

Best presentation apps for iPad and iPhone in 2024
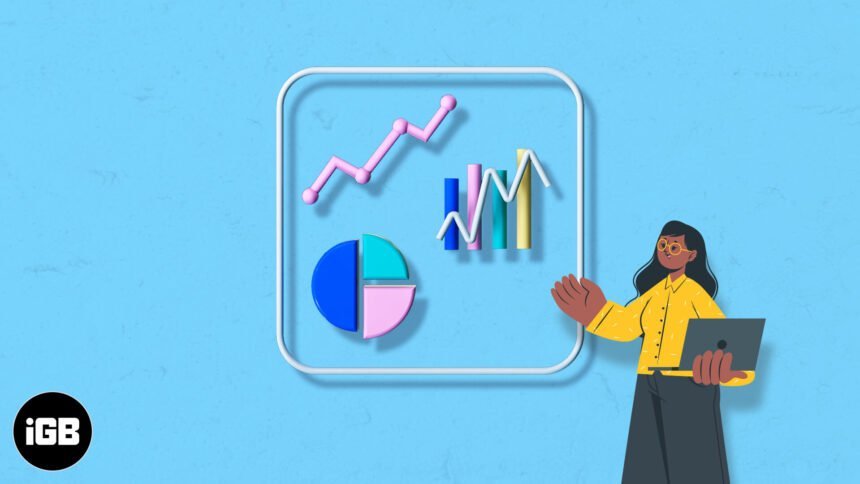
Presentations are a handy tool for students, teachers , and professionals. Moreover, you can also use them at parties and events because gone are the days of boring slides that fail to retain your audience’s attention. Today, you can quickly create captivating slideshows that communicate your message effectively and engagingly. So, check out these best presentation apps for iPad and iPhone, no matter what kind of project you’re working on in the classroom or the boardroom.
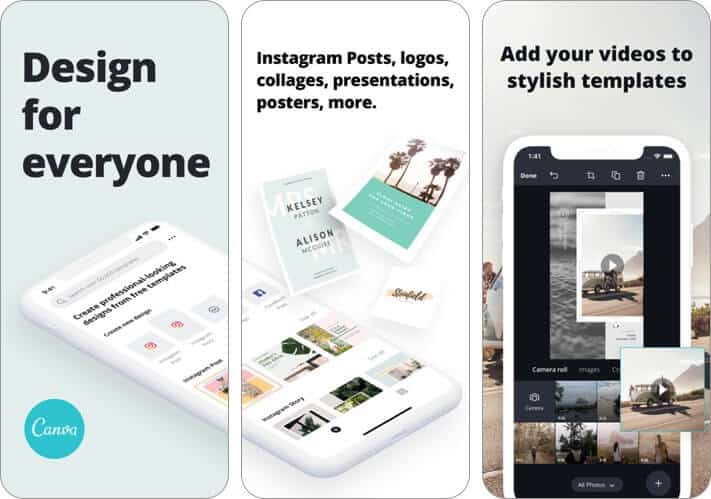
Although Canva is well-known as a graphic design app , it can also help you create spectacular slides for a presentation that will wow your audience. There are tons of professionally designed templates that you can customize according to your needs.
Moreover, you can add your own brand elements like logos and images to create a unified look. The best part is that it is incredibly easy to use, yet gives you impeccable results. You can add your original pictures, illustrations, and text, or choose from the extensive database of design elements that it offers.
Price : Free (In-app Purchases start from $0.99)
2. Google Slides
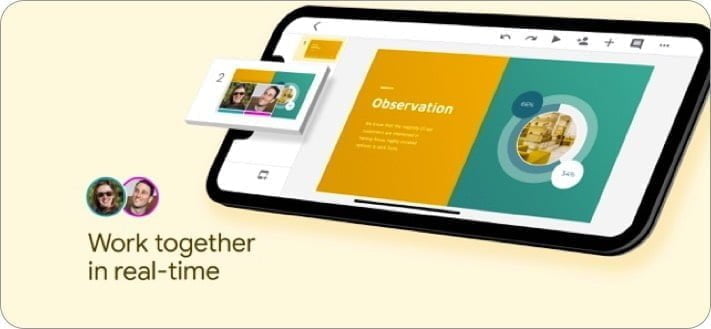
Creating top-notch presentations with Google Slides is a breeze. It has a highly intuitive user-interface that makes your work easy. Further, the real-time collaboration feature lets you work with your friends and colleagues. You can add and rearrange slides, format text, and shapes with ease.
Further, you can also open and edit PowerPoint slides right from this app. Another notable feature is that it lets you work even offline. So, if you ever find yourself without an internet connection, your work won’t hit a roadblock. Lastly, Google Slides supports several languages, such as English, German, Italian, Japanese, and more.
Price: Free
3. Microsoft PowerPoint
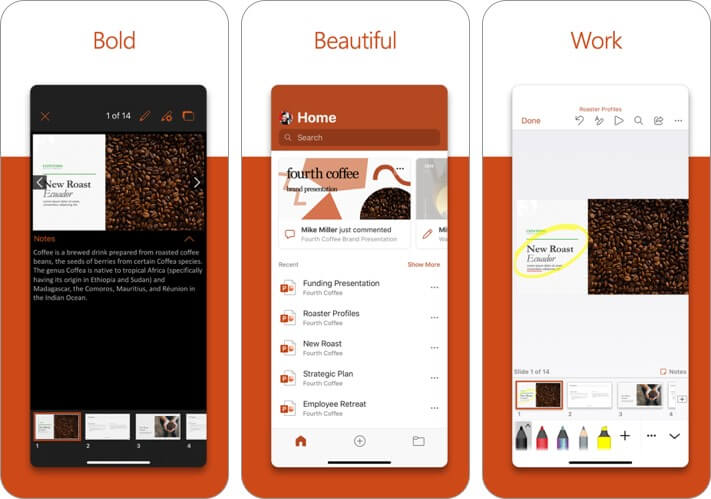
Across the world, PowerPoint has been synonymous with presentations for decades. In recent years, this tool has come a long way. So what better way to get creative than with this official app from Microsoft. It features a range of powerful and customizable slides and templates that will make you stand out.
Moreover, you can use a new AI tool called Presenter Coach that will help you practice your presentation and get real-time suggestions to adjust your pacing, avoid “umms” and speak confidently. Finally, there is seamless syncing with OneDrive that ensures your projects stay consistent across devices.
Price: Free (In-app Purchases start from $6.99)
4. Notability
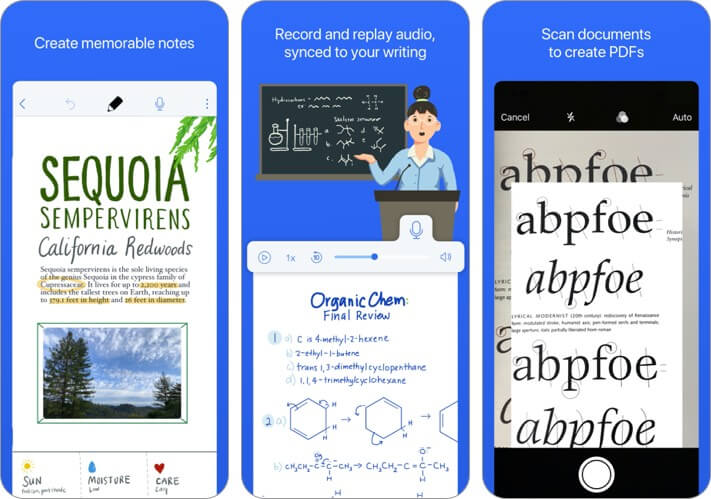
This is a renowned note-taking app for your iPad , but it doubles up as an excellent way to share presentations with others and keep your audience engaged. It has a lot of useful tools like ink, highlighter, text, and audio. If you’re working on a compatible iPad, you can even handwrite and sketch with Apple Pencil to bring your projects to life.
Further, the laser pointer makes it easy to direct attention to specific parts of your work. There’s also a multi-note feature that lets you view another note on your device that stays hidden from the audience whom you are presenting to. Not surprisingly, this is a bestselling paid app on the iPad App Store
Price : $8.99
5. Slideshow Creator
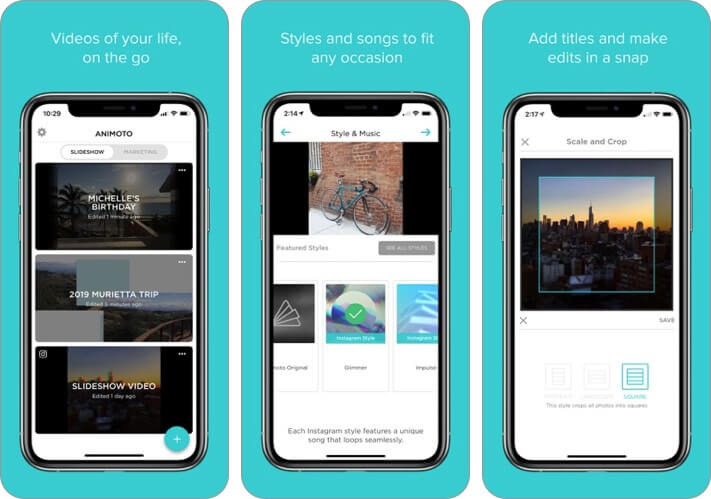
If you want to make a more casual presentation for family gatherings or parties, check out this easy-to-use iPad and iPhone presentation app. It offers various slideshow styles for everything from birthdays and graduation to sports events, invitations, and more.
You simply have to select the style you want, select the photos, videos, and music you want to collate, add text and captions, and then export it into a video that you can share through social media or project on a big screen.
Price : Free (In-app Purchases start from $4.99)
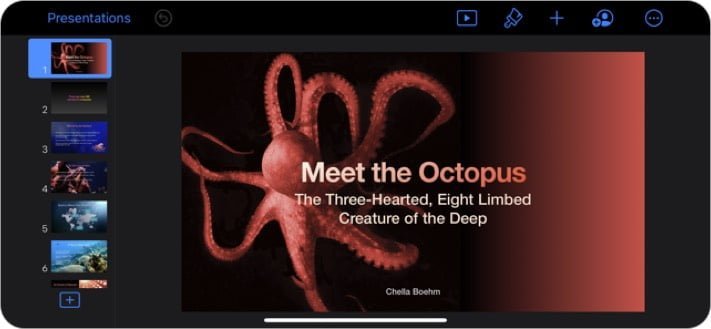
Here’s the app that Apple itself uses to present brilliant creations to the world. It’s the most powerful app to present your ideas on an iPhone or iPad. In addition to all the basic features, there are advanced options like animated charts and cinematic transitions to add that extra flair with ease.
Further, Keynote Live allows you to present a slideshow that your audience can follow on their Apple devices or online on iCloud.com. Finally, with the built-in real-time collaboration feature, it lets you work with your team seamlessly. Thanks to the Keynote for iCloud, even Windows PC users can collaborate.
7. Adobe Spark Video
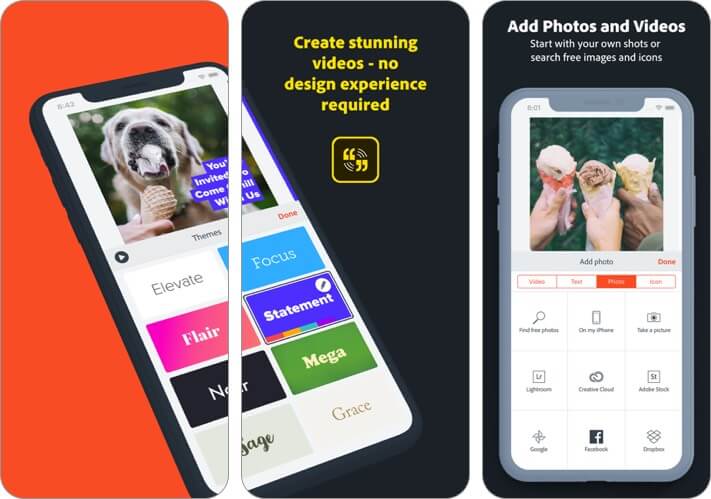
This one’s a video editor app that also lets you create professional presentations. Within minutes, you can put together compelling video stories replete with professional images that highlight your message. You can even select the soundtrack that you like best, and the app will compile everything with beautiful cinematic motion.
Whether you want to inform, persuade, or inspire, your presentations can make an impact with this app. You can even access, edit, and share your video from a browser using Adobe Spark. All this functionality for free is a pretty sweet deal.
Price: Free (Spark Subscription Monthly – $9.99)
8. Prezi Viewer
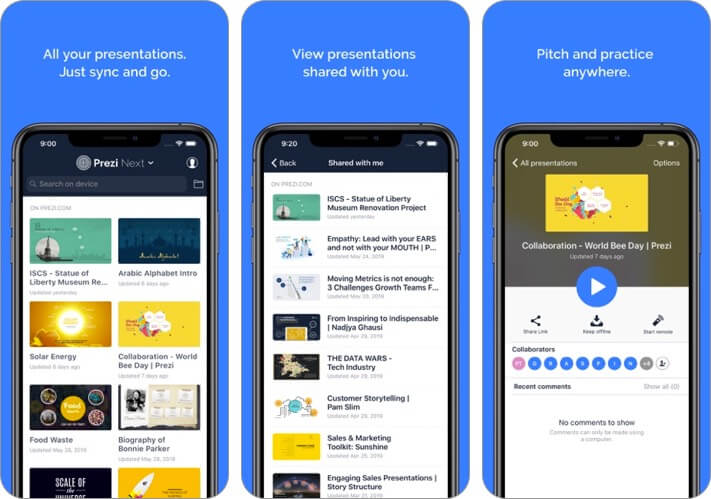
This iOS presentation app makes sure that you outshine everyone else. It’s intuitive and innovative, with stunning animations that draw your audience’s attention to precisely where you want it. You can even access and showcase your work offline if you need to.
When presenting, you don’t need to keep looking behind you because you can see your work on your phone screen too. Moreover, your iPhone or iPad acts as a clicker too! This neat app also supports multiple languages, including English, French, Spanish, German, Portuguese, Hungarian, Italian, Korean, and Japanese.
Summing Up!
So, when are you making your next presentation with one of these apps? Let us know your favorite in the comments below.
You may also like to read these:
- Best Document Scanner Apps
- How to convert Keynote Presentation to PowerPoint on iPhone, iPad, and Mac
- Document Creation Apps
- Best Project Management Apps
🗣️ Our site is supported by our readers like you. When you purchase through our links, we earn a small commission. Read Disclaimer .
Leave a Reply Cancel reply
Your email address will not be published. Required fields are marked *
Save my name, email, and website in this browser for the next time I comment.
9 best apps for building presentations in iOS
You can create presentations from an iPhone or iPad, with nearly all the bells and whistles to make them more visual and less boring.

Slideshow presentations can be notoriously snooze-worthy. Nearly all of us can remember sitting patiently while someone flipped through a seemingly endless stream of slides. Most people have realized that when it comes to presentations, less is more and being visual is better than putting all of our bullet points in each slide.
Our tools for creating presentations have also taken a big leap forward, and we can even create top-notch slideshows on iPhones and iPads, including the use of effects, transitions, video clips , background music, narration and captions.
Here are nine presentation apps for iOS that can get the job done.
Download.com: Best to-do list apps of 2018 for managing tasks on iOS
Microsoft PowerPoint
Practically synonymous with presentations, Microsoft PowerPoint ( download on iOS ) is a great tool for photo slideshows. Create a new presentation, then add a title and as many slides as you need. Then import your images to PowerPoint and add them to their respective slides. You can then edit and arrange them, add transitions, backgrounds and music. Then play from your device, broadcast to your TV or share via the cloud.
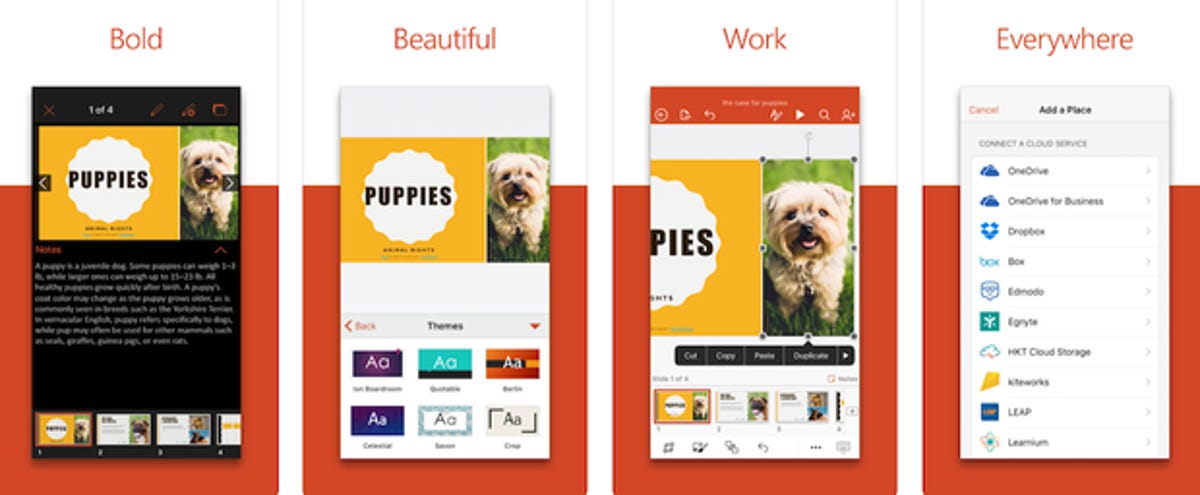
Google Slides
The Google Slides app ( download on iOS ) lets you make, tweak, collaborate with colleagues and finally share or present slideshows directly from your phone. Make beautiful slides instantly or customize them to your heart's content. You can also work with PowerPoint slides in Google Slides.
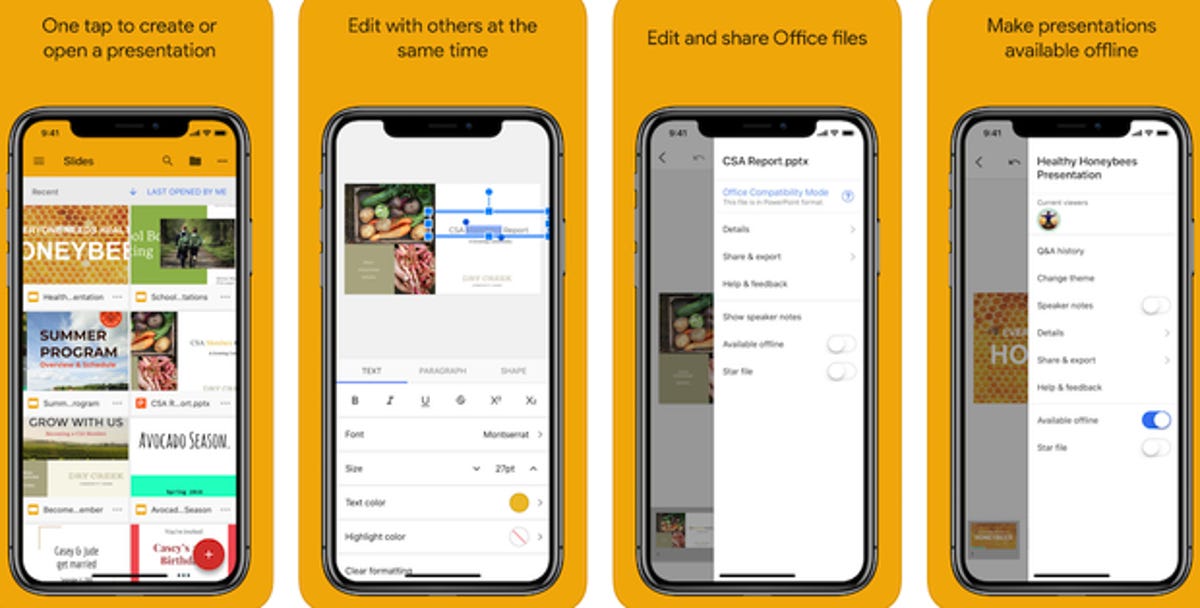
Apple's Keynote app ( download on iOS ) helps you create beautiful slideshow presentations. Start by choosing one of 30 Apple-designed themes and then replace the dummy text and graphics with your own. Add pictures, videos, interactive charts, cinematic animations and elegant transitions. Collaborate with colleagues in real time over iCloud and when you're ready, present in person or remotely using Keynote Live.
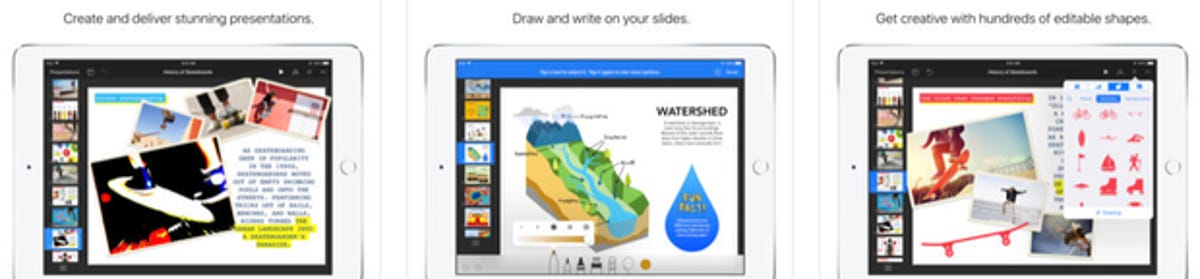
Haiku Deck ( download on iOS ) allows you to easily create wow-worthy presentations on your iPhone or iPad . Get access to more than 40 million free-to-use photos; cool fonts, text templates and layouts; and the ability to create professional-looking charts with basic touch controls.
Work on your presentations across your devices or the web or collaborate with others using real-time syncing. Then present on your iPhone or on the big screen using your iPhone as a clicker.
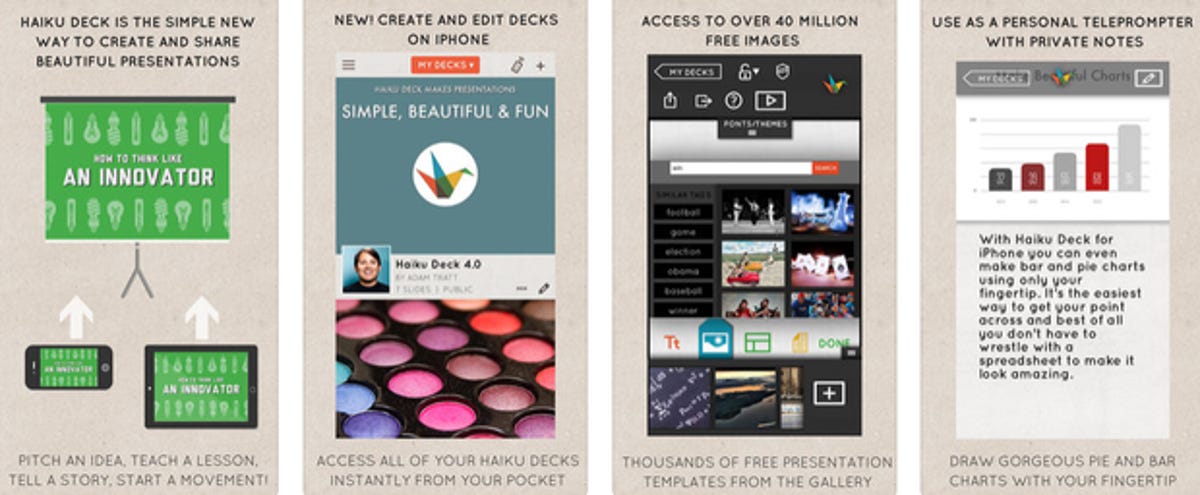
Adobe Spark Video
Adobe Spark Video ( download on iOS ) lets anyone -- from novices to experts -- create video presentations. Easily splice together video clips, photos, text overlays, music and even your own narration, and the app will handle the rest. Then present your video or share it on your blog or social media account.
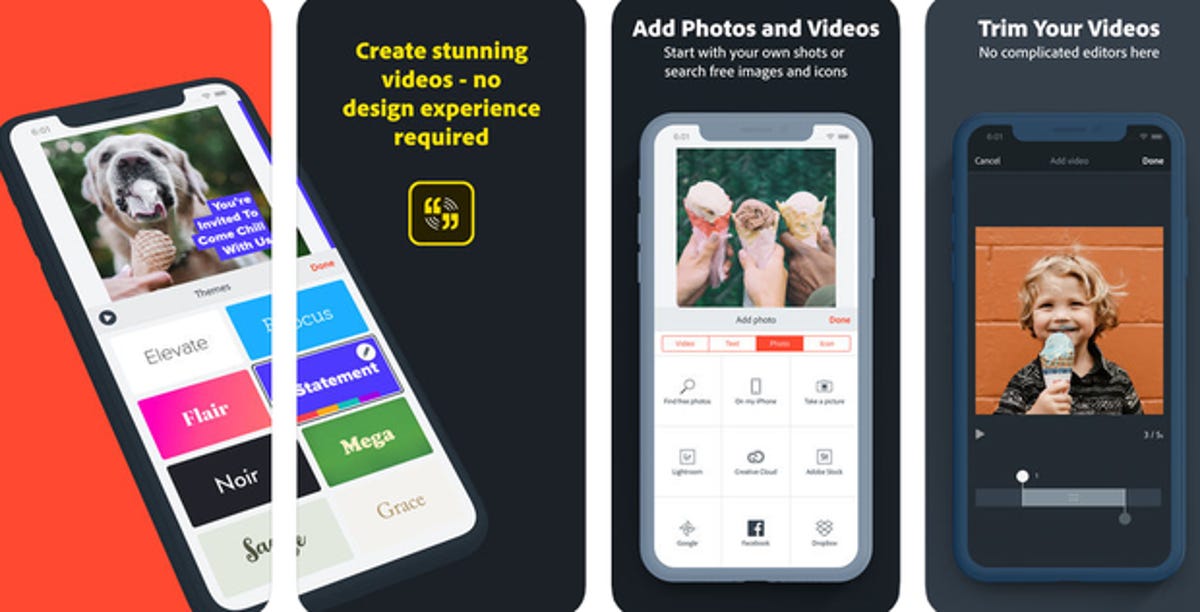
WPS Presentation, a part of WPS Office ( download on iOS ), lets you create, open and save Microsoft PowerPoint-compatible presentations.
Choose a template, upload your images, video and audio, and add cool font styles, shapes, text effects, columns and tables, advanced animation and slide transitions. After saving, you'll be ready to present via a monitor or a projector.
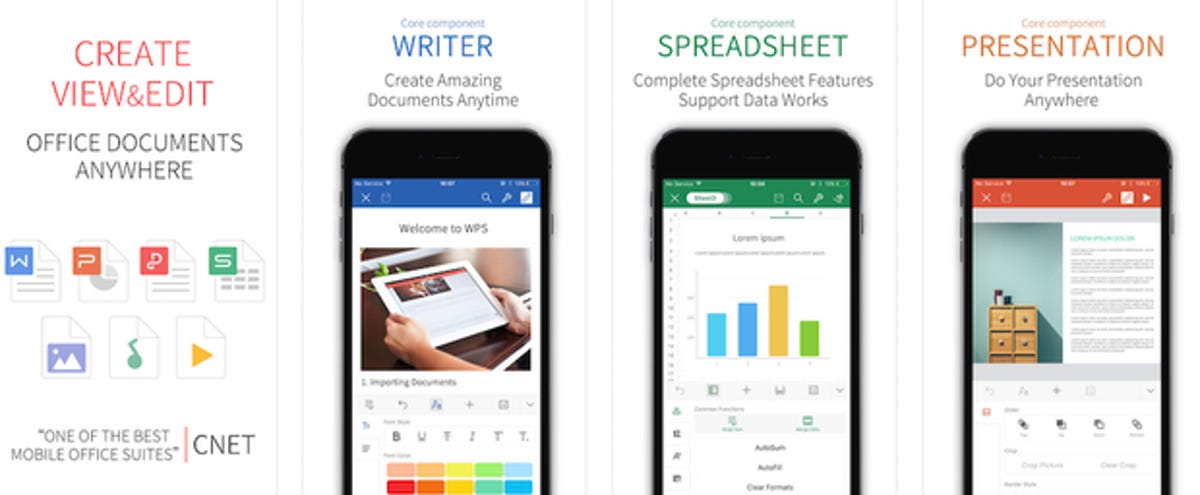
Make cool videos with Animoto ( download on iOS ) using clips and pictures from your gallery. Choose from 50 video styles, add music from the built-in music library, photo captions and intro and outro cards, and then share.
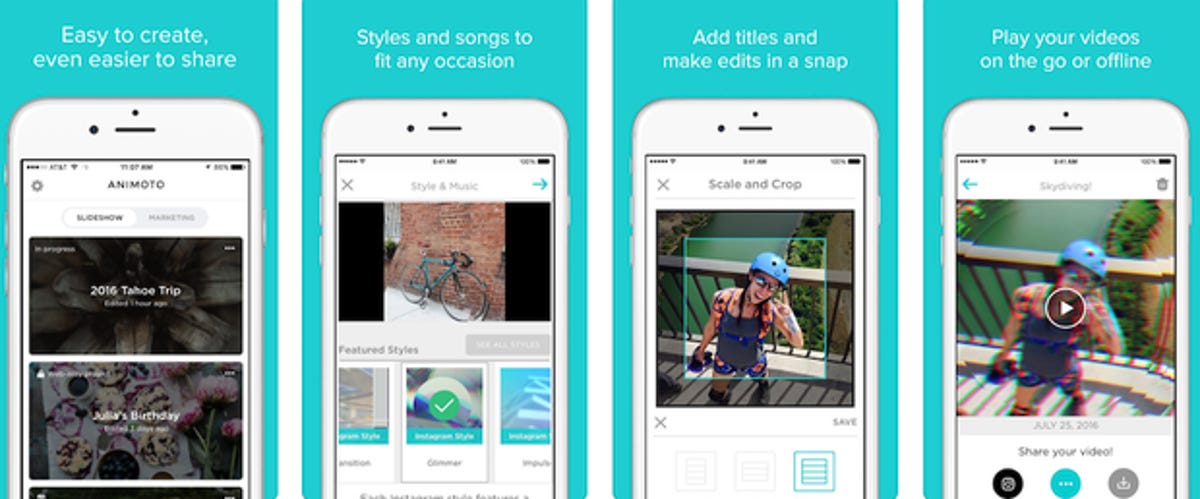
RealTimes ( download on iOS ) takes the guesswork out of presentation-making by locating the best parts from your pictures and videos, arranging them, adding transitions and music, and making them easily shareable with the touch of a button. You can also customize your collages, montages and movies with filters, captions and your own music.
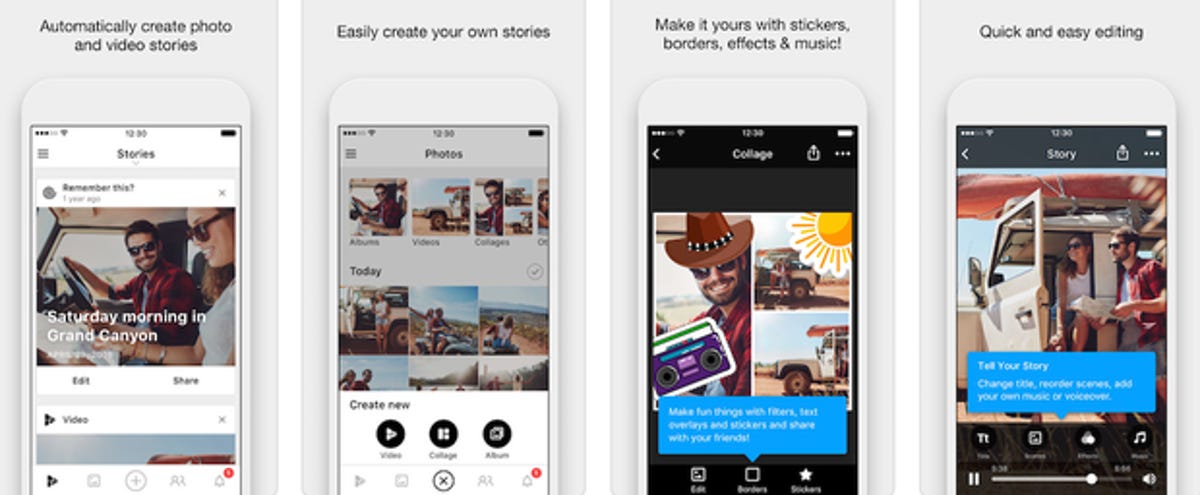
Prezi Viewer
Prezi Viewer ( download on iOS ), the companion to the Prezi web app , lets you practice and present your presentation from wherever you are. Share via emailed or messaged link, or present on your Mac's monitor using Bluetooth . While you won't create the presentation in the iOS app itself in this case, Prezi is such a powerful and unique tool for creating presentations that it still deserved a place on this list.
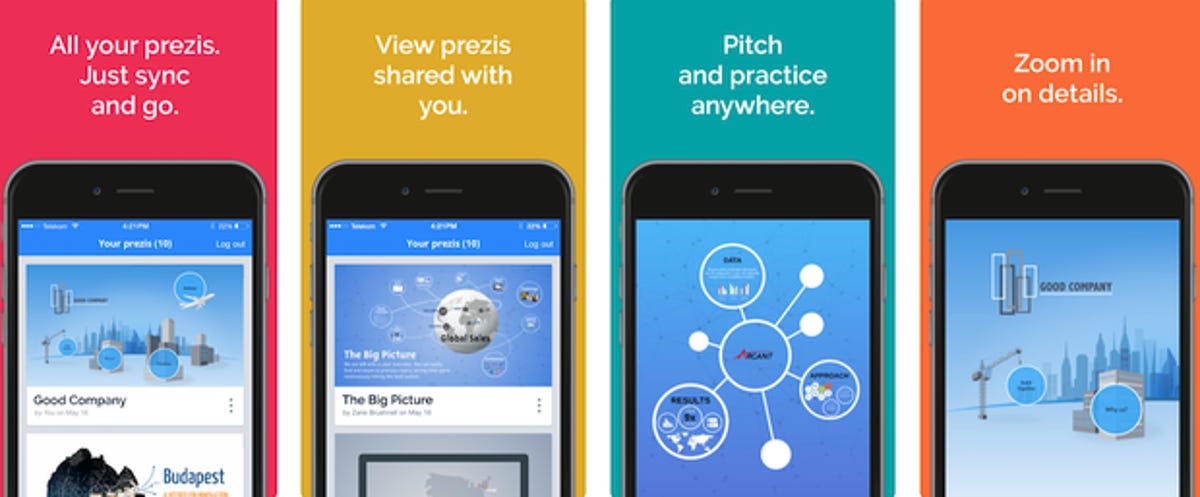
Follow Download.com on Twitter for all the latest app news.
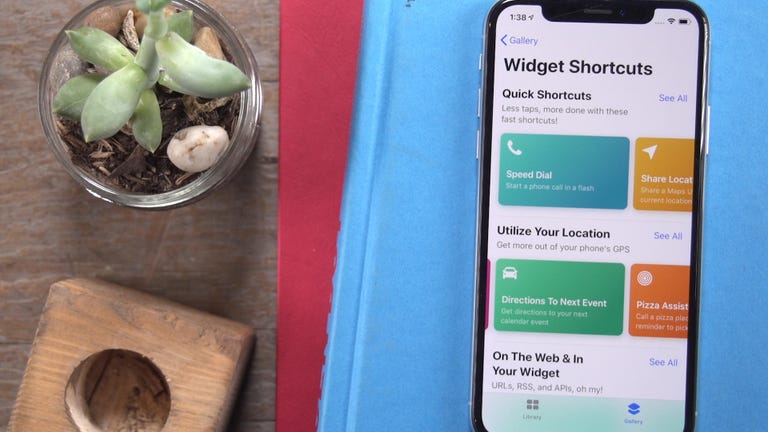
- Slideshow feature joins a slew of new Google Photos abilities
- Create beautiful slideshows with these 7 top presentation apps for Mac (Download.com)
- Salesforce takes on Microsoft PowerPoint with Quip Slides (Download.com)
- Taking the pain out of building that slideshow deck (ZDNet)
- Over PowerPoint? Here are 4 ways to create more interesting business presentations (TechRepublic)
- 10 easy ways to punch up your presentations (TechRepublic)
- Want to ditch PowerPoint? Here are 3 alternative tools for creating presentations (TechRepublic)
Mobile Guides
- Best iPhone
- Best Galaxy S24 Deals
- Best iPhone Deals
- Samsung Galaxy S24 Review
- Best Android Phones
- Best Samsung Galaxy Phone
- Pixel 8 Pro Review
- iPhone 15 Pro/Pro Max Review
- Best iPhone 15 Deals
- Best Foldable Phones
- Galaxy Z Fold 5 Review
- OnePlus Open Review
- Best Galaxy Z Flip Deals
- Best Wireless Earbuds
- Best Noise Canceling Headphones
- Best Headphones
- Best Over Ear Headphones
- Best Wireless Earbuds and Headphones for Making Calls
- Best Headphones for Work at Home
- Best Noise Canceling Wireless Earbuds
- Best Sounding Wireless Earbuds
- Best Cheap Wireless Earbuds
- Best Wireless Headphones
- Best iPhone 15 Cases
- Best iPhone 14 Cases
- Best Power Bank for iPhone
- Best Airpods Pro Accessories
- Best Magsafe iPhone Accessories
- Best Speakerphone
- Best Wireless Car Charger and Mount
- Best iPhone Fast Charger
- Best Portable Chargers and Power Banks for Android
- Apple Watch Series 8 vs Series 7
- Best Apple Watch Bands
- Best Android Smartwatch
- Apple Watch Ultra Review
- Best Smartwatch
- Best Prepaid Phone Plans
- Best Cheap Phone Plans
- Best Unlimited Data Plans
- Best Phone Plans
- Best Phone Plan Deals
- Best Senior Phone Plans
- Best Family Phone Plans
- Best Travel Phone Plans
- Best Verizon Plans
- Samsung Promo Codes
- Consumer Cellular Coupons
- Verizon Promo Codes
- AT&T Wireless Promo Codes
- Best Buy Coupons
- Motorola Coupon Codes
- OnePlus Promo Codes
- Sony Coupon Codes
- Apple Store Promo Codes
Presentations that stand out. Beautifully.
With its powerful tools and dazzling effects, Keynote makes it easy to create stunning and memorable presentations, and comes included with most Apple devices. Use Apple Pencil on your iPad to create diagrams or illustrations that bring your slides to life. And with real‑time collaboration, your team can work together, whether they’re on Mac, iPad, iPhone, or a PC.
See what’s new in Keynote
Present your story. Your way.
Keynote sets the stage for an impressive presentation. A simple, intuitive interface puts important tools front and center, so everyone on your team can easily add beautiful charts, edit photos, and incorporate cinematic effects. And Rehearse Mode lets you practice on the go, with the current or next slide, notes, and clock — all in one view.
Start with a gorgeous layout.
Choose from over 30 eye‑catching themes that instantly give your presentation a professional look. Or create your own slide designs, background images, and page‑by‑page customization.
Create next-level animations.
Add drama to your presentation with more than 30 cinematic transitions and effects. Make your words pop by adding textures, color gradients, and even photos — with just a tap. And animate objects along a path using Apple Pencil or your finger on your iPhone or iPad.
Make every slide spectacular.
Choose from over 700 Apple-designed shapes, galleries, math equations, and charts. Take a photo or scan a document with your iPhone, and Continuity Camera can send it straight to Keynote on your Mac.
What’s new in Keynote.
Learn about everything you can do in Keynote
Add live video feeds to any slide.
Appear in a window, right on your slides, with a picture-in-picture display during remote presentations. Or include a live feed of your iPhone or iPad screen to show off apps.
Present with your team. Seamlessly.
For slideshows with multiple presenters, you can now take turns controlling a single deck — from anywhere — on Mac, iPad, and iPhone.
Play YouTube and Vimeo videos right in Keynote.
Embed a video from YouTube or Vimeo, then play them right in your presentations, without the need to download or open the video in a media player. *
Present over video conference. Like a pro.
Play a slideshow in its own window so you can access other apps while you present. You can view your presenter notes, upcoming slides, and navigation in a separate window as well.
Outline your presentation. Easier.
With outline view for iPhone and iPad, quickly jot down your thoughts, restructure ideas, and move concepts from slide to slide. Then switch to slide view and start designing.
Turn handwriting into text. Magically.
With Scribble for iPadOS and Apple Pencil, your handwritten words will automatically be converted to typed text. Take notes, edit a presentation, or annotate text quickly.
Present like never before. From anywhere.
With Keynote, presenting remotely can be just as seamless as presenting in person. Say goodbye to saying “Next slide, please” — now multiple people can present together, even remotely, with each person taking control of their section of the deck. Add a live video feed of yourself to any slide for a picture-in-picture experience. Or when presenting on your Mac, include a live feed of your iPhone or iPad screen to walk through your apps. You can even play a slideshow in its own window, so you can simultaneously access your notes and other apps.
Any presentation. Any device. Anytime.
You don’t work in one place on just one device. The same goes for Keynote. Work seamlessly across all your Apple devices. The slides you create using a Mac or iPad will look the same on an iPhone or web browser — and vice versa.
You can also work on presentations stored on iCloud or Box using a PC.
Start using Keynote at iCloud.com
Create and present together. Even when apart.
Work together in the same presentation, from across town or across the world. You can see your team’s edits as they make them — and they can watch as you make yours, too. When presenting as a team, you can also take turns controlling a single deck from anywhere.
Use Apple Pencil when inspiration strikes.
Add color, illustrations, and handwritten comments for more beautiful presentations with Apple Pencil on your iPad.
Plays well with Office.
Teaming up with someone who uses Microsoft PowerPoint? Keynote makes it a great working relationship. You can save Keynote documents as PowerPoint files. Or import and edit PowerPoint documents right in Keynote.
Learn more about Microsoft PowerPoint compatibility
See everything that’s new in Keynote
- What’s new in Keynote for iPhone, iPad, and iPod touch
- What’s new in Keynote for Mac
- Keynote for iCloud release notes
Additional Resources
- Get Keynote support
- Learn about Microsoft Office compatibility
- Learn about collaboration for Pages, Numbers, and Keynote
- Use Keynote in a video conference app
Keynote User Guides
- Keynote User Guide for Mac
- Keynote User Guide for iPad
- Keynote User Guide for iPhone
- Keynote User Guide for Web
Build spreadsheets that are bottom-line brilliant.
Create documents that are, in a word, beautiful.
10 Best Presentation Apps for iPad
Cult.technology.
If you’re looking for the best presentation apps for iPad, you’ve come to the right place. In this article, we’ll show you 10 of the best options for iPad presentation apps that are currently available, along with their pros and cons.
iPad presentation apps offer a number of advantages over traditional presentation software. They’re more portable, for one thing, and they tend to be more user-friendly as well. Additionally, many of these apps offer features that are simply not possible with traditional presentation software, such as the ability to use your iPad as a virtual whiteboard.
So without further ado, here are the 10 best presentation apps for iPad:
10 Best Presentation Apps for iPad:
1. keynote :.
Keynote is one of the popular presentation apps for iPad. When it comes to giving presentations, there is no tool more versatile or user-friendly than Keynote for iPad. This powerful app allows users to create beautiful slideshows complete with animations, transitions, and multimedia elements. And thanks to its intuitive interface, Keynote is easy to use even for first-time users.
Keynote is Apple’s own presentation app, and it’s one of the best in the business. It’s got a clean, intuitive interface and a wide range of features, making it perfect for both simple and complex presentations.
Keynote users can create presentations that are as simple or complex as they need to be. Whether you’re creating a quick presentation for work or an elaborate slideshow for a special event, Keynote has the tools you need to get the job done.
There are many reasons to love Keynote for iPad.
- One of the biggest advantages of this app is its flexibility.
- Clean interface
- Wide range of features
- Great for both simple and complex presentations.
- Another great thing about Keynote is its compatibility with other Apple products. If you’re already using iCloud, you can easily share your presentations with other iOS devices and Macs.
- You’re using an iPhone or iPad, you can even control your presentation remotely with the Keynote Remote app
Though Keynote is a powerful presentation tool, there are some cons to using it on your iPad.
Here are a few things to keep in mind:
- Formatting can be tricky. Because the iPad screen is smaller than a traditional computer screen
- The iPad version of Keynote is more expensive than the Mac version.
- You need an Internet connection to use Keynote on the iPad.
2. PowerPoint
If you’re looking for a powerful and easy-to-use presentation app for your iPad, then PowerPoint Presentation is a perfect choice. With its intuitive interface and wide range of features, PowerPoint Presentation makes creating and delivering presentations a breeze.
PowerPoint Presentation comes with everything you need to create professional-looking presentations, including:
- A wide range of templates to choose from
- An easy-to-use editor for creating and customizing your slides
- A library of built-in images and icons
- The ability to add multimedia content to your presentations
- The ability to share your presentations with others via email or social media
- Can be used to create engaging and visually appealing presentations
- Can be used to present on a variety of different devices, including iPads and smartphones
- Can be used to share presentations with others online
- Can be used to create presentations in a variety of different languages
- Some PowerPoint presentation apps can be expensive to purchase
- May require a monthly subscription fee
- Some users may find the app difficult to use
- There may be limited customer support available.
3. Google Slides
Google Slides is a powerful presentation tool that offers a variety of features and benefits. One of the major advantages of using Google Slides is that it is very easy to use and intuitive. Even if you are not familiar with presentation software, you should be able to create a professional-looking presentation with Google Slides in no time.
Another benefit of using Google Slides is that it allows you to collaborate with other people on your presentation. This means that if you are working on a project with someone else, you can both work on the presentation at the same time and see each other’s changes in real time. This can be a great way to get feedback and ideas from others while you are working on your presentation.
Finally, Google Slides is a very affordable way to create professional-looking presentations. If you compare the cost of Google Slides to other presentation software, you will find that it is very reasonably priced. Overall, Google Slides is a great choice for anyone who needs to create a presentation.
- Access presentations from anywhere – Great for collaboration
- you can easily add images, videos, and transitions to your slideshows.
- You can also collaborate with others on your presentations, making it easy to get feedback and make changes together.
- Limited features compared to desktop application
- Requires an internet connection to use
- Not as intuitive as some other presentation software options.
Prezi is a cloud-based presentation software and storytelling tool for presenting ideas on a virtual canvas. The zoomable canvas makes it easy to present details and structure information in a way that is more intuitive and engaging than traditional slide-based presentations. Prezi’s zooming interface brings ideas to life by providing a more interactive way of exploring them. This makes it ideal for presenting concepts that are difficult to explain with traditional slides. Prezi is also great for storytelling, as it allows you to zoom in and out of your story to provide more context and detail.
Prezi is a unique presentation app that allows you to create “zoomable” presentations. This can be a great way to add visual interest to your presentation, and it’s also very user-friendly.
- Zooming interface makes it easy to present complex information in a way that is easy to understand.
- Built-in templates and design tools make it easy to create professional-looking presentations.
- Cloud-based platform makes it easy to share presentations with others and collaborate on projects.
- Prezi is a great alternative to traditional presentation software such as PowerPoint.
- Some users find it difficult to use
- First, the app is not free to download and use
- Not as widely used as other presentation apps.
5. Haiku Deck
Haiku Deck is an app that allows users to create beautiful presentations. It is simple and easy to use, and it makes creating presentations fun and creative process. Haiku Deck is perfect for any occasion, whether you’re presenting at work, school, or just want to share your ideas with friends. With Haiku Deck, you can quickly and easily create stunning presentations that will engage and inspire your audience.
- Makes it easy to create beautiful presentations.
- Simple interface and templates make it easy to create stunning presentations in minutes.
- Built-in image library and search engine make it easy to find the perfect images for your presentation.
- Sharing features make it easy to share your presentations with others.
- Mobile apps make it easy to view and present your presentations on the go.
- Firstly, the app is not very flexible when it comes to design.
- There are only a limited number of templates and layouts available, so users may find it difficult to create truly unique presentations.
- Haiku Deck presentations can be quite image-heavy, which can make them slow to load and difficult to view on devices with lower resolution screens.
- The app does not have a built-in notes feature, so users who want to add speaker notes to their slides will need to use a separate tool or write them down separately.
6. SlideShark
SlideShark is a great iPad presentation app for businesses and organisations that need to give presentations on a regular basis. It’s got a ton of features and allows you to view your presentation on any device, even if it doesn’t have PowerPoint installed.With Slide Shark app for iPad is the ultimate presentation tool. It allows you to create beautiful presentations with ease, and share them with your audience with a few simple taps.
With Slide Shark, you can:
- Create slideshows from your photos and videos
- Add text, shapes, and transitions to your slideshows
- Share your presentations with your audience
- View your presentations on your iPad or iPhone
- Export your presentations to PDF or PowerPoint
Slide Shark is the perfect presentation tool for busy professionals who need to create great presentations quickly and easily. With its easy-to-use interface and powerful features, Slide Shark makes it easy to create stunning
So what are the pros of using SlideShark? Let’s take a look:
- View presentations in their original formatting
- Present directly from your device
- Access your presentations from anywhere, at any time
- Share presentations with others
- Get feedback on your presentations
- Improve your presentation skills
SlideShark, like all other apps, has its own set of pros and cons. Let’s take a look at some of the main cons of using SlideShark for business presentations.
- It can be quite expensive to purchase the app outright. Although there is a free trial available.
- Another con of using SlideShark is that it can be quite difficult to use.
- The app is not as user-friendly as some of the other presentation apps out there.
- SlideShark can be quite resource-intensive. The app requires a lot of storage space on your device.
- SlideShark doesn’t have as many features as some of the other presentation apps out there.
7. ClearSlide
The ClearSlide app for presentation is a powerful tool that allows you to create and deliver stunning presentations on your iPad. It’s got a clean, user-friendly interface, you can quickly create slideshows with photos, videos, and text that look professional and engaging. You can also add transitions, animations, and effects to make your presentation more dynamic. And with its built-in sharing capabilities, you can easily share your presentations with others so they can view them on their own devices. Whether you’re giving a sales presentation, delivering a keynote speech, or teaching a class, the ClearSlide app for presentation is the perfect way to get your message across.
You can rely on ClearSlide for the best iPad app for presentations. Now let’s look at the pros and cons of this app.
- ClearSlide has a clean, intuitive interface that makes it easy to get started creating presentations.
- ClearSlide also supports presentation sharing, so you can easily share your presentations with others.
- You can add slides, images, and videos from your iPad Pro’s library, or from the web.
- t’s easy to use, packed with features and designed specifically for the iPad Pro.
- One of the main drawbacks of using the ClearSlide app is that it can be quite expensive.
- Additionally, the app requires a subscription in order to use all of its features.
- Another drawback of the ClearSlide app is that it can be difficult to use. The interface is not as intuitive as some other presentation apps
- This app doesn’t have a built-in tutorial, so you’ll need to find one online if you want to learn how to use the app.
8. ShoweDeck
ShoweDeck is a presentation app that helps you create and deliver engaging presentations. With ShoweDeck, you can easily add multimedia content to your slides, including images, videos, and audio files. You can also use ShoweDeck to create interactive presentations, using features such as questionnaires and polls. ShoweDeck is a great tool for both personal and professional use. It’s very user-friendly and comes with a wide range of features, making it perfect for both simple and complex presentations.
- First and foremost, the app is designed to be easy to use. It has a simple interface that makes it quick and easy to create and edit presentations.
- There are a variety of templates available, or users can create their own custom layouts.
- The app also includes a number of built-in features that make it easy to add multimedia content to presentations, such as photos, videos, and audio files.
- Another key advantage of the ShoweDeck presentation app is its portability. The app can be used on any iPad, which makes it ideal for use in a variety of situations.
- It is also possible to share presentations with others via email or social media.
- The ShoweDeck presentation app offers a number of features that make it easy to give presentations. For example, users can add notes to slides, and the app includes a variety of tools for creating and managing presentations.
- First, it lacks some features that are essential for effective presentations, such as the ability to insert notes or comments on slides or to easily format text.
- Additionally, the app is not very intuitive and can be challenging to use, especially for those who are not familiar with presentation software.
- Finally, the app is not compatible with all versions of PowerPoint, which can limit its usefulness.
9. Hypercontext
The Hypercontext presentation app is a great tool for creating professional-looking presentations in iPad. It’s easy to use and has a wide range of features, making it perfect for both businesses and individuals. With Hypercontext, you can create stunning slideshows with ease, adding photos, videos, text, and more. Plus, the app makes it easy to share your presentations with others, making it perfect for team collaboration. So whether you’re creating a presentation for work or school, Hypercontext is the perfect tool for the job.
- Ease of use : Hypercontext is designed to be extremely user-friendly, even for first-time users. Creating a presentation is as simple as dragging and dropping your slides into the app, and adding text, images, and other content is just a matter of a few taps.
- Flexibility : Hypercontext offers a wide range of features and options to customize your presentations, including the ability to add notes to slides, change backgrounds and fonts, and more.
- Sharing options : When you’re finished creating your presentation, Hypercontext makes it easy to share it with others. You can export your presentation as a PDF or PowerPoint file, or even share it directly to social media sites like Facebook and Twitter.
The Hypercontext presentation app for iPad has some cons that users should be aware of before using it.
- One con is that the app can be glitchy and may not work as intended.
- Another con is that Hypercontext presentations can be very long and time-consuming to create.
10. MyndPlayer
MyndPlayer is a powerful and easy-to-use presentation app for iPad. With MyndPlayer you can easily create, edit and share presentations on the go.
MyndPlayer makes it easy to stay organized and keep your presentations looking great. You can easily add, remove and rearrange slides, and add notes to each slide. MyndPlayer also supports iCloud, so you can access your presentations from anywhere.
Whether you’re giving a presentation for work or school, MyndPlayer has you covered. Download it today and see how easy it is to create beautiful presentations on your iPad.
- MyndPlayer supports both PowerPoint and Keynote presentations, so you can use the app regardless of which program you’re accustomed to using.
- MyndPlayer offers a number of features that make it ideal for presentations. For example, you can use the app to record your voiceover narration for your slideshows, which can be a great way to add professional-sounding audio to your presentations.
- MyndPlayer makes it easy to share your presentations with others. You can export your slideshows as video files that can be played on any computer, or you can share them via email or social media.
- The app includes a built-in whiteboard that you can use to annotate your slideshows in real-time. This can be a great way to add visual interest to your presentations and make them more interactive.
- The app can be challenging to use if you’re not familiar with presentation software. It takes some time to get used to the interface and learn how to create and edit slideshows.
- It is not compatible with all devices. If you’re using a PC or Mac, you won’t be able to use MyndPlayer.
- This app doesn’t have a lot of features compared to other presentation software. For example, it doesn’t allow you to embed video or audio into your slideshows.
Conclusion:
We have listed down the top 10 best iPad presentation apps with their pros and cons. For more tech updates, do follow cult.technology !!
You May Also Like...
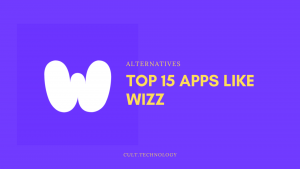
Top 15 Apps like Wizz (To Make New Friends) 2024

15 Best PC Games Under 500MB (2024)

15+ Best Offline iOS Games (2024)

The 5 Best NSFW AI Writers for Generating Stories
Leave a reply cancel reply.
Your email address will not be published. Required fields are marked *
Name *
Email *
Add Comment *
Save my name, email, and website in this browser for the next time I comment.
Post Comment
Best presentation apps
We round up the best Android, iOS and desktop apps to transform your presentations and make a big impact

Whether you're presenting information to your team, potential clients or investors, having a reliable app that can make the process of creating, sharing and making presentations is key.
These apps are all available across platforms and although only some allow you to create presentations on the move, they all allow you to break away from the norm and produce something with that wow factor.
Apple Keynote
Publisher: Apple
Format: Browser, iOS, Mac
Price: Free (basic version via iCloud and bundled with new iPad purchases), £7.99 (sold separately)
Keynote is Apple's sturdy presentation app. Whether compiling your presentation on the go or at the desktop, the app's sleek design makes the process straightforward. Keynote comes with 30 pre-made presentation themes, plenty of slide layout and fonts, and a selection of “cinema-quality” animations.
It’s possible to create and edit a presentation on Mac, any post-iOS 8 iPhone or iPad, as well as a PC via iCloud.com, and users can also import and edit Microsoft PowerPoint files. For iOS users, Keynote’s interoperability with Mac OS and PowerPoint compatibility makes it a sound choice.
Publisher: Canva
Format: Browser, iOS
Price: Free
Canva transforms everyone into a designer, helping you create impactful presentations quickly. Although it is primarily a design app, it has a large database of stock images, themes, appealing text boxes and backgrounds, all which can be used to make professional looking, and image-centric slides.
You can simply drag and drop on the interface, making the slides look as you want them to! Canva allows you to play around with the built-in layouts and themes, making your slideshow seem appealing for corporate brands and businesses, travel, classes and many other environments.
Publisher: FlowVella
Format: Mac, iOS
Price: From free, up to $20 a month
FlowVella makes it easy peasy to create and share presentations with embedded rich media, including photos, videos and sound. You can create galleries within presentations and even add PDFs to be viewed in their full colourful glory.
The company says it is turning presentations into powerful stories, giving them more impact than standard PowerPoint presentations, which is a huge bonus if you’re one who hates the normal slide-by-slide walkthrough of a business matter.
The app is available for iPhone, iPad and Mac, so it’s focused towards creatives, but don’t let this deter you. It’s easy to use with templates to help get your presentation off the ground and with powerful analytics to help you understand who viewed your presentation, which pages were the most impactful and how you can improve next time, it’s a powerful sales tool for any organisation.
Google Slides
Publisher: Google Inc
Format: Android, Browser, iOS
Part of Google’s Docs suite of productivity apps, Google Slides makes the production of and sharing of presentations a simple process. Although not all features are supported on mobile, you can view and edit them on smartphones and tablets.
It’s easy to share the presentations with others and you can download them as a wide range of file formats (including PDF and PPTX) if the person you’re sending the presentation to doesn’t use Google Docs. Google Slides is a simple way to make presentations. It can be used on or offline and comes with a number of pre-installed templates to transform your presentation.
Publisher: Haiku Deck
Haiku Deck allows users to create a presentation on the web, iPad, or iPhone. Users can choose from a range of fonts, layouts, and image filters to use in presentations.
It boasts access to over 40 million free Creative Commons images. Presentations are stored in the cloud and can be displayed on any device.
Publisher: Prezi Inc
Format: Android, Browser, iOS, Windows Phone
Price: Free (basic)
Prezi adds a lot more to your presentation than just the usual boring transitions. You can add motion, zoom, and other effects to your presentations to make them stand out from the crowd. The mobile apps on iOS and Android don't let you create apps (the screens are too small for that), but you can review them and make changes if you need to.
They’re simple to send to colleagues and with collaboration at the heart of everything it does. Prezi allows you to create animated, appealing and nonlinear presentations with moving objects that keep the audience engaged in what you say.
Publisher: SlideBean Format: Browser
Price: Free (basic), $5/month for downloadable presentations, $6/month for private presentations
SlideBean makes it simple to create beautiful presentations without the hassle of implementing the design elements, making it a great option if you don't have an in-house designer. They're all created and available to view online, where you're also able to browse other users' presentations for research or inspiration.
You can simply add the text, images and videos you wish to display, choose a template and hey presto! SlideBean will transform it into a stunning presentation viewable via the company's online presentation viewer. If you opt for the $5/user/month option, you'll be abe to download the presentation to view via your preferred presentation platform or $6/user/month if you want to make it a private presentation so only those granted access can view it online.
You can also add your own branding with the premium options, although the free version's templates look attractive without your logo.
SlidePocket
Publisher: SlidePocket
Format: iOS
Price: Free (in-app purchases)
SlidePocket for iPad gives you the tools create simple and attractive presentations directly from your tablet. You’ll have a selection of templates and themes to choose from, as well as access to a moderate library of stock images.
There are options to import PDFs, edit themes, and export for different apps, delivered through a straightforward interface. It's perfect for those looking for a presentation app that does not require scanning a lengthy tutorial first.
Publisher: Slideshare
If you have made a presentation that you wish the world should see, Slideshare is the place to upload it. It’s one of the largest online slide sharing portals where you can make your public, shared with certain users or completely private.
Owned by LinkedIn, this is the best and the most suitable application through which you can share your knowledge and thoughts and build your portfolio of valuable content for brand building and other such objectives. It's the simplest way to share your presentations with the world and get noticed.
Publisher: Zoho Show
Price: Free (basic version)
Zoho Show is the online, no frills version of Microsoft PowerPoint, but it offers so much more than just being a carbon copy. It uses simple drop down menus and tabs, making it super-intuitive to use. What makes Zoho Show great is that it allows you create instant content by clicking on text boxes that can be added to the slides and apply themes, all with just a single click. A unique feature is ‘broadcast', i.e. you can share your slideshow in real time with anyone online.
With Zoho Show, you can access these files easily online, make and edit them, practice your presentation well before time. Although the basic version is free, for more add-ons there are premium and paid features starting at $5/month.
Cloud Pro Newsletter
Stay up to date with the latest news and analysis from the world of cloud computing with our twice-weekly newsletter

Clare is the founder of Blue Cactus Digital, a digital marketing company that helps ethical and sustainability-focused businesses grow their customer base.
Prior to becoming a marketer, Clare was a journalist, working at a range of mobile device-focused outlets including Know Your Mobile before moving into freelance life.
As a freelance writer, she drew on her expertise in mobility to write features and guides for ITPro, as well as regularly writing news stories on a wide range of topics.
Sage wants to "revolutionize" accounting for small businesses, and generative AI will do the heavy lifting
Microsoft Teams classic users now have more time to upgrade
Growing macOS adoption opens the door to increasingly sophisticated TCC-based attacks

ThreatLabz 2023 Phishing Report

ThreatLabz Report: The state of encrypted attacks

The threat prevention buyer's guide

2023 ThreatLabz enterprise IoT and OT threat report
- 2 Sisense breach could have far-reaching consequences as CISA urges businesses to rotate credentials
- 3 UK AI regulation: Lawmakers reportedly eye a tighter approach
- 4 Report: UK cyber security rating exceeds European counterparts
- 5 Roku issues warning over massive customer account breach

Presentation Guru
The best presentation apps for iphone and ipad.

In the wake of the demise of Symbian phones, the near death of BlackBerry and the expensive failure called Windows Phone, there are two obvious mobile OS competitors still standing: Android and iOS. As smartphones, tablets and phablets invade the mobile market, it is only a matter of time before desktop operating systems face the prospect of extinction, unless they somehow evolve. In the wake of this shift, it is necessary for presenters to gear up for things to come.
In a previous post we brought you our list of the best presentation apps for Android . This time we have compiled a similar list for iOS devices. The presentation apps listed below are a combination of applications meant to help presenters create, edit, view, present and remotely control presentations using iDevices.
[This article contains affiliate links. For more information, see our disclosures here .]
1) P owerPoint
Maybe it’s my bias being a PC guy or maybe because Apple is too high and mighty to let Keynote evolve with better cross-platform compatibility. Either way, PowerPoint for iOS is number one in our list of the best presentation apps for iPhone and iPad.
Many end users have complained about the need for an Office 365 subscription that is required to use PowerPoint for iOS, considering there have been a plethora of free apps providing PowerPoint support on iDevices even before this app was launched.
However, like all good things in life, it is only natural that PowerPoint for iDevices isn’t exactly free. While you can get the app for free via the App Store and create or edit documents by signing in with a free Microsoft account, to make the app really worth using, you would need to log in using an Office 365 account .
PowerPoint for iOS brings the famous desktop presentation to iDevices with support for charts, tables, SmartArt Graphics, animations, transitions, speaker notes, etc. Furthermore, like the desktop editions of PowerPoint 2013 and 2016, PowerPoint for iOS also provides a built-in laser pointer, pen and highlighter. Other options include integration with OneDrive, Dropbox & SharePoint.
With PowerPoint for iOS you not only get all great features of the desktop edition of PowerPoint but you can also wirelessly project a presentation using AirPlay, as well as control your slides using an Apple Watch.
Since PowerPoint is available for a wide variety of platforms like Windows, Mac, Android, iOS, Windows Phone, and provides cloud based variants in the form of PowerPoint Online and Office 365, it is much easier to use PowerPoint files for presentations. In fact, many third-party services and apps like Google Drive, SlideShark and WPS Office also provide support for PowerPoint files.
However, it is safe to say that native PowerPoint support on iDevices from the official PowerPoint app by Microsoft is the best option for creating, editing and viewing presentations on an iPhone or iPad device.

When it comes to making quality presentations, Keynote is an app that cannot be ignored. While there is no real way of using Keynote on a PC or Android device, it is one of the most commonly used presentation apps for Apple users.
For those who have never used Keynote, it gives a plethora of PowerPoint like features for making presentations using readymade themes, with support for adding charts, tables, shapes, etc. Like PowerPoint, Keynote has also added collaboration features (currently going through the beta stage).
Just like OneDrive for PowerPoint, Keynote too provides cloud integration using iCloud. By all means, Keynote is a powerful presentation and there is no shortage of third-party templates which come with some extraordinary graphics and attention grabbing themes.
Other than Apple devices, the iCloud web app allows creating and editing presentations using an internet browser. This unfortunately is the only option for using Keynote other than on an Apple device. This restricts the scope for using Keynote files for presentations and since we live in a PC world, cross-platform compatibility is still a major hurdle for Keynote users.
That said, Keynote is still one of the best presentation apps for presenters and this is why it’s number 2 on our list for recommended presentation apps for presenters using iPhone & iPad devices.

3) Google Slides
While Google Slides isn’t the kind of app which provides killer features, it is decent enough to get the job done. Google Slides provide support for PowerPoint files and this app by Google has come a long way since Google Drive apps were rebranded a few years back.
If you’re looking for a decent iOS app which is free to use and can help you create, edit and view presentations from popular formats (e.g. PowerPoint & PDF presentations), then Google Slides isn’t a bad option. Lately, Google Slides templates have improved in quality and third-party template providers for this underrated platform have also begun providing high-quality templates . While Google Slides lags far behind PowerPoint, as we discussed in our comparison of Google Slides Vs PowerPoint , this poor man’s PowerPoint still deserves a bit of love.

4) Adobe Spark Video
Adobe is known to produce high-quality applications. Ranging from its high-end apps like PhotoShop, Premiere Pro to the free Adobe Reader that millions of users use to view PDF files; Adobe is a name tied to quality apps. Adobe Spark Video is a little known presentation app that can help you create studio quality video presentations.
Unlike most low-end or mid-ranged Android devices, iPhone and iPad devices tend to be more efficient in offering the kind of hardware which can help record better quality videos. This is perhaps the reason apps like Adobe Spark are usually not available for Android. While an Adobe Spark offering for Android is currently in development, it is likely that it might only work with high-end devices. The point is that iDevices have the kind of hardware that gives an edge in making video presentations. You might make such a presentation or video clip by interviewing people on the streets or by capturing an extraordinary event on your mobile device. Such video clips can add a powerful touch to your presentations and enable you to reach out at a very personal level to win hearts and minds.
Coming to Adobe Spark features; you can create videos with a voice-over using an iDevice, add a soundtrack and let the app do its magic. You can choose from an archive of more than 25,000 images and icons for your visual stories and let Adobe Spark automatically render your videos with cinematic animations to give your video presentations and clips a professional look. You can also choose between various themes, fonts and upload videos online.

5) HaikuDeck
HaikuDeck can be used for making attractive presentation decks via iPhone, iPad or web. You can begin making presentations on an iDevice by logging in using your HaikuDeck account, pick a template and start making slides using all major features you would expect in a good presentation app.
What makes HaikuDeck worth using are the very attractive graphics, availability of a plethora of images, a wide range of useful layouts and the ability to publish your slides online. HaikuDeck is not just a presentation maker but also an app you can use to present presentations in fullscreen mode on iOS devices. Needless to say, you can connect your iDevice to a projector to use HaikuDeck just like Keynote or PowerPoint to present professional presentations.
HaikuDeck has a free and a paid version, with the utility to opt for in-app purchases. But that’s not a bad thing. The high-quality graphics and imagery in premium content (e.g. premium templates) are worth the cost.

6) SlideIdea
SlideIdea is the kind of unique app that can help presenters make their presentations more attention grabbing. The app supports three formats, i.e. PDF, PowerPoint and the app’s very own SLD format. The app comes integrated with OneDrive, Dropbox, Google Drive, Box & KingSoft Cloud to help you instantly import an existing slide deck for remodeling.
You can either import a slide deck or make one from scratch using some very attractive templates offered by SlideIdea. The editing features are similar to PowerPoint and Keynote, with a vast library of slide elements, support for whiteboard, animations and some handy transitions to switch your slides in style. Furthermore, you can add audio recording and video clips to create Slidecasts, as well as engage your audience using online polls.
SlideIdea is only available for iPad and works with devices running iOS 5.0 or above.

7) Prezi Viewer
It is sad to see that Prezi only has a Prezi Viewer for iDevices. Like its Android counterpart, this app is good for viewing and presenting Prezis. Since you can’t make Prezis on iDevices using an app, Prezi Viewer is only useful for presenters looking to use their iDevices for presenting Prezis.

8. SlideShark
Back in the day, SlideShark was one of the top presentation apps for iOS. However, since the advent for PowerPoint for iOS, its importance has arguably diminished. SlideShark is another app that can be used for viewing and presenting presentations. SlideShark supports uploading, viewing, presenting and sharing PowerPoint presentations while retaining original fonts, animations, colors and graphics. Moreover, there are a number of handy annotation features that can help you annotate slides during a Live presentation.
SlideShark also gives the utility to broadcast presentations online to share them with your audience during a Live presentation. The premium edition of SlideShark also supports PDF files.

9. MyPoint PowerPoint Remote
This is a simple app for remotely controlling PowerPoint slides running on a PC or Mac computer. You will need to install the connector app for your computer, as well as the iOS app for MyPoint PowerPoint Remote on your iDevice.
You can start your SlideShow directly from an iDevice remotely and instantly begin controlling your slides. The app has some advanced premium features that you can opt for, these include annotation tools like a pointer and marker, as well as a timer to time, rehearse and see the elapsed time for your slides.

10) Video Teleprompter
While iDevices have always had some good teleprompter apps, this one is as good as it gets. Video Teleprompter not only allows you to instantly turn your iPhone or iPad device into a teleprompter to read out a script but also enables recording video presentations.
The on-screen teleprompter can play your script and at the same time record your video using your iOS camera to enable you to create a video presentation or podcast.
Video Teleprompter provides good legibility for text that scrolls on your screen and makes it possible for you to face the camera while reading your script as if you are talking to your audience. Hence, it serves the dual purpose of acting as a teleprompter and video recording tool, which makes it perfect for making video presentations or video clips that you might want to include in your slides.

We hope our list of the best presentation apps for iPhone and iPad gave you some useful ideas for making more robust presentations using iDevices. The apps mentioned above can not only be used as standalone presentation apps but you can also use a number of these apps to add something special to your presentations. In fact, you might find it very useful to use some of the above mentioned apps in conjunction to design high-quality slides, video clips and to present them using an iPhone or iPad device.
If you know of an awesome iOS presentation app which you believe should have been included in this list, do share your views with us by leaving a comment below.
If you like this, you might also like
How to Present PowerPoint on iPads and iPhones
- Latest Posts

Farshad Iqbal
+farshad iqbal, latest posts by farshad iqbal ( see all ).
- Let’s look at Interactive Digital Whiteboards - 6th March 2018
- Six of the Best Laptops for Presenters - 16th January 2018
- Where Can I Find Great Clip Art and More for Powerpoint? - 12th December 2017
- The Best Digital Whiteboards for Presenters - 21st November 2017
- The Best Screen Mirroring Apps and Technology for Every Occasion - 24th October 2017

Sanat Patel
6th November 2016 at 2:01 am
These are using new platforms to do things the old way. We need insights that take advantage of new paradigms. Presentations that tell a story and engage your audience. Persuade with interactive data visuals easier to create than a powerpoint animation.
25th February 2018 at 10:09 pm
OctaSales is the sales presentation web app for iPad and other tablets. This interactive tool allows in-depth presentations of your sales material: images, videos, documents and notes in a non-linear way. Works both online and off-line (as a regular app) and its easy to integrate to external CRM systems. More information is available at: https://www.octasales.com/
Rosie Hoyland
27th February 2018 at 9:19 am
Thanks for sharing Zoran
31st October 2018 at 10:52 am
Unfortunately SlideShark is going out of business late fall 2018. That is unfortunate – it was the only 3rd party tool for iPads that rendered Powerpoint files correctly.
For the teams that use common cloud storage platforms like Google Drive, Box, OneDrive, Sharepoint etc to manage their files, I’d like to recommend https://CrescendoApp.com as a great and inexpensive alternative to large, complex and expensive platforms like Showpad.
1st November 2018 at 9:09 am
Thanks for the update Marek. We’d urge any readers you have been using SlideShark to check out their FAQ page at https://www.brainshark.com/sites/default/files/slideshark-discontinue-faq.pdf for further explanation.
The Crescendo app is certainly worth looking at.
21st August 2020 at 12:08 pm
Great compilation. I’m Pramod, Product Marketer for Zoho Show. It would be great if you take a look at our new iOS app. You can create and edit the presentations right from your iPhone or iPad. You can also collaborate with peers and present your ideas using an Apple TV. Take a look at this video to get the gist of the product and the features on offer:
https://www.youtube.com/watch?v=Zm3n0k9Q9io
Please consider adding the app to your list, it would be a fine addition and prove to be handy for your viewers.
Your email address will not be published. Required fields are marked *
Follow The Guru

Join our Mailing List
Join our mailing list to get monthly updates and your FREE copy of A Guide for Everyday Business Presentations

The Only PowerPoint Templates You’ll Ever Need
Anyone who has a story to tell follows the same three-act story structure to...

Powerpoint Zoom Summary for interactive presentations – everything you need to know
In this article I’ll be showing you how you can use Powerpoint Zoom to...

How to get over ‘Impostor Syndrome’ when you’re presenting
Everybody with a soul feels like an impostor sometimes. Even really confident and experienced...
Can You Create a PowerPoint on an iPad? Here’s How!
Creating a PowerPoint on an iPad is simple! All you need is to download the PowerPoint app from the App Store, sign in with your Microsoft account, and you can start creating your presentation right away. It’s an efficient way to work on your slides whether you’re on the go or don’t have access to a computer.
After you complete your PowerPoint, you can easily present it directly from your iPad, share it with others, or transfer it to your computer for further editing.
Introduction
In the world of presentations, PowerPoint has been a long-standing favorite. Its user-friendly interface and robust features make it the go-to choice for professionals, educators, and students alike. But what if you don’t have access to a computer? Can you still whip up a compelling presentation? Absolutely! Thanks to the technological advancements of tablets like the iPad, creating a PowerPoint presentation is not only possible but also incredibly convenient.
The iPad, with its portability and intuitive touch screen, offers a unique way to create and edit presentations. This is particularly relevant for those who are always on the move or simply prefer the tactile interaction that tablets provide. In this article, we’ll explore how to create a PowerPoint presentation on an iPad, why it’s a useful skill, and who stands to benefit from this knowledge. Whether you’re a student preparing for a class project, a business professional crafting a pitch, or a teacher planning your next lesson, mastering PowerPoint on the iPad will elevate your presentation game.
Step by Step Tutorial: Creating a PowerPoint on an iPad
Before we dive into the steps, let’s clarify what we’ll achieve. By following these instructions, you’ll be able to create a fully-functional PowerPoint presentation on your iPad, complete with text, images, and various slide designs.
Step 1: Download the PowerPoint App
First things first, download the PowerPoint app from the App Store.
Once you’ve downloaded and installed the PowerPoint app, you’re ready to get started. The app is free, but for full functionality, you might need an Office 365 subscription.
Step 2: Sign in to Your Microsoft Account
Open the app and sign in with your Microsoft account.
Signing in allows you to access your saved presentations and utilize the full range of PowerPoint’s features. If you don’t have an account, you can create one easily within the app.
Step 3: Create a New Presentation
Select ‘New Presentation’ to start creating your slides.
Here, you’ll choose from a variety of templates or start with a blank slide. Templates can give you a head start with pre-designed layouts and color schemes.
Step 4: Add Content to Your Slides
Tap on the slide to add text, insert images, or create shapes.
Using the toolbar at the top, you can customize your fonts, add bullet points, and more. Playing around with these features will help you create a more visually engaging presentation.
Step 5: Save and Share Your Presentation
Once you’re satisfied, save your presentation and share it as needed.
You can save your presentation to the iPad, to OneDrive, or to another cloud service. Sharing options include email, a link, or exporting it in a format like PDF.
Additional Information
Creating a PowerPoint on an iPad is a breeze once you get the hang of it. But there are a couple of tips that can make your experience even smoother. For instance, pairing your iPad with a keyboard can speed up your typing and make editing text less fiddly. Also, practicing with different gestures can help you discover shortcuts for a more efficient workflow.
Remember, while the iPad version of PowerPoint is robust, it might not have every single feature that the desktop version has. But for most users, the convenience and mobility it offers can outweigh those minor limitations. And guess what? If you’re presenting directly from your iPad, you can also use your device as a remote control, swiping through slides with a mere touch or click. This can be a game-changer for a seamless presentation experience.
- Download the PowerPoint app from the App Store.
- Sign in with your Microsoft account.
- Create a new presentation.
- Add content to your slides.
- Save and share your presentation.
Frequently Asked Questions
Can i edit a powerpoint on an ipad.
Yes, you can edit PowerPoint presentations on an iPad using the PowerPoint app.
Do I need a Microsoft subscription to use PowerPoint on an iPad?
You can use the PowerPoint app for free, but for full functionality, a subscription might be necessary.
Can I print my PowerPoint from an iPad?
Absolutely, as long as you have a compatible printer.
Will my PowerPoint look the same on an iPad as on a computer?
Mostly yes, although there may be some minor differences due to the app’s features.
Can I use Presenter View on an iPad?
Yes, Presenter View is available on the PowerPoint iPad app.
A PowerPoint presentation can make or break your pitch, project, or lesson. And being able to create one on an iPad not only adds convenience to your process but also ensures you’re never caught off guard without your slides at hand. With just a few taps and swipes, you can craft a professional and engaging presentation from wherever you are.
So next time you’re away from your computer but need to prep for that big meeting or class, remember that your iPad is more than up to the task. Happy presenting!

Matthew Burleigh has been writing tech tutorials since 2008. His writing has appeared on dozens of different websites and been read over 50 million times.
After receiving his Bachelor’s and Master’s degrees in Computer Science he spent several years working in IT management for small businesses. However, he now works full time writing content online and creating websites.
His main writing topics include iPhones, Microsoft Office, Google Apps, Android, and Photoshop, but he has also written about many other tech topics as well.
Read his full bio here.
Share this:
Join our free newsletter.
Featured guides and deals
You may opt out at any time. Read our Privacy Policy
Related posts:
- Can I Convert My Powerpoint to Google Slides?
- How to Save Powerpoint as PDF with Notes
- How to Make a Powerpoint Slide Vertical in Powerpoint 2013
- How to Set Time for Slides in Powerpoint
- How to Insert Slides from Another Presentation in Powerpoint 2010
- What Are Benefits of PowerPoint? A Comprehensive Guide
- How to Check Word Count on Powerpoint 2010
- How to Change Hyperlink Color in Powerpoint 2010 (An Easy 5 Step Guide)
- How to Loop a Slideshow on Powerpoint 2013
- How to Unhide a Slide in Powerpoint 2013
- How to Convert a PowerPoint to Word and Edit with Ease
- How to: Effortlessly Create PowerPoint Looping Presentations
- How to Change the Font on All Slides in Google Slides
- How to Copy a PowerPoint to a New PowerPoint: A Step-by-Step Guide
- How to Delete Email Account on iPhone
- How to Start PowerPoint: A Step-by-Step Guide for Beginners
- How to Change Line Spacing in Powerpoint for Every Slide at Once
- How to Download a Google Slides Presentation as a Powerpoint File
- How to Show Speaker Notes in Google Slides
- How to Insert Check Mark in Powerpoint for Office 365
Our Recommendations
- Best Small Business Loans for 2024
- Businessloans.com Review
- Biz2Credit Review
- SBG Funding Review
- Rapid Finance Review
- 26 Great Business Ideas for Entrepreneurs
- Startup Costs: How Much Cash Will You Need?
- How to Get a Bank Loan for Your Small Business
- Articles of Incorporation: What New Business Owners Should Know
- How to Choose the Best Legal Structure for Your Business
Small Business Resources
- Business Ideas
- Business Plans
- Startup Basics
- Startup Funding
- Franchising
- Success Stories
- Entrepreneurs
- The Best Credit Card Processors of 2024
- Clover Credit Card Processing Review
- Merchant One Review
- Stax Review
- How to Conduct a Market Analysis for Your Business
- Local Marketing Strategies for Success
- Tips for Hiring a Marketing Company
- Benefits of CRM Systems
- 10 Employee Recruitment Strategies for Success
- Sales & Marketing
- Social Media
- Best Business Phone Systems of 2024
- The Best PEOs of 2024
- RingCentral Review
- Nextiva Review
- Ooma Review
- Guide to Developing a Training Program for New Employees
- How Does 401(k) Matching Work for Employers?
- Why You Need to Create a Fantastic Workplace Culture
- 16 Cool Job Perks That Keep Employees Happy
- 7 Project Management Styles
- Women in Business
- Personal Growth
- Best Accounting Software and Invoice Generators of 2024
- Best Payroll Services for 2024
- Best POS Systems for 2024
- Best CRM Software of 2024
- Best Call Centers and Answering Services for Busineses for 2024
- Salesforce vs. HubSpot: Which CRM Is Right for Your Business?
- Rippling vs Gusto: An In-Depth Comparison
- RingCentral vs. Ooma Comparison
- Choosing a Business Phone System: A Buyer’s Guide
- Equipment Leasing: A Guide for Business Owners
- HR Solutions
- Financial Solutions
- Marketing Solutions
- Security Solutions
- Retail Solutions
- SMB Solutions

Online only.

How to Set Up a Presentation Using Your iPhone or iPad

Table of Contents
These days, we’re more reliant than ever on mobile devices for productivity and connectivity, even in work scenarios like conferences and seminars. It’s easy and convenient to power your presentations with an iPhone or iPad, but you might not know how to connect to an external display.
We’ll explain how to mirror a small screen to a more prominent display such as a smart TV, projector or monitor, whether you’re prepping for a presentation in a smart office or streaming content at home.
To share a presentation with a broader remote audience, consider uploading your presentation to YouTube .
How to give presentations from your iPhone or iPad
Bring your mobile presentation to life by connecting your iOS device to an external display. Several technologies can power mobile presentations on a larger screen, including AirPlay, which allows streaming and screen mirroring.
We’ll explain how sending your presentation to an external display works for the most common devices you’ll encounter.
1. Send an iOS presentation to an Apple TV.
Mirroring your presentation from an iPad or iPhone to an Apple TV is straightforward. Here’s how it works:
- Power on your Apple TV. Make sure it’s on the same Wi-Fi network as your iOS device.
- On your iOS device, load the presentation or content you want to share to the Apple TV.
- Tap the AirPlay icon . (It looks like a rectangular screen with a triangle at the bottom.)
- Choose your Apple TV .
- Your content will begin. To stop streaming, tap the AirPlay icon in the app you’re streaming from.
Consider accepting Apple Pay as a payment source for your business. Apple Pay is a mobile payment method that customers like using and often cite as their ideal payment method.
2. Send an iOS presentation to a smart TV.
If you have an internet-enabled smart TV, you have a few options, depending on your TV model.
AirPlay 2-compatible smart TVs
If you have an AirPlay 2-compatible smart TV, such as select Samsung models, LG TVs and Roku TVs, the process is nearly the same as using AirPlay with an Apple TV:
- On your AirPlay 2-compatible smart TV, go to Settings > General > Apple AirPlay Settings and enable AirPlay .
- Tap the AirPlay icon .
- Select your AirPlay 2-compatible smart TV.
- Play your presentation or content.
Smart TVs that aren’t AirPlay 2-compatible
If your internet-connected smart TV isn’t AirPlay compatible, consider a third-party mirroring app like AllCast. AllCast is an iOS app that wirelessly streams your phone’s content to an external monitor. Here’s how it works:
- Download AllCast from the App Store on your iOS device.
- Launch AllCast and tap the broadcast icon . It will find compatible devices on your network.
- Select your smart TV.
AllCast is also compatible with Roku devices, Amazon Fire TV devices, Apple TV, Microsoft Xbox consoles, and smart TVs from Samsung, Sony, Panasonic and more. While AllCast is free to download and use, in-app purchases allow you to remove ads and unlock features.
The Apple App store has 3.6 million apps available for download as of 2022, with Google’s Play Store offering 2.8 million. Explore our list of the best iPhone apps for business users .
3. Send an iOS presentation to a Mac.
If you want to send your iOS presentation to a larger Mac, the process is simple.
- Make sure your iOS device and Mac are on the same Wi-Fi network.
- On your iOS device, open the Control Center.
- Tap Screen Mirroring .
- Select your Mac.
- You may see an AirPlay passcode on your Mac screen. If so, enter the code on your iOS device.
4. Send an iOS presentation to a non-smart TV or projector.
Working with an old-school TV or a projector that doesn’t connect to the internet? Not a problem. Use a connector or adapter to achieve the same effect as mirroring.
Connect to a monitor with an adapter.
If you have access to a monitor and you don’t want to connect wirelessly, opt for an old-fashioned cable adapter. Apple sells a Lightning digital AV adapter with an additional power port (so you can charge your iPhone or iPad while you present from it).
At $49, Apple’s adapter is pricey for a one-off presentation, but if you travel a lot, the purchase could be worthwhile. Using Wi-Fi across various venues can be a gamble. If you’re presenting to clients, you may not want to roll the dice.
Connect to a projector with an adapter.
Many modern projectors have proprietary apps to connect to wirelessly from mobile devices, but they vary drastically in quality, availability and compatibility. If you want to be certain of your ability to connect to a specific projector, an adapter is an excellent option.
Newer projectors typically have HDMI and VGA ports. If you have a choice, opt for an HDMI adapter because it’ll be more versatile. If you need to connect to an older projector, you will probably have to connect using a VGA adapter; Apple sells one (also priced at $49) with an added charging port, so you don’t run out of juice.
There is almost always a way to connect an iPad or iPhone to an external display, though it might involve Apple-branded hardware or a stand-alone app.
FAQs about sending an iOS presentation to an external display
If you’re having trouble connecting your iPad or iPhone to a monitor or have other questions about creating a great presentation, you’ll find commonly asked questions below.
What is screen mirroring?
Screen mirroring is the process of displaying the contents of a device like an iPad or iPhone on another device, such as a television, external monitor or projector. Screen mirroring is sometimes confused with screencasting, which is the process of recording everything happening on your screen.
Why do people use screen mirroring?
Screen mirroring is helpful anytime you want to share small-screen content on a big screen. People use screen mirroring in both personal and professional settings, including watching entertainment and running through presentations.

Can you screen mirror without Wi-Fi?
The only way to screen mirror without Wi-Fi is to use a cable connection or adapter. Screen mirroring apps won’t work if you can’t access Wi-Fi. In fact, if you’re using a screen mirroring app, the device you’re mirroring from and the device you’re mirroring to have to be on the same Wi-Fi network.
One significant benefit of buying an HDMI adapter is that you no longer need to worry about Wi-Fi access when mirroring – you can plug in the cord and get started.
What are the best iPad apps for creating presentations?
There are many excellent presentation tools for all platforms. Keynote is Apple’s answer to PowerPoint, and it’s a go-to among professionals who use Apple devices because it’s a free download from the App Store. You can also use PowerPoint on Apple devices via the PowerPoint mobile app. If you want to try something different, Google Slides is the current black horse in the presentation software arena, and it’s also available through Apple’s App Store.
iPad business uses include remote desktop access, on-the-go presentations and access to Microsoft Office mobile apps.
Do I need an adapter to connect my iPad to my TV?
If you have Apple mobile devices and want to share content with a broader audience, an adapter is an excellent option. An adapter’s main advantage is allowing you to connect to nearly any external monitor. Adapters are helpful for people who want to mirror to an older TV or monitor without internet connectivity, as well as anyone who frequently hosts presentations in places without open Wi-Fi networks or smart monitors.
Can you screen mirror with an Android device?
Yes. Android and iOS both support business uses , such as screen mirroring for presentations. You can mirror your Android, PC or Google device on an external screen or projector with a built-in app, Bluetooth, a third-party app or an HDMI adapter. If you go down the app and Bluetooth route, ensure that your mobile device and the external monitor are connected to the same Wi-Fi network.
Mona Bushnell contributed to the writing and research in this article.

Building Better Businesses
Insights on business strategy and culture, right to your inbox. Part of the business.com network.
Technical How-tos, Tips, and Tricks
9 best apps for giving presentations on iphone and ipad.
May 12, 2020 Matt Mills Editor's Pick , Mobile Apps 0
Making presentations to the public is something tremendously common both in the educational and work environment. Currently there are numerous tools available to make these presentations on our iPhone or iPad . In this article we show you the best applications to make incredible presentations.

Apps for giving presentations on iPhone and iPad
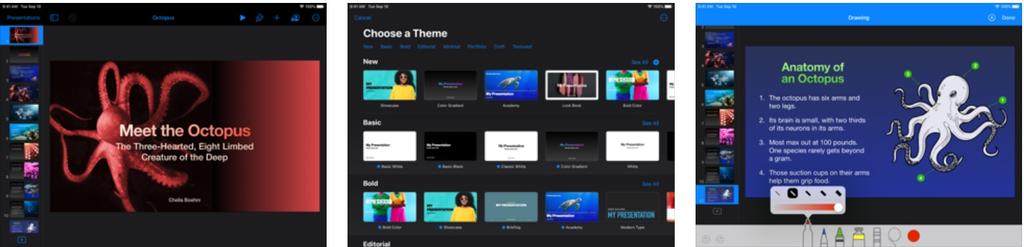
- In-app purchases: No
- Weight: 612.3 MB
- Devices: iPhone, iPad and Apple Watch
- Compatibility: iOS 12.0 and higher.
- Language: Spanish and 33 more.
- Description: classic application in the Apple ecosystem and that offers us a series of extremely interesting tools to make fantastic presentations. It includes a series of templates to later translate our idea into it using the graphic resources it offers. It will also allow us to collaborate with other people who use an iPhone or iPad in a really comfortable way.
Microsoft PowerPoint
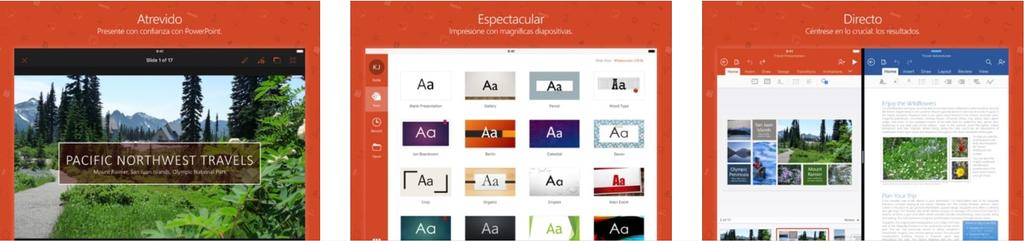
- In-app purchases: Yes.
- Weight: 246.2 MB
- Devices: iPhone, iPad and Apple Watch.
- Language: Spanish and 32 more languages.
- Description: mythical application to make presentations on a multitude of platforms. Thanks to the templates it includes and all the editing and effects tools, it gives you the possibility to create incredible presentations. Thanks to the moderator mode you will have at your disposal the power of artificial intelligence that will help you to speak in public.
Google Presentations
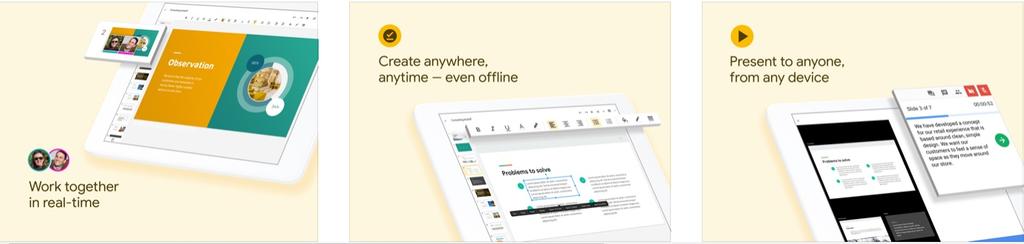
- In-app purchases: No.
- Weight: 216.4 MB.
- Devices: iPhone and iPad.
- Compatibility: iOS 11 and higher.
- Language: Spanish and 69 more.
- Description: another application that we cannot miss to work online with other people. You can perform different tasks without the need for an internet connection but with the peace of mind that when you connect to the network the work will be saved. Thanks to the fact that it is an app focused on online collaboration, it integrates perfectly to make presentations via video call.
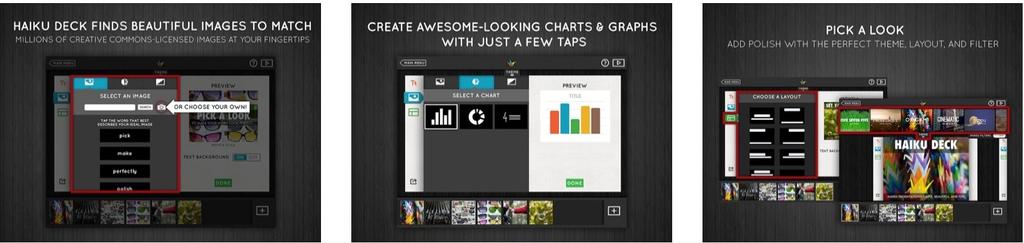
- Weight: 61.6 MB
- Compatibility: iOS 9 or higher.
- Language: Spanish and 7 more.
- Description: with Haiku Deck you will be able to create in a very easy way thanks to the integrated image search engine in different sizes and how easy it is to apply a structure. The benefits of this app is that it allows us to synchronize our work between the iPhone, iPad and the web version. In addition we are offered to have a remote control on our iPhone to be able to present in a more comfortable way.
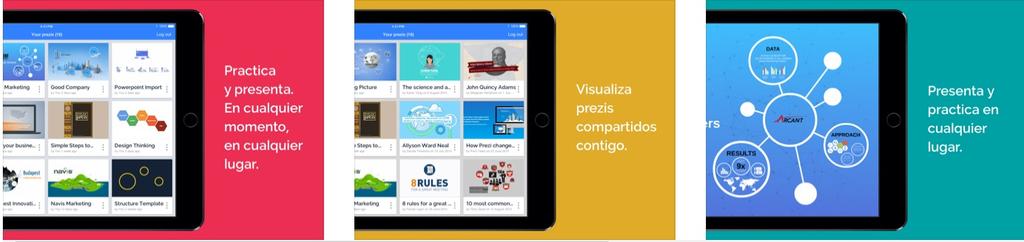
- In-app purchases:
- Weight: 29.9 MB
- Compatibility: iOS 11.0 and higher.
- Language: Spanish and 9 more.
- Description: all the presentations you make through Prezi web can be viewed through this application for iPad and iPhone. A practice system is included and we will be able to present our presentation in a comfortable way on those devices compatible with AirPlay or through the connection through the port.
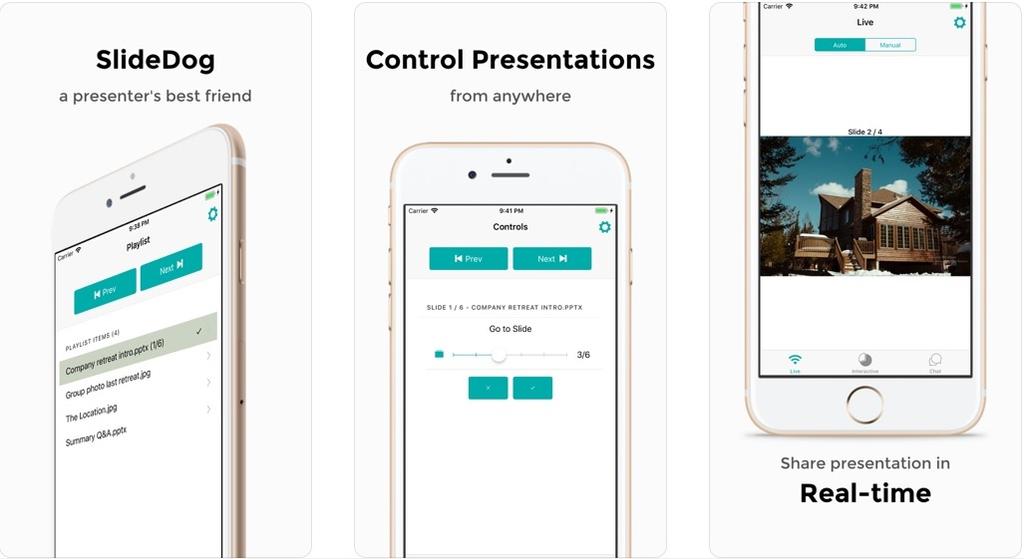
- Weight: 4.2 MB.
- Language: English.
- Description: extremely simple application that will allow you to make a presentation of ten at the time of exposing it. It supports numerous formats such as PDF or Powerpoint and gives you control of the presentation to be able to advance in slides, play videos or view presenter notes.
SlidePocket
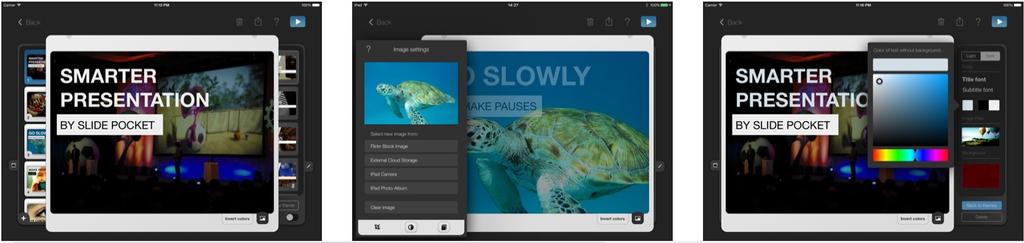
- Weight: 53.2 MB.
- Devices: iPad.
- Compatibility: iOS 9.0 or higher.
- Description: create presentations based on predefined smart templates that will allow us to have the most clean information possible. It syncs seamlessly with all clouds, offering access to Dropbox, Google Drive, Skydrive, and many more.
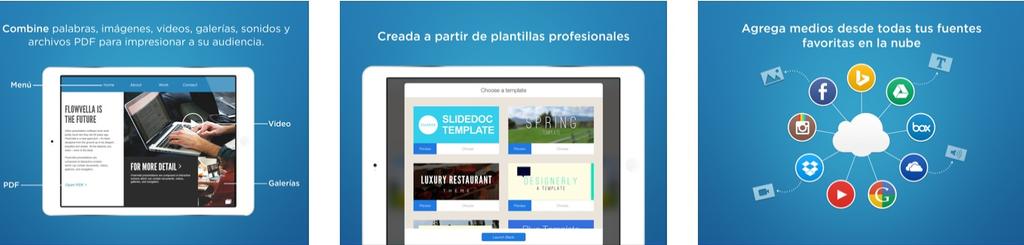
- Weight: 198.2 MB
- Compatibility: iOS 9.3 or higher.
- Description: Create amazing side-scrolling slideshow including images, texts, videos, PDF files, links and photo galleries. All the presentations they make with the tools offered by the platform will be stored in the cloud, and even if you have to pay a subscription, it will certainly be worth having all these tools.
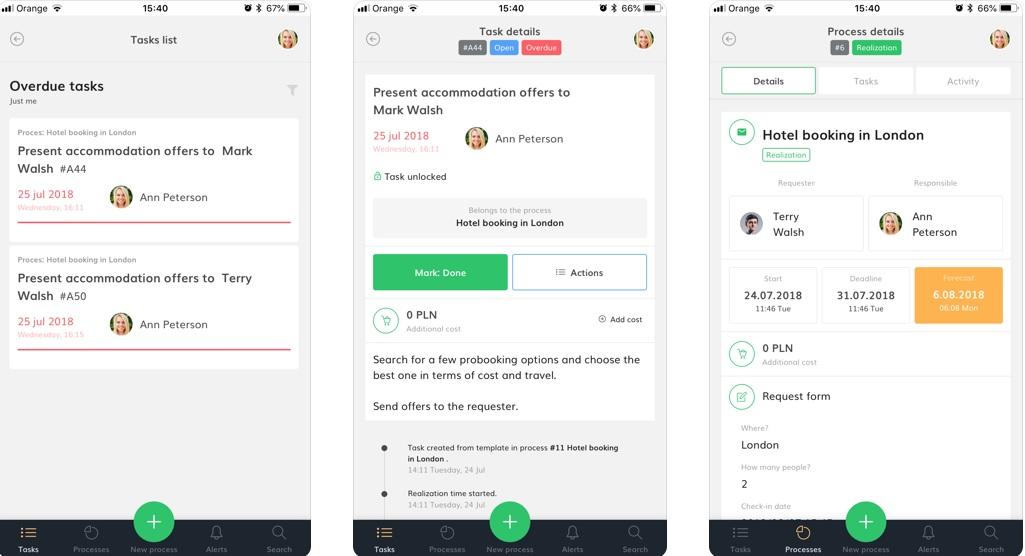
- Weight: 66.7 MB.
- Compatibility: iOS 8 and higher.
- Description: simple application that will allow us to collaborate with other people to organize a presentation. It can certainly be a problem having to organize a group of people to make a business or educational presentation, but with this tool you can have everything under control.
Copyright © 2024 ITIGIC | Privacy Policy | Contact Us | Advertise

Can I do a PowerPoint presentation using an iPad?
By: Author Shrot Katewa

I love my iPad, and If you are like me, you would want to carry it wherever you go. It is compact, light and allows me to get things done that can’t be done using my phone due to its small size! In fact, it is so convenient that it makes me wonder if I could replace my laptop with an iPad even for my client meetings?
But, can I create a PowerPoint presentation using an iPad? Yes, you can create a PowerPoint presentation using an iPad. In fact, iPad has a bunch of different apps that allow you to run PowerPoint presentations on it. iPad’s built-in Keynote presentation software also allows you to view the PPT files. You can also install Microsoft PowerPoint to run, edit and create a PowerPoint presentations from scratch on iPad just as you run it on a laptop!
Running a PowerPoint presentation on your iPad is actually a lot easier than you think. There are, however, a few things you should be aware of. Let’s get into the details of the workings of a PowerPoint presentation on an iPad.
How to put a PowerPoint presentation on an iPad?
Sometimes, you may already have a PPT file that was shared by your colleague or a client. However, many a times, it is you who has to create a PowerPoint presentation that dazzles your audience! Creating a presentation that holds our audiences’ attention is hard. We wrote a post that covers the steps that you should be taking while creating a PowerPoint presentation. We’ve broken it down to a step-by-step process that is designed to help you with creating a presentation. (Link – www.owlscape.in/what-are-the-steps-to-create-a-powerpoint-presentation )
If you have already created a presentation using a laptop or any other computer, you’ll first need to transfer it to your iPad. There are multiple ways you could do this. I would like to share my top 3 favourite method as they are free, doesn’t take too much time, and are easy to carry out as it doesn’t require any technical expertise.
1. Transfer the PPT file to your iPad using your email
This is probably the easiest of all the three options. In all likelihood, you may already have received a PPT file from your colleagues through an email. In this case, all you need to do is simply open your email account on your iPad, click on the email that contains the PowerPoint file, and download it.
2. Transfer the PPT file to your iPad using a cloud storage service
Another quick and easy option is using a cloud storage services. There are plenty of cloud storage services such as Google Drive, Dropbox, and even iCloud. Most of these services offer at least a few GBs of free data storage. Simply upload your PPT file from your computer. Then, login to your cloud storage service on your iPad and download the PPT file on your iPad.
3. Transfer the PPT file to your iPad using WhatsApp
https://www.youtube.com/watch?v=kHShrP6cR88
Video on how to login to WhatsApp on your iPad
Another great way to download the file directly to your iPad is by using WhatsApp. While WhatsApp is a great way to stay in touch with you friends, it is also great to share files. You can ask your colleague to send the file to you over WhatsApp. All you need to do is simply log in to your WhatsApp account on your iPad, open your colleague’s chat message, and download the file.
What is the best app for PowerPoint presentation on iPad?
In our experience, Microsoft PowerPoint is by far one of the best apps to work with PPT presentations on iPad. You can easily download and use, and if you have an Office365 subscription, it allows you access to additional functionalities which come in handy especially if you plan to edit files on-the-go on your iPad. PowerPoint presentation has been the brainchild of Microsoft, and it has been the leader by a long stretch when it comes to the presentation software.
With Microsoft PowerPoint, not only do you resolve the compatibility issues of the PPT files with software, you also get an interface you are familiar with. You can be absolutely sure that PPT file will look exactly as it is intended to when using Microsoft PowerPoint on iPad.
You can download the Microsoft PowerPoint app for your iPad from the App Store.
Is Microsoft PowerPoint app FREE for iPad?

Microsoft PowerPoint app is FREE to download and use on an iPad. Microsoft realise that the future of technology is more towards smartphones and tablets. Thus, they have a strong focus on providing access to user files on-the-go. Although you can edit PowerPoint presentations on-the-go, if you wish to get advanced functionalities, you may want to get an Office365 subscription. Having said that, most of your basic editing needs are covered in the base version of the app.
Are there any other apps for PowerPoint presentation on iPad?
Absolutely! There are several other applications that you can use to open and edit a PowerPoint presentation on iPad. All the other applications have their pros and cons. We have listed down the top 3 alternatives to Microsoft PowerPoint on iPad. They are in no order to preference.
Keynote is the native software that offers an office suite on Mac and iOS devices including iPad. It has been built from the ground up for iPad and iPhone devices. Needless to say, it is one of the most powerful software when working with presentations.
While Keynote allows you to view, open and edit a PowerPoint file, the overall functionalities are different. We’ve also seen that the look and feel of the PPT file does change when using it on Keynote. However, the changes are not major and if you are only planning to view the major contents of the PPT file on your iPad, Keynote is effective.
2. Google Slides
The best part about Google Slides is that it allows real-time collaboration on projects with its online office suite. This is great especially when your team is not based in the same location as you are.
Google Slides is also compatible with PPT files. It allows you or open, view and edit PowerPoint files on your iPad. Google Slides is FREE . All you need is a Google account to start using it.
3. WPS Office

Image credit – Mr. Phone
WPS stands for Writer (W), Presentation (P), Spreadsheets (S). It is our favourite alternative to Microsoft Office suite. It has been designed with Microsoft Office users in mind. Thus, the look and feel of WPS Office has striking similarities to that of MIcrosoft Office. For all the Microsoft Office users, WPS Office makes you surprisingly feel just at home.
If you are looking to a cheaper/free alternative to Microsoft Office suite that looks and feels just like MS Office, in our experience WPS Office by far the best option for you. It was designed with Microsoft Office users in mind. It was originally launched for Windows, however, WPS Office suite 2019 version has been expanded to both Linux and Mac users as well.
WPS Office is now also available for Mac and iOS users. You can download WPS Office directly from the App Store or visit the download section on their website . WPS Office is FREE to use although simply signing up for an account with them gives you access to premium feature for 1 year.
What equipment will I need to do a PowerPoint presentation using an iPad?
What makes the iPad really powerful is that it allows you to connect to a projector and project the presentation on a bigger screen. This comes in really handy as this negates the need to carry any laptop. Alternatively, if you consider laptop to be your first choice, instead of carrying an additional spare laptop, you can keep an iPad device as a backup just in case your laptop fails to work.
https://www.youtube.com/watch?v=y0Z6VGNlxbc
Video on how you can connect your iPad to a projector
There are multiple ways to connect your iPad to a Projector. Two of the most common ways are –
- HDMI connection
- VGA connection
For both the connections, you will need to buy an additional connector cable that allows you to connect the two devices.
Our personal preference is to use the VGA connector. Main reason for this is the fact that a VGA connector allows the sound to be played from the iPad itself as opposed to a HDMI connector. In an HDMI connection for an iPad, the sound is played through your projector. Another reason for preference of a VGA connector over an HDMI connector is that it is more widely available as a default connection option to the projector in most corporate offices. However, connector preference comes down to a personal choice.
So, is it worth it???
We started this article wondering whether we could do a PowerPoint presentation using an iPad, and whether we could carry an iPad to our meetings instead of a laptop. With the availability of Microsoft PowerPoint application for iPad and several other alternatives to open a PPT file on iPad, as well as the possibility to connect the iPad to a projector, we can safely conclude that an iPad can be used as a replacement to a laptop while meeting clients!
Psst… please share!
If you enjoyed reading the article, please leave us a comment below and share this with you network. This acts as a great motivation for us to keep creating useful content for your folks!
- Skip to primary navigation
- Skip to main content

8 Things I’ve Learned Using an iPad for Presentations
I love using my iPad for travel to conferences, and not just because it’s so lightweight and its battery lasts all day. For one thing, with the LTE version I’m not beholden to conference Wi-Fi; while some conferences have good connectivity, I never want to count on it. With the iPad I can nearly always get online.
But the iPad isn’t convenient only for attending conferences. It’s a good tool for presentations, too-or at least an excellent backup for a dedicated computer. I can easily be ready to present if I have a last-minute computer replacement.
Still, I had some things to learn the hard way about using an iPad for presentations. Perhaps I can save you a few steps.
The Basics of Getting Started
Learn the differences between “desktop” keynote and the ipad version.
While I present nearly exclusively from an iPad, I usually build my initial presentation on a Mac. I build all of my presentations in Keynote, and store them in iCloud. I can (and do) make tweaks to a presentation on-site via the iPad version of Keynote, but it always feels as though I’m slightly fighting with the software.
Keynote supports a customizable presenter display in both versions. On the Mac desktop version, you can pick three ways to give yourself that during-the-talk cheat sheet, instructing it to show you the current slide, next slide, and presenter notes. On the iPad, the presenter display options only give you a “two out of three” option, between current slide, next slide, and presenter notes. I begrudgingly pick Next Slide and Presenter Notes, and then I hope the venue has a confidence monitor that shows me what’s on the projector behind me.
Some folks prefer to use Powerpoint or Google Slides. This distills down to religion, and I can confidently state that those people are wrong. Both tools offer iPad versions as well, but I’m not well versed in them. Deckset doesn’t offer an iPad version, and I’ve not had much patience for the swath of custom JavaScript-based presentation tools that render Markdown inside of browsers. I want to like them, but I can’t quite get there yet. As a result, use Keynote; you’ll be happier. As an added bonus, the presentations live in iCloud; with a bit of notice you can grab a copy on someone’s Mac, iPhone, or iPad and be back in business should calamity befall your iPad.
Do be aware that this means that if your presentation requires a demo in a terminal or a web browser, you either get to do some awkward transitions—or accept that presenting from an iPad isn’t right for this talk. I still haven’t found a good way to give my “Terrible Ideas in Git” talk from an iPad due to its live demos…
Invest in a presentation remote
A presentation remote is a necessity, unless you enjoy being trapped behind the podium. I treated myself to a little luxury with the Logitech Spotlight .
This device does it all. It speaks its own wireless protocol via a USB-A dongle that plugs into most laptops, but the Spotlight also speaks Bluetooth with a great range. Its battery charges using a built-in USB-C port that hides behind the dongle, and a single charge lasts for months.
I freely accept that most folks find the idea of paying $129 for a single-purpose device a bit nutty. Those folks generally don’t give double-digit numbers of presentations a year. A word of caution: Don’t leave it behind at the podium after your talk. It’s expensive enough to buy the first time. Please don’t ask me how I know.
Pay attention to fonts and typefaces
I have a condition I jokingly refer to as “typeface blindness.” I can’t tell the difference between most fonts unless I stare at them and actively work out what I’m seeing. I’m told this is atypical, and whenever I forget this fact I get reminded on Twitter. “Well, that’s the fifth talk so far today that uses Helvetica (the system default)” always makes me facepalm. As a result, I make it a point to not use system default fonts.
Contrary to what many folks believe, you can use custom fonts on iOS, but the process is a bit arcane. Do yourself a favor and drop the $2 for AnyFont . This magic app streamlines an otherwise incredibly painful process.
Lessons I’ve Learned
I’m conservative here; while you can save money by buying third party adapters, I find that minimizing the risk of screwing up a presentation in front of 400 people is worth the extortionate rate that Apple charges for first party adapters. You’ll want both HDMI and VGA adapters. Both of these are available in Lightning and USB-C flavors, depending upon which generation of iPad you’re using. Note that this is less of a concern with USB-C than it is with Lightning adapters—just make certain you test all of your adapters before you leave home.
Save time; don’t bother looking for DVI adapters. The iPad officially doesn’t support it, Apple doesn’t sell them for Lightning, and I’ve only ever encountered it on the speaking circuit once. Your test a few hours before your talk will validate that you’ll be okay.
You can never be too rich, too thin, or have a big enough battery pack
Grab a beefy battery pack, and you can go days without finding a power outlet. You don’t want to discover that the podium power strip is full, the extension cord is a trip hazard, or that you don’t have the right adapter for the country you’re in when it’s time to give a talk. Having a battery pack that can borderline jump-start a car means you’re fine so long as your iPad battery level is anywhere about roughly 3%. (Too much lower and the tablet won’t boot at all.)
I like Anker products for this, but your mileage may vary. I soundly endorse finding reputable brands. Saving a few bucks on chargers, cables, or batteries that (a) plug into a very expensive electronic device and (b) have a propensity to include “sets the building on fire” in their list of failure modes just never seemed worth the trade-off to me.
Note: If you need to give away something at a booth, don’t use branded USB battery packs or chargers, as swag. At best, they’re cheap and feel flimsy. At worst, something with your logo on it started a fire.
Spend extra for an LTE connection
You can tether your iPad to a mobile device or ride on conference Wi-Fi. However, if you’re presenting frequently it’s worth the extra money to get an iPad version that can speak to the cell networks. Suddenly you no longer care what the conference Wi-Fi password is, whether you remembered to charge your phone, or if the captive portal login page is going to expire and pop up again mid-presentation.
Speaking of which…
Before the presentation, turn on both “Do Not Disturb” and “Airplane Mode”
In presentation mode, Keynote swears that it blocks pop-ups, reminders, incoming calls, and other distractions. To its credit, I’ve never seen it do otherwise.
That said, I always enable Do Not Disturb on my iPad. I put the device in airplane mode. And only then do I plug in the projector. Perhaps I’m paranoid, but you’re also not seeing horrible screenshots from my talks that feature embarrassing notifications, either.
Update nothing before your presentation
If a new iOS version or a Keynote update comes out the same week as your presentation, fine. But resist the upgrade. It can wait a day.
There have been enough regressions in software over the years that I’m extremely hesitant to trust that everything will “just work” an hour before I go on stage.
These are the sometimes-hard-won lessons I’ve learned after spending a year giving talks solely from an iPad.

Corey is the Chief Cloud Economist at The Duckbill Group, where he specializes in helping companies improve their AWS bills by making them smaller and less horrifying. He also hosts the "Screaming in the Cloud" and "AWS Morning Brief" podcasts; and curates "Last Week in AWS," a weekly newsletter summarizing the latest in AWS news, blogs, and tools, sprinkled with snark and thoughtful analysis in roughly equal measure.
More Posts from Corey

AWS’s (de)Generative AI Blunder
AWS has been very publicly insecure about the perception that it’s lagging behind in the Generative AI space for the past year. Unfortunately, rather than setting those perceptions to rest, AWS’s GenAI extravaganza at re:Invent 2023 seemed to prove them true. Of the 22 GenAI-related announcements, half of them are still in preview. Many were […]

Generative AI Builds a re:Invent Scavenger Hunt
Let’s begin with the tl;dr: At this year’s re:Invent, I’m hosting a photo scavenger hunt with significant prizes for “most items found” and “most creative entry.” Sign up through my webapp at findme.lastweekinaws.com. The rest of this post details how I built this app.

How to Stop Feeding AWS’s AI With Your Data
AWS may be using your data to train its AI models, and you may have unwittingly consented to it. Prepare to jump through a series of complex hoops to stop it.
Get the newsletter!
Stay up to date on the latest AWS news, opinions, and tools, all lovingly sprinkled with a bit of snark.
- Staff reviews
- Best of lists
- Developer news
- Top 100 apps
- Goods reviews
The best iPad apps for presentations 2020
If you need to put together a presentation and want it to look polished and professional there’s no reason to struggle over the process. The following apps are meant to help you put together customized presentations that meet your needs, require no experience in design, and are quick and easy to put together. You’ll find a wide variety of tools and features offered from the basic to the highly professional options.
21 May 2021, by Cherry Mae Torrevillas
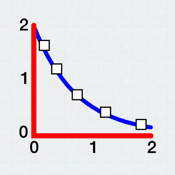
DataAnalysis
This is a DataAnalysis Spreadsheet app that is a versatile iPad and iPhone app for charting and comparing all types of data that can be formulated as x, y pairs. The program can be easily used by both students and professionals. This is especially useful for quickly analyzing different types of data by fitting a curve, predicting values using a standard curve, and analyzing kinetic data, including enzyme kinetics.
- Data can be entered directly via the keyboard or imported from a text file
- Option to average, baseline correct, and/or normalize the data before plotting and fitting
- Options to customize the graph by altering the axes, axes labels, graph title, and changing the symbol, its size and color
- The data can be fit to a variety of mathematical equations by non-linear regression including simple functions such as linear, 2nd and 3th order polynomials, power, exponential, and log functions
- The data fit can be used as a standard curve to determine the value of unknowns. This analytical procedure is completely automated within DataAnalysis
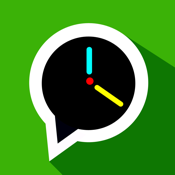
Speech Timer for Talks

This is the most complete speech timer for iOS! Speech Timer for presentations is used in talks, speeches, debates, conferences, or whatever needs a polite reminder to remain on time! This presentation app for iPad helps you keep time and displays only what you need to see- large and legible time in a clean and simple interface. Keep it by your side, or let the timekeeper hold it up for you. Friendly reminder chimes let you know that time is running out, without disrupting your presentation.
- Clean and simple interface with friendly chimes
- Up to 3 custom warning times (full version only)
- Timeline shows you where you are in your speech
- Go overtime up to 15 minutes
- Count up and down modes
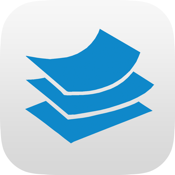
Shufflrr - Presentation Mgmt

The Shufflrr Presentation app renders your content when connected to your Shufflrr Slide Library, so you can zoom in and read any file or slide, then share it live or mix it into a new presentation. It turns what was once inactive into active marketing materials. With this good iPad presentation app, you can download and store all file formats, search for files by keywords, switch from one file or slide to another and then add them to a new file without having to download, open, scroll, copy / insert.
- Visualizes files so you can zoom into that one slide, page or image out of thousands
- Drag and drop (or add) slides or complete files to create a new PPTX file.
- Video automatically formats to play as a full screen slide in PowerPoint
- Secure sharing via link
- Broadcast live or present directly from your iPad
- Automatic slide updates across your enterprise

Prezi Viewer
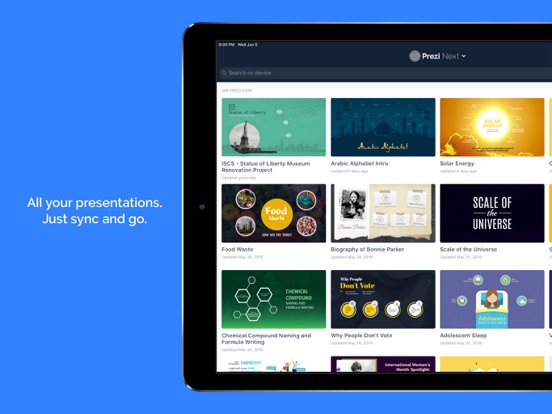
Prezi Viewer is a free app that lets you view and present your prezis wherever, whenever. Traveling to a big pitch or meeting? Why not use the transit time to run through your presentation on your phone or tablet? Once you arrive, connect through Apple TV’s Airplay to present live to your colleagues both online and offline.
Prezi Viewer for iPhone app review
- Enjoy the same smooth rendering you get with your computer
- View any prezi online or shared with you
- Use intuitive touch gestures—pinch to zoom and drag to pan around your canvas
- Present on a large screen using Apple TV’s Airplay

FlowVella Presentation App

FlowVella is built for the mobile users in mind, with many great features to really make your presentations a success. The touch controls are intuitive and highly responsive, can create presentations with just a few quick touches, offline videos, add PDFs to your presentation, add media, include text, backup or access to Cloud services, share presentations with others, 25 presentation templates and many more cool features. The premium version of this app comes with a monthly or yearly subscription.
FlowVella Presentation app review
- A fantastic mobile presentation app that’s easy to use
- Intuitive and responsive touch controls
- Add media, text, PDFs and more to your presentations
- Free templates, Cloud services, Share presentations with others
- In-app purchases for premium subscription service
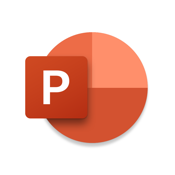
Microsoft PowerPoint
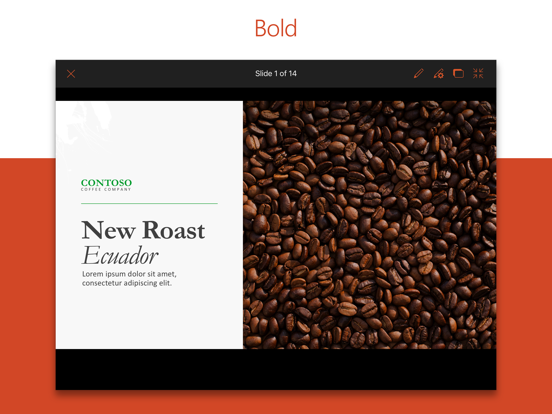
No presentation list can be complete without a PowerPoint app. In fact, just the word PowerPoint has become synonymous with the word presentation. This is the official Microsoft iOS version of PowerPoint and it has all of the features that users have grown to love in other versions. Create spectacular presentations, view speaker notes, use a built-in laser pointer, view attachments, add a wide range of content, control presentations with other iDevices and much more. This app does require a Microsoft Office 365 subscription.
Microsoft PowerPoint app review
- The official Microsoft PowerPoint iOS app
- All of the awesome features we’ve grown to love
- Control via another iDevice, Use a laser, View notes
- Create spectacular presentations, Add a wide range of content
- App requires Office 365 subscription

Air Sketch: Interactive Whiteboard and Wireless Presentations
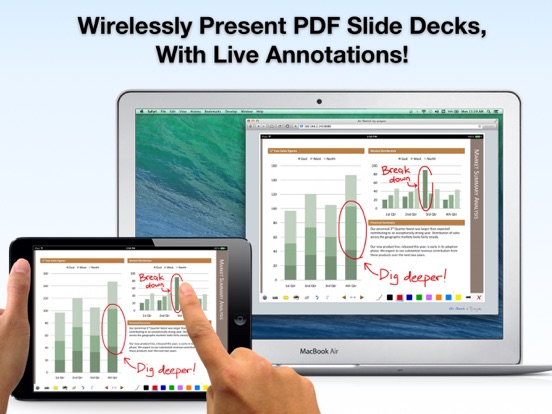
Air Sketch is more than just a standard create and show presentation app. This app is more for users who need to be fluid and improvisational during their presentations. It’s an app that’s perfect for teachers giving lessons or work meetings that require interaction and feedback. Users can edit, write, draw and doodle if they want while using this app, and everything will be displayed like a presentation. It’s fast and simple to use. Open PDF documents, use different drawing tools, set a background image, customizable options, zoom controls, Undo and Redo functions and more.
- Real-time editing and creating of presentations
- A great app for teachers or meetings
- Numerous customizable options, Different writing tools
- Responsive and intuitive touch controls
- Undo and Redo functions, Very easy to use

Roambi Flow

Create stunning presentations, magazines and reports with Roambi Flow. The developers of this app have made it very easy to build these presentations with data, text, pics, videos and more. It’s also a simple process to publish, share and manage versions of your content. Roambi Flow makes your presentations very interactive and allows you to use Roambi Analytics to really emphasize points. This app really transforms any boring presentation into something that will make an impression on others.
- Create presentations, reports or magazines
- Add media, text, pics, data, analytics and more
- Easy to manage, share and publish your content
- Transforms boring content into interactive presentations
- A great app for work, school, meetings and more

Doceri Interactive Whiteboard
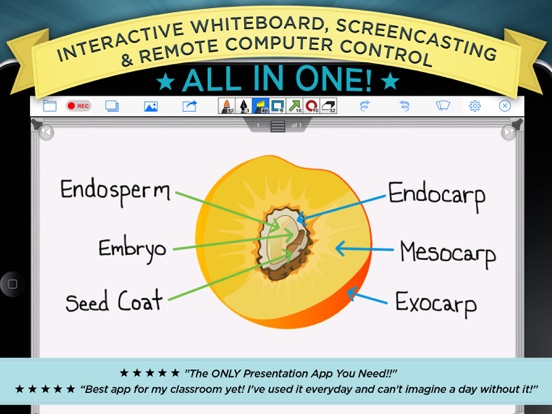
Doceri combines the best of screencasting, desktop control and an interactive whiteboard all into one cool app. Create lessons for the classroom, make that essential presentation for work or create something that will win over that next customer. The projects can be done by hand or users can try out some of the writing and drawing tools. Use another iDevice to control the presentation. There’s a wonderful user community where you can get some help, view tutorials and read case studies. Share your work via social media. The app is free to try, but requires an in-app purchase to remove the watermark.
Doceri Interactive Whiteboard app review
- A screencasting, desktop control, interactive whiteboard app in one
- Presentations can be done by hand or with tools
- User community with tutorials and case studies
- Control a desktop PC or AV system with your iPad
- Free to try, Requires in-app purchase to remove watermark
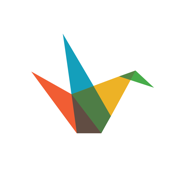
Haiku Deck Presentation and Slideshow App with Beautiful Charts and Graphs
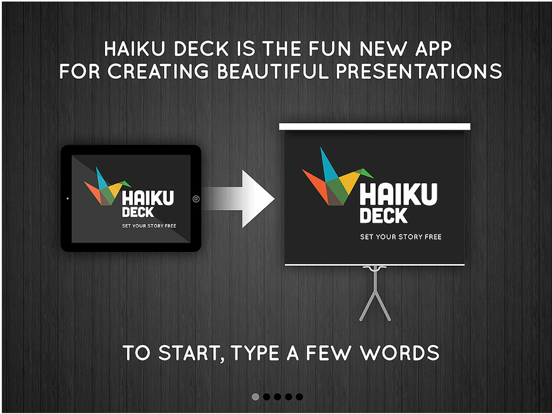
Haiku Deck really simplifies the process of creating presentations, making it a great option for users of all skill levels. And the best part, these presentations look amazing. Create, edit, view your presentations anywhere and at any time. The app has real-time sync, you can use another iDevice as a remote control, add incredible looking media to your presentations, numerous sharing options, numerous exporting options and more. Haiku Deck just might be the difference between a successful presentation and an unsuccessful one. This app does have a Pro version, which requires a subscription.
Haiku Deck for iPad app review
- Easily and quickly create beautiful presentations
- Create, edit and manage presentations on the go
- Add many different types of content like media files
- Numerous sharing and export options
- In-app purchases for the Pro subscription service
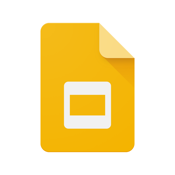
Google Slides
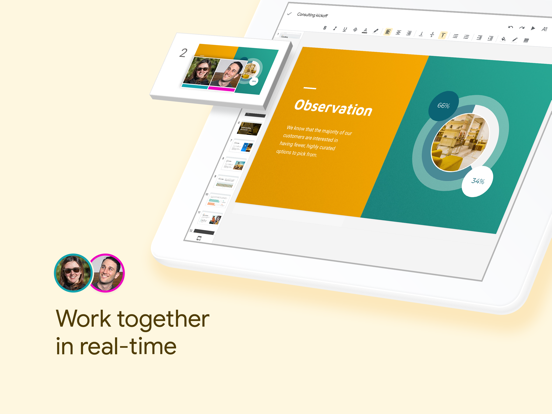
Leave it to Google to create a completely free presentation app for users on all mobile devices. This app allows users to create presentations, edit presentations, share presentations with others, collaborate, use PowerPoint files, work on projects without Internet access, add or rearrange slides very easily, present from your iPad, automatically save projects and more. If you are a fan of Google, and use them for just about every other online venture, then this app is a must have for you.
Google Slides app review
- A must have app for all diehard Google users
- Automatically save projects as you are working on them
- Create, edit and share presentations, Collaborate with others
- Add or edit PowerPoint files, Easily rearrange slides
- Work on projects without an internet connection

Can You Make a Powerpoint on iPad? Here’s How To Do It
Are you familiar with Microsoft PowerPoint on your laptop or desktop computer, but don’t know how to use it on your iPad? You’re not alone.
With the popularity of tablets and iPads, many people are looking to make the switch and take advantage of the portability of their device.
In this article, we’ll guide you through the steps to create a presentation on your iPad.
We’ll cover topics such as what Microsoft PowerPoint for iPad is, how to add text, images, charts, and other elements, and how to navigate between slides.
With this knowledge, you’ll be able to create a presentation on your iPad with ease.
So let’s get started!
Table of Contents
Short Answer
Yes, you can make a PowerPoint on an iPad.
You can use the Microsoft PowerPoint app for iOS, which is available on the App Store.
You can also create and edit presentations online with PowerPoint for the web.
If you have an Office 365 subscription, you can also use the desktop version of PowerPoint on an iPad with the Office app.
What is Microsoft PowerPoint for iPad?
Microsoft PowerPoint for iPad is an app designed by Microsoft to allow users to create and present their PowerPoint presentations on an Apple iPad.
It is a powerful and easy-to-use tool that allows users to create professional-looking presentations with the help of the iPads touchscreen and Apple Pencil.
The app also offers a wide range of features that make it easy to create engaging and visually appealing presentations.
With the Microsoft PowerPoint for iPad app, users can easily create a new presentation, add text, images, charts, and other elements to their slides.
The app also allows users to use the iPads touchscreen to navigate between slides and add shapes, arrows, and other elements to their presentation.
Additionally, the app allows users to use the Apple Pencil to draw directly on the slides.
The app also offers other features such as the ability to share presentations with others, or present them on a larger screen with AirPlay.
Additionally, the iPads portability and HD display make it the perfect device for creating and sharing presentations with ease.
With its powerful features and easy-to-use interface, Microsoft PowerPoint for iPad is the perfect tool for creating professional-looking presentations on the go.
How to Create a Presentation on iPad
Creating a presentation on an iPad is an easy and convenient way to share information with others.
With the help of Microsoft PowerPoint for iPad apps, you can create a presentation, add text, images, charts, and more to create a professional-looking presentation.
With the iPad’s portability and HD display, you can create and share presentations with ease.
The first step in creating a presentation on an iPad is to download the Microsoft PowerPoint app.
Once you have downloaded the app, you can open it and begin creating your presentation.
You can add text, images, charts, and more to create a professional-looking presentation.
Additionally, you can use the Apple Pencil to draw directly on the slides, as well as use the iPads touchscreen to navigate between slides and add shapes, arrows, and other elements to your presentation.
Once you have added all of the necessary elements to your presentation, you can preview it on your iPad before sharing it with others.
You can also use the iPads AirDrop feature to quickly and easily share your presentation with others.
Additionally, you can use the PowerPoint app to collaborate with others on the presentation remotely.
Finally, you can export your presentation to a variety of formats, such as PDF, PowerPoint, and more.
This allows you to share your presentation with a variety of audiences, from colleagues to clients.
With the iPads portability and HD display, you can create and share presentations with ease.
In conclusion, creating a presentation on an iPad is easy and convenient.
With the help of Microsoft PowerPoint for iPad apps, you can create a professional-looking presentation with ease.
Additionally, you can use the iPads AirDrop feature to quickly and easily share your presentation with others, as well as export it to a variety of formats.
Adding Text, Images, and Charts to the Presentation
Adding text, images, and charts to your PowerPoint presentation on an iPad is a great way to make it look professional and engaging.
With the Microsoft PowerPoint for iPad apps, you can easily add text to your slides by simply tapping on the slide and typing in the text you want to include.
You can also use the iPads built-in dictation feature to quickly add text to your slides, or you can use the iPads on-screen keyboard to type out your text.
In addition to text, you can also add images and charts to your presentation.
You can upload images from your iPads photo library or from an online source, such as Google Images, to add to your presentation.
Similarly, you can also add charts to your presentation by using the chart feature in the PowerPoint app.
This feature allows you to quickly create bar, line, and pie charts from data you enter, as well as customize the chart to fit your presentation.
Finally, if you have an Apple Pencil, you can use it to draw directly on the slides.
This allows you to add arrows, shapes, and other elements to your presentation that would be difficult to add with the mouse or touchscreen.
With the Apple Pencil, you can quickly add any elements you need to make your presentation look professional and engaging.
Using the Apple Pencil to Draw on the Slides
Using the Apple Pencil to draw on PowerPoint slides is a great way to add a personal touch and creative flair to presentations.
With the Apple Pencil, users can draw directly onto slides with precision and detail, as well as directly write text and add shapes.
The Apple Pencil is also pressure-sensitive, meaning that it can be used to draw lightly or heavily depending on the desired effect.
It is also possible to use the Apple Pencil to erase, adjust, and move objects on the slides, allowing for easy editing of the presentation.
Additionally, the Apple Pencil can be used to easily add diagrams and other graphical elements, such as arrows and circles, to the slides.
With the Apple Pencil, slides can be quickly and easily designed to look professional and eye-catching.
Navigating Between Slides on the iPad
Navigating between slides on an iPad is made easy with its multitouch display and intuitive interface.
With a few taps, you can quickly move between slides in your presentation.
To navigate between slides, simply tap the left and right arrows in the bottom left corner of the PowerPoint for iPad app.
This will move you through the presentation slides sequentially, making it easy to review and edit your slides.
Additionally, you can select a specific slide from the Slide Navigator, which can be accessed by tapping the three dots icon in the bottom left corner of the PowerPoint app.
This will open up a list of all your slides, allowing you to quickly jump to a specific slide with just a tap.
Additionally, you can use the Apple Pencil to draw directly on the slides, as well as use the iPads touchscreen to quickly move between slides.
With the iPad’s portability and HD display, you can create and share presentations with ease, making it a great tool for creating professional presentations.
Adding Shapes, Arrows, and Other Elements
Adding shapes, arrows, and other elements to a PowerPoint presentation on an iPad is very easy to do.
With the iPads touchscreen, you can quickly and easily add a variety of shapes, arrows, lines, and other elements to your presentation.
You can use the Apple pencil to draw directly on the slides, allowing you to add intricate details to the presentation quickly and easily.
Additionally, you can use the iPads built-in shape tools to add rectangles, circles, and other shapes to the presentation.
Sharing the Presentation on iPad
Sharing a presentation on iPad is a breeze.
With the help of Microsoft PowerPoint for iPad apps, you can easily share your presentation with others from anywhere in the world.
You can share presentations in a variety of formats, including PDF, PowerPoint, and HTML.
Additionally, you can share your presentation as a read-only or a full-editable version, which allows others to make changes to the presentation if necessary.
The PowerPoint for iPad app allows you to easily send your presentation in an email, post it on social media, or even share it with a link.
If you have an Office 365 subscription, you can save your presentation to OneDrive and access it from any device with an internet connection.
You can also share your presentation with others directly from the iPad, with the ability to add notes and comments while the presentation is being shared.
The iPad also has a variety of other features that can help you share your presentation.
You can use AirPlay to mirror the contents of your iPad onto a larger display, such as a television or projector.
This feature allows you to present your presentation to a large group of people without having to carry a laptop with you.
Additionally, you can use an HDMI or VGA adapter to connect your iPad directly to a projector or monitor.
Finally, you can also share your presentation with others using a variety of cloud-based services, such as Dropbox, Google Drive, and iCloud.
With these cloud services, you can easily store and share your presentation without having to worry about copying it onto a USB drive or sending it through email.
These services also make it easy to collaborate on a presentation, as multiple users can access the same presentation and make changes and additions to it.
By leveraging the power of the iPad and the features of the Microsoft PowerPoint for iPad apps, you can easily create and share a presentation with ease.
Whether you’re giving a presentation to a large group of people or collaborating on a project with colleagues, the iPad provides an easy and efficient way to create and share presentations.
Final Thoughts
Making a PowerPoint presentation on an iPad is now easier than ever with Microsoft PowerPoint for iPad.
With its portability and HD display, you can create professional-looking presentations on the go and share them with ease.
Now that you know how to make a PowerPoint on iPad, why not give it a try? You’ll be surprised at what your creative mind can come up with.
James Wilson
James Wilson has extensive knowledge in the information technology industry.His second love, besides dealing with computers, is smart home technology. He is continually updating information to better comprehend this problem and has a deep understanding of the apartment’s support system.
Recent Posts
Can You Create a Poll in Microsoft Outlook Email? Here's How!
Do you want to get feedback from your contacts quickly and efficiently? If so, then creating a poll in Microsoft Outlook email is the perfect solution! Polls are a great way to quickly collect data...
How To Fix Microsoft Outlook Cannot Connect To Server? (Here's The Solution)
Have you ever experienced the frustration of not being able to connect to your Microsoft Outlook server? It can be a major inconvenience when you need access to your emails, and it can be hard to...
Use Keynote Remote to control your Keynote presentation
You can control your Keynote presentation from an iPhone, iPad, or iPod touch using Keynote Remote.
Check your requirements
Link keynote remote to your mac, link keynote remote to another iphone or ipad, use keynote remote.
Keynote Remote is included with Keynote for iPhone and iPad. To use Keynote Remote to control your presentation, here's what you need:
An iPhone, iPad, or iPod touch with Keynote 2.1 or later for iPhone or iPad
A Mac with Keynote for Mac 6.1 or later
A remote device linked to your Mac or another iPhone, iPad, or iPod touch
You can play your presentation on your Mac and remotely control it with your iPhone, iPad, or iPod touch.
Turn on Wi-Fi on your iPhone or iPad and turn on Wi-Fi on your Mac .
On your Mac, open Keynote.
From the menu bar, choose Keynote > Settings (or Preferences), click Remotes, then select the "Enable" checkbox.
On your iPhone or iPad, tap Continue.
On your Mac, next to the name of your iPhone or iPad, click Link.
Make sure that the four-digit passcode that appears matches on both devices, then click Confirm on your Mac.
After you link your devices, learn how to use Keynote Remote .
You can play your presentation on iPhone or iPad and remotely control it with another.
Turn on Wi-Fi on both devices .
Open your Keynote presentation on the device with the presentation.
On the device that you want to use as a remote, open the Keynote app.
On the presentation device, tap Link next to the remote device.
Make sure that the four-digit passcode that appears matches on your devices, then click Confirm.
After you link Keynote Remote to your Mac, iPhone or iPad, follow these steps to control your slideshow.
Tap Play, then choose what you want to do:
To move to the next or previous slide, swipe in either direction.
To end the presentation, tap the Close button or swipe down with two fingers.
If your devices can't stay connected, connect both devices to the same Wi-Fi network on your Mac and on your iPhone or iPad .
Before playing your slideshow, you might want to turn on Do Not Disturb on your Mac and on your iPhone or iPad .
Use Keynote with Apple Watch
Learn how to use AirPlay to play your presentation from Keynote to an Apple TV.
Explore Apple Support Community
Find what’s been asked and answered by Apple customers.
Contact Apple Support
Need more help? Save time by starting your support request online and we'll connect you to an expert.
Annotate Your PowerPoint With Apple Pencil
Microsoft PowerPoint
Design Slideshow Presentations
Looking to annotate your slides in Microsoft PowerPoint ? Your Apple Pencil is the easiest way. It’ll smooth the process whether you need to scribble on class notes, update a sales pitch, or fix your boss’s spelling. To try it out, connect your Apple Pencil to your compatible iPad or iPad Pro and tap on PowerPoint ’s Draw tab. That’s where you’ll find tools to write, draw, edit, highlight, and doodle. Of course, you can also use your Apple Pencil to select objects and text boxes. Read on to learn three cool ways to use your Apple Pencil with PowerPoint . And if you don’t have an Apple Pencil, just pretend this entire article is talking about your finger.
Master the basics ‣ The Draw tab is home to a number of features that’ll probably look familiar, including a variety of markers, pencils, and highlighters. Tap one to select it, then tap again to reveal a menu that lets you adjust color and thickness. To undo a note or a sketch you made, just tap the eraser, which makes your last change go away.
Dramatically improve your handwriting ‣ If you were born in the post-cursive age, there’s a good chance your handwriting is a hot mess. But that’s OK! PowerPoint has your back. Write directly on a slide using your Apple Pencil, then tap the Ink to Text button in the top right corner. Select your scribble using the Lasso Select tool and the app will automatically convert your writing to readable type (or suggest a few options for doing so).
Get in perfect shape ‣ If you believe in yourself, nothing in life is impossible. Except drawing a geometrically perfect circle freehand. PowerPoint and Apple Pencil can help here too. Draw something approximating a circle (or square, triangle, or rhombus, theoretically, although we can’t imagine why you’d need a rhombus) and tap Ink to Shape in the top right corner. Now select on your amorphous shape using the lasso tool and PowerPoint will convert it into a perfectly proportioned form that would make your geometry teacher weep with joy.
More From Forbes
9 iphone video editing apps to achieve your creative vision.
- Share to Facebook
- Share to Twitter
- Share to Linkedin
Edit your iPhone videos to make them sparkle
Shooting video on iPhones has become a daily habit for many people. But if you want all that footage to have impact and not bore your friends or followers, you’re going to need iPhone video editing apps.
Video editing apps won’t only help you chop the boring bits from your footage, they can add smooth transitions between clips, funky filters, music soundtracks, impactful graphics and much more.
The explosion in AI tools in iPhone video editing apps also means it’s easier than ever to make professional-looking montages of clips and photos, or to pull off special effects such as removing the background from videos. Some apps even offer this editing power for free.
Here, I’m going to cover nine different iPhone video editing apps that offer a huge range of features, so you can pick the one(s) that do the task you’re looking for. Whether you merely want to make your social media posts sparkle or you’re shooting video clips for your brand, we’ve got apps that will give your videos that pro polish.
Can You Edit Videos On An iPhone?
It’s possible to make some basic video edits using the tools provided in the Photos app on the iPhone. See our guide to editing video on an iPhone .
Samsung Issues Critical Update For Millions Of Galaxy Users
Ufc 300 results bonus winners after historic event, ufc 300 results winners and losers from pereira vs hill fight card.
However, if you want to do anything even faintly sophisticated, you’re going to need a dedicated video editing app.
That doesn’t necessarily mean shelling out for an expensive app or committing to a monthly subscription, though. Many of the apps listed below are free or offer a decent range of features without paying for the premium version. Some will leave watermarks on your videos if you don’t pay for the premium version, however.
Good Video Editing Apps For iPhone
There are dozens, if not hundreds, of different iPhone video editing apps in the App Store.
To save you trying to work out which is best for your particular needs, I’ve picked out nine different iPhone video editing apps that cover a range of features and price points, so you should find something for you.
If you’ve never edited video on an iPhone before and you’re worried it’s beyond your technical capabilities, don’t be. Many of these apps have AI editing tools that will do a great job of automatically pulling together your videos and photos. You just select the clips and images you want to use and let the app do the rest.
For those who want finer control, many of these apps are beginner-friendly and it won’t take long to master their various tools.
There are also apps for those who are used to editing video on PCs or Macs and want to try their hand at pro-grade phone editors.
Apple iMovie
Before we look at potentially paying for iPhone video editing apps, it’s worth exploring what you can get for free from Apple iMovie .
If all you’re looking to do is trim footage, add text over your video, slow down clips or speed them up, iMovie has all the basic tools. There’s a reasonable range of filters too, if you want to drop your video into arthouse black-and-white or give it that vintage film look.
Although it’s light on the AI tools compared to several of the other apps covered here, Magic Movie lets you select a collection of photos and videos from your phone’s library and have them automatically blended together, with smooth transitions and a music soundtrack.
Given it’s both lightweight in terms of storage and free, it’s worth downloading iMovie for basic editing jobs, even if you have to rely on other apps for more advanced edits.
If you’re going to be uploading your videos to YouTube , it’s worth exploring the editing tools that are available in this free app before filling your phone’s storage with any more video editors.
YouTube has basic video editing capabilities for iphones
If you’ve already recorded a clip on your iPhone, you can upload it to YouTube and trim the footage from there if you’ve got unwanted bits at the beginning and/or end of the recording.
Once you’ve knocked it down to size, you can add text, apply a limited range of filters, or record a voiceover, which is great for vloggers.
One of the biggest advantages of YouTube is its access to a huge library of licensed music. So, if you wanted to put a Taylor Swift, Coldplay or Dua Lipa soundtrack behind your video, you can, safe in the knowledge that the copyright cops aren’t going to take your clip down seconds after it’s uploaded.
CapCut ’s big strength is providing a gazillion templates for you to create the kind of videos that will go down well with the TikTok crowd.
Whether it’s cute snaps of your dog, or viral marketing videos you’re creating for a brand, there’s an enormous library of templates to choose from. And it’s stupidly easy to use.
CapCut’s also increasingly leaning into AI tools. At a basic level, it’s got AI templates that will, for example, take a photo of you and show what you would have looked like in the 1980s—all neatly presented as a video with transitions and thumping 80s soundtrack.
At the more sophisticated end of the scale, you can write your own video script and have the AI pull together stock video clips into a cohesive narrated video. Some of the more advanced stuff requires a monthly subscription (starting from $5.99 per month), but there’s a lot here that you don’t need to pay for.
The idea of paying a one-off fee for apps seems almost laughably old-fashioned these days, let alone $30 for one. But LumaFusion offers tons more power than you’ll find in any of the freebies.
It’s a complete multitrack editor of the kind professionals using packages such as Adobe Premiere Pro would be familiar with. You can have up to six video/graphics tracks and an additional six audio tracks, with a vast range of pro-grade tools for correcting colors, stabilizing video, isolating voices on soundtracks and more.
Once you’ve done with your edits, you can check the results on a large screen, either using Apple’s AirPlay or an HDMI connection. And with support for frame rates of up to 240 frames per second, it can take full advantage of the high-end iPhones’ wonderful cameras.
An app such as LumaFusion is overkill if you’re just uploading family holiday clips to Facebook. But for those who take their video seriously, this former App Store App of the Year winner is the business.
Adobe Premiere Rush
We mentioned Adobe was one of the kingpins of the professional video editing market, but Adobe Premiere Rush is pitched more towards consumers.
Its tools are actually pretty lightweight given Adobe’s pedigree. It has the basic cutting tools, filters, text effects and transitions, but there’s nothing here that sets Adobe apart from the crowd.
It’s also lacking any of the AI whizzbangs that are now commonplace in iPhone video editing apps. There’s not even an option to automatically blend together a clutch of selected clips and photos.
It’s worth noting that Adobe is currently revamping Adobe Express—which handles videos and photos for social-media sharing—with a selection of AI tools, so it might be worth checking that out instead if you want more than the basics, and you’re already producing content in Adobe apps.
Cyberlink PowerDirector Mobile
Cyberlink has been in the video editing software business for longer than Apple has been in the phone business, so it’s no surprise to see PowerDirector does a good job of blending powerful tools with a friendly interface.
The special effects are the highlight of PowerDirector, with the ability to add striking graphics such as a blue electricity buzz around the people in your videos, or to pixelate faces for privacy. Bear in mind, however, that many of the more shiny effects are premium features that cost $5.99 per month to unlock. Don’t pay and it will also leave watermarks on videos.
There’s a huge selection of creative tools here, and adding anything from glowing neon text to animated cat stickers is simple.
Some of the tools might raise a few eyebrows. “Body reshape,” for example, is arguably encouraging an unhealthy trend to make yourself look thinner. But there’s a huge amount to play with here.
There are two parts to Kinemaster . The first is a standard video editor, which lets you pull together clips and photos, add sparkly transitions between them, overlay text and most of the other features you’d expect.
Kinemaster. The editing app for iPhones.
The second is a TikTok-like social network, where you can see the templates other people have created for their videos and “mix” them afresh with your own photos and videos.
The editing interface is very polished, with an unusual wheel-like interface that makes finding the many different features and effects easy. However, all the editing is done in landscape mode, which can be awkward when you’re dealing with phone footage that’s often shot in portrait mode.
You’ll also have to put up with Kinemaster logos on your videos unless you want to pay the steep $9.99 per month subscription fee.
Videoleap is another app that focuses on providing thousands of impactful templates that you can use for social media posts, rather than raw video editing.
It’s up there with CapCut in the range and quality of templates it provides. It also has a barrage of AI tools that let you pull off tricks such as replacing the backgrounds in videos or automatically edit clips together—the latter with varying degrees of success.
Videoleap is a constant nag, however. It will beg you to subscribe from the get-go, with the unlimited version costing a ridiculous $9.99 per week (yes, per week, not month). Be sure to cancel if you take out the seven-day free trial.
VN Video Editor
VN Video Editor feels better suited to brands creating social media content than many of the more consumer-focused apps covered here.
Again, it’s template based, but these are listed by the social media site you’re targeting with your videos, be that Instagram, YouTube or TikTok, ensuring everything is smashed into exactly the right dimensions.
There are plenty of impactful, professional-looking templates to choose from, although bear in mind that they will contain (often subtle) VN watermarks unless you pay for the $9.99 per month Pro version.
There’s a generous allowance of 100 projects on the free plan, though, so you’ve plenty of room to experiment before deciding whether it’s worth that monthly fee.
Bottom Line
Even as recently as five years ago, some of the video editing effects you can achieve with today’s iPhone apps would have been beyond workstation PCs costing thousands of dollars. It really is possible to create pro-grade, polished videos from your iPhone using relatively inexpensive apps. Give it a try!

- Editorial Standards
- Reprints & Permissions
You are using an outdated browser. Please upgrade your browser to improve your experience.
Game emulators arrive in App Store following rule changes

Emulators arrive on iPhone
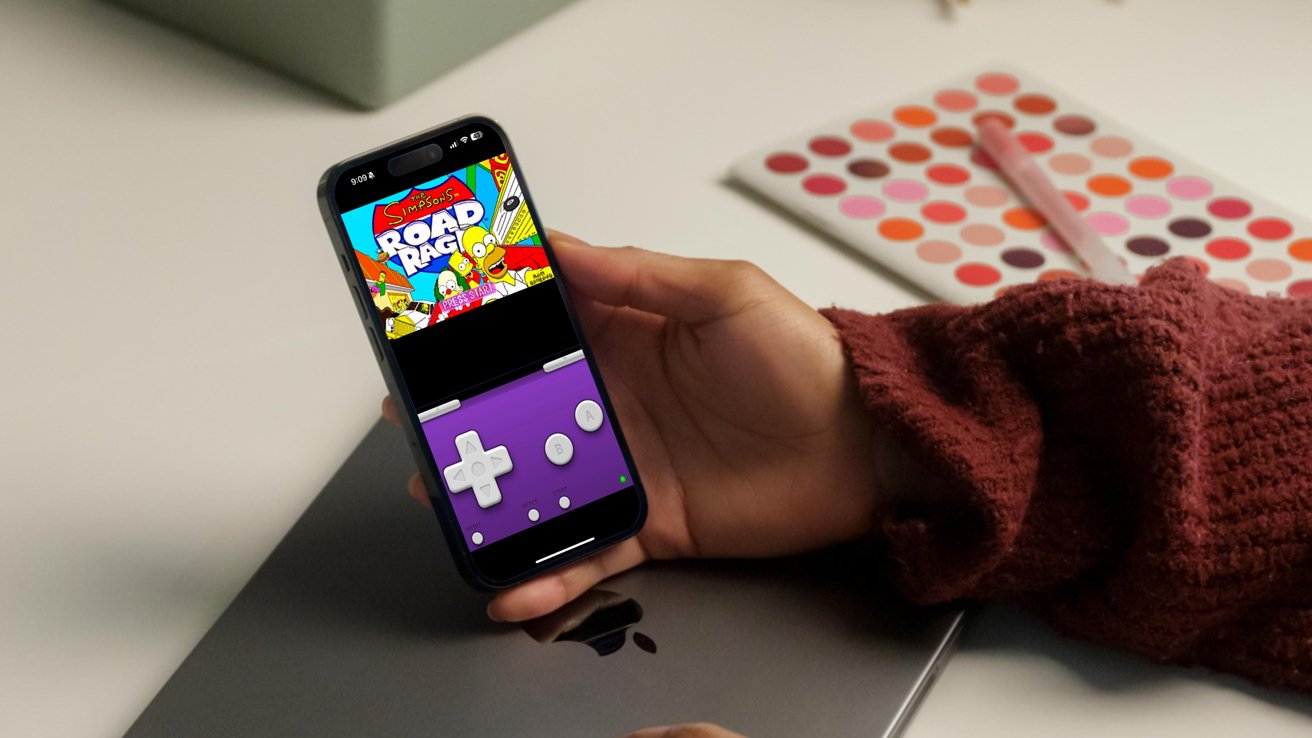
Apple made a change to guideline 4.7 of the App Store Review Guidelines in early April , reversing a rule that effectively banned the submission of console and classic game emulators for iOS and iPadOS .
The change, which specifically allows apps to run "software that is not embedded in the binary," with "retro game console emulator apps" included on the list of acceptable applications of the rule change.
On Saturday, AppleInsider spotted the presence of some emulator apps that made it through the App Store review process, and are downloadable from the App Store itself.
Emu64 XL is a Commodore 64 emulator designed for the iPad , but it is also able to run on other Apple hardware. The compatibility list includes iOS or iPadOS 11 or later, M1 Macs running macOS 11.0 or later, and the Apple Vision Pro .
The VICE-based emulator by Raffaele Amuso is able to load .T64 and .D64 files as if they are floppy disks, with it also offering various programs and sources written in CBM64 basic.
Another emulator aimed at more mainstream gamers is iGBA , a Gameboy Advance and Gameboy Color emulator from Mattia La Spina, with it claimed to accurately run Gameboy Color games with extensive customization options.
Again, the emulator can run on iPhones and iPads running iOS 12 or iPadOS 12, M1 Macs, and the Apple Vision Pro.
Both apps are listed as free to download and without any in-app purchases.
Under Apple's rule changes, emulators must adhere to a number of guidelines, including adding ways to filter objectionable content, follow all privacy guidelines, and to not share data or privacy permissions with other software. However, the nature of emulators makes it hard to determine how some of the rules will be enforced by Apple at all.
The concept of emulation itself is legal, but to play games legally, it is generally accepted that users must own the original ROM files for games they want to use. AppleInsider strongly recommends that potential players check out their local laws to determine their particular legal requirements.
Top Stories

Lowest price: Apple's M3 MacBook Air 16GB RAM, 512GB SSD, 10C GPU drops to $1,349

When to expect every Mac to get the AI-based M4 processor

Rumor: iPhone 16 Pro camera coating could reduce lens flare
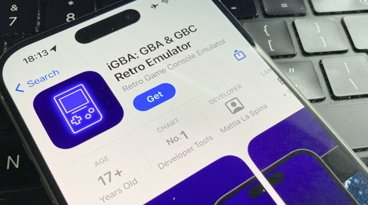
Removal of App Store's first emulator leaves more questions than answers

Apple urges court to ignore Epic's anti-steering complaint

The best game controllers for iPhone, iPad, Mac, and Apple TV
Featured deals.

Snap up Apple's latest Mac Studio for $1,795
Latest comparisons.

M3 15-inch MacBook Air vs M3 14-inch MacBook Pro — Ultimate buyer's guide

M3 MacBook Air vs M1 MacBook Air — Compared

M3 MacBook Air vs M2 MacBook Air — Compared
Latest news.

Morgan Stanley fires back at iPhone doomsday research
One investment firm isn't so sold on tales of disastrous iPhone order cuts, and instead, is bullish on what they see as better than expected order volume across Apple's supply chain.

Apple uses a unique method to stream and present immersive video
Apple's take on immersive video for the Apple Vision Pro is a departure from typical fisheye projections, incorporating an interesting twist for the high-resolution headset.

Deals: Apple's M2 Mac mini (16GB RAM, 512GB SSD) plunges to $899
The lowest price of 2024 is in effect now on a top-selling Mac mini configuration, with bonus savings available on three years of AppleCare with promo code.

Smart coffee maker, Qi2 chargers, Aqara P2 motion sensor, & more on HomeKit Insider
On this episode of the HomeKit Insider Podcast, we dive into the new Google My Devices network, Aqara's motion sensor, Fellow's new smart coffee machine — Aiden, and look at more Qi2 devices.

Adobe's generative AI video tools are coming soon to Premiere Pro
Adobe is expanding its AI offerings in video, including generative AI tools for Premiere Pro as well as creating a video model for its Firefly model collection.

A leak about the iPhone 16 Pro claims that a new coating will be used on the camera lens, which could cut back flares and improving image quality.

Save up to $350 on every Apple M3 MacBook Pro, plus get up to $80 off AppleCare
Steep price drops have hit Apple's M3 MacBook Pro 14-inch and 16-inch lines, with exclusive discounts on the laptops in addition to promo code savings on three years of AppleCare.
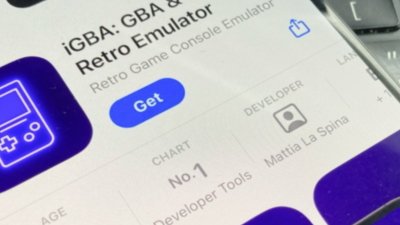
The controversial GBA4iOS that hit the top of the App Store is gone, and the rules Apple cited for its removal leave us with more questions than answers about the future of emulators on the platform.

Tim Cook visits Vietnam as Apple looks to boost supply chain relationships
Apple CEO Tim Cook is in Hanoi, Vietnam for a two-day trip in which he is due to meet suppliers, app developers and students.
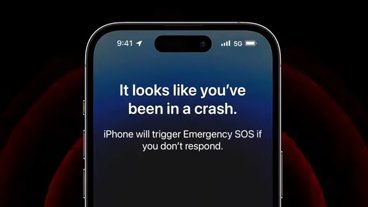
Crash Detection helps police locate teenagers killed in New Zealand
New Zealand authorities say that Apple's iPhone Crash Detection was instrumental in helping them find the site where two teenage women were killed in an off-road crash.
Latest Videos

How to get the best video capture possible on iPhone 15 Pro with ProRes

How to turn off Apple's Journal 'Discoverable by Others' setting that's enabled by default
Latest reviews.

Ugreen DXP8800 Plus network attached storage review: Good hardware, beta software

Espresso 17 Pro review: Magnetic & modular portable Mac monitor

Journey Loc8 MagSafe Finder Wallet review: an all-in-one Find My wallet

{{ title }}
{{ summary }}
iPadOS 17.5 confirms new display technology for next-generation iPad Pro
Apple has been working on new iPads for a long time, since the last time the company introduced new iPads was in October 2022. According to rumors, the next generation iPad Pro is expected to be equipped with OLED displays for the first time – and the first iPadOS 17.5 beta seems to confirm this.
New iPad Pro to feature OLED displays
As we dig into the code of the iPadOS 17.5 beta , which was released to developers last week, we find more references to unreleased iPads. This time, the references corroborate a new display technology for some of the rumored new iPads.
9to5Mac has found new display firmware for four new iPad models:
Based on our analysis, these are the identifiers of the next generation iPad Pro, which should be available in two different sizes with Wi-Fi and Cellular options. The firmware suggests that these iPads will be equipped with OLED displays and also corroborates that there will be different suppliers for the 11-inch and 12.9-inch versions.
A recent DSCC report suggested that the launch of the new iPads has been delayed due to production constraints for the new displays. LG is expected to produce all 12.9-inch OLED panels, while both LG and Samsung will produce 11-inch panels.
A new Apple Pencil is also on the way

We reported earlier this month about a new “squeeze” gesture for Apple Pencil found in the iPadOS 17.5 beta code. 9to5Mac has now found even more evidence of a new generation Apple Pencil.
In addition to the “squeeze” gesture, there are also two other new gestures: “LongSqueeze” and “DoubleSqueeze.” Apple Pencil 2 only supports a double-tap gesture and has no pressure sensors on its surface, which suggests that these gestures are intended for an unreleased Apple Pencil model.
In January, 9to5Mac reported on iPadOS 17.4 code hinting at a new Apple Pencil with Find My support . Currently there’s no Apple Pencil model that can be tracked using the app.
According to Bloomberg , Apple plans to introduce both the new iPad Pro and iPad Air, as well as a redesigned Magic Keyboard and Apple Pencil 3 in the second week of May .
- iPad Pro bezels to get even thinner this year, rumor says
- A new iPad Pro is coming, but how much more expensive will it be?
- When will Apple release the new iPad Pro? Here are the latest rumors
- New iPad model identifiers appear in regulatory filings ahead of rumored May launch
FTC: We use income earning auto affiliate links. More.
Check out 9to5Mac on YouTube for more Apple news:

The new iPad Pro is powered by the A12Z processo…
Filipe Espósito is a Brazilian tech Journalist who started covering Apple news on iHelp BR with some exclusive scoops — including the reveal of the new Apple Watch Series 5 models in titanium and ceramic. He joined 9to5Mac to share even more tech news around the world.
21 best Apple CarPlay apps every driver needs
Looking for CarPlay compatible apps? Here are 21 you shouldn't miss.

- Podcasts & Books
- EVs & Parking
Apple CarPlay is an invaluable tool for drivers, taking all the best iPhone apps and features and making them safer to use while you’re driving. Whether you want communication, music, podcasts or just need to figure out where to go, CarPlay can put the essential apps front and center. So long as you know which apps actually work with it.
There are a lot of apps out there that work with CarPlay, but not all do, and not all apps that are CarPlay-compatible are worth it. So, to save you that hassle, these are the top Apple CarPlay apps every driver should be using.

Your iPhone already has a bunch of Apple apps installed when you take it out of the box, and a lot of them are available on CarPlay when you're driving. While you always have the choice to use third party apps, these cover most of the basics and should prove to be valuable tools out on the road.
Phone: Possibly the one Apple app you'll use the most with CarPlay is the phone app. Phone calls are the best way to communicate with the outside world safely, since it means you can call anyone (or vice versa) and speak to them without the hassle of back-and-forth messages.
The Phone CarPlay app has access to your full contacts list, favorites, recent calls, voicemail and your keypad. You can even talk to Siri and ask her to make a call for you, so you can keep your eyes on the road and avoid messing about with a touchscreen instead of concentrating.
Messages: If phone calls aren't your style, then Messages can step into help. The Message CarPlay app lets you see all the messages you receive, and tapping them means Siri reads them all out to you — so your eyes don't deviate from the road. You can also ask Siri to send messages to your contacts with nothing more than a voide command.
Apple Music: With more than 100 million songs, curated playlists, original content and access to digital radio stations, Apple Music is a great companion to have in your car. There's even Dolby Atmos spatial audio support if you're lucky enough to have a car that supports it. The only thing Apple Music doesn't have is Podcasts, which can be found in the Apple Podcasts app.
Sign up to get the BEST of Tom’s Guide direct to your inbox.
Upgrade your life with a daily dose of the biggest tech news, lifestyle hacks and our curated analysis. Be the first to know about cutting-edge gadgets and the hottest deals.
Just make sure you have a valid subscription, whether it's Apple Music or the Apple One bundle.
Apple Podcasts: If you're more a fan of podcast hosts over radio DJs, then Apple Podcasts has what you need. You'll be able to listen to your favorite series as well as find new ones thanks to personalized recommendations and top charts in almost every category. Apple Music subscribers will also have access to exclusive premium content.
Audiobooks: This is a version of the Apple Books app on your iPhone, but it cuts out everything with written words in favor of literature that's read to you. Because we all have hectic lives, and that backlog of books isn't getting any smaller, and there's no better time to make progress than when you're stuck in the car.
Unfortunately there are no subscriptions here, and you'll need to purchase each individual title.
Apple Maps: It had a rocky start but Apple Maps has evolved into one of the best navigation apps around. Better still, you don't need a separate user account, and Siri voice controls are enabled by default. Plus, with the addition of offline navigation with iOS 17 , you should be able to find where you need to go no matter what the local cell signal is like.

Spotify: The big name in music streaming offers more than 100 million songs, either with ads or without — depending on whether you're willing to pay to subscribe or not. With personalized recommendations and sharable playlists, it's one of the better options if you'd rather get your music from someone who isn't Apple. There are also audiobooks and podcasts built-in, too.
Tidal: If you're more interested in high-fidelity streaming, then you probably know about Tidal. The idea here is that subscribers get access to music in much higher quality than you would on other platforms, with up to 80 million songs on offer. Tidal also claims to pay better royalties to musicians than its rivals — in case you want to better support your favorite artists.
YouTube Music: If you have YouTube Premium to escape the never-ending adpocalypse, then you have YouTube Music Premium thrown in as well. That means you don't need to subscribe to Apple or Spotify to listen to some ad-free tunes on your daily commute. Over 100 millions songs are available to listen uninterrupted, offline and while your screen is locked.
VLC: If you're not into subscriptions, streaming and personalized features, then there's always VLC. It's the perfect app for listening to music and other audio files offline, without having to pay for ongoing access. The only downside is that you need to have sourced the files from some other source, be they ripped from CDs or purchased from non-Apple stores.
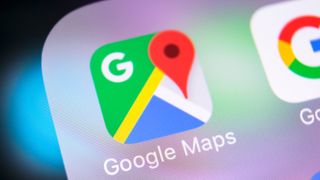
Google Maps : The biggest name in mobile navigation, and with good reason. Google Maps has just about everything you could want when you're driving. Real time traffic updates, offline navigation and the ability to search for businesses and locations along your route. It even works with Siri voice commands, albeit not quite as sleekly as Apple Maps does out of the box.
Waze: Waze is a popular navigation choice thanks to its uniquely aggressive way of getting you around. The app may not be quite as data rich as Google Maps or Apple Maps, but its popularity stems from the fact will do everything it can to get your ETA as low as physically possible and actively changes your route to avoid as much traffic as it can find.
Podcasts & Audiobooks

Audible: Amazon's audiobook service has a lot, especially if you have a subscription. Not only does that get you 1-2 audiobooks per month (depending on your plan), there's also a whole range of free podcasts to download and listen to. Plus-tier subscribers also get access to a library of free audiobooks with their plan, which means you shouldn't be running out of stuff to listen to in the car anytime soon.
Overcast: Overcast is a great platform for those of you with an existing playlist of podcasts you love, but also want to discover some more. The app also feature Smart Boost to skip over silent spots and a Voice Boost feature for consistent sound throughout each episode; there's nothing more frustrating than having a host and guests who whisper interspersed with booming ads.
Google Play Books : If you're a recent Android convert, you may still have some audiobooks tied to your Google account. Thankfully those are available on iPhone and CarPlay as well. Of course, like Apple Books, you'll be denied access to any print books when you're driving — which is definitely for the best.
Castro: Designed to make it easier to keep on top of your favorite podcasts and new episodes, Castro uses an inbox-style system to deliver new episodes as and when they arrive. From there you set up relevant episodes in your queue, and the app will make its way through them all until you rearrange everything.
Spotify : Spotify isn't just about music; the app offers a huge range of podcasts and audiobooks for you to listen to as well. Podcasts are free to listen to, but audiobooks will require a Premium subscription.

Weather on the Way: Any weather app can give you a forecast for your destination, but what about the weather you’ll experience along the way? Weather on the Way, as the name suggests, can do it.
Not only will weather affect road conditions, it may also change the way you’re driving. If you’re going to drive through a serious patch of rain or snow, you can make sure you’re prepared to handle it all. CarPlay support means you can keep tabs on the upcoming weather as you drive.
MyRadar Weather Radar: This is the kind of app more suited to meteorological nerds with the kind of data you just don't see in a typical weather app. MyRadar shows off high definition radar maps of the weather headed your way, so you can see what you need to be prepared for when you're in your car. It also features alerts for rain and storms, alongside more serious threats like tornadoes, earthquakes, wildfires and hurricanes.
Charging and Parking
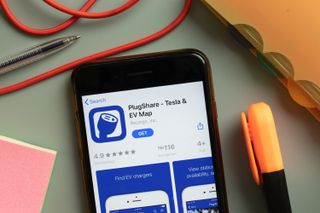
Plugshare: If you’re an electric car owner, you know there’s going to be a time when you need to hunt down a charger. PlugShare features a map of EV chargers across the United States, offering charging stations from a multitude of different charging companies. It doesn’t have every charger, but if you’re in a pinch you can hunt down a compatible charging station from your center console. It even has a trip planner, just in case your car can’t do that automatically.
SpotHero: Parking can sometimes be a real hassle. But SpotHero is an app that lets you reserve parking in major cities ahead of time. Not only does this mean you know there’s going to be a spot available for you when you arrive, it can work out slightly cheaper that way. The app listing includes parking garages, lots and valets across the U.S., and the fact it’s compatible with CarPlay means you (or your passenger) can sort out a parking spot mid-journey.
More from Tom's Guide
- iOS 17.5 public beta is here — here's how to install it
- Android 15 — 9 biggest upgrades coming to your phone
- Google Pixel 8a vs Apple iPhone SE 4: Which phone could win?
Tom is the Tom's Guide's UK Phones Editor, tackling the latest smartphone news and vocally expressing his opinions about upcoming features or changes. It's long way from his days as editor of Gizmodo UK, when pretty much everything was on the table. He’s usually found trying to squeeze another giant Lego set onto the shelf, draining very large cups of coffee, or complaining about how terrible his Smart TV is.
iPhone 16 — 7 biggest rumored upgrades
iPhone 16 and iPhone 16 Pro colors — here's what we could get
Fast-twitch vs slow-twitch muscle fibers: What are the different muscle fiber types?
Most Popular
- 2 7 of the best Sora AI videos featuring animals
- 3 5 top new shows to stream this week on Netflix, Max, TV and more (April 15-21)
- 4 I ditched my AirPods Pro for the Bose Ultra Open Earbuds — here's what happened
- 5 iPad mini 7 — 3 reasons I'm excited for Apple’s new tiny tablet

IMAGES
VIDEO
COMMENTS
Outline your presentation. Easier. With outline view for iPhone and iPad, quickly jot down your thoughts, restructure ideas, and move concepts from slide to slide. Then switch to slide view and start designing. You can also work on presentations stored on iCloud or Box using a PC. Start using Keynote at iCloud.com.
1. Visme. Let's start with the best app for presentations you can use to design your presentation. Visme is a cloud-based graphic design software that allows designers and non-designers alike to create beautiful and professional presentations, infographics, social media graphics and more.
iPad Apps iPhone Apps. Express your ideas with the best presentation apps for the iPad and iPhone, 1. Canva, 2. Google Slides, 3. Microsoft PowerPoint, 4.
Apple's Keynote app ( download on iOS) helps you create beautiful slideshow presentations. Start by choosing one of 30 Apple-designed themes and then replace the dummy text and graphics with your ...
Add drama to your presentation with more than 30 cinematic transitions and effects. Make your words pop by adding textures, color gradients, and even photos — with just a tap. ... Or include a live feed of your iPhone or iPad screen to show off apps. New Present with your team. Seamlessly. For slideshows with multiple presenters, you can now ...
1. Keynote: Keynote is one of the popular presentation apps for iPad. When it comes to giving presentations, there is no tool more versatile or user-friendly than Keynote for iPad. This powerful app allows users to create beautiful slideshows complete with animations, transitions, and multimedia elements.
To play the presentation, tap , then tap a slide to go to the next slide. To end the presentation, pinch closed anywhere on the screen. For more ways to show a presentation, see Play a presentation on your iPhone or iPad. To close the presentation, tap in the top-left corner of the screen. Closing the presentation doesn't quit Keynote.
Step 4: Play your presentation. To start your presentation, tap the "Play" icon. Your iPad will switch to presentation mode, displaying your slides full-screen. Swipe left or right to navigate through the slides.
Haiku Deck allows users to create a presentation on the web, iPad, or iPhone. Users can choose from a range of fonts, layouts, and image filters to use in presentations. It boasts access to over 40 million free Creative Commons images. Presentations are stored in the cloud and can be displayed on any device. Prezi. Publisher: Prezi Inc
Like its Android counterpart, this app is good for viewing and presenting Prezis. Since you can't make Prezis on iDevices using an app, Prezi Viewer is only useful for presenters looking to use their iDevices for presenting Prezis. 8. SlideShark. Back in the day, SlideShark was one of the top presentation apps for iOS.
Open the app and sign in with your Microsoft account. Signing in allows you to access your saved presentations and utilize the full range of PowerPoint's features. If you don't have an account, you can create one easily within the app. Step 3: Create a New Presentation. Select 'New Presentation' to start creating your slides.
On your AirPlay 2-compatible smart TV, go to Settings > General > Apple AirPlay Settings and enable AirPlay. On your iOS device, load the presentation or content you want to share to the Apple TV ...
Screenshots. Keynote is the most powerful presentation app ever designed for a mobile device. Start with an Apple-designed theme and add text, images, charts, tables and shapes with just a few taps. Draw and write with Apple Pencil on iPad, or use your finger. Bring it all to life with cinematic animations and transitions that look as though ...
In-app purchases: Yes. Weight: 246.2 MB Devices: iPhone, iPad and Apple Watch. Compatibility: iOS 12.0 and higher. Language: Spanish and 32 more languages. Description: mythical application to make presentations on a multitude of platforms. Thanks to the templates it includes and all the editing and effects tools, it gives you the possibility to create incredible presentations.
In this case, all you need to do is simply open your email account on your iPad, click on the email that contains the PowerPoint file, and download it. 2. Transfer the PPT file to your iPad using a cloud storage service. Another quick and easy option is using a cloud storage services. There are plenty of cloud storage services such as Google ...
Before the presentation, turn on both "Do Not Disturb" and "Airplane Mode". In presentation mode, Keynote swears that it blocks pop-ups, reminders, incoming calls, and other distractions. To its credit, I've never seen it do otherwise. That said, I always enable Do Not Disturb on my iPad. I put the device in airplane mode.
Roambi Flow makes your presentations very interactive and allows you to use Roambi Analytics to really emphasize points. This app really transforms any boring presentation into something that will make an impression on others. Create presentations, reports or magazines. Add media, text, pics, data, analytics and more.
Creating a presentation on an iPad is an easy and convenient way to share information with others. With the help of Microsoft PowerPoint for iPad apps, you can create a presentation, add text, images, charts, and more to create a professional-looking presentation. With the iPad's portability and HD display, you can create and share ...
Apple is rolling out notable updates to its suite of iWork applications today. New versions of Pages, Numbers, and Keynote are now available with new iPad optimizations, improved collaboration ...
From the menu bar, choose Keynote > Settings (or Preferences), click Remotes, then select the "Enable" checkbox. On your iPhone or iPad, open the Keynote app, then tap the Keynote Remote button in the toolbar. If you don't see the Keynote Remote button, tap the Back button, then tap the Keynote Remote button. On your iPhone or iPad, tap Continue.
Write directly on a slide using your Apple Pencil, then tap the Ink to Text button in the top right corner. Select your scribble using the Lasso Select tool and the app will automatically convert your writing to readable type (or suggest a few options for doing so). Get in perfect shape. ‣ If you believe in yourself, nothing in life is ...
Edit your iPhone videos to make them sparkle . getty. Shooting video on iPhones has become a daily habit for many people. But if you want all that footage to have impact and not bore your friends ...
Reddit. Just over a week after Apple changed rules to allow game emulators on iPhone and iPad, the first have made their way into the App Store. Apple made a change to guideline 4.7 of the App ...
New iPad Pro to feature OLED displays. As we dig into the code of the iPadOS 17.5 beta, which was released to developers last week, we find more references to unreleased iPads. This time, the ...
The Phone CarPlay app has access to your full contacts list, favorites, recent calls, voicemail and your keypad. You can even talk to Siri and ask her to make a call for you, so you can keep your ...