

Present from PowerPoint Live in Microsoft Teams
PowerPoint Live in Teams gives both the presenter and audience an inclusive and engaging experience, combining the best parts of presenting in PowerPoint with the connection and collaboration of a Microsoft Teams meeting.

When you’re the presenter, you have a unique view that lets you control your presentation while staying engaged with your audience, seeing people’s video, raised hands, reactions, and chat as needed.
And if you’re an audience member, you can interact with the presentation and personalize your viewing experience with captions, high contrast slides, and slides translated into your native language.
Here’s how it works:
Tip: Are you an audience member? Jump down to learn more about how you can interact during the presentation.
Presenter view

Present your slides

If you're in PowerPoint for the web, select Present > Present in Teams .
Your slides will appear in the Teams meeting, with your Notes next to them.
Navigate through the slides

Use the navigation arrows to go forward and backward.
Use the thumbnail strip to jump ahead or backwards.
Select Go to slide to see a grid view of all slides in the presentation. Select one to jump to it.
Stay connected to the audience
One of the benefits of using PowerPoint Live to present instead of sharing your screen is that you have quick access to all your meeting tools you need to engage with the audience and to read the room in one view. This is especially true if you’re presenting from a single screen.
Turn Chat on or off to view what your audience is saying.
See audience reactions and raised hands in real-time.
Change the Layout of your presentation and choose how your live camera feed appears in your presentation, like Standout or Cameo . It helps the audience read your non-verbal cues and keeps them engaged.
Use the Laser pointer , Pen , Highlighter , or Eraser to clearly reference items on your slides.
Magnifying and panning
As you present, you can zoom in and out and pan around your slides to call attention to specific points and keep your presentation dynamic.
To zoom in or out on a slide, do any one of the following:
Hover over the slideshow and pinch or stretch on trackpad.
Pinch or use the stretch touch gesture (on a touch-enabled device).
Press the + or – keys.
Hover over slide, hold down Ctrl key and scroll with mouse wheel.
In the More Actions menu, click the + or – buttons.
To pan around your slide, do any one of the following:
Press the arrow keys.
Click and drag using a mouse.
Click and drag on a trackpad.
Use one finger to touch and drag (on touch-enabled device).
When done zooming and panning, press Esc to reset your screen.
Audience view
As an audience member, you’re able to personalize your experience without affecting anyone else. Try these options to find what works best for you:

Note: If presenters don't want people to be able to independently navigate through a PowerPoint file they are sharing, use the Private view toggle to turn it off.
Click any hyperlink on slides to get more context right away.
Interact with videos on slides to adjust the volume or jump to a timestamp and consume it at your own pace.
Use a screen reader to get full access to the slide content.

Switch to a high contrast view to make the slides easier to view if you have low vision. Select More options > View slides in high contrast .
Your viewing experience will be at a higher fidelity, letting you see crisp text and smooth animations. PowerPoint Live also requires significantly less network bandwidth than typical sharing, making it the b est option when network connectivity is a problem.
Independent magnifying and panning
You can zoom in and pan on a presentation slide without affecting what others see. Use your mouse, trackpad, keyboard, touch, or the Magnify Slide option as applicable.
When done zooming and panning, press Esc to reset your screen.
Important:
PowerPoint Live is not supported in Teams live events, CVI devices, and VTC devices.
If you're using Teams on the web, you’ll need Microsoft Edge 18 or later, or Google Chrome 65 or later, to see the presenter view.
Presenter view is hidden by default for small screen devices but can be turned on by selecting More options below the current slide and then Show presenter view (or by selecting the sharing window and then pressing Ctrl+Shift+x).
Meetings recordings won’t capture any videos, animations, or annotation marks in the PowerPoint Live session.
When you share from Teams, the PowerPoint Live section lists the most recent files you've opened or edited in your team SharePoint site or your OneDrive. If you select one of these files to present, all meeting participants will be able to view the slides during the meeting. Their access permissions to the file outside of the meeting won't change.
If you select Browse and choose to present a PowerPoint file that hasn't been uploaded to Teams before, it will get uploaded as part of the meeting. If you're presenting in a channel meeting, the file is uploaded to the Files tab in the channel, where all team members will have access to it. If you're presenting in a private meeting, the file is uploaded to your OneDrive, where only the meeting participants will be able to access it.

Need more help?
Want more options.
Explore subscription benefits, browse training courses, learn how to secure your device, and more.

Microsoft 365 subscription benefits

Microsoft 365 training

Microsoft security

Accessibility center
Communities help you ask and answer questions, give feedback, and hear from experts with rich knowledge.

Ask the Microsoft Community

Microsoft Tech Community

Windows Insiders
Microsoft 365 Insiders
Was this information helpful?
Thank you for your feedback.
How to Present PowerPoint Slides in Microsoft Teams
Ready to elevate your virtual presentations in Microsoft Teams? Discover three distinct methods to deliver flawless PowerPoint presentations.
A successful PowerPoint presentation extends beyond just the content—its delivery is just as important, especially in a virtual space like Microsoft Teams.
In Microsoft Teams, you can choose to present your slide deck by sharing your entire screen, PowerPoint window, or using the Microsoft Teams' PowerPoint Live feature. Let's explore how you can use each of these three methods and discuss their pros and cons.
Method 1: Share Screen
Sharing your screen in Microsoft Teams is pretty easy and straightforward. It's best to minimize or close unnecessary tabs before joining the Microsoft Teams meeting to avoid exposing sensitive information. Once you're confident in your screen's content, follow the steps below:
- A red border appears around your desktop, indicating you're sharing your screen.
- Present your PowerPoint slideshow.
Sharing your screen is a straightforward method, especially when you want to present other documents besides your PowerPoint slideshow. However, the downside is that you may accidentally reveal sensitive information.
Method 2: Share PowerPoint Window
If you want only to present your PowerPoint slide deck, it's best to share just that window. Here's how:
- A red border will appear around your PowerPoint window, indicating you're sharing just that window.
- Launch your slides in slideshow mode and start presenting.
- Open the Microsoft Teams window and click Stop sharing when you're done presenting.
Sharing just your PowerPoint window prevents accidental display of sensitive desktop content. Even if you switch windows, viewers only see the PowerPoint presentation.
However, this method also has its limitations. One of the main limits is that you can't view your PowerPoint speaker notes without the audience seeing them as well. You also can't access Microsoft Teams features like the chat and reactions during your presentation.
Additionally, If your network connection has low bandwidth or slow upload speed , sharing your screen can result in a blurry and stuttering presentation for the audience. Thankfully, the PowerPoint Live feature provides the solution to these issues.
Method 3: Use PowerPoint Live
Presenting with the PowerPoint Live feature is easy and provides additional benefits. Your audience only sees the slides, while you get to see all the extra controls that come with the presenter view. When using the presenter view in your presentation, you have a few helpful tools at your disposal:
- You can easily adjust the font size of your slide notes to make them more readable.
- To navigate between slides, simply click on the corresponding thumbnail.
- You can use the laser pointer, pen, or highlighter tools to draw attention to specific areas of a slide.
- Use the Standout layout to place your camera feed on the slide without the background.
- Use the Cameo layout to insert yourself into the slide, provided you've set up Cameo to record customized camera feeds .
Here's how you can use PowerPoint Live to share your presentation:
- When it's your turn to present, click Share .
- When you're done presenting, click Stop sharing in the top toolbar.
The PowerPoint Live feature tackles the limitations of sharing your entire screen or PowerPoint window. It also comes with really cool features like co-presenting and allowing attendees to click on links in the presentation.
Your Audience's View When Using PowerPoint Live
In addition to the main slide view, your audience also has access to the slide navigation, grid, and more options controls (the three dots icon below the slides).
This means they can navigate the slides at their own pace and change specific slide settings to suit their preference without affecting your view and that of others. If you find this non-ideal for delivering an engaging presentation , you can disable the audience's navigation control. To do so, enable Private view in the top toolbar.
By default, each meeting attendee joins as a presenter. This means they can share their own content or control someone else's presentation. If that's not what you want, you can change each person's meeting roles in Microsoft Teams to prevent it.
Deliver a Seamless Presentation Experience in Microsoft Teams
Presenting your PowerPoint slides in Microsoft Teams might seem tricky at first, but once you get the hang of it, it's a piece of cake. Practice makes perfect. So before your next Teams presentation, familiarize yourself with your chosen method to ensure an effective delivery.

Apr 6, 2021
Try presenting in Teams meetings from PowerPoint
- Add our blog to your RSS feed reader" href="/rss/blog.xml" data-bi-name="RSS Subscription" data-bi-id="rss_feed" data-bi-bhvr="120" data-bi-socchn="RSSSubscription" title="Microsoft 365 Insider Blog RSS" target="blank" class="d-inline-block">
Hello Office Insiders, I’m Lishan Yu, a program manager on the PowerPoint team. You might have heard that we announced the PowerPoint Live in Teams feature at Microsoft Ignite last month. Today, I’m excited to show you how to check out this new experience, and start presenting in Teams meetings from PowerPoint.
Presenting in Teams meetings
Presenting in a meeting used to be as simple as clicking Slide Show in your PowerPoint deck. Nowadays, even though you may not be in the same room as your audience, we believe your flow to present should be as easy and intuitive – clicking the Present in Teams button in PowerPoint is the only step you need to take to present the deck in your Teams meeting!
How it works
Give the feature a try next time you need to present in a Teams meetings:
- Join a Teams meeting or an ad-hoc Teams call.
- Open your presentation in PowerPoint for Windows.
- Click the Present in Teams button in the top right corner.

Scenarios to try
Ready to take the PowerPoint Live feature for a spin? Try some of the scenarios below.
As a presenter :
- After clicking the Present in Teams button in PowerPoint, notice that you can see both the chat and your content at the same time in Teams (and don’t feel like you’re missing out on the discussion).
- Take advantage of features like grid review and slide notes to present more effectively.
As an audience member :
- If you joined late, move back through the deck and quickly catch up without having to ask the presenter to stop and recap what was already shared.
- Interact with and experience the richness of the content being presented such as better video quality, live web links, and more.
- Make any adjustments you need to more fully enjoy the presentation (i.e., use high-contrast mode).
Requirements
In order to try out the feature, you will need to:
- Have the latest Teams desktop app installed.
- Store the presentation on OneDrive for Business or SharePoint.
- Join a Teams meeting before clicking the Present in Teams button in PowerPoint for Windows.
- Be using an Office 365 E3/A3, Office 365 E5/A5, or Microsoft 365 for Government license.
Availability
This feature is rolling out over the next several days to Insiders running Beta Channel Version 2104 (Build 13926.20000) and later.
We’d love your feedback, so please let us know how you think. To get in touch, do either of the following:
- Inside the app, select the Help button in the top-right corner of the app.
- Respond to this post or tweet at @OfficeInsider .
Learn what other information you should include in your feedback to ensure it’s actionable and reaches the right people. We’re excited to hear from you!
Sign up for the Office Insider newsletter and get the latest information about Insider features in your inbox once a month!
Sorry, JavaScript must be enabled to use this app.

Think Outside The Slide
5 Options for How to Present a PowerPoint Slide Show in a Microsoft Teams meeting
If you are using Microsoft Teams to meet with others who are working remotely, you may not realize that you have seven choices when it comes to how you will present your PowerPoint slides to the group (I added two options I discovered after the article was first published). In this article I will share more details on these seven options and you will get a link to that option in my video that shows you what your audience will see. In this article I am using the Teams app in Windows 10. The seven options are:
- Share your entire screen/desktop
- Share the Slide Show window
- Share the editing window with a clean look
- Run the Slide Show in a window and share that window
- Use the PowerPoint sharing option in Teams
- Use Presenter View to show the audience your slides while you see Presenter View
- Present with your video beside your PowerPoint slides
Did you find this article using a Google search? Get more answers to your virtual presentation questions here and get updates of new articles and videos here .
Option 1: Share your entire screen/desktop
This is the default method that most people choose because it is the closest to what we would do if we were in a meeting room with the participants sitting around the table. In Teams, you choose the sharing option called Desktop. The audience sees everything that is on your desktop, so if PowerPoint is not full screen, they will see any wallpaper you have and any other open applications with potentially confidential information displayed. They will also see the small Teams window in the lower right corner of your screen unless you minimize it.
You start your slide show in PowerPoint and all features will work, including animations and transitions. You can use a presentation remote to advance through your slides or use the arrow keys. Because the slides take up the whole screen, you can’t see the Teams controls so you may miss any chat or questions from the audience. If you use Alt+Tab to switch to the Teams window to see the chat discussion, the audience sees this as well because they see everything on your screen.
Here is the section of my video that shows Option 1: Share your entire screen/desktop
Option 2: Share the Slide Show window
Because Teams allows you to share any window that is open on your computer, another option you have is to share the window that has the Slide Show in it. Before you start sharing in Teams, start the Slide Show in PowerPoint. This will display the slides on the entire screen. Use Alt+Tab to go back to the Teams window. In the Teams sharing options, choose the window that is displaying the slide show (make sure you select the slide show window, not the PowerPoint regular window).
Again, since you are using full PowerPoint, all features work and this is similar to presenting before an audience in a meeting room. Because you are only sharing a window, the audience won’t see anything else on your screen. Because the slides take up the whole screen, you won’t see the Teams window with any chat or discussion. But you can switch to the Teams window using Alt+Tab to check the chat conversation without the audience seeing what you are doing.
Here is the section of my video that shows Option 2: Share the Slide Show window
Option 3: Share the editing window with a clean look
The first two options don’t allow you to see any other documents or notes that you may have on your screen because the slides cover the entire screen. If you don’t need any animation or transition features and are comfortable with the audience seeing the edit view of PowerPoint, you can choose to use a view that minimizes the PowerPoint interface so the slide is the focus.
In the normal editing view, minimize the slide thumbnails by dragging the vertical divider all the way to the left until it just shows the text indicating that thumbnails are available. Drag the horizontal divider at the bottom of the slide down to hide any notes that are below the slides. Third, collapse the ribbon by clicking on the collapse indicator (an upward arrow head) in the lower right corner of any ribbon. Finally, maximize the size of the slide in the editing window if it did not automatically resize itself. Now your slide is large in the editing window and PowerPoint has a cleaner look than the normal editing view.
In the Teams sharing options, choose the window for this PowerPoint presentation. When you move through the slides, you are not using Slide Show mode so there are none of the animation or transition features available. Any embedded media will not run automatically and must be manually played. You can move through the slides using the down and up arrow keys or the PageDown and PageUp keys.
This is not as clean as Slide Show mode, but it allows you to see other open documents on your screen without the audience seeing them. To see the full Teams window you can click on the small Teams window in the lower right of your screen and the audience will not see this either. This allows you to keep up with any chat discussion while presenting.
Here is the section of my video that shows Option 3: Share the editing window with a clean look
Option 4: Run the Slide Show in a window and share that window
Many presenters are not aware that PowerPoint has the option to run a slide show within the window it is in without taking up the entire screen. PowerPoint refers to this as the “Browsed by an individual” mode or Reading View. To use this mode, on the Slide Show ribbon, click on the Set Up Slide Show button. In the dialog box, in the Show type section in the to left corner, change the option by clicking on the radio button for “Browsed by an individual”. Click the OK button to save the change and exit the dialog box. Now whenever you enter Slide Show mode, the slides are run just in this PowerPoint window, not the full screen. You can change this back to the default of “Presented by a speaker” after the meeting is done.
In the Teams sharing options, choose the window for this PowerPoint presentation. Start the Slide Show mode in PowerPoint. You will see the slide show with some additional controls at the top and bottom of the window and possibly black bars on the top/bottom or left/right depending on the size of the window relative to the size of the slides. This is a slightly different look for the audience if they are used to the full screen version of Slide Show mode.
Because this is Slide Show mode, all animations and transitions work as expected. What is different than the full screen Slide Show mode is that the laser pointer, inking, and some other features are not available. Since you are only sharing this window, the audience does not see any other documents you may have open on the screen. To see the full Teams window you can click on the small Teams window in the lower right of your screen and the audience will not see this either. This allows you to keep up with any chat discussion while presenting.
Since this option is only sharing one window, it uses less bandwidth than sharing a full screen which may help users on lower speed connections have a better experience with less lags or distortion. This option may give you the best combination of PowerPoint features and presenter controls and options.
Here is the section of my video that shows Option 4: Run the Slide Show in a window and share that window
Option 5: Use the PowerPoint sharing option in Teams
Because Microsoft created Teams and PowerPoint, they have built in a presentation method that is unique amongst other meeting platforms. The PowerPoint sharing option allows you to load a PowerPoint file from your SharePoint library or from your computer. It then runs the slide show using PowerPoint on the Web inside Teams. This option offers some advantages according to Microsoft, including the use of far less bandwidth compared to screen sharing ( this video shows the dramatic drop in network usage with this method), not requiring PowerPoint to be installed on the computer, use of the PowerPoint on the Web accessibility features, availability of co-presenting features, and less battery usage compared to sharing the screen.
While all of these advantages are great, the biggest disadvantage is that the method uses PowerPoint on the Web, which does not support all features of PowerPoint yet. As you will see in the video, depending on what transitions or animations you use, they may not work properly or they may allow the audience to see parts of the slide before you build them on the slide. Microsoft is working on improving PowerPoint on the Web so it is a better experience but at this time I would advise you to test every slide in advance in a setup so you can see what the audience sees so you make sure the slides appear the way you want them to.
Because this method is integrated into Teams, the slide show happens in the Teams window and you see the Teams control bar on top of the slide show when you are presenting. You have access to all the Teams options in the window. Since the slide show is just in the Teams window, you also have the rest of your screen available for other documents you want to refer to.
Here is the section of my video that shows Option 5: Use the PowerPoint sharing option in Teams
Option 6: Use Presenter View to show the audience your slides while you see Presenter View
If you prefer to use Presenter View to see your speaking notes while the audience only sees your slides, I have instructions for using Presenter View in Teams with 1 or 2 screens and in Windows or on a Mac in my Complete Guide to using PowerPoint Presenter View in Teams .
Option 7: Present with your video beside your PowerPoint slides
You can present in a Microsoft Teams or Zoom meeting with your video beside your PowerPoint slides so your facial expressions can be easily seen along with the slides. The idea is to arrange our video and slides on our desktop and share the entire screen, so we control the size of both the video and the slides. This does not require you to install any software and uses the built-in features of the operating system and PowerPoint. For Windows 10 I explain the detailed steps in this article and show you how this is done in this video . For a Mac I explain the detailed steps in this article .
In my opinion, Option 6, using Presenter View, is perhaps the best option because it In my opinion, Option 5, using Presenter View, is the best option for most presenters because it allows you to see your notes and access all the expert features of Presenter View while the attendees see your full slides. It is what I use when I deliver my customized training courses .
( Get more articles on using Teams effectively here )
Full video with all five original options
Dave Paradi has over twenty-two years of experience delivering customized training workshops to help business professionals improve their presentations. He has written ten books and over 600 articles on the topic of effective presentations and his ideas have appeared in publications around the world . His focus is on helping corporate professionals visually communicate the messages in their data so they don’t overwhelm and confuse executives. Dave is one of fewer than ten people in North America recognized by Microsoft with the Most Valuable Professional Award for his contributions to the Excel, PowerPoint, and Teams communities. His articles and videos on virtual presenting have been viewed over 4.8 million times and liked over 17,000 times on YouTube.
By Dave Paradi
Dave Paradi has over twenty-two years of experience delivering customized training workshops to help business professionals improve their presentations. He has written ten books and over 600 articles on the topic of effective presentations and his ideas have appeared in publications around the world . His focus is on helping corporate professionals visually communicate the messages in their data so they don't overwhelm and confuse executives. Dave is one of fewer than ten people in North America recognized by Microsoft with the Most Valuable Professional Award for his contributions to the Excel, PowerPoint, and Teams communities. His articles and videos on virtual presenting have been viewed over 4.8 million times and liked over 17,000 times on YouTube.
How to Present PowerPoint Slides in Teams [Complete Guide]
Presenting PowerPoint in Microsoft Teams is a game-changer, offering a dynamic way to share ideas, reports, and visuals with remote teams.
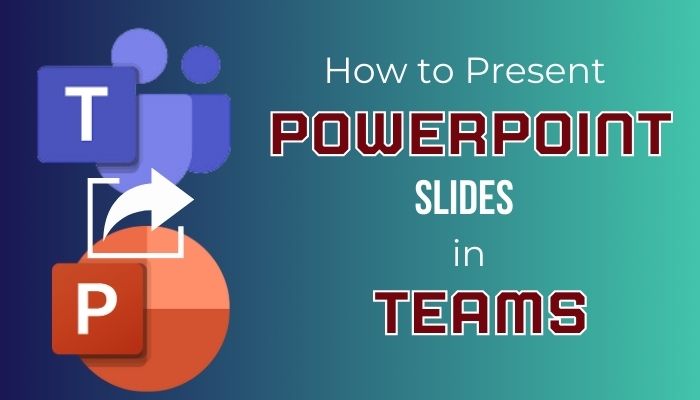
So, let’s get started and discover how to deliver impactful presentations that leave a lasting impression on your team.
Why Use Microsoft Teams to Present Your PowerPoint Presentations?
How to present powerpoint slides in microsoft teams, 5 features to maximize microsoft powerpoint presentation sharing in teams, 5 tips for professional & successful presentations in microsoft teams, essential factors to present from powerpoint live in microsoft teams, final words.
Microsoft Teams seamlessly integrates with PowerPoint, providing a robust platform for presenting your slides. Its interactive capabilities, real-time collaboration, and audience interaction tools make it a great solution for impactful and efficient presentations.
In the era of remote work and virtual meetings, delivering engaging and impactful presentations is crucial for effective communication and collaboration. As a leading collaboration platform, Microsoft Teams offers a seamless way to present PowerPoint slides to your audience.
Whether you’re conducting a team meeting, training session, or client presentation, leveraging Teams PowerPoint integration can elevate your virtual presentations to new heights.
Here are some key features to use in Microsoft Teams for presenting your PowerPoint slide :
- Easy Screen Sharing : You can easily share your PowerPoint presentation and advance slides while presenting in a Teams meeting. Everyone in the meeting will be able to view your slides. Furthermore, there is an integrated section of PowerPoint Live. With that, you can effortlessly share your PowerPoint Slides.
- Accessibility : Teams have captions and subtitles to make your presentation more accessible for different learners. You can even use a translator in the presentation.
- Remote Presentation : Regardless of where your audience is, you can reach them with MS Teams and share your work or take a class with Microsoft Teams and present your PowerPoint slideshow.
- Record Meeting : You can record your Teams meeting. Therefore, if you take a session with PowerPoint slides, you can keep them and use them again later.
Considering all this, you can swiftly share your creatively built slideshow of PowerPoint with MS Teams. Also, as I mentioned above, in Teams, you have a dedicated option for PowerPoint. So, why not use it, right?
You have a basic understanding of why it’s easy and fruitful to use PowerPoint Slides in MS Teams is effortless and productive. Let’s see how you can present your PowerPoint presentation in MS Teams.
To present PowerPoint slides in Microsoft Teams, start by joining a meeting. Select the PowerPoint file you want to present by clicking the Share button. To create an immersive and engaging experience, use interactive tools such as Presenter View and engage attendees through Q&A sessions and polls.
Sharing your PowerPoint Slides in MS Teams is a simple process. However, you need to do this properly. You don’t want others to see all the additional panels of your PowerPoint, like the ribbon, navigation menu, and slide bar of your PowerPoint.
People will get distracted when they see these unnecessary things. Therefore, it’s best just to show the slide, and I will show you how you can do it. And I am writing this from a Presenter’s perspective, but I will also show you how an audience views your presentation.
There are a couple of presentation modes in Microsoft Teams. You can share full screen, share the PowerPoint application, precisely share just the presentation, or run the presentation and then share it with Teams.
Here are the two methods to Present PowerPoint Slides in Microsoft Teams :
1. Share Precisely the PPT Presentation Window
You need people to focus on your PowerPoint slides. For that reason, you need to share the slides screens precisely.
Follow the below steps to share your slides using PowerPoint Live in MS Teams:
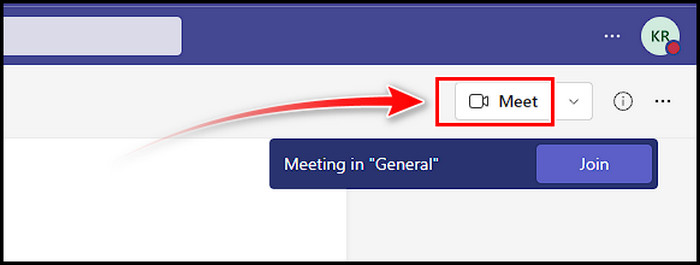
- Click on the Share button.
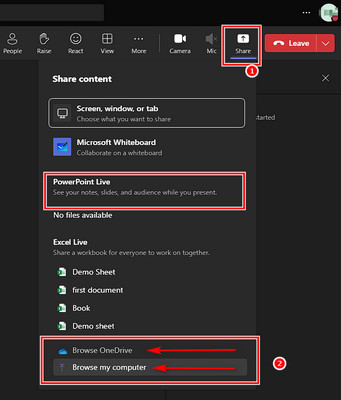
As you can see, the audience is focused solely on the content of your PowerPoint presentation, without any distractions or extraneous material. There is also another good way to share your PowerPoint in MS Teams.
2. Run Slide Show in a Window and Share that Window
You can also run PowerPoint and start the slide show there. After that, you can present that slideshow window to MS Teams.
Here are the steps to present a PowerPoint slideshow in MS Teams:
- Run PowerPoint and open the file you like to share.
- Click on the Slide Show pivot from the top bar.
- Select the Set Up Slide Show .
- Choose the option Browse by an individual (window) from the prompt window.
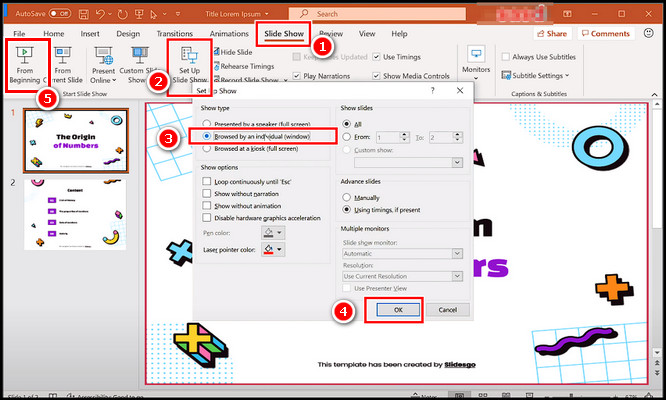
- Go to your MS Teams meeting and click on the Share option.
- Select the PowerPoint window from the Share options.
In this way, your audience will get a fresh view. They only see the slides, not the navigation bar of PowerPoint or other options.
As mentioned, you can share your PowerPoint slides with different methods. You can share your screen and run the PowerPoint there, which also works and is accessible. However, it’s not the ideal way to do it.
Maybe you are taking a class, presenting, or showing your work to your friends. The clean look makes the first impression and vouch for your professionalism.
Therefore, I narrow down the methods you can follow for PowerPoint presentations. Now you know how to start your slideshow, let’s now understand some features, so you can give a better experience to your audience.
Microsoft Teams’ integration with PowerPoint brings many powerful features to elevate your presentation-sharing experience.
Here are the best features that can give your audience a better experience :
1. Translate Slides into a Different Language
When there are people with different languages in your Presentation meeting, you can ask them to use the MS Teams built-in Translate Slides feature. Here is the way to use the feature.
- Click on the three dots underneath the Slides .
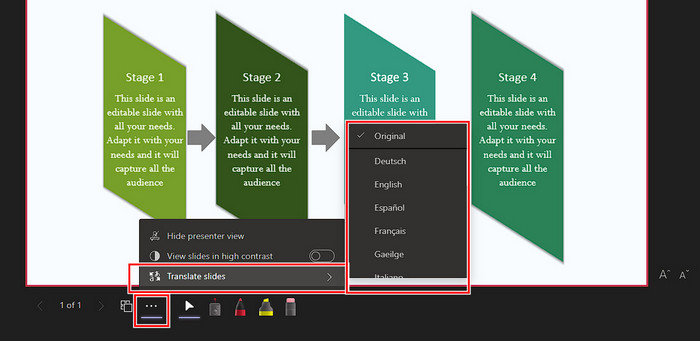
With this, your audience can view your slides in their language.
2. Use Live Captions
Not only the slide language; your audience can change your spoken language by changing the Live Caption features.
Real-time captions appear on the screen as you speak, making your content accessible to participants with hearing impairments and improving overall audience engagement. Follow the below steps to enable live captions.
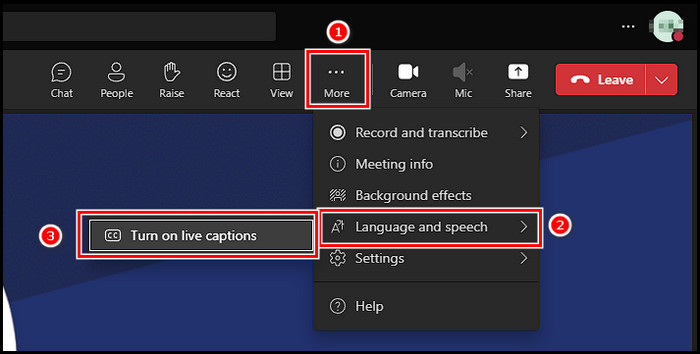
So not only can your audience enable the caption feature, they can even change the language. To turn off the feature, just pick the Turn off live caption from the same procedure while the feature is on.
3. Show Slides in High Contrast
For better readability and accessibility, Teams allows you to switch to High Contrast Mode while sharing your PowerPoint. This feature optimizes slide visibility for participants with visual impairments, ensuring everyone can follow along effortlessly.
- Click on the three dots beside the slide option.
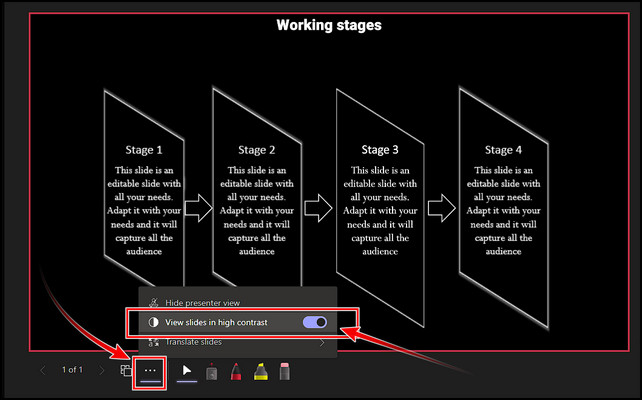
High contrast mode helps to focus, and you can quickly turn on or off the feature.
4. Annotate Your Slides in Real Time
Boost interactivity using the Annotate feature during presentations. Participants can draw, highlight, and add notes directly on the shared slides, fostering collaboration and encouraging active engagement.
5. Pop Out the Window
For a seamless multitasking experience, you can pop out the PowerPoint window from Teams.
Pop Out the Window allows you to view and manage your presentation separately while staying connected to the meeting, making navigating through slides and interacting with your audience easier.
With these features, you can maximize your Microsoft PowerPoint presentation sharing in Teams, creating immersive and impactful presentations that resonate with your audience and leave a lasting impression.
Delivering professional and successful presentations in Microsoft Teams is essential for engaging virtual meetings and effective communication. That’s why I recommend you follow the tips to provide a better quality session to your audience.
Check the below insights to ensure a professional and successful presentation in MS Teams :
1. Verify Your Audio and Video Settings
Before starting your presentation, double-check your audio and video settings to ensure clear communication. Test your microphone and camera to avoid technical disruptions and create a professional virtual presence.
2. Ensure Your Slides are Clear and Concise
Craft slides that convey your message concisely. Avoid clutter and unnecessary details, focusing on critical points. Clear and concise slides maintain audience focus and understanding throughout the presentation.
3. Utilize Animations and Transitions Sparingly
While animations can add visual appeal, use them sparingly to avoid distractions. Subtle transitions enhance slide flow, but excessive effects can overshadow your content and disrupt the flow of your presentation.
4. Keep Your Slides on Topic
Stay focused on the presentation’s central theme and avoid veering off track. Maintain a logical flow between slides to ensure a cohesive narrative and engage your audience.
5. Use Team Members’ Names Sparingly to Call Out Specific Points
Address team members by name when recognizing their contributions or seeking input. Personalized interactions foster a sense of inclusion and acknowledgment within the virtual environment.
Just be conscious of these points, and you can deliver professional and successful presentations in Microsoft Teams.
There are some crucial facts you must follow when you present a PowerPoint slide in MS Teams.
- Unfortunately, PowerPoint Live is incompatible with Teams live events. Also, it’s not working on the CVI and VTC devices .
- In case you use a smaller screen device, you might not find the presenter view, caused by default, the presenter view is turned off for smaller devices. Click on the More options beneath the slides and choose Show presenter view to turn on presenter view mode.
- You can record your meeting, but records won’t save videos, annotations, or animations from your PowerPoint live sessions .
- If you pick Browse to present a PowerPoint document that you still do not upload to your Teams, it will be uploaded as part of the meeting. And your team members will have access to that file
You can use PowerPoint to create presentations that are visually appealing and engaging, and Microsoft Teams makes it easy to share your presentations with others. Just remember these topics to make a thorough presentation without any issues.
How do you present a PowerPoint in Teams and still see notes?
If you cannot view your presentation notes while presenting a PowerPoint in Teams, there is a simple solution. Just activate the presenter mode, and your notes will become visible alongside your slides.
How to share a PowerPoint presentation on Teams without showing notes?
The best way to run your presentation is to have some speech notes alongside your slides. To do that, turn on the Presenter view. Now you can view the notes and slides, where your audience only sees the slides.
Can you use Presenter View while presenting in Teams?
Yes, you can use Presenter View in Teams while presenting PowerPoint slides. To access Presenter View, click the Display Settings icon at the top of the sharing screen and select Use Presenter View to enable it.
Mastering the art of presenting PowerPoint in Microsoft Teams opens a world of possibilities for dynamic and impactful virtual meetings.
You can captivate your audience and deliver information effectively with a well-prepared PowerPoint presentation, interactive engagement tools, and seamless troubleshooting strategies.
Jason Andrews
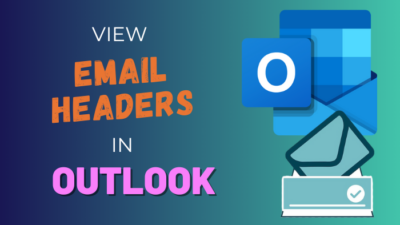
Leave a Comment Cancel reply

How to View Notes in PowerPoint While Presenting on Teams

Do you frequently use Microsoft Teams for online presentations, but struggle to view your notes simultaneously? If so, it’s important to know how to view your PowerPoint notes while presenting on Teams. By doing so, you’ll be able to stay organized, on-topic, and well-prepared during your presentation. In this article, we’ll explore step-by-step instructions on how to view notes in PowerPoint while presenting on Teams. Let’s dive in.
Table of Contents
Why You Need to Know How to View Notes in PowerPoint While Presenting on Teams
Firstly, it’s essential to understand precisely why it’s so crucial to learn how to view notes in PowerPoint while presenting on Teams. By doing so, you’ll have access to all the essential information and talking points during the presentation without getting lost or distracted. By keeping prompt notes for quick reference, you’ll be able to stay on topic and maintain your confidence throughout the presentation. Furthermore, by viewing your notes onscreen alongside your PowerPoint presentation, you’ll be less likely to forget crucial points and details, which can help you to deliver a more successful and impactful presentation altogether.
Another reason why it’s important to know how to view notes in PowerPoint while presenting on Teams is that it allows you to customize your presentation for different audiences. With access to your notes, you can easily adapt your presentation on the fly to better suit the needs and interests of your audience. For example, if you notice that your audience is particularly interested in a specific topic, you can quickly refer to your notes and adjust your presentation accordingly. This level of flexibility and adaptability can help you to engage your audience more effectively and deliver a more memorable presentation overall.
The Benefits of Viewing Notes While Presenting on Teams
There are numerous benefits to viewing notes while presenting on Teams. For one, it can help to keep you on track, ensuring that you don’t miss any important points or ideas throughout your presentation. Additionally, it can be a convenient way to access information quickly, without having to refer to physical notes or other external sources. By keeping your notes visible on your screen, you’ll be able to give the audience clearer explanations, details, and statistics that can help you to maintain their engagement throughout the presentation.
How to Prepare Your PowerPoint Slides for Presenting on Teams
Before you learn how to view your notes in PowerPoint while presenting on Teams, it’s crucial to ensure that your PowerPoint slides are fully prepared for the Teams presentation. This involves taking care of the visual elements such as the font size, type, color, and layout of the slides. It’s a best practice to keep the slides concise and straightforward while also keeping the audience engaged with visually appealing slides, and effective transitions. By preparing your PowerPoint slides upfront, you’ll be able to focus better on your presentation and deliver a more impactful and effective message.
Step-by-Step Guide: How to View Notes in PowerPoint While Presenting on Teams
Now that you understand the importance of viewing notes in PowerPoint while presenting on Teams and have prepared your slides let’s explore the step-by-step process of how to view notes while presenting on Teams.
Open your PowerPoint presentation and select the “Slide Show” tab on the top menu bar.
Click on the “Presenter View” button located within the “Monitors” group. This will initiate the Presenter View mode.
You will now see the Presenter View appear on your primary screen, and your presentation on the secondary screen. Here, you’ll be able to see your notes in one section, along with the next slide and timing for each slide.
To advance to the next slide, use the arrow keys on your keyboard, or click on the forward button located at the bottom of the presenter view section.
If you wish to make any quick annotations or highlight points during the presentation, you can use the laser pointer tool, which will make it easier for the audience to follow your cues.
Once done with the presentation, press the “Esc” key to exit the presentation mode.
Tips for Using the Presenter View in PowerPoint on Teams
There are some essential tips and tricks that you should keep in mind when using the Presenter View in PowerPoint on Teams. Firstly, adjust the settings to match your needs and preferences. Adjust the font, text size, and color of the notes to get the attention of your audience. Also, keep a reliable internet connection and a computer that can handle a high-graphic presentation. This will ensure that you enjoy a seamless experience, with no interruptions or delays. Additionally, keep your notes organized and labelled in a clear and logical manner, for easy reference when presenting.
Troubleshooting Common Issues When Viewing Notes in PowerPoint on Teams
Despite the ease of use of PowerPoint on Teams, there are some common issues that can arise when viewing notes. For instance, if you have a low-quality video or network problem, the notes and slides might not display correctly. The fix is to ensure that you have a high-quality connection and adjust the display resolution of your presentation. Also, ensure that your PowerPoint software is up-to-date, and avoid opening too many files at once, as this can make the software crash and your notes inaccessible.
Best Practices for Using Presenter View in PowerPoint While Presenting on Teams
To make the most of the Presenter View in PowerPoint presentation on Teams, it’s essential to follow best practices for its use. Some of these include choosing a well-lit and quiet place to present, using a high-quality microphone, and maintaining eye contact with the camera if presenting virtually. Additionally, continually referring to your notes and utilizing the laser pointer tool can help to reinforce your arguments and improve your delivery. Finally, ensure that you engage your audience during the presentation by asking questions, responding to feedback, and keeping them interested throughout the presentation.
Advanced Techniques: Customizing the Presenter View in PowerPoint on Teams
There are some advanced customization options that you could take advantage of when using the Presenter View in PowerPoint on Teams. For instance, you can customize the gradient or solid color of your background, amend the size and location of the notes section, and adjust the timing for the presentation. This comes in handy especially when you want to add more details or data to the presentation to automate certain functions, like changing the slide transitions or animations.
How to Take Advantage of the Laser Pointer Tool in Presenter View on Teams
The laser pointer tool is a handy presenter tool that helps you highlight crucial points and get the audience’s attention. By using this tool, you can focus audience attention on a particular point or graph, which can help to help emphasize the point you’re making. You can easily access the laser pointer tool during your presentation by clicking on the “Use Pen” button in the Presenter View tab. Please select the “Laser Pointer” option to activate the tool, and then click on the slide where you wish to use the pointer.
Maximizing Your Presentation Impact with Notes and Annotations on Teams
One of the best ways to maximize the impact of your presentations on Teams is to use notes and annotations to make your presentation more organized, informative, and engaging. You can choose to add comments, highlights, or even bold text to your notes, which can help to reinforce your points and communicate more effectively with your audience. Annotations, on the other hand, can help emphasize a point, establish credibility, elicit emotions, or even create more interactivity with your audience.

Comparing Presenter View Versus Normal View: Which is Better for Your Presentation?
When it comes to presenting on Teams with PowerPoint, you have the option of using the Presenter View or the Normal View. While the latter option might be more straightforward and more accessible, Presenter View offers substantial benefits like seeing the next slide and having your notes visible alongside the slides. This helps to keep your presentation more organized and engaging. On the other hand, Normal View offers a more straight forward approach, and is ideal for short, less detailed presentations. Ultimately, the choice between Presenter View and Normal View comes down to the specific needs of your presentation and your audience, and what will work best to help you deliver the most effective results.
How to Switch Between Full-Screen and Presenter View Modes in PowerPoint on Teams
Another useful trick to learn is how to switch between Full-Screen and Presenter View modes in PowerPoint on Teams. To switch to full-screen mode while in presenter view, press the “F5” key. To return to presenter view, press the “Esc” key. This can come in handy when you want a more immersive presentation, but with quick access between your notes and your slides.
Using Presenter View as a Teaching Tool for Online Learning with Microsoft Teams
Using Presenter View as a teaching tool is a great way to enhance learning, cover significant topics, and ensure that the class is kept focused and engaged during online classes. With Presenter View on Teams, teachers can utilize the notes and annotations to help explain concepts, reinforce essential concepts, and keep the students engaged throughout the presentation. Some students might find it easy to follow the teacher’s notes and images during the presentation, while others might prefer to have them in-hand afterward. Overall, using Presenter View on Teams is an innovative and effective approach to modern teaching and e-learning.
Best Practices for Collaborating with Co-Presenters Using Presenter Mode on Teams
When it comes to working with co-presenters using Presenter View on Teams, there are some best practices to follow to ensure an excellent presentation. Firstly, assign roles to each co-presenter to avoid confusion and make running of the presentation smooth and effortless. Secondly, ensure that there is proper coordination and communication between the co-presenters to avoid any confusion or overlap during the presentation. Finally, ensure that everyone has access to the notes and annotations, and that everyone follows the same presentation guidelines to ensure an organized and effective presentation.
Viewing notes in PowerPoint while presenting on Teams is easy once you know how to do it. By following the step-by-step guide and implementing the tips and tricks we’ve covered in this article, you’ll be able to deliver professional, well-organized, and effective presentations to your audience on Teams, no matter what your topic or subject happens to be. Whether you’re preparing for a business meeting or holding a webinar, utilizing the PowerPoint presenter view on Teams is a great way to inform, educate, and entertain your audience all at once.
By humans, for humans - Best rated articles:
Excel report templates: build better reports faster, top 9 power bi dashboard examples, excel waterfall charts: how to create one that doesn't suck, beyond ai - discover our handpicked bi resources.
Explore Zebra BI's expert-selected resources combining technology and insight for practical, in-depth BI strategies.

We’ve been experimenting with AI-generated content, and sometimes it gets carried away. Give us a feedback and help us learn and improve! 🤍
Note: This is an experimental AI-generated article. Your help is welcome. Share your feedback with us and help us improve.

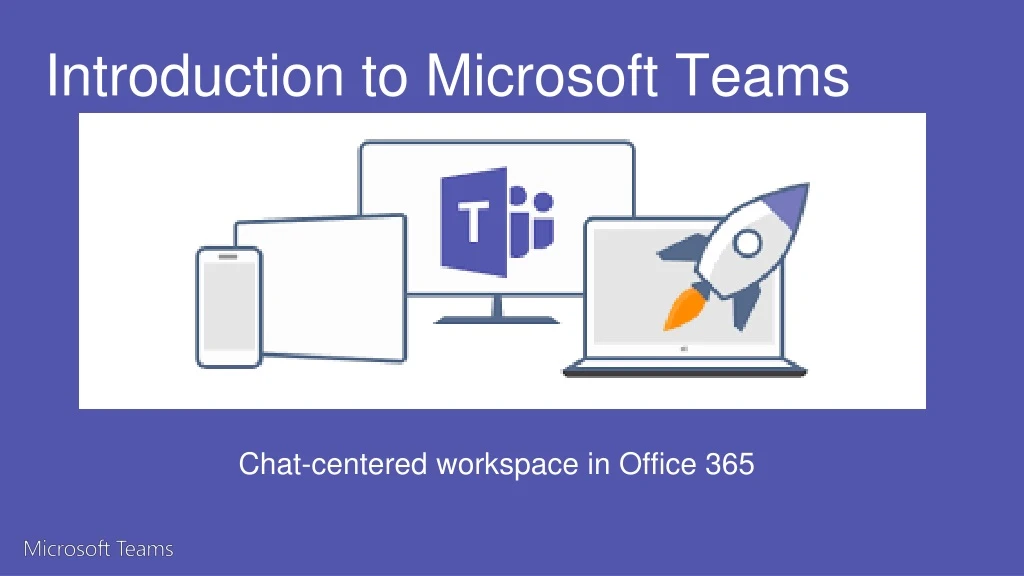
Introduction to Microsoft Teams
Oct 30, 2019
4.75k likes | 6.86k Views
Introduction to Microsoft Teams. Chat-centered workspace in Office 365. Agenda. Microsoft Teams Introduction Microsoft Teams Features Microsoft Teams Requirements Appendix Items. Goals of this Training. Get an understanding of what Microsoft Teams can do for you
Share Presentation
- microsoft teams
- team members
- teams members
- microsoft teams introduction
- cross application group membership

Presentation Transcript
Introduction to Microsoft Teams Chat-centered workspace in Office 365
Agenda • Microsoft Teams Introduction • Microsoft Teams Features • Microsoft Teams Requirements • Appendix Items
Goals of this Training • Get an understanding of what Microsoft Teams can do for you • Highlight some key features to help increase your organizations productivity • Identify the Licensing, Deployment and Software requirements
Out of Scope • How to Deploy Microsoft Teams • Settings Management • Overview of Meetings • Chat Services
How our work has changed N O W T H E N Employees work on 2x more teams now than they did five years ago1 1 Source: 2009, 2014 US IW Survey
Ineffective collaboration has real costs Agility Takes longer to make and execute decisions Quality Worse decisions due to incomplet data Innovation Discoveries aren’t leveraged in other areas
Office 365: Complete Group Collaboration Solution Addressing the unique needs and workstyle of each group Call and meet Chat Email and schedule Create, share, find content Connect across the org Trust Control on your terms with cross application security & compliance Graph Discover content and people with cross application intelligence Groups Move from task to task with cross application group membership
Chat-based workspace in Office 365 Chat for today’s teams A hub for teamwork Security teams trust Customizable for each team Communicate in the moment and keep everyone in the know Give your team quick access to information they need right in Office 365 Get the enterprise-level security and compliance features you expect from Office 365. Tailor your workspace to include content and capabilities your team needs every day.
Teams and Channels Helps groups of people get organized with more focused conversations.
Teams Teams are the overall group of people working on a project. They can range in size from a small product team to a larger organization.
Creating Teams Create teams by adding member individually by email aliases or security groups. Every new team will have a default favorite channel called General, you can use it for whatever you like.
Channels Teams are made up of Channels, each covering a different topic. Only favorited Channels will show up in the left pane, other channels will show up if there is a notification for you. The remaining channels can be accessed by clicking more.
Creating Channels Channels are open to everyone on the Team, so anyone can drop in and see what everyone is talking about. Channels can be created to cover Topics, Departments, or Projects.
Teams Owners • There can only be 10 owners per Team • Owners can: • Add new members and other owners • Manage Team settings: • Enable\Disable @Mentioning • Allowing GIFs, stickers, memes, and moderation settings • Rename the Team • Delete the Team
Teams Members • There can be as many as 600 members per Team • Members can add additional channels to the team
Productive Chat Threaded conversations
Threaded Conversations In channels you can reply directly to a message, keeping the discussion easy to follow.
Like and Save messages At the top right corner of all messages in Channels, you have an option to like messages or save them for later. Saved messages will be kept in Saved along the left rail.
Documents and Conversations You can review a file with the conversation along side it. When you give feedback and comment, it’ll also appear back in the channel so no one loses the history.
Mention Team Members You can also bring people’s attention by @Mentioning them, just type the @ symbol before their name. And if you admin enables it, you can @mention your whole team or any channel.
Ways to Express Yourself Everything from emojis to GIFs to stickers and memes that you can actually edit, are there for you to showcase the personality of your team and add some flare to the conversation.
Private Conversations Open team channels are great for collaboration, but sometimes you need to talk privately
Chat By selecting Chat along the left side of the application, you can have private conversations with your teammates.
Group Chat Simple click the new chat icon and type the names of the people you want to add to a conversation. You can add up to nine people in a group chat.
Sharing Files You can add files from your computer or OneDrive for Business account
Meetings Microsoft Teams makes it easy for people in a channel to go from a group conversation to a meeting.
Start a Meeting In a channel conversation, click the Meet Now icon in the compose box. Or keep all the context of an existing conversation by clicking the Meet Now icon in the reply box.
Notify Team Members of the Meeting Once you’re in, you can invite the people from your conversation, or anyone from the team by clicking on their name.
Find a Meeting While you’re waiting for people to join, other team members who follow the channel will see that a meeting has started. They don’t need to join the meeting to see who’s in attendance.
Join a Meeting One click, and you are in the meeting.
Full Bleed Video Leveraging the full width of the screen, the audio and video experience make remote team members feel like they’re really part of the conversation.
Share your screen Once you are in the meeting, you can share you desktop. The content layout lets everyone see what’s being shared. Along with people’s facial expressions.
Meeting History Once the meeting is done, people who couldn’t join will see that the meeting happened in the context of the conversation.
Scheduled Meetings On demand meetings are great if you need to meet at a moment’s notice, but what if you want to schedule a meeting ahead of time? We’ve got you covered.
Tabs and Connectors Allow you to integrate the tools and services you love right into your chat or channel
Tabs Tabs are always visible at the top and stay with the conversation, so everyone can get to them easily.
Default Tabs You automatically get a couple of tabs. Files that get uploaded will live in the Files tab and notes people add will live in the Notes tab.
Add a Tab There are a variety of data and services you can integrate into your channel using tabs.
Planner A planner for tracking tasks and managing work items.
Chat about a Tab You can start a conversation in the Tab. Team members can follow the discussion here, or back in the conversation Tab.
Connectors Office 365 Connectors in Microsoft Teams
Connectors Connectors allow your Microsoft Teams users to receive updates right from popular services such as Twitter, Trello, Wunderlist, GitHub, and VSTS. Updates show up as rich cards in channels.
Connector Framework • For a more comprehensive list of Connectors and introduction to connectors check out Connect apps to your groups • If you’re interested in building your own Connectors, check out the Office 365 Connectors development site
Bots Bots allow users to complete tasks such as querying information and performing commands
T-Bot T-Bot gets you using Microsoft Teams quickly and more effectively by answering your questions and providing help. Type a question directly to T-Bot in a chat or browse the menu.
Bot Framework • Integrate existing line of business systems with Microsoft Teams via a bot • A full suite of indispensable bots are coming soon • Check out the Microsoft Bot Framework
O365 Licensing Requirements Microsoft Teams is currently available in preview to customers with • Business Essentials • Business Premium • Enterprise E1, E3, and E5 subscriptions. • Existing E4 subscriptions (Retired SKU)
- More by User
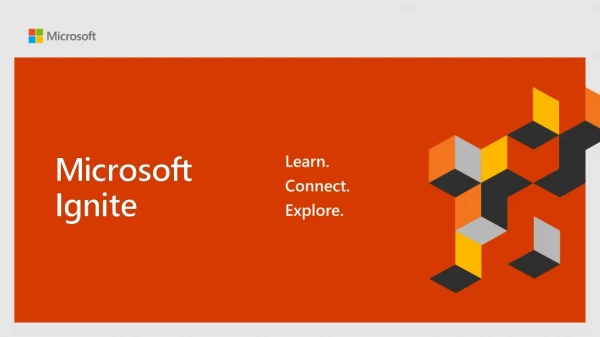
Microsoft Teams education – empowering students
Microsoft Teams education – empowering students. Raphael Köllner, MVP and Lead Consultant. THR2140. Raphael Köllner. Lead Consultant Alegri International Service GmbH MVP Office Apps und Services MVP Windows Insider Microsoft Teams Elite100 Team Twitter: @ ra_koellner
571 views • 29 slides
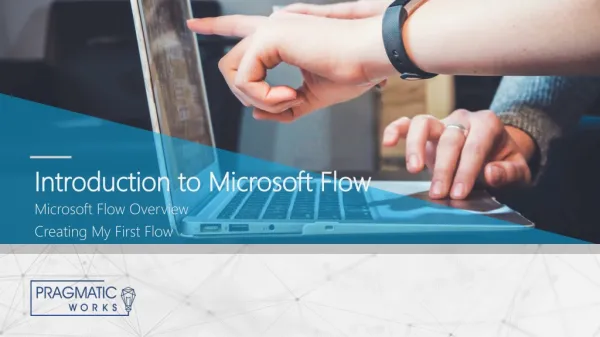
Introduction to Microsoft Flow
Introduction to Microsoft Flow. Microsoft Flow Overview Creating My First Flow. Hello, my name is…. Manuel Quintana Training Content Manager Co-Author - [email protected] Blog: https://sqlrican.wordpress.com/ Twitter: @ SQLRican. Requirements. Permission Needed
521 views • 29 slides
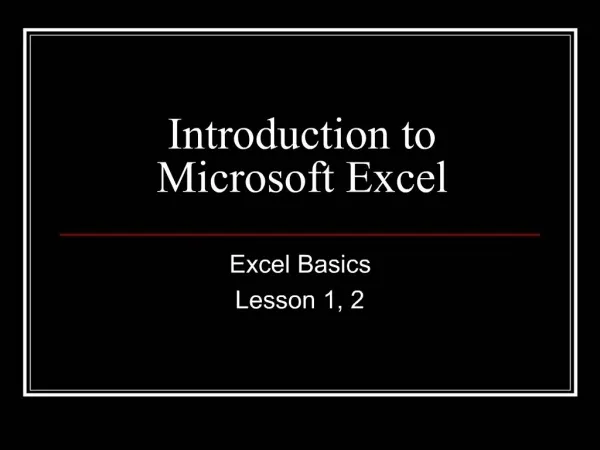
Introduction to Microsoft Excel
Objectives. Define the terms used in the lesson.Identify the parts of the worksheet.Move the highlight in the worksheet.Select cells and enter data in the worksheet.Edit cells.Find and replace data.Zoom in and out in a worksheet.Save a worksheet.Print a worksheet.. What Is Excel?. Excel is a
911 views • 25 slides
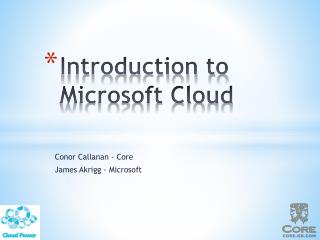
Introduction to Microsoft Cloud
Introduction to Microsoft Cloud. Conor Callanan - Core James Akrigg - Microsoft. 09:30 Registration & Coffee 10:00 Welcome & Introduction 10:05 What is Microsoft Cloud? (Office 365 & Intune ) 11:15 Coffee 11:30 Demos 12:15 Licencing 12:30 Q&A 12:45 Lunch & Close. Agenda.
176 views • 0 slides
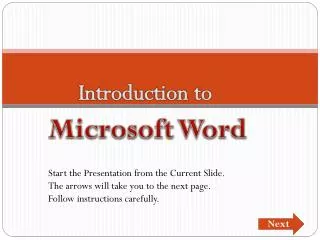
Introduction to Microsoft Word
Introduction to Microsoft Word. Start the Presentation from the Current Slide. The arrows will take you to the next page. Follow instructions carefully. Next. Default Settings. What does DEFAULT mean? What the settings are when you enter WORD before formatting your document.
1.39k views • 49 slides
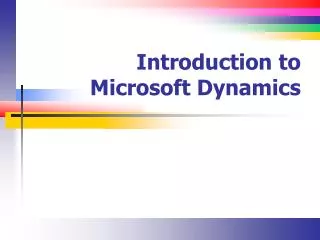
Introduction to Microsoft Dynamics
Introduction to Microsoft Dynamics. Introduction. It’s Microsoft’s entry into the ERP space. Flavors. GP (The old Great Plains Software) NAV (The old Navision) It’s big in Europe AX (It’s their latest and greatest). Dynamics AX (1). Supports business requirements in 36 countries
238 views • 8 slides
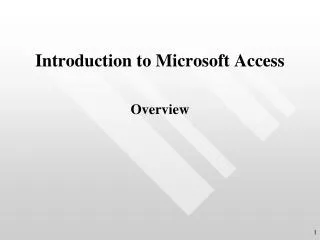
Introduction to Microsoft Access
Introduction to Microsoft Access. Overview. Introduction. What is Access ? A relational database management system What is a Relational Database ? A relational database system creates separate containers of logically related data, and stores each container in a separate table.
309 views • 20 slides
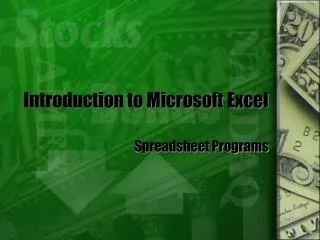
Introduction to Microsoft Excel. Spreadsheet Programs. Spreadsheets. What’s a spreadsheet? Spreadsheets are computer programs designed to organize data and show relationships between various pieces of data.
369 views • 5 slides
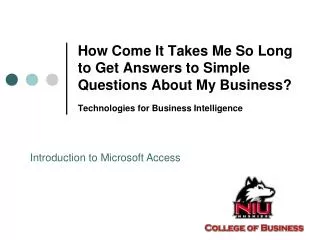
How Come It Takes Me So Long to Get Answers to Simple Questions About My Business? Technologies for Business Intelligence. Introduction to Microsoft Access. What’s the problem?. Businesses (people, really) can’t get answers efficiently. 32%!!!. What’s “the answer”?.
339 views • 17 slides

Introduction to Microsoft Word. While Waiting (Do Now). Launch Word Create a Blank Document Name and Save Document to Desktop. Introduction to Microsoft Word. By the end of this session you will know and be able to:
15.54k views • 21 slides
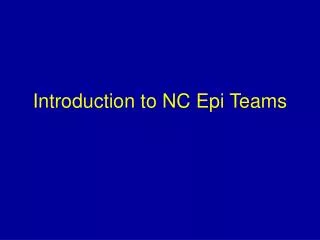
Introduction to NC Epi Teams
Introduction to NC Epi Teams. Presentation Overview. What is an Epi Team? Who belongs to an Epi Team? What are the responsibilities of an Epi Team? How does an Epi Team function? What are some examples of Epi Team investigations?. Learning Objectives.
592 views • 45 slides

Introduction to Microsoft Outlook
As you about look. Here I am sharing Outlook feature and how to use it.
191 views • 9 slides

microsoft teams support in USA
SCB global provides: "Microsoft Teams,Microsoft teams support services, microsoft teams support in USA, Microsoft Teams Support Provider, Microsoft Teams Support Price." http://www.scb-global.com/home/solutions/microsoft-teams-direct-routing/
45 views • 4 slides

Introduction To Microsoft Word
Introduction To Microsoft Word. 3.7.7 C Apply intermediate skills in utilizing word processing software. Word processing programs make the writing process easier by allowing you to organize your thoughts, edit and revise documents easily, and format documents attractively.
573 views • 10 slides

Introduction to Microsoft Access. http://www.bcschools.net/staff/AccessHelp.htm#AccessIntro. Microsoft Access. Microsoft Access is a powerful program to create and manage your databases. It has many built in features to assist you in constructing and viewing your information.
230 views • 20 slides

Mark McDonald and Jason Dewitt Visual Information Systems Center School of Information Sciences University of Pittsburgh March 14, 2003. Introduction to Microsoft Access. Introduction to Microsoft Access. Databases are THE REASON why organizations have used computers Many uses:
564 views • 54 slides

Microsoft Teams Microsoft Collaboration Tools
Microsoft 365 is the perfect communication platform which helps its users to work efficiently in teams. It gives wide range of tools and applications so that you can communicate and collaborate with your team in real time properly and also helps in boosting productivity. In this document sharing, you will read the collaboration tool in Microsoft 365. office.com/setup. https://bit.ly/318yMys https://bit.ly/2Pf1qXI
120 views • 4 slides

Microsoft Teams Analytics Tool - Bragle
Beagleu2019s integration with the Microsoft Teams platform is a huge benefit to corporations of all sizes worldwide. Microsoft Teams analytics offer various usage reports, they do not provide easy access to the companyu2019s data independently. https://beagleanalytics.ai/microsoft-teams-analytics-tools/
43 views • 3 slides
Home Blog Presentation Ideas Presenting a Team to an Audience
Presenting a Team to an Audience
Introducing the involved team to the audience is vital in academic or business presentation contexts. It boosts the authority over the topic to discuss. In this article, we will discuss the importance of presenting a team to an audience. How to introduce your team members, explain their role within the organization, and tips + examples to succeed.

Table of Contents
What is to present a team to an audience?
Requirements for presenting a team to an audience, how do presentation templates help us introduce the team with style, case studies for presenting a team to an audience, tips for presenting a team to an audience.
As commonly seen in business presentations that involve more than one speaker, the team is introduced to the audience before covering the topic of the meeting. This implies stating each member’s role for the team, the area they worked on, the expertise they bring to the team, and why they joined the project.
For the audience, a well-crafted team presentation by an organization allows them to appreciate the different perspectives that led to the result. Acknowledging which member took a significant role in what area will enable them to tailor the questions that may arise.

From a trustworthiness point of view, a formal introduction of the team helps build the organization’s reputation. This is particularly crucial in academic presentations , as the team leader conducts the presentation, and team members involved in the research may not even be present. The slide presenting the team gives context about each team member’s contribution, role, and current position in the research team.
Presenting a team to an audience also serves as a motivational factor for the team itself. It boosts confidence and promotes respect among the coworkers since they receive equal credit for their contribution. Presenters could refer to both the professional and soft skills of the team members if they had significance in the project outcome to showcase.
Even if we can label this stage as something “quick to complete,” truthfully, presenting a team to an audience requires a clear vision of the team structure.
The team leader is the person in charge of this process since their work was to assign the tasks to complete each step of the project due to be presented. Therefore, the team leader must keep the team’s organogram in mind.
Taking notes during each stage helps to remember which person was involved in which particular area, especially for last-minute changes. During the team presentation, the org chart template must reflect the hierarchy within the team, roles, and responsibilities .
A background check to introduce each team member is recommended. This helps reduce unnecessary information for the presentation. Some examples are:
- If we talk about a business scenario, briefly expose each team member’s expertise in the niche you’re about to present. This could be either work experience or an academic degree on the topic.
- For research presentations, such as conferences given in scientific congresses, next to each name, add the maximum degree each person achieved. Be sure to include the specific area of research the person is working on right now and mention if they are part of another collaboration team. That last point is essential for young researchers slowly building their academic reputation and seeking to network with other professionals in their area.
Another important aspect is to consider the format in which the team presentation will be made: if live, with the entire team on board, or if the team leader performs the speech and introduces them via photos on a slide. Again, this question entails studying the audience and the kind of event in the first place.
Presentations involving the presence of the entire team usually happen for entrepreneurism , where the team involved in the development of a product or service is introduced to the audience of potential investors . In this case, we talk about teams with 20 members or less.
In big tech conferences, the team leader introduces the team, making it optional for them to attend the event. Large corporations opt for videos that brief about the company’s structure, sometimes followed by an organogram presenting the department directors or people strictly involved in the project, plus their role.
Academic conference presentations include a slide that briefs the team members, their roles, and expertise. A friendly practice is adding a photo of the whole team on the following slide since that helps boost the presence of the organization they work.
One common issue speakers face in this kind of presentation is lacking graphic design skills. Therefore, the resulting slides may look dull, unattractive, or filled with pointless data. This is where presentation templates come to give a helping hand.
The first thing to consider with PowerPoint or Google Slides templates is that you don’t require a broad knowledge of either software or graphic design. The pre-made designs are fully editable, crafted by professionals who seek to help users power up their presentations for quality results. Hence, you don’t need to worry about matching color schemes, font pairing, or how much text to include in the slide – those decisions were pre-made for you.

Secondly, these presentation slides help us save countless hours, as, for instance, an organogram would take to build line by line. You simply drag the photos required into the presentation, insert the text in the placeholder areas, and that’s it.
To further understand this topic, we will introduce three potential scenarios for presenting your team in front of an audience.
Case #1 – Presenting a team at a tech conference for a product release
A medium-sized company – whose trajectory in the mobile phone industry goes back to 2020 – is currently attending a trade show similar to CES . They aim to present themselves as manufacturers of docking stations for phones and tablets with wireless charge technology.
Since their company’s reputation is still developing, this is their most significant trade show attendance. Therefore, it’s vital to present the team backing up the company, to ensure trustworthiness. At the same time, they only count with a limited space area at the exhibition stand.
The HR and Marketing teams envision a strategy that attends to the executives’ demands for presenting the team as innovative while not missing the chance to promote the product in the brief attention span they can get.
The following example shows how to introduce the team; four pillars of innovation with a track record background.

The slide shows experience based on previous company roles. It reinforces the idea that the innovation of the company is driven by people breed in the most important mobile and engineering companies in the world.
Since consumers go around the stands, inquiring about details on products that pick their interest, the stand is designed following these premises:
- A section to show actual product samples that consumers can test to check their quality and performance.
- A big display of the team slide. This will drive the attention of industry resellers.
- A big screen showing a reel that explains in 40 seconds what the product does + 20 seconds about what the company is, its values, and its team.
- Make digital flyers available for the customers; briefing about the product, the company’s history, and testimonials from selected workers with broad expertise in the subject.
By using these four strategies, the company ensures three key points. First, they grab the consumer’s attention by showing an actual product they can try. Secondly, they target people passing by, with the 1-minute reel, which can be seen from afar and a panel of team members well known in the mobile and engineering fields. Finally, the flyer retains the customer’s interest by presenting not just the product but information about the company, contact data, and the names of the people involved in this product release. Such information (company’s website/social media or team members’ names) can be researched later by consumers, helping bring authority and trust to the brand.
Case #2 – Pharmaceutical conference in which a team presents their cutting-edge development
A well-respected team of researchers is attending a pharmaceutical conference. The poster session showcases their latest research paper about a new compound to treat insomnia without rebound effects. Fellow researchers look at what the poster exposes, the data that backs up the research, and the names of the scientists involved in this study.
At the time of delivering the presentation, the team leader for this research group opens the presentation with a slide listing the title for the research and the area group where their study takes place. Since the topic may be a bit controversial, the team leader opts to present the team first, as a couple of his coworkers in this project are respected neuroscientists that researched insomnia, with well-acknowledged articles on the topic.

By doing this team introduction at the beginning of the presentation instead of the usual practice of leaving the team slide to the end, the team leader ensures no spectator would label the research as silly material. The curriculums of the team members speak of their expertise on the subject, their trajectory as respected scientists, and their non-conventional approach to the discipline. The placing of a presenting a team slide is crucial for attracting the audience’s interest and backing up their authority on the subject.
Case #3 – A company meets their new SEO team
The marketing department of an e-commerce company is seeking to delegate the SEO efforts to a specialized team. Their current workload doesn’t allow the marketing members to dedicate the required time to SEO, and their lack of a proper strategy and skills, demotes them in search engine rankings against their competitors.
After a lengthy process, an the company built a team whose values align with the company’s strategy. The first meeting is about to take place between the marketing department and the SEO team. The marketing department only has a brief reference about the SEO team since the HR recruiters managed the entire process.
As an introductory meeting, the location picked is the meeting room for the company, which has a large table and a projector. Seating in front of each other, both teams greet and proceed to continue with the agenda. The SEO team prepared a presentation that exposes their history and expertise, the team members that will take part in this project, under which roles, and KPIs gathered after their initial analysis of the data provided by the company.

The team leader for the SEO crew proceeds to explain their history, previous experiences, and success stories in similar projects. The presenting the team slide features each team member participating. It showcases pictures, names and role; this helps the marketing team to identify each member quickly.
One by one, each of the 10 members of the SEO crew presents themselves, referencing their role in the project and the essential skills that will contribute to this company’s growth. They also explain that they would be using a state-of-the-art SEO management platform to conduct their research, analyze data, and track progress, to complete the tasks efficiently.
Thanks to the detailed presentation, the marketing managers now understand who is in charge of which section and whom to contact for the project’s different parts. The rest of the team members in the marketing department can see similarities and affinities for work areas, which in turn contribute to building a healthy relationship with their new coworkers.
This section will summarize some tips for making a great team presentation.
Tip #1 – Setting the right tone with a presentation template
As mentioned above, presentation templates save countless hours in effort and thinking about design styles for our work. But truthfully, a properly designed presentation template has the impact of expressing our vision in a graphic format.
When selecting the presentation template to use, opt for one whose color range meets your company’s branding. Avoid overdoing transition effects since they can be overbearing for your audience.
The simpler, the better. Here are some suggestions for about us presentation templates you can check.
Tip #2 – Establish the key message
Presenting a team to an audience is also the perfect opportunity for leveraging why any customer should hire your team’s skills. Write your narrative around that idea, and be clear about which competitive edge your team can bring to the table. Give precise facts about past experience and success stories your crew helped to write for other consumers with similar needs.
Tip #3 – Be clear about roles
This is vital since it speaks about the professionalism of your team. A great team manager must keep in mind the roles of their crew, and the reason why they were assigned.
Although an organogram can help, it’s best to let the structure of the presentation be the primary asset. If a proper hierarchy is established, your team members can take turns introducing themselves when required according to the narrative constructed about the team’s experience.
Tip #4 – Make transition spaces work for you
Instead of prolonging awkward pauses between the introduction of each team member, make the presentation fluid by letting the next team member continue exposing a similar line of thought. For example, a team member can expose her expertise as a financial analyst in emerging markets, and then her coworker can take the lead by talking about his experience as a corporate investment manager.
Tip #5 – Let your team’s individual success help the narrative
In some situations, it can be ideal to talk about your team members’ previous expertise and why they landed with the current project. We are, after all, the consequence of our decisions and experience; therefore, mentioning key milestones in a team member’s career (if related to the topic) sets the ground for discussing certain approaches.
A “success” story is not always required; even a failed attempt can be seen – in academic research – as profitable since it brings a different perspective from textbook instructions.
Let your team individuals expose why their experience shaped the perspective in which they can see this upcoming project, and why they consider a creative thinking approach can be beneficial for business results or even mentoring others.
Selected Templates for Preparing Team Presentations
Check our range of products specifically selected to help you create the best introduction for your team.
1. Organizational Charts PowerPoint Template

A collection of 14 slides to create professional-styled organograms for your presentation. Take a look at the different styles and how they will match your presentation style. Fully editable in PowerPoint and Google Slides
Use This Template
2. Meet the Team PowerPoint Template Slides

A presentation template designed to introduce your team members with a photo, title, and a brief placeholder text. Clean, contemporary-styled, and easy to edit.
3. Team Introduction Template for PowerPoint

Modern and vibrant layout to present your team with style! This fully editable template adapts to your desired color theme in just seconds. Use the different slides to change between typical text introductions to showcase the most important skills your coworkers bring to the team.
4. Member Profile PowerPoint Template

Be as detailed as you desire in your team introductions, thanks to this Member Profile PowerPoint Template . This presentation is ideal for small teams; it allows the team leader to be specific about their team members’ skills and experience.
Features a bar chart design to indicate the skills capacity and a placeholder area for quotes or a brief written introduction by the person.

Like this article? Please share
Presentation Approaches, Presentation Skills, Presenting a Team, Teamwork Filed under Presentation Ideas
Related Articles

Filed under Design • March 27th, 2024
How to Make a Presentation Graph
Detailed step-by-step instructions to master the art of how to make a presentation graph in PowerPoint and Google Slides. Check it out!

Filed under Presentation Ideas • February 29th, 2024
How to Make a Fundraising Presentation (with Thermometer Templates & Slides)
Meet a new framework to design fundraising presentations by harnessing the power of fundraising thermometer templates. Detailed guide with examples.

Filed under Presentation Ideas • February 15th, 2024
How to Create a 5 Minutes Presentation
Master the art of short-format speeches like the 5 minutes presentation with this article. Insights on content structure, audience engagement and more.
Leave a Reply

COMMENTS
Present your slides. If you're already in a Teams meeting, select Share and then under the PowerPoint Live section, choose the PowerPoint file you're wanting to present. If you don't see the file in the list, select Browse OneDrive or Browse my computer. If your presentation is already open in PowerPoint for Windows or Mac, go to the file ...
In this step-by-step tutorial, learn how to best present Microsoft PowerPoint slides in Microsoft Teams.⌚ Timestamps0:00 Introduction1:58 Example of the prob...
Open your PowerPoint presentation and launch in slideshow mode—go to the Slide Show tab and select From Beginning or From Current Slide . Minimize the small window in the bottom right corner (or reposition it as needed). Present your PowerPoint slideshow. When you finish your presentation, open Microsoft Teams and click Stop sharing .
Give the feature a try next time you need to present in a Teams meetings: Join a Teams meeting or an ad-hoc Teams call. Open your presentation in PowerPoint for Windows. Click the Present in Teams button in the top right corner. Scenarios to try. Ready to take the PowerPoint Live feature for a spin? Try some of the scenarios below. As a presenter:
Method #3: Share PowerPoint Window to Present Your Slides. If you intend to hide parts of your screen, you can simply share the relevant PowerPoint window so that your audience can only view the presentation. During a Live call, click the Share button and select your screen or window to share.
If you need to present in an online meeting, you can show your PowerPoint slides right from a Microsoft Teams meeting.If you're a presenter:1. Select Share c...
If you're leading a presentation and need to share your PowerPoint slides during a Microsoft Teams meeting, here's how: • Once your meeting is active, select...
In the Teams sharing options, choose the window for this PowerPoint presentation. Start the Slide Show mode in PowerPoint. You will see the slide show with some additional controls at the top and bottom of the window and possibly black bars on the top/bottom or left/right depending on the size of the window relative to the size of the slides.
Here are the steps to present a PowerPoint slideshow in MS Teams: Run PowerPoint and open the file you like to share. Click on the Slide Show pivot from the top bar. Select the Set Up Slide Show. Choose the option Browse by an individual (window) from the prompt window. Click OK.
Microsoft Teams has a built-in share option, so you don't have to use PowerPoint software during meetings. Step 1: Join a Teams meeting. Step 2: Hit Share to start sharing. Step 3: Go to PowerPoint and select a recent presentation or click on browse to upload a new one. The program will display your presentation using PowerPoint on the Web in ...
Click on the 'Files' tab in the channel. Click on the 'Upload' button and select the PowerPoint file you want to share. Click on the 'Share' button next to the uploaded file. Select 'Share in Teams' from the dropdown menu. Select the people or groups you want to share the PowerPoint with by clicking on the 'To' field.
Learn how to share PowerPoint Slides in Microsoft Teams the correct way. There are different ways to present your PowerPoint slides in a Teams meeting. In th...
Here's a step-by-step guide to presenting your PowerPoint in Teams: Open the PowerPoint file you want to present. Click on the "Present Online" button in the "Share" tab. Select "Microsoft Teams" from the dropdown menu. Choose whether you want to present in a new meeting or an existing one. Click "Connect" to start sharing ...
Open your PowerPoint presentation and select the "Slide Show" tab on the top menu bar. Step 2: Click on the "Presenter View" button located within the "Monitors" group. This will initiate the Presenter View mode. ... To make the most of the Presenter View in PowerPoint presentation on Teams, it's essential to follow best practices ...
Teamwork is the ability of team members to work together, communicate effectively, anticipate and meet each other's demands, and inspire confidence, resulting in a coordinated collective action. The ability to "join forces" to accomplish shared goals has proved crucial since the dawn of humankind. Hunting, gathering, and farming required ...
Introduction to Microsoft Teams. An Image/Link below is provided (as is) to download presentation Download Policy: Content on the Website is provided to you AS IS for your information and personal use and may not be sold / licensed / shared on other websites without getting consent from its author. Download presentation by click this link.
Tip #3 - Be clear about roles. This is vital since it speaks about the professionalism of your team. A great team manager must keep in mind the roles of their crew, and the reason why they were assigned. Although an organogram can help, it's best to let the structure of the presentation be the primary asset.