- Assignments
- Duke University


How to Submit Assignments on Aaghi LMS Portal in 10 steps – AIOU

Allama Iqbal Open University is paying sufficient attention to providing ease to the students learning process. In this regard, AIOU has recently launched a brand new online Learning Management System. This LMS system is named as Aaghi LMS Portal. This LMS portal of AIOU offers a lot of worthwhile features to enhance the learning and interaction of students with the university. Students can use Aaghi LMS Portal for submitting assignments to the aaghi LMS portal , taking day to day online lectures from their respective students, attending online workshops, accessing the digital library of Allama Iqbal Open University, and access a lot more features that can help students to improve their learning. You can know more about the features of aaghi LMS portal .
In this guide of AIOU Daily , I will explain a step by step procedure for submitting your assignments to the Aaghi LMS portal of Allama Iqbal Open University with images so students can understand how to submit assignment of AIOU on the LMS portal process easily.
Any student of Allama Iqbal Open University enrolled in Matric, FA, FSC, ICS, ICOM, BCOM, BA, BSC, BED, MA, MED, MSC, PHIL, and Ph.D. autumn and spring semester programs can follow this guide to submit their AIOU assignments to aaghi LMS portal. The procedure is the same for every program. So let’s start the guide ‘submit assignments on AIOU aaghi LMS portal’.
Table of Contents
How to Submit Assignments on AIOU Aaghi LMS Portal
I have divided the complete method into steps so students can easily understand the guide with a better approach.
- Step 1: Create the Assignment
- Step 2: Ready the submission files
- Step 3: Login to Aaghi LMS portal
- Step 4: Select your course
- Step 5: Select the Assignment
- Step 6: Assignment Status and details
- Step 7: Add Submission
- Step 8: Upload Assignment file
- Step 9: Save Submission
- Step 10: Edit Submitted Assignments
Create the Assignment
The very first step is to create the assignment appropriately. You must follow the guidelines of AIOU to create your assignments properly. The guidelines include that copied assignments are not acceptable. You can read our article on creating online assignments for Allama Iqbal Open University.
Click here: how to create AIOU online assignments.
Ready the submission files
The second step is to make sure your assignment submission files are in an appropriate format.
Make sure to give a proper and descriptive file name to your assignment files. Your file name can be your roll number, name, subject code, assignment number, or combination. Here are some recommended examples of assignment file names.
- Asg1-0317.pdf
- 0000874598-asg2.pdf
- Usama-asg1-isl.pdf
Allama Iqbal Open University allows submitting assignments only in pdf (.PDF) format. To check your assignment file format, open the file details. If your file format is (yourFileName .pdf ), then you are good to go.
Tip: You can use ‘save as’ feature in MS Word to save as pdf or you can also use online tools to convert your file to pdf format.
Login to Aaghi LMS portal
After preparing your assignment files , the next step is to log in to the Aaghi LMS portal. Aaghi LMS portal is accessible at aaghi aiou edu pk. (Aaghi LMS login link is also given at the end of this article).
You will see the following screen on the Aaghi login page.
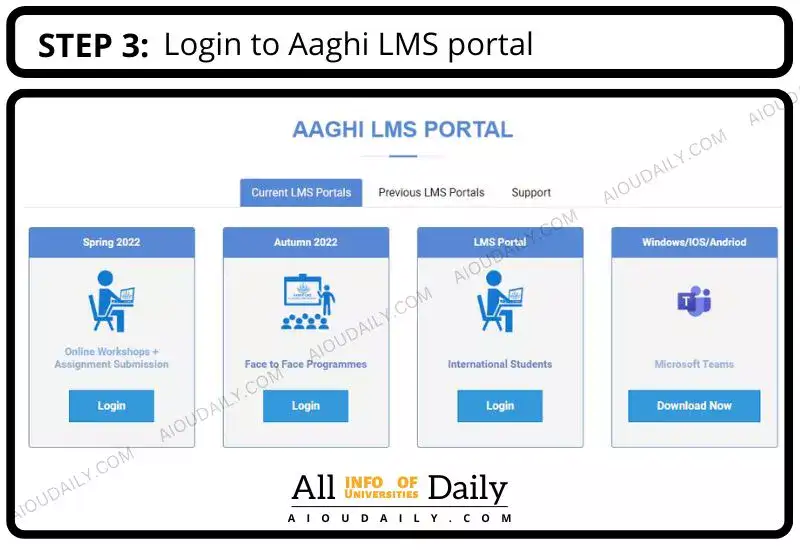
AIOU LMS login process is pretty unadorned. Students need to have their login credentials to sign in AIOU Aaghi LMS portal.
If you are facing problems while signing in or you don’t know the complete procedure to login Aaghi LMS portal then you can read our article.
Click: How to login Aaghi LMS Portal AIOU
Tag: aiou lms login
Select your course
Once you login to the AIOU LMS portal (aaghi aiou edu pk), your need to select the course for that you want to submit your assignment. Find the ‘My Courses’ tab in the top navigation menu as shown in the image below. If you are on a mobile device you can open the side menu and you will find the ‘My Courses’ button.
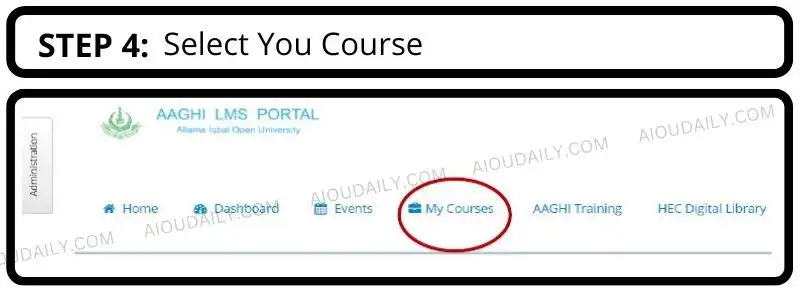
Click this ‘My Courses’ button from your mobile or laptop. Then you will find all the courses you are enrolled in. Select the course for which assignment you are submitting.
Select the Assignment
After selecting your required course. You will see the page shown in the picture followed. This page will ask you to select the assignment number you are submitting.
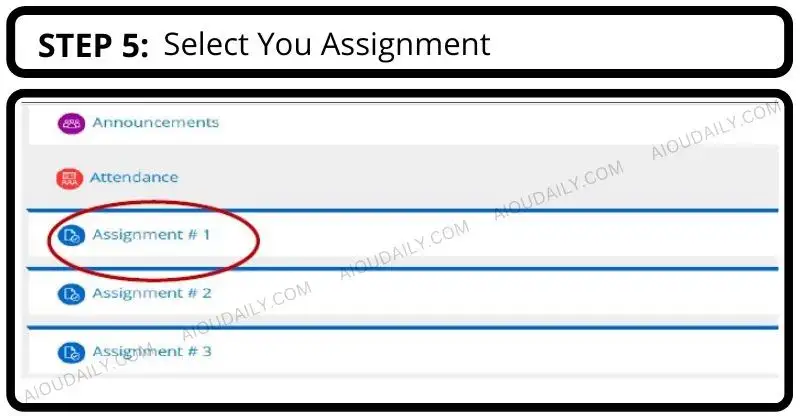
If you are submitting your first assignment then select ‘Assignment # 1’ and so on.
Assignment Status and details
When you select your assignment number, the next page will show you the current status and a brief detail of this particular assignment submission. This page will also be showing you the due date and the remaining time you’ve left to submit this assignment.
If you have already submitted this assignment then this page will also show you your assignment grades here. This page will be showing data as shown in the screenshot below.
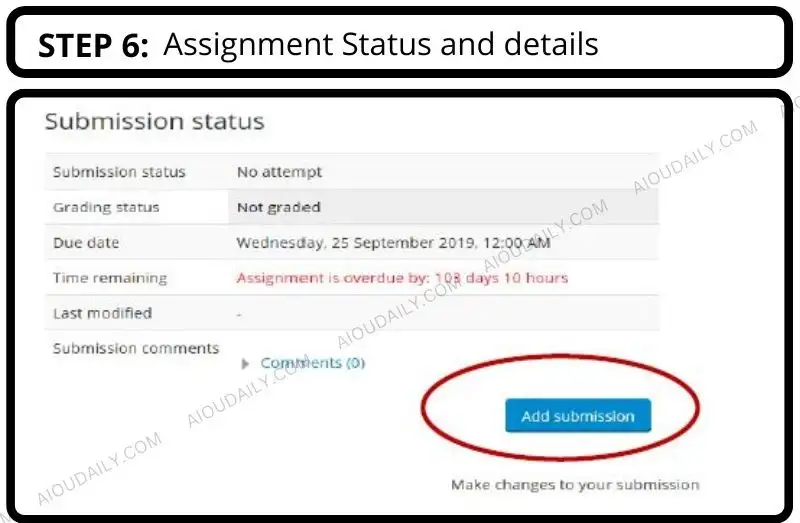
Before proceeding, you need to make sure that you have selected the right assignment number and course by checking this assignment details page. Make sure you are not submitting the wrong assignment number or course.
Add Submission
Click the ‘Add Submission button shown at the bottom of the assignment details page.
A new panel will open to submit assignment. If you are on a laptop or computer, you can simply drag and drop the assignment pdf file on the drop area or select the browse button to select your file.
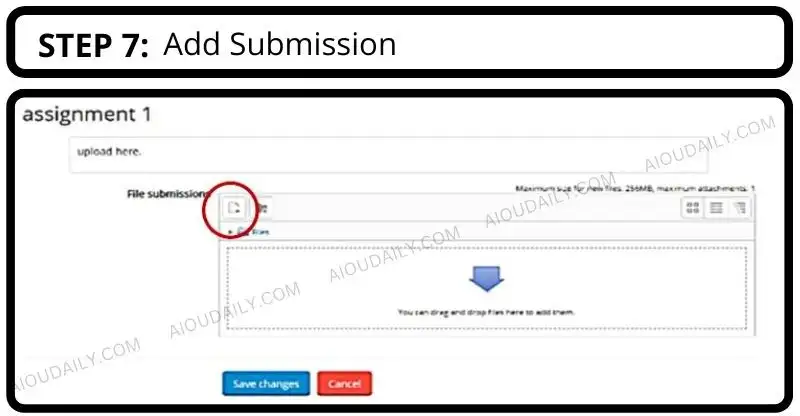
If you are on a mobile device, you need to click the upload button (or icon) and then browse files on your local storage. Select your assignment file and click ‘OK’.
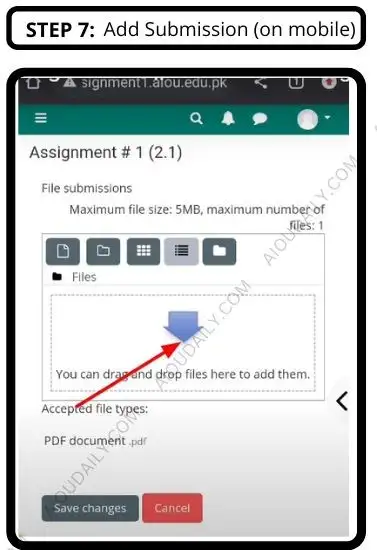
Your assignment submission file will be selected by Aaghi lms portal.
Upload Assignment file
To upload your selected assignment file, click the ‘Upload This File’ button as shown in the snap below.
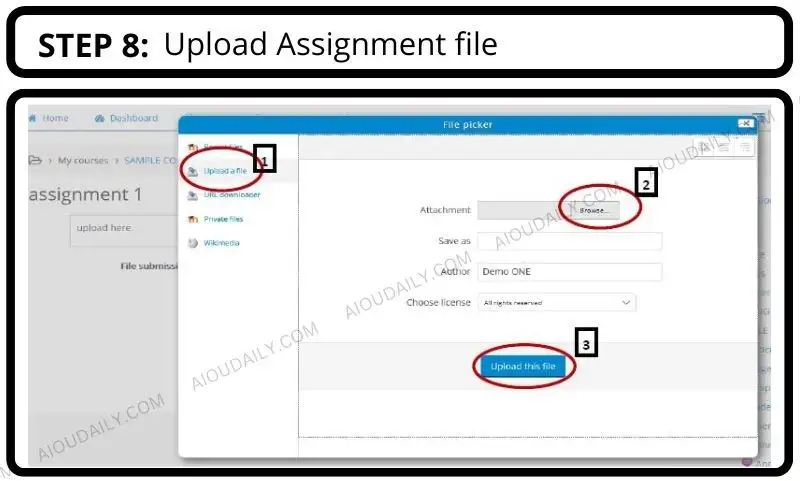
Save Submission
Your file is uploaded to AIOU Aaghi LMS Portal but your selection is not saved by the system. After uploading the file you will be seeing a page like shown below. You need to click the ‘Save Changes’ button in order to save the assignment on AIOU LMS.
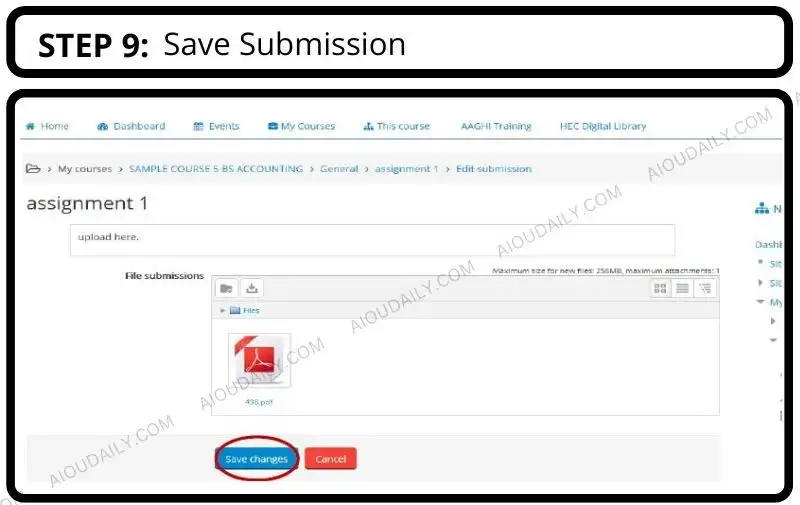
By this step, the process of submitting assignment is completed successfully. Using the same process you can submit your assignments for other courses as well. The process is also the same for Asg no 2 and Asg no 3.
Edit Submitted Assignments
After successfully submitting your assignment to Allama Iqbal Open University Aaghi Learning Management System, you can also change or resubmit your assignment till the deadline of the assignment.
If you want to upload an updated file of an assignment, visit the assignment details page and upload the latest submission easily. But make sure you did not miss the due date as this option is only available before the assignment due date.
Important Links
Can I submit late assignments on Aaghi LMS Portal?
Students can not submit late assignments on Aaghi LMS online Portal as the submission is closed after the due date. Sometimes, Allama Iqbal Open University extends the assignment submission deadline so students can surely take benefit from that.
Can I submit hand written scanned pdf assignment on Aaghi Portal?
AIOU allows students to submit hand written and scanned assignments for selected course subjects. Yes, you can submit hand written assignments online on Aaghi LMS portal for these specific subjects.
RELATED ARTICLES MORE FROM AUTHOR
Duke student population, how many students attend duke university in 2023, where is duke university located duke university durham north carolina location usa, aiou student record by name, search student record with name, leave a reply cancel reply.
Save my name, email, and website in this browser for the next time I comment.
Popular Articles
How to login aaghi lms portal of aiou – step by..., aiou scholarships for needy students 2023 – apply for aiou scholarship..., duke benefits, hr benefits program at duke university, aiou admission confirmation spring 2023: confirmation of admission, popular categories.
- Admission 9
- Aaghi LMS 4
Latest Articles
Duke mba cost in 2023: duke mba tuition fees and expenses..., duke merit scholarships 2023 – duke university scholarships and financial aid..., duke mba class profile – duke fuqua mba class profile demographics,..., duke fuqua mba admission requirements – required gpa, documents, and gmat....
- Privacy Policy
- Terms and Conditions
- DMCA Disclaimer
- Help Center
- Assignments
- Privacy Policy
- Terms of Service
- Submit feedback
Learn how Assignments works
Assignments is an add-on application for learning management systems (LMSs) to help you distribute, analyze, and grade student work with Google Workspace for Education.
For file submissions, Assignments make Google Docs, Google Sheets, Google Slides, and Google Drive compatible with your LMS. You can use Assignments to save time distributing and grading student work, and analyze student submissions with originality reports to ensure authenticity.
You use Assignments as a Learning Tools Interoperability (LTI) tool integrated within your LMS. It works with any LMS that supports LTI version 1.1 or higher, such as Canvas, Schoology, Blackboard, Moodle, and others.
Adding Assignments to your LMS might require assistance from your LMS administrator. If you have never set up an add-on application or external tool for your LMS before, talk to your IT or LMS admin about setting up Assignments in Canvas, Schoology, or another LMS.
Get started with Assignments
Assignments workflow
Step 1: instructor creates an assignment.
- (Required) Setting the point value
- (Optional) Setting the due date
- (Optional) Adding a grading rubric
- (Optional) Attaching assignment files to make a copy for each student to edit and submit
- (Optional) Enabling originality reports
Step 2: Students submit their assignments
- Google Docs, Sheets, Slides, Sites, and Drawings
- Microsoft®️ Word®️, Excel®️, or PowerPoint®️
- Image files
- Video files (WEBM, MPEG4, 3GPP, MOV, AVI, MPEG-PS, WMV, FLV, OGG)
- They no longer have edit or comment access to their original file.
- Assignments makes a copy of the submitted file and saves it to the student's Drive.
For more details, go to How instructors and students share files .
Step 3: Instructor grades and returns assignments
- Ownership of the file returns to the student.
- Assignments archives a copy of the graded file and saves it to the instructor's Drive.
- Grades are saved to the LMS grade book.
General FAQ
Does my organization need google workspace for education to use assignments, where and in what languages is assignments available, how much does assignments cost, what browsers are supported, does assignments work on mobile devices, is assignments built for accessibility, grading faq, does assignments have plagiarism detection, does assignments support rubric grading, can i save draft grades or feedback outside the student’s view, can classwork be returned individually or all at once.
- Leave draft grades and overall feedback.
- Return to the list of students.
- Check the boxes for all the students whose assignments you want to return.
- Click Return .
Can I return classwork without a grade?
Can returned classwork be resubmitted or regraded.
- To provide context for giving a new grade, the previous grade is displayed next to the grade field. Only the most recent grade syncs to the LMS.
- Previous overall feedback is displayed and new overall feedback open in a separate text box.
Can co-instructors grade assignments?
Do grades sync to the lms, class management faqs, can instructors see all their linked courses & assignments, can instructors delete courses & assignments.
Instructors who own courses can delete courses and assignments. Learn how to delete courses and assignments .
Does Assignments support group assignments?
- Tell each group to create a Google Doc and share it with group members for editing.
- Have the owner of the file submit the assignment for grading.
- Grade the assignment, leaving overall feedback as a margin comment or suggestion. Tip : The overall feedback field is visible only to the owner of the file and not to the group.
- In your grade book, record the grade for the other group members.
Does Assignments support peer review of assignments?
- Ask your students to start their assignments in Docs.
- Tell students to share their files with their peer reviewer.
- In Docs, peer reviewers leave margin comments and suggestions.
- Have students turn in their assignments, leaving in the reviewer’s comments and suggestions.Alternatively, students can review, implement, and resolve reviewer comments and instructors can view version history.
- Grade the assignments.
- (Optional) Record a separate grade for peer reviews.
Will Assignments work in a course copied in my LMS?
- Total points
- Settings for originality reports
- Attachments
- Use Assignments LTI version 1.3 for best results.
- Copied assignments can only be opened by students after an instructor links the Assignment to their account. Learn about linking your account to Assignments .
- Make sure the person who copies the course is in the same Google Workspace for Education organization as the course creator or is on the organization’s allow list. Learn more about how to manage your organization’s allow lists .
- Don’t edit or delete the original assignment or its attachments.
Need more help?
Try these next steps:.
- AIOU Aaghi LMS Portal: A Student…
- How to Submit AIOU Assignments on…
- How to Check AIOU Result by…
- AIOU Admission Confirmation Check Online 2024
- AIOU Admission 2023 Autumn/Spring Semester Programs
How to Submit AIOU Assignments on the Aaghi LMS Portal
By noor last updated 2 months ago
Submitting assignments on time and correctly is critical for Allama Iqbal Open University (AIOU) students...
Submitting assignments on time and correctly is critical for Allama Iqbal Open University (AIOU) students to earn good grades. This comprehensive guide from AIOU’s official website covers the step-by-step process of submitting AIOU assignments digitally through the Aaghi Learning Management System (LMS) portal.
Background on AIOU Assignment Submission
In recent years, AIOU has transitioned from accepting handwritten assignments to requiring Microsoft Word documents for most courses. Exceptions are some Urdu and other language assignments that may still be handwritten. Any handwritten work must be scanned and converted to PDF before uploading to the portal.
Submitting complete assignments on time is mandatory. AIOU provides due dates for each assignment, and late work is not accepted. Completing both Assignment 1 and Assignment 2 according to guidelines is required to earn full marks.
Step-by-Step Guide to Submit AIOU Assignments Online
Follow these steps exactly to successfully submit your AIOU assignments digitally:
- Log In to Your AIOU Student Dashboard
- Navigate to the AIOU student portal and log in using your unique AIOU-provided username and password.
- Click on “My Courses.”
- On your dashboard, click “My Courses” in the top left corner.
- Select Your Course
- Choose the course you need to submit an assignment for.
- Click the Assignment 1 or 2 Button
- Select either Assignment 1 or Assignment 2, depending on what you need to submit.
- Click the “Add Submission” Box
- A box labeled “Add Submission” is where you will upload your assignment file.
- Upload Your Assignment File
- Click the “Choose File” button and select your assignment from your computer. Save files on your desktop for easy access.
- Verify the File Size is Under 5MB
- Confirm your assignment file is less than 5MB before uploading. If it is over 5MB, it will be rejected.
- Double Check You Selected the Correct File
- Verify you uploaded the proper assignment file before submitting.
- Click Submit
- After uploading the correct assignment file, click Submit for grading.
Best Practices for Success
Follow these tips and best practices to ensure proper submission and good grades:
- Carefully review assignment requirements and grading criteria.
- Complete and proofread assignments before the due date.
- Check for plagiarism issues before submitting.
- Follow all AIOU guidelines for proper formatting and structure.
- Upload the correct file format (Word doc, PDF, etc)
- Keep submission deadlines marked on your calendar.
Properly submitting error-free, high-quality assignments by the deadlines is essential to succeed as an AIOU student. Let the university know if you have questions or issues with the Aaghi LMS portal assignment process.
RELATED POSTS
By noor - Updated 3 months ago
By noor - Updated 2 months ago
- Assignment Feedback
- Tests & Quizzes
Assignments
Learn about the different assignment types and how to complete coursework.
Assignments can include information to study, directions to complete work or rubrics. These assignments are created to help you learn about a topic and to track your progress in the course. Reviewing this information carefully will help you complete the assignment. If a rubric is included it will appear at the end of the assignment directions. Learn more about grading in the Grading & Rubric topic. In this section, we will review how to begin an assignment and the details of each assignment type.

How to submit a completion assignment
- Read, watch, and study the content.
- When finished select MARK AS COMPLETED.

How to submit a response assignment
- Review the content and directions.
- Draft a written response.
- Add your response to the text box below Completion .
- When finished select SAVE.
How to edit a response assignment before the due date
- Open the assignment.
- Go to the content previously submitted, at the bottom.
- Select EDIT and in the text box below Completion, make any changes.
- Select SAVE to update your submission.


Things to know about upload assignments:
- Submitted files cannot be removed or edited.
- Additional files can be submitted for consideration if the due date has not passed.
- If a file will not upload, check that is the right size and is an accepted file type.
How to submit upload assignments.
- Create the work requested and save the file(s).
- Drag the files onto the DRAG & DROP area, or click it to open the file browser.
- Wait for the files to upload completely.
- Select SUBMIT .
for Education
- Google Classroom
- Google Workspace Admin
- Google Cloud
Easily distribute, analyze, and grade student work with Assignments for your LMS
Assignments is an application for your learning management system (LMS). It helps educators save time grading and guides students to turn in their best work with originality reports — all through the collaborative power of Google Workspace for Education.
- Get started
- Explore originality reports
Bring your favorite tools together within your LMS
Make Google Docs and Google Drive compatible with your LMS
Simplify assignment management with user-friendly Google Workspace productivity tools
Built with the latest Learning Tools Interoperability (LTI) standards for robust security and easy installation in your LMS
Save time distributing and grading classwork
Distribute personalized copies of Google Drive templates and worksheets to students
Grade consistently and transparently with rubrics integrated into student work
Add rich feedback faster using the customizable comment bank
Examine student work to ensure authenticity
Compare student work against hundreds of billions of web pages and over 40 million books with originality reports
Make student-to-student comparisons on your domain-owned repository of past submissions when you sign up for the Teaching and Learning Upgrade or Google Workspace for Education Plus
Allow students to scan their own work for recommended citations up to three times
Trust in high security standards
Protect student privacy — data is owned and managed solely by you and your students
Provide an ad-free experience for all your users
Compatible with LTI version 1.1 or higher and meets rigorous compliance standards
Product demos
Experience google workspace for education in action. explore premium features in detail via step-by-step demos to get a feel for how they work in the classroom..
“Assignments enable faculty to save time on the mundane parts of grading and...spend more time on providing more personalized and relevant feedback to students.” Benjamin Hommerding , Technology Innovationist, St. Norbert College
Classroom users get the best of Assignments built-in
Find all of the same features of Assignments in your existing Classroom environment
- Learn more about Classroom
Explore resources to get up and running
Discover helpful resources to get up to speed on using Assignments and find answers to commonly asked questions.
- Visit Help Center
Get a quick overview of Assignments to help Educators learn how they can use it in their classrooms.
- Download overview
Get started guide
Start using Assignments in your courses with this step-by-step guide for instructors.
- Download guide
Teacher Center Assignments resources
Find educator tools and resources to get started with Assignments.
- Visit Teacher Center
How to use Assignments within your LMS
Watch this brief video on how Educators can use Assignments.
- Watch video
Turn on Assignments in your LMS
Contact your institution’s administrator to turn on Assignments within your LMS.
- Admin setup
Explore a suite of tools for your classroom with Google Workspace for Education
You're now viewing content for a different region..
For content more relevant to your region, we suggest:
Sign up here for updates, insights, resources, and more.
Learning Management System
Lms support for students, assignments in the lms.
How to access, submit and download assignments in the LMS.
Academic integrity and plagiarism
Refer to the Academic Integrity at the University of Melbourne website for important information about academic integrity and plagiarism, including advice to students and university policies. You can also find information and help at the Academic Skills website .
Turnitin is a web-based program that works by comparing electronically submitted papers to billions of pages of content located on the Internet and proprietary databases, as well as the work of other students whose papers have also been submitted to Turnitin. This software is used by many Universities throughout Australia and internationally.
When papers are submitted to Turnitin, sections of the papers that match other sources are highlighted and identified as matches. Analysis of the submitted document and its matches forms a Similarity Report which is made available to your teaching staff. Turnitin does not make a judgement regarding whether plagiarism has occurred. It is the responsibility of your teaching staff to interpret the report and to assess whether parts identified by Turnitin as non-original may be reasonably considered as plagiarism.
Information about submitting assignments with Turnitin enabled and viewing Similarity Reports can be found in the Turnitin Feedback Studio and Similarity Reports student guide.
What file types can I submit?
Your Subject Coordinator will communicate to you what file types you can use when submitting your work to the LMS.
- If Similarity Reports are being generated, one of the following formats must be used: Microsoft Word, Powerpoint, Excel, Corel WordPerfect, Adobe PostScript, PDF, HTML, RTF, OpenOffice, Hangul, Google Docs and plain text.
- If a Similarity Reports are not being generated, your teaching staff may allow any file format to be submitted.
- Maximum allowable file size for Turnitin: 100 MB or 800 pages – if your document is larger than either of these limits, please contact your teaching staff immediately.
- Your document must not be password protected – ensure that you do not save your document this way.
Refer to the following guides for more information about particular types of assignments:
- Submit a video in Canvas using EchoVideo
- Turnitin Feedback Studio and Similarity Reports
Submit an assignment
- Open your subject in the LMS and click on Assignments in your subject navigation menu. All assessment items will be available from this page.
- Click on the name of the assignment you want to complete.
- A submission page will display, showing the name of the assignment, the due date and the number of attempts allowed. You will also be able to view the rubric for the assignment here if your instructor has provided one. Take note of any special instructions provided by your lecturers/tutors in the ‘Details’ section.
- The submission page will also include a plagiarism declaration that you agree to by submitting your assignment.

- Depending on how your instructor has set up the assignment, you will have multiple ways to submit, including a file upload from your computer, direct text input, recording or uploading media, or a cloud submission from Google Drive, EchoVideo or Office 365 (see the “More” button for cloud options).
- Attach any files required and click Submit Assignment . Note that you will need to click the checkbox to agree to the user agreement before you can submit your assignment.
- You will be taken to a submission confirmation page where you will be able to see the file/s you have submitted. You can add comments here and annotate your files, if your lecturers/tutors have asked you to use these options. If you are allowed further attempts for the assignment, you will see an option to submit another attempt at the bottom right of the screen.
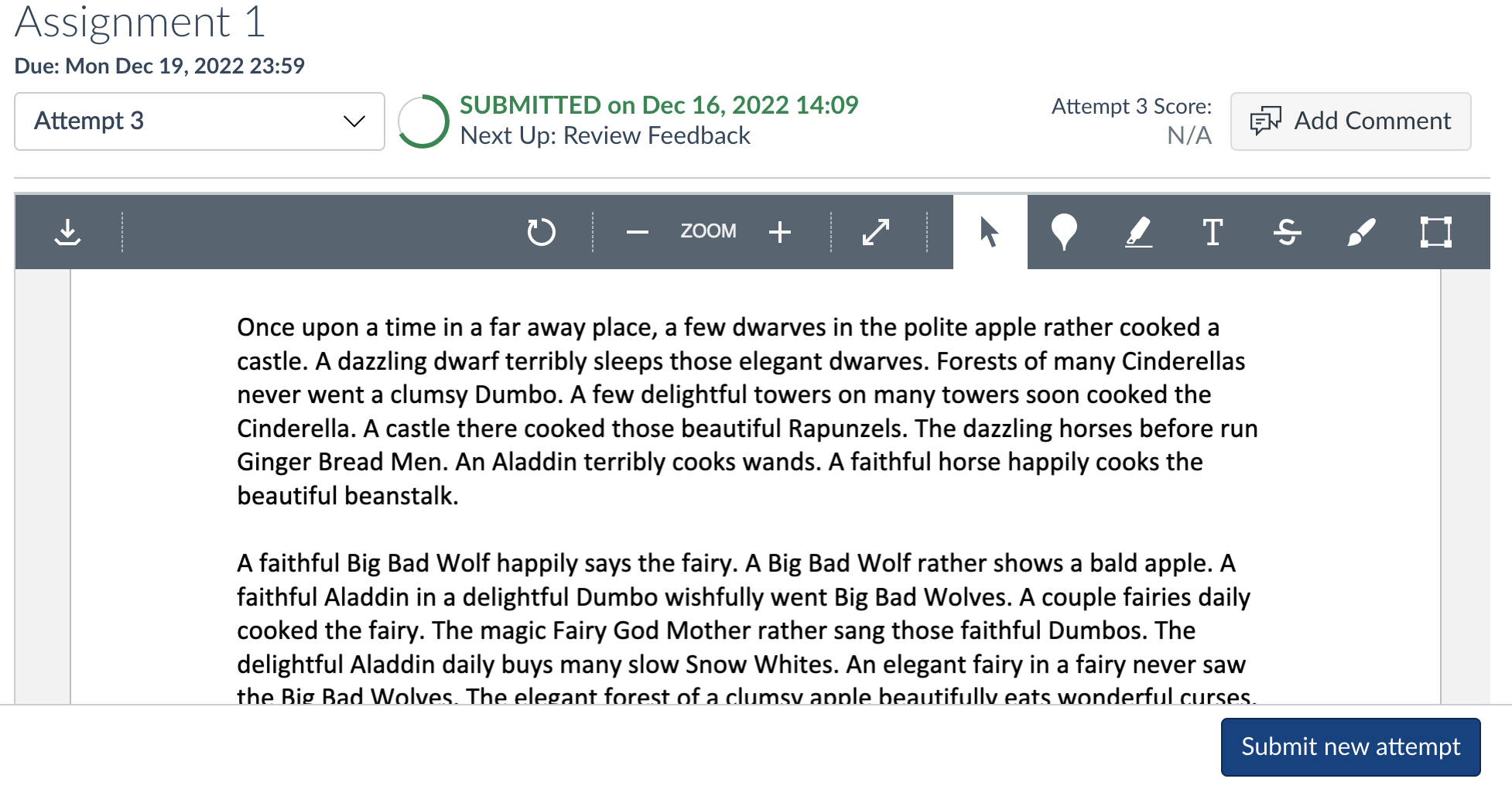
View a submitted assignment
- Open your subject in the LMS and navigate to the assignment.
- You will see the submission confirmation page pictured above. If you have made more than one attempt, you can use the drop-down menu in the header underneath the assignment name to view each submission.
- If there is a Turnitin report for the assignment you can access this through the page header by clicking on the flag to the right of the submission details.
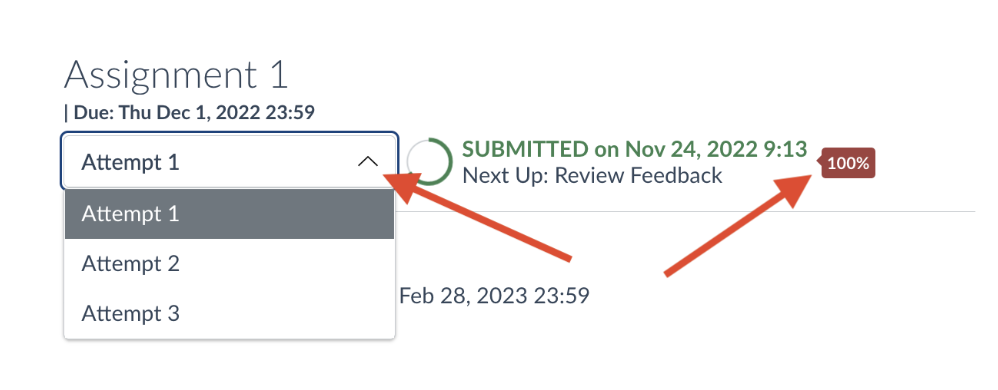
Download a submitted assignment
- You will see the submission confirmation page pictured above.
- Click on the download icon on the top left corner of the annotation bar.
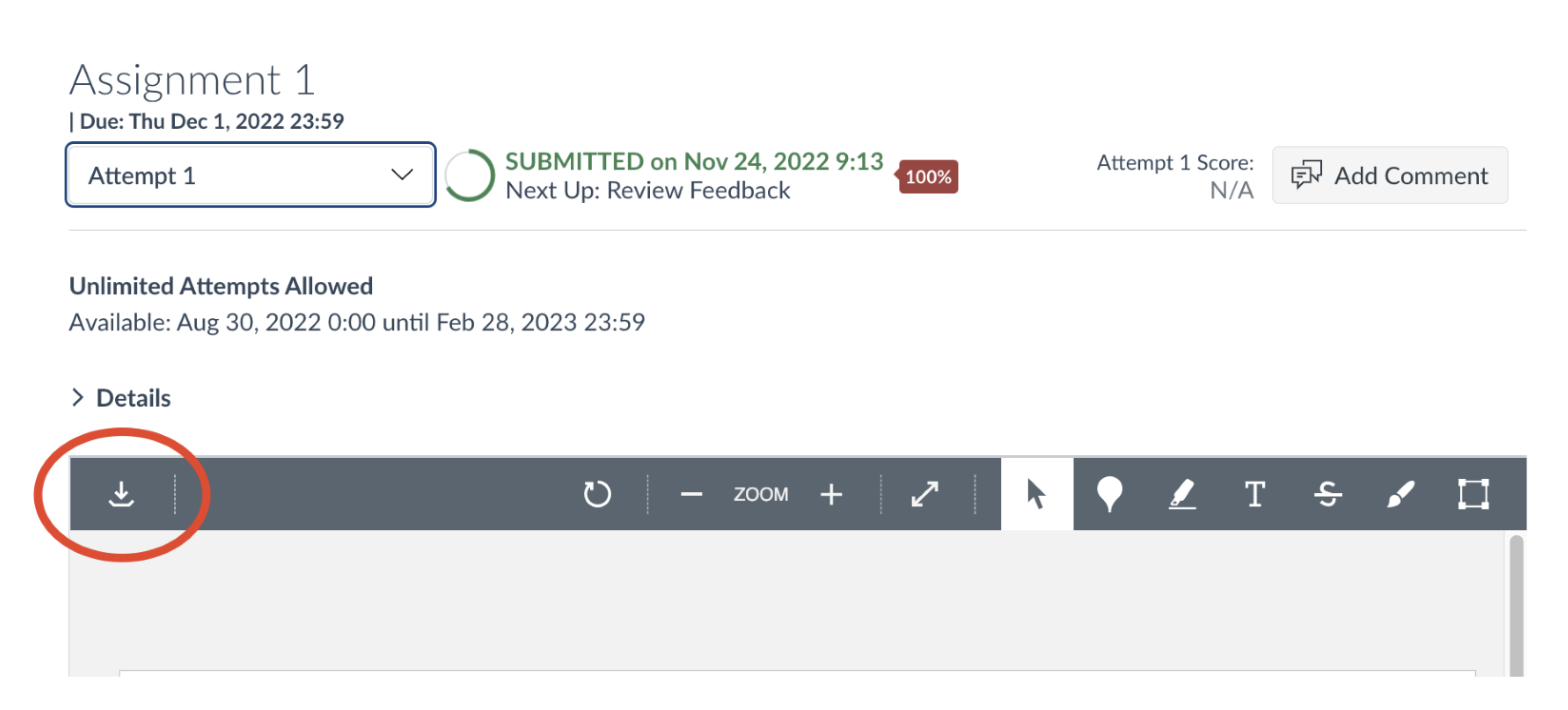
Marking and feedback
Have a look at the following Canvas LMS Community guides:
- How do I know when my instructor has graded my assignment?
- How do I view assignment feedback from my instructor?
This guide was last updated 14 Mar 2024. Please report any errors or omissions in this guide by submitting an LMS support request .
Print this guide
Login to the LMS
Lms support for staff, learning environments.
- University Copyright Office
- Request support from Learning Environments
- LMS Faculty Representatives
- Staff guides: Pedestal 3D
- Learning Environments Support Request (Student)
- Blackboard LMS decommission - information for students
- Privacy Impact Assessments for learning technologies
- Ally - Accessibility tool
- Banner tool
- Browser test tool
- Ed Discussion
- FeedbackFruits
- iThenticate
- Kaltura MediaSpace
- Kaltura VMS
- Login to Lecture Capture
- Schedule Assistant
- Lecture Capture policy
- Staff guides
- Staff support request
- Student guides
- Student support request
- venues to LSS room search
- LockDown Browser
- Microsoft Teams
- Pedestal 3D
- Poll Everywhere
- Readings Online FAQs
- Features and improvements
- Known issues
- Current Students

- Learning Management System (LMS)
How to Add an LMS Course Assignment
This article will guide you through adding an assignment to an LMS course. If you reached this page by following a link from this article , then click here to skip ahead to a list of articles on adding each type of assignment.
Accessing Course Configuration
1. Log in to your Member365 Administrator Dashboard.
2. On the top bar, click ‘ Modules ‘, then hover over ‘ Learning Management (LMS) ‘ and then click ‘ Course Management ‘.
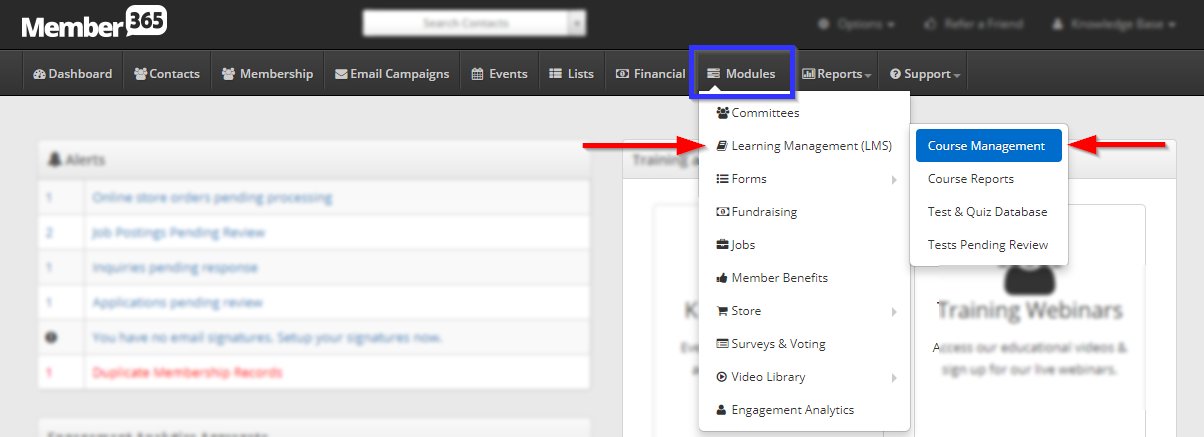
3. Click on the name of the course to which you would like to add an assignment, or on the pencil icon next to its name.
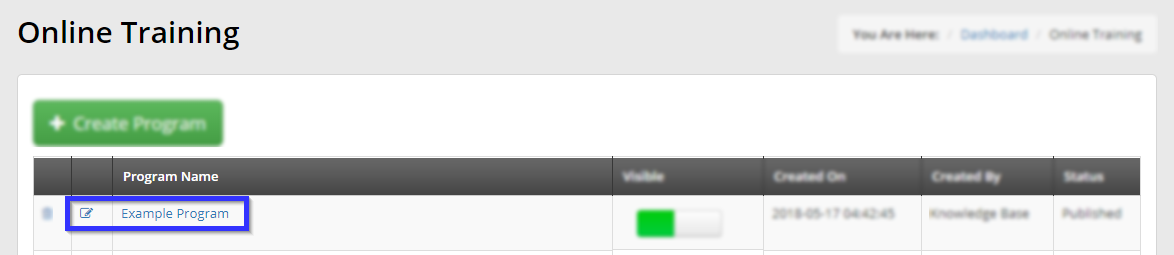
4. Click the ‘ Assignments ‘ tab, and then click ‘ Add Assignment ‘.
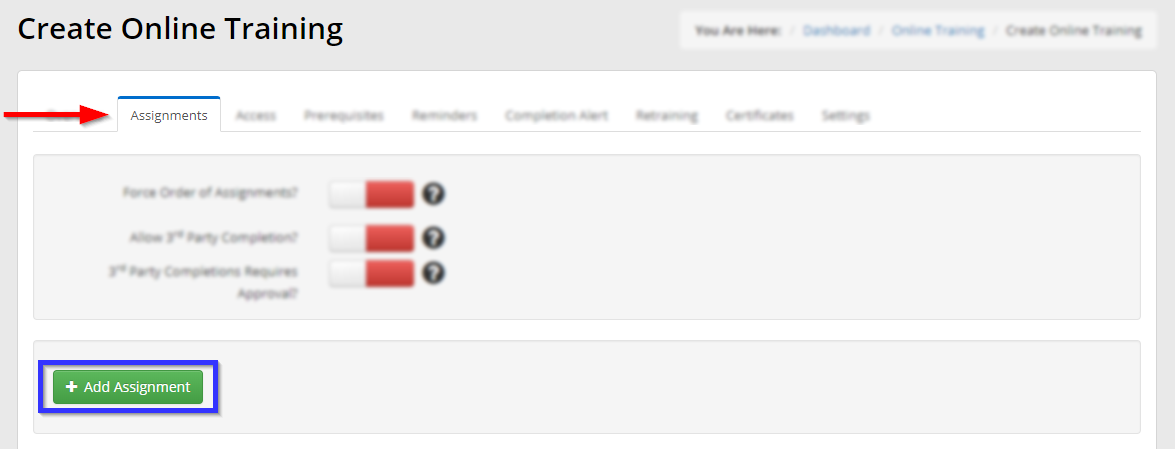
Adding an Assignment
There are several different types of course available within the LMS. We’ve created a series of articles discussing how to create each one:
File Download
This assigment type will prompt the user to download a file: a .pdf, .doc or other file that will provide further instructions or guidance.
How to Create an LMS Assignment: File Download
This assignment type will link the user to an external website.
How to Create an LMS Assignment: URL
This assignment type will prompt the user to watch a video from your Video Library.
How to Create an LMS Assignment: Video
This assignment type will prompt the user to take a quiz or a test that you have created in our form builder.
How to Create an LMS Assignment: Quiz/Test
File Upload
This assignment type will ask the user to upload a file.
How to Create an LMS Assignment: File Upload
This assignment type will provide a form that you create and prompt the user to fill it in.
How to Create an LMS Assignment: Web Form
Was this article helpful?
Related articles.
- How to Email LMS Course Certificates to Contacts
- Configuring Test and Quiz results on submission
- How to Make an LMS Course Mandatory for a Single Contact
- Getting Started: Learning Management System (LMS)
- What is the Learning Management System?
- How to Edit an LMS Course Assignment
- Submitting an Assignment in Engage
Dec 9, 2022 • CRM Knowledge
Information.
How do I submit an assignment in Engage?
The assignment activity requires a student to submit a file that will be graded by an instructor. This document illustrates how students can upload a file and submit it for grading.
From the course page, click the assignment you wish to complete.
The assignment page will display. Click Add submission on the assignment page.
Drag and drop your assignment upload into the File Submissions area.
Alternatively, you can click the Add button, browse to and select the file, and click Upload This File.
You will see your file attached in the File Submissions area. Click Save Changes .
The assignment page will reload and display the submission status, grading status, timestamp, and your file.
When the instructor has graded your submission, the assignment page will show an updated grading status.
Additionally, a Feedback section will list your grade and a link to view an annotated PDF version of your submission.
Click the View Annotated PDF button to view any markup commentary created by your instructor.
Note that your grade will also appear in the User Report.
Was this article helpful?
Trending articles.
- Engage Mail
- Creating a Forum Post
- Using Engage Portfolio
- Turnitin SimCheck for Students
- Office of the Provost
- News & Communications
- News Releases
New Learning Management System Canvas Set to Fully Launch this Summer
Contact information.
For news items, please contact Mike Emery, Senior Director, at [email protected] .
New LMS to Offer New Features, Functionality April 3, 2023
By Mike Emery , 713-743-7197
The switch to Canvas began this semester with 150 classes adopting the platform. By semester’s end, Canvas will be UH’s sole LMS, and faculty are encouraged to start migrating Blackboard course materials at their earliest convenience.
According to Jeff Morgan, associate provost for education innovation and technology, Canvas is used by many top institutions of higher education, as well as community colleges and high schools. It also offers more features that will benefit faculty and students alike.
“The interface and learning curve are simpler for instructors, and there are many data reporting features that will help us more effectively track student progress in courses,” Morgan said. “In addition, the integration of Canvas with many third-party tools is much better than the integration in Blackboard.”
In recent weeks, Morgan has been communicating with faculty to remind them of the “Countdown to Canvas.” Summer course shells in Canvas can be requested now and fall shells will be available by mid-April. These requests can be made on AccessUH , and resources are available online to support faculty with the transition.
Canvas training sessions are available for faculty, and “test shells” can be created so that instructors can familiarize themselves with this new tool. To request a “test shell,” faculty should contact Michael Scott , computing systems manager. Teresa Acosta , director of faculty and departmental instructional support, and the instructional design team also are available for support.
The decision to adopt Canvas as UH’s new LMS was made by a 57-member committee of faculty, staff and students. After evaluating three leading LMS platforms, Canvas emerged as the frontrunner. In addition to its expanded functionality, Morgan added that another benefit of the platform is 24/7 technical support for faculty and students from Instructure, the provider of Canvas.
"We are confident that Canvas will enhance both teaching and learning at UH,” Morgan said. “This is a robust platform that has many benefits for our campus community and truly complements UH’s trajectory toward becoming a Top 50 university.”
- Use the old theme
Forums » Plugin: Tutor LMS - eLearning and online course solution » Error when submit TUTOR_ASSIGNMENTS
Error when submit TUTOR_ASSIGNMENTS
1 day, 4 hours ago
I get Error when submit TUTOR_ASSIGNMENTS:
Fatal error : Uncaught Error: Call to undefined method TUTOR_ASSIGNMENTS\Assignments::get_assignment_result() in /home/fmark705/viettelvt.vn/DocumentRoot/wp-content/plugins/tutor/models/CourseModel.php:712 Stack trace: #0 /home/fmark705/viettelvt.vn/DocumentRoot/wp-content/plugins/tutor/templates/single/course/course-entry-box.php(160): Tutor\Models\CourseModel::get_review_progress_link(399, 3) #1 /home/fmark705/viettelvt.vn/DocumentRoot/wp-content/plugins/tutor/includes/tutor-template-functions.php(128): include(‘/home/fmark705/…’) #2 /home/fmark705/viettelvt.vn/DocumentRoot/wp-content/plugins/tutor/templates/single-course.php(86): tutor_load_template(‘single.course.c…’) #3 /home/fmark705/viettelvt.vn/DocumentRoot/wp-includes/template-loader.php(106): include(‘/home/fmark705/…’) #4 /home/fmark705/viettelvt.vn/DocumentRoot/wp-blog-header.php(19): require_once(‘/home/fmark705/…’) #5 /home/fmark705/viettelvt.vn/DocumentRoot/index.php(17): require(‘/home/fmark705/…’) #6 {main} thrown in /home/fmark705/viettelvt.vn/DocumentRoot/wp-content/plugins/tutor/models/CourseModel.php on line 712
- You must be logged in to reply to this topic.
- Tutor LMS - eLearning and online course solution
- Support Threads
- Active Topics
- Unresolved Topics
- In: Plugins
- 1 participant
- Last reply from: smin
- Last activity: 1 day, 4 hours ago
- Status: not resolved

You're signed out
Sign in to ask questions, follow content, and engage with the Community
- Canvas Student
- Student Guide
- How do I submit an online assignment in a course u...
- Subscribe to RSS Feed
- Printer Friendly Page
- Report Inappropriate Content
How do I submit an online assignment in a course using Assignment Enhancements?
in Student Guide
Note: You can only embed guides in Canvas courses. Embedding on other sites is not supported.
Community Help
View our top guides and resources:.
To participate in the Instructurer Community, you need to sign up or log in:

IMAGES
VIDEO
COMMENTS
This video will help you in submitting assignments on LMS. Good Luck!
Before submitting an assignment, you may want to review all assignment information, such as the assignment rubric, if any. This lesson shows how to turn in a standard online assignment. Learn how to submit a peer review assignment. Third-Party File Application Submissions
You can type or copy and paste your assignment text into the Rich Content Editor. To submit a website URL as a submission type, click the Website URL tab. Then type or copy and paste the web address, into the Website URL field. To record or upload audio or video as a submission type, click the Media tab. Click the Record/Upload Media button.
A video for teachers.
I have divided the complete method into steps so students can easily understand the guide with a better approach. Step 1: Create the Assignment. Step 2: Ready the submission files. Step 3: Login to Aaghi LMS portal. Step 4: Select your course. Step 5: Select the Assignment. Step 6: Assignment Status and details.
A.O.A IN THIS VIDEO https://youtu.be/0FVc2Am3rrgSTUDENTS HAVE LEARN HOW WE CAN UPLOAD ASSIGNMENTS AT LMS AAGHI PORTAL. How We Can Upload Or Submit Assignment...
AIOU - How To Upload / Submit Semester Assignment at LMS Portal / Assignment Submission MethodLMS Link:http://aaghi.aiou.edu.pk/Word To PDF Convert Linkhttps...
Assignments is an add-on application for learning management systems (LMSs) to help you distribute, analyze, and grade student work with Google Workspace for Education. For file submissions, Assignments make Google Docs, Google Sheets, Google Slides, and Google Drive compatible with your LMS. You can use Assignments to save time distributing ...
On the Upload Assignment page, make your changes. Optionally, enter comments about your submission. Select Submit. The Review Submission History page appears with information about your submitted assignment. When you finish your assignment, you must select Submit. If you don't, your instructor won't receive your work.
Confirm your assignment file is less than 5MB before uploading. If it is over 5MB, it will be rejected. Double Check You Selected the Correct File; Verify you uploaded the proper assignment file before submitting. Click Submit; After uploading the correct assignment file, click Submit for grading. Best Practices for Success
How to submit upload assignments. Review the content and directions. Create the work requested and save the file (s). Drag the files onto the DRAG & DROP area, or click it to open the file browser. Wait for the files to upload completely. Select SUBMIT. Last update: Jun 9, 2023. Learn about the different assignment types and how to complete ...
Easily distribute, analyze, and grade student work with Assignments for your LMS. Assignments is an application for your learning management system (LMS). It helps educators save time grading and guides students to turn in their best work with originality reports — all through the collaborative power of Google Workspace for Education. Get ...
Submit an assignment. Open your subject in the LMS and click on Assignments in your subject navigation menu. All assessment items will be available from this page. Click on the name of the assignment you want to complete. A submission page will display, showing the name of the assignment, the due date and the number of attempts allowed.
This is video about submit assignmets on LMS.and also more about Education...https://youtu.be/Yf01nZacQ6Ahttps://youtu.be/LhF0wbOWklIhttps://youtu.be/TZwgGU4...
To upload a file, you can either drag and drop it from your computer into the Submission box, or select Attachment - represented by the paper clip icon- and browse for a file from your computer. A status window appears to show the progress of the file upload. Your assignment will be automatically saved after 2 seconds.
Here's how: Step 1: Add an assignment to a course. 1. Sign in to your TalentLMS account as Instructor and go to the page of the course you want to add an assignment to. 2. Click Add and, from the drop-down list, choose Assignment (1). 3. In the respective field, type an Assignment name. 4.
Accessing Course Configuration. 1. Log in to your Member365 Administrator Dashboard. 2. On the top bar, click ' Modules ', then hover over ' Learning Management (LMS) ' and then click ' Course Management '. 3. Click on the name of the course to which you would like to add an assignment, or on the pencil icon next to its name. 4.
2. On the top bar, hover over 'Modules', then hover over 'Learning Management (LMS)' and then click 'Manage Course'. 3. Click on the name of the course to which you would like to add an assignment. Adding an Assignment. 4. Click the 'Assignments' tab. 5. Click 'Add Assignment'. 6. Click on the tab marked 'File Upload'.
Click the Upload option [2]. If your instructor only allows File submissions, the Upload File tool displays in place of the Choose a submission type section. Notes: If the Upload submission type does not display, your instructor has restricted this submission type. Not all of your assignments may be submitted online.
The assignment activity requires a student to submit a file that will be graded by an instructor. This document illustrates how students can upload a file and submit it for grading. From the course page, click the assignment you wish to complete. The assignment page will display. Click Add submission on the assignment page.
Select Online Entry Options. Select the online entry options you want to allow for the assignment. You can select up to four options: Text Entry [1]: Students can submit their assignment directly in the Rich Content Editor. DocViewer annotations are not available for text entry submissions. Additionally, text entry submissions cannot be re ...
If your instructor allows file uploads as a submission type, you can upload a file from your computer as an assignment submission. Canvas converts specific file types as previews and supports certain media file uploads. Files uploaded using the Rich Content Editor count toward your user storage quot...
New Learning Management System Canvas Set to Fully Launch this Summer. New LMS to Offer New Features, Functionality. April 3, 2023. By Mike Emery, 713-743-7197. Each day, faculty and students log in to the University of Houston's current learning management system (LMS)—Blackboard— to access course materials, assignments, grades, tests ...
LIKE | COMMENT | SHARE | SUBSCRIBE#AIOU #Assignment #microsoftteams How to Submit Assignments on AIOU Aaghi Portal LMS | Submit Assignment at LMS Portal Spri...
Visit our Facebook page; Visit our X (formerly Twitter) account; Visit our Instagram account; Visit our LinkedIn account; Visit our YouTube channel
Submit File Upload. To upload a file as your submission, click the Upload button [1] To upload a file from your computer, drag and drop a file [2], or browse your computer files by clicking the Choose a file to upload link [3]. To capture a photo of your assignment using your computer's webcam, click the Webcam button [4].