Getting Started with Canvas Assignments
- Last modification date Updated On June 8, 2023
- Categories: Assignments , Canvas , Uncategorized
- Categories: assessment , Getting Started , Grading

Canvas Assignments are a way for instructors to provide students opportunities to practice using the knowledge and skills they have gained or to assess student performance related to such knowledge and skills. (Creating an Assignment is the only way to create a new column in the Gradebook.)
In Canvas there are four basic Submission Types for assignments. The submission types include:
- No Submission : For assignments for which you are not collecting any content from the students.
- Text Entry : For students to enter text directly into a text box on Canvas.
- Website URL : For students to enter a URL (usually to a blog, video, podcast, etc.).
- Media Recordings : For students to upload or record media for submission.
- File Uploads : For students to upload files for submission ( Restrict Upload File Types will allow you to limit which types of files may be submitted).
- On Paper : For assignments students will submit in person.
- External Tool : For assignments which students will submit through a third-party tool (such as Turnitin, Panopto Video Quiz, and PlayPosit).


Managing an Assignment
Managing assignment groups.
When getting started with Assignments, learn to
- Create an assignment shell with the Canvas guide How do I create an assignment?
If you select Peer Reviews Appear Anonymously , annotation tools in SpeedGrader will become unavailable.
If you change the Assign To area from Everyone to select students after submissions have already begun, and do not have a second set of Assign To dates, submissions from unassigned students will disappear.
- Published assignments are visible as existing outside of availability dates, but students cannot see the details.
- If looking to update the due and/or availability dates on multiple assignments, see How do I bulk update due dates and availability dates as an instructor?
- If choosing the option to make an assignment a Group Assignment : If only assigning to specific groups, make sure to click the X on the Everyone Else choice under Assign to .
Media Recording Assignments are not recommended due to technical reasons. Instead, have students submit media by embedding it in a Text Entry assignment through Panopto .
Clearly express expectations and criteria for grading by using a Rubric .
Be cautious limiting submission attempts, as students often make mistakes loading documents and need multiple attempts to ensure you have the correct submission.
- Delete an assignment with the Canvas guide How do I delete an assignment?
- This duplication process will not work for Quizzes.
- Attach a rubric to an assignment for grading or to communicate expectations to students with the Canvas guide How do I add a rubric to an assignment?
Accessibility Tips
- Use descriptive text for links, instead of long URLs or ‘click here’.
- Make instructions brief and to-the-point. Avoid long paragraphs and sentences.
- Consider allowing multiple submission types to accommodate technical limitations students may face.
Assignment Groups are a way to categorize different graded items in Canvas. For example, you may have journals, blogs, and essays which your students create in your course. Assignment Groups allow you to label and group different types of assignments separately in order to better organize and for ease when applying weighting (see How do I weight the final course grade based on assignment groups? ). When getting started with Assignment Groups, learn to
- Add and delete assignment groups with the Canvas guide How do I add an assignment group in a course?
- Move or reorder an assignment group with the Canvas guide How do I move or reorder an assignment group?
- Make rules governing grading expectations within assignment groups with the Canvas guide How do I create rules for an assignment group?
Additional Resources
- CTI Resource: What is the Assignments Index Page?
- How do I bulk update due dates and availability dates as an instructor?
- How do I weight the final course grade based on assignment groups?
- Canvas Student Guide

Subscribe By Email
Get a weekly email of all new posts.
Your Email Leave this field blank
This form is protected by reCAPTCHA and the Google Privacy Policy and Terms of Service apply.

About assignments in Canvas
Watch a video overview of Canvas assignments
Why do I have to re-create my assignments in Canvas?
If you already have assignments created in Word or Google docs, Catalyst tools, or posted online, you might wonder, “What’s the point is of recreating them in Canvas?” Not only does Canvas make it easy to create assignments with lots of options (selective release, group assignments, peer review, submission type) it also adds convenience for you and your students.
What are Assignment Groups?
Like Catalyst Gradebook, Canvas prefers for you to create assignment groups for organization. The groups you create control how the gradebook is structured and you can choose to weight final grades based on those groups. By default you begin with a group called Assignments. You can choose to keep all of your assignments in this one group, or create as many new ones as you like.
Where do I create assignments?
You can create assignments in the Assignments area of Canvas or in the Calendar. Your Assignments page will show the work you have assigned. In student view, the Assignments page will show all assigned work and the point value of each (if you set point values when setting up an assignment). Any graded activity (such as a discussion, quiz, essay or project) can be an assignment.
When you create an assignment in your Canvas course it is automatically added to the assignment list on the Syllabus page, the course calendar, and your gradebook. If you change the due date for an assignment, Canvas updates it course-wide. If you alter the assignment you can have Canvas notify your students.
What can I do with assignments?
Assignments can be used to:
- Set up online submissions that can be quickly graded in the SpeedGrader™
- Grade online submissions work submitted on paper
- Set up peer review
- Grade Discussions, either among the whole class or student groups
- Open Quizzes for a limited amount of time
- Create ungraded activities that align with course outcomes
Assignments and Grading
Having your assignments in Canvas and automatically linked to the gradebook means you can take advantage of SpeedGrader and rubrics to make the grading process faster and more efficient. Canvas communication tools allow you to provide your students with text or multimedia feedback on all assignments.
- Help Center
- Assignments
- Privacy Policy
- Terms of Service
- Submit feedback
Use Assignments with Canvas
Google Assignments and Canvas expanded Google Docs Editors and Google Drive to be compatible with Canvas for file submissions. With Assignments, you can distribute and grade student work, analyze student submissions for plagiarism detection, and use Google Docs and Drive with Canvas.
Features and benefits of Assignments
When admins enable Google Assignments in Canvas settings, you can use its features and benefits.
- Grade in Google’s grading interface or in SpeedGrader™.
- File attachments to an assignment so each student gets their own copy to edit and submit.
- Detect missed citation checks and possible plagiarism with the originality reports feature.
- Students can submit Drive files to Canvas assignments, which instructors can grade in SpeedGrader™.
- Embed Drive files with the Canvas rich text editor.
- Add Drive files to Canvas Modules.
Assignments also provides improvements from Google Apps LTI:
- Officially supported by Google and covered by the Google Workspace for Education Terms of Service.
- Provides an option for admins to require students to use their school-issued Google accounts.
- Uses Learning Tools Interoperability (LTI) 1.3 for stronger security.
- Create a new Canvas assignment.
Students can submit Drive files that you can grade with SpeedGrader™.
For teachers
Allow students to submit drive files with canvas assignments.
- After you create a new Canvas assignment, next to "Submission Type", select Online .
- Under "Online Entry Options", select File Uploads.
Important: You must select File Uploads or the submission will fail.
For students
Turn in assignments.
- Ensure you're signed into your school account.
- Next to "File Upload", click Google Drive.
- To open a Google Drive window, click Select file.
- Select the Drive file.
- Sign in to Canvas.
- Open the course.
- Sign in to your Google Account.
- Click Allow .
- Select the Google Drive file.
- Click Submit.
Open all | Close all
From October 2023, Instructure will no longer support the Google Apps LTI. This means:
- No new installs will be allowed.
- No further development will be made on it.
- No customer support will be available.
Google and Instructure makes sure that Google Assignments LTI 1.3 has the Google Apps LTI functions, and includes:
- Improved security
- Flexibility
- Integrations
Current Google Apps LTI users won’t lose access but should transition over to Google Assignments LTI 1.3.
To use the latest Assignments features, you can install and migrate to Google Assignments LTI 1.3.
No. Currently, you can’t embed a form or select one as a file type for quizzes. To use Forms for quizzes, create a form and share the link with your students. Learn how to create a Google Form.
- Any submitted work for the Google Apps LTI Cloud assignment that you want to migrate will reset.
- If you want to keep your previous submissions, make a copy of the Canvas assignment .
- Find the Canvas assignment you want to migrate to Google Assignments LTI 1.3.
- Click Find .
- If you can’t find this option, request your Canvas administrator to turn on Google Assignments LTI 1.3 .
- Link your Google Workspace for Education account.
- Click Continue .
- Attach the Drive worksheet files.
- Choose your grading tool, then make sure the due date and points are updated.
- Click Create .
Related topics
- Set up Assignments in Canvas
- Set up Assignments in Schoology or another LMS
- Set up Assignments in Blackboard
- Set up Assignments in D2L/Brightspace
- Set up Assignments in Moodle
- Set up Assignments in Sakai
Google, Google Workspace, and related marks and logos are trademarks of Google LLC. All other company and product names are trademarks of the companies with which they are associated.
Need more help?
Try these next steps:.
Creating an assignment
- Log into Canvas as a teacher.

If the course is not displayed in the My courses list, select All courses , and use the checkboxes to add the course to the list.

- Select the + Assignment button.
• Group assignment • Peer reviews • Moderated grading • Points • Assignment group • Display grade as
Students can now submit group work to the Canvas Plagiarism Framework; each student in a group will receive an individual similarity score.

- Under Online entry options , select the File Uploads or Text entry check box.

The integration name is chosen by your administrator when first configuring Turnitin with Canvas . In the illustration above the chosen name is 'Turnitin Beta'. If you are unsure on what option to choose, contact your Canvas administrator.
- Submission indexing options
- Similarity Report exclusion options
- Changing Similarity Report availability options
- Choose a Similarity Report generation option that best suits your needs. Immediately - A Similarity Report will be generated at the time of submission. Immediately and on due date - A Similarity Report will be generated at the time of submission and on the assignments due date. We recommend this option as it allows for a collusion check within your class.

- (optional) Select the course you would like to assign the assignment to. This ensures that your assignment will only be available to students in this particular course.
- Amend the assignment's dates.
As Canvas may not immediately notify Turnitin that an assignment has been created, we advise waiting 90 seconds between creating the assignment and making the first submission. This will allow Canvas to notify us that the assignment has been created.
If you continue to encounter an issue with the Similarity Report failing to generate, you can select Resubmit to Turnitin from SpeedGrader, which forces the Similarity Report to generate.

Was this page helpful?
We're sorry to hear that., need to contact a human.

- Turnitin.com
- Release Notes
- Known Issues
- Privacy and Security
- System Status

University Center for Teaching and Learning
How to assign extra credit in canvas, extra credit overview, create a new assignment, add extra points to an existing assignment, fudge points, adding extra credit to the rubric.
Assigning extra credit may take some getting use to because there is no place within the assignments settings that you check to make the assignment worth extra credit. Yet, because of this, Canvas gives a lot of flexibility in how extra credit can be given to students.
Ways to Add Extra Credit
- Create A New Assignment Using Assignment with No Submission
- Using a Rubric
For specific information on how to add extra credit using the above methods, see the following Canvas Instructor Guide: How do I give my students extra credit?
*Note – You can add extra credit manually by downloading/exporting your Gradebook to Excel. This will be down in the Grade Override Column and to be completed at the end of the course, when entering final grades.
Keeping that in mind, the biggest determinant of how you set up your extra credit in Canvas is whether you are using a points-based gradebook or a weighted gradebook. A Points-Based Gradebook allows for the most flexibility in offering extra credit. The tabs above include ways to add extra credit for Point-Based Gradebooks.
Note: Adding extra credit to a Percentage-Based Gradebook does not work that well in Canvas. In general the best way to add extra credit to a percentage based gradebook is to NOT ADD EXTRA CREDIT UNTIL AFTER ALL OTHER COURSE GRADES ARE ENTERED INTO THE GRADEBOOK (including the final exam). Extra credit WILL NOT calculate correctly until ALL OTHER COURSE GRADES ARE ENTERED. This is because by adding the extra credit the gradebook is going over the normal 100%. You can add extra credit by adding an Assignment Group (category) for “extra credit” and make it worth the percent you would like the overall course grade to be raised if students get the full amount of extra credit.
Navigate to your course Assignments Page, and add a new assignment worth zero points. Make sure that the submission type is either “no submission” or “paper submission,” and click Save & Publish to create a column for this extra credit “assignment” in your Gradebook. If you are using a point structure and do not have weighted assignment groups, follow these steps.
- Click Assignments in the course navigation
- Click +Assignment
- Type the Assignment Name (for example, Extra Credit)
- Type 0 for Points
- Choose No Submission for the Submission Type
- Click Update Assignment
- Click Publish
After students complete the work, manually add points in the Gradebook.
- Click Grades in the course navigation
- Navigate to the new assignment (Extra Credit)
- Type the points for those students receiving extra credit
Adding extra points to an Assignment you’ve already created you will need to manually enter the extra points in the Gradebook.
In this example, the assignment is worth 40 points. Adding 5 extra points will bring the assignment total for this student to 45 points. The added points will increase total points calculated in the Gradebook’s final grade.

You can use Fudge Points to add extra points to a quiz. Fudge points allow you to manually add or remove points from a student’s overall quiz score.
- Click Quizzes in Course Navigation
- Click on the quiz you want to add extra points to
- Click SpeedGrader
- In the Student drop-down menu, select the name of the student that you want to give extra points to
- Enter the number of points you want to add to the overall quiz score in the Fudge Points field at the bottom. The Final Score shows the final score this student will receive.
- Click Update Scores to save the change to the student’s quiz score.
*Note – Fudge Points can only be added to Quizzes.
If you use a rubric to grade an assignment, you could make an additional criterion to the rubric for extra credit. Make sure the rubric is worth more points than the assignment so when you give students extra points it doesn’t affect the actual assignment points. For additional information on creating a rubric, please check out the Canvas Guides
- Generative AI Resources for Faculty
- Importing Grades from Canvas to PeopleSoft
- Enter and Calculate Grades in Canvas
- End-of-term Teaching Surveys
- Finals Week Assessment Strategies
- Alternative Final Assessment Ideas
- Testing Services Hours During Finals
- Not sure what you need?
- Accessibility
- Canvas and Ed Tech Support
- Center for Mentoring
- Creating and Using Video
- Diversity, Equity and Inclusion
- General Pedagogy
- Graduate Student/TA Resources
- Remote Learning
- Syllabus Checklist
- Student Communication and Engagement
- Technology and Equipment
- Classroom & Event Services
- Assessment of Teaching
- Classroom Technology
- Custom Workshops
- Open Lab Makerspace
- Pedagogy, Practice, & Assessment
- Need something else? Contact Us
- Educational Software Consulting
- Learning Communities
- Makerspaces and Emerging Technology
- Mentoring Support
- Online Programs
- Teaching Surveys
- Testing Services
- Classroom Recordings and Lecture Capture
- Creating DIY Introduction Videos
- Media Creation Lab
- Studio & On-Location Recordings
- Video Resources for Teaching
- Assessment and Teaching Conference
- Diversity Institute
- New Faculty Orientation
- New TA Orientation
- Teaching Center Newsletter
- Meet Our Team
- About the Executive Director
- Award Nomination Form
- Award Recipients
- About the Teaching Center
- Annual Report
- Join Our Team
- Staff Directory
- Workshops and Events
- For Students
- Optimize Your Canvas Course Structure for Seamless Navigation
by Tessa May Webb | Apr 9, 2024 | Canvas , Canvas Features/Functions , How-tos , Instructional design
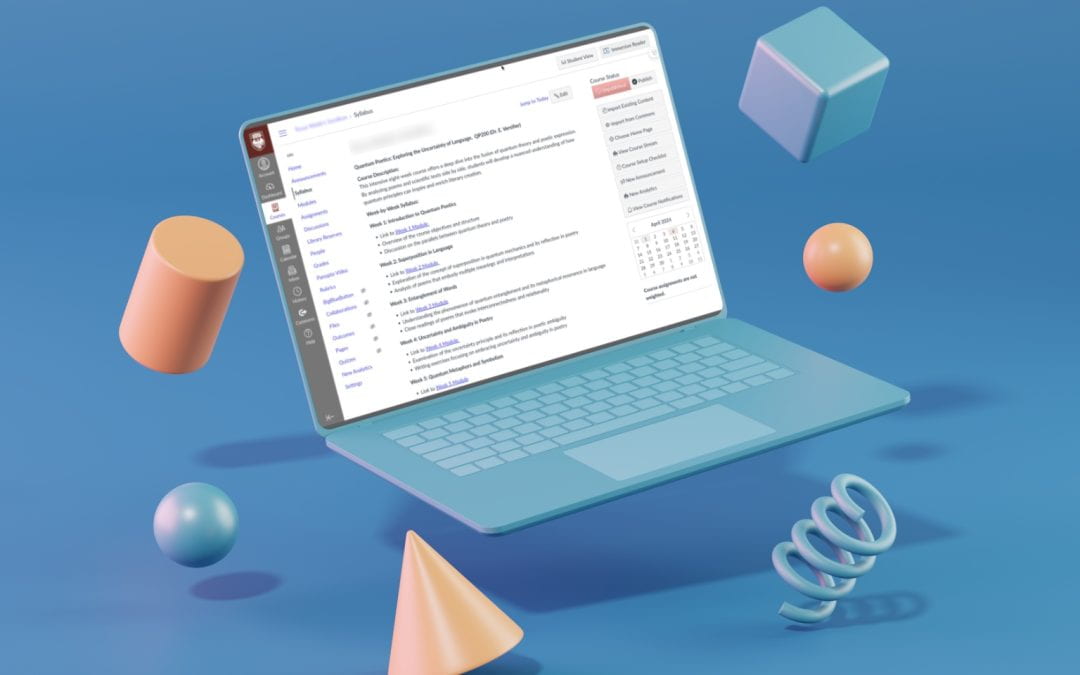
Tired of your students not being able to find assignments or submission links in Canvas? Using the same format since you started teaching? Here are some suggestions on how you can make your Canvas courses more streamlined, efficient, and interesting, to make life easier for both you and your students.
Content Overview
What are modules.
- How can I organize my modules?
How can I control student access?
- What content should I display in a module?
- What are pages?
How can I use pages?
Combining modules with pages, beginning of the quarter checklist, choose your home page, notifications.
- Create a tour
- Accessibility
Organize your Canvas course
Depending on your subject and the type of content and reading material required, different options could be better suited to structuring your Canvas course site. Consider if your course and teaching style is better suited to being organized in modules, pages, or a mixture of both, and how to best store your files for students to access.
Modules serve to structure course materials in a sequential pathway outlining the tasks students are expected to complete throughout the course.
How can I organize my modules?
Most instructors typically choose between structuring their course content either on a weekly basis or around thematic units. Once you’ve determined your preferred module setup, consider the order in which the content within the modules appears.
- Consider using text headers to divide up content, for example separating readings from presentation slides for each session.
- Try putting action words next to each item, for example, Review, Read, Watch, or Complete, to make navigation easier.
- Utilize pages as the start of a module to provide a more in-depth overview for students of upcoming work and content- this option will be detailed later in the post.
Modules can be set to open automatically at a specific date , or all be open from the start of the course. You are also able to set prerequisite requirements that students must complete before viewing the following module.
What content should I display in a module?
Save specific instructions for once a student has clicked on the assignment, reading, or file. Keep the content high-level, because you are limited to adding only text in the titles of each object or in text headers. To avoid excess clutter in each module, consider utilizing pages .
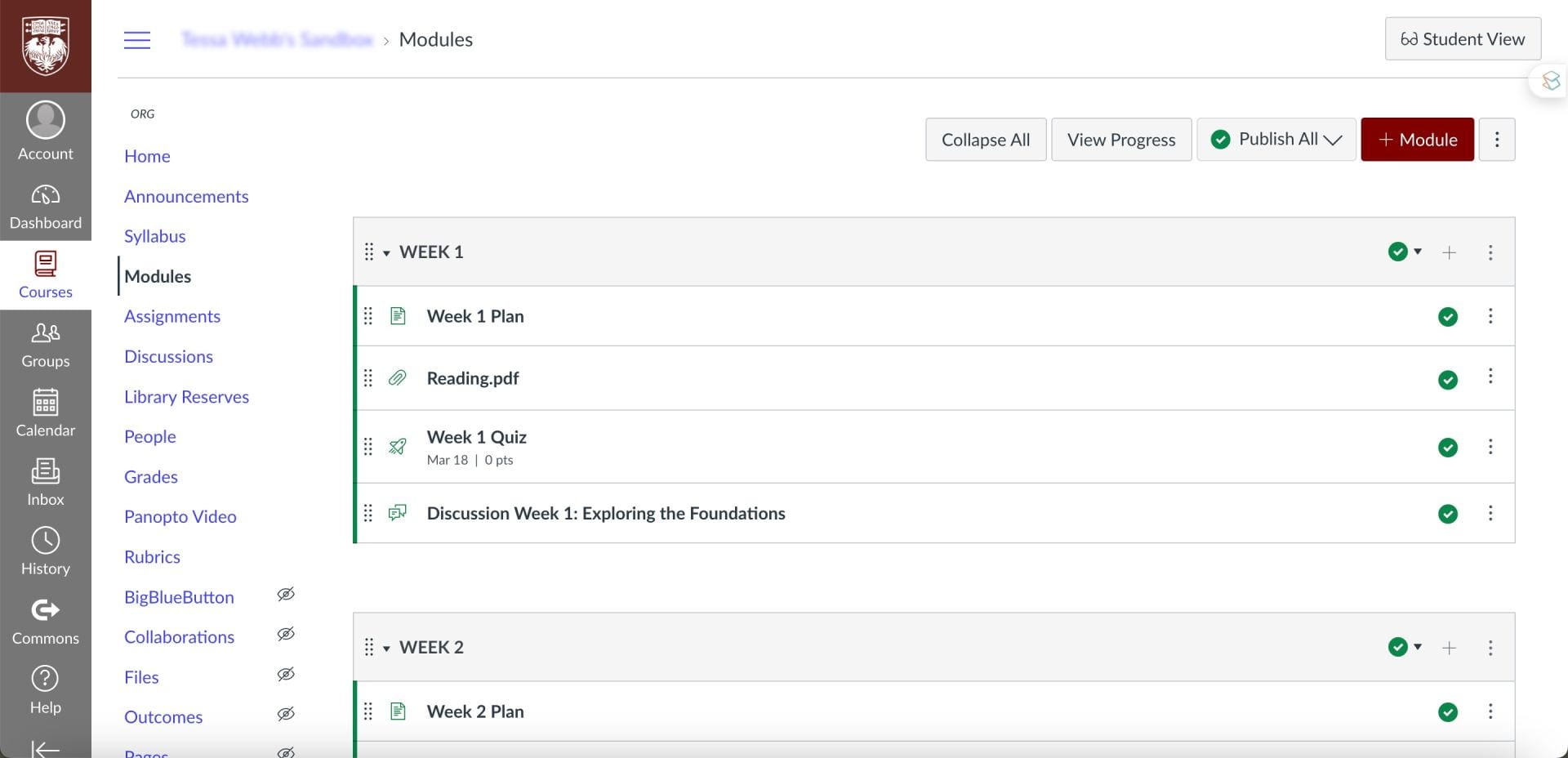
An example of how weekly modules can be laid out.
What are pages?
Pages in a course or group can be used as a platform to convey information and text, videos, and links to files. Plus, you can connect pages together through hyperlinks to make it easier to find related content. You can create a landing page for each week or unit of a course and link to everything students need from that page. As with modules, pages can be set to be published at a specific time .
Incorporating files such as PDFs, Word documents, or PowerPoint presentations directly into your course pages enables students to preview the content without needing to download them separately. By creating pages that consolidate related files, images, and links in a single location, you can effectively prevent modules from becoming overly lengthy and cluttered. It is also possible to record a quick welcome video for your students directly on a page. This streamlined approach enhances accessibility and organization for students navigating through course materials.
Integrating both modules and pages in tandem can optimize the organization of your course content. For instance, you can begin each module with a “Module Overview” page, which outlines the objectives and provides an overview of the lecture materials or activities at the outset. This approach effectively communicates to students the expectations for the module, offering a clear understanding of what each “class session,” unit, or chapter entails. By employing this strategy, students can navigate through the module with a comprehensive understanding of the topics covered and the tasks expected of them.
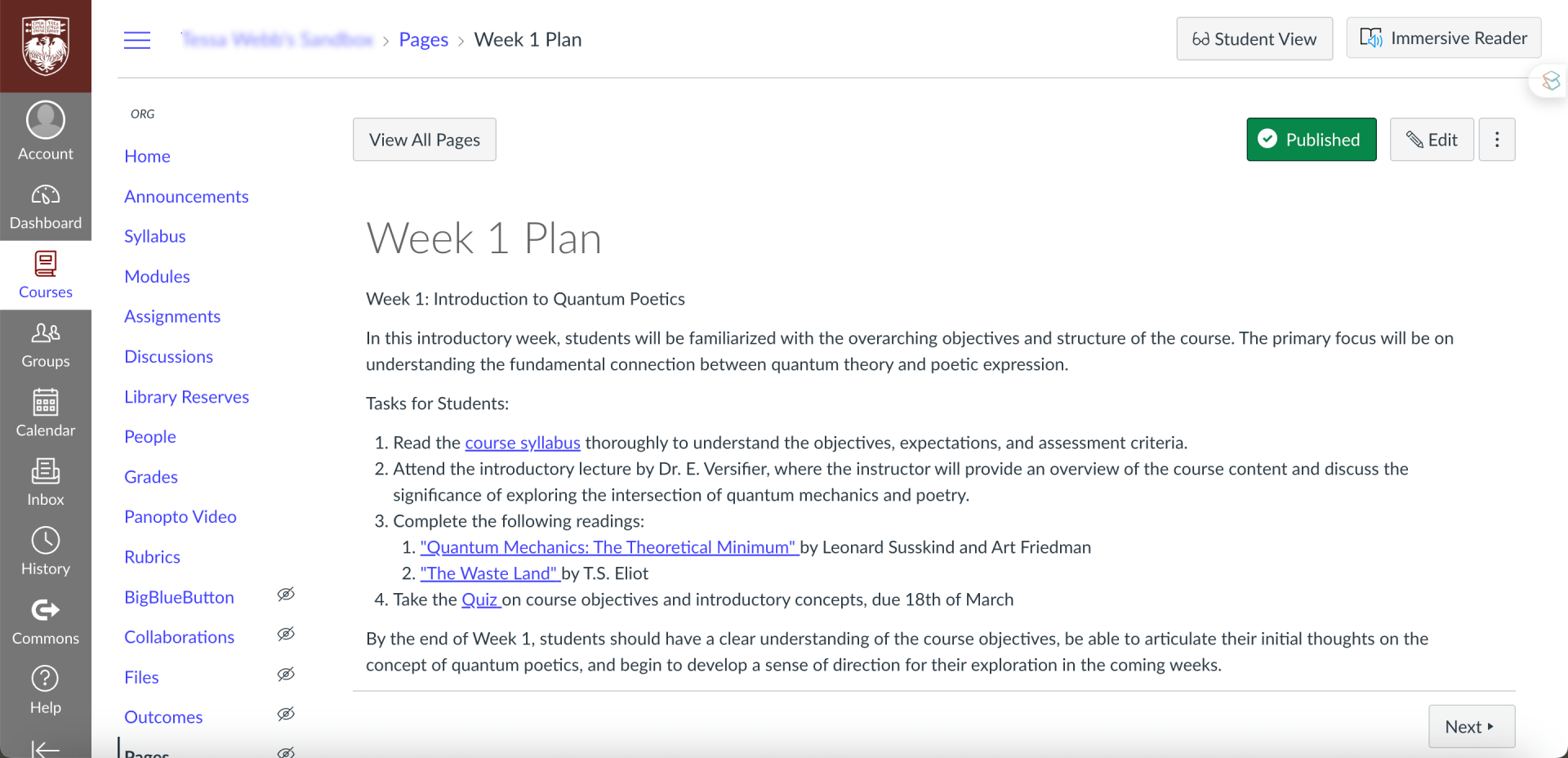
Pages can act as an introduction to the content to come; when a student selects the Next button, it will take them to the next item in the module.
You can select the Recent Activity Dashboard, Pages Front Page, Course Modules, Assignment List, or Syllabus as the homepage for your course . Consider which page you want students to use as their primary check-in point throughout the semester and ensure that it is set as the homepage. Otherwise, it will automatically redirect to the syllabus. Check out this previous ATS post for more information on creating custom pages.
Make sure your syllabus is easy for students to access and refer to. You can do one or both of the following on the syllabus page :
- Insert the syllabus file or a link to your syllabus
- Copy and paste the syllabus text onto the page
Doing one or both facilitates easy access and limits students from needing to download it repeatedly. It also means the syllabus will be visible for prospective students browsing through course offerings.
The syllabus page generates a “Course Summary” below the text you add to the page, which shows all items with a due date, as well as events . This feature can be toggled on or off depending on your preference.
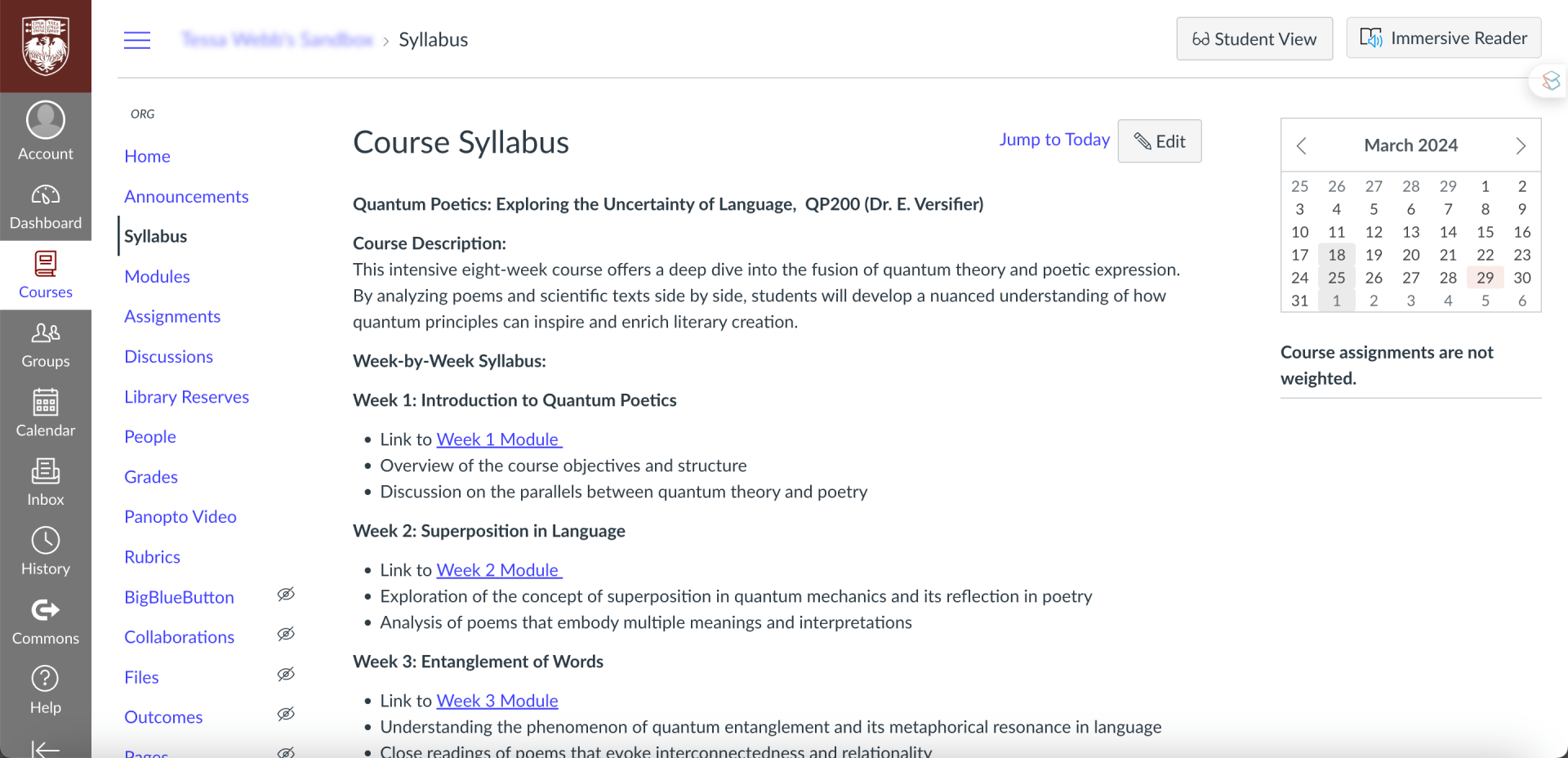
Syllabus pages can provide links to modules and other content and resources.
At the beginning of the semester, it’s important to inform students about which forms of notification they should have enabled. These notifications can be adjusted on a course-by-course basis. For instance, if you’re encouraging the use of a discussion board, remind students to “subscribe” to the board to receive consistent updates, and remember to do the same yourself . This ensures that you and your students stay informed about important course discussions and activities. Additionally, you may want to suggest enabling notifications for announcements, assignment deadlines, and other critical updates to facilitate effective communication throughout the semester.
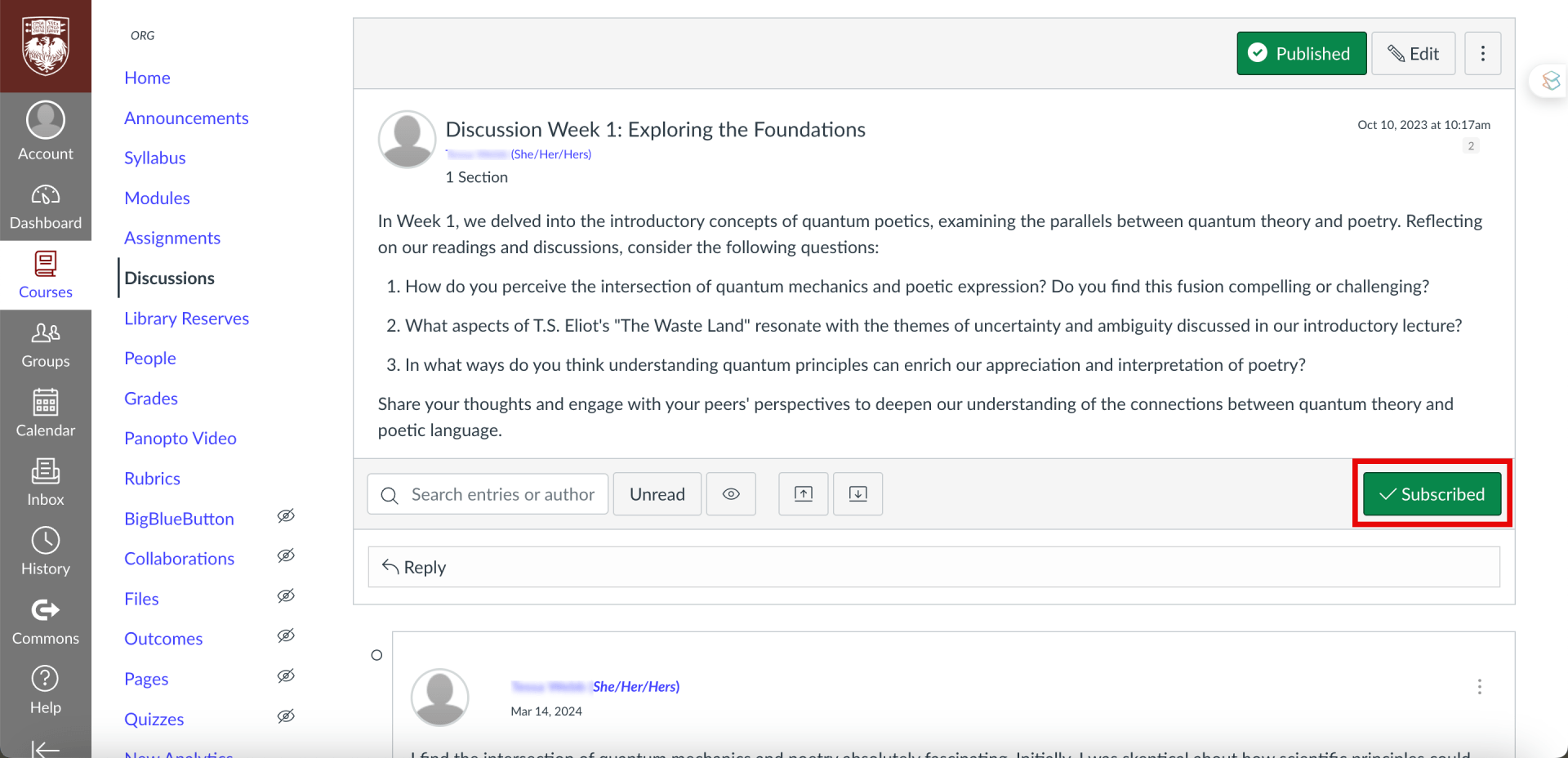
Ensure that students know how to subscribe so they do not miss any updates.
It’s advisable to assign due dates to all Canvas assignments, discussions, and quizzes. This practice ensures that these items are automatically added to students’ Course Summary lists and calendars within Canvas. By combining due dates with organizing these activities within the appropriate module, students can easily view their upcoming tasks for the week or unit at a glance. This approach promotes better time management and helps students stay on track with their coursework. It will also mean that the assignments will appear under the Course Summary section of your syllabus page.
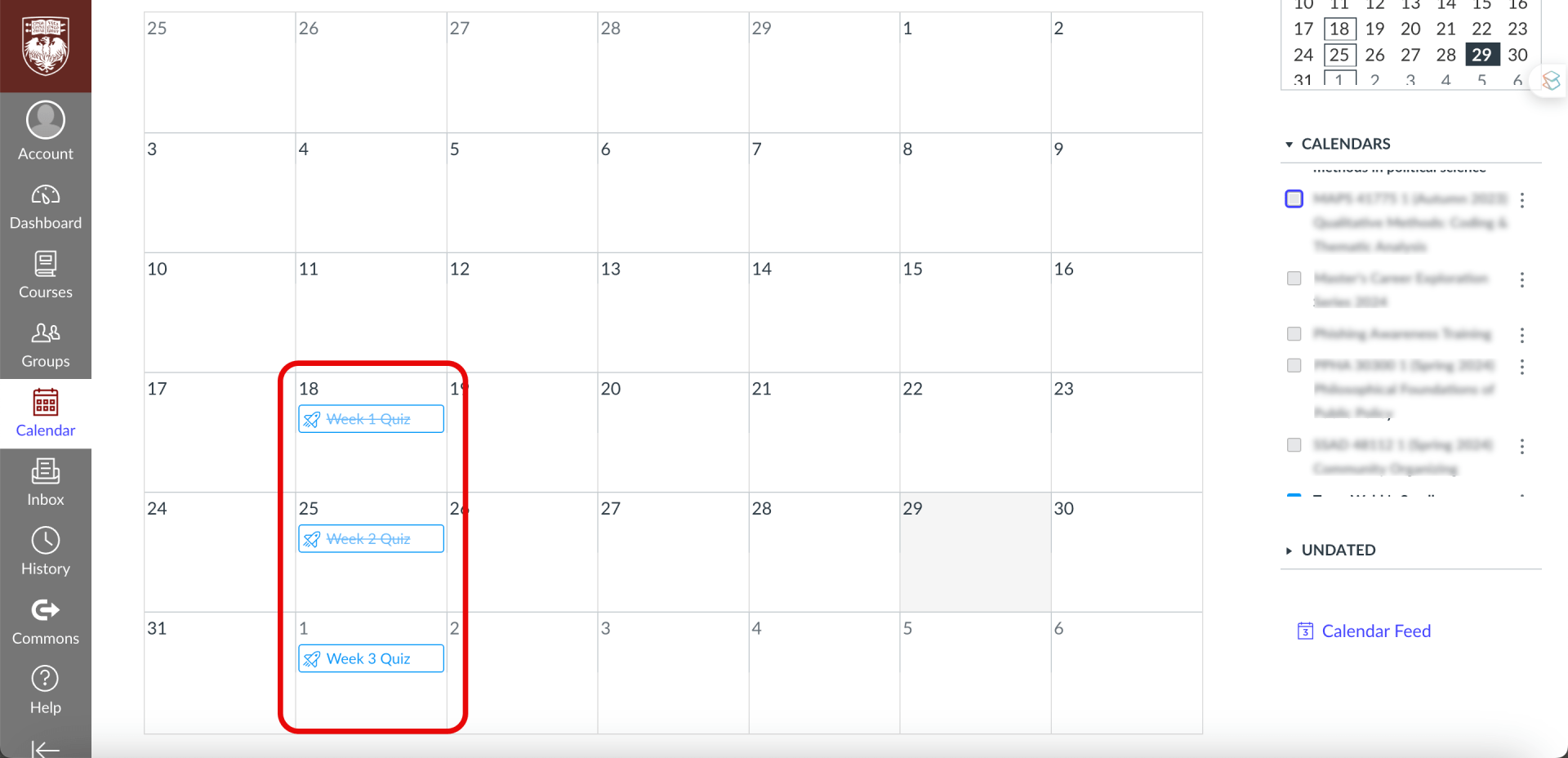
Adding due dates to assignments will ensure they are displayed on students’ calendars.
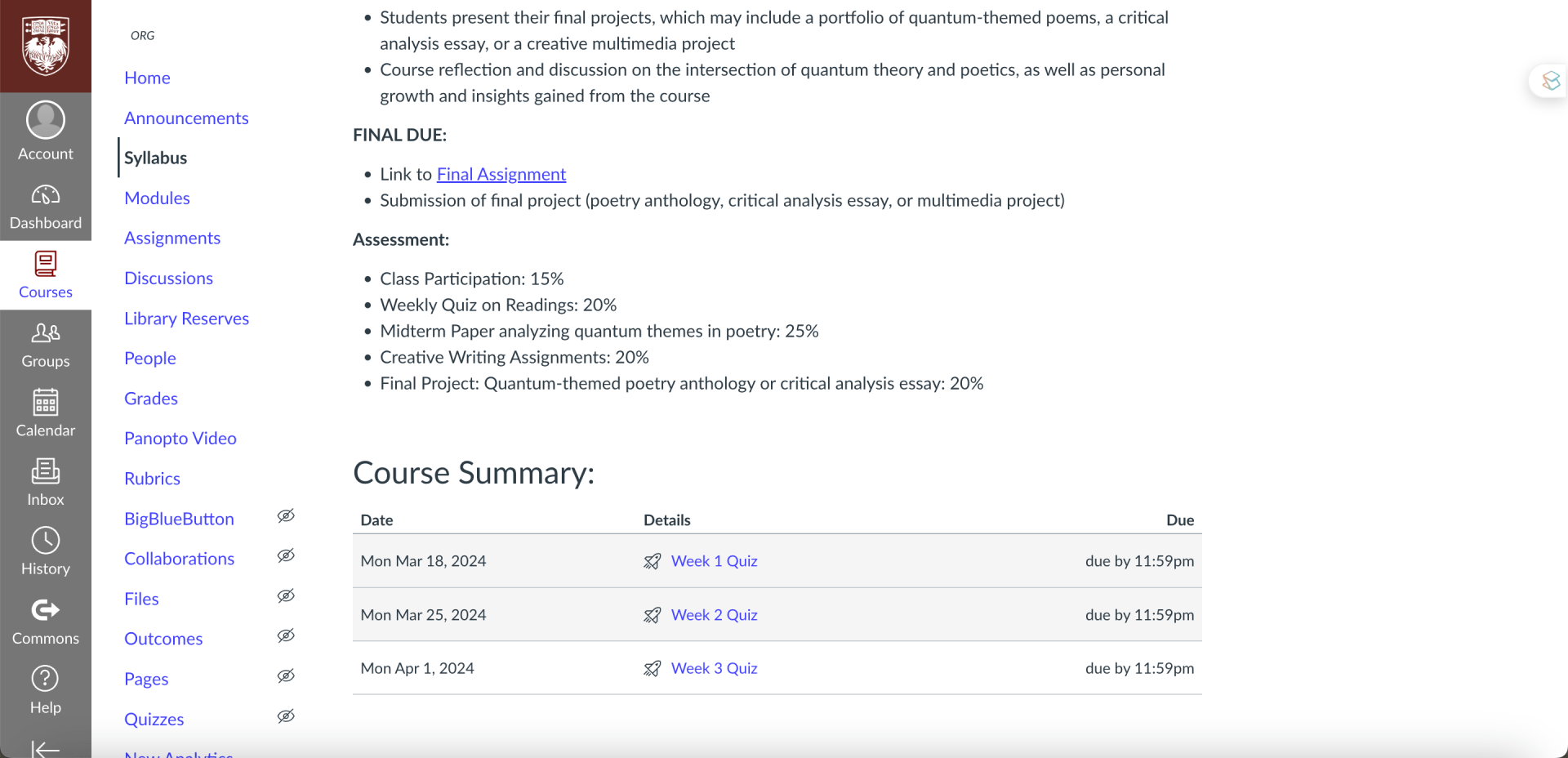
The assignments will also be displayed under the course summary in the syllabus section if this option is selected.
Create a tour
Creating a Canvas tour video at the start of the semester and posting it as an announcement is a fantastic way to familiarize students with the platform and its various features. In the video, you can showcase tools that you’ve integrated and provide a guided tour of where all your course materials will be kept.
Always consider accessibility by utilizing the following resources:
- Use immersive reader
- Making your canvas site more accessible
- Center for digital accessibility
- Link Validator
The most crucial aspect of your course design is to ensure consistency and accessibility for your students. Their focus should be on the learning content itself, not on struggling to navigate through complex structures. Keep the user experience simple and intuitive to facilitate their engagement with the material.
Further Resources
For additional inspiration and support, consider exploring the Canvas Community online , reaching out to Academic Technology Solutions (ATS) or stopping by during office hours .
Search Blog
Subscribe by email.
Please, insert a valid email.
Thank you, your email will be added to the mailing list once you click on the link in the confirmation email.
Spam protection has stopped this request. Please contact site owner for help.
This form is protected by reCAPTCHA and the Google Privacy Policy and Terms of Service apply.
Recent Posts
- Improve Your Videos’ Accessibility with New Panopto Updates
- Explore Prompt Templates to Support Learning with Critical AI Use
- Share Your Stories of Progress for Global Accessibility Awareness Day
- Explore “Hallucinations” to Better Understand AI’s Affordances and Risks: Part Two
- A/V Equipment
- Canvas Features/Functions
- Digital Accessibility
- Faculty Success Stories
- Instructional design
- Multimedia Development
- Surveys and Feedback
- Symposium for Teaching with Technology
- Uncategorized
- Universal Design for Learning
- Visualization

You're signed out
Sign in to ask questions, follow content, and engage with the Community
- Canvas Question Forum
- Re: When is a Canvas Grade NOT the students academ...
- Subscribe to RSS Feed
- Mark Topic as New
- Mark Topic as Read
- Float this Topic for Current User
- Printer Friendly Page
When is a Canvas Grade NOT the students academic result and is there a need for the difference to be clearer in the LMS ?
- Mark as New
- Report Inappropriate Content

- All forum topics
- Previous Topic

If I have a Course ID, Quiz ID and a Question ID c...
Canvas assignments /quiz links in a google slides, students used to be able to delete videos they upl..., self graded new quizzes in speedgrader, grade page on app is weird, is there any way to see what courses tutors have a..., how do i add users to a course and in a corse, use api and python to search for courses with quiz..., accordion html not working in instructions in new ..., community help, view our top guides and resources:.
To participate in the Instructurer Community, you need to sign up or log in:

COMMENTS
You can create online assignments for students to submit their assignments through Canvas. Students can submit audio or video recordings by recording new media or uploading existing media. Files submitted to an online assignment do not count against the user's storage quota. When allowing file uploads as an online entry option, you can restrict ...
STEP BY STEP PROCESS WITH EXAMPLESThis Canvas online tutorial video explains how to create assignments, how they function, and how you grade them using speed...
Learn how to create an assignment in Canvas, how to assign points, due dates, and submission types. Learn two ways to build new assignments in Canvas and ho...
Canvas Assignments are a way for instructors to provide students opportunities to practice using the knowledge and skills they have gained or to assess student performance related to such knowledge and skills.(Creating an Assignment is the only way to create a new column in the Gradebook.). In Canvas there are four basic Submission Types for assignments.
In this tutorial we will explore three ways for new teachers to create assignments as they design their courses - each way with its pros and cons. Feel free...
2. Click "+Assignment" at the top right. 3. Write the assignment title and directions for students. 4. Assign the number of points available for the assignment. 5. Choose an "Assignment Group". Assignment groups are, in essence, a category of assignment. For more information about using Assignment Groups, see the Canvas guides regarding ...
An assignment shell is just a placeholder for the assignment within an assignment group, such as a discussion assignment within the discussion assignment grouping. You can come back and add the details at any time. For more information on both creating an assignment shell and creating an entire assignment, see the Canvas guide article How do I ...
You can create assignments in the Assignments area of Canvas or in the Calendar. Your Assignments page will show the work you have assigned. In student view, the Assignments page will show all assigned work and the point value of each (if you set point values when setting up an assignment). Any graded activity (such as a discussion, quiz, essay ...
You can create assignments on your calendar, on the modules page, or on the assignments page. Let's create one on the assignments page. Click Assignments. 2. Click the Add Assignment icon. 3. Here you'll enter some basic information to get started. Begin by typing a Name for your assignment.
Here are instructions to first create a Group Set and individual Groups and then create the Group Assignment. Create a Group Set: 1. Click on People in the Course Navigation menu. 2. Click on the +Group Set button. 3. In the Create Group Set pop-up, enter the name for the Group Set, select options as needed, then click Save.
If you want to keep your previous submissions, make a copy of the Canvas assignment. Find the Canvas assignment you want to migrate to Google Assignments LTI 1.3. On the right of the assignment, click More Edit More options. Next to "Submission Type," click the dropdown External Tool. Click Find. Select Google Assignments (LTI 1.3).
1) Click on Assignments, Quizzes, or Discussions in your Course menu. 2) Click on the name of the assignment, quiz, or discussion board to open it. 3) Click the Add Rubric button if adding to Assignments (left). Click the three-dotted Options button [ ] and select "Show Rubric" if adding to Quizzes (right).
#3: In this video, I cover how to create Assignment Groups (Categories) in Canvas; as well as assigning each category a percentage. This video is Part 3 of ...
From the side of any page within Canvas, select the Courses tab. Select the course in which you would like to create your assignment. If the course is not displayed in the My courses list, select All courses, and use the checkboxes to add the course to the list. From the left-hand navigation, select Assignments. Select the + Assignment button.
Click Assignments in the course navigation. Click +Assignment. Type the Assignment Name (for example, Extra Credit) Type 0 for Points. Choose No Submission for the Submission Type. Click Update Assignment. Click Publish. After students complete the work, manually add points in the Gradebook. Click Grades in the course navigation.
Select a course and go to Assignments. Click on Start Assignment. Select the Canva for Education tab to launch Canva. Select a design you've already created or create a new one. If you created a new design, make sure to press Publish to Canvas once done. Click on Submit Assignment. Wait for your teacher to review your assignment.
It's advisable to assign due dates to all Canvas assignments, discussions, and quizzes. This practice ensures that these items are automatically added to students' Course Summary lists and calendars within Canvas. By combining due dates with organizing these activities within the appropriate module, students can easily view their upcoming ...
Assignments can be used to: Assess how well students are achieving course Outcomes. Set up online submissions that can be quickly graded in the SpeedGrader. Grade online as well as student work submitted "on-paper". Create differentiated assignments for sections. Set up peer reviews. Grade Discussions, either by the whole class or student groups.
This video will show you how to make an assignment where students record a video of themselves and upload using Canvas Studio.
To add new due and availability dates for other users in your course, click the Add button [1]. Then start to type the name of the group in the new Assign to field [2]. Search fields are dynamic, and you can search by any part of the group name. Click the group's name when it appears [3]. Lists are not scrollable.
This can be done under "Assignments." > Whilst Canvas checkbox 'do not count this assignment for grading' may offer a partial solution path, this requires that we are able to guarantee that all colleagues use this correctly. Ensuring faculty compliance might take several steps: 1. Figure out how to make it work, and double-check that that ...