- Google Classroom
- Google Workspace Admin
- Google Cloud

Gemini now has added data protection. Chat with Gemini to save time, personalize learning and inspire creativity.
Gemini now has added data protection. chat now ., get started with google slides.
Learn how to use Google Slides to create engaging presentations, make fewer class copies, and more.
Find tips and tricks from teachers like you
Explore topics one-by-one.
- What is Google Slides
- Accessing Google Slides
- Creating a presentation in Google Slides
- Adding and editing content
- Presenting Google Slides
- Sharing Google Slides
Discover training lessons and related resources to accelerate your learning
Error loading content :( Please try again later
- {[ item.label ]}
{[ collectionContentCtrl.activeTopic.label ]} All resources ({[ collectionContentCtrl.totalItemsCount ]})
{[ item.eyebrow ]}
{[ item.name ]}
{[ item.description ]}
{[ item.featured_text ]}
No results matching your selection :( Clear filters to show all results
Begin your training with Google Slides
Get support from our help center, you're now viewing content for united states..
For content more relevant to your region, choose a different location:
- Grades 6-12
- School Leaders
Get this FREE poster mailed to your school! ✨
Google Slides 101: Tips and Tricks Every Teacher Needs To Know
Everything you need to become an expert in no time!
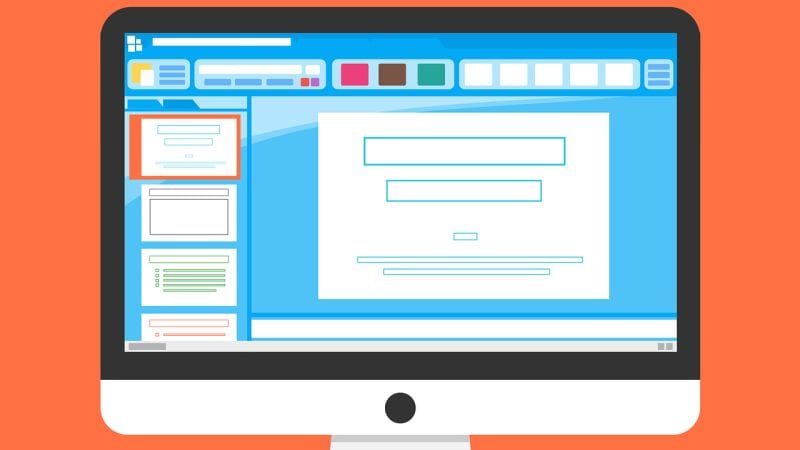
Google Slides is a favorite teaching tool for many educators, both in person and online. With a huge selection of free features and options, this powerhouse allows teachers to create dynamic, interactive presentations that really engage their students. Whether you’re new to Google Slides or are looking to up your game, these resources will help you make the most of it.
Start with the basics
If this is all new to you, watch this video to see how to create simple Google Slides. It walks you through the process one step at a time. Plus, grab a free Google Slides Cheat Sheet from Shake It Up Learning .
Share slides with your students
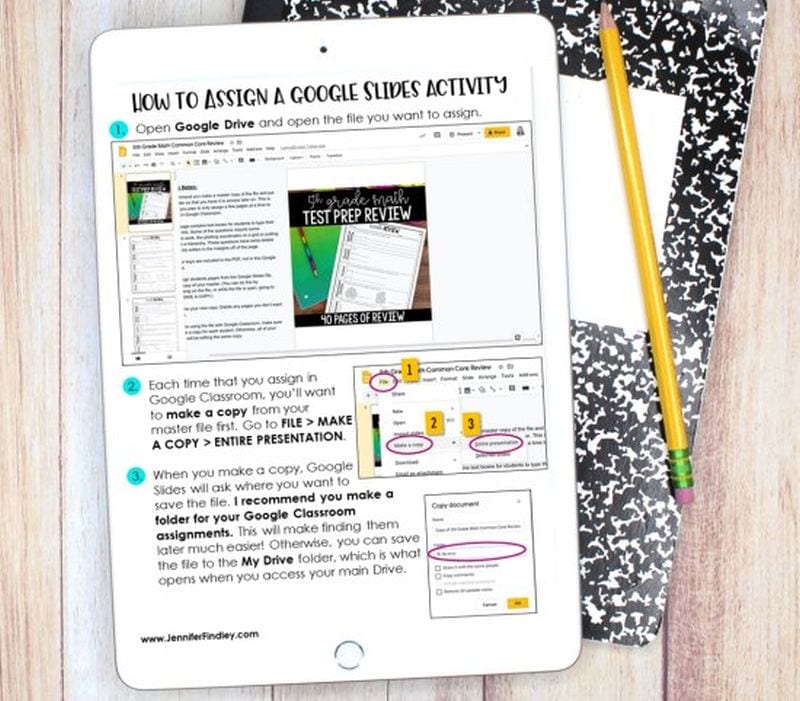
You aren’t limited to using slideshows to accompany in-class presentations. Share them with students to use when studying, assign them as homework or for asynchronous learning, or create interactive slides (more on that below). Assigning Google Slides to your students is easy in Google Classroom. Teaching With Jennifer Findlay shows you how it’s done.
Use themes and templates
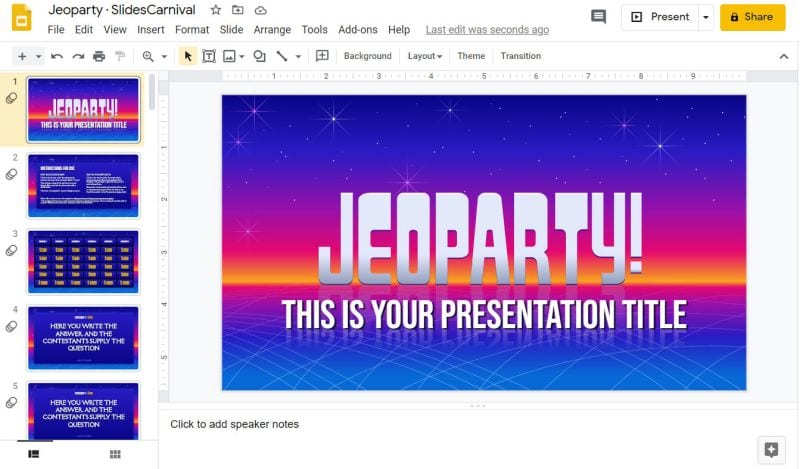
Jeoparty! Theme from SlidesCarnival
Google Slides themes are a pre-set group of colors, fonts, backgrounds, and layouts. You may sometimes see themes called “templates”—these two terms are interchangeable and work in the same way. Themes/templates allow you to enter your own information but save you a lot of time by taking care of the overall look and layout for you.
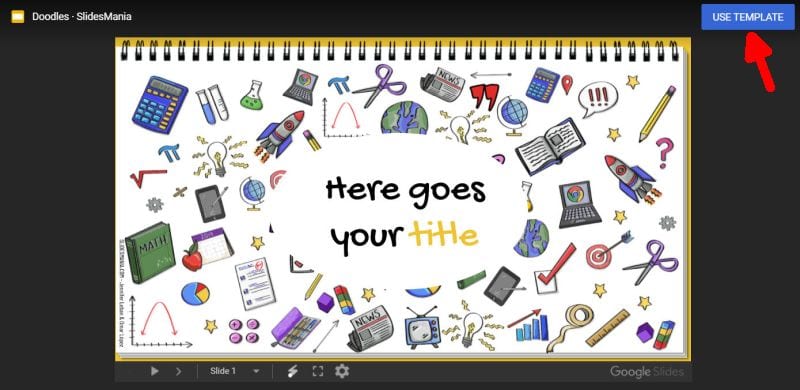
Doodles Theme from SlidesMania
You’ll find a variety of themes built into the program itself (watch the Google Basics video above to see how to use them). You’ll also find thousands more available for free or purchase online. Using them is generally as simple as clicking a link and then choosing “Use Template” to customize.
Add sounds to Google Slides
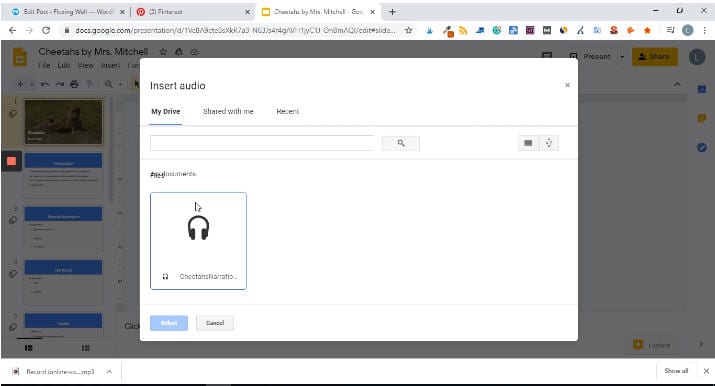
Adding sounds like music or narration can make your slide presentation a lot more interesting. Play bird songs in a lesson on ornithology, listen to a concerto as you discuss Mozart, or even create your own read-aloud. Narrated slides are terrific for asynchronous learning situations too. Learn how to add audio from Fluxing Well.
Don’t forget video
The nice thing about embedding a video directly in your Google Slides presentation is that you (or your students) don’t have to worry about clicking over to another window or website. Instead, you can simply set the video to play automatically (or once the Play button is clicked). You can use YouTube videos, videos from other sites, or those you’ve created yourself. (Pro tip: You can set a video to start and stop at any time you like !)
Make your Google Slides interactive
If you think a slideshow is something for students to sit and watch passively, Google Slides is here to prove you wrong. Have kids click on correct answers, type in text, and a whole lot more. This in-depth video demonstrates the entire process. Get more info from Super Sass and Science Class.
Choice boards are a popular way to make slides interactive. This video has the quick how-to.
Drag-and-drop slides are another terrific way to draw learners into a slide presentation. It’s amazing how much of a difference this makes in student engagement!
Link to internal slides and external sites
Adding links really ups the interactivity of your slides and turns them into self-directed activities in a snap. You can link kids to other pages in the slides for self-checking assessments or to external sources like websites or Google Classroom docs. This is one (easy) skill every teacher should master.
Check out Google Slides add-ons
Google Slides itself has lots of features, but you can also get lots of (often free) add-ons to make certain tasks easier. Add-ons are available to make diagrams, find better images, and display math equations … just to name a few. Ditch That Textbook has a list of 20 add-ons all teachers should try here.
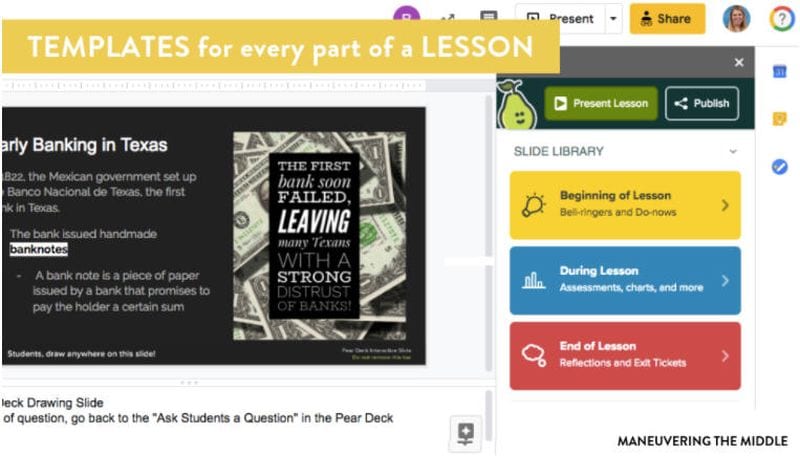
Source: Maneuvering the Middle
One add-on teachers swear by is Pear Deck . It makes it easy to drop in formative assessments and evaluate student progress. The basic program is free for all users; learn how it works here .
Get in on the Bitmoji classroom trend
Those Bitmoji classrooms that are all the rage are right at home on Google Slides. Learn more about these virtual classrooms here, including how to make your own.
If you’re really ambitious, you can “animate” your Bitmoji to create a cool effect that kids will enjoy. It takes a bit of time, but as this video shows, it’s really not that hard to do.
Teach students to use Google Slides
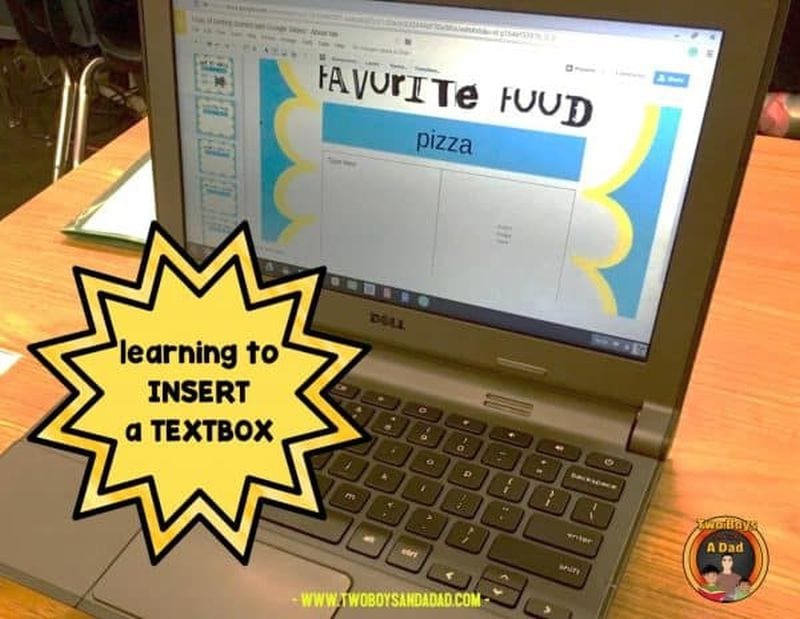
Once students know how to use the program, there are all sorts of awesome assignments they can take on. Even elementary kids can learn how it works. Two Boys and a Dad has an awesome free project to get them started. Once they’ve got the basic skills, here are a few ideas to try.
Challenge your students to create an e-book using slides. Have them illustrate their creative writing, or try it for a different twist on a standard report. Get the quick tutorial from Shake Up Learning.
Digital interactive notebooks make it easy for you to monitor student progress, online or in-person. Plus, no more worries about kids “forgetting” to bring their notebook! Two Boys and a Dad shows you how they work. Make your own, or find ready-to-use templates on the web like this one from Student Savvy .
Looking for more ways to use Google Slides? Learn How Teachers Can Plan and Use Virtual “Stations” Online.
Plus, 30+ Virtual Learning Platforms and Tools for Teachers and Kids .
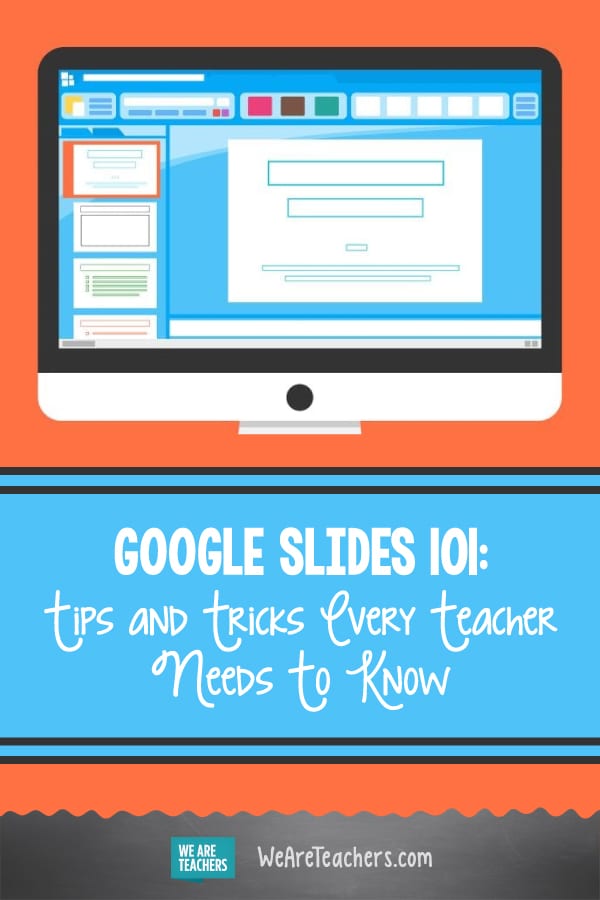
You Might Also Like
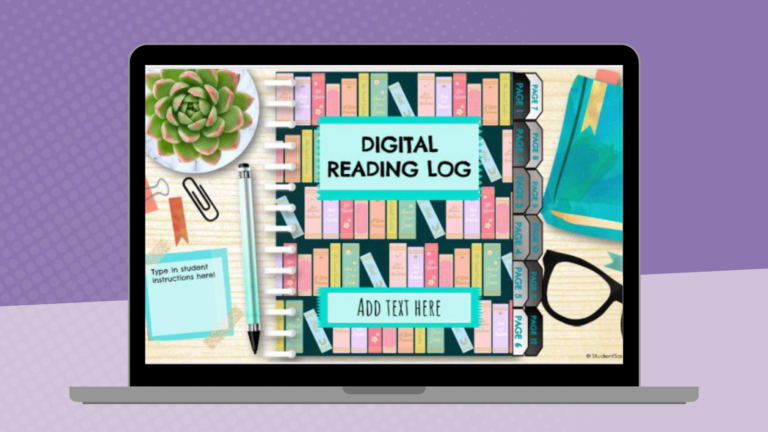
35 Fantastic Free Google Slides Templates and Themes for Teachers
Add some pizzazz to your presentations! Continue Reading
Copyright © 2024. All rights reserved. 5335 Gate Parkway, Jacksonville, FL 32256
Distance Learning
What should i do with my slides now that i’m teaching online.
by David Noffs and Kristina Wilson
Introduction
If you’ve taught face-to-face before, there’s a good chance you’ve developed slides to help give lectures in your classroom. You may even have structured your course around them: ten slide decks for ten weeks of class. There’s no shame there–keynote speakers and conference presenters use slides as an important part of their practice, and when properly designed they can make for engaging in-person presentations.
Now you’re designing an online or hybrid class, and you’ve got your slides in hand. These worked great in my face-to-face class , you’re thinking. I’ll just put them online for students to read . But wait! How will students interact with your slides online? Will they download them from the course site and need to re-open them in PowerPoint? Do your slides make sense without you to speak to them? Are there new copyright or accessibility considerations?
Your slides were developed for a specific teaching context, so you’ll need to approach this task with care, asking yourself some key questions and reviewing your transition options.
Are they needed? Is the content available elsewhere?
The first question to ask yourself is “Are these slides needed?”
Despite your best efforts, your slides may not serve the learning objectives in your revised online course. Especially if you are using the Quality Matters framework, consider whether your course materials–including slides!–help connect your learning objectives and assessments. If not, they’re out of alignment. Adult students are typically pressed for time, between work, family, and school commitments. If reviewing the slides won’t help students meet the stated goals, they should be excluded.
Do you use slides in your face-to-face class to pace the course time, providing directions for individual and small group activities? In an online class, you will likely use the learning management system (LMS) to create places for students to interact with each other, and include directions on those pages. You likely don’t need to provide slides with this weekly structure.
The next question to ask yourself is “Is the content available elsewhere?”
Sometimes, instructors use slides in a face-to-face class to provide an review of readings prior to launching into a discussion. Online, students will likely have the resources on their desk or pulled up in another window as they work on activities and assignments. You may not need to provide review slides. (Though they could be provided as optional resources if you still think students will find them helpful, possibly for studying.)
Importantly, though, are your slides easily replaced by another, more engaging type of content that conveys the same information from a different perspective? Rather than downloading and reading a slide deck, could students watch a TED Talk or YouTube video? Read a web article, blog post, or journal article available via Course Reserves ? Think about it: Do your slides need to remain slides at all?
Can I still use my slides at all, or should I just start over?
Before you decide to start over, consider repurposing the message your slides convey and think critically about new and different ways of conveying the same message. There are very few instances where slides are the best solution in an online, asynchronous context, and there are many more tools to choose from in an online Learning Management System. Emily Moore (2013) suggests reworking your PowerPoint slides to act as a storyboard for your script . She points out that PowerPoint slides are really best for conveying visual information rather than text anyway.
Another possibility is to convert your slides into another activity, like a discussion, or annotated gallery, for example. You could create an annotated gallery by simply repurposing the quiz tool into a self-guided and even interactive lesson. By converting your slides into a different type of activity, you are really building on the power of your message and, hopefully, making the content more accessible and engaging at the same time. Wherever possible, you should try and leverage Universal Design for Learning (UDL) principles throughout your online teaching. UDL (2011) strategies are based on three principles which are:
- Multiple means of representation – Give learners various ways of acquiring information and knowledge
- Multiple means of expression – Provide learners alternatives for demonstrating what they know
- Multiple means of engagement – Tap into learners’ interests, offer appropriate challenges, and increase motivation
Use these principles as you rethink your slides. Remember, text-heavy slides could be good for conversion; image-based slides will need you to compose text to accompany them. (If you’d like to read more about Universal Design for learning, check out our recent blog post and webinar on ways to incorporate UDL into your online course.)
If you conclude you need to use a PowerPoint or Keynote slideshow for any reason, you can make them much more accessible and engaging by adding a voiceover, as described in the next section. You could also upload them to a site like Slideshare , or Northwestern University Carousel (check with your design team) which allows you to then embed and stream the slides directly from your Canvas page. Avoid simply uploading PowerPoint presentations to your Canvas course, as this requires students to download them, exit Canvas, and then launch the PowerPoint application on their own computer. This is a time consuming, frustrating, and unnecessary process to put your students through.
What are the best practices for recording voiceover presentations?
So, you’ve decided that slides are truly the most appropriate format for your content and you’re planning on recording a voiceover presentation. What best practices should you follow?
- Keep it brief. Although you may have built your slides to structure a three-hour face-to-face class, that length is not a viable option for an online class. Instead of “replacing” in-class lecture time, distribute the amount of talk time among other resources and narrow your focus for an online lecture. Based on current research and internal analysis of how SPS distance learning students interact with video content, we suggest that online lecture videos be eight minutes or shorter.
- Rely on images rather than text. Check out this TED Talk by David JP Phillips to help avoid “death by PowerPoint.” Your slides should be predominantly used for sharing touchstone images and infographics rather than textual content. When text is shared on a slide and then read aloud by the instructor, students are processing content in a fractured way; they hear your voice reading aloud, but visually they are also reading using an internal voice. When these two input methods are not in sync, it is actually harder to follow along and retain new information. For information on how to select images for your slides, check out this blog post: 5 Questions to Ask Yourself Before Adding Images to Your Online Course .
- Ensure copyright compliance. Any images you use in your presentation must be carefully selected to ensure that you are in compliance with copyright law. Your in-class presentation was transient, showing an image on the screen for just a moment; your video presentation is more stable, recording that image for all future students. Ensure that the images are freely available using a Creative Commons license (or obtain permission to distribute the images) and make sure to cite your sources.
- Provide textual alternatives . In addition to captions for the audio in your video, provide the slides for download. Then, students with disabilities will have the benefit of access to all of the information–auditory and visual–contained in the presentation. Don’t forget to ensure that your slides themselves are accessible too! You should use headers to organize the reading order of your slides, and provide alternative text for images.
- Let students see you . So often, voiceover presentations are slides with a disembodied voice over them. Consider recording a video introduction using a webcam and cutting it into your voiceover presentation at the beginning and end (or throughout). You might also use recording software that captures both inputs simultaneously, so that there is a picture-in-picture setup; you are shown in a thumbnail while the slides are the main focus. Alternately, you could record using the One-Button Studio , which displays your slides on a flat screen TV while you stand next to them. You might use annotation software to mark up your slides, providing examples or illustrations as you go. The Lightboard can even be used to creative videos in which you annotate your slides.
- Incorporate active learning strategies. The Quality Matters framework recommends developing “learning activities [that] provide opportunities for interaction that support active learning.” When recording a voiceover presentation, consider asking students to pause the video, try an exercise, and restart the video to see you walk through the solution. There is also a variety of educational technology that can support in-video quizzing, note-taking, and other activities. Check with your Instructional Technologist to see if any might be a good fit!
Could students create the presentations?
Ask yourself how your students can interact with the lecture rather than be passive observers. Is there an opportunity for active learning? Your slides can be converted into an outline or even a script for the introduction to a student activity. For instance, you might break up the main points of your slide presentation into separate activities for your students. This way, your lesson turns into a participatory activity that students actually do, rather than just watch. Remember, if you really want your students to understand something, have them teach it to someone else!
If you have already created on-ground activities that accompany your slides, how will those manifest online? You can have students present in various formats in an online course. Rather than have students create their own PowerPoints, hence continuing the expectation that PowerPoint is the primary means of expression, offer alternatives to students such as live sessions in BlueJeans or Webex, or creating a video presentation using Panopto. There are many new tools on the web that do not require membership and allow students to create presentations in unique ways. Here are five web based alternatives to PowerPoint that students or teachers can access, but there are many more new ones appearing regularly.
In summary, online education is no longer experimental but is grounded in solid theory and science based upon many years of research. We know what works and what doesn’t, and placing your face-to-face slides into your online course wholesale falls firmly in the “what doesn’t” category. Moving your course to an online or hybrid course offers you, the instructor, a unique opportunity to pause and reflect on your practice and reimagine the materials you use to teach.
CAST (2011). Universal Design for Learning Guidelines version 2.0. Wakefield, MA: Author.
Moore, E. (2013). Adapting PowerPoint Lectures for Online Delivery Best Practices .
Related Posts
Student Video Assignments
Nine Events of Learning
New to Online Course Design and Teaching? No Problem! We’ve Got You Covered!
Up Up and Away: How Superheroes Can Save Online Discussions
- Center for Innovative Teaching and Learning
- Instructional Guide
Teaching with PowerPoint
When effectively planned and used, PowerPoint (or similar tools, like Google Slides) can enhance instruction. People are divided on the effectiveness of this ubiquitous presentation program—some say that PowerPoint is wonderful while others bemoan its pervasiveness. No matter which side you take, PowerPoint does offer effective ways to enhance instruction when used and designed appropriately.
PowerPoint can be an effective tool to present material in the classroom and encourage student learning. You can use PowerPoint to project visuals that would otherwise be difficult to bring to class. For example, in an anthropology class, a single PowerPoint presentation could project images of an anthropological dig from a remote area, questions asking students about the topic, a chart of related statistics, and a mini quiz about what was just discussed that provides students with information that is visual, challenging, and engaging.
PowerPoint can be an effective tool to present material in the classroom and encourage student learning.
This section is organized in three major segments: Part I will help faculty identify and use basic but important design elements, Part II will cover ways to enhance teaching and learning with PowerPoint, and Part III will list ways to engage students with PowerPoint.
PART I: Designing the PowerPoint Presentation
Accessibility.
- Student accessibility—students with visual or hearing impairments may not be able to fully access a PowerPoint presentation, especially those with graphics, images, and sound.
- Use an accessible layout. Built-in slide template layouts were designed to be accessible: “the reading order is the same for people with vision and for people who use assistive technology such as screen readers” (University of Washington, n.d.). If you want to alter the layout of a theme, use the Slide Master; this will ensure your slides will retain accessibility.
- Use unique and specific slide titles so students can access the material they need.
- Consider how you display hyperlinks. Since screen readers read what is on the page, you may want to consider creating a hyperlink using a descriptive title instead of displaying the URL.
- All visuals and tables should include alt text. Alt text should describe the visual or table in detail so that students with visual impairments can “read” the images with their screen readers. Avoid using too many decorative visuals.
- All video and audio content should be captioned for students with hearing impairments. Transcripts can also be useful as an additional resource, but captioning ensures students can follow along with what is on the screen in real-time.
- Simplify your tables. If you use tables on your slides, ensure they are not overly complex and do not include blank cells. Screen readers may have difficulty providing information about the table if there are too many columns and rows, and they may “think” the table is complete if they come to a blank cell.
- Set a reading order for text on your slides. The order that text appears on the slide may not be the reading order of the text. Check that your reading order is correct by using the Selection Pane (organized bottom-up).
- Use Microsoft’s Accessibility Checker to identify potential accessibility issues in your completed PowerPoint. Use the feedback to improve your PowerPoint’s accessibility. You could also send your file to the Disability Resource Center to have them assess its accessibility (send it far in advance of when you will need to use it).
- Save your PowerPoint presentation as a PDF file to distribute to students with visual impairments.
Preparing for the presentation
- Consider time and effort in preparing a PowerPoint presentation; give yourself plenty of lead time for design and development.
- PowerPoint is especially useful when providing course material online. Consider student technology compatibility with PowerPoint material put on the web; ensure images and graphics have been compressed for access by computers using dial-up connection.
PowerPoint is especially useful when providing course material online.
- Be aware of copyright law when displaying course materials, and properly cite source material. This is especially important when using visuals obtained from the internet or other sources. This also models proper citation for your students.
- Think about message interpretation for PowerPoint use online: will students be able to understand material in a PowerPoint presentation outside of the classroom? Will you need to provide notes and/or other material to help students understand complex information, data, or graphics?
- If you will be using your own laptop, make sure the classroom is equipped with the proper cables, drivers, and other means to display your presentation the way you have intended.
Slide content
- Avoid text-dense slides. It’s better to have more slides than trying to place too much text on one slide. Use brief points instead of long sentences or paragraphs and outline key points rather than transcribing your lecture. Use PowerPoint to cue and guide the presentation.
- Use the Notes feature to add content to your presentation that the audience will not see. You can access the Notes section for each slide by sliding the bottom of the slide window up to reveal the notes section or by clicking “View” and choosing “Notes Page” from the Presentation Views options.
- Relate PowerPoint material to course objectives to reinforce their purpose for students.
Number of slides
- As a rule of thumb, plan to show one slide per minute to account for discussion and time and for students to absorb the material.
- Reduce redundant or text-heavy sentences or bullets to ensure a more professional appearance.
- Incorporate active learning throughout the presentation to hold students’ interest and reinforce learning.
Emphasizing content
- Use italics, bold, and color for emphasizing content.
- Use of a light background (white, beige, yellow) with dark typeface or a dark background (blue, purple, brown) with a light typeface is easy to read in a large room.
- Avoid using too many colors or shifting colors too many times within the presentation, which can be distracting to students.
- Avoid using underlines for emphasis; underlining typically signifies hypertext in digital media.
Use of a light background with dark typeface or a dark background with a light typeface is easy to read in a large room.
- Limit the number of typeface styles to no more than two per slide. Try to keep typeface consistent throughout your presentation so it does not become a distraction.
- Avoid overly ornate or specialty fonts that may be harder for students to read. Stick to basic fonts so as not to distract students from the content.
- Ensure the typeface is large enough to read from anywhere in the room: titles and headings should be no less than 36-40-point font. The subtext should be no less than 32-point font.
Clip art and graphics
- Use clip art and graphics sparingly. Research shows that it’s best to use graphics only when they support the content. Irrelevant graphics and images have been proven to hinder student learning.
- Photographs can be used to add realism. Again, only use photographs that are relevant to the content and serve a pedagogical purpose. Images for decorative purposes are distracting.
- Size and place graphics appropriately on the slide—consider wrapping text around a graphic.
- Use two-dimensional pie and bar graphs rather than 3D styles which can interfere with the intended message.
Use clip art and graphics sparingly. Research shows that it’s best to use graphics only when they support the content.
Animation and sound
- Add motion, sound, or music only when necessary. When in doubt, do without.
- Avoid distracting animations and transitions. Excessive movement within or between slides can interfere with the message and students find them distracting. Avoid them or use only simple screen transitions.
Final check
- Check for spelling, correct word usage, flow of material, and overall appearance of the presentation.
- Colleagues can be helpful to check your presentation for accuracy and appeal. Note: Errors are more obvious when they are projected.
- Schedule at least one practice session to check for timing and flow.
- PowerPoint’s Slide Sorter View is especially helpful to check slides for proper sequencing as well as information gaps and redundancy. You can also use the preview pane on the left of the screen when you are editing the PowerPoint in “Normal” view.
- Prepare for plan “B” in case you have trouble with the technology in the classroom: how will you provide material located on your flash drive or computer? Have an alternate method of instruction ready (printing a copy of your PowerPoint with notes is one idea).
PowerPoint’s Slide Sorter View is especially helpful to check slides for proper sequencing and information gaps and redundancy.
PowerPoint Handouts
PowerPoint provides multiple options for print-based handouts that can be distributed at various points in the class.
Before class: students might like having materials available to help them prepare and formulate questions before the class period.
During class: you could distribute a handout with three slides and lines for notes to encourage students to take notes on the details of your lecture so they have notes alongside the slide material (and aren’t just taking notes on the slide content).
After class: some instructors wait to make the presentation available after the class period so that students concentrate on the presentation rather than reading ahead on the handout.
Never: Some instructors do not distribute the PowerPoint to students so that students don’t rely on access to the presentation and neglect to pay attention in class as a result.
- PowerPoint slides can be printed in the form of handouts—with one, two, three, four, six, or nine slides on a page—that can be given to students for reference during and after the presentation. The three-slides-per-page handout includes lined space to assist in note-taking.
- Notes Pages. Detailed notes can be printed and used during the presentation, or if they are notes intended for students, they can be distributed before the presentation.
- Outline View. PowerPoint presentations can be printed as an outline, which provides all the text from each slide. Outlines offer a welcome alternative to slide handouts and can be modified from the original presentation to provide more or less information than the projected presentation.
The Presentation
Alley, Schreiber, Ramsdell, and Muffo (2006) suggest that PowerPoint slide headline design “affects audience retention,” and they conclude that “succinct sentence headlines are more effective” in information recall than headlines of short phrases or single words (p. 233). In other words, create slide titles with as much information as is used for newspapers and journals to help students better understand the content of the slide.
- PowerPoint should provide key words, concepts, and images to enhance your presentation (but PowerPoint should not replace you as the presenter).
- Avoid reading from the slide—reading the material can be perceived as though you don’t know the material. If you must read the material, provide it in a handout instead of a projected PowerPoint slide.
- Avoid moving a laser pointer across the slide rapidly. If using a laser pointer, use one with a dot large enough to be seen from all areas of the room and move it slowly and intentionally.
Avoid reading from the slide—reading the material can be perceived as though you don’t know the material.
- Use a blank screen to allow students to reflect on what has just been discussed or to gain their attention (Press B for a black screen or W for a white screen while delivering your slide show; press these keys again to return to the live presentation). This pause can also be used for a break period or when transitioning to new content.
- Stand to one side of the screen and face the audience while presenting. Using Presenter View will display your slide notes to you on the computer monitor while projecting only the slides to students on the projector screen.
- Leave classroom lights on and turn off lights directly over the projection screen if possible. A completely dark or dim classroom will impede notetaking (and may encourage nap-taking).
- Learn to use PowerPoint efficiently and have a back-up plan in case of technical failure.
- Give yourself enough time to finish the presentation. Trying to rush through slides can give the impression of an unorganized presentation and may be difficult for students to follow or learn.
PART II: Enhancing Teaching and Learning with PowerPoint
Class preparation.
PowerPoint can be used to prepare lectures and presentations by helping instructors refine their material to salient points and content. Class lectures can be typed in outline format, which can then be refined as slides. Lecture notes can be printed as notes pages (notes pages: Printed pages that display author notes beneath the slide that the notes accompany.) and could also be given as handouts to accompany the presentation.
Multimodal Learning
Using PowerPoint can help you present information in multiple ways (a multimodal approach) through the projection of color, images, and video for the visual mode; sound and music for the auditory mode; text and writing prompts for the reading/writing mode; and interactive slides that ask students to do something, e.g. a group or class activity in which students practice concepts, for the kinesthetic mode (see Part III: Engaging Students with PowerPoint for more details). Providing information in multiple modalities helps improve comprehension and recall for all students.
Providing information in multiple modalities helps improve comprehension and recall for all students.
Type-on Live Slides
PowerPoint allows users to type directly during the slide show, which provides another form of interaction. These write-on slides can be used to project students’ comments and ideas for the entire class to see. When the presentation is over, the new material can be saved to the original file and posted electronically. This feature requires advanced preparation in the PowerPoint file while creating your presentation. For instructions on how to set up your type-on slide text box, visit this tutorial from AddictiveTips .
Write or Highlight on Slides
PowerPoint also allows users to use tools to highlight or write directly onto a presentation while it is live. When you are presenting your PowerPoint, move your cursor over the slide to reveal tools in the lower-left corner. One of the tools is a pen icon. Click this icon to choose either a laser pointer, pen, or highlighter. You can use your cursor for these options, or you can use the stylus for your smart podium computer monitor or touch-screen laptop monitor (if applicable).
Just-In-Time Course Material
You can make your PowerPoint slides, outline, and/or notes pages available online 24/7 through Blackboard, OneDrive, other websites. Students can review the material before class, bring printouts to class, and better prepare themselves for listening rather than taking a lot of notes during the class period. They can also come to class prepared with questions about the material so you can address their comprehension of the concepts.
PART III: Engaging Students with PowerPoint
The following techniques can be incorporated into PowerPoint presentations to increase interactivity and engagement between students and between students and the instructor. Each technique can be projected as a separate PowerPoint slide.
Running Slide Show as Students Arrive in the Classroom
This technique provides visual interest and can include a series of questions for students to answer as they sit waiting for class to begin. These questions could be on future texts or quizzes.
- Opening Question : project an opening question, e.g. “Take a moment to reflect on ___.”
- Think of what you know about ___.
- Turn to a partner and share your knowledge about ___.
- Share with the class what you have discussed with your partner.
- Focused Listing helps with recall of pertinent information, e.g. “list as many characteristics of ___, or write down as many words related to ___ as you can think of.”
- Brainstorming stretches the mind and promotes deep thinking and recall of prior knowledge, e.g. “What do you know about ___? Start with your clearest thoughts and then move on to those what are kind of ‘out there.’”
- Questions : ask students if they have any questions roughly every 15 minutes. This technique provides time for students to reflect and is also a good time for a scheduled break or for the instructor to interact with students.
- Note Check : ask students to “take a few minutes to compare notes with a partner,” or “…summarize the most important information,” or “…identify and clarify any sticking points,” etc.
- Questions and Answer Pairs : have students “take a minute to come with one question then see if you can stump your partner!”
- The Two-Minute Paper allows the instructor to check the class progress, e.g. “summarize the most important points of today’s lecture.” Have students submit the paper at the end of class.
- “If You Could Ask One Last Question—What Would It Be?” This technique allows for students to think more deeply about the topic and apply what they have learned in a question format.
- A Classroom Opinion Poll provides a sense of where students stand on certain topics, e.g. “do you believe in ___,” or “what are your thoughts on ___?”
- Muddiest Point allows anonymous feedback to inform the instructor if changes and or additions need to be made to the class, e.g. “What parts of today’s material still confuse you?”
- Most Useful Point can tell the instructor where the course is on track, e.g. “What is the most useful point in today’s material, and how can you illustrate its use in a practical setting?”
Positive Features of PowerPoint
- PowerPoint saves time and energy—once the presentation has been created, it is easy to update or modify for other courses.
- PowerPoint is portable and can be shared easily with students and colleagues.
- PowerPoint supports multimedia, such as video, audio, images, and
PowerPoint supports multimedia, such as video, audio, images, and animation.
Potential Drawbacks of PowerPoint
- PowerPoint could reduce the opportunity for classroom interaction by being the primary method of information dissemination or designed without built-in opportunities for interaction.
- PowerPoint could lead to information overload, especially with the inclusion of long sentences and paragraphs or lecture-heavy presentations with little opportunity for practical application or active learning.
- PowerPoint could “drive” the instruction and minimize the opportunity for spontaneity and creative teaching unless the instructor incorporates the potential for ingenuity into the presentation.
As with any technology, the way PowerPoint is used will determine its pedagogical effectiveness. By strategically using the points described above, PowerPoint can be used to enhance instruction and engage students.
Alley, M., Schreiber, M., Ramsdell, K., & Muffo, J. (2006). How the design of headlines in presentation slides affects audience retention. Technical Communication, 53 (2), 225-234. Retrieved from https://www.jstor.org/stable/43090718
University of Washington, Accessible Technology. (n.d.). Creating accessible presentations in Microsoft PowerPoint. Retrieved from https://www.washington.edu/accessibility/documents/powerpoint/
Selected Resources
Brill, F. (2016). PowerPoint for teachers: Creating interactive lessons. LinkedIn Learning . Retrieved from https://www.lynda.com/PowerPoint-tutorials/PowerPoint-Teachers-Create-Interactive-Lessons/472427-2.html
Huston, S. (2011). Active learning with PowerPoint [PDF file]. DE Oracle @ UMUC . Retrieved from http://contentdm.umuc.edu/digital/api/collection/p16240coll5/id/78/download
Microsoft Office Support. (n.d.). Make your PowerPoint presentations accessible to people with disabilities. Retrieved from https://support.office.com/en-us/article/make-your-powerpoint-presentations-accessible-to-people-with-disabilities-6f7772b2-2f33-4bd2-8ca7-ae3b2b3ef25
Tufte, E. R. (2006). The cognitive style of PowerPoint: Pitching out corrupts within. Cheshire, CT: Graphics Press LLC.
University of Nebraska Medical Center, College of Medicine. (n.d.). Active Learning with a PowerPoint. Retrieved from https://www.unmc.edu/com/_documents/active-learning-ppt.pdf
University of Washington, Department of English. (n.d.). Teaching with PowerPoint. Retrieved from https://english.washington.edu/teaching/teaching-powerpoint
Vanderbilt University, Center for Teaching. (n.d.). Making better PowerPoint presentations. Retrieved from https://cft.vanderbilt.edu/guides-sub-pages/making-better-powerpoint-presentations/

Suggested citation
Northern Illinois University Center for Innovative Teaching and Learning. (2020). Teaching with PowerPoint. In Instructional guide for university faculty and teaching assistants. Retrieved from https://www.niu.edu/citl/resources/guides/instructional-guide
Phone: 815-753-0595 Email: [email protected]
Connect with us on
Facebook page Twitter page YouTube page Instagram page LinkedIn page

- Teaching with Technology
Creating the Perfect PowerPoint for Online Teaching
- May 9, 2013
- Errol Craig Sull
While other forms of visual presentations have cropped up—such as Prezi and Empressr —PowerPoint remains the presentation software of choice. Yet many folks develop PowerPoint presentations without fully understanding all components of the software and/or presenter tricks that could make for much more effective PowerPoint presentations.
The suggestions that follow will help you create effective PowerPoint presentations.
Know your audience. You must be fully aware of what the audience is expecting from your PowerPoint; also, be aware of your audience’s education level—the complexity of your text and visuals must match what the audience will understand.
Create an outline to help you develop your PowerPoint presentation. The outline gives your PowerPoint the structure it requires, allows you to develop a balanced array of visuals, and gives you an initial look at the time required for students to view your PowerPoint slides. Your PowerPoint should not be so long that the audience loses interest, and if you have a set amount of time, you need be sure your PowerPoint fits within that time.
Become familiar with all features of PowerPoint. PowerPoint is a powerful presentation tool with many features that allow you to jazz up your slides, import other slides, add audio and video, change background styles and colors, etc. Spend whatever time it takes to fully familiarize yourself with all that PowerPoint offers; you’ll be able to develop a more professional and engaging PowerPoint presentation—something your audience will appreciate.
Do not become dazzled with the “whistles and bells” of PowerPoint. It is easy to be seduced by the over-the-top features of PowerPoint, such as transition and animation. Yet too much use of these will distract from the primary purpose of your PowerPoint: getting important information to your audience in an easy-to-understand manner. Certainly, some of these fun tools can help make your PowerPoint more engaging and can spotlight especially salient items in your presentation. But be careful that your PowerPoint does not turn into a Disney cartoon, resulting in a presentation that is less than effective. Overall, keep the design simple and basic.
Limit each slide to a few bulleted points. Your audience needs to quickly understand what you are presenting. Many folks load up each slide with far too much text. This defeats the purpose of a PowerPoint presentation. Keep each slide to no more than four bulleted items, with each item a maximum of one line in length. If you need to add more information, you have two options: (1) have some notes (use your outline for this) and simply add the material—by voice—when appropriate; and (2) at the bottom of each blank slide there is a section called “Speaker’s Notes”—you can add in here what you want to say to your audience beyond what they see on a slide (only you can see the Speaker’s Notes).
Use graphics to highlight your information, not overtake it. A visual on a slide won’t take the place of your text—and it shouldn’t—but it can highlight a point you are making and help to engage the audience. Have a nice balance of visuals and colors, and spend some time searching for the spot-on, already-created visual. (There are many sources: online, your own, items you’ve scanned, etc.) You also can create your own graphs and/or charts and use screenshots of items.
Your voice can truly bring a PowerPoint to life. In an online PowerPoint presentation, the audience hears more of your voice than if you were in a room with them. Thus, each clearing of your throat, sip of water, “um” and “uh,” and licking of the lips can often be heard. Speak slowly; be sure to vary your tone (no one enjoys a monotone!); stay enthusiastic and excited about the topic; and use your voice to bring audience attention to important points, closing of a subject, introduction of the next slide, etc.
Always do a slideshow run of your PowerPoint to view it as an audience member. You’ll find one of the drop-down menu items on the top tool bar of PowerPoint is called “Slideshow.” Here you have various choices that allow you to view your PowerPoint as a slideshow. Be sure to do this so you will see what your audience will see and you can quickly pick up on items that might need to be corrected, such as typos, font size, size of or lack of visuals, too much text on a slide, length of time for the PowerPoint, etc. And for each slide, make a note (e.g., #14—correct spacing; #15—OK; etc.). Once completed, make the changes and then run the slideshow again.
Check spelling, grammar, spacing, font size and style, etc. It is crucial that all components of writing be perfect. Be sure that the font size and style are easy to read. Consider line spacing and visual placement.
Always do a trial run with at least one other person. While we will see items that need to be corrected or tweaked, rarely do we see them all. Have one person or more look at it to get their input. You’ll be surprised at how many helpful suggestions you will receive about things you had not considered or just didn’t see. Your audience will benefit from this extra input.
Errol Craig Sull has been teaching online courses for 17 years and has a national reputation in the subject, and in writing about and conducting workshops on distance learning. He is currently putting the finishing touches on two online-teaching books.
Excerpted from Teaching Online With Errol: An Online Educator Must: Creating the Perfect PowerPoint! Online Classroom, 12.4 (2012): 6.
- Errol Craig Sull has been teaching online courses for more than 15 years and has a national reputation in the subject, both writing and conducting workshops on it. He is currently putting the finishing touches on his next book—How to Become the Perfect Online Instructor.
Stay Updated with Faculty Focus!
Get exclusive access to programs, reports, podcast episodes, articles, and more!

- Opens in a new tab
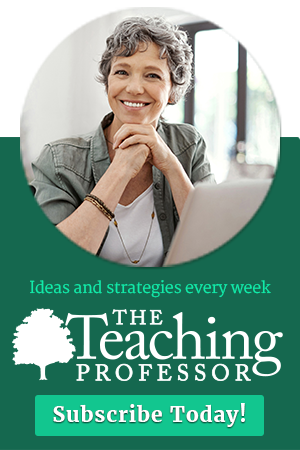

Welcome Back
Username or Email
Remember Me
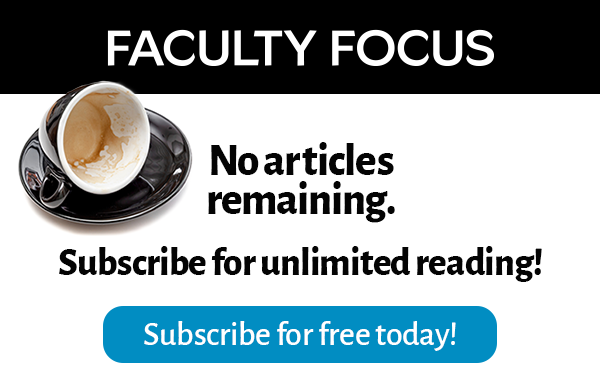
Already a subscriber? log in here.
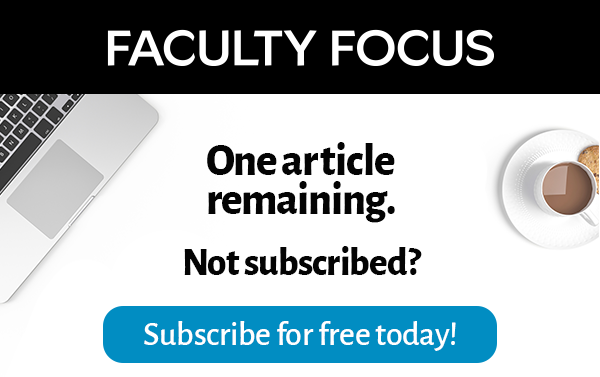
The Ultimate Guide to Effective Teacher Presentations: Strategies & Tips

Dianne Adlawan

Teachers, by nature, are considered professional presenters. Their main responsibility is to talk in front of their students to relay educational knowledge, sharpen their minds and skills, and even serve as a second guide alongside their parents. They also speak in front of parents, co-teachers, and school administrators. This just means that preparing for a presentation is already not new to them.
Still, teachers can become so comfortable with their presentation routine that their techniques turn into autopilot. The result of a repetitive task can become tiring and not challenging anymore which may result in students losing interest or attention span in the process.
The tips featured in this article are dedicated to these hard-working professionals. This will help them prepare and perform a better presentation in front of any type of audience.

Why You Should Prepare for a Presentation
- Preparation helps you build to structure your thoughts to create a well-organized presentation. By taking the time to prepare, you can decide what information is most important, plan the flow of the presentation, and make sure that everything is connected and easy to follow.
- Second, it allows you to think ahead of the questions that your audience might ask. Especially if you’re giving a presentation to a group of various audiences, who are curious about the topic at hand. By preparing in advance, you’ll be able to answer any questions they may have, which will not only increase their understanding but also boost your credibility as a teacher.
- Lastly, preparation helps you make the most of your time. Advanced preparation ahead of the presentation can ensure that you’re not wasting time trying to organize your thoughts at the last minute.
Effects of an Organized and Well-Planned Presentation
An audience engages with a speaker who knows their words and poses a confident attitude. While the projector may display clear and concise slides, the presenter is the main ingredient to every presentation.
For teachers, a well-planned lesson presentation helps the teacher maintain the attention and interest of their students, which is crucial for effective learning. Additionally, being organized and prepared will help teachers convey their ideas more effectively and it will help the teacher to feel more confident, which also impacts their teaching and in turn can help to build trust and rapport with their students.
Possible Outcomes of An Unprepared Presentation
Let’s suppose you haven’t allocated enough time to plan and prepare for an important presentation. What could be the potential outcomes?
- Increased Stress and Anxiety: Lack of preparation can lead to increased anxiety and stress, which can not only hinder your ability to deliver a convincing presentation but also hurt your mental health and work balance. It can cause a “mental block,” causing you to lose focus and concentration during your delivery.
- Poor Presentation Delivery: Without proper preparation, your presentation can appear scattered and disjointed. This can lead to an incoherent message that fails to convince your audience.
- Diminished credibility: Delivering an unprepared presentation can harm your reputation as a professional. It can portray you as disorganized and unreliable which could lead your colleagues or students to question your competence and reliability.
Effective Visual and Content Organization Tips
Consider this as the first stage towards an effective teacher presentation. Before moving on to improving your verbal communication cues, let’s enhance first your presentation visuals and content.
Visual Tips
1. add powerpoint animations and different media.
Establishing an attractive slideshow is one of the keys to a successful presentation. This will put a good impression on your audience that you’re prepared just by seeing how well-designed your presentation is. Of course, images add to slideshow attraction, but consider adding another forms of media such as GIFs and videos, as well as animations! Microsoft PowerPoint has a lot of fun & captivating features that you may not be aware of. Check out this example of an easy yet appealing Slide Zoom trick in PowerPoint that you can add to your presentation to wow your audience.
@classpoint.io Did someone say FREE??? Yes, we did. Here are free websites to help you upgrade your next PowerPoint presentation! 😎 #powerpoint #presentation #design #studytok #edutok #tutorial #tipsandtricks #ai ♬ original sound – r & m <33
Read Next: Make Your Presentations POP With This PowerPoint Animation Template
2. Use Readable Font Styles
Make sure to use the best font style that makes your presentation look sleek, readable, and won’t strain your audience’s eyes while reading. We all want to use a fancy font, trust me, I get it. But most of the time, simplicity is beauty, especially if you’re presenting a professional-looking slideshow. Font styles such as Poppins, Tahoma, Verdana, Montserrat, and Helvetica are great examples of font styles that screams simple yet professional to look at.
On the other hand, font styles such as Bradley Hand, Comic Sans, and Chiller are not ideal choices as they are not meant to captivate your audience’s eyes. And another tip is to stick to two or three fonts only!

3. Use Relevant Graphics
Selecting graphics for designing your presentation depends on your audience and the goals you aim to achieve with the presentation. For example, if you are presenting in front of students and your goal is to keep them engaged, motivated, and actively participating, then you might consider incorporating charts, tables, and relevant shapes into your design.
It’s important to remember that your presentation design should align with the theme of your topic.
Free Websites to Upgrade your Presentation Graphics:
- Craiyon. com
- The Noun Project
4. Use Audience Engagement tools to Activate Learning
Want the quickest solution to an engaged audience? Well, it’s audience interactive activities! Adding interactive activities to your presentation can help keep your audience engaged and interested. One of the easiest ways to do this is to use ClassPoint, an audience engagement tool added right into PowerPoint presentations.
With ClassPoint, you no longer need to worry about strategies to keep your students engaged, as this tool transforms PowerPoint into a teacher presentation tool with a teacher toolbelt and student quizzes , polls, and games that make presentations more fun & engaging.
By combining ClassPoint with your presentation techniques, you can focus solely on setting up your lesson content in PowerPoint and allow ClassPoint to handle the rest for achieving a learning-activated presentation lesson .
🔍 Learn more about ClassPoint, the teacher add-in for better lessons & student engagement 👍
5. Use a Laser Pointer
Help focus your audience attention by using a laser pointer!
With the help of a laser pointer device, teachers are able to attract the attention of their audiences and concentrate on essential points in their presentations. Highlighting these main ideas and terms assists the speaker in organizing their speech, preventing distraction, and increasing retention of the information presented.
You can use a physical laser pointer & clicker, or with the addition of ClassPoint into PowerPoint, presenters can easily turn their cursor into a laser or a spotlight . This can make it even easier for students to follow along and is a convenient tool for creating a more captivating teacher presentation.
Secret tip: if you write on your slide with the laser, it will leave disappearing ink! 🪄
Content Tips
1. research and fact-check your presentation.
As educators, it is crucial to equip ourselves with reliable and accurate information before presenting to our students. We have a responsibility to not only educate them but to also mold them into critical thinkers who are equipped with factual knowledge. Without thorough fact-checking, we risk disseminating misinformation and hindering their intellectual growth.
To avoid such situations, we must prioritize research and fact-checking before presenting any information. Conducting research helps us not only in finding accurate information but also in ensuring that the sources we use are reliable and credible. Moreover, taking the time to fact-check demonstrates our commitment to providing students with high-quality education and the desire to create a safe and accurate learning environment.
2. Be Prepared to Anticipate Questions during the Presentation
It is important to be well-prepared for a presentation especially anticipating and addressing questions. This applies particularly to a teacher presentation, as educators face varied expectations and questions. Adequate preparation allows you to organize ideas and justifications, and it can deepen understanding, boost confidence, and improve adaptability. Addressing questions, makes your audiences feel heard and appreciated. This will result in comprehensive presentations, enhanced confidence, improved information flow, and an atmosphere of respect and understanding.
A great & visual way you can elaborate, or explain your material in new ways, is by using ClassPoint’s whiteboard tools added to PowerPoint. ClassPoint’s added toolbar presents teachers with unlimited whiteboard slides they can open whenever they need, and user-friendly yet comprehensive pen tools with available shapes, and text boxes. Plus you can also use ClassPoint’s quick poll or other question types to assess students’ understanding with hard data & insights.
Addressing questions well makes your audience or students feel heard & appreciated leading to improved learning, enhanced confidence, and a respectful, safe learning environment.
3. Provide an Outline Structure of your Content
When you are preparing your presentation, it is best to first create an effective outline structure that will guide your presentation flow and help you focus on the main learning objective. But what you may not be doing, is offering that outline structure to your students, but you should!
Providing students with a clear understanding of what this lesson is about, the structure of the lesson, and what they will be able to take away from it is important. By doing so, you can help students stay focused and follow along with the material. Additionally, you are setting expectations and ensuring that everyone is on the same page, which can help promote student autonomy. So, include an outline at the start of your presentation lesson.
Step-by-Step Strategies for a Successful Presentation
Before presentation, know your audience, your students, or observers.
Once you have completed your deck, you may want to add a guide script and any additional notes with important points you don’t want to forget or you want to highlight in your presentation to impress your students .
Practice your presentation delivery/lesson
Practice delivering your presentation give you a chance to fine-tune your content and get your facts down. This will help you become more comfortable with the material and identify areas that need improvement. You can practice in front of a mirror, record yourself and watch it back, or even rehearse with a colleague or friend. When practicing, pay attention to your posture, tone of voice, and pacing. By doing so, you’ll be able to deliver a confident and engaging presentation that will captivate your audience.
Use a friendly tone of voice and pace
Adjust your tone to match your message, and avoid speaking too quickly so that your audience will get the chance to absorb the information you’re sharing. By being mindful of these aspects, you will capture your audience’s attention and leave them feeling informed and inspired.
Use engaging body language
Body language is essential for engaging your audience during a presentation. Stand up straight, make eye contact, and use hand gestures to emphasize important points. You can also move around the classroom to keep your students’ attention. By using engaging body language, you’ll be able to convey your message more effectively and keep your students interested throughout the presentation. You’ve got this!
During Presentation
Create an icebreaker.
Having an icebreaker is a warm-up for your students’ brains, allowing you to focus and engage with the material being presented. It also helps break down any barriers or tension between the presenter and the audience, making for a more relaxed and welcoming atmosphere. Additionally, an icebreaker provides an opportunity for the presenter to showcase their creativity and personality, adding an extra level of excitement and engagement to the presentation.
Good thing that ClassPoint has numerous features to help you perform an entertaining and unforgettable icebreaker. Here are some examples that you can use during an icebreaker.
- Quick Poll : Quick Poll allows you to create interactive polls right inside your presentation. When used as an icebreaker, it can engage the audience, initiate discussions, and provide valuable insights that help tailor the content to participants’ preferences.
- Word Cloud: Presenters can ask thought-provoking questions related to the topic or general interest. Using Word Cloud, the audiences can answer through their mobile which can be instantly seen as collective responses, with the most frequently mentioned words appearing larger.
- Short Answer : In short answer, you can challenge your audiences’ thought process in a short-form writing activity with no options to get from to test their ability to understand.
- Image Upload : Using single image, audiences can interpret what they feel like, or their mood using only the photos in their gallery or surroundings. A creative yet fun way for an icebreaker!
Speak clearly
Effective communication is crucial when presenting important information to students. Speaking clearly helps ensure that students understand the concepts being taught and follow instructions effectively. As a teacher, it’s important to focus on clear speech to promote effective communication and help your students comprehend the material being presented.
Pay attention to your audience’s attention
Since distractions are aplenty, attention spans are dwindling, it’s important for presenters to captivate their audience’s attention right from the beginning. For teachers, when speaking in front of your class, you should not only focus on the content of your presentation but also on your students’ attention.
To ensure that your students won’t start drifting away or zoning out, start with a compelling opening that immediately grabs their attention. Use vivid storytelling, examples, or demonstrations to engage your students and drive home your message. Don’t forget the power of humor, and never be afraid to be yourself – authentic, passionate, and confident.
Add Personality: share short relatable stories
“A great personality makes everyone feel energized; just like a flower’s fragrance that freshens ups the complete surrounding.” 29 Personality Quotes to Achieve Greatness
As to what is stated in the quote, having a positive and vibrant personality affects the overall mood of your surrounding, it can capture the audience’s attention and maintain their interest throughout the presentation. While the ultimate goal is to deliver a presentation rich with new learnings and knowledge, adding humor can do no harm to lift up the mood in the room. You might want to start by segueing a short story that your students can relate to and make interactions by encouraging them to share a story too or ask questions.
Post-Presentation Reflection
Take the comments by heart.
Receiving feedback from your students is a great way for evaluating the efficacy of a teacher presentation. This can help you identify areas where you can improve and tailor your teaching tactics to better suit the needs of your students. Listening to your students’ feedback can also promote a feeling of cooperation and enable them to become more actively involved in the learning experience. So, don’t be afraid to ask for feedback and take it to heart in order to continually improve your presentations.
Experienced educators understand that they are perpetually crafting their skills, and feedback from their audience brings an opportunity for professional advancement. In addition, accepting audience feedback illustrates esteem and worth for the students’ views. It promotes a feeling of cooperation and enables students to become more actively involved in the learning experience.
Preparing for a presentation is essential for teachers to deliver engaging and impactful content to their students. By structuring thoughts, anticipating questions, and preparing ahead, teachers can achieve a well-organized presentation that will enhance the students’ understanding and leave them feeling confident.
By following our strategies and tips teachers can achieve successful lessons using PowerPoint presentations. And, with the help of an advanced educational technology tool like ClassPoint, teachers can create dynamic and memorable presentations that their students will enjoy and actively participate in.
Try out ClassPoint today and experience a whole teacher presentation in PowerPoint! ✨
About Dianne Adlawan
Supercharge your powerpoint. start today..
800,000+ people like you use ClassPoint to boost student engagement in PowerPoint presentations.
- Announcements
- Brainstorming
- Development
- HR Planning
- Infographics
- IT & Operations
- Marketing & Sales
- Meeting & Visual Collaboration
- Product Management
- Production & Manufacturing
- Project Management
- Remote Working
- Research & Analysis
- Software Teams
- Strategy & Planning
- Template Roundup
- Uncategorized
The Ultimate List of Effective Online Teaching Methods
Updated on: 12 September 2024
Traditional forms of teaching around the world are changing rapidly with the advancement of technology. Even in physical classrooms, technology has taken on a bigger role, changing how lessons are delivered and received.
While there are numerous teaching methods, most of the traditional methods used in class can be applied equally efficiently online. However the teaching method you select will change based on your teaching philosophy, objectives, subject area, and classroom demographics.
In this post, we’ll list down x effective online teaching methods that’ll help simplify the delivery of your virtual lessons.
Online Teaching Methods
Listed below are some of the most effective methods of online teaching.
Presentations
Presentations, like in the physical classroom, are one of the most common methods of online teaching. This technique helps make a more significant impact on students – most of whom are visual learners – than a teacher simply relaying information out of a textbook.
Most importantly, presentations allow you to incorporate visuals (images, GIFs, videos, etc.) which makes it easier to deliver and comprehend complex information and data while making the lesson more engaging. Plus you can also share your presentation with the students after the lesson for revision and studying.
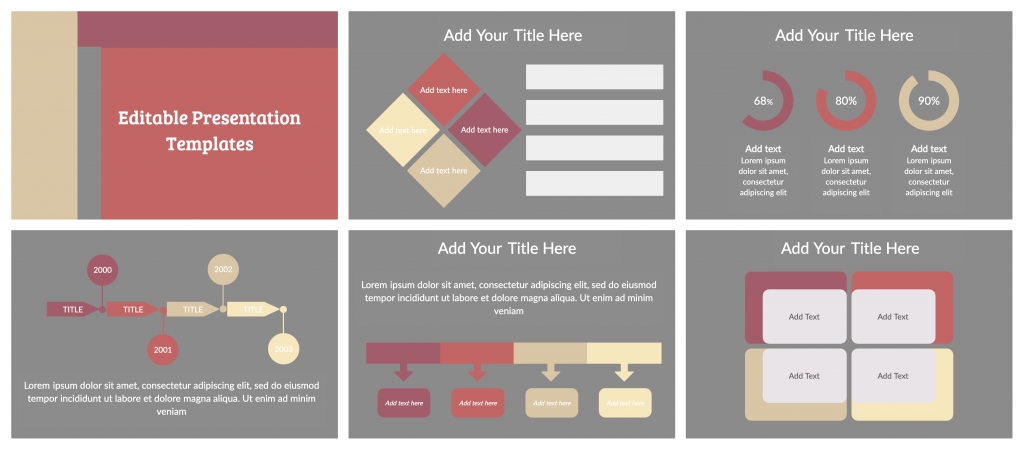
Here are a few presentation tools to get started with
Online, presentations are more effective when delivered over video conferencing with a tool like Zoom or Google Meet .
- Google Slides
- Microsoft PowerPoint
Resources
Jazz Up Your Presentation: 6 Ways to Put an End to Ugly Charts and Graphs
Online Whiteboard
Online whiteboards have risen as a popular choice to virtually emulate the in-person classroom experience shared between teachers and students. They offer an infinite canvas, shape libraries to create different diagrams and charts, pre-made templates, sketching, typing, image import options, etc.
Unlike the traditional whiteboards, they also let you digitize the content created, hence allowing you to re-share them and refer to them at a later time. You can also collaborate with students on the same canvas in real-time which paves the way to
- Carry out assignments
- Brainstorm around lessons
- Mind mapping
- Do interactive exercises such as quizzes
- Review homework and leave feedback
Find out more about how to successfully use an online whiteboard for teaching .
Live Online Classes
Technology has made it straightforward to deliver lectures online even if you are not in the same room as the students, replicating many of the elements of face-to-face interaction.
Using video conferencing tools you can connect and communicate with students across the globe to deliver lessons. Incorporating an online whiteboard, you can make the classes even more engaging.
Lectures tend to put students in a passive role. Therefore to keep students engaged throughout the class online;
- Be prepared by outlining the content of the lesson
- Ask questions during and after the lesson and leave time for students to answer
- Carry out discussions around the topic and encourage students to participate actively
- Make use of graphic organizer s , images, posters, videos, visuals, etc.
- Break down the main topic into sub-parts which will allow you to deliver the lecture in smaller chunks making it more effective in terms of keeping the students focused and engaged
- Set clear guidelines for online class etiquette for students to maintain
Pre-Recorded Video Lectures
The benefit of pre-recorded lectures, as opposed to the live ones, is that the former allows the students to learn at their own pace at any time without the presence of the teacher. It also gives them material to go over during revision.
The teacher or instructor, on the other hand, can use the videos to avoid repetitive teaching between different classes.
To create effective pre-recorded lectures;
- Start with a script. Outline the talking points and what should go on each slide.
- Practice as necessary. Unless you are confident enough to do it in one go, rehearse what you will be saying prior to recording.
- Keep it short. If the video is longer than 20 minutes, consider breaking it up into smaller videos. This will not only come in handy when uploading them online but in case you need to replace the content with new information, it’ll be easier to re-do a few minutes video than an hour-long one.
- Have everything ready before recording. Make sure that you are in a place devoid of distracting noises and backgrounds, and that your script and props are in place.
- If you are recording your screen, make sure to have closed unnecessary tabs and apps that may send you notifications.
- Maintain good eye contact with the camera and a tone you would use in a normal one-on-one conversation
Flipped Classroom
The flipped classroom has become one of the most popular teaching methods in education during the past few years.
It entails a strategy opposite to the traditional class format; here the students are required to review class material prior to the actual lesson, hence reserving actual in-class time to put what they have learned into test with teacher-guided activities such as debates, problem-solving, in-depth discussions, quizzes, etc.
Videos have become a core element in the flipped classroom model. While many teachers create videos of their own, some also use videos created by other teachers. Video-sharing platforms such as YouTube can be utilized to share these among students.
Some of the other effective techniques for the flipped classroom include,
- Online quizzes – help students self-regulate what they have learnt and further improve their comprehension of the subject
- Polls – help students reflect and analyze what they have learned by polling their own choices
- Infographics – increase student engagement and enhances memory
- Mind maps or word clouds – allow students to brainstorm around topic areas and develop their thinking skills
Game-Based Teaching
Game-based learning is a popular technique used to improve student engagement and retain attention. This approach helps reduce student anxiety and increase their involvement, especially when teaching complex concepts. It also paves the way for weaker students to develop their competences by interacting actively with their classmates.
And in online teaching, games help close the gaps in the interaction between face-to-face learning and online learning. Depending on the game you select, here are a few tips to keep in mind when carrying it out online,
- Ensure that all students in the virtual classroom have access to the same set of data. You can share your screen or communicate them to your audience using a video conferencing tool
- Use the chat option to take down concerns and questions of students and clarify and you can answer them live
- Allow students time to reflect their answers and discuss them with other group members by breaking down the game into subsequent periods
- Allow students to carry out discussions using chat platforms such as WhatsApp, Skype, Slack, Facebook, Zoom breakout rooms, etc.
Class Blog
A blog can be a great place for students to share what they have learned in the form of in-depth articles. Students can work on blog posts individually or in groups. It’s a great strategy to improve students’ research skills and encourage them to explore self-learning.
The teacher can also use the blog as a platform to share learning material for the lessons.
Live Chatting
Live chatting is another great way to replicate the real-time discussions that take place in the classroom. Platforms such as Slack, WhatsApp, Facebook Messenger, Skype, etc. allow students and teachers to communicate and brainstorm around lessons. The chat itself will provide the students with information for revising before exams or assignments.
Make sure to set clear guidelines to ensure that all students get an equal chance to communicate their ideas and pose their questions.
Discussion Boards and Forums
These tools provide students the space to share what they have learned or what they want to know more about with others in the classroom including the teacher.
You can maintain different discussion boards for individual lesson topics, so it’ll be more organized. You can create one easily with an online visual workspace like Creately and share it with all students with one public edit link giving everyone quick access.
You can also create separate Slack channels, Facebook groups, or Whatsapp groups for forum discussions.
Any Other Online Teaching Method?
Online teaching has paved the way for new models of teaching and learning. With the world-wide school closure caused by COVID-19, the process only has accelerated. As students and teachers explore new ways to deliver and receive lessons virtually, we hope these techniques will help you explore something new and do it more effectively.
What other online teaching methods have you incorporated into your virtual classroom? Let us know in the comments section below.
This post is a part of Creately’s series on remote teaching. More resources you would find useful include,
7 Effective Remote Teaching Best Practices
Essential Remote Teaching Tools for Conducting Effective Online Lessons
The Ultimate List of Visual Teaching Strategies
The Ultimate List of Graphic Organizers for Teachers and Students
The Ultimate List of Visual Creative Thinking Techniques
The Ultimate Guide to Visual Note-Taking for Students and Teachers
Join over thousands of organizations that use Creately to brainstorm, plan, analyze, and execute their projects successfully.
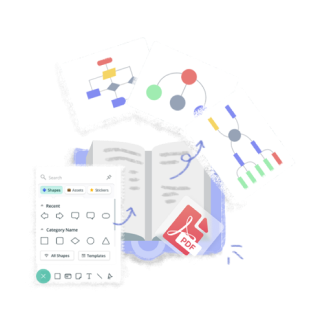
More Related Articles
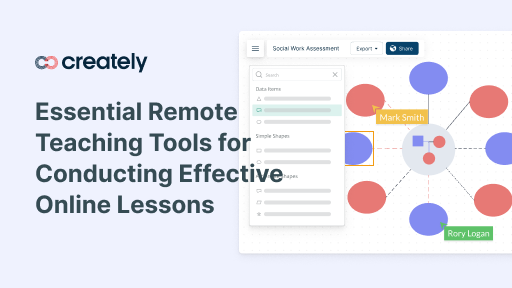
Leave a comment Cancel reply
Please enter an answer in digits: 20 + 9 =
Download our all-new eBook for tips on 50 powerful Business Diagrams for Strategic Planning.
- Slidesgo School
- Presentation Tips
Create Engaging Presentations for Your Online Classroom
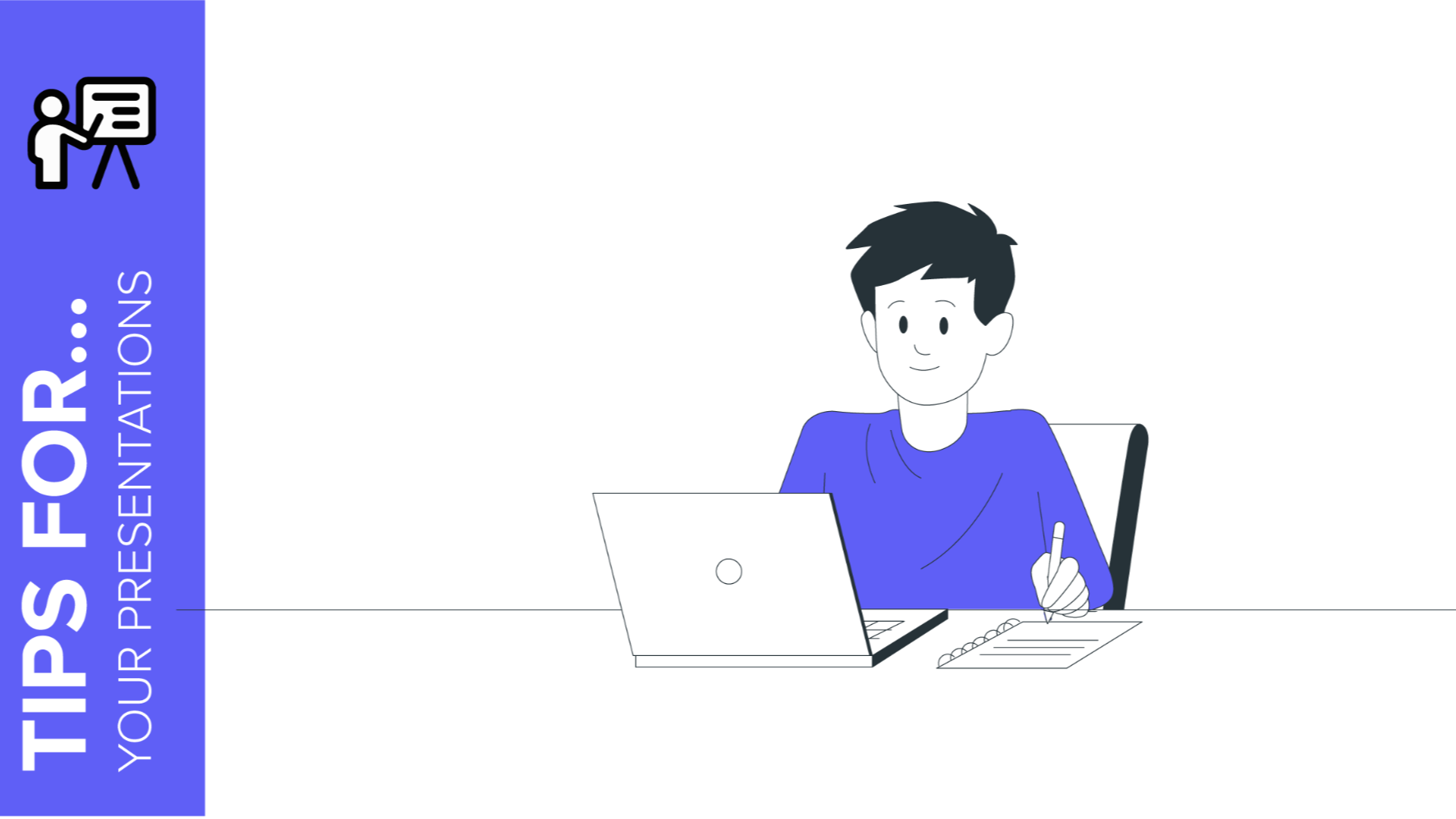
Teachers of the world, we are here to help you! Due to the coronavirus pandemic, schools worldwide are transitioning to a completely new model of education: in-person classes are out, distance learning is in. As schools adjust to this new normal, teachers everywhere are scrambling to find the resources they need. Slidesgo can help. Check out our free templates for education and create presentations that are effective , engaging and interactive. They are free, fully-customizable, available in Google Slides and PowerPoint formats and easy to integrate into platforms such as Google Classroom. Of course, creating engaging presentations can be a difficult and time-consuming process. So here are some tips for making more effective presentations for distance learning.
Find a great template that fits your age group and subject
Make one presentation per subject, don’t overload your slides with unnecessary text, enrich your presentations with audio and video, use mind maps, try more graphic organizers, make flashcards, make your presentations engaging and interactive, turn your presentations into stories.
Don’t start from scratch. Find a template! This one simple action will save you an enormous amount of time and effort. Once you have the right template, customize it to suit your needs. At Slidesgo we have made the searching process easy for you, allowing to search by keywords and filter your searches by topic, style, color and more
Online teachers are often overwhelmed by the sheer number of documents and messages that they have to deal with every day. But don’t overload yourself by creating a separate presentation for every class session or topic. The key here is simplicity. Try a different strategy: make just ONE presentation per school subject and add to it as you go. Share it with your students and update it as needed, so it serves as both a teaching tool and a record of what has been learned. And as your presentation gets longer, make it easy to navigate by adding a simple table of contents with links to individual slides or sections.
Using links to go to specific slides
Forget long sentences. Get straight to the point with concise sentences that express key concepts. This is a basic principle for all presentations but it’s even more important for distance learning, where visual learning is key. Students don’t pay attention to slides that are full of lengthy texts. Their attention goes straight to the images and the way the information is presented graphically. But be careful -- don’t overload your slides with images either, or else it will end up looking overcrowded and confusing. Great presentations focus on presenting key ideas with minimal text, concise messages and clear visual organization.
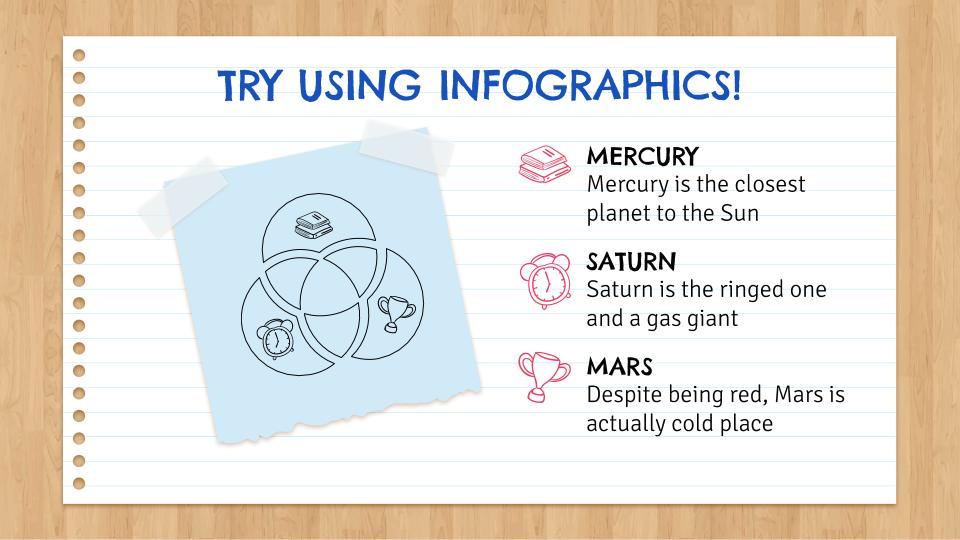
Reducing the text to concise messages
First-time presentation makers usually focus just on text and images. But slides have evolved and expert teachers take advantage of new features to enrich their presentations. Try using an animated gif instead of a still image and you’ll find that conveys your idea much better. Don’t be afraid to use super-short audio and video clips: they are just as easy to insert as a still image and they can add a whole new dimension to your presentations.
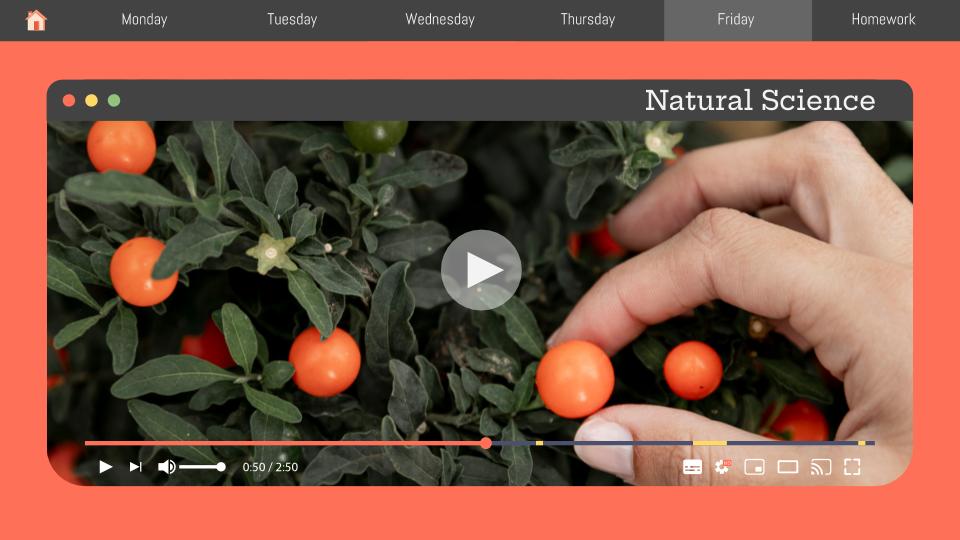
Using videos or images
Mind maps are a great way to organize and present content and concepts. They are great to use at the both beginning and end of a unit, when you’re introducing a topic and also when you’re summarizing what’s been learned. They give students an idea of the “big picture” and help them remember key ideas. Mind maps organize information into a logical hierarchy, allowing you to move from a general topic, to key concepts and then to examples. Finally, mind maps give a graphic representation of the relationships between ideas, which promotes deeper understanding. If you’ve never used mind maps before, check out the examples at Slidesgo and get started!
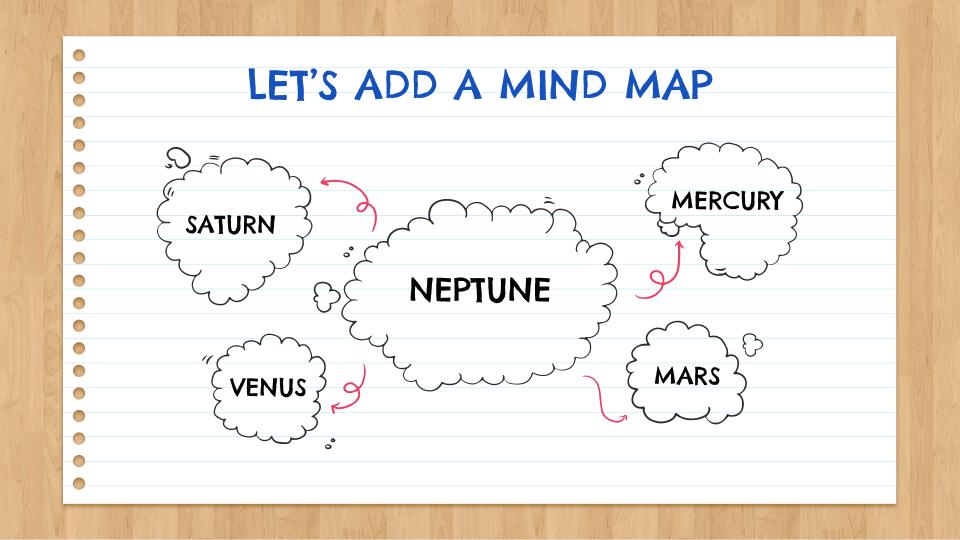
Adding a mind map to organize concepts
Graphic organizers are extremely powerful tools for online learning. If you are a beginner, start by inserting a simple table into your slides to organize information or label images. Next, try using an organizational chart or a graph. Get familiar with the tools from templates to add text fields, bubbles and arrows to connect the parts. You’re off and running! There’s such a wide range of graphic organizers, from flow charts to concept maps, timelines to Venn diagrams. There’s no end to the ways that you can present information visually. At Slidesgo you’ll find presentations and slides with special features for education to make it easier for you to add mind maps and other graphic organizers to your presentations.
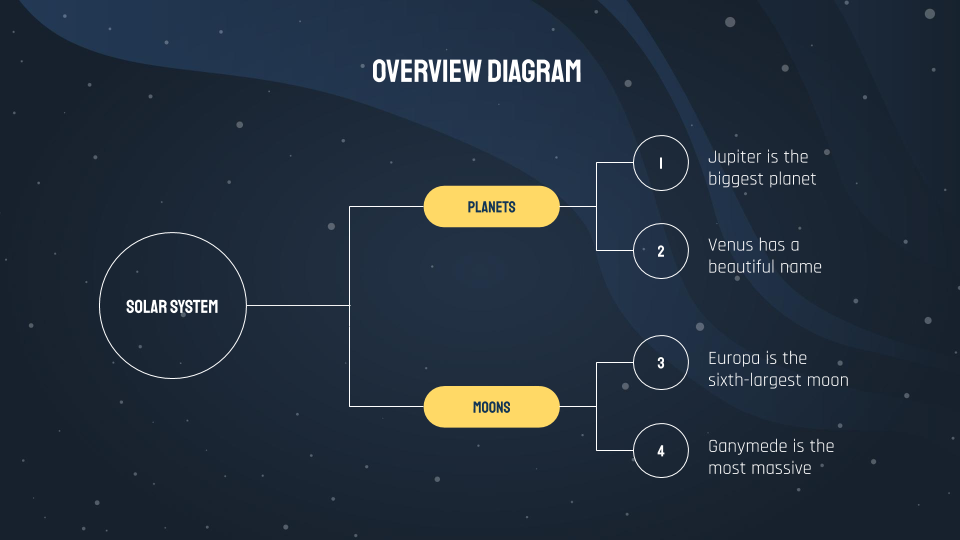
Using graphic organizers
Now here’s a simple but effective idea. Flashcards are a great way to present information in bite-sized chunks for students to learn and study. Slide presentations are the perfect way to make flashcards, for any subject at any level. Why not use a slide presentation to make a glossary of new vocabulary? You can include the written word, a picture, audio, video or even have your students collaborate to make their own.
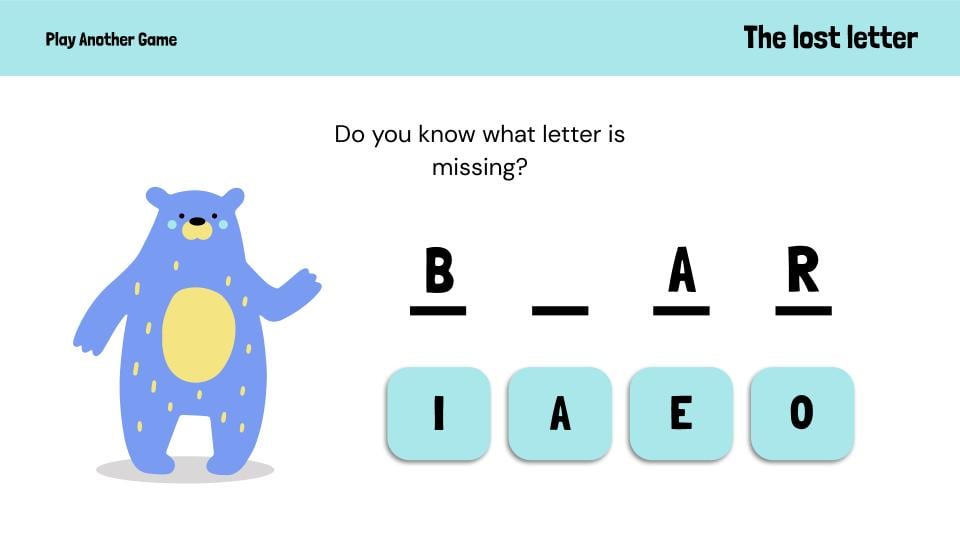
Adding flashcards as means of interaction
Remember that presentations are more than just presenting! To take your presentations to the next level, they should make your students think and encourage them to do something with the material. One simple way to do this is by using links. You can connect your presentation to external websites where your students can do online activities or games and practice what they are learning. Or link your presentation to another document where you test their learning. Finally, remember that your presentations are a great place for you to showcase your students’ work. They will love it if you incorporate what they have done into a presentation for the entire class.
We all love stories! When students feel that there is a story behind what they are learning, it gives them a narrative that connects the parts to the whole and makes their learning more personal and motivating. Include pictures of people in your presentations. Give them names and personalities and bring them to life by animating them. If you think this is impossible, try using Stories by Freepik to choose and animate personalized images. It will add a touch of storytelling to your presentations that your students will love.
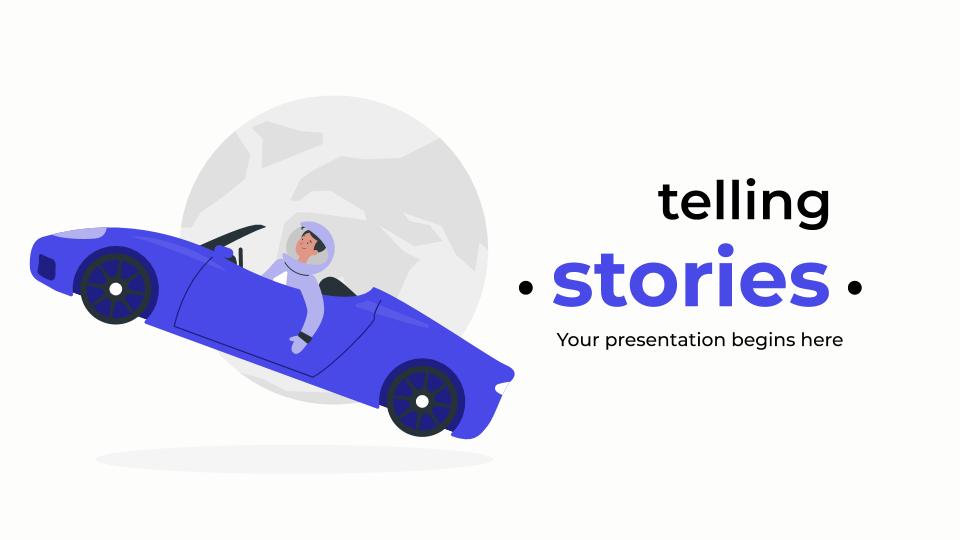
Turning your presentation into an actual story
Distance learning places great demands on teachers and requires new tools and solutions. Slidesgo aims to help you by providing presentations that are free, customizable and easy to use. Teachers of the world, thank you!
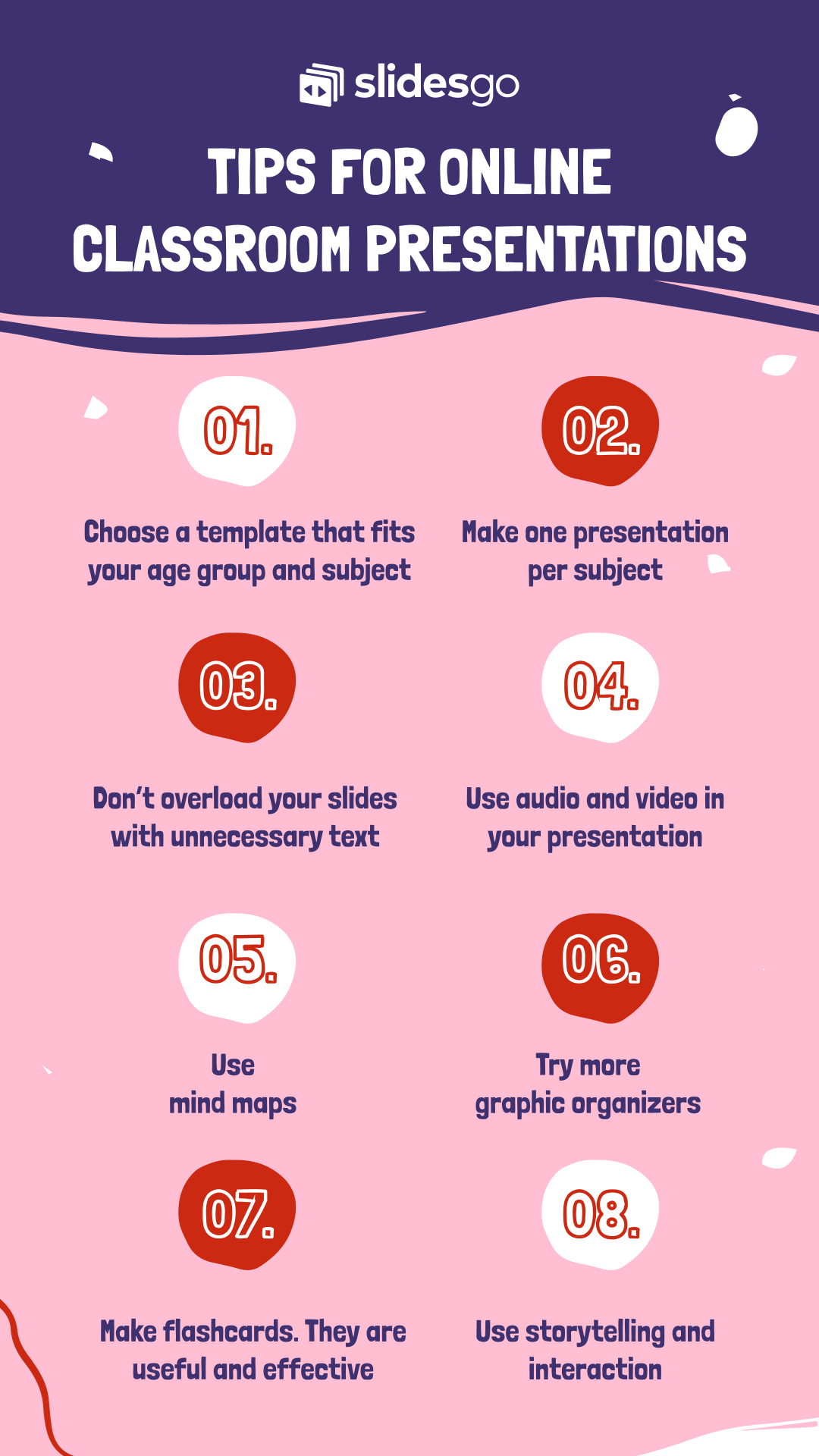
Do you find this article useful?
Related tutorials.

Top 8 About me presentation templates for going back to school
With the new school year just around the corner, we are all gearing up for those first few days of class. As teachers, one of the most enjoyable ways to break the ice and create a welcoming atmosphere is through an engaging about me presentation. It’s a great way to introduce yourself to your students or help them share their own stories. A well-crafted template can make this process meaningful… and fun, too!In this post, you will find the top 8 about me presentation templates for free that are simply perfect for the back-to-school season. These templates are available to help...

Make school fun from day one with Disney and Pixar templates
The shine of new books, the smell of fresh notes, the clink of the pens in your pencil case, the sound of the bell, and the feel of desks… Back-to-school is here, tingling all your senses! But even if this isn’t your first rodeo in the educational arena, there’s an extra flutter in your stomach this time around. Can you feel it? Because back to school is back to fun, and our +100 templates featuring Disney and Pixar characters are just what you need to make it a blast.This school year, get ready to renew and empower your teaching with Slidesgo’s Disney and...

Free printable coloring pages in PDF for back to school
As the new school term approaches, excitement, and anticipation fill the air. One fantastic way to channel this energy is through free back to school coloring pages! These aren’t just for fun—printable coloring pages in PDF format can help kids develop fine motor skills, enhance their creativity, and provide a calming activity amidst the bustle of back-to-school preparations. These engaging materials offer a wonderful opportunity for children to express themselves and ease into kindergarten or preschool with joy and confidence. Whether it's during a break from homework or a rainy day activity, printable coloring pages are a perfect blend of entertainment and education.
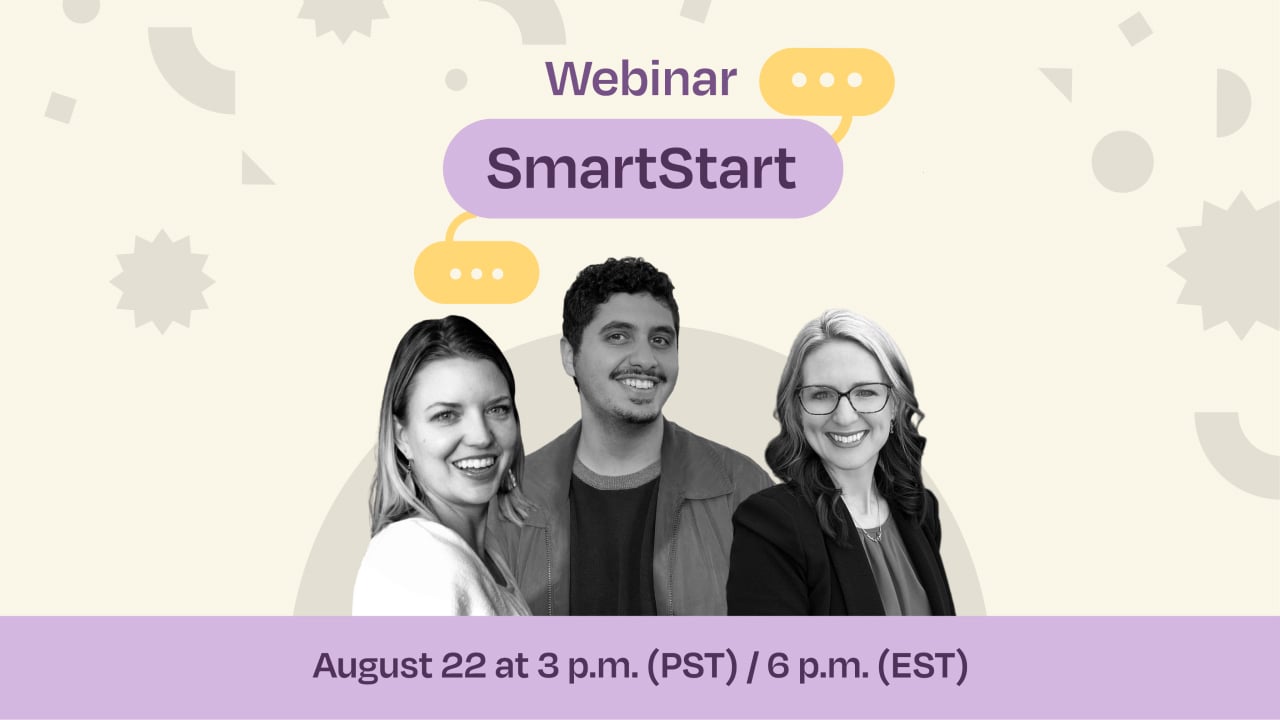
SmartStart educational webinar: Smart moves for smarter teaching
Feeling those post-holiday blues sneaking up is a common tale. According to experts, nearly a third of us mourn the end of summer’s leisure. But you’re not on that page—you’re part of the enthusiastic majority, eager to make this academic year the most exciting one yet thanks to some fresh, energized tools at your disposal from Slidesgo.If you’re on the hunt for groundbreaking ideas to get the best out of our resources, SmartStart is the jolt of energy you need. This vibrant online event is where passion for education meets cutting-edge technology. Packed with insightful talks and real-world solutions from seasoned educators, SmartStart is all about empowering...
- Course & Account Access
- Video Platform Account Access
- Graduate-Level Courses
- Fast Track Courses
- Course Bundles
- Certificates
- Flex Credit Courses
- Hours-Only PD Courses
- Advanced Degrees
- Course Topics
- Course Formats
- Term Calendar
- University Partners & Transcripts
- Course Pricing
- Pay as You Learn
- Group Registrations
- Group Savings
- Bundle Savings
- New Customer Discount
- Refer & Earn
- Connecticut
- District of Columbia
- Massachusetts
- Mississippi
- New Hampshire
- New York City
- North Carolina
- North Dakota
- Pennsylvania
- Rhode Island
- South Carolina
- South Dakota
- West Virginia
- How It Works
- Become a Group Leader
- Use A Group Code
- Hours Only PD Courses
- Video Library Subscription
- Video Coaching & Learning Platform
- Teacher Exemplar Video Library
- School & District PD
- New Teacher Course
- Substitute Teacher Course
- Paraprofessional Course
- Build Your Program
- Video for Educators in Training & Higher Ed Faculty
- Case Studies
- Book A Demo
- Chat with Us
- In the Press
- Downloadables
- Lesson Plans
- Presentations
- Video Blogs
Meeting Teacher License Renewal & Salary Advancement Needs

Our courses have received the ISTE seal of approval.
Create and captivate: using online presentations to teach | learners edge.
This course will provide you with the knowledge and skill to deliver an engaging presentation using online tools. You’ll learn how to leverage instructional and visual design to enhance presentations, and how you can structure your presentation to effectively communicate ideas and engage your audience. You’ll take a look at why color is important, how photos help learning stick, and why clip art doesn’t. You’ll be exposed to a variety of platforms for creating interactive presentations, that include embedded videos and screencasts. You’ll discover new alternative uses for presentation slide decks, such as an ebook or teacher planning canvas. Then, you’ll create wonderfully engaging online presentations for use in your professional role. This is an intermediate level course.
This course is part of a Google Tools for the Classroom Learning Pathway/Certificate bundle in partnership with American College of Education and Augustana University. Visit our Certificate page to learn more.
- American College of Education
- Andrews University
- Augustana University
- Concordia University, St. Paul
- Greenville University
- Lourdes University
- Loyola Marymount University
- Roosevelt University
- Southern New Hampshire University
- Teaching Channel
- Upper Iowa University

IMAGES
VIDEO
COMMENTS
Get started with Google Slides. Learn how to use Google Slides to create engaging presentations, make fewer class copies, and more. Watch video.
Google Slides is a favorite teaching tool for many educators, both in person and online. With a huge selection of free features and options, this powerhouse allows teachers to create dynamic, interactive presentations that really engage their students.
Your slides were developed for a specific teaching context, so you’ll need to approach this task with care, asking yourself some key questions and reviewing your transition options. Are they needed? Is the content available elsewhere? The first question to ask yourself is “Are these slides needed?”
This section is organized in three major segments: Part I will help faculty identify and use basic but important design elements, Part II will cover ways to enhance teaching and learning with PowerPoint, and Part III will list ways to engage students with PowerPoint.
A selection of digital tools for classroom for making infographics, presentations, videos, animations, as well as tools for assessments, quizzes, and more!
PowerPoint presentation skills teaching tools using powerpoint for class lectures
Sharpen your teacher presentation skills by improving your preparation, your content structure, & these active learning techniques to increase engagement & learning
Presentations, like in the physical classroom, are one of the most common methods of online teaching. This technique helps make a more significant impact on students – most of whom are visual learners – than a teacher simply relaying information out of a textbook.
Check out our free templates for education and create presentations that are effective, engaging and interactive. They are free, fully-customizable, available in Google Slides and PowerPoint formats and easy to integrate into platforms such as Google Classroom.
You’ll learn how to leverage instructional and visual design to enhance presentations, and how you can structure your presentation to effectively communicate ideas and engage your audience. You’ll take a look at why color is important, how photos help learning stick, and why clip art doesn’t.