How to submit an assignment in Google Classroom, or retract a submission, on a computer or mobile device
- You can submit an assignment in Google Classroom under the "Classwork" section on the desktop site or mobile app.
- To submit an assignment in Google Classroom, you must first "View assignment" and then select the "Add or create" option under the "Your work" menu.
- Links and Google Drive attachments, including a document, slide, sheet, drawing, or PDF file, can all be uploaded and submitted in Google Classroom.
- You can upload multiple files, unsubmit assignments, and leave notes for your instructor in Google Classroom.
You've logged in to Google Classroom , have joined a class, and accessed class materials. Now, it's time to submit an assignment.
To submit an assignment in Google Classroom, you'll first need to navigate to the "Classwork" section. You can then find your assignment and attach your work.
From there, it's as easy as turning it in. Google Classroom also allows users to unsubmit their assignments if you need to make changes or leave a private comment for a teacher about the status of your work.
It's important to note that if you don't click "Turn in" after you attach your work, it won't be submitted. To verify the status of your assignment, double-check to see if it is labeled as "Turned in."
When submitting assignments to Google Classroom on mobile, you'll also need to make sure you have the iPhone or Android app installed. You can search and download Google Classroom through the app store on your phone.
Here's how to submit an assignment on Google Classroom.

How to submit an assignment in Google Classroom on desktop
1. Open your web browser and go to classroom.google.com .
2. Select your class.
3. At the top of your dashboard, choose "Classwork."
4. Click on an assignment, then select "View Assignment."
5. Under "Your Work," choose "Add or Create."
6. From there, click "Google Drive" to attach a document you've already created and saved in your Drive by selecting it from the file window that appears. If you have multiple documents, attach them all this way.
- Note: You can add a link to a Drive document or attach a file from your computer. You may also start an assignment here by creating a new document, slide, sheet, or drawing on this page.
7. To leave a private comment for your teacher, enter it in the appropriately labeled text box on the right. Then click the small triangular "paper airplane" icon to post it.
8. Next, click "Turn in" or "Mark as done" to confirm your submission and change the assignment status to "Turned in."
- Note: If your teacher has assigned a collaborative document that you worked on or another kind of outside assignment, you may see "Mark as done" instead of "Turn in."
How to unsubmit an assignment in Google Classroom on desktop
If you've submitted a document, but find that you need to edit out errors or add in missing content, Google Classroom offers a way to retract your submission. Navigate to the page you turned your assignment in, click "Unsubmit," and confirm. You can always turn it in again by following the above steps.
How to submit an assignment in Google Classroom on the mobile app
1. Open the Google Classroom app on your device.
2. Tap on your class.
3. Choose "Classwork" from the bottom of the app screen.
4. Select the assignment and expand the "Your work" card.
5. Tap "Add attachment" in the "Your work" card.
6. From there, click "Drive" to attach a document you've already created in Drive.
7. Tap "Turn in" or "Mark as done" and re-confirm.
How to unsubmit an assignment in Google Classroom on iPhone or Android
If you turned in the wrong thing or need to go back and add something to the assignment, you can unsubmit it. Navigate to the assignment, expand the "Your work" card, tap "Unsubmit," and confirm. You can always turn it in again the same way you did first.
Related coverage from Tech Reference :
How to create a google classroom on a computer or mobile device, how to log in to google classroom and access your course materials on a computer or mobile device, how to join a google classroom meeting from a link or code on any device, how to find your google classroom code on the desktop website or mobile app, so you can share it with your students, how to leave a google classroom on any device and unenroll yourself from the course.
On February 28, Axel Springer, Business Insider's parent company, joined 31 other media groups and filed a $2.3 billion suit against Google in Dutch court, alleging losses suffered due to the company's advertising practices.
Watch: Veterinarians debunk 15 dog myths
- Main content
- Help Center
- Assignments
- Privacy Policy
- Terms of Service
- Submit feedback
Create an assignment
Use Assignments to create, collect, and give feedback on assignments in a learning management system (LMS).
Before you begin
To use Assignments, you need an LMS and a Google Workspace for Education account. The account usually looks like [email protected] . If Assignments isn't installed in your LMS, ask your administrator to go to Get started with Assignments .
Create an assignment in Canvas
- Sign in to Canvas.
- Open the course.
- Enter a name and description for your assignment.
- When you set the points to zero, assignments are left ungraded in Google Assignments.
- Points that use a decimal value will be rounded down in Google Assignments.
- Due dates are imported automatically into Google Assignments if the Canvas assignment has a single due date for all students. Otherwise, the due date is left unset in Google Assignments.
- To save your assignment, click Save or Save & Publish .
- To confirm your changes and return to the rest of your assignment, click Edit .
- Tip : Your Canvas admin might have given Assignments a different name.
- If you’re signed in to your Google Workspace for Education account—Click Continue .
- If you’re not signed in—Sign in with your Google Workspace account.
- If this is your first time using Assignments in this course, you must link your LMS account to your Google Account. For instructions, go to Link your account to Assignments (below).
- Files students submit are shared with the instructor.
- Tip: Files students submit automatically upload to SpeedGrader™.
- Click Create .
Tip : Students can't see an assignment until you publish it.
Copy an assignment to another course in Canvas
- In the sidebar, click Assignments .
- Click Copy .
Use SpeedGrader with Google Drive files
If you create an assignment in Canvas, you can use SpeedGrader to grade students’ Drive files. However, you won’t be able to use the features included in Assignments. For details, go to Use SpeedGrader with Google Drive files in Canvas .
Create an assignment in Schoology
- Sign in to Schoology.
- In the sidebar, click Materials .
- Click Add Materials and select Google Assignments .
- If this is your first time using Assignments in this course, you must link your LMS account to your Google Account. For instructions, go to Link your account to Assignments (below).
- Enter a title for the assignment.
- (Optional) To edit the total points or add a due date or any other instructions, enter the details.
- Click Create .
- Open the assignment.
Create an assignment in another LMS
Setting up an assignment varies for each LMS. Contact your IT administrator. Or, for more information, go to the Assignments Help Community .
Link your account to Assignments
The first time you use Assignments in a course, you need to link your Google Workspace for Education account. When you do, Assignments creates a folder in Google Drive for student assignments and automatically sends grades to the LMS. Students can't submit classwork until you link your account. After you select Google Assignments as an external tool, choose an option based on whether you're:
Google, Google Workspace, and related marks and logos are trademarks of Google LLC. All other company and product names are trademarks of the companies with which they are associated.
Need more help?
Try these next steps:.
- PC & Mobile
- Google Docs
How to Turn in Assignments in Google Classroom
Lee Stanton Lee Stanton is a versatile writer with a concentration on the software landscape, covering both mobile and desktop applications as well as online technologies. Read more December 21, 2023
Google Classroom makes it easier for teachers to create, share, and grade assignments. Better still, students can easily submit their work on the platform.

If you’re wondering how to submit assignments on Google Classroom, you’re in the right place. This article will explain everything you need to know.
Google Classroom – How to Turn in Assignments
Google Classroom lets students submit assignments via various devices such as PCs, Android phones, and iPhones. The platform also offers an organized way for teachers to collect and view submissions.
Here’s how to turn in assignments on Google Classroom:

Turn in Assignments on Mobile
It’s easy to submit Google Classroom assignments using a mobile device, whether you’re working with an Android or iPhone. The procedure is generally the same for both systems.

To submit a file, include a Google Drive file, link, or photo from your camera roll. Alternatively, you can create a new Google Doc, Slide, Sheet, or PDF. In addition to its other features, the Classroom app has an inbuilt scanner that allows you to convert several pictures into one PDF for assignment submission.

- The mobile app allows learners to submit their homework assignments before the due date using the core functionality of their smartphones. Open the Classroom app, go to the assignment, and attach your work. Tap on turn-in to submit the completed assignment and change its status to “turned-in.”
Attach Files From Google Drive
Here’s how to attach a file from Google Drive to your Google Classroom assignment:

Now you can add images, spreadsheets, videos, and documents from your files located from Google Dive straight into Google classroom assignments. This will save you from having to download them first and then re-upload to access your work.
To Attach a New Google Doc
To attach a new Google document, slide presentation, spreadsheet, or drawing to your assignment, do the following:

This way, you can generate many Google files. Al of which can be included as attachments in one Classroom task to keep your work organized.
Attach a Link to Your Assignment Submission in Google Classroom
You can attach a link to a website or other online resource for your assignment submission in Google Classroom. This allows you to provide supplementary materials from the web to support your work.

The link will now be attached to your assignment submission. Your teacher can click the link to access the online resource you provided
Submit an Assigned Document
If the teacher attaches a document with your name in the title, that should be your personal copy to edit and review. You can click “Turn in” after your teacher reviews your progress.

Once submitted, this changes an assignment’s status from Not Done to Done.
How do you locate the specific assignment you want to turn in?
To find a particular assignment in Google Classroom, click on your class from the main page. This will bring up all materials. Under the Classwork tab, you can find the assignment. Assignments are listed with the most recent at the top. Clicking on the title or image shows where your work can be added.
How do you submit an assigned document in Google Classroom?
When assigned a document by your teacher, open it from the assignment page by clicking on the image of your name. Edit the file and save changes before turning it in either through the Turn in button on the doc or the submission page of assignments.
How can I submit my assignment using a mobile device such as an Android or an iPhone?
To turn in the assignment using a smartphone, launch the Classroom app from your mobile device, go to the specific assignment, attach any files, and click on Turn in .
Where are the directions for the assignments posted on Google Classroom?
Open the Classwork page and go to Assignments. Once you have done so, assignment details will pop up. Above it is a link entitled View instructions which will lead you to a full set of teacher’s instructions.
Can I attach files from Google Drive to an assignment in Google Classroom?
To attach Google Drive files, click Add or create under Your work . Go to Google Drive , then pick your file. Finally, click Add so that you can have the file attached.
The Key to Successful Assignment Submissions
The efficiency of Google Classroom depends on how well you navigate the submission process. Students who want to complete their assignments in good time will benefit most from this process. After all, handing in assignments on time is part of being a good student who values the teacher’s feedback.
Are you a student or an educator? Have you been impressed with Google Classroom? Let us know in the comments section.
Related Posts

Disclaimer: Some pages on this site may include an affiliate link. This does not effect our editorial in any way.

Lee Stanton January 11, 2024

Lee Stanton December 12, 2023
Send To Someone
Missing device.
Please enable JavaScript to submit this form.
Custom Writing, Research and Editing Services
Writer’s block is a horrible thing. This is where SYA comes in to play. Our writers and editors assist every client in their written work. If you have a question about your assignment and need help interpreting the instructions, help with editing, revising work, or research from scratch, we are here to help! Please check out our genuine reviews on BBB, Google and Sitejabber.
WRITE MY PAPER
How it Works
Get to know how our cutom writing works
Tell us what you need to be written or edited by filling out a brief form. Start by registering or logging in via the order now form, or the register or login tabs.
You can pay a deposit(half) or the full amount of the order for a writer to begin.
We will find you a suitable writer within a few short hours. If you selected Preferred Writer, it’ll go to the writer of your choice if they are available.
Get an email and/or SMS notification to download your paper when it’s ready for you.
Find the cost of your essay
SEE PRICES FROM OUR WRITERS
Reviews, comments and love from our customers and community
You may have been the type of high school student that turned in all of your assignments on time, and even early on occasion. The benefit of this study style is that you take learning seriously and respect deadlines. You have good time management skills when it comes to getting work done. But you can still benefit from the help of Submit Your Assignments.
The college years are a new and challenging period of time for most students. Even those who excelled in high school might find that college is much more difficult. The classes are harder and you have to do much more work to stay on top of things. Also, there are many other activities you want to get involved with, so you don’t have the same amount of time to dedicate to your classwork and studying. You still care about school, but you spend more time making lists than crossing anything off of them.
Professional Essay Writers for Stressed Students
Scenario. You are a full-time student at a respectable university. You also have a full-time job, and while you manage to attend both on time, you are exhausted by the time you get home. In fact, you probably have something to eat and go straight to bed after a short movie. The next step in this scenario is you attend your morning English class and your professor assigns an 8-page research essay. You are required to site 2 pages of sources and conduct an in-depth analysis of a complicated social issue. As she gives this assignment, all you can think about is your 6-hour shift after your classes, and how you need to do the dishes and walk the dog before you go to bed. In fact, the rest of your week will look something like this. So when will you have the time to write your essay and ensure your grade?
Do not hesitate! Buy custom essays and enjoy the benefits of professional custom writing today!
We write term papers like a guru, charge like a bird, all our work is free of plagiarism.
Every paper we produce is original. Furthermore, their authenticity is supervised by our plagiarism detection system. All papers will be correctly referenced using the citation style you specify. We carefully monitor papers for inaccurate information and incorrect citations.
We guarantee that all papers are authentically produced with no recopying or rephrasing to ensure fully non-plagiarized work.
*SYA IS FOR RESEARCH PURPOSES ONLY*
How Changeable is Our Privacy Policy?
We continuously strive for improvement and we update our website regularly to improve your experience of ordering papers from us. Therefore, we always develop our policies.
We keep all policy information updated, including our policy on Privacy. We recommend you to monitor our policy pages for the most current news.
Who We Employ
Our team is comprised of highly-educated individuals who have considerable experience in the academic writing field. We have put together the most talented professionals to provide our customers with great assistance. You will reap enormous benefits if you allow our experts to take on your essay, term paper, report, research paper, thesis or any other academic project.
Our Expert Writers
The writes we employ are true professionals who have commitment and passion for their art. Most of them are Bachelor’s and Master’s degree-holders in a variety of disciplines. We also employ doctorate degree-holders in certain disciplines. A dedicated writer assigned to your project will thoroughly research your subject and follow your instructions. All our team adheres to customers’ directions to ensure superb results
# Pages written this year
Active Writers
Positive Feedback
Editors Active
Client #1090
Really thorough and professional. The paper was outstanding.
I gave vague and limited instructions, however, this writer did an outstanding job with it. I have yet to submit it so hopefully nothing comes back in a plagiarism check. However from my readings and understanding, I am pleased and confident this paper will get a stellar grade.
Client #992
great job !!! pretty glad with this writer
Client #1080
Client #1079.
did not use all primary sources given
Client #1051
Client #1069.
Great paper! And great communication amongst the deadlines! My reader reported to me which option he thought was best and that\'s what\'s we did! Thank you for your help!
Client #1068
Client #1030, client #1013, client #1057.
The best writer here for me.
Frequently Asked Questions
First-time client.
First-Time clients are entitled to a discount coupon that can be applied on up to 3 orders. Whenever you visit the website, a pop-up will give you a coupon code.
To apply the coupon, You must be NEW, otherwise it will not work.
- Navigate to the “ Order Now ” Page.
- Fill out the order form entirely, input the coupon code in the discount box, and register or use your existing email, that you may have previously created.
- The coupon will not work if you are already signed in.
- Existing Customers, Navigate to the Discounts tab for information on how to get savings on your order.
100% Guaranteed Quality?
- No Plagiarism: We use several programs to scan for plagiarism, and we can include a report* when we approve and deliver your essay or assignment
- 7 Days of unlimited alterations grace period for any changes to your coursework
- Fully referenced and with correct and checked bibliography*
- Guaranteed never to be resold or published anywhere else
- Top quality: We are confident we are the best essay writing service, and we will deliver a high-quality essay to you. If your custom essay is not of the standard you ordered, your next essay comes discounted.(One-time only for each purchased work)
- Privacy and Confidentiality: We promise that neither your contact details nor your work will be passed to any other party whatsoever. We respect your privacy under all US laws
- On-Time Delivery: We promise that you will receive your assignment, essay, dissertation or other custom paper writing project on time. Writers are sent reminders that countdown how much time they have left. If they have not notified the support team their progress or are late the order gets reassigned. Writer deadlines are 40% of the actual deadline so that we have time to provide them extensions if necessary against the actual deadline, revise with editor, and/or reassign to another writer if needed.
What is in the client’s Dashboard?
- Pending Orders- This Folder will show you the # of requests you submitted in the process of being claimed by a qualified writer.
- Orders in Progress– This Folder will show you the # of orders you submitted, awarded to a writer that is in progress to be completed.
- Editing- This Folder will show you the # of orders that writers completed. The editing status indicates it is in the process of being reviewed and approved by the editors.
- Completed- This Folder will show all orders completed and edited. You can download your paper by navigating to the order and locating “files.” You will have the option to “Approve” the paper, or send to revision with instructions.
- Approved- This folder shows the number of orders completed that you approved.
- Revision- This folder is the number of orders sent to review by the editor or you, the client.
- Messages- The client will receive an email when they are sent a message. To respond, they must log into their account and select “messages” to locate which order the message came from.
- Affiliates- This Folder will provide you with a unique URL to share and send to friends; you can make money off every order they submit and get paid once a month.
- Rewards- Once you order five or more assignments, you will start to receive discounts on future orders automatically.
- My Writers- A list of your previous writers used for various assignments.
- Wallet- Get 5% cash back with every wallet recharge. Use balance to pay for assignments.
What’s included in the Price?
- 250-275 words per page
- Title page*
- Bibliography/Works Cited*
- Direct Communication with your writer
- Scholarly Sources
- Editor Check
- Money Back Guarantee*
- Unlimited Free Revisions
- Progress Report*
- 24/7 Customer Service Support
- Originality
- Client Dashboard
- Payment Plan (Pay half now, half later)
- Cash Rewards*
- Order tracking Updates- SMS & Email
- Originality Reports*
- Loyalty Discounts*
- Referral $*
- Timely Delivery
- V.I.P Support- Orders are reassigned if assigned writer can’t complete the order. We will ensure there aren’t any delays.
- Order Monitoring- We will monitor your assignment to ensure it is being completed and reassign the order if necessary.
What are your writer categories?
- Standard- We will match you with the best writer possible based on your order details.
- Previous Writer- Work with a select expert from your last assignment.
- Top Writer- Upgrade to a writer highly proficient in the area of work and the top 10% of our writer pool.
How fast can you complete an assignment?
- Placing Your Online Order (5-10 minutes, including new account registration)- We ask that you submit all required materials together, so there are no delays.
- Number of Sources
- Topic and type of service
- Spacing (Single or Double)
- Citation Style
- Possible Add-on’s
- Writer Assignment (30 minutes-2 days)- The sample ordering process window is between 30 minutes to 2 days, depending on your deadline and the type of writer selected for the order.

What are the add-ons?
- Assignment Breakdown/Outline– The whole paper briefly on one page- for you to view the key points of the assignment.
- Visual Aids– an Assignment that needs graphs, charts or illustrations, spreadsheets, etc.
- Abstract- Most APA papers require ABSTRACTS, but many do not. Must select this feature if needed.
- Reference- Works Cited/Bibliography
- Readings – If you have readings that we need to complete to do an order, select one of the tabs that correlate with the page amounts.
- Include Originality Report- We use a report for every assignment, you can have your report included for a small set fee. This is to ensure all of the research we’ve done and obtained for you is original.
Type of Services Offered
- Writing , Editing, Revision
- Peer-Review, Locating sources, Research
- Blogs, Resumes, Mock Assignments, Example papers,
- Business Writing
How does you Custom Writing and Research Service Work?
- Instant Quote- Navigate to the Order Now form.
- Submit All Requirements- Submit All files, such as rubrics, instructions, and essential sources. If satisfied with pricing, set up an account or log in as a returning customer.
- Payment – Make the amount in your dashboard and route the order to the most qualified freelancer available. Pay via your top up wallet, or credit/debit card.
- Order Completion– It is placed in pending status until Editors approve the order.
- Assignment Delivery- Rate Your Writer & Customer Review. Tip(optional)
- Approve or Revision- You will select either option to inform the writer of your satisfactory. The free revision period is seven days from the deadline date.

4. Submitting your assignment
Learn.uq assessment information, submitting handwritten notes, turnitin assignments, similarity report, assessments in inspera.
As a UQ student you will be required to submit assignments through your Learn.UQ (Blackboard) site.
Assignment submission instructions explains how to submit your assignments through Learn.UQ (Blackboard).
The Learn.UQ (Blackboard) help page has information about other tools you may need to use when completing your course assessment, including:
- tests and quizzes
- Blackboard Assignments and Turnitin assignments
- video assignments with virtual backgrounds
- Kaltura videos & media
- ePortfolio.
If you are required to submit handwritten notes for an assignment, you can:
- scan the notes using one of the library’s printers
- use an app on your phone to scan as a PDF. Uploading handwritten exams has instructions on how to scan using your phone
- take a photo of the note and submit it as a .jpg file.
Transfer the file using cloud storage , rather than email (as files over 20MB may not get sent).
If a .jpg file is not suitable and a .pdf file format is required:
- Open the image on a computer
- Click Print
- Change the printer device to Save as PDF
Alternatively, an image file such as .jpg can be inserted into other document types such as Word or PowerPoint.
Many of your assignments may require you to submit via Turnitin, which is an electronic assignment submission tool. It provides your lecturer with a record of the exact submission time of an assignment. The originality report indicates the percentage of your work that is an exact match of existing materials within the Turnitin database.
Visit Assignment Submission for further information about submitting through Turnitin.
Depending on how assignments are set up by your lecturer, you may only be able to submit your assignment once or be unable to submit after the due date . Only upload your assignment when you are sure that it is finished and ready to be submitted. Try to submit your assignment at least 3 hours before your assignment is due, to avoid any last minute technical issues or difficulties that may occur.
Your lecturer may set it to allow assignment resubmissions.
If you are under 18 you must have completed the Application for Internet Access Permission , to be able to submit an assignment to Turnitin via a computer on campus .
- Download your digital receipt from your Turnitin Assignment inbox page to confirm successful submission
- Keep it in a safe place , in case there have been any technical issues with your submission.
If your Turnitin submission was not successful:
- Take a screenshot of the error message
- Check if it is possible to submit again
- Follow the course procedure for informing your instructor or tutor of the failed submission.
What is a Similarity report?
After submitting your assignment to Turnitin the content will be checked against documents that can be found on or archived from the internet and a Similarity report will be produced. Content that has been matched with other documents, or on other websites, will be highlighted so your tutor can check the content in your assignment.
Your lecturer may set it to allow you to be able to view the Similarity report on your assignment.
If you have submitted your assignment to Turnitin more than once , it can take over 24 hours to get the Similarity report for the subsequent submissions.
Kaltura is the Learn.UQ media server that allows students to upload course-related media content including:
- video files or a webcam recording
- screen captures.
Kaltura videos are private and cannot be viewed by the public. Media can be submitted as part of a Blackboard assignment or added to a Course Gallery as required by your instructor.
Video assignments with Zoom has information about accessing Zoom, recording your presentation and using a virtual background.
Inspera Assessment is an online assessment tool used in courses at UQ. Inspera is cloud-based, works with a device with an up-to-date browser, and caches your responses so that you will not lose your assessment if you experience internet instability.
Learn more about Assessments in Inspera .
What is an ePortfolio?
An ePortfolio is an online collection of evidence of your academic achievements, community-based activities such as volunteering, and work experience. An ePortfolio may be used in your program or discipline to track your development of professional skills or graduate attributes. You can use it to help build a resume for future employment and to reflect on your strengths and skills. You can learn more about ePortfolio in the Use UQ Systems module.
- submission to a selected assessor
- submission to an allocated assessor
- submission to an external assessor
- self-assessment submission
- ePortfolio withdrawal and resubmissions .
Write, Cite, Submit Copyright © 2023 by The University of Queensland is licensed under a Creative Commons Attribution-NonCommercial 4.0 International License , except where otherwise noted.
Share This Book
How To Write an Email For Submission Of Assignment
Welcome to this informative article that will guide you on how to write an effective email for the submission of your assignment. If you’re unsure about how to draft an email for submitting your assignment, this article is here to help you!
Table of Contents
What To Do Before Writing the Email
Before you start writing the actual email, it’s important to take a few preparatory steps to ensure that your email is clear, concise, and professional:
- Gather all necessary information related to your assignment, such as the due date, submission guidelines, and any specific instructions given by your instructor.
- Review your assignment to ensure it meets the requirements and makes sense.
- If your instructor has provided a specific email address or subject line to use, make note of it.
- Consider attaching your assignment in the appropriate format if required.
What to Include In the Email
When composing your email for assignment submission, it’s important to include the following parts:
Subject Line
Choose a subject line that clearly indicates the purpose of your email. For example, “Assignment Submission – [Course Name]”. This helps the recipient identify the email’s content quickly.
Begin your email with a polite and professional greeting, such as “Dear Professor [Last Name],” or “Hi [Instructor’s Name],”. Use the appropriate salutation based on your relationship with the recipient.
Introduction
Introduce yourself briefly and mention the course or assignment you are submitting. This provides context for the recipient.
In the body of the email, mention any relevant details or specific instructions provided by your instructor. Clearly state that you are submitting your assignment and acknowledge the due date. If there are any additional comments or questions related to the assignment, include them here.
End your email with a courteous closing, such as “Thank you,” or “Best regards,” followed by your full name and contact information. This shows professionalism and makes it easy for the recipient to respond if necessary.
Email Template – Assignment Submission
Subject: Assignment Submission – [Course Name] Dear Professor/Instructor [Last Name], I hope this email finds you well. I am writing to submit my assignment for the [Course Name]. The assignment is attached in the required format. I have completed the assignment as per the given guidelines and it is ready for submission. The due date for the assignment is [Due Date]. If you have any further instructions or clarifications, please let me know. Thank you for your time and consideration. I look forward to hearing from you soon. Best regards, [Your Full Name] [Your Contact Information]
Writing an effective email for the submission of an assignment is essential to ensure clarity and professionalism. By following the steps outlined in this article, you can confidently compose your email and increase the likelihood of a positive response. Remember to always be polite, concise, and include all necessary information. Good luck with your assignment!
Additional tips:
- Double-check all the information before sending the email to avoid any errors or omissions.
- Use a professional email address and avoid using casual or inappropriate language.
- If there is a specific email format recommended by your institution, consult it for guidance.
Most Searched
Common questions.
Get the inside scoop about life at U-M and applying to Michigan from current student bloggers, Admissions staff, and guest faculty writers.

How To Make the Most of Your End of Winter Semester!
Not ready for the year to end? Make the most of the time left!
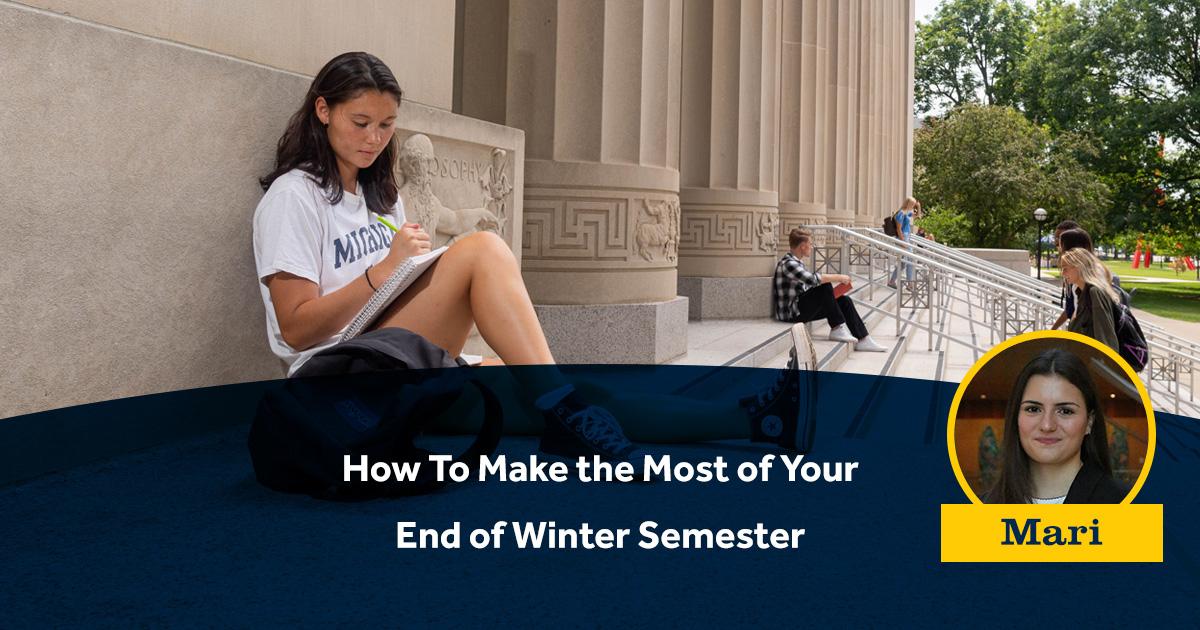
With less than two weeks left of the semester, there have been a ton of lasts for people. Last time going to lecture, last assignment to submit on Canvas, last time walking around your residence hall. While all of these things are very nostalgic, I think it is super important to savor and truly enjoy your last days on campus as opposed to being upset about them.
With finals starting to catch up with everyone, I think it is essential that we take a deep breath and remember to enjoy the last days on campus. While studying is crucial, try doing it outside instead of in the UgLi (the Shapiro Undergraduate Library). As the days warm up in Ann Arbor, you can find students all over the Diag, lounging in hammocks and doing work. Even when trying to lock in, it is very relaxing spending time with friends and just soaking up the sun. I find it best to go into areas with fewer people as it is less distracting when trying to study outside. The most populated places are always the Law Quad and the Diag so stay away from those if you want to have a more chill environment while studying.
We all know that finals are critical to your success, but so is having balance. Yes work hard, but also enjoy your last days on campus. Take advantage of the free events that the university has to offer. Michigan Student Life always sends out an email every Sunday that has a ton of fun activities that students can attend to help students cope with their stress. I think these events are great opportunities to relax and still feel productive even if you are taking a break from studying.
One of my favorite things to do when savoring my last days at school is to just enjoy my time with my friends. I live pretty far from my closest friends at school so I try to savor the time I have with them. Even if it involves studying, going on walks, or eating meals together, I try to do these things in the company of others so that I feel like I spent my time best with them. Even the smallest interactions with my friends mean the world to me, and it makes me feel more fulfilled and less upset about leaving school the more time I spend with them.
I know that these are not all things that are meant for everyone, but the more time I spend doing the things I love in Ann Arbor the more excited I become about coming back to school in the fall. While I am sure all of the incoming students are so excited to start their journey at the University of Michigan, the biggest piece of advice I can give is to savor your time. It goes by super fast, and you will always feel like you just got to school, but trust me when I say you will feel so much better about your years at Michigan if you make the most of every opportunity that comes your way.

Mari Reyes-Toidze is a Stamps sophomore hoping to pursue a bachelors degree in both arts and architecture. She is from the city of Philadelphia and is a huge Eagles fan. She is part of the Michigan Club Swim Team and is on the membership team for her sorority, Gamma Phi Beta. She is also a campus manager for the company UTees. In her free time she enjoys reading, painting, and swimming.
By Thao Nghi Tu
- Moving from Sakai to Canvas
- Migrated Content
Training and Support
About canvas, request forms.
Onyen Login Non-Onyen Login
Separate Logins : Kenan-Flagler Business School | MPH@UNC | School of Government
Summer 2024 courses are now in Canvas! Log into Canvas to find your SSI and SSII courses on your Dashboard.
“SAKAI_Archive” sites are also available if you wish to reuse course materials. These include migrated content of all 2022 and 2023 Registrar courses taught in Sakai. Learn more about working with migrated content .
Sakai Timeline : Spring 2024 is the last term Sakai will be available for teaching and other activities. Starting May 15, 2024, Sakai will be in a restricted access state until May 15, 2026 when Sakai is decommissioned. Watch our training videos and attend live training to learn about Canvas.
Canvas is the University’s centrally-supported Learning Management System (LMS). The Sakai LMS will continue to be supported and available for teaching and other activities through the end of Spring 2024 (last semester instructors may teach in Sakai). Beginning May 15, 2024, Sakai will transition to restricted access until May 15, 2026, when Sakai will no longer be available. Please see below for information about the timeline , planned course migrations , and plans for Sakai Restricted Access .
Canvas Help Resources
- Help menu within Canvas: 24/7 chat and phone support
- Moving from Sakai to Canvas : UNC training videos and resources to help instructors move from Sakai to Canvas
- UNC Canvas FAQ : Curated list of guides to help users get started in Canvas
- Instructor Guides and Videos
- Student Guides and Videos
- UNC Help : Go through help.unc.edu for UNC-specific questions only (cross-listing courses, renaming sites, 3rd party tools, etc.). All other questions about how to use Canvas or issues should go through Canvas Support (Help menu within Canvas).
Canvas Training
Learn how to use canvas (technical), self-help resources.
See Moving from Sakai to Canvas for video tutorials and guides to help instructors transition from Sakai to Canvas with tool comparisons between the two systems. This resource provides an overview of commonly used tools for instructors to manage their courses, communicate and share course materials with students, and collect and provide feedback on student work.
Personal Consultations
Need one-on-one help transitioning to Canvas? Sign up for a personal consultation to meet with an ITS-EdTech member over Zoom!
Group Training
Just in time for summer: may canvas training options.
For UNC instructors who are making the transition from Sakai to Canvas this summer, we are offering two different Canvas training opportunities before the end of this semester. You are welcome to attend either or both!
Canvas Course Design Snapshot
The CFE is hosting a special 2-hour Canvas Course Design Snapshot session for instructors interested in refining and aligning their course goals around Canvas tools and organizational structure. The 2-hour interactive session outlines the process of making evidence-based instructional decisions and helps you learn about the features of Canvas that can be used to help you achieve your course goals. ITS staff members will also be on hand to answer any technical questions. They will also be available between 12 and 1pm to answer any specific questions that may arise during the morning session.
Technical Canvas Training
After the Canvas Course Design Snapshot, the Educational Technologies team will be hosting a 1-hour Technical Canvas Training. This training will allow faculty to be face-to-face with technologists while you locate migrated content and import it into a Canvas course for this summer/fall as well as provide a general overview of key features/tools to ready you for the first day of class.
Select the appropriate registration link below. You may (and are encouraged) to attend both sessions!
Both sessions will be held on Wednesday, May 8, 2024, in Carroll Hall 111.
- Canvas Course Design Snapshot hosted by the CFE from 10 am to 12 pm
- ITS Educational Technologies team available for specific questions between 12 pm and 1 pm
- Technical Canvas Training hosted by EdTech from 1 pm to 2 pm
Summer Canvas Support
In addition to the offerings listed above, ITS Educational Technologies will be hosting several sessions both in person and virtually for those making the transition from Sakai to Canvas. This highly interactive session will give a comprehensive overview on how to start teaching in Canvas. Register below for a session that suits your schedule.
- June 12: Technical Canvas Training from 10 am to 11 am in Wilson Library Room 304
- July 24: Technical Canvas Training from 10 am to 11 am in Wilson Library Room 304
- May 24: Technical Canvas Training from 10 am to 11am via Zoom
- June 5: Technical Canvas Training from 2 pm to 3 pm via Zoom
- July 18: Technical Canvas Training from 10 am to 11am via Zoom
- Fall 2021 – Spring 2022 : Pilot conducted through several courses across various academic units.
- May 20 : FA22 courses made available in Canvas (in addition to Sakai). All active Onyen users granted access to Canvas.
- July 15 : Begin accepting requests for non-Registrar courses.
- SP24: Late June 2024
- May 15, 2024 : All Sakai course and project sites unpublished. Restricted access available only to Instructors, Organizers, Teaching Assistants, Coordinators, and Tech Support.
- May 15, 2026 : Sakai no longer available.
Sakai Restricted Access
Sakai will enter a Restricted Access state on May 15, 2024, until the system is completely decommissioned and unavailable to all users on May 15, 2026. During this Restricted Access state:
- Spring 2024 courses are the final rosters rolled into Sakai. No Summer 2024 or terms beyond will be available in Sakai.
- All courses must be taught in Canvas after Spring 2024.
- All projects and University-related work must be conducted outside of Sakai.
- Every Sakai site will be permanently unpublished.
- No new course sites or project sites will be created.
- This access is to allow for content review and retrieval from Sakai for 2 years until Sakai is decommissioned on May 15, 2026.
- All content from University Registrar courses has been migrated from Sakai courses taught in 2022 and 2023 into Canvas. Spring 2024 content will be migrated after the term ends and available by late June. See more on course migrations .
- The Lessons tool will be added to all Sakai sites to allow for content retrieval. See more on exporting Sakai content .
- Student, Participant, Auditor, and Guest roles will not have access to Sakai sites.
- All email functions disabled.
- Password resets for Sakai non-Onyen Guest accounts will not be permitted due to disabled email functions.
- Incomplete grades : Instructors who have students with IN and AB grades must submit a help request to give their students temporary access to the course to complete their work. All communication between instructor and student must occur outside of Sakai (e.g., University email).
Course Migrations
We are working with a third-party vendor (K16) recommended by Instructure to migrate courses from Sakai to Canvas. This means that the content in some (but not all) of your Sakai courses will be automatically transferred to a similar (but not identical) structure in Canvas.
Migrated content from University Registrar courses that were taught in Sakai in the Spring, Summer, and Fall 2022 terms as well as Spring, Summer and Fall 2023 are now available in Canvas. If you taught a course from these terms in Sakai, you should now see an archive of each of your courses on your Canvas Dashboard, titled in the form of “DEPT101.001.FA22_SAKAI_Archive” (note: SP22 archive sites do not include “SAKAI_Archive” in the site name and some sites may include “k16” in the archive title as well). Instructors can choose to reuse this copied content and import it into their official Canvas courses. We advise reviewing migrated data as soon as possible to identify where you will need to make adjustments. See full details on getting content into Canvas .
- Spring 2022 courses: June 3, 2022
- Maymester, Summer Session I, Summer Session II 2022 courses: December 12, 2022
- Fall 2022 courses: December 12, 2022
- Spring 2023 courses: May 15, 2023
- Summer 2023 courses: September 13, 2023
- Fall 2023 courses: January 29, 2024
- Sakai content from Spring 2024 will be copied into Canvas archive sites as well and will be available by late June 2024.
- As of April 2023, faculty can request migration for select courses they are scheduled to teach again but have not taught since Fall 2021. For example, if the last time you taught DEPT101 was Fall 2021 and you are scheduled to teach it in Fall 2024, you could request migration. Also, faculty and staff can request migration for select project sites with planned reuse in Canvas.
Rationale Behind Transition from Sakai to Canvas
While Sakai has worked well for the University, the number of educational institutions comprising the Sakai community has significantly decreased over the years and fewer improvements are being made from version to version. Our faculty members continue to experiment with external technology tools they can use in tandem with the campus learning management system. Unfortunately, many vendors are not developing their products to integrate with Sakai. As a result, the Sakai LMS is not a viable long-term option.
ITS Educational Technologies and Digital and Lifelong Learning conducted a pilot of the Canvas Learning Management System as a potential replacement for Sakai over Fall 2021 and Spring 2022 semesters. The pilot consisted of a diverse cohort of undergraduate and graduate courses representing a variety of schools and academic units across campus. Although the preferences of the more than 600 students surveyed for the pilot were mixed between Canvas and Sakai, an overwhelming majority found Canvas easy to use. A strong majority of pilot instructors who were surveyed or participated in focus groups also support the move to Canvas, while recognizing that there will be a period of adjustment for all.
Based on the results of the pilot and diminished development support for Sakai, the University is replacing Sakai at UNC with Canvas. Sakai will continue to be supported and available for use through the end of Spring 2024 . Beginning May 15, 2024, Sakai will remain available in a restricted access state until May 15, 2026, when Sakai will be no longer available.
Canvas’ Advantages
Canvas by Instructure is used by more institutions of higher education than any other learning management system, including other UNC System schools and UNC-CH’s peer institutions. In addition to being a more intuitive system for designing courses, below are several benefits of the Canvas system. Canvas’ cloud architecture also requires little to no downtime for feature upgrades and system maintenance.
- 24/7 phone and chat support provided by Instructure
- A more modern, straightforward, and easier-to-use interface
- A more accessible experience for all users
- Mobile apps for instructors and students
- Robust app and email notifications
- Improved calendar services
- Templates that can be created by schools and automatically populated into all of their courses
- Canvas is popular with K-12 school systems and across higher ed, so many first-year and transfer students will arrive already familiar with Canvas
Note : Faculty/Staff Onyen required to access request forms.
New Site Request Form
New Site Request Form : Submit site requests for a brand new Canvas site for course development or training, instructional, or administrative purposes (committee work, communications, reviews, etc.).
Additional Sakai to Canvas Migration Request Form
Sakai migrations have already been completed for University Registrar courses taught in 2022 and 2023. Future migrations are scheduled for Sakai courses taught in Spring 2024. This request form is for Sakai courses taught prior to Spring 2022 and sites with planned reuse in Canvas.
Additional Sakai Migration Request Form : Submit requests to migrate 1) Sakai course sites (pre-SP22) that are scheduled to be taught again in Canvas, or 2) select Sakai project sites and non-registrar course sites with planned reuse in Canvas. Note: If you require Sakai content quickly, please refer to instructions on how to migrate content from Sakai yourself .
Guest Accounts
Non-Onyen guest accounts may be created for individuals not eligible for an Onyen account who will serve in instructional, advisory, or other coordinating roles in Canvas sites. Guest accounts can also be created for students from other institutions enrolled in credit-bearing courses at UNC-CH as well as for students enrolled in non-credit bearing courses or training sponsored by a UNC-CH operating unit. Only users with the role of Teacher, TA, Designer, Dean Designate, or Tech Support can create a guest account from their site. Important : Once created, active guest accounts are valid indefinitely but will be suspended after one year of inactivity (i.e., user unable to log in) and deleted after four years of inactivity (i.e., all data removed).
Click for instructions to create a Canvas guest account
All UNC-Chapel Hill Faculty, Students, and Staff who have an active Onyen have access to Canvas. Rosters are added automatically to Canvas for official course sites based on enrollment data in ConnectCarolina.
If needed, you may add other UNC-Chapel Hill users to your Canvas sites. For example: tech support, instructional designers, departmental colleagues, or students not on the roster. To do this, go to the site and select People > +People > select Login ID > enter their Onyen > select role > Next > Add User.
Only complete the following steps if you need to add a user to your Canvas site who does not have an Onyen. Note: Only Teachers, TAs, Designers, and Tech Support can create users in their sites.
- Log into Canvas at canvas.unc.edu
- Go to your site where you would like to add a guest
- Go to People
- Click People+ button
- Select Login ID
- Enter the guest’s Email address in the box
- Select a Role and Section for the guest
- Check the box if the guest should only interact with this section
- Click Next Button
- If the guest does not have an account in Canvas, you will receive the following message: “We were unable to find matches below. Select any you would like to create as new users. Unselected will be skipped at this time.”
- Carefully check the box next to the guest
- Type their Full Name into the Name box (e.g. “First Last”)
- Click Next button
- Confirm that the guest’s name and email are correct
- Click Add Users button
The guest will then be added to the site with Pending status. The guest will also receive an email from Instructure Canvas with steps to create their account. Important: The guest should respond that they Do Not have a Canvas account (in our UNC-CH instance) if prompted during setup, even if they have one at another institution. After creating their account, the guest will be able to log into Canvas at canvas.unc.edu using the Non-Onyen Login button. Note: Users may be added to sites during the current term but not after courses have concluded.
Assignment 1: Project Proposal
Due: Tuesday, April 23rd, 2024 at 7PM
This quarter, you're going to reimplement an open-source research system in Rust, trying to achieve similar performance on one or more key metrics. You'll explore and come to understand what makes this easy or hard, and report on your experiences. The overall goal of this assignment is to help start to answer the question:
“What are the most important open research challenges for software systems written in Rust?”
There are three major milestones to your project:
Propose a team and project
Submit a midterm report in Week 6
Write up and submit your results
When you're done with this assignment, you should have
formed a team,
agreed on a system you will re-implement in Rust,
decided on 2-3 key performance metrics you will try to match.
1 Forming a Team
Your team should be 2-4 people, of which at least one, if possible, should have significant prior Rust experience. You can expect that this team member (or members) will spend a good deal of time helping the other team members as they become more familiar with the language. This is an important responsibility, and absolutely a valued intellectual goal of the class; one adage is that the best way to learn something is to teach it, as you need to not only understand it but also be able to explain that understanding.
Your team should explicitly select who will take on two different roles in the project. These people are responsible for this aspect of your project and should have the final say. Having a consistent approach to each is important. Plus by placing this responsibility in one person, they know to keep track of the issues in play and spend some of their time and thought on it. The two roles are:
Software architect : This is the person who will decide how to decompose your project into modules and what the interfaces to those modules are. In Rust terminology, this is means deciding on the structs, enums, and traits, especially the public ones. Of course these will evolve as the project progresses. But the software architect has the design in their head and knows how it comes together. Two people working on different modules that interact through a trait can suggest changes to the architect (e.g., to support a piece of functionality), but it's ultimately up to the architect to sign off on a change.
Project manager : This is the person who decides who works on what and when. They are the person who is ultimately responsible for the system working at the end of the quarter. If development is falling behind, the project manager is the person who decides when to ask one person to stop working on one module, or set a partial completion point, before they shift to work on another. Put anothjer way, the project manager decides how to allocate the programming time of the team.
These two roles should have a single owner because, for both of them, having a consistency in approach is often more important than optimizing the exact approach taken. There are many good software architectures to solve a problem: it's more important that you pick one and stick with it than exactly which (of the good ones) you pick. Similarly, there are many good ways to allocate people to complete a project: what's important is that you pick one strategy and stick with it.
Setting Expectations
As you form your team, you should meet in person and answer the following questions:
What are your goals for the class? Please have each member discuss individually.
What is your Rust background? What parts of it do you find harder or easier?
What are some computer systems research papers you've read that you liked?
How do you like to work? Do you prefer to work solo and occasionally sync up? Do you like pair programming?
Find a Time to Meet
Compare your schedules to find two time blocks of at least one hour each week when you all can meet. Commit to meeting at these times each week and working together. If something comes up and someone can't make it, be sure to schedule another time for that week. The purpose of these meetings is to keep everyone in regular, scheduled communication on progress, discuss each other's code, etc.
Be sure to set up a Slack channel (or any other communication medium you prefer) for lower-latency, low-bandwidth communication and coordination.
Set up a repository on GitLab
Go to Stanford's GitLab and set up a repository for your project. Add all of your team memebrs and the course staff as contributors. Write a README that describes your team and the project.
2 Choosing a System and Metrics
Pick an open-source research system that is open source and not written in Rust. This system should be something that you can run and reimplement without requiring specialized hardware: you'll need to be able to run both the open source and your version. We can probably get access to small amounts of cloud compute (e.g., if you want to run on high-core processors), but not 100-node clusters. Note that you do not need to recreate the evaluation setups in papers on the system. E.g., if you are re-implementing a transaction processing system that was evaluated on a server with 52 cores and 1TB of RAM, you can evaluate it on your laptop and gather meaningful results.
Your goal will be to reimplement the system – or at least part of it – in Rust, and compare the performance of your Rust implementation with the published one. You should pick 2-3 key performance results (e.g., latency under increasing load, throughput under increasing parallelism, etc.). Your goal will be to meet or exceed the results on these metrics. Writing slow code is easy: the challenges often come into play when you are forced to take particular approaches in order to minimize overheads (e.g., don't just Copy everything).
The system in question should be large and complex enough to be a substantial challenge. You have source code to refer to, which will help a good deal. A rough rule of thumb is it should be at least 1,000 lines of code per team member.
Many research systems are too complex and nuanced to implement in a quarter, even with source code available. It's OK to reimplement part of the system, or one piece of it (e.g., the server, but not the client). If the project builds on libraries, you are welcome to reuse those libraries.
The goal of the project isn't the replication of the system itself. Rather, it's about forcing you to deal with programming challenges in building a real system that performs well. We're encouraging research systems not because they're research but because they have clear performance metrics to compare against. Furthermore, ACM replication badges provide the experimental setting for these measurements.
If you find an open source system or library that has a good benchmark setup with it, that is fine too. In that case, you can choose a benchmark rather than a result in the paper. Note that choosing the right benchmarks might allow you to implement only a small subset of the system.
In general, systems that are computationally bound (i.e., can you write a tight loop) are less interesting than I/O, in part due the complexities of memory management, concurrency, and the challenging things about Rust. Systems that have one or more of the following properties are a plus:
High computational parallelism with shared state
High network parallelism (requests per second, multi RTT exchanges)
Complex, interlocking data structures
The Rust async metanarrative has some good examples of things that are difficult with asynchronous Rust code.
You should generally plan on > 1,000 lines of code per group member. Scope your project (e.g., which parts of the system you will reimplement) accordingly.
3 Some possible projects
S3FIFO : note it’s a simulator, so the evaluation will be the simulator itself, not the result
Trio : reimplement libfs
Tiptoe : use the existing crypto
Cuckoo Trie
Coeus : pick one of the 3 steps
FlexSpace, FlexTree, FlexDB
PashJIT : core part is the execution engine for shell scripts
Pocket : just run on one machine
Black Box NUMA
4 Handing In
Your proposal should be a 1 page document that states:
Who is in your team, and their Rust experience
Who your software architect and project manager is
Your GitLab repository
What system you will re-implement
A link to the open source for the system you will re-implement
Which performance metrics you will try to match; reference the paper and include the table, stated result, or a high-quality images of the figures.
Send an email to [email protected], with the subject “Team <NAME>”, attaching your proposal as a PDF. Your team name should be the system you are re-implementing.
35 Police Academy grads sworn in for WMass assignments (Photos)
- Updated: Apr. 18, 2024, 4:09 p.m. |
- Published: Apr. 18, 2024, 3:41 p.m.

- Don Treeger | [email protected]
SPRINGFIELD — Family and friends of 35 recruits from the Springfield Police Academy filled the Fuller Arts Center on Thursday at the Springfield College Campus, celebrating their graduation from training.
Academy Class No. 0424 began its 23 weeks of training in November under the direction of Academy Director Capt. David Kane and Springfield Police Department instructors. Twenty-five of them will join the Springfield police; Westfield Police Department and the Hampden County Sheriff’s Office each had three graduates; Holyoke Police Department had two; and the Springfield College Department of Public Safety and Greenfield Community College Department of Public Safety each had one.
If you purchase a product or register for an account through a link on our site, we may receive compensation. By using this site, you consent to our User Agreement and agree that your clicks, interactions, and personal information may be collected, recorded, and/or stored by us and social media and other third-party partners in accordance with our Privacy Policy.
Student quick start guide
New to Turnitin? We're glad to have you with us!
On this page, you'll find everything you need to get started with Turnitin. We'll start by helping you create your account all the way through to submitting your first file and viewing any feedback your instructor has left you.
There are a couple of ways your instructor can add you to a class. They can either add you to a class directly using your email address or give you a class ID and enrollment key to let you self-join. Both methods will create the exact same type of account.
The student homepage
The student homepage is the first page you see after logging in to Turnitin. You'll see a list of all the classes that you are currently enrolled in. Select the name of your class to open your assignment inbox.

Want to learn more ?
Assignment inbox
The assignment inbox is the home for any assignment you may be working on. You'll find the key dates for the assignment, and most importantly, when it needs to be submitted by. You'll also have access to any rubrics your instructor has attached to the assignment. From the assignment inbox, you'll can access any feedback from your instructor, including your Similarity Report.
Submitting a paper
- From the assignment inbox, select the blue Submit button relevant to your assignment.
- The paper submission page will open. Enter a title for your paper.
- There are multiple ways to upload to Turnitin. Select Choose from this computer to pick a file that you have saved on your computer. If your file exists in Google docs or Dropbox, you can upload directly from there.
- Turnitin will generate a similarity report for files in the following formats:
- Microsoft Word
- WordPerfect
- OpenOffice (ODT)
- Hangul (HWP)
- Google Docs, Google Slides, Google Sheets (submitted via the Google Drive submission option),
- Plain text files
If the assignment is set to accept any file type, students may upload any file type to the assignment.
- Once you've selected your file, select the Upload button to upload your paper.
Your submission is not complete until you've confirmed your submission.
- If your submission is successful, you'll see your digital receipt. You can print this page or view it later from within Turnitin Feedback Studio. We'll also email you a copy to your email address.
Viewing your Similarity Report
From the Assignment Inbox, select the Similarity Report icon to the right of your assignment. Need a little help working out what it all means? Check out our Interpreting the Similarity Report guidance.
If the assignment inbox says that your Similarity Report is not available, your instructor has set up your assignment to not allow students to view it.
Viewing instructor feedback
If your instructor has provided feedback on your paper, you will be able to view it once the post date for the assignment has passed.
- Copyright © 2023 Turnitin, LLC. All rights reserved.
- Turnitin.com
- Release Notes
- Known Issues
- Privacy and Security
- System Status
How Yankees’ lineup will change when DJ LeMahieu is back from injured list
- Updated: Apr. 17, 2024, 12:37 p.m. |
- Published: Apr. 17, 2024, 6:30 a.m.

DJ LeMahieu is expcted to begin a rehab assignment in Double-A Somerset on either Thursday or Friday of this week. AP
- Max Goodman | NJ Advance Media for NJ.com
TORONTO — It’s been exactly one month since DJ LeMahieu suffered a non-displaced fracture in his right foot and the Yankees ’ infielder is confident that he’s ready to return to in-game action.
The plan is for LeMahieu to begin a rehab assignment on either Thursday or Friday of this week, likely starting with Double A Somerset.
If you purchase a product or register for an account through a link on our site, we may receive compensation. By using this site, you consent to our User Agreement and agree that your clicks, interactions, and personal information may be collected, recorded, and/or stored by us and social media and other third-party partners in accordance with our Privacy Policy.

You're signed out
Sign in to ask questions, follow content, and engage with the Community
- Canvas Student
- Student Guide
- How do I upload a file as an assignment submission...
- Subscribe to RSS Feed
- Printer Friendly Page
- Report Inappropriate Content
How do I upload a file as an assignment submission for a course using Assignment Enhancements?
in Student Guide
Note: You can only embed guides in Canvas courses. Embedding on other sites is not supported.
Community Help
View our top guides and resources:.
To participate in the Instructurer Community, you need to sign up or log in:

IMAGES
VIDEO
COMMENTS
When you are ready to submit your assignment, click the Submit Assignment button. Note: Large files submitted using the File Upload tab display a submission status indicator. View Submission. After you have submitted your work, you will see information in the Sidebar about your submission [1]. For file uploads, the sidebar provides a link to ...
Google Drive. Click one of the submission buttons (computer, Dropbox, or Google Drive). Select the file you want to upload. Click the Upload button on the file submission page. Review the preview panel (and congratulate yourself on getting your paper done). Then, you must click the Confirm button to officially upload the file to the assignment.
Important: If your assignment is set up to grade with your LMS's grader tool, there's a 10 MB size limit per file. You can attach up to 20 files to your assignment. Go to your LMS. Open the assignment. To attach files: To attach files from your Google Drive, click Add Files My Drive.Select the file and click Add.; To upload a new file, click Create and select a file type.
Submit an assignment. Your instructor provides all the information and files you need to complete an assignment. Be mindful of the time. If your instructor put a time limit on the assignment, you can keep track of how much time is left. A countdown appears at the top left of your screen and warns you as the time limit gets closer.
Submit an assignment. When you finish your assignment, you must select Submit. If you don't, your instructor won't receive your completed assignment. If your instructor hasn't allowed multiple attempts, you may submit your assignment only once. Before you select Submit, be sure that you have attached any required files.
Select "Classwork" from the menu. 4. Click on an assignment, then select "View Assignment." Click "View assignment" after selecting the assignment you want to submit for. Sophie Putka/Business ...
You can type or copy and paste your assignment text into the Rich Content Editor. To submit a website URL as a submission type, click the Website URL tab. Then type or copy and paste the web address, into the Website URL field. To record or upload audio or video as a submission type, click the Media tab. Click the Record/Upload Media button.
Select Submit to Turnitin to submit your assignment. You will see a submission complete notice if your submission was successful. Please don't leave the submission process until you have seen this notice. If resubmissions are allowed for the assignment and you need to resubmit your paper, you can click the resubmission icon. If you resubmit an ...
Instructors: Create, edit and delete courses and assignments. Create an assignment. Attach template files to an assignment. Create or reuse a rubric for an assignment. Turn on originality reports. How instructors and students share files. Add co-instructors. Set up Assignments in a Schoology course. Delete courses & assignments.
Navigate to your course. From the Assignments tab, open your assignment. Use the Submit Assignment button to get started. Use the Choose file button to find the file you'd like to upload. It is possible that your institution is using the Canvas Student Experience view. If the upload submission window does not look like the image above, it may ...
To save your assignment, click Save or Save & Publish. To attach a rubric to the assignment, click Add . To confirm your changes and return to the rest of your assignment, click Edit. Under Submission Type, click the Down arrow External Tool. Click Find Google Assignments. Tip: Your Canvas admin might have given Assignments a different name.
Turn on the Google Classroom app. Check an assignment. Add additional files if necessary. Include any private comments and click/tap the Turn In button to send them out via email for assessment ...
You may have been the type of high school student that turned in all of your assignments on time, and even early on occasion. The benefit of this study style is that you take learning seriously and respect deadlines. You have good time management skills when it comes to getting work done. But you can still benefit from the help of Submit Your ...
Many of your assignments may require you to submit via Turnitin, which is an electronic assignment submission tool. It provides your lecturer with a record of the exact submission time of an assignment. The originality report indicates the percentage of your work that is an exact match of existing materials within the Turnitin database.
The 'Submit File' screen allows you to submit your paper to the assignment in three different ways. Upload Submission. The Upload Submission method allows you to upload a file directly to Turnitin. Select the Browse button, or drag your file directly onto the modal. Make sure that you are uploading an allowed file type.
Dear Professor/Instructor [Last Name], I hope this email finds you well. I am writing to submit my assignment for the [Course Name]. The assignment is attached in the required format. I have completed the assignment as per the given guidelines and it is ready for submission. The due date for the assignment is [Due Date].
Submit your assignments with confidence. Detect plagiarism using software similar to what most universities use. Spot missing citations and improperly quoted or paraphrased content. Avoid grade penalties or academic probation resulting from accidental plagiarism.
With less than two weeks left of the semester, there have been a ton of lasts for people. Last time going to lecture, last assignment to submit on Canvas, last time walking around your residence hall. While all of these things are very nostalgic, I think it is super important to savor and truly enjoy your last days on campus as opposed to being upset about them.
You are being redirected.
Submit File Upload. To upload a file as your submission, click the Upload button [1] To upload a file from your computer, drag and drop a file [2], or browse your computer files by clicking the Choose a file to upload link [3]. To capture a photo of your assignment using your computer's webcam, click the Webcam button [4].
The completed assignment must be submitted at the address communicated to you by the Regional Center or your program coordinator. After submitting the assignment, get the duly signed acknowledgment slip from the Coordinator. IGNOU Assignment Front Cover Format. IGNOU Assignment 2024: Important Points for Submission
Enter the submission title. If there is more than one part to your assignment, you must select which part you are submitting from the Submission Part. Click the drop-down menu and select the relevant part. Copy the text you want to submit and paste it within the text box. To cut and paste text, highlight the text of your assignment in a word ...
Write up and submit your results. Goals. When you're done with this assignment, you should have. formed a team, agreed on a system you will re-implement in Rust, decided on 2-3 key performance metrics you will try to match. 1 Forming a Team. Your team should be 3-4 people, of which at least one, if possible, should have significant prior Rust ...
Academy Class No. 0424 began its 23 weeks of training in November under the direction of Academy Director Capt. David Kane and Springfield Police Department instructors.
From the assignment inbox, select the blue Submit button relevant to your assignment. The paper submission page will open. Enter a title for your paper. There are multiple ways to upload to Turnitin. Select Choose from this computer to pick a file that you have saved on your computer. If your file exists in Google docs or Dropbox, you can ...
If you purchase a product or register for an account through a link on our site, we may receive compensation. By using this site, you consent to our User Agreement and agree that your clicks ...
Click the Upload option [2]. If your instructor only allows File submissions, the Upload File tool displays in place of the Choose a submission type section. Notes: If the Upload submission type does not display, your instructor has restricted this submission type. Not all of your assignments may be submitted online.