

How to Start a Presentation: 5 Templates and 90 Example Phrases
By Status.net Editorial Team on February 27, 2024 — 11 minutes to read
Starting a presentation effectively means capturing your audience’s attention from the very beginning. It’s important because it sets the tone for the entire presentation and establishes your credibility as a speaker.
Effective Openers: 5 Templates
Your presentation’s beginning sets the stage for everything that follows. So, it’s important to capture your audience’s attention right from the start. Here are some tried-and-true techniques to do just that.
1. Storytelling Approach
When you start with a story, you tap into the natural human love for narratives. It can be a personal experience, a historical event, or a fictional tale that ties back to your main point.
Example Introduction Template 1:
“Let me tell you a story about…”
Example : “Let me tell you a story about how a small idea in a garage blossomed into the global brand we know today.”
2. Quotation Strategy
Using a relevant quote can lend authority and thematic flavor to your presentation. Choose a quote that is provocative, enlightening, or humorous to resonate with your audience.
Example Introduction Template 2:
“As [Famous Person] once said…”
Example : “As Steve Jobs once said, ‘Innovation distinguishes between a leader and a follower.'”
3. Questioning Technique
Engage your audience directly by opening with a thoughtful question. This encourages them to think and become active participants.
Example Introduction Template 3:
“Have you ever wondered…”
Example : “Have you ever wondered what it would take to reduce your carbon footprint to zero?”
4. Statistical Hook
Kick off with a startling statistic that presents a fresh perspective or underscores the importance of your topic.
Example Introduction Template 4:
“Did you know that…”
Example : “Did you know that 90% of the world’s data was generated in the last two years alone?”
5. Anecdotal Method
Share a brief, relatable incident that highlights the human aspect of your topic. It paves the way for empathy and connection.
Example Introduction Template 5:
“I want to share a quick anecdote…”
Example : “I want to share a quick anecdote about a time I experienced the customer service that went above and beyond what anyone would expect.”
How to Start a Powerpoint Presentation: 45 Example Phrases
Starting a PowerPoint presentation effectively can captivate your audience and set the tone for your message. The opening phrases you choose are important in establishing rapport and commanding attention. Whether you’re presenting to colleagues, at a conference, or in an academic setting, these phrases will help you begin with confidence and poise:
- 1. “Good morning/afternoon/evening, everyone. Thank you for joining me today.”
- 2. “Welcome, and thank you for being here. Let’s dive into our topic.”
- 3. “I’m excited to have the opportunity to present to you all about…”
- 4. “Thank you all for coming. Today, we’re going to explore…”
- 5. “Let’s begin by looking at the most important question: Why are we here today?”
- 6. “I appreciate your time today, and I promise it will be well spent as we discuss…”
- 7. “Before we get started, I want to express my gratitude for your presence here today.”
- 8. “It’s a pleasure to see so many familiar faces as we gather to talk about…”
- 9. “I’m thrilled to kick off today’s presentation on a topic that I am passionate about—…”
- 10. “Welcome to our session. I’m confident you’ll find the next few minutes informative as we cover…”
- 11. “Let’s embark on a journey through our discussion on…”
- 12. “I’m delighted to have the chance to share my insights on…”
- 13. “Thank you for the opportunity to present to such an esteemed audience on…”
- 14. “Let’s set the stage for an engaging discussion about…”
- 15. “As we begin, I’d like you to consider this:…”
- 16. “Today marks an important discussion on a subject that affects us all:…”
- 17. “Good day, and welcome to what promises to be an enlightening presentation on…”
- 18. “Hello and welcome! We’re here to delve into something truly exciting today…”
- 19. “I’m honored to present to you this comprehensive look into…”
- 20. “Without further ado, let’s get started on a journey through…”
- 21. “Thank you for carving time out of your day to join me for this presentation on…”
- 22. “It’s wonderful to see such an engaged audience ready to tackle the topic of…”
- 23. “I invite you to join me as we unpack the complexities of…”
- 24. “Today’s presentation will take us through some groundbreaking ideas about…”
- 25. “Welcome aboard! Prepare to set sail into the vast sea of knowledge on…”
- 26. “I’d like to extend a warm welcome to everyone as we focus our attention on…”
- 27. “Let’s ignite our curiosity as we begin to explore…”
- 28. “Thank you for your interest and attention as we dive into the heart of…”
- 29. “As we look ahead to the next hour, we’ll uncover the secrets of…”
- 30. “I’m eager to share with you some fascinating insights on…”
- 31. “Welcome to what I believe will be a transformative discussion on…”
- 32. “This morning/afternoon, we’ll be venturing into the world of…”
- 33. “Thank you for joining me on this exploration of…”
- 34. “I’m delighted by the turnout today as we embark on this exploration of…”
- 35. “Together, let’s navigate the intricacies of…”
- 36. “I’m looking forward to engaging with you all on the subject of…”
- 37. “Let’s kick things off with a critical look at…”
- 38. “Thank you for your presence today as we shine a light on…”
- 39. “Welcome to a comprehensive overview of…”
- 40. “It’s a privilege to discuss with you the impact of…”
- 41. “I’m glad you could join us for what promises to be a thought-provoking presentation on…”
- 42. “Today, we’re going to break down the concept of…”
- 43. “As we get started, let’s consider the significance of our topic:…”
- 44. “I’m thrilled to lead you through today’s discussion, which centers around…”
- 45. “Let’s launch into our session with an eye-opening look at…”
Starting a Presentation: 45 Examples
Connecting with the audience.
When starting a presentation, making a genuine connection with your audience sets the stage for a successful exchange of ideas. Examples:
- “I promise, by the end of this presentation, you’ll be as enthusiastic about this as I am because…”
- “The moment I learned about this, I knew it would be a game-changer and I’m thrilled to present it to you…”
- “There’s something special about this topic that I find incredibly invigorating, and I hope you will too…”
- “I get a rush every time I work on this, and I hope to transmit that energy to you today…”
- “I’m thrilled to discuss this breakthrough that could revolutionize…”
- “This project has been a labor of love, and I’m eager to walk you through…”
- “When I first encountered this challenge, I was captivated by the possibilities it presented…”
- “I can’t wait to dive into the details of this innovative approach with you today…”
- “It’s genuinely exhilarating to be at the edge of what’s possible in…”
- “My fascination with [topic] drove me to explore it further, and I’m excited to share…”
- “Nothing excites me more than talking about the future of…”
- “Seeing your faces, I know we’re going to have a lively discussion about…”
- “The potential here is incredible, and I’m looking forward to discussing it with you…”
- “Let’s embark on this journey together and explore why this is such a pivotal moment for…”
- “Your engagement in this discussion is going to make this even more exciting because…”
Building Credibility
You present with credibility when you establish your expertise and experience on the subject matter. Here’s what you can say to accomplish that:
- “With a decade of experience in this field, I’ve come to understand the intricacies of…”
- “Having led multiple successful projects, I’m excited to share my insights on…”
- “Over the years, working closely with industry experts, I’ve gleaned…”
- “I hold a degree in [your field], which has equipped me with a foundation for…”
- “I’m a certified professional in [your certification], which means I bring a certain level of expertise…”
- “Having published research on this topic, my perspective is grounded in…”
- “I’ve been a keynote speaker at several conferences, discussing…”
- “Throughout my career, I’ve contributed to groundbreaking work in…”
- “My experience as a [your previous role] has given me a unique outlook on…”
- “Endorsed by [an authority in your field], I’m here to share what we’ve achieved…”
- “The program I developed was recognized by [award], highlighting its impact in…”
- “I’ve trained professionals nationwide on this subject and witnessed…”
- “Collaborating with renowned teams, we’ve tackled challenges like…”
- “I’ve been at the forefront of this industry, navigating through…”
- “As a panelist, I’ve debated this topic with some of the brightest minds in…”
Projecting Confidence
- “I stand before you today with a deep understanding of…”
- “You can rely on the information I’m about to share, backed by thorough research and analysis…”
- “Rest assured, the strategies we’ll discuss have been tested and proven effective in…”
- “I’m certain you’ll find the data I’ll present both compelling and relevant because…”
- “I’m fully confident in the recommendations I’m providing today due to…”
- “The results speak for themselves, and I’m here to outline them clearly for you…”
- “I invite you to consider the evidence I’ll present; it’s both robust and persuasive…”
- “You’re in good hands today; I’ve navigated these waters many times and have the insights to prove it…”
- “I assure you, the journey we’ll take during this presentation will be enlightening because…”
- “Your success is important to me, which is why I’ve prepared diligently for our time together…”
- “Let’s look at the facts; they’ll show you why this approach is solid and dependable…”
- “Today, I present to you a clear path forward, grounded in solid experience and knowledge…”
- “I’m confident that what we’ll uncover today will not only inform but also inspire you because…”
- “You’ll leave here equipped with practical, proven solutions that you can trust because…”
- “The solution I’m proposing has been embraced industry-wide, and for good reason…”
Organizational Preview
Starting your presentation with a clear organizational preview can effectively guide your audience through the content. This section helps you prepare to communicate the roadmap of your presentation.
Outlining the Main Points
You should begin by briefly listing the main points you’ll cover. This lets your audience know what to expect and helps them follow along. For example, if you’re presenting on healthy eating, you might say, “Today, I’ll cover the benefits of healthy eating, essential nutrients in your diet, and simple strategies for making healthier choices.”
Setting the Tone
Your introduction sets the tone for the entire presentation. A way to do this is through a relevant story or anecdote that engages the audience. Suppose you’re talking about innovation; you might start with, “When I was a child, I was fascinated by how simple Legos could build complex structures, which is much like the innovation process.”
Explaining the Structure
Explain the structure of your presentation so that your audience can anticipate how you’ll transition from one section to the next. For instance, if your presentation includes an interactive portion, you might say, “I’ll begin with a 15-minute overview, followed by a hands-on demonstration, and we’ll wrap up with a Q&A session, where you can ask any questions.”
Practice and Preparation
Before you step onto the stage, it’s important that your preparation includes not just content research, but also rigorous practice and strategy for dealing with nerves. This approach ensures you present with confidence and clarity.
Rehearsing the Opening
Practicing your introduction aloud gives you the opportunity to refine your opening remarks. You might start by greeting the audience and sharing an interesting quote or a surprising statistic related to your topic. For example, if your presentation is about the importance of renewable energy, you could begin with a recent statistic about the growth in solar energy adoption. Record yourself and listen to the playback, focusing on your tone, pace, and clarity.
Memorizing Key Points
While you don’t need to memorize your entire presentation word for word, you should know the key points by heart. This includes main arguments, data, and any conclusions you’ll be drawing. You can use techniques such as mnemonics or the method of loci, which means associating each key point with a specific location in your mind, to help remember these details. Having them at your fingertips will make you feel more prepared and confident.
Managing Presentation Jitters
Feeling nervous before a presentation is natural, but you can manage these jitters with a few techniques. Practice deep breathing exercises or mindful meditation to calm your mind before going on stage. You can also perform a mock presentation to a group of friends or colleagues to simulate the experience and receive feedback. This will not only help you get used to speaking in front of others but also in adjusting your material based on their reactions.
Engagement Strategies
Starting a presentation on the right foot often depends on how engaged your audience is. Using certain strategies, you can grab their attention early and maintain their interest throughout your talk:
1. Encouraging Audience Participation
Opening your presentation with a question to your audience is a great way to encourage participation. This invites them to think actively about the subject matter. For instance, you might ask, “By a show of hands, how many of you have experienced…?” Additionally, integrating interactive elements like quick polls or requesting volunteers for a demonstration can make the experience more dynamic and memorable.
Using direct questions throughout your presentation ensures the audience stays alert, as they might be called upon to share their views. For example, after covering a key point, you might engage your audience with, “Does anyone have an experience to share related to this?”
2. Utilizing Pacing and Pauses
Mastering the pace of your speech helps keep your presentation lively. Quickening the pace when discussing exciting developments or slowing down when explaining complex ideas can help maintain interest. For example, when introducing a new concept, slow your pace to allow the audience to absorb the information.
Pauses are equally powerful. A well-timed pause after a key point gives the audience a moment to ponder the significance of what you’ve just said. It might feel like this: “The results of this study were groundbreaking. (pause) They completely shifted our understanding of…”. Pauses also give you a moment to collect your thoughts, adding to your overall composure and control of the room.
How should one introduce their group during a presentation?
You might say something like, “Let me introduce my amazing team: Alex, our researcher, Jamie, our designer, and Sam, the developer. Together, we’ve spent the last few months creating something truly special for you.”
- Flexibility: 25 Performance Review Phrases Examples
- Decision Making Skills: 25 Performance Review Phrases Examples
- Initiative: 25 Performance Review Phrases Examples
- Productivity: 25 Performance Review Phrases Examples
- Listening Skills: 25 Performance Review Phrases Examples
- Conflict Resolution: 25 Performance Review Phrases Examples
PowerPoint 101: The Ultimate Guide for Beginners

Are you struggling with PowerPoint? You need a quick design in PowerPoint but don't know where to start? Don't worry, you have nothing to be ashamed of.
In this article, we're going to refresh the most important PowerPoint basics so you can take advantage of this Microsoft software and create high-impact presentations at any time!
Millions of users worldwide use Microsoft 365 services , making PowerPoint the presentation design software with the highest market share. And with good reason! PowerPoint's features stand out for its usability and originality . We can tell you that PowerPoint is pretty intuitive software, and it's a great option to choose when working with presentations on a daily basis. So, are you ready for a quick PowerPoint 101 class?
Let ' s see what you ' re going to learn today with this PowerPoint Guide :
What is PowerPoint?
What are the best uses of powerpoint, powerpoint basics: what are the components of powerpoint workspace, mastering powerpoint: what are the main features of powerpoint, what are powerpoint templates and where to find them, time to practice how to make a presentation in powerpoint.

Microsoft PowerPoint is a presentation design software that is part of Microsoft 365 . This software allows you to design presentations by combining text, images, graphics, video, and animation on slides in a simple and intuitive way.
Over time, PowerPoint has evolved and improved its accessibility to users. For this reason, it has been adapted to the main operating systems and modalities:
- PowerPoint Online
Additionally, you can use Word and Excel in this online version. That way, you'll be able to make real-time changes in the cloud without fearing losing your files. Sounds great, right?
PowerPoint has a versatile range of uses. Here's a list of the different tasks you can complete with this presentation design software:
- Business presentations or Pitch decks.
- Marketing, Sales and HR plans.
- Project briefs and timelines.
- Inductions to new employees.
- Seminars and educational classes.
- Professional portfolio of photos or designs.
- Presentations of a research summary.
- Presentations for special occasions.
These are just a few examples of the multiple possibilities this Microsoft software offers. Your imagination is the only limit!
Stay tuned as we continue with this PowerPoint 101 Guide...

In order to deeply understand this presentation design software, you need to recognize its main components. Now it's time to learn about the PowerPoint basics!
A quick note before going any further: when opening PowerPoint, some of the commands in the ribbons will look grayish and won't be highlighted when you hover the mouse over them.
This happens since some commands need to be selected in order to function. For example, if you want to change the color of a text, you first need to select it.
That being said, let's start with this Guide for PowerPoint beginners:
PowerPoint Main Window
The first aspect to learn is PowerPoint Main Window. To facilitate the explanation, we've organized its main elements with numbers from 1 to 10:

Based on that, the main components of PowerPoint window are the following:
1. Quick Access Toolbar: allows you to customize commands to have them at hand. You only have to select it and go to "More commands."
2. Title Bar: shows you the name of your file and other "Suggested options" like Slide Master View . These options will vary depending on the use you give to the commands.
3. File Tab: you will see the Home Menu (PowerPoint backstage) by selecting it. There, you can create a new presentation, save it, print it, export it, and many other options.
4. The Ribbon: it's where PowerPoint tabs and tools are. These tools can also be called "commands" or “features.”
5. More Button or Down Arrow: these arrows allow you to view more tools or layout options in PowerPoint.
6. Slides Pane: shows your slides in thumbnail size. By right-clicking, you can access additional options for customizing each slide. Perfect for PowerPoint beginners!
7. Slide: PowerPoint's blank canvas and the frame to be seen when presenting the file.
8. Placeholders: they are dotted boxes that will store your content.
9. Status Bar: allows you to view the slide number, grammatical errors, speaker notes, and the comments on your file.
10. Zoom: allows you to enlarge or minimize your PowerPoint workspace. The range goes from 10 to 400%.
PowerPoint Tabs
The PowerPoint tabs are the control desk of your presentation . Since PowerPoint's features are too many, they're organized in tabs.
You can come and go between tabs as you need. Once you click on a tab, it will open its ribbon, and there, you'll be able to see all the tools related to that particular category.
This PowerPoint tutorial for beginners will give you an overview of all PowerPoint tabs . Pay attention to the following list:
- Transitions Tab
- Animations Tab
- Slide Show Tab
- Recording Tab
1. Home Tab
The Home tab is the most common tab of PowerPoint. This is the tab you'll probably use the most if you're designing a presentation deck from scratch.

It allows you to add new slides and change the text characteristics : font, size, boldness, underlining, alignment, etc. If you've ever used Microsoft Word, these features will be familiar to you.
Also, you will find commands to edit the characteristics of the geometric shapes you insert. This includes: fill color, line color, sharpe effects, among others.
2. Insert Tab
The Insert tab is exactly what its name says it is. In this ribbon, you'll find all the options concerning adding a new element to your PowerPoint presentation .

You can insert a picture, some geometric shapes, icons, WordArt graphics, among others. We can tell you that this tab is really helpful for PowerPoint beginners!
For example, if you have a lot of data in PowerPoint , you could add a chart or diagram to show your information in a more visual way. Also, you can embed videos or music into PowerPoint really easily.
- PowerPoint tip for beginners: To be able to write text on your slides, you need a text box. So, if you're designing your presentation from scratch, remember to go first to the Insert tab and add a text box to start writing.
3. Design Tab
If you are one of those people who enjoy choosing the design of a PowerPoint presentation, this tab will be your favorite.

The Design tab offers a wide range of premade designs , allowing you to get more polished slides. Even better, if you explore its ribbon, you can adjust the color palette and change the overall style of your PowerPoint deck.
The PowerPoint interface, as this basic PowerPoint Tutorial, is really intuitive. We believe that you won't have any problem with this tab!
4. Transitions Tab
Using transitions in PowerPoint is a dynamic way to move from one slide to the next during a presentation. This feature is PowerPoint's stamp, so don ' t miss it!

Some PowerPoint transitions are really classic, like wiping the old slide to present the new one. Others are somewhat over the top, like the “Vortex” or the “Airplane” effect.
If you click on each kind of transition, you'll see a preview on how it would look when presenting. Really cool, right?
5. Animations Tab
In case you want to add special effects for certain elements in your slides , the Animations tab in PowerPoint will interest you.

Like the Transitions tab, you will find various animation effects in this ribbon. It's a matter of trying and choosing the best one according to your needs!
6. Slide Show Tab
As its name says, the Slide Show tab is about presenting your slides . We really like that it gives you several options to show up your presentation!

Considering that you're a PowerPoint beginner, you're not likely to use the Slide Show tab very much.
But if you're curious about this command, you must read our article: How to Make a PowerPoint Slideshow that Runs Automatically?
7. Review Tab
The Review tab is not often used by PowerPoint beginners either.
However, if your job is related to writing or if you work at an international company, this tool can be extremely useful!

With this tab, you can check the slide's spelling, translate the text in real-time, and add comments to your slides . This last function can be helpful to give feedback to a colleague.
8. View Tab
This View tab allows you to change the view of your PowerPoint slides and make handouts from them, among other things.

As you can see, the majority of its commands are really specific. So you won't have any issues while designing, test and see!
In this section, our favorite command for PowerPoint beginners is Slide Master . Explore more about this tool in our guide!
9. Recording Tab
In the last versions of this design presentation software, PowerPoint added the Recording tab. As its name says, it allows you to record all your presentation slides .

This ribbon has advanced commands, so the most common action for a PowerPoint beginner is to take a screenshot or record the screen sequentially .
10. Help Tab
Finally, there is the Help tab. If you have any problem or question concerning how to use PowerPoint, you may go here to look for a solution.
In the latest versions, Windows has added a “Show Training” option. You can click this command to practice the PowerPoint basics since it will download training templates.

As a beginner in PowerPoint, you must recognize the objective of each PowerPoint tab to be able to master the software . But, in order to conduct an outstanding presentation deck, you also need to dominate its most important features. Let's see some of them in the next section!
If you feel ready to delve deeper into PowerPoint's tools, this section is for you.
As you may know , 24Slides specializes in creating outstanding presentations for any Design Project . So, we asked one of our experts about her favorite PowerPoint features, and we want to share them all with you!
Carmen Navarrete , Graphic Designer at 24Slides, highlighted the following features that will make your presentations stand out from the crowd:
PowerPoint Feature #1: Crop to Shape
This first PowerPoint feature is simple but effective!
Let's see how to use it:
- First, choose an image you want to cut and insert it into your workspace.
- Once inserted, select it with the mouse.
- Go to the "Picture Format" tab.
- Press the arrow of the "Crop" button (right side of the screen).
- Select "Crop to Shape."
- Choose your favorite shape and customize your PowerPoint presentation!

PowerPoint Feature #2: Merge Shapes
If you don't like any figure enough, you can create one from scratch!
This is possible thanks to the "Merge Shapes" option. Follow these steps to unleash your creativity:
- First choose an image you want to cut.
- Check the list of PowerPoint shapes (Insert tab > Shapes).
- Choose two or three figures you want to merge (they can be the same figure).
- Select the figures you are going to merge (see the image).
- Once selected, go to the "Shape Format" tab.
- Press the "Merge Shapes" option and the type of merge you want (test and choose!).

- A new figure will appear, and you must fill it with the image from the first step.
- Stay on the Shape Format tab and go to "Shape Fill" (button in the middle of the ribbon).
- Select "Picture Fill" and browse for your image.
- Select the image to fill your new figure, and that's it!

- PowerPoint tip for beginners: When your merged figure is ready, paste the image to the background of your slide to achieve a better result. This way, you can use your image as a canvas and see if both elements fit well.
PowerPoint Feature #3: Insert Icons
This PowerPoint feature is quite easy to follow for PowerPoint beginners!
Just follow these steps:
- Go to the Insert tab.
- Select the "Icons" option.
- A Microsoft 365 library will open, where you can search for the required icon.
- Now, you must insert it into your presentation and adapt it to your design.
- If you have an active Microsoft 365 subscription, you'll have access to a larger number of icons in PowerPoint.
- PowerPoint tip for beginners: If you want to learn more about icons in PowerPoint, read our article on How to Use Icons to Make Amazing PowerPoint Presentations .
PowerPoint Feature #4: Insert SmartArt
PowerPoint's SmartArt is one of the most popular and accessible tools to dominate while learning about PowerPoint basics.
To use it in your slide deck, you must:
- Select SmartArt.
- See all SmartArt categories and choose your favorite based on your needs.
- Add the text you have prepared and adapt it to your presentation.

We want to give you some ideas to master this SmartArt tool in PowerPoint: you can make timelines , flowcharts , and even a Venn diagram in just a few seconds. Try and see!
PowerPoint Feature #5: Remove Background
If you don't know how to use Photoshop and want to remove the background from an image, in this PowerPoint 101 Guide, we show you how:
- First choose the image you want to remove the background from.
- Insert the image in the PowerPoint workspace.
- Select the image and go to the "Picture Format" tab.
- Select "Remove Background" (first option on the left).
- You can keep and remove parts of the image with the first two tools of the ribbon (see image).
- Keep in mind that all the sections highlighted in purple will be deleted.

- We recommend zooming in to keep or remove parts of the image with more detail.
- Once you're done, press the "Keep Changes" button.
- Finally, adapt the new image to your PowerPoint presentation.

- PowerPoint tip for beginners: Choose a high-contrast photo or image for best results. In other words, the outline of the person or object you want to cut out must have clear edges and cannot blend with the image's background color.
PowerPoint Feature #6: Add Speaker Notes
The latest PowerPoint feature is a command you can use to prepare your speech before presenting to an audience.
Learning how to add speaker notes in PowerPoint is simple:
- Select the slide that needs some notes.
- Usually, there is a footer below the slide, but if not, you will have to activate it.
- Go to the View tab and select "Notes."
- The Speaker Notes section will appear, and you can add whatever you want!

- PowerPoint tip for beginners: In case you want to practice your entire presentation and have a lot of notes, go to the View tab and select "Notes Page" (fourth command). You'll be able to see all your Speaker Notes faster!
PowerPoint Feature #7: PowerPoint Translator
If you've ever wondered how to translate your PowerPoint Slides, we'll explain the step by step here:
- Go to the Review tab.
- Select the text you want to translate.
- Press the “Translate” button.
- A panel will open on the right side of the screen.
- Choose the language you need and you'll see the translation in real-time.
- If you press Insert, the text will change to the new translation!
PowerPoint Feature #8: Screen Recording
The process of recording your screen in PowerPoint is straightforward and intuitive. Let's see:
- Go to the “Record” or “Recording” tab.
- Press the "Record Slide Show" button or the “From Beginning” button (depending on your PPT version).
- A new window will open.
- Select the red record button and start recording!
- When you're done, select “Export.”
- By default, the video will be 1080p. If you want to lower the video quality, go to "Customize export."
- Name the video, save it to a folder and that's it!
As you may have noticed, this software has endless PowerPoint design options for beginners. We encourage you to try and test each functionality!
However, we're clear that PowerPoint has different features, so it can be hard to know where to start. That's why understanding PowerPoint basics is crucial if you truly want to master this software!
Our PowerPoint 101 Guide continues; stay tuned to discover more great stuff about this Microsoft software. Keep reading!
A PowerPoint template is a pre-made design that you can use for your own means, and that will save you a lot of time!
Templates in PowerPoint are a great resource for designing since all the structure is already done, and you only have to update the content . We can tell you they're the perfect resource for PowerPoint beginners!
They can be incredibly specific. For example, there are templates for a SWOT analysis or a complete Marketing report. Otherwise, templates can also be very general, with several slides with a similar design.
If you struggle with the artistic part of designing presentations, downloading PowerPoint templates will be a life changer!

How to download PowerPoint templates for free?
If you didn't know, 24Slides has an extensive repository of PowerPoint templates. But how to obtain them? It's really simple:
- First, create an account on our Free Templates Website with the button “Register” (that way, you can download everything without problems!).
- Think about the graphics you need and the ideal structure for your presentation deck (you can also change the color palette later!).
- Download it in PowerPoint format (if you prefer it in Google Slides format, you'll also find this type in our repository).
- Edit and change everything you need for your PowerPoint presentation!
24Slides Designers specialize in business and corporate PowerPoints, but you'll also find other types of templates on our website: Data templates, Timelines, Roadmaps, Matrixes, Diagrams, and more.
Keep in mind that a well-designed PowerPoint deck helps you communicate stronger messages to your audience . Don't waste this opportunity to make your presentation shine!

If you want to learn more about how to master PowerPoint, do not miss the last section. We'll show you some PowerPoint basics from the software itself!
A PowerPoint 101 Guide wouldn't be that useful with no examples. So, if you enjoy the step-by-step guides, this section is for you.
Below, we'll show you how to make a simple PowerPoint presentation. But first, here are some tips to be more efficient in the process:
- Be clear about what type of presentation you're going to create (is it corporate, playful, or more creative?).
- Make a draft with the most important information you need to add and, thus, generate a good structure in your presentation .
- Get inspired by examples on the internet , but adapt them to your needs and audience.
- If you will create a business presentation, keep in mind your brand identity .
- Make sure your PowerPoint works , you may need to update to the latest version or pay for the subscription.
Step 1: Make a draft to structure your presentation
As we said before, writing a draft or script of your content will be vital to start on the right foot as a PowerPoint beginner.
This advice is so important that we choose it as the first step to learning how to make a PowerPoint presentation. Remember: Planning is key!

Regarding the process of planning, we share some good practices:
- If your presentation will be very long , write down all subtitles and content in a Word document. This will help you organize your ideas and give a correct sequence to your narrative. In addition to avoiding redundancies in the message you want to communicate.
- If your presentation will use many visual resources , we recommend choosing high-quality images. This will help you have a starting graphic base. Some good free image repositories are Freepick , Unsplash , and Adobe Stock .
- If your presentation is based on data , have all your results summarized or your most relevant conclusions at hand. The idea of making a PowerPoint presentation is to show your information in the simplest way possible for your audience.
Step 2: Create a new document in PowerPoint
Once you check that all the functions are working fine with the software, please open it and go to the File tab. If you've ever used Word or Excel, you'll probably find this Home Menu familiar.
In short, this is the main page of PowerPoint, where you can create a new presentation or open an older one. Let's see:

In order to follow this part of our PowerPoint Tutorial correctly, take into consideration the following points:
- On the lower side of the screen, you'll find your recently opened PowerPoint files. This option is great for saving some time.
- If you don't find the presentation you're looking for, click on the “Open” option at the left bar and find older files.
- Don't forget to save your presentation with a relatable name so you won't lose sight of it!
Step 3: Choose the perfect design for your presentation
With your information ready in a draft, it's time to choose the design of your PowerPoint slide deck. You must imagine that the available design options are endless!
For practical reasons, you have three options regarding the design:
- Start a design from scratch (very difficult for a PowerPoint beginner).
- Choose an established PowerPoint design or layout.
- Download a PowerPoint template and modify some details.
Don't worry if you don't know how to continue! In this PowerPoint 101 class, we're going to explain step by step the second option:
How do you set a default design in PowerPoint?
- First, go to the Design tab.
- Open the list of options by clicking on the third arrow.
- Choose the design you like the most for your PowerPoint presentation.

If you want to explore more PowerPoint designs, there is a way to research online. For that, you only need to:
- Go to the File tab (first tab, next to the Home tab).
- Select "More themes" (see image).

- Use the search engine and write the keyword you want (it can be related to your business or it can be a color).
- Check the list of PowerPoint themes and choose your favorite.
- Wait a few minutes while it loads and keep designing in PowerPoint!

How do you change the layout of one slide in PowerPoint?
In this PowerPoint 101 Guide, you will also learn how to configure the layout of each slide.
Keep in mind that to have a high-impact presentation, you must adapt your slides' design to the type of content you'll add. And using layouts is perfect for this purpose.
To change the layout type in PowerPoint, follow these steps:
- Right-click on the slide you want to change.
- Select the "Layout" option.
- You will find more than ten layout models.
- Choose the one that best suits your content.
- Repeat these steps for each slide (if you wish or require).

How do you customize your slides in PowerPoint?
The design process in this PowerPoint 101 Guide doesn't stop there.
You also can customize your presentation's color palette , font style, background format , and graphics effects .
Just go to:
- Design tab > Variants.
- Select Colors, Fonts, Effects or Background Styles (as you need).
- If you're inspired and want to create your own background in PowerPoint, select Background Styles > Format Background.
- Finally, custom your slides as you want!

Step 4: Add all your information to your presentation
Now, it's time to add all your information to your slides. If your script is long, take your time to copy each part of it.
In this PowerPoint Tutorial, we're going to show how our design is going so far. We design at your side!

Step 5: Add transitions or animations to your presentation
The stamp of PowerPoint is its transitions and animations! Naturally, our PowerPoint 101 has considered these essential commands.
If you want to add them to your presentation and make your speech more fluid, follow these steps:
- Go to the tabs section of PowerPoint.
- Select "Transitions" or "Animations" and try your favorite effects.
- Remember that if you select Transitions, these will modify the entire slide, while Animations can be added to each element individually.
When choosing one Animation, you can eliminate it if you aren't 100% convinced. You only need to:
- Select the Animation number that appears on the corner.
- Press the "Delete" or "Backspace" button on your keyboard.
- Choose another Animation in PowerPoint if you want!

This “PowerPoint for dummies” is full of tips and tricks! So here is one more: Don't overuse transitions or animations in PowerPoint ; they can make your presentation slower and unprofessional . Use this tool in a subtle way!
Step 6: Refine the final details
As always, every final product must be reviewed. Especially if you're learning the PowerPoint fundamentals with us.
We recommend reviewing each slide of your PowerPoint presentation one final time. In this process, you will be able to:
- Add icons if your presentation requires it.
- Change any image or illustration if they don't convince you.
- Change transitions or animations.
- Customize your presentation's color palette .
- Proofread your slides' text or add more information.
- Add speaker notes to your presentation.

Step 7: Slideshow your presentation
When your presentation is finished, it's essential to know how to make a PowerPoint slideshow. This way, you can see your slides from the exact same perspective your audience will see them.
To slideshow your presentation in PowerPoint, follow these simple steps for PowerPoint beginners:
- Position yourself on your first slide.
- Go to the bottom right of the software.
- Select the "Slide Show" button (see image).
- Have a look of your presentation by clicking on each slide or pressing the right arrow on your keyboard.
- To go out from the Slide Show mode, you have to press the ESC key.

Now you can present your slides like an expert!
When you master this presentation design software, you'll be able to create amazing things in PowerPoint : infographics, diagrams, charts, pitch decks, business cards, calendars, you name it!
This was our PowerPoint Guide for beginners. We hope that our compilation today will be useful for conducting more professional presentations in the future and, why not, achieve all your goals!
Don't forget to share this PowerPoint 101 Guide with your co-workers or whoever you want!

Want to boost your beginner PowerPoint skills? Check out this content:
- How to Work with Multiple Images in PowerPoint
- How to Add a Timer to Your Powerpoint Presentations
- PowerPoint Charts, Graphs, & Tables Made Easy | Tips & Tricks
- How To Use PowerPoint Design Ideas - All Questions Answered!
- 36 Fun Icebreakers for Your Next Presentation
- The Cost of PowerPoint Presentations: Discover the hidden expenses you might overlook!
Create professional presentations online
Other people also read

Tutorial: Save your PowerPoint as a Video

How To Convert Google Slides To PowerPoint and Vice Versa

How To Add Animations To PowerPoint
How-To Geek
How to start a powerpoint slideshow.

Your changes have been saved
Email is sent
Email has already been sent
Please verify your email address.
You’ve reached your account maximum for followed topics.
Quick Links
Start a slideshow in powerpoint's desktop app, start a slideshow in powerpoint's web app, start a slideshow in powerpoint's mobile app, key takeaways.
To start a PowerPoint slideshow on your desktop, open your slideshow and click "Start Slide Show" in the "Slide Show" tab. If you're using the web app, select "From Beginning" in the "Slide Show" tab. On mobile, simply tap the Monitor icon at the top of your screen.
There's nothing quite like finishing a presentation after spending hours getting it just right. Now, show off your hard work by starting your Microsoft PowerPoint slideshow on desktop, web, and mobile using the methods below.
Related: How (and Why) to Start Microsoft PowerPoint from the Command Prompt
To play a slideshow in PowerPoint's desktop app, all you have to do is click an option or press a shortcut on your keyboard .
Start the process by opening your presentation with PowerPoint. Then, in the app's ribbon at the top, select the "Slide Show" tab.
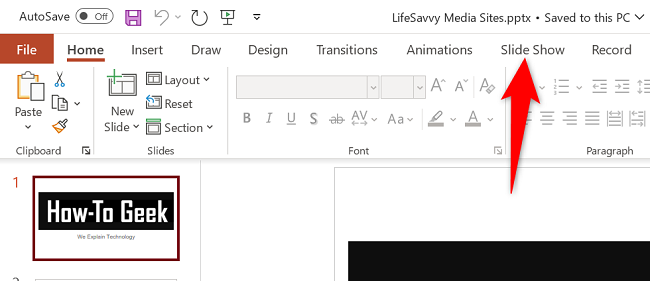
In the "Slide Show" tab, from the "Start Slide Show" section, choose "From Beginning" (or press F5). Now your presentation will play from the very first slide.
If you'd like to start the slideshow from your current slide, choose the "From Current Slide" option. Alternatively, press Shift+F5 on your keyboard.
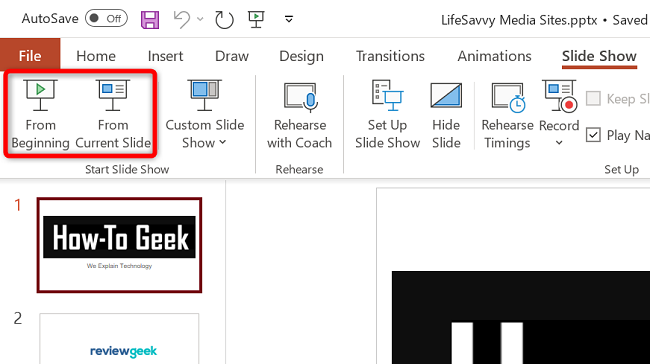
While your presentation is playing, you can perform various tasks, like moving to the next slide or ending the show. You can reveal these options by right-clicking anywhere on the slide.
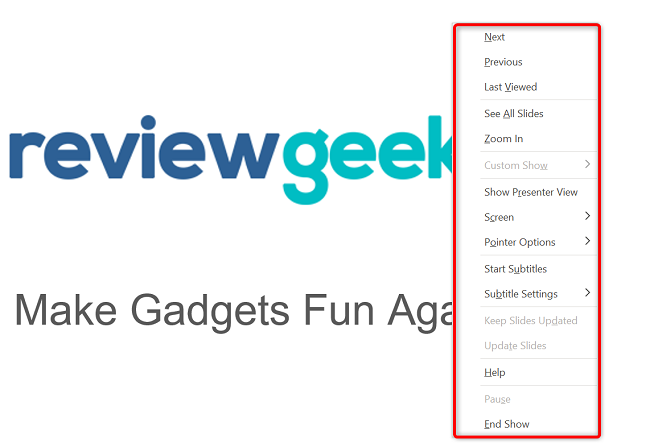
Alternatively, you can use the following keyboard shortcuts while viewing your slideshow:
- Spacebar or Right Arrow Button: Go to the next slide in the presentation.
- Left Arrow Button: Go to the previous slide in the presentation.
- Esc: End the show.
- W: Hide your current slide and display a white screen. Press the same key again to bring back the slide's content.
- B: Hide your current slide and display a black screen. Revert back to the slide's content by pressing the same button.
- Ctrl+Left Mouse Button: Activate the laser point tool to point at things in your slides.
- Ctrl+P: Launch the pen tool to annotate your slide's content during your show. You can choose if you'd like to keep these annotations when you end the show.
- Ctrl+i: Access the highlighter tool to highlight items in your slides.
If you'd like to jump to a specific slide while presenting, press that slide's number on your keyboard and hit Enter. For example, press 12 and hit Enter to access that slide quickly.
To access the Presenter view, where you can see the upcoming slides and other options, right-click anywhere on your slide and choose "Show Presenter View."
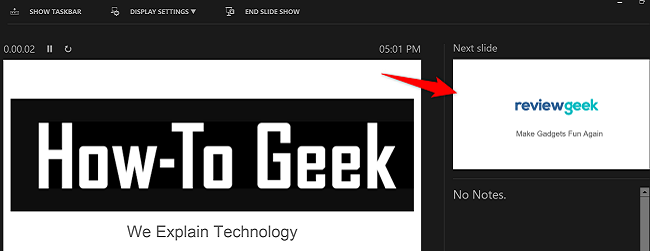
With these options, you can start a slideshow and have it play exactly how you want.
To play a slideshow on the web, launch your preferred web browser and access PowerPoint on the web . Then, open your presentation.
From PowerPoint's ribbon at the top, select the "Slide Show" tab.
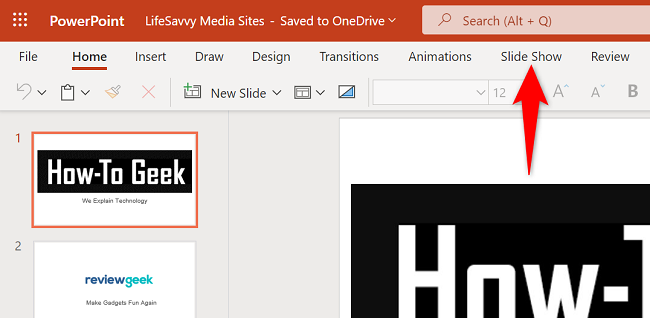
In the "Slide Show" tab, start your slideshow from the first slide by clicking the "From Beginning" option. To have your show play from your current slide, choose "From Current Slide."
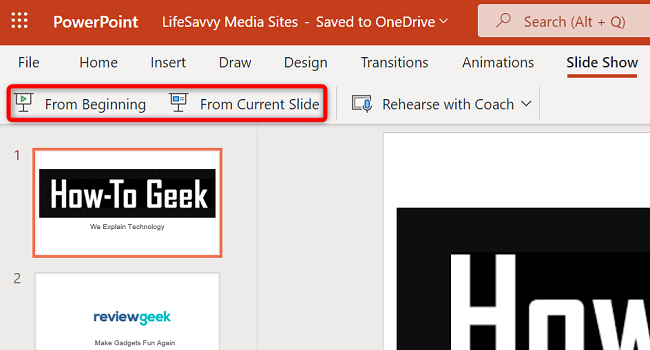
Your presentation is now playing.
To reveal the options for moving slides, annotating items, and using Presenter Coach , bring your cursor to your screen's bottom-left corner. Then, click the appropriate icon.
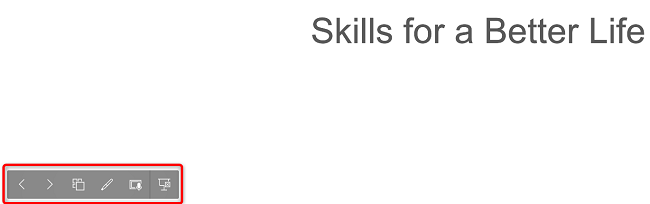
Related: How to Practice Your Presentations with PowerPoint's Presenter Coach
To start a slideshow in the PowerPoint mobile app , launch the app on your phone and open your presentation.
On the presentation screen, at the top, tap the Monitor icon to play the slideshow.
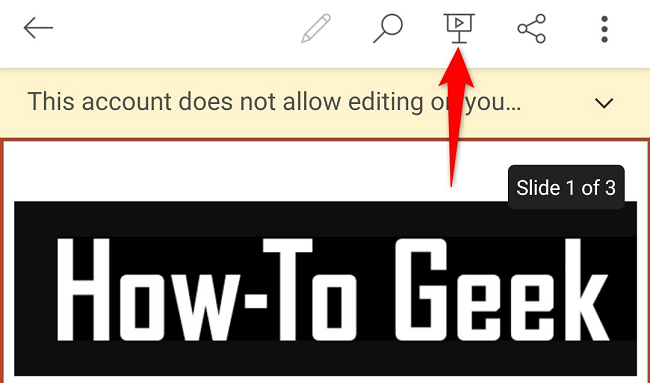
Your presentation has now begun.
To move to the next slide, swipe left on your screen. To go to the previous slide, swipe right.
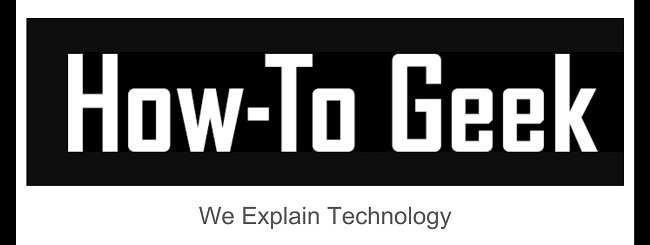
You can reveal PowerPoint's presentation options, like annotation and black screen tools, by tapping at the top of your presentation. Then, choose the option you'd like to use.
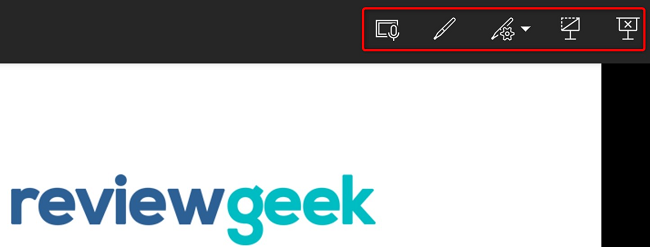
And that's it. Happy presenting!
Want to learn a few tips to help you make the best PowerPoint presentations ? If so, check out our guide.
Related: 8 Tips to Make the Best PowerPoint Presentations
- Microsoft Office
- Microsoft PowerPoint
- PRO Courses Guides New Tech Help Pro Expert Videos About wikiHow Pro Upgrade Sign In
- EDIT Edit this Article
- EXPLORE Tech Help Pro About Us Random Article Quizzes Request a New Article Community Dashboard This Or That Game Happiness Hub Popular Categories Arts and Entertainment Artwork Books Movies Computers and Electronics Computers Phone Skills Technology Hacks Health Men's Health Mental Health Women's Health Relationships Dating Love Relationship Issues Hobbies and Crafts Crafts Drawing Games Education & Communication Communication Skills Personal Development Studying Personal Care and Style Fashion Hair Care Personal Hygiene Youth Personal Care School Stuff Dating All Categories Arts and Entertainment Finance and Business Home and Garden Relationship Quizzes Cars & Other Vehicles Food and Entertaining Personal Care and Style Sports and Fitness Computers and Electronics Health Pets and Animals Travel Education & Communication Hobbies and Crafts Philosophy and Religion Work World Family Life Holidays and Traditions Relationships Youth
- Browse Articles
- Learn Something New
- Quizzes Hot
- Happiness Hub
- This Or That Game
- Train Your Brain
- Explore More
- Support wikiHow
- About wikiHow
- Log in / Sign up
- Computers and Electronics
- Presentation Software
- PowerPoint Presentations
Simple Steps to Make a PowerPoint Presentation
Last Updated: July 23, 2024 Fact Checked
Creating a New PowerPoint
Creating the title slide, adding a new slide, adding content to slides, adding transitions, testing and saving your presentation.
This article was co-authored by wikiHow staff writer, Darlene Antonelli, MA . Darlene Antonelli is a Technology Writer and Editor for wikiHow. Darlene has experience teaching college courses, writing technology-related articles, and working hands-on in the technology field. She earned an MA in Writing from Rowan University in 2012 and wrote her thesis on online communities and the personalities curated in such communities. This article has been fact-checked, ensuring the accuracy of any cited facts and confirming the authority of its sources. This article has been viewed 4,348,684 times. Learn more...
Do you want to have your data in a slide show? If you have Microsoft 365, you can use PowerPoint! PowerPoint is a program that's part of the Microsoft Office suite (which you have to pay for) and is available for both Windows and Mac computers. This wikiHow teaches you how to create your own Microsoft PowerPoint presentation on a computer.
How to Make a PowerPoint Presentation
- Open the PowerPoint app, select a template and theme, then like “Create.”
- Click the text box to add your title and subtitle to create your title slide.
- Click the “Insert” tab, then “New Slide” to add another slide.
- Choose the type of slide you want to add, then add text and pictures.
- Rearrange slides by dragging them up or down in the preview box.
Things You Should Know
- Templates make it easy to create vibrant presentations no matter your skill level.
- When adding photos, you can adjust their sizes by clicking and dragging in or out from their corners.
- You can add animated transitions between slides or to individual elements like bullet points and blocks of text.

- If you don't have a Microsoft Office 365 subscription, you can use the website instead of the desktop app. Go to https://powerpoint.office.com/ to use the website version.
- You can also use the mobile app to make presentations, though it's easier to do this on a computer, which has a larger screen, a mouse, and a keyboard.

- If you don't want to use a template, just click the Blank option in the upper-left side of the page and skip to the next part.

- Skip this step if your selected template has no themes available.

- If you're creating a PowerPoint presentation for which an elaborate title slide has been requested, ignore this step.

- You can change the font and size of text used from the Home tab that's in the orange ribbon at the top of the window.

- You can also just leave this box blank if you like.

- You can also click and drag in or out one of a text box's corners to shrink or enlarge the text box.

- On a Mac, you'll click the Home tab instead. [1] X Research source

- Clicking the white slide-shaped box above this option will result in a new text slide being inserted.

- Title Slide
- Title and Content
- Section Header
- Two Content
- Content with Caption
- Picture with Caption

- Naturally, the title slide should be the first slide in your presentation, meaning that it should be the top slide in the left-hand column.

- Skip this step and the next two steps if your selected slide uses a template that doesn't have text boxes in it.

- Text boxes in PowerPoint will automatically format the bulk of your text for you (e.g., adding bullet points) based on the context of the content itself.
- You can add notes that the Presentation will not include (but you'll still be able to see them on your screen) by clicking Notes at the bottom of the slide.

- You can change the font of the selected text by clicking the current font's name and then clicking your preferred font.
- If you want to change the size of the text, click the numbered drop-down box and then click a larger or smaller number based on whether you want to enlarge or shrink the text.
- You can also change the color, bolding, italicization, underlining, and so on from here.

- Photos in particular can be enlarged or shrunk by clicking and dragging out or in one of their corners.

- Remember to keep slides uncluttered and relatively free of distractions. It's best to keep the amount of text per slide to around 33 words or less. [2] X Research source

- Slide content will animate in the order in which you assign transitions. For example, if you animate a photo on the slide and then animate the title, the photo will appear before the title.
- Make your slideshow progress automatically by setting the speed of every transition to align with your speech as well as setting each slide to Advance . [3] X Trustworthy Source Microsoft Support Technical support and product information from Microsoft. Go to source

- If you need to exit the presentation, press Esc .

- Windows - Click File , click Save , double-click This PC , select a save location, enter a name for your presentation, and click Save .
- Mac - Click File , click Save As... , enter the presentation's name in the "Save As" field, select a save location by clicking the "Where" box and clicking a folder, and click Save .
Community Q&A
- If you save your PowerPoint presentation in .pps format instead of the default .ppt format, double-clicking your PowerPoint presentation file will prompt the presentation to open directly into the slideshow view. Thanks Helpful 6 Not Helpful 0
- If you don't have Microsoft Office, you can still use Apple's Keynote program or Google Slides to create a PowerPoint presentation. Thanks Helpful 0 Not Helpful 0

- Your PowerPoint presentation (or some features in it) may not open in significantly older versions of PowerPoint. Thanks Helpful 1 Not Helpful 2
- Great PowerPoint presentations avoid placing too much text on one slide. Thanks Helpful 0 Not Helpful 0
You Might Also Like

- ↑ https://onedrive.live.com/view.aspx?resid=DBDCE00C929AA5D8!252&ithint=file%2cpptx&app=PowerPoint&authkey=!AH4O9NxcbehqzIg
- ↑ https://www.virtualsalt.com/powerpoint.htm
- ↑ https://support.microsoft.com/en-us/office/set-the-timing-and-speed-of-a-transition-c3c3c66f-4cca-4821-b8b9-7de0f3f6ead1#:~:text=To%20make%20the%20slide%20advance,effect%20on%20the%20slide%20finishes .
About This Article

- Send fan mail to authors
Reader Success Stories
Artis Holland
Sep 22, 2016
Is this article up to date?

Oct 18, 2016
Jul 23, 2016
Margery Niyi
Sep 25, 2017
Jul 21, 2016

Featured Articles

Trending Articles

Watch Articles

- Terms of Use
- Privacy Policy
- Do Not Sell or Share My Info
- Not Selling Info
Keep up with tech in just 5 minutes a week!
Critical PowerPoint Shortcuts – Claim Your FREE Training Module and Get Your Time Back!

How to Make a PowerPoint Presentation (Step-by-Step)
- PowerPoint Tutorials
- Presentation Design
- January 22, 2024
In this beginner’s guide, you will learn step-by-step how to make a PowerPoint presentation from scratch.
While PowerPoint is designed to be intuitive and accessible, it can be overwhelming if you’ve never gotten any training on it before. As you progress through this guide, you’ll will learn how to move from blank slides to PowerPoint slides that look like these.

Table of Contents
Additionally, as you create your presentation, you’ll also learn tricks for working more efficiently in PowerPoint, including how to:
- Change the slide order
- Reset your layout
- Change the slide dimensions
- Use PowerPoint Designer
- Format text
- Format objects
- Play a presentation (slide show)
With this knowledge under your belt, you’ll be ready to start creating PowerPoint presentations. Moreover, you’ll have taken your skills from beginner to proficient in no time at all. I will also include links to more advanced PowerPoint topics.
Ready to start learning how to make a PowerPoint presentation?
Take your PPT skills to the next level
Start with a blank presentation.
Note: Before you open PowerPoint and start creating your presentation, make sure you’ve collected your thoughts. If you’re going to make your slides compelling, you need to spend some time brainstorming.
For help with this, see our article with tips for nailing your business presentation here .
The first thing you’ll need to do is to open PowerPoint. When you do, you are shown the Start Menu , with the Home tab open.
This is where you can choose either a blank theme (1) or a pre-built theme (2). You can also choose to open an existing presentation (3).
For now, go ahead and click on the Blank Presentation (1) thumbnail.

Doing so launches a brand new and blank presentation for you to work with. Before you start adding content to your presentation, let’s first familiarize ourselves with the PowerPoint interface.
The PowerPoint interface

Here is how the program is laid out:
- The Application Header
- The Ribbon (including the Ribbon tabs)
- The Quick Access Toolbar (either above or below the Ribbon)
- The Slides Pane (slide thumbnails)
The Slide Area
The notes pane.
- The Status Bar (including the View Buttons)
Each one of these areas has options for viewing certain parts of the PowerPoint environment and formatting your presentation.
Below are the important things to know about certain elements of the PowerPoint interface.
The PowerPoint Ribbon

The Ribbon is contextual. That means that it will adapt to what you’re doing in the program.
For example, the Font, Paragraph and Drawing options are greyed out until you select something that has text in it, as in the example below (A).

Furthermore, if you start manipulating certain objects, the Ribbon will display additional tabs, as seen above (B), with more commands and features to help you work with those objects. The following objects have their own additional tabs in the Ribbon which are hidden until you select them:
- Online Pictures
- Screenshots
- Screen Recording
The Slides Pane

This is where you can preview and rearrange all the slides in your presentation.
Right-clicking on a slide in the pane gives you additional options on the slide level that you won’t find on the Ribbon, such as Duplicate Slide , Delete Slide , and Hide Slide .

In addition, you can add sections to your presentation by right-clicking anywhere in this Pane and selecting Add Section . Sections are extremely helpful in large presentations, as they allow you to organize your slides into chunks that you can then rearrange, print or display differently from other slides.

The Slide Area (A) is where you will build out your slides. Anything within the bounds of this area will be visible when you present or print your presentation.
Anything outside of this area (B) will be hidden from view. This means that you can place things here, such as instructions for each slide, without worrying about them being shown to your audience.

The Notes Pane is the space beneath the Slide Area where you can type in the speaker notes for each slide. It’s designed as a fast way to add and edit your slides’ talking points.
To expand your knowledge and learn more about adding, printing, and exporting your PowerPoint speaker notes, read our guide here .
Your speaker notes are visible when you print your slides using the Notes Pages option and when you use the Presenter View . To expand your knowledge and learn the ins and outs of using the Presenter View , read our guide here .

You can resize the Notes Pane by clicking on its edge and dragging it up or down (A). You can also minimize or reopen it by clicking on the Notes button in the Status Bar (B).
Note: Not all text formatting displays in the Notes Pane, even though it will show up when printing your speaker notes. To learn more about printing PowerPoint with notes, read our guide here .
Now that you have a basic grasp of the PowerPoint interface at your disposal, it’s time to make your presentation.
Adding Content to Your PowerPoint Presentation
Notice that in the Slide Area , there are two rectangles with dotted outlines. These are called Placeholders and they’re set on the template in the Slide Master View .
To expand your knowledge and learn how to create a PowerPoint template of your own (which is no small task), read our guide here .

As the prompt text suggests, you can click into each placeholder and start typing text. These types of placeholder prompts are customizable too. That means that if you are using a company template, it might say something different, but the functionality is the same.

Note: For the purposes of this example, I will create a presentation based on the content in the Starbucks 2018 Global Social Impact Report, which is available to the public on their website.
If you type in more text than there is room for, PowerPoint will automatically reduce its font size. You can stop this behavior by clicking on the Autofit Options icon to the left of the placeholder and selecting Stop Fitting Text to this Placeholder .
Next, you can make formatting adjustments to your text by selecting the commands in the Font area and the Paragraph area of the Home tab of the Ribbon.

The Reset Command: If you make any changes to your title and decide you want to go back to how it was originally, you can use the Reset button up in the Home tab .

Insert More Slides into Your Presentation
Now that you have your title slide filled in, it’s time to add more slides. To do that, simply go up to the Home tab and click on New Slide . This inserts a new slide in your presentation right after the one you were on.

You can alternatively hit Ctrl+M on your keyboard to insert a new blank slide in PowerPoint. To learn more about this shortcut, see my guide on using Ctrl+M in PowerPoint .
Instead of clicking the New Slide command, you can also open the New Slide dropdown to see all the slide layouts in your PowerPoint template. Depending on who created your template, your layouts in this dropdown can be radically different.

If you insert a layout and later want to change it to a different layout, you can use the Layout dropdown instead of the New Slide dropdown.
After inserting a few different slide layouts, your presentation might look like the following picture. Don’t worry that it looks blank, next we will start adding content to your presentation.

If you want to follow along exactly with me, your five slides should be as follows:
- Title Slide
- Title and Content
- Section Header
- Two Content
- Picture with Caption
Adding Content to Your Slides
Now let’s go into each slide and start adding our content. You’ll notice some new types of placeholders.

On slide 2 we have a Content Placeholder , which allows you to add any kind of content. That includes:
- A SmartArt graphic,
- A 3D object,
- A picture from the web,
- Or an icon.
To insert text, simply type it in or hit Ctrl+C to Copy and Ctrl+V to Paste from elsewhere. To insert any of the other objects, click on the appropriate icon and follow the steps to insert it.
For my example, I’ll simply type in some text as you can see in the picture below.

Slides 3 and 4 only have text placeholders, so I’ll go ahead and add in my text into each one.

On slide 5 we have a Picture Placeholder . That means that the only elements that can go into it are:
- A picture from the web

To insert a picture into the picture placeholder, simply:
- Click on the Picture icon
- Find a picture on your computer and select it
- Click on Insert
Alternatively, if you already have a picture open somewhere else, you can select the placeholder and paste in (shortcut: Ctrl+V ) the picture. You can also drag the picture in from a file explorer window.

If you do not like the background of the picture you inserted onto your slide, you can remove the background here in PowerPoint. To see how to do this, read my guide here .
Placeholders aren’t the only way to add content to your slides. At any point, you can use the Insert tab to add elements to your slides.
You can use either the Title Only or the Blank slide layout to create slides for content that’s different. For example, a three-layout content slide, or a single picture divider slide, as shown below.

In the first example above, I’ve inserted 6 text boxes, 3 icons, and 3 circles to create this layout. In the second example, I’ve inserted a full-sized picture and then 2 shapes and 2 text boxes.
The Reset Command: Because these slides are built with shapes and text boxes (and not placeholders), hitting the Reset button up in the Home tab won’t do anything.
That is a good thing if you don’t want your layouts to adjust. However, it does mean that it falls on you to make sure everything is aligned and positioned correctly.
For more on how to add and manipulate the different objects in PowerPoint, check out our step-by-step articles here:
- Using graphics in PowerPoint
- Inserting icons onto slides
- Adding pictures to your PowerPoint
- How to embed a video in PowerPoint
- How to add music to your presentation
Using Designer to generate more layouts ideas
If you have Office 365, your version of PowerPoint comes with a new feature called Designer (or Design Ideas). This is a feature that generates slide layout ideas for you. The coolest thing about this feature is that it uses the content you already have.
To use Designer , simply navigate to the Design tab in your Ribbon, and click on Design Ideas .

NOTE: If the PowerPoint Designer is not working for you (it is grey out), see my troubleshooting guide for Designer .
Change the Overall Design (optional)
When you make a PowerPoint presentation, you’ll want to think about the overall design. Now that you have some content in your presentation, you can use the Design tab to change the look and feel of your slides.
For additional help thinking through the design of your presentation, read my guide here .
A. Picking your PowerPoint slide size
If you have PowerPoint 2013 or later, when you create a blank document in PowerPoint, you automatically start with a widescreen layout with a 16:9 ratio. These dimensions are suitable for most presentations as they match the screens of most computers and projectors.
However, you do have the option to change the dimensions.
For example, your presentation might not be presented, but instead converted into a PDF or printed and distributed. In that case, you can easily switch to the standard dimensions with a 4:3 ratio by selecting from the dropdown (A).
You can also choose a custom slide size or change the slide orientation from landscape to portrait in the Custom Slide Size dialog box (B).

To learn all about the different PowerPoint slide sizes, and some of the issues you will face when changing the slide size of a non-blank presentation, read my guide here .
B. Selecting a PowerPoint theme
The next thing you can do is change the theme of your presentation to a pre-built one. For a detailed explanation of what a PowerPoint theme is, and how to best use it, read my article here .
In the beginning of this tutorial, we started with a blank presentation, which uses the default Office theme as you can see in the picture below.

That gives you the most flexibility because it has a blank background and quite simple layouts that work for most presentations. However, it also means that it’s your responsibility to enhance the design.
If you’re comfortable with this, you can stay with the default theme or create your own custom theme ( read my guide here ). But if you would rather not have to think about design, then you can choose a pre-designed theme.
Microsoft provides 46 other pre-built themes, which include slide layouts, color variants and palettes, and fonts. Each one varies quite significantly, so make sure you look through them carefully.
To select a different theme, go to the Design tab in the Ribbon, and click on the dropdown arrow in the Themes section .

For this tutorial, let’s select the Frame theme and then choose the third Variant in the theme. Doing so changes the layout, colors, and fonts of your presentation.

Note: The theme dropdown area is also where you can import or save custom themes. To see my favorite places to find professional PowerPoint templates and themes (and recommendations for why I like them), read my guide here .
C. How to change a slide background in PowerPoint
The next thing to decide is how you want your background to look for the entire presentation. In the Variants area, you can see four background options.

For this example, we want our presentation to have a dark background, so let’s select Style 3. When you do so, you’ll notice that:
- The background color automatically changes across all slides
- The color of the text on most of the slides automatically changes to white so that it’s visible on the dark background
- The colors of the objects on slides #6 and #7 also adjust, in a way we may not want (we’ll likely have to make some manual adjustments to these slides)

Note: If you want to change the slide background for just that one slide, don’t left-click the style. Instead, right-click it and select Apply to Selected Slides .
After you change the background for your entire presentation, you can easily adjust the background for an individual slide.

Inside the Format Background pane, you can see you have the following options:
- Gradient fill
- Picture or texture fill
- Pattern fill
- Hide background
You can explore these options to find the PowerPoint background that best fits your presentation.
D. How to change your color palette in PowerPoint
Another thing you may want to adjust in your presentation, is the color scheme. In the picture below you can see the Theme Colors we are currently using for this presentation.

Each PowerPoint theme comes with its own color palette. By default, the Office theme includes the Office color palette. This affects the colors you are presented with when you format any element within your presentation (text, shapes, SmartArt, etc.).

The good news is that the colors here are easy to change. To switch color palettes, simply:
- Go to the Design tab in the Ribbon
- In the Variants area, click on the dropdown arrow and select Colors
- Select the color palette (or theme colors) you want
You can choose among the pre-built color palettes from Office, or you can customize them to create your own.
As you build your presentation, make sure you use the colors from your theme to format objects. That way, changing the color palette adjusts all the colors in your presentation automatically.
E. How to change your fonts in PowerPoint
Just as we changed the color palette, you can do the same for the fonts.

Each PowerPoint theme comes with its own font combination. By default, the Office theme includes the Office font pairing. This affects the fonts that are automatically assigned to all text in your presentation.

The good news is that the font pairings are easy to change. To switch your Theme Fonts, simply:
- Go to the Design tab in the Ribbon
- Click on the dropdown arrow in the Variants area
- Select Fonts
- Select the font pairing you want
You can choose among the pre-built fonts from Office, or you can customize them to create your own.
If you are working with PowerPoint presentations on both Mac and PC computers, make sure you choose a safe PowerPoint font. To see a list of the safest PowerPoint fonts, read our guide here .
If you receive a PowerPoint presentation and the wrong fonts were used, you can use the Replace Fonts dialog box to change the fonts across your entire presentation. For details, read our guide here .
Adding Animations & Transitions (optional)
The final step to make a PowerPoint presentation compelling, is to consider using animations and transitions. These are by no means necessary to a good presentation, but they may be helpful in your situation.
A. Adding PowerPoint animations
PowerPoint has an incredibly robust animations engine designed to power your creativity. That being said, it’s also easy to get started with basic animations.
Animations are movements that you can apply to individual objects on your slide.

To add a PowerPoint animation to an element of your slide, simply:
- Select the element
- Go to the Animations tab in the Ribbon
- Click on the dropdown arrow to view your options
- Select the animation you want
You can add animations to multiple objects at one time by selecting them all first and then applying the animation.
B. How to preview a PowerPoint animation

There are three ways to preview a PowerPoint animation:
- Click on the Preview button in the Animations tab
- Click on the little star next to the slide
- Play the slide in Slide Show Mode
To learn other ways to run your slide show, see our guide on presenting a PowerPoint slide show with shortcuts .
To adjust the settings of your animations, explore the options in the Effect Options , Advanced Animation and the Timing areas of the Animation tab .

Note: To see how to make objects appear and disappear in your slides by clicking a button, read our guide here .
C. How to manage your animations in PowerPoint

The best way to manage lots of animations on your slide is with the Animation Pane . To open it, simply:
- Navigate to the Animations tab
- Select the Animation Pane
Inside the Animation Pane, you’ll see all of the different animations that have been applied to objects on your slide, with their numbers marked as pictured above.
Note: To see examples of PowerPoint animations that can use in PowerPoint, see our list of PowerPoint animation tutorials here .
D. How to add transitions to your PowerPoint presentation
PowerPoint has an incredibly robust transition engine so that you can dictate how your slides change from one to the other. It is also extremely easy to add transitions to your slides.
In PowerPoint, transitions are the movements (or effects) you see as you move between two slides.

To add a transition to a PowerPoint slide, simply:
- Select the slide
- Go to the Transitions tab in the Ribbon
- In the Transitions to This Slide area, click on the dropdown arrow to view your options
- Select the transition you want
To adjust the settings of the transition, explore the options in the Timing area of the Transitions tab.
You can also add the same transition to multiple slides. To do that, select them in the Slides Pane and apply the transition.
E. How to preview a transition in PowerPoint

There are three ways to preview your PowerPoint transitions (just like your animations):
- Click on the Preview button in the Transitions tab
- Click on the little star beneath the slide number in the thumbnail view
Note: In 2016, PowerPoint added a cool new transition, called Morph. It operates a bit differently from other transitions. For a detailed tutorial on how to use the cool Morph transition, see our step-by-step article here .
Save Your PowerPoint Presentation
After you’ve built your presentation and made all the adjustments to your slides, you’ll want to save your presentation. YOu can do this several different ways.

To save a PowerPoint presentation using your Ribbon, simply:
- Navigate to the File tab
- Select Save As on the left
- Choose where you want to save your presentation
- Name your presentation and/or adjust your file type settings
- Click Save
You can alternatively use the Ctrl+S keyboard shortcut to save your presentation. I recommend using this shortcut frequently as you build your presentation to make sure you don’t lose any of your work.

This is the standard way to save a presentation. However, there may be a situation where you want to save your presentation as a different file type.
To learn how to save your presentation as a PDF, see our guide on converting PowerPoint to a PDF .
How to save your PowerPoint presentation as a template
Once you’ve created a presentation that you like, you may want to turn it into a template. The easiest – but not technically correct – way, is to simply create a copy of your current presentation and then change the content.
But be careful! A PowerPoint template is a special type of document and it has its own parameters and behaviors.
If you’re interested in learning about how to create your own PowerPoint template from scratch, see our guide on how to create a PowerPoint template .
Printing Your PowerPoint Presentation
After finishing your PowerPoint presentation, you may want to print it out on paper. Printing your slides is relatively easy.

To open the Print dialog box, you can either:
- Hit Ctrl+P on your keyboard
- Or go to the Ribbon and click on File and then Print

Inside the Print dialog box, you can choose from the various printing settings:
- Printer: Select a printer to use (or print to PDF or OneNote)
- Slides: Choose which slides you want to print
- Layout: Determine how many slides you want per page (this is where you can print the notes, outline, and handouts)
- Collated or uncollated (learn what collated printing means here )
- Color: Choose to print in color, grayscale or black & white
There are many more options for printing your PowerPoint presentations. Here are links to more in-depth articles:
- How to print multiple slides per page
- How to print your speaker notes in PowerPoint
- How to save PowerPoint as a picture presentation
So that’s how to create a PowerPoint presentation if you are brand new to it. We’ve also included a ton of links to helpful resources to boost your PowerPoint skills further.
When you are creating your presentation, it is critical to first focus on the content (what you are trying to say) before getting lost inserting and playing with elements. The clearer you are on what you want to present, the easier it will be to build it out in PowerPoint.
If you enjoyed this article, you can learn more about our PowerPoint training courses and other presentation resources by visiting us here .
🔒 Unlock the PowerPoint Shortcuts Trusted by Industry Leaders KKR, American Express, HSBC, and More!
Join over 114,880 professionals from diverse fields including consulting, investment banking, advertising, marketing, sales, and business development who have supercharged their PowerPoint game with our proven methods.
✅ Customize compelling presentations effortlessly.
✅ Master time-saving techniques for faster deck creation.
✅ Boost your career prospects with top-notch PowerPoint skills.
Get FREE access to the Critical PowerPoint Shortcuts module of our premium training course by entering your name and email below.
DISCLAIMER: PC Users Only!
We respect your privacy and will keep your info safe and confidential.
About The Author
Popular Tutorials
- How to Strikethrough Text (l̶i̶k̶e̶ ̶t̶h̶i̶s̶) in Word, Excel & PowerPoint
- How to Make Animated Fireworks in PowerPoint (Step-by-Step)
- Strikethrough Shortcut (l̶i̶k̶e̶ ̶t̶h̶i̶s̶) for Word, Excel & PowerPoint
- How to Create a Flash Card Memory Game in PowerPoint (Like Jeopardy)
- Keyboard Shortcuts Not Working: Solved
PowerPoint Tutorial Categories
- Strategies & Opinions
- Shortcuts & Hacks
- Pictures, Icons, Videos, Etc.
- New Features
- Miscellaneous
- Charts & Data Viz
We help busy professionals save hours and gain peace of mind, with corporate workshops, self-paced courses and tutorials for PowerPoint and Word.
Work With Us
- Corporate Training
- Presentation & Template Design
- Courses & Downloads
- PowerPoint Articles
- Word Articles
- Productivity Resources
Find a Tutorial
- Free Training
- For Businesses
We help busy office workers save hours and gain peace of mind, with tips, training and tutorials for Microsoft PowerPoint and Word.
Master Critical PowerPoint Shortcuts – Secure Your FREE Training Module and Save Valuable Time!
⌛ Master time-saving expert techniques.
🔥 Create powerful presentations.
🚀 Propel your career to new heights.
We value your privacy – we keep your info safe.
Discover PowerPoint Hacks Loved by Industry Giants - KKR, AmEx, HSBC!
Over 114,880 professionals in finance, marketing and sales have revolutionized their PPT skills with our proven methods.
Gain FREE access to a full module of our premium PowerPoint training program – Get started today!
We hate spam too and promise to keep your information safe.
You are currently viewing a placeholder content from Facebook . To access the actual content, click the button below. Please note that doing so will share data with third-party providers.
Home Blog Presentation Ideas How to Start a Presentation: 5 Strong Opening Slides and 12 Tricks To Test
How to Start a Presentation: 5 Strong Opening Slides and 12 Tricks To Test

Knowing how to start a presentation is crucial: if you fail to capture the audience’s attention right off the bat, your entire presentation will flop. Few listeners will stick with you to the end and retain what you have told.
That is mildly unpleasant when you are doing an in-house presentation in front of your colleagues. But it can become utterly embarrassing when you present in front of larger audiences (e.g., at a conference) or worse – delivering a sales presentation to prospective customers.
Here is how most of us begin a presentation: give an awkward greeting, thank everyone for coming, clear our throats, tap the mic, and humbly start to mumble about our subject. The problem with such an opening performance? It effectively kills and buries even the best messages.
Table of Contents
- The Classic Trick: Open a Presentation with an Introduction
- Open a Presentation with a Hook
- Begin with a Captivating Visual
- Ask a “What if…” Question
- Use the Word “Imagine”
- Leverage The Curiosity Gap
- The Power of Silence
- Facts as Weapons of Communication
- Fact vs. Myths
- The Power of Music
- Physical Activity
- Acknowledging a Person
How to Start a PowerPoint Presentation The Right Way
Let’s say you have all of your presentation slides polished up (in case you don’t, check our quick & effective PowerPoint presentation design tips first). Your presentation has a clear storyline and agenda. Main ideas are broken into bite-sized statements for your slides and complemented with visuals. All you have left is to figure out how you begin presenting.
The best way is to appeal to and invoke certain emotions in your audience – curiosity, surprise, fear, or good old amusements. Also, it is recommended to present your main idea in the first 30 seconds of the presentation. And here’s how it’s done.
1. The Classic Trick: Open a Presentation with an Introduction

When you don’t feel like reinventing the wheel, use a classic trick from the book – start with a quick personal introduction. Don’t want to sound as boring as everyone else with your humble “Hi, I’m John, the head of the Customer Support Department”? Great, because we are all about promoting effective presentation techniques (hint: using a dull welcome slide isn’t one of them).
Here’s how to introduce yourself in a presentation the right way.
a. Use a link-back memory formula
To ace a presentation, you need to connect with your audience. The best way to do so is by throwing in a simple story showing who you are, where you came from, and why your words matter.
The human brain loves a good story, and we are more inclined to listen and retain the information told this way. Besides, when we can relate to the narrator (or story hero), we create an emotional bond with them, and, again – become more receptive, and less skeptical of the information that is about to be delivered.
So here are your presentation introduction lines:
My name is Joanne, and I’m the Head of Marketing at company XYZ. Five years ago I was working as a waitress, earning $10/hour and collecting rejection letters from editors. About ten letters every week landed to my mailbox. You see, I love words, but decent publisher thought mine were good enough. Except for the restaurant owner. I was very good at up-selling and recommending dishes to the customers. My boss even bumped my salary to $15/hour as a token of appreciation for my skill. And this made me realize: I should ditch creative writing and focus on copywriting instead. After loads of trial and error back in the day, I learned how to write persuasive copy. I was no longer getting rejection letters. I was receiving thousands of emails saying that someone just bought another product from our company. My sales copy pages generated over $1,500,000 in revenue over last year. And I want to teach you how to do the same”
b. Test the Stereotype Formula
This one’s simple and effective as well. Introduce yourself by sharing an obvious stereotype about your profession. This cue will help you connect with your audience better, make them chuckle a bit, and set a lighter mood for the speech to follow.
Here’s how you can frame your intro:
“My name is ___, and I am a lead software engineer at our platform [Your Job Title]. And yes, I’m that nerdy type who never liked presenting in front of large groups of people. I would rather stay in my den and write code all day long. [Stereotype]. But hey, since I have mustered enough courage…let’s talk today about the new product features my team is about to release….”
After sharing a quick, self-deprecating line, you transition back to your topic, reinforcing the audience’s attention . Both of these formulas help you set the “mood” for your further presentation, so try using them interchangeably on different occasions.
2. Open a Presentation with a Hook
Wow your audience straight off the bat by sharing something they would not expect to hear. This may be one of the popular first-time presentation tips but don’t rush to discard it.
Because here’s the thing: psychologically , we are more inclined to pay attention whenever presented with an unexpected cue. When we know what will happen next – someone flips the switch, and lights turn on – we don’t really pay much attention to that action.
But when we don’t know what to expect next – e.g., someone flips the switch and a bell starts ringing – we are likely to pay more attention to what will happen next. The same goes for words: everyone loves stories with unpredictable twists. So begin your presentation with a PowerPoint introduction slide or a line that no one expects to hear.
Here are a few hook examples you can swipe:
a. Open with a provocative statement
It creates an instant jolt and makes the audience intrigued to hear what you are about to say next – pedal back, continue with the provocation, or do something else that they will not expect.

“You will live seven and a half minutes longer than you would have otherwise, just because you watched this talk.”
That’s how Jane McGonigal opens one of her TED talks . Shocking and intriguing, right?
b. Ask a rhetorical, thought-provoking question
Seasoned presenters know that one good practice is to ask a question at the beginning of a presentation to increase audience engagement. Rhetorical questions have a great persuasive effect – instead of answering aloud, your audience will silently start musing over it during your presentation. They aroused curiosity and motivated the audience to remain attentive, as they did want to learn your answer to this question.
To reinforce your message throughout the presentation, you can further use the Rhetorical Triangle Concept – a rhetorical approach to building a persuasive argument based on Aristotle’s teachings.
c. Use a bold number, factor stat
A clean slide with some mind-boggling stat makes an undeniably strong impact. Here are a few opening statement examples you can use along with your slide:
- Shock them: “We are effectively wasting over $1.2 billion per year on producing clothes no one will ever purchase”
- Create empathy: “Are you among the 20% of people with undiagnosed ADHD?”
- Call to arms: “58% of marketing budgets are wasted due to poor landing page design. Let’s change this!”
- Spark curiosity: “Did you know that companies who invested in speech recognition have seen a 13% increase in ROI within just 3 years?”
3. Begin with a Captivating Visual
Compelling visuals are the ABC of presentation design – use them strategically to make an interesting statement at the beginning and throughout your presentation. Your first presentation slide can be text-free. Communicate your idea with a visual instead – a photo, a chart, an infographic, or another graphics asset.
Visuals are a powerful medium for communication as our brain needs just 13 milliseconds to render what our eyes see, whereas text comprehension requires more cognitive effort.
Relevant images add additional aesthetic appeal to your deck, bolster the audience’s imagination, and make your key message instantly more memorable.
Here’s an intro slide example. You want to make a strong presentation introduction to global pollution. Use the following slide to reinforce the statement you share:

“Seven of nine snow samples taken on land in Antarctica found chemicals known as PFAs, which are used in industrial products and can harm wildlife”
Source: Reuters
4. Ask a “What if…” Question
The “what if” combo carries massive power. It gives your audience a sense of what will happen if they choose to listen to you and follow your advice. Here are a few presentations with starting sentences + slides to illustrate this option:

Alternatively, you can work your way to this point using different questions:
- Ask the audience about their “Why.” Why are they attending this event, or why do they find this topic relevant?
- Use “How” as your question hook if you plan to introduce a potential solution to a problem.
- If your presentation has a persuasion factor associated, use “When” as a question to trigger the interest of the audience on, for example, when they are planning to take action regarding the topic being presented (if we talk about an inspirational presentation).

5. Use the Word “Imagine”
“Imagine,” “Picture This,” and “Think of” are better word choices for when you plan to begin your presentation with a quick story.
Our brain loves interacting with stories. In fact, a captivating story makes us more collaborative. Scientists have discovered that stories with tension during narrative make us:
- Pay more attention,
- Share emotions with the characters and even mimic the feelings and behaviors of those characters afterward.
That’s why good action movies often feel empowering and make us want to change the world too. By incorporating a good, persuasive story with a relatable hero, you can also create that “bond” with your audience and make them more perceptive to your pitch – donate money to support the cause; explore the solution you are offering, and so on.
6. Leverage The Curiosity Gap
The curiosity gap is another psychological trick frequently used by marketers to solicit more clicks, reads, and other interactions from the audience. In essence, it’s the trick you see behind all those clickbait, Buzzfeed-style headlines:

Not everyone is a fan of such titles. But the truth is – they do the trick and instantly capture attention. The curiosity gap sparks our desire to dig deeper into the matter. We are explicitly told that we don’t know something important, and now we crave to change that. Curiosity is an incredibly strong driving force for action – think Eve, think Pandora’s Box.
So consider incorporating these attention grabbers for your presentation speech to shock the audience. You can open with one, or strategically weave them in the middle of your presentation when you feel like your audience is getting tired and may lose their focus.
Here’s how you can use the curiosity gap during your presentation:
- Start telling a story, pause in the middle, and delay the conclusion of it.
- Withhold the key information (e.g., the best solution to the problem you have described) for a bit – but not for too long, as this can reduce the initial curiosity.
- Introduce an idea or concept and link it with an unexpected outcome or subject – this is the best opening for a presentation tip.
7. The Power of Silence
What would you do if you attended a presentation in which the speaker remains silent for 30 seconds after the presentation starts? Just the presenter, standing in front of the audience, in absolute silence.
Most likely, your mind starts racing with thoughts, expecting something of vital importance to be disclosed. The surprise factor with this effect is for us to acknowledge things we tend to take for granted.
It is a powerful resource to introduce a product or to start an inspirational presentation if followed by a fact.
8. Facts as Weapons of Communication
In some niches, using statistics as the icebreaker is the best method to retain the audience’s interest.
Say your presentation is about climate change. Why not introduce a not-so-common fact, such as the amount of wool that can be produced out of oceanic plastic waste per month? And since you have to base your introduction on facts, research manufacturers that work with Oceanic fabrics from recycled plastic bottles .
Using facts helps to build a better narrative, and also gives leverage to your presentation as you are speaking not just from emotional elements but from actually recorded data backed up by research.
9. Fact vs. Myths
Related to our previous point, we make quite an interesting speech if we contrast a fact vs. a myth in a non-conventional way: using a myth to question a well-accepted fact, then introducing a new point of view or theory, backed on sufficient research, that proves the fact wrong. This technique, when used in niches related to academia, can significantly increase the audience’s interest, and it will highlight your presentation as innovative.
Another approach is to debunk a myth using a fact. This contrast immediately piques interest because it promises to overturn commonly held beliefs, and people naturally find it compelling when their existing knowledge is put to the test. An example of this is when a nutritionist wishes to speak about how to lose weight via diet, and debunks the myth that all carbohydrates are “bad”.
10. The Power of Music
Think about a presentation that discusses the benefits of using alternative therapies to treat anxiety, reducing the need to rely on benzodiazepines. Rather than going technical and introducing facts, the presenter can play a soothing tune and invite the audience to follow an exercise that teaches how to practice breathing meditation . Perhaps, in less than 2 minutes, the presenter can accomplish the goal of exposing the advantages of this practice with a live case study fueled by the proper ambiance (due to the music played in the beginning).
11. Physical Activity
Let’s picture ourselves in an in-company presentation about workspace wellness. For this company, the sedentary lifestyle their employees engage in is a worrying factor, so they brought a personal trainer to coach the employees on a basic flexibility routine they can practice in 5 minutes after a couple of hours of desk time.
“Before we dive in, let’s all stand up for a moment.” This simple instruction breaks the ice and creates a moment of shared experience among the attendees. You could then lead them through a brief stretching routine, saying something like, “Let’s reach up high, and stretch out those muscles that get so tight sitting at our desks all day.” With this action, you’re not just talking about workplace wellness, you’re giving them a direct, personal experience of it.
This approach has several advantages. Firstly, it infuses energy into the room and increases the oxygen flow to the brain, potentially boosting the audience’s concentration and retention. Secondly, it sets a precedent that your presentation is not going to be a standard lecture, but rather an interactive experience. This can raise the level of anticipation for what’s to come, and make the presentation a topic for future conversation between coworkers.
12. Acknowledging a Person
How many times have you heard the phrase: “Before we begin, I’d like to dedicate a few words to …” . The speaker could be referring to a mentor figure, a prominent person in the local community, or a group of people who performed charity work or obtained a prize for their hard work and dedication. Whichever is the reason behind this, acknowledgment is a powerful force to use as a method of starting a presentation. It builds a connection with the audience, it speaks about your values and who you admire, and it can transmit what the conversation is going to be about based on who the acknowledged person is.
Closing Thoughts
Now you know how to start your presentation – you have the opening lines, you have the slides to use, and you can browse even more attractive PowerPoint presentation slides and templates on our website. Also, we recommend you visit our article on how to make a PowerPoint Presentation to get familiarized with the best tactics for professional presentation design and delivery, or if you need to save time preparing your presentation, we highly recommend you check our AI Presentation Maker to pair these concepts with cutting-edge slide design powered by AI.
Like this article? Please share
Curiosity Gap, Opening, Public Speaking, Rhetorical Triangle, Speech, What If Filed under Presentation Ideas
Related Articles

Filed under Presentation Ideas • August 22nd, 2024
How to Write a Presentation Script
The script of a speech is a vital aspect for a presentation’s success. Join us here to learn the process of writing a presentation script.

Filed under Presentation Ideas • September 5th, 2023
Persuasive Speech: Actionable Writing Tips and Sample Topics
Business professionals, students, and others can all benefit from learning the principles of persuasive speech. After all, the art of persuasion can be applied to any area of life where getting people to agree with you is important. In this article, we get into the basics of persuasive speaking, persuasive speech writing, and lastly persuasive speech topics.

Filed under Presentation Ideas • August 5th, 2023
How Parkinson’s Law Can Make Your Presentations Better
Sometimes even the best presenters procrastinate their work until the very last moment. And then, suddenly, they get a flow of ideas to complete their slide deck and present like they have been preparing for it for ages. However, doing so has drawbacks, as even professional presenters cannot always elude the side effects of […]
5 Responses to “How to Start a Presentation: 5 Strong Opening Slides and 12 Tricks To Test”
I love to follow the ideas, it’s good for a freshman
Leave a Reply
A step-by-step guide to captivating PowerPoint presentation design
november 20, 2023
by Corporate PowerPoint Girl
Do you often find yourself stuck with a lackluster PowerPoint presentation, desperately seeking ways to make it more engaging and visually appealing? If your boss has ever told you to "please fix" a presentation and you didn't know where to start, you're not alone. In this article, we'll walk you through a straightforward method to transform your PowerPoint slides into a visually captivating masterpiece.
Let's dive right in!
Clean up your slides
The first step in this journey to presentation excellence is all about decluttering your slides and elevating their impact. Say goodbye to those uninspiring bullet points that often dominate presentations. Instead, focus on what truly matters – the key call-out numbers. By increasing the font size of these numbers, you ensure they take center stage, immediately drawing your audience's attention.
To make those numbers pop, consider breaking the text after the numbers into the next line and adding a touch of color. The contrast created by pairing a dark color with a lighter shade, like dark teal and light teal or burnt orange with peach, can work wonders. This simple adjustment makes your data more engaging , enhancing the overall impact of your presentation.
Add dimension with boxes
Now, let's introduce an element of depth and organization to your slides. By adding boxes, you'll create a visually pleasing structure that guides your audience through the content. In the "Insert" menu, select "Table" and opt for a one-by-one table. Change the table color to a light gray shade, elongate it, and position it neatly to the left of your text.
To improve readability and aesthetics, increase the spacing between text phrases. A small adjustment in the before spacing setting (setting it to 48) significantly enhances the visual appeal of your slides.
Insert circles
To further enhance the visual appeal and engagement of your slides, let's introduce circles. In the Insert menu, navigate to Shapes and choose the circle. Adjust the circle's height and width to 1.2, ensuring it complements your content seamlessly. Match the circle's shape fill color with the corresponding text color for a harmonious look.
Avoid using colored outlines for the circles, as they may distract from the overall aesthetic. This simple addition of circles adds an element of visual interest to your presentation, making it more captivating.
Choose icons
Now, it's time for a touch of creativity. Selecting icons to complement your text can elevate the clarity and appeal of your slides. In the "Insert" menu, you can search for relevant keywords to find the perfect icon from PowerPoint's extensive library .
For instance, if your text discusses investment portfolio yield, search for "growth" and choose an upward arrow growth icon. These icons add an extra layer of visual appeal and clarity to your content, making it more engaging and informative.
Final touches
To wrap up the transformation process, we come to the final touches that give your presentation a polished, professional finish. Align your icons with their corresponding circles and change the shape fill color to white. This simple adjustment creates a crisp, cohesive look that ties everything together seamlessly.
In conclusion, by following these steps, you've embarked on a journey to enhance your PowerPoint presentation . These initial steps are just the beginning of your exploration into the world of design elements and styles that can cater to your specific presentation needs. The key to a stunning PowerPoint presentation lies in the details. By following these steps, you can turn a lackluster set of slides into a visually engaging and dynamic presentation that will captivate your audience. So, the next time your boss says, "Please fix," you'll know exactly where to start. Happy presenting!
Related topics
How to Start PowerPoint: A Step-by-Step Guide for Beginners
Starting PowerPoint is as easy as opening the program and selecting a template or a blank presentation. Once you’ve got the program open, you’ll be greeted with various options to create your perfect presentation, whether it’s for a business meeting, a school project, or just for fun. Just be sure you have PowerPoint installed on your computer or you have access to it online through Microsoft 365.
After you’ve opened PowerPoint and selected your template, you’ll be able to add text, images, videos, and other elements to your slides to make your presentation unique and engaging.
Introduction
PowerPoint is a versatile tool used by millions to create engaging and dynamic presentations. Whether you’re a student, a professional, or someone who just wants to make a fun slideshow for friends and family, knowing how to start PowerPoint is a must-have skill in today’s digital world. This program has been around for decades, evolving with technology to offer a wide range of features that can make any presentation go from bland to brilliant.
But why is it so important to know how to start PowerPoint? Well, think about it. Presentations are a key part of communication in various settings. They can make or break a business pitch, help or hinder a teacher’s lesson, and add a lot of fun to personal projects. PowerPoint is relevant to just about anyone who needs to convey information in a visual and organized way. So let’s dive in and get started on mastering the basics of opening and using PowerPoint.
Step by Step Tutorial: Starting PowerPoint
Before we begin, make sure you have PowerPoint installed on your computer. If you do, fantastic! If not, you can download it from the Microsoft website or access it online through Microsoft 365. Ready? Let’s go!
Step 1: Open PowerPoint
Launch PowerPoint by clicking on the program icon on your computer.
Once you’ve found the PowerPoint icon, either on your desktop, start menu, or taskbar, give it a click, and the program will open. You may see a loading screen briefly before the main window appears.
Step 2: Choose a Template
Select a template or a blank presentation to start creating your slides.
PowerPoint offers a variety of templates to fit every need and occasion. Whether you want something simple and professional or colorful and creative, there’s a template for you. If you prefer to start from scratch, you can choose a blank presentation.
Step 3: Customize Your Slides
Add text, images, videos, and other elements to your slides.
Once you’ve picked your template or opened a blank slide, it’s time to make it your own. You can add title text, bullet points, images, and even videos. PowerPoint has a range of tools for customizing each slide to fit your content perfectly.
| Benefit | Explanation |
|---|---|
| Easy to Use | PowerPoint is user-friendly, making it accessible for beginners and experts alike. |
| Customizable | With a wide range of templates and design tools, PowerPoint allows for high levels of customization. |
| Multimedia Integration | PowerPoint supports various media types, letting you create rich, engaging presentations. |
| Drawback | Explanation |
|---|---|
| Can Be Overwhelming | The vast array of features can be daunting for new users to navigate. |
| Template Limitations | While there are many templates, finding the perfect one can sometimes be challenging. |
| Potential for Technical Issues | Like any software, PowerPoint can experience glitches or crashes, which may cause inconvenience. |
Additional Information
When starting PowerPoint, it’s essential to keep your audience in mind. Who will be viewing your presentation? What is the main message you want to convey? Answering these questions can help you choose the right template and design elements. Don’t be afraid to experiment with different fonts, colors, and layouts to find what works best for your content.
Remember, a well-organized and visually appealing presentation can significantly impact your audience’s engagement and retention of information. Also, consider using PowerPoint’s various features like transitions and animations sparingly – while they can add a dynamic touch, overuse can be distracting. And always save your work regularly!
- Open PowerPoint by clicking on the program icon.
- Select a template or a blank presentation.
- Customize your slides by adding text, images, videos, and other elements.
Frequently Asked Questions
Do i need a microsoft account to use powerpoint.
Yes, to download and use PowerPoint, you’ll need a Microsoft account.
Can I access PowerPoint online?
Absolutely, PowerPoint is available online through Microsoft 365, which allows you to work on presentations from any browser.
Is PowerPoint free?
PowerPoint is not free, but it is included in the Microsoft Office Suite, which is available for purchase. However, you can use the online version with a Microsoft 365 subscription.
Can I collaborate with others on a PowerPoint presentation?
Yes, PowerPoint supports collaboration, allowing multiple users to work on the same presentation simultaneously.
Can I convert a PowerPoint presentation to a video?
Indeed, PowerPoint has a feature that lets you save your presentation as a video file.
Starting PowerPoint is just the beginning of creating compelling and memorable presentations. Whether you use a template or start from a blank canvas, the key to a great PowerPoint presentation is creativity, clarity, and audience engagement. Remember, practice makes perfect!
So go ahead and play around with all the tools and features PowerPoint offers. The more you use it, the more proficient you’ll become. And if you ever get stuck, there’s a vast community of PowerPoint users and an array of online resources to help you out. Now that you know how to start PowerPoint, where will your presentations take you?

Matthew Burleigh has been writing tech tutorials since 2008. His writing has appeared on dozens of different websites and been read over 50 million times.
After receiving his Bachelor’s and Master’s degrees in Computer Science he spent several years working in IT management for small businesses. However, he now works full time writing content online and creating websites.
His main writing topics include iPhones, Microsoft Office, Google Apps, Android, and Photoshop, but he has also written about many other tech topics as well.
Read his full bio here.
Share this:
Join our free newsletter.
Featured guides and deals
You may opt out at any time. Read our Privacy Policy
Related posts:
- Can I Convert My Powerpoint to Google Slides?
- How to Save Powerpoint as PDF with Notes
- How to Drag Slides From One PowerPoint to Another: A Step-by-Step Guide
- How to Save a PowerPoint Template Folder: Easy Steps to Follow
- How to Make a Powerpoint Slide Vertical in Powerpoint 2013
- How to Set Time for Slides in Powerpoint
- How to Change PowerPoint Template: 2024 Guide for a Fresh Look
- How to Check Word Count on Powerpoint 2010
- How to Use a Mac With PowerPoint: A Step-by-Step Guide
- How to Create a PowerPoint Presentation Step by Step: 2024 Guide
- How to Create a Template in PowerPoint: 2024 Guide for Success
- How to Unhide a Slide in Powerpoint 2013
- How Is Microsoft PowerPoint Used in Business: A Comprehensive Guide
- How to Insert Slides from Another Presentation in Powerpoint 2010
- How to Change Hyperlink Color in Powerpoint 2010 (An Easy 5 Step Guide)
- How to Change the Font on All Slides in Google Slides
- What Are Benefits of PowerPoint? A Comprehensive Guide
- How to Convert a PowerPoint to Word and Edit with Ease
- How to Combine PowerPoint Presentations With Different Orientations
- How to Insert Check Mark in Powerpoint for Office 365
Your current User-Agent string appears to be from an automated process, if this is incorrect, please click this link:

How to Start and Navigate a PowerPoint Slideshow
Use the method you're most comfortable with
A successful slideshow isn’t just about creating it, it’s about presenting it to your audience when it’s time. Here, we’ll show you the right keys to press, the action buttons to use, and the mouse clicks you need to start and navigate a Microsoft PowerPoint presentation.
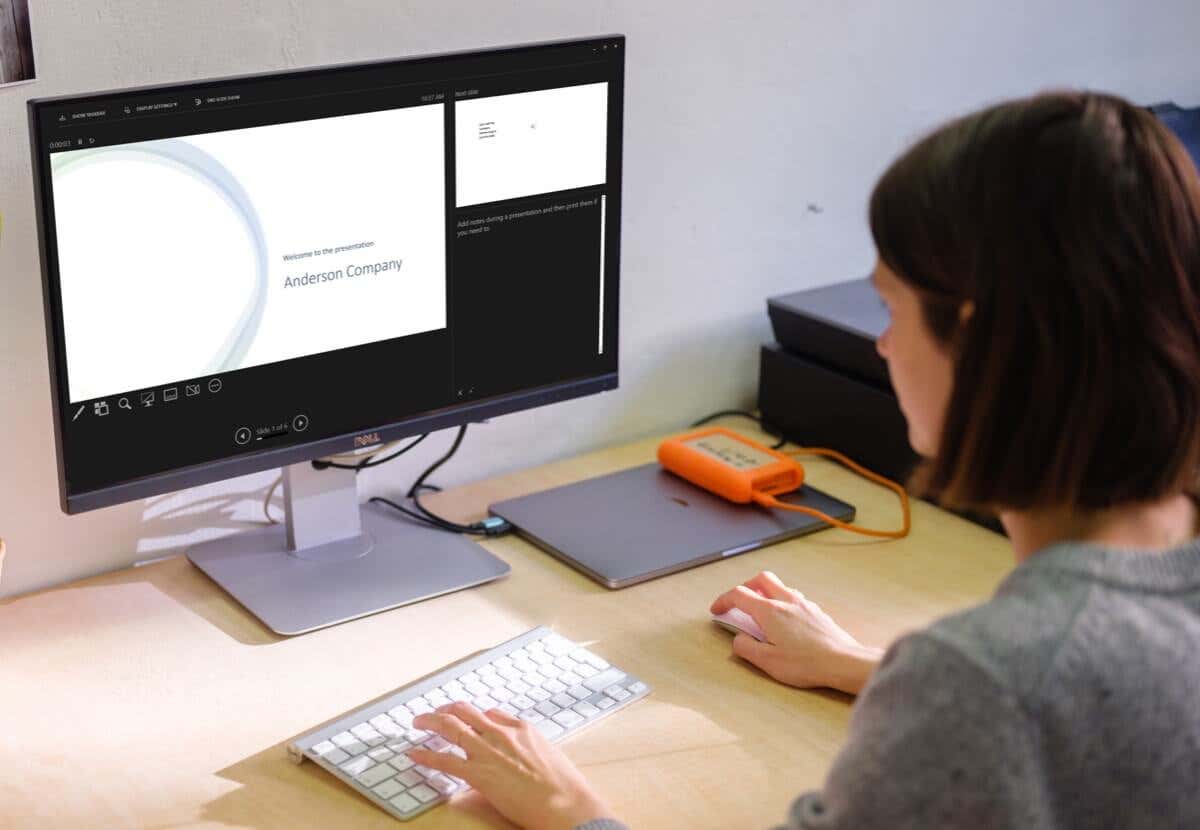
How to Start a PowerPoint Slideshow
You have a few ways to start a slideshow in PowerPoint. The one you use depends on which slide you want to begin with or if you want to use Presenter View. Plus, you can use the options in PowerPoint’s ribbon or keyboard shortcuts.
Ribbon Options
- Go to the Slide Show tab.
- To use Presenter View automatically, check the box in the Monitors section of the ribbon.
- Select From Beginning or From Current Slide to begin the show.
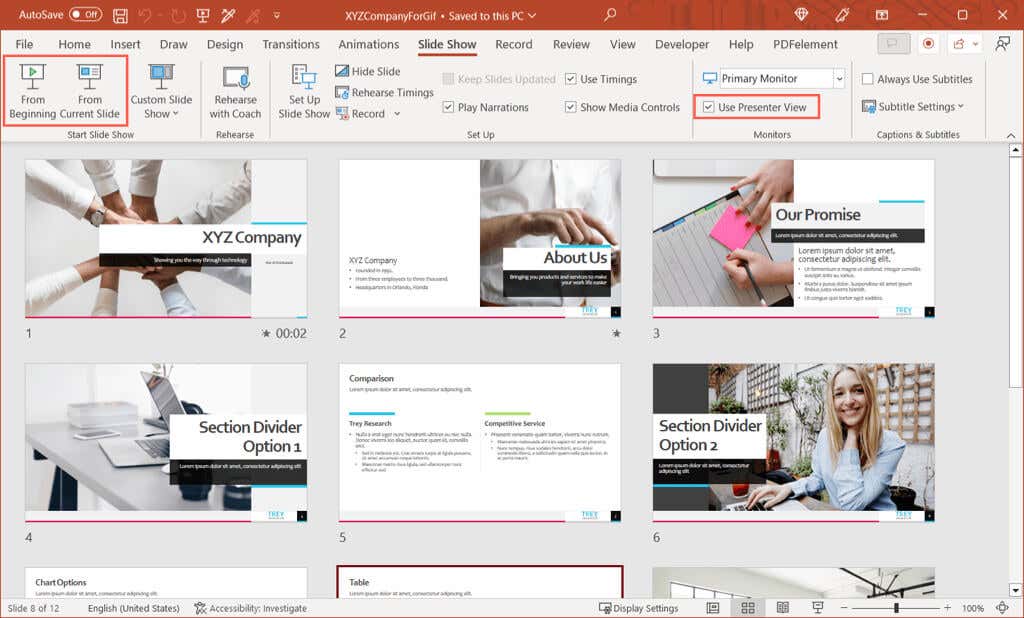
Keyboard Shortcuts
- Start from the beginning: F5
- Start from the current slide: Shift + F5
- Start in Presenter View: Alt + F5
How to Navigate a PowerPoint Slideshow
When it comes to navigating the presentation, you can use the toolbar buttons in Slide Show view or Presenter View, the shortcut (right-click) menu, or keyboard shortcuts.
Next Slide or Animation
- Select the right arrow button in the toolbar.
- Click on the current slide.
- Use the keys N , Enter , Page Down , Right Arrow , Down Arrow , or Spacebar .
Previous Slide or Animation
- Select the left arrow button in the toolbar.
- Right-click the current slide and pick Previous .
- Use the keys P , Page Up , Left Arrow , Up Arrow , or Backspace .

Specific Slide
- Type the slide number and press Enter .
- Select the See All Slides button in the toolbar and choose the slide.
Show a Hidden Slide
- Use the H key on the slide before the hidden one.
- Select See All Slides and choose the slide.
Go to the First Slide
- Type slide number 1 and press Enter .
- Use the Home key.
Go to the Last Slide
- Type the last slide number and press Enter .
- Use the End key.
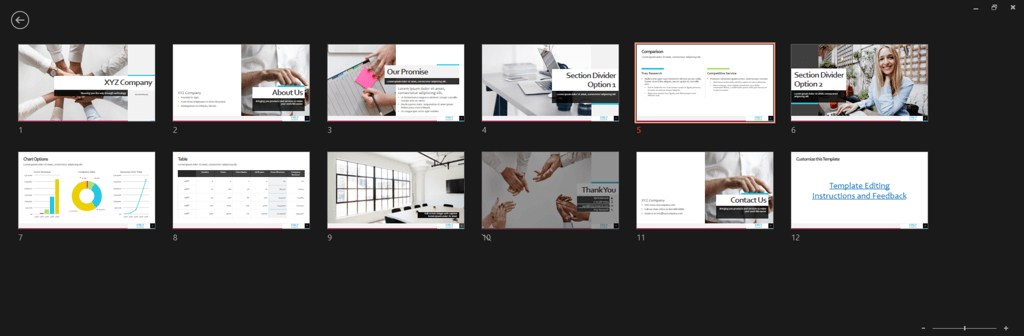
Open the Screen Tools
- Select the Pen and Laser Pointer icon in the toolbar and choose the tool.
- Right-click, move to Pointer Options , and pick the tool.
- Use the tool keyboard shortcuts:
- Laser pointer: Ctrl + L
- Pen: Ctrl + P
- Arrow: Ctrl + A
- Eraser: Ctrl + E
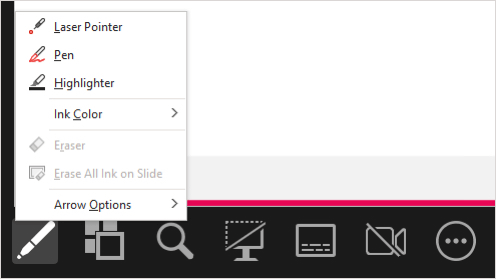
Display a Blank Black Slide
- Select the Black or Unblack Slide Show icon in the Presenter View toolbar.
- Right-click the slide and pick Screen > Black Screen .
- Select the three dots and pick Screen > Black Screen .
- Use the B or Period key.
Display a Blank White Slide
- Right-click the slide and pick Screen > White Screen .
- Select the three dots and pick Screen > White Screen .
- Use the W or Comma key.
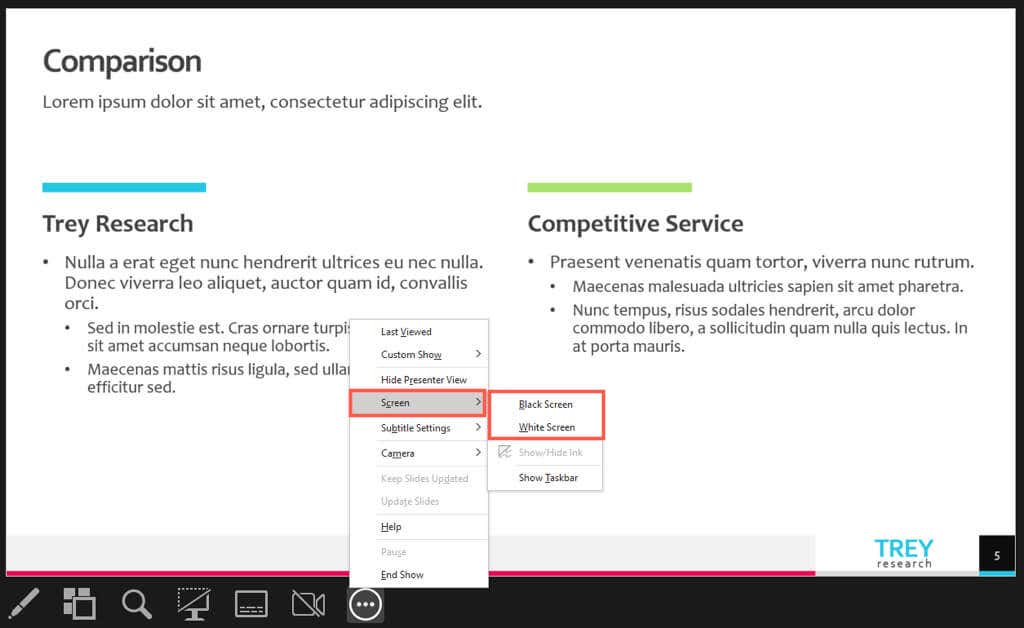
End the Presentation
- Right-click and pick End Show .
- Select the three dots and pick End Show .
- Use the Escape key.
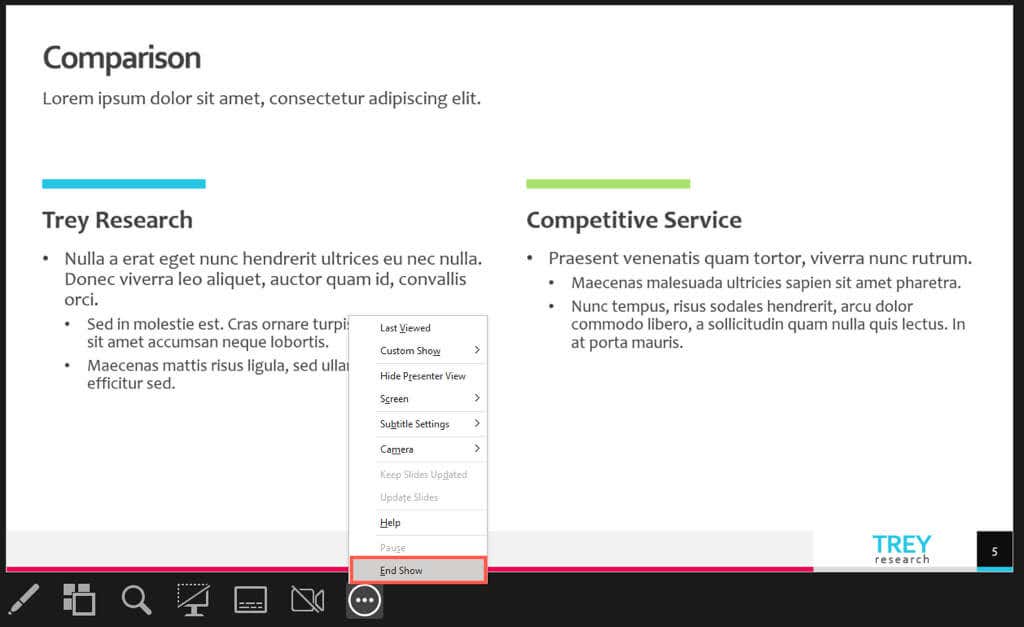
When you’re ready to present your PowerPoint slideshow, you have plenty of options for starting and navigating the show. Use what you’re most comfortable with at the time for a winning presentation.
For more, look at these tips to improve your PowerPoint presentation .
Sandy Writtenhouse is a freelance technology writer and former Project, Department, and Program Manager. She turned her education, job experience, and love of technology into a full-time writing career. With all sorts of gadgets in her home and her hands, she seeks to help others make life easier through technology. Read Sandy's Full Bio
Read More Posts:

We use essential cookies to make Venngage work. By clicking “Accept All Cookies”, you agree to the storing of cookies on your device to enhance site navigation, analyze site usage, and assist in our marketing efforts.
Manage Cookies
Cookies and similar technologies collect certain information about how you’re using our website. Some of them are essential, and without them you wouldn’t be able to use Venngage. But others are optional, and you get to choose whether we use them or not.
Strictly Necessary Cookies
These cookies are always on, as they’re essential for making Venngage work, and making it safe. Without these cookies, services you’ve asked for can’t be provided.
Show cookie providers
- Google Login
Functionality Cookies
These cookies help us provide enhanced functionality and personalisation, and remember your settings. They may be set by us or by third party providers.
Performance Cookies
These cookies help us analyze how many people are using Venngage, where they come from and how they're using it. If you opt out of these cookies, we can’t get feedback to make Venngage better for you and all our users.
- Google Analytics
Targeting Cookies
These cookies are set by our advertising partners to track your activity and show you relevant Venngage ads on other sites as you browse the internet.
- Google Tag Manager
- Infographics
- Daily Infographics
- Popular Templates
- Accessibility
- Graphic Design
- Graphs and Charts
- Data Visualization
- Human Resources
- Beginner Guides
Blog Marketing How To Start a Presentation: 15 Ways to Set the Stage
How To Start a Presentation: 15 Ways to Set the Stage
Written by: Krystle Wong Jul 25, 2023
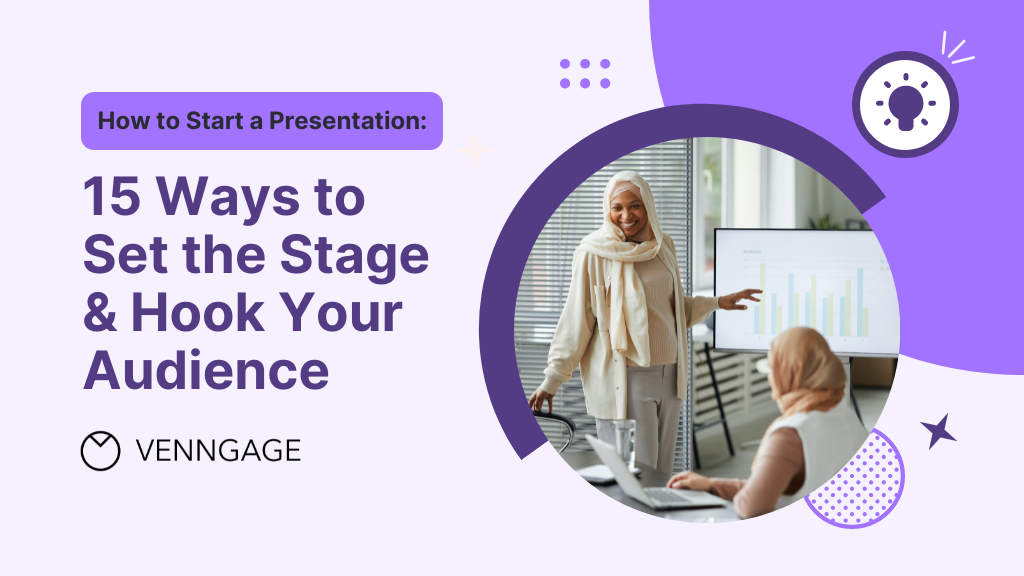
The opening moments of your presentation hold immense power – it’s your opportunity to make a lasting impression and captivate your audience.
A strong presentation start acts as a beacon, cutting through the noise and instantly capturing the attention of your listeners. With so much content vying for their focus, a captivating opening ensures that your message stands out and resonates with your audience.
Whether you’re a startup business owner pitching a brilliant idea, a seasoned presenter delivering a persuasive talk or an expert sharing your experience, the start of your presentation can make all the difference. But don’t fret — I’ve got you covered with 15 electrifying ways to kickstart your presentation.
The presentation introduction examples in this article cover everything from self-introduction to how to start a group presentation, building anticipation that leaves the audience eager to delve into the depths of your topic.
Click to jump ahead:
How to start a presentation introduction
15 ways to start a presentation and captivate your audience, common mistakes to avoid in the opening of a presentation, faqs on how to start a presentation, captivate the audience from the get-go.
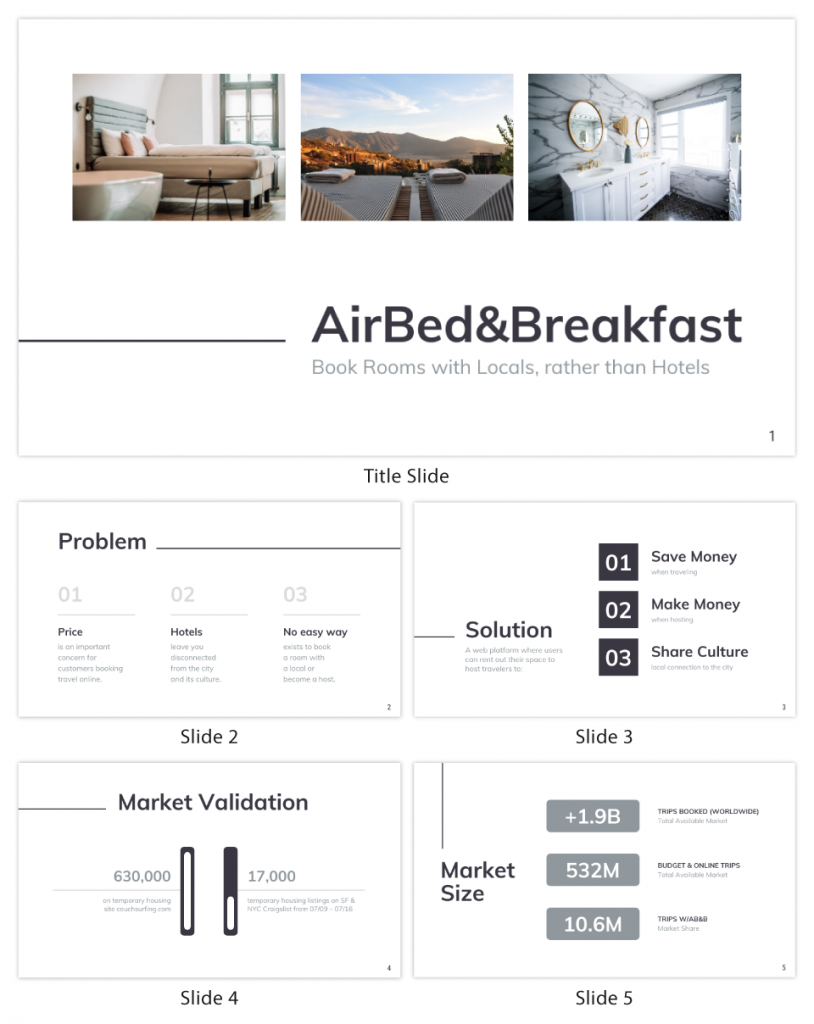
Presentations can be scary, I know. But even if stage fright hits, you can always fall back on a simple strategy.
Just take a deep breath, introduce yourself and briefly explain the topic of your presentation.
To grab attention at the start, try this opening line: Hello everyone. I am so glad you could join me today. I’m very excited about today’s topic. I’m [Your Name] and I’ll be talking about [Presentation Topic]. Raise your hand if you’ve ever felt overwhelmed by [Challenge related to your topic]. Many of us might have faced challenges with [Challenge related to your topic]. Today, we’ll explore some strategies that’ll help us [Solution that you’re presenting].
Regardless of your mode of presentation , crafting an engaging introduction sets the stage for a memorable presentation.
Let’s dive into some key tips for how to start a presentation speech to help you nail the art of starting with a bang:
Understand your audience
The key to an engaging introduction is to know your audience inside out and give your audience what they want. Tailor your opening to resonate with their specific interests, needs and expectations. Consider what will captivate them and how you can make your presentation relevant to their lives or work.
Use a compelling hook
Grab the audience’s attention from the get-go with a compelling hook. Whether it’s a thought-provoking question, a surprising fact or a gripping story, a powerful opening will immediately pique their curiosity and keep them invested in what you have to say.
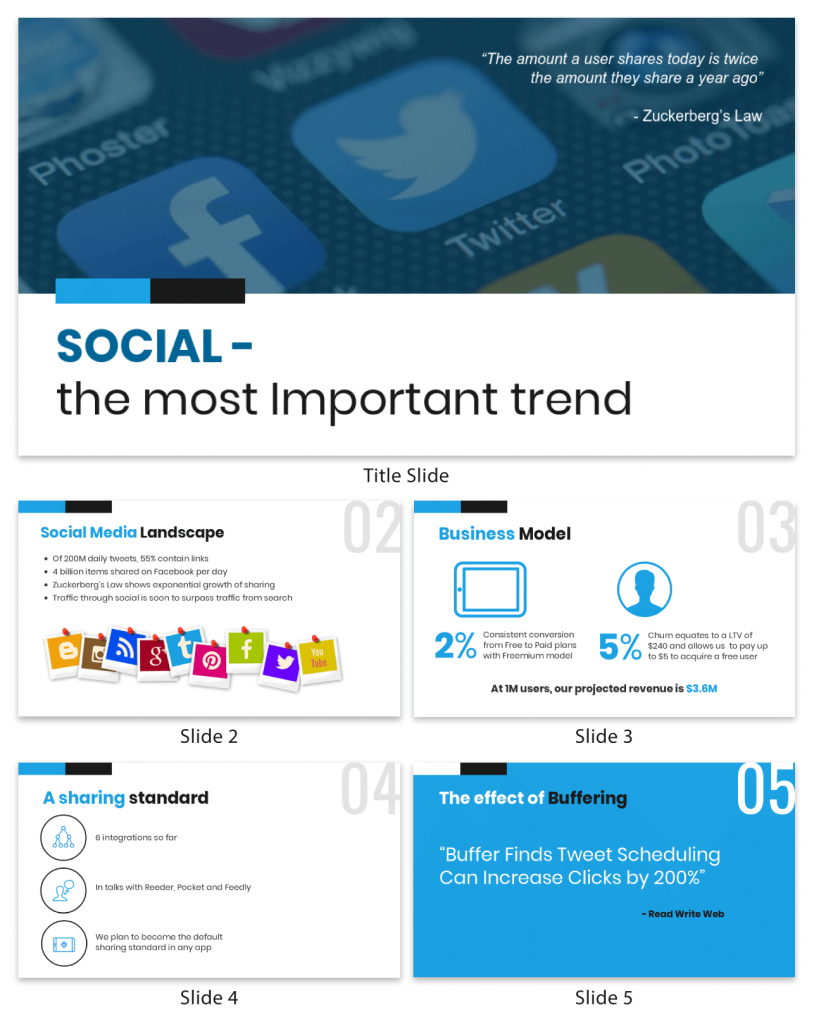
State your purpose
Be crystal clear about your subject matter and the purpose of your presentation. In just a few sentences, communicate the main objectives and the value your audience will gain from listening to you. Let them know upfront what to expect and they’ll be more likely to stay engaged throughout.
Introduce yourself and your team
Give a self introduction about who you are such as your job title to establish credibility and rapport with the audience.
Some creative ways to introduce yourself in a presentation would be by sharing a brief and engaging personal story that connects to your topic or the theme of your presentation. This approach instantly makes you relatable and captures the audience’s attention.
Now, let’s talk about — how to introduce team members in a presentation. Before introducing each team member, briefly explain their role or contribution to the project or presentation. This gives the audience an understanding of their relevance and expertise.
Group presentations are also a breeze with the help of Venngage. Our in-editor collaboration tools allow you to edit presentations side by side in real-time. That way, you can seamlessly hare your design with the team for input and make sure everyone is on track.
Maintain enthusiasm
Enthusiasm is contagious! Keep the energy levels up throughout your introduction, conveying a positive and upbeat tone. A vibrant and welcoming atmosphere sets the stage for an exciting presentation and keeps the audience eager to hear more.
Before you think about how to present a topic, think about how to design impactful slides that can leave a lasting impression on the audience. Here are 120+ presentation ideas , design tips, and examples to help you create an awesome slide deck for your next presentation.
Captivating your audience from the get-go is the key to a successful presentation. Whether you’re a seasoned speaker or a novice taking the stage for the first time, the opening of your presentation sets the tone for the entire talk.
So, let’s get ready to dive into the 15 most creative ways to start a presentation. I promise you these presentation introduction ideas will captivate your audience, leaving them hanging on your every word.
Grab-attention immediately
Ask a thought-provoking question.
Get the audience’s wheels turning by throwing them a thought-provoking question right out of the gate. Make them ponder, wonder and engage their critical thinking muscles from the very start.
Share a surprising statistic or fact
Brace yourself for some wide eyes and dropped jaws! Open your presentation with a jaw-dropping statistic or a mind-blowing fact that’s directly related to your topic. Nothing captures attention like a good ol’ dose of shock and awe.
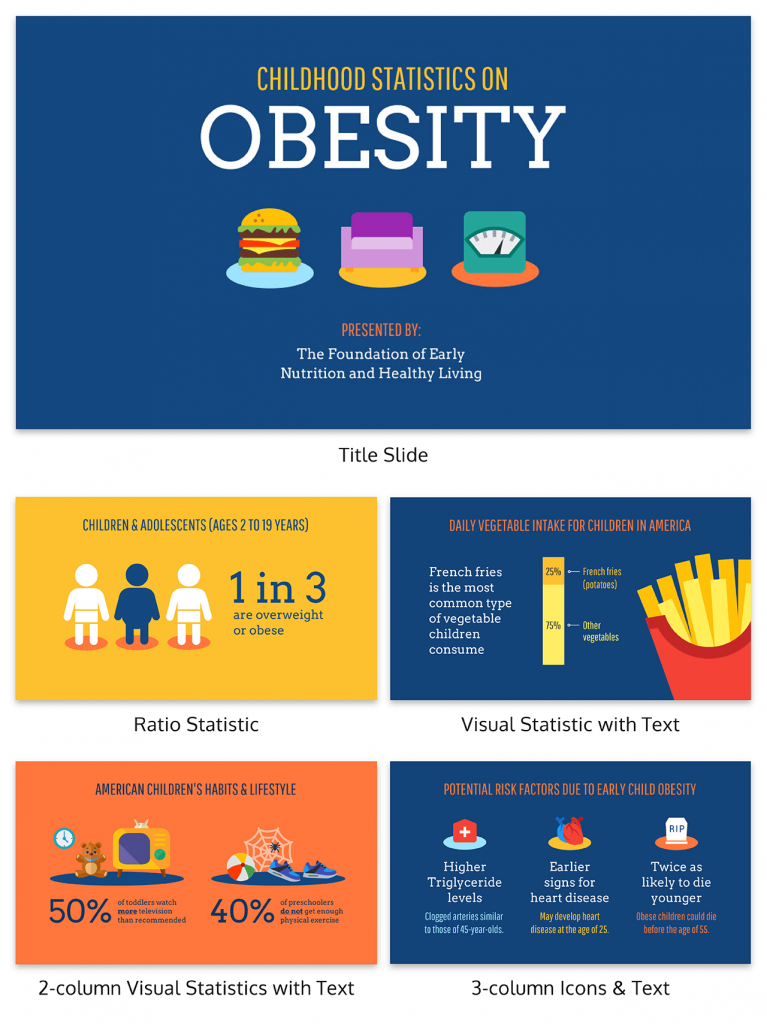
State a bold statement or challenge
Ready to shake things up? Kick off with a bold and daring statement that sets the stage for your presentation’s epic journey. Boldness has a way of making ears perk up and eyes widen in anticipation!
Engage with a poll or interactive activity
Turn the audience from passive listeners to active participants by kicking off with a fun poll or interactive activity. Get them on their feet, or rather — their fingertips, right from the start!
Venngage’s user-friendly drag-and-drop editor allows you to easily transform your slides into an interactive presentation . Create clickable buttons or navigation elements within your presentation to guide your audience to different sections or external resources.
Enhance engagement by incorporating videos or audio clips directly into your presentation. Venngage supports video and audio embedding, which can add depth to your content.
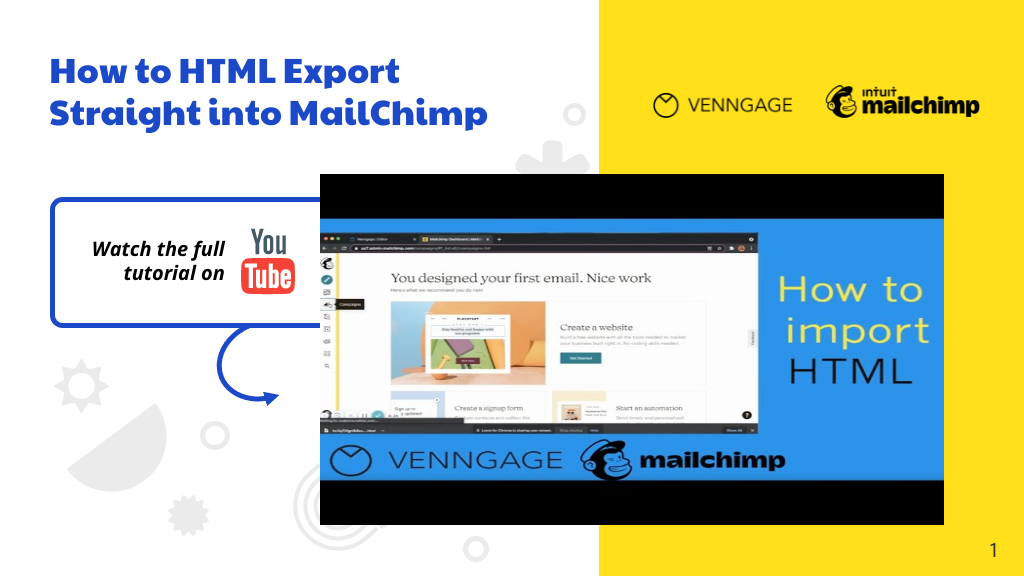
Begin with an opening phrase that captures attention
Use opening phrases that can help you create a strong connection with your audience and make them eager to hear more about what you have to say. Remember to be confident, enthusiastic and authentic in your delivery to maximize the impact of your presentation.
Here are some effective presentation starting words and phrases that can help you grab your audience’s attention and set the stage for a captivating presentation:
- “Imagine…”
- “Picture this…”
- “Did you know that…”
- “Have you ever wondered…”
- “In this presentation, we’ll explore…”
- “Let’s dive right in and discover…”
- “I’m excited to share with you…”
- “I have a confession to make…”
- “I want to start by telling you a story…”
- “Before we begin, let’s consider…”
- “Have you ever faced the challenge of…”
- “We all know that…”
- “This is a topic close to my heart because…”
- “Over the next [minutes/hours], we’ll cover…”
- “I invite you to journey with me through…”
Build connection and credibility
Begin with a personal connection .
Share a real-life experience or a special connection to the topic at hand. This simple act of opening up creates an instant bond with the audience, turning them into your biggest cheerleaders.
Having the team share their personal experiences is also a good group presentation introduction approach. Team members can share their own stories that are related to the topic to create an emotional connection with your audience.
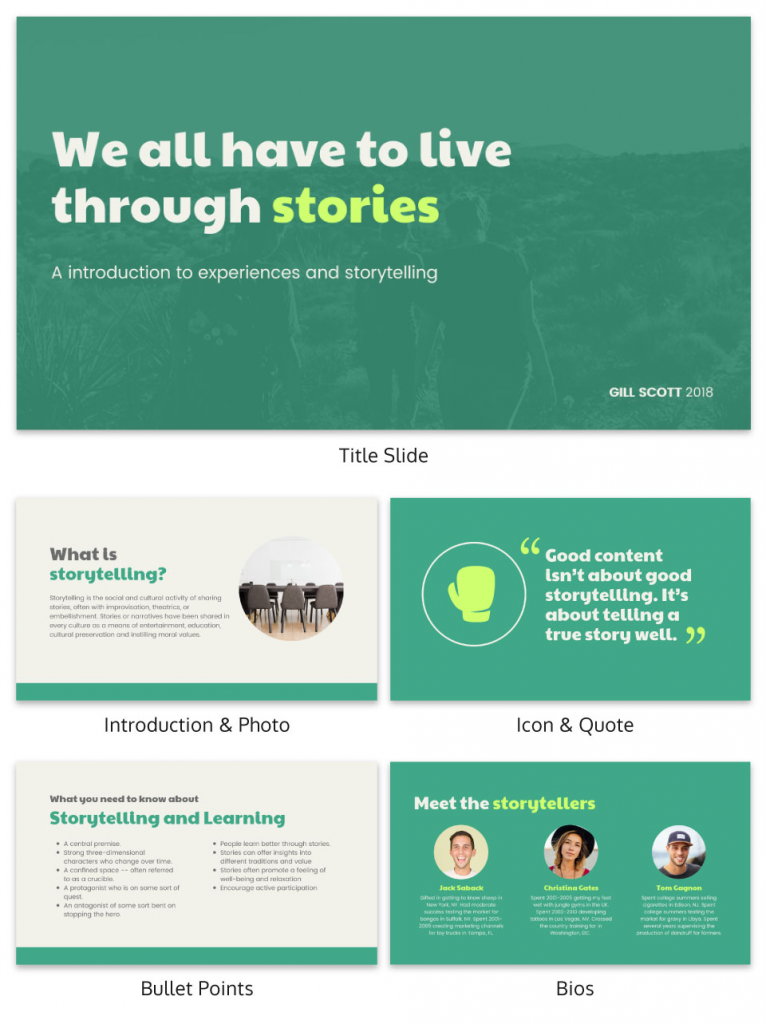
Tell a relevant story
Start your presentation with a riveting story that hooks your audience and relates to your main message. Stories have a magical way of captivating hearts and minds. Organize your slides in a clear and sequential manner and use visuals that complement your narrative and evoke emotions to engage the audience.
With Venngage, you have access to a vast library of high-quality and captivating stock photography, offering thousands of options to enrich your presentations. The best part? It’s entirely free! Elevate your visual storytelling with stunning images that complement your content, captivate your audience and add a professional touch to your presentation.
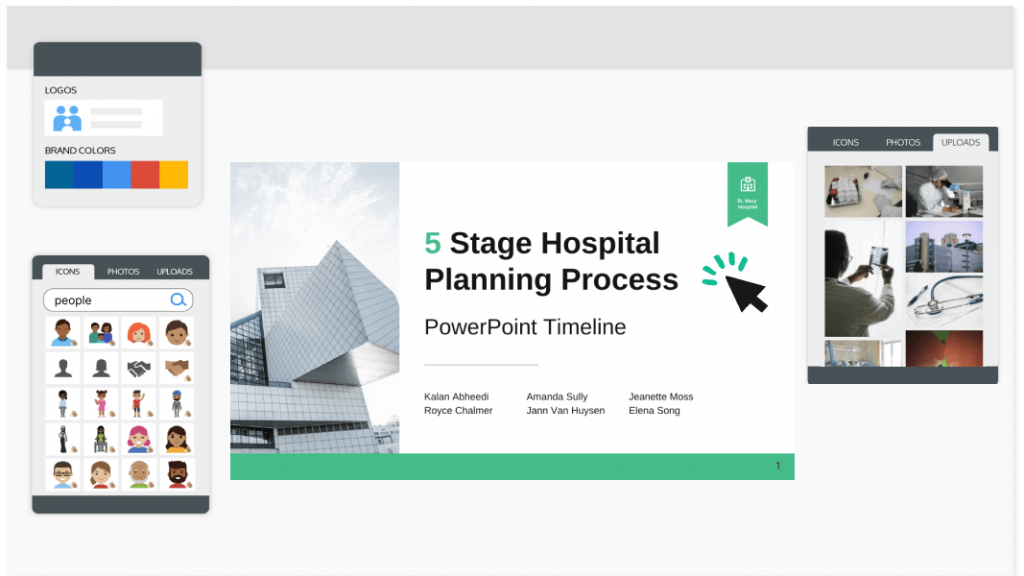
Use a powerful quote
Sometimes, all you need is some wise words to work wonders. Begin with a powerful quote from a legendary figure that perfectly fits your presentation’s theme — a dose of inspiration sets the stage for an epic journey.
Build anticipation
Provide a brief outline.
Here’s a good introduction for presentation example if you’re giving a speech at a conference. For longer presentations or conferences with multiple speakers especially, providing an outline helps the audience stay focused on the key takeaways. That way, you can better manage your time and ensure that you cover all the key points without rushing or running out of time.
Pose a problem and offer a solution
A great idea on how to start a business presentation is to start by presenting a problem and offering a well-thought-out solution. By addressing their pain points and showcasing your solution, you’ll capture their interest and set the stage for a compelling and successful presentation.
Back up your solution with data, research, or case studies that demonstrate its effectiveness. This can also be a good reporting introduction example that adds credibility to your proposal.
Preparing a pitch deck can be a daunting task but fret not. This guide on the 30+ best pitch deck tips and examples has everything you need to bring on new business partners and win new client contracts. Alternatively, you can also get started by customizing one of our professional pitch deck templates for free.
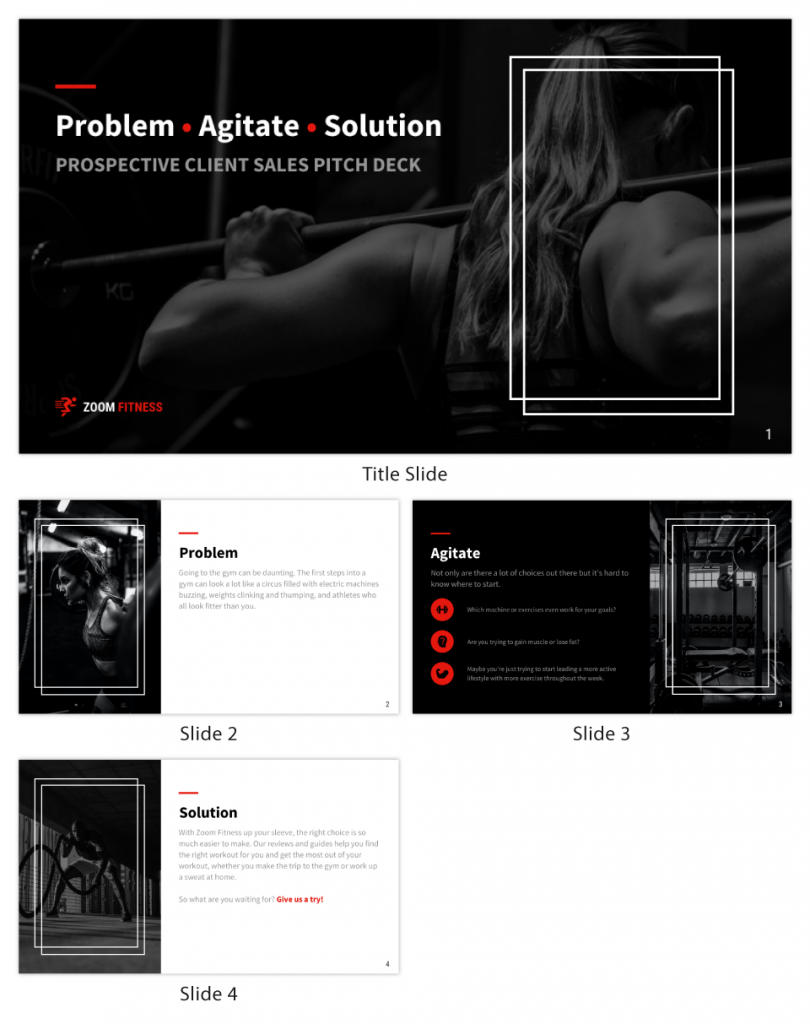

Incite curiosity in the audience
Utilize visuals or props.
Capture your audience’s gaze by whipping out captivating visuals or props that add an exciting touch to your subject. A well-placed prop or a stunning visual can make your presentation pop like a fireworks show!
That said, you maybe wondering — how can I make my presentation more attractive. A well-designed presentation background instantly captures the audience’s attention and creates a positive first impression. Here are 15 presentation background examples to keep the audience awake to help you get inspired.
Use humor or wit
Sprinkle some humor and wit to spice things up. Cracking a clever joke or throwing in a witty remark can break the ice and create a positively charged atmosphere. If you’re cracking your head on how to start a group presentation, humor is a great way to start a presentation speech.
Get your team members involved in the fun to create a collaborative and enjoyable experience for everyone. Laughter is the perfect way to break the ice and set a positive tone for your presentation!
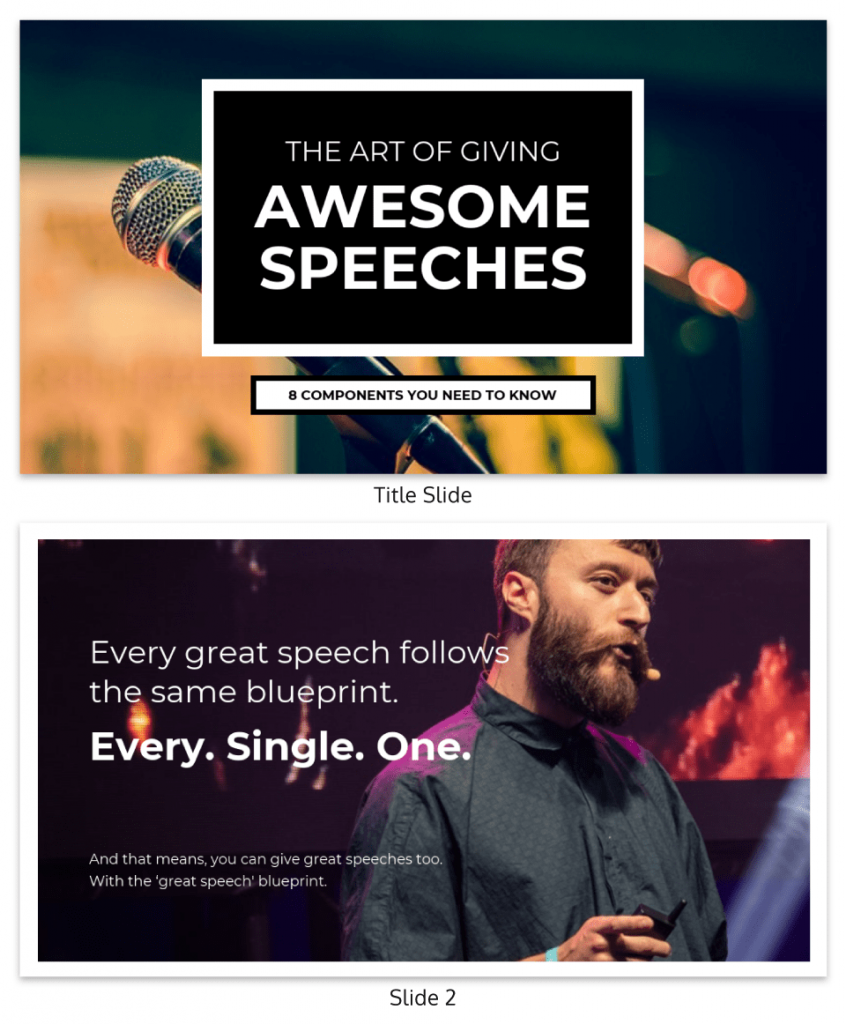
Invoke emotion
Get those heartstrings tugging! Start with a heartfelt story or example that stirs up emotions and connects with your audience on a personal level. Emotion is the secret sauce to a memorable presentation.
Aside from getting creative with your introduction, a well-crafted and creative presentation can boost your confidence as a presenter. Browse our catalog of creative presentation templates and get started right away!
Use a dramatic pause
A great group presentation example is to start with a powerful moment of silence, like a magician about to reveal their greatest trick. After introducing your team, allow a brief moment of silence. Hold the pause for a few seconds, making it feel deliberate and purposeful. This builds anticipation and curiosity among the audience.
Pique their interest
Share a fun fact or anecdote.
Time for a little fun and games! Kick-off with a lighthearted or fascinating fact that’ll make the audience go, “Wow, really? Tell me more!” A sprinkle of amusement sets the stage for an entertaining ride.
While an introduction for a presentation sets the tone for your speech, a good slide complements your spoken words, helping the audience better understand and remember your message. Check out these 12 best presentation software for 2023 that can aid your next presentation.
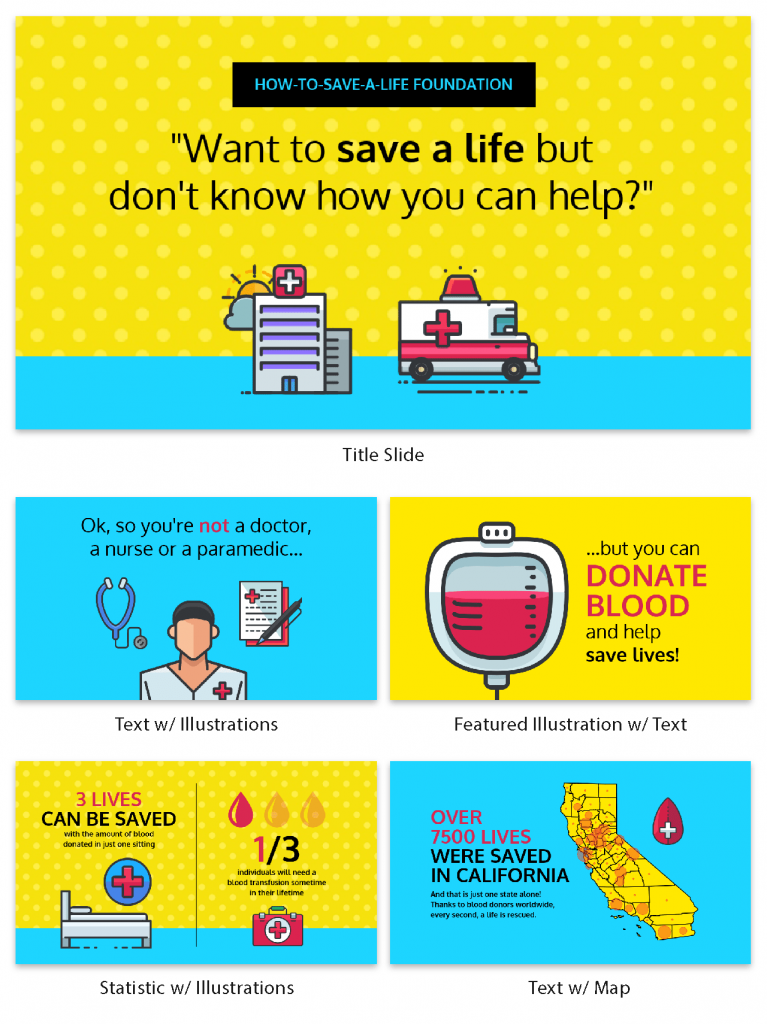
The opening moments of a presentation can make or break your entire talk. It’s your chance to grab your audience’s attention, set the tone, and lay the foundation for a successful presentation. However, there are some common pitfalls that speakers often fall into when starting their presentations.
Starting with Apologies
It might be tempting to start with a preemptive apology, especially if you’re feeling nervous or unsure about your presentation. However, beginning with unnecessary apologies or self-deprecating remarks sets a negative tone right from the start. Instead of exuding confidence and credibility, you’re unintentionally undermining yourself and your message.
Reading from Slides
One of the most common blunders in the opening of a PowerPoint presentation is reading directly from your slides or script. While it’s crucial to have a well-structured outline, reciting word-for-word can lead to disengagement and boredom among your audience. Maintain eye contact and connect with your listeners as you speak. Your slides should complement your words, not replace them.
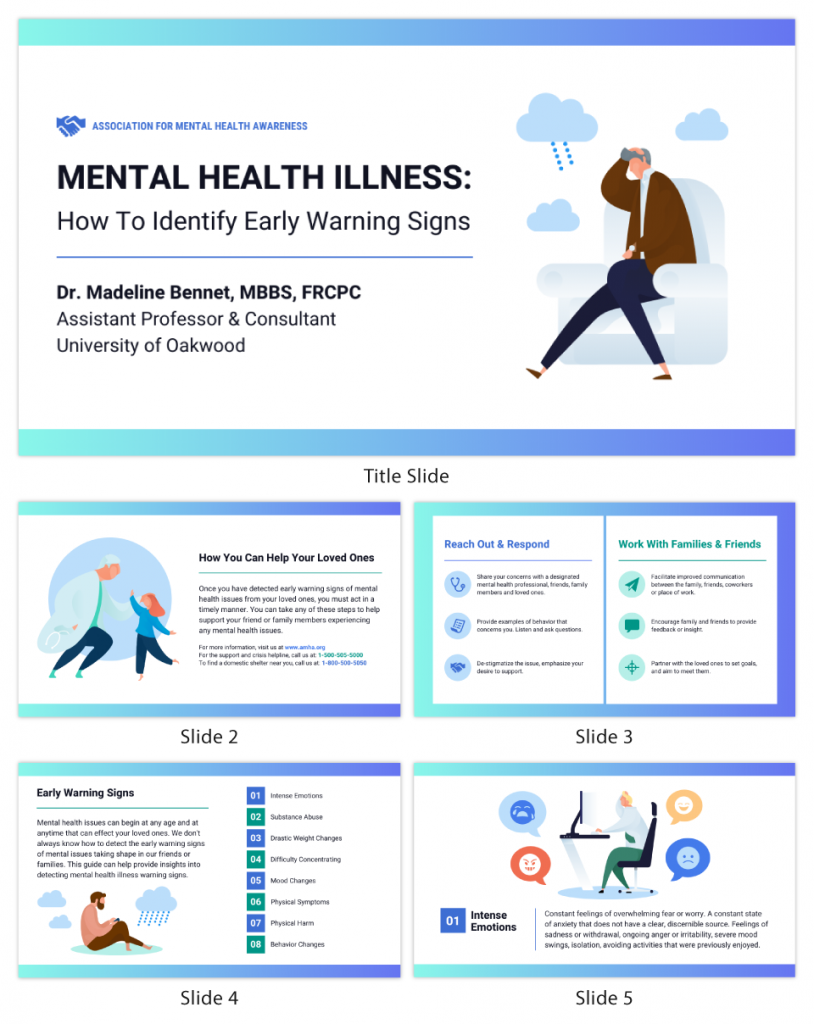
Overwhelming with Information
In the excitement to impress, some presenters bombard their audience with too much information right at the beginning.
Instead of overloading the audience with a sea of data, statistics or technical details that can quickly lead to confusion and disinterest, visualize your data with the help of Venngage. Choose an infographic template that best suits the type of data you want to visualize. Venngage offers a variety of pre-designed templates for charts, graphs, infographics and more.
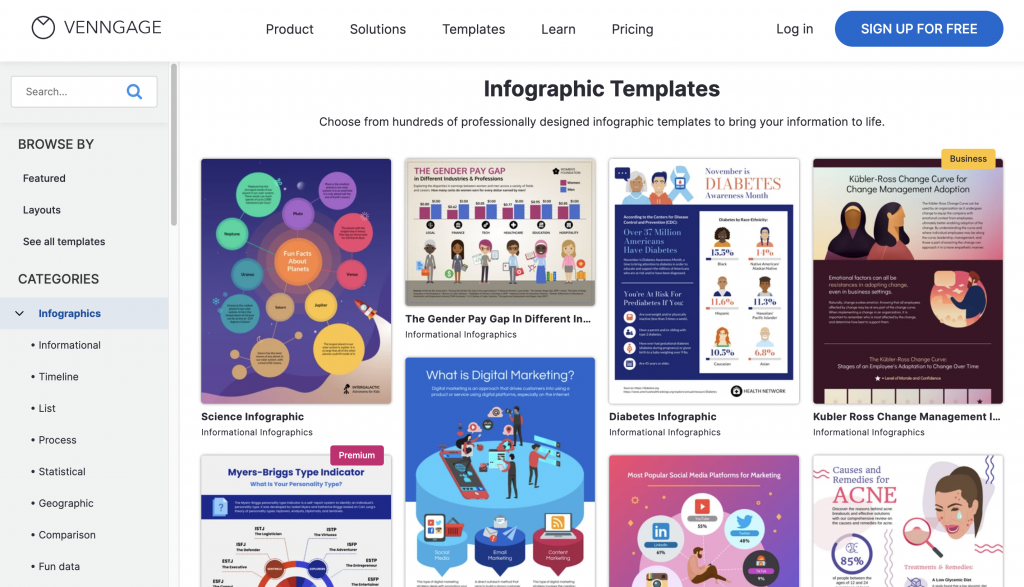
Ignoring the Audience
It’s easy to get caught up in the content and forget about the people in front of you. Don’t overlook the importance of acknowledging the audience and building a connection with them. Greet them warmly, make eye contact and maintain body language to show genuine interest in their presence. Engage the audience early on by asking a show of hands question or encourage audience participation.
Lack of Clarity
Your audience should know exactly what to expect from your presentation. Starting with a vague or unclear opening leaves them guessing about the purpose and direction of your talk. Clearly communicate the topic and objectives of your presentation right from the beginning. This sets the stage for a focused and coherent message that resonates with your audience.
Simplicity makes it easier for the audience to understand and retain the information presented. Check out our gallery of simple presentation templates to keep your opening concise and relevant.
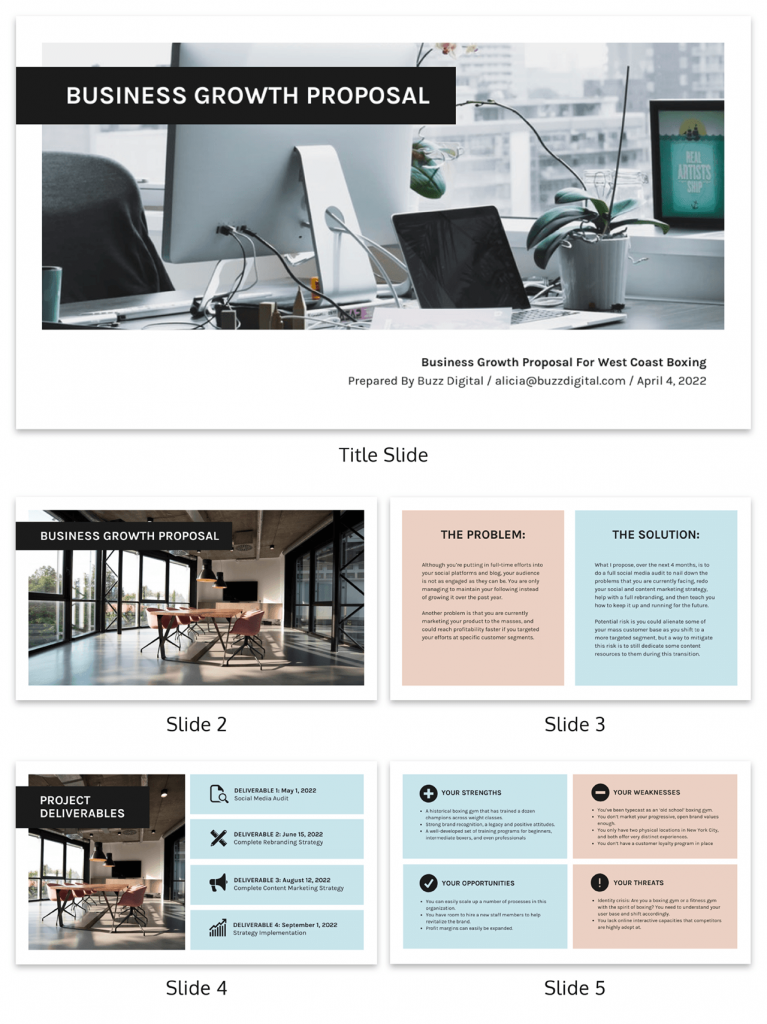
Skipping the Hook
The opening of your presentation is the perfect opportunity to hook your audience’s attention and keep them engaged. However, some presenters overlook this crucial aspect and dive straight into the content without any intrigue. Craft an attention-grabbing hook that sparks curiosity, poses a thought-provoking question or shares an interesting fact. A compelling opening is like the key that unlocks your audience’s receptivity to the rest of your presentation.
Now that you’ve got the gist of how to introduce a presentation, further brush up your speech with these tips on how to make a persuasive presentation and how to improve your presentation skills to create an engaging presentation .
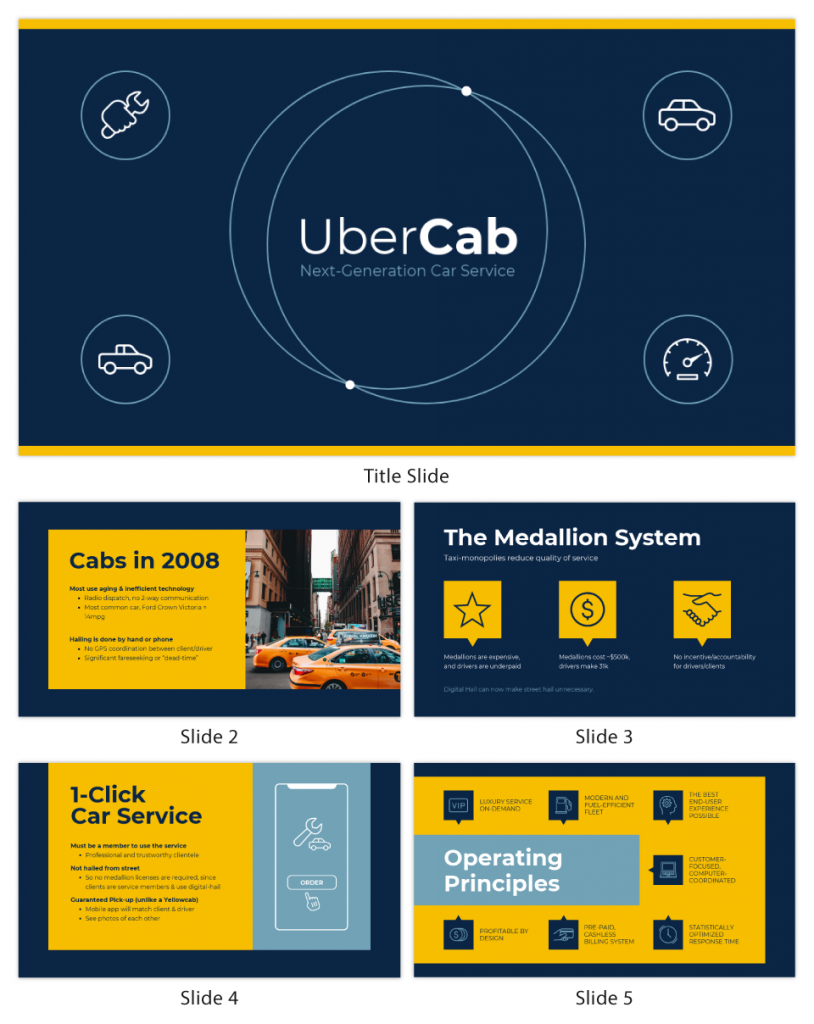
How can I overcome nervousness at the beginning of a presentation?
To overcome nervousness at the beginning of a presentation, take deep breaths, practice beforehand, and focus on connecting with your audience rather than worrying about yourself.
How long should the opening of a presentation be?
The opening of a presentation should typically be brief, lasting around 1 to 3 minutes, to grab the audience’s attention and set the tone for the rest of the talk.
Should I memorize my presentation’s opening lines?
While it’s helpful to know your opening lines, it’s better to understand the key points and flow naturally to maintain authenticity and flexibility during the presentation.
Should I use slides during the opening of my presentation?
Using slides sparingly during the opening can enhance the message, but avoid overwhelming the audience with too much information early on.
How do I transition smoothly from the opening to the main content of my presentation?
Transition smoothly from the opening to the main content by providing a clear and concise outline of what’s to come, signaling the shift and maintaining a logical flow between topics.
Just as a captivating opening draws your audience in, creating a well-crafted presentation closing has the power to leave a lasting impression. Wrap up in style with these 10 ways to end a presentation .
Presenting virtually? Check out these tips on how to ace your next online presentation .
Captivating your audience from the very beginning is crucial for a successful presentation. The first few moments of your talk can set the tone and determine whether your audience remains engaged throughout or loses interest.
Start with a compelling opening that grabs their attention. You can use a thought-provoking question, a surprising statistic or a powerful quote to pique their curiosity. Alternatively, storytelling can be a potent tool to draw them into your narrative. It’s essential to establish a personal connection early on, whether by sharing a relatable experience or expressing empathy towards their needs and interests.
Lastly, be mindful of your body language and vocal delivery. A confident and engaging speaker can captivate an audience, so make eye contact, use appropriate gestures and vary your tone to convey passion and sincerity.
In conclusion, captivating your audience from the very beginning requires thoughtful preparation, engaging content and a confident delivery. With Venngage’s customizable templates, you can adapt your presentation to suit the preferences and interests of your specific audience, ensuring maximum engagement. Go on and get started today!
Discover popular designs

Infographic maker

Brochure maker

White paper online

Newsletter creator

Flyer maker

Timeline maker

Letterhead maker

Mind map maker

Ebook maker
22 Ways to Open a Presentation

Getting your first presentation slide right can be a tricky task. It sets the tone of your whole presentation, and can make or break you in terms of confidence.
Always alter your presentation openings, depending on your audience. Remember that what might work for you in a boardroom would likely turn a room of millennials into a bored room . But don’t worry. Our advice isn’t to start telling jokes at any available opportunity. Instead, we’ve collated the many various ways you can start a speech, to inspire you to choose a presentation slide that’s right for you, and your audience.
22. Welcome!

Use a welcoming presentation slide when people have come specifically to see you present.
Don’t use this if you’re presenting in the middle of other presentations, or when the audience have already seen something to do with your product or service that day.
21. Use a Physical Object

Bring an object along to your presentation that you think could be useful in your presentation, and start with explaining what it is, and why it is significant.
It could be a red ball, which you promise to toss at people who look like they’re going to fall asleep, or a product which you’re trying to sell. Either way, having an object in your opening is an unusual way of starting a presentation, and can get you some important points when presenting.
Use this if you’re presenting to a lively young audience instead of an opening presentation slide.
20. What If…

A good TED talk tactic. Use an imaginary scenario to get the audience to pay attention, and tickle their own abstract ideas about your subject.
Use this presentation slide if you have a hypothetical focus of your presentation, and you’re looking for input from the audience.
19. Show of Hands

Ask the audience their opinion on something.
Often, this can break the ice between you and the audience, and get you feeling a little more comfortable before you start with your first presentation slide.
18. A Wise Man Once Said… (Or indeed woman!)

Use a famous quote as a point of reference.
This can be a good way to start a presentation if you think the audience need some context before your presentation, and can be an easy way in if you’re about to explain something complicated.
17. A Prelude.

Instead of starting off your presentation with an about me or history slide, try and tell the audience who you are, and what you’re about before you make the presentation.
One short story about what makes you a real person, and why they should listen to you speak can make a big difference in your confidence, and in the audiences’ faith in you.
16. Dramatic Pause…

You don’t need to use a presentation slide to kick off your speech.
Instead, start your presentation with 10 seconds of silence, and a blank powerpoint slide to heighten the audience anticipation.
15. Add some Glitz

Quote a movie or a song in your first presentation slide to build rapport with your audience.
As long as it’s something that most of the audience will know, you’ll have them listening intently right from the get go!
This is especially important to consider when presenting to millenials.
14. A Number.

Open your speech with a statistical presentation slide.
A number can start your presentation right by giving your audience something tangible to understand.
If your presentation includes an interesting statistic, or you have an interesting point inside your presentation, show it off right at the start to keep your audience curious about how you arrived at that fact.
13. Make a Bold Claim

Controversial or elaborate hypotheses are often approached in presentations in an apologetic way, with a build up to the claim.
This is mostly due to nervous presenters to whom the idea of seeming silly at the start of a presentation puts them off using this as a tactic. Don’t be one of them!
12. Thank you

Another effective presentation slide opener is to thank the audience for being there.
Make them feel part of the presentation, and appreciated to get the best reaction from them later in your presentation.
11. Ask a Question

Start by asking your audience a difficult question about the topic to get a feel for the room.
Don’t ask them for a show of hands, but instead just ask them to think about it.
10. State their Problem

If you’re pitching to investors, focus on their problem. Try and relate your product or service to how their lives would be improved on your first presentation slide.
If they’re not the right audience, try and relate it their son, their daughter or their mother. Make it personal.
9. Grab their Attention

Do you have a shocking piece of information you’re going to present? Maybe you have an impressive statistic, or fact which you discovered or achieved.
Lead with something bold and colorful to grab their attention from the start.
8. Make Fun of Yourself

Be humble and approachable right from your first slide if you want to make a fantastic impression.
By showing the audience that you can make fun of yourself, and that you’re honest, you will knock down a little of the fourth wall between you and the people in front of you.
7. Use Curiosity

Using curiosity as a way to grab your audience’s attention is a good way to make you feel some power if you get nervous in presentations. Try something along the lines of: “I have the most exciting job in the world. No really, I do. Everyone I meet says “Wow, how do have the energy to do such a thing every day” , as i shrug, and take the compliment. Can you guess what i do? That’s right. I’m an accountant. ”
6. Look Back

Refer to the past in your first presentation slide, and make a comparison of what humans thought the future would look like related to your presentation topic.
This can be a great way of getting the audience to feel like they already knew something about a difficult subject. It can also help to build connection between you and your audience by relating to a common belief.
5. Look Forward

Open your presentation by referring to the future, and what you hope to achieve with your research, data, or pitch.
This is an impressive first presentation slide if you are trying to convince your audience to believe in something, whether that be a product, or a cause.
4. Use a Foreign Proverb

Using an english proverb might be a bit old hat in this day and age. Unless of course you’re going with the ‘dad joke’ ideal to millenials, in which case, press on!
Instead, use a proverb from a different language. There are some real gems out there, and can impress your audience that you’ve gone to the research trouble.
3. Refer to Current Events

If, on the day you’re due to present you read about an interesting current events story, or news article which links to your presentation, use it as your opening!
Discussing a current events article will show the audience your intellect and also get them understanding you from the get go.
2. Refer to a Historical Event

If you’re presenting something really fantastic, comparing your presentation to something significant in the past can be a good way of building some hype.
Of course, if you’re building something which isn’t that revolutionary, try adapting this opening into a humorous comparison instead, and build some rapport with your audience.
1. Tell a Story

The best way to start a powerpoint presentation is to start is with a story.
A thoughtful story along with a link to your presentation will get you off on the right foot

Get awesome presentation content in your inbox every week
It only takes a click to unsubscribe.
2018 © SlideCamp

Unsupported browser
This site was designed for modern browsers and tested with Internet Explorer version 10 and later.
It may not look or work correctly on your browser.
- Communication
How to Start a Presentation Strong and End Powerfully (Make an Impact in 2024)
- Bahasa Indonesia
- العربية/عربي
You can mess up any presentation, no matter how good, or useful, or well-researched your content may be.
How? By delivering it without confidence . Opening a presentation confidently means you're off to a good start.

Imagine going up on stage, your shoulders hunched, head bowed. At the podium, you clear your throat and say:
“Yeah. Hi. I’m Jake. (Laughs nervously.) Um… Is this on? So…”
You notice the audience cringing in their seats. You wish you could just die!
At the end of your presentation, you say:
“So, yeah… I mean, that’s what I think,… And, uh, yeah… Questions? Or, um…”
You shrug, put your head down, hunch your shoulders, and shuffle off the stage. The audience gives you polite applause.
All your research, prep, and hard work have gone to waste! But it doesn’t have to be that way. Presentations need not give you the frights or turn your stomach into a knot.
The secret is knowing how to start a presentation strong and end it powerfully. And that’s exactly what we’re going to look at today.
You'll also feel more confident when you use professionally-designed slides like the ones from Envato Elements and GraphicRiver .
Before jumping into this tutorial, c heck out our guide on how to beat anxiety during your presentation:

Download the Guide to Making Great Presentations (Free eBook)
Also, be sure to grab our free eBook: The Complete Guide to Making Great Presentations . It'll help you master the presentation process, from idea, through to writing, design, and delivering with impact.

Read on for presentation strategies and killer tips to grab and hold the attention of your audience. First up is how to start your presentation strong. Then, we'll dig into tips on commanding the middle. We'll finish with how to end a presentation powerfully—so that your points resonate with unforgettable surprise.
How to Start a Presentation Strong by Leveraging Unpredictability
Starting a presentation strong means being unpredictable .
Research shows that when we know what to expect from a cue, we don’t pay attention to what happens after the cue.
But when we don’t know what to expect, we pay more attention. That's why we love movies with a twist: the unpredictability engages us more deeply.
How can you incorporate unpredictability at the start of a presentation?
There are several ways to achieve this. The choice will depend on your topic, the circumstances, and your presentation style.
The techniques below guide us on how to start a presentation strong.
1. Make a Bold Claim
Everyone knows the “I Have a Dream” speech of Martin Luther King, Jr.

The speech doesn’t begin with “I have a dream.” That's the climax. The speech starts like this:
“I am happy to join with you today in what will go down in history as the greatest demonstration for freedom in the history of our nation.”
The above claim may seem “normal” to us today. We already know the events of history. But can you imagine what it must have been like hearing that claim on that very day?
Bold, to say the least.
Could anyone in the audience help but pay attention after that?
If you're confident your presentation will make a measurable and immediate impact on your audience, don't save that claim for the end.
State it at the beginning and state it with confidence. When your audience understands the gains, they can't help but pay attention to your every word.
2. Contradict Expectations
Let's look at another way of how to start a PowerPoint presentation in an interesting way. Consider contradicting expectations. This is a classic application of the unpredictability principle.
Start with a claim that contradicts what people expect. That will make them sit up and pay attention. Then use the attention you've earned to ease into your topic.
Sir Ken Robinson does this marvelously in the most-watched Ted Talk of all time. Coming onto the stage after all the other speakers, Robinson says:
“It’s been great hasn’t it? I’ve been blown away by the whole thing. In fact, I’m leaving.”
You can hear in the way the audience laughs that this statement catches them by surprise. And the speaker uses that surprise to lunge into the topic.

Pamela Meyer achieves similar results through a slightly different technique. Meyer begins a presentation on how to spot a liar by accusing the audience of being liars themselves!
“Okay, I don’t want to alarm anybody in this room, but it’s just come to my attention that the person to your right is a liar! Also the person to your left is a liar.”
The audience laughs. They weren't expecting to be called liars. But the contrarian claim isn't off-putting; it's captivating. "Why are we all liars?" they want to know, and now they're paying attention.
3. Stimulate Curiosity
One of the most powerful ways to start a presentation is to stimulate curiosity. The human brain relishes curiosity. In fact, research has shown that curiosity prepares the brain for better learning. And that's good news for your presentation.
Why? Because once our curiosity is piqued, we want to know the answer. We must solve the puzzle. So, we pay attention looking for the right clues. It’s simply the way we were built to think and operate.
So how can you stimulate curiosity at the beginning of your presentation?
You could announce that you've got a secret to confess, like Dan Pink does in a famous Ted Talk :
“I need to make a confession, at the outset here. A little over 20 years ago, I did something that I regret. Something that I am not particularly proud of. Something that in many ways I wished no one would ever know, but that here I feel kind of obliged to reveal. In the late 1980s, in a moment of youthful indiscretion, I went to law school.”
The announcement of this confession piques our curiosity. What's the secret? And the contents of the confession heighten it. Why is going to law school such an embarrassing confession? We must solve this puzzle!
And so, there's no option but to pay close attention to every word to find out!

4. Ask Questions
A simple yet effective approach to start a presentation that grips attention is to ask a question. Few things are more unexpected than a speaker beginning a presentation with questions. Isn’t the speaker supposed to be answering our questions?
But these questions are rhetorical. They're not meant to be answered with a simple yes or no. They intend rather, to plant the seed of an idea into our heads. The speaker can then focus our attention on that idea throughout the presentation.
Simon Sinek does this in a talk on how great leaders inspire action. Sinek begins by asking the audience:
“How do you explain when things don't go as we assumed? Or better, how do you explain when others are able to achieve things that seem to defy all of the assumptions? For example, why is Apple so innovative? [...] Why is it that Martin Luther King led the civil rights movement?”
By this point, we’re all sitting there scratching our chins going: “Huh, how do they do that?”
So, we perk our ears and pay attention.

5. Spin a Surprising Story
One of the most gripping ways of start a presentation is to tell a compelling story, especially one that surprises.
Stories are not just an entrainment mechanism. They're a survival mechanism humans have developed and refined over thousands of years. That means as humans, we're naturally wired to pay attention to stories.
And one of the best ways to start your presentation strong is by telling a story. This can be a story about something that happened to you. Or something you heard about. Either way, it should relate to your topic and why you’re giving your presentation.
That's how Brené Brown opens a now-famous Ted Talk about vulnerability . Brown relates the funny story of working with an event planner who didn’t know how to classify Brown for an event. Turns out, Brown didn't know, either!
Should Brown be called a researcher (which sounds boring) or a storyteller (which sounded something like a magic pixie to Brené Brown at the time)? In the end, Brown calls herself a researcher-storyteller.
The story delights and intrigues: What's a researcher-storyteller? And how does research tell a story?
We pay attention to find out.
How to Hold the Middle Together With Pauses and Visuals
Before we get to how to end a presentation powerfully, we should mention a few strategies about holding the audience’s attention through the middle of your presentation.
If you’ve watched even a few minutes of the presentations mentioned above, you'll have noticed two things: pauses and visuals .
1. Pause for Effect
Good speakers know how and when to pause.
After you’ve made a big claim, pause. Give the audience a few seconds to take in what you said.
Same if you're adding a touch of humor, somewhere. Pause. Let the audience laugh and relax momentarily without missing anything important.
After concluding a section and before moving on to the next point, pause.
If you rush through your presentation, the audience will feel lost. They'll stop paying attention.
For an in-depth view of how to write the main body of your presentation, read the following tutorial:

2. Aid the Flow With Visuals
Even the best Ted Talk presenters who seem to have a natural way with words, use PowerPoint presentations.
Why is that?
Because visuals help us grasp an idea and understand the point better.
By engaging our eyes and our ears, visuals help direct all our attention to the presentation. This eliminates the possibility of getting distracted by something else.
The right PowerPoint presentation can also guide your audience through the various sections of your speech. As a result, they won't feel lost or confused.
To learn how to create a persuasive PowerPoint presentation, have a look at the article below:

The easiest way to create an impressive PowerPoint presentation is to begin with creative slide templates from Envato Elements. All the templates are fully customizable, from the fonts and colors to the special effects.

What's more, your Elements subscription gives you unlimited downloads of PowerPoint templates. You also get everything else you need for a powerful presentation : fonts, photos, videos, icons, and music tracks. You get all that for one low price.
Envato's GraphicRiver allows you to download PowerPoint templates one-at-a-time. It's a good choice if you're looking for a pay-as-you-go template solution. Check out the amazing pay-per-use PowerPoint templates on GraphicRiver, with one of our most popular PPT designs.
You can find more great PPT design options in our Ultimate Guide to the Best PowerPoint Template , or browse through the article below:

How to Customize a Premium Presentation Template in PowerPoint
No matter what’s the topic of your presentation, one thing is certain. You’re going to need a stellar slide deck to complement your presentation and captivate your audience.
Here’s how you can quickly customize a premium PPT template in five easy steps. For the purposes of this tutorial, I’ll be using the Soaring template from Envato Elements.

1. Design Your Cover
The first thing you should do to customize your presentation is to design your cover. The template already comes with a stunning full background image. So, all you've got to do is replace the photo with your own and then change the title of your presentation.

To change the photo, right-click on it and select Change Picture > From File . Locate the image you want to use and select it to use it. Then, double-click the title to enter the title of your presentation.
2. Add Your Content

Next, add the content of your presentation onto the slide. Simply, double-click the text on the slide you’re currently working on, press CTRL+A to select it all, and delete it. You can then paste in or type in your text.
3. Replace Images

To change out the images used on the slides, right-click on the image. Select Change Picture > From File . Then, select a picture from your computer and press Insert .
4. Add Break Slides

To add break slides to signify that the next point is coming, you can simply duplicate the title slide. Right-click on the first slide and select Duplicate . Then, drag it down to the correct position using the sidebar on the left.
5. Customize Your Styles

The last step is to customize the slides. You can change colors as well as the fonts.
To customize fonts, simply select all the text and then select a different font from the drop-down menu.
To change colors, right-click on a colored area and select Format Shape . Then, choose a different color under the Fill tool. From there you can figure out how to end a presentation effectively.
Top 5 Premium PPT Presentation Templates From Envato Elements For 2024
As mentioned earlier, Envato Elements is the best place to find modern, premium PowerPoint templates for all your presentation needs. Here are the top five PowerPoint presentation templates that you can access with your subscription:
1. Nicola PowerPoint Presentation

The Nicola PowerPoint presentation has an elegant design. It’s suitable for all kinds of business or portfolio presentations. The template comes with a lot of visual slides and plenty of elements such as infographics, charts, and more. You’ll get more than 30 slides based on master slides. All the slides have been designed in full HD resolution and are easy to customize.
2. Balance PowerPoint Template

If you’re looking for a minimal and clean PowerPoint template, consider Balance. This template would work well for any type of presentation thanks to its minimal design. The template includes more than 145 slides and several color themes to choose from. The template was designed in full HD resolution. It comes with fully editable vector shapes.
3. Navajo PowerPoint Template

The Navajo PowerPoint template has a clean and corporate design. It’s a perfect choice for business presentations as well as pitch decks. The template includes vector shapes and maps as well as charts, graphs, and other visual elements. It comes with 50+ slides including a gallery and portfolio slide.
4. Clean Business Presentation

As the name suggests, this PowerPoint template has a clean and modern design. It can be used for any type of presentation. The template comes with 50 slides designed in full HD resolution. It also includes image placeholders for easy editing.
5. Parana PowerPoint Template

The Parana template is a creative minimal PowerPoint template. It would work well for a portfolio or a lookbook presentation. It comes with 100+ unique slides based on master slides. This template comes in widescreen and standard screen resolution.
How to End a Presentation Powerfully by Being Memorable
Remember our example at the beginning? Where the speaker ends their speech mumbling, “yeah, so… like… that’s it…” and other such incoherencies?
That’s no way to end your killer presentation! Or you’ll end up killing all the hard work you did in your opening and throughout the main body.
Instead, you should end your presentation in a powerful way that the audience will remember long after you leave the stage.
Again, there are many ways to learn how to end a presentation that are effective. You should choose the one that best fits your presentation and personal style.
If you like these tips, you'll find even more PowerPoint tips here:

1. Call the Audience to Action
If you want to compel your audience to action, you need to take initiative with your closing and the end of the presentation Don’t leave your audience sitting there wondering what to do with all the wonderful information you’ve given them.
Tell them exactly what to do with it and how they’ll benefit from it with a clear and direct call to action.
For inspiration, watch how Brené Brown does this in the speech (starting at 19:01). Once Brown tells the audience:
“There’s another way, and I'll leave you with this.”
And Brown then goes on to explain exactly how the audience can apply the principles of vulnerability to their work and everyday lives.

For more ideas on how to inspire your audience to action, check out the following article:

2. Paint a Vision of the Future
What will happen if the audience follows the advice or plan of your presentation?
Whether your presentation aims to change your entire community or benefit your customer's business, one way how to end a presentation is to paint a vision of that future with your closing words.
When your audience sees that visions in their mind, they’ll remember it. More than that, they’ll start to believe it as a possibility.
That’s how Martin Luther King, Jr. finishes the legendary “I have a dream” speech . King imagines the day when:
“...all of God's children, black men and white men, Jews and Gentiles, Protestants and Catholics, will be able to join hands and sing in the words of the old Negro spiritual:Free at last! Free at last!
Thank God Almighty, we are free at last!”
But your speech doesn’t have to change the history of the world to end with a vision.
For a different example, listen to how Dan Pink ends the speech (from 17:17 forward) on the vision of strengthening businesses and changing the world. And looking to opening and closing presentation examples for further guidance.
3. Use a Contrarian Example
Here's a great example of how to end a presentation dynamically. Sir Ken Robinson moves into the ending crescendo of the Ted Talk with a bleak quote by the American virologist Jonas Salk (starting at 18:13):
“If all the insects were to disappear from the earth, within 50 years all life on earth would end. If all human beings were to disappear from the earth, all forms of life would flourish.”
Robinson then goes on to tell the audience that the virologist is right.
This contrarian quote goes against our expectations of the human species as a positive force on earth. So, we pay attention. Will we really destroy the earth?
No, Sir Ken Robinson goes on to say, but only if we learn to use our imagination and creativity in a positive and constructive way. And then Robinson goes on to recapitulate the main advice about reforming education.
The contrarian example shakes us out of our comfort zone about the positive impact we've got in the world. It makes for a powerful ending that we're sure to remember long after the presentation is over.
Read this article and dive deeper into how to end your presentation:

Start and End Your Presentation With a Bang!
Your presentation can only be successful if you capture your audience's attention.
The best way to do that is, to begin with a bang. Make a bold statement, contradict their expectations, and stimulate their curiosity. Ask a rhetorical question or spin a fascinating story. In other words, do something that will intrigue them into finding out what exactly you've got to say.
As for how to end a presentation? It should end also, with a bang.
Don't just leave your thoughts trail off. Call the audience to action and paint a vision of what the future will look like based on your suggestions. Startle them into awareness by using a contrarian example. Whatever you do, make sure you leave a memorable impression when you walk out the room.
If you're currently working on a presentation, think carefully about how you can start your presentation strong and end it powerfully.
What example, quote, claim, or story will you use to capture your audience's attention?
Learn More About Making Great Presentations
Download The Complete Guide to Making Great Presentations eBook now for FREE with a subscription to the Tuts+ Business Newsletter. Get your ideas formed into a powerful presentation that will move your audience!

Remember to Hold Attention With Great Visuals
The beginning and end of a presentation are incredibly important, but so too is the middle—which makes up the bulk of your presentation. You don't want to neglect it.
You'll have more confidence in your presentation when you know you've got a riveting slideshow, made possible with one of thousands of PowerPoint templates in Envato Elements. Remember, with an Elements subscription, you get unlimited downloads of slideshow templates as well as stock photos, fonts, icons, infographics, and so much more.
If you prefer to pay as you go, then browse through our best-selling PowerPoint templates in GraphicRiver. With the vast selection available, you're sure to find one with a powerful design that you can customize quickly.
Also, you can find more awesome PPTs in our Ultimate Guide to the Best PowerPoint Template . It includes many PowerPoint options and tutorials to help you get started fast.
Editorial Note : This post was originally published in 2016. It's been comprehensively revised to make current, accurate, and up to date by our staff—with special help from Lexi Rodrigo and Brenda Barron .

- Create a presentation Article
- Save Article
- Design Article
- Share and collaborate Article
- Give a presentation Article
- Set up your mobile apps Article
- Learn more Article

Give a presentation
Give a presentation in powerpoint.
Start a presentation
On the Slide Show tab select From Beginning . Now, if you are working with PowerPoint on a single monitor and you want to display Presenter view, in Slide Show view, on the control bar at the bottom left select the three dots, and then Show Presenter View .
To move to the previous or next slide, select Previous or Next .
To view all the slides in your presentation, select See all slides .
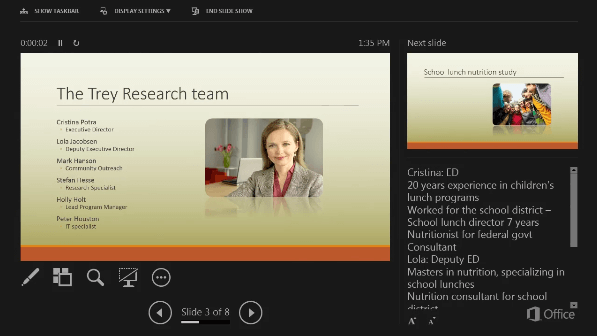
During your presentation, the speaker notes are visible on your monitor, but aren't visible to the audience.
The Notes pane is a box that appears below each slide. Tap it to add notes.
If you don’t see the Notes pane or it is completely minimized, click Notes on the task bar across the bottom of the PowerPoint window

You can choose which language the caption/subtitle text should be shown to your audience. This feature requires Windows 10 and an up-to-date version of PowerPoint.
Select Slide Show > Subtitle Settings .
Set your Spoken Language .
Select Subtitle Language to see which languages PowerPoint can display on-screen as captions or subtitles, and select the one you want.
In the Subtitle Settings menu, set the desired position of the captions or subtitles.
More appearance settings are available by selecting Subtitle Settings > More Settings (Windows) .
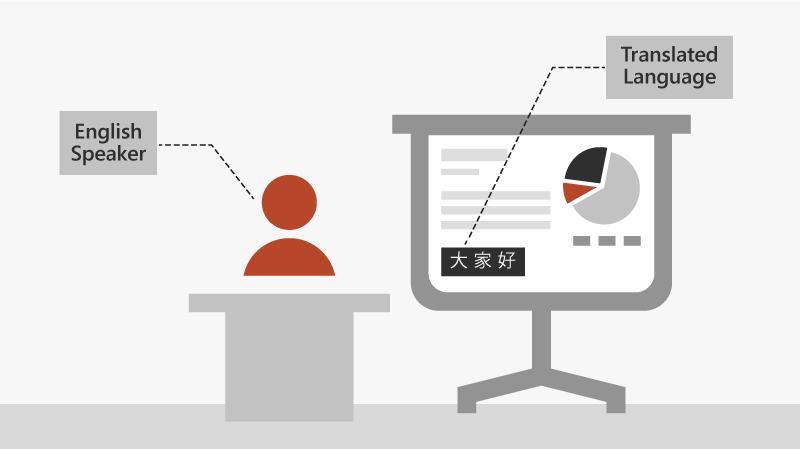
Need more help?
Want more options.
Explore subscription benefits, browse training courses, learn how to secure your device, and more.

Microsoft 365 subscription benefits

Microsoft 365 training

Microsoft security

Accessibility center
Communities help you ask and answer questions, give feedback, and hear from experts with rich knowledge.

Ask the Microsoft Community

Microsoft Tech Community

Windows Insiders
Microsoft 365 Insiders
Was this information helpful?
Thank you for your feedback.
- PowerPoint Training
How to Start a Slideshow in PowerPoint

PowerPoint Training Features:
Interactive bite-sized lessons
Get Certified
Accurate skill assessments
Customizable, LMS-ready content
4.9 out of 5 on G2

There are multiple ways you can deliver a PowerPoint presentation, such as distributing paper handouts or by running the presentation on a computer. Running a presentation on a computer is the preferred method because it gives you the most control over the presentation and allows you to use multimedia, animation, and other effects.
Start and End a Slide Show
- Click the Slide Show tab on the ribbon.

- To exit the presentation and return to normal view, click the Options button.

Move Through Slides
There are navigation buttons located at the bottom-left of a slide when presenting. You can use these to navigate a presentation or use navigation keystroke shortcuts on the keyboard.

Keyboard Shortcuts for Presenting a Slide Show
| Action | Keyboard Shortcut |
|---|---|
| Click the left mouse button or press any of the following keys on the keyboard: , , , , , or . | |
| Press any of the following keys on the keyboard: , , , or . | |
| Type the slide number and press . | |
| Press . | |
| Press . | |
| Hold the key and click and hold the left mouse button. | |
| Press + . | |
| Press the key. |
Switch Programs
Sometimes when you're in a presentation, you'll need to switch to a different program to present information.
- While presenting, click the Options button.
- Select Screen .

The taskbar pops up at the bottom and now you are free to navigate.
- Click the program you need to jump to.
- When you’re ready to switch back, just click the PowerPoint icon in the taskbar.

FREE Quick Reference
Free to distribute with our compliments; we hope you will consider our paid training.
- LinkedIn-ready certificate
- Skill assessments
- Bite-sized, interactive lessons
- Saved progress
7 Creative Ways to Start Any Presentation (With Examples!)
I like building and growing simple yet powerful products for the world and the worldwide web.
Published Date : December 4, 2020
Reading Time :
Creating an effective presentation is challenging and needs a lot of effort to become engaging with your audience. Many questions are indeed rounding up your head.
Like how to start a PowerPoint presentation and a class set-up presentation, it helps people, such as entrepreneurs, organize and disseminate their ideas flawlessly.
It clarifies intentions, concepts, and other feasible topics specifically. They may differ from execution, events, and for whom the presentation.
With that, the bottom line and the question is how to do it. How do you start a Board Meeting <p data-sourcepos="3:1-3:200">A formal gathering of a company's board of directors, where they discuss strategic matters, review financial performance, make key decisions, and oversee the organization's governance.</p><br /><h2 data-sourcepos="5:1-5:21"><strong>Key Participants:</strong></h2> <ul data-sourcepos="7:1-11:0"> <li data-sourcepos="7:1-7:102"><strong>Board members:</strong> Elected or appointed individuals responsible for guiding the company's direction.</li> <li data-sourcepos="8:1-8:94"><strong>Executives:</strong> Company leaders like the CEO, CFO, and COO, who provide updates and reports.</li> <li data-sourcepos="9:1-9:88"><strong>Secretary:</strong> Oversees logistics, records minutes, and ensures compliance with rules.</li> <li data-sourcepos="10:1-11:0"><strong>Legal counsel:</strong> Offers guidance on legal matters and ensures adherence to regulations.</li> </ul> <h2 data-sourcepos="12:1-12:12"><strong>Purpose:</strong></h2> <ul data-sourcepos="14:1-19:0"> <li data-sourcepos="14:1-14:78"><strong>Strategic planning:</strong> Setting the company's long-term direction and goals.</li> <li data-sourcepos="15:1-15:81"><strong>Financial oversight:</strong> Reviewing financial reports, budgets, and investments.</li> <li data-sourcepos="16:1-16:86"><strong>Risk management:</strong> Identifying and mitigating potential risks to the organization.</li> <li data-sourcepos="17:1-17:76"><strong>Executive evaluation:</strong> Assessing the performance of company leadership.</li> <li data-sourcepos="18:1-19:0"><strong>Decision-making:</strong> Approving key initiatives, investments, and policies.</li> </ul> <h2 data-sourcepos="20:1-20:11"><strong>Format:</strong></h2> <ul data-sourcepos="22:1-25:0"> <li data-sourcepos="22:1-22:43">Varies based on company size and culture.</li> <li data-sourcepos="23:1-23:91">Typically includes presentations, discussions, voting on proposals, and Q&A sessions.</li> <li data-sourcepos="24:1-25:0">It may be formal with strict agendas or more informal with brainstorming sessions.</li> </ul> <h2 data-sourcepos="26:1-26:26"><strong>Public Speaking Roles:</strong></h2> <ul data-sourcepos="28:1-30:0"> <li data-sourcepos="28:1-28:125"><strong>CEO and other executives:</strong> Act as a <strong>public speaker</strong>, presenting reports, answering questions, and defending proposals.</li> <li data-sourcepos="29:1-30:0"><strong>Board members:</strong> May participate in discussions, ask questions, and occasionally propose or speak in favor of motions.</li> </ul> <h2 data-sourcepos="31:1-31:39"><strong>Addressing Public Speaking Anxiety:</strong></h2> <ul data-sourcepos="33:1-36:0"> <li data-sourcepos="33:1-33:87">Many executives and board members face <strong>public speaking anxiety</strong> in these meetings.</li> <li data-sourcepos="34:1-34:93">Preparation, practicing presentations, and visualization techniques can help manage nerves.</li> <li data-sourcepos="35:1-36:0">Some companies hire <strong>public speaking coaches</strong> to offer personalized guidance and improve communication skills.</li> </ul> <h2 data-sourcepos="37:1-37:248"><strong>Remember:</strong></h2> <p data-sourcepos="37:1-37:248">Effective board meetings require clear communication, active participation, and informed decision-making. By understanding the format, roles, and potential challenges, participants can contribute to a productive and impactful session.</p> " href="https://orai.com/glossary/board-meeting/" data-gt-translate-attributes="[{"attribute":"data-cmtooltip", "format":"html"}]" tabindex="0" role="link">board meeting presentation, or how do you start a presentation introduction in class?
Many students are also struggling with how to start a case study presentation, and young entrepreneurs or start-ups are struggling with how to start a business presentation.
To ease the tension and upgrade your Confidence <p data-sourcepos="3:1-3:305">In the context of <strong>public speaking</strong>, <strong>confidence</strong> refers to the belief in one's ability to communicate effectively and deliver one's message with clarity and impact. It encompasses various elements, including self-belief, composure, and the ability to manage one's <strong>fear of public speaking</strong>.</p><br /><h2 data-sourcepos="5:1-5:16"><strong>Key Aspects:</strong></h2> <ul data-sourcepos="7:1-12:0"> <li data-sourcepos="7:1-7:108"><strong>Self-belief:</strong> A strong conviction in your knowledge, skills, and ability to connect with your audience.</li> <li data-sourcepos="8:1-8:95"><strong>Composure:</strong> Maintaining calmness and poise under pressure, even in challenging situations.</li> <li data-sourcepos="9:1-9:100"><strong>Assertiveness:</strong> Expressing your ideas clearly and concisely, avoiding hesitation or self-doubt.</li> <li data-sourcepos="10:1-10:104"><strong>Positive self-talk:</strong> Countering negative thoughts with affirmations and focusing on your strengths.</li> <li data-sourcepos="11:1-12:0"><strong>Strong body language:</strong> Using gestures, posture, and eye contact that project confidence and professionalism.</li> </ul> <h2 data-sourcepos="13:1-13:27"><strong>Benefits of Confidence:</strong></h2> <ul data-sourcepos="15:1-19:0"> <li data-sourcepos="15:1-15:99"><strong>Reduced anxiety:</strong> Feeling confident helps manage <strong>fear of public speaking</strong> and stage fright.</li> <li data-sourcepos="16:1-16:133"><strong>Engaging delivery:</strong> Confident speakers project their voices, hold eye contact, and connect with their audience more effectively.</li> <li data-sourcepos="17:1-17:137"><strong>Increased persuasiveness:</strong> A confident presentation inspires belief and motivates your audience to listen and remember your message.</li> <li data-sourcepos="18:1-19:0"><strong>Greater impact:</strong> Confidently delivered speeches leave a lasting impression and achieve desired outcomes.</li> </ul> <h2 data-sourcepos="20:1-20:15"><strong>Challenges:</strong></h2> <ul data-sourcepos="22:1-26:0"> <li data-sourcepos="22:1-22:112">Overcoming <strong>fear of public speaking</strong>: Many people experience some level of anxiety when speaking publicly.</li> <li data-sourcepos="23:1-23:101"><strong>Imposter syndrome:</strong> Doubting your abilities and qualifications, even when objectively qualified.</li> <li data-sourcepos="24:1-24:92"><strong>Negative self-talk:</strong> Internalized criticism and limiting beliefs can hamper confidence.</li> <li data-sourcepos="25:1-26:0"><strong>Past negative experiences:</strong> Unsuccessful presentations or negative feedback can erode confidence.</li> </ul> <h2 data-sourcepos="27:1-27:24"><strong>Building Confidence:</strong></h2> <ul data-sourcepos="29:1-36:0"> <li data-sourcepos="29:1-29:102"><strong>Practice and preparation:</strong> Thoroughly rehearse your speech to feel comfortable with the material.</li> <li data-sourcepos="30:1-30:101"><strong>Visualization:</strong> Imagine yourself delivering a successful presentation with confidence and poise.</li> <li data-sourcepos="31:1-31:100"><strong>Positive self-talk:</strong> Actively replace negative thoughts with affirmations about your abilities.</li> <li data-sourcepos="32:1-32:106"><strong>Seek feedback:</strong> Ask trusted individuals for constructive criticism and use it to improve your skills.</li> <li data-sourcepos="33:1-33:157">Consider a <strong>speaking coach</strong>: Working with a coach can provide personalized guidance and support to address specific challenges and confidence barriers.</li> <li data-sourcepos="34:1-34:114"><strong>Start small:</strong> Gradually increase the size and complexity of your speaking engagements as you gain experience.</li> <li data-sourcepos="35:1-36:0"><strong>Focus on progress:</strong> Celebrate small successes and acknowledge your improvement over time.</li> </ul> <h2 data-sourcepos="37:1-37:282"><strong>Remember:</strong></h2> <p data-sourcepos="37:1-37:282"><strong>Confidence</strong> in public speaking is a journey, not a destination. By actively practicing, embracing feedback, and focusing on your strengths, you can overcome <strong>fear of public speaking</strong> and develop the <strong>confidence</strong> to deliver impactful and memorable presentations.</p> " href="https://orai.com/glossary/confidence/" data-gt-translate-attributes="[{"attribute":"data-cmtooltip", "format":"html"}]" tabindex="0" role="link">confidence , furthermore those people above, I will share some tips, steps, and how to start a presentation example.
Why Presentation is Important in Persuading
Presentations break communication barriers. Across this, it brings mutual understanding to the audience.
In winning your stances and goals, having and knowing how to start a presentation is a must. It helps you more to give an idea of what your topic could be through moving pictures and graphics in reality.
The role of presentation in persuading can be categorized into many factors. First, it helps your audience to feel more comfortable with your spiels.
Second, you have the chance to tell your options, choices, summary, and the result of your case study, etc., within your presentation. Especially can be stoop on how to start a business presentation.
Lastly, knowing how to deliver and how to start a presentation in persuading your listener includes support for your audience’s decision. Through it, the concept of persuasion becomes more reliable with tangible materials.
It is evident in thesis defenses and academic proposals. To start a case study presentation, you must present facts, stats, related studies, and other materials.
And to achieve that in a well-presented way, you need to think and come up with a composition associated with your topic to make it reliable and credible.
Different Ways to Start a Presentation
Difficulties on how to start a case study presentation and the things you need to behold within your PowerPoint presentation would be easy after sharing with you this advice.
As for direction and advice, take a look at this list to start a presentation generally.
1. Start With a Strong Claim
The beginning is always the hard part of a presentation. But like a bottle of water, after it gets opened, the water inside can flow smoothly to your gulp.
Meaning after spitting out your first words, everything should follow accordingly to your presentation. That’s why it is the most crucial when you are learning how to start a presentation.
Try to use the iconic lines of a famous philosopher —striking advice of a hotshot entrepreneur for your business proposal presentation.
Through this, you can have a good impression on your listener. Shook them and contradict their ideas; indeed, you can have an intense or beneficial presentation.
2. Know Your Prospect
Besides technicalities and visuals, knowing first the current state, perspective, wants, and needs of your prospect or audience is vital.
Before the presentation, you can send them a pre-assessment or survey consisting of what they want to see and learn and things to keep them interested, or you need to get their attention and interest.
3. Assist the Flow With Visuals
Showing your audience a good spiel in presenting your developing ideas and concepts through pictures that can’t be put quickly in language can break communication drawbacks.
Apart from describing your idea in a presentation, you are also giving quick ways to dice abstract ideas.
4. Moving Pictures
Pictures and videos are great instruments for nurturing your ideas and your audience counterparts.
The power of moving pictures is evident as the film business and the movie industry is booming and depicting fictional stories into reality.
5. Break People’s Expectation
To break the set expectations of your audience for you, always stick to your premise. Whether on business, academics, proposals, and other topical presentations.
Call an action to smash misconceptions about your particular presentation.
6. Spill Surprising Stories
Bring stories and the characters in life. Create conflict and suspense to highlight your goal’s presentation.
It also helps you to organize your presentation’s information to be catchy and relatable. Touching stories can affect audience decision-making.
7. Know When to Pause
Don’t present vague ideas, premises, and concepts. Stop bombarding your audience.
After a round of applause or before speaking, take a three-second pause. Observe your audience’s facial expressions.
With that, you can focus on your tone. It is also an indication that you want to give your audience a short rest.
Orai helps you perfect your Speech <p data-sourcepos="3:1-3:271">A form of communication involving spoken language, it is used to express ideas, share information, tell stories, persuade, or entertain. Public speaking is a powerful tool used in diverse contexts, ranging from casual conversations to formal presentations.</p><br /><h2 data-sourcepos="5:1-5:27"><strong>Components of a Speech:</strong></h2> <ul data-sourcepos="7:1-10:0"> <li data-sourcepos="7:1-7:73"><strong>Content:</strong> The information, message, or story conveyed through words.</li> <li data-sourcepos="8:1-8:106"><strong>Delivery:</strong> The vocal and physical presentation, including clarity, volume, gestures, and eye contact.</li> <li data-sourcepos="9:1-10:0"><strong>Structure:</strong> The organization of the content, typically following an introduction, body, and conclusion.</li> </ul> <h2 data-sourcepos="11:1-11:21"><strong>Speech in Action:</strong></h2> <ul data-sourcepos="13:1-17:0"> <li data-sourcepos="13:1-13:88"><strong>Informing:</strong> Sharing knowledge and facts, educating an audience on a specific topic.</li> <li data-sourcepos="14:1-14:119"><strong>Persuading:</strong> Advocating for a particular viewpoint, using arguments and evidence to influence thoughts or actions.</li> <li data-sourcepos="15:1-15:93"><strong>Motivating:</strong> Inspiring and energizing an audience, fostering action and positive change.</li> <li data-sourcepos="16:1-17:0"><strong>Entertaining:</strong> Engaging and delighting an audience through humor, storytelling, or creative language.</li> </ul> <h2 data-sourcepos="18:1-18:32"><strong>Public Speaking and Anxiety:</strong></h2> <p data-sourcepos="20:1-20:227">Many people experience <strong>public speaking anxiety</strong>, a fear of speaking in front of an audience. While it's common, effective preparation, practice, and breathing techniques can significantly reduce anxiety and improve delivery.</p><br /><h2 data-sourcepos="22:1-22:32"><strong>Different Types of Speeches:</strong></h2> <ul data-sourcepos="24:1-28:0"> <li data-sourcepos="24:1-24:81"><strong>Informative speech:</strong> Focuses on conveying information clearly and concisely.</li> <li data-sourcepos="25:1-25:102"><strong>Persuasive speech:</strong> Aims to convince the audience to adopt a particular viewpoint or take action.</li> <li data-sourcepos="26:1-26:99"><strong>Motivational speech:</strong> Inspires and energizes the audience, building enthusiasm and commitment.</li> <li data-sourcepos="27:1-28:0"><strong>Entertaining speech:</strong> Aim to amuse and delight the audience, often using humor, storytelling, or anecdotes.</li> </ul> <h2 data-sourcepos="29:1-29:33"><strong>Crafting a Compelling Speech:</strong></h2> <ul data-sourcepos="31:1-35:0"> <li data-sourcepos="31:1-31:106"><strong>Know your audience:</strong> Tailor your content and delivery to their interests, needs, and prior knowledge.</li> <li data-sourcepos="32:1-32:107"><strong>Have a clear message:</strong> Identify the main point you want to convey and structure your speech around it.</li> <li data-sourcepos="33:1-33:111"><strong>Engage your audience:</strong> Use varied vocal techniques, storytelling, and visual aids to keep them interested.</li> <li data-sourcepos="34:1-35:0"><strong>Practice, practice, practice:</strong> Rehearse your speech out loud to refine your delivery and build confidence.</li> </ul> <h2 data-sourcepos="36:1-36:13"><strong>Remember:</strong></h2> <p data-sourcepos="38:1-38:281">Speech is a powerful tool for communication, connection, and influence. By understanding its elements, addressing potential anxieties, and tailoring your delivery to different contexts, you can harness the power of speech to achieve your intended goals and captivate your audience.</p> " href="https://orai.com/glossary/speech/" data-gt-translate-attributes="[{"attribute":"data-cmtooltip", "format":"html"}]" tabindex="0" role="link">speech with feedback on your tone, tempo, Confidence <p data-sourcepos="3:1-3:305">In the context of <strong>public speaking</strong>, <strong>confidence</strong> refers to the belief in one's ability to communicate effectively and deliver one's message with clarity and impact. It encompasses various elements, including self-belief, composure, and the ability to manage one's <strong>fear of public speaking</strong>.</p><br /><h2 data-sourcepos="5:1-5:16"><strong>Key Aspects:</strong></h2> <ul data-sourcepos="7:1-12:0"> <li data-sourcepos="7:1-7:108"><strong>Self-belief:</strong> A strong conviction in your knowledge, skills, and ability to connect with your audience.</li> <li data-sourcepos="8:1-8:95"><strong>Composure:</strong> Maintaining calmness and poise under pressure, even in challenging situations.</li> <li data-sourcepos="9:1-9:100"><strong>Assertiveness:</strong> Expressing your ideas clearly and concisely, avoiding hesitation or self-doubt.</li> <li data-sourcepos="10:1-10:104"><strong>Positive self-talk:</strong> Countering negative thoughts with affirmations and focusing on your strengths.</li> <li data-sourcepos="11:1-12:0"><strong>Strong body language:</strong> Using gestures, posture, and eye contact that project confidence and professionalism.</li> </ul> <h2 data-sourcepos="13:1-13:27"><strong>Benefits of Confidence:</strong></h2> <ul data-sourcepos="15:1-19:0"> <li data-sourcepos="15:1-15:99"><strong>Reduced anxiety:</strong> Feeling confident helps manage <strong>fear of public speaking</strong> and stage fright.</li> <li data-sourcepos="16:1-16:133"><strong>Engaging delivery:</strong> Confident speakers project their voices, hold eye contact, and connect with their audience more effectively.</li> <li data-sourcepos="17:1-17:137"><strong>Increased persuasiveness:</strong> A confident presentation inspires belief and motivates your audience to listen and remember your message.</li> <li data-sourcepos="18:1-19:0"><strong>Greater impact:</strong> Confidently delivered speeches leave a lasting impression and achieve desired outcomes.</li> </ul> <h2 data-sourcepos="20:1-20:15"><strong>Challenges:</strong></h2> <ul data-sourcepos="22:1-26:0"> <li data-sourcepos="22:1-22:112">Overcoming <strong>fear of public speaking</strong>: Many people experience some level of anxiety when speaking publicly.</li> <li data-sourcepos="23:1-23:101"><strong>Imposter syndrome:</strong> Doubting your abilities and qualifications, even when objectively qualified.</li> <li data-sourcepos="24:1-24:92"><strong>Negative self-talk:</strong> Internalized criticism and limiting beliefs can hamper confidence.</li> <li data-sourcepos="25:1-26:0"><strong>Past negative experiences:</strong> Unsuccessful presentations or negative feedback can erode confidence.</li> </ul> <h2 data-sourcepos="27:1-27:24"><strong>Building Confidence:</strong></h2> <ul data-sourcepos="29:1-36:0"> <li data-sourcepos="29:1-29:102"><strong>Practice and preparation:</strong> Thoroughly rehearse your speech to feel comfortable with the material.</li> <li data-sourcepos="30:1-30:101"><strong>Visualization:</strong> Imagine yourself delivering a successful presentation with confidence and poise.</li> <li data-sourcepos="31:1-31:100"><strong>Positive self-talk:</strong> Actively replace negative thoughts with affirmations about your abilities.</li> <li data-sourcepos="32:1-32:106"><strong>Seek feedback:</strong> Ask trusted individuals for constructive criticism and use it to improve your skills.</li> <li data-sourcepos="33:1-33:157">Consider a <strong>speaking coach</strong>: Working with a coach can provide personalized guidance and support to address specific challenges and confidence barriers.</li> <li data-sourcepos="34:1-34:114"><strong>Start small:</strong> Gradually increase the size and complexity of your speaking engagements as you gain experience.</li> <li data-sourcepos="35:1-36:0"><strong>Focus on progress:</strong> Celebrate small successes and acknowledge your improvement over time.</li> </ul> <h2 data-sourcepos="37:1-37:282"><strong>Remember:</strong></h2> <p data-sourcepos="37:1-37:282"><strong>Confidence</strong> in public speaking is a journey, not a destination. By actively practicing, embracing feedback, and focusing on your strengths, you can overcome <strong>fear of public speaking</strong> and develop the <strong>confidence</strong> to deliver impactful and memorable presentations.</p> " href="https://orai.com/glossary/confidence/" data-gt-translate-attributes="[{"attribute":"data-cmtooltip", "format":"html"}]" tabindex="0" role="link">confidence , and Conciseness <p data-sourcepos="3:1-3:326">In the realm of <strong>public speaking</strong>, <strong>conciseness</strong> refers to the ability to express your message clearly and effectively using the fewest possible words. It's about conveying your ideas precisely, avoiding unnecessary details and rambling while maintaining your message's essence and impact.</p><br /><h2 data-sourcepos="5:1-5:33"><strong>Benefits for Public Speakers:</strong></h2> <ul data-sourcepos="7:1-11:0"> <li data-sourcepos="7:1-7:137"><strong>Engaged audience:</strong> A concise speech keeps your audience focused and prevents them from losing interest due to excessive information.</li> <li data-sourcepos="8:1-8:117"><strong>Increased clarity:</strong> By removing unnecessary clutter, your core message becomes clearer and easier to understand.</li> <li data-sourcepos="9:1-9:137"><strong>Enhanced credibility:</strong> Concise communication projects professionalism and efficiency, making you appear more confident and prepared.</li> <li data-sourcepos="10:1-11:0"><strong>Reduced anxiety:</strong> Knowing you have a clear and concise message can help manage <strong>public speaking anxiety</strong> by minimizing the pressure to fill time.</li> </ul> <h2 data-sourcepos="12:1-12:35"><strong>Challenges for Public Speakers:</strong></h2> <ul data-sourcepos="14:1-17:0"> <li data-sourcepos="14:1-14:126"><strong>Striking a balance:</strong> Knowing where to draw the line between conciseness and omitting important information can be tricky.</li> <li data-sourcepos="15:1-15:115"><strong>Avoiding oversimplification:</strong> Complex topics may require elaboration to ensure clarity and understanding.</li> <li data-sourcepos="16:1-17:0"><strong>Overcoming natural tendencies:</strong> Some speakers naturally use more words than others, requiring a conscious effort to be concise.</li> </ul> <h2 data-sourcepos="18:1-18:41"><strong>Strategies for Achieving Conciseness:</strong></h2> <ul data-sourcepos="20:1-25:0"> <li data-sourcepos="20:1-20:92"><strong>Identify your core message:</strong> What is your audience's main point to remember?</li> <li data-sourcepos="21:1-21:128"><strong>Prioritize and eliminate:</strong> Analyze your content and remove any information not directly supporting your core message.</li> <li data-sourcepos="22:1-22:133"><strong>Use strong verbs and active voice:</strong> This makes your sentences more impactful and avoids passive constructions that can be wordy.</li> <li data-sourcepos="23:1-23:109"><strong>Simplify your language:</strong> Avoid jargon and technical terms unless they are essential and clearly defined.</li> <li data-sourcepos="24:1-25:0"><strong>Practice and refine:</strong> Rehearse your speech aloud and identify areas where you can tighten your wording or eliminate redundancies.</li> </ul> <h2 data-sourcepos="26:1-26:20"><strong>Additional Tips:</strong></h2> <ul data-sourcepos="28:1-31:0"> <li data-sourcepos="28:1-28:93"><strong>Use storytelling:</strong> Engaging narratives can convey complex ideas concisely and memorably.</li> <li data-sourcepos="29:1-29:110"><strong>Focus on the visuals:</strong> Powerful visuals can support your message without extensive explanation.</li> <li data-sourcepos="30:1-31:0"><strong>Embrace silence:</strong> Pausing deliberately can emphasize key points and give your audience time to absorb your message.</li> </ul> <h2 data-sourcepos="32:1-32:404"><strong>Remember:</strong></h2> <p data-sourcepos="32:1-32:404"><strong>Conciseness</strong> is a powerful tool for <strong>public speakers</strong>. By eliminating unnecessary words and focusing on your core message, you can create a more engaging, impactful, and memorable presentation for your audience. This can also help manage <strong>public speaking anxiety</strong> by reducing the pressure to fill time and enabling you to focus on delivering your message with clarity and confidence.</p> " href="https://orai.com/glossary/conciseness/" data-gt-translate-attributes="[{"attribute":"data-cmtooltip", "format":"html"}]" tabindex="0" role="link">conciseness .
Things to Avoid on Presentation
Introducing your name along with your topic is not acceptable and is not a killer intro. To nail a presentation, be careful and prevent unnecessary elements.
Here is the list of recommended things you should avoid on how to start a presentation.
1. Cliché Sentences
Do you believe that the flow and relevancy of your presentation depend on your introduction?
If you do believe, avoid cruddy beginnings, initials, and phrases. Instead of stating, “What will your presentation be about,” give them an idea of why they need it and why it is worth sharing.
2. Plain Visuals
Stop using standard PowerPoint templates, discarded pictures, and non-HD videos. For engaging your audience, mastering your spiels is not enough to convince your listeners.
The balanced presentation consists of a good Speech <p data-sourcepos="3:1-3:271">A form of communication involving spoken language, it is used to express ideas, share information, tell stories, persuade, or entertain. Public speaking is a powerful tool used in diverse contexts, ranging from casual conversations to formal presentations.</p><br /><h2 data-sourcepos="5:1-5:27"><strong>Components of a Speech:</strong></h2> <ul data-sourcepos="7:1-10:0"> <li data-sourcepos="7:1-7:73"><strong>Content:</strong> The information, message, or story conveyed through words.</li> <li data-sourcepos="8:1-8:106"><strong>Delivery:</strong> The vocal and physical presentation, including clarity, volume, gestures, and eye contact.</li> <li data-sourcepos="9:1-10:0"><strong>Structure:</strong> The organization of the content, typically following an introduction, body, and conclusion.</li> </ul> <h2 data-sourcepos="11:1-11:21"><strong>Speech in Action:</strong></h2> <ul data-sourcepos="13:1-17:0"> <li data-sourcepos="13:1-13:88"><strong>Informing:</strong> Sharing knowledge and facts, educating an audience on a specific topic.</li> <li data-sourcepos="14:1-14:119"><strong>Persuading:</strong> Advocating for a particular viewpoint, using arguments and evidence to influence thoughts or actions.</li> <li data-sourcepos="15:1-15:93"><strong>Motivating:</strong> Inspiring and energizing an audience, fostering action and positive change.</li> <li data-sourcepos="16:1-17:0"><strong>Entertaining:</strong> Engaging and delighting an audience through humor, storytelling, or creative language.</li> </ul> <h2 data-sourcepos="18:1-18:32"><strong>Public Speaking and Anxiety:</strong></h2> <p data-sourcepos="20:1-20:227">Many people experience <strong>public speaking anxiety</strong>, a fear of speaking in front of an audience. While it's common, effective preparation, practice, and breathing techniques can significantly reduce anxiety and improve delivery.</p><br /><h2 data-sourcepos="22:1-22:32"><strong>Different Types of Speeches:</strong></h2> <ul data-sourcepos="24:1-28:0"> <li data-sourcepos="24:1-24:81"><strong>Informative speech:</strong> Focuses on conveying information clearly and concisely.</li> <li data-sourcepos="25:1-25:102"><strong>Persuasive speech:</strong> Aims to convince the audience to adopt a particular viewpoint or take action.</li> <li data-sourcepos="26:1-26:99"><strong>Motivational speech:</strong> Inspires and energizes the audience, building enthusiasm and commitment.</li> <li data-sourcepos="27:1-28:0"><strong>Entertaining speech:</strong> Aim to amuse and delight the audience, often using humor, storytelling, or anecdotes.</li> </ul> <h2 data-sourcepos="29:1-29:33"><strong>Crafting a Compelling Speech:</strong></h2> <ul data-sourcepos="31:1-35:0"> <li data-sourcepos="31:1-31:106"><strong>Know your audience:</strong> Tailor your content and delivery to their interests, needs, and prior knowledge.</li> <li data-sourcepos="32:1-32:107"><strong>Have a clear message:</strong> Identify the main point you want to convey and structure your speech around it.</li> <li data-sourcepos="33:1-33:111"><strong>Engage your audience:</strong> Use varied vocal techniques, storytelling, and visual aids to keep them interested.</li> <li data-sourcepos="34:1-35:0"><strong>Practice, practice, practice:</strong> Rehearse your speech out loud to refine your delivery and build confidence.</li> </ul> <h2 data-sourcepos="36:1-36:13"><strong>Remember:</strong></h2> <p data-sourcepos="38:1-38:281">Speech is a powerful tool for communication, connection, and influence. By understanding its elements, addressing potential anxieties, and tailoring your delivery to different contexts, you can harness the power of speech to achieve your intended goals and captivate your audience.</p> " href="https://orai.com/glossary/speech/" data-gt-translate-attributes="[{"attribute":"data-cmtooltip", "format":"html"}]" tabindex="0" role="link">speech , spiels, and an enticing display. Instead of using plain visuals, use simple but complex graphics.
3. Lame Transitions
It is not all about effects or glitching transition effects but about how you transmit your spiels. Always open your arguments with a bang and end them using striking remarks.
4. Unstable Stats and Facts
Don’t use outdated data, studies, and facts. Don’t go to less up-to-date data websites.
Treat the facts and stats as vitamins for your presentation, as it helps your exhibition look reliable and robust.
5. Colorless Templates
Pick templates that fit your topic and theme—download innovative templates and slides. Analyze your presentation structure.
Make sure to go for a font that suits perfectly to the presentation. Go for roadmaps, unique mats, and decks.
Check out this video for more tips on how to avoid presentation pitfalls:
Steps to Enhance Your Visual Presentation
To sort things specifically on how to start a presentation. Here are the steps and tips on how to start a PowerPoint presentation.
Step 1: Get a Color Palette
“Colors speak louder than texts.”
Aside from shapes, figures, and moving objects, picking the right color palette for your presentation can beautify the board’s ambiance if that’s the case.
Logos and company icons have their color combination to mark and emphasize their brand to all consumers. It may also apply to presentations.
If you want to be considered or remembered, start by choosing the right color palette.
Step 2: Create a Theme
The theme supports the flow of your topic; it is the backbone of your presentation. Not considering this element can’t make your topic vague and not intact.
Step 3: Add Hyperlinks
Going back to how to start a presentation, comparing specific ideas is a waste of time. Using hyperlinks, you can offer your audience a “video game” theme.
Step 4: Play Short Video or Create GIFS
Before or after spiels about a particular slide, play a short video as an icebreaker. It helps you to feed your audience with a large amount of information in a shorter period.
Step 5: Practice the Presentation with Spiels in Every Portion
Practice helps you to attain presentation skills. You can interact with your audience, disseminate the messages clearly, and analyze your listeners’ mindset.
You can also improve the flow of run-throughs. These will support you to polish and enhance persuasive skills.
Practice your perfect Speech <p data-sourcepos="3:1-3:271">A form of communication involving spoken language, it is used to express ideas, share information, tell stories, persuade, or entertain. Public speaking is a powerful tool used in diverse contexts, ranging from casual conversations to formal presentations.</p><br /><h2 data-sourcepos="5:1-5:27"><strong>Components of a Speech:</strong></h2> <ul data-sourcepos="7:1-10:0"> <li data-sourcepos="7:1-7:73"><strong>Content:</strong> The information, message, or story conveyed through words.</li> <li data-sourcepos="8:1-8:106"><strong>Delivery:</strong> The vocal and physical presentation, including clarity, volume, gestures, and eye contact.</li> <li data-sourcepos="9:1-10:0"><strong>Structure:</strong> The organization of the content, typically following an introduction, body, and conclusion.</li> </ul> <h2 data-sourcepos="11:1-11:21"><strong>Speech in Action:</strong></h2> <ul data-sourcepos="13:1-17:0"> <li data-sourcepos="13:1-13:88"><strong>Informing:</strong> Sharing knowledge and facts, educating an audience on a specific topic.</li> <li data-sourcepos="14:1-14:119"><strong>Persuading:</strong> Advocating for a particular viewpoint, using arguments and evidence to influence thoughts or actions.</li> <li data-sourcepos="15:1-15:93"><strong>Motivating:</strong> Inspiring and energizing an audience, fostering action and positive change.</li> <li data-sourcepos="16:1-17:0"><strong>Entertaining:</strong> Engaging and delighting an audience through humor, storytelling, or creative language.</li> </ul> <h2 data-sourcepos="18:1-18:32"><strong>Public Speaking and Anxiety:</strong></h2> <p data-sourcepos="20:1-20:227">Many people experience <strong>public speaking anxiety</strong>, a fear of speaking in front of an audience. While it's common, effective preparation, practice, and breathing techniques can significantly reduce anxiety and improve delivery.</p><br /><h2 data-sourcepos="22:1-22:32"><strong>Different Types of Speeches:</strong></h2> <ul data-sourcepos="24:1-28:0"> <li data-sourcepos="24:1-24:81"><strong>Informative speech:</strong> Focuses on conveying information clearly and concisely.</li> <li data-sourcepos="25:1-25:102"><strong>Persuasive speech:</strong> Aims to convince the audience to adopt a particular viewpoint or take action.</li> <li data-sourcepos="26:1-26:99"><strong>Motivational speech:</strong> Inspires and energizes the audience, building enthusiasm and commitment.</li> <li data-sourcepos="27:1-28:0"><strong>Entertaining speech:</strong> Aim to amuse and delight the audience, often using humor, storytelling, or anecdotes.</li> </ul> <h2 data-sourcepos="29:1-29:33"><strong>Crafting a Compelling Speech:</strong></h2> <ul data-sourcepos="31:1-35:0"> <li data-sourcepos="31:1-31:106"><strong>Know your audience:</strong> Tailor your content and delivery to their interests, needs, and prior knowledge.</li> <li data-sourcepos="32:1-32:107"><strong>Have a clear message:</strong> Identify the main point you want to convey and structure your speech around it.</li> <li data-sourcepos="33:1-33:111"><strong>Engage your audience:</strong> Use varied vocal techniques, storytelling, and visual aids to keep them interested.</li> <li data-sourcepos="34:1-35:0"><strong>Practice, practice, practice:</strong> Rehearse your speech out loud to refine your delivery and build confidence.</li> </ul> <h2 data-sourcepos="36:1-36:13"><strong>Remember:</strong></h2> <p data-sourcepos="38:1-38:281">Speech is a powerful tool for communication, connection, and influence. By understanding its elements, addressing potential anxieties, and tailoring your delivery to different contexts, you can harness the power of speech to achieve your intended goals and captivate your audience.</p> " href="https://orai.com/glossary/speech/" data-gt-translate-attributes="[{"attribute":"data-cmtooltip", "format":"html"}]" tabindex="0" role="link">speech with Orai
Presentation Checklist
Besides sharing the tips and steps on how to start a presentation, let me give you a sample presentation checklist to support and organize your presentation.
| Presentable Outfit | ||
| A backup copy of your presentation | ||
| Early arrival to set up essential equipment | ||
| Practice your presentation | ||
| Props and other needed materials |
This checklist may vary in every presentation. You can create and set your reminders.
Vital Points of a Presentation
To use your time wisely , try this outline on creating a presentation, such as how to start a Board Meeting <p data-sourcepos="3:1-3:200">A formal gathering of a company's board of directors, where they discuss strategic matters, review financial performance, make key decisions, and oversee the organization's governance.</p><br /><h2 data-sourcepos="5:1-5:21"><strong>Key Participants:</strong></h2> <ul data-sourcepos="7:1-11:0"> <li data-sourcepos="7:1-7:102"><strong>Board members:</strong> Elected or appointed individuals responsible for guiding the company's direction.</li> <li data-sourcepos="8:1-8:94"><strong>Executives:</strong> Company leaders like the CEO, CFO, and COO, who provide updates and reports.</li> <li data-sourcepos="9:1-9:88"><strong>Secretary:</strong> Oversees logistics, records minutes, and ensures compliance with rules.</li> <li data-sourcepos="10:1-11:0"><strong>Legal counsel:</strong> Offers guidance on legal matters and ensures adherence to regulations.</li> </ul> <h2 data-sourcepos="12:1-12:12"><strong>Purpose:</strong></h2> <ul data-sourcepos="14:1-19:0"> <li data-sourcepos="14:1-14:78"><strong>Strategic planning:</strong> Setting the company's long-term direction and goals.</li> <li data-sourcepos="15:1-15:81"><strong>Financial oversight:</strong> Reviewing financial reports, budgets, and investments.</li> <li data-sourcepos="16:1-16:86"><strong>Risk management:</strong> Identifying and mitigating potential risks to the organization.</li> <li data-sourcepos="17:1-17:76"><strong>Executive evaluation:</strong> Assessing the performance of company leadership.</li> <li data-sourcepos="18:1-19:0"><strong>Decision-making:</strong> Approving key initiatives, investments, and policies.</li> </ul> <h2 data-sourcepos="20:1-20:11"><strong>Format:</strong></h2> <ul data-sourcepos="22:1-25:0"> <li data-sourcepos="22:1-22:43">Varies based on company size and culture.</li> <li data-sourcepos="23:1-23:91">Typically includes presentations, discussions, voting on proposals, and Q&A sessions.</li> <li data-sourcepos="24:1-25:0">It may be formal with strict agendas or more informal with brainstorming sessions.</li> </ul> <h2 data-sourcepos="26:1-26:26"><strong>Public Speaking Roles:</strong></h2> <ul data-sourcepos="28:1-30:0"> <li data-sourcepos="28:1-28:125"><strong>CEO and other executives:</strong> Act as a <strong>public speaker</strong>, presenting reports, answering questions, and defending proposals.</li> <li data-sourcepos="29:1-30:0"><strong>Board members:</strong> May participate in discussions, ask questions, and occasionally propose or speak in favor of motions.</li> </ul> <h2 data-sourcepos="31:1-31:39"><strong>Addressing Public Speaking Anxiety:</strong></h2> <ul data-sourcepos="33:1-36:0"> <li data-sourcepos="33:1-33:87">Many executives and board members face <strong>public speaking anxiety</strong> in these meetings.</li> <li data-sourcepos="34:1-34:93">Preparation, practicing presentations, and visualization techniques can help manage nerves.</li> <li data-sourcepos="35:1-36:0">Some companies hire <strong>public speaking coaches</strong> to offer personalized guidance and improve communication skills.</li> </ul> <h2 data-sourcepos="37:1-37:248"><strong>Remember:</strong></h2> <p data-sourcepos="37:1-37:248">Effective board meetings require clear communication, active participation, and informed decision-making. By understanding the format, roles, and potential challenges, participants can contribute to a productive and impactful session.</p> " href="https://orai.com/glossary/board-meeting/" data-gt-translate-attributes="[{"attribute":"data-cmtooltip", "format":"html"}]" tabindex="0" role="link">board meeting presentation and more.
This table only serves as a sample outline. It may also vary depending on your topic and forte.
Bold Introduction | Engaging VisualsUsed Famous People’s Iconic Lines |
| Body and Discussion | Part 1: Premise, Objective, and Goal Part 2: Argument and Background InformationPart 3: Expected Result and Resolution (others.) |
Conclusion | In summary of the whole presentation, the topic leaves a remarkable ending. |
How to Start Business Presentation and Other Samples
For all entrepreneurs, this portion is for you. To gratify your needs and to enlighten you on how to start a business presentation. Here are the basics.
- Create a Plan
Always start with a concrete plan to strengthen the body of your presentation. With that, your listeners can’t easily stab your presentation.
- Pick The Right Deck
If you are discussing in a formal setting, pick a deck with gray colors, choose dominant colors, and then combine.
- Tell Stories and Laugh
To balance the whole presentation, put some icebreakers and funny idioms about your topic. Make sure it is sensible.
- Add Verbal Cues and Signpost
It helps your audience to get intact through the presentation. Try to use signal transitions, such as words or phrases that would give interconnections.
- Collect Images and Charts
Of course, images and charts are vital. Make sure to use HD photos and reliable maps from data websites.
- Initiate Audience Interaction
After the presentation, evaluate it by asking your listeners if they have any questions.
Questions like these must be considered and answered in your presentation.
- How would you design your material?
- How factual is it?
- What is the target deadline? Show your timeline.
Watch this live Speech <p data-sourcepos="3:1-3:271">A form of communication involving spoken language, it is used to express ideas, share information, tell stories, persuade, or entertain. Public speaking is a powerful tool used in diverse contexts, ranging from casual conversations to formal presentations.</p><br /><h2 data-sourcepos="5:1-5:27"><strong>Components of a Speech:</strong></h2> <ul data-sourcepos="7:1-10:0"> <li data-sourcepos="7:1-7:73"><strong>Content:</strong> The information, message, or story conveyed through words.</li> <li data-sourcepos="8:1-8:106"><strong>Delivery:</strong> The vocal and physical presentation, including clarity, volume, gestures, and eye contact.</li> <li data-sourcepos="9:1-10:0"><strong>Structure:</strong> The organization of the content, typically following an introduction, body, and conclusion.</li> </ul> <h2 data-sourcepos="11:1-11:21"><strong>Speech in Action:</strong></h2> <ul data-sourcepos="13:1-17:0"> <li data-sourcepos="13:1-13:88"><strong>Informing:</strong> Sharing knowledge and facts, educating an audience on a specific topic.</li> <li data-sourcepos="14:1-14:119"><strong>Persuading:</strong> Advocating for a particular viewpoint, using arguments and evidence to influence thoughts or actions.</li> <li data-sourcepos="15:1-15:93"><strong>Motivating:</strong> Inspiring and energizing an audience, fostering action and positive change.</li> <li data-sourcepos="16:1-17:0"><strong>Entertaining:</strong> Engaging and delighting an audience through humor, storytelling, or creative language.</li> </ul> <h2 data-sourcepos="18:1-18:32"><strong>Public Speaking and Anxiety:</strong></h2> <p data-sourcepos="20:1-20:227">Many people experience <strong>public speaking anxiety</strong>, a fear of speaking in front of an audience. While it's common, effective preparation, practice, and breathing techniques can significantly reduce anxiety and improve delivery.</p><br /><h2 data-sourcepos="22:1-22:32"><strong>Different Types of Speeches:</strong></h2> <ul data-sourcepos="24:1-28:0"> <li data-sourcepos="24:1-24:81"><strong>Informative speech:</strong> Focuses on conveying information clearly and concisely.</li> <li data-sourcepos="25:1-25:102"><strong>Persuasive speech:</strong> Aims to convince the audience to adopt a particular viewpoint or take action.</li> <li data-sourcepos="26:1-26:99"><strong>Motivational speech:</strong> Inspires and energizes the audience, building enthusiasm and commitment.</li> <li data-sourcepos="27:1-28:0"><strong>Entertaining speech:</strong> Aim to amuse and delight the audience, often using humor, storytelling, or anecdotes.</li> </ul> <h2 data-sourcepos="29:1-29:33"><strong>Crafting a Compelling Speech:</strong></h2> <ul data-sourcepos="31:1-35:0"> <li data-sourcepos="31:1-31:106"><strong>Know your audience:</strong> Tailor your content and delivery to their interests, needs, and prior knowledge.</li> <li data-sourcepos="32:1-32:107"><strong>Have a clear message:</strong> Identify the main point you want to convey and structure your speech around it.</li> <li data-sourcepos="33:1-33:111"><strong>Engage your audience:</strong> Use varied vocal techniques, storytelling, and visual aids to keep them interested.</li> <li data-sourcepos="34:1-35:0"><strong>Practice, practice, practice:</strong> Rehearse your speech out loud to refine your delivery and build confidence.</li> </ul> <h2 data-sourcepos="36:1-36:13"><strong>Remember:</strong></h2> <p data-sourcepos="38:1-38:281">Speech is a powerful tool for communication, connection, and influence. By understanding its elements, addressing potential anxieties, and tailoring your delivery to different contexts, you can harness the power of speech to achieve your intended goals and captivate your audience.</p> " href="https://orai.com/glossary/speech/" data-gt-translate-attributes="[{"attribute":"data-cmtooltip", "format":"html"}]" tabindex="0" role="link">speech or business seminar to get different hooks and other strategies to impress your listeners with your business presentation:
3 Essential Parts on How to Start a Board Meeting Presentation
As your supervisor and other executives watch you presenting, stand tall and present like a boss through these points.
- Create the Structure of Your Presentation
It organizes the presentation and connects the main points to sub-points. With that, you can have minimal effort but impactful results.
- Build Big Introduction
Try to begin asking the “why’s,” furthermore, enlighten them of “hows.” How to conduct, how to execute, and how to surpass their limits.
Stop introducing your presentation with your name. Always start to implore your audience with no cliché intro.
- Develop Your Data and Tell Crucial Parts
You can be ideological, symbolic, and rhetorical, and these things are not yet easy to comprehend without visuals. That’s why it is essential to develop and expand your data to make it understandable.
Suppose you want to have a good impression when presenting a business proposal to your bosses and other hotshots. Watch this video on striking tips and techniques for a presentation:
Vital Aspects of How to Start a Case Study Presentation
Case study presentations are more technical, unlike the other displays. It should be specific, tangible, credible, and substantial.
Also, here are the vital points to follow.
- Show the Possible Results. Collect the possible outcomes or predicted results. With that, you can jump to “how” you will carry the topic into different methods and production.
- Prepare Back-Up Studies. Always have a backup; there are some unexpected circumstances, emergencies, and other possible matters that may ruin your original presentation. It is wise to prepare around three to six backup studies you can easily refer to.
- Connect to Your Prospect’s Situation. Research on their state, status, and other related ideas. It will help your case study to get a thumbs up.
- Focus on Deals. Keep in mind that you have a target deal. Always connect your study to the current agreement and profitable offers.
How to Start a Presentation Introduction in Class
Facing new students is challenging, right? If you want to get a good impression from your class in different situations, take a look at these tips.
- Present Yourself With Manners
Tell them briefly who you are and why you are there in front of them while showing the right conduct and manners.
- Cite Your Objectives and Its Relevance
The material or your material must be the center of any presentation. Discuss its factuality and how tangible it is. Along with these, tell stories that may catch their interest and attention throughout the presentation.
- Leave Interesting Statement
End it with a bang! Make them think and stare at you. You can also give them riddles and some metaphorical set of words as an ending remark .
Indeed, you will gain their participation, plus you are helping your listeners to think critically.
Become a pro presenter. Download Orai and start practicing
How to Make an Unforgettable Start-Up Presentation
To give more emphasis on how to start a business presentation and to help young entrepreneurs. I’ll share with you this detailed outline. I hope you tuck this with you.
1. Set Goals For Your Business Presentation
Always set the stage with objectives. Since you are presenting to get clients and investment, it would help if you cleared how long it takes your business proposal.
2. Start With Provoking Questions or Stories
Never underestimate the power of storytelling. Initiate your presentation with real-life stories.
Stating provoking questions can grab attention, positive or negative, is a good result. It helps you to get your listener’s ears and eyes.
3. Show Alarming Statistics, Graphics as a Clue
This recommendation is similar to a word game, the “4-pics, One Word,” demonstrating the idea or topic with photos will be more immersing.
Visuals are one of the key points to expand a presentation. They are depicting patterns, diagrams, and trends. Lend quick analysis and predictions.
By using graphics, you can easily sustain the interest of your listeners and attract more viewers.
4. Know Your Material
Master your presentation and fill loops. And on your topic. Study the weak points and establish more of the strengths of the presentation.
With that, you can derive the information smoothly. Take note of this. It is also vital on how to start a Board Meeting <p data-sourcepos="3:1-3:200">A formal gathering of a company's board of directors, where they discuss strategic matters, review financial performance, make key decisions, and oversee the organization's governance.</p><br /><h2 data-sourcepos="5:1-5:21"><strong>Key Participants:</strong></h2> <ul data-sourcepos="7:1-11:0"> <li data-sourcepos="7:1-7:102"><strong>Board members:</strong> Elected or appointed individuals responsible for guiding the company's direction.</li> <li data-sourcepos="8:1-8:94"><strong>Executives:</strong> Company leaders like the CEO, CFO, and COO, who provide updates and reports.</li> <li data-sourcepos="9:1-9:88"><strong>Secretary:</strong> Oversees logistics, records minutes, and ensures compliance with rules.</li> <li data-sourcepos="10:1-11:0"><strong>Legal counsel:</strong> Offers guidance on legal matters and ensures adherence to regulations.</li> </ul> <h2 data-sourcepos="12:1-12:12"><strong>Purpose:</strong></h2> <ul data-sourcepos="14:1-19:0"> <li data-sourcepos="14:1-14:78"><strong>Strategic planning:</strong> Setting the company's long-term direction and goals.</li> <li data-sourcepos="15:1-15:81"><strong>Financial oversight:</strong> Reviewing financial reports, budgets, and investments.</li> <li data-sourcepos="16:1-16:86"><strong>Risk management:</strong> Identifying and mitigating potential risks to the organization.</li> <li data-sourcepos="17:1-17:76"><strong>Executive evaluation:</strong> Assessing the performance of company leadership.</li> <li data-sourcepos="18:1-19:0"><strong>Decision-making:</strong> Approving key initiatives, investments, and policies.</li> </ul> <h2 data-sourcepos="20:1-20:11"><strong>Format:</strong></h2> <ul data-sourcepos="22:1-25:0"> <li data-sourcepos="22:1-22:43">Varies based on company size and culture.</li> <li data-sourcepos="23:1-23:91">Typically includes presentations, discussions, voting on proposals, and Q&A sessions.</li> <li data-sourcepos="24:1-25:0">It may be formal with strict agendas or more informal with brainstorming sessions.</li> </ul> <h2 data-sourcepos="26:1-26:26"><strong>Public Speaking Roles:</strong></h2> <ul data-sourcepos="28:1-30:0"> <li data-sourcepos="28:1-28:125"><strong>CEO and other executives:</strong> Act as a <strong>public speaker</strong>, presenting reports, answering questions, and defending proposals.</li> <li data-sourcepos="29:1-30:0"><strong>Board members:</strong> May participate in discussions, ask questions, and occasionally propose or speak in favor of motions.</li> </ul> <h2 data-sourcepos="31:1-31:39"><strong>Addressing Public Speaking Anxiety:</strong></h2> <ul data-sourcepos="33:1-36:0"> <li data-sourcepos="33:1-33:87">Many executives and board members face <strong>public speaking anxiety</strong> in these meetings.</li> <li data-sourcepos="34:1-34:93">Preparation, practicing presentations, and visualization techniques can help manage nerves.</li> <li data-sourcepos="35:1-36:0">Some companies hire <strong>public speaking coaches</strong> to offer personalized guidance and improve communication skills.</li> </ul> <h2 data-sourcepos="37:1-37:248"><strong>Remember:</strong></h2> <p data-sourcepos="37:1-37:248">Effective board meetings require clear communication, active participation, and informed decision-making. By understanding the format, roles, and potential challenges, participants can contribute to a productive and impactful session.</p> " href="https://orai.com/glossary/board-meeting/" data-gt-translate-attributes="[{"attribute":"data-cmtooltip", "format":"html"}]" tabindex="0" role="link">board meeting presentation.
5. Add Business-Related Stories and Humor
Put the top 10 successful corporations, traders, companies, and other information that may help you present your goal. Flash the motto of some famous entrepreneurs. Analyze or contradict it to gain more attention.
Try to spiel some business jokes as an icebreaker. Any possible facts about business that you can use — catch it!
6. Hold Your Audience With Visuals
Play videos like a Public Service Announcement (PSA), but make sure it is connected to your topic.
Learn how to start a business presentation that has movement and action for society. With that, your listeners may think your presentation is worth investing in.
7. Relax and Have an Early Set-Up
Stay calm and don’t even think about drawbacks or shortcomings, especially the night before the presentation.
Make sure to pamper your body. Create also a plan B for unexpected circumstances.
8. Calculate Your Time and Sort it Into Parts
In your run-through, always set a timer. It gives you a heads up if you may look rushing or too slow in explaining each slide.
Being not responsible for other people’s time is a turn-off, especially in business, where time is essential in the industry.
To present other samples wisely. Let me share some videos to rock and how to start a presentation:
What are some examples of great presentation structures and delivery techniques?
Successful presentations like “How Google Works” and “Start with Why” prove the power of Clarity <p data-sourcepos="3:1-3:269">In <strong>public speaking</strong>, <strong>clarity</strong> refers to the quality of your message being readily understood and interpreted by your audience. It encompasses both the content and delivery of your speech, ensuring your message resonates and leaves a lasting impact.</p><br /><h2 data-sourcepos="5:1-5:16"><strong>Key Aspects:</strong></h2> <ul data-sourcepos="7:1-13:0"> <li data-sourcepos="7:1-7:133"><strong>Conciseness:</strong> Avoid unnecessary details, digressions, or excessive complexity. Focus on delivering the core message efficiently.</li> <li data-sourcepos="8:1-8:149"><strong>Simple language:</strong> Choose words and phrases your audience understands readily, avoiding jargon or technical terms unless you define them clearly.</li> <li data-sourcepos="9:1-9:145"><strong>Logical structure:</strong> Organize your thoughts and ideas logically, using transitions and signposts to guide your audience through your message.</li> <li data-sourcepos="10:1-10:136"><strong>Effective visuals:</strong> If using visuals, ensure they are clear, contribute to your message, and don't distract from your spoken words.</li> <li data-sourcepos="11:1-11:144"><strong>Confident delivery:</strong> Speak clearly and articulately, avoiding mumbling or rushing your words. Maintain good eye contact with your audience.</li> <li data-sourcepos="12:1-13:0"><strong>Active voice:</strong> Emphasize active voice for better flow and avoid passive constructions that can be less engaging.</li> </ul> <h2 data-sourcepos="14:1-14:24"><strong>Benefits of Clarity:</strong></h2> <ul data-sourcepos="16:1-20:0"> <li data-sourcepos="16:1-16:123"><strong>Enhanced audience engagement:</strong> A clear message keeps your audience interested and helps them grasp your points easily.</li> <li data-sourcepos="17:1-17:123"><strong>Increased credibility:</strong> Clear communication projects professionalism and expertise, building trust with your audience.</li> <li data-sourcepos="18:1-18:111"><strong>Improved persuasiveness:</strong> A well-understood message is more likely to resonate and win over your audience.</li> <li data-sourcepos="19:1-20:0"><strong>Reduced confusion:</strong> Eliminating ambiguity minimizes misinterpretations and ensures your message arrives as intended.</li> </ul> <h2 data-sourcepos="21:1-21:15"><strong>Challenges:</strong></h2> <ul data-sourcepos="23:1-27:0"> <li data-sourcepos="23:1-23:129"><strong>Condensing complex information:</strong> Simplifying complex topics without sacrificing crucial details requires skill and practice.</li> <li data-sourcepos="24:1-24:128"><strong>Understanding your audience:</strong> Tailoring your language and structure to resonate with a diverse audience can be challenging.</li> <li data-sourcepos="25:1-25:85"><strong>Managing nerves:</strong> Nerves can impact your delivery, making it unclear or rushed.</li> <li data-sourcepos="26:1-27:0"><strong>Avoiding jargon:</strong> Breaking technical habits and simplifying language requires constant awareness.</li> </ul> <h2 data-sourcepos="28:1-28:22"><strong>Improving Clarity:</strong></h2> <ul data-sourcepos="30:1-35:0"> <li data-sourcepos="30:1-30:117"><strong>Practice and rehearse:</strong> The more you rehearse your speech, the more natural and clear your delivery will become.</li> <li data-sourcepos="31:1-31:107"><strong>Seek feedback:</strong> Share your draft speech with others and ask for feedback on clarity and comprehension.</li> <li data-sourcepos="32:1-32:161"><strong>Consider a public speaking coach:</strong> A coach can provide personalized guidance on structuring your message, simplifying language, and improving your delivery.</li> <li data-sourcepos="33:1-33:128"><strong>Join a public speaking group:</strong> Practicing in a supportive environment can help you gain confidence and refine your clarity.</li> <li data-sourcepos="34:1-35:0"><strong>Listen to effective speakers:</strong> Analyze how clear and impactful others achieve communication.</li> </ul> <h2 data-sourcepos="36:1-36:250"><strong>Remember:</strong></h2> <p data-sourcepos="36:1-36:250"><strong>Clarity</strong> is a cornerstone of impactful <strong>public speaking</strong>. By honing your message, focusing on delivery, and actively seeking feedback, you can ensure your audience receives your message clearly and leaves a lasting impression.</p> " href="https://orai.com/glossary/clarity/" data-gt-translate-attributes="[{"attribute":"data-cmtooltip", "format":"html"}]" tabindex="0" role="link">clarity and simplicity. Both Schmidt and Sinek captivate audiences with straightforward messages enhanced by visuals (slides or whiteboard) that support, not overpower, their narratives. The lesson: ditch complexity, focus on your core message, and deliver it with a conviction for maximum impact.
How can group presentations be structured effectively?
Effective group presentations require thorough rehearsal, clean transitions, and speaker handovers. Recap your section, introduce the next speaker, and gesture towards them to link sections and keep the audience engaged.
How can physical movement enhance the delivery of my presentation?
Ditch the podium! Move around the stage to grab attention, connect with listeners, and emphasize key points. Strategic shifts in location signal transitions, while your energy and passion come alive through purposeful movement. Make your presentation dynamic and memorable – get moving!
How can I structure a presentation using the remaining method approach?
To master the “remaining method,” Briefly introduce the controversy, dive deep with your side (logos & pathos!), acknowledge and dissect opposing solutions, and then unveil your “remaining solution” as the superior answer. Wrap up with a strong summary and a call to action. Guide your audience, earn trust, and win them over!
What are the key elements involved in storytelling for presentations?
Ditch the dry facts! Captivate your audience with stories. Use classic structures like the hero’s journey or jump into the action with “in media res.” Craft your narrative with a clear plot, relatable characters, and a consistent tone. Tie it all back to your key points for maximum impact. Storytelling makes presentations memorable, engaging, and impactful – go forth and win hearts (and minds)!
How can I structure my presentation using the problem-solution method?
Hook them, hit them, fix them! Problem-solution presentations start with a clear pain point, delve deep with causes and impacts (think logic and emotions!), and then unveil your solution as the hero and its amazing benefits. Finish with a call to action – tell them what to do next! Simple, powerful, persuasive.
What are some common presentation structures beyond the typical format described in the passage?
Forget the slides; show and tell! Demo presentations explain the “what” and “why” of your product, then dazzle with a live showcase. Highlight problem-solving and potential uses to keep them hooked. Leave them curious and wanting more with a glimpse of what your product can truly do. It’s all about interactive understanding and engagement!
What is the purpose of the Q&A session at the end of a presentation?
Q&A isn’t just an add-on! It’s a chance to clear confusion, recap key points, and answer burning questions. Wrapping up the discussion, offering deeper dives, and inviting audience participation – it’s the perfect way to seal the deal and connect with your listeners.
What should be included in the main body of a presentation?
Ditch the tangents and deliver on your promises! The main body is where you unpack your points. Organize it clearly, hit each topic with evidence and examples, summarize as you go, and link your ideas. Keep it focused, relevant, and audience-friendly – take notes, stay on track, and make your impact!
How should the introduction of a presentation be structured?
Hook, roadmap, and expectations – that’s your intro! Briefly introduce the topic, explain why it matters and what you’ll cover, and tell the audience how long they’re in for and if they can participate. Set the stage, guide them through, and make them feel comfortable – then dive in!
Why is structuring a presentation important?
Get organized, and get remembered! Structure keeps your audience engaged and learning while boosting your Confidence <p data-sourcepos="3:1-3:305">In the context of <strong>public speaking</strong>, <strong>confidence</strong> refers to the belief in one's ability to communicate effectively and deliver one's message with clarity and impact. It encompasses various elements, including self-belief, composure, and the ability to manage one's <strong>fear of public speaking</strong>.</p><br /><h2 data-sourcepos="5:1-5:16"><strong>Key Aspects:</strong></h2> <ul data-sourcepos="7:1-12:0"> <li data-sourcepos="7:1-7:108"><strong>Self-belief:</strong> A strong conviction in your knowledge, skills, and ability to connect with your audience.</li> <li data-sourcepos="8:1-8:95"><strong>Composure:</strong> Maintaining calmness and poise under pressure, even in challenging situations.</li> <li data-sourcepos="9:1-9:100"><strong>Assertiveness:</strong> Expressing your ideas clearly and concisely, avoiding hesitation or self-doubt.</li> <li data-sourcepos="10:1-10:104"><strong>Positive self-talk:</strong> Countering negative thoughts with affirmations and focusing on your strengths.</li> <li data-sourcepos="11:1-12:0"><strong>Strong body language:</strong> Using gestures, posture, and eye contact that project confidence and professionalism.</li> </ul> <h2 data-sourcepos="13:1-13:27"><strong>Benefits of Confidence:</strong></h2> <ul data-sourcepos="15:1-19:0"> <li data-sourcepos="15:1-15:99"><strong>Reduced anxiety:</strong> Feeling confident helps manage <strong>fear of public speaking</strong> and stage fright.</li> <li data-sourcepos="16:1-16:133"><strong>Engaging delivery:</strong> Confident speakers project their voices, hold eye contact, and connect with their audience more effectively.</li> <li data-sourcepos="17:1-17:137"><strong>Increased persuasiveness:</strong> A confident presentation inspires belief and motivates your audience to listen and remember your message.</li> <li data-sourcepos="18:1-19:0"><strong>Greater impact:</strong> Confidently delivered speeches leave a lasting impression and achieve desired outcomes.</li> </ul> <h2 data-sourcepos="20:1-20:15"><strong>Challenges:</strong></h2> <ul data-sourcepos="22:1-26:0"> <li data-sourcepos="22:1-22:112">Overcoming <strong>fear of public speaking</strong>: Many people experience some level of anxiety when speaking publicly.</li> <li data-sourcepos="23:1-23:101"><strong>Imposter syndrome:</strong> Doubting your abilities and qualifications, even when objectively qualified.</li> <li data-sourcepos="24:1-24:92"><strong>Negative self-talk:</strong> Internalized criticism and limiting beliefs can hamper confidence.</li> <li data-sourcepos="25:1-26:0"><strong>Past negative experiences:</strong> Unsuccessful presentations or negative feedback can erode confidence.</li> </ul> <h2 data-sourcepos="27:1-27:24"><strong>Building Confidence:</strong></h2> <ul data-sourcepos="29:1-36:0"> <li data-sourcepos="29:1-29:102"><strong>Practice and preparation:</strong> Thoroughly rehearse your speech to feel comfortable with the material.</li> <li data-sourcepos="30:1-30:101"><strong>Visualization:</strong> Imagine yourself delivering a successful presentation with confidence and poise.</li> <li data-sourcepos="31:1-31:100"><strong>Positive self-talk:</strong> Actively replace negative thoughts with affirmations about your abilities.</li> <li data-sourcepos="32:1-32:106"><strong>Seek feedback:</strong> Ask trusted individuals for constructive criticism and use it to improve your skills.</li> <li data-sourcepos="33:1-33:157">Consider a <strong>speaking coach</strong>: Working with a coach can provide personalized guidance and support to address specific challenges and confidence barriers.</li> <li data-sourcepos="34:1-34:114"><strong>Start small:</strong> Gradually increase the size and complexity of your speaking engagements as you gain experience.</li> <li data-sourcepos="35:1-36:0"><strong>Focus on progress:</strong> Celebrate small successes and acknowledge your improvement over time.</li> </ul> <h2 data-sourcepos="37:1-37:282"><strong>Remember:</strong></h2> <p data-sourcepos="37:1-37:282"><strong>Confidence</strong> in public speaking is a journey, not a destination. By actively practicing, embracing feedback, and focusing on your strengths, you can overcome <strong>fear of public speaking</strong> and develop the <strong>confidence</strong> to deliver impactful and memorable presentations.</p> " href="https://orai.com/glossary/confidence/" data-gt-translate-attributes="[{"attribute":"data-cmtooltip", "format":"html"}]" tabindex="0" role="link">confidence and delivery. It’s a win-win for both the speaker and the listener!
Conclusion:
To be an effective speaker or presenter, you must master how to start a presentation. Learn the basics and dynamics.
Earn persuasive skills and grasp how to start a PowerPoint presentation with the steps and tips above to disseminate the information in a free-lingual way effectively.
I hope you find this helpful; you are free to use these tips for any goals.
You can try Orai , an AI-powered Speech Coach <p data-sourcepos="3:1-3:411">A <strong>speech coach</strong> is a trained professional who provides personalized guidance and support to individuals seeking to improve their <strong>public speaking</strong> skills. Whether you aim to <strong>master public speaking</strong> for professional presentations, overcome stage fright, or simply hone your everyday communication, a <strong>speech coach</strong> can tailor their expertise to meet your needs and goals.</p><br /><h2 data-sourcepos="5:1-5:32"><strong>What Does a Speech Coach Do?</strong></h2> <ul data-sourcepos="7:1-13:0"> <li data-sourcepos="7:1-7:124"><strong>Conduct assessments:</strong> Analyze your strengths, weaknesses, and communication style through evaluations and observations.</li> <li data-sourcepos="8:1-8:149"><strong>Develop personalized plans:</strong> Create a customized roadmap with exercises, techniques, and feedback to address your specific areas of improvement.</li> <li data-sourcepos="9:1-9:167"><strong>Offer expert instruction:</strong> We will guide you through various aspects of public speaking, including vocal control, body language, content delivery, and overcoming anxiety.</li> <li data-sourcepos="10:1-10:168"><strong>Provide practice opportunities:</strong> Facilitate mock presentations, simulations, and role-playing scenarios to refine your skills in a safe and supportive environment.</li> <li data-sourcepos="11:1-11:114"><strong>Offer constructive feedback:</strong> Identify areas for improvement and suggest strategies for achieving your goals.</li> <li data-sourcepos="12:1-13:0"><strong>Boost confidence and motivation:</strong> Encourage and support you throughout your journey, empowering you to become a confident and impactful communicator.</li> </ul> <h2 data-sourcepos="14:1-14:40"><strong>Who Can Benefit from a Speech Coach?</strong></h2> <ul data-sourcepos="16:1-20:0"> <li data-sourcepos="16:1-16:174"><strong>Professionals:</strong> Refining public speaking skills can benefit executives, entrepreneurs, salespeople, leaders, and anyone who presents in professional settings.</li> <li data-sourcepos="17:1-17:160"><strong>Students:</strong> Teachers, public speakers, debaters, and students wanting to excel in presentations or classroom settings can gain valuable skills with a coach.</li> <li data-sourcepos="18:1-18:176"><strong>Individuals who fear public speaking:</strong> Coaching can help those who experience anxiety or nervousness when speaking in public develop strategies and gain confidence.</li> <li data-sourcepos="19:1-20:0"><strong>Anyone seeking to improve communication:</strong> A coach can provide guidance to individuals seeking to enhance their communication skills for personal or professional development.</li> </ul> <h2 data-sourcepos="21:1-21:28"><strong>Types of Speech Coaches:</strong></h2> <ul data-sourcepos="23:1-26:0"> <li data-sourcepos="23:1-23:110"><strong>Private coaches:</strong> Work one-on-one with individuals to provide highly personalized attention and feedback.</li> <li data-sourcepos="24:1-24:130"><strong>Group coaches:</strong> Offer workshops or classes in group settings, often at a lower cost but with less individualized attention.</li> <li data-sourcepos="25:1-26:0"><strong>Specialization coaches:</strong> Some coaches specialize in executive communication, storytelling, or presentation design.</li> </ul> <h2 data-sourcepos="27:1-27:35"><strong>Finding the Right Speech Coach:</strong></h2> <ul data-sourcepos="29:1-33:0"> <li data-sourcepos="29:1-29:91"><strong>Identify your goals:</strong> What areas do you want to improve? What are your specific needs?</li> <li data-sourcepos="30:1-30:109"><strong>Research credentials and experience:</strong> Look for qualified coaches with relevant experience and expertise.</li> <li data-sourcepos="31:1-31:122"><strong>Consider availability and budget:</strong> Set a budget and explore options that fit your schedule and financial constraints.</li> <li data-sourcepos="32:1-33:0"><strong>Schedule consultations:</strong> Talk to potential coaches to assess their personality, approach, and compatibility with your needs.</li> </ul> <h2 data-sourcepos="34:1-34:418"><strong>Remember:</strong></h2> <p data-sourcepos="34:1-34:418">Investing in a <strong>speech coach</strong> can be a transformative experience, enhancing your communication skills, boosting your confidence, and empowering you to achieve your communication goals. Whether you're a seasoned professional or just starting your journey, consider exploring the potential of working with a <strong>speech coach</strong> to unlock your full potential as a communicator and <strong>master public speaking</strong>.</p> " href="https://orai.com/glossary/speech-coach/" data-gt-translate-attributes="[{"attribute":"data-cmtooltip", "format":"html"}]" tabindex="0" role="link">speech coach that perfectly suits your budget! They provide instant feedback on you to help with your public speaking needs. Start your free trial with Orai today!
You might also like
How many words is a 5-minute speech, good attention getters for speeches with 10+ examples, quick links.
- Presentation Topics
Useful Links
- Start free trial
- The art of public speaking
- improve public speaking
- mastering public speaking
- public speaking coach
- professional speaking
- public speaking classes - Courses
- public speaking anxiety
- © Orai 2023
Automated page speed optimizations for fast site performance
How to Start a Presentation [+ Examples]
Updated: August 15, 2024
Published: August 18, 2023
The first step in mastering the art of delivering powerful presentations is understanding how to start a presentation properly.

In this post, you'll discover strategies for crafting a solid presentation opening, designing an impactful opening slide, and delivering a memorable presentation.

Table of Contents
Why Your Presentation Opening Matters
How to start a presentation, opening slide examples, best practices for starting a presentation.
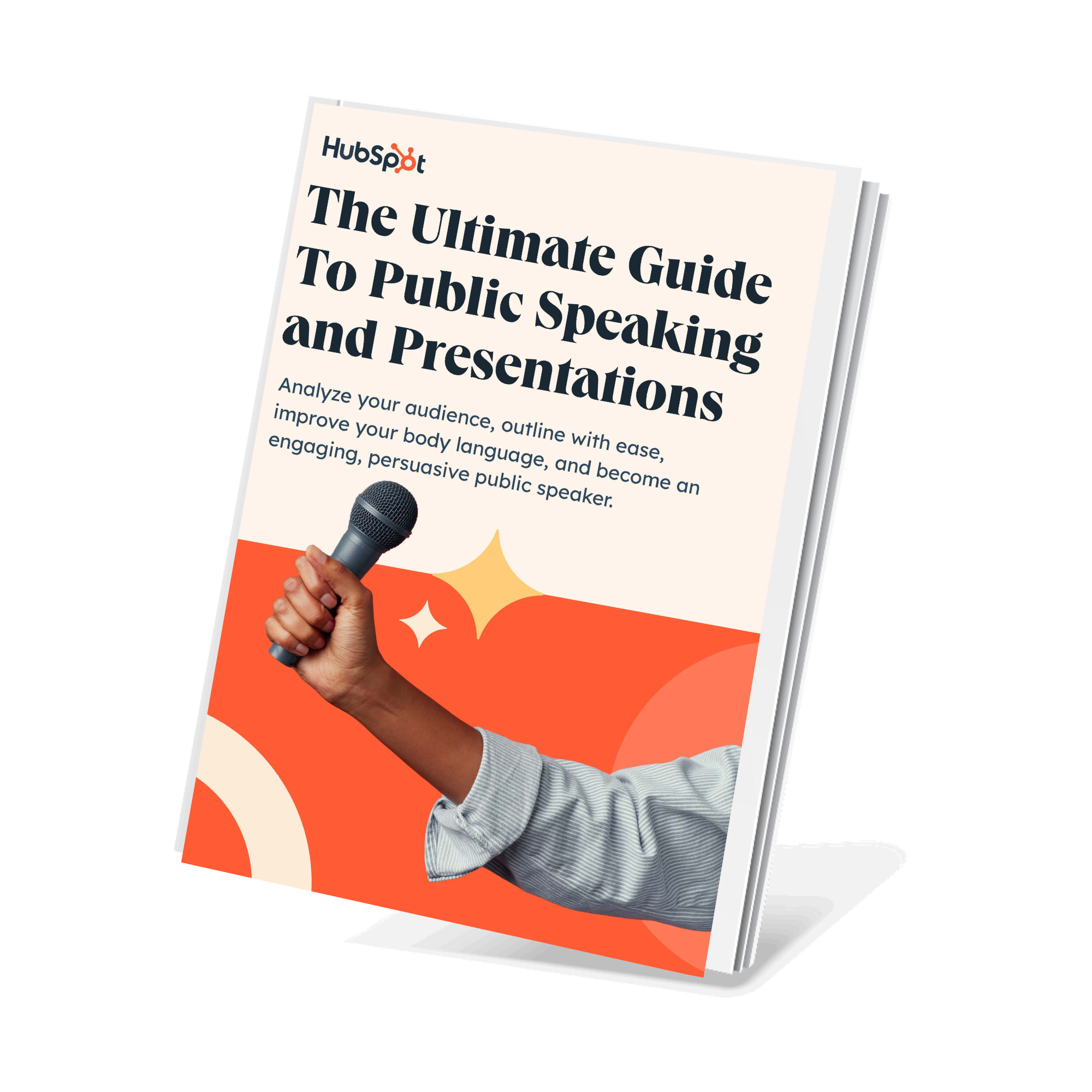
Free Presentation & Public Speaking Kit
Everything you need to become more comfortable and effective during your next presentation, including:
- Free Guide on Best Practices
- PowerPoint Presentation Templates
- Video Examples of Great Speakers
The opening of your presentation sets the tone for your entire session.
Within the first few minutes, most of your audience will decide whether they find your expertise, experience, and topic compelling enough to warrant their attention.
Think of it this way: Your opening is a preview of your presentation like a trailer is a preview of a movie. If the five-minute trailer isn’t engaging or impactful, why should the audience bother sitting through the half-hour movie?
Your opening shapes the expectations of your audience and entices them to stay engaged throughout the session.
And although you’ll still need to work to maintain their attention, getting it right from the start will spare you the challenge of re-engaging a disinterested audience right from the beginning of your presentation.
This opening statement is powerful because rather than lead with his “credentials” or “accolades,” as the audience most likely expects, he defies that expectation.
He creates a sense of intrigue that instantly piques the audience's curiosity and compels them to pay closer attention.
Infuse humor.
In Tom Thum's TedTalk titled Beatbox Brilliance , he sets a lighthearted tone by stepping on stage wearing oversized sunglasses and declaring, “My name is Tom, and I've come here today to come clean about what I do for money.”
As you might expect, this humorous approach not only elicits laughter but also surprises the audience, who are intrigued and pleasantly surprised at the tone he sets for the presentation.
Ask a question.
Graham Shaw's presentation titled “ Why people believe they can’t draw - and how to prove they can ” begins with, “Hi, I've got a question for you - how many people here would say they can draw?”
Seeing as this is a relatively lighthearted question that’s simple to answer, the audience responds immediately.
Now, what makes this a powerful opening technique is that Graham then goes on to say:
“When people say they can’t draw, I think it's more to do with beliefs rather than talent and ability. When you say you can’t draw, that’s just an illusion, and today I’d like to prove that to you.”
By immediately challenging a widely held belief among the audience and promising to debunk it during the presentation, he employs a powerful technique that keeps the audience fully engaged.
This approach makes the audience feel “invested” in the outcome of the presentation and curious as to whether he can back up his claim.
2. Tell your audience why they should be listening to you.
Getting your audience’s attention is just one part of the equation. Once you have it, you must also explain why they should “keep” listening to you. Here are some ways to do this:
Highlight relevant personal experience.
In Phil Waknell’s opening section, he talks about how he’s spent the last ten years helping conference speakers, business leaders, and entrepreneurs prepare and deliver powerful presentations .
This immediately signals to the audience that he’s someone worth listening to and positions him as a credible source of insights based on the wealth of experience he has gathered.
Highlight your expertise.
During the opening section of Dr. Lara Boyd’s presentation titled “ After watching this, your brain will not be the same ,” she says, “I’m Dr. Lara Boyd, and I’m a brain researcher here at the University of British Columbia.”
Sharing her credentials as a brain researcher is crucial to gaining her audience's trust — especially considering the technicality of her topic.
But even while creating presentations outside fields like brain research, sharing qualifications and credentials in your opening section can be a powerful technique.
This helps you position yourself as a credible authority and reinforcing your audience's confidence in your ability to deliver valuable information.
Tell your audience what’s in it for them.
In Mel Robbins’ opening section for her presentation titled “ How to stop screwing yourself over ,” she ends her introduction by saying:
“I’m here for you. I’m going to tell you everything I know in less than 18 minutes about how to get what you want.”
Although she started the section by highlighting her experiences and expertise, she went further by explicitly stating the benefits her audience can expect from her presentation.
Doing this is a great way to create a compelling reason for your audience to invest their time and attention and emphasize the value of the presentation you’re about to deliver.
3. Introduce your topic.
If your topic is relatively simple to grasp or your audience is particularly knowledgeable, introducing your topic can be as easy as “Today, I’m going to be talking to you about how we’ve built a six-figure software company in 6 months.”
However, if your topic is more complex or unfamiliar to the audience, you must do a bit more heavy lifting in your opening section.
For example, Sam Bern’s “ My philosophy for a happy life ” presentation discusses how he lives a happy life despite having Progeria disease.
However, because this condition might be unfamiliar to some audience members, he takes some time in his opening section to talk about the illness before delving into the meat of his presentation.
Similarly, if you’re presenting on a complex topic or to an audience that isn’t knowledgeable, it’s essential to consider this when crafting your opening section.
4. Leverage storytelling.
Stories can create immersive experiences that captivate the audience and convey a core message.
For example, in the opening section of Sam Bern's presentation, he tells a story about his struggles while trying to achieve his goal of becoming a drummer in his school marching band, despite living with Progeria disease.
This sets the tone for his entire presentation by conveying an inspiring message of fighting against and succeeding despite the odds.
Another great example is the opening section of Josh Kaufman’s presentation, titled “ The First 20 Hours — how to learn anything ,” where he tells a story about his experience as a time-strapped first-time parent.
This story enhances the presentation as Josh eventually shares that this experience triggered his interest in studying how to become an efficient learner.
Finally, Amy Morins’s presentation “ The Secret of Becoming Mentally Strong ” is another excellent example of leveraging storytelling.
Amy starts her presentation with a thought-provoking story about observing a Facebook friend's seemingly perfect life.
She then highlights how such comparisons can lead to negative thought patterns and emphasizes the importance of cultivating mental resilience.
This relatable story not only resonates with her audience but also sets the stage for her message on building inner strength.
All these presentations are great examples that highlight how incorporating story-telling in your openings can be a powerful tool for creating memorable and impactful presentations.
Your presentation slides play a crucial role in determining the impact and effectiveness of your presentation.
In this section, you’ll find examples of 8 powerful opening slides across various use cases that not just support but enhance the presentation openings:
1. “ Blackboard is Getting an Upgrade ”
Although these are very different methods of injecting humor at the start of a presentation, they show how infusing humor can be a powerful tool for adding a touch of personality and creating a more enjoyable presentation for the audience.
4. Keep it short and sweet.
While it's important not to rush through the start of your presentation, keeping your opening concise is equally important. But remember, concise does not mean sacrificing substance; it simply means delivering information efficiently.
Essentially, you want an opening section that allows you to create a solid initial impression without losing the audience's interest.
So, how long should this opening secretion be?
Most successful presentation openings are under three minutes, and many are shorter, often clocking in at under one minute.
5. Embrace authenticity.
Contrary to popular belief, there isn't a specific personality that makes someone a better presenter. In fact, the most impactful presentations have been delivered by individuals with diverse characters.
Take, for instance, the contrasting styles of Tom Thum’s irreverent humor and animated mannerisms and Sam Bern, who adopts a relaxed and conversational approach. Despite their differences, both speakers have garnered millions of views for their talks.
So, rather than emulating or mimicking their presentations, the key takeaway is to embrace authenticity.
Allow your personality to shine through, lean on your strengths, and be human in your delivery.
Mastering the Art of Captivating Presentations
Starting a presentation is a skill that is as much an art as it is a science. Thankfully, it is also a skill that can be learned and honed.
By implementing the strategies in this guide and refining them through experience, you’ll become a master at delivering impactful presentations that command attention and leave a lasting impression.
All from the moment you step onto the stage.
Don't forget to share this post!
Related articles.
![how to start presentation in ppt How to Create an Infographic in Under an Hour — the 2024 Guide [+ Free Templates]](https://www.hubspot.com/hubfs/Make-infographic-hero%20%28598%20%C3%97%20398%20px%29.jpg)
How to Create an Infographic in Under an Hour — the 2024 Guide [+ Free Templates]
![how to start presentation in ppt 20 Great Examples of PowerPoint Presentation Design [+ Templates]](https://www.hubspot.com/hubfs/powerpoint-presentation-examples.webp)
20 Great Examples of PowerPoint Presentation Design [+ Templates]
![how to start presentation in ppt How to Create the Best PowerPoint Presentations [Examples & Templates]](https://knowledge.hubspot.com/hubfs/powerpoint.webp)
How to Create the Best PowerPoint Presentations [Examples & Templates]
![how to start presentation in ppt 17 PowerPoint Presentation Tips From Pro Presenters [+ Templates]](https://www.hubspot.com/hubfs/powerpoint-design-tricks_7.webp)
17 PowerPoint Presentation Tips From Pro Presenters [+ Templates]
![how to start presentation in ppt How to Write an Ecommerce Business Plan [Examples & Template]](https://www.hubspot.com/hubfs/ecommerce%20business%20plan.png)
How to Write an Ecommerce Business Plan [Examples & Template]

Get Buyers to Do What You Want: The Power of Temptation Bundling in Sales

How to Create an Engaging 5-Minute Presentation

120 Presentation Topic Ideas Help You Hook Your Audience

The Presenter's Guide to Nailing Your Next PowerPoint
![how to start presentation in ppt How to Create a Stunning Presentation Cover Page [+ Examples]](https://www.hubspot.com/hubfs/presentation-cover-page_3.webp)
How to Create a Stunning Presentation Cover Page [+ Examples]
Everything you need to become a strong public speaker, including a guide on crafting compelling presentations.
Marketing software that helps you drive revenue, save time and resources, and measure and optimize your investments — all on one easy-to-use platform
- About Deck Sherpa
- Why Deck Sherpa
- Sherpa Wisdom

8 Simple PowerPoint Presentation Etiquette Rules You Need to Follow
Data Visualization Fonts PowerPoint Design PowerPoint Designer PowerPoint Presentation Presentation Design Agency Presentation Design Services Presentation Designers Professional Presentation Design

PowerPoint presentation etiquette is key to delivering a professional and engaging slide deck. Whether you're designing PowerPoint presentations for a corporate meeting or a big event, knowing the do's and don'ts is crucial. These small details can make all the difference. With industry-leading tips, you can improve your presentation design. You'll be able to craft effective presentations that capture your audience's attention. From keeping your PowerPoint design clean to mastering the right transitions, these basics matter. Understanding etiquette helps ensure you’re not just making a slide deck. You’re creating a compelling visual story.
In this article, we’ll explore what PowerPoint presentation etiquette is all about. We'll explain how it ties into designing PowerPoint presentations that leave a lasting impression. We’ll also break down the benefits of using PowerPoint to design presentations. Then, we’ll dive into simple yet effective rules for creating industry-leading slide decks. Stay tuned as we cover essential topics. These include what PowerPoint presentations are, key etiquette to follow, and other important rules to remember when preparing your next presentation.

What are PowerPoint Presentations?
A PowerPoint presentation is a series of slides used to communicate information. It is commonly used in business, educational, or professional settings. The tool delivers content in a visual and organized way. It combines text, images, videos, charts, and animations. PowerPoint offers built-in templates and design elements. This makes it easier to create high-quality PowerPoint presentations that are both engaging and visually appealing.
When designing PowerPoint presentations, it’s important to understand basic design principles. You should choose readable font styles and maintain consistent colors. Limiting the text on each slide is also key. These simple rules ensure your slides communicate effectively without overwhelming your audience.
PowerPoint also allows users to integrate multimedia, such as videos and graphics. This makes it easier to engage your audience. By following proper PowerPoint presentation etiquette, like using smooth transitions and keeping the layout clean, you can deliver impactful presentations. These presentations not only look professional but also hold the audience's attention.
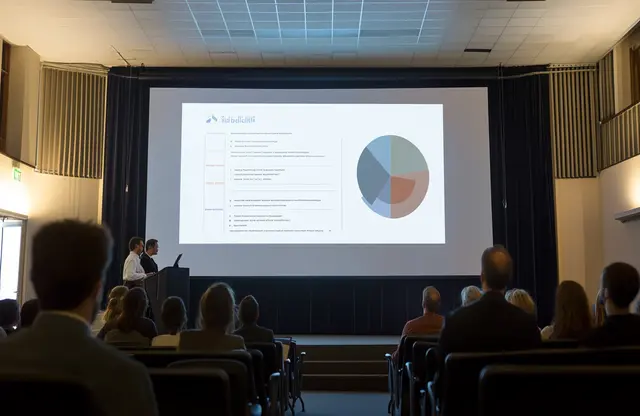
Benefits of Using PowerPoint to Design Presentations
PowerPoint is widely recognized as a powerful tool for creating engaging and effective presentations. It offers numerous benefits that help presenters communicate their messages clearly while maintaining audience attention. Below, we explore some key advantages of using PowerPoint for presentation design:
1. Enhances Visual Communication
PowerPoint makes it easy to incorporate data visualization tools like charts, graphs, and images into presentations. These visual aids help break down complex information, making it easier to understand. By turning numbers into graphics, you can engage your audience more effectively and make your content memorable.
2. Supports Multimedia Integration
PowerPoint allows users to integrate animations and other effects, including video, audio, and interactive elements. This variety of media can add depth and creativity to your slides, helping to keep the audience engaged. However, it's essential to use animations carefully to avoid overwhelming or distracting the audience.
3. Organizes Complex Content
With features like slide templates and outlines, PowerPoint helps organize even the most complex design structures. This ensures your presentation flows logically, allowing you to present your ideas in a clear and digestible way. By following basic PowerPoint presentation etiquette, you can avoid overloading your audience with too much information on a single slide.
4. Offers Flexibility in Design
PowerPoint provides flexibility with templates. This allows users to create presentations with different fonts, layouts, and themes. You can tailor your presentation design services to suit various styles or purposes, ensuring brand consistency while maintaining professionalism.
5. Boosts Audience Retention
Interactive features like transitions and hyperlinks make it easier to hold attention during a presentation. This ensures that you keep your audience focused on key points, helping them retain the most important information. Well-designed slides can also prevent overwhelming or confusing the audience, avoiding overload.
6. Time-Saving Features
PowerPoint includes features like pre-designed templates and slide duplications that make it faster to create presentations. You can take your slides to the next level quickly without sacrificing quality. These tools allow for efficient production while maintaining a polished, professional look.
Incorporating PowerPoint presentation etiquette helps ensure your slides are clear, well-organized, and visually appealing. By integrating fonts, data visualization, and multimedia elements wisely, you can create impactful presentations that keep your audience engaged and prevent distractions. PowerPoint’s flexibility and powerful features make it an invaluable tool for both beginners and experts alike.
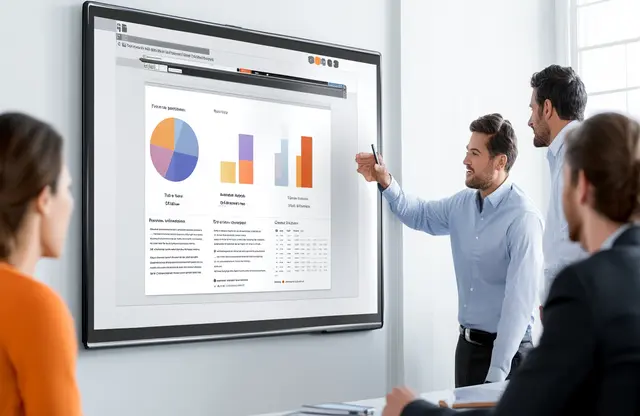
PowerPoint Presentation Etiquette Rules That You Must Follow
PowerPoint presentation etiquette plays a crucial role in delivering an effective presentation that captures the attention of your audience. Following proper guidelines ensures that your slides are visually engaging, informative, and professional. By applying simple rules, you can avoid common pitfalls like overwhelming your audience with too much information or distracting them with unnecessary effects. Below are 8 essential etiquette rules to enhance your presentations.
1. Limit Text on Each Slide
Avoid overcrowding your slides with excessive text. Instead, use short phrases or bullet points to convey key ideas. This prevents information overload and keeps your presentation clear. Stick to the 5/5/5 rule: no more than five words per line, five lines per slide, and five text-heavy slides in a row. This approach helps keep your audience focused on your message.
2. Use Readable Fonts
Selecting the right fonts is essential for readability. Choose simple, clean fonts like Arial or Calibri, and ensure they are large enough to be seen from the back of the room. Avoid decorative or fancy fonts, which may be hard to read and can distract the audience from the content. Consistency in font style throughout the presentation helps maintain a professional look. Here's a list of the best fonts for PowerPoint presentations that we curated.
3. Incorporate Data Visualization
Using data visualization tools such as charts, graphs, and diagrams makes complex information easier to understand. Visuals provide a clear representation of data without overwhelming your audience with numbers. Ensure that your data visuals are simple and relevant to the content of the slide, avoiding complex graphics that may confuse rather than clarify.
4. Avoid Overuse of Animations
While animations and other effects can enhance your slides, using too many can be distracting. Stick to subtle effects that serve a purpose, such as emphasizing key points. Avoid flashy transitions or unnecessary animations that might distract your audience from the message you're trying to convey.
5. Choose Simple Backgrounds
Your slide background should support your content, not compete with it. Use simple backgrounds with plenty of white space to keep your slides clean and uncluttered. Busy patterns or intense colors can make text difficult to read and divert attention from your message.
6. Use Consistent PowerPoint Templates
Pre-designed PowerPoint templates offer a cohesive and professional structure for your presentation. These templates help maintain consistency across slides in terms of layout, fonts, and colors, ensuring that your presentation flows smoothly from one slide to the next. This consistency helps keep your audience engaged and reduces visual distractions.
7. Keep Slide Transitions Simple
Excessive slide transitions can make your presentation feel amateurish. Stick to simple transitions that do not delay the flow of your content. A well-timed, smooth transition keeps the presentation moving and maintains the audience’s attention(.
8. Use Short Text and Visuals
Instead of lengthy paragraphs, opt for short text supported by visuals. This keeps the focus on your spoken presentation while the slides reinforce your message. Simple images or diagrams can make the slide more visually appealing without overwhelming the audience.
By adhering to PowerPoint presentation etiquette, you ensure that your presentations remain professional, clear, and engaging. Keep your slides simple, use visuals effectively, and avoid overloading your audience with too much information. A well-structured presentation will not only capture attention but also leave a lasting impact on your audience.
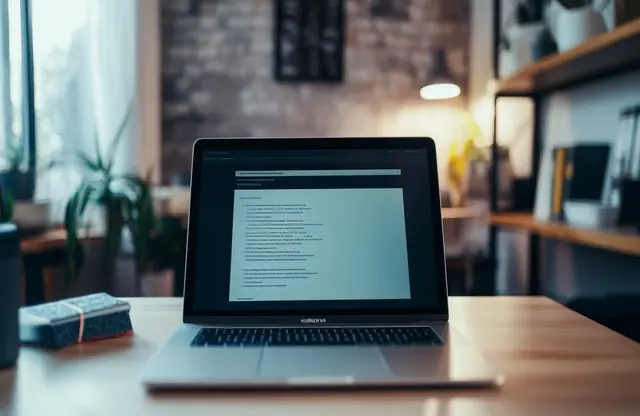
Other Rules that Support PowerPoint Presentation Etiquette
Understanding the various rules that support PowerPoint presentation etiquette can significantly improve the effectiveness of your presentations. These rules offer guidelines to help you organize content, maintain audience engagement, and avoid overwhelming your listeners. Below, we’ll dive into three essential rules: the 5/5/5 rule, the 10/20/30 rule, and the 7x7 rule.
1. The 5/5/5 Rule
The 5/5/5 rule suggests limiting each slide to no more than 5 words per line, 5 lines of text per slide, and 5 slides in a row following these rules. This guideline keeps your content concise and prevents your audience from feeling overloaded with information. By keeping the text minimal, this rule allows the speaker to focus on engaging with the audience instead of relying heavily on reading from the slides. Additionally, this rule emphasizes using visuals and other interactive elements to make presentations more dynamic and less text-heavy.
2. The 10/20/30 Rule
Popularized by Guy Kawasaki, the 10/20/30 rule aims to create a balance between content and audience engagement. It suggests using no more than 10 slides, delivering the presentation within 20 minutes, and using a minimum 30-point font size. This rule is particularly helpful for ensuring presentations are concise and to the point. Limiting the number of slides prevents information overload, while the larger font ensures readability, even for those sitting further away from the screen
3. The 7x7 Rule
The 7x7 rule helps simplify presentations by limiting the amount of text on each slide. According to this rule, you should use no more than 7 lines of text, with no more than 7 words per line. This ensures that slides are easy to read and don't overwhelm your audience with too much information. By adhering to this rule, you can avoid clutter and keep the focus on your main points
By following these three rules as part of your PowerPoint presentation etiquette, you can create clear, engaging, and professional presentations. These guidelines ensure that your audience remains focused on your key messages without feeling overloaded by text or lengthy slides. Implementing these rules consistently will not only enhance your delivery but also help your audience retain more information.

Deck Sherpa: Ensuring Professionalism Through PowerPoint Presentation Etiquette
Adhering to PowerPoint presentation etiquette ensures your presentations are clear, engaging, and professional. By following essential rules like limiting text, choosing appropriate fonts, and incorporating data visualization, you can create slides that capture attention. These rules help convey your message effectively. Additionally, guidelines such as the 5/5/5, 10/20/30, and 7x7 rules streamline content. They prevent overwhelming your audience and keep them engaged throughout the presentation. Consistency in design is also important. Simplicity in layout and careful use of transitions and animations further enhance the audience’s experience.
For businesses looking to elevate their presentations, Deck Sherpa is here to help. As India’s leading presentation design agency, Deck Sherpa follows PowerPoint presentation etiquette rigorously across all projects, whether for local or international clients. With a keen eye for detail and adherence to best practices, we ensure your presentations are visually compelling and professionally executed. Let us help you make your next presentation impactful. Call 1800 121 5955 (India), email us at [email protected] , WhatsApp us , or fill out our Contact Form with your details and requirements to get started today!
Related Posts
Unlocking business success with professional presentation design services, 15 important reasons why companies need presentation designers, how to create engaging presentations: tips from expert designers.

IMAGES
VIDEO
COMMENTS
How to Start a Powerpoint Presentation: 45 Example Phrases. Starting a PowerPoint presentation effectively can captivate your audience and set the tone for your message. The opening phrases you choose are important in establishing rapport and commanding attention. Whether you're presenting to colleagues, at a conference, or in an academic ...
Step 1: Make a draft to structure your presentation. As we said before, writing a draft or script of your content will be vital to start on the right foot as a PowerPoint beginner. This advice is so important that we choose it as the first step to learning how to make a PowerPoint presentation.
To play a slideshow in PowerPoint's desktop app, all you have to do is click an option or press a shortcut on your keyboard. Start the process by opening your presentation with PowerPoint. Then, in the app's ribbon at the top, select the "Slide Show" tab. In the "Slide Show" tab, from the "Start Slide Show" section, choose "From Beginning" (or ...
Select the text. Under Drawing Tools, choose Format. Do one of the following: To change the color of your text, choose Text Fill, and then choose a color. To change the outline color of your text, choose Text Outline, and then choose a color. To apply a shadow, reflection, glow, bevel, 3-D rotation, a transform, choose Text Effects, and then ...
Create a presentation. Open PowerPoint. In the left pane, select New. Select an option: To create a presentation from scratch, select Blank Presentation. To use a prepared design, select one of the templates. To see tips for using PowerPoint, select Take a Tour, and then select Create, . Add a slide.
Click From Beginning. Holding down the Alt key and clicking From Beginning, the Presenter View will launch from the very first (non-hidden) slide in your presentation. You can also launch the presenter view from the beginning of your presentation at any time by clicking Alt + F5 on your keyboard.
Open the PowerPoint app, select a template and theme, then like "Create.". Click the text box to add your title and subtitle to create your title slide. Click the "Insert" tab, then "New Slide" to add another slide. Choose the type of slide you want to add, then add text and pictures. Rearrange slides by dragging them up or down in ...
Get started with PowerPoint for Beginners. Follow this 20-Minute step by step PowerPoint tutorial to start creating presentations smoothly.Contents of this v...
Note: Before you open PowerPoint and start creating your presentation, make sure you've collected your thoughts. If you're going to make your slides compelling, you need to spend some time brainstorming. For help with this, see our article with tips for nailing your business presentation here. The first thing you'll need to do is to open PowerPoint.
On the Slide Show tab, click Play from Start. Select the slide that you want to start the slide show from. On the Slide Show tab, click Play. On the Slide Show tab, click the arrow next to the Custom Show button, and then click Custom Slide Show on the menu. In the Custom Shows screen, click the custom slide show you want to present.
Financial PowerPoint Template with Calculator by SlideModel. 5. Use the Word "Imagine". "Imagine," "Picture This," and "Think of" are better word choices for when you plan to begin your presentation with a quick story. Our brain loves interacting with stories. In fact, a captivating story makes us more collaborative.
In the "Insert" menu, select "Table" and opt for a one-by-one table. Change the table color to a light gray shade, elongate it, and position it neatly to the left of your text. To improve readability and aesthetics, increase the spacing between text phrases. A small adjustment in the before spacing setting (setting it to 48) significantly ...
Step 2: Choose a Template. Select a template or a blank presentation to start creating your slides. PowerPoint offers a variety of templates to fit every need and occasion. Whether you want something simple and professional or colorful and creative, there's a template for you. If you prefer to start from scratch, you can choose a blank ...
Six steps for creating a slide show. 1. Plan your slide show. Before getting too deep into your slide show project, it's a good idea to select and save the photos and videos you want to use. This helps you create a slide show more efficiently and purposefully, ensuring a better outcome. 4.
Open the Screen Tools. Select the Pen and Laser Pointer icon in the toolbar and choose the tool. Right-click, move to Pointer Options, and pick the tool. Use the tool keyboard shortcuts: Laser pointer: Ctrl + L. Pen: Ctrl + P. Arrow: Ctrl + A. Eraser: Ctrl + E.
Use humor or wit. Sprinkle some humor and wit to spice things up. Cracking a clever joke or throwing in a witty remark can break the ice and create a positively charged atmosphere. If you're cracking your head on how to start a group presentation, humor is a great way to start a presentation speech.
15. Add some Glitz. Quote a movie or a song in your first presentation slide to build rapport with your audience. As long as it's something that most of the audience will know, you'll have them listening intently right from the get go! This is especially important to consider when presenting to millenials. 14.
Replacing images in the Soaring template from Envato Elements is another way to simplify learning how to start a PowerPoint presentation. To change out the images used on the slides, right-click on the image. Select Change Picture > From File. Then, select a picture from your computer and press Insert. 4.
Start a presentation. On the Slide Show tab select From Beginning. Now, if you are working with PowerPoint on a single monitor and you want to display Presenter view, in Slide Show view, on the control bar at the bottom left select the three dots, and then Show Presenter View. To move to the previous or next slide, select Previous or Next.
Start and End a Slide Show. Click the Slide Show tab on the ribbon. Select From Beginning or From Current Slide. You can also press F5 on your keyboard or click the Slide Show button in the status bar to start the presentation. To exit the presentation and return to normal view, click the Options button. Select End Show.
Part 1: Premise, Objective, and Goal Part 2: Argument and Background InformationPart 3: Expected Result and Resolution (others.) In summary of the whole presentation, the topic leaves a remarkable ending. How to Start Business Presentation and Other Samples. For all entrepreneurs, this portion is for you.
1. Tell your audience who you are. Start your presentation by introducing yourself. Along with sharing your name, give your audience some information about your background. Choose details that are relevant to your presentation and help establish you as an expert in your chosen topic. Example: "Good morning.
3. " State of the Cloud 2023—The AI era ". Image Source. This is the opening slide of a presentation that explores the impact of the "AI era" and the "cloud economy" on the financing ecosystem. What we like: This is another excellent example of opening a presentation with an attention-grabbing hook.
PowerPoint presentation etiquette is key to delivering a professional and engaging slide deck. Whether you're designing PowerPoint presentations for a corporate meeting or a big event, knowing the do's and don'ts is crucial. These small details can make all the difference. With industry-leading tips, you can improve your presentation design.