Home Blog Business Business Presentation: The Ultimate Guide to Making Powerful Presentations (+ Examples)

Business Presentation: The Ultimate Guide to Making Powerful Presentations (+ Examples)
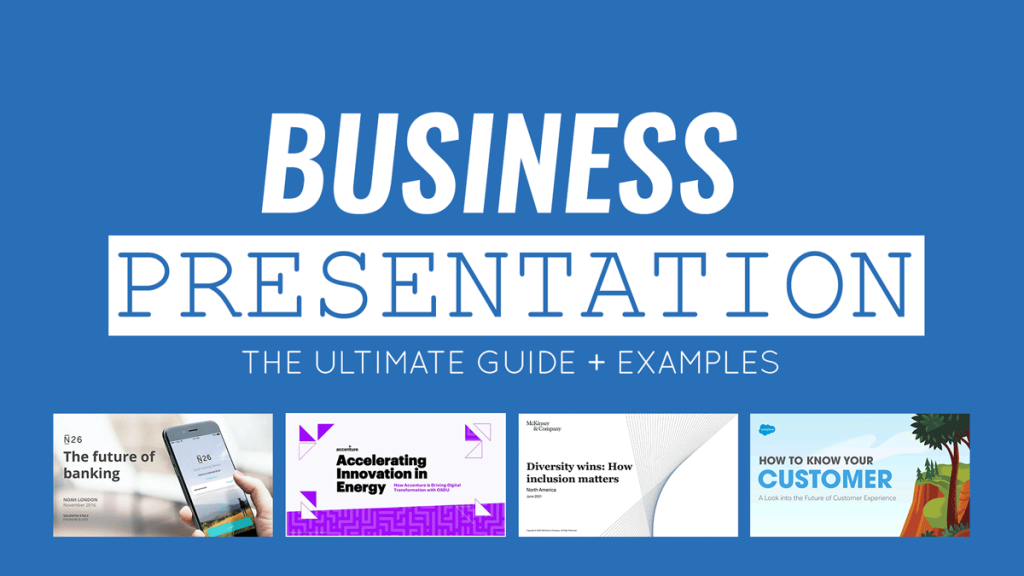
A business presentation is a purpose-led summary of key information about your company’s plans, products, or practices, designed for either internal or external audiences. Project proposals, HR policy presentations, investors briefings are among the few common types of presentations.
Compelling business presentations are key to communicating important ideas, persuading others, and introducing new offerings to the world. Hence, why business presentation design is one of the most universal skills for any professional.
This guide teaches you how to design and deliver excellent business presentations. Plus, breaks down some best practices from business presentation examples by popular companies like Google, Pinterest, and Amazon among others!
3 General Types of Business Presentations
A business presentation can be given for a number of reasons. Respectively, they differ a lot in terms of content and purpose.
But overall, all types of business presentations can be classified as:
- Informative
- Persuasive
- Supporting
Informative Business Presentation
As the name suggests, the purpose of an informative presentation is to discern the knowledge you have — explain what you know. It’s the most common type of business presentation out there. So you have probably prepared such at least several times.
Examples of informative presentations:
- Team briefings presentation
- Annual stakeholder report
- Quarterly business reviews
- Business portfolio presentation
- Business plan presentation
- Project presentation
Helpful templates from SlideModel:
- Business plan PowerPoint template
- Business review PowerPoint template
- Project proposal PowerPoint template
- Corporate annual report template
Persuasive Business Presentation
The goal of this type of presentation is to persuade your audience of your point of view — convince them of what you believe is right. Developing business presentations of this caliber requires a bit more copywriting mastery, as well as expertise in public speaking . Unlike an informative business presentation, your goal here is to sway the audience’s opinions and prompt them towards the desired action.
Examples of persuasive presentations:
- Pitch deck/investor presentations
- Sales presentation
- Business case presentation
- Free business proposal presentation
- Business proposal PowerPoint template
- Pitch deck PowerPoint template
- Account Plan PowerPoint template
Supporting Business Presentation
This category of business PowerPoint presentations is meant to facilitate decision-making — explain how we can get something done. The underlying purpose here is to communicate the general “action plan”. Then break down the necessary next steps for bringing it to life.
Examples of supporting presentations:
- Roadmap presentation
- Project vision presentation
- After Action Review presentation
- Standard operating procedure (SOP) PowerPoint template
- Strategy map PowerPoint template
- After action review (ARR) PowerPoint template
What Should Be Included in a Business Presentation?
Overall, the content of your business presentation will differ depending on its purpose and type. However, at the very minimum, all business presentations should include:
- Introductory slide
- Agenda/purpose slide
- Main information or Content slides
- Key Takeaways slides
- Call-to-action/next steps slides
We further distill business presentation design and writing best practices in the next section (plus, provide several actionable business PowerPoint presentation examples!).
How to Make a Business Presentation: Actionable Tips
A business presentation consists of two parts — a slide deck and a verbal speech. In this section, we provide tips and strategies for nailing your deck design.
1. Get Your Presentation Opening Right
The first slides of your presentation make or break your success. Why? By failing to frame the narrative and set the scene for the audience from the very beginning, you will struggle to keep their interest throughout the presentation.
You have several ways of how to start a business presentation:
- Use a general informative opening — a summative slide, sharing the agenda and main points of the discussion.
- Go for a story opening — a more creative, personal opening, aimed at pulling the audience into your story.
- Try a dramatic opening — a less apparent and attention-grabbing opening technique, meant to pique the audience’s interest.
Standard Informative Opening
Most business presentation examples you see start with a general, informative slide such as an Agenda, Problem Statement, or Company Introduction. That’s the “classic” approach.
To manage the audience’s expectations and prepare them for what’s coming next, you can open your presentation with one or two slides stating:
- The topic of your presentation — a one-sentence overview is enough.
- Persuasive hook, suggesting what’s in it for the audience and why they should pay attention.
- Your authority — the best technique to establish your credibility in a business presentation is to share your qualifications and experience upfront to highlight why you are worth listening to.
Opening best suited for: Formal business presentations such as annual reports and supporting presentations to your team/business stakeholders.
Story Opening
Did you ever notice that most TED talks start with a quick personal story? The benefit of this presenting technique is that it enables speakers to establish quick rapport and hold the listener’s attention.
Here’s how Nancy Duarte, author of “Slide:ology: The Art and Science of Creating Great Presentations” book and TED presenter, recommends opening a presentation:
You know, here’s the status quo, here’s what’s going on. And then you need to compare that to what could be. You need to make that gap as big as possible, because there is this commonplace of the status quo, and you need to contrast that with the loftiness of your idea.
Storytelling , like no other tool, helps transpose the audience into the right mindset and get concentrated on the subject you are about to discuss. A story also elicits emotions, which can be a powerful ally when giving persuasive presentations. In the article how to start a presentation , we explore this in more detail.
Opening best suited for: Personal and business pitches, sales presentations, other types of persuasive presentations.
Dramatic Opening
Another common technique is opening your presentation with a major statement, sometimes of controversial nature. This can be a shocking statistic, complex rhetoric question, or even a provocative, contrarian statement, challenging the audience’s beliefs.
Using a dramatic opening helps secure the people’s attention and capture their interest. You can then use storytelling to further drill down your main ideas.
If you are an experienced public speaker, you can also strengthen your speech with some unexpected actions. That’s what Bill Gates does when giving presentations. In a now-iconic 2009 TED talk about malaria, mid-presentation Gates suddenly reveals that he actually brought a bunch of mosquitoes with him. He cracks open a jar with non-malaria-infected critters to the audience’s surprise. His dramatic actions, paired with a passionate speech made a mighty impression.
Opening best suited for: Marketing presentations, customer demos, training presentations, public speeches.
Further reading: How to start a presentation: tips and examples.
2. Get Your PowerPoint Design Right
Surely, using professional business PowerPoint templates already helps immensely with presentation deck design since you don’t need to fuss over slide layout, font selection, or iconography.
Even so, you’ll still need to customize your template(s) to make them on brand and better suited to the presentation you’re about to deliver. Below are our best presentation design tips to give your deck an extra oomph.
Use Images, Instead of Bullet Points
If you have ever watched Steve Jobs’s presentations, you may have noticed that he never used bullet-point lists. Weird right? Because using bullet points is the most universal advice in presentation design.

But there’s a valid scientific reason why Jobs favored images over bullet-point texts. Researchers found that information delivered in visuals is better retained than words alone. This is called the “ pictorial superiority effect ”. As John Medina, a molecular biologist, further explains :
“Hear a piece of information, and three days later you’ll remember 10% of it. Add a picture and you’ll remember 65%.”
So if your goal is to improve the memorability of your presentation, always replace texts with images and visualizations when it makes sense.
Fewer Slides is Better
No matter the value, a long PowerPoint presentation becomes tiring at some point. People lose focus and stop retaining the information. Thus, always take some extra time to trim the fluff and consolidate some repetitive ideas within your presentation.
For instance, at McKinsey new management consultants are trained to cut down the number of slides in client presentations. In fact, one senior partner insists on replacing every 20 slides with only two slides . Doing so prompts you to focus on the gist — the main business presentation ideas you need to communicate and drop filler statements.
Here are several quick tips to shorten your slides:
- Use a three-arc structure featuring a clear beginning (setup), main narrative (confrontation), ending (resolution). Drop the ideas that don’t fit into either of these.
- Write as you tweet. Create short, on-point text blurbs of under 156 symbols, similar to what you’d share on Twitter.
- Contextualize your numbers. Present any relevant statistics in a context, relevant to the listeners. Turn longer stats into data visualizations for easier cognition.
Consistency is Key
In a solid business presentation, each slide feels like part of the connecting story. To achieve such consistency apply the same visual style and retain the same underlying message throughout your entire presentation.
Use the same typography, color scheme, and visual styles across the deck. But when you need to accentuate a transition to a new topic (e.g. move from a setup to articulating the main ideas), add some new visual element to signify the slight change in the narrative.
Further reading: 23 PowerPoint Presentation Tips for Creating Engaging and Interactive Presentations
3. Make Your Closure Memorable
We best remember the information shared last. So make those business presentation takeaways stick in the audience’s memory. We have three strategies for that.
Use the Rule of Three
The Rule of Three is a literary concept, suggesting that we best remember and like ideas and concepts when they are presented in threes.
Many famous authors and speakers use this technique:
- “Duty – Honor – Country. Those three hallowed words reverently dictate what you ought to be, what you can be, and what you will be” . Gen. Douglas MacArthur.
- “Life, Liberty, and the Pursuit of Happiness” are the unalienable rights of all humans that governments are meant to protect.” Thomas Jefferson
The Rule of Three works because three is the maximum number of items most people can remember on their first attempt. Likewise, such pairings create a short, familiar structure that is easy to remember for our brains.
Try the Title Close Technique
Another popular presentation closing technique is “Title Close” — going back to the beginning of your narrative and reiterating your main idea (title) in a form of a takeaway. Doing so helps the audience better retain your core message since it’s repeated at least two times. Plus, it brings a sense of closure — a feel-good state our brains love. Also, a brief one-line closure is more memorable than a lengthy summary and thus better retained.
Ask a Question
If you want to keep the conversation going once you are done presenting, you can conclude your presentation with a general question you’d like the audience to answer.
Alternatively, you can also encourage the members to pose questions to you. The latter is better suited for informational presentations where you’d like to further discuss some of the matters and secure immediate feedback.
Try adding an interactive element like a QR code closing your presentation with a QR code and having a clear CTA helps you leverage the power of sharing anything you would like to share with your clients. QR codes can be customized to look alike your brand.
If you are looking for a smoother experience creating presentations on the fly, check out the AI PowerPoint maker —it offers everything you can ask forfrom presentation design in a couple of clicks.
12 Business Presentation Examples and What Makes Them Great
Now that we equipped you with the general knowledge on how to make a presentation for business, let’s take a look at how other presenters are coping with this job and what lessons you can take away from them.
1. N26 Digital Bank Pitch Deck
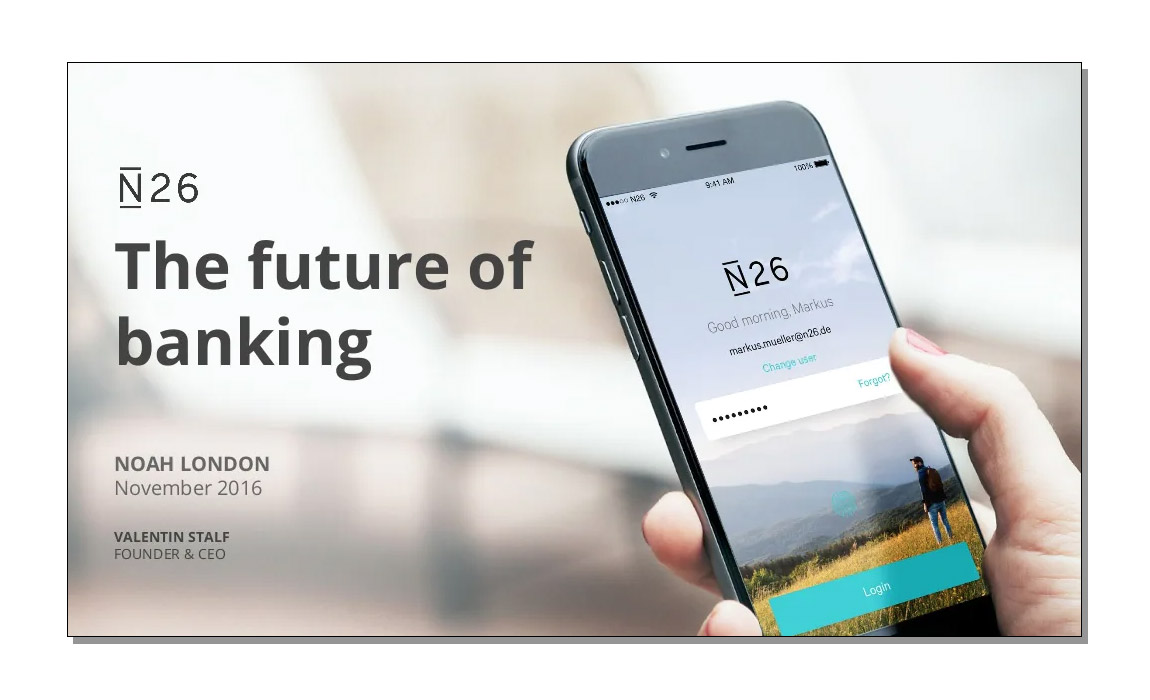
This is a fine business pitch presentation example, hitting all the best practices. The deck opens with a big shocking statement that most Millennials would rather go to the dentist than step into a bank branch.
Then it proceeds to discuss the company’s solution to the above — a fully digital bank with a paperless account opening process, done in 8 minutes. After communicating the main product features and value proposition, the deck further conceptualizes what traction the product got so far using data visualizations. The only thing it lacks is a solid call-to-action for closing slides as the current ending feels a bit abrupt.
2. WeWork Pitch Deck
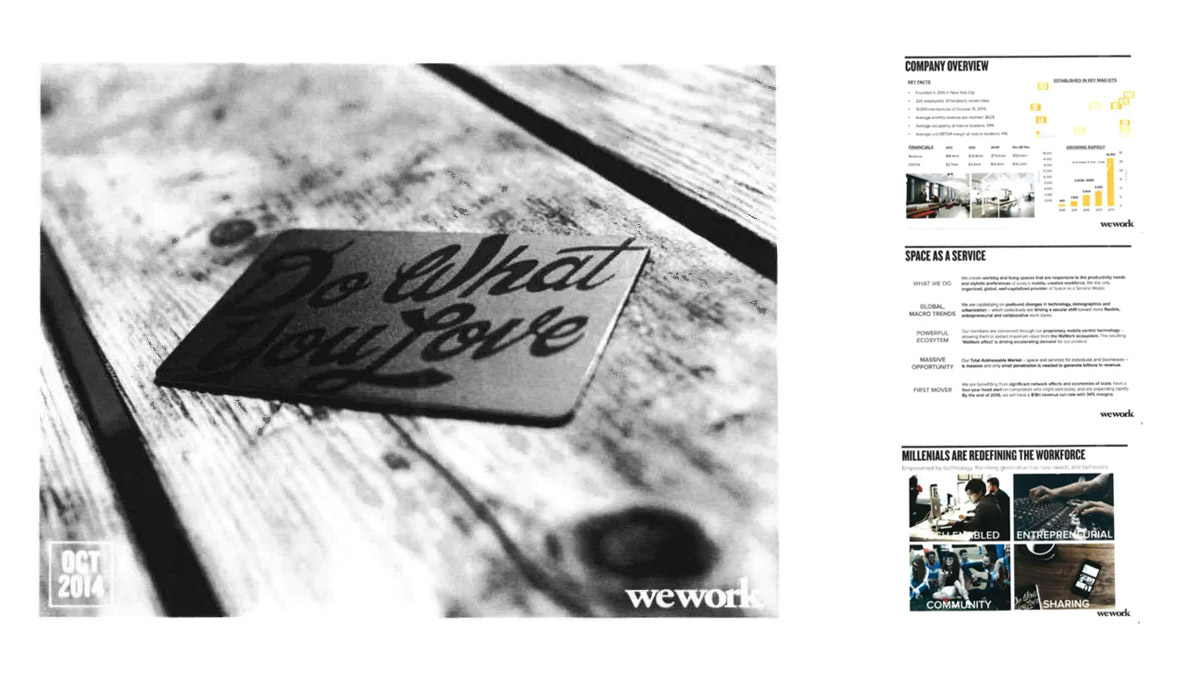
For a Series D round, WeWork went with a more formal business presentation. It starts with laying down the general company information and then transitions to explaining their business model, current market conditions, and the company’s position on the market.
The good thing about this deck is that they quantify their business growth prospects and value proposition. The likely gains for investors are shown in concrete numbers. However, those charts go one after another in a row, so it gets a bit challenging to retain all data points.
The last part of their presentation is focused on a new offering, “We Live”. It explains why the team seeks funds to bring it to life. Likewise, they back their reasoning with market size statistics, sample projects, and a five-year revenue forecast.
3. Redfin Investor Presentation
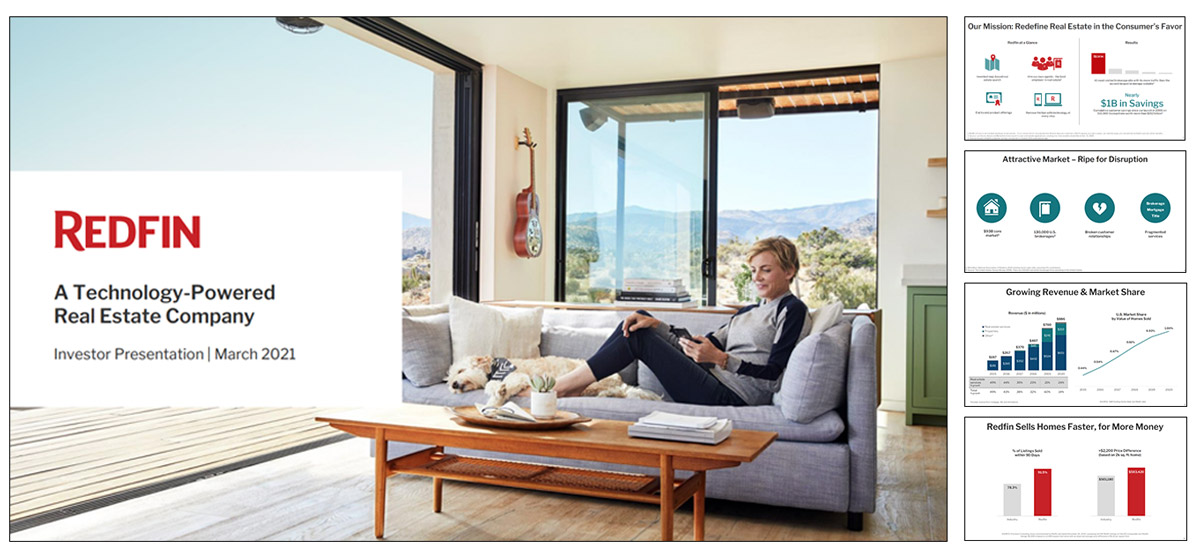
If you are looking for a “text-light” business presentation example, Redfin’s investor deck is up to your alley. This simple deck expertly uses iconography, charts, and graphs to break down the company’s business model, value proposition, market share, and competitive advantages over similar startups. For number-oriented investors, this is a great deck design to use.
4. Google Ready Together Presentation
This isn’t quite the standard business presentation example per se. But rather an innovative way to create engaging, interactive presentations of customer case studies .
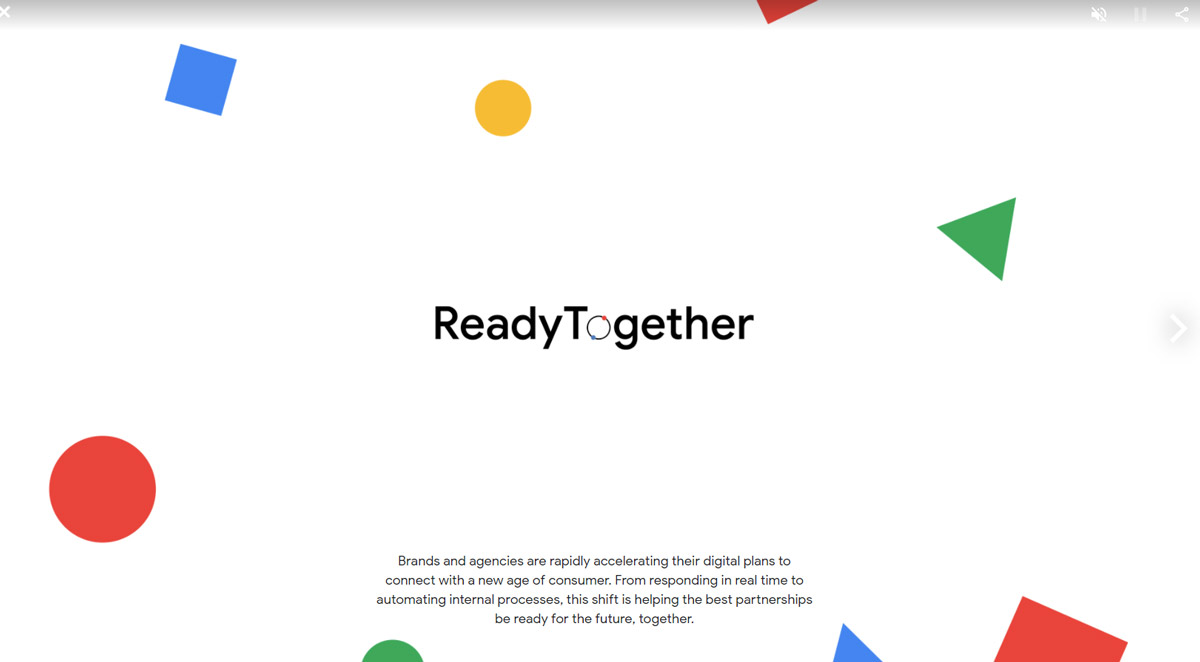
The short deck features a short video clip from a Google client, 7-11, explaining how they used the company’s marketing technology to digitally transform their operations and introduce a greater degree of marketing automation . The narrated video parts are interrupted by slides featuring catchy stats, contextualizing issues other businesses are facing. Then transitions to explaining through the words of 7-11 CMO, how Google’s technology is helping them overcome the stated shortcomings.
5. Salesforce Business Presentation Example
This is a great example of an informational presentation, made by the Salesforce team to share their research on customer experience (CX) with prospects and existing customers.
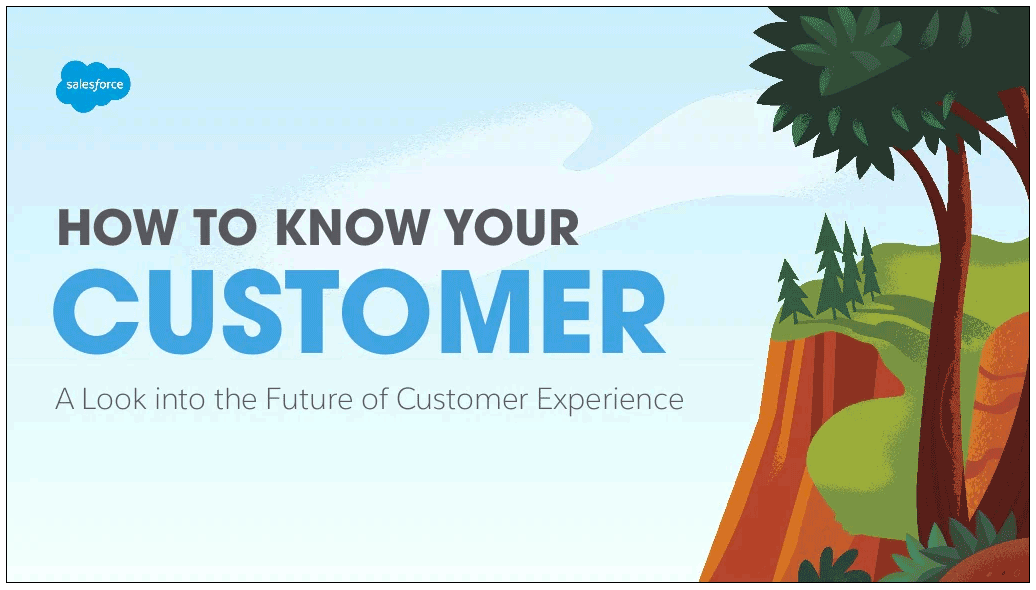
The slide deck errs on the lengthier side with 58 slides total. But bigger topics are broken down and reinforced through bite-sized statistics and quotes from the company leadership. They are also packaging the main tips into memorable formulas, itemized lists, and tables. Overall, this deck is a great example of how you can build a compelling narrative using different statistics.
6. Mastercard Business Presentation
This slide deck from Mastercard instantly captures the audience’s attention with unusual background images and major data points on the growth of populations, POS systems, and payment methods used in the upcoming decade.
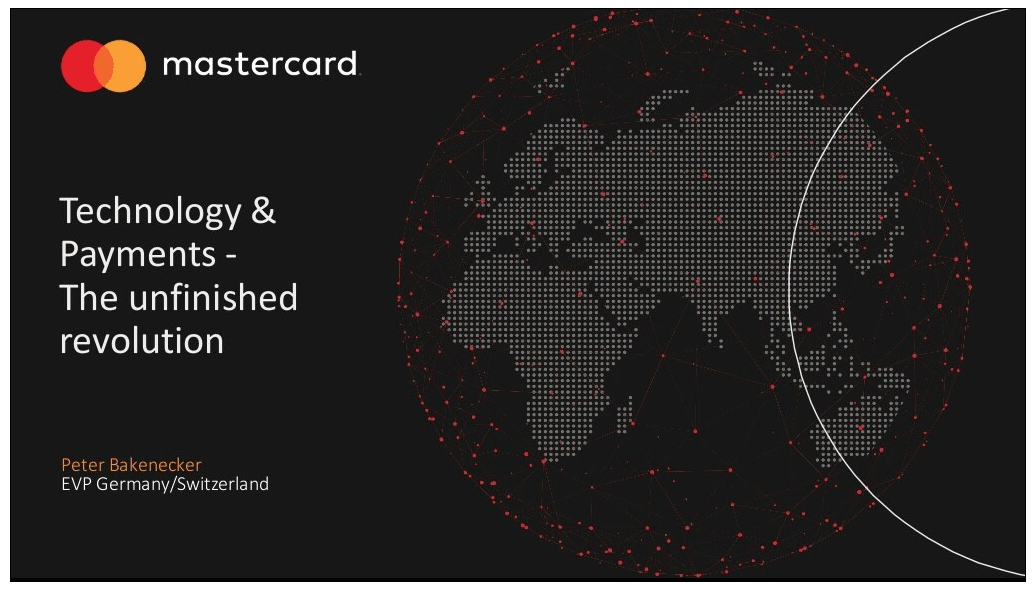
Perhaps to offset the complexity of the subject, Mastercard chose to sprinkle in some humor in presentation texts and used comic-style visuals to supplement that. However, all their animations are made in a similar style, creating a good sense of continuity in design. They are also using colors to signify the transition from one part of the presentation to another.
In the second part, the slide deck focuses on distilling the core message of what businesses need to do to remain competitive in the new payments landscape. The team presents what they have been working on to expand the payment ecosystem. Then concludes with a “title close” styled call-to-action, mirroring the presentation title.
7. McKinsey Diversity & Inclusion Presentation
This fresh business slide deck from McKinsey is a great reference point for making persuasive business presentations on complex topics such as D&I. First, it recaps the main definitions of the discussed concepts — diversity, equity, and inclusion — to ensure alignment with the audience members.
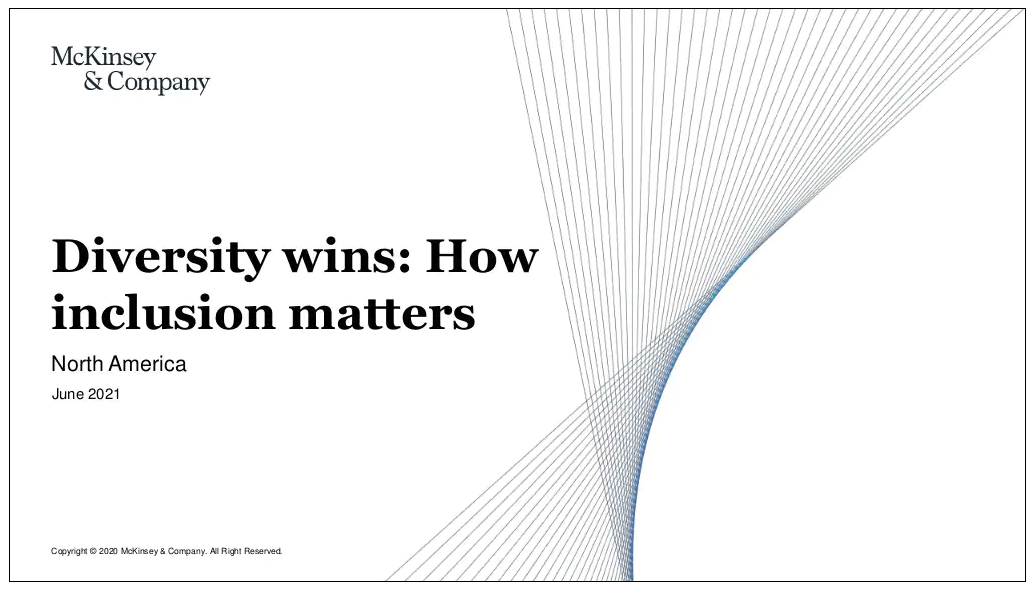
Next, the business presentation deck focuses on the severity and importance of the issue for businesses, represented through a series of graphs and charts. After articulating the “why”, the narrative switches to “how” — how leaders can benefit from investment in D&I. The main points are further backed with data and illustrated via examples.
8. Accenture Presentation for the Energy Sector
Similar to McKinsey, Accenture keeps its slide deck on a short. Yet the team packs a punch within each slide through using a mix of fonts, graphical elements, and color for highlighting the core information. The presentation copy is on a longer side, prompting the audience to dwell on reading the slides. But perhaps this was meant by design as the presentation was also distributed online — via the company blog and social media.
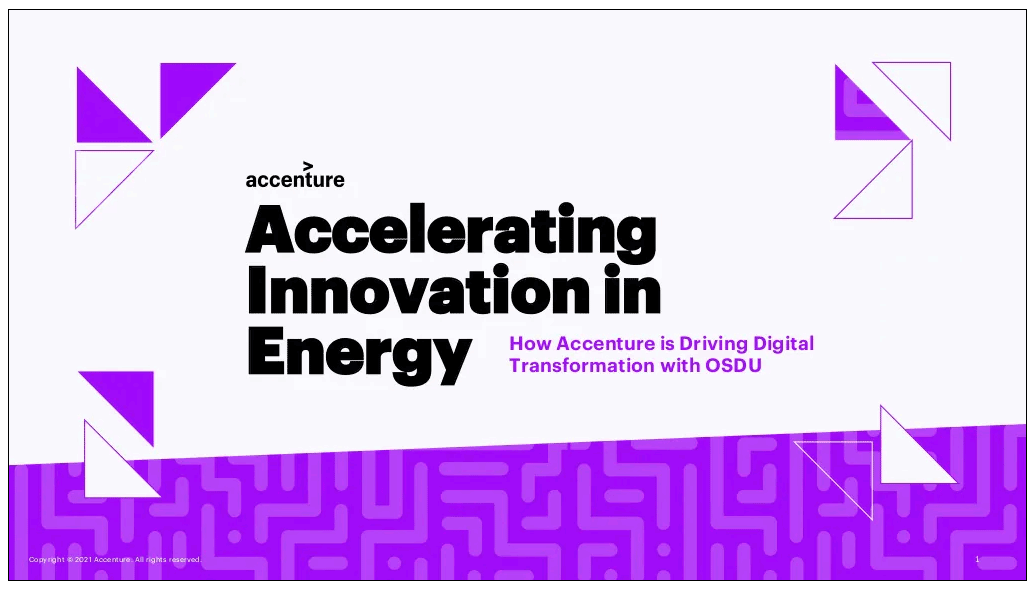
The last several slides of the presentation deck focus on articulating the value Accenture can deliver for their clients in the Energy sector. They expertly break down their main value proposition and key service lines, plus quantify the benefits.
9. Amazon Web Services (AWS) Technical Presentation
Giving an engaging technical presentation isn’t an easy task. You have to balance the number of details you reveal on your slides to prevent overwhelm, while also making sure that you don’t leave out any crucial deets. This technical presentation from AWS does great in both departments.

First, you get entertained with a quick overview of Amazon’s progress in machine learning (ML) forecasting capabilities over the last decade. Then introduced to the main tech offering. The deck further explains what you need to get started with Amazon Forecast — e.g. dataset requirements, supported forecasting scenarios, available forecasting models, etc.
The second half of the presentation provides a quick training snippet on configuring Amazon SageMaker to start your first project. The step-by-step instructions are coherent and well-organized, making the reader excited to test-drive the product.
10. Snapchat Company Presentation
Snapchat’s business model presentation is on a funkier, more casual side, reflective of the company’s overall brand and positioning. After briefly recapping what they do, the slide deck switches to discussing the company’s financials and revenue streams.
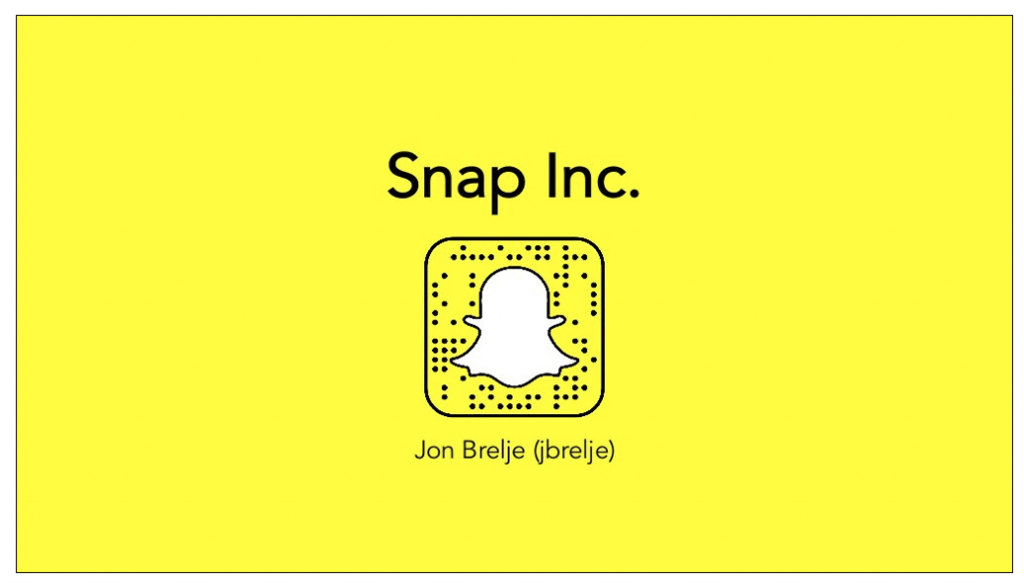
This business slide deck by Snap Inc. itself is rather simplistic and lacks fancy design elements. But it has a strong unified theme of showing the audience Snapchat’s position on the market and projected vector of business development.
11. Visa Business Acquisition Presentation
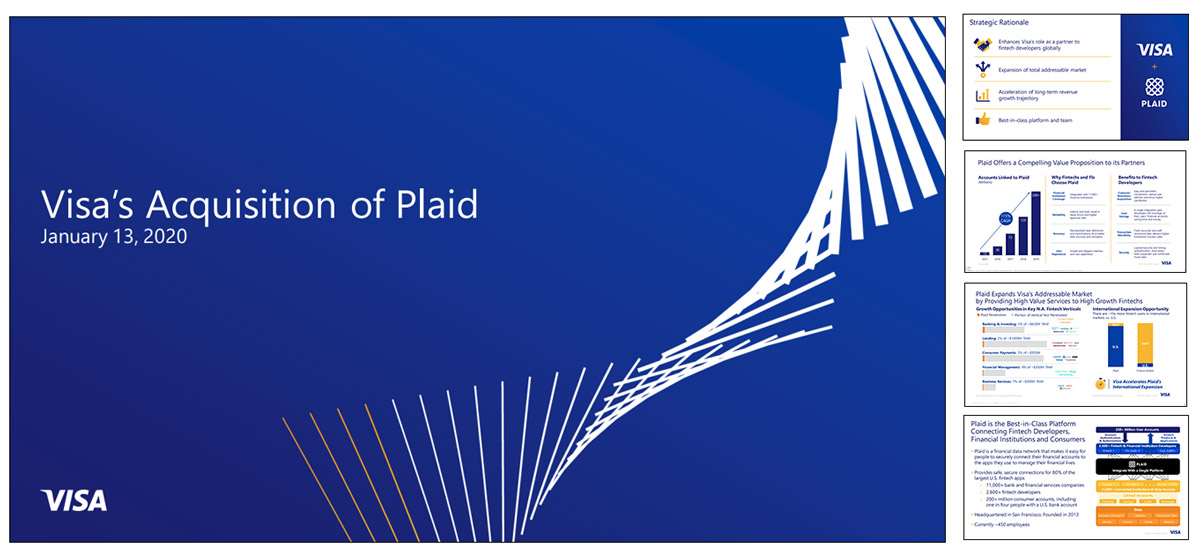
If you are working on a business plan or M&A presentation for stakeholders of your own, this example from Visa will be helpful. The presentation deck expertly breaks down the company’s rationale for purchasing Plaid and subsequent plans for integrating the startup into their business ecosystem.
The business deck recaps why the Plaid acquisition is a solid strategic decision by highlighting the total addressable market they could dive into post-deal. Then it details Plaid’s competitive strengths. The slide deck then sums up all the monetary and indirect gains Visa could reap as an acquirer.
12. Pinterest Earnings Report Presentation
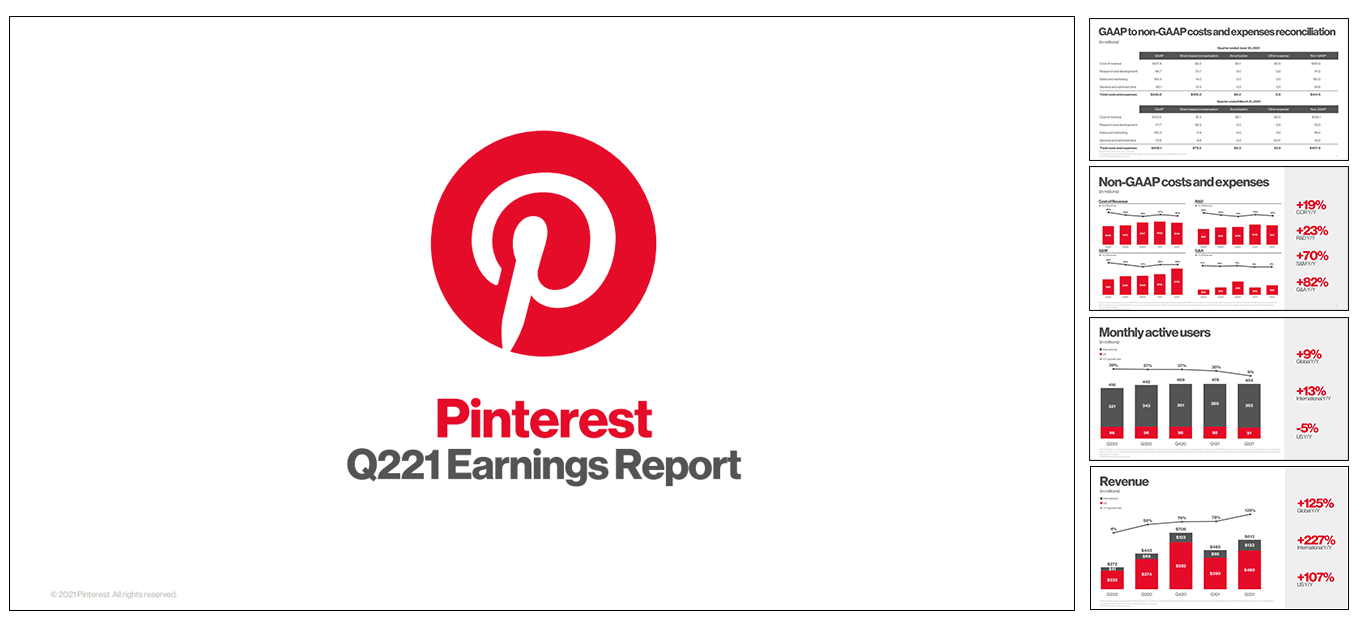
Annual reports and especially earnings presentations might not be the most exciting types of documents to work on, but they have immense strategic value. Hence, there’s little room for ambiguities or mistakes.
In twelve slides, this business presentation from Pinterest clearly communicates the big picture of the company’s finance in 2021. All the key numbers are represented as featured quotes in the sidebar with diagrams further showcasing the earning and spending dynamics. Overall, the data is easy to interpret even for non-finance folks.
To Conclude
With these business presentation design tips, presentation templates , and examples, you can go from overwhelmed to confident about your next presentation design in a matter of hours. Focus on creating a rough draft first using a template. Then work on nailing your opening slide sequence and shortening the texts in the main part of your presentation when needed. Make sure that each slide serves a clear purpose and communicates important details. To make your business presentation deck more concise, remove anything that does not pertain to the topic.
Finally, once you are done, share your business presentation with other team members to get their feedback and reiterate the final design.
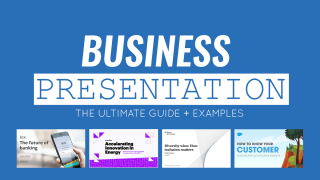
Like this article? Please share
Business Presentations, Corporate Presentations, Design, Design Inspiration, Examples, Executive Reports, Inspiration, Presentation Ideas Filed under Business
Related Articles

Filed under Design , Presentation Ideas • May 1st, 2024
The Power of Mind Map Note Taking for Presenters
Add a new tool to your repertoire of presentation skills by mastering the art of mind map note taking. An ideal process to facilitate content retention.

Filed under Design • April 23rd, 2024
How to Create the Perfect Handouts for a Presentation
Learn how to create effective handouts for presentations and the recommended structure for handouts with this guide.

Filed under Google Slides Tutorials • April 23rd, 2024
How to Align Objects in Google Slides
Optimize your layouts by learning how to align objects in Google Slides presentations. Step-by-step guide with screenshots.
Leave a Reply
Critical PowerPoint Shortcuts – Claim Your FREE Training Module and Get Your Time Back!

How to Make a PowerPoint Presentation (Step-by-Step)
- PowerPoint Tutorials
- Presentation Design
- January 22, 2024
In this beginner’s guide, you will learn step-by-step how to make a PowerPoint presentation from scratch.
While PowerPoint is designed to be intuitive and accessible, it can be overwhelming if you’ve never gotten any training on it before. As you progress through this guide, you’ll will learn how to move from blank slides to PowerPoint slides that look like these.

Table of Contents
Additionally, as you create your presentation, you’ll also learn tricks for working more efficiently in PowerPoint, including how to:
- Change the slide order
- Reset your layout
- Change the slide dimensions
- Use PowerPoint Designer
- Format text
- Format objects
- Play a presentation (slide show)
With this knowledge under your belt, you’ll be ready to start creating PowerPoint presentations. Moreover, you’ll have taken your skills from beginner to proficient in no time at all. I will also include links to more advanced PowerPoint topics.
Ready to start learning how to make a PowerPoint presentation?
Take your PPT skills to the next level
Start with a blank presentation.
Note: Before you open PowerPoint and start creating your presentation, make sure you’ve collected your thoughts. If you’re going to make your slides compelling, you need to spend some time brainstorming.
For help with this, see our article with tips for nailing your business presentation here .
The first thing you’ll need to do is to open PowerPoint. When you do, you are shown the Start Menu , with the Home tab open.
This is where you can choose either a blank theme (1) or a pre-built theme (2). You can also choose to open an existing presentation (3).
For now, go ahead and click on the Blank Presentation (1) thumbnail.

Doing so launches a brand new and blank presentation for you to work with. Before you start adding content to your presentation, let’s first familiarize ourselves with the PowerPoint interface.
The PowerPoint interface

Here is how the program is laid out:
- The Application Header
- The Ribbon (including the Ribbon tabs)
- The Quick Access Toolbar (either above or below the Ribbon)
- The Slides Pane (slide thumbnails)
The Slide Area
The notes pane.
- The Status Bar (including the View Buttons)
Each one of these areas has options for viewing certain parts of the PowerPoint environment and formatting your presentation.
Below are the important things to know about certain elements of the PowerPoint interface.
The PowerPoint Ribbon

The Ribbon is contextual. That means that it will adapt to what you’re doing in the program.
For example, the Font, Paragraph and Drawing options are greyed out until you select something that has text in it, as in the example below (A).

Furthermore, if you start manipulating certain objects, the Ribbon will display additional tabs, as seen above (B), with more commands and features to help you work with those objects. The following objects have their own additional tabs in the Ribbon which are hidden until you select them:
- Online Pictures
- Screenshots
- Screen Recording
The Slides Pane

This is where you can preview and rearrange all the slides in your presentation.
Right-clicking on a slide in the pane gives you additional options on the slide level that you won’t find on the Ribbon, such as Duplicate Slide , Delete Slide , and Hide Slide .

In addition, you can add sections to your presentation by right-clicking anywhere in this Pane and selecting Add Section . Sections are extremely helpful in large presentations, as they allow you to organize your slides into chunks that you can then rearrange, print or display differently from other slides.

The Slide Area (A) is where you will build out your slides. Anything within the bounds of this area will be visible when you present or print your presentation.
Anything outside of this area (B) will be hidden from view. This means that you can place things here, such as instructions for each slide, without worrying about them being shown to your audience.

The Notes Pane is the space beneath the Slide Area where you can type in the speaker notes for each slide. It’s designed as a fast way to add and edit your slides’ talking points.
To expand your knowledge and learn more about adding, printing, and exporting your PowerPoint speaker notes, read our guide here .
Your speaker notes are visible when you print your slides using the Notes Pages option and when you use the Presenter View . To expand your knowledge and learn the ins and outs of using the Presenter View , read our guide here .

You can resize the Notes Pane by clicking on its edge and dragging it up or down (A). You can also minimize or reopen it by clicking on the Notes button in the Status Bar (B).
Note: Not all text formatting displays in the Notes Pane, even though it will show up when printing your speaker notes. To learn more about printing PowerPoint with notes, read our guide here .
Now that you have a basic grasp of the PowerPoint interface at your disposal, it’s time to make your presentation.
Adding Content to Your PowerPoint Presentation
Notice that in the Slide Area , there are two rectangles with dotted outlines. These are called Placeholders and they’re set on the template in the Slide Master View .
To expand your knowledge and learn how to create a PowerPoint template of your own (which is no small task), read our guide here .

As the prompt text suggests, you can click into each placeholder and start typing text. These types of placeholder prompts are customizable too. That means that if you are using a company template, it might say something different, but the functionality is the same.

Note: For the purposes of this example, I will create a presentation based on the content in the Starbucks 2018 Global Social Impact Report, which is available to the public on their website.
If you type in more text than there is room for, PowerPoint will automatically reduce its font size. You can stop this behavior by clicking on the Autofit Options icon to the left of the placeholder and selecting Stop Fitting Text to this Placeholder .
Next, you can make formatting adjustments to your text by selecting the commands in the Font area and the Paragraph area of the Home tab of the Ribbon.

The Reset Command: If you make any changes to your title and decide you want to go back to how it was originally, you can use the Reset button up in the Home tab .

Insert More Slides into Your Presentation
Now that you have your title slide filled in, it’s time to add more slides. To do that, simply go up to the Home tab and click on New Slide . This inserts a new slide in your presentation right after the one you were on.

You can alternatively hit Ctrl+M on your keyboard to insert a new blank slide in PowerPoint. To learn more about this shortcut, see my guide on using Ctrl+M in PowerPoint .
Instead of clicking the New Slide command, you can also open the New Slide dropdown to see all the slide layouts in your PowerPoint template. Depending on who created your template, your layouts in this dropdown can be radically different.

If you insert a layout and later want to change it to a different layout, you can use the Layout dropdown instead of the New Slide dropdown.
After inserting a few different slide layouts, your presentation might look like the following picture. Don’t worry that it looks blank, next we will start adding content to your presentation.

If you want to follow along exactly with me, your five slides should be as follows:
- Title Slide
- Title and Content
- Section Header
- Two Content
- Picture with Caption
Adding Content to Your Slides
Now let’s go into each slide and start adding our content. You’ll notice some new types of placeholders.

On slide 2 we have a Content Placeholder , which allows you to add any kind of content. That includes:
- A SmartArt graphic,
- A 3D object,
- A picture from the web,
- Or an icon.
To insert text, simply type it in or hit Ctrl+C to Copy and Ctrl+V to Paste from elsewhere. To insert any of the other objects, click on the appropriate icon and follow the steps to insert it.
For my example, I’ll simply type in some text as you can see in the picture below.

Slides 3 and 4 only have text placeholders, so I’ll go ahead and add in my text into each one.

On slide 5 we have a Picture Placeholder . That means that the only elements that can go into it are:
- A picture from the web

To insert a picture into the picture placeholder, simply:
- Click on the Picture icon
- Find a picture on your computer and select it
- Click on Insert
Alternatively, if you already have a picture open somewhere else, you can select the placeholder and paste in (shortcut: Ctrl+V ) the picture. You can also drag the picture in from a file explorer window.

If you do not like the background of the picture you inserted onto your slide, you can remove the background here in PowerPoint. To see how to do this, read my guide here .
Placeholders aren’t the only way to add content to your slides. At any point, you can use the Insert tab to add elements to your slides.
You can use either the Title Only or the Blank slide layout to create slides for content that’s different. For example, a three-layout content slide, or a single picture divider slide, as shown below.

In the first example above, I’ve inserted 6 text boxes, 3 icons, and 3 circles to create this layout. In the second example, I’ve inserted a full-sized picture and then 2 shapes and 2 text boxes.
The Reset Command: Because these slides are built with shapes and text boxes (and not placeholders), hitting the Reset button up in the Home tab won’t do anything.
That is a good thing if you don’t want your layouts to adjust. However, it does mean that it falls on you to make sure everything is aligned and positioned correctly.
For more on how to add and manipulate the different objects in PowerPoint, check out our step-by-step articles here:
- Using graphics in PowerPoint
- Inserting icons onto slides
- Adding pictures to your PowerPoint
- How to embed a video in PowerPoint
- How to add music to your presentation
Using Designer to generate more layouts ideas
If you have Office 365, your version of PowerPoint comes with a new feature called Designer (or Design Ideas). This is a feature that generates slide layout ideas for you. The coolest thing about this feature is that it uses the content you already have.
To use Designer , simply navigate to the Design tab in your Ribbon, and click on Design Ideas .

NOTE: If the PowerPoint Designer is not working for you (it is grey out), see my troubleshooting guide for Designer .
Change the Overall Design (optional)
When you make a PowerPoint presentation, you’ll want to think about the overall design. Now that you have some content in your presentation, you can use the Design tab to change the look and feel of your slides.
For additional help thinking through the design of your presentation, read my guide here .
A. Picking your PowerPoint slide size
If you have PowerPoint 2013 or later, when you create a blank document in PowerPoint, you automatically start with a widescreen layout with a 16:9 ratio. These dimensions are suitable for most presentations as they match the screens of most computers and projectors.
However, you do have the option to change the dimensions.
For example, your presentation might not be presented, but instead converted into a PDF or printed and distributed. In that case, you can easily switch to the standard dimensions with a 4:3 ratio by selecting from the dropdown (A).
You can also choose a custom slide size or change the slide orientation from landscape to portrait in the Custom Slide Size dialog box (B).

To learn all about the different PowerPoint slide sizes, and some of the issues you will face when changing the slide size of a non-blank presentation, read my guide here .
B. Selecting a PowerPoint theme
The next thing you can do is change the theme of your presentation to a pre-built one. For a detailed explanation of what a PowerPoint theme is, and how to best use it, read my article here .
In the beginning of this tutorial, we started with a blank presentation, which uses the default Office theme as you can see in the picture below.

That gives you the most flexibility because it has a blank background and quite simple layouts that work for most presentations. However, it also means that it’s your responsibility to enhance the design.
If you’re comfortable with this, you can stay with the default theme or create your own custom theme ( read my guide here ). But if you would rather not have to think about design, then you can choose a pre-designed theme.
Microsoft provides 46 other pre-built themes, which include slide layouts, color variants and palettes, and fonts. Each one varies quite significantly, so make sure you look through them carefully.
To select a different theme, go to the Design tab in the Ribbon, and click on the dropdown arrow in the Themes section .

For this tutorial, let’s select the Frame theme and then choose the third Variant in the theme. Doing so changes the layout, colors, and fonts of your presentation.

Note: The theme dropdown area is also where you can import or save custom themes. To see my favorite places to find professional PowerPoint templates and themes (and recommendations for why I like them), read my guide here .
C. How to change a slide background in PowerPoint
The next thing to decide is how you want your background to look for the entire presentation. In the Variants area, you can see four background options.

For this example, we want our presentation to have a dark background, so let’s select Style 3. When you do so, you’ll notice that:
- The background color automatically changes across all slides
- The color of the text on most of the slides automatically changes to white so that it’s visible on the dark background
- The colors of the objects on slides #6 and #7 also adjust, in a way we may not want (we’ll likely have to make some manual adjustments to these slides)

Note: If you want to change the slide background for just that one slide, don’t left-click the style. Instead, right-click it and select Apply to Selected Slides .
After you change the background for your entire presentation, you can easily adjust the background for an individual slide.

Inside the Format Background pane, you can see you have the following options:
- Gradient fill
- Picture or texture fill
- Pattern fill
- Hide background
You can explore these options to find the PowerPoint background that best fits your presentation.
D. How to change your color palette in PowerPoint
Another thing you may want to adjust in your presentation, is the color scheme. In the picture below you can see the Theme Colors we are currently using for this presentation.

Each PowerPoint theme comes with its own color palette. By default, the Office theme includes the Office color palette. This affects the colors you are presented with when you format any element within your presentation (text, shapes, SmartArt, etc.).

The good news is that the colors here are easy to change. To switch color palettes, simply:
- Go to the Design tab in the Ribbon
- In the Variants area, click on the dropdown arrow and select Colors
- Select the color palette (or theme colors) you want
You can choose among the pre-built color palettes from Office, or you can customize them to create your own.
As you build your presentation, make sure you use the colors from your theme to format objects. That way, changing the color palette adjusts all the colors in your presentation automatically.
E. How to change your fonts in PowerPoint
Just as we changed the color palette, you can do the same for the fonts.

Each PowerPoint theme comes with its own font combination. By default, the Office theme includes the Office font pairing. This affects the fonts that are automatically assigned to all text in your presentation.

The good news is that the font pairings are easy to change. To switch your Theme Fonts, simply:
- Go to the Design tab in the Ribbon
- Click on the dropdown arrow in the Variants area
- Select Fonts
- Select the font pairing you want
You can choose among the pre-built fonts from Office, or you can customize them to create your own.
If you are working with PowerPoint presentations on both Mac and PC computers, make sure you choose a safe PowerPoint font. To see a list of the safest PowerPoint fonts, read our guide here .
If you receive a PowerPoint presentation and the wrong fonts were used, you can use the Replace Fonts dialog box to change the fonts across your entire presentation. For details, read our guide here .
Adding Animations & Transitions (optional)
The final step to make a PowerPoint presentation compelling, is to consider using animations and transitions. These are by no means necessary to a good presentation, but they may be helpful in your situation.
A. Adding PowerPoint animations
PowerPoint has an incredibly robust animations engine designed to power your creativity. That being said, it’s also easy to get started with basic animations.
Animations are movements that you can apply to individual objects on your slide.

To add a PowerPoint animation to an element of your slide, simply:
- Select the element
- Go to the Animations tab in the Ribbon
- Click on the dropdown arrow to view your options
- Select the animation you want
You can add animations to multiple objects at one time by selecting them all first and then applying the animation.
B. How to preview a PowerPoint animation

There are three ways to preview a PowerPoint animation:
- Click on the Preview button in the Animations tab
- Click on the little star next to the slide
- Play the slide in Slide Show Mode
To learn other ways to run your slide show, see our guide on presenting a PowerPoint slide show with shortcuts .
To adjust the settings of your animations, explore the options in the Effect Options , Advanced Animation and the Timing areas of the Animation tab .

Note: To see how to make objects appear and disappear in your slides by clicking a button, read our guide here .
C. How to manage your animations in PowerPoint

The best way to manage lots of animations on your slide is with the Animation Pane . To open it, simply:
- Navigate to the Animations tab
- Select the Animation Pane
Inside the Animation Pane, you’ll see all of the different animations that have been applied to objects on your slide, with their numbers marked as pictured above.
Note: To see examples of PowerPoint animations that can use in PowerPoint, see our list of PowerPoint animation tutorials here .
D. How to add transitions to your PowerPoint presentation
PowerPoint has an incredibly robust transition engine so that you can dictate how your slides change from one to the other. It is also extremely easy to add transitions to your slides.
In PowerPoint, transitions are the movements (or effects) you see as you move between two slides.

To add a transition to a PowerPoint slide, simply:
- Select the slide
- Go to the Transitions tab in the Ribbon
- In the Transitions to This Slide area, click on the dropdown arrow to view your options
- Select the transition you want
To adjust the settings of the transition, explore the options in the Timing area of the Transitions tab.
You can also add the same transition to multiple slides. To do that, select them in the Slides Pane and apply the transition.
E. How to preview a transition in PowerPoint

There are three ways to preview your PowerPoint transitions (just like your animations):
- Click on the Preview button in the Transitions tab
- Click on the little star beneath the slide number in the thumbnail view
Note: In 2016, PowerPoint added a cool new transition, called Morph. It operates a bit differently from other transitions. For a detailed tutorial on how to use the cool Morph transition, see our step-by-step article here .
Save Your PowerPoint Presentation
After you’ve built your presentation and made all the adjustments to your slides, you’ll want to save your presentation. YOu can do this several different ways.

To save a PowerPoint presentation using your Ribbon, simply:
- Navigate to the File tab
- Select Save As on the left
- Choose where you want to save your presentation
- Name your presentation and/or adjust your file type settings
- Click Save
You can alternatively use the Ctrl+S keyboard shortcut to save your presentation. I recommend using this shortcut frequently as you build your presentation to make sure you don’t lose any of your work.

This is the standard way to save a presentation. However, there may be a situation where you want to save your presentation as a different file type.
To learn how to save your presentation as a PDF, see our guide on converting PowerPoint to a PDF .
How to save your PowerPoint presentation as a template
Once you’ve created a presentation that you like, you may want to turn it into a template. The easiest – but not technically correct – way, is to simply create a copy of your current presentation and then change the content.
But be careful! A PowerPoint template is a special type of document and it has its own parameters and behaviors.
If you’re interested in learning about how to create your own PowerPoint template from scratch, see our guide on how to create a PowerPoint template .
Printing Your PowerPoint Presentation
After finishing your PowerPoint presentation, you may want to print it out on paper. Printing your slides is relatively easy.

To open the Print dialog box, you can either:
- Hit Ctrl+P on your keyboard
- Or go to the Ribbon and click on File and then Print

Inside the Print dialog box, you can choose from the various printing settings:
- Printer: Select a printer to use (or print to PDF or OneNote)
- Slides: Choose which slides you want to print
- Layout: Determine how many slides you want per page (this is where you can print the notes, outline, and handouts)
- Collated or uncollated (learn what collated printing means here )
- Color: Choose to print in color, grayscale or black & white
There are many more options for printing your PowerPoint presentations. Here are links to more in-depth articles:
- How to print multiple slides per page
- How to print your speaker notes in PowerPoint
- How to save PowerPoint as a picture presentation
So that’s how to create a PowerPoint presentation if you are brand new to it. We’ve also included a ton of links to helpful resources to boost your PowerPoint skills further.
When you are creating your presentation, it is critical to first focus on the content (what you are trying to say) before getting lost inserting and playing with elements. The clearer you are on what you want to present, the easier it will be to build it out in PowerPoint.
If you enjoyed this article, you can learn more about our PowerPoint training courses and other presentation resources by visiting us here .
🔒 Unlock the PowerPoint Shortcuts Trusted by Industry Leaders KKR, American Express, HSBC, and More!
Join over 114,880 professionals from diverse fields including consulting, investment banking, advertising, marketing, sales, and business development who have supercharged their PowerPoint game with our proven methods.
✅ Customize compelling presentations effortlessly.
✅ Master time-saving techniques for faster deck creation.
✅ Boost your career prospects with top-notch PowerPoint skills.
Get FREE access to the Critical PowerPoint Shortcuts module of our premium training course by entering your name and email below.
DISCLAIMER: PC Users Only!
We respect your privacy and will keep your info safe and confidential.
About The Author
Popular Tutorials
- How to Strikethrough Text (l̶i̶k̶e̶ ̶t̶h̶i̶s̶) in Word, Excel & PowerPoint
- How to Make Animated Fireworks in PowerPoint (Step-by-Step)
- Strikethrough Shortcut (l̶i̶k̶e̶ ̶t̶h̶i̶s̶) for Word, Excel & PowerPoint
- How to Create a Flash Card Memory Game in PowerPoint (Like Jeopardy)
- Keyboard Shortcuts Not Working: Solved
PowerPoint Tutorial Categories
- Strategies & Opinions
- Shortcuts & Hacks
- Pictures, Icons, Videos, Etc.
- New Features
- Miscellaneous
- Charts & Data Viz
We help busy professionals save hours and gain peace of mind, with corporate workshops, self-paced courses and tutorials for PowerPoint and Word.
Work With Us
- Corporate Training
- Presentation & Template Design
- Courses & Downloads
- PowerPoint Articles
- Word Articles
- Productivity Resources
Find a Tutorial
- Free Training
- For Businesses
We help busy office workers save hours and gain peace of mind, with tips, training and tutorials for Microsoft PowerPoint and Word.
Master Critical PowerPoint Shortcuts – Secure Your FREE Training Module and Save Valuable Time!
⌛ Master time-saving expert techniques.
🔥 Create powerful presentations.
🚀 Propel your career to new heights.
We value your privacy – we keep your info safe.
Discover PowerPoint Hacks Loved by Industry Giants - KKR, AmEx, HSBC!
Over 114,880 professionals in finance, marketing and sales have revolutionized their PPT skills with our proven methods.
Gain FREE access to a full module of our premium PowerPoint training program – Get started today!
We hate spam too and promise to keep your information safe.
You are currently viewing a placeholder content from Facebook . To access the actual content, click the button below. Please note that doing so will share data with third-party providers.
How to Make a Business Presentation in 7 Easy Steps [Free Business Presentation Templates]
Updated: May 02, 2022
Published: September 11, 2019
There’s a reason many people despise public speaking. Defining your presentation style , putting together engaging slides, getting your point across clearly, handling unexpected questions, and squeezing a laugh out of the audience is a lot to consider.

Still, nearly all of us have to give business presentations every so often — especially salespeople . And the most daunting part of preparing for any presentation is that there’s always room to improve.
Even the most seasoned speakers headlining at conferences or reps who top the leaderboard every month can improve their storytelling, deliver their message more clearly, and perfect their physicality. And so can you.
There are an infinite number of presentation tips out there, so we’ve distilled the vast pool of tips down to what will make the biggest impact on your presentation — and we’ve left you with actionable takeaways you can apply to your presentations today.
![how to create a business powerpoint presentation → Free Download: 10 PowerPoint Presentation Templates [Access Now]](https://no-cache.hubspot.com/cta/default/53/2d0b5298-2daa-4812-b2d4-fa65cd354a8e.png)
How to Make a Business Presentation
1. make a plan.
Things won’t go according to plan if you don’t even have a plan in the first place. Before building your slide deck , create an outline that includes the main points and pieces of evidence you want to get across.
This outline will act as your anchor while you build a slide deck and give your presentation, pointing you toward the key arguments you know you need to touch on.
I like to start with the bare bones: introductory remarks , the three points I hope my audience remembers from my talk, and concluding remarks. Then, I add sub-points to each of those three points that comprise the meat of my presentation.
These bullet points become helpful later, too, when I’m putting together my slides. They show me how much material I have on each takeaway, which allows me to split my content into the appropriate number of slides.
A well-delivered, memorable introduction and conclusion are essential ingredients of a presentation. Don’t overlook them in your outline.
Even a couple of quick bullet points on exactly what you plan to cover in each will help you set an engaging, confident tone at the start and wrap up in a way that helps your material stick in your audience’s mind.

10 Free PowerPoint Templates
Download ten free PowerPoint templates for a better presentation.
- Creative templates.
- Data-driven templates.
- Professional templates.
You're all set!
Click this link to access this resource at any time.
2. Choose a slide deck
Select a slide deck that matches the tone of your presentation. There are three primary factors that can influence your deck style:
- The formality of your workplace . A good litmus test is your company’s dress code. For example, if you wear business formal attire to work, stick with a slide deck with neutral colors like navy, white, grey, and black, and keep your fonts sharp. If your workplace is more casual or prizes creativity over ceremony, consider a more colorful deck, but keep it to two to three complementary colors to avoid creating slides that are too busy.If you’re looking for a slide deck that’s creative but not overwhelming, consider something like this ( you can download this slide deck template for free here ):
.webp?width=497&height=403&name=presentation-best-practices%20(1).webp)
- The content you’re presenting. Serious research and financial data, for example, are suited for more professional decks. Informal recaps, brainstorms, and planning sessions may give you more bandwidth to use brighter colors.Here’s an example of a slide that would be well-suited for data:
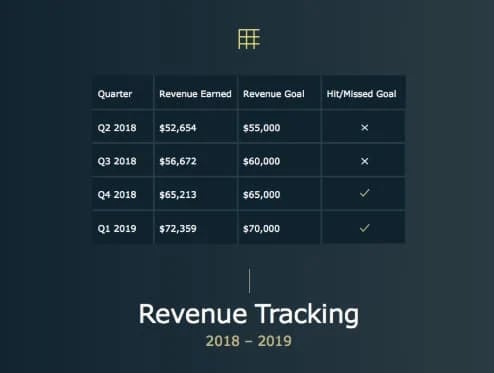
Download the Slide Deck Template for Free
- Your personal brand . If you’re known at work for your sense of humor or your GIF reaction time on Slack, you’ll be able to get away with a more friendly font and colorful template. If you lean into professionalism and want to express rigor in your analysis or ideas, select a deck with few distractions — keep the colors neutral.
We had our designers here put together a set of free business presentation templates that you can start using today.
3. Lead with a story and a laugh
One of the reasons it’s so easy to get wrapped up in TED Talks for hours on end is that nearly every presenter begins with a compelling story.
Whether it’s the harrowing tale of a near-death experience or a heartwarming recap of the speaker’s daughter’s first day of preschool, a great story engages the audience’s attention. It should also allow the speaker to build a personal connection with listeners and serve as a memorable cornerstone of the presentation.
When possible, begin your presentations with a story. The key, once you’ve shared your story, is to succinctly tie its main point back to the focus of your presentation.
Don’t feel you must tell a story that’s groundbreaking or unique — in fact, relatable stories will be most effective at breaking through to your audience.
For example, a marketing director at HubSpot recently began a presentation about her team’s redesign project by sharing a personal anecdote about her struggles clearing weeds in her garden.
Finally, add humor where it feels natural. Getting a laugh out of your audience within the first minute will put them at ease and set a positive tone for the information they’re about to take in.
4. Add verbal signposts
One of the best pieces of presentation advice I’ve ever gotten came from a college professor who believed our brains needed what he called “signposts”: verbal cues that could stick in an audience’s mind even as the details slipped away.
He challenged us to distill our presentations down to three key takeaways and come up with one-to-three-word phrases that represented each point. Then, we were to reference those three cues or signposts in our introduction — just before diving into their details — and once again at the end.
If there were slides involved, he also had us select a simple image for each signpost that would be repeated throughout the deck.
Here’s an example: if you were giving a presentation pitching a website redesign, you might talk about all of the benefits a redesign would bring. Your website would be more visually consistent with your brand, the user experience would vastly improve, and you’d improve loading time to boost your search rankings.
The signposts for this presentation might be:
- Brand Consistency
- Improved UX
Even if the audience forgot the mechanics of how each of these areas would improve with the redesign, they would walk away with three easy-to-remember phrases that summarized the value of your proposed project.
Since taking that professor’s class, I’ve watched and created presentations completely differently. I always look for a speaker’s signposts and incorporate my own into every presentation I build. Signposts help me retain more material and communicate my points more directly.
5. Rely on images and charts rather than text and tables
Humans process images faster than text. And, as a speaker, it’s a disconcerting experience to see your audience squinting their eyes as they try to make out a hundred tiny words or numbers on your slides, scribbling down as much information as they can before you skip to the next section.
To avoid this issue, rely on images whenever possible. Keep the attention on you, the expert, by selecting an image or two to drive home your point. Don’t try to squeeze all of your information on a single slide.
6. Incorporate audience interaction
We all dread sitting through boring presentations. And no matter how experienced a speaker you are, there’s inevitably going to be a low-energy point of your talk during your first dry run.
To keep the energy up, add in a quick moment of audience interaction. There are many different ways to re-engage listeners with participation:
- Quiz them and have them raise their hands to vote on options.
- Ask a question.
- Have them turn to a neighbor and share one reaction to what they just heard.
- Have people stand up momentarily if they agree with a given statement.
Movement will engage attention in a new way and refresh the energy of the room, carrying you through to the end of the presentation.
7. Hold a couple of non-essential data points until the Q&A at the end
You will always want to use adequate data to make a business case and provide a meaningful, truthful presentation. However, it’s okay if you’re not able to fit every detail into your presentation.
In fact, if you intend to hold a question and answer session at the end of the presentation , leaving a couple of interesting but non-essential data points out during the presentation can give you impressive material to work with during the Q&A.
Anticipate several questions you’re likely to get or have a colleague watch a practice run-through and come up with three questions for you. Then, choose a couple of pieces of evidence not included on the slides themselves and have them in your mental back pocket to support your answers.
Data always speaks more loudly than statements that don’t have a specific piece of evidence behind them. Remember, you’re an expert on your presentation topic — and additional, specific points can only help you when it comes to demonstrating your expertise.

25 Voicemail Script Templates
25 voicemail script templates for any occasion.
- Partner Acquisition
- Cold Outreach
- Voicemail Greeting Templates
Don't forget to share this post!
Related articles.
![how to create a business powerpoint presentation 10 Best Sales Presentations To Inspire Your Sales Deck [+ 5 Tips]](https://blog.hubspot.com/hubfs/sales-deck.jpg)
10 Best Sales Presentations To Inspire Your Sales Deck [+ 5 Tips]

15 Sales Presentation Techniques That Will Help You Close More Deals Today

9 Ways to End Your Sales Presentation With a Bang

7 Apps That Help Salespeople Become Even Better Speakers

7 Secrets of a Winning Capabilities Presentation

Insight Selling: The 8-Slide Framework for a Better Pitch
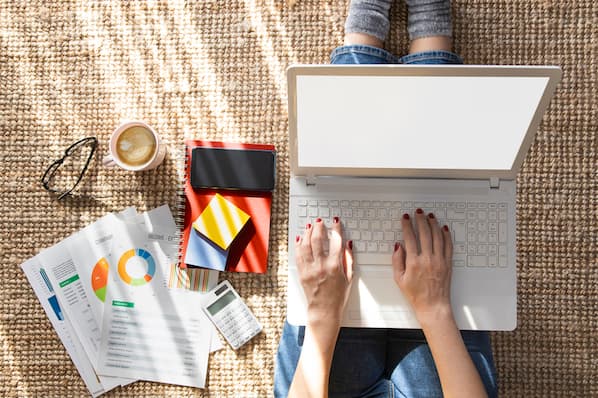
The Best Work-Appropriate GIFs to Use in Your Next Sales Slide Deck


The 8 Types of Presentation Styles: Which Category Do You Fall Into?

How to Handle Difficult Sales Calls Like a Pro

Technology Give You the Middle Finger in a Demo? 7 Reactions to Avoid
Powerful and easy-to-use sales software that drives productivity, enables customer connection, and supports growing sales orgs
- SUGGESTED TOPICS
- The Magazine
- Newsletters
- Managing Yourself
- Managing Teams
- Work-life Balance
- The Big Idea
- Data & Visuals
- Reading Lists
- Case Selections
- HBR Learning
- Topic Feeds
- Account Settings
- Email Preferences
How to Give a Killer Presentation
- Chris Anderson

For more than 30 years, the TED conference series has presented enlightening talks that people enjoy watching. In this article, Anderson, TED’s curator, shares five keys to great presentations:
- Frame your story (figure out where to start and where to end).
- Plan your delivery (decide whether to memorize your speech word for word or develop bullet points and then rehearse it—over and over).
- Work on stage presence (but remember that your story matters more than how you stand or whether you’re visibly nervous).
- Plan the multimedia (whatever you do, don’t read from PowerPoint slides).
- Put it together (play to your strengths and be authentic).
According to Anderson, presentations rise or fall on the quality of the idea, the narrative, and the passion of the speaker. It’s about substance—not style. In fact, it’s fairly easy to “coach out” the problems in a talk, but there’s no way to “coach in” the basic story—the presenter has to have the raw material. So if your thinking is not there yet, he advises, decline that invitation to speak. Instead, keep working until you have an idea that’s worth sharing.
Lessons from TED
A little more than a year ago, on a trip to Nairobi, Kenya, some colleagues and I met a 12-year-old Masai boy named Richard Turere, who told us a fascinating story. His family raises livestock on the edge of a vast national park, and one of the biggest challenges is protecting the animals from lions—especially at night. Richard had noticed that placing lamps in a field didn’t deter lion attacks, but when he walked the field with a torch, the lions stayed away. From a young age, he’d been interested in electronics, teaching himself by, for example, taking apart his parents’ radio. He used that experience to devise a system of lights that would turn on and off in sequence—using solar panels, a car battery, and a motorcycle indicator box—and thereby create a sense of movement that he hoped would scare off the lions. He installed the lights, and the lions stopped attacking. Soon villages elsewhere in Kenya began installing Richard’s “lion lights.”
- CA Chris Anderson is the curator of TED.
Partner Center

Basic tasks for creating a PowerPoint presentation
PowerPoint presentations work like slide shows. To convey a message or a story, you break it down into slides. Think of each slide as a blank canvas for the pictures and words that help you tell your story.
Choose a theme
When you open PowerPoint, you’ll see some built-in themes and templates . A theme is a slide design that contains matching colors, fonts, and special effects like shadows, reflections, and more.
On the File tab of the Ribbon, select New , and then choose a theme.
PowerPoint shows you a preview of the theme, with four color variations to choose from on the right side.
Click Create , or pick a color variation and then click Create .

Read more: Use or create themes in PowerPoint
Insert a new slide
On the Home tab, click the bottom half of New Slide , and pick a slide layout.

Read more: Add, rearrange, and delete slides .
Save your presentation
On the File tab, choose Save .
Pick or browse to a folder.
In the File name box, type a name for your presentation, and then choose Save .
Note: If you frequently save files to a certain folder, you can ‘pin’ the path so that it is always available (as shown below).

Tip: Save your work as you go. Press Ctrl+S often or save the file to OneDrive and let AutoSave take care of it for you.
Read more: Save your presentation file
Select a text placeholder, and begin typing.

Format your text
Select the text.
Under Drawing Tools , choose Format .

Do one of the following:
To change the color of your text, choose Text Fill , and then choose a color.
To change the outline color of your text, choose Text Outline , and then choose a color.
To apply a shadow, reflection, glow, bevel, 3-D rotation, a transform, choose Text Effects , and then choose the effect you want.
Change the fonts
Change the color of text on a slide
Add bullets or numbers to text
Format text as superscript or subscript
Add pictures
On the Insert tab, select Pictures , then do one of the following:
To insert a picture that is saved on your local drive or an internal server, choose This Device , browse for the picture, and then choose Insert .
(For Microsoft 365 subscribers) To insert a picture from our library, choose Stock Images , browse for a picture, select it and choose Insert .
To insert a picture from the web, choose Online Pictures , and use the search box to find a picture. Choose a picture, and then click Insert .

You can add shapes to illustrate your slide.
On the Insert tab, select Shapes , and then select a shape from the menu that appears.
In the slide area, click and drag to draw the shape.
Select the Format or Shape Format tab on the ribbon. Open the Shape Styles gallery to quickly add a color and style (including shading) to the selected shape.

Add speaker notes
Slides are best when you don’t cram in too much information. You can put helpful facts and notes in the speaker notes, and refer to them as you present.

Click inside the Notes pane below the slide, and begin typing your notes.

Add speaker notes to your slides
Print slides with or without speaker notes
Give your presentation
On the Slide Show tab, do one of the following:
To start the presentation at the first slide, in the Start Slide Show group, click From Beginning .

If you’re not at the first slide and want to start from where you are, click From Current Slide .
If you need to present to people who are not where you are, click Present Online to set up a presentation on the web, and then choose one of the following options:
Broadcast your PowerPoint presentation online to a remote audience
View your speaker notes as you deliver your slide show.
Get out of Slide Show view
To get out of Slide Show view at any time, on the keyboard, press Esc .
You can quickly apply a theme when you're starting a new presentation:
On the File tab, click New .
Select a theme.

Read more: Apply a design theme to your presentation
In the slide thumbnail pane on the left, select the slide that you want your new slide to follow.
On the Home tab, select the lower half of New Slide .
From the menu, select the layout that you want for your new slide.
Your new slide is inserted, and you can click inside a placeholder to begin adding content.
Learn more about slide layouts
Read more: Add, rearrange, and delete slides
PowerPoint for the web automatically saves your work to your OneDrive, in the cloud.
To change the name of the automatically saved file:
In the title bar, click the file name.
In the File Name box, enter the name you want to apply to the file.
If you want to change the cloud storage location, at the right end of the Location box, click the arrow symbol, then navigate to the folder you want, then select Move here .
On the Home tab, use the Font options:

Select from other formatting options such as Bold , Italic , Underline , Strikethrough , Subscript , and Superscript .
On the Insert tab, select Pictures .
From the menu, select where you want to insert the picture from:

Browse to the image you want, select it, then select Insert .
After the image is inserted on the slide, you can select it and drag to reposition it, and you can select and drag a corner handle to resize the image.
On the slide canvas, click and drag to draw the shape.
Select the Shape tab on the ribbon. Open the Shape Styles gallery to quickly add a color and style (including shading) to the selected shape.

A horizontal Notes pane appears at the bottom of the window, below the slide.
Click in the pane, then enter text.

On the Slide Show tab, select Play From Beginning .

To navigate through the slides, simply click the mouse or press the spacebar.
Tip: You can also use the forward and back arrow keys on your keyboard to navigate through the slide show.
Read more: Present your slide show
Stop a slide show
To get out of Slide Show view at any time, on the keyboard, press Esc.
The full-screen slide show will close, and you will be returned to the editing view of the file.
Tips for creating an effective presentation
Consider the following tips to keep your audience interested.
Minimize the number of slides
To maintain a clear message and to keep your audience attentive and interested, keep the number of slides in your presentation to a minimum.
Choose an audience-friendly font size
The audience must be able to read your slides from a distance. Generally speaking, a font size smaller than 30 might be too difficult for the audience to see.
Keep your slide text simple
You want your audience to listen to you present your information, instead of reading the screen. Use bullets or short sentences, and try to keep each item to one line.
Some projectors crop slides at the edges, so that long sentences might be cropped.
Use visuals to help express your message
Pictures, charts, graphs, and SmartArt graphics provide visual cues for your audience to remember. Add meaningful art to complement the text and messaging on your slides.
As with text, however, avoid including too many visual aids on your slide.
Make labels for charts and graphs understandable
Use only enough text to make label elements in a chart or graph comprehensible.
Apply subtle, consistent slide backgrounds
Choose an appealing, consistent template or theme that is not too eye-catching. You don't want the background or design to detract from your message.
However, you also want to provide a contrast between the background color and text color. The built-in themes in PowerPoint set the contrast between a light background with dark colored text or dark background with light colored text.
For more information about how to use themes, see Apply a theme to add color and style to your presentation .
Check the spelling and grammar
To earn and maintain the respect of your audience, always check the spelling and grammar in your presentation .
Top of Page

Need more help?
Want more options.
Explore subscription benefits, browse training courses, learn how to secure your device, and more.

Microsoft 365 subscription benefits

Microsoft 365 training

Microsoft security

Accessibility center
Communities help you ask and answer questions, give feedback, and hear from experts with rich knowledge.

Ask the Microsoft Community

Microsoft Tech Community

Windows Insiders
Microsoft 365 Insiders
Was this information helpful?
Thank you for your feedback.

Blog – Creative Presentations Ideas
infoDiagram visual slide examples, PowerPoint diagrams & icons , PPT tricks & guides
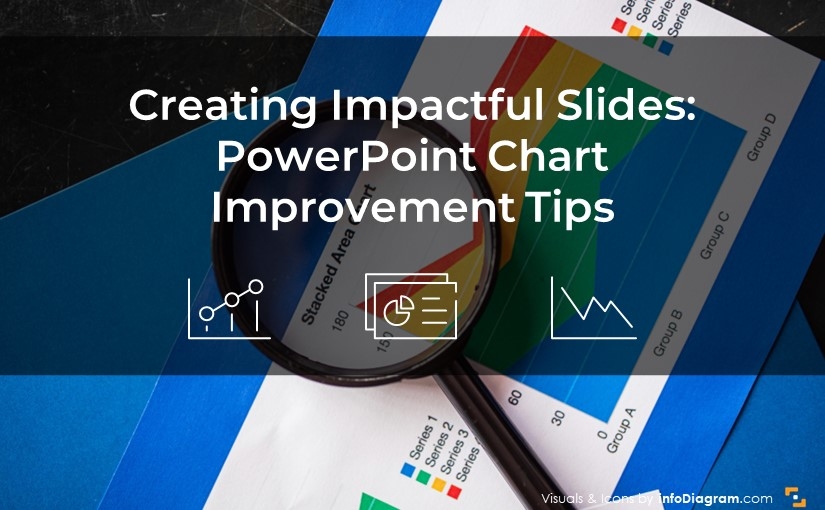
Creating Impactful Slides: PowerPoint Chart Improvement Tips
As a slide designer, I frequently work on enhancing charts to make them more impactful for business presentations. Today, I want to share several practical chart improvement tips on how to creatively customize your PowerPoint graphs for a more professional look.
Chart Improvement 1: Broadening Bars
The first step in upgrading a bar chart I usually do is adjusting the width of the bars . The default width proposed by PowerPoint or Excel often makes the bars appear too narrow. Since these bars are crucial for conveying information in PowerPoint presentations, I make them wider for better visual presentation of underlying data values.
To do this, I simply right-click on a bar, select ‘Format Series’, and then adjust the Gap Width. A good rule of thumb is to aim for a Gap Width of around 70-80%. This simple adjustment makes a significant difference in how your bar chart in PowerPoint is perceived.
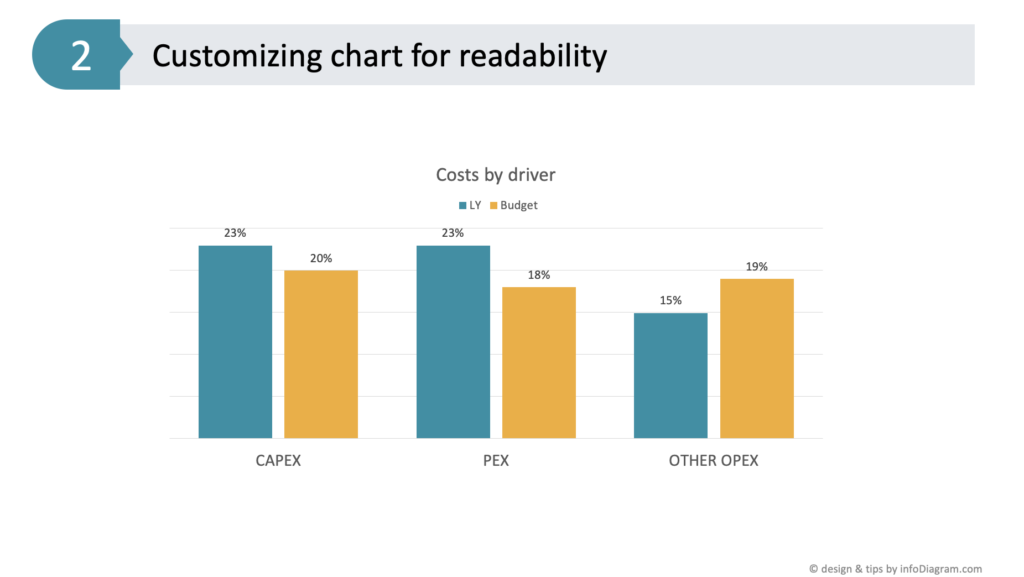
Chart Improvement 2: Enhancing Clarity with Data Labels
Another data chart area worth customizing, after adjusting the bar widths are the data labels . The default location of data values is not always optimal. They may be too small or not visible. In my example placing these data labels inside the bars can significantly improve readability. Thanks to wider bars, we now have a space to embed numbers inside. This positioning, close to the bar ends, conveniently shows the value.
To ensure they stand out, I increased the font size to 20 and adjusted the color to white for better contrast against the colored background. Depending on the font used, making these labels bold can further improve visibility. This makes your bar chart in PowerPoint not only more readable but also more visually engaging.
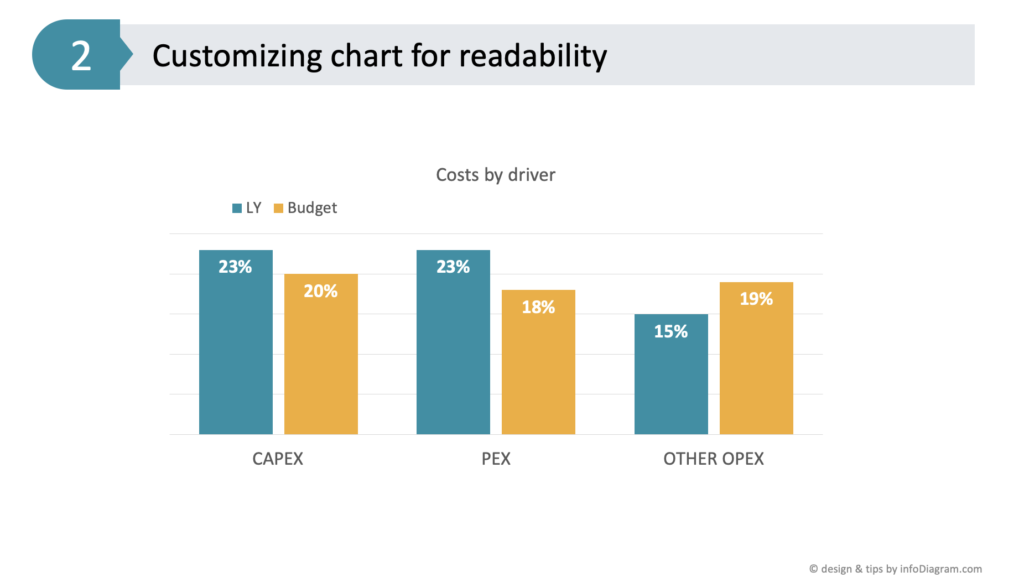
Chart Improvement 3: Simplifying Your Bar Chart, Removing Unnecessary Information
A key part of making a slide more readable is removing unnecessary elements . For instance, if the vertical axis (Y-axis) is providing practically the same information as data labels, then simply delete it. You will not lose information because it’s mentioned inside bars.
Alternatively, you can keep only the axis and remove the bar data labels. You don’t need to have the same data expressed twice.
This step, along with removing gridlines, contributes to a cleaner and more focused bar chart in PowerPoint, ensuring that the viewer’s attention is solely on the data being presented.
Chart Improvement 4: Tailoring the Graph Legend
The final touch I usually do in optimizing a bar chart in PowerPoint is adjusting the legend’s position . The legend placement depends on your presentation context.
If your audience is already familiar with presented data categories, the legend can be placed in a less prominent position e.g. on the right side or under the data chart. However, for newcomers who seek first to learn what data categories you present, I recommend placing the legend where they see it first. For example at the top of the bar chart in PowerPoint or from the left side. This ensures an immediate understanding of what each bar represents, enhancing the overall effectiveness of your presentation.
Legend position can be adjusted either from chart options or manually by moving it.
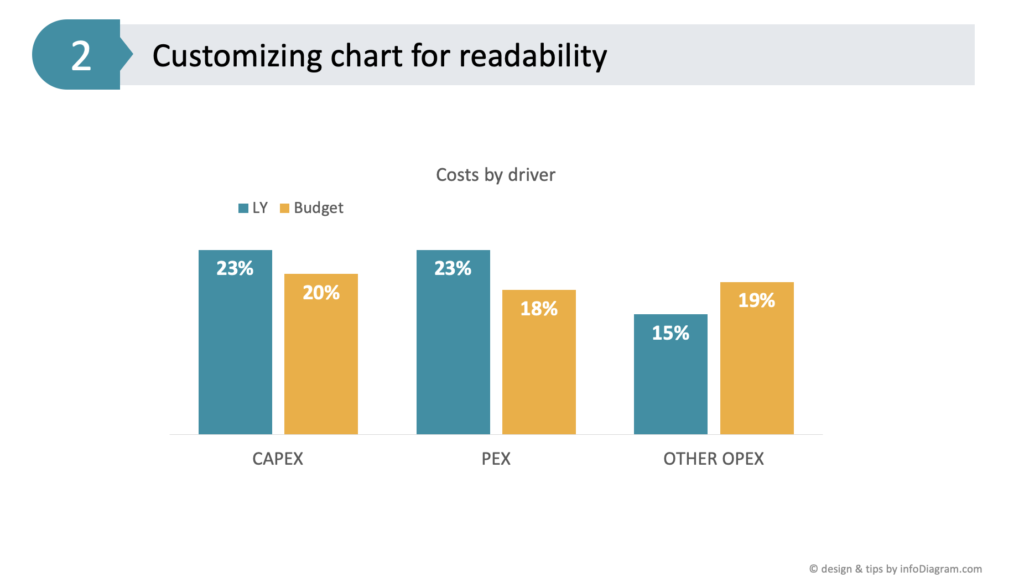
Conclusion: Enhance Your PowerPoint Bar Charts for Audience Engagement
To sum up, customizing a bar chart in PowerPoint for better clarity involves several key steps:
- widen the bars (applying the 80-20 rule)
- enhance data value visibility
- eliminate unnecessary elements – axis data if they are already expressed other way
- choose the legend’s position based on your audience’s familiarity
By following these simple yet effective tips, you can transform a standard chart into a more engaging and informative visual tool for your business presentations. Explore more practical tips on how to ensure the slide reading flow is natural and easy to follow.

Watch the movie with full instructions here:
Explore another article related to bar chart design, where I share how to effectively address the common mistakes in PowerPoint chart design .
Follow our YouTube channel if you want to see more of such guides, and subscribe to the newsletter to get more design tips and slide inspiration.
Author: Peter Zvirinsky, slide design trainer and the founder of infoDiagram Reach out to Peter on LinkedIn or via his slide design & training website.
Published by
Chief Diagram Designer, infoDiagram co-founder View all posts by Peter Z

A simple guide to slideshows
Learn what slideshows are, how they’re used, common features, and how to choose a slideshow maker. Get started creating your own slideshows today with Microsoft PowerPoint.
What is a slideshow?
What are slideshows used for.

Meetings and presentations
Slideshows are most frequently used to create professional presentations for business meetings, conferences, and educational purposes. A slideshow program allows people to organize content, include visuals, and enhance the overall impact of their message.

Visual storytelling
Because slideshows sequentially display engaging visuals, text, and other multimedia, they’re a strong way to tell a cohesive and compelling narrative from start to finish.

Content creation
Slideshows give content creators a versatile and efficient way to organize information, increase visual appeal, and communicate effectively across different contexts.

Photo and video sharing
Slideshow makers are popular for creating photo and video presentations, especially for events like weddings, birthdays, and vacations. People can add transitions, music, and captions to fully bring the photo-sharing experience to life.

Training and tutorials
Slideshows help break down complex information into digestible chunks with the support of visuals and text, making them ideal for instructional materials, tutorials, and training modules.

Collaborative projects
In collaborative settings, teams use slideshow makers to create joint presentations or reports. The best slideshow makers enable multiple contributors to add their content simultaneously, which helps ensure a cohesive and unified presentation.
What are the features of a slideshow creator?
Slideshow creators vary in what they offer but ideally include:
A library of templates, themes, and images.
If you’re not a designer, this feature is huge. Simply browse the options available in your slideshow maker library to create a polished, professionally designed presentation in a flash. Be sure to confirm that access to the library is free and the images are approved for unrestricted usage.
Audio and video compatibility.
Keeping your audience engaged is key to any successful slideshow presentation. To mix things up, being able to add a multimedia element—like a song or a video clip—will help people stay focused and interested.
Presentation tools.
Handy presenter tools go a long way toward making your slideshow experience seamless. For example, straightforward slide navigation, slideshow keyboard shortcuts, pen and highlighter markup, and adjustable resolution settings.
AI assistance.
With AI revolutionizing content creation, using a slideshow maker that has AI capabilities will enhance efficiency and innovation. Depending on the slideshow app you have, creating an entire slideshow could be as easy as a quick prompt, like “Make a presentation about the benefits of sustainable fashion that has 15 slides.”
Animations.
Like audio and video, animations give your audience a bit of sensory surprise that can capture their attention.
Slide transitions.
Add some pizzazz to how you change slides with visual effects like fading, wiping, and zooming.
Screen recording.
Being able to record your screen in a slideshow maker is helpful when giving an instructional talk, software demonstration, and other types of presentations that require visual aids.
A place to put speaker notes.
Having somewhere to jot a few notes down will help remind you of everything you want to cover as you present.
Different viewing options.
Looking at different views—for example, a presenter view, an audience view, and a high-level view of slide order—is useful when organizing your slideshow’s structure and understanding and preparing for what you’ll see versus what your audience will see.
How do I choose the right slideshow maker?
When choosing a slideshow maker, keep the following questions in mind to make sure you get the most for your money:
Is it scalable with your business?
As your organization grows and changes, it’s important to have flexible technology that adapts to new needs. Having certain features—such as cloud-based collaboration, compatibility with other work apps, and a mobile app—will help ensure that no matter how your business changes, the slideshow maker is up to the task. This also applies to pricing plans. Consider choosing a slideshow app that has a subscription plan (so the software is always up to date), volume-based pricing, or enterprise-level pricing.
Does it have a variety of visual elements?
It’s pretty much a given that a slideshow maker will allow you to add images, but think outside the JPEG box—what other visual elements are available to you? Features like preset themes, free templates, SmartArt, a built-in clip art library, shape tools, background styles, 3D models, and charts and graphs provide diverse ways to switch up how a slideshow looks without relying solely on adding your own images.
Is it easy to use?
You could have the most feature-rich slideshow maker on the market, but if it isn’t easy to use, you probably won’t use it. Or you will, but you’ll be frustrated, waste valuable time, and have difficulty convincing people you work with to use it. As you research slideshow makers, look for videos that show the apps’ interfaces in action to help you decide if they’re intuitive and will have a shorter learning curve.
Does it have collaboration and sharing options?
Because making a slideshow is often a collaborative effort, it’s worthwhile to find a slideshow creator that was designed with this in mind. Pick one that offers editing controls and commenting, as well as the ability to work on a slideshow at the same time as someone else. Having a cloud-based slideshow maker will be key here. You’ll not only save yourself time but also keep things simple by not having multiple versions of the same slideshow.
Explore more about slideshows and slideshow makers
Copilot in powerpoint.
Transform how you make slideshows with the versatile AI in Copilot for PowerPoint.
Improve your presenting skills
Practice presenting with an AI speaker coach to get feedback on body language, repetition, and pronunciation.
Six slideshow tips and tricks
Read up on tips about how to finesse your slideshows to give your most confident presentations.
Get free PowerPoint templates
Show your style with PowerPoint templates in more than 40 categories.
How to make a branded slideshow
Create a cohesive visual identity for your brand that goes beyond adding a logo to every slide.
Try a photo album template
Relive your favorite memories with photo album templates designed for all your unforgettable moments.
The benefits of visual aids in slideshows
Discover why using visual aids helps communicate ideas and messaging more effectively.
Slideshows that reach all learners
Explore the different ways that people learn and how to include all learning styles in your presentations.
Frequently asked questions
How do i make a good slideshow.
Making a good slideshow in PowerPoint is easy:
Plan what you’d like to include in your slideshow.
Launch your slideshow creator.
Choose the theme you’d like.
Import media.
Add text, music, and transitions.
Record, save, and share your slideshow.
Learn more about how to make a slideshow .
How do I add music to a slideshow?
To add music to a slideshow, first make sure that you’re using a slideshow maker with music compatibility. In PowerPoint, follow these steps:
Open your PowerPoint presentation and select the slide where you want to add music.
Click on the Insert tab in the ribbon menu.
Click on the Audio button and select Audio on My PC.
Browse to the folder on your computer where the audio file is located and select it.
Click on the Insert button.
How do I record a slideshow?
The steps for recording a slideshow in PowerPoint will vary depending on the version that you own. Get help with slideshow recording based on your version.
What types of files can I add to a slideshow?
File compatibility in PowerPoint includes the use of JPEGs, PNGs, TIFFs, GIFs, PDFs, MP3s, WAVs, MIDIs, MPEG-4 Videos, and Windows Media Videos.
How do I share my slideshow?
To share your PowerPoint slideshow, follow these steps:
Open your presentation and click Share at the top right of your screen.
If your presentation isn't already stored on OneDrive, select where to save your presentation to the cloud.
Choose a permission level, like Anyone with a link , or maybe just people in your company. You can also control if people can edit or just view the doc.
Select Apply.
Enter names and a message.
Select Send.
Follow Microsoft
Got any suggestions?
We want to hear from you! Send us a message and help improve Slidesgo
Top searches
Trending searches

11 templates

28 templates

holy spirit
36 templates

islamic history

memorial day
12 templates
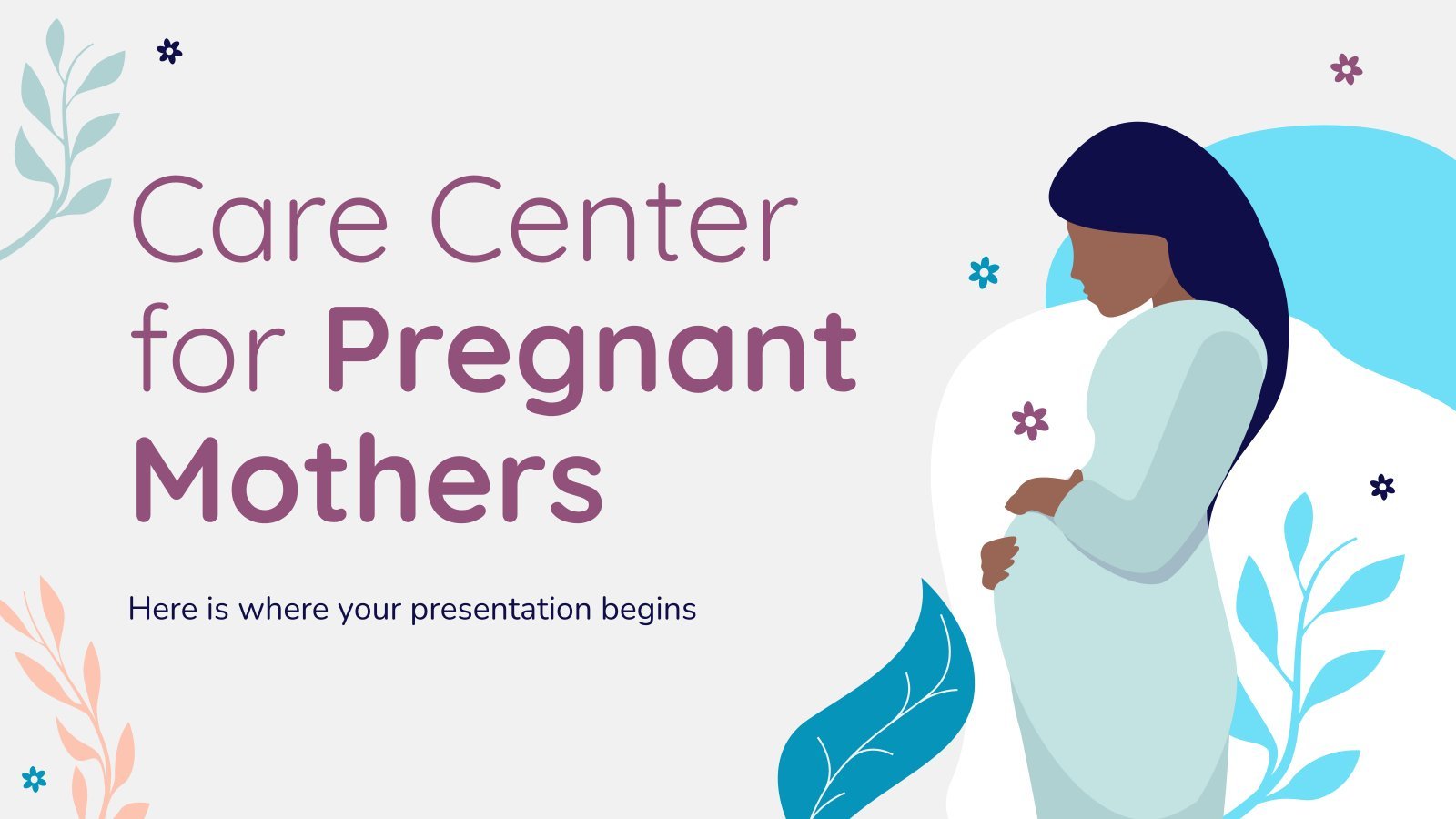
165 templates
Database Company Business Plan
Database company business plan presentation, free google slides theme and powerpoint template.
Download the Database Company Business Plan presentation for PowerPoint or Google Slides. Conveying your business plan accurately and effectively is the cornerstone of any successful venture. This template allows you to pinpoint essential elements of your operation while your audience will appreciate the clear and concise presentation, eliminating any potential misunderstandings. It's not just about content, as our design also commands attention! Your business plan will definitely make a positive impression.
Features of this template
- 100% editable and easy to modify
- Different slides to impress your audience
- Contains easy-to-edit graphics such as graphs, maps, tables, timelines and mockups
- Includes 500+ icons and Flaticon’s extension for customizing your slides
- Designed to be used in Google Slides and Microsoft PowerPoint
- Includes information about fonts, colors, and credits of the resources used
How can I use the template?
Am I free to use the templates?
How to attribute?
Attribution required If you are a free user, you must attribute Slidesgo by keeping the slide where the credits appear. How to attribute?
Related posts on our blog.

How to Add, Duplicate, Move, Delete or Hide Slides in Google Slides

How to Change Layouts in PowerPoint

How to Change the Slide Size in Google Slides
Related presentations.

Premium template
Unlock this template and gain unlimited access

Register for free and start editing online

- Certifications

How to do Animations in PowerPoint?
- May 13, 2024
Introduction:
Microsoft PowerPoint is a robust software that enables users to create captivating and interactive presentations. While most users are familiar with its basic features, many are unaware of the advanced capabilities that can take presentations to the next level. In this article, we will learn how to make stunning animations in MS PowerPoint.
Understanding Animations in PowerPoint:
Animation in PowerPoint refers to the movement or transition effects applied to text, images, shapes, and other objects within slides. These animations can add visual interest, emphasise key points, and create a more engaging presentation experience. PowerPoint offers different animation options like entrance, emphasis, exit, and motion path effects.
Getting Started with Animations in PowerPoint To begin animating objects in PowerPoint, open your presentation and navigate to the slide containing the object you want to animate. Select the object by clicking on it, then navigate to the “Animations” tab in the PowerPoint ribbon.

By clicking the Animations Tab, the Animation Ribbion opens, showing different groups under the Animation Tab.

By selecting the object you want to animate, we can activate all the animation options in the Animation Ribbon.

In the Animation Ribbon, under Animation Group. We can see all the different types of animations we can apply to our selected object.

And by clicking the dropdown button on the Animation Group, we get to explore even more types of animation options.

In the dropdown Animation Panel, we can see a variety of Animations like Entrance, Emphasis, Exit, Motion Paths and None.
None in the Animation Panel shows that the object we have selected has no animation set on it.
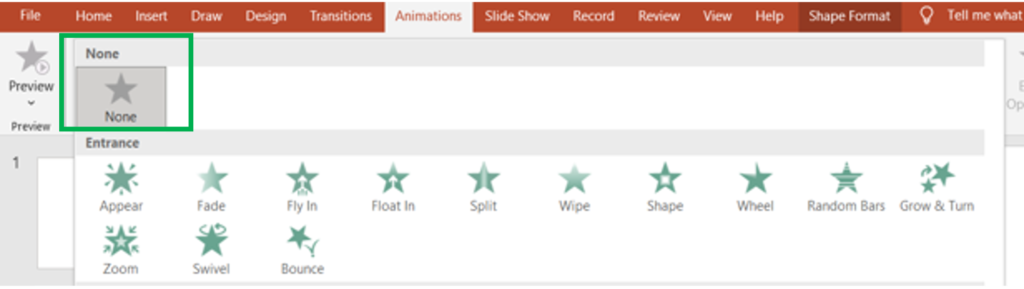
Entrance Animations in PowerPoint
Entrance animations are used to introduce objects onto a PowerPoint slide . To apply Entrance Animation to an object, first select the object. Then click the Animations Tab. Under the Animations Tab, we have to click the drop-down button in the Animations Group. In the drop-down panel, we get to see multiple Entrance Animations such as “Appear”, “Fade,” “Fly-In,”, “Float In”, “Split”, “Zoom”, etc.
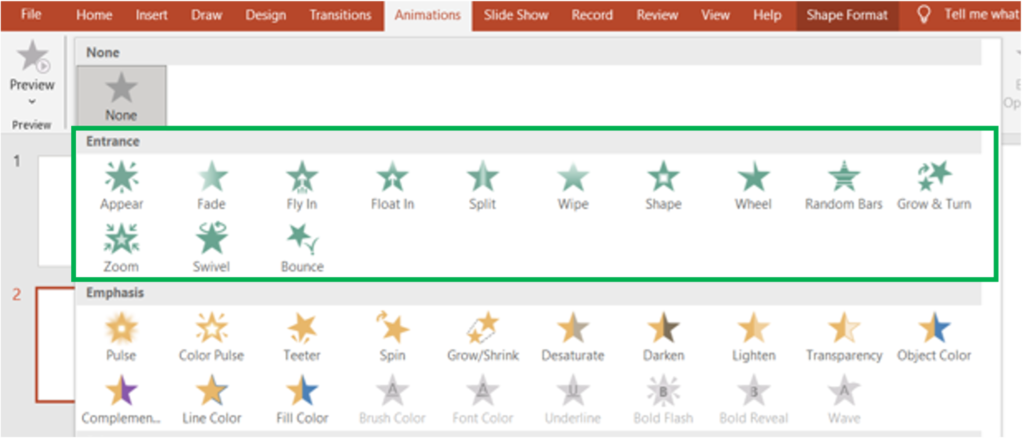
Emphasis Animations
Emphasis animations draw attention to specific objects or text within a slide. To apply an emphasis animation select the object you want to animate. Below the Entrance, we can find the Emphasis Animations list in the Animation’s group drop-down list.
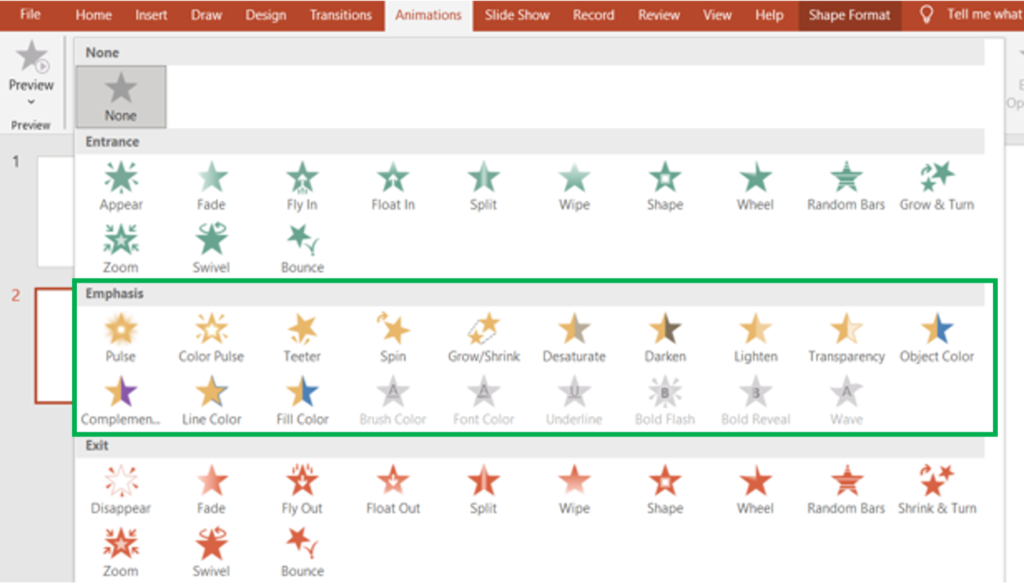
Exit Animations
Exit animations are used to remove objects from the slide. To apply Exit Animation to an object, first select the object. Then click the Animations Tab. Under the Animations Tab, we have to click the drop-down button in the Animations Group. In the drop-down panel, we get to see numerous Exit Animations such as “Disappear”, “Fade”, “Fly Out,” “Split”, “Zoom”, etc.
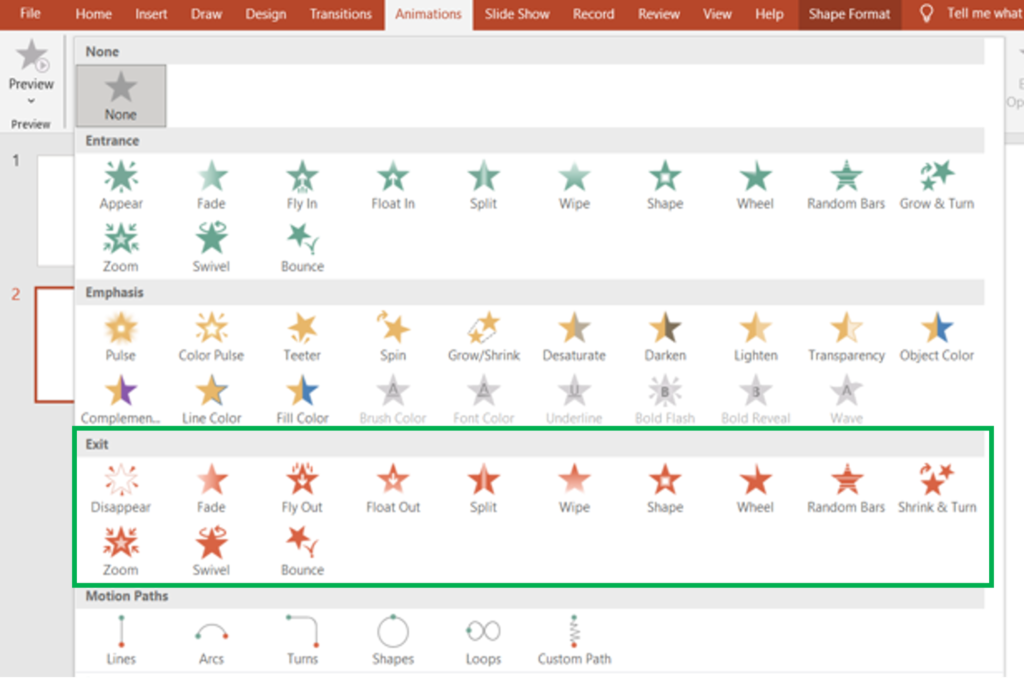
Motion Path Animations
Motion path animations allow them to move objects along a specified path on the slide. To apply a Motion Path animation select the object you want to animate. Below the Exit Animation list, we can find the Motion Path Animations.
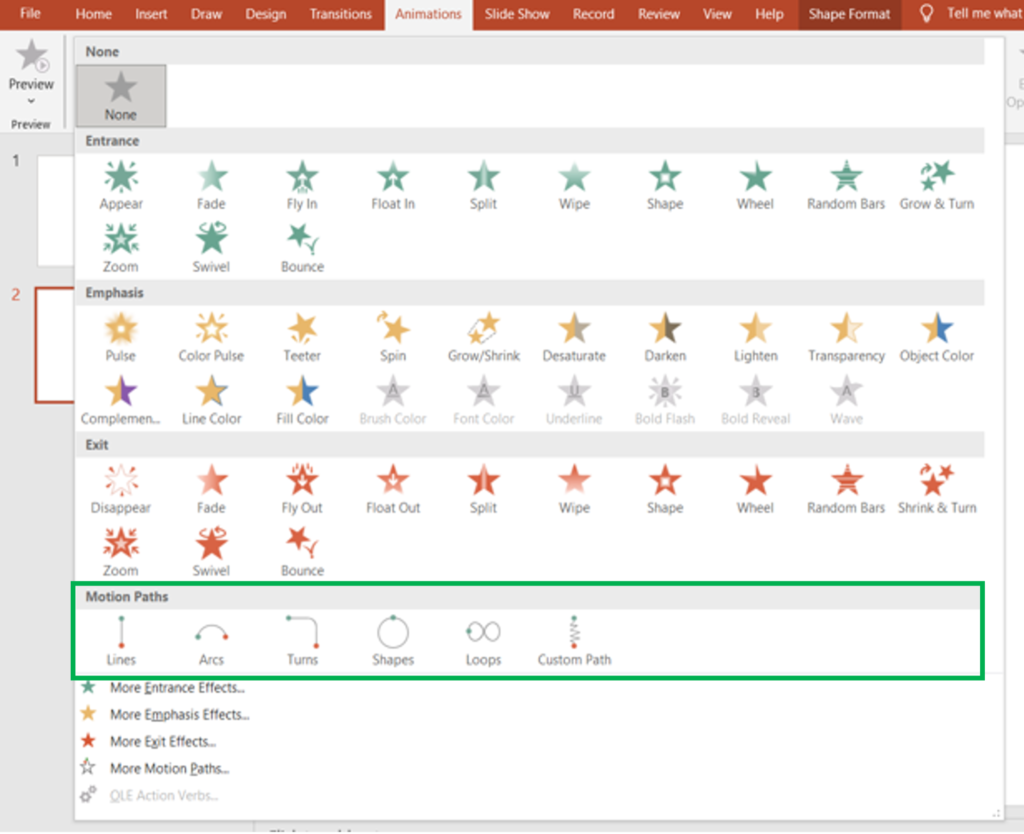
MS PowerPoint gives more Entrance, Emphasis, Exit and Motion Path Effects to apply to the object. Under the Motion Path Effect list, you can see more options for these effects.
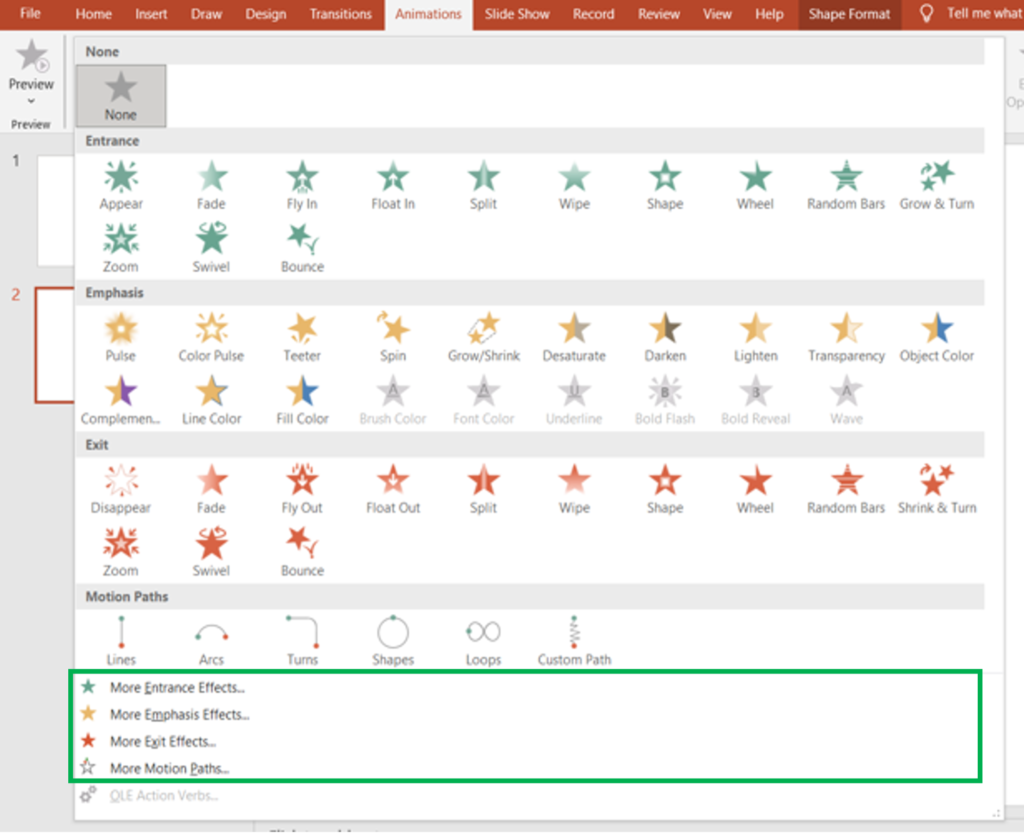
By clicking them we get a Panel related to each effect, from which we can choose our desired Animation Effect.
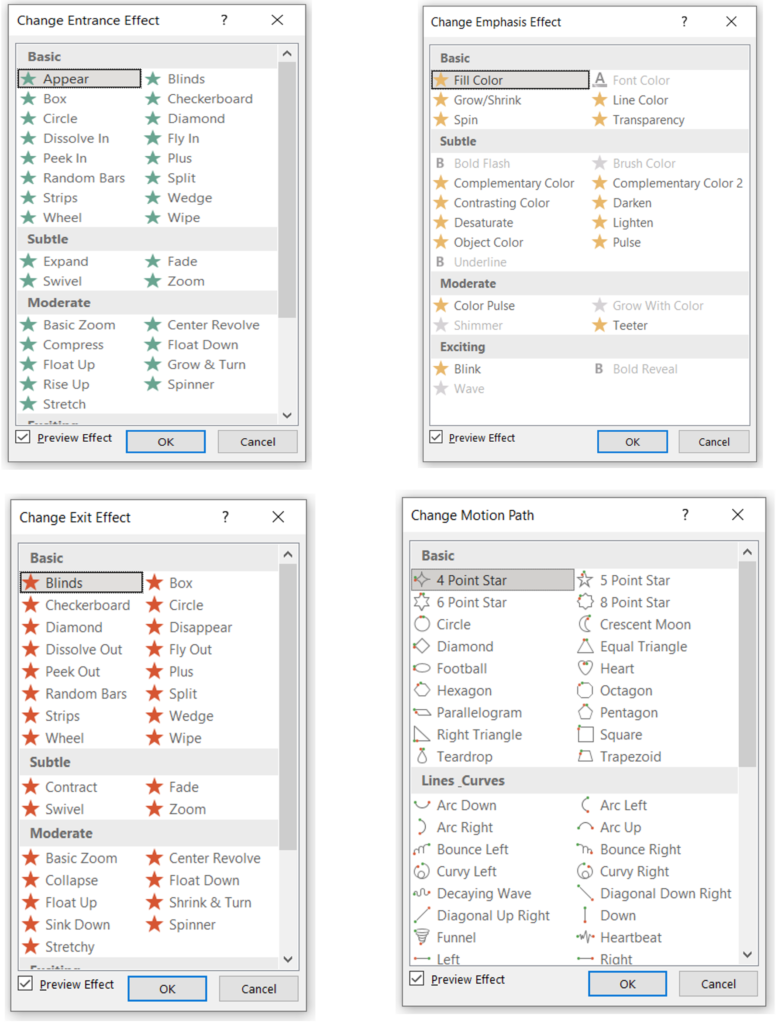
Effect Options
Effect Options is a setting in MS PowerPoint that allows us to modify the movement of the selected animation. When we apply the Animation Effect to an object we get access to the Effect Option. It is located beside the Animation Effect Group on the Animation Ribbon.
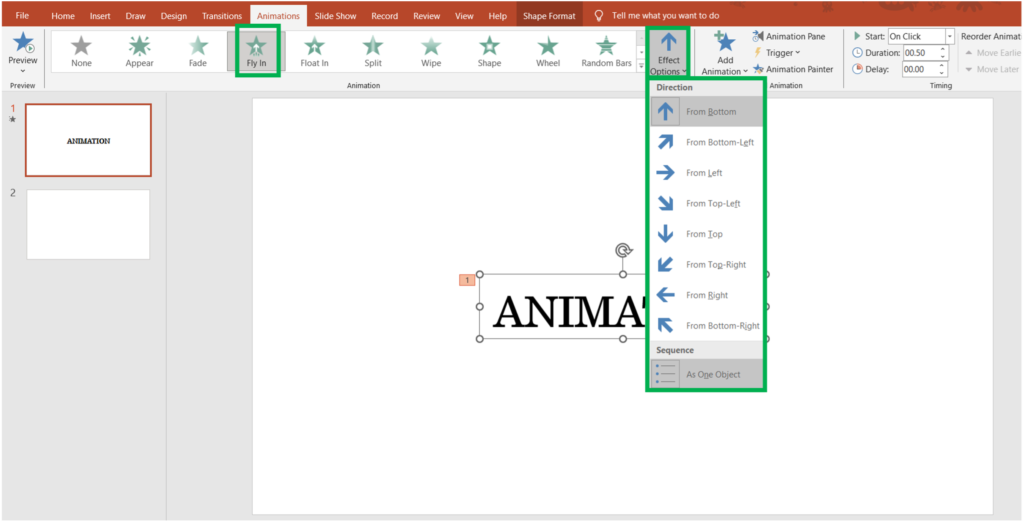
We can see that when we select the “Fly-In” Entrance Animation Effect, the Effect Options box on the right gets activated. By clicking the drop-down arrow we get a list of directions from where the Fly-In animation can enter the slide.
Most of the Animation Effects offer variations through Effect Options but a few allow us to set a sequence of the animations. The Animation Effects like Appear, Fade, Grow& Turn, Swivel, and Bounce in Entrance Effect.
The Emphasis group includes Pulse, Teeter, Desaturate, Darken, Lighten, Complement, Underline, Bold Flash, Bold Reveal, and Wave animation effects.
Disappear, Fade, Shrink & Turn, Swivel and Bounde under Exit Animation Effects are restricted to setting a sequence only.
Under the Emphasis group animation effects like Object Colour, Line Colour, Fill Colour, Brush Colour, and Font Colour allow us to play with colours to make our animations in PowerPoint Presentations even more stunning.
Add Animation
If you want to add multiple animations to the selected object we use the Add Animations Option available on the Animation Ribbon.
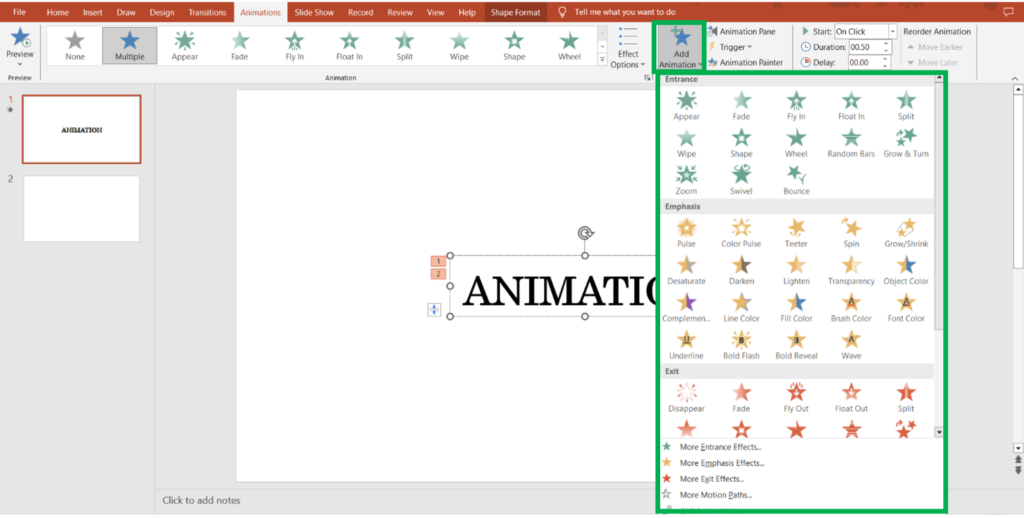
When we add multiple animations to an object we can see numbers appear on the top left corner of the object when we select it. The numbers show the sequence in which the Animation Effect has been applied. These numbers also allow you to check which animation effect you have chosen for the object.
The Trigger option present in the Advanced Animations Group helps us set conditions for the initiation of the animation. When you set Trigger on an object, you can start the animation only by clicking on the object.
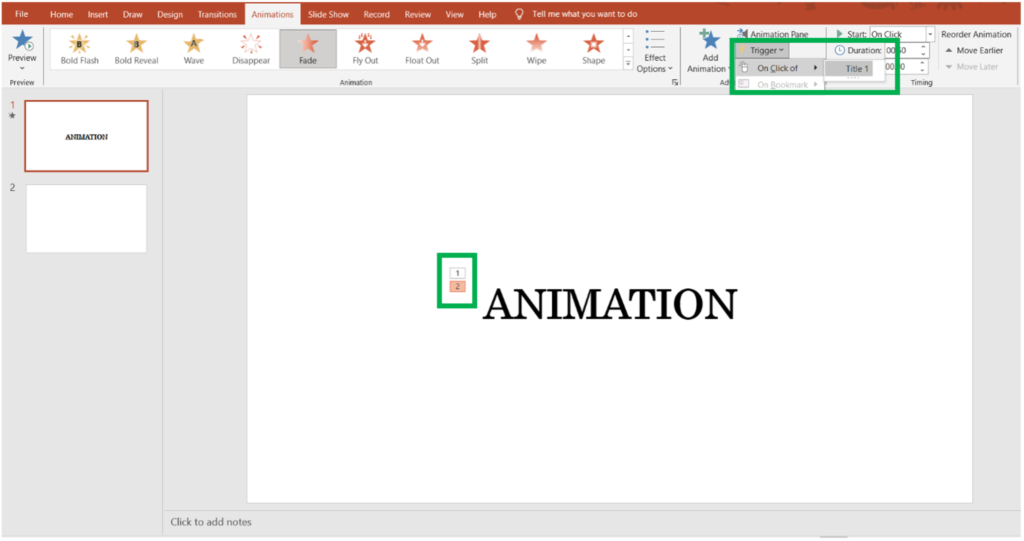
First, we have to select the object to activate the animation tab. Then select the animation effect on which you want to set the Trigger. For this case, we are using Trigger for 2 nd Animation Effect. Then click on Trigger and go to “On Click of”. This will ensure that the animation effect takes place only when you click on the object. Then select your Animation Object here it’s “Title 1”.

When you apply Trigger on the Animation Effect a Lighting Bolt icon appears on the sequence number with the Trigger Animation.
To undo the Trigger we select the object, go to the Trigger, press “On Click of” and uncheck the selected object.
Animation Pane:
The Animation Pane displays the list of all the animated objects present on the slide. It helps you to organise the sequence of all the animations.
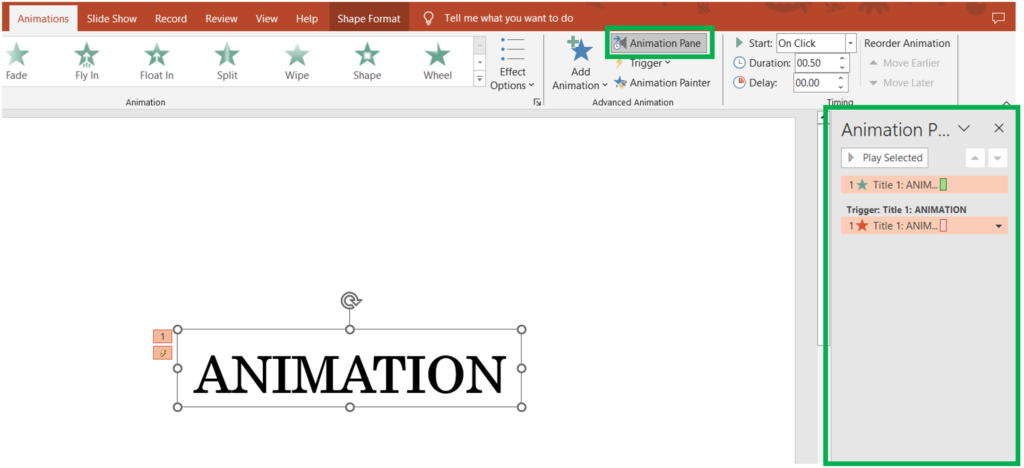
On the slide, we have one animation object and two animation effects applied to the same object. It can be seen on the right-hand side of the Animation Pane window.
Timing Group : The Timing group in the Animation Tab allows you to control the timing and duration of the animation effect applied to the objects. This group contains various options that determine when animations start, how long they last, and the order in which they occur during a slideshow.
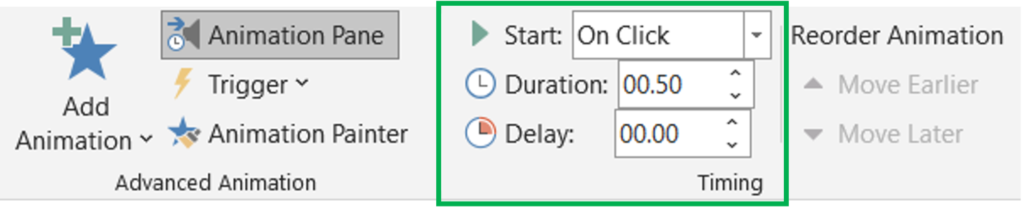
Start: It determines when the animation effect begins relative to the other events in the slideshow. MS PowerPoint offers three options:
- On Click: The animation starts when the user clicks the mouse or presses a key during the slideshow.
- With Previous: The animation starts simultaneously with the previous animation effect on the slide.
- After Previous: The animation starts immediately after the previous effect finishes.
Duration : Duration helps you to set the length of the animation effect.
Delay: Delay specifies the time between the slide transition’s start and the animation effect’s beginning. It helps us to pause before the animation begins.
We have looked at Animation tools like Animation Effects, Additional Effects, their timing, sequence, etc. With the help of these animation tools, we can build stunning presentations which can help us effectively communicate the message to the audience.
Mastering animations in PowerPoint is essential for creating engaging and impactful presentations. By understanding different animation effects and techniques offered in MS PowerPoint, you can effectively communicate your message to the onlookers. Whether you’re presenting financial data, sales projections, or marketing strategies, animation can elevate your presentation to the next level. With practice and experiment with different effects, timings, and sequences we can find the perfect animation style for our content.
Share This Post:
Get a 5x raise in salary.

Reset Password
Insert/edit link.
Enter the destination URL
Or link to existing content
Purdue Online Writing Lab Purdue OWL® College of Liberal Arts
Welcome to the Purdue Online Writing Lab

Welcome to the Purdue OWL
This page is brought to you by the OWL at Purdue University. When printing this page, you must include the entire legal notice.
Copyright ©1995-2018 by The Writing Lab & The OWL at Purdue and Purdue University. All rights reserved. This material may not be published, reproduced, broadcast, rewritten, or redistributed without permission. Use of this site constitutes acceptance of our terms and conditions of fair use.
The Online Writing Lab at Purdue University houses writing resources and instructional material, and we provide these as a free service of the Writing Lab at Purdue. Students, members of the community, and users worldwide will find information to assist with many writing projects. Teachers and trainers may use this material for in-class and out-of-class instruction.
The Purdue On-Campus Writing Lab and Purdue Online Writing Lab assist clients in their development as writers—no matter what their skill level—with on-campus consultations, online participation, and community engagement. The Purdue Writing Lab serves the Purdue, West Lafayette, campus and coordinates with local literacy initiatives. The Purdue OWL offers global support through online reference materials and services.
A Message From the Assistant Director of Content Development
The Purdue OWL® is committed to supporting students, instructors, and writers by offering a wide range of resources that are developed and revised with them in mind. To do this, the OWL team is always exploring possibilties for a better design, allowing accessibility and user experience to guide our process. As the OWL undergoes some changes, we welcome your feedback and suggestions by email at any time.
Please don't hesitate to contact us via our contact page if you have any questions or comments.
All the best,
Social Media
Facebook twitter.

- Blog Details
- Business Proposal
- Presentation Coaching
- Presentation Design
- Presentation Software
- Presentations
- Press Release
- Sales Engagement
- Sales Productivity
- Uncategorized
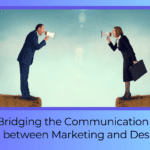
Employee Gifts: What to Give and Why It Matters
Dharmik desai.
As companies strive for competitive success in today’s business landscape, businesses increasingly recognize the significance of employee satisfaction and engagement. Research shows that companies that invest in corporate gifting have a 37% higher retention rate .
An effective way to demonstrate appreciation and foster positive work environments is with employee gifts – thoughtfully chosen ones can go a long way toward increasing morale, strengthening employee relationships, and ultimately contributing to organizational success.
In this article, we’ll look into which types of gifts make an impressionable gesture – this also covers why it matters for an organization’s success.
Employee Recognition and Appreciation: Why It Matters
Gifts serve as an effective form of employee appreciation, honoring hard work, dedication and contributions made by staff. Gifts for employees reinforce employee motivation and job satisfaction levels resulting in higher productivity and overall performance increases. They serve as tangible evidence of your company’s gratitude, reinforcing a sense of purpose within an organization.
A thoughtful present can serve as positive reinforcement, increasing confidence and reinforcing commitment. By recognizing achievements or milestones, or even commemorating special events, companies can create supportive work environments while cementing commitment in employees through tangible reminders.
Personalized Gifts
When selecting employee gifts, personalization is of utmost importance. While generic presents may be appreciated, personalized gifts show exceptional consideration and thoughtfulness. By taking time to understand an employee’s interests or hobbies, decision-makers can select a present that truly speaks to each employee. Such gifts could include customized notebooks or customized pens with engravings tailored specifically for that employee’s interests. Such a gesture shows employees they are valued individually within an organization, building feelings of belongingness and appreciation among them.
Experiential Gifts
Experiential gifts provide employees with a wonderful opportunity to create lasting memories and take part in unique experiences, beyond material possessions. Consider gifting concert tickets, spa vouchers or adventure activities aligning with employees’ interests as experiential presents are thoughtful gestures that show appreciation while contributing to work-life balance and well-being allowing employees to recharge and rejuvenate.
Professional Development Gifts
Investment in employees’ professional growth not only benefits them individually but also contributes to overall organizational success. Such gifts could include subscriptions for online courses or platforms, membership to professional associations, or funding for attending industry conferences and workshops. Gifts that show an organization’s dedication to their career advancement and skill development help employees keep abreast of industry trends while broadening their capabilities.
Wellness Gifts
Employee well-being is central to maintaining an engaged workforce. Wellness gifts range from items that promote physical well-being such as fitness trackers or gym memberships to those that help foster mental and emotional well-being. These can include meditation apps or self-care packages, all showing your priority of employee well-being while simultaneously decreasing employee stress levels and job satisfaction levels.
Recognition Accolades
Recognition awards are tangible symbols of appreciation to recognize employees for exceptional contributions and achievements, whether these include trophies, plaques or certificates commemorating particular accomplishments or milestones. Recognition awards not only acknowledge individual efforts but can inspire others towards excellence as they celebrate yours publicly during an awards presentation event or ceremony.
Customized Company Swag
Company swag offers an effective way of encouraging team spirit and pride among employees. Branded apparel such as T-shirts or hoodies featuring your company logo as well as useful items like water bottles or tote bags bearing said logo can create an emotional sense of unity among staff members. Additionally, team-building activities, company outings or milestone celebrations are great opportunities to distribute gifts that serve as reminders of collective identity and shared values within an organization.
Gift Cards and Vouchers
While gift cards may seem generic, they still offer employees flexibility by giving them access to whatever products or experiences they desire. Gift cards may come from retailers, restaurants, or online platforms offering many choices and matching your employees’ interests. When selecting gift cards as rewards for employees, consider selecting those that provide variety to add personalization for all.
The Wrap-Up
Gifting your employees with certain tokens of appreciation is always a good idea. Selecting gifts that suit employees takes careful thought, taking their individuality and preferences into account. Gift cards with different use options offer employees flexibility.
Personalized, experiential gifts and professional development opportunities are thoughtful options, while wellness gifts such as recognition awards can encourage great performance. Moreover, customized company swag fosters team unity while gift vouchers enable employees to choose whatever brings them joy. By putting some thought into the gifts for your employees, you can show appreciation, strengthen relationships, and foster a work environment where employees feel appreciated and motivated to excel.
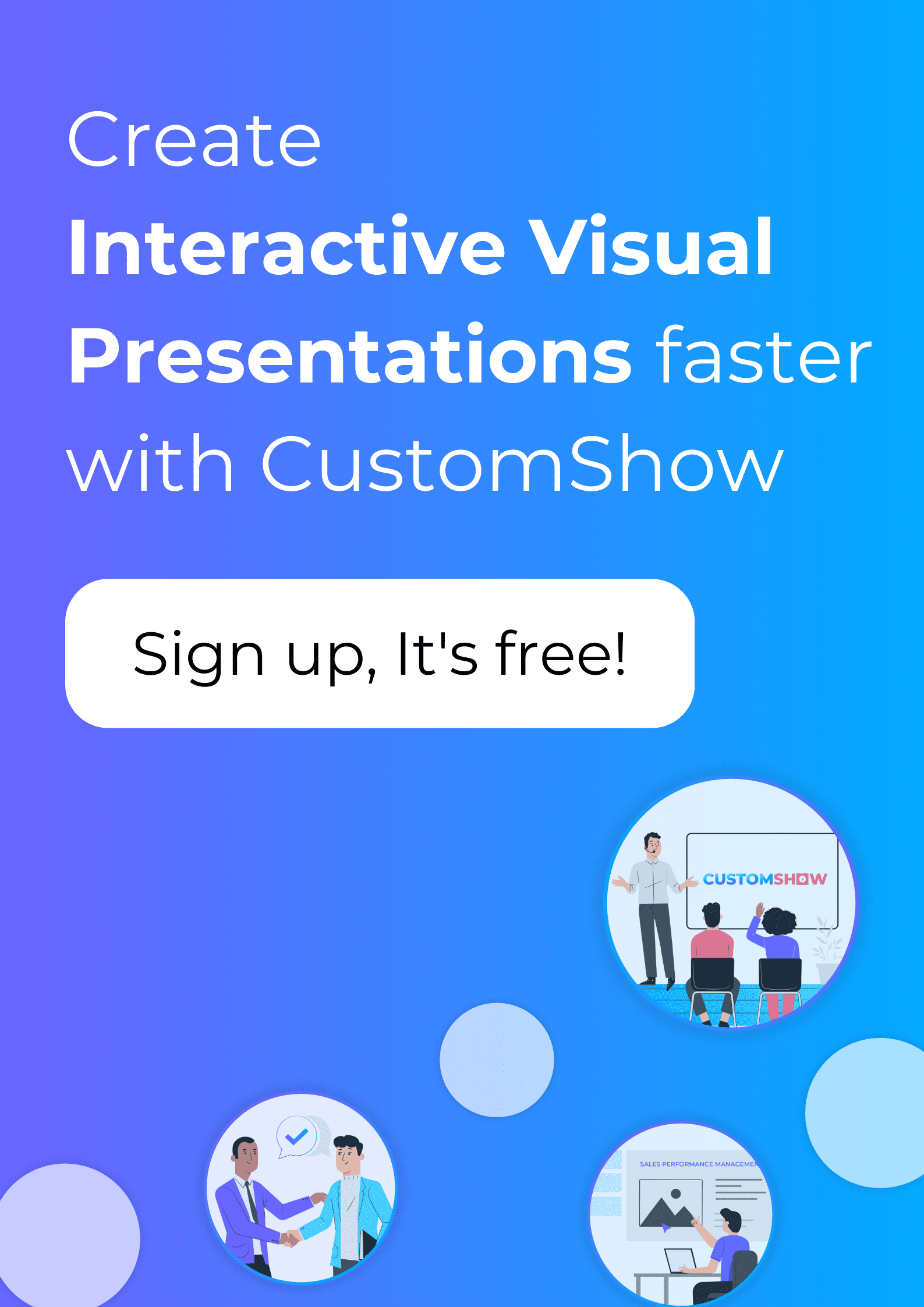
Ready for a demo?
Let us show you how customshow does so much more than powerpoint & google slides for your business presentations..

IMAGES
VIDEO
COMMENTS
Go to the file where your outline is stored. To the right of the File name field, switch from All PowerPoint Presentations to All Files. Click on your outline file and then click Open. PowerPoint creates a new presentation, with each paragraph of your outline in the title field of a new slide.
We further distill business presentation design and writing best practices in the next section (plus, provide several actionable business PowerPoint presentation examples!). How to Make a Business Presentation: Actionable Tips. A business presentation consists of two parts — a slide deck and a verbal speech.
Microsoft PowerPoint is a presentation design software that is part of Microsoft 365. This software allows you to design presentations by combining text, images, graphics, video, and animation on slides in a simple and intuitive way. Over time, PowerPoint has evolved and improved its accessibility to users.
1 Know your material. Before you can convince anyone else, you need to be completely sold on your idea or product. It's important that you know the points you are making, inside and out. When you present before an audience, you'll likely be using visual aids, notes and/or slides.
Note: Before you open PowerPoint and start creating your presentation, make sure you've collected your thoughts. If you're going to make your slides compelling, you need to spend some time brainstorming. For help with this, see our article with tips for nailing your business presentation here. The first thing you'll need to do is to open PowerPoint.
1. Open PowerPoint and click 'New.'. A page with templates will usually open automatically, but if not, go to the top left pane of your screen and click New. If you've already created a presentation, select Open and then double-click the icon to open the existing file. Image Source.
Open PowerPoint. In the left pane, select New. Select an option: To create a presentation from scratch, select Blank Presentation. To use a prepared design, select one of the templates. To see tips for using PowerPoint, select Take a Tour, and then select Create, . Add a slide.
Ask a question. Have them turn to a neighbor and share one reaction to what they just heard. Have people stand up momentarily if they agree with a given statement. Movement will engage attention in a new way and refresh the energy of the room, carrying you through to the end of the presentation. 7.
Here are a few tips for business professionals who want to move from being good speakers to great ones: be concise (the fewer words, the better); never use bullet points (photos and images paired ...
Apply the 10-20-30 rule. Apply the 10-20-30 presentation rule and keep it short, sweet and impactful! Stick to ten slides, deliver your presentation within 20 minutes and use a 30-point font to ensure clarity and focus. Less is more, and your audience will thank you for it! 9. Implement the 5-5-5 rule. Simplicity is key.
When in doubt, adhere to the principle of simplicity, and aim for a clean and uncluttered layout with plenty of white space around text and images. Think phrases and bullets, not sentences. As an ...
The eight-step approach to prepare for a presentation • 3 minutes. Step 1 - Know your audience and Step 2 - Know your purpose • 6 minutes. Step 3 - Structure the body of your presentation • 7 minutes. Step 4 - Plan how you will start your presentation • 3 minutes.
Frame your story (figure out where to start and where to end). Plan your delivery (decide whether to memorize your speech word for word or develop bullet points and then rehearse it—over and ...
Select the text. Under Drawing Tools, choose Format. Do one of the following: To change the color of your text, choose Text Fill, and then choose a color. To change the outline color of your text, choose Text Outline, and then choose a color. To apply a shadow, reflection, glow, bevel, 3-D rotation, a transform, choose Text Effects, and then ...
So use visuals instead of paragraphs of text. Use graphs to illustrate numeric data. Use diagrams to show processes or flows of information or goods. Use pictures to show a person, place or object. Use media clips to bring the views of others into your presentation. There are many more visuals that you can use.
This video show you how to make good business PowerPoint presentation step by step. You can apply and use it for your presentation in a business meeting, a c...
Pick and choose any and all of the slides you need to use in your business plan presentation. You can also bring in slides that you've previously saved to your slide library to help customize your presentation even further. 3. Customize the Template. Lastly, customize your template's font and color.
Type something on your slide, then highlight the text. Click on font color and select Eyedropper from the options. Your mouse cursor will turn to an eyedropper. When you make your own PowerPoint, it's imperative that you know how to use the Eyedropper tool to your advantage. Click on the color you'd like to copy.
Chart Improvement 1: Broadening Bars. The first step in upgrading a bar chart I usually do is adjusting the width of the bars. The default width proposed by PowerPoint or Excel often makes the bars appear too narrow. Since these bars are crucial for conveying information in PowerPoint presentations, I make them wider for better visual ...
To add music to a slideshow, first make sure that you're using a slideshow maker with music compatibility. In PowerPoint, follow these steps: Open your PowerPoint presentation and select the slide where you want to add music. Click on the Insert tab in the ribbon menu. Click on the Audio button and select Audio on My PC.
Free Google Slides theme and PowerPoint template. Download the Database Company Business Plan presentation for PowerPoint or Google Slides. Conveying your business plan accurately and effectively is the cornerstone of any successful venture. This template allows you to pinpoint essential elements of your operation while your audience will ...
To begin animating objects in PowerPoint, open your presentation and navigate to the slide containing the object you want to animate. Select the object by clicking on it, then navigate to the "Animations" tab in the PowerPoint ribbon. By clicking the Animations Tab, the Animation Ribbion opens, showing different groups under the Animation Tab.
Mission. The Purdue On-Campus Writing Lab and Purdue Online Writing Lab assist clients in their development as writers—no matter what their skill level—with on-campus consultations, online participation, and community engagement. The Purdue Writing Lab serves the Purdue, West Lafayette, campus and coordinates with local literacy initiatives.
By putting some thought into the gifts for your employees, you can show appreciation, strengthen relationships, and foster a work environment where employees feel appreciated and motivated to excel. CustomShow is an alternative to PowerPoint & Google Slides for enterprises that want to deliver engaging, interactive, and impactful business ...