iPhone User Guide
- iPhone models compatible with iOS 18
- R ' class='toc-item' data-ss-analytics-link-url='https://support.apple.com/guide/iphone/iphone-xr-iph017302841/ios' data-ajax-endpoint='https://support.apple.com/guide/iphone/iphone-xr-iph017302841/ios' data-ss-analytics-event="acs.link_click" href='https://support.apple.com/guide/iphone/iphone-xr-iph017302841/ios' id='toc-item-IPH017302841' data-tocid='IPH017302841' > iPhone X R
- S ' class='toc-item' data-ss-analytics-link-url='https://support.apple.com/guide/iphone/iphone-xs-iphc00446242/ios' data-ajax-endpoint='https://support.apple.com/guide/iphone/iphone-xs-iphc00446242/ios' data-ss-analytics-event="acs.link_click" href='https://support.apple.com/guide/iphone/iphone-xs-iphc00446242/ios' id='toc-item-IPHC00446242' data-tocid='IPHC00446242' > iPhone X S
- S Max' class='toc-item' data-ss-analytics-link-url='https://support.apple.com/guide/iphone/iphone-xs-max-iphcd2066870/ios' data-ajax-endpoint='https://support.apple.com/guide/iphone/iphone-xs-max-iphcd2066870/ios' data-ss-analytics-event="acs.link_click" href='https://support.apple.com/guide/iphone/iphone-xs-max-iphcd2066870/ios' id='toc-item-IPHCD2066870' data-tocid='IPHCD2066870' > iPhone X S Max
- iPhone 11 Pro
- iPhone 11 Pro Max
- iPhone SE (2nd generation)
- iPhone 12 mini
- iPhone 12 Pro
- iPhone 12 Pro Max
- iPhone 13 mini
- iPhone 13 Pro
- iPhone 13 Pro Max
- iPhone SE (3rd generation)
- iPhone 14 Plus
- iPhone 14 Pro
- iPhone 14 Pro Max
- iPhone 15 Plus
- iPhone 15 Pro
- iPhone 15 Pro Max
- iPhone 16 Plus
- iPhone 16 Pro
- iPhone 16 Pro Max
- Setup basics
- Make your iPhone your own
- Take great photos and videos
- Keep in touch with friends and family
- Share features with your family
- Use iPhone for your daily routines
- Expert advice from Apple Support
- What’s new in iOS 18
- Turn on and set up iPhone
- Wake, unlock, and lock
- Set up cellular service
- Use Dual SIM
- Connect to the internet
- Sign in and manage your Apple Account
- Subscribe to iCloud+
- Find settings
- Set up mail, contacts, and calendar accounts
- Learn the meaning of the status icons
- Charge the battery
- Charge with cleaner energy sources
- Show the battery percentage
- Check battery health and usage
- Use Low Power Mode
- Read and bookmark the user guide
- Learn basic gestures
- Learn gestures for iPhone models with Face ID
- Adjust the volume
- Turn the iPhone flashlight on or off
- Silence iPhone
- Find and use your apps in App Library
- Switch between open apps
- Quit and reopen an app
- Multitask with Picture in Picture
- Access features from the Lock Screen
- Use the Dynamic Island
- Perform quick actions
- Search on iPhone
- Get information about your iPhone
- Manage storage on iPhone
- View or change cellular data settings
- Travel with iPhone
- Change sounds and vibrations
- Use and customize the Action button
- Create a custom Lock Screen
- Change the wallpaper
- Adjust the screen brightness and color balance
- Keep the iPhone display on longer
- Use StandBy
- Customize the text size and zoom setting
- Change the name of your iPhone
- Change the date and time
- Change the language and region
- Add, edit, and remove widgets
- Move apps and widgets on the Home Screen
- Customize apps and widgets on the Home Screen
- Lock or hide or an app
- Organize your apps in folders
- Remove or delete apps
- Use and customize Control Center
- Change your default web browser or email app
- Rotate your iPhone screen
- View and respond to notifications
- Change notification settings
- Set up a Focus
- Allow or silence notifications for a Focus
- Turn a Focus on or off
- Stay focused while driving
- Customize sharing options
- Type with the onscreen keyboard
- Dictate text
- Commands for dictating text
- Select and edit text
- Use predictive text
- Use text replacements
- Add or change keyboards
- Add emoji, Memoji, and stickers
- Take a screenshot
- Take a screen recording
- Write and draw in documents
- Add text, shapes, stickers, and more
- Fill out forms, sign documents, and create signatures
- Interact with content in a photo or video
- Identify objects in your photos and videos
- Lift a subject from the photo background
- Camera basics
- Set up your shot
- Use Photographic Styles
- Use Photographic Styles with an iPhone 16 camera
- Take Live Photos
- Take Burst mode shots
- Take a selfie
- Take panoramic photos
- Take macro photos and videos
- Take portraits
- Take Night mode photos
- Take Apple ProRAW photos
- Use the Camera Control
- Use the Camera Control to open another app
- Adjust the shutter volume
- Adjust HDR camera settings
- Record videos
- Take spatial photos and record spatial videos for Apple Vision Pro
- Change sound recording options on iPhone 16 models
- Record ProRes videos
- Record videos in Cinematic mode
- Change video recording settings
- Save camera settings
- Customize the Main and Fusion camera lens
- Change advanced camera settings
- View, share, and print photos
- Use Live Text
- Scan a QR code
- Subscribe to Apple Arcade
- Find and download games
- Use Game Center to play with friends
- Connect a game controller
- Use App Clips
- Update apps
- View or cancel subscriptions
- Manage purchases, settings, and restrictions
- Install and manage fonts
- Buy books and audiobooks
- Annotate books
- Access books on other Apple devices
- Listen to audiobooks
- Set reading goals
- Organize books
- Use the basic calculator
- Use the scientific calculator
- Solve math with Math Notes
- Work with graphs in Math Notes
- Convert units or currency
- See previous calculations
- Create and edit events in Calendar
- Send invitations
- Reply to invitations
- Change how you view events
- Search for events
- Change Calendar settings
- Schedule or display events in a different time zone
- Keep track of events
- Use multiple calendars
- Use reminders
- Use the Holidays calendar
- Share iCloud calendars
- See the world clock
- Set an alarm
- Change your wake up alarm
- Use the stopwatch
- Add and use contact information
- Edit contacts
- Add your contact info
- Add or remove accounts
- Use NameDrop on iPhone to share your contact info
- Use contacts from the Phone app
- Merge or hide duplicate contacts
- Sync contacts across devices
- Import contacts
- Export contacts
- Get started with FaceTime
- Make FaceTime calls
- Receive FaceTime calls
- Create a FaceTime link
- Take a Live Photo
- Record and transcribe an audio call
- Turn on Live Captions in a FaceTime call
- Use other apps during a call
- Make a Group FaceTime call
- View participants in a grid
- Use SharePlay to watch, listen, and play together
- Share your screen in a FaceTime call
- Request or give remote control in a FaceTime call
- Collaborate on a document in FaceTime
- Use video conferencing features
- Hand off a FaceTime call to another Apple device
- Change the FaceTime video settings
- Change the FaceTime audio settings
- Change your appearance
- Leave a call or switch to Messages
- Block and silence FaceTime calls from unknown callers
- Report a call as spam
- Files basics
- Modify files and folders
- Find files and folders
- Organize files and folders
- Send files from the Files app
- Set up iCloud Drive
- Share files and folders in iCloud Drive
- Transfer files from iPhone to a storage device, a server, or the cloud
- Share your location
- Meet up with a friend
- Send your location via satellite
- Add or remove a friend
- Locate a friend
- Get notified when friends change their location
- Notify a friend when your location changes
- Add your iPhone
- Add your iPhone Wallet with MagSafe
- Get notified if you leave a device behind
- Locate a device
- Mark a device as lost
- Erase a device
- Remove a device
- Add an AirTag
- Share an AirTag or other item in Find My on iPhone
- Add a third-party item
- Get notified if you leave an item behind
- Locate an item
- Mark an item as lost
- Remove an item
- Adjust map settings
- Turn off Find My
- Get started with Fitness
- See your activity summary
- Adjust your Activity ring goals
- Sync a third-party workout app
- Change fitness notifications
- Share your activity
- Get started with Freeform
- Create a Freeform board
- Draw or handwrite
- Solve handwritten math problems
- Add text in sticky notes, shapes, and text boxes
- Add shapes, lines, and arrows
- Add diagrams
- Add photos, videos, and other files
- Apply consistent styles
- Position items on a board
- Navigate and present scenes
- Send a copy or PDF
- Print a board
- Share boards and collaborate
- Search Freeform boards
- Delete and recover boards
- Change Freeform settings
- Get started with Health
- Fill out your Health Details
- Intro to Health data
- View your health data
- Share your health data
- View health data shared by others
- Download health records
- View health records
- Monitor your walking steadiness
- Log menstrual cycle information
- View menstrual cycle predictions and history
- Log a pregnancy
- Track your medications
- Learn more about your medications
- Log your state of mind
- Take a mental health assessment
- Set up a schedule for a Sleep Focus
- Turn off alarms and delete sleep schedules
- Add or change sleep schedules
- Turn Sleep Focus on or off
- Change your wind down period and sleep goal
- View your sleep history
- Check your headphone audio levels
- Use hearing health features
- Register as an organ donor
- Back up your Health data
- Intro to Home
- Upgrade to the new Home architecture
- Set up accessories
- Control accessories
- Control your home using Siri
- Use Grid Forecast to plan your energy usage
- View electricity usage and rates
- Set up HomePod
- Control your home remotely
- Create and use scenes
- Use automations
- Set up security cameras
- Use Face Recognition
- Unlock your door with a home key
- Configure a router
- Invite others to control accessories
- Add more homes
- Get music, movies, and TV shows
- Get ringtones
- Manage purchases and settings
- Get started with Journal
- Write in your journal
- Add formatting, photos, and more
- Journal for your wellbeing
- Build a journaling habit
- View and search journal entries
- Print and export entries
- Change Journal settings
- Use iPhone like a magnifying glass
- Customize controls
- Get live descriptions of visual information around you
- Detect people around you
- Detect furniture around you
- Detect doors around you
- Detect text around you and have it read out loud
- Set up shortcuts for Live Recognition
- Add and remove email accounts
- Set up a custom email domain
- Check your email
- Unsend email with Undo Send
- Reply to and forward emails
- Save an email draft
- Add email attachments
- Download email attachments
- Annotate email attachments
- Set email notifications
- Search for email
- Organize email in mailboxes
- Flag or block emails
- Filter emails
- Use Hide My Email
- Use Mail Privacy Protection
- Change Mail settings
- Delete and recover emails
- Add a Mail widget to your Home Screen
- Print emails
- Explore 3D maps
- Get travel directions
- Change or add stops to your route
- View a route overview or a list of turns
- Change settings for spoken directions
- Get driving directions
- Get directions to your parked car
- Set up electric vehicle routing
- Report traffic incidents
- Get walking directions
- Save walks or hikes
- Get transit directions
- Get cycling directions
- Get traffic and weather info
- Estimate travel time and ETA
- Download offline maps
- Search for places
- Add places and notes to your library
- Mark a location with a pin
- Share places
- Rate places and add photos
- Organize places with custom guides
- Find nearby attractions, restaurants, and services
- Get information about places
- Explore places with guides
- Look around places
- Take Flyover tours
- Clear location history
- Delete recent directions
- Choose a default travel mode and units
- Report an issue with Maps
- Measure dimensions
- View and save measurements
- Measure a person’s height
- Use the level
- Set up Messages
- About iMessage
- Send and reply to messages
- Text via satellite
- Unsend and edit messages
- Keep track of messages
- Forward and share messages
- Group conversations
- Share screens
- Collaborate on projects
- Use iMessage apps
- Take and edit photos or videos
- Share photos, links, and more
- Send stickers
- Create and send Memoji
- React with Tapbacks
- Style and animate messages
- Draw and handwrite messages
- Send and save GIFs
- Request, send, and receive payments
- Send and receive audio messages
- Turn read receipts on or off
- Change notifications
- Block, filter, and report messages
- Delete messages and attachments
- Recover deleted messages
- Subscribe to Apple Music
- Get personalized recommendations
- Mark items as favorites
- Add music and listen offline
- Create an Apple Music Profile
- Share music with friends
- See what friends are listening to
- Search for music
- Find music shared with you
- Find new music
- Use the music player controls
- Use Siri to play music
- Play lossless audio
- Play Spatial Audio
- Listen to radio
- Play music together using SharePlay
- Play music together in the car
- Adjust the sound
- Queue up your music
- Shuffle or repeat songs
- Sing along with Apple Music
- Show song credits and lyrics
- Tell Apple Music what you enjoy
- Intro to playlists
- Create, edit, and delete playlists
- Collaborate on a playlist
- Join a collaborative playlist
- Add a reaction to a collaborative playlist
- Get started with News
- Use News widgets
- See news stories chosen just for you
- Read and share stories
- Follow your favorite teams with My Sports
- Listen to Apple News Today
- Subscribe to Apple News+
- Browse and read Apple News+ stories
- Use Offline Mode to read downloaded News content
- Manually download Apple News+ issues
- Listen to News stories
- Find puzzles in Apple News+
- Solve crossword and crossword mini puzzles
- Solve Quartiles puzzles
- Search for stories in News
- Save stories in News
- Clear your reading history in News
- Subscribe to individual news channels
- Get started with Notes
- Create and format notes
- Use Quick Notes
- Add drawings and handwriting
- Enter formulas and equations
- Add photos, video, and more
- Record and transcribe audio
- Scan text and documents
- Work with PDFs
- Search notes
- Organize in folders
- Organize with tags
- Use Smart Folders
- Share and collaborate
- Export or print notes
- Change the Notes view
- Change Notes settings
- Use passwords
- Find your password for a website or app
- Change the password for a website or app
- Remove a password
- Recover a deleted password
- Create a password for a website or app
- Use passkeys to sign in to apps and websites
- Sign in with Apple
- Share passwords
- Automatically fill in strong passwords
- Change weak or compromised passwords
- View your passwords and related information
- Find and share your Wi-Fi password
- Share passwords securely with AirDrop
- Make your passwords available on all your devices
- Automatically fill in verification codes
- Automatically fill in SMS passcodes
- Sign in with fewer CAPTCHA challenges
- Use two-factor authentication
- Use security keys
- Make a call
- Record and transcribe a call
- Change your Phone settings on iPhone
- View and delete the call history
- Answer or decline incoming calls
- While on a call
- Have a conference or three-way call on iPhone
- Set up voicemail
- Check voicemail
- Change voicemail greeting and settings
- Select ringtones and vibrations
- Make calls using Wi-Fi
- Set up call forwarding
- Set up call waiting
- Block or avoid unwanted calls
- Get started with Photos
- View photos and videos
- See photo and video information
- Find photos and videos by date
- Find and name people and pets
- Find group photos
- Browse photos by location
- Find recently saved photos
- Find your travel photos
- Find recently receipts, QR codes, recently edited photos, and more
- Find photos, videos, and more by media type
- Customize the Photos app
- Filter and sort the photo library
- Back up and sync your photos with iCloud
- Delete or hide photos and videos
- Search for photos and videos
- Get wallpaper suggestions
- Watch memories
- Personalize your memories
- Make and play slideshows
- Feature someone less
- Create photo albums
- Edit and organize albums
- Filter and sort photos and videos in albums
- Share photos and videos
- Share long videos
- Create shared albums
- Add and remove people in a shared album
- Add and delete photos and videos in a shared album
- Set up or join an iCloud Shared Photo Library
- Use iCloud Shared Photo Library
- Add content to an iCloud Shared Photo Library
- Edit photos and videos
- Crop, rotate, flip, or straighten photos and videos
- Undo and revert photo edits
- Trim video length, adjust speed, and edit audio
- Edit Cinematic mode videos
- Edit Live Photos
- Edit portraits
- Make stickers from your photos
- Duplicate and copy photos and videos
- Merge duplicate photos and videos
- Import and export photos and videos
- Print photos
- Find podcasts
- Listen to podcasts
- View podcast transcripts
- Follow your favorite podcasts
- Use the Podcasts widget
- Organize your podcast library
- Download, save, remove, and share podcasts
- Subscribe to podcasts
- Listen to subscriber-only content
- Change download settings
- Get started with Reminders
- Set reminders
- Make a grocery list
- Add details
- Complete and remove items
- Edit and organize a list
- Search your lists
- Organize multiple lists
- Use Smart Lists
- Print a list
- Work with templates
- Change Reminders settings
- Browse the web
- Search for websites
- See highlights
- Customize your Safari settings
- Change the layout
- Create multiple Safari profiles
- Open and close tabs
- Organize your tabs with Tab Groups
- View your tabs from another Apple device
- Share Tab Groups
- Use Siri to listen to a webpage
- Bookmark a website
- Save pages to a Reading List
- Find links shared with you
- Annotate and save a webpage as a PDF
- Automatically fill in forms
- Get extensions
- Hide distractions when browsing
- Hide distractions when reading
- Block pop-ups
- Clear your cache and cookies
- Enable cookies
- Browse the web privately
- Sign in with passkeys in Safari
- Check stocks
- Manage multiple watchlists
- Read or listen to business news
- Add earnings reports to your calendar
- Use a Stocks widget
- Translate text, voice, and conversations
- Translate text in apps
- Translate with the camera view
- Subscribe to Apple TV+, MLS Season Pass, or a channel
- Find shows, movies, and more
- Personalize the Home tab
- Buy, rent, or pre-order items
- Stream content and control playback
- Watch sports
- Manage your library
- Add your TV provider
- Change the settings
- Make a recording
- View a transcription
- Play it back
- Edit or delete a recording
- Keep recordings up to date
- Organize recordings
- Search for or rename a recording
- Share a recording
- Duplicate a recording
- About Apple Wallet
- Set up Apple Pay
- Use Apple Pay for contactless payments
- Use Apple Pay in apps and on the web
- Passes, loyalty cards, tickets, and more
- Apple Account
- Organize your Wallet
- Remove payment cards
- Change Wallet & Apple Pay settings
- Check the weather
- Check the weather in other locations
- View weather maps
- Manage weather notifications
- Use Weather widgets
- Learn the weather icons
- Find out what Siri can do
- Tell Siri about yourself
- Have Siri announce calls and notifications
- Add Siri Shortcuts
- About Siri Suggestions
- Use Siri in your car
- Change Siri settings
- Get started with Apple Intelligence
- Use Writing Tools
- Use Apple Intelligence in Mail
- Use Apple Intelligence in Messages
- Use Apple Intelligence with Siri
- Get webpage summaries
- Get a summary of a phone call or audio recording
- Use Apple Intelligence in Photos
- Summarize notifications and reduce interruptions
- Apple Intelligence and privacy
- Contact emergency services
- Use Emergency SOS via satellite
- Request Roadside Assistance via satellite
- Set up and view your Medical ID
- Use Check In
- Manage Crash Detection
- Reset privacy and security settings in an emergency
- Set up Family Sharing
- Add Family Sharing members
- Remove Family Sharing members
- Share subscriptions
- Share purchases
- Share locations with family and locate lost devices
- Set up Apple Cash Family and Apple Card Family
- Set up parental controls
- Set up a child’s device
- Get started with Screen Time
- Protect your vision health with Screen Distance
- Set up Screen Time
- Set communication limits and block apps and content
- Check for sensitive images
- Set up Screen Time for a family member
- Charging cable
- Power adapters
- MagSafe chargers and battery packs
- Qi-certified wireless chargers
- Use AirPods
- Use EarPods
- Apple Watch
- Wirelessly stream videos and photos to Apple TV or a smart TV
- Connect to a display with a cable
- HomePod and other wireless speakers
- Pair Magic Keyboard
- Enter characters with diacritical marks
- Switch between keyboards
- Use shortcuts
- Choose an alternative keyboard layout
- Change typing assistance options
- External storage devices
- Connect Bluetooth accessories
- Play audio from your iPhone on a Bluetooth accessory
- Work across devices using Continuity
- Use your iPhone from your Mac
- Receive iPhone Notifications on your Mac
- Use AirDrop to send items to nearby devices
- Hand off tasks between devices
- Copy and paste between devices
- Stream video and audio from your iPhone
- Allow phone calls and text messages on your iPad and Mac
- Share your internet connection with Personal Hotspot
- Use iPhone as a webcam
- Insert sketches, photos, and scans on Mac
- Start SharePlay instantly
- Connect iPhone and your computer with a cable
- Transfer files between devices
- Transfer files with email, messages, or AirDrop
- Transfer files or sync content with the Finder or iTunes
- Automatically keep files up to date with iCloud
- Intro to CarPlay
- Connect to CarPlay
- Use your vehicle’s built-in controls
- Get turn-by-turn directions
- Change the map view
- Make phone calls
- View your calendar
- Send and receive text messages
- Announce incoming text messages
- Play podcasts
- Play audiobooks
- Listen to news stories
- Control your home
- Use other apps with CarPlay
- Rearrange icons on CarPlay Home
- Change settings in CarPlay
- Get started with accessibility features
- Use accessibility features during setup
- Change Siri accessibility settings
- Quickly turn accessibility features on or off
- Overview of accessibility features for vision
- View a larger version of text you’re reading or typing
- Change display colors
- Make text easier to read
- Reduce onscreen motion
- Use iPhone more comfortably while riding in a vehicle
- Customize per-app visual settings
- Hear what’s on the screen or typed
- Hear audio descriptions
- Adjust CarPlay settings
- Turn on and practice VoiceOver
- Change your VoiceOver settings
- Use VoiceOver gestures
- Operate iPhone when VoiceOver is on
- Control VoiceOver using the rotor
- Use the onscreen keyboard
- Write with your finger
- Keep the screen off
- Use VoiceOver with an external keyboard
- Use a braille display
- Type braille on the screen
- Customize gestures and keyboard shortcuts
- Use VoiceOver with a pointer device
- Get live descriptions of your surroundings
- Use VoiceOver in apps
- Overview of accessibility features for mobility
- Use AssistiveTouch
- Adjust how iPhone responds to your touch
- Use Reachability
- Auto-answer calls
- Turn off vibration
- Change Face ID and attention settings
- Use Voice Control
- Use Voice Control commands with CarPlay
- Adjust the side or Home button
- Adjust Camera Control settings
- Use Apple TV Remote buttons
- Adjust pointer settings
- Adjust keyboard settings
- Control iPhone with an external keyboard
- Adjust AirPods settings
- Turn on Apple Watch Mirroring
- Control a nearby Apple device
- Control iPhone with the movement of your eyes
- Intro to Switch Control
- Set up and turn on Switch Control
- Select items, perform actions, and more
- Control several devices with one switch
- Overview of accessibility features for hearing
- Use hearing devices
- Use Live Listen
- Use sound recognition
- Set up and use RTT and TTY
- Flash the indicator light for notifications
- Adjust audio settings
- Play background sounds
- Display subtitles and captions
- Show transcriptions for Intercom messages
- Get live captions of spoken audio
- Play music as taps, textures, and more
- Get notified about car horns and sirens in CarPlay
- Overview of accessibility features for speech
- Type to speak
- Record your personal voice
- Use Vocal Shortcuts
- Overview of cognitive accessibility features
- Lock iPhone to one app
- Control what you share
- Set a passcode
- Set up Face ID
- Set up Touch ID
- Turn on Lock Screen features
- Keep your Apple Account secure
- Manage information sharing with Safety Check
- Control app tracking permissions
- Control the location information you share
- Control access to information in apps
- Control access to contacts
- Control how Apple delivers advertising to you
- Control access to hardware features
- Create and manage Hide My Email addresses
- Protect your web browsing with iCloud Private Relay
- Use a private network address
- Use Advanced Data Protection
- Use Lockdown Mode
- Use Stolen Device Protection
- Receive warnings about sensitive content
- Use Contact Key Verification
- Turn iPhone on or off
- Force restart iPhone
- Back up iPhone
- Reset iPhone settings
- Erase iPhone
- Restore all content from a backup
- Restore purchased and deleted items
- Sell, give away, or trade in your iPhone
- Install or remove configuration profiles
- Important safety information
- Important handling information
- Find more resources for software and service
- FCC compliance statement
- ISED Canada compliance statement
- Ultra Wideband information
- Class 1 Laser information
- Apple and the environment
- Disposal and recycling information
- Unauthorized modification of iOS

Use Writing Tools with Apple Intelligence on iPhone
With Apple Intelligence,* you can use Writing Tools to summarize selected text, proofread your work, and create different versions of the same text to help you find the right wording and tone. Writing Tools are available in most places you write, including third-party apps and websites.
Note: Apple Intelligence is available in iOS 18.1 on all iPhone 16 models, iPhone 15 Pro, and iPhone 15 Pro Max, with Siri and device language set to U.S. English. To get started, see Get started with Apple Intelligence on iPhone .
Proofread text
Tap Proofread.
Apple Intelligence checks your text for grammatical and spelling errors. All changes are underlined with a glowing line.
Do any of the following:
Discard a change: Tap Use Original.
Switch between the updated and original versions of your text: Tap Original.
When you’re finished, tap Done.
To revert to the unedited version of your text, tap Revert.
Rewrite text
With Writing Tools, you can rewrite text you’ve just written—like class notes or a blog post—to ensure everything reads just right. You can also adjust the tone of your writing to suit the audience and task at hand.
Rewrite text: Tap Rewrite.
Rewrite the text in a particular tone: Tap Friendly, Professional, or Concise.
A rewritten version of your text appears.
Try the rewrite again: Tap Retry.
Summarize and organize text
After writing or reading text, you can use Apple Intelligence to generate a summary. You can also have the summary presented as bulleted key points, or have the original text organized in a list or table.
Summarize text: Tap Summarize.
Summarize the key points of the text: Tap Key Points.
Organize the original text in a list: Tap List.
Organize the original text in a table: Tap Table.
After viewing the summary, do any of the following:
Copy the summary: Tap Copy.
Replace the original text with the summary: Tap Replace.
Note: Replace is not an option if the source text is not editable.
Share the summary: Tap Share, then choose a share option.
Block access to Writing Tools
You can set Content & Privacy Restrictions to have Screen Time restrict access to Writing Tools.
Tap Content & Privacy Restrictions, then turn on Content & Privacy Restrictions.
Tap Intelligence & Siri, tap Writing Tools, then tap Allow or Don’t Allow.
- a. Send us an email
- b. Anonymous form
- Buyer's Guide
- Upcoming Products
- Tips / Contact Us
- Podcast Instagram Facebook Twitter Mastodon YouTube Notifications RSS Newsletter
Apple Intelligence Writing Tools: All the Features
Writing Tools is one of the main Apple Intelligence features that's available in the iOS 18.1, iPadOS 18.1, and macOS Sequoia 15.1 betas for developers and public beta testers. As the name suggests, Writing Tools are meant to help you write.

Writing Tools Overview
There are various AI tools that will write content for you, but that's not how Apple designed Writing Tools and that's not what it's meant to do. The feature can be used to improve, tweak, and refine what you've written, but you still need to write something for it to work with first.
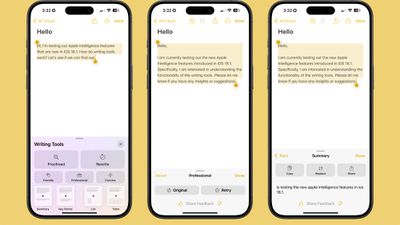
You can use Writing Tools to check your spelling, grammar, and word choice, or to change the tone of what you've written. There's also an option to summarize text.
How to Use Writing Tools
To use Writing Tools in an app like Notes or Pages, you can simply select text and then either tap or right click to get to the Writing Tools option, depending on which OS you're using. Apps like Notes have a Writing Tools interface built-in, so you can also get to Writing Tools from the in-app toolbar.
For the most part, getting to Writing Tools is as simple as selecting text to get to the different options you can use. From the Writing Tools interface, you can access the available options for proofreading, rewriting, and summarizing.
When it comes to proofreading, Writing Tools does more than just check spelling. It also looks at word choice and grammar. If you use the wrong version of they're/their/there, effect/affect, or two/to/too, Writing Tools will correct it. Spelling issues are pointed out, of course, and Writing Tools can fix some grammar issues.

Writing Tools is also able to fix shorthand and swap out poor phrasing. So if you write "luv" instead of "love," your Apple device can fix it. "Write real good" becomes "write really well."
Unfortunately, Writing Tools does not go through issues one by one with you for making changes on an error-by-error basis. What it does is spit out a rewritten version of what you've asked it to proofread, and you can choose to copy that text, replace your text with it, or share it. It's an all-or-nothing correction, and it can be hard to spot every change if you're correcting a lot of text.
The Writing Tools Rewrite feature refines what you've written, and it can be used to change the tone of your writing. If you just select some text and choose the base Rewrite option, Writing Tools spits out a version of your text that's more refined and fleshed out, but there are also Friendly, Professional, and Concise styles to choose from. Here's an example of each.

There are AI tools that will write content for you on the internet, but that's not what Apple designed Writing Tools for. You're going to love the Writing Tools feature because it is able to help you write really well. Writing Tools helps you with your spelling, but it also has a positive effect on your grammar. There are multiple Writing Tools to use such as proofreading, rewriting, and summarizing.
Standard Rewrite:
There are AI tools available online that can generate content for you, but that's not the purpose of Apple's Writing Tools. You'll be delighted with the Writing Tools feature because it genuinely assists you in writing effectively. Writing Tools not only helps you with spelling but also positively impacts your grammar. It offers various tools, including proofreading, rewriting, and summarizing, to cater to your writing needs.
Professional Rewrite:
There are AI tools available online that can generate content, but this is not the intended purpose of Apple's Writing Tools. The Writing Tools feature is designed to enhance your writing skills and is particularly useful for improving your spelling and grammar. It offers a range of tools, including proofreading, rewriting, and summarization, to assist you in crafting well-written content.
Friendly Rewrite:
Have you heard about AI tools that can write content for you online? Well, that's not what Apple designed Writing Tools for. You're going to love this feature because it's designed to help you write really well. Writing Tools helps you with your spelling, but it also has a positive impact on your grammar. There are different Writing Tools to use, like proofreading, rewriting, and summarizing.
Concise Rewrite:
AI tools can generate content online, but Apple designed Writing Tools for something else: excellent writing. Writing Tools aids with spelling and grammar, offering proofreading, rewriting, and summarizing options.
Looking at various rewriting samples, the standard Rewrite option seems to be a mix of all three styles. It's not as business-like as the professional option, nor as casual as the friendly option.
Summary Options
You can select text and use the Writing Tools summary options to automatically get the gist of a longer piece of text, and it's something that can be particularly useful for long web articles, PDFs, or even your own notes if they're lengthy.
Options for summarizing text include Summary, Key Points, List, and Table. Using the text from the prior examples, here's what each one looks like.
Apple's Writing Tools feature enhances writing by correcting spelling and grammar, and offering proofreading, rewriting, and summarizing assistance.
Key Points:
Writing Tools Purpose: To help users write well, not to replace human writing. Writing Tools Features: Spelling and grammar checking, proofreading, rewriting, and summarizing. Writing Tools Benefits: Improves writing quality.
Apple designed Writing Tools to assist with writing, not to generate content. Writing Tools helps with spelling and grammar. There are multiple Writing Tools available, including proofreading, rewriting, and summarizing.

Writing Tools Availability
You can use Writing Tools anywhere there's text on an iPhone , iPad , or Mac that's capable of Apple Intelligence. It is system wide. Just select the text and bring up the tap or right click menu and then choose the Writing Tools option.

Note that like all Apple Intelligence features, Writing Tools is in beta right now, and it's not perfect. It seems to work more reliably on iOS and iPadOS than macOS at the current time, but that's not unusual for a beta.
Even when Apple Intelligence launches, it's still going to be launching as a beta, and it's likely it will stay in beta status for quite some time as Apple works out the kinks.
Writing Tools Requirements
To use Writing Tools, you need a device capable of Apple Intelligence. That includes the iPhone 15 Pro, the iPhone 15 Pro Max, any iPhone 16 model, any iPad with an M-series chip, and any Mac with an M-series chip.
Apple Intelligence features do not work on any other devices because of the processing power and memory required.
Writing Tools is in the iOS 18.1, iPadOS 18.1, and macOS Sequoia 15.1 betas at the current time. The betas are available to developers and public beta testers, and the updates are going to come out sometime in October.
How Useful Are Writing Tools?
For the most part, Writing Tools can be a useful tool for checking spelling and grammar, because it goes a lot further than your standard spell check. It would be more useful if there was an option to go through suggestions one-by-one and reject changes rather than being forced to accept an all-in-one refinement, but maybe that's a change Apple will make later.
Seeing each change individually would make for a better learning tool, providing insight into what specific changes were made and why.
Apple's summaries can also be overly brief, failing to include some key details. Unless summaries get more detailed, it's hard to see how they can be a truly useful tool. Key points and lists do a bit better than a general summary, but there's still work that needs to be done to refine the experience.
Rewriting will likely be useful for some, but it does have something of an AI feel to the text that you get when you use it. It's not a tool that you should rely on without making further edits to make sure that the changes are what you really want to say. Rewrite does do an excellent job of matching the stated tone, and it would be nice to see additional tone options in the future.
For more on the features that are available in iOS 18 and macOS Sequoia, we have a dedicated iOS 18 and macOS Sequoia roundups.
Get weekly top MacRumors stories in your inbox.
Popular Stories

10 New Things Your iPhone Can Do in iOS 18.2

The Best Early Black Friday Apple Deals

M4 Pro Chip Benchmark Results Reveal an Extremely Impressive Performance Feat

iPhone SE 4 First to Get Apple-Designed 5G Modem, iPhone 17 Pro to Add Custom Wi-Fi 7 Chip
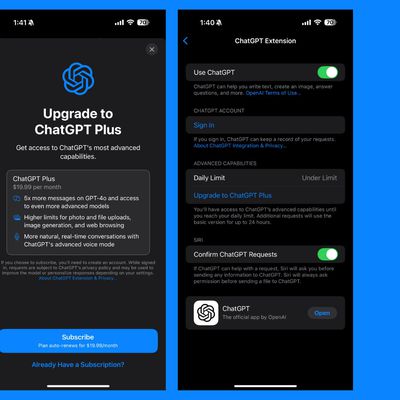
iOS 18.2 Beta 2 Shows Siri ChatGPT Limit, Offers 'Plus' Upgrade Option

Here's How Much Faster M4 Pro/Max Are for Graphics vs. M3 Pro/Max

What to Expect From Apple This November
Top rated comments.
Writing Tools Overview There are various AI tools that will write content for you, but that's not how Apple designed Writing Tools and that's not what it's meant to do. The feature can be used to improve, tweak, and refine what you've written, but you still need to write something for it to work with first. Apple doesn't have a feature for generating text, but that will probably be something iOS and macOS will be capable of when ChatGPT integration is introduced later this year. You can use Writing Tools to check your spelling, grammar, and word choice, or to change the tone of what you've written. There's also an option to summarize text.
Next Article

Apple Intelligence is what Apple is calling its artificial intelligence feature set, previewed at WWDC in June 2024. Here's everything we know.

Image Playground is Apple's dedicated image creation app that can build cartoon-like pictures based on text descriptions.

Apple Intelligence, phone call recording, new Control Center options, and more.
If you're experiencing issues with iPhone Mirroring, follow these steps to get it working again.

M4, M4 Pro, and M4 Max chip options, display improvements, Center Stage camera, and more.

The new 24-inch iMac includes an M4 chip, a new 12MP Center Stage camera, nano-texture display option, and more.

Redesigned with smaller footprint, front USB-C ports, and M4 and M4 Pro chip options.

M4 chip update expected, but no design changes.
Other Stories
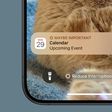
9 hours ago by Tim Hardwick
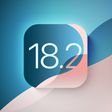
17 hours ago by Tim Hardwick

2 days ago by Joe Rossignol

3 days ago by Joe Rossignol


iOS 18.1 writing tools: How to use the new Apple Intelligence feature on an iPhone
Are you tired of paying the costly subscription fees for Grammarly and similar tools? Well, you don’t have to anymore. With the arrival of iOS 18.1, the much-talked-about Apple Intelligence has made its way to iPhones. As announced at WWDC 2024, Apple Intelligence incorporates a number of Writing Tools you can use to proofread and rewrite texts in almost all the apps on your iPhone.
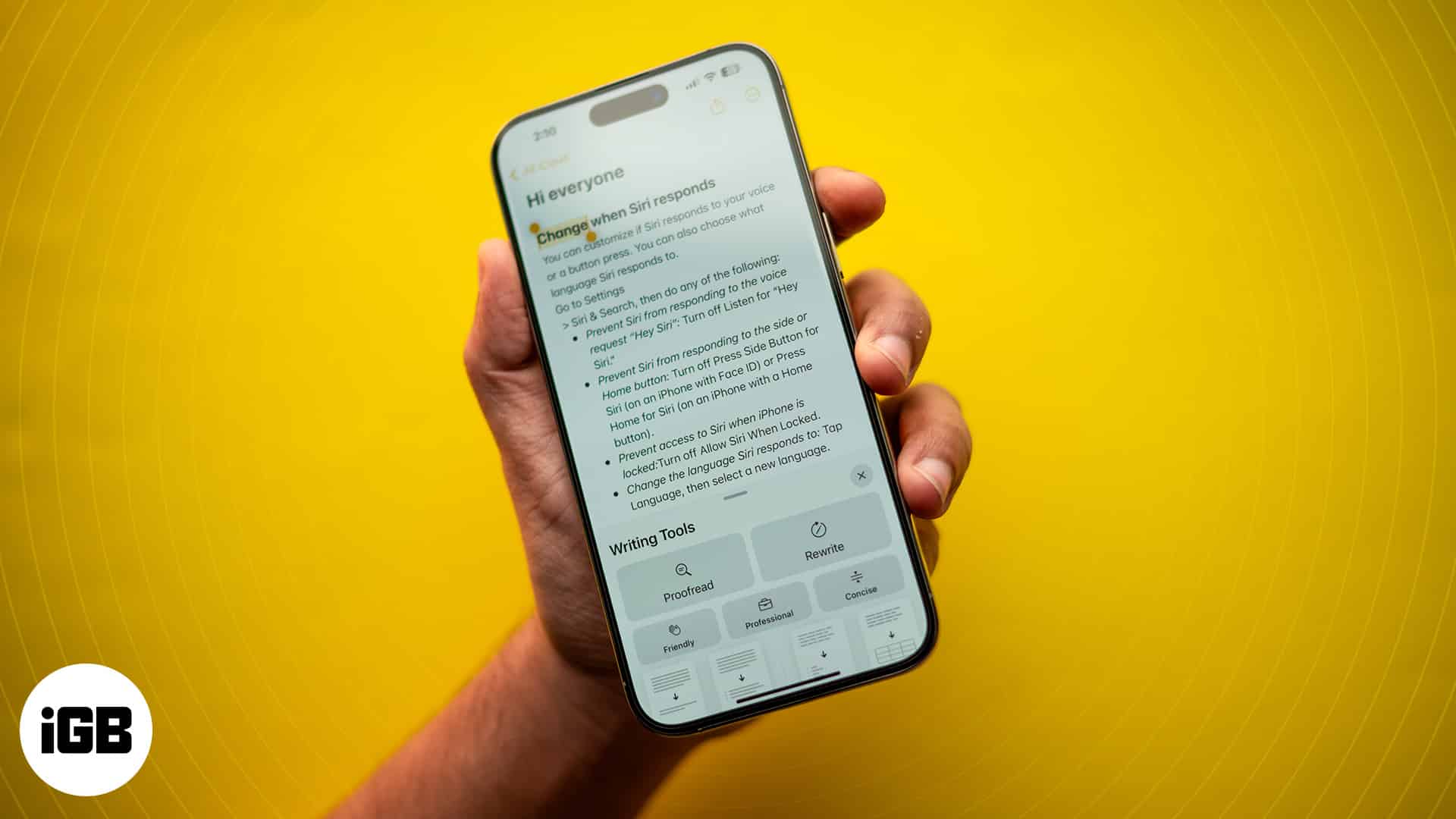
Keep reading to learn how to use Apple Intelligence’s writing tool on your iPhone or iPad running on iOS 18.1.
Apple Intelligence Writing Tools features
Standard rewrite, friendly rewrite, professional rewrite, concise rewrite, share content written with apple intelligence, video: how to use apple intelligence writing tools in ios 18.1.
As showcased at WWDC 2024, Apple developed Apple intelligence’s writing tools in collaboration with Open AI and incorporated them into the standard text system in iOS and other Apple-owned operating systems. This means you don’t necessarily have to use the Apple-only apps to use the writing tools. You can use them in any app where you write text, like how you use the Select and Copy tools.
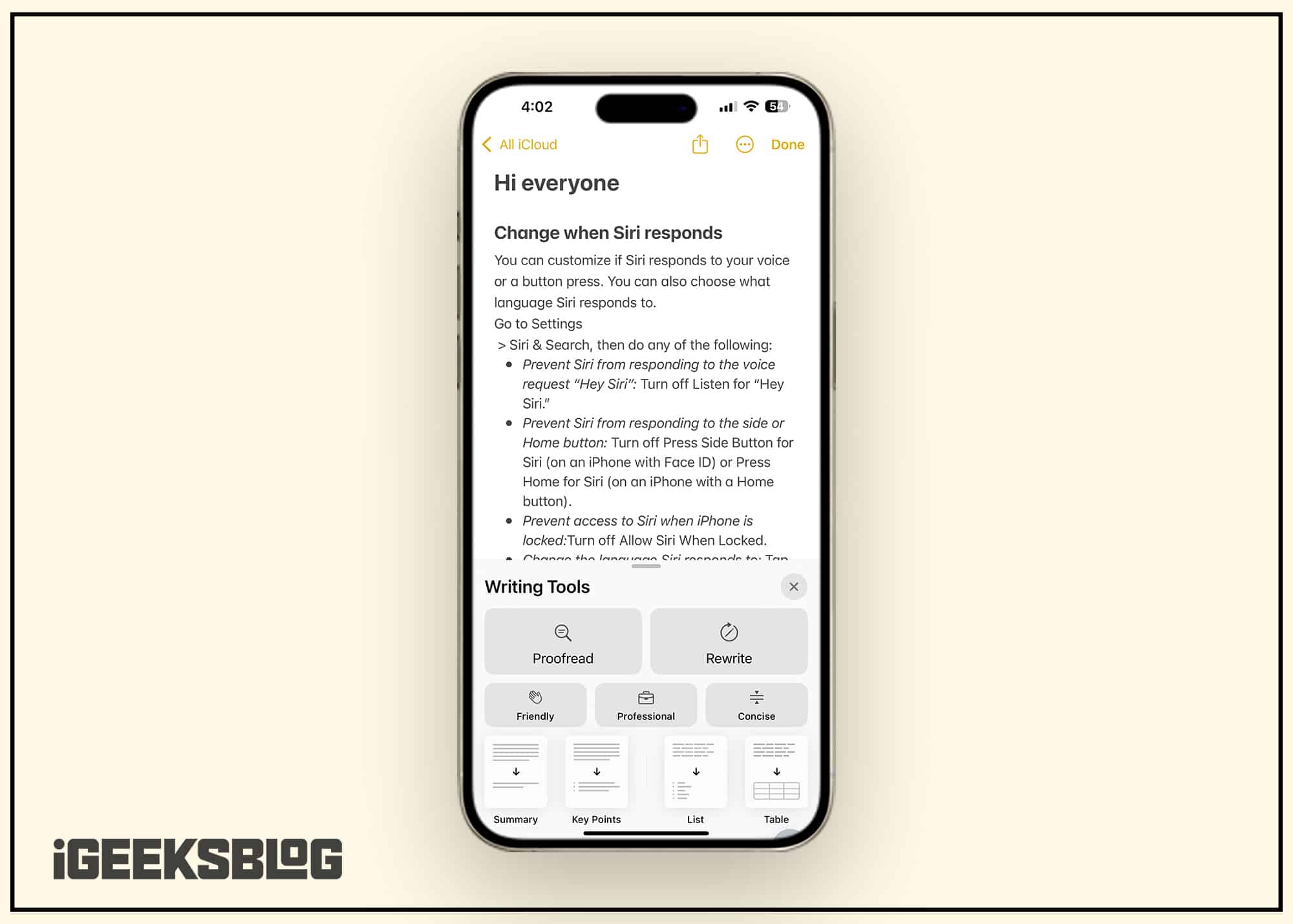
Here is the list of writing tools available on Apple Intelligence supported devices :
- Professional
You might have understood how each tool works just with their name. The Proofread and Rewrite tools are the standard writing tools you can use to correct any errors from the written texts or rewrite the text to make it look polished.
Other tools, such as Friendly, Professional, and Concise, rewrite and suggest text after you follow the specific instructions, which are the tool’s name itself.
The remaining tools are nothing but to help you better understand the available text.
How to use Writing Tools on your iPhone
Using the new writing tools on your iPhone is pretty simple. All you need to do is select the written text and select the Writing Tools option in the pop-up that appears.
As mentioned, you can use Apple Intelligence’s writing tools in any app where you write text; I’ve detailed how it works in the Messages app.
The proofread tool proofreads the text on your rewrite to find any errors you might have missed while writing the content. Once it has done so, it will show how many changes it made to the text. You can either use the text or revert it to the original.
- In a Message thread, type in the text in the text box.
- Now, long press on the text and choose Select in the pop-up menu.
- Next, select the text you want to proofread or rewrite.
- Once done, tap the Writing Tools or you’ll see the Proofread option above the keyboard. Tap on it to let Apple Intelligence proofread your text.
- After Proofreading is complete, you will get the new text along with the number of changes the tool made.
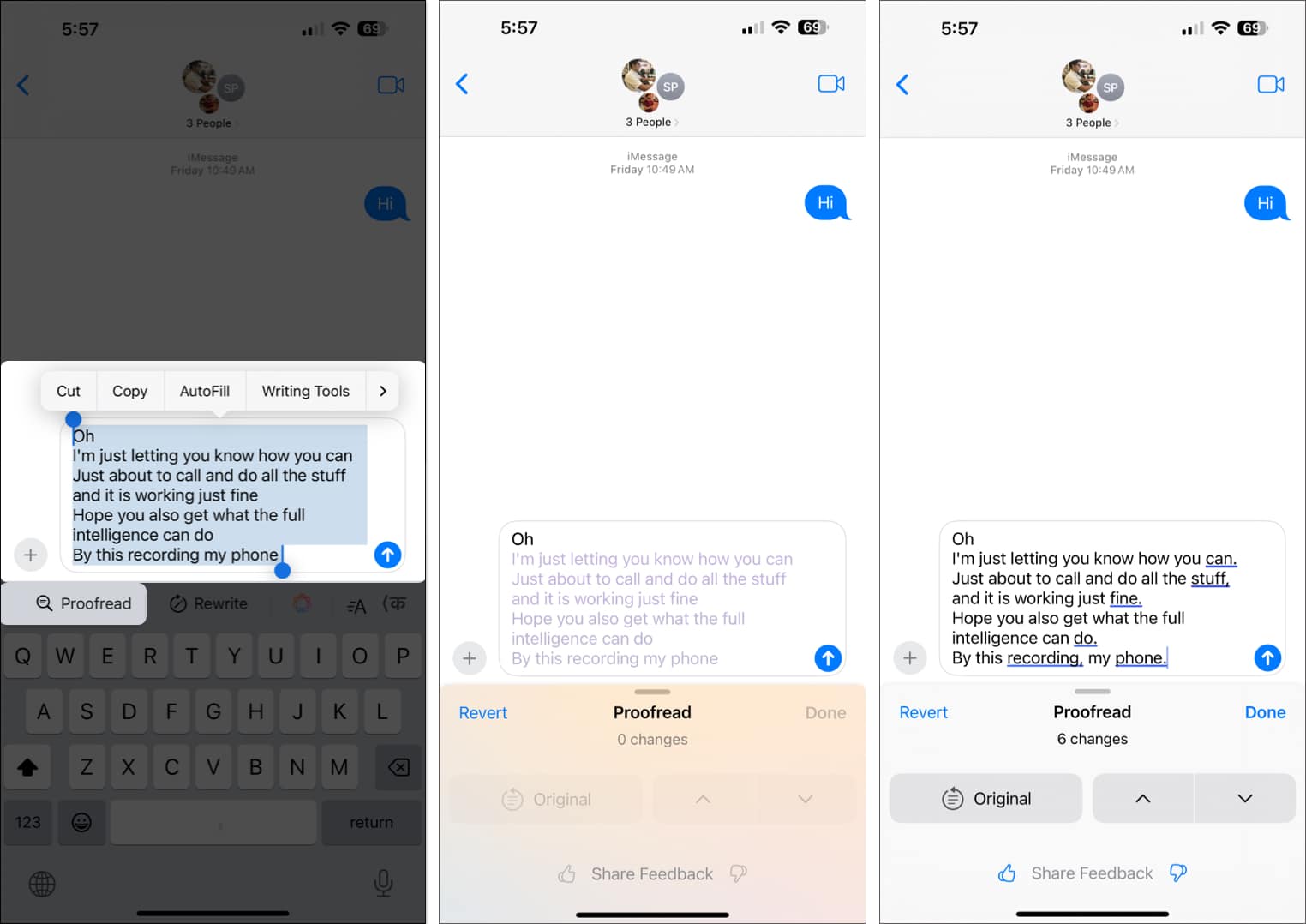
The Rewrite tools rewrite the text to make it look more polished and grammatically sound, with no specific input from your side. Here’s how:
- Once the text is selected, tap the Rewrite button at the top of the keyboard.
- The tool will now rewrite the text for you.
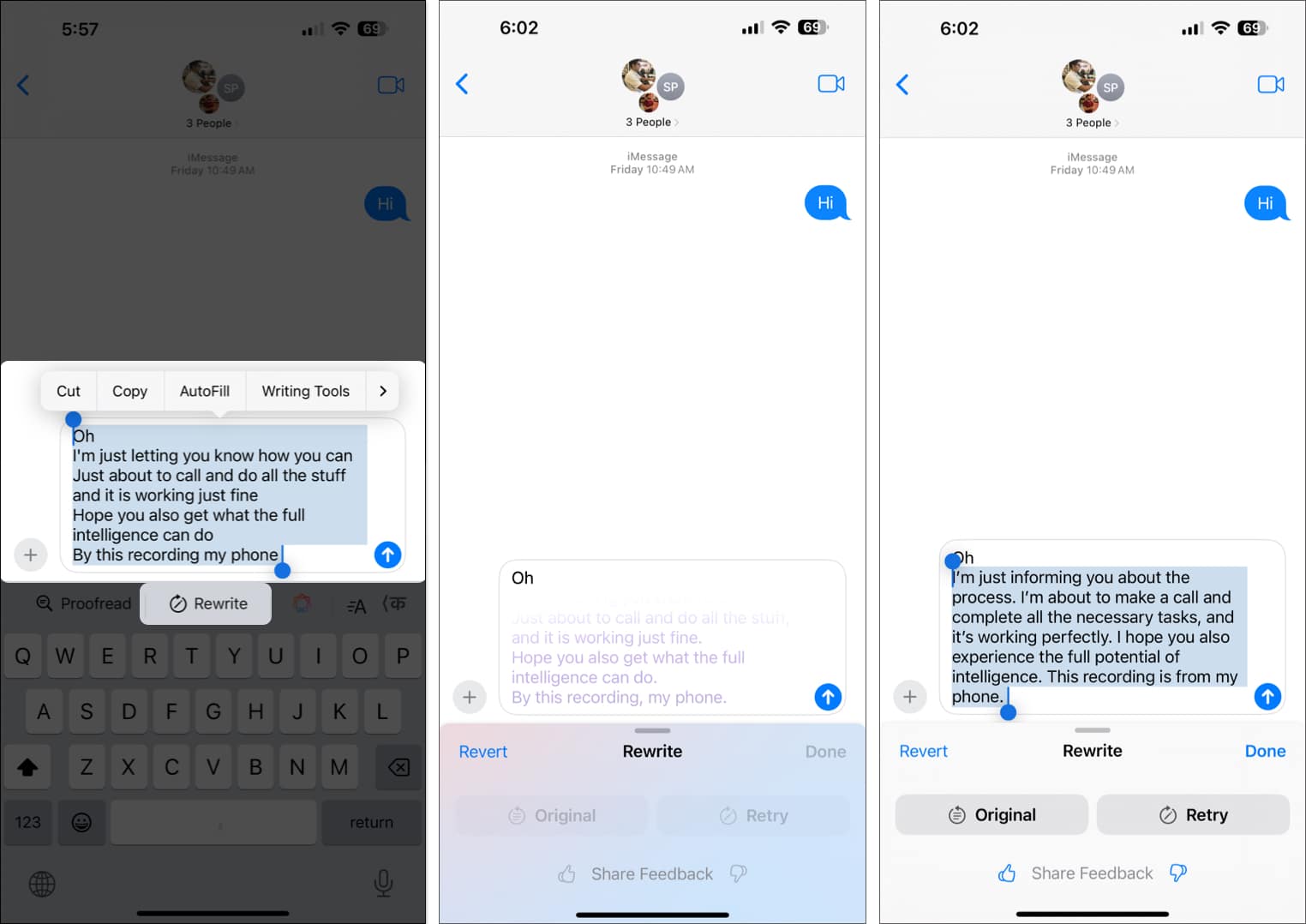
- Once you select the text you want to rewrite, tap the Writing Tools button in the pop-up menu or Apple Intelligence logo at the top of keyboard.
- Now, tap the Friendly button that appears in the Writing Tools interface.
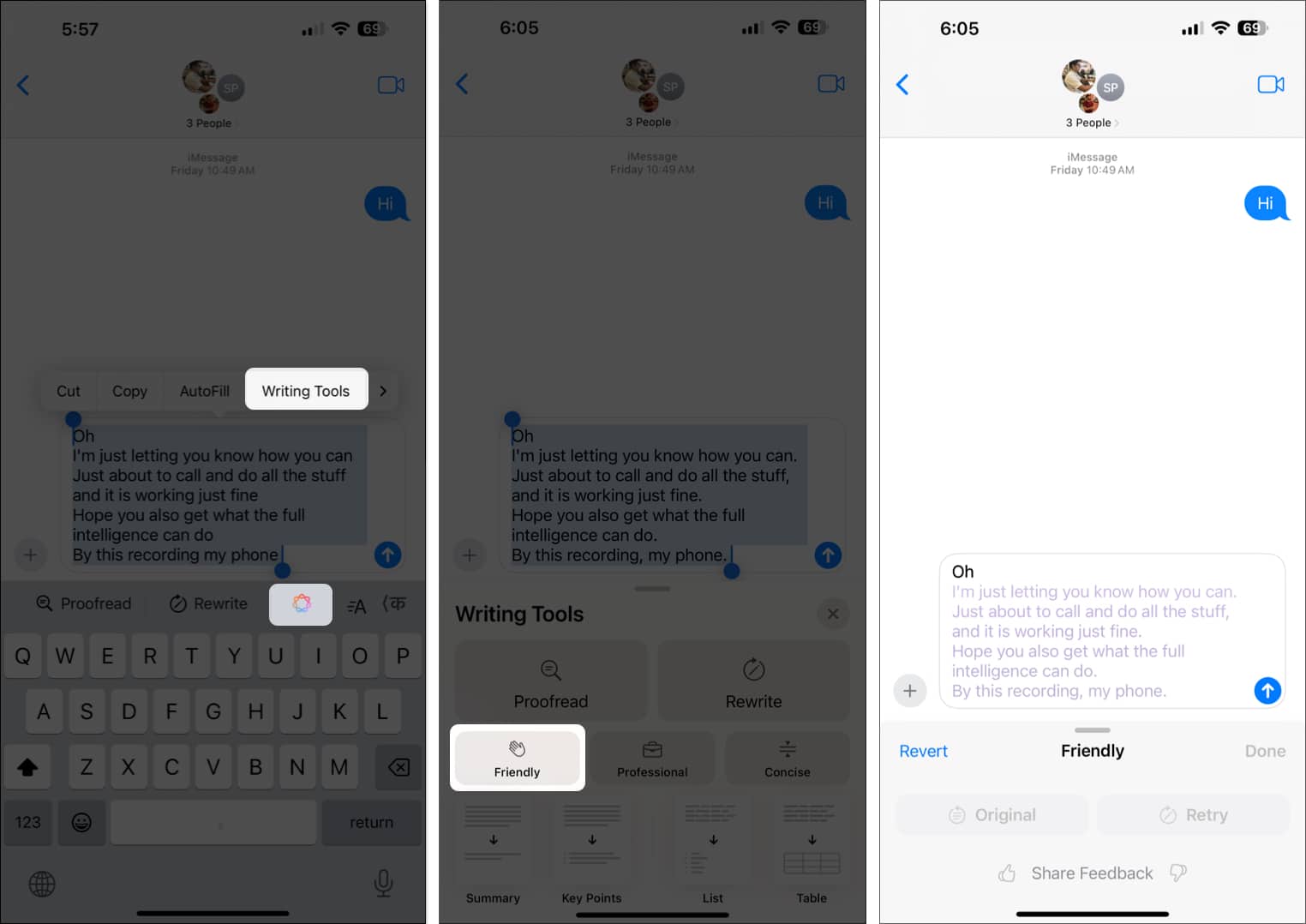
Tap the Professional button if you want the rewritten text to sound more serious.
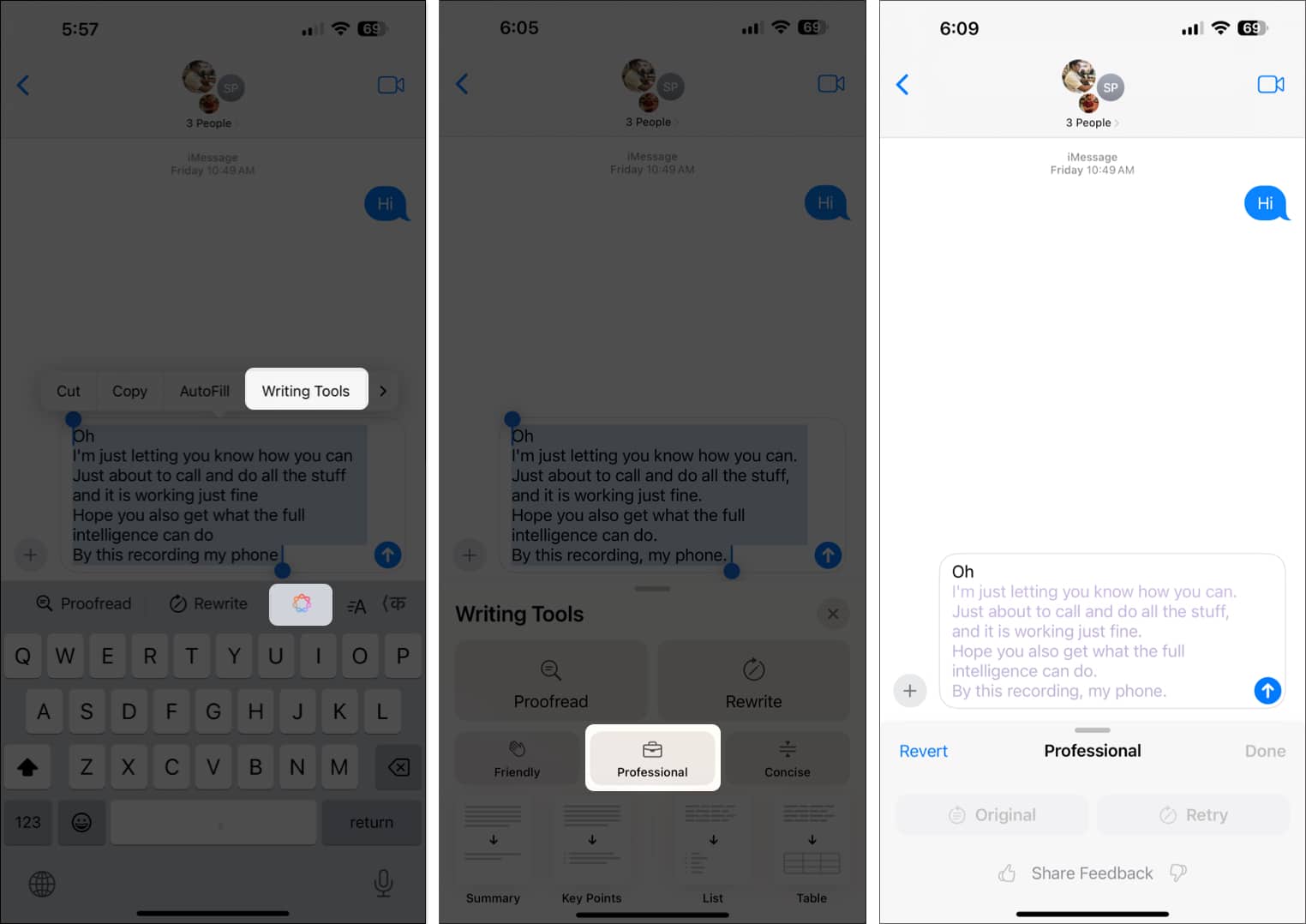
Choose the Concise if you want the text to be short and crisp.
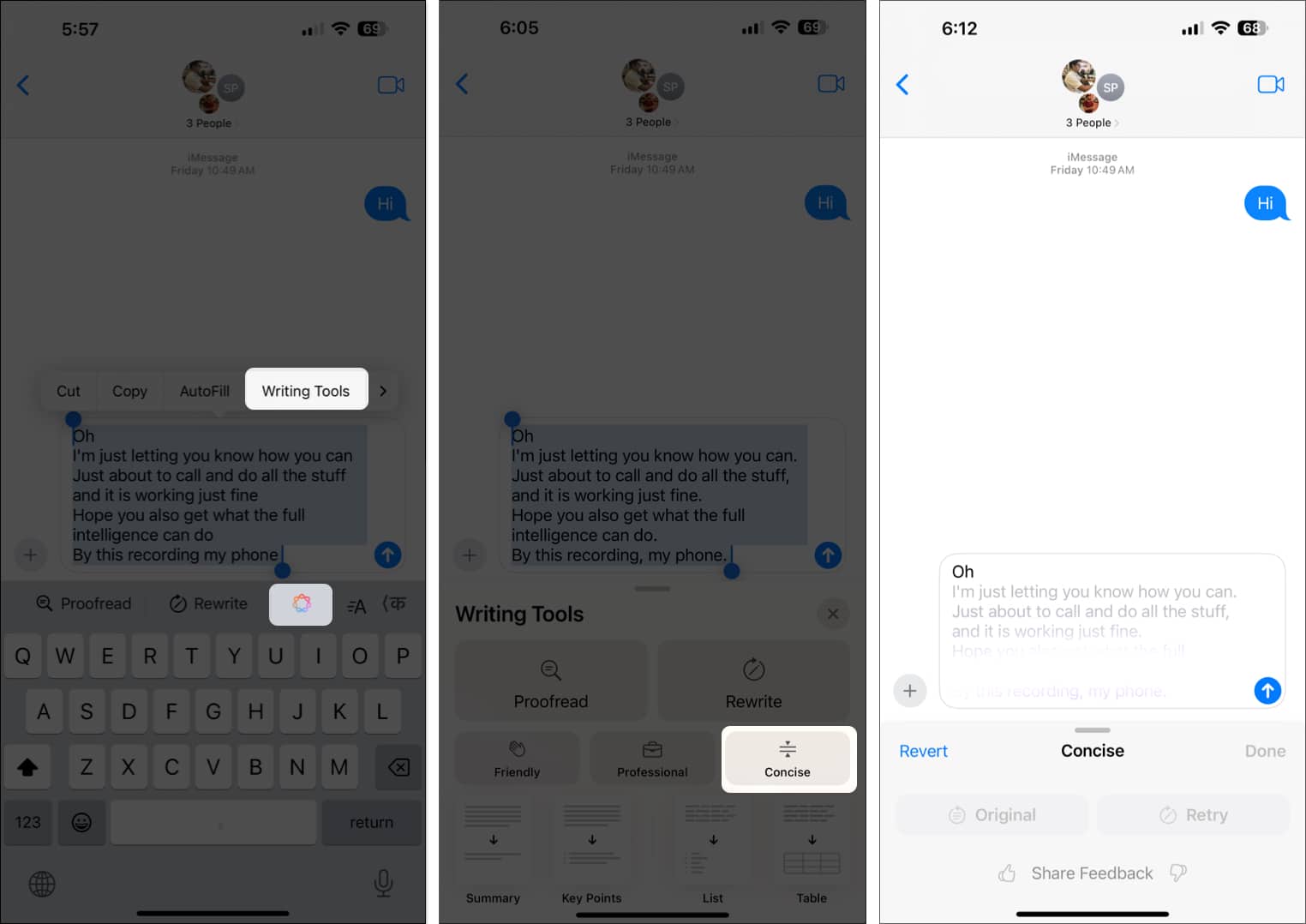
While you can easily copy and share the rewritten text, the same isn’t possible with the Summary, key Points, List, or Tables. So, to make things easier for you, Apple has added Copy and Share buttons to let you copy-paste or share the summary, key points, etc., via other apps.
- Once Apple Intelligence generates the text summary, tap the Copy button and paste it to the Notes or text box in any other app.
- Alternatively, tap the Share button, then choose an app from the Share Sheet to share the generated Summary.
Signing off…
That’s all you need to know about the Apple Intelligence writing tools in iOS 18.1. During my testing, I found that this new addition to Apple devices can indeed give apps like Grammarly a run for their money. Thanks to the Apple Ecosystem, these new tools are available across all Apple computing devices. Check out our guide on how to use the Mail app with Apple Intelligence .
So, what do you think about the addition of Apple Intelligence’s writing tools to your iPhone? Do share your thoughts in the comments.
- How to turn on RCS messaging in iOS 18 on an iPhone
- Prevent motion sickness with iOS 18 Vehicle Motion Cues feature
- How to turn on iOS 18 Eye Tracking on your iPhone
- Apple Intelligence release: When it’s coming
Leave a Reply Cancel reply
Your email address will not be published. Required fields are marked *
Save my name, email, and website in this browser for the next time I comment.
Writing Tools is one of Apple Intelligence's most useful features — here's what it can do
Rework wordings and transform text with Apple's new tools
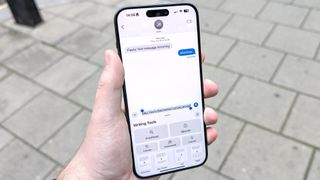
Apple Intelligence has finally arrived on iPhone, iPad and Mac courtesy of the iOS 18.1, iPadOS 18.1 and macOS Sequoia 15.1 updates from Apple. And one of the most universally useful is Writing Tools; a selection of options for overhauling or summarizing your text.
The Writing Tools suite works best when you give it a lot of writing to work with, but it can still help you check spellings or adjust tone even in small messages. With longer passages, you can generate a summary or list of key points, or reformat it into a list or table to get information across more clearly. And it's available anywhere you can select text, so you can summarize articles you find online as well as anything you're writing yourself.
Below we'll show you how to access, and then use, all of the Apple Intelligence Writing Tools available in iOS 18.1. You can check our guide on downloading iOS 18.1 if you need to install it, but be mindful that this will only work if you have an iPhone 15 Pro or iPhone 15 Pro Max .
How to use Apple Intelligence Writing Tools
1. select text and then pick writing tools.
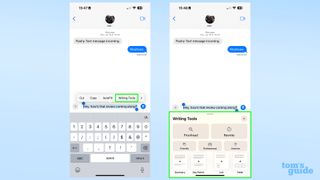
Highlight text by double-tapping it, and then using the handles to select the passage you need. Then in the bubble that pops up, pick Writing Tools. If you don't see it, tap the right arrow on the side of the bubble to scroll through more options.
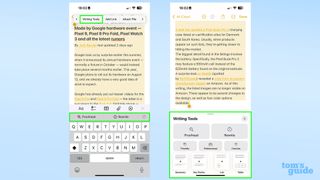
If you select a sufficiently long passage of text, you may get a shortcut to the main Writing Tools menu, as well as recommended tools, in the autocomplete bar. Use one of these, or the bubble menu like before, to get where you need to go.
2. Tidy up your text with Proofread
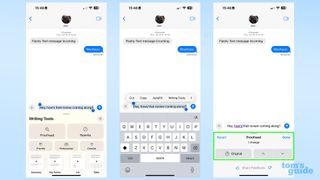
We'll now look at the first set of tools with this quick message to my colleague Josh, asking about an upcoming story.
If you've got typos or other mistakes, Proofread will find and fix it for you, letting you jump through the errors it's picked up and revert the changes if you prefer before accepting the text.
3. Phrase things differently with Rewrite

Use this tool to adjust your text if you want to see the same message expressed differently. Don't expect many changes if you're only using it for short messages like this though.
4. Mind your tone with Friendly, Professional and Concise modes
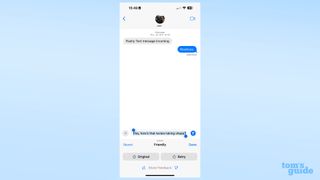
Sometimes you've got to tailor your writing to make it friendlier, more formal, or snappier. And Writing Tools can try to do that for you.
Going Friendly makes your text a little more relaxed, perhaps a good fit for if you don't want to intimidate your colleague too much.
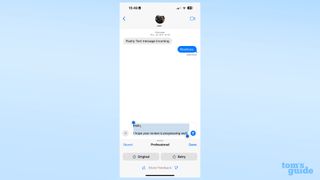
If you'd rather lean into your authority, Professional mode will help make even eight-word sentences drip with formality.
Concise mode didn't work on this example, as it's too short. This is something that Writing Tools warns you about from the get-go, so it's probably best to take care of things yourself if you're only sending a short message.
5. Keep it brief with Summary and Key Points
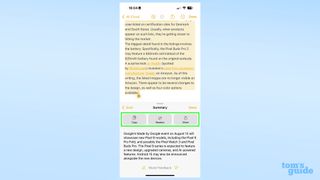
Let's move to a longer piece of text — our Made by Google rumor hub — to try out the text-concentrating features. Summary is the simplest, distilling the passage into a single paragraph. Once Writing Tools has produced the summary, you can choose whether you want to copy it, leaving the original text intact, replace the text with the summary, or send it via the share sheet.

Key Points gives you a bulleted list that's slightly longer than Summary, at least in this example. However, it's still another good way to cut to the chase of the passage you're looking at.
Sign up to get the BEST of Tom's Guide direct to your inbox.
Here at Tom’s Guide our expert editors are committed to bringing you the best news, reviews and guides to help you stay informed and ahead of the curve!
6. Reformat things with List or Table
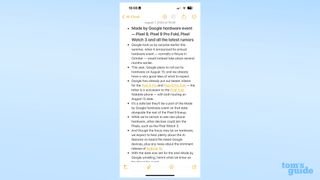
List is different from Key points in that it doesn't try to reduce the length of the text, but just puts things in bullet points.
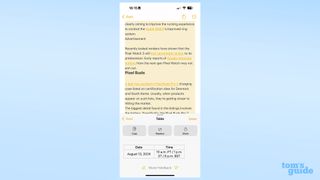
Table is an odd one. It only seems to register certain pieces of text to put into the table, like the Google launch broadcast dates in this case. Not good for replacing the whole article, but good if you want to copy and add the table in.
Now you've mastered tool-assisted writing in iOS 18, let us direct you to some other cool things to try in the latest iPhone software update. If you need a holiday from your fitness goals, let us show you how to pause your Move ring in the iOS 18 Fitness app . Perhaps while you're taking your break, you could check how to record video with background music in iOS 18 and record a memento of your experience with a soundtrack.
If it's time to be productive instead, look up how to create reminders in the Calendar app in iOS 18 so you can more easily remember to do your tasks, and do them on time. We also have a guide on how to make an audio recording in the iOS 18 Notes app if your next meeting or lecture could use both written and recorded notes.
More from Tom's Guide
- I’ve been using iOS 18 since the beta came out, and this updated app has blown me away
- The world's first tri-folding phone just tipped to enter mass production
- You can easily set up rain alerts on your iPhone — here’s how it works
Richard is based in London, covering news, reviews and how-tos for phones, tablets, gaming, and whatever else people need advice on. Following on from his MA in Magazine Journalism at the University of Sheffield, he's also written for WIRED U.K., The Register and Creative Bloq. When not at work, he's likely thinking about how to brew the perfect cup of specialty coffee.
It's time to admit it — the Photos app redesign in iOS 18 delivers a better experience
iPhone 17 just tipped for the one feature that will get me to upgrade
iPhone 14 Plus camera issues? Apple may fix it for free — Here's what you need to know
Most Popular
- 2 What are Husband pillows and do you need one? A chiropractor responds
- 3 AeroPress vs Chemex: Which brews a better coffee?
- 4 5 most inspiring biopics I've ever seen
- 5 Does size matter? What to look for when buying a kitchen range
TRY OUR FREE APP
Write your book in Reedsy Studio. Try the beloved writing app for free today.
Craft your masterpiece in Reedsy Studio
Plan, write, edit, and format your book in our free app made for authors.
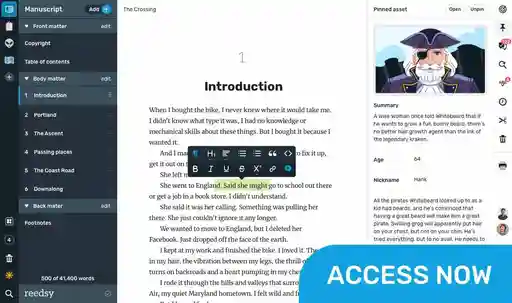
Best Writing Apps for iPhone
Showing 64 writing apps that match your search.
Create documents, make impact. When your work needs to wow, Craft gives you the tools to make it magnificent.
Platforms: Mac, iPhone, iPad, Windows, Online, PC
Best for: Note-taking, Drafting, Journal, Essay, Blog, and Free
Website: https://www.craft.do/
Base price:
Premium price:
★★★★ Performance
★★★★ Features
★★★★★ Accessibility
Also rated 4.9 ★ on the App Store
Capture your thoughts, discoveries, and ideas and simplify overwhelming planning moments in your life with your very own digital notepad. With OneNote, you can plan that big event, seize that moment of inspiration to create something new, and track that list of errands that are too important to forget.
Platforms: Mac, iPhone, iPad, Windows, Android, Chrome, PC
Best for: Note-taking, Journal, Blog, Essay, and Free
Website: https://www.microsoft.com/en-us/microsoft-365/onenote/dig...
★★★★★ Performance
★★★★★ Value
Also rated 4.5 ★ on TechRadar
Notes are just the beginning. Create and annotate anything, from study guides to storyboards. We've got an intuitive, minimal interface for you to start in seconds.
Platforms: Mac, iPhone, iPad
Best for: Note-taking, Book, Story, Journal, and Free
Website: https://notability.com/
★★★ Accessibility
Also rated 4.7 ★ on the App Store
Learn more about Reedsy Studio .
Werdsmith turns your iPhone, iPad, Mac and Apple Watch into a powerful writing studio that inspires you to write. With features to motivate you and help you break through writer‘s block, you‘ll find yourself writing more than ever.
Platforms: iPad, Mac, iPhone
Best for: Drafting, Book, Story, Poetry, and Free
Website: https://werdsmith.com/
★★ Accessibility
A focused environment where you can write freely. With iA Writer, you can gain unparalleled insight into your writing structure, detect superfluous words and clichés, and navigate through your documents and notes with ease.
Best for: Drafting, Book, Story, Poetry, Journal, Essay, and Blog
Website: https://ia.net/writer
★★★ Performance
★★★ Features
Also rated 4.0 ★ on PC Magazine
Super-clean writing space with a lot of configurability that stays out of sight when you don’t need it.
Best for: Note-taking, Drafting, Book, Story, Essay, Blog, and Free
Website: https://papereditor.app/
★★ Features
Also rated 4.2 ★ on the App Store
Drafts opens to a new page with the keyboard ready so you can type immediately. Go hands-free with Dictation. Drafts lets you get things down before you forget without fiddling folders, naming, etc.
Platforms: iPhone, iPad, Mac
Best for: Note-taking, Journal, Essay, Blog, and Free
Website: https://getdrafts.com/
Also rated 4.8 ★ on the App Store
Chapters lets you manage multiple notebooks, each fully searchable and with its own settings. Keep a personal journal, a photo diary, notes about that project at work, and a travel journal in a single app.
Best for: Note-taking and Journal
Website: http://slidetorock.com/apps/Chapters-iPad-notebooks.html
Also rated 4.0 ★ on the App Store
Bear is a beautiful, flexible writing app for crafting notes and prose.
Website: https://bear.app/
Also rated 4.3 ★ on the App Store
MindMeister
Mind mapping starts with a main idea in the center of your mind map. As your map takes shape, add context to topics with attachments, embedded media and more. MindMeister’s features guide you through your first mind maps onto maximum creativity.
Platforms: Online, iPhone, iPad, Android
Best for: Outlining, Journal, Poetry, and Free
Website: https://www.mindmeister.com/
Also rated 4.7 ★ on Capterra
Apple Pages
Pages is a powerful word processor that lets you create stunning documents, and comes included with most Apple devices. And with real-time collaboration, your team can work together from anywhere, whether they’re on Mac, iPad, iPhone, or a PC.
Best for: Drafting, Book, Essay, Journal, Poetry, Story, Blog, and Free
Website: https://www.apple.com/pages/
Also rated 3.6 ★ on the App Store
You have a story to tell, article to publish, or class notes to take. Scrivo Pro can help you organize your writing, research, generate ideas, and remove distractions so you can focus on the most important thing: writing.
Best for: Outlining, Drafting, Journal, Book, Story, Essay, Poetry, and Blog
Website: https://apps.apple.com/us/app/scrivo-pro-for-scriveners-a...
Also rated 4.4 ★ on the App Store
What makes a good writing app?
Put simply, what makes a writing app good for you will depend on the kind of writer that you are.
- If you’re an author , you might be interested in a writing app with outlining, planning, and formatting functionalities.
- If you’re a student , you’re probably in the market for a writing app that blocks out distractions while you’re writing.
- If you’re a screenwriter , you’ll want a writing app that’s specifically dedicated to writing screenplays.
Or, if you’re none of the above, worry not: that’s why we built this directory of writing apps. Whatever you need, we’ve gathered the outstanding writing apps of 2024 across multiple categories (drafting, editing, note-taking, etc) and platforms (Android, iOS, online browsers, etc) in one place. Feel free to use the filters to make your quest for the perfect writing app even easier!
So what are the best writing apps of 2024?
We can now put an end to the age-old debate of which writing app is best: Microsoft Word vs. Google Docs ?
The answer, of course, is neither! Hopefully, this directory will point you towards a much better match that actually fulfills your writing needs. We objectively evaluated each writing app based on four metrics.
- Performance: How seamlessly does the writing app do what it’s purported to do? How good is the user experience, from top to bottom?
- Features: How many bells and whistles are built into the app to augment its use?
- Accessibility: Is it widely available on many different operating platforms (e.g. iOS, Windows, mobile, desktop, etc)?
- Value: Is it worth the cost that it would take to download it?
Here are some general recommendations to give you a headstart.

The best writing app for authors
If you’ve been searching for an all-in-one outlining, writing, formatting, and typesetting tool, look no further than Reedsy Studio . Used by over 50,000 authors every month, it’s publishing’s most trusted companion to take them from a first draft to a professionally exported manuscript.
💰 Price: Free
🚉 Runs on: Web
The best writing app for note-takers
Evernote is the king of written organization. In addition to its free organizational templates, Evernote also gives you impressive tagging capabilities, an omnipresent Web Clipper, and the ability to share notes with collaborators, so that you’ll never forget anything again.
💰 Price: Free basic plan, $4.99/month for premium
🚉 Runs on: Mac, iOS, Windows, and Android
The best writing app for screenwriters
Along with standard scriptwriting features, Final Draft enables you to measure character traits using its inclusivity analysis feature, and tweak your “beat board” until you find your perfect arrangement. And when you’re ready to bring in editors, you can all work simultaneously in real time.
💰 Price: Free trial for 30 days, $249.99 license fee
🚉 Runs on: Mac, iOS, and Windows
I’ve found the perfect writing app. What next?
Congratulations! Now the fun part begins: actually writing the project that you’ve got in mind.
For authors, this means that you have a long and exciting road ahead. In addition to a writing app, we recommend that you arm yourself with some writing knowledge before you embark on it: whether it’s an understanding of story structure or careful thought put into your character creation, all of it can help you realize your goal of a novel.
If you don’t know where to start, check out the list of free resources below. Good luck, and happy writing!
Free online materials
- How to Plan a Novel
- How to Write a Book
- Story Structure: 7 Types All Writers Should Know
- How to Create a Character Profile
- 500+ Creative Writing Classes
- Plot Generator
- Character Name Generator
- Book TItle Generator
- The Best Literary Agents Seeking Submissions
Join a community of over 1 million authors
Reedsy is more than just a blog. Become a member today to discover how we can help you publish a beautiful book.

Save your shortlist
Enter your email address to save your shortlist so that you don't lose it!
By continuing, you will also receive Reedsy's weekly publishing tips and access to our free webinars.

We sent over your shortlist. Thank you for using Reedsy's Writing Apps Directory, happy publishing! 🙌
Bring your stories to life
Our free writing app lets you set writing goals and track your progress, so you can finally write that book!
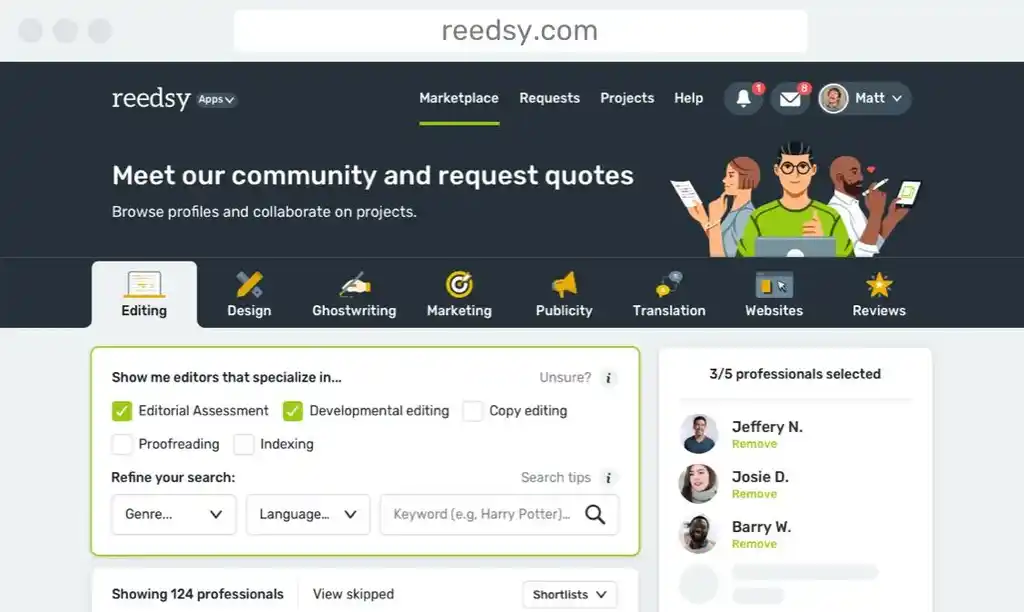
1 million authors trust the professionals on Reedsy. Come meet them.
Enter your email or get started with a social account:
- Protective Cases
- Screen Protectors
- Other Accessories
- Bulk Purchasing Discount
- News & Events
- Tips & Guides
- New Tech & Gadgets
- Cookie Policy

The 10 Best Writing Apps for iPhone (2021)
Writing applications are one of the most useful apps on your iPhone or iPad, but they are not often the first apps that come to your mind. Perhaps, most individuals don’t often write on their iOS devices and probably because they are happy with built-in apps. No matter how many unique possibilities are accessible today, there is no real excuse not to explore the rich world of iOS writing applications.
There is a writing app for every writing phase; various writing applications accomplish different things, which is why many writers work with many simultaneously. Here is a list of the best writing apps for iPhone 2021.
ProWritingAid
Many people consider Scrivener to be the ultimate writing tool for iPad and iPhone in several particular areas. Multiple features distinguish Scrivener from other writing apps, but adaptability is the main feature.
Scrivener helps you write from scripts to book reports. No matter what you write, you will have access to its remarkable capabilities, which allow you to modify, analyze and dictate anything from the notepad application that may never be useful.
Scrivener helps you save your research and project notes while you are still writing, and at the end of your work, you can gather all the data that make up your project and add them to a Word or PDF.
Compatibility: Mac, iOS, and Window and it has a free trial of 30days, a $45 license fee
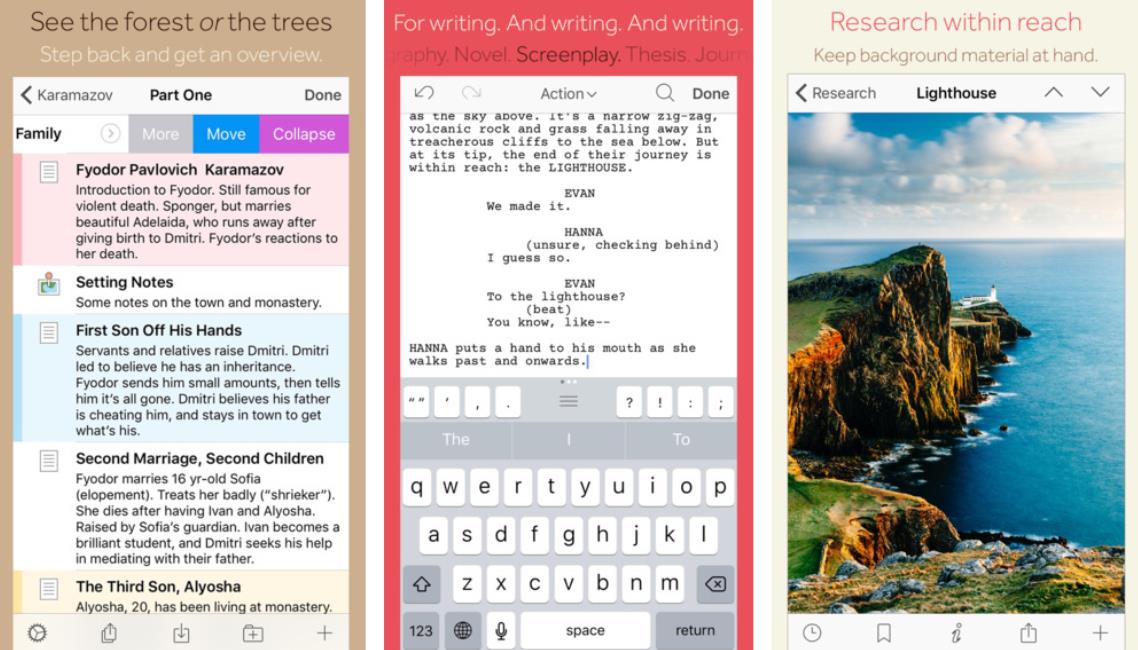
Ulysses is similar to Scriveners at first sight, but deeper investigation shows that diverse experiences and interests make them dissimilar. In Ulysses, for example, you might write # to establish a header or > to set up a block quotation, which means that it’s not manual formatting but rather a ‘Markdown.’
Ulysses is a very standard writing application. It is not as outline-friendly as Scrivener, but you will not have difficulty staying organized with keyword labels, progress monitoring, split view capacity, and all project lined up neatly in the sidebar. This is just one of iPhone and iPad’s best writing apps.
Compatibility: Mac and iOS, and it is $4.99 per month.
iA Writer is just what you need when you want to write without distractions. Yes, this app may only look simple, but it offers a great deal. Its plain text style provides a blank slate for any writing you need, and it is also packed with plenty of excellent text-editing functions that allow you to manage your work effectively. Reviews typically connect iA to Ulysses because Markdown is also used to format.
The iA is nevertheless more precise and incorporated into your screen more naturally. This basic style fits well with the task of the iA “to keep you focused while writing.”
Compatibility: Mac, iOS, Windows, and it has a Free 14-day trial; on Mac, it is $29.99, and Windows is$19.99.
Storyist gives an excellent basis for novel creation; the app glitters in screenplay and stage game projects. When starting a new project, you work from a very intuitive script template to select action, character, dialog, etc. It ensures that you format correctly and that you are aware of the things you use, not to overdo it or neglect to switch between scenes.
The sidebar tabs also allow you to organize your characters, settings, and photos, useful for screenwriters who want strong graphics to complete their job. However, the Storyist is a modest app for one reason: it is essential and economical for novices with just enough formatting skill to make you feel like a new Hollywood sweetheart.
Compatibility: it runs on Mac and iOS, and it has15 days free trial with a license fee of $59.99
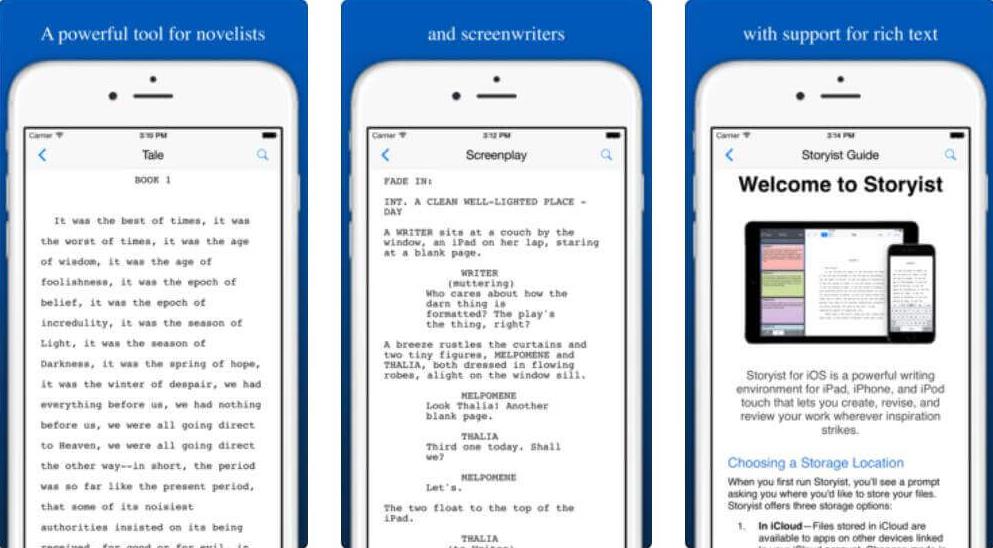
ProWritingAid is often compared with Grammarly; however, the editing technique of this tool is a bit more integral. While it still highlights significant errors, ProWritingAid’s app tends to increase the flow of your writing. For example, it reduces passive voice and filler words rather than nitpicking grammatical technicalities.
You will also find more exciting features in ProWritingAid analysis, including self-generated vocabulary statistics, phrase structure, and more. ProWritingAid lets you discover which terms you overuse, which regions are inconsistent and how you might more easily link your ideas. Overall, this is a tremendous tool that will certainly help you refine your writing (albeit you have to pay for accessing the full range of capabilities).
Compatibility: iOS, Windows, and Mac, it has a free trial, $70/year membership with limited features.
Writing begins with an excellent piece of concept. Every item you write starts with one idea: a word, a character, a place, or something. Then, it becomes problematic when you try to figure out how to develop your concept and make it a whole, and for this, iMindMap has a solution.
This app allows you to map your brain and creative processes essentially. You may design sophisticated flowcharts from a simple base to highlight the progression of a concept. iMindMap presents you with the fantastic technique to convert a clutch of ideas into a unified structure for a writer with troubles keeping them all in place.
Compatibility : it runs on all iPhone and iPad Notepad apps.
Hemingway is a handy tool and an intelligent tribute to one of the finest writers of the twentieth century; it is a must-have for every writer who enjoys shorter and pleasant things. The pure prose base app delivers reviews on the length of a phrase, use of the word, passive voice and adverbs, and some basic things that can yet make or break a single part.
The software uses colored highlights to assist you in cutting the space in each area and identify the reading level of the text to guarantee that your target audience is the proper one.
Compatibility: iOS, Mac, and Web. It is accessible online and also has a $19.99 license fee.
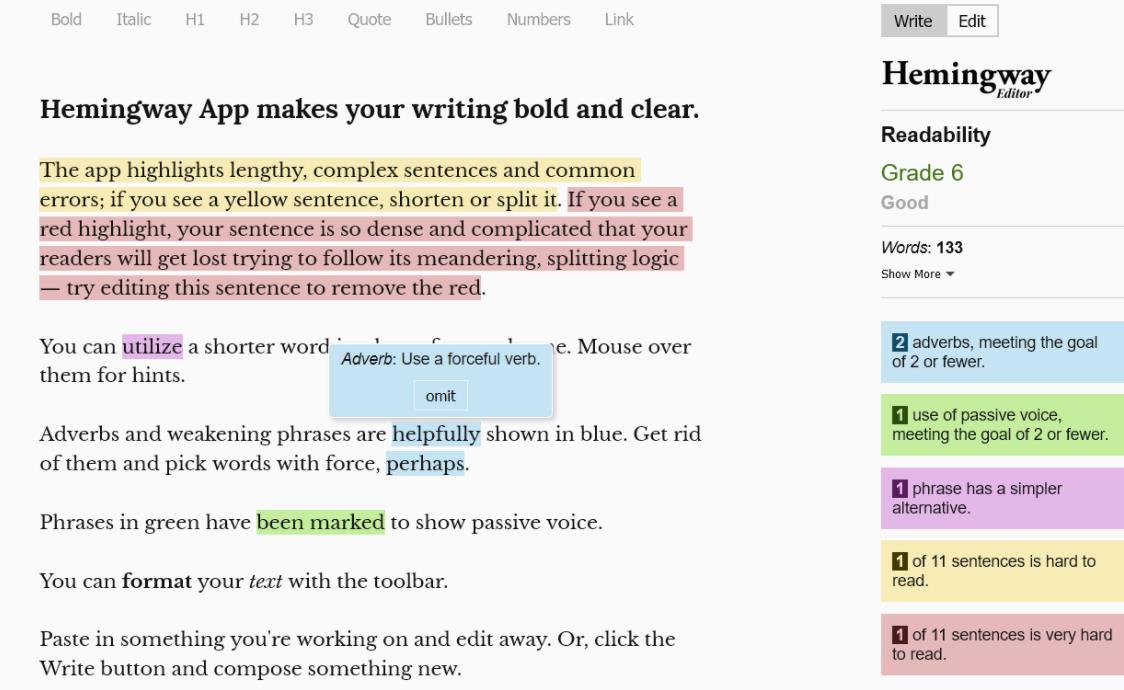
While Scrivener and Ulysses is an all-around writing app, Plottr was established with one core aim, which is helping you to outline and plot your writings.
If you are a story writer, Plottr is the best app for you. This application helps you build your scene, plots quickly, and acts which its in-built interface enables you to arrange, rearrange, color coordination, and filter until your story starts flowing and begins to make sense to you.
Compatibility: it runs on iOS and Mac; its flat fee is $25.
Squibler is a sleek new app to help you write more rapidly and cleverly. It recognizes that the completion and publication of drafts are much more than just drafting them. The software is designed to assist you with everything. And that’s what it does with delicacy.
Squibler’s objective is to allow you to organize your writing best to make it clear.
Squibler provides this with a range of tools to support you in your organizing, tracking, motivating, and storing all your research and ideas in a safe and accessible location.
Compatibility: iOS and a free 2-week trial and $9 per month after trial.
Pages may not be as popular as Google Docs, but they do contain more excellent information. The calling card pages are its skill to write exceptional documents.
Pages make it possible to create practically any kind of document that seems distinctive with many templates and custody options.
Compatibility: iOS
You do not need to bother about your writing skills; all you need is the perfect app running on your iPhone and works perfectly for your writing style. You can choose any writing app from the above and keep your writing experience enjoyable.
Related Articles

Latest Articles
How many gb do you need for ipad mini..., best iphone 16 and iphone 16 pro camera protectors....
Appreciate the effort, Any chance of re-writing this around what is arguably the most important formatting feature – font size and margin that Corresponds to the small real estate of the iPhone. I’ve used a lot of these apps – they are pinching / re-sizing nightmares. Would love to see a re-do on this one. The demand for a user-friendly iphone writing app is there. We just need more focus on the information side.
LEAVE A REPLY Cancel reply
Save my name, email, and website in this browser for the next time I comment.
Composing with a pen and paper is rapidly becoming outdated, which is reasonable. Why put yourself through such stress when using your device to compose better quicker?
Tons of writing apps make writing a more stress-free experience. Ideally, excellent essay writing apps should help you with grammar, proofreading, and more. For example, you can write a profile essay about any topic expertly using good writing apps which can help you understand the definition and outline of an essay. A good writing app will help you execute your task effectively and give you a great writing experience. If you use an iPhone or Mac, or use both, here are the top apps to choose from.
This brilliant writing application has been named the best essay writing app for Apple devices such as Mac, iPad, and iPhone. It doesn’t work with some other OS like Android or Windows. What makes Ulysses unique is that it can back up your documents to the iCloud so that regardless of whether you lose the first record, your work is still securely put away in the cloud.
Ulysses uses markdown language to help you apply styles to your writing without worrying about using a formatting menu. This app also features a “focus mode” that helps streamline your writing to a single line and minimize on-screen distractions. Ulysses lets you export your files in various formats to make it easier to finalize your work.
Focus Writer
Focus Writer is a simple-to-use free word processor, and it is accessible across all major working operating systems, including your iOS and Mac gadgets. With Focus Writer, you can make text and save it in RTF design. It features live document statistics to assist you and eliminates the need to run word counts and character counts. It features:
- Hide-away interface
- Live statistics
- Spells checking
- Document tabs
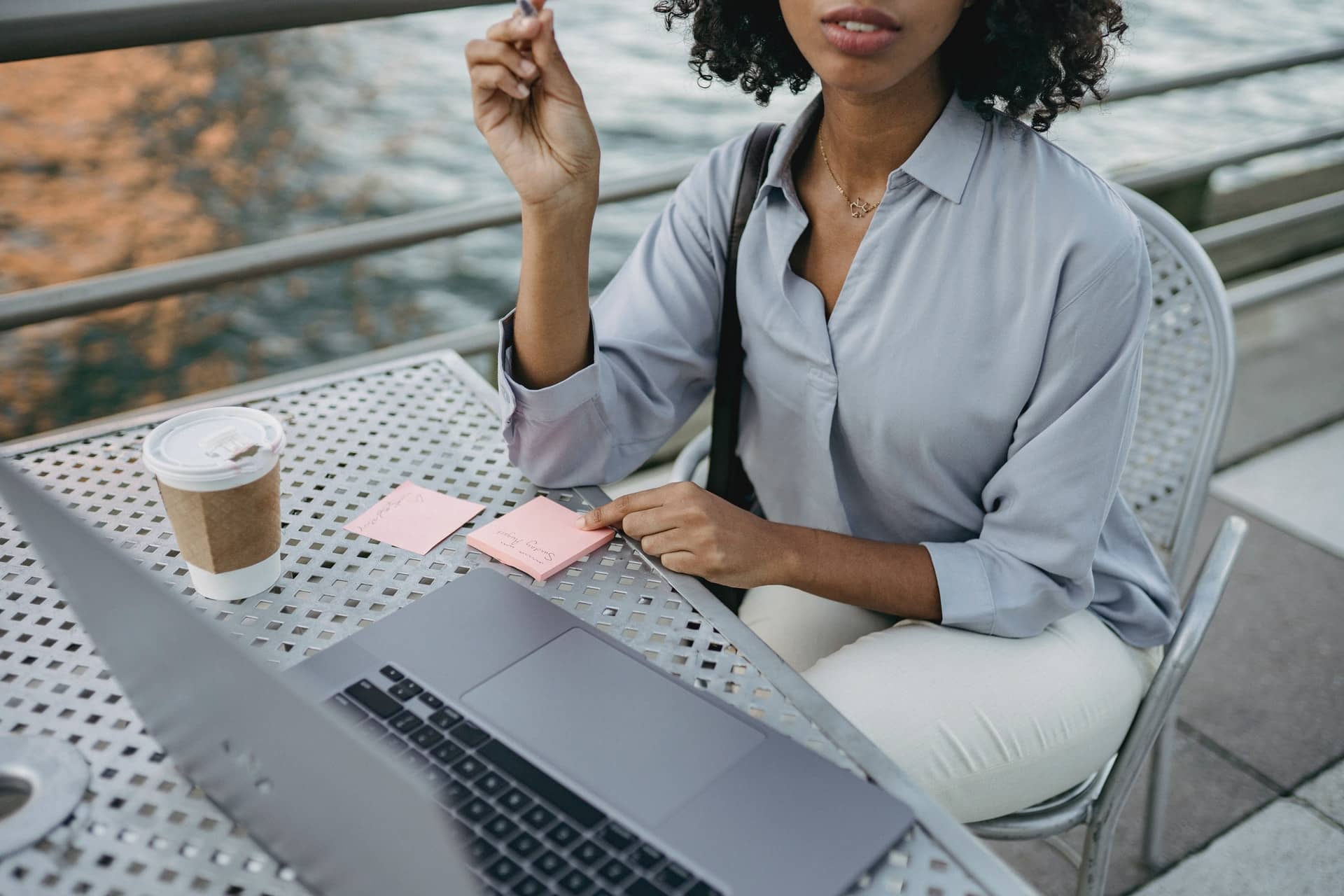
Evernote is another spectacular writing application that helps with essay writing. The program is a cross-platform note-taking application. It would work with iOS gadgets and other working frameworks like Android and Windows. Evernote is great for handling written by hand notes. It additionally assists with making the outline of an exposition or article, which can be helpful for an essay write-up. Evernote can store anything you want to remember for your papers, be it a straightforward composing note or an article you viewed on the net. Like that, you can have all your paper thoughts organized and compact.
Grammarly is one of the most well-known article writing tools available on the market today. Grammarly is notable for aiding the adjustment of spelling issues, grammatical errors, and styling mistakes.
Grammarly is open in both a free and a paid version. It has a web-based editor that really looks at your sentence structure, spelling, grammar, word choice, readability, and style mistakes. Grammarly can detect plagiarism by contrasting your paper with billions of other web pages on the net. It’s an awesome program for composing impeccable papers, theses, research papers, and different sorts of compositions.
Pro Writing Aid
ProWritingAid is a cloud-based editing tool for article writing, copywriting, and blogs. This program is planned to help you recognize editing issues, eliminate mistakes, and correct grammatical problems in your essays.
It has a brilliant and valuable free version, while its premium version contains amazing features like upgrading word choice, wiping out cliches, and amending sentence length issues. ProWritingAid further develops your readability and style while additionally recognizing grammatical mistakes.
Hemingway is best known as a tool that can help you improve the readability of your writing, but it is also an effective, comprehensive proofreading tool.
Hemingway detects sentences that are too complex for readers, helping you simplify your thoughts. Its top-notch proofreading features can help make your sentences clear, concise, and bold.
As you keep writing your essay, the editor will mark too complex sentences. Hemingway helps you hold the reader’s attention by keeping your sentences short, simple, and sound.

Manuscripts
The Manuscripts is a terrific program for creating short stories, essays, and novels that are pleasant and powerful. This software discovers items like digits in the middle of phrases, layout, compound words, and abbreviations that exist in many formats and detects faults in spelling, grammar, and punctuation. Overall, it is free to download and use, with no restrictions on what you may do with it.
It makes no difference how difficult or frustrating writing may appear. However, using the Manuscripts, you can effortlessly kick-start your career in the writing domain. Use it as a starting point for self-editing before submitting to clients.
Scrivener is a full-featured writing tool. Are you writing a novel? A script? An essay? A research paper about fashion * ? *Brazilian Portuguese website linked
Scrivener can handle them all! The “binder” view in Scrivener allows you to divide your book into chapters and parts and reorder it using a drag-and-drop interface to understand how your work fits together.
Scrivener provides too many customization options to count, and each feature of the program may be changed to your preference to help you create the ideal writing environment.
With the Binder, you may keep your work divided for easy organizing and editing while maintaining its structure. Scrivener is one of the best book writing apps for writers; writers created it for writers.
After writing down your ideas, Scrivener lets you combine your project into a single document and export it in formats including DOC, rich text, PDF, ePub, and Kindle. Scrivener works on popular operating systems. So whether you’re on your computer, laptop, tablet, or phone, you can write awesome essays anytime and anywhere with Scrivener.
Byword is straightforward and powerful writing software. A Byword is an uncomplicated software with a user-friendly interface and only a few settings to fiddle with; it just wants you to get to writing.
You’ll get a blank document in this Markdown-focused writing tool and write. Byword lets the iCloud Drive sync your papers between your Mac, iPhone, and iPad, and you can also save them to Dropbox.
Byword supports Markdown, which is a distraction-free writing language. Markdown is a means to format text without using menus or options, which keeps the user experience simple and clutter and distraction-free.
Pages, Apple’s very own writing program, allows you to create many different documents. Pages have over 60 templates that include almost every type of writing, from short essays to research papers, novels, and theses. Pages app also includes templates for business cards and flyers to give you more variety.
You can insert photos, text boxes, and shapes, and you can change the layout of your documents and do much more. If your computer is one of Apple’s 2016 MacBook Pros with Touch Bar, you can also use Touch ID to keep your documents safe.
You can easily collaborate with other writers that are using Pages. Multiple individuals can work on a document simultaneously, whether they’re using macOS, iOS, or even Windows, thanks to iCloud.com. You can also share collaborative documents with the entire community or with select individuals, and you can see who is in the group.
You can share collaborative papers with particular users publicly, see who is working on the document at any one time, and track their cursors as they update the page. It’s fascinating writing software that gives you the variety you seek.

Google Docs
Google Docs is one exciting piece of writing software. It’s free, straightforward to use, and requires no backups since everything is in the cloud. Best of all is its collaboration features, which allow you to invite your editor to the document and then watch as they make changes, which you can view in the comment mode.
Freedom lets you temporarily disable applications, websites, and social media on all of your devices so you can concentrate on writing. This is great for those seeking an immersive writing experience with no distractions. Not to worry, in case of emergencies, you can still be contacted. You can even set the program to function automatically when you need it the most.
The freedom from online diversions is beneficial; sometimes, “just a few seconds” may stretch into hours of wasted time. Freedom might assist you in concentrating and increasing your productivity. It works on any device.
Our takeaway
Whether you are in high school, college, or working on your Ph.D., there are essay writing apps that can help you along the way. If you sift through the benefits of each tool and consider their peculiarities, you can find the proper application to help you with your essays and research papers. Any of these apps will transform your writing experience from frustrating hard work to a pleasant experience.

News content on AppleMagazine.com is produced by our editorial team and complements more in-depth editorials which you’ll find as part of our weekly publication. AppleMagazine.com provides a comprehensive daily reading experience, offering a wide view of the consumer technology landscape to ensure you're always in the know. Check back every weekday for more.
Editorial Team | Masthead – AppleMagazine Digital Publication
- @http://twitter.com/applemagazine
- Follow me on Facebook
- Send me an email!
Related Stories
Apple rolls out new features for iwork suite across mac, ipad, and iphone, top file editing apps that work for iphone 15, ios 18: a bold leap into advanced ai & enhanced siri capabilities, apple ramps up ai integration: ios 18, siri, apple music, xcode, and more, top 7 best essay writing apps for macos & windows, apple’s iwork brings simplicity to docs, structuring evernote (education edition), facebook service aimed at professionals to launch in a few months, top 8 ios apps for students, what is backlink checker, you may also like.

Implementing Static Code Analysis for Continuous Integration Success

Will Apple Ever Release Garden Tech?

How Images Can Enhance QR Codes for Better User Engagement

Understanding Web Scraping in the Apple Ecosystem

Top Entertainment Apps on Apple TV & How to Get the Best Experience

The Evolution of Digital Entertainment: A New Era for Technology and Leisure
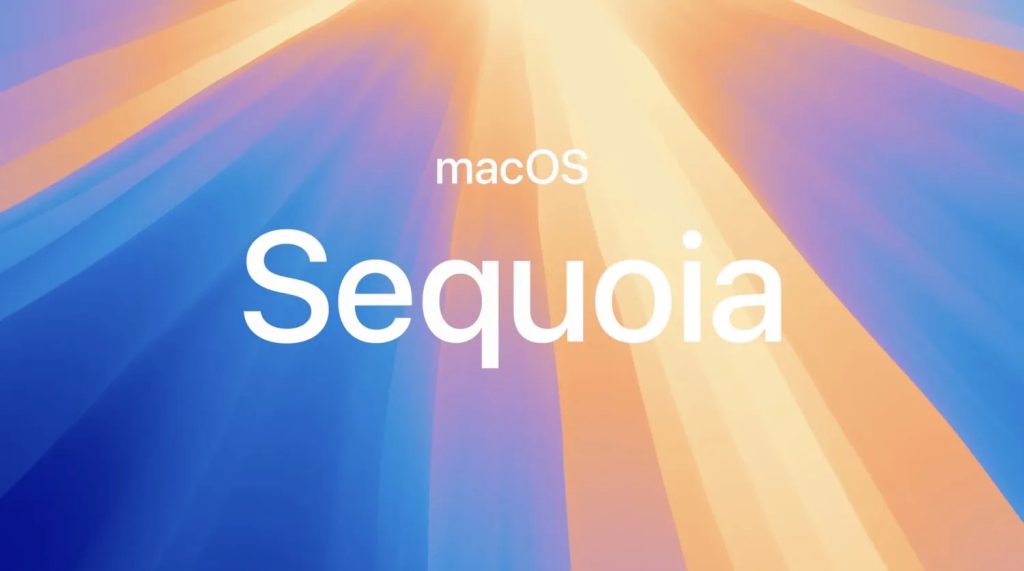
macOS 15 Sequoia: New Features, Compatibility, and AI Integration

iPhone Screen Black from Water Damage: 7 Best Recovery Tips

iPhone Upgrade Program: A Comprehensive Guide

Unboxing the M4 MacBook Pro: First Impressions, Benchmarks, and Performance Enhancements

Apple’s Commitment to microLED Technology
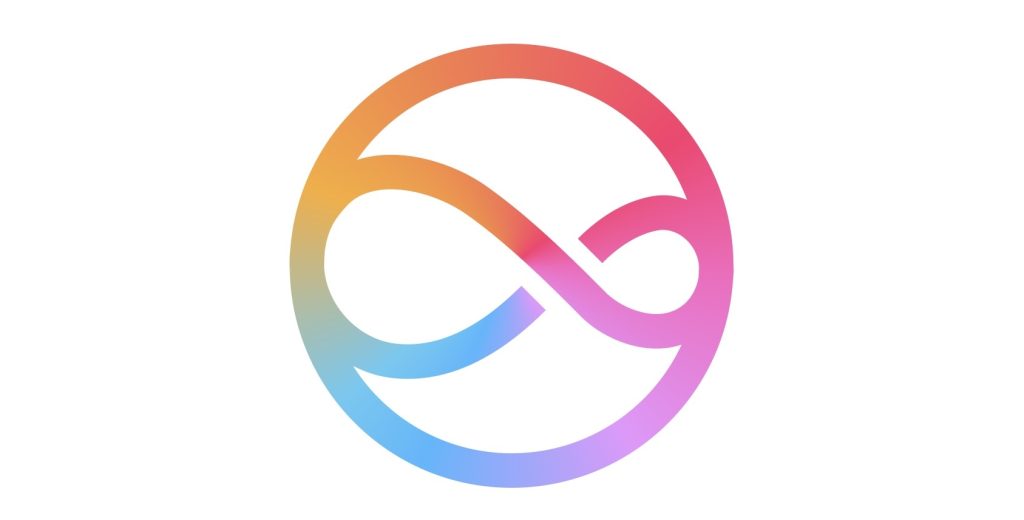
iOS 18.1: Apple’s AI Revolution Arrives on October 28
- Privacy Overview
- Strictly Necessary Cookies
This website uses cookies so that we can provide you with the best user experience possible. Cookie information is stored in your browser and performs functions such as recognising you when you return to our website and helping our team to understand which sections of the website you find most interesting and useful.
Strictly Necessary Cookie should be enabled at all times so that we can save your preferences for cookie settings.
If you disable this cookie, we will not be able to save your preferences. This means that every time you visit this website you will need to enable or disable cookies again.
How to use Apple’s AI Writing Tools on iPhone, iPad, and Mac
Learn how to use the new Apple Intelligence Writing Tools to proofread, rewrite, or reformat your notes, emails, messages, documents, and other text on your iPhone, iPad, or Mac.

While it’s always great to have someone proofread your content, it’s not practical to do that in every instance. This is where technology, such as Apple’s built-in Writing Tools, comes to the rescue.
What you can do with Apple Intelligence Writing Tools
You can write a note, email, article, document, etc., and have Writing Tools do the following:
- Rewrite a sentence, paragraph, or the entire article
- Make your writing more friendly, professional, or concise
- Proofread your writing to fix grammar, punctuation, spelling mistakes, and other small errors
- Create a list of important points based on your writing
- Summarize long pieces of writing
- Turn a long paragraph into a bullet list that is easy to read
- Rewrite and organize your writing into a table.
Supported devices
You can use Apple Intelligence Writing Tools on these devices with their language set to US English:
- iPhone 15 Pro, 15 Pro Max, and newer
- iPad with an Apple silicon chip (M1, M2, M3, M4, and its variants)
- MacBook Air, MacBook Pro, iMac, Mac mini, Mac Studio, or Mac Pro with an Apple silicon chip
You must also update your devices to the latest developer beta version of iOS 18, iPadOS 18 , or macOS Sequoia and then go to Settings > Apple Intelligence & Siri to activate Apple Intelligence .
Tip: Before you use the Writing Tools, I’d recommend duplicating the note or document, so you have an original backup of your writing.
Use Writing Tools on iPhone and iPad
You can use AI Writing Tools nearly everywhere you write, including most third-party apps. We’re using Notes to demonstrate the steps, but you can use Pages, Messages, Mail, Google Keep, or some other app.
1) Open the app and select the text you want to rewrite, proofread, summarize, or get the key points for.
2) Tap the Apple Intelligence icon above your keyboard. If you don’t see it, tap Writing Tools from the thin menu strip.

3) Now, select one of the options here. We’ve explained all of them below:

Apple Intelligence will proofread your content by adding the correct punctuation, fixing grammar, and even correcting spelling mistakes. It will underline the changes it made so you can review them.
- Use the arrow buttons to highlight each correction and learn why Apple Intelligence made those changes.
- Tap Use Original to ignore the suggested change and go back to what you had written.
- Tap Original once to see how your writing without the edits. Tap it again to see the text with corrections.
- Tap the Revert button to ignore all changes made by Apple’s Writing Tools and go back to what you had written.
- If you’re happy with the edits, tap Done to exit Proofreading mode.

Use this option to have Apple Intelligence rephrase your sentences. If you’re not happy with the results, hit the Retry button to see another version. If even the second try is unsatisfactory, tap the retry icon until you see a version that works for you.
Friendly, Professional, Concise

Use these options to have your text rewritten in friendly, professional, or abridged styles. You can tap Retry or the retry icon until you get a satisfactory result.

This will summarize the selected text and try to convey the idea in fewer words. If you like the summarized form, tap the Replace button, followed by Done . You can also copy or share the summary and add it manually to your note or document.

Apple Intelligence will go through your original text and present it in a bullet list with the main points added before a colon (:), followed by an explanation. Of course, it rewrites your original text as it thinks is suitable.

This is similar to the Key Points feature, as it also converts your paragraph into bullet points. However, it does not highlight the main points for each line.

This can be your go-to tool if you want to present your writing in a tabular form. Apple Intelligence will rewrite your paragraph and add it to a relevant table with appropriate table headings.
- Even though you can use the Table option in apps like Messages, you cannot send them as an actual table because Messages app text formatting does not support that.
- You can use the undo button in your note to revert the changes made using Writing Tools.
Use Writing Tools on Mac
The basics of using Apple Intelligence Writing Tools on a Mac are the same as on an iPhone or iPad.
1) Select text in Pages, Notes, or other such app.
2) Right-click or Control-click and select Writing Tools , followed by Proofread, Rewrite, Make Friendly, Make Professional, Make Concise, Summarize, Create Key Points, Make List, or Make Table. You can also select the Show Writing Tools option to view these tools in a temporary popup.

Additionally, you can click Edit > Writing Tools from the top menu to use these.

In some apps like Notes, you may also see the tiny Apple Intelligence icon after you select text. Just click it to access Writing Tools.
Do Writing Tools work offline?
In my tests, I found that Apple Intelligence Writing Tools work offline in some instances, while displaying errors at other times.
These tools are not always accurate
In my relatively short experience with the Writing Tools feature, I have observed that it frequently gets things wrong. Other times, it rewrites the original text in such as way that basic context and thoughts are lost.
All this to say, you should not rely on the final AI-generated text without going through it very carefully. Similarly, if you’re using it to create a Key Point List, simple bullet list, or Table, go through everything and make manual edits as needed.
A word of advice when using AI to rewrite things
While Apple Intelligence, ChatGPT, and other similar tools can write or rewrite text for you, it’s best to use them sparingly. Writing – much like painting – is a creative work, and it should reflect your style and thoughts.
If you use these generative AI tools a lot, you will lose confidence in your writing and start feeling that what these services generate or rewrite is better than you, which obviously is not always the case.
Furthermore, you should know that your teacher or employer may not like you filling up your projects with AI text. Most of them expect you to submit your original work. So, this is something you must always keep in mind while using generative AI tools.
More on Apple Intelligence:
- How to record a phone call on iPhone
- How to remove unwanted objects from photos on iPhone
- How to use Apple Intelligence to summarize emails, articles, and other text

IMAGES
VIDEO
COMMENTS
With Apple Intelligence,* you can use Writing Tools to summarize selected text, proofread your work, and create different versions of the same text to help you find the right wording and tone. Writing Tools are available in most places you write, including third-party apps and websites.
To use Writing Tools in an app like Notes or Pages, you can simply select text and then either tap or right click to get to the Writing Tools option, depending on which OS you're using. Apps...
Writing Tools in iOS 18.1 offers Apple Intelligence-powered text editing features like Proofread, Rewrite, and Summary. Learn how to use them on your iPhone.
1. Select text and then pick Writing Tools. (Image: © Tom's Guide) Highlight text by double-tapping it, and then using the handles to select the passage you need. Then in the bubble that pops up,...
A comprehensive directory of 64 writing apps in iPhone in 2024, vetted by the team at Reedsy. Filter for the perfect writing apps by genre, platform, and more!
The 10 Best Writing Apps for iPhone (2021) Last updated: July 5, 2021. Writing applications are one of the most useful apps on your iPhone or iPad, but they are not often the first apps that come to your mind. Perhaps, most individuals don’t often write on their iOS devices and probably because they are happy with built-in apps.
Best essay writing apps for iPhone & Mac. Composing with a pen and paper is rapidly becoming outdated, which is reasonable. Why put yourself through such stress when using your device to compose better quicker? Tons of writing apps make writing a more stress-free experience.
Use Writing Tools on iPhone and iPad. You can use AI Writing Tools nearly everywhere you write, including most third-party apps. We’re using Notes to demonstrate the steps, but you can use Pages, Messages, Mail, Google Keep, or some other app. 1) Open the app and select the text you want to rewrite, proofread, summarize, or get the key points for.
You can rewrite text by choosing one of the available prompts: “Sound compassionate,” “Make it assertive,” “Sound cooperative,” and many others. Select the type of improvement that best suits your communication needs. After setting your preferences, tap Generate text and watch as your text is reshaped to convey the exact tone and intent you desire.
1 Start by blocking out all distractions. The blessing and the curse of writing on your phone is that, unlike paper and pen, there are an endless amount of apps, Google searches, and texts to distract your focus.