No Search Results
Beamer is a powerful and flexible LaTeX class to create great looking presentations. This article outlines the basis steps to making a Beamer slideshow: creating the title page, adding a logo, highlighting important points, making a table of contents and adding effects to the slideshow.
- 1 Introduction
- 2.1 The title page
- 2.2 Creating a table of contents
- 2.3 Adding effects to a presentation
- 3 Highlighting important sentences/words
- 4.1.1 Berkeley theme
- 4.1.2 Copenhagen theme
- 4.1.3 Using a colortheme
- 4.2.1 Font sizes
- 4.2.2 Font types
- 4.3 Columns
- 5 Reference guide
- 6 Further reading

Introduction
A minimal working example of a simple beamer presentation is provided below.
Open this beamer document in Overleaf

After compilation, a two-page PDF file will be produced. The first page is the titlepage, and the second one contains sample content.
The first statement in the document declares this is a Beamer slideshow: \documentclass{beamer}
The first command after the preamble, \frame{\titlepage} , generates the title page. This page may contain information about the author, institution, event, logo, and so on. See the title page section for a more complete example.
The frame environment creates the second slide, the self-descriptive command \frametitle{Sample frame title} is optional.
It is worth noting that in beamer the basic container is a frame . A frame is not exactly equivalent to a slide, one frame may contain more than one slides. For example, a frame with several bullet points can be set up to produce a new slide to reveal each consecutive bullet point.
Beamer main features
The Beamer class offers some useful features to bring your presentation to life and make it more attractive. The most important ones are listed below.
The title page
There are some more options for the title page than the ones presented in the introduction . The next example is a complete one, most of the commands are optional.

Open an example of the beamer package in Overleaf
The distribution of each element in the title page depends on the theme, see the Themes subsection for more information. Here is a description of each command:
Creating a table of contents
Usually when you have a long presentation, it's convenient to divide it into sections or even subsections. In this case, you can add a table of contents at the beginning of the document. Here is an example:

As you see, is simple. Inside the frame environment you set the title and add the command \titlepage .
It's also possible to put the table of contents at the beginning of each section and highlight the title of the current section. Just add the code below to the preamble of your L a T e X document:

If you use \AtBeginSubsection[] instead of \AtBeginSection[] , the table of contents will appear at the beginning of each subsection.
Adding effects to a presentation
In the introduction , we saw a simple slide using the \begin{frame} \end{frame} delimiters. It was mentioned that a frame is not equivalent to a slide , and the next example will illustrate why, by adding some effects to the slideshow. In this example, the PDF file produced will contain 4 slides—this is intended to provide a visual effect in the presentation.
Open this frame in Overleaf (using \usetheme{Madrid} )
In the code there's a list, declared by the \begin{itemize} \end{itemize} commands, and next to each item is a number enclosed in two special characters: < > . This will determine in which slide the element will appear, if you append a - at the end of the number, the item will be shown in that and the subsequent slides of the current frame , otherwise it will appear only in that slide. Check the animation for a better understanding of this.
These effects can be applied to any type of text, not only to the itemize environment. There's a second command whose behaviour is similar, but it's simpler since you don't have to specify the slides where the text will be unveiled.
This code will generate three slides to add a visual effect to the presentation. \pause will prevent the text below this point and above the next \pause declaration to appear in the current slide.
Highlighting important sentences/words
In a presentation is a good practice to highlight the important points to make it easier for your audience to identify the main topic.

If you want to highlight a word or a phrase within a paragraph, the command \alert{} will change the style of the word inside the braces. The way the enclosed text will look depends on the theme you are using.
To highlight a paragraph with concepts, definitions, theorems or examples, the best option is to put it inside a box. There are three types of box, and it's up to you to decide which one better fits in your presentation:
Customizing your presentation
There are some aspects of a Beamer presentation that can be easily customized. For instance, you can set different themes, colours and change the default text layout into a two-column format.
Themes and colorthemes
It's really easy to use a different theme in your slideshow. For example, the Madrid theme (most of the slideshows in this article use this theme) is set by adding the following command to the preamble:
\usetheme{Madrid}
Below are two more examples.
Berkeley theme
You can open this LaTeX code in Overleaf to explore the Berkeley theme.

Copenhagen theme
You can open this LaTeX code in Overleaf to explore the Copenhagen theme.

Using a colortheme
A theme can be combined with a colortheme to change the colour used for different elements.
You must put the \usecolortheme statement below the \usetheme command. You can open this LaTeX code in Overleaf to explore the Madrid theme with the beaver colortheme. For various options, check out the table of screenshots of different themes and colorthemes in the Reference guide below.
You can change several parameters about the fonts. Here we will mention how to resize them and change the type of font used.
The font size, here 17pt , can be passed as a parameter to the beamer class at the beginning of the document preamble: \documentclass[17pt]{beamer} . Below is an example showing the result of using the 17pt font-size option:

Available font sizes are 8pt, 9pt, 10pt, 11pt, 12pt, 14pt, 17pt, 20pt. Default font size is 11pt (which corresponds to 22pt at the full screen mode).
To change the font types in your beamer presentation there are two ways, either you use a font theme or import directly a font from your system. Let's begin with a font theme:
Open a beamer document using these settings in Overleaf
The \usefonttheme{} is self-descriptive. The available themes are: structurebold, structurebolditalic, structuresmallcapsserif, structureitalicsserif, serif and default.
You can also import font families installed in your system.
The command \usepackage{bookman} imports the bookman family font to be used in the presentation. The available fonts depend on your L a T e X installation, the most common are: mathptmx, helvet, avat, bookman, chancery, charter, culer, mathtime, mathptm, newcent, palatino, and pifont.
Sometimes the information in a presentation looks better in a two-column format. In such cases use the columns environment:
After the frame and frametitle declarations start a new columns environment delimited by the \begin{columns} \end{columns} . You can declare each column's width with the \column{0.5\textwidth} code, a lower number will shrink the width size.
Reference guide
Below is a table with screenshots of the title page and a normal slide in Beamer using different combinations of themes (rows) and colorthemes (columns). To have a complete list of themes and colorthemes see the further reading section for references.
Further reading
For more information, see the full package documentation here . The following resources may also be useful:
- Bold, italics and underlining
- Font sizes, families, and styles
- Text alignment
- Font typefaces
- Inserting Images
- Using colours in LaTeX
- Lengths in LaTeX
- International language support
- TikZ package
- Beamer User's Guide - The beamer class
- Documentation Home
- Learn LaTeX in 30 minutes
Overleaf guides
- Creating a document in Overleaf
- Uploading a project
- Copying a project
- Creating a project from a template
- Using the Overleaf project menu
- Including images in Overleaf
- Exporting your work from Overleaf
- Working offline in Overleaf
- Using Track Changes in Overleaf
- Using bibliographies in Overleaf
- Sharing your work with others
- Using the History feature
- Debugging Compilation timeout errors
- How-to guides
- Guide to Overleaf’s premium features
LaTeX Basics
- Creating your first LaTeX document
- Choosing a LaTeX Compiler
- Paragraphs and new lines
Mathematics
- Mathematical expressions
- Subscripts and superscripts
- Brackets and Parentheses
- Fractions and Binomials
- Aligning equations
- Spacing in math mode
- Integrals, sums and limits
- Display style in math mode
- List of Greek letters and math symbols
- Mathematical fonts
- Using the Symbol Palette in Overleaf
Figures and tables
- Positioning Images and Tables
- Lists of Tables and Figures
- Drawing Diagrams Directly in LaTeX
References and Citations
- Bibliography management with bibtex
- Bibliography management with natbib
- Bibliography management with biblatex
- Bibtex bibliography styles
- Natbib bibliography styles
- Natbib citation styles
- Biblatex bibliography styles
- Biblatex citation styles
- Multilingual typesetting on Overleaf using polyglossia and fontspec
- Multilingual typesetting on Overleaf using babel and fontspec
- Quotations and quotation marks
Document structure
- Sections and chapters
- Table of contents
- Cross referencing sections, equations and floats
- Nomenclatures
- Management in a large project
- Multi-file LaTeX projects
- Lengths in L a T e X
- Headers and footers
- Page numbering
- Paragraph formatting
- Line breaks and blank spaces
- Page size and margins
- Single sided and double sided documents
- Multiple columns
- Code listing
- Code Highlighting with minted
- Margin notes
- Supporting modern fonts with X Ǝ L a T e X
Presentations
- Environments
Field specific
- Theorems and proofs
- Chemistry formulae
- Feynman diagrams
- Molecular orbital diagrams
- Chess notation
- Knitting patterns
- CircuiTikz package
- Pgfplots package
- Typesetting exams in LaTeX
- Attribute Value Matrices
Class files
- Understanding packages and class files
- List of packages and class files
- Writing your own package
- Writing your own class
Advanced TeX/LaTeX
- In-depth technical articles on TeX/LaTeX
Have you checked our knowledge base ?
Message sent! Our team will review it and reply by email.
- Behind the Scenes
How to Make a Presentation in LaTeX
December 7, 2016 Trudy Firestone 5 Comments
When I was tasked with creating a presentation to share with my co-workers at our weekly tech talk, I chose to use LaTeX. While I briefly considered other tools, like Google Slides or PowerPoint, using LaTeX allowed me to easily separate the styling from my content and create my own theme that I could reuse for all future presentations at Lucid.
What? LaTeX for Presentations?
LaTeX is a typesetting and document creation tool that is often used for creating academic articles due to its ability to display mathematical equations. Beyond that, it has many other capabilities due to a large amount of packages, such as Forest, which I used for laying out sentence trees in a college Linguistics class. One such package, Beamer , allows you to create presentations. While Beamer lacks the simple click and drag functionality of a GUI tool in creating presentations, it makes up for it by automating a large portion of the stylistic work—as long as you like the default styles or are willing to write your own—and offering all the mathematical equations, graphs, and other tools available in LaTeX.
A sample Beamer document:
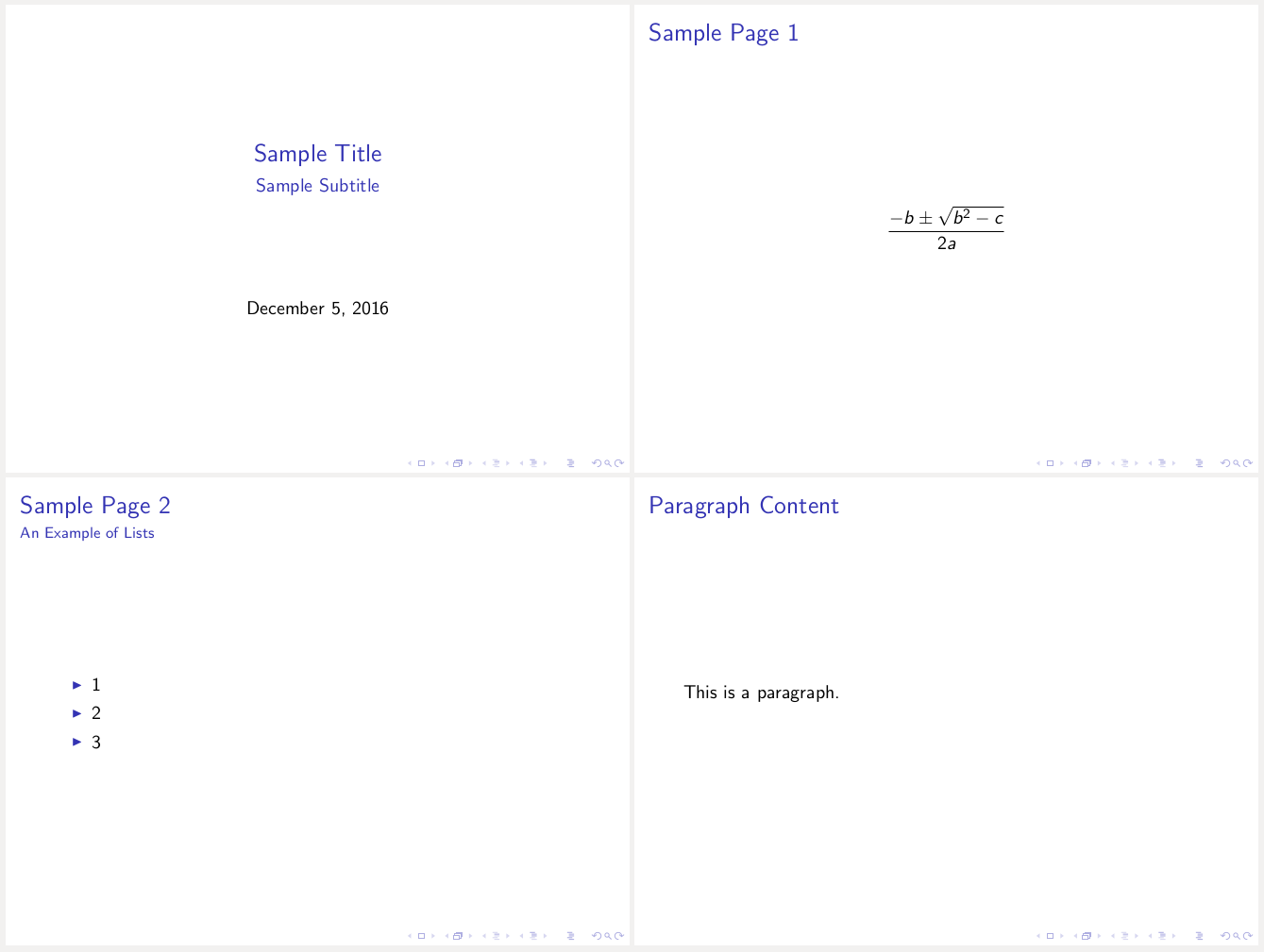
The Beamer commands are straightforward, and the flow of the presentation is easier to follow than it is in a GUI tool. While you could split the styling from the market using html and css, I enjoy using the Beamer package due to its concise creation of slides. Looking at a LaTeX file for a Beamer presentation is almost like looking at an outline which makes it more closely connected to the content the presentation is trying to convey. Unfortunately, I don’t like the default theme…or any of the other themes .
After lots of searching, however, I was able to create my own theme, lucid. Then, just by uncommenting \usetheme{lucid} , I was able to create a presentation I was pleased with. Only a few weeks ago, I was able to reuse the theme and create a new presentation with all the custom styling that I wanted in much less time than a GUI tool would have required to replicate my original theme.
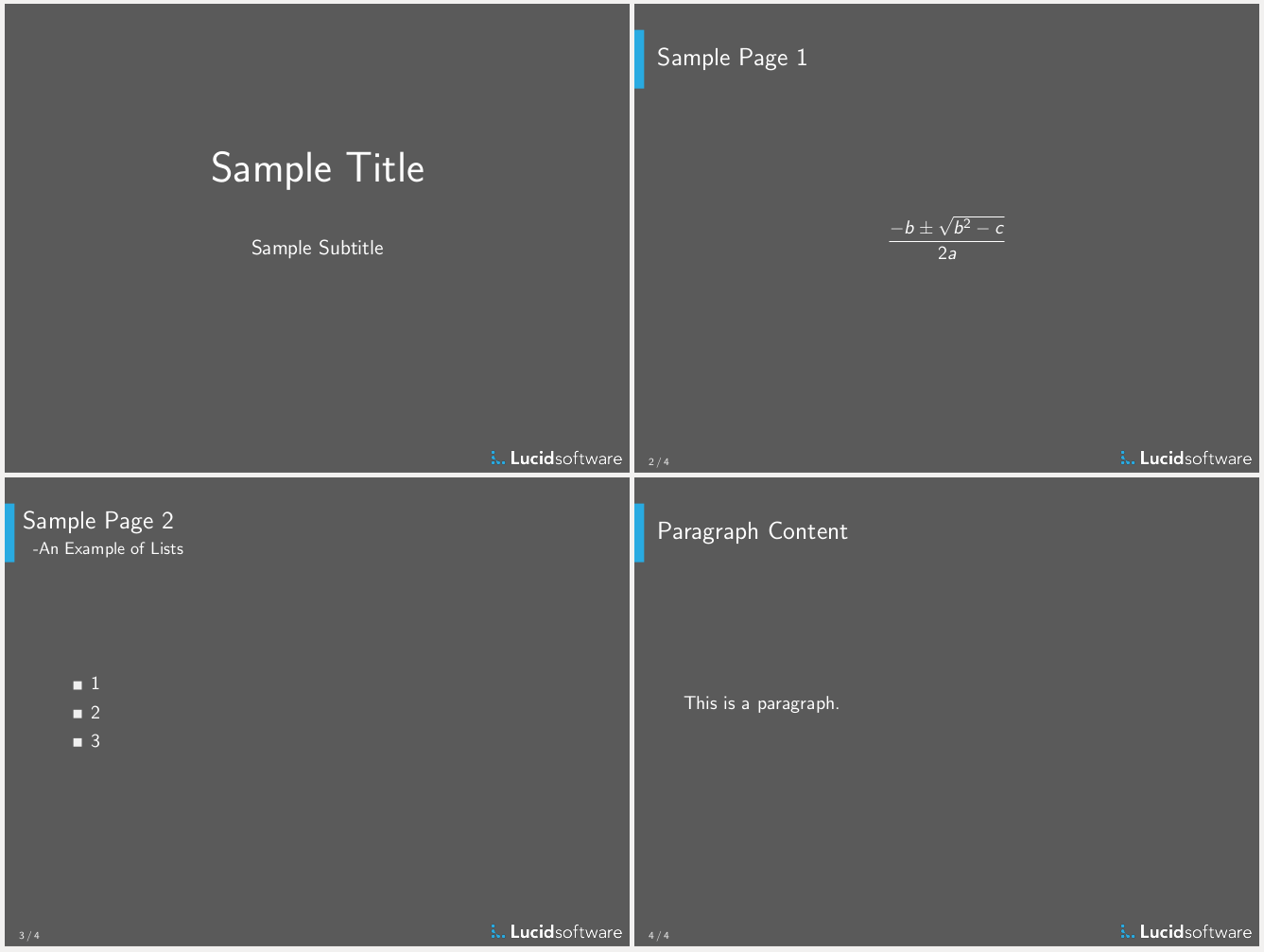
Building Your Own Beamer Theme
While it’s easy to find documentation on creating a presentation using Beamer , it’s more difficult to locate documentation on building a Beamer theme. Therefore, I’m going to walk through creating a simple Beamer theme with its own title page, header and footer, and styled lists.
The first step in creating a Beamer theme is creating the following four files where “lucid” is the name of our new theme:
- beamerinnerthemelucid.sty
- beamerouterthemelucid.sty
- beamercolorthemelucid.sty
- beamerthemelucid.sty
While it’s not necessary to separate these into four files, it follows the pattern of Beamer’s own themes which allow for mixing and matching different parts of the theme. For instance, if we wanted to use the albatross color theme with the default theme we could replace \usetheme{lucid} in the above sample file like this:
And the output pdf would consist of this:
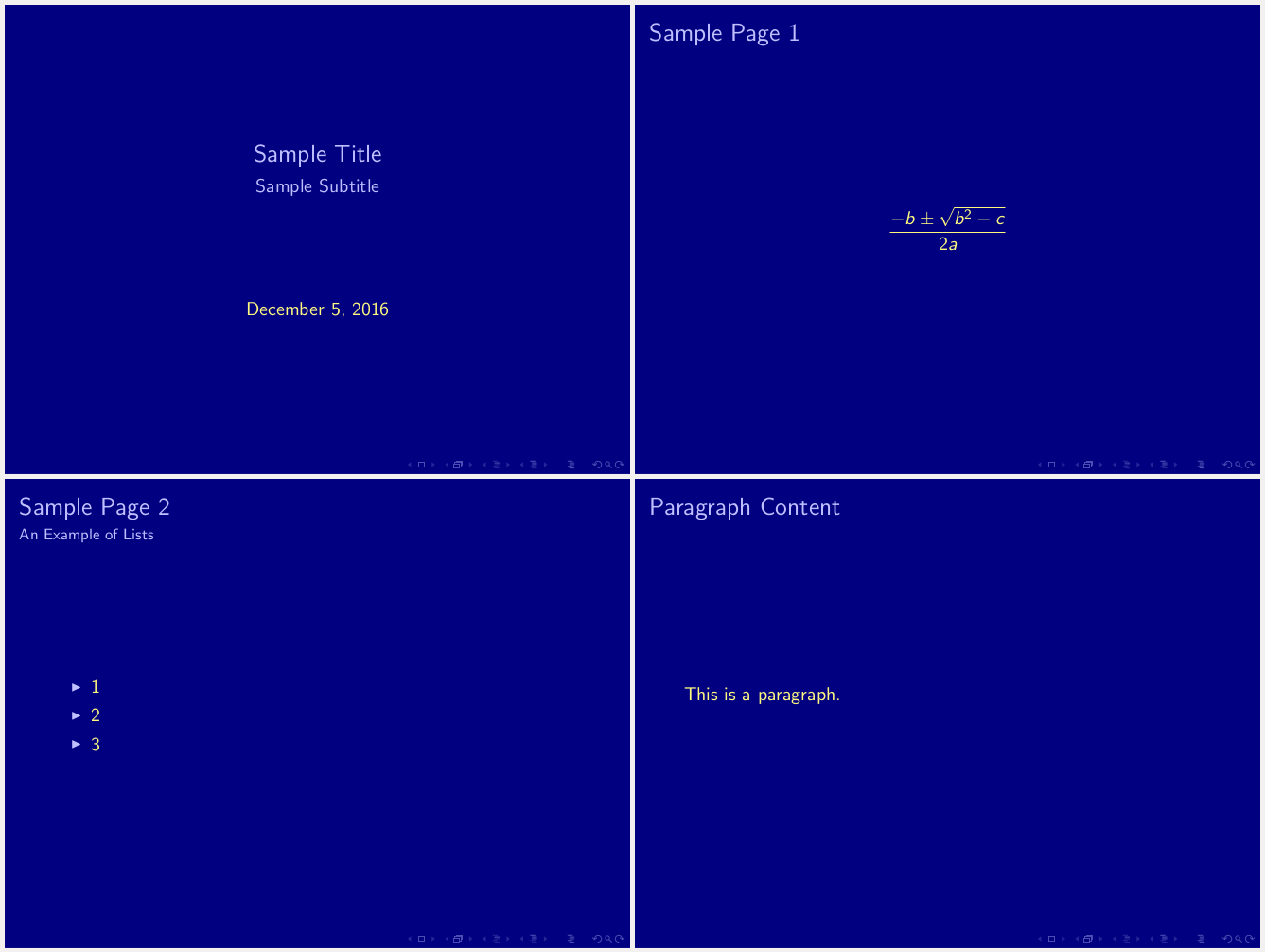
The three parts of a theme are:
- Inner: Defines the appearance of any items that make up the slides central content, e.g., lists or the title on the title page
- Outer: Defines the appearance of the chrome of the slide, e.g., the title and footer of each slide
- Color: Defines the colors used in various parts of the theme, e.g.,the color for frame titles or the background color
The final file, beamerthemelucid.sty, simply exists to combine all the parts of the theme into the main theme so it can be used without specifying each part of the theme.
beamerthemelucid.sty:
The change to presentation mode at the beginning of the file is added so that the .sty file will match the mode of the presentation .tex file. Beamer automatically converts all files with its document class to presentation mode. The rest of the file simply sets all the portions of the theme to the new lucid theme and then returns the file to the normal mode. Each of the .sty files used to create the theme needs to be put in presentation mode in the same way.
Right now, the theme doesn’t actually change anything. Everything is still using the default theme because we haven’t defined any new styles. Let’s start with the title page. Because the title is part of the inner content of the title page, the definition for its style goes into beamerinnerthemelucid.sty.
I want a title page that’s centered vertically and horizontally like the one in the default theme, but with a bigger font, a different color, and no date. So, let’s add the following to beamerinnerthemelucid.sty between the mode changes:
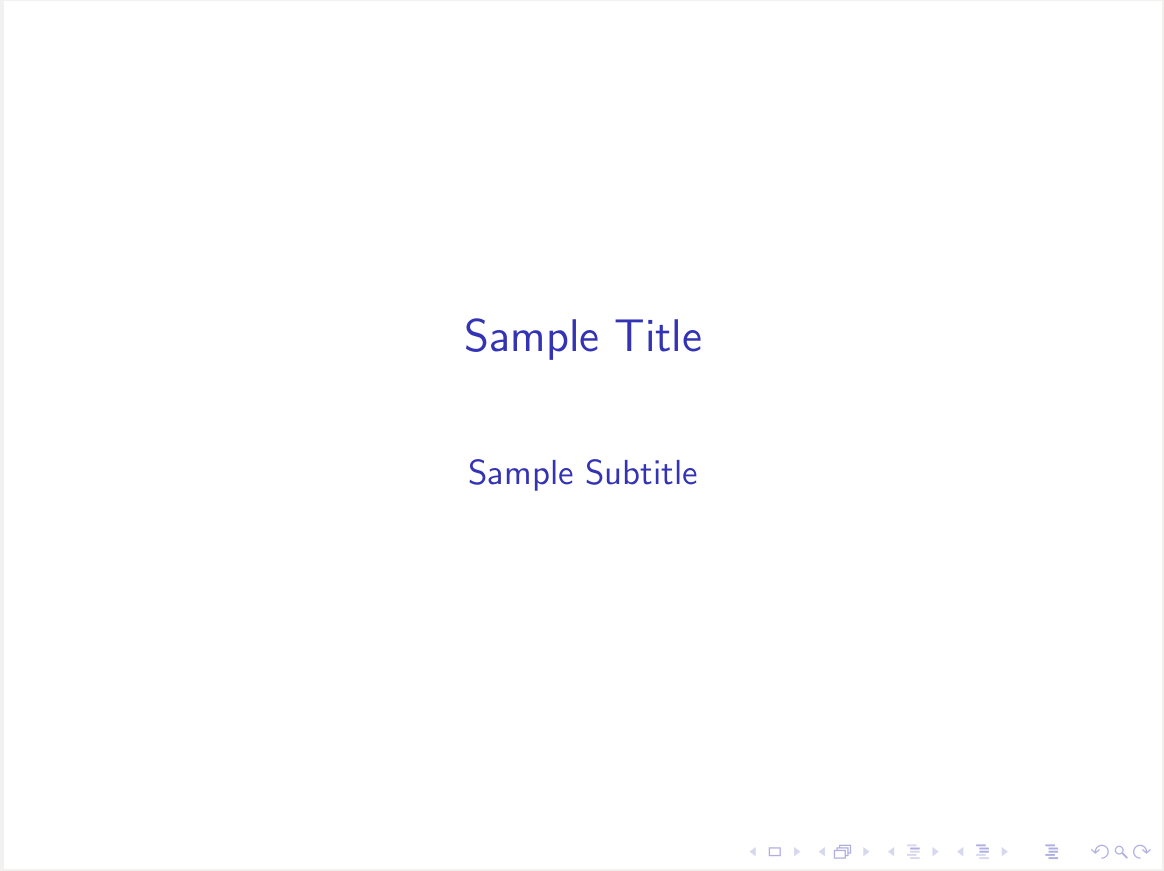
The \defbeamertemplate command creates a new template where the first argument is the mode, * in this case, the second argument is what the template is for, and the third argument is the name of the new template. To access the template elsewhere, the given name is used, in this case “lucid.” The final part of \defbeamertemplate is where the actual template is defined using arbitrary LaTeX code. In this case, we use common commands for centering and accessed the title and subtitle via \inserttitle and \insertsubtitle . To get the correct colors, we use \usebeamercolor which fetches the correct colors from the color theme based on the element name given, i.e., the name of the color. Similarly, \usebeamerfont fetches the correct font from the font theme, so that you can specify the font separately.
However, the color and the font remain unchanged, so we need to edit the color theme file next. I want white text on a dark background, so we need to change the background color first.
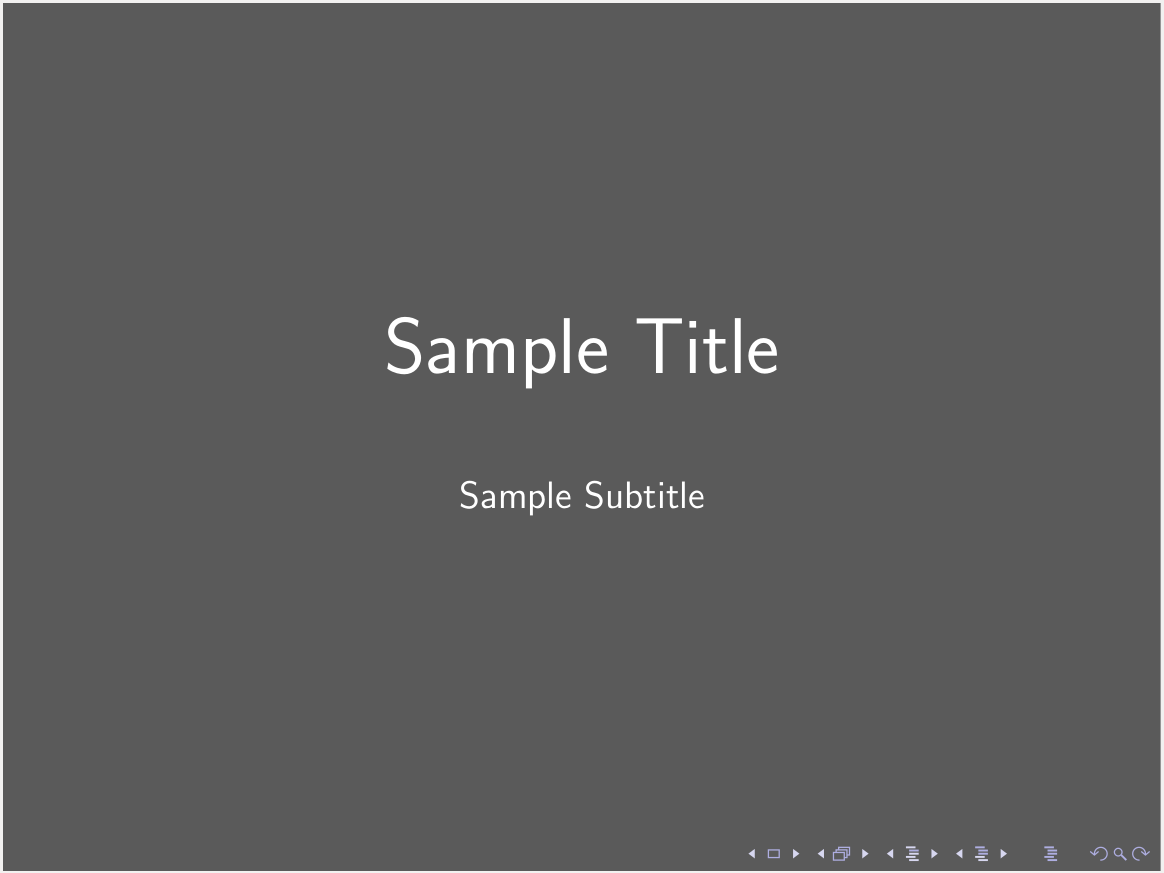
After adding these commands in beamercolorthemelucid.sty, the title page looks just about the way I want it. The background is gray, and the title and subtitle are in a new size and color. However, Beamer’s default links are still in the bottom right hand corner. To remove them, we add the following line to beamerouterthemelucid.sty because the footer is part of the outer theme.
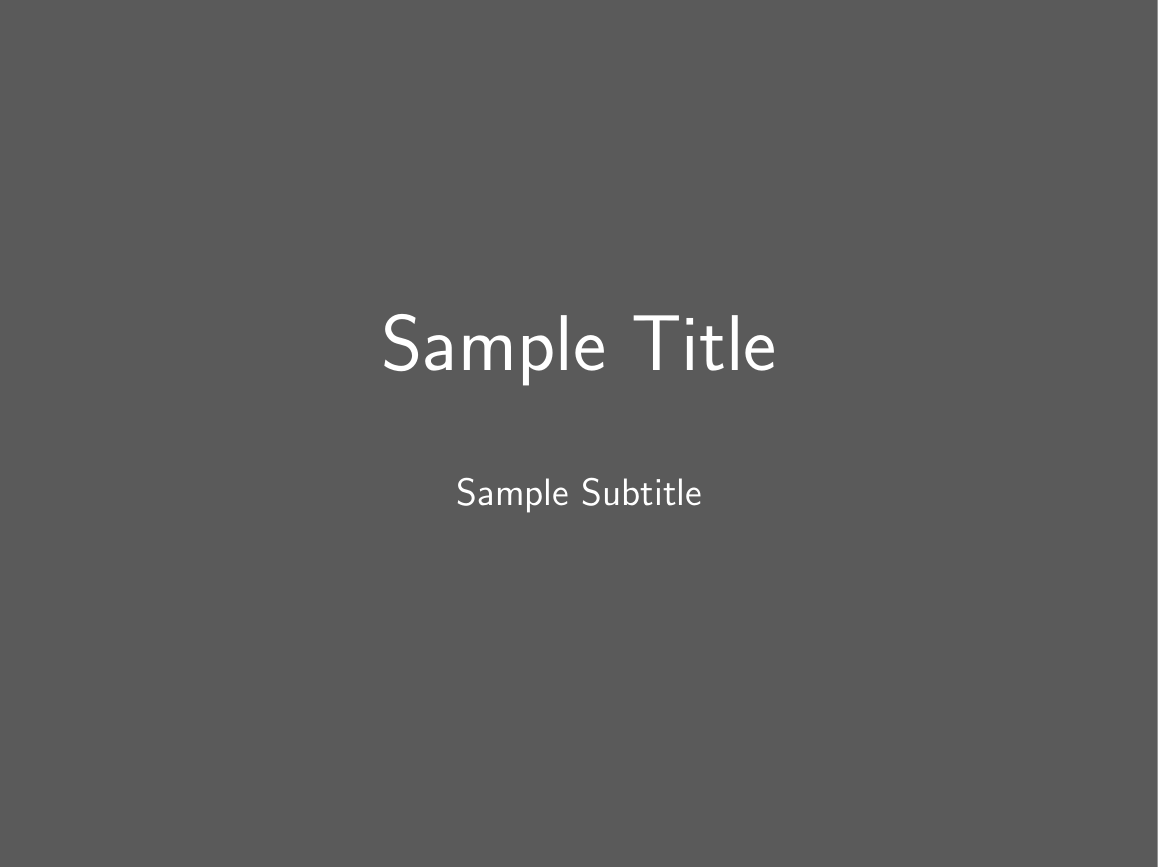
Like \defbeamertemplate , \setbeamertemplate can be used to define a new template. The element that uses the template is immediately set to use the new template rather than being set separately. In this case, the navigation symbols element is set to empty.
Now that the title page looks just the way I want it to, we can move on to the content slides. While they already have the correct background color and are correctly lacking the navigation symbols in the footer, the title and subtitle are the wrong color and lack style.
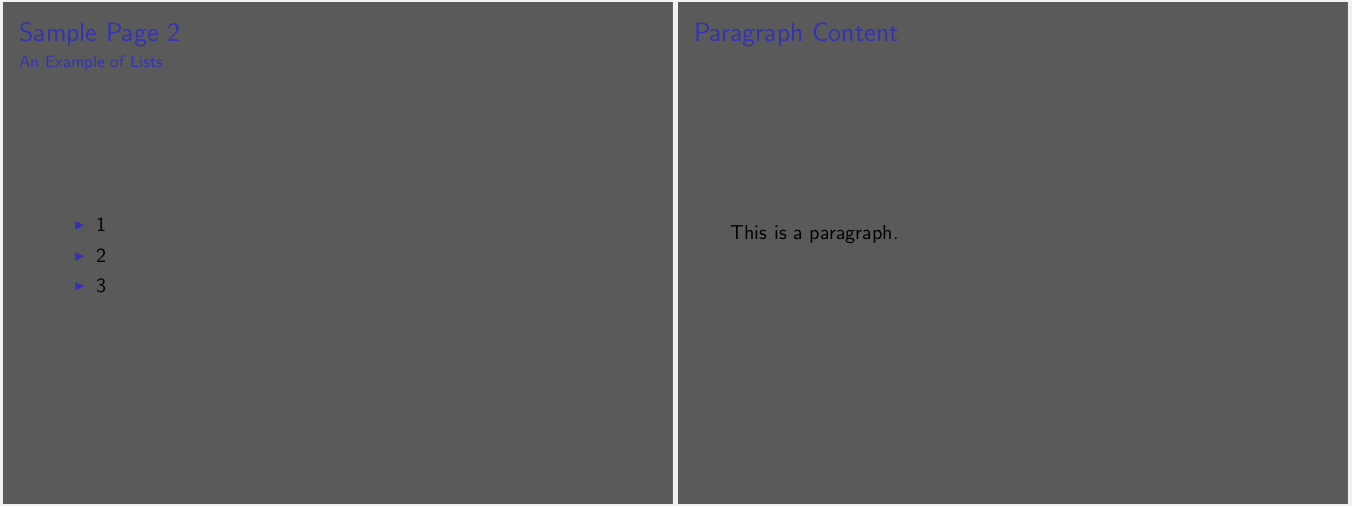
Because the frame title is part of the outer theme, we add the following to beamerouterthemelucid.sty:
In addition to the now familiar Beamer commands, we use an if statement to differentiate between the cases of when there is and isn’t a subtitle, and we make use of a new package, tikz, which allows the user to create drawings in LaTeX. By using it in the template for the frametitle, we’ve added a rectangle to each frame title in the presentation. We set the color of the rectangle with the Beamer color frametitle-left which the command \usebeamercolor[fg]{frametitle-left} adds to the environment.

The colors and fonts are correctly reading from beamercolorthemelucid.sty, but it hasn’t been updated, so that’s the next step.
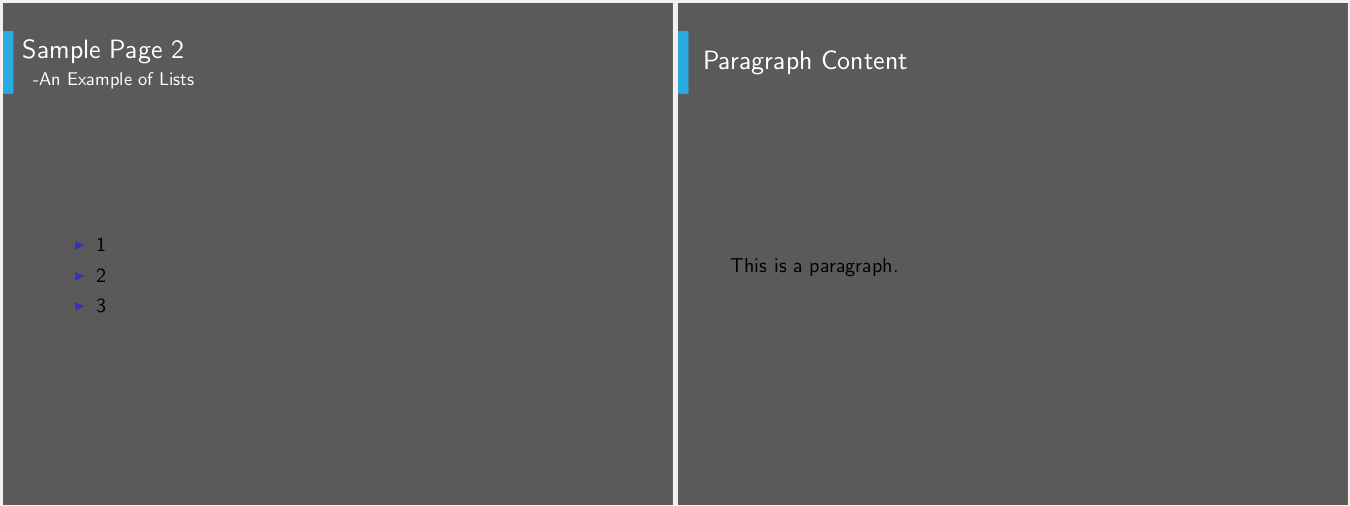
The content of the slides is still in the default style, so we turn to beamerinnerthemelucid.sty to modify the template for lists.
Just as \setbeamertemplate can be used to define a new template that is immediately applied, it can also be used to set a template defined by \defbeamertemplate earlier. square is defined by default in the beamer package, and it makes the bullets in an unordered list square.
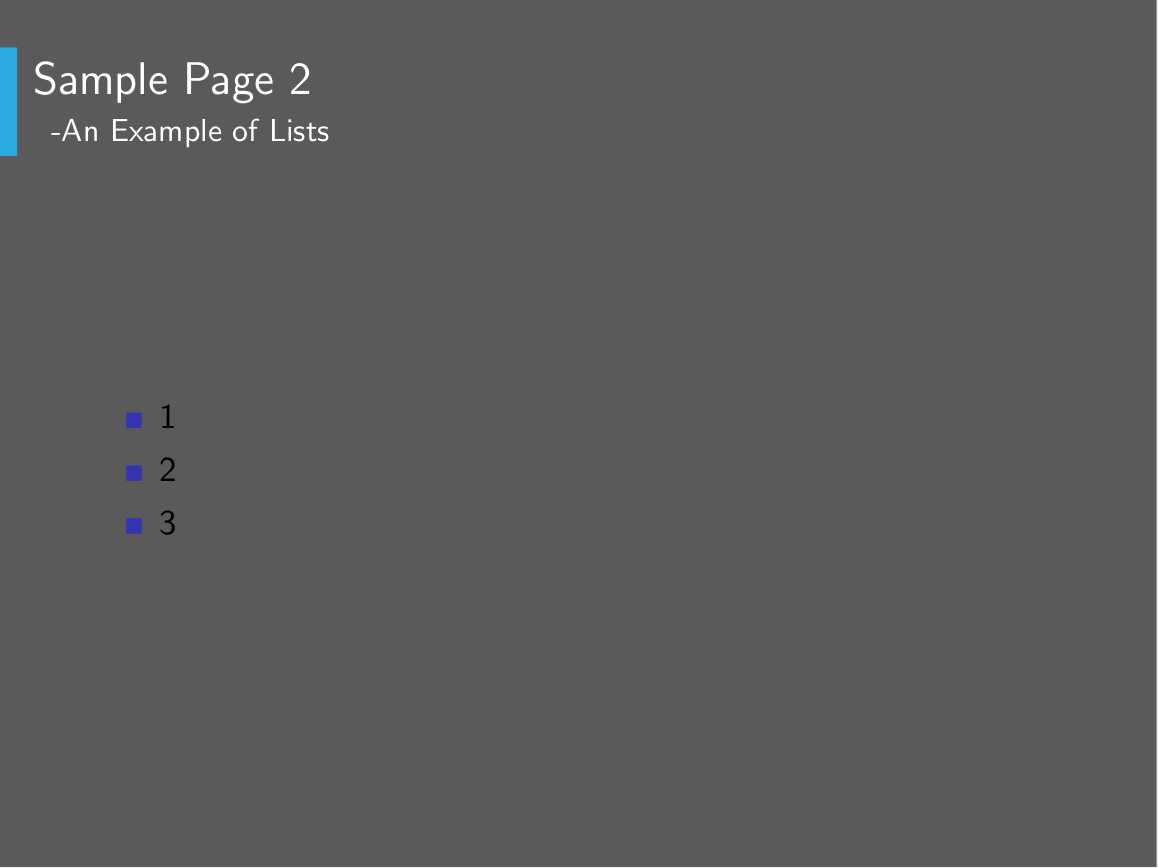
To change the colors of content and the list items, we update beamercolortheme.sty again.
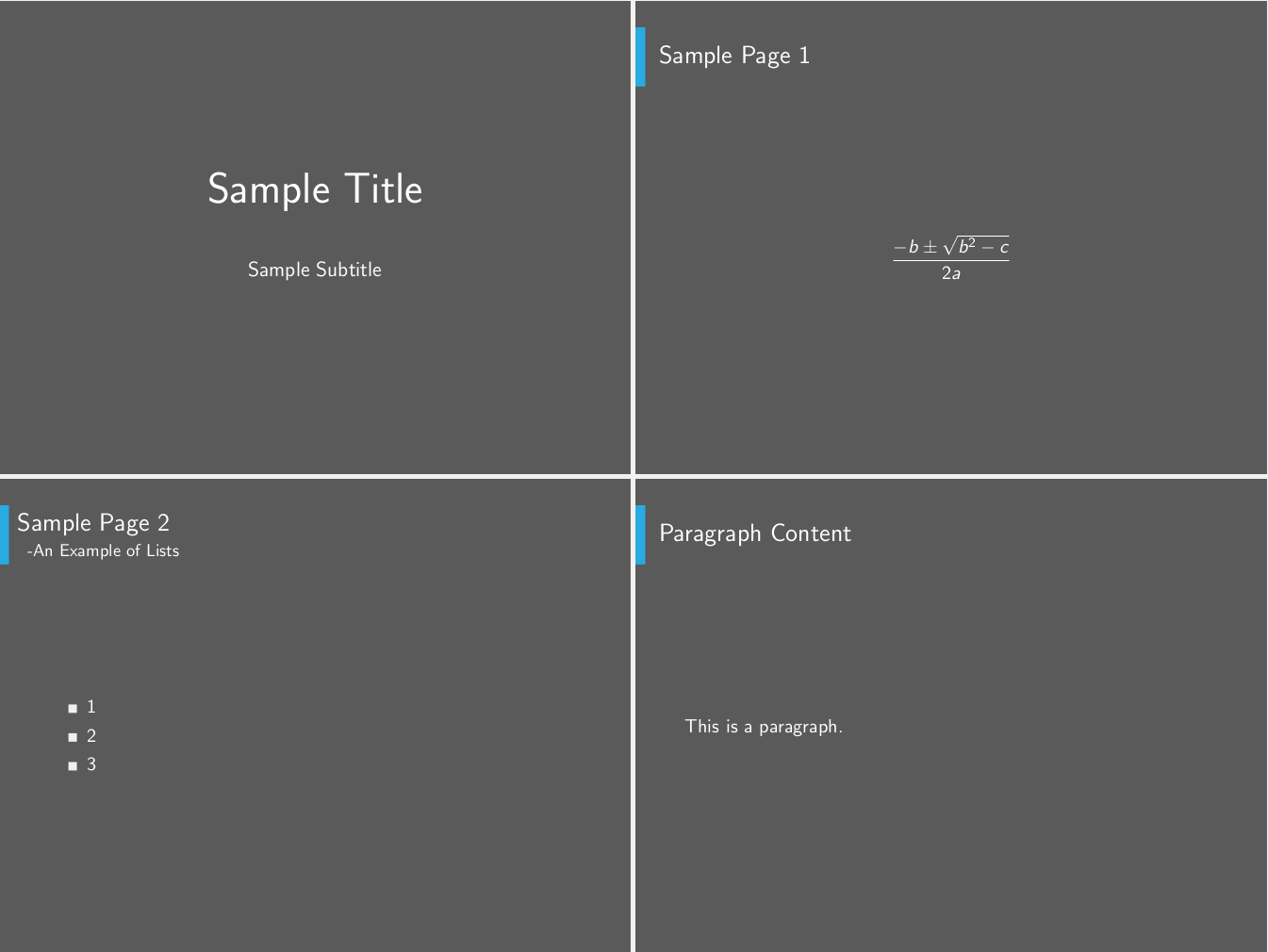
The last thing missing from our theme is a new footer. We need to add a page number and logo to each page.
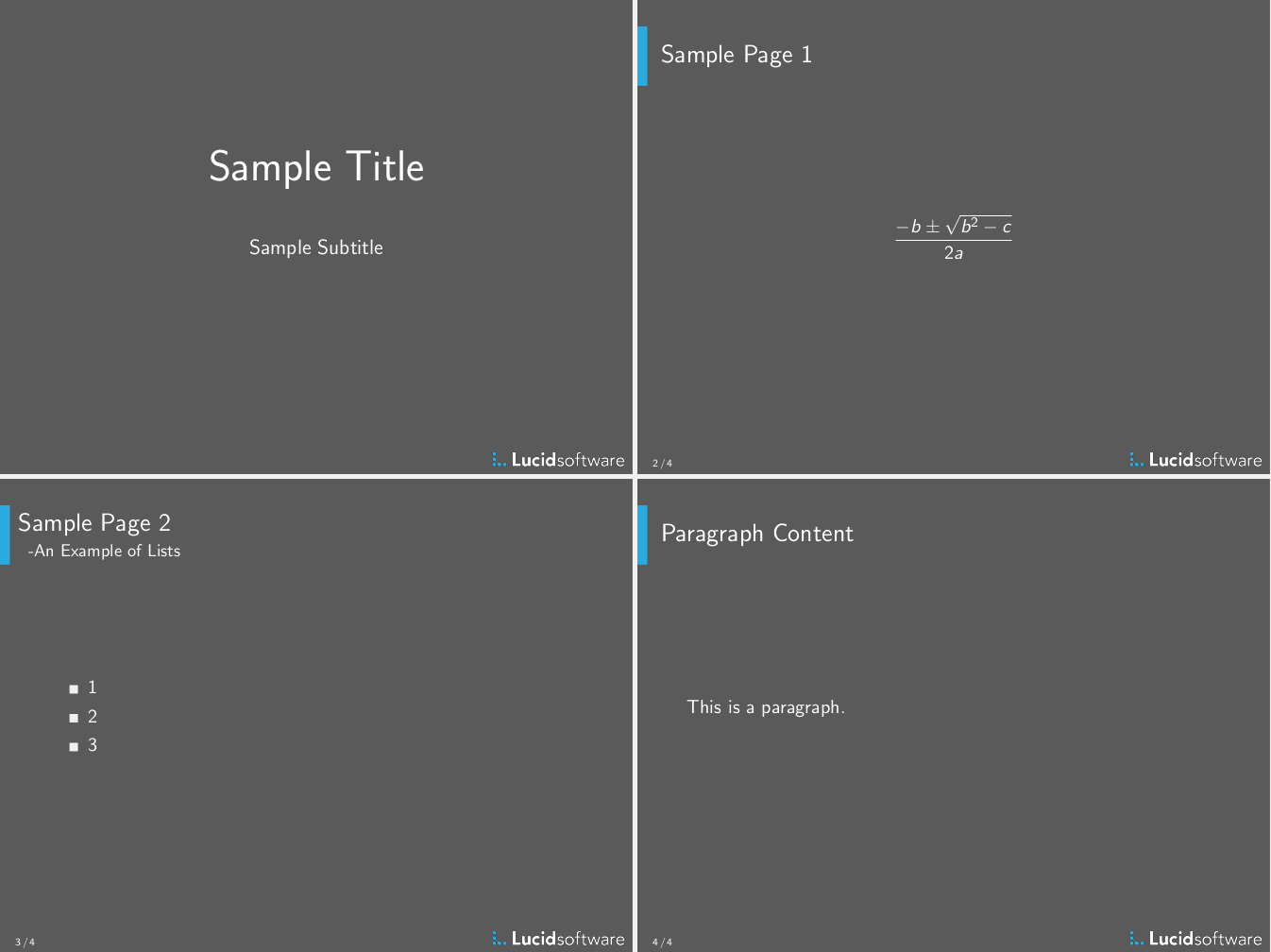
Adding the above to beamerouterthemelucid.sty splits the footer in half, putting the page number out of the total number of pages on one side and a logo on the other. lucidsoftware-logo.png has to be included in the same directory for it to compile correctly. The if statement removes the page number from the first page.
Finally, we add the color for the page number to beamercolorthemelucid.sty:
Creating your own LaTeX theme allows for complete customizability, something you have to work very hard to achieve in more conventional presentational tools. It also makes it trivial to reuse the theme, avoiding wasted effort.
Additional References:
- Another Theme Example
Related Articles

Agile Documentation: Keeping Your Team in Sync in an Agile World
Time-saving chrome devtools shortcuts, live editing html and css with chrome devtools, 5 smart strategies to increasing productivity in the workplace.
Was doing just that in the ’80s with DCF and Generalised Markup Language.
Styles were called “profiles”. You could roll your own, tailor an existing style or buy one.
The same base document could be formatted for a book, presentation or display.
Likely still used in producing IBM manuals.
So, have you uploaded your theme on CTAN? That’s the TeX-way to share 🙂
Thanks a lot This article helped me a lot to prepare my communication for this week (Stil working on it) Much thanks <3
Thank you a million times, i had a very very incredible experience with your tutorial. I made my own theme and i love it 🙂 I’m going to make a video on YouTube for this beautiful simplistic tex presentation solution. I’ll definitely link to your great tutorial there.
I do agree with all the ideas you have introduced on your post.
They’re really convincing and wll definitely work. Nonetheless, the posts are too brief for starters. May you please lengthen them a bit from subsequent time? Thanks for the post.
Your email address will not be published.
Save my name, email, and website in this browser for the next time I comment.
- How to make a presentation with Latex - Introduction to Beamer
- exampleblock
- compilation
- beamergotobutton
- presentation
We shall see in this article how to make a presentation with LaTeX, using the powerful class Beamer. If you want to make an outstanding “stressfree” presentation and bring your ideas or your work under a whole new light, let’s get started!!!
Installing the Beamer class
You will first need to install the package Beamer . Under Debian or Ubuntu, you can type the following command:
Once the latex-class Beamer is installed, you are definitely ready to stat your first presentation!!!
Basic presentation with Beamer
A few explanations:
means that our document is a Beamer presentation
this package enables us to use special letters (with accents, cedillas, etc). You can discard this command when the presentation is in English.
This is our outer theme (color and background). As you can imagine, there are tons of themes. You can refer to Beamer documentation for more details.
this defines the title of the presentation. As you can see, there are two titles:
- the first one, between brackets. [Making a LaTeX presentation with Beamer] is a substitute title which appears at the bottom of the page. This is useful especially if the original title is long. Since this is anoption only, if it is not mentioned, then the original title is the one shown in the bottom of the page.
- the second one, between braces, is the principal title of the presentation. The command
defines Nadir Soualem and Astozzia (us!) as the authors of the presentation.
defines where the presentation was held. Finally, we use
as the date.
To define the document, we use the markers
To define a slide of the presentation, we use the markers
To define a page title (frame), we mention it as follows
Introduction will be the title of the page. To define the first page, which contains details such as the title, the author, the date, etc - we use a frame in which we include the \titlepage command
To define a frame containing the layout of the presentation, we proceed as follows:
The layout is therefore mentioned at every section and subsection. You should insert \section and \subsection throughout the presentation and out of the frames:
Animations – Overlays
A good presentation is one that is dynamic and attracts the audience’s interest. Generally, we resort to a dynamic type of presentations. Alternatively stated, when we speak, we simultaneously show significant points of the talk, or hide others, or keep just the important ones. We shall see in this section how animations function in Beamer.
Item-by-item list view: the \pause command
In order to view several items of a list on the same slide, we type the following commands inside a frame:
We will thus see the items of our list, one by one.
Item-by-item list view: the \item<n-> command
An alternative way to visualize the elements of a list item by item is to use the \item<n-> command, where n is a natural number referring to the slide, beginning from which the item appears.
List item interval and isolated items: the \item<n-> and \item<p> commands
An example is worth a long speech:
\item<n-> means that the list item will appear on slides numbered n to m, whereas \item<p> means that the item will appear on slide p.
Item-by-item long list view: the [<+->] command
Sometimes the lists you want to display are long and it is not practical to use the \item<n-> command. An alternative solution is the use of the [<+->] command
Up to now, we have dealt with lists. We shall now see how to use text and slides.
Displaying and hiding text in slides: the \uncover<n->, \uncover<n-> and \uncover<p> commands
\uncover<n-> will display the text from slide n on; \uncover<n-> means the text element will appear from slide n to m. Finally, \uncover<p> means that the text will appear on slide p. Here is a case in point of a frame containing the \uncover command.
Be careful not to forget the braces after the \uncover command. The syntax is as follows:
Displaying and hiding text in slides: the \only<n->, \only<n-> and \only<p> commands
\only works like \uncover with the exception that the \only command is not as “cumbersome” on slides. Here is an example:
Here is an other example to better grasp the difference between \only and \uncover
Hide text in slides: the \invisible<n> commands
\invisible<n> makes text invisible on slide n
Another alternative: the \alt<n>{…}{…} commands
As an alternative, one can use the \alt<n>{…}{…} command on a slide. The first argument is the value on slide n. The second is for values other than n. Here is an example:
Highlighting text in red: the \alert<n>{…} command
To highlight text in red on slide n, we use the \alert<n>{…} command.
Successively highlighting list items in red: the <+-| alert@+> command
Using colors in a text on a slide: the \color<n->{…}{…}, \color<n->{…}{…} and\color<p>{…}{…} commands.
The first argument is the red, green, yellow, blue, etc … The second is the text to be colored
Creating links: the \hyperlink{…}{\beamergotobutton{…}} commands
To define internal links, we should add the following package in the preamble
Then, we should define a label pointing on the frame:
you define MY_LABEL as you please ! Finally, on the frame where the link is to be created, we proceed as follows:
There we are! We can see a button Refer to this page pointing to the frame labeled MY_LABEL .
Thus, the first argument of \hyperlink{…}{\beamergotobutton{…}} is the name of the label to be pointed at and \beamergotobutton{…} has the name of the button as an argument.
Defining blocks inside frames
For important stuff, we define blocks as follows:
As clear as onion soup !!!

Dynamic display of tables: the \pause and \onslide<n-> commands
First off, we should add the package colortbl to the preamble
To display rows dynamically, we shall use the \pause command as follows:
To display columns dynamically, we shall use the \onslide<n-> command as follows:
Writing on several columns: the \begin{columns}...\end{columns} commands
For two columns, we proceed as follows:
l,r,c refers to the position: left, right, center. The syntax is as follows:
Inserting a figure in a Beamer presentation
To insert an image or a figure, we proceed as in LaTeX by using the \includegraphics command. Here is an example:
In Beamer, we should distinguish between two types of figures:
- PS type: .eps, .ps and pspicture type (LaTeX)
- General type: .pdf, .png, .jpg, .jpeg You will need to compile a Beamer-class file.
Compiling a Beamer presentation
I assume that the your file is called file.tex. . There are ways to compile, depending on the type of figure you inserted. For PS-type figures, we shall use the following commands
We shall obtain the file file.pdf.
For general-type figures, we shall use the command
We shall also obtain the file file.pdf.
It goes without saying that explaining all the possibilities that Beamer offers is way too long. Have look to the official documentation, which is more exhaustive.
Have fun !!!
If you found this post or this website helpful and would like to support our work, please consider making a donation. Thank you!
Articles in the same category
- Useful software to start LaTeX
- Introduction au Latex
- Introduction à Beamer - Faire une présentation en Latex
- How to install latex package ?
- Comment installer un package Latex ?
- Latex Extra
- Variance Symbol in LaTeX
- Union and Big Union Symbol in LaTeX
- Transpose Symbol in LaTeX
- Transformée de Laplace en LaTeX
- Texte au dessus d'une flèche en LaTeX
- Text above arrow in LaTeX
- Symbole "plus grand que ou similaire à" en LaTeX
- Symbole de Variance en LaTeX
- Symbole de transposée en LaTeX
- Symbole de "non équivalent à" en LaTeX
- Symbole d'union et de grande union en LaTeX
- Symbole d'intersection et de grande intersection en LaTeX
- Strikethrough - strike out text or formula in LaTeX
- Passer en mode mathématique en Latex: $, $$ et displaymath
- Partial Derivatives of Multivariable Functions in LaTeX
- Numéroter les équations en Latex: leqno et fleqn
- Not Equivalent Symbol in LaTeX
- Latex yen symbol
- Latex valeur absolue
- Latex tensor product
- Latex symbole sous-ensemble - inclusion
- Latex symbole racine carrée
- Latex symbole produit
- Latex symbole produit vectoriel
- Latex symbole pourcentage
- Latex symbole plus ou moins
- Latex symbole parallèle
- Latex symbole orthogonal - Latex symbole perpendiculaire
- Latex symbole norme pour un vecteur ou une somme
- Latex symbole n'existe pas
- Latex symbole n'est pas un sous-ensemble - non-inclus
- Latex symbole n'est pas parallèle
- Latex symbole n'appartient pas à
- Latex symbole multiplication
- Latex symbole loi normale
- Latex symbole infini
- Latex symbole il existe
- Latex symbole il existe un seul et unique
- Latex symbole euro
- Latex symbole Est proportionnel à
- Latex symbole espérance mathématiques
- Latex symbole équivalent / équivalence
- Latex symbole dual ou dague
- Latex symbole différent
- Latex symbole dérivée partielle
- Latex symbole degré
- Latex symbole de la moyenne
- Latex symbole de la constante de Planck h
- Latex symbole congruent
- LaTeX symbole complément
- Latex symbole chapeau
- Latex symbole approximativement
- Latex symbole appartient à
- Latex symbol there exists one and only one
- Latex symbol Planck constant h
- LaTex symbol partial derivative
- Latex symbol not in
- Latex symbol not exists
- Latex symbol not equal
- Latex symbol norm for vector and sum
- Latex symbol multiply
- LaTeX symbol Is proportional to
- Latex symbol if and only if / equivalence
- Latex symbol for all x
- Latex symbol exists
- Latex symbol different
- Latex symbol checkmark
- LaTeX symbol characteristic function
- Latex symbol belongs to
- Latex symbol average
- Latex symbol approximately
- Latex subset symbol
- Latex square root symbol
- Latex real part symbol
- Latex real numbers
- Latex rational numbers
- Latex quaternion numbers
- Latex produit tensoriel
- Latex product symbol
- Latex pour tout x
- Latex points de suspension: \ldots,\cdots,\vdots et \ddots
- Latex plus or minus symbol
- Latex piecewise function
- Latex partie réelle
- Latex partie imaginaire
- Latex parallel symbol
- Latex overset and underset
- Latex orthogonal symbol - Latex perpendicular symbol
- Latex numbering equations
- Latex not subset symbol
- Latex not parallel symbol
- Latex normal distribution symbol
- Latex natural numbers
- Latex k parmi n - coefficient binomial
- Latex jacobian symbol
- Latex infinity symbol
- Latex indicator function
- Latex imaginary part symbol
- Latex how to write underscore
- Latex how to write text in math mode
- Latex how to write percent
- Latex how to write bar
- Latex how to write a fraction
- Latex how to insert a blank or empty page with or without numbering \thispagestyle,\newpage,\usepackage{afterpage}
- Latex how to hide page number
- Latex horizontal space: qquad,hspace, thinspace,enspace
- Latex hat symbol - wide hat symbol
- Latex gradient symbol
- Latex fonction plancher - Latex partie entière inférieure
- Latex fonction plafond - Latex partie entière supérieure
- Latex fonction indicatrice
- Latex floor function
- Latex flèche
- Latex expected value symbol - expectation
- Latex euro symbol
- Latex espace horizontal: qquad,hspace, thinspace,enspace
- Latex ensemble vide
- Latex empty set
- Latex écrire du texte dans les équations ou en mode mathématique
- Latex dérivée, limite, somme, produit et intégrale
- LateX Derivatives, Limits, Sums, Products and Integrals
- Latex degree symbol
- Latex dagger symbol or dual symbol
- Latex copyright, trademark, registered symbols
- Latex convolution symbol
- Latex congruent symbol
- Latex complex numbers
- Latex complement symbol
- Latex comment insérer une page blanche,vide avec ou sans numéro, \thispagestyle,\newpage,\usepackage{afterpage}
- Latex comment faire un underscore
- Latex ceiling function
- Latex bra ket notation
- Latex binomial coefficient
- Latex barrer du texte ou une équation
- Latex backslash symbol
- Latex arrows
- Latex accolades horizontales et verticales: \left\{,\right\},\underbrace{} et \overbrace{}
- Latex absolute value
- Laplace Transform in LaTeX
- $L^1$, $L^2$, $L^p$ and $L^\infty$ spaces in Latex
- Intersection and big intersection symbols in LaTeX
- How to write table in Latex ? begin{tabular}...end{tabular}
- How to write number sets N Z D Q R C with Latex: \mathbb, amsfonts and \mathbf
- How to write matrices in Latex ? matrix, pmatrix, bmatrix, vmatrix, Vmatrix
- How to write angle in latex langle, rangle, wedge, angle, measuredangle, sphericalangle
- How to write algorithm and pseudocode in Latex ?\usepackage{algorithm},\usepackage{algorithmic}
- How to write a vector in Latex ? \vec,\overrightarrow
- How to get dots in Latex \ldots,\cdots,\vdots and \ddots
- How to display formulas inside a box or frame in Latex ? \boxed
- Horizontal and vertical curly Latex braces: \left\{,\right\},\underbrace{} and \overbrace{}
- Greater Than or Similar To Symbol in LaTeX
- Fonction caractéristique en LaTeX
- Espaces $L^1$, $L^2$, $L^p$ et $L^\infty$ en Latex
- Écrire les ensembles classiques en Latex: \mathbb, amsfonts et \mathbf
- Dérivées partielles de fonctions à plusieurs variables en LaTeX
- Comment faire un tableau en Latex ? begin{tabular}...end{tabular}
- Comment encadrer des formules en Latex ? \boxed
- Comment écrire un angle en latex langle, rangle, wedge, angle, measuredangle, sphericalangle
- Comment écrire un algorithme en Latex ?\usepackage{algorithm},\usepackage{algorithmic}
- Comment écrire des vecteurs en Latex? \vec,\overrightarrow
LaTeX/Presentations
LaTeX can be used for creating presentations. There are several packages for the task, such as- Powerdot , Prosper , Seminar , etc, however, the Beamer package is the most widely used.
It should be noted that Latex produces the presentation as a PDF which can be viewed in fullscreen mode with some pdf reader (e.g. Okular , Evince or Adobe Reader). If you want to navigate in your presentation, you can use the almost invisible links in the bottom right corner without leaving the fullscreen mode.
- 1.1 Title page and author information
- 1.2.1 Sections and subsections
- 1.2.2 References (Beamer)
- 1.3.1 The Built-in solution
- 1.3.2 User-defined themes
- 1.3.3.1 Math Fonts
- 1.4 Frames Options
- 1.5 Hyperlink navigation
- 1.6 Animations
- 1.7 Handout mode
- 1.8 Columns
- 1.10 PDF options
- 1.11 Numbering slides
- 2 The Powerdot package
- 3.1 Beamer based themes/examples
- 3.2 References
The Beamer package [ edit | edit source ]
The beamer package is provided with most LaTeX distributions, but is also available from CTAN . If you use MikTeX, all you have to do is to include the beamer package and let LaTeX download all wanted packages automatically. The documentation explains the features in great detail. You can also have a look at the PracTex article Beamer by Example . [1]
The beamer package also loads many useful packages including xcolors, hyperref , etc. An introductory example and its output are shown below.
In above code, the Beamer package is loaded by the \documentclass{beamer} command in the header. The usual header information may then be specified. In Beamer presentation a frame is an equivalent term for the slide (used in MS office). A frame is defined using the environment \begin{frame} ...... \end{frame} . The \frametitle{} command specifies the title for each slide. The frame title and subtitle can also be passed with the environment as following.
The usual environments ( itemize , enumerate , equation , etc.) may be used. Inside frames, you can use environments like block , theorem , proof , ... Also, \maketitle is possible to create the Title page, if title and author are set.
Title page and author information [ edit | edit source ]
The title page is the first page where one may insert following information
- Title and subtitle (optional)- Use \title and \subtitle commands, or use \title[short title (optional)]{Long title}{subtitle (optional)}
- Author(s) name- Use the \author{} command.
- Institute name- Use the \institute command. Note the use of \inst{1} and \inst{2} commands to associate the authors with their respective institutes.
- Date and Place of presentation- It can be inserted using the \date[short date(optional)]{Long date} command.
- Logo of Institute, etc.
It should be noted that the information within square braces, i.e., [ ] is optional.
It is important to include the \maketitle command in the document (as in above code) to create the title frame. The commands \maketitle and \titlepage are equivalent.
Table of Contents [ edit | edit source ]
The table of contents, with the current section highlighted, is displayed by:
This can be done automatically at the beginning of each section using the following code in the preamble:
Or for subsections:
Sections and subsections [ edit | edit source ]
As in all other LaTeX files, it is possible to structure the document using
Those commands have to be put before and between frames. They will modify the table of contents with the argument in brackets. The optional argument will be shown in the headline navigation on the slide, depending on the theme used. You can use \sectionpage macro to generate a separator slide for a declared section, for example
References (Beamer) [ edit | edit source ]
The following example shows a manually made references slide containing two entries:
As the reference list grows, the reference slide will divide into two slides and so on, through use of the allowframebreaks option. Individual items can be cited after adding an 'optional' label to the relevant bibitem stanza. The citation call is simply \cite . Beamer also supports limited customization of the way references are presented (see the manual).
The different types of referenced work are indicated with a little symbol (e.g. a book, an article, etc.). The symbol is set with the commands beamertemplatebookbibitems and beamertemplatearticlebibitems . It is also possible to use setbeamertemplate directly, like so
Other possible types of bibliography items, besides book and article , include e.g. online , triangle and text . It is also possible to have user defined bibliography items by including a graphic.
If one wants to have full references appear as foot notes, use the \footfullcite from the biblatex package. For example, it is possible to use
Themes [ edit | edit source ]
Beamer offers two ways for define the themes- 1) Use built-in themes, 2) Use user-defined themes.
The Built-in solution [ edit | edit source ]
Beamer has several built-in themes which can be used by specifying their "Name" and their "color" in the preamble. This Theme Matrix contains the various theme and color combinations included with Beamer . For more customizing options, have a look to the official documentation included in your distribution of beamer , particularly the part Change the way it looks .
The full list of themes is:
The full list of color themes is:
User-defined themes [ edit | edit source ]
First you can specify the outertheme , which defines the head and the footline of each slide.
Here is a list of all available outer and inner themes:
You can define the color of every element:
Colors can be defined as usual:
Block styles can also be defined:
You can also suppress the navigation symbols:
Fonts [ edit | edit source ]
You may also change the fonts for particular elements. If you wanted the title of the presentation as rendered by \begin { frame } [plain] \titlepage\end { frame } to occur in a serif font instead of the default sanserif, you would use:
You could take this a step further if you are using OpenType fonts with Xe(La)TeX and specify a serif font with increased size and oldstyle proportional alternate number glyphs:
Math Fonts [ edit | edit source ]
The default settings for beamer use a different set of math fonts than one would expect from creating a simple math article. One quick fix for this is to use
Frames Options [ edit | edit source ]
The options to a frame can be passed as following
Some of the useful options and their description is following.
- plain : This option removes all the formatting from your slide and thus give you extra space to accommodate a large figure or a large table.
- shrink : If you want to include lots of text on a slide use the shrink option.
- allowframebreaks : option will auto-create new frames if there is too much content to be displayed on one.
- fragile : Before using any verbatim environment (like listings ), you should pass the option fragile to the frame environment, as verbatim environments need to be typeset differently. Usually, the form fragile=singleslide is usable (for details see the manual). Note that the fragile option may not be used with \frame commands since it expects to encounter a \end { frame } , which should be alone on a single line.
Hyperlink navigation [ edit | edit source ]
Internal and external hyperlinks can be used in beamer to assist navigation. Clean looking buttons can also be added.
By default the beamer class adds navigation buttons in the bottom right corner. To remove them one can place
in the preamble.
Animations [ edit | edit source ]
It is possible to make figure and text to appear and disappear using the commands such as \pause, \uncover, \only and \itemize<a-b>. Text or figures after these commands will display after one of the following events (which may vary between PDF viewers): pressing space, return or page down on the keyboard, or using the mouse to scroll down or click the next slide button. A short explanation of each command is as follows and refer to chapter 9 of the Beamer manual for more details..
The \pause statement can be used as following to provide a break. I.e. the text after the command will be displayed on next event (button click/ key press/etc.)
The \uncover command specifies the appearance explicitly; \only works the same but without reserving space when hidden.
The \item command specifies appearance and disappearance of text by using <a-b> where a and b are the numbers of the events the item is to be displayed for (inclusive). For example:
A simpler approach for revealing one item per click is to use \begin { itemize } [<+->] .
In all these cases, pressing page up, scrolling up, or clicking the previous slide button in the navigation bar will backtrack through the sequence.
Above command uncovers the item and they are visible only on/after the specified frame numbers. One may also use the \setbeamercovered{transparent} command to see the uncovered items, which are shown with little opacity. This means if the visible text is in black then the uncovered text will be in gray. One may use \setbeamercovered{invisible} to revert this setting.
Similar option is also available for formatting the text. for example if you want the text to be of specific style then you may use \style<3->{Text} command. For example one may use \alert<3->{Some text.} which will show the specified text in the respective formatting for specified slides. Similarly one may use
\textbf, \textit, \textsl, \textrm, \textsf, \textcolor, \structure etc. commands.
Same is true for theorem, corollary, and proof environments. An example is given below.
For the tables one must add \onslide slide command before placing the new line (i.e., \\) .
Test 1 & repeat & 14.5 & 656 \onslide<3-> \\
Handout mode [ edit | edit source ]
In beamer class, the default mode is presentation which makes the slides. However, you can work in a different mode that is called handout by setting this option when calling the class:
This mode is useful to see each slide only one time with all its stuff on it, making any \itemize [<+->] environments visible all at once (for instance, printable version). Nevertheless, this makes an issue when working with the only command, because its purpose is to have only some text or figures at a time and not all of them together.
If you want to solve this, you can add a statement to specify precisely the behavior when dealing with only commands in handout mode. Suppose you have a code like this
These pictures being completely different, you want them both in the handout, but they cannot be both on the same slide since they are large. The solution is to add the handout statement to have the following:
This will ensure the handout will make a slide for each picture.
Now imagine you still have your two pictures with the only statements, but the second one show the first one plus some other graphs and you don't need the first one to appear in the handout. You can thus precise the handout mode not to include some only commands by:
The command can also be used to hide frames, e.g.
or even, if you have written a frame that you don't want anymore but maybe you will need it later, you can write
and this will hide your slide in both modes.
A last word about the handout mode is about the notes. Actually, the full syntax for a frame is
and you can write your notes about a frame in the field note (many of them if needed). Using this, you can add an option
The first one is useful when you make a presentation to have only the notes you need, while the second one could be given to those who have followed your presentation or those who missed it, for them to have both the slides with what you said.
Columns [ edit | edit source ]
Columns environment divides a slide (vertically) into columns. Example

Blocks [ edit | edit source ]
Enclosing text in the block environment creates a distinct, headed block of text (a blank heading can be used). This allows to visually distinguish parts of a slide easily. There are three basic types of block. Their formatting depends on the theme being used.

PDF options [ edit | edit source ]
You can specify the default options of your PDF. [2]
Numbering slides [ edit | edit source ]
It is possible to number slides using this snippet:
However, this poses two problems for some presentation authors: the title slide is numbered as the first one, and the appendix or so-called "backup" (aka appendix, reserve) slides are included in the total count despite them not being intended to be public until a "hard" question is asked. [3] This is where two features come in:
- Ability to exclude certain frames from being numbered. For instance, this may be used at the title slide to avoid counting it:
- This stuff works around the problem of counting the backup frames:
The Powerdot package [ edit | edit source ]
The powerdot package is an alternative to beamer. It is available from CTAN . The documentation explains the features in great detail.
The powerdot package is loaded by calling the powerdot class:
The usual header information may then be specified.
Inside the usual document environment, multiple slide environments specify the content to be put on each slide.
Simple presentations [ edit | edit source ]
The beamer class is very powerful and provides lots of features. For a very simple presentation, a class based on article can be used.
Beamer based themes/examples [ edit | edit source ]
Some of the nice examples of the presentation are available below
- The Nord beamer theme
- Metropolis theme
- Kenton Hamaluik
- A list of theme maintained at github
References [ edit | edit source ]
- ↑ Andrew Mertz and William Slough, Beamer by Example
- ↑ Other possible values are defined in the hyperref manual
- ↑ Appendix Slides in Beamer: Controlling frame numbers
Links [ edit | edit source ]
- Wikipedia:Beamer (LaTeX)
- Beamer user guide (pdf) from CTAN
- The powerdot class (pdf) from CTAN
- A tutorial for creating presentations using beamer
- Pages using deprecated enclose attributes
- Wikibooks pages with to-do lists
Navigation menu
Start here, make a difference.
© 2015-2023. All rights reserved.
Making Elegant Presentation Slides Using LaTex Beamer
This post demonstrates how to make elegant presentation slides using LaTex with Beamer package. If you are an Emacs user and haven’t read my previous posts about how to set up a nice LaTex working environment with Emacs on MacOS and Ubuntu , please have a look at it and I am pretty sure you’re gonna love it.
What’s Beamer
Beamer is a LaTeX document class for creating slides for presentations. With Beamer, it’s going to be much easier for us to create presentation slides using LaTex. Next, let me show you how to make elegant slides from scratch.
Create a LaTex Project
Fire a terminal and execute the following commands.
In this example project, we create a folder example with two sub-folders pdf and bib in it. pdf contains all the figures you are including in the slides (we use pdf format for all the figures), and bib stores bibliography related files. The main source file main.tex is created in the root directory. Put the logo figures in the pdf sub-folder, and you should have a similar file tree as follows.
Fire a text editor that you are comfortable with (e.g., Emacs). Copy and paste the following codes into the newly created main.tex file.
Compile the project and you will see a PDF file with the following pages.
The second page is empty because we haven’t defined any sections or subsections. So let’s add more slides.
Include two more useful packages subfig and bm , and add more slides by copying the presentation slides code at the end of previous code block.
After compilation, you can obtain some elegant slides as follows.
Enjoy playing with Beamer.
Thanks for reading!
Related Posts
A very brief ros tutorial 26 nov 2017, using git to manage system configuration files on linux/macos 06 mar 2017, setting up a nice environment for latex on ubuntu 21 feb 2017.
because LaTeX matters
Create your slides / presentations with latex.
Obviously, LaTeX cannot only generate articles, reports and books, but also slides for presentations. This blog-entry is not an extensive introduction to slide-creation in LaTeX, but shows the basic concepts in a simple environment. There are other, more sophisticated commands than we introduce here, which are more powerful. But for simple slides with text and images this is sufficient. First we define the documentclass:
Obviously we want the slides to be landscape. Nevertheless, this is not sufficient, as it only turns the slide, but not the paper (see the previous post for details).
Now we can define our slides inside the document-environment:
Often one has different point on a slide, which are marked with bullets. This can be achieved with the command “itemize”:
The following is a small example that creates two slides.

Share this:
21. January 2008 at 20:06
For easy “quick’n’dirty” presentations this package is very usefull. Though I tend to use the Beamer package rather. If you want to keep it simple, it is possible, but going sophistocated is possible too.
But I guess it’s just preference.
24. January 2008 at 19:08
Thanks for your comment. Let me post something on the beamer package later. I have to read myself into it and try things out first. Nevertheless, I agree that beamer is a very powerful package, providing plenty of themes and functionalities.
12. March 2008 at 8:20
Hi! Another package is “powerdot”, which has some stunning themes. I urge you to give it a try, if you can. One of the fancy options I loved is the possibility to add a clock in the slide, useful to check your timing (even during the official presentation)! I said “loved” since this feature, which beautifully used to work ’till last year, now it’s broken due to an upgrade of the hyperref package. So, no clock for the time being!
31. March 2008 at 7:56
An intermediate package is prosper (prosper HA) : it’s quite sober than beamer, but much easier, and more beautiful than just
19. May 2008 at 22:50
Just thought I’d say that I recently converted many slides from {slides} to {beamer} and it was easy. I don’t know many beamer features either, but for basic slides the tasks are (1) replace \begin{slide} and \end{slide} with \begin{frame} and \end{frame} and (2) remove the slide title from the latex inside the slide and use the beamer title instead (3) maybe change graphic sizes to better fit the beamer slide. No need to start out using other beamer features.
The one gotcha that I ran into was that beamer has its own implementation of {itemize} and a few other environments, so if you have some other package that also wants to control one of these environments, there can be trouble.
31. July 2011 at 17:14
Thank You! very simple and useful.
Leave a Reply Cancel reply
How to make slides in LaTex
The beamer class.
The beamer class is a LaTeX class that allows you to create a beamer presentation. It can also be used to create slides. It behaves similarly to other packages like Prosper, but has the advantage that it works together directly with pdflatex, but also with dvips.
The Latex Beamer Class Homepage provides with the steps to create a beamer presentation and some examples
Beamer Tutorial - MIT (pdf)
LaTeX Beamer Templates
LaTeX Beamer Video
Powerdot is a presentation class for LaTeX that allows for the quick and easy development of professional presentations. It comes with many tools that enhance presentations and aid the presenter. Examples are automatic overlays, personal notes and a handout mode. To view a presentation, DVI, PS or PDF output can be used. A powerful template system is available to easily develop new styles.
CTAN provides additional details on Powerdot.
Quick Tutorial on Powerdot for slide making
Note: These softwares are not a part of the default installation for LaTeX. The software downloads can be obtained from the respective homepages. For further assistance with the installation on your machine please contact computer support
Presentations With Beamer
If you and your group have any questions, or get stuck as you work through this in-class exercise, please ask the instructor for assistance. Have fun!
Beamer is a LaTeX class for making presentation slides. Let’s create a new project for this activity in Overleaf.
- Create a new project and choose the first one (Blank paper)
Replace the original text with the following to set up your title page:

Create your overview page and start your work:

Change the theme for slides: Find the code \mode<presentation>{} (In the very beginning). There are other themes like \usetheme{CambridgeUS}
Create the main body of the slides: Type the following directly before the \end{document}
Now go back to your content pages, it has automatically updated as below.

- Discover your own preferred template! https://goo.gl/VUn4Xq
NEXT STEP: Fun with Fonts
Presentations
Presentations, otherwise known as seminars, talks or lectures, are given to an audience with the purpose of sharing information with a group of people. This may be at an academic conference, a business meeting or even a project progress update. Since LaTeX produces PDFs, you simply need to open the presentation PDF in full screen mode in your PDF viewer to give the presentation.
Beamer Presentation
This presentation template uses the well-known beamer class and shows how effortless making presentations using LaTeX can be. The template contains extensive commenting which lets you customize your presentation easily, be it to change the layout theme, colors, fonts, font size, text alignment or more. It also features many example slides for virtually any presentation element you may need.
- View Template Information
Focus Presentation
This template creates modern presentation slides using the beamer class. The minimalist design lets you quickly enter your content and spend time honing your message rather than wasting time in presentation software. The template includes examples of many slide types which should cover most use cases as well as different ways of putting in your content no matter what it is and how you want to emphasize it.
Fancyslides Presentation
This presentation template uses the Fancyslides class which builds on top of the well-known beamer class to give it a modern and concise design. The template is very minimalist with large font sizes and little space for text and would thus be suited for popular presentations by confident speakers. It makes extensive use of background images for slides to provide a strong visual counterpart to the verbal presentation. Content within the presentation is housed within translucent colored circles or rectangles. The former are used for main points or section delineations while the latter are used for larger blocks of text or data slides. Several predefined color options are present within the template and you can also define your own.
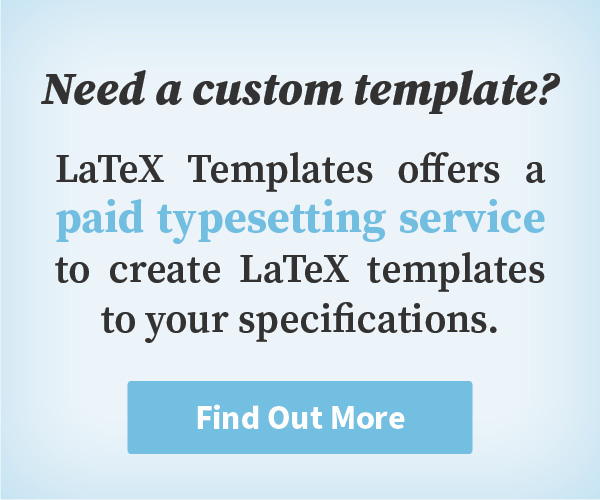
LaTeX Templates Information
General enquiries [email protected]
Most templates licensed under CC BY-NC-SA 4.0
LaTeX Templates is developed in New Zealand
© Creodocs Limited. All Rights Reserved.

IMAGES
VIDEO
COMMENTS
At the bottom of every slide a bar has been automatically generated with the author name, institute, presentation title, date and frame number: To show the presentation, we download the project, open it in a PDF reader and put it in a fullscreen view. You will notice that in the bottom-right-hand corner beamer has given us some navigation buttons:
Beamer is a powerful and flexible LaTeX class to create great looking presentations. This article outlines the basis steps to making a Beamer slideshow: creating the title page, adding a logo, highlighting important points, making a table of contents and adding effects to the slideshow.
beamerthemelucid.sty: \mode<presentation>. \useinnertheme{lucid} \useoutertheme{lucid} \usecolortheme{lucid} \mode<all>. The change to presentation mode at the beginning of the file is added so that the .sty file will match the mode of the presentation .tex file. Beamer automatically converts all files with its document class to presentation mode.
Inserting a figure in a Beamer presentation. To insert an image or a figure, we proceed as in LaTeX by using the \includegraphics command. Here is an example: \begin{figure} \includegraphics[options]{path_to_image} \end{figure} In Beamer, we should distinguish between two types of figures:
Introduction Code Beamer Features More LATEX Themes Five Theme Categories 1 Presentation (the slide template) 2 Color∗ (color scheme for slide template) 3 Font∗ 4 Inner∗ (how you want bullets, boxes, etc. to look) 5 Outer∗ (how you want the top/bottom of frames to look) ∗ if you don't like the default of the Presentation Theme Example \documentclass[compress, red]{beamer}
So, we opened an empty LaTeX document, and we want to create a Beamer presentation. The very first thing to do is define our document class as a Beamer document. We do that by adding the following line to the document: \documentclass{beamer} Next, we do the definition of the presentation core information.
Get started with LaTeX using Overleaf: https://www.overleaf.com/?utm_source=yt&utm_medium=link&utm_campaign=im22tb. My thanks to Overleaf for sponsoring t...
LaTeX can be used for creating presentations. There are several packages for the task, such as- Powerdot, Prosper, Seminar, etc, however, the Beamer package is the most widely used. It should be noted that Latex produces the presentation as a PDF which can be viewed in fullscreen mode with some pdf reader (e.g. Okular, Evince or Adobe Reader). If you want to navigate in your presentation, you ...
May 2011 by tom 2 Comments. Beamer is a LaTeX document class that provides extensive functionality to create presentations. Here, I will only show the basics and after reading this guide you will be able to create a simple presentation in LaTeX. I am aware there are a lot of tutorials available out there and this is not different from any other ...
Create a LaTex Project. Fire a terminal and execute the following commands. cd ~. mkdir -p example/pdf. cd example. mkdir bib. touch main.tex. In this example project, we create a folder example with two sub-folders pdf and bib in it. pdf contains all the figures you are including in the slides (we use pdf format for all the figures), and bib ...
I want to create a presentation about English Tense in latex. Till now I create three slide. 1st slide is a title slide. 2nd slide is for Content slide,3rd is a outline slide of my full presentation. Code. \documentclass{beamer} \usepackage[utf8]{inputenc} \usetheme{Montpellier} \title{Tense at a Glance}
Often one has different point on a slide, which are marked with bullets. This can be achieved with the command "itemize": \begin{itemize} \item My first point. \item My second point. \item My third point. \end{itemize} The following is a small example that creates two slides. \documentclass[landscape]{slides}
This tutorial will walk you through creating a beamer slideshow presentation using Texmaker. Includes the creation of a titlepage, changing theme options and...
The beamer class is a LaTeX class that allows you to create a beamer presentation. It can also be used to create slides. It behaves similarly to other packages like Prosper, but has the advantage that it works together directly with pdflatex, but also with dvips. The Latex Beamer Class Homepage provides with the steps to create a beamer ...
Beamer is a LaTeX class for making presentation slides. Let's create a new project for this activity in Overleaf. Create a new project and choose the first one (Blank paper) Replace the original text with the following to set up your title page: \documentclass[pdf]{beamer} \mode<presentation>{} \usetheme{Madrid}
In this video, I show you how to make presentation slides using LateX Overleaf (https://www.overleaf.com).Please follow the link below to download the sample...
This presentation template uses the well-known beamer class and shows how effortless making presentations using LaTeX can be. The template contains extensive commenting which lets you customize your presentation easily, be it to change the layout theme, colors, fonts, font size, text alignment or more. It also features many example slides for ...