- PRO Courses Guides New Tech Help Pro Expert Videos About wikiHow Pro Upgrade Sign In
- EDIT Edit this Article
- EXPLORE Tech Help Pro About Us Random Article Quizzes Request a New Article Community Dashboard This Or That Game Forums Popular Categories Arts and Entertainment Artwork Books Movies Computers and Electronics Computers Phone Skills Technology Hacks Health Men's Health Mental Health Women's Health Relationships Dating Love Relationship Issues Hobbies and Crafts Crafts Drawing Games Education & Communication Communication Skills Personal Development Studying Personal Care and Style Fashion Hair Care Personal Hygiene Youth Personal Care School Stuff Dating All Categories Arts and Entertainment Finance and Business Home and Garden Relationship Quizzes Cars & Other Vehicles Food and Entertaining Personal Care and Style Sports and Fitness Computers and Electronics Health Pets and Animals Travel Education & Communication Hobbies and Crafts Philosophy and Religion Work World Family Life Holidays and Traditions Relationships Youth
- Browse Articles
- Learn Something New
- Quizzes Hot
- Happiness Hub
- This Or That Game
- Train Your Brain
- Explore More
- Support wikiHow
- About wikiHow
- Log in / Sign up
- Education and Communications
- Presentations

How to Create a Photo Slideshow with PowerPoint
Last Updated: October 19, 2024 Fact Checked
This article was reviewed by Stan Kats . Stan Kats is a Professional Technologist and the COO and Chief Technologist for The STG IT Consulting Group in West Hollywood, California. Stan provides comprehensive technology solutions to businesses through managed IT services, and for individuals through his consumer service business, Stan's Tech Garage. Stan holds a BA in International Relations from The University of Southern California. He began his career working in the Fortune 500 IT world. Stan founded his companies to offer an enterprise-level of expertise for small businesses and individuals. There are 12 references cited in this article, which can be found at the bottom of the page. This article has been fact-checked, ensuring the accuracy of any cited facts and confirming the authority of its sources. This article has been viewed 944,980 times.
With so many fun and accessible ways to take photos, there is no wonder why everyone is so photo-happy these days. As easy as it may be to stock up on photos, it can be a challenge to keep them organized. One great way to keep your photos in a convenient place, that is easy to access when you want to reminisce on special memories, is by uploading them into PowerPoint. By doing this, you can create a slideshow that is a fun-filled way to back up the memories in your life.
Creating Photo Slideshows for PC Computers

- Remember to save your presentation after something that will help you to remember what pictures are in the file. This will help you to locate them later on.

- Select a layout that will accommodate your image, such as a slide with a title box and an image box, a slide with just an image box, or even a blank slide.

- Double-click inside the image box (or go to Insert > Picture > From File ), then browse to the desired image.
- Click "Okay" or "Insert" to add the image. If you don't like the way it looks, select the image and click on "Picture" to change it out for a different one. You can also select the image and hit "Delete" to remove the picture.

- Locate the "Slide Sorter" button near the bottom of the image pane. Then, click and drag the slides to the desired destinations.

- To add music, click on the movies and audio icon located under the "Insert" tab. First, go to "Audio from file", and then, click on "Music" to pull up your music. When you choose the song you want, click on the song, and press "Link to file" before pressing "Insert". [9] X Research source
- You can choose if the song plays for just one slide or the entire presentation by clicking on "Format Audio" next to the "Home" button, and then, clicking on "Play Across Slides" under "Audio Options". [10] X Research source

Creating Photo Slideshows for Mac Computers

- You can scroll through your photos and choose the ones you want to add to your slideshow by double-clicking on them.

- To add music, click on the movies and audio icon located at the top of the PowerPoint screen. Then, click on "Music" and all of your music should appear. When you choose the song you want, drag and drop the file onto one of your slides.
- You can choose if the song plays for just one slide or the entire presentation by clicking on "Format Audio" next to the "Home" button, and then, clicking on "Play Across Slides" under "Audio Options".

Sample Slideshow

Community Q&A
- Choose a theme for the photo slideshow. If the photos are from a summer vacation, choose a bright yellow background or upbeat music. Thanks Helpful 0 Not Helpful 0

You Might Also Like

- ↑ https://support.microsoft.com/en-us/office/create-a-presentation-in-powerpoint-422250f8-5721-4cea-92cc-202fa7b89617
- ↑ https://support.microsoft.com/en-us/office/save-your-presentation-file-34377c9c-a1e5-44e1-9c3f-e6e72ee6c541
- ↑ https://tsengcollege.csun.edu/sites/default/files/PDFs/forWindows/Slide_Titles_in_Microsoft_PowerPoint.pdf
- ↑ https://support.microsoft.com/en-us/office/add-rearrange-duplicate-and-delete-slides-in-powerpoint-e35a232d-3fd0-4ee1-abee-d7d4d6da92fc
- ↑ https://support.microsoft.com/en-us/office/insert-a-picture-in-powerpoint-5f7368d2-ee94-4b94-a6f2-a663646a07e1
- ↑ https://support.microsoft.com/en-us/office/add-transitions-between-slides-e89a076e-ed81-404e-9598-021a918fa1ba
- ↑ https://guides.lib.umich.edu/c.php?g=283149&p=1886370
- ↑ https://support.microsoft.com/en-us/office/play-music-across-multiple-slides-in-your-slide-show-b01ded6a-28c8-473a-971a-6dfa92cc9367
- ↑ http://answers.microsoft.com/en-us/office/forum/officeversion_other-powerpoint/powerpoint-how-to-add-music-throughout-the/10a366a4-9727-4f78-aa06-e9f76c8a5269
- ↑ https://support.microsoft.com/en-us/office/add-rearrange-duplicate-and-delete-slides-in-powerpoint-e35a232d-3fd0-4ee1-abee-d7d4d6da92fc#OfficeVersion=macOS
- ↑ https://support.microsoft.com/en-us/office/insert-a-picture-in-powerpoint-5f7368d2-ee94-4b94-a6f2-a663646a07e1#OfficeVersion=macOS
- ↑ https://support.microsoft.com/en-us/office/play-music-across-multiple-slides-in-your-slide-show-b01ded6a-28c8-473a-971a-6dfa92cc9367#OfficeVersion=macOS
About This Article

- Send fan mail to authors
Reader Success Stories
Zainal Hj Harun
Mar 12, 2017
Did this article help you?
Jaqueline Uribe
Aug 19, 2016
Arturo Amos
Jun 7, 2018

Featured Articles

Trending Articles

Watch Articles

- Terms of Use
- Privacy Policy
- Do Not Sell or Share My Info
- Not Selling Info
Get all the best how-tos!
Sign up for wikiHow's weekly email newsletter
How to make a Photo Slideshow in PowerPoint
Author: Ajay Sai
writer at MagicSlides.app
Published 4 November 2024
PowerPoint makes creating a captivating photo slideshow easy, perfect for personal events or professional presentations
How to Make a Photo Slideshow in PowerPoint: A Step-by-Step Guide
Step 1: open a new presentation in powerpoint.

Step 2: Insert Your Photos

Step 3: Arrange and Resize Photos

Step 4: Add Transitions Between Slides

Step 5: Customize Slide Timing (Optional)

Step 6: Add Background Music (Optional)

Step 7: Preview and Save Your Slideshow

FAQs are here to guide!
Can i add videos to my photo slideshow in powerpoint, can i adjust the slideshow to loop continuously, how do i share my slideshow as a video, share on socials, create ppt using ai.
Just Enter Topic, Youtube URL, PDF, or Text to get a beautiful PPT in seconds. Use the bulb for AI suggestions.
character count: 0 / 6000 (we can fetch data from google)
upload pdf, docx, png, mp4, pptx, mp3
less than 2 min
How to Add a Template to PowerPoint
27 October 2024
How to upload PowerPoint to YouTube
How to Create a PowerPoint Presentation Using AI?
22 October 2024
How to use designer in PowerPoint
How to change Font on all Slides in PowerPoint
How to merge two PowerPoint Presentations
How to Add Background Music to PowerPoint
How to combine shapes in PowerPoint
How to present with notes on PowerPoint
Stunning presentations in seconds with AI
Install MagicSlides app now and start creating beautiful presentations. It's free!

Free AI PPT Tools
- Slidesgo School
- Presentation Tips
Tips to captivate your audience with the photographs in your presentation
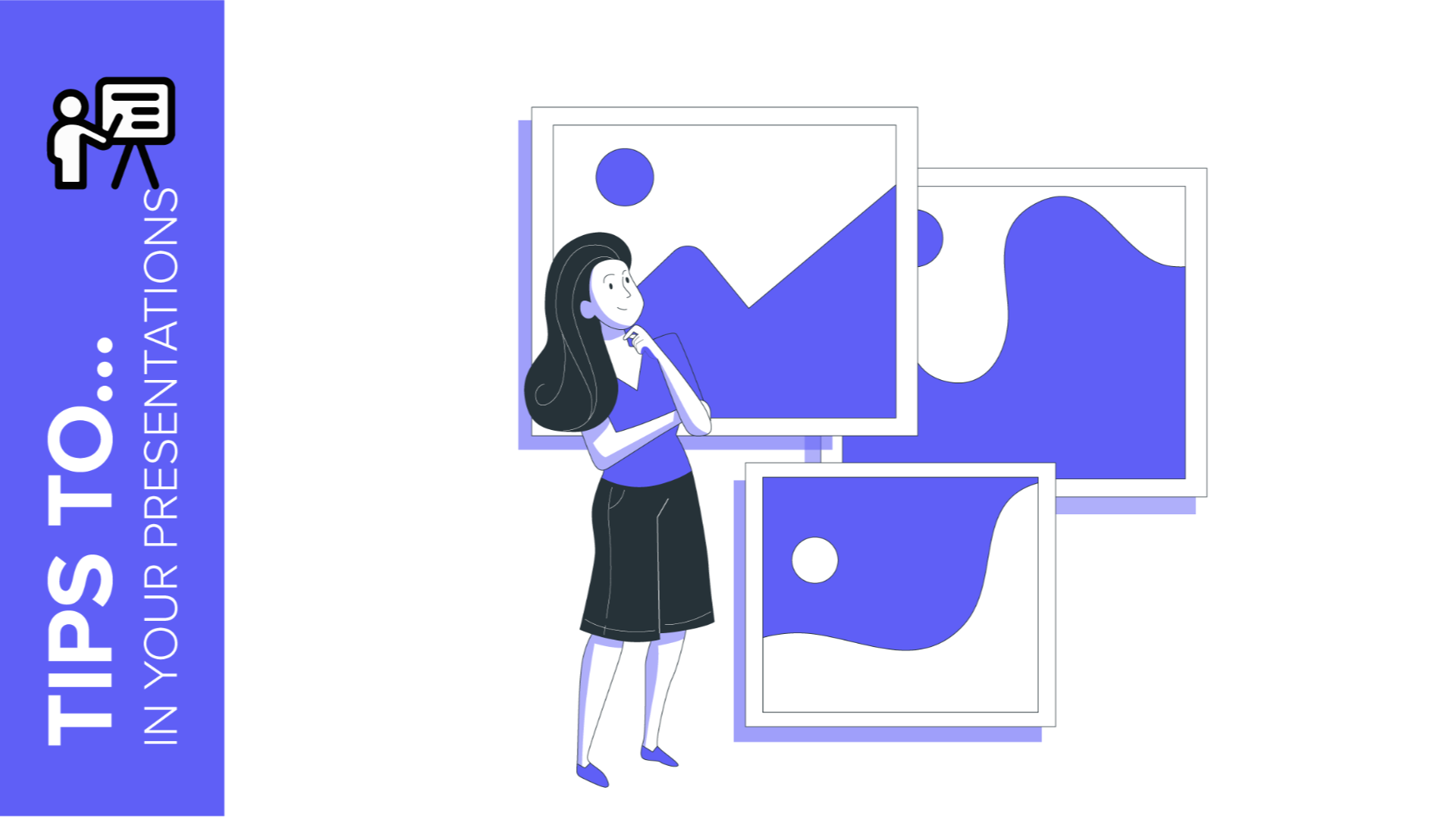
A picture is worth a thousand words. We have heard this phrase hundreds of times and with reason. A photograph can help us to better express our ideas, to emphasise them, to bring them to life, to touch our audience, etc. As a matter of fact, we process images 60,000 times faster than texts. That's why today we are giving you several photography presentation ideas that will help you prepare a brilliant exposition.
Choose photography according to the context of the presentation
Pay attention to the quality of the images, where to include the photos in the slides.
Photographs should add value to your presentation. Always keep in mind what the goal of the presentation is and what you want to achieve with each image. Do you want to excite the public, put them in a particular situation, visually explain a problem, etc.?
Think about what you want to make your public feel and look for pictures that help you achieve it and that are consistent with the copy. Both text and photos have to complement each other in order to help convey your ideas clearly. In this way, you will make it easier for your audience to understand your message and make them remember more.
Also adapt the photographs to the people you are addressing. For example, text and images will have a different tone in a formal business presentation than in a creative strategy proposal to a client. In the second option you have more freedom and can use more daring images than in the first situation.
In this example you can see how the image adapts to the client. We are presenting a strategy for a hotel so we choose a photo that transports you to a world of holidays, sunny days and swimming pools.
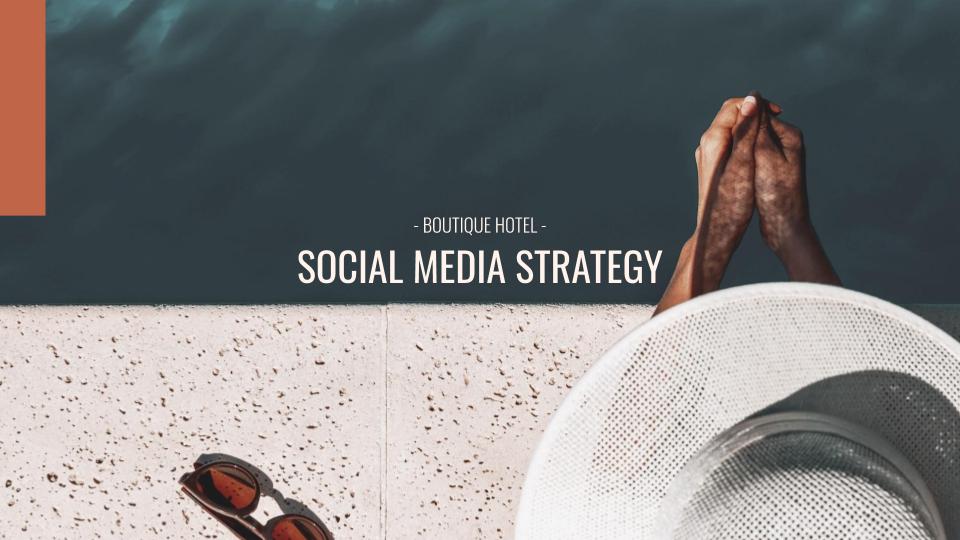
Boutique Hotel Social Media template
Follow the colour palette of the template. Use photos with similar tones or the same filter if you want to create an even more professional photography presentation, like this example:
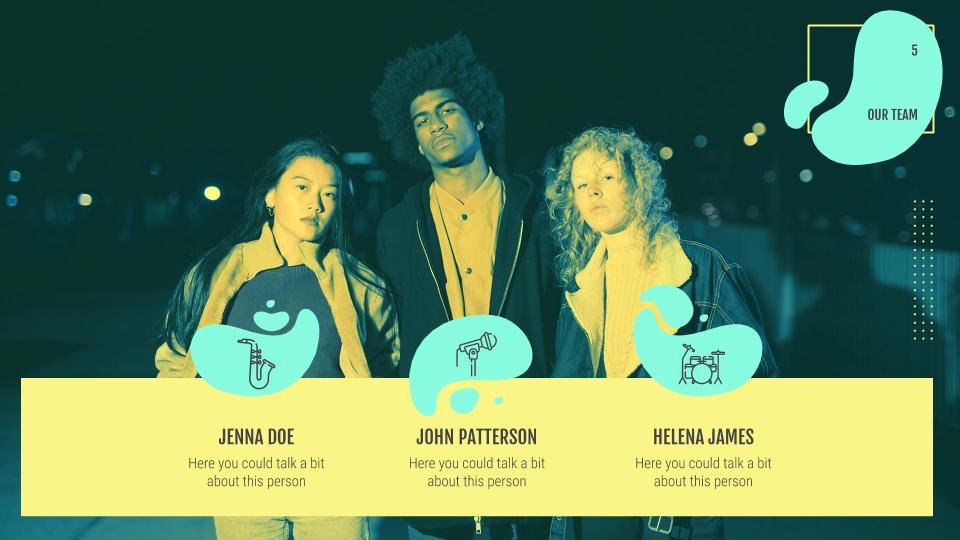
Use photos with the same colours of the template
Finally, think about including an image that interacts with the public and, at the same time, pauses your speech. Try including slides with questions or quotes that make your audience think, like the example below. If the tone of the presentation allows it, include an image with a more humorous tone that relaxes the atmosphere.
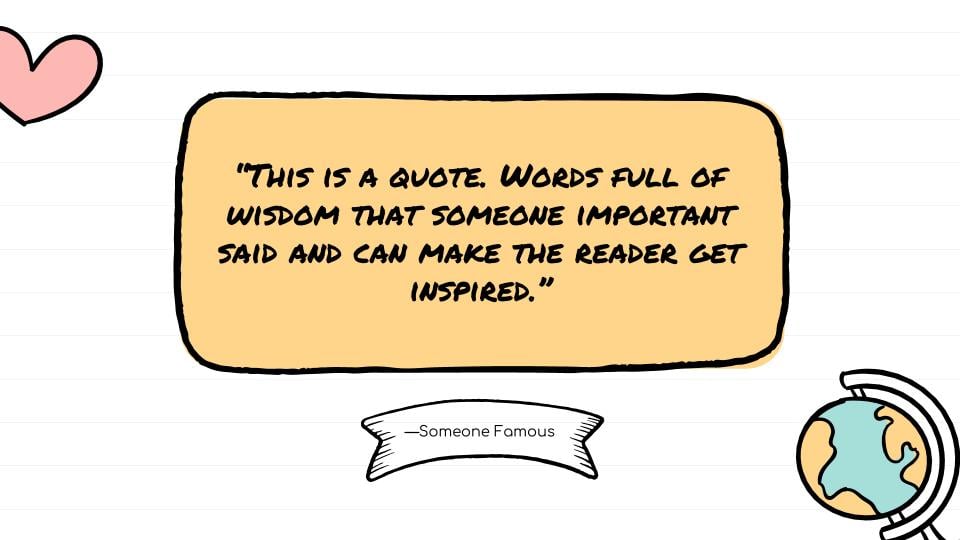
Slides with quotes can be a good idea
Make sure that the images you choose are the right quality (minimum 800x600 pixels). A pixelated photo will detract from the quality of your photography Google Slides and PowerPoint presentations.
Pro tip : Freepik offers an extensive catalogue of resources that you can download for free so you don't have to worry about this issue.
Another thing to keep in mind is image optimization. If your presentation includes many photographs and they are not optimised, the final file size will be too big. This will make it difficult for you to share your presentation by email and could even cause errors.
If you need to reduce the size of the presentation, you can readview our tutorials: How to Lower the Size of a Google Slides Presentation or How to Reduce the Size of a PowerPoint Presentation
The layout is also important. Play with it. Instead of including three horizontal photographs, try putting two horizontal and one vertical, or vice versa. It will make it more dynamic, as in the example below:
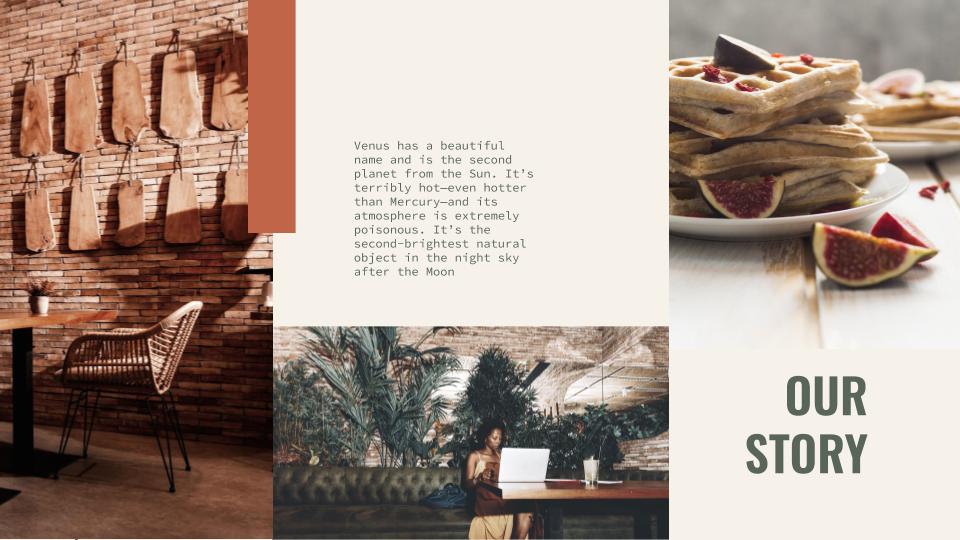
Combine horizontal and vertical pictures
Watch the size of the photos. Are all the elements clear? You will have to make images bigger or smaller depending on their composition. This will also influence the number of pictures you can insert. The bigger they are, the smaller the number. And always keep in mind the final objective of the photo and the presentation.
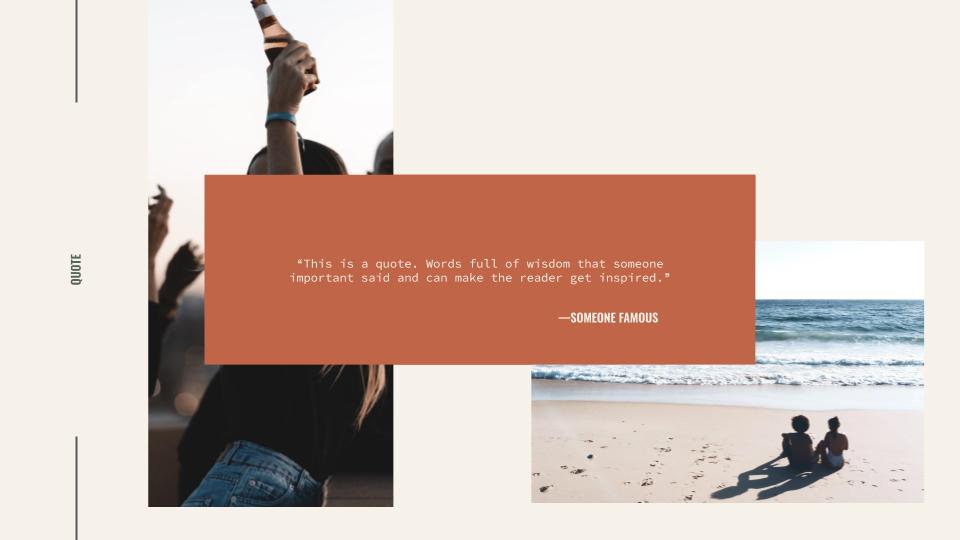
Example of balanced use of photos
Consider the margins when inserting pictures. Check that there is enough space for the text and enough white to stop the slide becoming overcrowded. Think about the person who will see it and how to structure the information clearly.
Pro tip: to make it easier, remember that Slidesgo presentation themes include photographs that can serve as a basis or inspiration for others that complement the ideas you want to convey, as well as alternative resources to personalise them even more. Adding photos to Google Slides and PowerPoint presentations is very simple. You can do so quickly by following these tutorials: How to insert, crop or mask images in PowerPoint or Google Slides
Now you know how to make a presentation with pictures , it’s time to put it into practice!
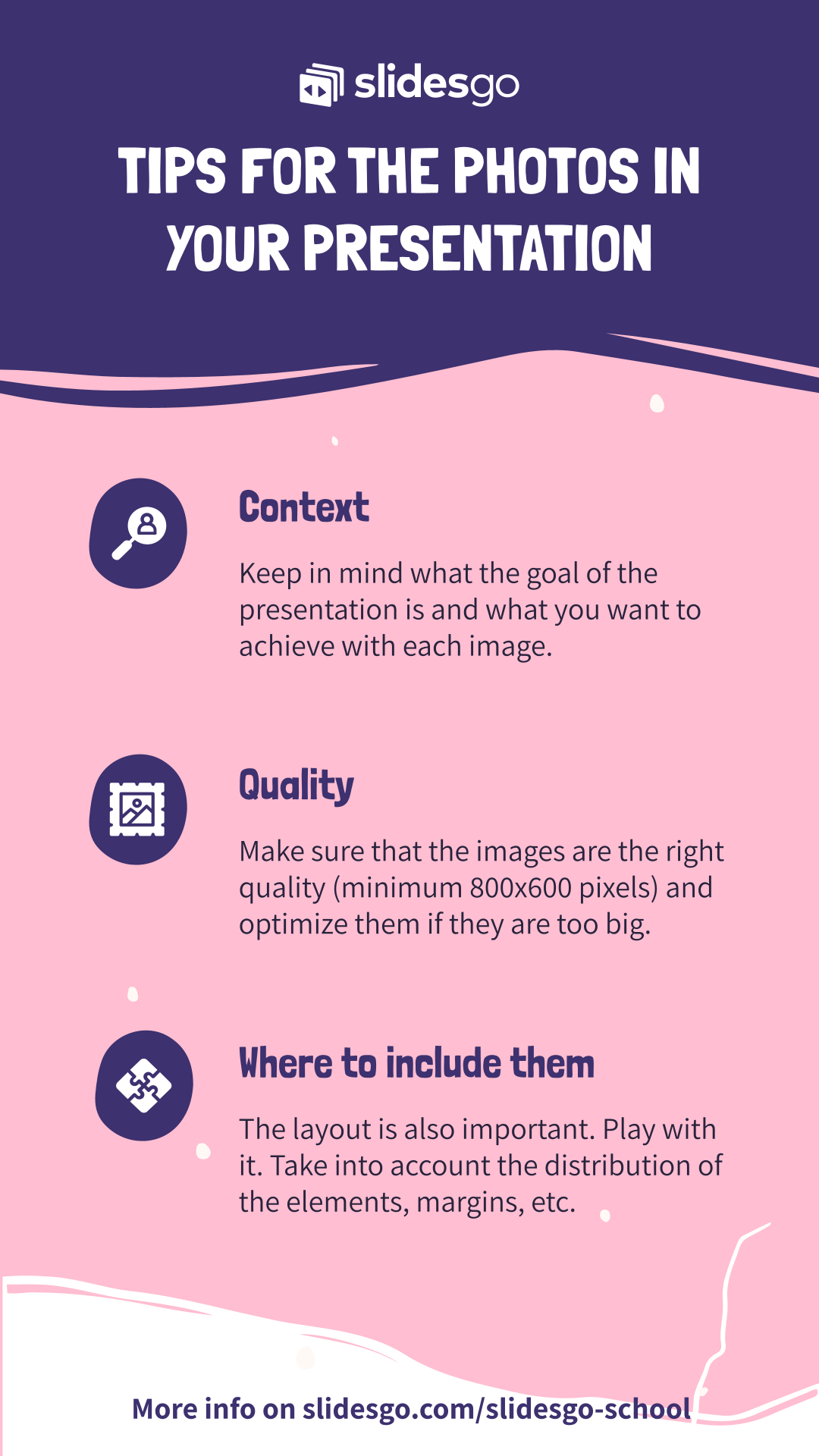
Do you find this article useful?
Related tutorials.
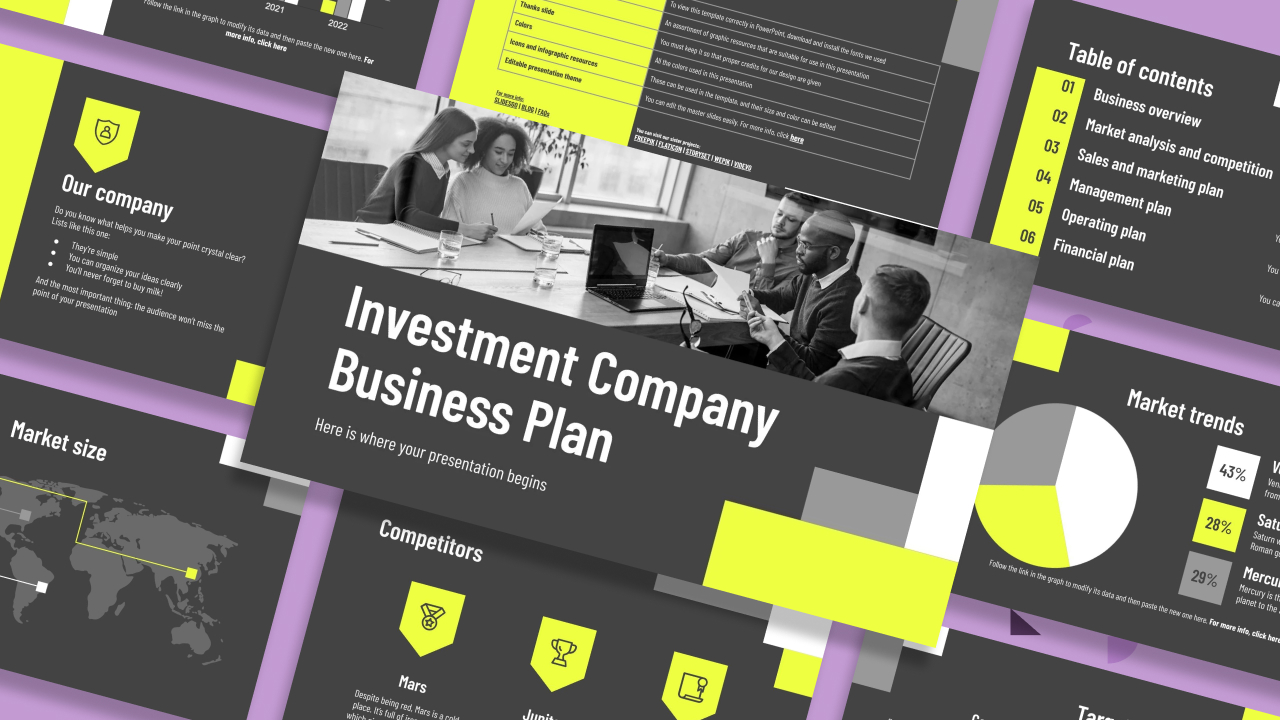
How to present a business plan (with tips and templates)
The aim of a good business plan is to get an external party interested in a particular business project. Whether it’s an investor or a potential partner, business plans have to be powerful enough to paint a picture and motivate action.For a long time, business projects exist only in the minds of those involved in them. Putting those ideas in a way an external party can fully understand and value them can be a challenging task. However, there are some key aspects that, when considered, will set your business plan apart from the get-go.We’ll review in this article five tips to build...
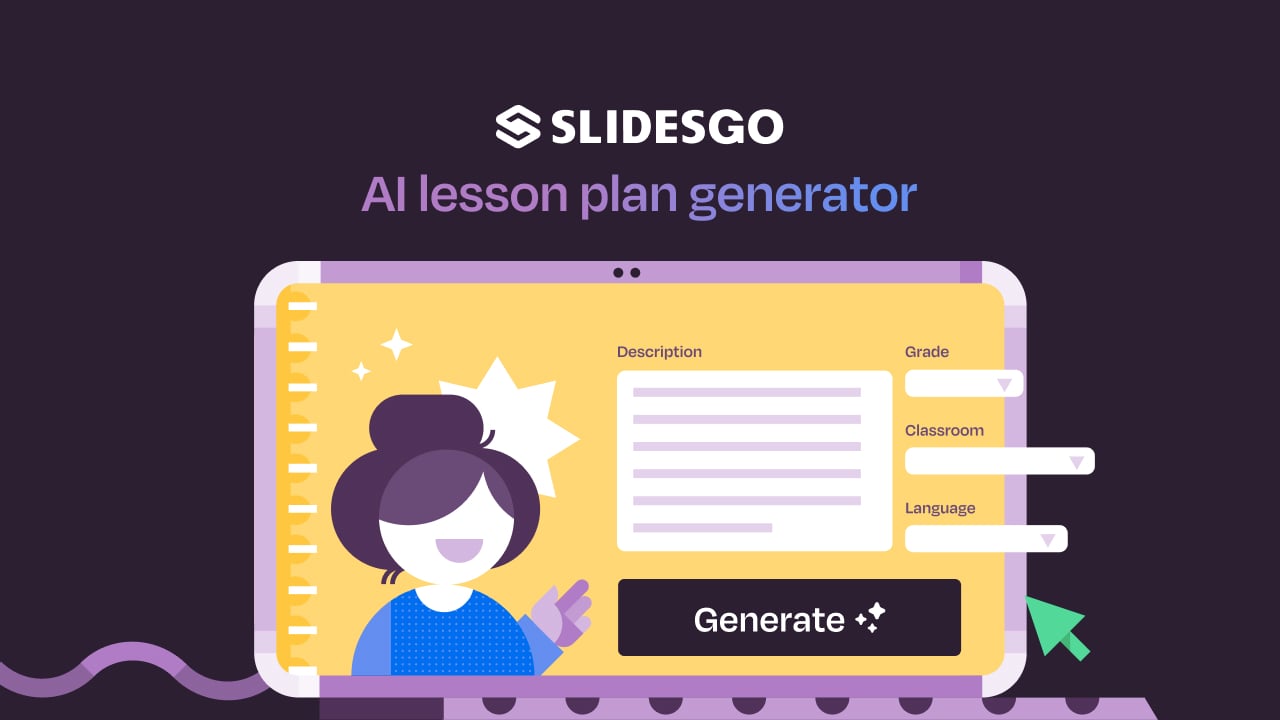
Lesson plan generator: AI-mazing classes that empower minds
Teaching is an art, but even the most creative educators need a little help streamlining their planning. With just 24 hours in a day, it often feels like we need days with 37 hours to get everything done. That’s where we at Slidesgo come in, tackling this issue head-on and developing a practical, simple, and—most importantly—fast solution for educators.Our brand-new AI lesson plan generator is not just another digital tool; it’s your new teaching assistant that will transform your lesson planning process. With just a few details—your lesson topic, classroom level, and setting—you’ll get within seconds a fully formed lesson plan tailored to engage...

Entrepreneurship and Personal Development Hackathon: The magic of learning by doing
The new generations show us that the way of learning has completely changed. Now more than ever, it is key to encourage and support the development of social and entrepreneurial skills in children so that they can become more actively involved in their learning. Participating in creative projects and collaborative activities allows them to explore and learn on their own about topics that interest them, solve their problems with more autonomy, and work better in teams.This idea was the motivation behind the Junior Entrepreneurship and Personal Development Hackathon organized by Slidesgo in collaboration with Genyus School. At this event, more than 150 children had...
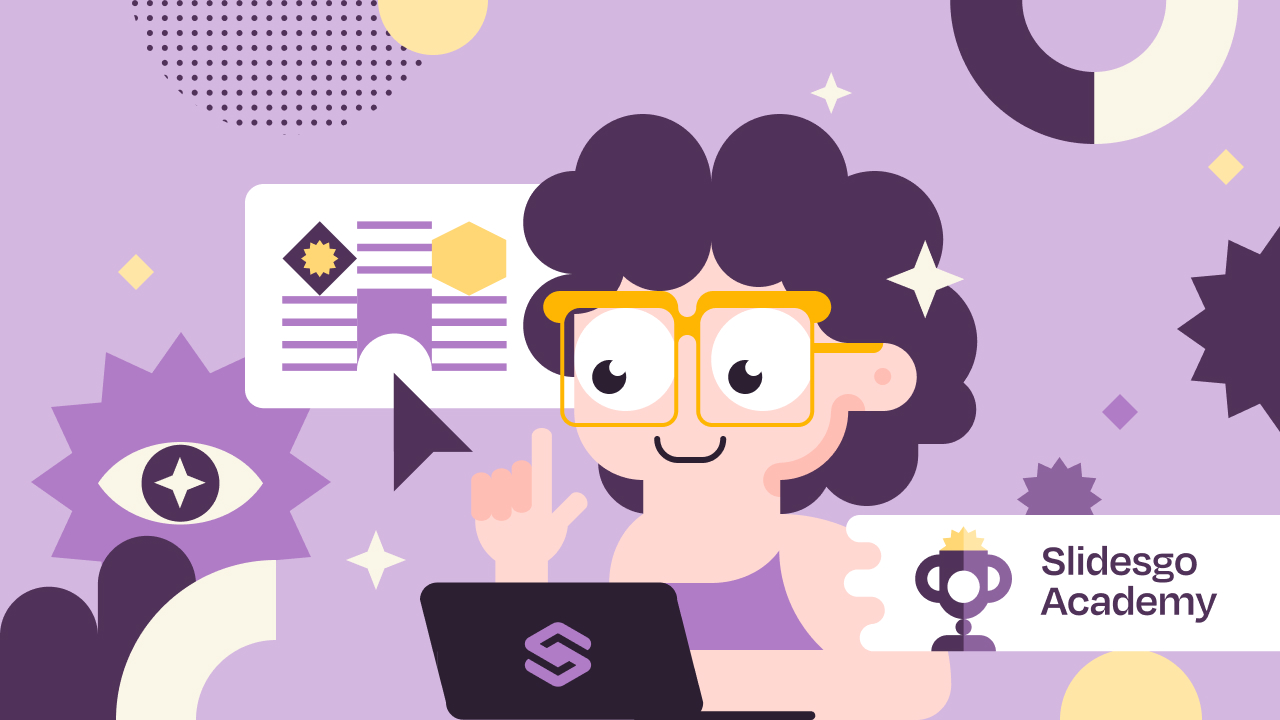
Work faster, teach better: boost your skills with Slidesgo Academy
We truly believe that every educator has what it takes to be a fantastic presenter, but we’re also aware of the time it takes to hone these skills. Enter Slidesgo with a great, fast solution: Slidesgo Academy.At this empowering and encouraging platform, we’ve partnered with veteran classroom educators to compile the best tips that will enable you to create engaging, eye-catching, and top-quality presentations for your students and fellow educators. You’ll surprise yourself with how quickly you can craft lessons that engage and excite. Join us as a student, and become the best teacher you can be!

- Customer Help
- X (Twitter)
How to Create a Stunning Photo Slideshow in PowerPoint
A photo slideshow can bring your PowerPoint presentation to life. In this article, you'll learn step-by-step how to make a compelling photo slideshow in Microsoft PowerPoint. We'll cover choosing your photos, arranging them, adding transitions, music, and text - everything you need to create a dynamic slideshow your audience will love. Whether you're a PowerPoint beginner or experienced user, you'll find tips to take your next slideshow from ordinary to extraordinary.
Getting Started Create Slideshow in PowerPoint
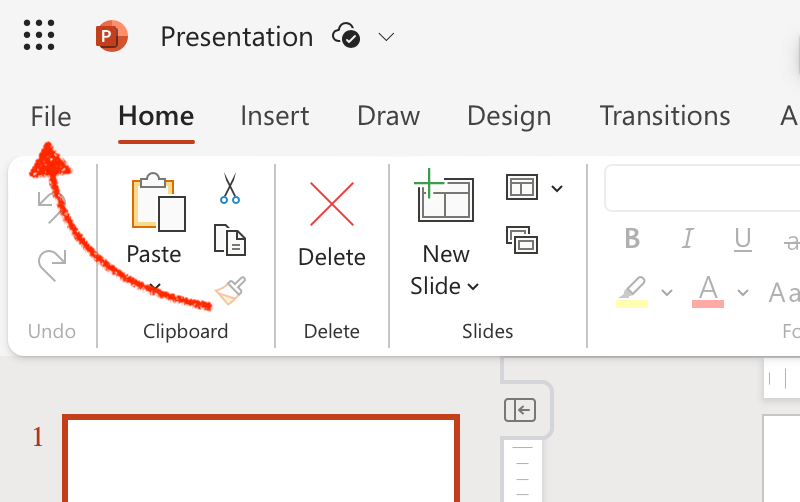
Now you can customize this template slide for your photo slideshow. Change the title, subtitle, and text box colors and fonts to match your brand or theme. You'll also want to delete any placeholder images and ensure the slide layout works for photos. The title and text boxes should not cover up the main photo area.
Add Photos to Your PowerPoint Slideshow
Step 1: Inserting a Single Photo

- Choose the desired image and confirm to insert it onto your slide. This method is ideal when you're aiming for a different and selective approach in your presentation.
Step 2: Adding Multiple Photos Simultaneously
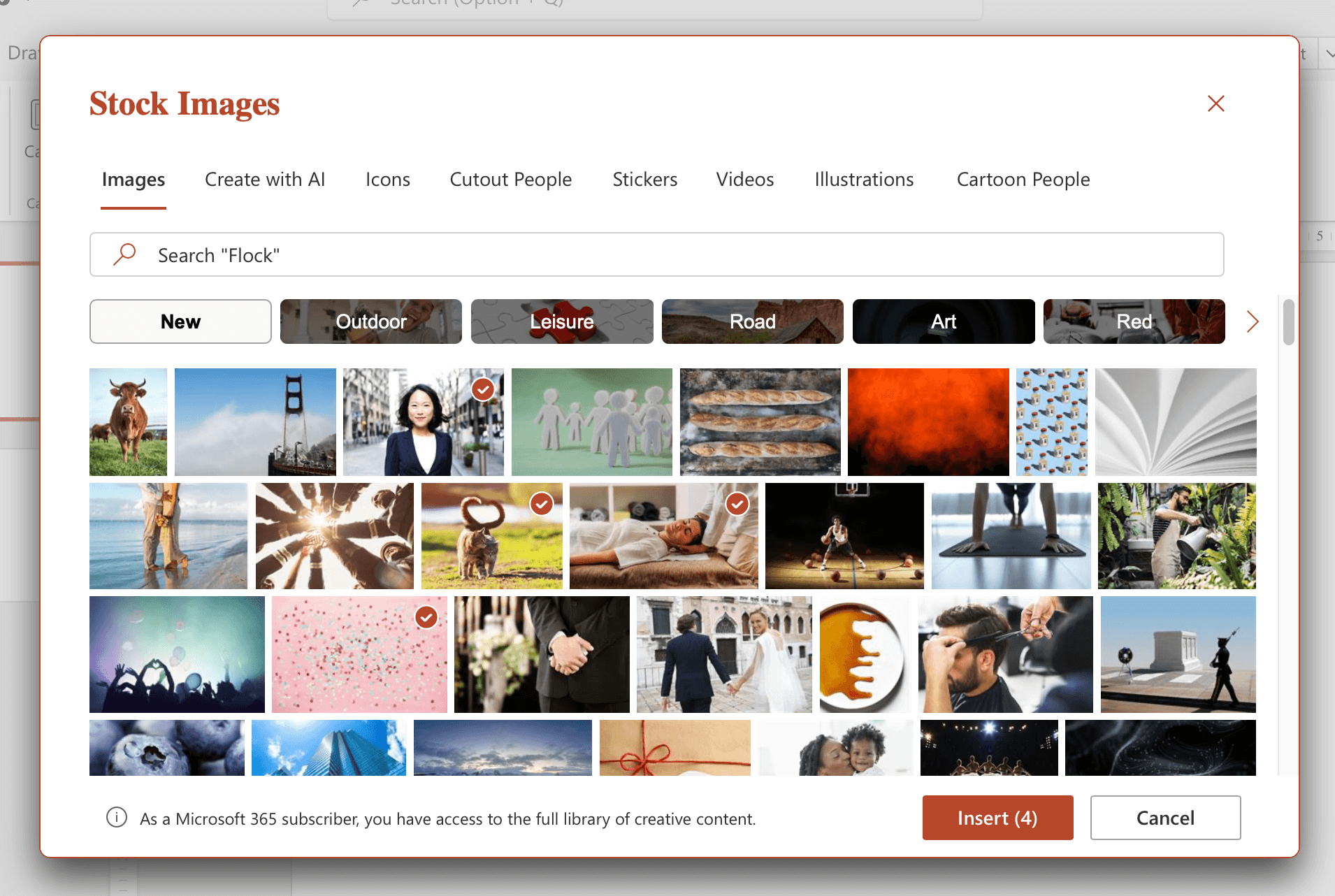
- Simply drag the slides from the folder and drop them directly onto the PowerPoint slide. This batch insertion saves time and ensures consistency in your slideshow.
Step 3: Adjusting and Refining Your Photos

Step 4: Ensuring Harmony Between Photos and Slide Elements
- Review each slide to make sure photos don't overlap with titles, bullet points or short text boxes.
- Adjust the position or size of photos if they obstruct any slide elements. This ensures your slides in PowerPoint are both visually appealing and easy to understand.
Step 5: Exploring Additional Features (Optional)
- For users on a Mac, familiarize yourself with any interface differences.

- For a continuous presentation loop, select the "loop continuously" option in the slideshow settings.
- Dive into the "Slide Layout" or "Picture Layout" options to experiment with different visual arrangements for your content.
Make a Custom Title Slide
Step 2: Inputting Your Title and Subtitle

- Below the title, there's a space for a subtitle. Use this to provide additional context or a secondary message related to your main theme.
Step 3: Enhancing Text Aesthetics

Step 4: Dabbling in Color Choices
- With your title or subtitle text highlighted, click on the text color option in the "Home" tab. Select a color that complements your presentation's theme.

Step 5: Embedding a Relevant Image
- To further enhance your title slide, consider adding an image that ties in with your presentation's theme.

- Once inserted, adjust the image's size and position it behind your title and subtitle. Ensure the image doesn't overpower the text but complements it.
How to Add Music into Your Microsoft PowerPoint Presentation
Step 1: Initiating the Audio Addition
- Navigate to the slide where you want the music to start playing.
- Head over to the "Insert" tab located at the top of the interface.

Step 2: Modulating the Audio Volume

- Use this slider to adjust the audio volume. If you're aiming for background music that doesn't overpower your presentation's content, set the volume to a lower level.
Step 3: Selecting the Right Tune for Emotion
- The music you choose plays a pivotal role in setting the mood for your slideshow on PowerPoint.
- Reflect on the emotion or message you want to convey with your slides. Whether it's nostalgia, excitement, or inspiration, pick a track that heightens this emotion.
- Remember, the right song or instrumental piece can amplify the impact of visual transitions, making slide transitions to your slide more dynamic and engaging.

How to Add Engaging Transitions to Your Presentation Slide Show
Step 1: Exploring the Transition Palette

Step 2: Fine-Tuning the Transition Speed

- By default, the transition duration is set to 1 second. However, if you're aiming for a more relaxed and deliberate pace, especially for photo slideshows, adjust this to 2-3 seconds. This ensures each photo or slide lingers a bit longer, allowing viewers to fully absorb the content.
Step 3: Maintaining a Uniform Transition Style
- Consistency is key to a professional-looking presentation. Instead of mixing and matching various transitions, which can be jarring, opt for a uniform slide motion effects style.
Step 4: Taking a Sneak Peek of Your Transitions
- Before finalizing your presentation, it's always a good idea to preview your slide motion effects.
How to Elevate the Visual Appeal of Photos in Your PowerPoint Presentation
Step 1: Fine-Tuning Brightness and Contrast
- Launch Microsoft PowerPoint and navigate to the slide containing the photo you wish to enhance.

- Within this tab, locate the brightness and contrast sliders. Adjusting these can significantly improve the clarity and visibility of your image, ensuring it looks its best on the big screen.
Step 2: Amplifying Color Vibrancy
- Still within the "Picture Format" tab, look for an option labeled "Color Saturation."
- Boosting this will make the colors in your photo more vivid and pronounced, allowing your images to truly make a photo slideshow stand out and captivate your audience.
Step 3: Thoughtful Application of Filters
- In the same "Picture Format" tab, you'll find an option labeled "Color." Clicking on this will reveal a dropdown with various filter effects, such as black & white, sepia, or vintage.
- While these filters can add a unique touch, it's crucial to use them sparingly. Over-filtered images can appear unprofessional or distract from the content.
Step 4: Incorporating Delicate Visual Effects
- Beyond color adjustments, PowerPoint offers a range of subtle effects to enhance your photos further.

Step 5: Individual Photo Refinement
- As you progress through your slide show in PowerPoint, take the time to enhance each photo individually. This attention to detail ensures a consistent and high-quality visual experience throughout your presentation.
- However, always use restraint. Not every image may need adjustments, especially if they're already of high quality.
How to Efficiently Save and Distribute Your PPT Presentation
Step 1: Initial Saving of Your Slideshow
- After finalizing your presentation in Microsoft PowerPoint, it's essential to save it in its native type.

Step 2: Transforming Your Slideshow into a Video
- If you're looking to share your slideshow in a more dynamic format, Power Point offers the option to export it as a video.
- Click on the "File" menu again and navigate to "Export."
- Here, you'll find an option labeled "Create a Video." Select this and choose the desired video quality, typically MP4 file. This makes your slideshow more accessible and playable on various devices.
Step 3: Broadening Your Audience Reach
- With your slideshow now in video type, you can upload it to popular platforms like YouTube, Vimeo, or even Google Drive.
- Uploading to these platforms allows for wider sharing, making it accessible to colleagues in the workplace, friends, or the general public.
Step 4: Converting to a Portable Format
- Under the "File" menu, find the "Export" option again and select "Create PDF/XPS Document." This format is perfect for sharing via email, embedding on your website, or posting on social media platforms.
Step 5: Universal Sharing
- With your presentation now available in multiple formats, you're equipped to share it virtually anywhere! Whether it's a video link, a downloadable PDF, or the original PowerPoint file, you can distribute your engaging slideshow to a diverse audience across various platforms.
Creating a compelling photo slideshow in PowerPoint just takes a few simple steps. In this guide, we covered choosing an eye-catching template, importing photos, adding animation and music, customizing the title slide, and enhancing image quality.
With the right combination of great visuals, audio, animation, and text, you can make an engaging slideshow. Use these tips to take your PowerPoints photos from bland to brilliant.
Now you have all the tools to make your own dynamic photo slideshow presentation in PowerPoint. Bring your photos to life and impress any audience. Just follow this guide's step-by-step instructions. Soon you'll be a PowerPoint slideshow pro!
You must be logged in to post a comment.
- Business articles (22)
- Google Slides (57)
- Keynote (27)
- PowerPoint (83)
- Support (2)
Access updated templates and a faster interface on our new site with your HiSlide Premium subscription.
JavaScript seems to be disabled in your browser. For the best experience on our site, be sure to turn on Javascript in your browser.
Newly Launched - AI Presentation Maker

Researched by Consultants from Top-Tier Management Companies
AI PPT Maker
Powerpoint Templates
PPT Bundles
Kpi Dashboard
Professional
Business Plans
Swot Analysis
Gantt Chart
Business Proposal
Marketing Plan
Project Management
Business Case
Business Model
Cyber Security
Business PPT
Digital Marketing
Digital Transformation
Human Resources
Product Management
Artificial Intelligence
Company Profile
Acknowledgement PPT
PPT Presentation
Reports Brochures
One Page Pitch
Interview PPT
All Categories
11 Dos and Don'ts of Using Images in Presentations

Anuj Malhotra
Many presenters are using images horribly in their presentations!
From pixelated visuals to copyright images with watermarks clearly visible on them to many other disasters, presenters are coming up with unique ways to kill all the fun. Are you guilty of poor selection of visuals? Are your experiments at creating visual slides turning into disasters?
Lucky for you, we have put together a complete list of dos and don’ts for adding images to slides. You won’t believe how a little care while handling images can make your presentation a visual success. Ready for some introspection? Compare yourself with these 11 yardsticks to determine your visual literacy:
Visuals in Presentations: Best and Worst Practices
Sin 1: Using pixelated or blurry images
It’s not that presenters do not see that the image in their slide is of poor quality but that is the last desperate move they make when they can’t find any better visual in its place. Sorry folks, you have to search harder for that high quality image. If you have to shell out a few dollars, then do. But a blurry image casts a very poor impression.
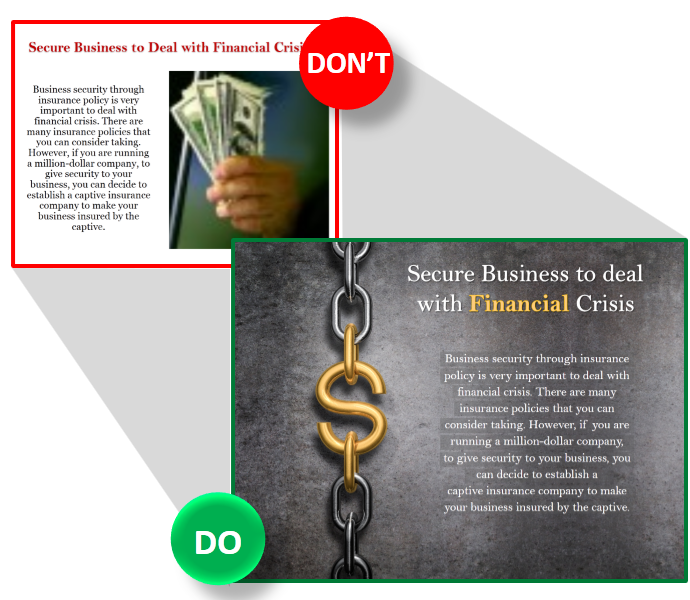
Sin 2: Tiny Images
Don’t use tiny images that require audience to carry binoculars. A high quality image lets you play up that visual on your slide, so go for it. For instance, in the Don’t slide below, the presenter has killed the action picture of football by using it up in such small space.
WHAT TO DO: If you have lots of text to incorporate, allocate half the slide to text and half to the image as you can see in the Do slide below:
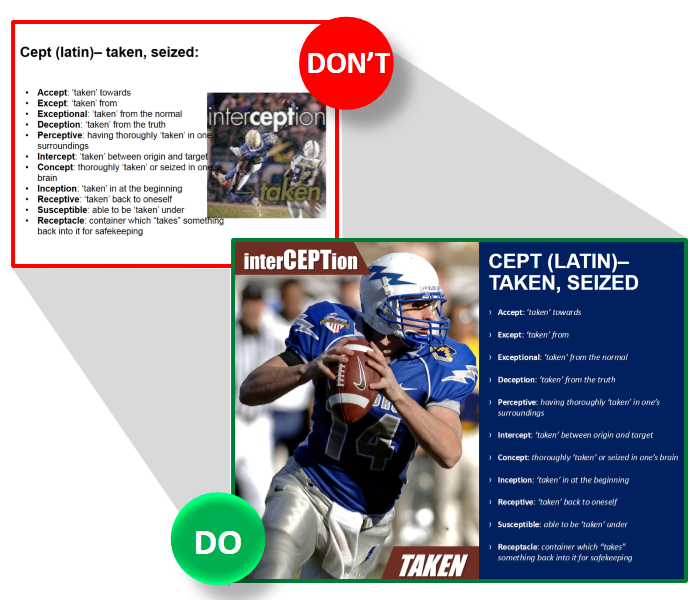
Sin 3: Overuse of visuals
These presenters are the ones who have taken the use-image-advice a bit too seriously. They collect as many images as can be fit into a slide and squeeze their content into the space left. Why do they do this? They find several relevant visuals for a single slide. For instance, in the Don’t slide below, the presenter has a slide on business goals and objectives of a start-up. All visuals used in the slide are pretty relevant and the slide would have been great if the presenter went with a single, big image.
WHAT TO DO: Choose one high quality image that sums up the main theme of the slide. Choose any visual that represents Goals and Objectives; it’s not necessary to pick an image for each of those goals. If you want to show each goal visually, dedicate a complete slide to each. Check out the difference:
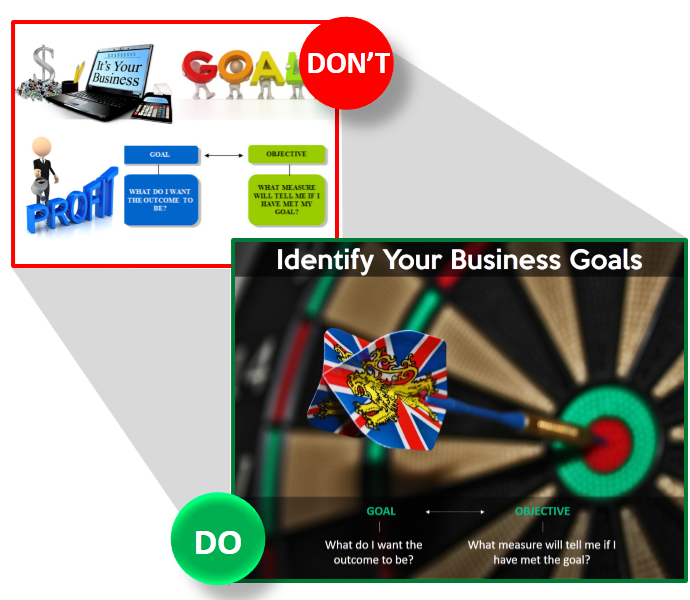
Sin 4: Multiple pictures arranged poorly
Yes, there are times when the slide warrants multiple pictures. A campus view, various benefits of a product, trip collage, etc. require you to arrange multiple visuals aesthetically. This, however, requires basic design knowledge such as giving frames or borders to each image. The Don’t slide below is a bad way to arrange your images.
WHAT TO DO: Place your image along grids using the Gridlines feature ( View tab) in PowerPoint. Or give them a frame using the default frames in PowerPoint ( Format tab). The Do slide below is a good way to arranged multiple pictures in a single slide.
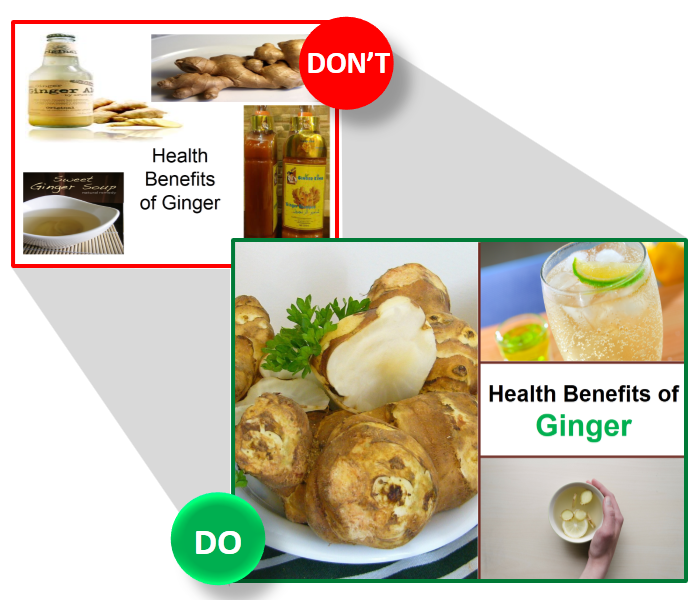
Sin 5: Cliparts that add no value, except shock value
If you haven’t heard so many presentation experts screaming their heads off calling clipart crappy and tacky, hear us now. These cartoonish characters add absolutely no value to your slide and make you look a tacky presenter too. An exception is always there, say designing a cartoonish slide is your purpose, but they don’t stand a chance in a corporate presentation. In the Don’t slide below, the clipart of suited professionals can still be forgiven but why not show your awesomeness like the Do slide shows.
WHAT TO DO: Nothing, just forget about clipart. Any visual would look better than it.
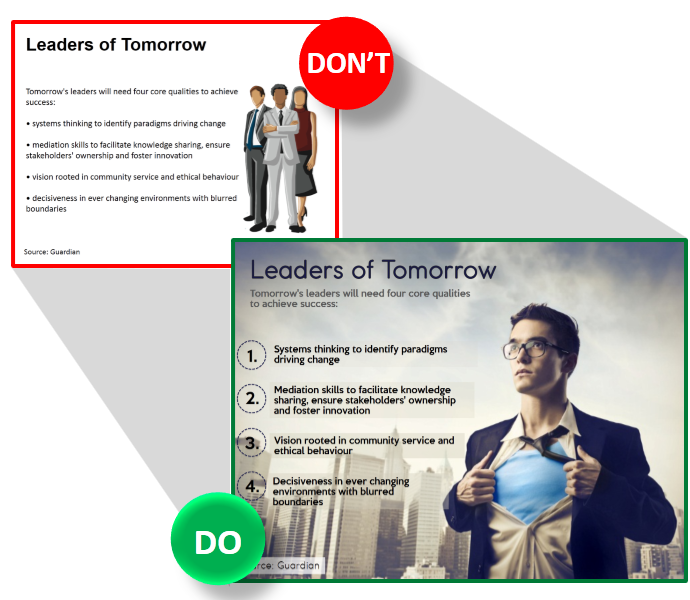
Sin 6: Watermark Images
This is the worst sin of all. Even if you make the image small enough to hide the watermark, many in the audience would be quick to spot it and trust us, it’s the worst thing that can mar the reputation of a presenter.
WHAT TO DO: Need we say anything here? Please buy the image; don’t attempt to blur or remove the watermark even if you know how to do it.
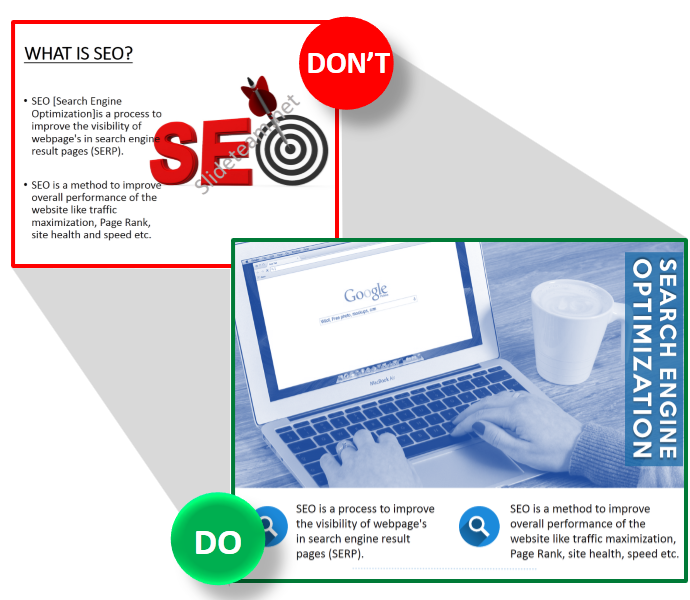
Sin 7: Pictures with headache-inducing backgrounds
Unless your objective is to perform a hypnosis session or cause excruciating pain to audience’s eyes, never choose a visual that has swirls, rainbows and other distracting elements in the background. Moreover, the content fails to stand apart from the background making it very difficult (practically impossible) for the audience to read the content. The Don’t slide below is a perfect example of what not to do.
WHAT TO DO: Choose an impressive visual that covers the whole slide. If you want to show growth, there are hundred options you can choose from- towering building, bar diagram, growth of a plant from sapling to tree, ladder steps, etc. If you have lots of text to accommodate within the slide, add a transparent layer over the complete image and then place your content. As you can see in the Do slide below, the image and content complement each other to create a professional, sophisticated presentation slide.
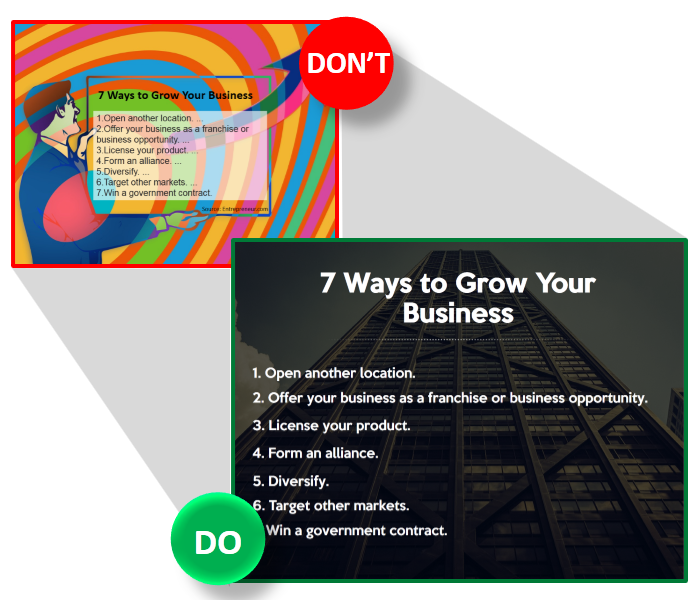
Sin 8: Amputating people while cropping images
Don’t be merciless while cropping images. Place yourself in the shoes of the person you are cropping. Would you like to see your photo with one arm missing? Obviously not. But yes, cropping an image to make it fit within the slide and to accommodate text at the same time is indeed tricky. As a presenter, you have to cut off portion of an image without making it look awkward. How do you that?
One tip that all professional photographers give, while composing an image or cropping it post production, is to “never crop at joints”. Don’t cut off the person’s feet, fingers, and at the points dissecting any body part. See the Don’t slide below; the image composition doesn’t give due respect to the CEO.
WHAT TO DO: If the image itself is poorly composed, you need to take it again or choose a different picture. In the Do slide below, a different image has been taken and it’s taking up the same area without any need for cropping.
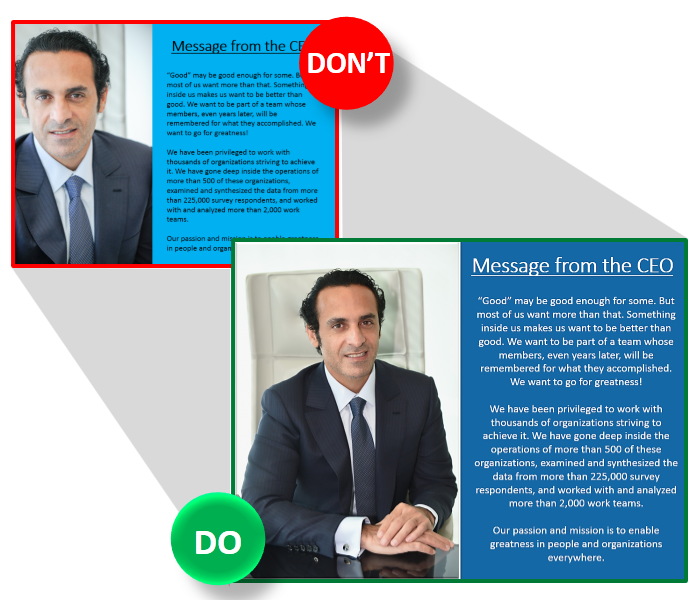
But what do you if you have a large-sized image that covers the complete slide space? Chop off all body parts left and right so that you can show the faces? Let’s take another example. Check out the Don’t slide below which has been brutally cropped to fit the content. Even the head and the crucial handshake signifying partnership has been hacked for convenience.
Now, check the Do slide- you only need to minimise the photo, crop the unnecessary portions (not the limbs, please), give it a nice frame (Go to the Format tab and check out the default Picture Styles) and tilt the photo to make it stand out and relevant to the slide. Not bad, uh?
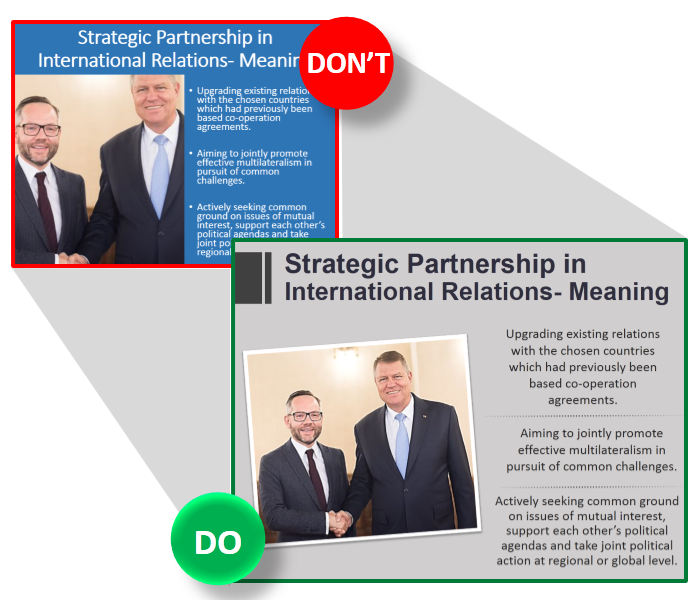
Sin 9- Badly stretched photos
This sin is unforgivable and makes your slide an eyesore of the worst kind. Even if the stretched photo is of a high quality! What was the presenter thinking? We know. The presenter has a picture of a certain dimension, say in a portrait style, but wants to display it in the landscape format. So he stretches it to accomplish his mission knowing the damage he is doing to the image and the complete slide.
The Don’t slide below is an adaptation of a similar slide I came across on a presentation sharing platform. This also happens when a presenter chooses a shape and uses the Picture fill option in PowerPoint to fill the area with an image. If the image has a different aspect ratio than the area of the shape, PowerPoint will stretch the photo to fill the area, distorting the image in this process.
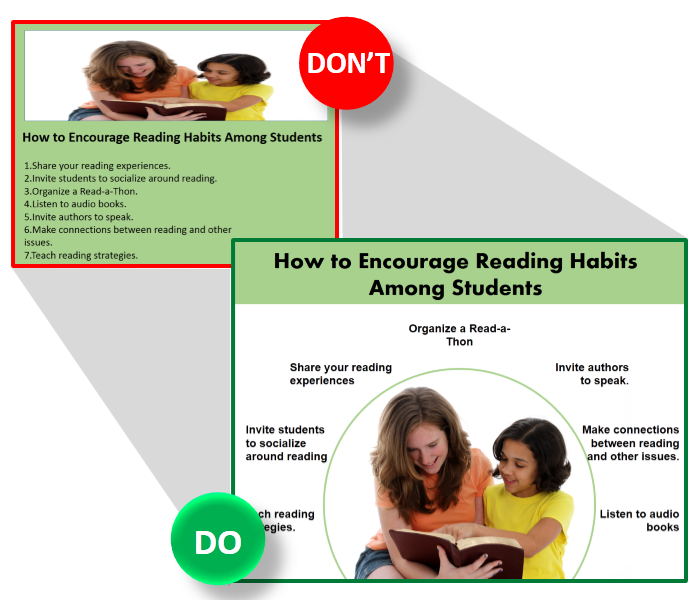
WHAT TO DO: If you use the Picture Fill option in PowerPoint and the image gets stretched, follow these simple steps:
- Click the stretched photo
- Go to the Format tab on PowerPoint ribbon
- Under the Crop dropdown menu, choose the Fill option (see the screenshot below)
PowerPoint will resize the image while maintaining the original aspect ratio of the image:
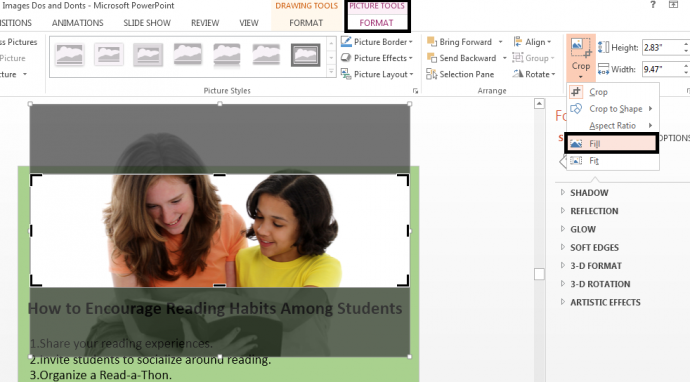
You can now drag the photo to adjust the required portion within the area. This might not work in your favor because you can’t have the teacher, student as well as the book within the small rectangular shape.
Check out what we did in the Do slide again. We cropped the photo and removed the white space in the image, chose a white background so that the image gels in smoothly, drew a circular outline around the image and placed our content alongside the image. You can try this or some other design trick, but stretching won’t do. Even a slight stretching distorts the image and is easily noticeable casting a bad impression on the presenter.
Sin 10: Using irrelevant silhouettes or other images
Silhouettes aren’t all that bad. They can be used if you want a visual element in your presentation but don’t want the audience to be distracted by the details. But adding silhouette just for the sake of it distracts the audience even more.
In the Don’t slide, the silhouette of a businesswoman doesn’t say anything. In a slide already having one visual element- a line chart- adding the silhouette is unnecessary and makes it difficult for the audience to read the chart values.
WHAT TO DO: Choose an image that adds value to your content. If it doesn’t, simply scrap it. The Do slide looks much better and cleaner with simply the graph:
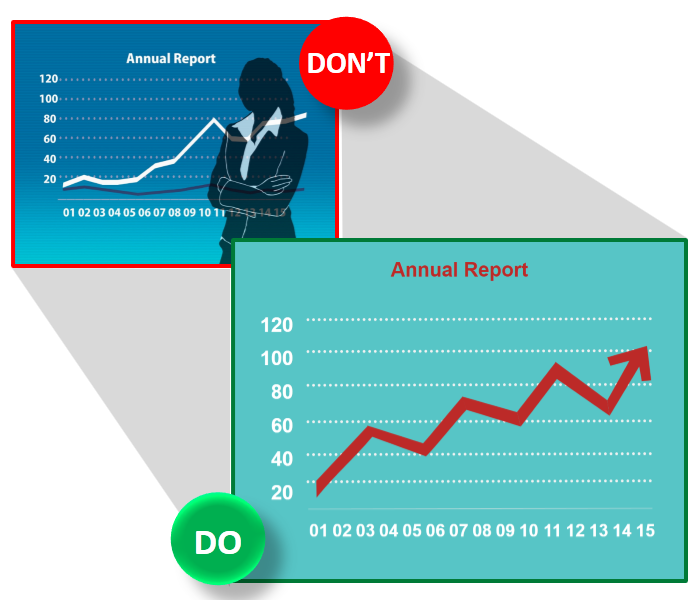
Sin 11: Image with a thick outline
Creativity sometimes misfires and gives an unpleasant look and feel to your slide. One such creative effort is giving very thick border line to an image. The frame becomes as heavy as the image itself making one wonder what is more important- the image or the frame. Even if you picked the same from PowerPoint’s default Picture Styles, it doesn’t mean it is suitable for your presentation. In the Don’t slide below, the frame seems to be jumping from the slide and is too harsh on the eyes.
WHAT TO DO: If you wish to give it an outline, don’t keep the width of the line more than 1 point. Pick a light color for the outline if the background is dark. In the Do slide below, we encapsulated the image within a circle so that it doesn’t look jutting out of the slide. The outline was also chosen white and the width was kept at 1 point. The color of the text was picked as white to have a soothing contrast and not as jarring as black and red.
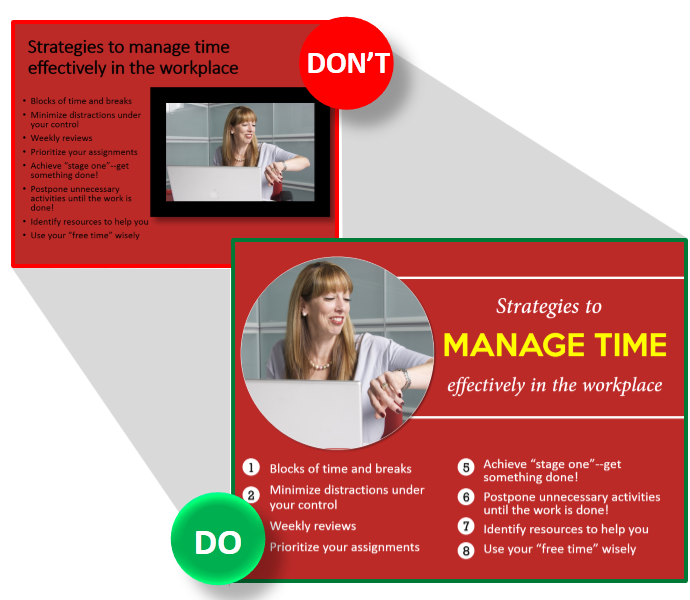
BONUS TIP 1: Characters in the image should look within the slide
Now this is a small error that dilutes the impact of a slide. It’s a basic human behavior to look where others are looking. This knowledge of eye movement should guide you while choosing images for your PowerPoint presentation too.
If you have an image looking out of the slide, the audience tends to look there too and returns to the slide to read the content. For a brief second or so, you disconnect with the audience. If the image, instead, looks into the slide towards the content, the audience first looks at the image and then reads the content, their attention focused within the slide. This is exactly what you want. The Don’t slide below is an example how you should not be placing your image.
WHAT TO DO: You can move the image to the other side of the slide like we did in the Do slide below. Else, you can flip the image within PowerPoint using the Rotate feature. Select the image, go to the Format tab, locate the Rotate dropdown menu and click Flip Horizontal . That solves the problem too!
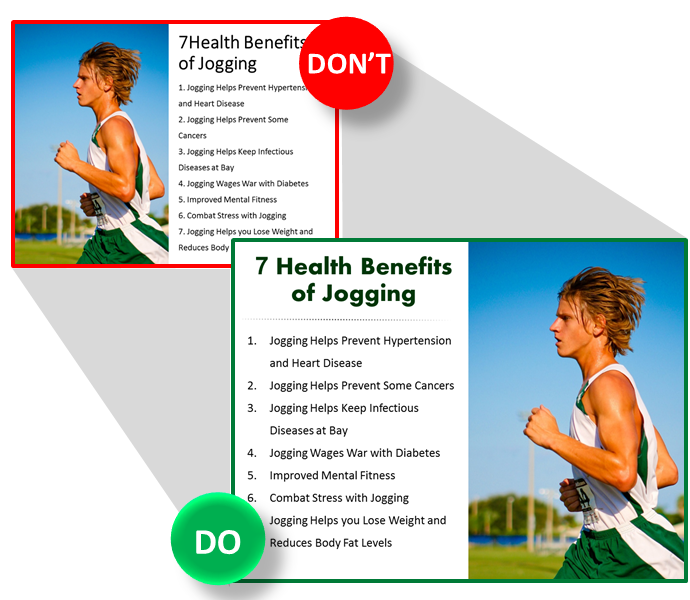
BONUS TIP 2: Maintain consistency of images throughout the presentation
You should not be using a clipart on one slide, an image on another and an illustration in a different slide. Avoid too much variation as it breaks the smooth flow of a presentation. It makes you look like an amateur presenter.
There can be countless other ways to screw your slides. To save your skin, show your presentation to your family member or close friend before putting it online or broadcasting it before an audience. Trust us, you’ll be saved from many embarrassing mistakes with this exercise. If you have come across any other visual disasters, share with us in the comments below.
Spread the visual literacy by sharing this article with your friends and followers. Here’s a pre-populated tweet to get you started!
Related posts:
- How to Create a Fantastic PowerPoint Agenda Slide Template in 5 Steps [Presentation Hackathon 4]
- 6 Easy Steps to Create a “Stand Out” Slide and Beat the Background Noise
- How to Quickly Find the Best Content for Your Presentation on SlideTeam
- How To Create an Awesome PowerPoint Presentation in 3 Steps
Liked this blog? Please recommend us

17 Presentation Design Trends to Look Out For in 2017

11 Typography Tweaks and Text Effects to Spice Up Your Presentation Content
67 thoughts on “11 dos and don'ts of using images in presentations”.
This form is protected by reCAPTCHA - the Google Privacy Policy and Terms of Service apply.


A Guide to Using Images and Photos For Powerpoint

No matter what industry you’re in, you’ll likely be tasked with creating PowerPoint presentations to use in meetings, for marketing, or as a standalone piece of sales collateral to hand off to a client. Whatever the context, a PowerPoint presentation allows you to share information in an easily digestible, visual format that informs the reader and brings your story to life. Presenting images alongside your text is a surefire way to make your slides more eye-catching, but it takes some finesse to give your audience information without the overload.
Creating an aesthetically pleasing PowerPoint can be a make-or-break deal, and the photos you use – along with the the right combination of colors, fonts and other graphic elements – can either convey professional credibility and inspiration, or be a jumbled mess that your audience won’t know how to decipher. In this guide, we’ll go over the best practices for using images in PowerPoint (or the slide deck program of your choice).
Tips for Presenting Images
Text, colors, and icons can’t always do the heavy lifting of a presentation on their own — using photos in PowerPoint will make your ideas feel more immediate, human, and relatable. Think about your key messages and your brand identity before adding images to your presentation. What story are you trying to tell? What audience are you trying to speak to?
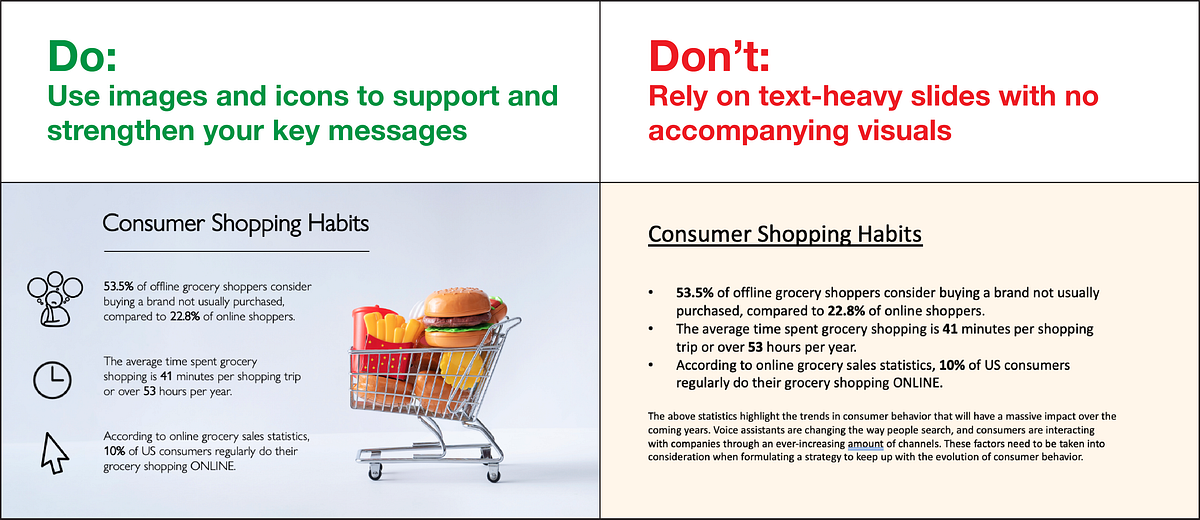
Visuals are essential to creating an engaging presentation. Audiences will tune out if they see nothing but text.
Generally, you should focus on adding photos to your PowerPoint that support and emphasize your key statements, rather than overshadow or distract from them. Selecting more muted background images for presentation slides can also maintain the look, feel, and texture you desire without attracting too much focus.
Here, we’ve compiled a handy guide to the Do’s and Don’ts of PowerPoint presentation design and selecting the right images:
1. Use High Quality Photos
Nothing can tarnish your professional credibility quicker than seeing a blurry, pixelated image in your presentation. This is why adding high-resolution stock photography to your presentation is a must, and drawing from the wealth of professional photos available on a site like Noun Project will lend your slides an immediate air of professionalism.
Go to NounProject.com/photos and search for keywords related to your main idea. You can view specific collections like Diversity in Tech , Empowered Women , Students , and Hiking , and explore additional images by photographer as well.
When you’ve found a stock photo you like, be sure to download it in the resolution you want. Noun Project offers many photos for free in a lower resolution, but depending on how large your final presentation will be, you’ll want the highest resolution that can be expanded to fit your screen without pixelation. Always double check to make sure that the picture still looks crisp at full screen size.
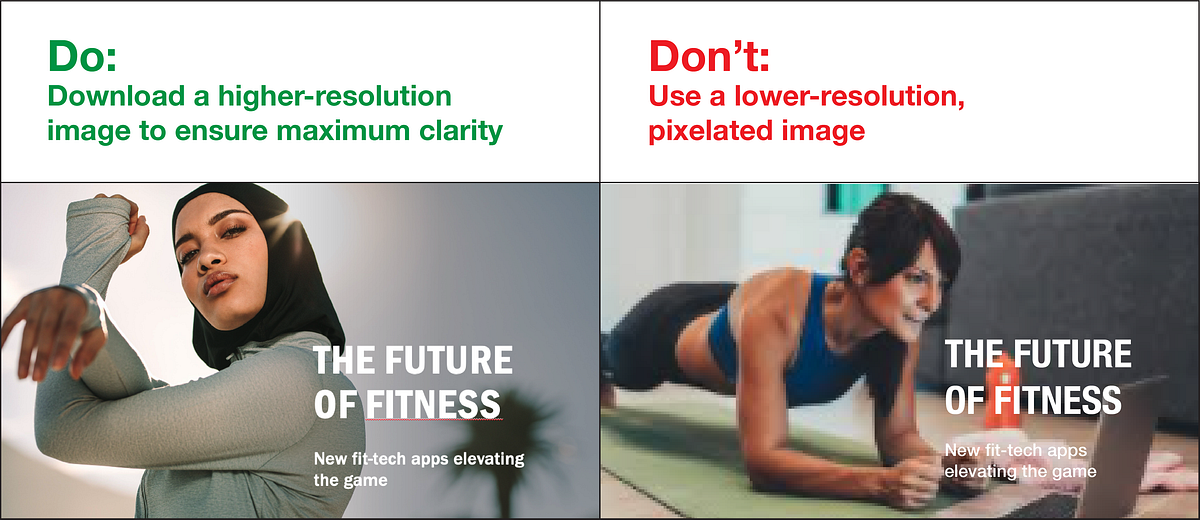
Tip: Standard screen resolutions are 1920 pixels wide by 1080 pixels high (and most default PowerPoint templates have these dimensions). Be sure your photo is at least the same dimension if you’re doing a full screen size to avoid pixelation.
2. Practice Consistency
Chances are, your entire presentation focuses on a single overarching idea and the photos you use should reflect that. In addition to finding the right subjects, pay attention to the other aesthetic qualities of the photos you bring in. Are they in a similar, complementary color scheme? Are they shot in similar environments for a consistent tone (e.g., sleek and corporate, rugged and outdoorsy, urban and gritty, or light and playful)?
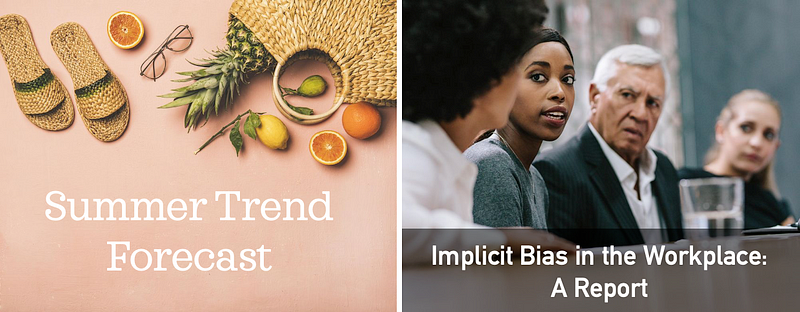
Use images in PowerPoint that support and accentuate your theme and overall tone. The images you use throughout should complement each other without repeating or looking too dissimilar.
The most fail-proof way to ensure consistency is to draw from an individual photographer or a particular photo shoot. Stock photographers will often shoot several different angles, poses and variations from a single scene, so you can find just the right shot for each slide and remind your audience that this is all part of one cohesive message.
Noun Project organizes stock photos in collections from individual shoots, so almost any image you click on will have similar ones from the series available. Bear in mind, though, that you don’t want to use too many similar images — the more you can change scenes without shifting the tone, the better.
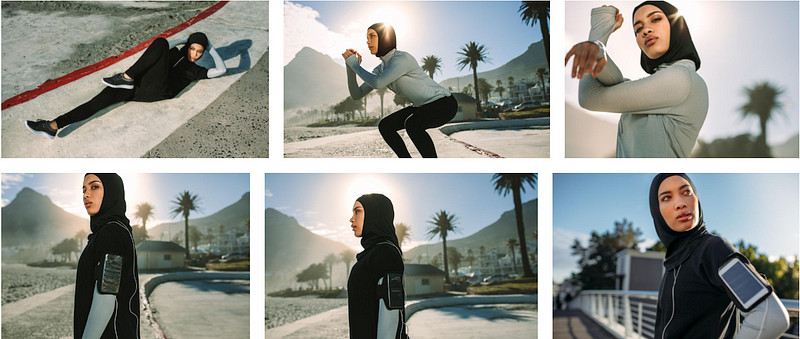
Adding photos to a presentation from the same photographer is the easiest way to keep it visually consistent. If you insert photos from the same shoot, just make sure you add enough variety so it doesn’t become repetitive. Pictured: Fitness photo collection by Jacob Lund.
Once you have your desired photos downloaded (and ideally put in the same folder in your hard drive), here’s how to add pictures to PowerPoint:
- Simply click and drag the picture file (as .JPG or .PNG) from your file finder window into the PowerPoint pane. You may see the “Design Ideas” toolbar pop up on the side of your pane, with different options you can try out to arrange visual elements.
- Alternatively, go to Insert > Pictures > Picture from file , and select the photo you want from your finder.
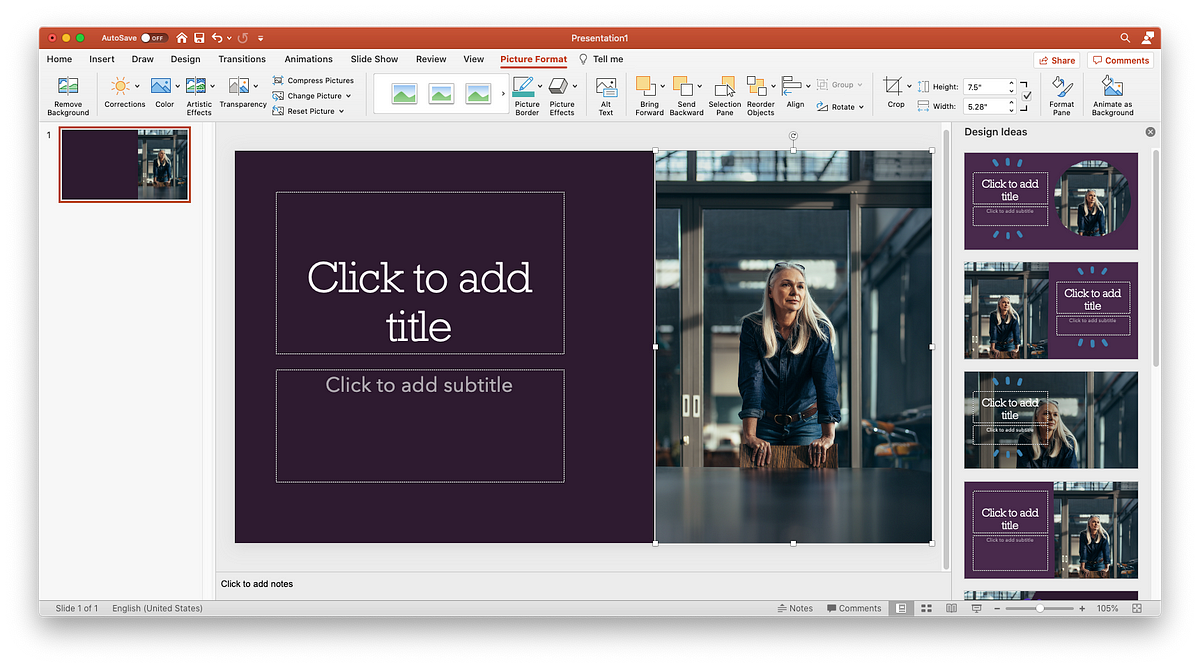
3. Avoid Photo Clutter
The photos you add to your PowerPoint should be presented one at a time, or minimally enough to maintain focus — too many photos can cause clutter and become distracting. You don’t want the photo to be the sole star of the show — you want it to support your statements and add emotional resonance to your messages.

There may, however, be occasions when you want to use multiple images that support a unifying topic: for example, steps in a process or different ways that customers can purchase your product.
If you ever want to add one or more smaller photos, rather than a large background image, here are a few rules of thumb:
- Crop the photos to the same size or shape: Having mixed dimensions makes the overall composition feel unbalanced. Whether you choose a square, rectangle, or circle shape for your photos, making them all the same size and shape will boost the scannability of your page.
- Group and align: Again, scannability is key. When you group the elements of your page together in an even and consistent way, people will visually register the pattern and can digest the content more quickly. For example, you may have three groupings that consist of an image, headline, and descriptive body text. Make sure that these elements are (1) clustered together so they form one unified thought, (2) grouped to match each other so they form a visual “rhythm” across the page with equal text sizes, line weights, and image dimensions, and (3) aligned and justified along the X or Y axis for legibility (in PowerPoint, select multiple objects and go to Arrange > Align to line them up along the same axis).
- If using different sized photos, fit them together into a cohesive shape . A binding element like a grid with solid lines will help the photos appear on the page like neatly fitted puzzle pieces. Again, keep overall alignment in mind — the more your content stays organized in tidy rows and columns, the more scannable it will be.

If you must use multiple photos, PowerPoint’s Design Ideas toolbar will give you options to array them in a neatly aligned grid. Focus on creating a tidy overarching shape to avoid the cluttered “collage” effect.
4. Choose Photos Over Clipart
Clipart has been nearly synonymous with PowerPoint and other programs since the ’90s, but unfortunately hasn’t evolved much with the times. While a piece of clipart from the web may encapsulate or accentuate your key themes, keep in mind these aesthetic considerations:
- Professional credibility is lost when your design looks “dated” or “cartoonish,” but gained when your presentation is sleek and modern.
- While aiming for visual consistency, also bear in mind that more muted and subtle visuals — from the photos you choose to the icons that illustrate your key points — help keep the focus on your words and ideas, rather than your visual aids
- If you want to add a more sleek, modernized look, browse Noun Project’s collection of over 3 million icons to find a corresponding set to include.
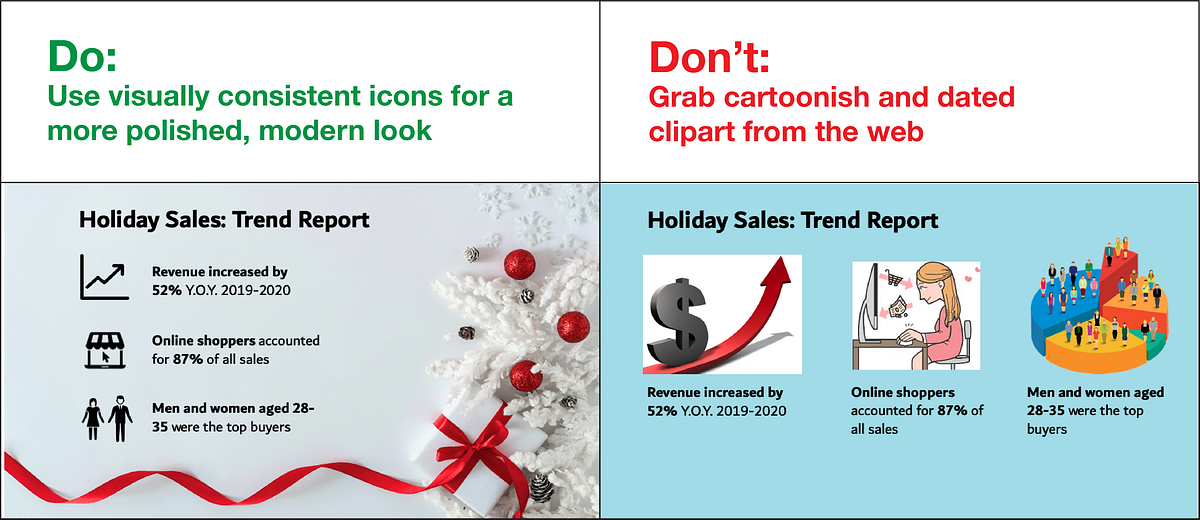
For a more polished and modern look, go for minimalist and visually consistent icons to accentuate key messages, rather than clipart.
Tip: The PowerPoint Add-In for Noun Project lets you search and pull in icons right there in the software without having to leave your workflow. Go to Insert > Add-Ins > Get Add-Ins and search for Noun Project. Once you open the Noun Project Add-In window and log in to your account, choose icons from the same collection to ensure that they’re visually consistent.
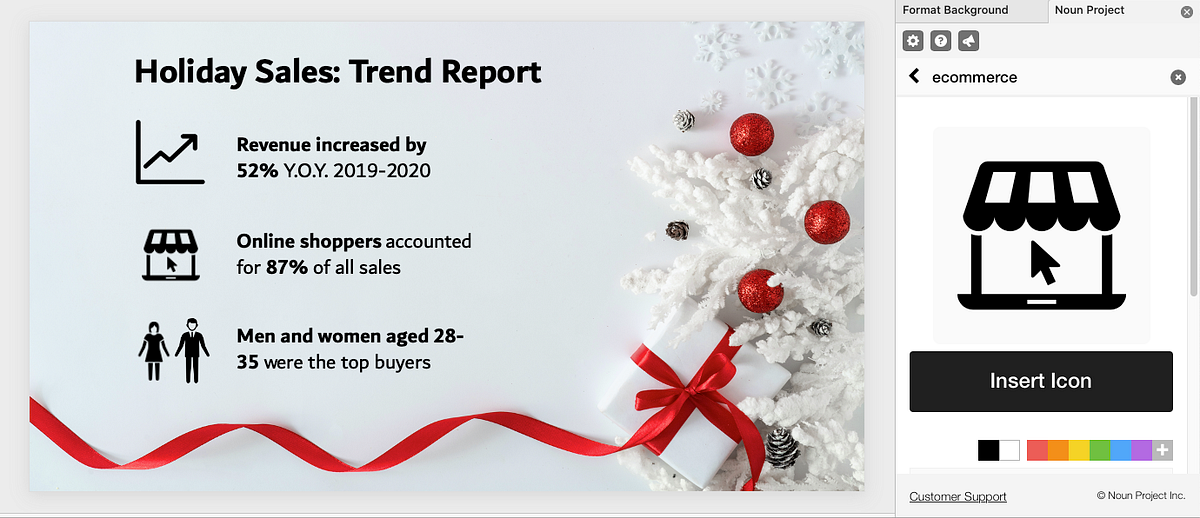
Find the Noun Project PowerPoint Add-In on NounProject.com or, from PowerPoint, go to Insert > Add-Ins > Get Add-Ins to search for Noun Project icons.
5. Don’t Use Watermarked Images
Even if it is small, a watermark can be distracting and, once spotted, can negatively impact your credibility. Be sure to use free photos and credit the photographer, or pay for the photos you use in your presentations to avoid the loss of credibility and trust that can occur when you use watermarked images.
Not sure what usage rights you have with an image? Let’s cover the basics of how to cite images in a presentation: Questions about fees, licenses, and usage rights are common, and citing images in a presentation is the standard expectation for free photos so that the photographer gets credit. Fortunately, Noun Project Photos provides a transparent model for photo usage and licensing — any free photo download is licensed under Creative Commons, which allows you to use the photo for noncommercial purposes, without creating derivatives, as long as you provide attribution to the photographer.
The “Basic Download” option will not only give you a free, CC-licensed image, but tell you exactly what attribution information you should include when you cite it. Once you click “Get This Photo,” you’ll see the image title and photographer name listed in a text box — simply copy the text and include it on your slide to properly cite the image.
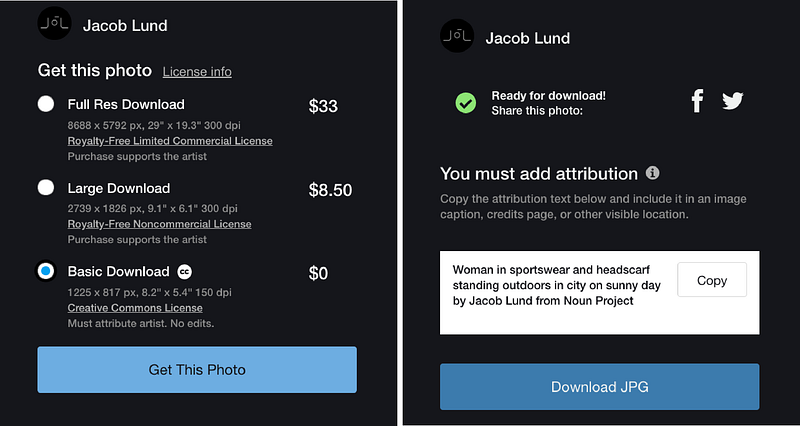
Noun Project Photos provides a transparent licensing model in which photos are free to use with attribution under Creative Commons.
Your presentation may have a footer for notes, where such a citation could easily fit. If not, many presentations will have all the attributions listed on a final page. Under Creative Commons, both methods are acceptable.
6. Maintain Diversity in Photos
The truth is incontrovertible: representation matters. Stock photography — like much of the broader media and marketing landscape — has faced a chronic issue with only representing a particular sub-sect of the population, and more and more consumers have started to notice. At Noun Project, we’re dedicated to ensuring that the visual resources we share are inclusive, free from outdated stereotypes, and more accurately reflect the world we live in . Through initiatives like our Diversity in Tech and Empowered Women photo collections, we’re championing more equal and accurate representation in the world of stock photography.
Double-check the photos you’ve added to your presentation and ask yourself: Does this speak to the widest possible audience, or does it leave certain groups out of the picture?

Noun Project offers diverse, inclusive photos, so you can finally leave the stuffy corporate photo shoot in the past. Audiences want to see natural, non-posed, high-quality photos that better resemble day-to-day life.
7. Keep it Simple.
Finally, slides should be readable. The visual elements you choose should bolster the core message of each slide, rather than overshadowing it. Key things to watch out for are:
- Less text, more talk . Unless you’re handing off a comprehensive sales deck, you as the presenter should be doing the talking — not the words on the page. Focus on using short bullet points to extract main ideas and keywords, rather than numerous full sentences.
- Check your text size. Bigger is better (and with less text on the page, it should have more room to breathe). But don’t forget about hierarchy: there should be a clear distinction between headlines and supporting text.
- Check legibility . Are you using simple, legible text for body copy? Does the text appear clearly against the background? Up the contrast or find a more suitable background that doesn’t strain the eye.
Search for “Copy Space” photos to add to your presentation. The best background photos to add are those that have plenty of white space for you to add your own content. While bold, busy photographs might be the most visually striking, bear in mind that your text needs room to breathe. A quick Noun Project search for “Copy Space” will lead you to more minimal photographs that include this built-in space for text.
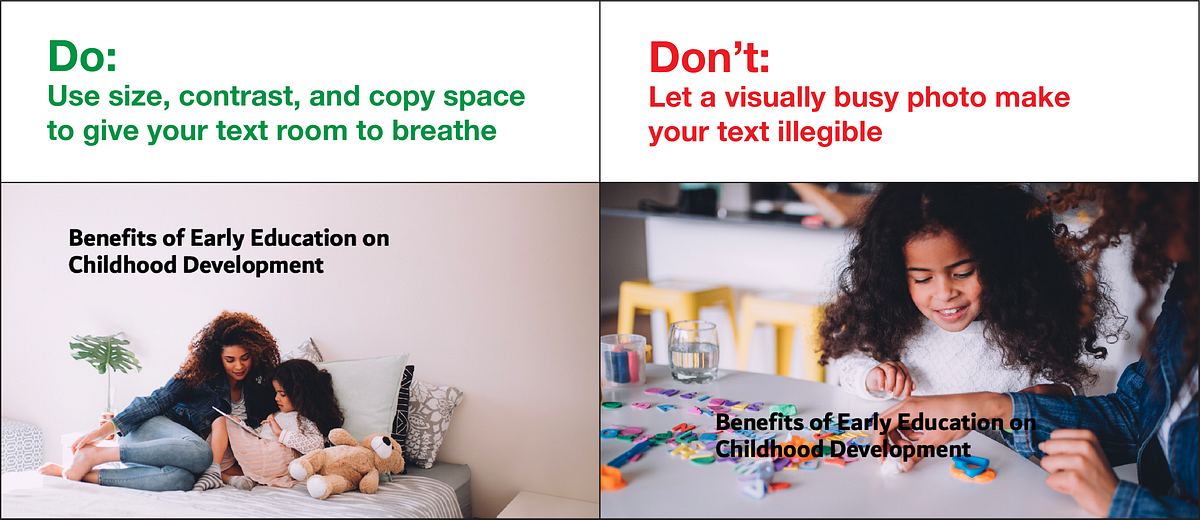
Search for photos with copy space to give your text legibility. Tip: If you need to set text against a more visually busy background, add a semi-transparent color block. Add a rectangle (Insert > Shapes > Rectangle) underneath your text, give it a black fill, but adjust the transparency until the text becomes clearer while leaving the photo visible.

Explore More Stock Photos for PowerPoint at Noun Project
Noun Project Photos features professionally-selected, inclusive, beautiful and affordable images created by a global community of photographers. We’ve curated our collection to put visual clichés and tired, outdated stereotypes to rest — so you can find stunning images for any project. With worry-free licenses, you’ll support photographers and have peace of mind with clear image usage rights, including model and property releases.
Explore the collection at thenounproject.com/photos/ and follow our blog for more tutorials about visual communication.
Marketing Communications Manager at Noun Project, Designer and Illustrator.
Related Articles

Creating New Accessibility Icons with Disability:IN, SVA, and Canva
by Noun Project Team | Nov 13, 2024 | Graphic Design , News
On October 19, attendees gathered at SVA’s MFA Interaction Design Studio to create new icons focused on accessibility and inclusion.

The Best Free Design Tools on the Web
by Jeremy Elliott | Nov 12, 2024 | Creative Inspiration , Graphic Design
These are the top free design tools and apps you can access on the web (no software required!)

How to Create Marketing Presentations: A Step-by-Step Guide
by Noun Project Team | Oct 23, 2024 | Graphic Design
Learn our tips and best practices to design an effective marketing presentation to help meet your goals and KPIs.
10 Free PowerPoint Templates to Present Your Photos With Style

Your changes have been saved
Email is sent
Email has already been sent
You’ve reached your account maximum for followed topics.
This Overlooked Google Docs Feature Makes Organizing Information a Breeze
10 google docs features you might be missing out on, i’ve finally found a reminder system that helps me complete tasks.
You might think Photoshop is the best tool for putting together a photo collage, but actually PowerPoint offers plenty of free templates for you to use instead. Here's how to use a template in PowerPoint along with all the best PowerPoint photo collage templates you have to choose from.
Why Use PowerPoint Photo Collage Templates?
Share your photos: For our most popular preoccupation with photos—sharing.
Show off photos with style: A professional photo collage template can add gravity and enhance your photos.
Save time: Microsoft PowerPoint templates for photos are molds for standard layouts. Why reinvent the wheel? Save time with pre-made photography templates so you can focus on other things instead.
Showcase creativity: Turn a long-term photography project into a creative PowerPoint photo album presented as a slideshow.
How to Search for Free PowerPoint Photo Collage Templates
The most common use of Microsoft PowerPoint with photos is to use it as a photo album. PowerPoint ships with some default photo templates, but you can also use free templates in the Office Online Template & Themes gallery.
Follow these steps in Office 365. It should be similar for other versions of Microsoft Office as well.
- You can tweak your slides further by applying Themes from the Design tab with just a click. A theme is a predefined combination of colors, fonts, and effects. Different themes are suitable for different slide layouts.
Tip: You can pin your favorite templates to the New screen.
The 10 Best PowerPoint Photo Templates
Good presenters know not only what to present but also how to present. These 10 professional photo collage templates do some of the handholding for you.
1. Stay Minimal With the Classic Photo Album
The Classic Photo Album PowerPoint template is a minimal theme suitable for black and white street photography. Use this to create a personal portfolio. Limited to two colors, it doesn't distract from the photos you use the template for.
If you want to go with color, customize the default theme background, colors, number of images, alignment of thumbnails, and more by using the Ribbon.
2. Make a Baby Photo Collage
This PowerPoint photo slideshow template presents your cute baby pictures in a vertical style. You can use a different number of photos in the slides and write down memories associated with the photos.
3. A PowerPoint Collage for Wedding Photos
The elegant Wedding Photo Album is a compilation of 17 slides in different layouts. You will find other wedding album templates in the gallery, but this is an understated photo collage. You can add up to five wedding photos to create a collage. For more choices, search with a "wedding photo album" keyword.
4. Birthday Photo Album Template for Any Age
A common use of collages is to put together a birthday photo album. This PowerPoint template for birthday photos is easy to adapt to your needs. The 15 deck template also comes with editing instructions if you are a beginner on PowerPoint and need some help.
5. A Stylish Biography Template for Class
Studying the biographies of achievers is required reading in many grade levels. This is not for your photos but for profiling the life of famous men and women in the class. The Biography Presentation template is a well-designed template with space for photos and biographical information. Use each slide to focus on a single aspect of the achiever's life.
6. Escape With a Road Trip Photo Album Template
Just looking at the collage of placeholders for your road trip photos might make you want to take one. This beautiful PowerPoint template has eight slides, so you might need more of them if you bring back lots of memories.
7. Have Fun With a Party Photo Album Template
A fun party can throw up a lot of little moments. Capture them all in a slideshow with this 21-slide PowerPoint template. This photo collage template is colorful to match any fun theme for your party.
8. Remember Someone With a Memorial Album
Use the Floral memorial album template to pay tribute with a PowerPoint slideshow. The eight slides in the template are designed for different photos and one of the slides can even hold eight photos. This presentation design is somber but stylish at the same time.
9. Send a Reunion Reminder With a Family Photo Album
Present a few loving family photos to inspire everyone to start preparing for Thanksgiving and Christmas. The theme of these PowerPoint slides is simple, and you can easily add a few more slides to the default five this deck comes with.
10. Create a Stunning Photo Book
You might feel overwhelmed if someone asked you to put together a quick photo book. But use this subtle yet stylish PowerPoint photo book template to get the job done in no time. The name and the placeholder images might suggest a fashion theme, but you can easily repurpose it for any photos.
Let's Not Forget Office Online
You might not use PowerPoint Online for crafting that killer presentation, but it's still a free alternative to Microsoft Office with plenty of templates.
While most of the online photo templates are crossovers from the Office suite gallery, there are still some exceptions. For example, the Animated picture collection template.
You can always download a template from the online gallery to your desktop. And you can save your presentation to a web location just as easily with OneDrive, then access it from there with Office 365.
Other Sources of Free PowerPoint Templates
There also lots of non-Microsoft sources of free Microsoft PowerPoint templates and backgrounds. Search with a keyword like "photos" or "photo album" to find them. Here are a few suggestions:
- SlideHunter
- PPTtemplate.net
- PresenterMedia
- Powered Template
- Graphic River (paid)
Templates can help you take shortcuts through the time-consuming task of designing a presentation. That way you can save more time for perfecting the look of your presentation with a few profession design tips.
- Productivity
- Photo Sharing
- Presentations
We use essential cookies to make Venngage work. By clicking “Accept All Cookies”, you agree to the storing of cookies on your device to enhance site navigation, analyze site usage, and assist in our marketing efforts.
Manage Cookies
Cookies and similar technologies collect certain information about how you’re using our website. Some of them are essential, and without them you wouldn’t be able to use Venngage. But others are optional, and you get to choose whether we use them or not.
Strictly Necessary Cookies
These cookies are always on, as they’re essential for making Venngage work, and making it safe. Without these cookies, services you’ve asked for can’t be provided.
Show cookie providers
- Google Login
Functionality Cookies
These cookies help us provide enhanced functionality and personalisation, and remember your settings. They may be set by us or by third party providers.
Performance Cookies
These cookies help us analyze how many people are using Venngage, where they come from and how they're using it. If you opt out of these cookies, we can’t get feedback to make Venngage better for you and all our users.
- Google Analytics
Targeting Cookies
These cookies are set by our advertising partners to track your activity and show you relevant Venngage ads on other sites as you browse the internet.
- Google Tag Manager
- Infographics
- Daily Infographics
- Popular Templates
- Accessibility
- Graphic Design
- Graphs and Charts
- Data Visualization
- Human Resources
- Beginner Guides
Blog Beginner Guides How To Make a Good Presentation [A Complete Guide]
How To Make a Good Presentation [A Complete Guide]
Written by: Krystle Wong Jul 20, 2023

A top-notch presentation possesses the power to drive action. From winning stakeholders over and conveying a powerful message to securing funding — your secret weapon lies within the realm of creating an effective presentation .
Being an excellent presenter isn’t confined to the boardroom. Whether you’re delivering a presentation at work, pursuing an academic career, involved in a non-profit organization or even a student, nailing the presentation game is a game-changer.
In this article, I’ll cover the top qualities of compelling presentations and walk you through a step-by-step guide on how to give a good presentation. Here’s a little tip to kick things off: for a headstart, check out Venngage’s collection of free presentation templates . They are fully customizable, and the best part is you don’t need professional design skills to make them shine!
These valuable presentation tips cater to individuals from diverse professional backgrounds, encompassing business professionals, sales and marketing teams, educators, trainers, students, researchers, non-profit organizations, public speakers and presenters.
No matter your field or role, these tips for presenting will equip you with the skills to deliver effective presentations that leave a lasting impression on any audience.
Click to jump ahead:
What are the 10 qualities of a good presentation?
Step-by-step guide on how to prepare an effective presentation, 9 effective techniques to deliver a memorable presentation, faqs on making a good presentation, how to create a presentation with venngage in 5 steps.
When it comes to giving an engaging presentation that leaves a lasting impression, it’s not just about the content — it’s also about how you deliver it. Wondering what makes a good presentation? Well, the best presentations I’ve seen consistently exhibit these 10 qualities:
1. Clear structure
No one likes to get lost in a maze of information. Organize your thoughts into a logical flow, complete with an introduction, main points and a solid conclusion. A structured presentation helps your audience follow along effortlessly, leaving them with a sense of satisfaction at the end.
Regardless of your presentation style , a quality presentation starts with a clear roadmap. Browse through Venngage’s template library and select a presentation template that aligns with your content and presentation goals. Here’s a good presentation example template with a logical layout that includes sections for the introduction, main points, supporting information and a conclusion:

2. Engaging opening
Hook your audience right from the start with an attention-grabbing statement, a fascinating question or maybe even a captivating anecdote. Set the stage for a killer presentation!
The opening moments of your presentation hold immense power – check out these 15 ways to start a presentation to set the stage and captivate your audience.
3. Relevant content
Make sure your content aligns with their interests and needs. Your audience is there for a reason, and that’s to get valuable insights. Avoid fluff and get straight to the point, your audience will be genuinely excited.
4. Effective visual aids
Picture this: a slide with walls of text and tiny charts, yawn! Visual aids should be just that—aiding your presentation. Opt for clear and visually appealing slides, engaging images and informative charts that add value and help reinforce your message.
With Venngage, visualizing data takes no effort at all. You can import data from CSV or Google Sheets seamlessly and create stunning charts, graphs and icon stories effortlessly to showcase your data in a captivating and impactful way.

5. Clear and concise communication
Keep your language simple, and avoid jargon or complicated terms. Communicate your ideas clearly, so your audience can easily grasp and retain the information being conveyed. This can prevent confusion and enhance the overall effectiveness of the message.
6. Engaging delivery
Spice up your presentation with a sprinkle of enthusiasm! Maintain eye contact, use expressive gestures and vary your tone of voice to keep your audience glued to the edge of their seats. A touch of charisma goes a long way!
7. Interaction and audience engagement
Turn your presentation into an interactive experience — encourage questions, foster discussions and maybe even throw in a fun activity. Engaged audiences are more likely to remember and embrace your message.
Transform your slides into an interactive presentation with Venngage’s dynamic features like pop-ups, clickable icons and animated elements. Engage your audience with interactive content that lets them explore and interact with your presentation for a truly immersive experience.

8. Effective storytelling
Who doesn’t love a good story? Weaving relevant anecdotes, case studies or even a personal story into your presentation can captivate your audience and create a lasting impact. Stories build connections and make your message memorable.
A great presentation background is also essential as it sets the tone, creates visual interest and reinforces your message. Enhance the overall aesthetics of your presentation with these 15 presentation background examples and captivate your audience’s attention.
9. Well-timed pacing
Pace your presentation thoughtfully with well-designed presentation slides, neither rushing through nor dragging it out. Respect your audience’s time and ensure you cover all the essential points without losing their interest.
10. Strong conclusion
Last impressions linger! Summarize your main points and leave your audience with a clear takeaway. End your presentation with a bang , a call to action or an inspiring thought that resonates long after the conclusion.
In-person presentations aside, acing a virtual presentation is of paramount importance in today’s digital world. Check out this guide to learn how you can adapt your in-person presentations into virtual presentations .

Preparing an effective presentation starts with laying a strong foundation that goes beyond just creating slides and notes. One of the quickest and best ways to make a presentation would be with the help of a good presentation software .
Otherwise, let me walk you to how to prepare for a presentation step by step and unlock the secrets of crafting a professional presentation that sets you apart.
1. Understand the audience and their needs
Before you dive into preparing your masterpiece, take a moment to get to know your target audience. Tailor your presentation to meet their needs and expectations , and you’ll have them hooked from the start!
2. Conduct thorough research on the topic
Time to hit the books (or the internet)! Don’t skimp on the research with your presentation materials — dive deep into the subject matter and gather valuable insights . The more you know, the more confident you’ll feel in delivering your presentation.
3. Organize the content with a clear structure
No one wants to stumble through a chaotic mess of information. Outline your presentation with a clear and logical flow. Start with a captivating introduction, follow up with main points that build on each other and wrap it up with a powerful conclusion that leaves a lasting impression.
Delivering an effective business presentation hinges on captivating your audience, and Venngage’s professionally designed business presentation templates are tailor-made for this purpose. With thoughtfully structured layouts, these templates enhance your message’s clarity and coherence, ensuring a memorable and engaging experience for your audience members.
Don’t want to build your presentation layout from scratch? pick from these 5 foolproof presentation layout ideas that won’t go wrong.

4. Develop visually appealing and supportive visual aids
Spice up your presentation with eye-catching visuals! Create slides that complement your message, not overshadow it. Remember, a picture is worth a thousand words, but that doesn’t mean you need to overload your slides with text.
Well-chosen designs create a cohesive and professional look, capturing your audience’s attention and enhancing the overall effectiveness of your message. Here’s a list of carefully curated PowerPoint presentation templates and great background graphics that will significantly influence the visual appeal and engagement of your presentation.
5. Practice, practice and practice
Practice makes perfect — rehearse your presentation and arrive early to your presentation to help overcome stage fright. Familiarity with your material will boost your presentation skills and help you handle curveballs with ease.
6. Seek feedback and make necessary adjustments
Don’t be afraid to ask for help and seek feedback from friends and colleagues. Constructive criticism can help you identify blind spots and fine-tune your presentation to perfection.
With Venngage’s real-time collaboration feature , receiving feedback and editing your presentation is a seamless process. Group members can access and work on the presentation simultaneously and edit content side by side in real-time. Changes will be reflected immediately to the entire team, promoting seamless teamwork.

7. Prepare for potential technical or logistical issues
Prepare for the unexpected by checking your equipment, internet connection and any other potential hiccups. If you’re worried that you’ll miss out on any important points, you could always have note cards prepared. Remember to remain focused and rehearse potential answers to anticipated questions.
8. Fine-tune and polish your presentation
As the big day approaches, give your presentation one last shine. Review your talking points, practice how to present a presentation and make any final tweaks. Deep breaths — you’re on the brink of delivering a successful presentation!
In competitive environments, persuasive presentations set individuals and organizations apart. To brush up on your presentation skills, read these guides on how to make a persuasive presentation and tips to presenting effectively .

Whether you’re an experienced presenter or a novice, the right techniques will let your presentation skills soar to new heights!
From public speaking hacks to interactive elements and storytelling prowess, these 9 effective presentation techniques will empower you to leave a lasting impression on your audience and make your presentations unforgettable.
1. Confidence and positive body language
Positive body language instantly captivates your audience, making them believe in your message as much as you do. Strengthen your stage presence and own that stage like it’s your second home! Stand tall, shoulders back and exude confidence.
2. Eye contact with the audience
Break down that invisible barrier and connect with your audience through their eyes. Maintaining eye contact when giving a presentation builds trust and shows that you’re present and engaged with them.
3. Effective use of hand gestures and movement
A little movement goes a long way! Emphasize key points with purposeful gestures and don’t be afraid to walk around the stage. Your energy will be contagious!
4. Utilize storytelling techniques
Weave the magic of storytelling into your presentation. Share relatable anecdotes, inspiring success stories or even personal experiences that tug at the heartstrings of your audience. Adjust your pitch, pace and volume to match the emotions and intensity of the story. Varying your speaking voice adds depth and enhances your stage presence.

5. Incorporate multimedia elements
Spice up your presentation with a dash of visual pizzazz! Use slides, images and video clips to add depth and clarity to your message. Just remember, less is more—don’t overwhelm them with information overload.
Turn your presentations into an interactive party! Involve your audience with questions, polls or group activities. When they actively participate, they become invested in your presentation’s success. Bring your design to life with animated elements. Venngage allows you to apply animations to icons, images and text to create dynamic and engaging visual content.
6. Utilize humor strategically
Laughter is the best medicine—and a fantastic presentation enhancer! A well-placed joke or lighthearted moment can break the ice and create a warm atmosphere , making your audience more receptive to your message.
7. Practice active listening and respond to feedback
Be attentive to your audience’s reactions and feedback. If they have questions or concerns, address them with genuine interest and respect. Your responsiveness builds rapport and shows that you genuinely care about their experience.

8. Apply the 10-20-30 rule
Apply the 10-20-30 presentation rule and keep it short, sweet and impactful! Stick to ten slides, deliver your presentation within 20 minutes and use a 30-point font to ensure clarity and focus. Less is more, and your audience will thank you for it!
9. Implement the 5-5-5 rule
Simplicity is key. Limit each slide to five bullet points, with only five words per bullet point and allow each slide to remain visible for about five seconds. This rule keeps your presentation concise and prevents information overload.
Simple presentations are more engaging because they are easier to follow. Summarize your presentations and keep them simple with Venngage’s gallery of simple presentation templates and ensure that your message is delivered effectively across your audience.

1. How to start a presentation?
To kick off your presentation effectively, begin with an attention-grabbing statement or a powerful quote. Introduce yourself, establish credibility and clearly state the purpose and relevance of your presentation.
2. How to end a presentation?
For a strong conclusion, summarize your talking points and key takeaways. End with a compelling call to action or a thought-provoking question and remember to thank your audience and invite any final questions or interactions.
3. How to make a presentation interactive?
To make your presentation interactive, encourage questions and discussion throughout your talk. Utilize multimedia elements like videos or images and consider including polls, quizzes or group activities to actively involve your audience.
In need of inspiration for your next presentation? I’ve got your back! Pick from these 120+ presentation ideas, topics and examples to get started.
Creating a stunning presentation with Venngage is a breeze with our user-friendly drag-and-drop editor and professionally designed templates for all your communication needs.
Here’s how to make a presentation in just 5 simple steps with the help of Venngage:
Step 1: Sign up for Venngage for free using your email, Gmail or Facebook account or simply log in to access your account.
Step 2: Pick a design from our selection of free presentation templates (they’re all created by our expert in-house designers).
Step 3: Make the template your own by customizing it to fit your content and branding. With Venngage’s intuitive drag-and-drop editor, you can easily modify text, change colors and adjust the layout to create a unique and eye-catching design.
Step 4: Elevate your presentation by incorporating captivating visuals. You can upload your images or choose from Venngage’s vast library of high-quality photos, icons and illustrations.
Step 5: Upgrade to a premium or business account to export your presentation in PDF and print it for in-person presentations or share it digitally for free!
By following these five simple steps, you’ll have a professionally designed and visually engaging presentation ready in no time. With Venngage’s user-friendly platform, your presentation is sure to make a lasting impression. So, let your creativity flow and get ready to shine in your next presentation!
Discover popular designs

Infographic maker

Brochure maker

White paper online

Newsletter creator

Flyer maker

Timeline maker

Letterhead maker

Mind map maker

Ebook maker

IMAGES
VIDEO
COMMENTS
You can go to either "Home" or "Insert" and select "New Slide". You can also right-click any slide displayed in the panel to the left and select "New Slide". [4] Select a layout that will accommodate your image, such as a slide with a title box and an image box, a slide with just an image box, or even a blank slide.
Step 2: Insert Your Photos. Go to the "Insert" tab, select "Pictures," and choose "This Device" to upload photos from your computer, or "Online Pictures" if you're adding images from the web. Choose the images for your slideshow, and they'll appear on your slides. You can add one photo per slide or multiple photos as needed.
Choose photography according to the context of the presentation. Pay attention to the quality of the images. Where to include the photos in the slides. Choose photography according to the context of the presentation. Photographs should add value to your presentation. Always keep in mind what the goal of the presentation is and what you want to ...
Add Photos to Your PowerPoint Slideshow. Step 1: Inserting a Single Photo. Navigate to the "Insert" tab at the top of the PowerPoint interface. Click on the "Pictures" option. This will allow you to browse your computer and select the photo you want to add.
CREATE THIS PRESENTATION. 2. Persuasive presentation. If you've ever been swayed by a passionate speaker armed with compelling arguments, you've experienced a persuasive presentation. This type of presentation is like a verbal tug-of-war, aiming to convince the audience to see things from a specific perspective.
Visuals in Presentations: Best and Worst Practices. Sin 1: Using pixelated or blurry images. It's not that presenters do not see that the image in their slide is of poor quality but that is the last desperate move they make when they can't find any better visual in its place. Sorry folks, you have to search harder for that high quality image.
Your presentation may have a footer for notes, where such a citation could easily fit. If not, many presentations will have all the attributions listed on a final page. Under Creative Commons, both methods are acceptable. 6. Maintain Diversity in Photos. The truth is incontrovertible: representation matters.
Focus Photography PowerPoint Template is a clean and minimalist photography presentation PPT. Create stunning compositions with your images for your photo presentation. This photography template includes: 60+ unique slides. PPT, PPTX, and PDF files. 16:9 and widescreen sizes. animated slides. print ready.
These 10 professional photo collage templates do some of the handholding for you. 1. Stay Minimal With the Classic Photo Album. The Classic Photo Album PowerPoint template is a minimal theme suitable for black and white street photography. Use this to create a personal portfolio.
Apply the 10-20-30 rule. Apply the 10-20-30 presentation rule and keep it short, sweet and impactful! Stick to ten slides, deliver your presentation within 20 minutes and use a 30-point font to ensure clarity and focus. Less is more, and your audience will thank you for it! 9. Implement the 5-5-5 rule. Simplicity is key.