Search results for
Affiliate links on Android Authority may earn us a commission. Learn more.

In case you missed it

2025 VW ID. Buzz Review: Nostalgia Worth Paying For
The 2025 Volkswagen ID. Buzz makes people smile, but is that enough for this retro-futuristic VW automobile?

2024 Ineos Grenadier Review: Charming Interior, Big Price, Old-School Land Rover Spirit
Ineos' new SUV may look like a Defender of old, but there's more here than just a retro Land Rover reboot. We hit the rough stuff to test it out.

EcoFlow PowerHat Review: A Silly-Looking Yet Surprisingly Practical Solar Panel Sun Hat
The EcoFlow PowerHat is a sun hat made to harness the power of the sun while you're hiking in the mountains -- but does it look too silly?
More Stories

The Most Reliable Years For The Audi Q5, And Some To Avoid (According To Owners)
If you're planning on getting a used Audi Q5, it's important that you know the best and worst years for the SUV, or you may regret your purchase.

Honda CR-V Hybrid MPG: What Kind Of Mileage Are Actual Owners Getting?
Hybrid cars are meant to be better for for the environment and lighter on your wallet at the pump, so why are Honda CR-V Hybrid owners complaining?

4 Square Body Chevys Worth Buying Today
There are a handful of square body Chevy trucks you can buy and restore or potentially sell for a good amount.

How To Use Hover Typing On iPhone (And Why You Might Want To)
Not to be confused with Hover Text, Hover Typing is a new feature in iOS 18 for people who need a better look at what they're writing. Here's how to turn it on.

3 Surprising Things ISS Astronauts Are Absolutely Banned From Doing
Living aboard the ISS may seem like a dream come true, and you might be right, but everything astronauts are banned from doing might make you think twice.

6 Common Symptoms Of Diesel Fuel Injector Failure
Diesel fuel injectors play a significant role in ensuring your vehicle is running at its best, so if you notice any of these symptoms, yours may be failing.

2024 Acura ZDX Type S Review: Smooth, Speedy, But Short On Soul
SlashGear gets behind the wheel of the 2024 Acura ZDX Type S, and while it shines in terms of performance, it's missing that Acura feel we love.

6 Fastest Buicks Ever Made, Ranked By Top Speed
Buick isn't known for making speed demon race cars, focusing on luxury instead, but that doesn't mean some of its high-performance cars aren't fast.

Is It Cheaper To Buy A Crate Engine Or Build One?
When it comes time to replace your engine, you might wonder if it's cheaper to buy a crate engine or try to build one yourself. Here's everything we know.

5 Of The Best ¾-Ton Trucks For Towing
If you're looking to pick up a 3/4-ton pickup but plan to tow a trailer or camper, you'll want to make sure that the truck is equipped for the job.

5 Roku Smart Home Devices You Didn't Realize Actually Exist
Everybody knows Roku for its streaming devices and TVs, but not everyone knows that it sells other devices under the Roku name. Here are five of them.


Everything You Need To Know About The Future Of 6G Data
6G data is still years away from being reality, but it could help to solve many of the problems currently faced by the public and private sectors.

What Do The Red And Yellow Dots On Tires Mean?
Your car tires have colored dots on them that indicate different information. It all relates to making sure your car drives well, with minimal balance issues.

Ford's 429 Cobra Jet Vs 429 Thunderjet Engines: What's The Difference?
Although Ford's 429 Cobra Jet vs 429 Thunderjet engines are similar, there are differences that set the two 429 big block engines apart.

How To Pick The Right eGPU For Your Laptop Or Gaming PC
If you're using a laptop PC or don't want to open your desktop PC, there are external GPUs you can buy instead. Here's what you need to know before buying.

10 Of The Most Successful Models In Lexus History
The rise of Lexus is one of the biggest success stories in modern automotive history. Here are the models that helped Lexus become a dominant luxury brand.

4 Of The Slowest Corvettes With The Least Horsepower
Corvettes have long been synonymous with outrageous speed and power, but not all Corvettes are as ferocious as you might expect.

2024 Vs. 2025 Honda Rebel 1100: How Do They Compare & What's Changed?
The Rebel 1100 is considered one of the best Honda long-distance cruising motorcycles, and the 2025 model has some upgrades that are worth knowing about.

Is There A Real Lightning McQueen? Here's What The Car Is Based On
Ka-chow! In the Cars franchise, Lightning McQueen is surrounded by iconic cars from years past, but what car is he based off himself? Here's what we know.

The Coolest VW Models North America Never Got
The beauty of international manufacturers is sometimes not what is imported but what doesn't get imported. Here are some cool VWs not seen in North America.
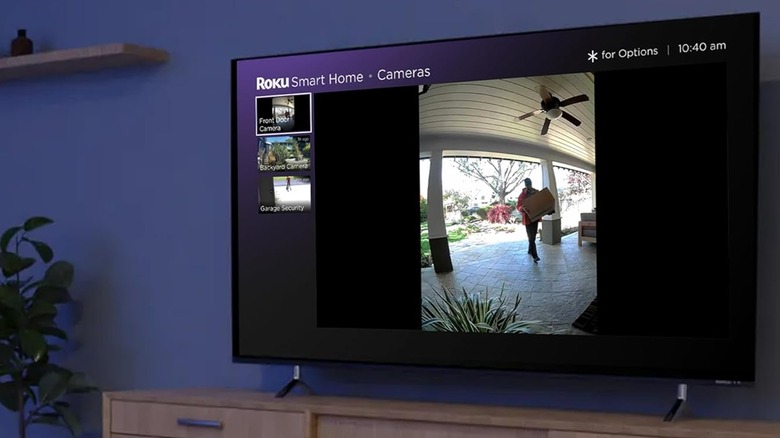
How To Live Stream A Roku Doorbell Camera Feed On Your TV (And Why You Might Want To)
If you have a Roku Video Doorbell and a Roku TV, you can access the video feed directly on your TV. Here’s how to access it and why you’d want to.

7 Ways To Improve Visibility When Driving At Night
Driving at night can be difficult enough, but when your vision isn't optimal, it becomes even harder. Here are some things you can do to help.
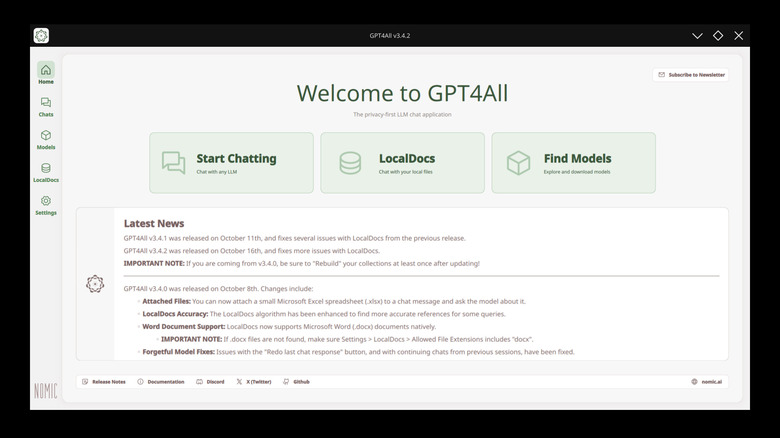
The Easy Way To Run An AI Chatbot Locally On Your Laptop
One sore spot with current AI chatbots is data security. If you want to ensure no one else can read what you type, running AI locally is a possibility.

A Makita Mystery: What We Know About Its Extremely Elusive Motor-Assisted Bike
Several years back, an e-bike made by Makita appeared on the scene. Here is what we know about that bike and why it’s so hard to find.

Is The 2026 Honda S2000 Real?
Honda enthusiasts would love to see a sporty, rear-wheel drive, high-revving roadster with a manual transmission return to the scene. Is it happening?
7 Of The Best Sleep Tracking Gadgets In 2024, Ranked
A good night sleep is vital for health and wellness, but it can be hard to get. We've ranked these sleep trackers so you can pick the best one for your needs.

4 Top-Rated Thunderbolt Docks For Dual 4K Monitor Setups
If you want to hook up your laptop or computer to a dual 4K monitor setup, then you may need a Thunderbolt dock. Here are four of the best to consider.

IMAGES
VIDEO
COMMENTS
Making a PowerPoint presentation on your phone is possible with the right app. Microsoft PowerPoint for Android and iOS is the official PowerPoint app and works for making presentations on your phone. You can create and edit presentations, add transitions, …
Microsoft PowerPoint for Android offers a robust set of features that allow users to create, edit, and deliver presentations from their smartphones and tablets. In this article, we’ll …
Hello every one, in this Tutorial w'll see how to create a presentation in Microsoft PowerPoint app. so in this video you will learn how to add and edit text, insert shapes and images and how...
Presenting some of the best presentation apps for smartphones. The job of a good presentation app is to help create beautiful slides that deliver information, is easy to use, connect with external devices, …
A plethora of apps on the Play Store are designed to help you whip up or polish presentations right from your Android device.