How-To Geek
8 tips to make the best powerpoint presentations.

Your changes have been saved
Email is sent
Email has already been sent
Please verify your email address.
You’ve reached your account maximum for followed topics.
Slideshows are an intuitive way to share complex ideas with an audience, although they're dull and frustrating when poorly executed. Here are some tips to make your Microsoft PowerPoint presentations sing while avoiding common pitfalls.

Table of Contents
Start with a goal, less is more, consider your typeface, make bullet points count, limit the use of transitions, skip text where possible, think in color, take a look from the top down, bonus: start with templates.
It all starts with identifying what we're trying to achieve with the presentation. Is it informative, a showcase of data in an easy-to-understand medium? Or is it more of a pitch, something meant to persuade and convince an audience and lead them to a particular outcome?
It's here where the majority of these presentations go wrong with the inability to identify the talking points that best support our goal. Always start with a goal in mind: to entertain, to inform, or to share data in a way that's easy to understand. Use facts, figures, and images to support your conclusion while keeping structure in mind (Where are we now and where are we going?).
I've found that it's helpful to start with the ending. Once I know how to end a presentation, I know how best to get to that point. I start by identifying the takeaway---that one nugget that I want to implant before thanking everyone for their time---and I work in reverse to figure out how best to get there.
Your mileage, of course, may vary. But it's always going to be a good idea to put in the time in the beginning stages so that you aren't reworking large portions of the presentation later. And that starts with a defined goal.
A slideshow isn't supposed to include everything. It's an introduction to a topic, one that we can elaborate on with speech. Anything unnecessary is a distraction. It makes the presentation less visually appealing and less interesting, and it makes you look bad as a presenter.
This goes for text as well as images. There's nothing worse, in fact, than a series of slides where the presenter just reads them as they appear. Your audience is capable of reading, and chances are they'll be done with the slide, and browsing Reddit, long before you finish. Avoid putting the literal text on the screen, and your audience will thank you.
Related: How to Burn Your PowerPoint to DVD
Right off the bat, we're just going to come out and say that Papyrus and Comic Sans should be banned from all PowerPoint presentations, permanently. Beyond that, it's worth considering the typeface you're using and what it's saying about you, the presenter, and the presentation itself.
Consider choosing readability over aesthetics, and avoid fancy fonts that could prove to be more of a distraction than anything else. A good presentation needs two fonts: a serif and sans-serif. Use one for the headlines and one for body text, lists, and the like. Keep it simple. Veranda, Helvetica, Arial, and even Times New Roman are safe choices. Stick with the classics and it's hard to botch this one too badly.
There reaches a point where bullet points become less of a visual aid and more of a visual examination.
Bullet points should support the speaker, not overwhelm his audience. The best slides have little or no text at all, in fact. As a presenter, it's our job to talk through complex issues, but that doesn't mean that we need to highlight every talking point.
Instead, think about how you can break up large lists into three or four bullet points. Carefully consider whether you need to use more bullet points, or if you can combine multiple topics into a single point instead. And if you can't, remember that there's no one limiting the number of slides you can have in a presentation. It's always possible to break a list of 12 points down into three pages of four points each.
Animation, when used correctly, is a good idea. It breaks up slow-moving parts of a presentation and adds action to elements that require it. But it should be used judiciously.
Adding a transition that wipes left to right between every slide or that animates each bullet point in a list, for example, starts to grow taxing on those forced to endure the presentation. Viewers get bored quickly, and animations that are meant to highlight specific elements quickly become taxing.
That's not to say that you can't use animations and transitions, just that you need to pick your spots. Aim for no more than a handful of these transitions for each presentation. And use them in spots where they'll add to the demonstration, not detract from it.
Sometimes images tell a better story than text can. And as a presenter, your goal is to describe points in detail without making users do a lot of reading. In these cases, a well-designed visual, like a chart, might better convey the information you're trying to share.
The right image adds visual appeal and serves to break up longer, text-heavy sections of the presentation---but only if you're using the right images. A single high-quality image can make all the difference between a success and a dud when you're driving a specific point home.
When considering text, don't think solely in terms of bullet points and paragraphs. Tables, for example, are often unnecessary. Ask yourself whether you could present the same data in a bar or line chart instead.
Color is interesting. It evokes certain feelings and adds visual appeal to your presentation as a whole. Studies show that color also improves interest, comprehension, and retention. It should be a careful consideration, not an afterthought.
You don't have to be a graphic designer to use color well in a presentation. What I do is look for palettes I like, and then find ways to use them in the presentation. There are a number of tools for this, like Adobe Color , Coolors , and ColorHunt , just to name a few. After finding a palette you enjoy, consider how it works with the presentation you're about to give. Pastels, for example, evoke feelings of freedom and light, so they probably aren't the best choice when you're presenting quarterly earnings that missed the mark.
It's also worth mentioning that you don't need to use every color in the palette. Often, you can get by with just two or three, though you should really think through how they all work together and how readable they'll be when layered. A simple rule of thumb here is that contrast is your friend. Dark colors work well on light backgrounds, and light colors work best on dark backgrounds.
Spend some time in the Slide Sorter before you finish your presentation. By clicking the four squares at the bottom left of the presentation, you can take a look at multiple slides at once and consider how each works together. Alternatively, you can click "View" on the ribbon and select "Slide Sorter."
Are you presenting too much text at once? Move an image in. Could a series of slides benefit from a chart or summary before you move on to another point?
It's here that we have the opportunity to view the presentation from beyond the single-slide viewpoint and think in terms of how each slide fits, or if it fits at all. From this view, you can rearrange slides, add additional ones, or delete them entirely if you find that they don't advance the presentation.
The difference between a good presentation and a bad one is really all about preparation and execution. Those that respect the process and plan carefully---not only the presentation as a whole, but each slide within it---are the ones who will succeed.
This brings me to my last (half) point: When in doubt, just buy a template and use it. You can find these all over the web, though Creative Market and GraphicRiver are probably the two most popular marketplaces for this kind of thing. Not all of us are blessed with the skills needed to design and deliver an effective presentation. And while a pre-made PowerPoint template isn't going to make you a better presenter, it will ease the anxiety of creating a visually appealing slide deck.
- Microsoft Office
6 dos and don’ts for next-level slides, from a TED presentation expert
Share this idea.
- Click to share on Facebook (Opens in new window)
- Click to share on Twitter (Opens in new window)
- Click to share on LinkedIn (Opens in new window)
- Click to share on Reddit (Opens in new window)
- Click to share on Pocket (Opens in new window)
- Click to share on WhatsApp (Opens in new window)

Want to prevent yawns and glazed-over eyes? Before you deliver your next speech, pitch or address, learn how to create exceptional slides by following these rules (with real before-and-afters).
Slides are an expected and crucial part of most speeches, presentations, pitches and addresses. They can simplify complex information or messages, showcase relevant images, and help hold an audience’s attention. But quite often, the best slides aren’t those that make people sit up and comment on how good they are; instead, they’re the ones that people take in without really noticing because the content is effortlessly conveyed and matches the speaker’s words so well.
These days, showing high-quality slides is more important than ever. “We’re living in a visual culture,” says Paul Jurczynski , the cofounder of Improve Presentation and one of the people who works with TED speakers to overhaul their slides. “Everything is visual. Instagram is on fire, and you don’t often see bad images on there. The same trend has come to presentations.”
He says there is no “right” number of slides. However, it’s important that every single one shown — even the blank ones (more on those later) — be, as Jurczynski puts it, “connected with the story you’re telling.” Here, he shares 6 specific tips for creating the most effective slides. ( Note: All of the examples below were taken from the actual slides of TED speakers. )
1. Do keep your slides simple and succinct
“The most common mistake I see is slides that are overcrowded. People tend to want to spell everything out and cover too much information,” says Jurczynski. Not only are these everything-but-the-kitchen-sink slides unattractive and amateurish, they also divert your audience’s attention away from what you’re saying. You want them to listen to the words that you slaved over, not get distracted by unscrambling a jam-packed slide.
“The golden rule is to have one claim or idea per slide. If you have more to say, put it on the next slide,” says Jurczynski. Another hallmark of a successful slide: The words and images are placed in a way that begins where the audience’s eyes naturally go and then follows their gaze. Use the position, size, shape and color of your visuals to make it clear what should come first, second and so on. “You don’t just control what the audience sees; you have to control how they see it,” says Jurczynski.
BEFORE: Too crowded
After: easy to absorb.
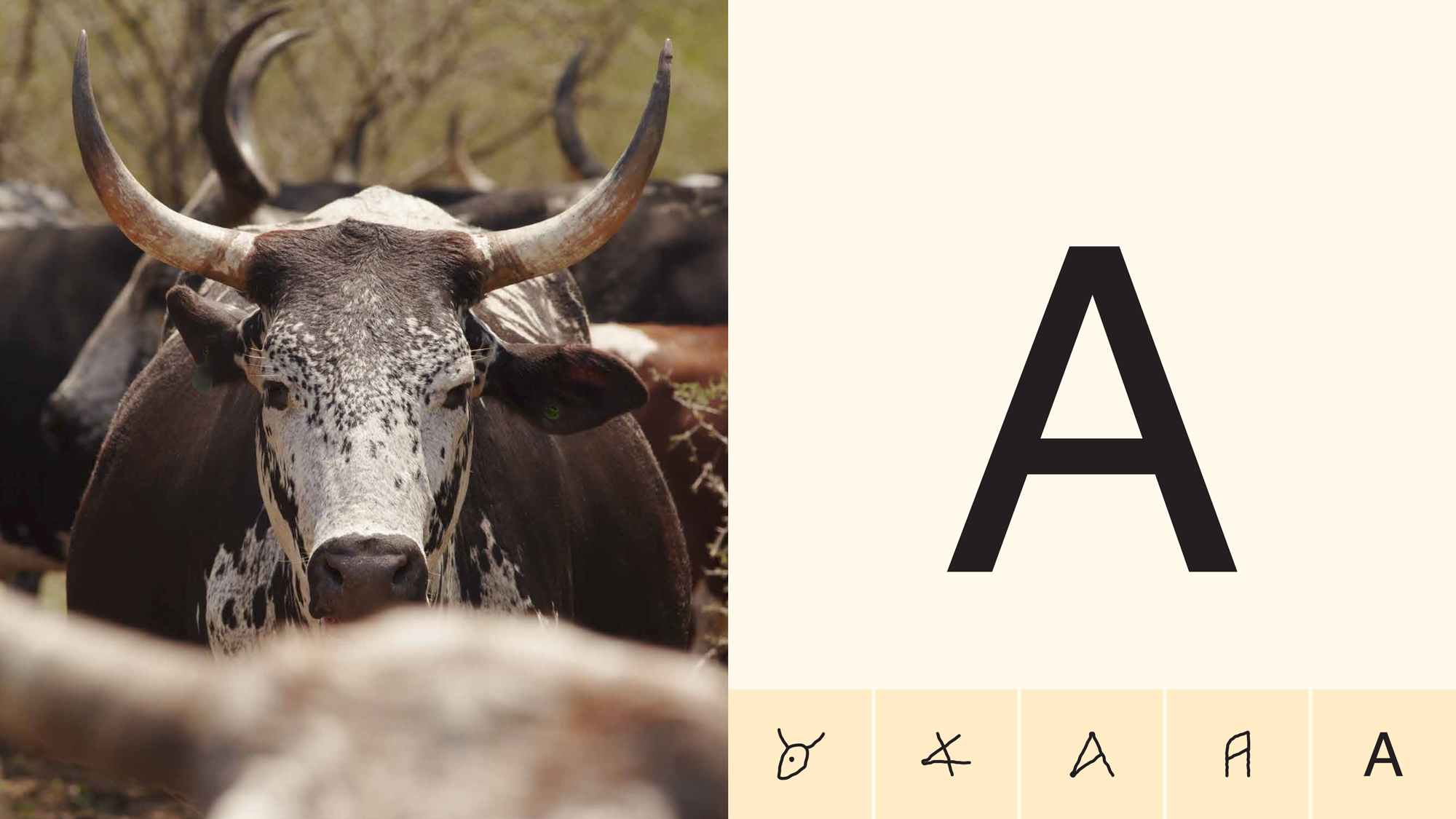
2. Do choose colors and fonts with care
Colors and fonts are like the herbs and spices of your presentation. When used wisely and with intention, they’ll enhance your slides; but when tossed in haphazardly, they’ll make it an unappealing mess.
Let’s start with color. “Color is a key way to communicate visually and to evoke emotion,” says Jurczynski. “It can be a game changer.” Your impulse might be to pick your favorite hue and start from there, but he advises, “it’s important to use color with a purpose.” For example, if you’re giving a presentation about a positive topic, you’ll want to use bright, playful colors. But if you’re speaking about a serious subject such as gun violence or lung cancer, you’d probably go for darker or neutral colors.
While it’s fine to use a variety of colors in your presentation, overall you should adhere to a consistent color scheme, or palette. “The good news is you don’t need a degree in color theory to build a palette,” says Jurczynski. Check out one of the many free sites — such as Coolors or Color Hunt — that can help you assemble color schemes.
With fonts, settle on just one or two, and make sure they match the tone of your presentation. “You don’t have to stick to the fonts that you have in PowerPoint,” or whatever program you’re using, says Jurczynski. “People are now designing and sharing fonts that are easy to install in different programs. It’s been an amazing breakthrough.” Experiment. Try swapping a commonly used font like Arial for Lato or Bebas , two of many lesser known fonts available online. Most important: “Use a big enough font, which people often forget to do,” advises Jurczynski. Your text has to be both legible and large enough to read from the back of the room, he recommends — about 30 points or so.
BEFORE: Weak and hard-to-read font, muddy colors
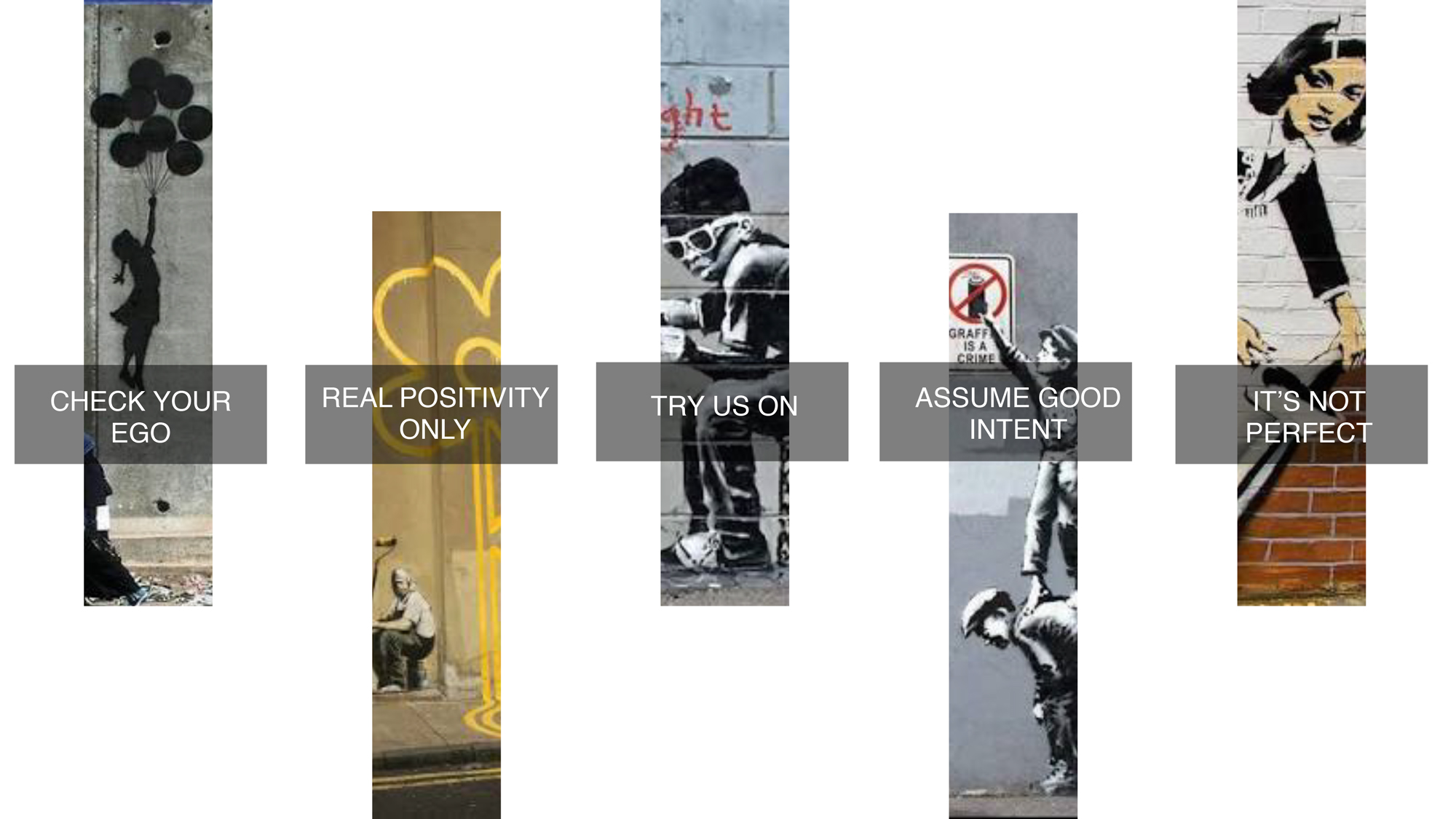
AFTER: Strong font, color that’s striking but not jarring
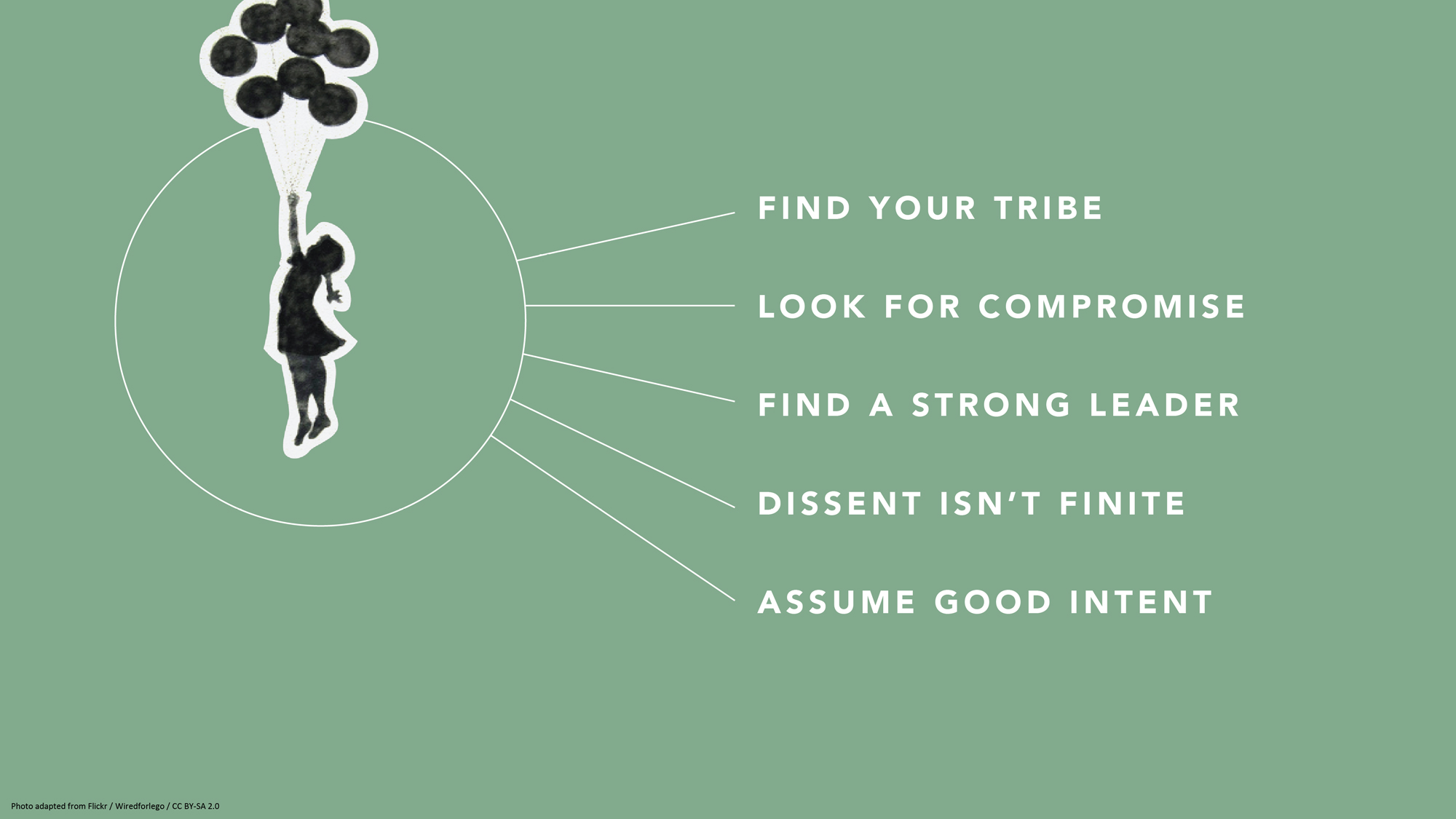
3. Don’t settle for visual cliches
When you’re attempting to illustrate concepts, go beyond the first idea that comes to your mind. Why? The reason it appears so readily may be because it’s a cliché. For example, “a light bulb as a symbol for innovation has gotten really tired,” says Jurczynski. Other oft-used metaphors include a bull’s-eye target or shaking hands. After you’ve come up with your symbol or idea, he advises people to resist the lure of Google images (where there are too many low-quality and clichéd choices) and browse other free image sites such as Unsplash to find more unique visuals. One trick: If you do use stock, amp it up with a color overlay (as in the pic at the top of this article) or tweak it in some other way to counteract — or at least muffle — its stock-i-ness.
One potential source of pictures is much closer at hand. “If it fits the storyline, I encourage people to use their own images,” says Jurczynski. “Like one TED Talk where the speaker, a doctor, used photos of his experience treating people in Africa. That was all he needed. They were very powerful.” Major caveat: Any personal photos must support your speech or presentation. Do not squander your audience’s precious time by showing them a gratuitous picture of your children or grandparents — beautiful as they may be.
BEFORE: Fake-looking stock photo to illustrate teamwork
After: eye-catching photo of nature to illustrate teamwork.

4. Don’t get bogged down by charts and graphs
Less is also more when it comes to data visualization. Keep any charts or graphs streamlined. When building them, ask yourself these questions:
What do I want the audience to take away from my infographic?
Why is it important for them to know this?
How does it tie into my overall story or message?
You may need to highlight key numbers or data points by using color, bolding, enlarging or some other visual treatment that makes them pop.
Maps are another commonly used infographic. Again, exercise restraint and use them only if they enhance your talk. “Sometimes, people put a map because they don’t know what else to show,” says Jurczynski. He suggests employing labels, color schemes or highlighting to direct your audience where to look. He adds, if you have the skill or know an artist, “you may even consider a hand-drawn map.”
BEFORE: Yikes! What’s important?!? AFTER: The takeaway is clear
5. don’t be scared of blank slides.
It may seem counterintuitive, but at certain points in your speech or pitch, the best visual is … no visual at all. “At the beginning, I was not a fan of blank slides,” says Jurczynski. “But the more talks I’ve seen, the more a fan I am of them, because sometimes you want all the attention on yourself and you don’t want people distracted by what they see in the slides. Or, you might use them to give the audience a visual break from a series of slides. Or maybe you want to shift the mood or tempo of the presentation.”
The blank slide is the visual equivalent of a pause, and most stories could use at least one. And with blank slides, Jurczynski has one main “don’t”: “You cannot use white blank slides, because if you do, people will see it and think something is broken.”

6. Do remember to practice
The easiest way to figure out if your slides really work? Recruit a colleague, friend or family member, and run through your entire presentation with them. Sometimes, people can get so carried away with rehearsing their delivery and memorizing their words that they forget to make sure their slides complement and synch up with what they’re saying.
“Even if you have the best visual s in the world, you need to practice in front of someone else. Once you start practicing, you may see, ‘I’m talking about a sad story, but on the slide behind me, I have something funny and that doesn’t make sense,'” says Jurczynski. “Or, ‘Oh, this could be a good place for a blank slide.’”
About the author
Amanda Miller manages curation for partner events at TED.
- business advice
- data visualization
- idea visualization
- presentation literacy
- public speaking
TED Talk of the Day

How to make radical climate action the new normal

3 strategies for effective leadership, from a former astronaut

Feeling unseen by your boss? Here’s what you can do

Let’s stop calling them “soft skills” -- and call them “real skills” instead

There’s a know-it-all at every job — here’s how to deal

The 7 types of people you need in your life to be resilient

Perfectionism holding you back? 3 ways to shift the habit

The unseen forces that can cause your great new idea to crash and burn

Have you quietly quit? Your next step: Go to the neutral zone

6 ways to give that aren't about money

7 Zoom mistakes you might still be making -- and how to raise your video skills

Want to speak from the heart? Answer this question first

Before your next presentation or speech, here's the first thing you must think about

The 2 kinds of praise we all need to get at work
The Best Free PowerPoint Templates to Download in 2022
- Share on Facebook
- Share on Twitter
By Al Boicheva
in Freebies
3 years ago
Viewed 156,356 times
Spread the word about this article:
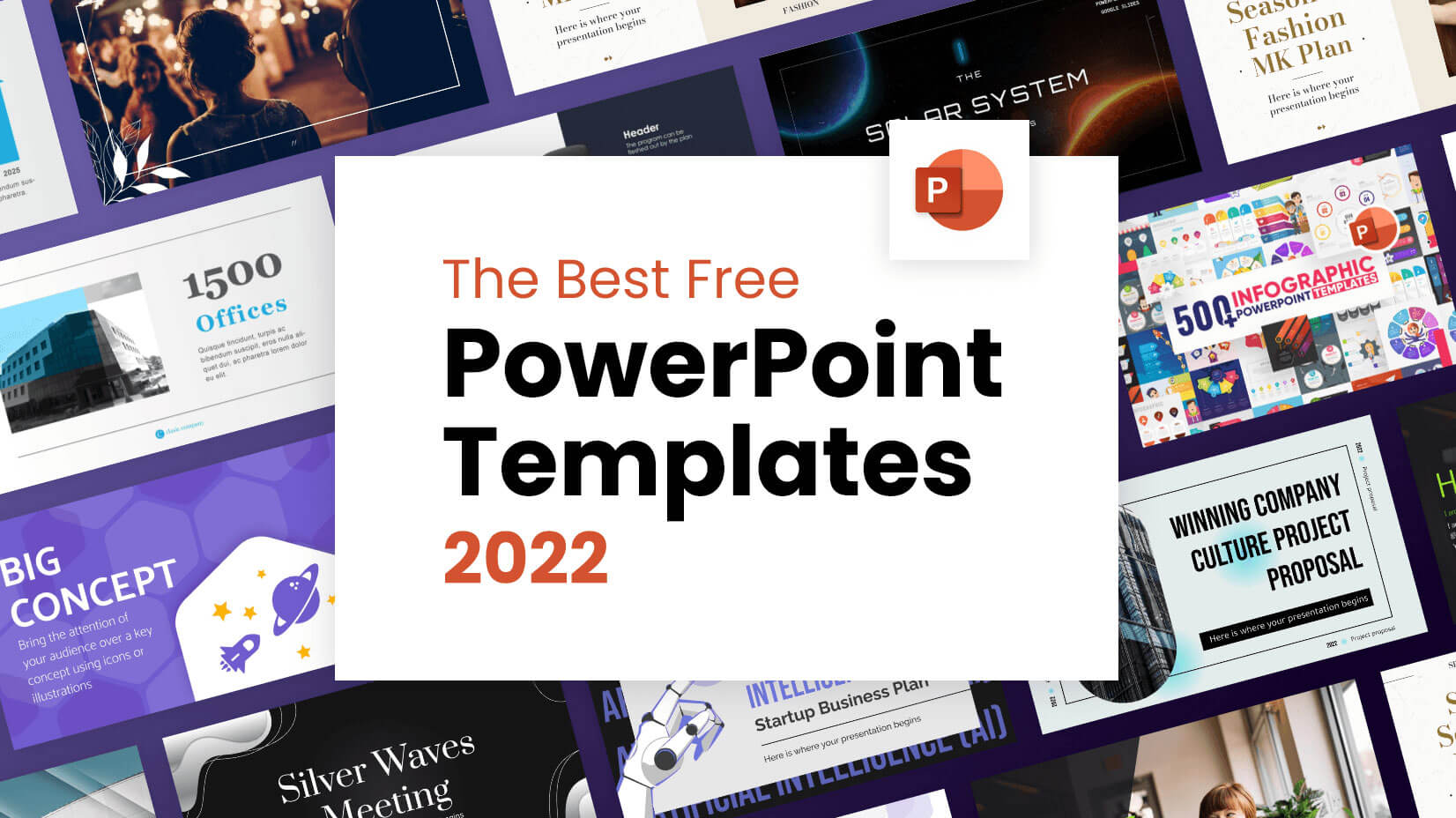
Updated: May 18, 2022
If you wish to pair your well-prepared speech with an equally engaging visual presentation , PowerPoint is software that offers many opportunities for creativity. In today’s article, same as every year, we have selected for you a collection of the best free PowerPoint templates to download in 2022 . All are fully customizable. Most of the freebies are multipurpose and you could adapt them to any kind of project. However, we also included presentations suitable for more specialized topics such as education, online teaching, business, and more.
In the meantime, we also refreshed and updated all links for the selection of the best free templates for PowerPoint that you can download in 2021 , all still high-quality designs that check out well in 2022.
1. Free Multipurpose Business PowerPoint Presentation
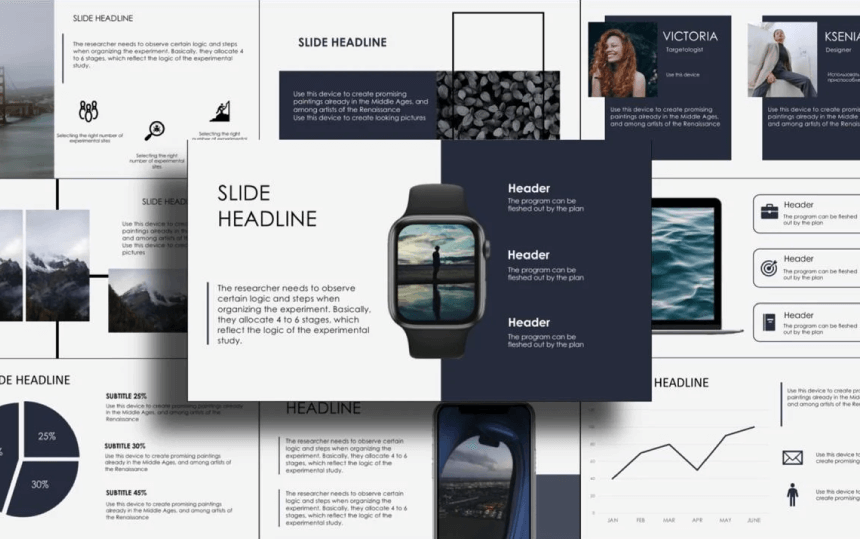
This is a dark blue and grey business presentation suitable for multiple purposes. It’s especially valuable for students and schoolchildren, as it fits any topic. In terms of slides, the free presentation contains 4 slides – with a title, 35 slides – with photos, 18 slides – with text, 11 slides – with infographics, 4 slides with a calendar, 6 slides with diagrams, 6 slides with gadgets.
- Theme: Multi-purpose
- Slides: 50 free slides
2. Free Educational Presentation Templates for Online Lessons by Graphic Mama
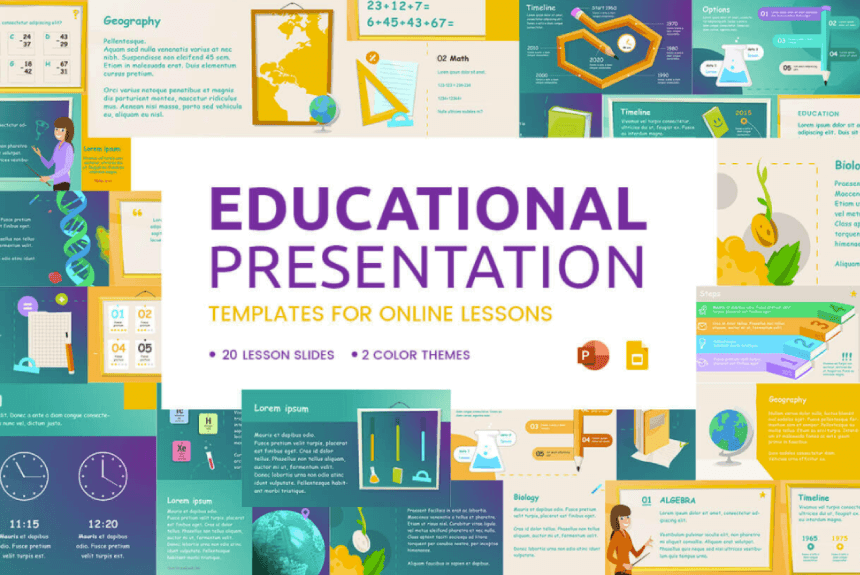
This free educational PowerPoint template features 20 free presentation slides that, are all editable and compatible with PowerPoint and Google Slides . Perfect for online lessons and home-school presentations.
- Slides: 20 Free Slides
- Theme: Education, Classes, Lessons, Online teaching
3. Minimalism Presentation Free Template for PowerPoint and Google Slides
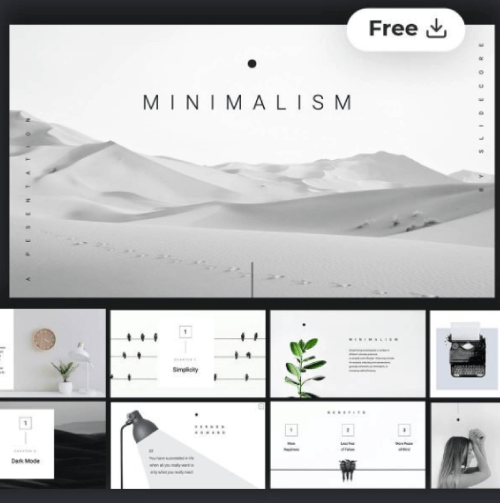
A smooth, minimalist, and elegant template that will serve as the basis for all your presentations. It features black and white colors, inspirational quotes, simple monochrome grids, infographics, and royalty-free tasteful images.
- Slides: 24 Free Slides
4. Animated Solar System Free Presentation Template for PowerPoint and Google Slides
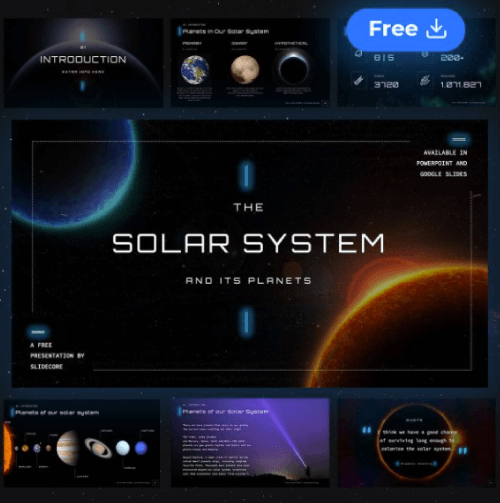
This presentation template focuses on the curiosities of our solar system. Available for PowerPoint and Google Slides, it features futuristic graphic elements for immersion of your presentation (videos available in the PPT version).
- Slides: 25 Free Slides
- Theme: Astronomy, Science, Space
Did you know, that you can create amazing creative presentations with audio in PowerPoint? Take a look at our article How to Add Audio to PowerPoint: The Quick Step-by-Step Guide
5. Free Hand-Drawn PowerPoint Presentation
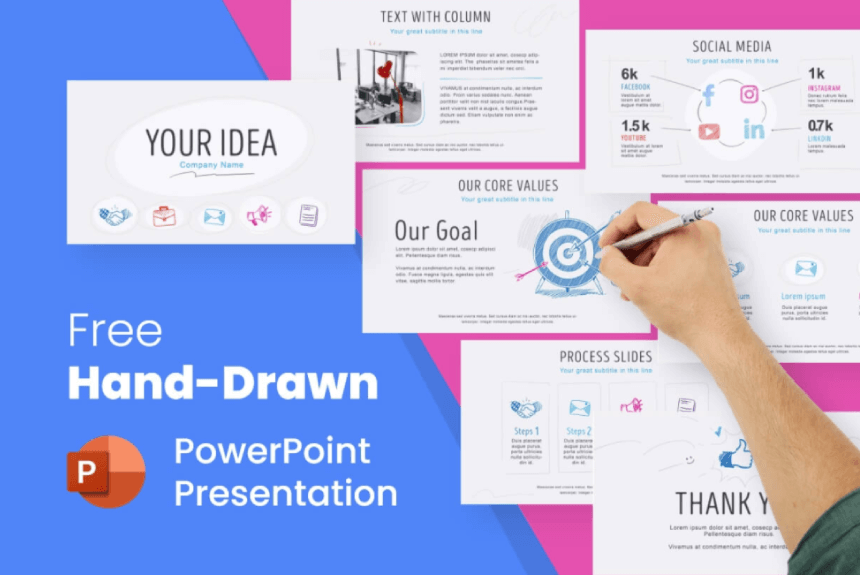
Including 8 different slides , designed with hand-drawn illustrations and sketches in a pencil style, this free Powerpoint template will give you an excellent base to make a lasting impression.
- Slides: 8 Free Slides
- Theme: Multi-purpose, Business, Marketing, Planning
6. Free Flow Chart PowerPoint Template
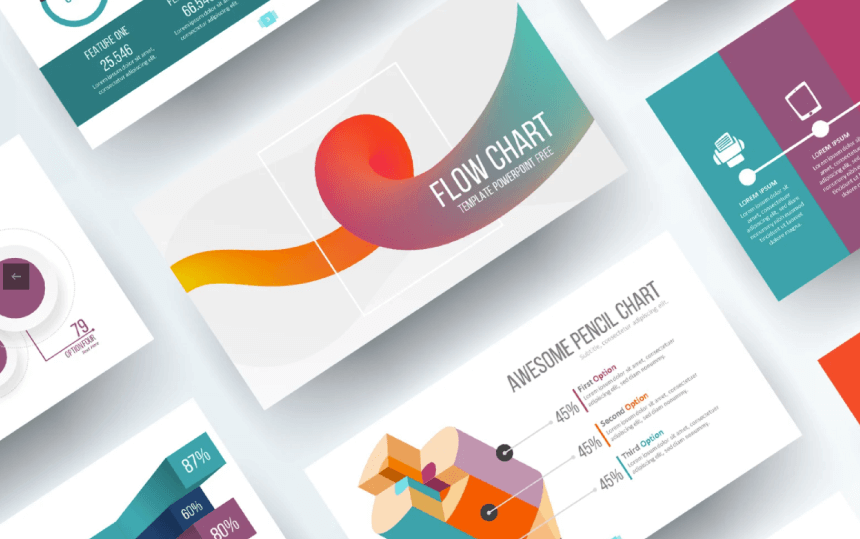
The main features of the free flow chart PowerPoint template include a well-designed presentation structure, graphic images in the text blocks, and animation effects of turning the slides.
- Theme: Infographics, Thesis, Analysis
7. Free Doodle Animated Infographics Template
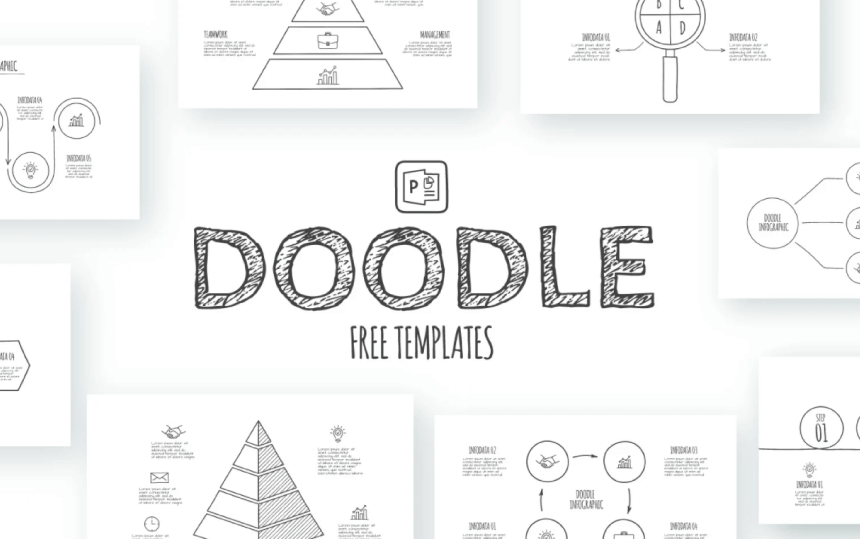
This presentation packs 8 animated infographics templates for your presentation in a hand-drawn doodle style. All elements are grouped and easy to edit.
8. Dark Blue Free Presentation for Agencies
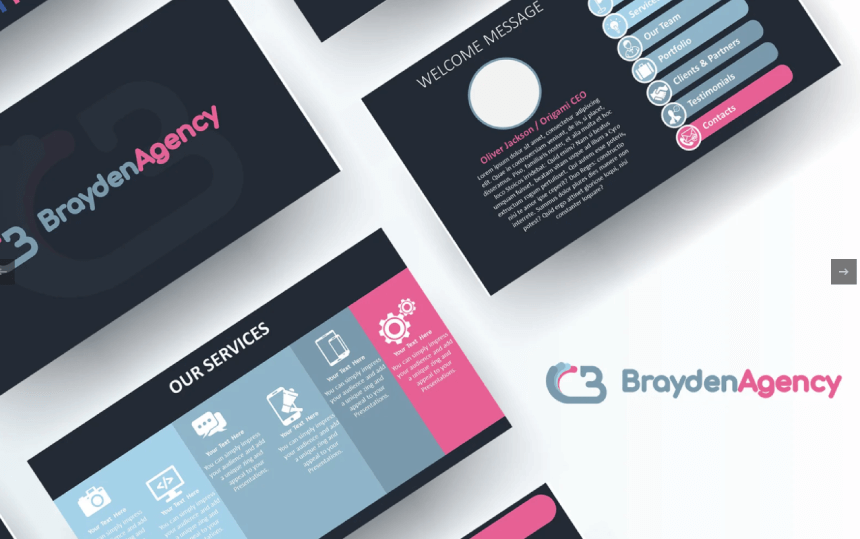
This template features 9 free slides for presenting your company or agency, goals, values, services, and values.
- Slides: 9 Free Slides
- Theme: Agencies, Startups, Business
9. Build Creative Agency Free Presentation
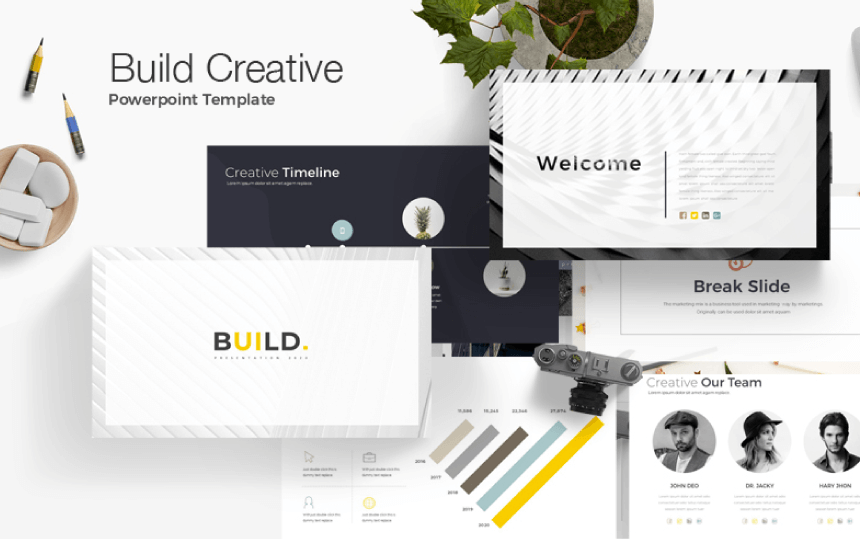
Build Creative Powerpoint Presentation Template. Fully customization & super easy to use to fit any kind of business use.
- Slides: 106 Free Slides
- Theme: Creative Agencies, Business
10. Free Pitch Deck PowerPoint Template
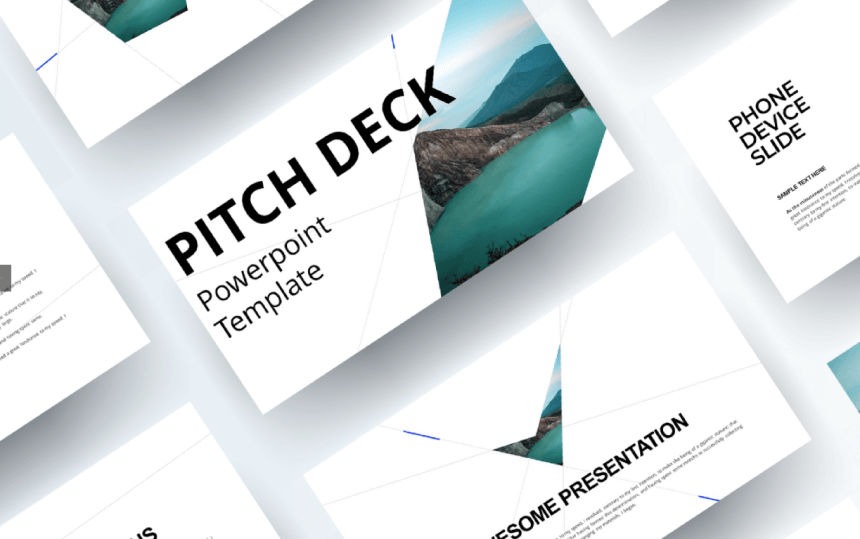
A free pitch deck PowerPoint template helps you to make this process easy as pie.
- Slides: 15 Free Slides
- Theme: Pitch Deck, Marketing, Analysis
11. Free Timeline Presentation Template
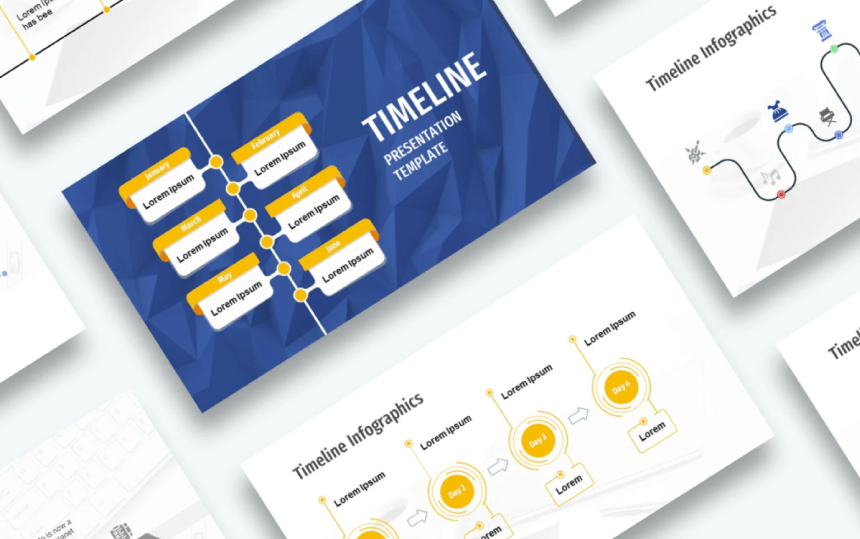
A free timeline presentation featuring timeline and process infographics for your project.
- Theme: Analysis, Marketing, Multi-purpose
12. Free Superhero PowerPoint Template
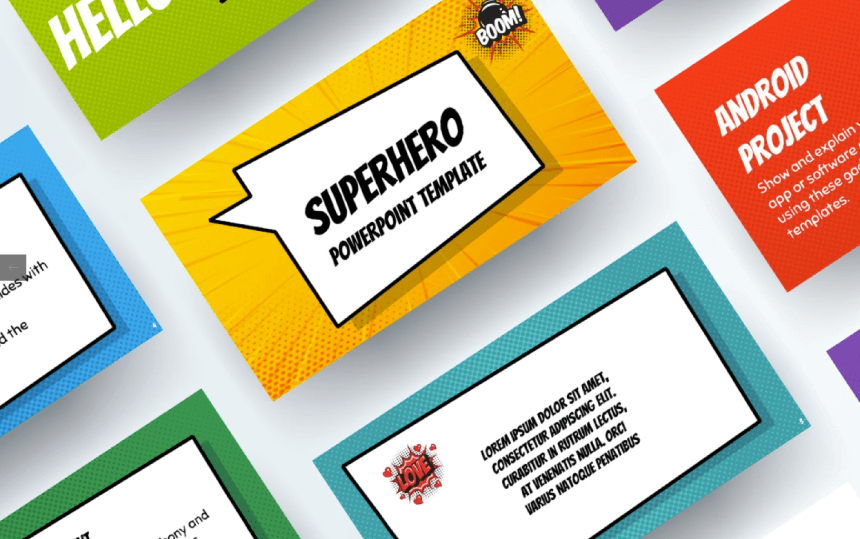
An easy-to-use layout that you can easily edit and get creative with. Everybody loves superheroes and so will your audience.
- Theme: Multi-purpose, Superhero
13. Free Chalkboard PowerPoint Template
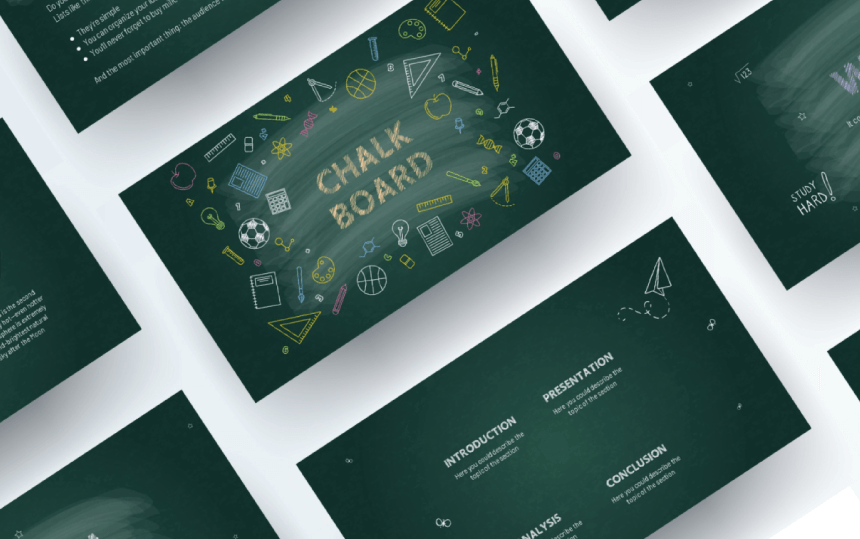
Ideal for teachers who urgently need to prepare a report presentation, lesson, or lecture in Powerpoint and present it to their students.
- Theme: Education, Online teaching
You can also take a look at our collection of 25 Free Education PowerPoint Templates For Lessons, Thesis, and Online Lectures
14. 20 Free Infographic PowerPoint Templates
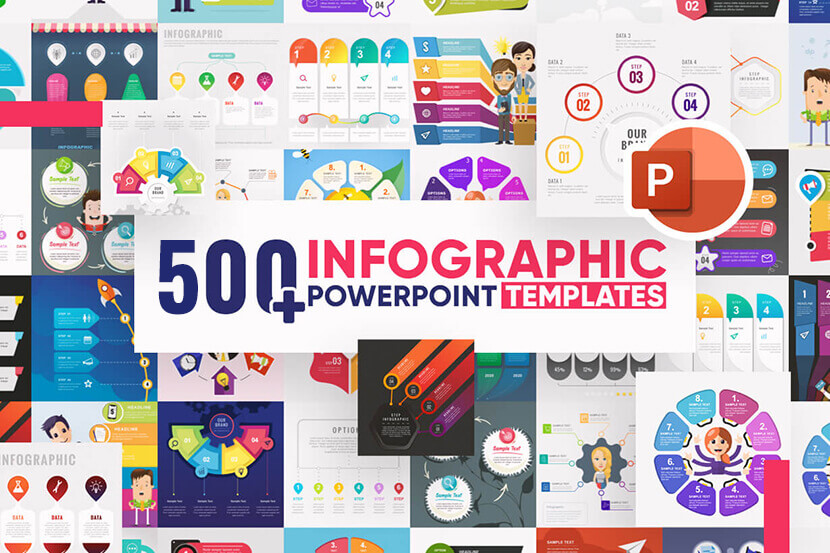
This infographic templates bundle with over 500 premade infographics includes 20 absolutely free templates for PowerPoint. Editable in many software products such as PowerPoint, Google Slides, Adobe CC, and more.
- 20 free infographics (539 infographic templates in total)
- Theme: Business, Analysis, Marketing, Comparison, Ecology
- Editable in PowerPoint , Google Slides, Keynote, Adobe CC
15. Free Business PowerPoint Presentation Template
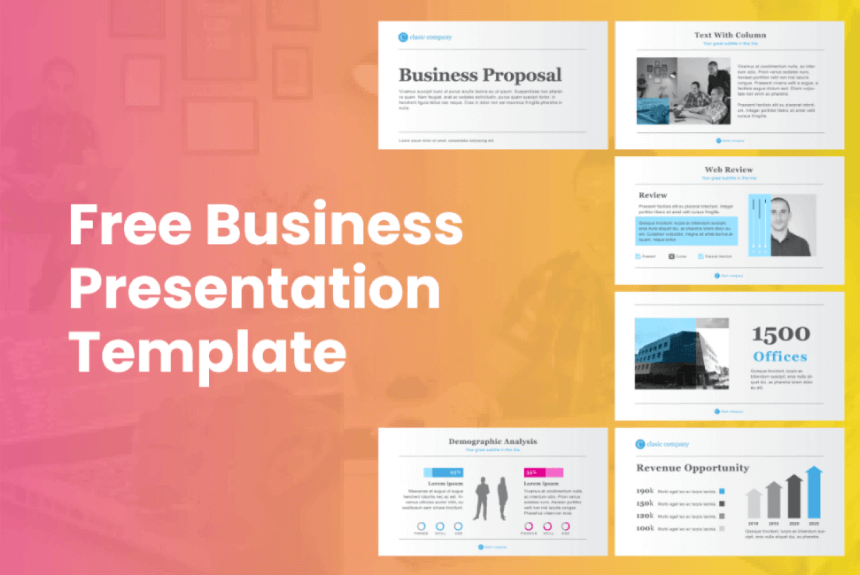
A free Powerpoint template with 6 business slides that will give you the opportunity to create amazing, professional presentations. Perfect for reports, business plans, analysis, or product introduction.
- Slides: 6 Free Slides
- Theme: Business, Analysis, Marketing
16. Free Thesis PowerPoint Presentation
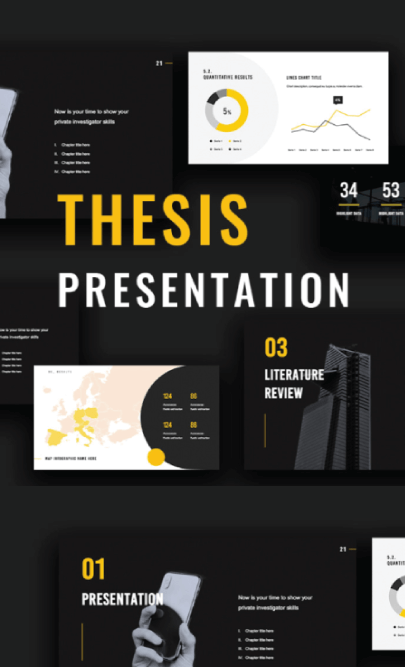
You will find slides dedicated to introductions, research, results, and discussion. The covers of the slides are specially designed to introduce each phase of your thesis.
- Slides: 35 Free Slides
- Theme: Analysis, Thesis, Education
17. Alpha: Gradient Design Free Template
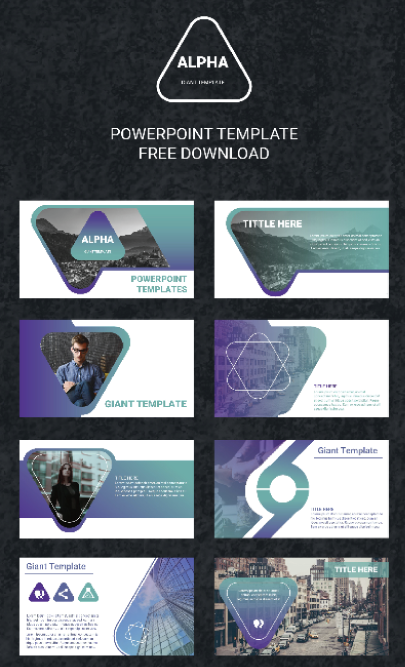
Perfect for a wide range of presentation uses. This template is extremely easy to edit and you can use it for whatever you would like. It features 30 slides and a modern gradient design.
- Slides: 30 Free Slides

18. Free Minimalist Presentation Template
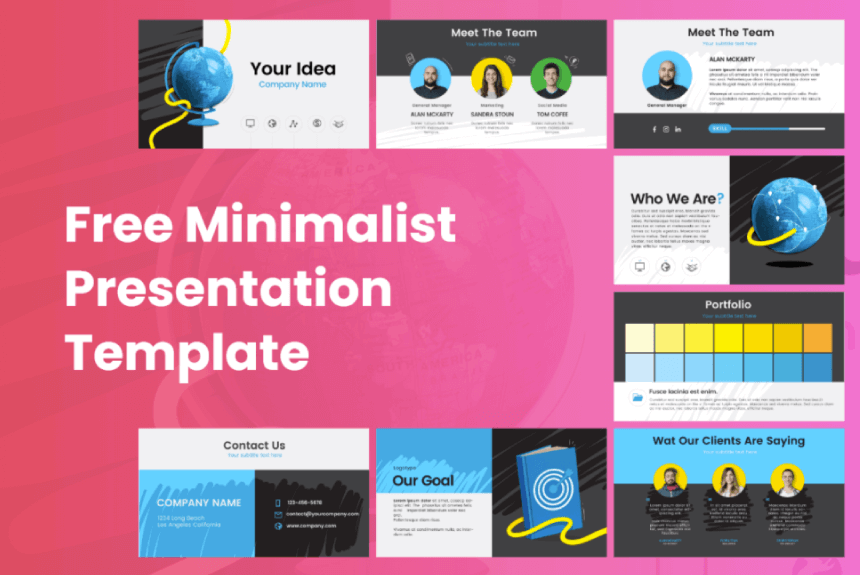
A free Powerpoint template, designed in a modern minimalist style. Perfect for presenting your brand, company, or startup with this fresh-looking template.
- Theme: Multi-Purpose
19. eCommerce Fast Delivery Free PowerPoint Templates to Download in 2022
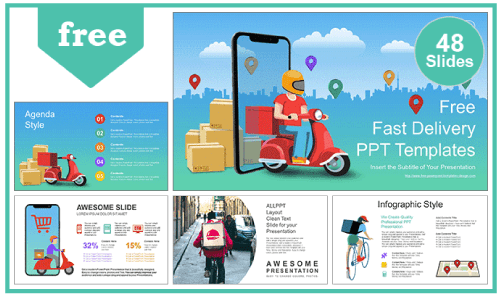
This template shows fast delivery made by mobile phone, a concept of a delivery service using e-commerce in the app.
- Slides: 48 Free Slides
- Theme: eCommerce, Delivery Services
20. Contactless Payment Free PowerPoint Templates to Download in 2022
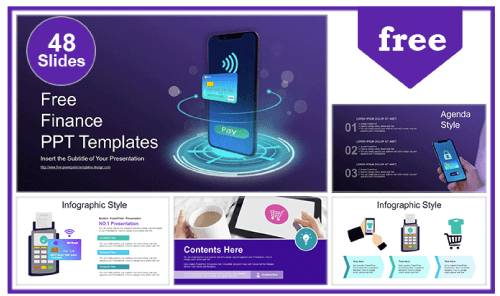
This template will help you present concepts related to online payments.
- Theme: Payment Security, Online Payment, Online Banking
21. Colorful Light Bulbs Free PowerPoint Template and Google Slides Theme
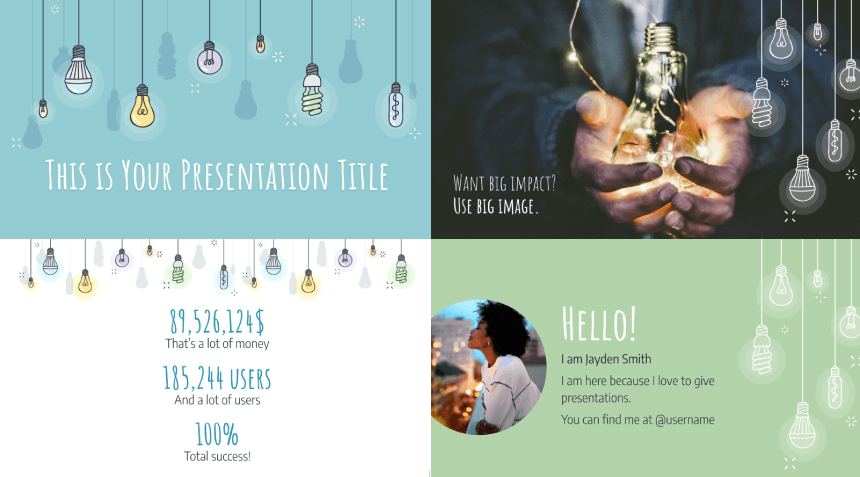
Whatever topic you’re going to talk about, this design will make your presentation shine. A multi-purpose template with light bulbs is always a good metaphor for creativity and innovation.
- Theme: Multi-Purpose, Innovation
22. Purple Hexagons Free Science PowerPoint Template and Google Slides Theme
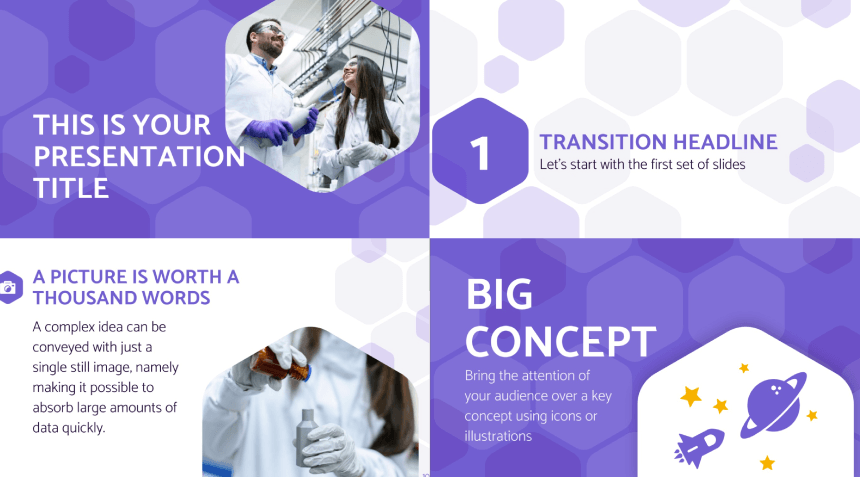
A free design suited for scientific or technological topics. Its professional design with hexagonal shapes will attract your audience’s attention right away.
- Theme: Science, Medical, Educational
23. Artificial Intelligence (AI) Startup Business Plan Presentation
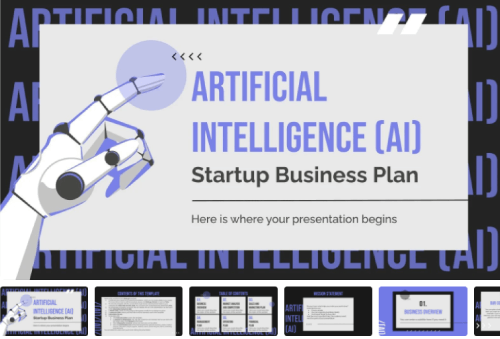
This template combines elegant colors with cool illustrations of technology and visual resources so that you can captivate the attention of potential investors.
- Theme: Artificial Intelligence, Science, Technology
You may also be interested in these 28 Free Technology PowerPoint Templates for Presentations from the Future
24. Animated Chemistry Lesson Educational PowerPoint Presentation
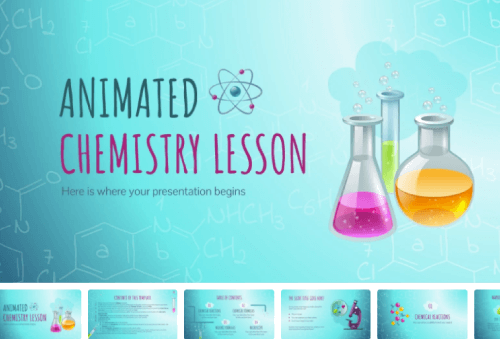
When you move from one slide to another there is a chemical reaction that gives the magic to this design. Great for teachers to make awesome and engaging chemistry presentations for their students.
- Slides: 13 Free Animated Slides
- Theme: Chemistry, Education, Science
25. Colorful 3D People Free PowerPoint Template and Google Slides Theme
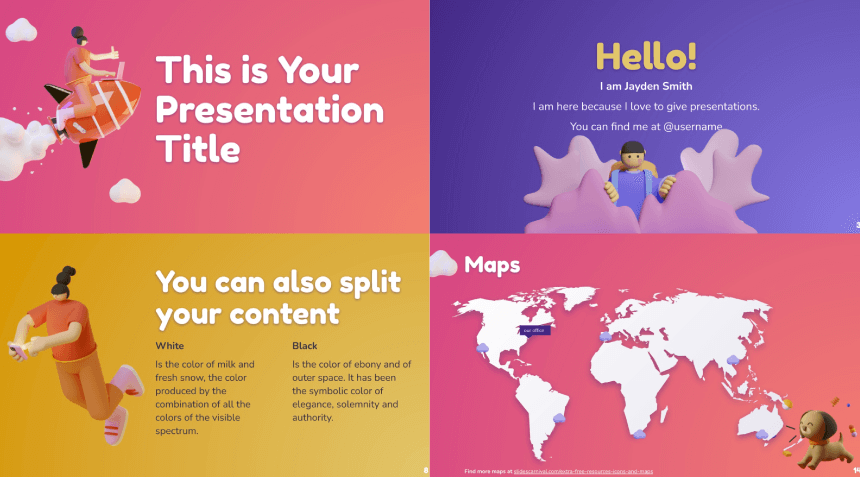
3D illustrations are all the rage right now and this design makes the most of them and makes your content shine.
26. Blue Marketing Free PowerPoint Template and Google Slides Theme
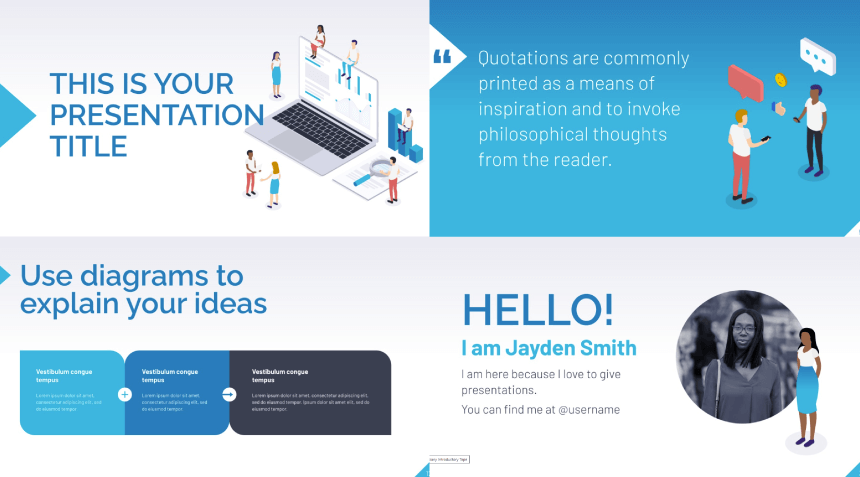
The template’s design offers isometric illustrations on business, marketing, and technology topics. You can change the blue tones in the global theme colors and the illustrations will adapt.
27. Health Sciences Major for College: Mental Health Free Template
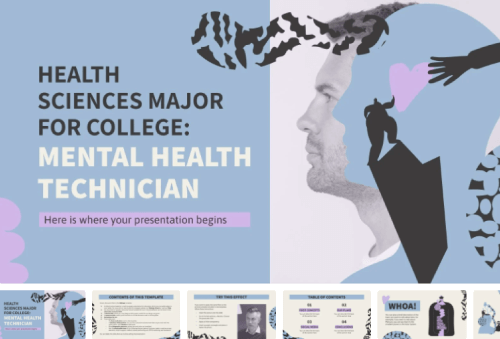
This specialized creative design will allow you to present mental health technician university or college training.
- Slides: 36 Free Slides
- Theme: Health, Mental Health, Psychology, Education
28. Spring Season in Fashion MK Plan Free PowerPoint Presentation
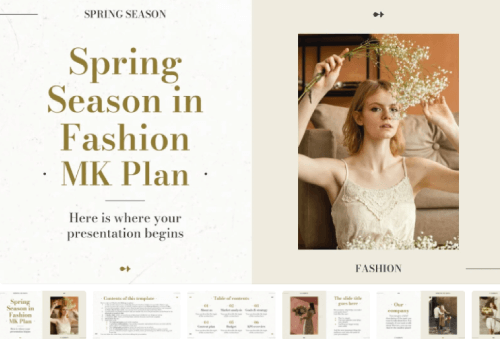
You can organize your marketing plan and analyze what will be trendy this spring with this beautiful template.
- Theme: Marketing, Sales, Fashion, Fashion Collections
29. Silver Waves Meeting Free Business Presentation
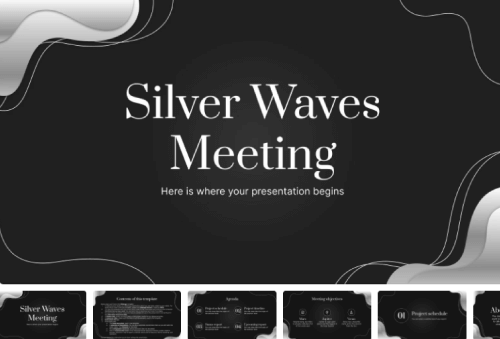
25 professional and elegant slides with a central stylistic element that gives the name to this layout, its silver waves.
- Theme: Multi-purpose, Business
30. Atoms and the Periodic Table Free Presentation
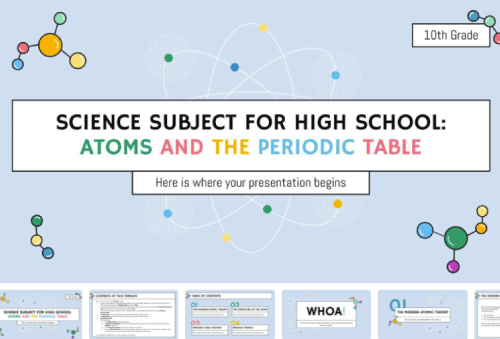
You can make it easy for your high school students is learning the Periodic Table of Elements or the structure of the atom.
- Theme: Chemistry, Science, Education
31. Modern Pitch Deck Free PowerPoint Template and Google Slides Theme
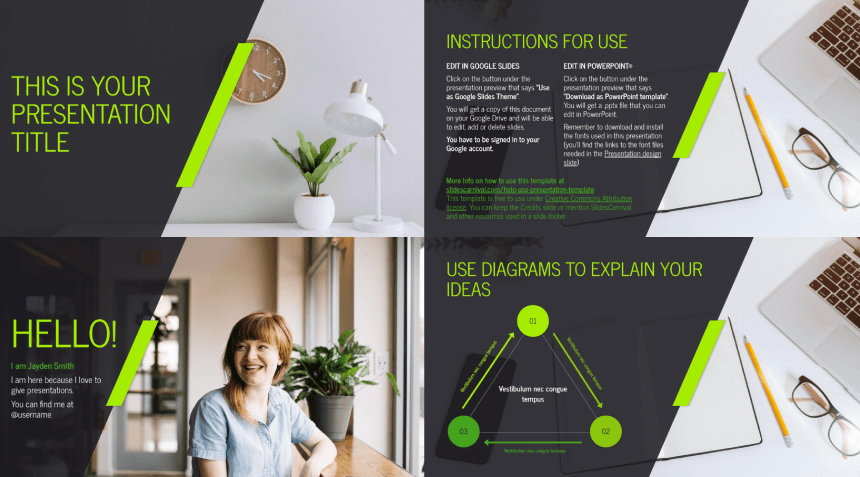
This design feels fresh and dynamic thanks to its slanted shapes and bright color details. You can change the green tone in the theme color palette in one click and adapt the presentation to your brand.
- Theme: Multi-purpose, Business, Marketing
32. Winning Company Culture Project Proposal Free Presentation Free Template
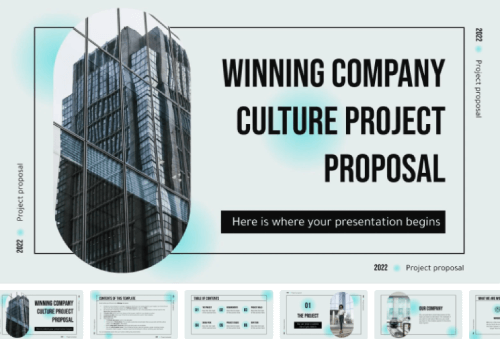
The Winning Company Project Proposal template sports a creative design that conveys the values of an ever-growing, innovative company.
- Theme: Business, Startup, Growing Company, Project Proposal
Do you want to browse more free templates? Take a look at these 30 Free Modern Powerpoint Templates for Your Presentation
33. Strategic Analysis: Business Environment Infographics Free Presentation
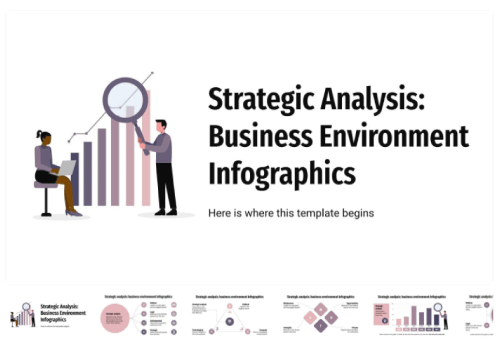
Among the 32 infographic resources included, you will find analysis tools such as PESTEL or SWOT analysis.
- Slides: 32 Free Slides
- Theme: Marketing, Strategic Analysis, Business, Corporate
34. Subtle Diagonals Free PowerPoint Template and Google Slides Theme
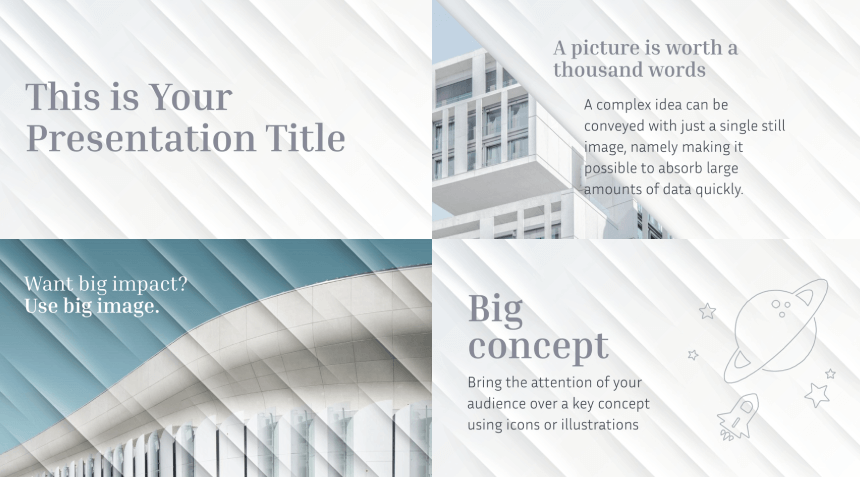
The design resembles a texture looking like carved stone with light reliefs. This stylish design is easily customizable to match your brand identity by simply changing the background color.
- Theme: Corporate, Business, Project Proposal
35. Floral Watercolor Free PowerPoint Template and Google Slides Theme
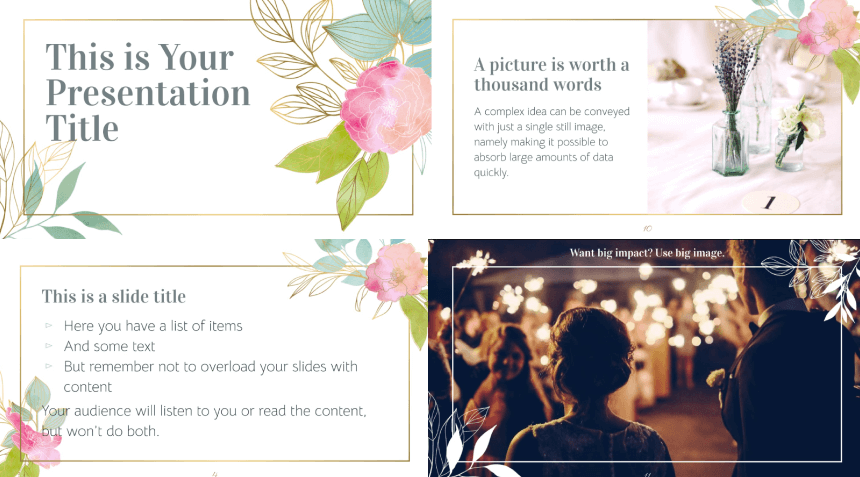
This free template has an elegant design that follows the latest trends, with hand-drawn flowers, golden details, and watercolor textures.
- Theme: Multi-purpose, Wedding Planning, Lifestyle, Gathering, Events
36. Silver Chrome 3d Elements Free Presentation Theme for Business
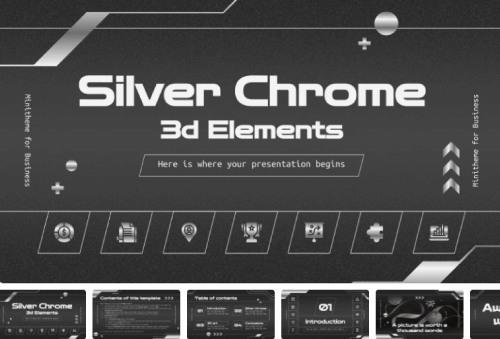
The creative modern silver decorations and 3D elements will give your project a futuristic appearance that looks up to date.
37. Improving Self-Esteem Free Presentation
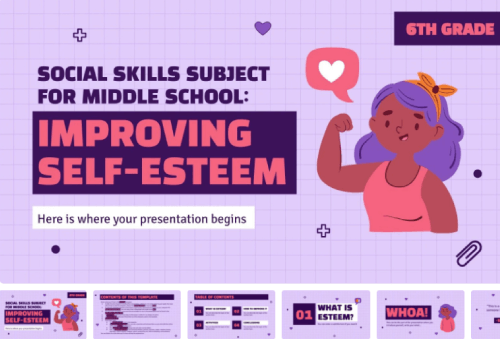
This presentation is most suitable for an audience of younger students, to learn the importance of self-esteem.
- Theme: Psychology, Pedagogy, Education
38. Counseling and Student Services Major for College Free Presentation
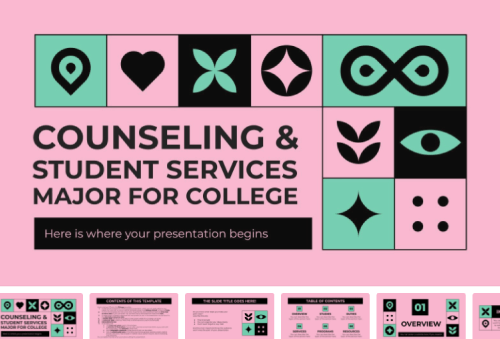
Here we have a presentation ideal for counseling and pedagogy educational materials and counseling college majors.
- Theme: Psychology, Counseling
39. Youth Mental Health First Aid Workshop Free Presentation
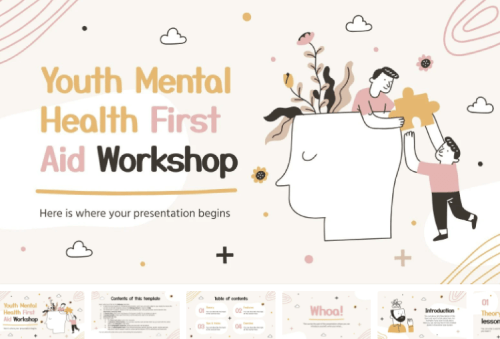
Template for Google Slides and PowerPoint for lessons on how to give some first aid to people who suffer from bad mental health.
- Slides: 28 Free Slides
- Theme: Psychology, Education
Final Words
We hope you enjoyed our hand-picked selection of the best free PowerPoint templates to download in 2022. You can use these templates the way they are or completely transform them to match your personal style and make your next presentation spectacular.
It seems you are interested in finding more free PowerPoint resources. Or why not learn something new on the topic. In this case, make sure you check out some of the following articles:
16 Free Vector Infographic Design Templates: On Different Themes in Different Styles
- How to Convert Your PowerPoint Presentation into Google Slides
- Digital Marketing Trends 2022: How To Win An Audience and Keep It

Add some character to your visuals
Cartoon Characters, Design Bundles, Illustrations, Backgrounds and more...
Like us on Facebook
Subscribe to our newsletter
Be the first to know what’s new in the world of graphic design and illustrations.
- [email protected]
Browse High Quality Vector Graphics
E.g.: businessman, lion, girl…
Related Articles
20 snackable cartoon flyer templates that can be grabbed for free, 600+ free summer icons that go great with your ice cold lemonade, everything about zoom backgrounds + special free backgrounds to use, 120+ free animal vector characters to perk up your projects, 500+ free and paid powerpoint infographic templates:, enjoyed this article.
Don’t forget to share!
- Comments (0)

Al Boicheva
Al is an illustrator at GraphicMama with out-of-the-box thinking and a passion for anything creative. In her free time, you will see her drooling over tattoo art, Manga, and horror movies.

Thousands of vector graphics for your projects.
Hey! You made it all the way to the bottom!
Here are some other articles we think you may like:
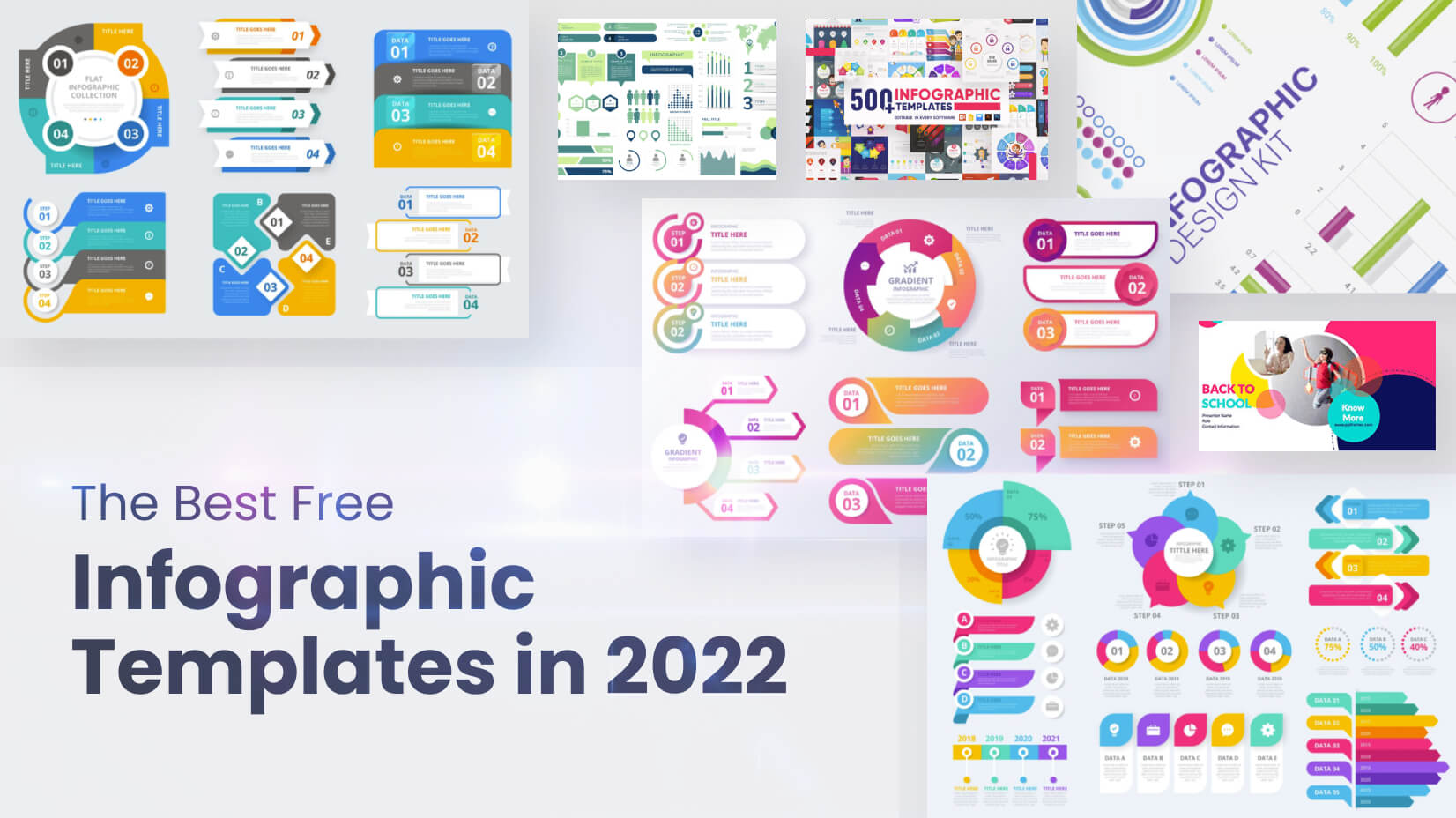
The Best Free Infographic Templates in 2022 for Every Software
by Al Boicheva
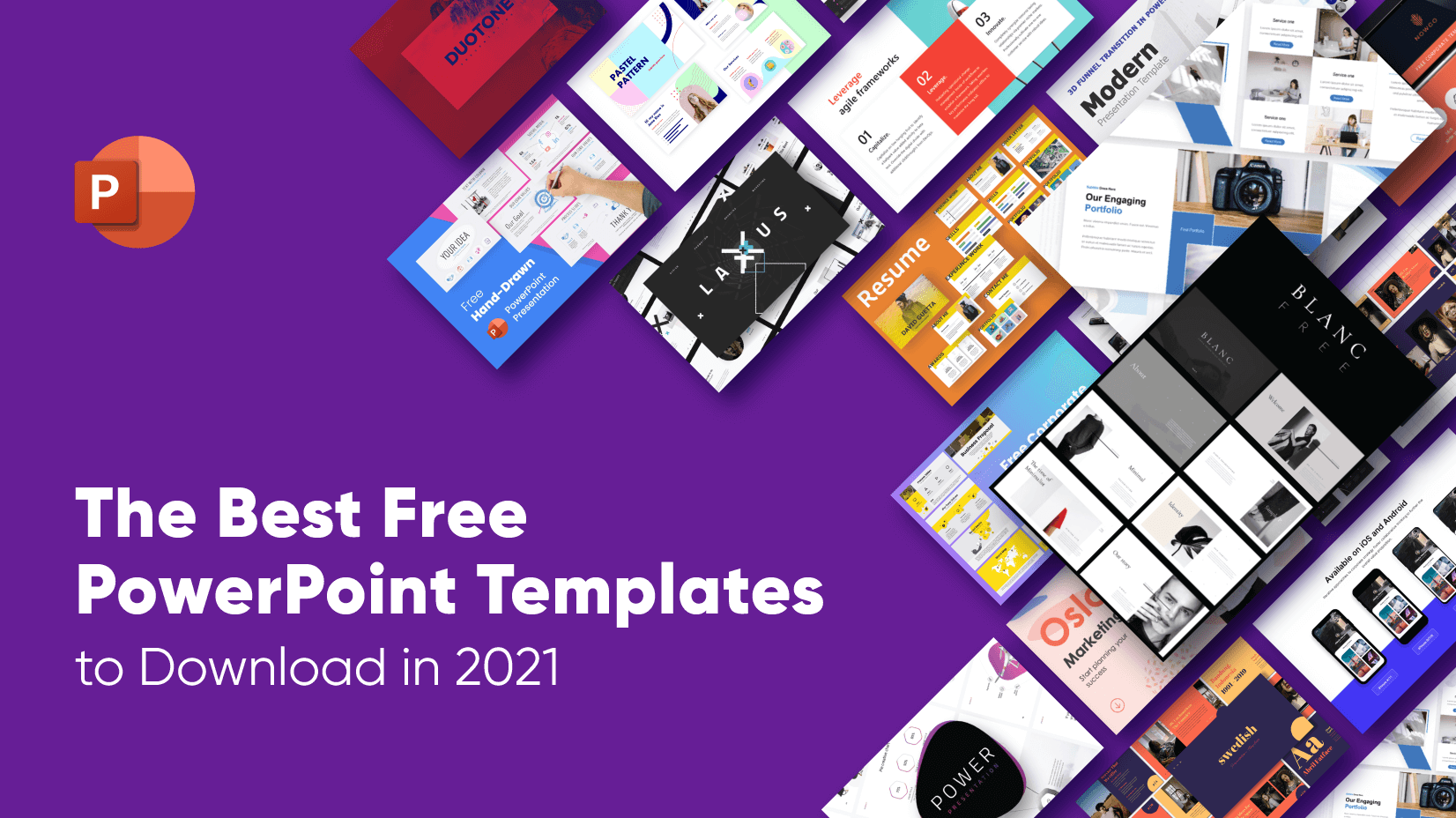
The Best Free PowerPoint Templates to Download in 2021

by Bilyana Nikolaeva
Looking for Design Bundles or Cartoon Characters?
A source of high-quality vector graphics offering a huge variety of premade character designs, graphic design bundles, Adobe Character Animator puppets, and more.
PowerPoint Makeovers: The Reddit Pitch Deck

Can you remember a time when there was no Reddit? It’s hard to imagine in 2021… it would have been hard to imagine in 2011. When Reddit hit the scene as the front page of the internet in 2005, who could have known it would grow to become a zeitgeist of our time?
Founded by college buddies Steve Huffman and Alexis Ohanian, Reddit was part of the now-legendary Y-Combinator program’s first class of startups. The pair of University of Virginia students envisioned an online bulletin board where users could post videos, text and links to other websites… sound familiar?
Thanks to that all-important Y Combinator seed funding, Reddit launched with a blast and within just about a year, the growing website was purchased by Conde Nast , publisher of major brands such as Vogue, GQ and Wired. Growth steadily continued, and Reddit reached 1 billion page views per month by early 2011, which it doubled by the next year. From there, the popularity only continued to increase exponentially.
Of course, no company rides the wave of incredible growth without funding, and Reddit – operating independently from Conde Nast since 2011 – was no exception. In 2014, Reddit raised a pivotal $50 million in funding thanks to a round led by former Y Combinator president Sam Altman. Other key players in the funding round , however, included names such as Jared Leto, Joshua Kushner and Snoop Dogg.
More than 52 million Redditors now have access to over 100,000 communities at their fingertips, including popular topics ranging from “gadgets” and “television” to the practical “build a PC” and “personal finance.” In August 2021, Reddit was valued at $9.6 billion . To get there, however, Reddit’s founders started with a pitch.
We took a look at the pitch deck Reddit used for that all-important 2014 funding round, and we have to say it reminds us a lot of the company itself: quirky, fun and memorable. You can’t argue that kittens and unicorns make a strong impression… but was it the most professional impression? If you’re Reddit, you can probably get away with extra quirkiness, but not every company is looking to attract investors like Snoop Dogg.
So, we decided to redesign the pitch deck and give it the Beautiful.ai treatment. We think our version is just as fun, but our design is more cohesive, and it includes better branding. We let our AI take care of the structure, making sure every slide was constructed using professional-level principles of good design any time content is added.
What do you think? Do you like our PowerPoint makeover ? Is our redesigned Reddit pitch deck , “beautiful?”
.png)
It’s easy to spend hours tweaking every design detail in a traditional PowerPoint presentation. Are the margins all the same? Are elements consistent? Is the color scheme cohesive? Instead, save tons of time using Beautiful.ai by preselecting a custom theme and automatically applying style options like typography and color palettes to each slide.
We set the theme of our Reddit pitch deck makeover by selecting the brand’s colors, and we polished off our deck by adding the company’s logo to the footer of every slide. To customize our pitch deck template , just change the colors and logo to match your own.
Slide 1: Reddit Title
Don’t get us wrong. Reddit’s original 2014 pitch deck opened with an eye-catching and memorable image of a kitten riding a unicorn. How can you top that? We gave the title slide a more professional and branded twist with our Headline slide template , complete with the company logo pulled from our vast, searchable library of photos, icons and logos.
.jpeg)
Slides 2-4: Reddit by the Numbers
Reddit’s 2014 pitch deck featured a few slides that highlighted Reddit’s achievements to date. While we admire a line chart superimposed over a curious kitty cat staring into space, we decided to stick with a more simple, branded approach. We selected our Line Chart Smart Slide template , and simply input the same data from Reddit’s original graph. Voila! Artificial intelligence transformed the figures into a vivid infographic in the pre-set color scheme. We brought the slide to life by animating it with just a couple of clicks.

Reddit’s pitch deck featured other slides featuring a hodgepodge of statistics, such as the company’s total monthly visitors and pageviews. Plenty of solid information, but the slides were… busy. We took a less cluttered and more organized approach and chose two of the facts to feature on their own Headline slide templates . The simple presentation will grab attention and create emphasis. Once you have your audience’s attention, you can verbally highlight the other statistics.


Slide 5: AdAge Quote
We love a good quote. Reddit’s 2014 pitch deck featured a brag-worthy statement from AdAge , marveling that the website had become, “mainstream media.” The quote was obviously important to Reddit – and effective – so we kept it in our redesigned slide deck using our Quotes Smart Slide template . Our custom color palette and typography were automatically applied to the slide, and we added a free stock photo from our image library for some extra pizzazz.

Slides 6-7: Engagement
We wanted to include some more newsworthy facts from Reddit’s pitch deck, but we decided to present them in a more engaging and organized format. We chose our Arrow Bars Smart Slide template to present five facts, and we animated the infographic to keep our audience engaged.
We added additional Reddit statistics to our Team Members Smart Slide template . Normally used to introduce people, the format was perfect for describing details of three popular subreddits.
.jpeg)
Slide 8-9: Ad Opportunities
The next slides in Reddit’s 2014 pitch deck were more cluttered examples. We presented the company’s all-important advertising opportunities using our Headline slide template : short, sweet and to the point. We easily sourced an engaging stock photo from our free image library, and, of course, the colors automatically adjusted to match Reddit’s brand. We further recounted Reddit’s stated engagement opportunities for brands using our Photo Grid Smart Slide templates .

Slide 11: Relevant, Reliable, Real
Reddit closed its 2014 pitch deck with a powerful statement . Reddit wanted potential investors to know it was relevant, reliable and real. While we compliment the company again on its creative use of kittens, we chose to highlight the statement using our Headline slide template along with a colorful community of Redditors. The slide was a breeze to create thanks to our preselected theme.
.jpeg)
Slide 12: Contact Us
Any good pitch is going to leave potential investors with the company’s contact details, and we had just the slide template to do the job. We recreated Reddit’s final slide using our Contact Us Smart Slide template . The Beautiful.ai template provides fields to input information like name, address, phone number and email address, then our AI perfectly positions the information using the principles of great design .

So, what did you think of our PowerPoint makeover ? Did we improve upon the Reddit pitch deck, or did you miss the kittens? Either way, was our design, “beautiful?”

Samantha Pratt Lile
Samantha is an independent journalist, editor, blogger and content manager. Examples of her published work can be found at sites including the Huffington Post, Thrive Global, and Buzzfeed.
Recommended Articles

PowerPoint Makeover: Brex

PowerPoint Makeovers: The WeWork Pitch Deck

This HR Orientation Presentation Template Will Help Onboard New Hires
.webp)
Unleash Your Marketing Potential: 7 Slide Templates That Drive Results
These cookies are required for the website to run and cannot be switched off. Such cookies are only set in response to actions made by you such as language, currency, login session, privacy preferences. You can set your browser to block these cookies but this might affect the way our site is working.
These cookies are usually set by our marketing and advertising partners. They may be used by them to build a profile of your interest and later show you relevant ads. If you do not allow these cookies you will not experience targeted ads for your interests.
These cookies enable our website to offer additional functions and personal settings. They can be set by us or by third-party service providers that we have placed on our pages. If you do not allow these cookies, these services may not work properly.
These cookies allow us to measure visitors traffic and see traffic sources by collecting information in data sets. They also help us understand which products and actions are more popular than others.

27 Super Hidden PowerPoint Tips and Tricks Only The Pros Know!
Ausbert Generoso

Ever felt like your PowerPoint presentations could use a little magic? You’re not alone. Whether you’re a seasoned presenter or just getting started, there’s a world of PowerPoint tips and tricks waiting for you. In this guide, we’re diving into the nitty-gritty of Microsoft PowerPoint to uncover 30 hidden gems that’ll transform the way you create and deliver slides.
From making your designs pop to streamlining your workflow, these PowerPoint hacks are designed for real-world impact. No jargon, just practical insights that’ll have you presenting like a pro in no time.
Let’s cut through the noise and get straight to the good stuff – your next presentation is about to level up. Ready? Let’s get started.
27 PowerPoint Tips and Tricks That Put The Power in PowerPoint

1. Morph Transition for Seamless Animation

What’s it for: Elevate your presentation by seamlessly animating objects and creating smooth transitions between slides. Morph transition is your key to a dynamic and visually engaging storytelling experience, allowing you to captivate your audience effortlessly.
How to do it:
- Position the same object in different parts on multiple slides
- Select all slides, and go to the Transitions tab.
- Choose “Morph” as the transition effect.
2. SVG Image Integration

What’s it for: Did you think SVG’s only work for websites and professional photo editing tools? They do, too, in PowerPoint! Import high-quality Scalable Vector Graphics (SVG). Maintain image clarity, resize without loss, and enhance your presentations with crisp logos and icons.
- Save your chosen SVG on your device.
- Click on the Insert tab.
- Choose “Pictures” and select your SVG file.
- Adjust the size without compromising image quality.
3. Designer Feature for Quick Layouts

What’s it for: Effortlessly create professional-looking slides with the Designer feature. Receive instant layout suggestions based on your content, saving time and ensuring your presentation looks polished.
- Select a slide.
- Go to the Design tab and click Designer on the far right along the ribbon.
- Select through ready-made slide designs for instant layouts.
4. Insert 3D Models

What’s it for: Amp up your presentations with manipulable 3D models, adding a dynamic dimension. Whether it’s showcasing products or visualizing data, 3D models bring your slides to life.
- Click on the “3D Models” dropdown and proceed to Stock 3D Models.
- Search for a 3D model of your choice and insert.
- Manipulate and customize as needed.
5. SmartArt Graphics for Visual Hierarchy

What’s it for: Convey complex ideas with visual hierarchy using SmartArt graphics. These graphics offer a structured and visually appealing way to organize information, making your content more digestible.
- Go to the Insert tab.
- Select “SmartArt” and navigate through the available categories.
- Select a graphic template that fits your presentation needs.
- Enter your content and customize as needed.
6. Eyedropper Tool for Color Matching

What’s it for: Maintain a cohesive design by using the Eyedropper tool to pick colors from images or elements within your presentation. Ensure consistency and professional aesthetics in every slide.
- Select the editable, native PowerPoint object you wish to customize.
- Go to the Shape Format tab and click on the Shape Fill dropdown.
- Select “More Fill Colors…” and click the eyedropper icon to begin color appropriating.
7. Record and Insert Audio

What’s it for: Infuse personality into your presentation by recording audio directly within PowerPoint. Ideal for adding voiceovers, explanations, or personal touches that enhance audience engagement.
- Click on “Audio” and choose “Record Audio.”
- Record your audio and insert it into the slide.
8. Presenter Coach for Rehearsing

What’s it for: Elevate your presentation skills with Presenter Coach. Receive valuable feedback on pacing, filler words, and more, refining your delivery for a confident and impactful performance.
- Click on the Slide Show tab.
- Choose “Rehearse with Coach” to start practicing.
9. Hyperlink Navigation for Seamless Transitions

What’s it for: Streamline your presentation flow by implementing Hyperlink Navigation. This trick allows you to create clickable links within your slides, enabling effortless transitions between related content or external resources, enhancing the overall navigational experience.
- Select the text or object you want to hyperlink.
- Right-click and choose “Hyperlink” or use the Ctrl+K shortcut.
- Specify the destination, whether it’s another slide, a website, or a file, to create a seamless navigational experience.
10. Alt Text for Accessibility

What’s it for: Improve accessibility by adding descriptive alternative text to images and objects. Ensure inclusivity for visually impaired individuals, making your presentation accessible to a wider audience.
- Right-click on the image or object.
- Choose “Edit Alt Text” and enter a descriptive text.
11. Slide Zoom for Dynamic Navigation

What’s it for: Elevate your presentation’s navigation with Slide Zoom, offering the flexibility to jump to specific slides during a presentation without adhering to a linear sequence. This dynamic feature ensures a more engaging and tailored audience experience.
- Set a master slide where you’d like to put your “mini slides” altogether.
- Navigate to the Insert tab > Zoom dropdown > Slide Zoom.
- Select the slides you want to link onto your master slide and insert.
12. Live Captions and Subtitles

What’s it for: Foster inclusivity by enabling live captions and subtitles in multiple languages. This feature enhances accessibility, making your presentation more engaging and comprehensible for a diverse global audience.
- Go to the Slide Show tab.
- Select “Always Use Subtitles” and choose your language.
13. Password Protection for Security

What’s it for: Safeguard your presentation’s sensitive content by adding a password. This security measure ensures that only authorized individuals can access and view the information, adding an extra layer of protection.
- Navigate to the File tab.
- Select “Info” and click on “Protect Presentation.”
- Choose “Encrypt with Password” and set your password.
14. Animation Painter for Consistent Animations

What’s it for: Maintain a polished and consistent look throughout your presentation by using the Animation Painter. Copy and apply animations across different objects with ease, ensuring a cohesive visual experience.
- Select the object with the same, desired animation as the others.
- Go to the Animation tab.
- Click on “Animation Painter” and apply to other objects.
15. Linked Excel Charts for Real-Time Updates

What’s it for: Integrate linked Excel charts for real-time updates in your PowerPoint presentation. Any modifications made to the linked Excel file automatically reflect in your slides, ensuring data accuracy.
- Copy your Excel chart.
- In PowerPoint, use “Paste Special” and choose “Microsoft Excel Worksheet Object.”
16. Custom Slide Sizes

What’s it for: Tailor your presentation to various screen dimensions by customizing slide sizes. This feature, accessible through the Design tab, ensures your content fits seamlessly across different display settings.
- Navigate to the Design tab.
- Click on the “Slide Size” dropdown and choose “Page Setup”.
- Change “Slide sized for” to Custom.
17. Grid and Guidelines for Precision

What’s it for: Achieve precise object alignment with gridlines and guides. This feature, essential for creating visually polished and organized presentations, ensures your content is visually appealing and professionally structured.
- Go to the View tab.
- Check the “Grids” and “Guidelines” toggles for display options and customization.
18. Slide Master for Consistent Design

What’s it for: Establish a cohesive presentation design by utilizing the Slide Master. This time-saving feature enables you to set consistent layouts, fonts, and colors throughout your presentation.
- Click on “Slide Master” to access and customize master slides.
19. Quick Access Toolbar Customization

What’s it for: Streamline your workflow by personalizing the Quick Access Toolbar with your most-used commands. This customization ensures quick access to essential tools, enhancing efficiency during presentation creation.
- Click on the dropdown arrow on the Quick Access Toolbar.
- Select “More Commands” to customize your toolbar.
20. Ink Annotations for Handwriting

What’s it for: Personalize your presentations with a touch-enabled device using ink annotations. This feature allows you to draw or write directly on slides, adding a unique and handwritten touch to your content.
- Go to the Draw tab and click on Draw to begin drawing.
- Choose “Ink to Text” or “Ink to Shape” for handwriting annotations.
21. Crop to Shape for Image Customization

What’s it for: Unleash your creativity by utilizing the Crop to Shape feature, allowing you to create custom image shapes. This adds a distinctive flair to your presentation, providing a visually dynamic and engaging experience.
- Select the image.
- Navigate to the Picture Format tab.
- Click on “Crop” and choose “Crop to Shape.”
- Select the shape you want your image to have as frame.
22. Slide Show Recording with Narration

What’s it for: Capture your entire presentation, including narration and animations, by recording a self-running slideshow. This feature is invaluable for sharing presentations with a wider audience, ensuring a consistent and engaging delivery.
- Click on “Record Slide Show” and choose recording options.
23. Dynamic Color Scheme Switch for Vibrant Slides

What’s it for: Infuse energy into your presentation by dynamically switching color schemes. This handy trick allows you to quickly experiment with various color palettes, giving your slides a vibrant and fresh appearance in just a few clicks.
- Explore different color options by selecting “Colors” and experimenting with the available palettes. Instantly transform the look of your presentation to match your desired mood and style.
24. Smart Alignment and Distribution for Pixel-Perfect Precision

What’s it for: Attain pixel-perfect precision in your presentation design with the Smart Alignment and Distribution trick. This technique allows you to not only align objects with accuracy but also evenly distribute them horizontally, ensuring a polished and visually appealing layout.
- Select the objects you want to align.
- Navigate to the Format tab.
- Click on “Align” to access options like Align Left, Center, or Right for precise alignment.
- Further refine your layout by choosing “Distribute Horizontally,” ensuring equal spacing between objects and achieving a professional design.
25. Insert Online Videos

What’s it for: Seamlessly integrate online videos directly into your presentation. This feature eliminates the need for external players, offering a smooth and immersive viewing experience for your audience.
- Click on the “Video” dropdown and select Online Movie.
- Paste the video link and your video should be embedded onto your PowerPoint slide.
26. Embed Fonts for Portability

What’s it for: Ensure consistent visual appeal on any device by embedding fonts in your presentation. This is particularly useful when sharing your work with others who may not have the same fonts installed, enhancing portability.
- Go to the File tab.
- Select “Options” and go to the Save tab from the window popup.
- Check “Embed fonts in the file” as well as “Embed all characters”.
27. Text Transformation

What’s it for: Uncover the elegance of text transformation with the Shape Format trick. This hack allows you to access a myriad of text transformation designs, offering a swift and sophisticated way to elevate the visual appeal of your presentation.
- Select the text you want to transform.
- Navigate to the Shape Format tab.
- Click on “Text Effects” and explore the “Transform” options for a variety of stylish text designs. Instantly apply a transformation that suits the tone and style of your presentation.
5 Critical Best Practices to Implement These Pro PowerPoint Tips and Tricks for a Technically Proficient Presentation
Enhance the technical brilliance of your presentation by focusing on these crucial best practices:
1. Streamlined Font Selection
- Practice: Limit your font styles to a maximum of three per slide.
- Why: Simplifying fonts enhances readability, maintains visual consistency, and prevents distraction, ensuring your message is clear and impactful.
2. High-Resolution Images
- Practice: Source HD images from reputable free resource websites like Freepik or Unsplash .
- Why: High-resolution images prevent pixelation, ensuring clarity and professionalism. Crisp visuals contribute to a visually appealing presentation.
3. Cohesive Color Palette
- Practice: Stick to a consistent color palette throughout your slides; use the eyedropper tool for precise color matching.
- Why: A unified color scheme enhances visual harmony, reinforces brand identity, and elevates the overall aesthetics of your presentation.
4. Efficient Data Visualization
- Practice: Use charts and graphs for data-driven slides, choosing appropriate chart types for different data sets.
- Why: Visualizing data through charts improves comprehension, making complex information more accessible and engaging for your audience.
5. Transitions with Purpose
- Practice: Apply slide transitions judiciously. Choose transitions that complement the content and avoid excessive animations.
- Why: Subtle transitions maintain audience focus, while excessive animations may distract from the core message.
Final Thoughts
In presentation-making, technical practices harmonized with thoughtful design is the key to delivering an impactful message. Whether it may be as simple as considering font choices, to incorporating high-resolution visuals, you do not only get to enhance the aesthetics but also ensure your audience’s undivided attention.
Remember, a technically proficient presentation is not just a showcase of information, but also one that leaves a rather immersive experience for those who will see. But at the end of the day, it comes down to your delivery. So, no sweat! You’re doing amazing, rockstar!
Find them useful? Save them, or share these PowerPoint tips and tricks with others to make their day!
About Ausbert Generoso
Supercharge your powerpoint. start today..
800,000+ people like you use ClassPoint to boost student engagement in PowerPoint presentations.

The Best And Worst PowerPoint Presentation Examples
Engaging presentations are the lifeblood of effective communication in today’s information-driven world. Whether you’re in a boardroom pitching a new idea, standing in front of a classroom of curious learners, or delivering a keyote speech to an interested investor, the ability to create and deliver engaging presentations is a skill that can truly make or break your message.
Various elements contribute to making a presentation good or bad, from compelling visuals to persuasive delivery; these factors collectively influence how your ideas are received and remembered. So, in this article, we will look at some of the good and bad presentation examples to help you transform your presentations and make them more engaging.
Main Differences Between Good V/S Bad PowerPoint Slides
Knowing the difference between the best and worst PowerPoint presentations is vital for creating engaging presentations.
What Makes A Good PowerPoint Presentation?
Have you ever wondered how you differentiate between a good design v/s bad design PPT? In this section, we’ll look at some examples of making PowerPoint presentations that inspire and engage the audience. Look at what’s behind the slides that stick in mind long after the projector is turned off:
- Less text, more impact
- Choose a color scheme that works
- Proper balance of animation and texts
- Logical flow of information
- Context-relevant graphics or illustrations
READ MORE: The Golden Rules for Impactful Presentations
1. Less Text, More Impact
Imagine your presentation as a visual storybook. Less text on each slide means your audience can focus on your story, not squint at paragraphs. Use striking images or a single powerful phrase to grab attention. It makes your presentation look impressive and helps people remember the article’s key points. Keeping about 30 words per slide or 6-8 lines in your presentation will help maintain a proper flow of words and pictures, resulting in a fluid presentation.
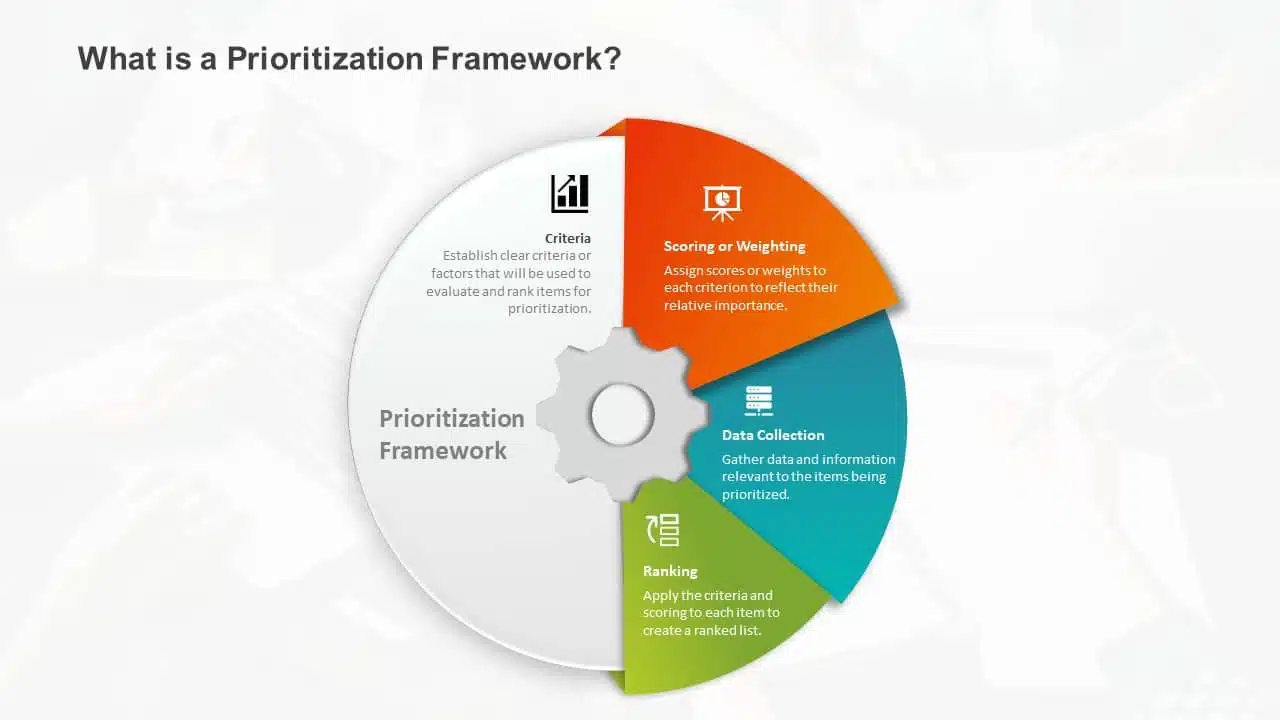
2. Choose A Color Scheme That Works
You don’t need to be an artist to pick the right colors. A good presentation uses colors that work together nicely. Choosing harmonizing colors can guide the audience to focus on important information. Choose colors that look good together and don’t hurt the eyes. Microsoft Office’s color schemes can save the day if you’re short on ideas. Avoid using light colors on a dark background and vice versa.
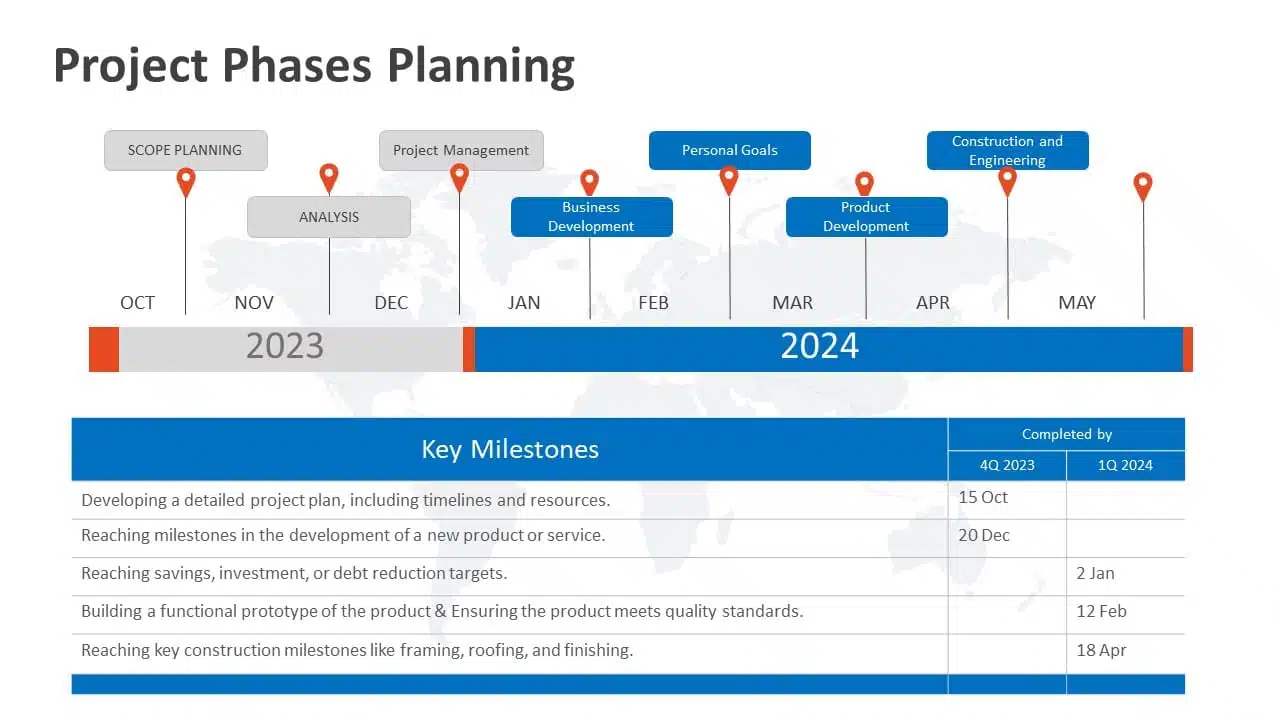
3. Proper Balance Of Animation And Texts
Animations and transitions can be like party crashers in your presentation if not used wisely. They might steal the show from your message. A top-notch presentation keeps both animations and texts in check, ensuring they don’t overpower each other. However, don’t ditch them altogether! Use transitions and animations only to highlight key points. For example, make bullet points appear individually instead of all at once. It keeps your audience focused.
READ MORE: How to add animation in PowerPoint?
4. Logical Flow Of Information
Think of your presentation as a road trip. Imagine if your GPS gave you all mixed up directions. Chaos, right? Similarly, your slides need a logical order and a roadmap. Maintaining the logical flow of your slides helps the audience follow the information easily. A logical flow makes your message clear and easy to remember. It’s like telling a great story with a beginning, middle, and end.
EXPLORE: Flowchart PowerPoint Templates
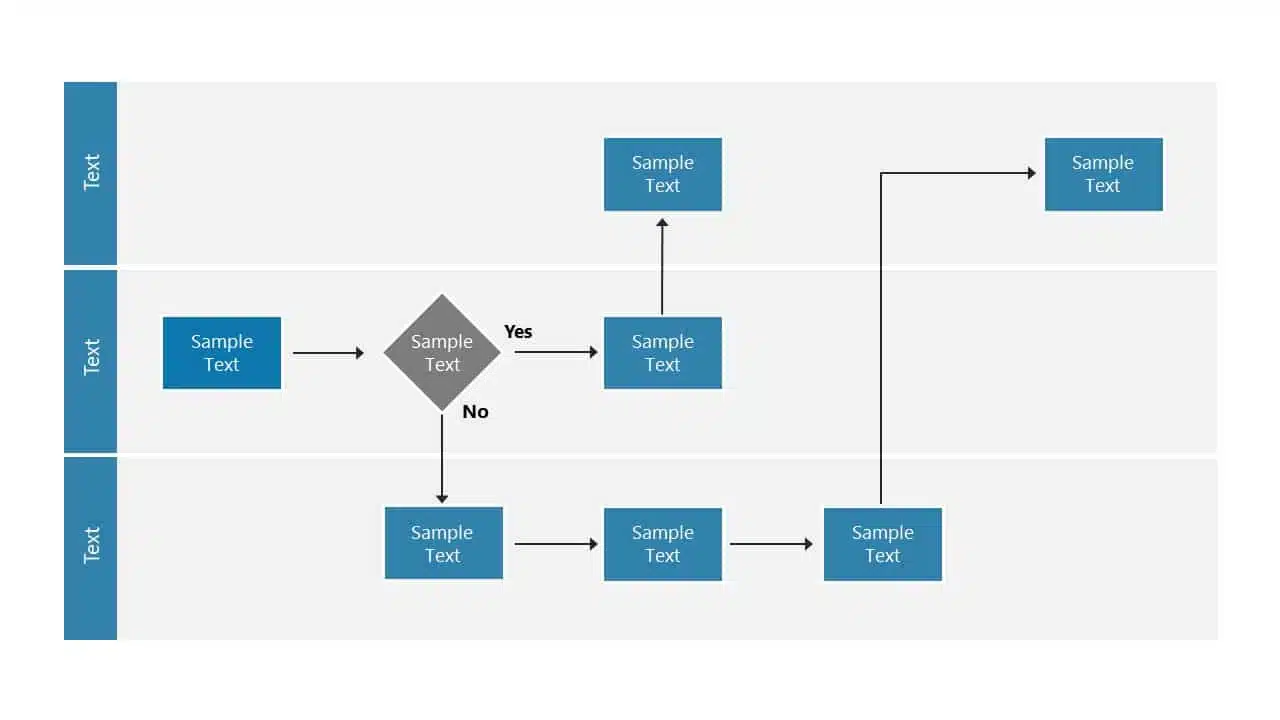
5. Context-Relevant Graphics Or Illustrations
A picture speaks volumes. Our brains love visuals. Using context-related graphs, photos, and illustrations that complement your slides can amp up important pointers and keep your audience engaged during the presentation. However, while presenting, make sure to explain why a graphic or a picture is there. Explaining the graphics verbally makes your message crystal clear and memorable.
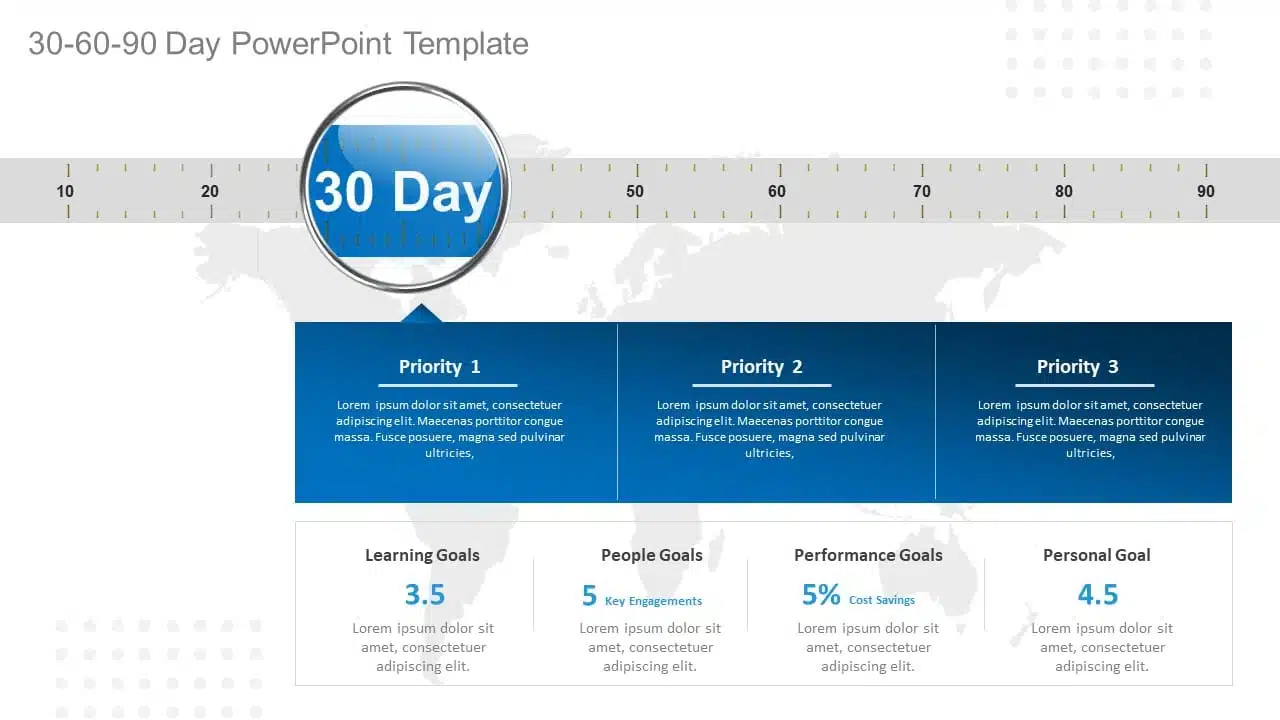
EXPLORE: Want to create stunning presentations? Check out our presentation services !
A PowerPoint presentation shall excel in these aspects of making it engaging, informative, and memorable. These good PowerPoint presentation examples could help you make a better PPT in one or more areas, not leaving the audience disengaged or confused.
While it’s important to look at good presentation examples, it’s equally important to avoid mistakes that can turn your presentation dull.
What Makes A Bad PowerPoint Presentation?
Ever been in a room with a presentation that made you want to escape through the nearest exit? We’ve all been there! In this section, we’ll highlight some common mistakes that turn a good presentation into a dull one. With many examples of good and bad PowerPoint slides on the internet, we have listed some bad examples that show the ‘DON’Ts’ and ‘AVOID AT ALL COSTS’ of PowerPoint mistakes:
- Image behind the text
- Using only bullet points and no paragraphs
- Having no symmetry in texts and pointers
- Being too minimal
- Keeping text too small
1. Image Behind The Text
Anyone who considered utilizing an image as a background most likely missed the memo. Text and images simply do not work together. One of the worst PowerPoint presentation examples is text overlaid on an image. Keeping the image in the background complicates understanding the text, and the main image should be clarified. Finding a text color that shines out in the background is nearly tough because all of those colors merely draw your attention away from the words. To avoid this calamity, avoid utilizing photos as slide backgrounds when you have text to highlight.
EXPLORE: Best PowerPoint Backgrounds Collection
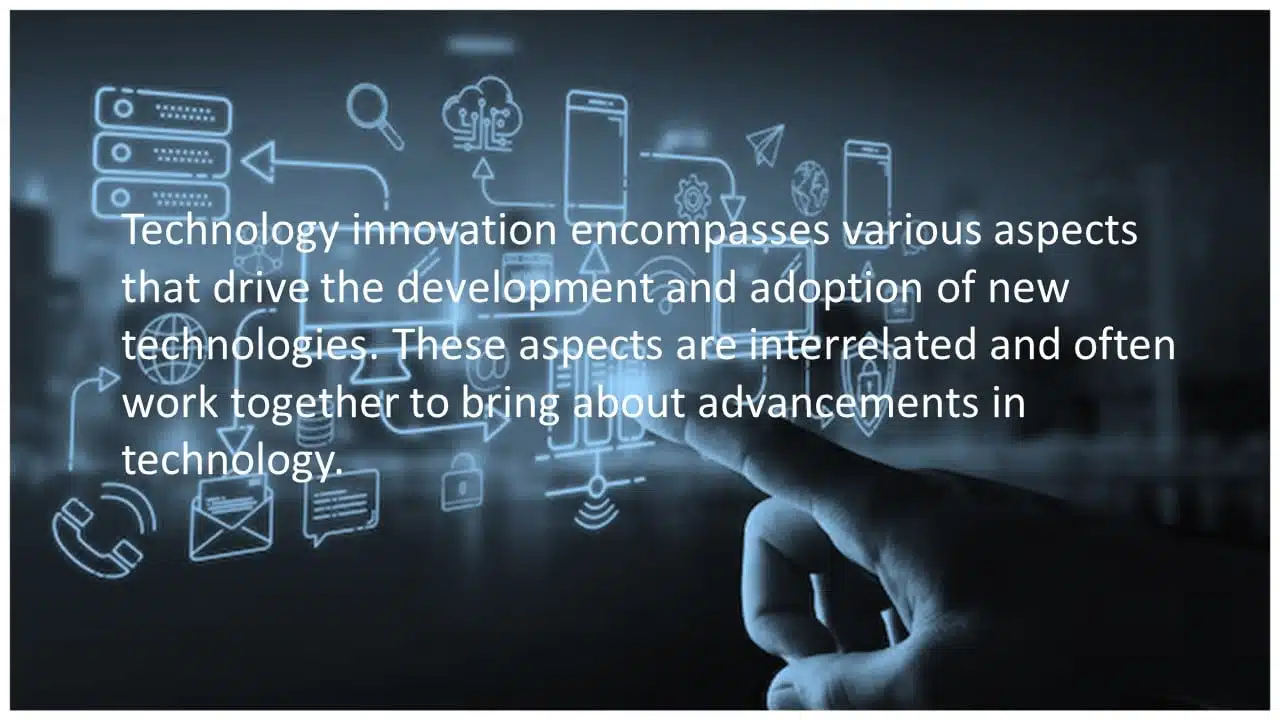
2. Using Only Bullet Points And No Paragraphs
To make a presentation audience-friendly, reducing paragraphs to bullet points is a wise choice. However, it is critical to emphasize that this is more than simply putting only bullet points and leaving out all paragraphs. Using 5-8 bullet points is ideal for a slide. If the text size shrinks to 12 or 10 points, you’ve written a lot. Lengthy bullet points tend to bore the audience; some might even think of them as paragraphs.
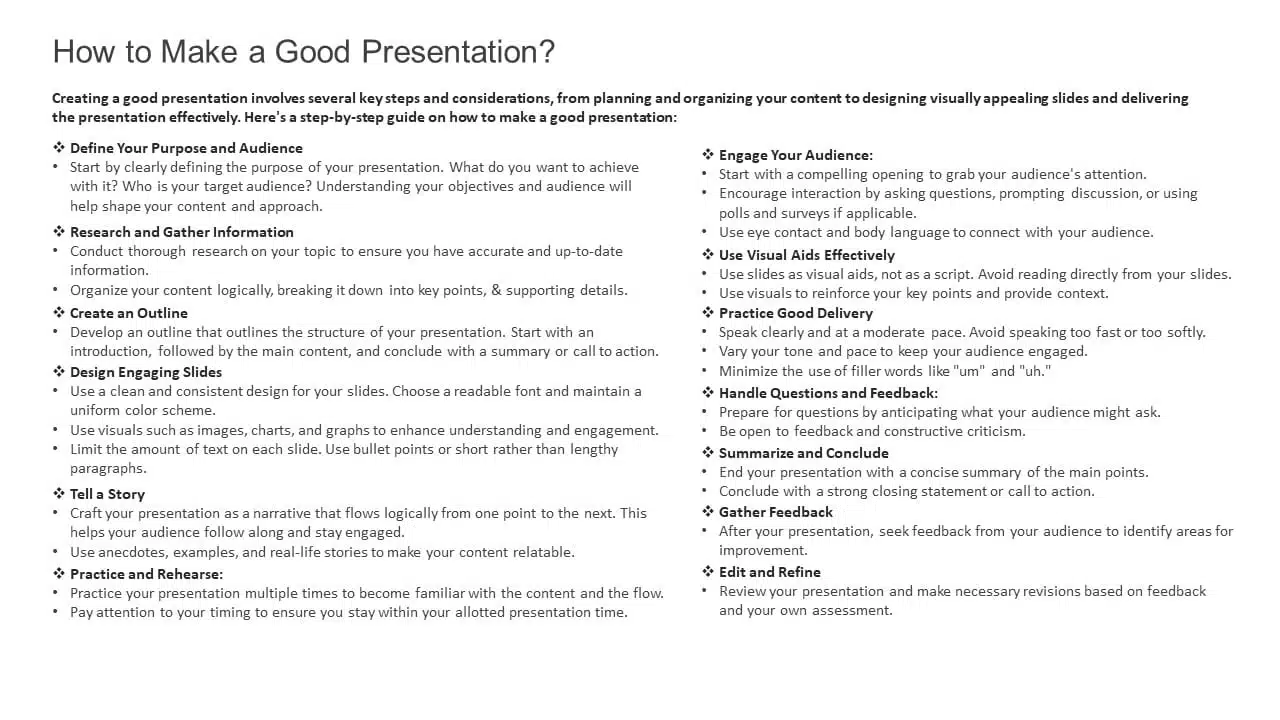
3. Having No Symmetry In Texts And Pointers
A lack of balance or alignment between textual material and supporting visual elements, such as arrows, bullets, etc., can make your presentations appear unpleasant. When text and pointers are strewn about, it’s difficult for the audience to follow a logical flow of information; a common bad PowerPoint slide example to avoid at any cost. Your audience will be obsessed with deciphering the relationship between the text and graphics if your presentation needs more harmony.
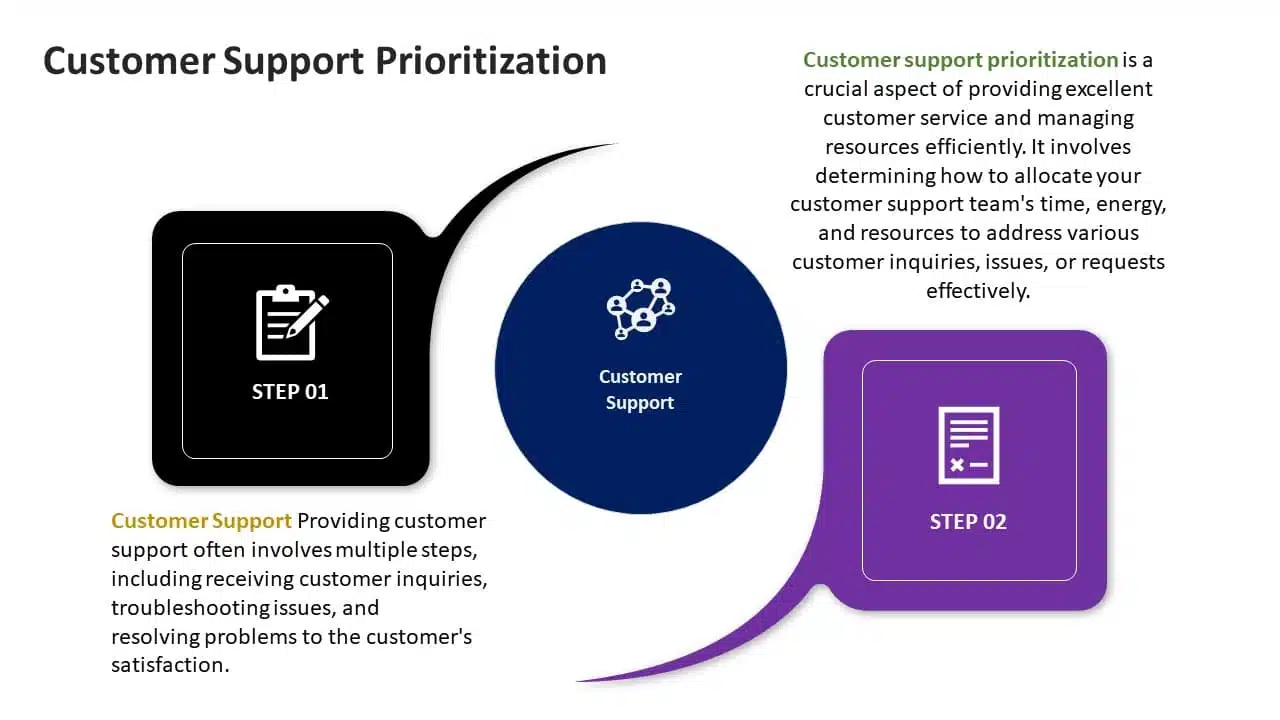
4. Being Too Minimal
Being too minimalistic is as bad as overdoing it. Not having the required text on slides or keeping them blank makes them dull and non-engaging. You don’t need a color explosion or too many texts, but bringing some life to your slides is always a good idea. Using pre-made PowerPoint templates is a good idea to keep your content balanced; however, it is best not to leave blank spaces. A blank slide with no colors or text might give the impression of minimal effort. Strive for a balanced approach to keep your audience engaged and awake.
EXPLORE: 40,000+ PowerPoint Templates and Google Slides Themes
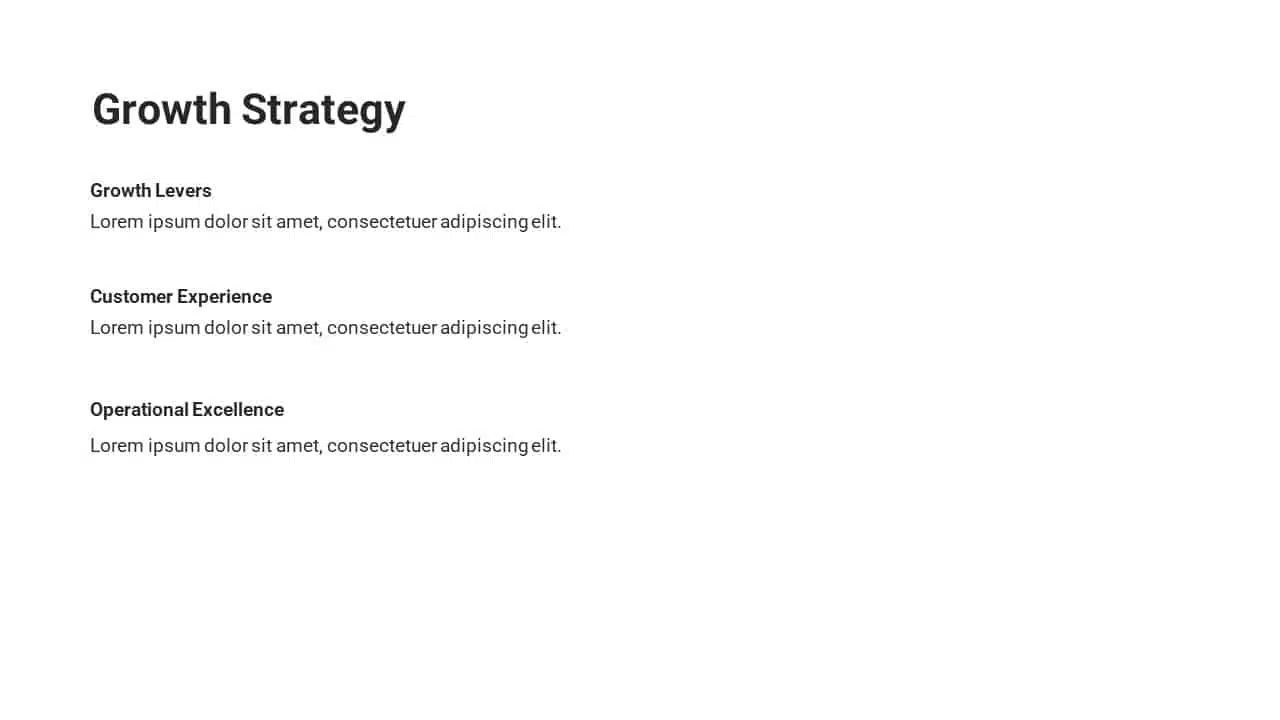
5. Keeping Text Too Small
Another thing to avoid is making your font size too tiny, almost like the size of a peanut. The size of the font is extremely important in any presentation. Think of it like trying to enjoy a beautiful scenic view through a tiny keyhole – not very enjoyable, is it? It’s the same with your PowerPoint. Your slides can be perfect with great colors, and graphics, but it’s a bummer if your audience can’t read them. A simple trick is to stand at the back of the room where you’ll present. If you can read the font comfortably, then you should be fine!
READ MORE: Best Presentation Fonts
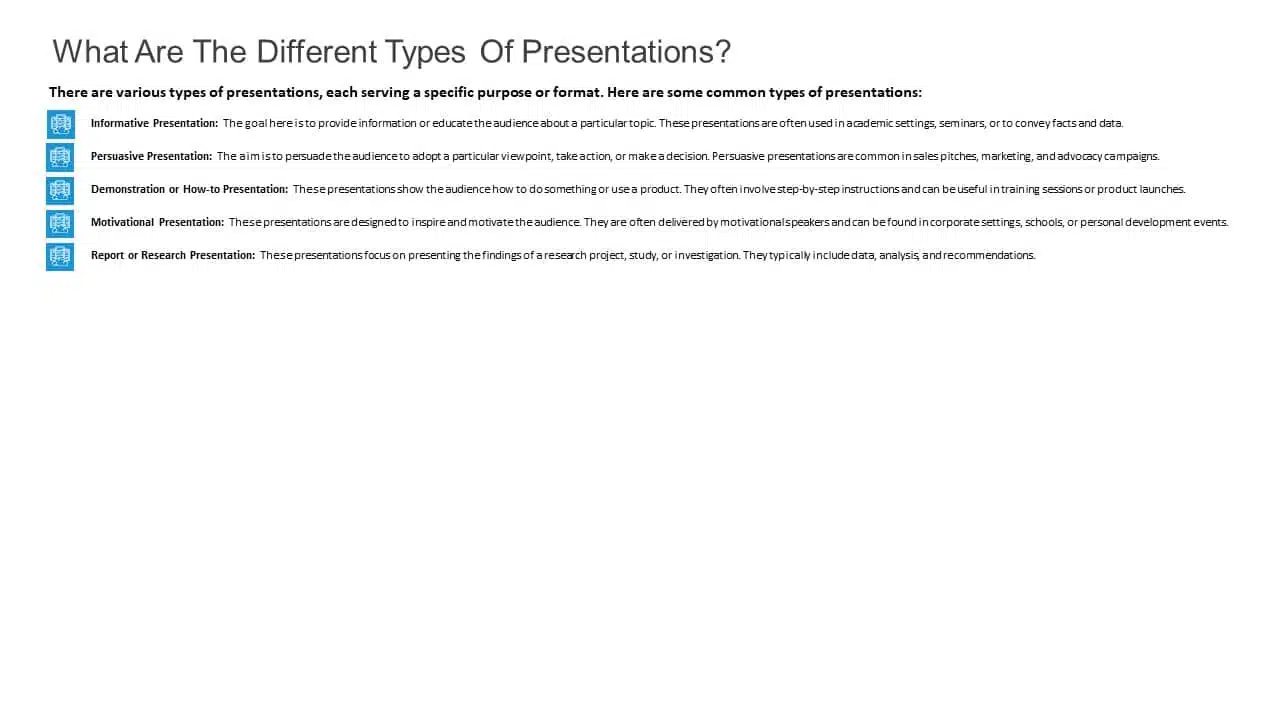
A bad PowerPoint presentation will dismiss all your efforts and disengage your audience. To look more, avoid these bad PowerPoint presentation examples at any cost while making your next presentation.
We have carefully curated a visual appearance of how your PowerPoint presentations change by following the aforementioned points.
A good PowerPoint presentation is a balance – not too much, not too little. It’s about enhancing your message, not taking the spotlight away from you. However, striking that balance requires a lot of practice and trial and error.
You can always opt for presentation design services , like SlideUpLift. It gives you the advantage and access to presentation specialists. We design visually appealing presentations, with modern design elements, graphics, and illustrations; maintaining a perfect balance of every element.
Whether you want to customize your slides completely or just tailor the color or font, we ensure that your brand or personal style always reflects in your presentation.
Explore from our collection of 40,000+ PowerPoint templates and Google Slides themes. Utilize our presentation design services to create stunning PPTs. Give us a try with our custom-slides service , or schedule a call with us to know more!
What is the biggest difference between the best and worst PowerPoint presentations?
A good PowerPoint presentation effectively communicates its message, engages the audience, and uses visuals, layout, and content in a clear and compelling manner. In contrast, a bad PPT has cluttered slides, too much text, poor design choices, or distracting elements that hinder understanding.
How can I avoid making a bad PowerPoint presentation?
To avoid creating a bad PowerPoint presentation, focus on simplicity, use visuals wisely, keep text concise, maintain a logical flow, use appropriate fonts and colors, and avoid excessive animations or irrelevant content. Seek feedback from peers or experts to improve your overall presentation.
What role do visuals play in differentiating a good design v/s bad design PPT?
In a good presentation, visuals support and clarify key points. While in a bad one, they may be excessive, distracting, or irrelevant, overshadowing the main message.
How important is the audience's experience in determining the quality of a PowerPoint presentation?
The audience’s experience is essential in evaluating a presentation. A good PPT keeps the audience engaged and attentive compared to a bad PPT, which leads to disengagement and confusion.
How can I fix my bad PowerPoint presentation?
You can fix your PowerPoint presentation by opting SlideUpLift as your presentation buddy. With over 40,000+ PowerPoint Templates and Google Slides Themes to explore, you can choose what’s best for you. In case you have very specific presentation needs, you can opt for their presentation design services or custom slide service to create stunning PPTs. Schedule a call to know more.
Table Of Content
Related presentations.

FlowChart PowerPoint Template Collection
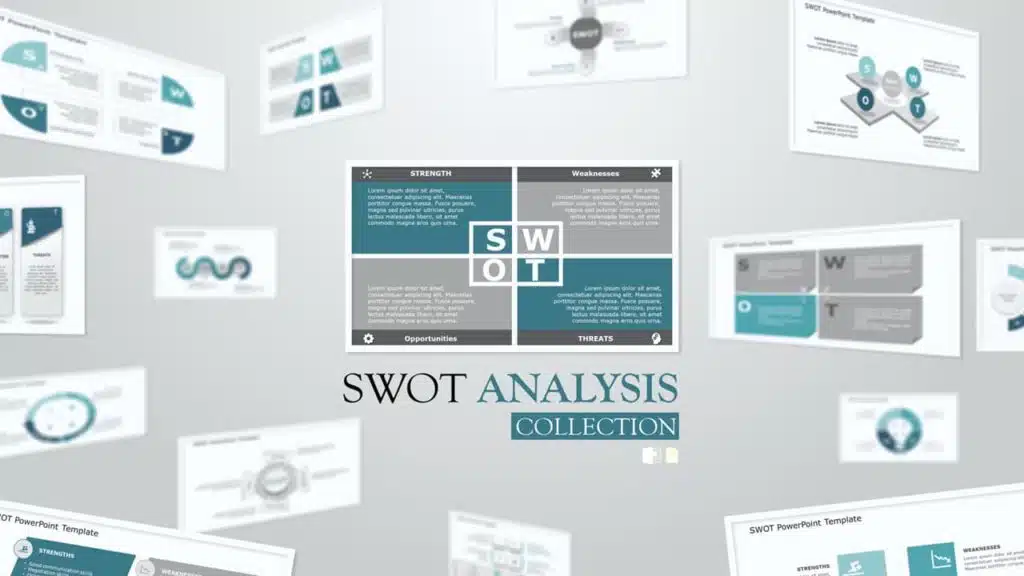
SWOT Analysis PowerPoint Templates Collection

List PowerPoint Template Collection
Related posts from the same category.

23 Aug, 2024 | SlideUpLift
The Best PowerPoint Presentation Examples To Get Inspired By!
Engaging presentations are the secret sauce of effective communication. They bring life to your ideas and transform information into inspiration. They are the heartbeat of any memorable message, connecting with
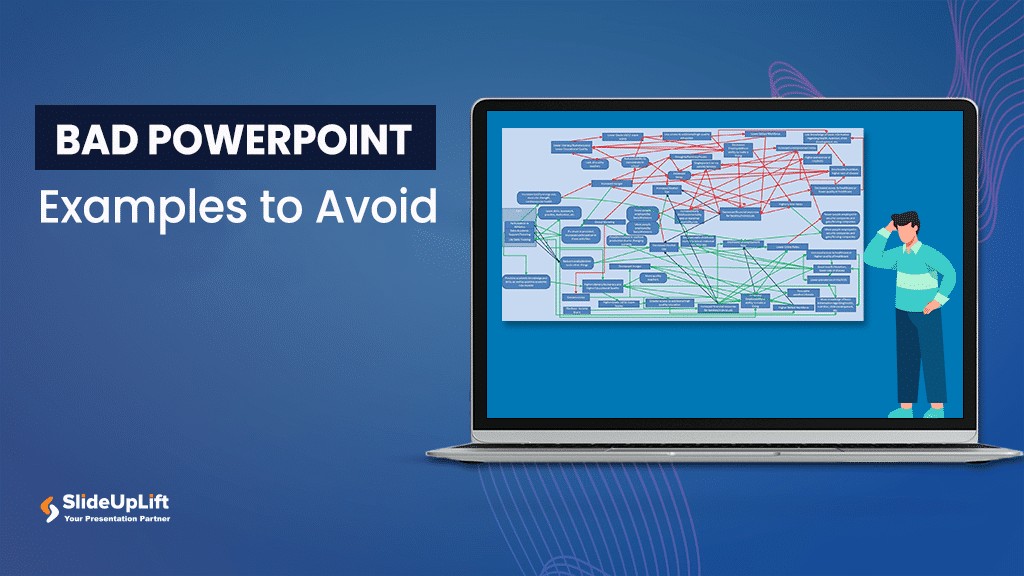
27 Sep, 2023 | SlideUpLift
10 Bad PowerPoint Slides Examples to Avoid
A presentation serves two purposes: 1) it teaches your audience something new and 2) motivates them to take action. However, achieving these goals is only possible if your audience is
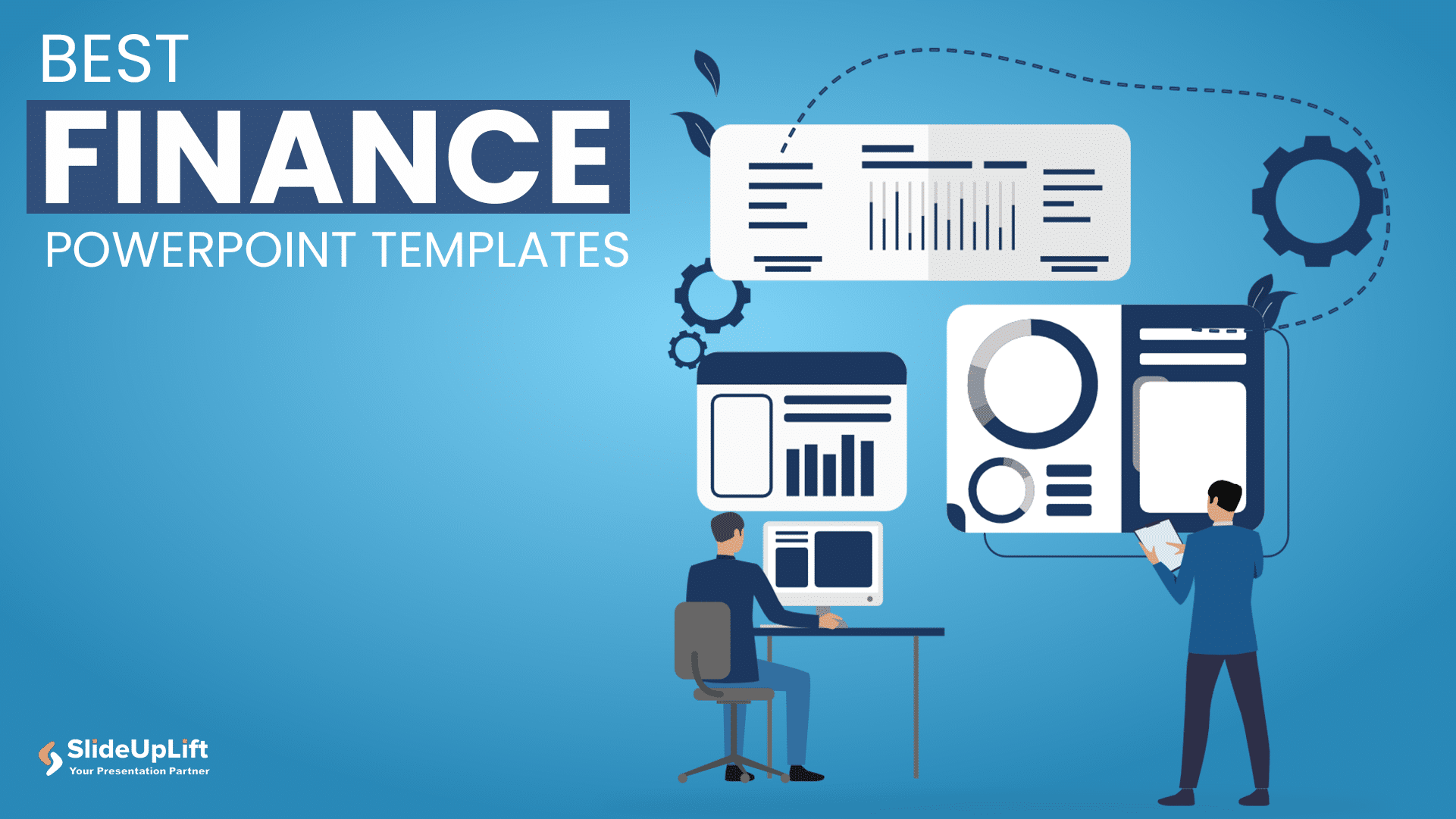
22 Jul, 2024 | SlideUpLift
10 Best Financial Presentation Examples For PowerPoint
Presenting large data in a concise format in a presentation is just as important as it affects the efficiency of your business decision-making process. To make your work easy, we

10 Nov, 2021 | SlideUpLift
PowerPoint Presentation Tips: How to Make a Good PowerPoint Presentation
A well-crafted PowerPoint presentation can have a lasting impact on your audience. However, creating an effective presentation can be daunting, especially if you are unsure how to make it engaging

8 Jun, 2023 | SlideUpLift
How To Present Data In The Best Way?
Having accessible means to analyze and understand data is more vital than ever in our increasingly data-driven environment. After all, employers increasingly value people with strong data abilities, and every

22 Aug, 2024 | SlideUpLift
Best Professional Presentation Examples To Inspire You [+ Premium Templates]
It’s crucial for professionals to deliver outstanding and engaging presentations that convey essential information to their teams and stakeholders. Most professional PowerPoint themes are the backbone of corporate presentations and

21 Aug, 2024 | SlideUpLift
10 Tips On How To End A Presentation [Examples + Templates]
Everyone agrees that the beginning of a presentation is crucial as it catches your audience's attention and keeps them engaged, but what about the ending? The end of a presentation

6 Sep, 2023 | SlideUpLift
10 Best Presentation Companies And Design Agencies
According to the Hinge Research Institute, an effective presentation can lead to 20.1% accelerated growth and 24.8% higher profits for a company. Well, it is more valid than ever in

17 Tips On How To Write A Professional PowerPoint Presentation [+Templates]
Presentations are a fantastic tool for communicating vital information. Even though people think it's simple to put all your content together and make a presentation, arranging and preparing the template

6 Jan, 2020 | SlideUpLift
Top 10 Hacks On How To Make PowerPoint Presentation Attractive
Per experts, the audience gets hooked and pays more attention to the visual content of your PowerPoint slides than drab-looking, text-heavy content. This article answers the well to know question
Related Tags And Categories
Forgot Password?
Privacy Overview
Necessary cookies are absolutely essential for the website to function properly. This category only includes cookies that ensures basic functionalities and security features of the website. These cookies do not store any personal information
Any cookies that may not be particularly necessary for the website to function and is used specifically to collect user personal data via ads, other embedded contents are termed as non-necessary cookies. It is mandatory to procure user consent prior to running these cookies on your website.

IMAGES
VIDEO
COMMENTS
Depends on the person. It's just annoying that there aren't any standards you could bone up on before making even the first slide. I've worked for people who wouldn't give the first clue about what they actually wanted in a document, and I'd get frustrated enough that eventually I'd slap together something incredibly useless, and only then would they start engaging to tell me it was wrong and ...
Hi, I'm currently using Powerpoint on a Windows 11 Laptop and my Powerpoint version is Version 2403. I recently uploaded a video into my presentation and wanted to add subtitles. However, when I added the subtitles, they were positioned in the top right corner of the screen with some of the words going off of the video window which may make it ...
Of course, you can't really make a "Ted talk PowerPoint" for when you need to make a presentation about the budget or tax filings of your company. But I'd say the most important part of a presentation is to have rehearsed it and learned it beforehand so you'll keep a steady flow without stalling.
Want to make your PowerPoint presentations really shine? Here's how to impress and engage your audience. ... 8 Tips to Make the Best PowerPoint Presentations Microsoft Office. By Bryan Clark. Published Feb 15 ... Your audience is capable of reading, and chances are they'll be done with the slide, and browsing Reddit, long before you finish ...
Click to share on Reddit (Opens in new window) Click to share on Pocket (Opens in new window) ... Slides are an expected and crucial part of most speeches, presentations, pitches and addresses. They can simplify complex information or messages, showcase relevant images, and help hold an audience's attention. But quite often, the best slides ...
Updated: May 18, 2022. If you wish to pair your well-prepared speech with an equally engaging visual presentation, PowerPoint is software that offers many opportunities for creativity.In today's article, same as every year, we have selected for you a collection of the best free PowerPoint templates to download in 2022.All are fully customizable.
Slide 5: AdAge Quote. We love a good quote. Reddit's 2014 pitch deck featured a brag-worthy statement from AdAge, marveling that the website had become, "mainstream media."The quote was obviously important to Reddit - and effective - so we kept it in our redesigned slide deck using our Quotes Smart Slide template.Our custom color palette and typography were automatically applied to ...
The music was just for the video, PowerPoint Presentations are supposed to be supplementary to the presenter's speech. Like when I presented this presentation for a research project, I spoke and explained every slide in detail.
5 Critical Best Practices to Implement These Pro PowerPoint Tips and Tricks for a Technically Proficient Presentation. Enhance the technical brilliance of your presentation by focusing on these crucial best practices: 1. Streamlined Font Selection. Practice: Limit your font styles to a maximum of three per slide.
What is the biggest difference between the best and worst PowerPoint presentations? A good PowerPoint presentation effectively communicates its message, engages the audience, and uses visuals, layout, and content in a clear and compelling manner. In contrast, a bad PPT has cluttered slides, too much text, poor design choices, or distracting ...