

Export Word documents to PowerPoint presentations
Have you ever wished you could easily transform an existing Word document into a great PowerPoint presentation? If so, the wait is over!

When you use the Export command and select Export to PowerPoint presentation , Word creates a presentation based on all the summarized sections of the document. It also uses AI to add imagery, icons, videos, themes, and fonts for the design theme you choose for the presentation.
How it works
Open the document you want to transform into a presentation in Word for the web. Make sure that it contains only text. The headings in the document will become the slide headings in the presentation.

Scenarios to try
Open a Word document and explore the available PowerPoint themes.
Open a Word document that's mostly text and select Transform to see which AI-backed assets are added.
Known Issues
This feature is currently only available in English.
This feature is not available in the Internet Explorer or Safari browsers.
We only support text content for the transformation to presentation, other media content support is not currently available. You can add your own media to the presentation after you have transformed your Word document.
Requirements
A stable internet connection
Word for the web
A text-only Word for the web document
Availability
Export to PowerPoint presentation is available in Word for the web to the First Release audience. We are rolling it out to all web users shortly.
We typically release features over some time to ensure that things are working smoothly. We highlight features that you may not have because they’re slowly releasing to larger numbers of Insiders. Sometimes we remove elements to further improve them based on your feedback. Though this is rare, we also reserve the option to pull a feature entirely out of the product, even if you, as Insiders, have had the opportunity to try them.
If you have any feedback or suggestions, you can submit them by selecting Help > Feedback .
Learn more about what other information you should include in your feedback to ensure it’s actionable and reaches the right people.
We’re excited to hear from you! Sign up for the Office Insider newsletter , and you’ll get the latest information about Insider features in your inbox once a month.

Need more help?
Want more options.
Explore subscription benefits, browse training courses, learn how to secure your device, and more.

Microsoft 365 subscription benefits

Microsoft 365 training

Microsoft security

Accessibility center
Communities help you ask and answer questions, give feedback, and hear from experts with rich knowledge.

Ask the Microsoft Community

Microsoft Tech Community

Windows Insiders
Microsoft 365 Insiders
Was this information helpful?
Thank you for your feedback.
- Accessories
- Entertainment
- PCs & Components
- Wi-Fi & Networks
- Newsletters
- Digital Magazine – Subscribe
- Digital Magazine – Info
- Smart Answers
- Best laptops
- Best antivirus
- Best monitors
- Laptop deals
- Desktop PC deals
When you purchase through links in our articles, we may earn a small commission. This doesn't affect our editorial independence .
How to convert a Word document to a PowerPoint presentation

Whether you’re more comfortable working in PowerPoint or you’d like to present the content of your Word document in a different way, we’ve got you covered, There are a few different ways to convert a Word document to a PowerPoint presentation. If you have a Microsoft 365 account, you can use Word for the Web to make the conversion or you can do it directly with PowerPoint. There’s another option, too. Don’t want to convert your document to a presentation, but still need to use it as a reference? You can insert it as an object directly in a slide. If this all sounds super complicated, don’t worry. We’ll guide you each step of the way.
Convert a Word Document to a PowerPoint Presentation Using Word for the Web
First, open your web browser and log in to Office. Once logged in, open the document you want to convert in Word for the Web, and click the “File” tab in the top-left corner of the window.

IDG / Marshall Gunnell
Click “Export” in the left-hand pane and select “Export to PowerPoint Presentation (Preview).”

The Export to Presentation window will appear. Here, select the design theme you’d like to use and click “Export.”

Word for the Web will then begin preparing your new presentation. Once ready, click “Open Presentation.”

Your presentation will open in PowerPoint for the Web. If you need a local copy, you can always download it by going to File > Save as > Download a Copy.
Convert a Word Document to a PowerPoint Presentation Using PowerPoint
You can convert your Word document to a PowerPoint presentation using PowerPoint itself, but you’ll need to make sure your Word document is properly formatted for the conversion first. For content that you want to use as a slide title, make sure you give it the Heading 1 style. For content you want to use as text in the slide, give it the Heading 2 style.
Once you’re ready, open PowerPoint and make sure you’re in the “Home” tab. Next, select “New Slide” in the ribbon and then “Slides from Outline” from the bottom of the menu that appears.

From here, locate the Word document you want to use, select it, and click “Insert.”

PowerPoint will then do its thing. While this way isn’t as good as using Word for the Web, it’ll still get the job done.
Insert Your Word Document as an Object in Your Presentation
If you’re not interested in converting your Word document to a PowerPoint presentation, you can insert it as an object for quick access.
Before we proceed, it’s important you understand the difference between the two types of objects you can insert your document as: Linked or Embedded.
The main difference between the two is where the data is stored. If you embed the object in your presentation, the data from that object is stored in the presentation. This is good if you’re worried about the location of the word document changing (which can break a linked object), but it will increase your file size. A linked object only inserts a link to the source file. In other words, the data from the object isn’t stored in the presentation—it simply links to it. This will keep your file size down, but that link may break if the source file is moved to a different location.
To insert your Word document as an object in your presentation, open your presentation and navigate to the slide you would like to add the object to. From there, click the “Insert” tab and select “Object.”
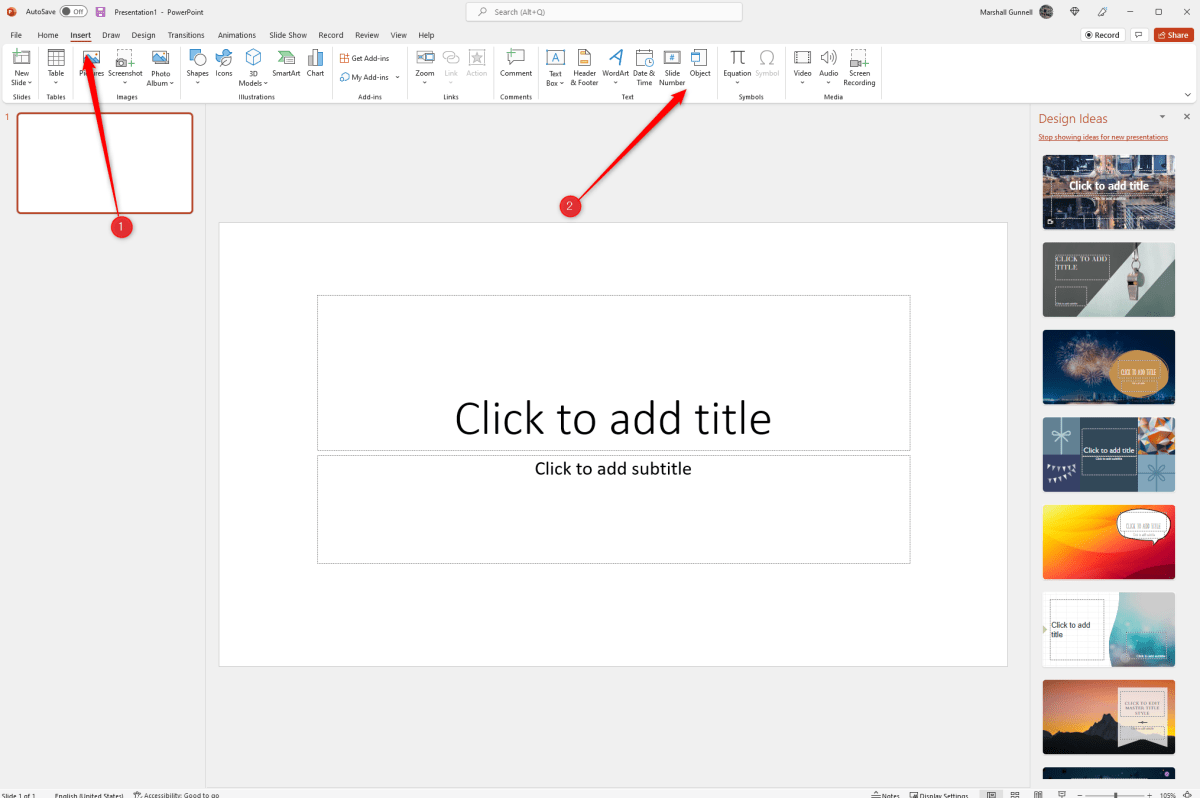
The Insert Object window will appear. Select “Create from File and click “Browse.”
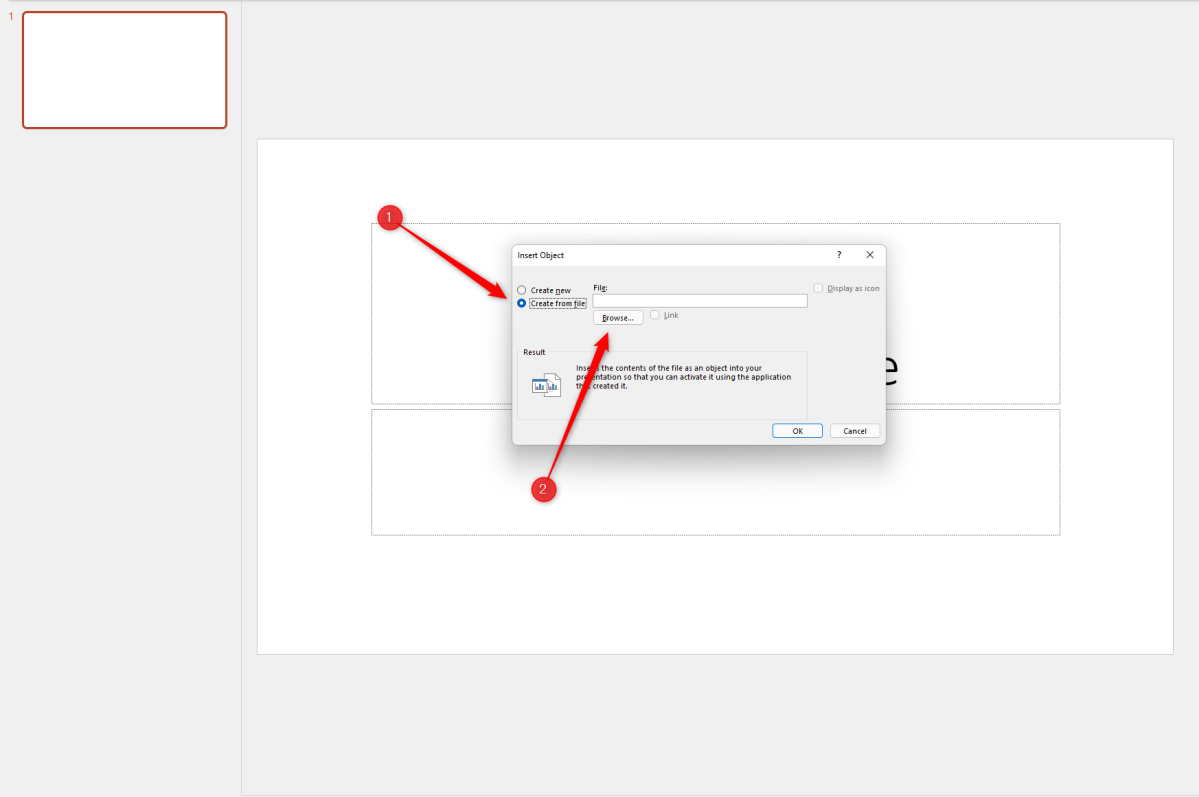
Locate and select the document you would like to insert. Once inserted, you have two choices. You can either display the entire Word document in the PowerPoint slide or simply display the document icon. If you choose the latter, the document will open in Word when selected.
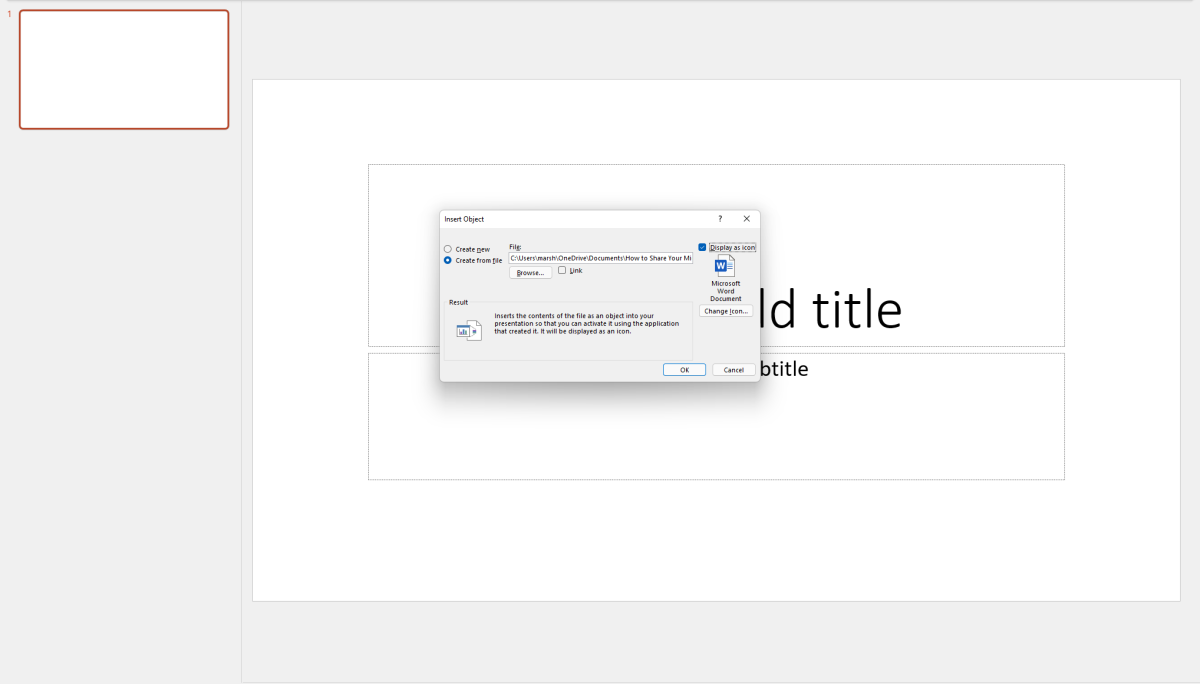
Click “OK” to insert the object. That’s all there is to it!
Author: Marshall Gunnell
Recent stories by marshall gunnell:.
- How to add the Developer tab to the Microsoft Office Ribbon
- How to block (and unblock) someone in Gmail
- How to enable dark mode in Microsoft Office
- Is Hulu Worth It?
- iPad Pro vs. Surface Pro: What's the Difference?
How to Add PowerPoint Slides Into a Word Document
Insert PowerPoint slides as individual images
- Brock University
What to Know
- In Word, go to Insert > Add from Files and select the PowerPoint file. Choose Insert Slide for each slide you want to add.
Use the Picture Format menu to adjust each inserted slide.
When you want to use PowerPoint slides in a Microsoft Word document, use the Add from Files tool to import one or more slides from a PowerPoint presentation as images to the Word file. We show you how to do it using Microsoft Word for Microsoft 365, Word 2019, Word 2016, and Word for Mac.
How to Insert PowerPoint Slides Into a Word Document
Slides from an existing PowerPoint presentation can be inserted as an image into a blank document or an existing document.
Open an existing or blank Word document, then position the cursor where you want to insert the PowerPoint slide.
Go to the Insert tab and select Add from Files .
Select the PowerPoint file that contains the slides you want to add to the Word document.
If the file isn't listed, select Show More Files to browse the filesystem and choose a file.
In the Insert From File panel, find the slide you want to insert as an image and select Insert Slide to insert it into the document.
The slide appears as an image. It can only be edited with photo tools.
Considerations
In old versions of Microsoft Office , it sometimes made sense to export PowerPoint content into Word to mark it up with the speaker's notes and other information. However, PowerPoint has advanced such that these workarounds no longer prove as helpful.
PowerPoint presentations can be exported in different formats including PDF, several image formats, several movie formats, and a rich-text outliner format. Use these export formats as an alternative to a multi-step Word process.
Get the Latest Tech News Delivered Every Day
- Converting PowerPoint Presentations to Word Documents
- How to Merge PowerPoints
- Converting PowerPoint Slides to Word Documents
- How to Add a Background Picture to PowerPoint Slides
- Create Pictures From PowerPoint Slides
- How to Print PowerPoint Slides With Notes
- How to Add Page Numbers in PowerPoint
- A Beginner's Guide to Text Wrap in PowerPoint
- How to Link or Insert Excel Files to Word Documents
- How to Insert PDF Files Into PowerPoint Presentations
- How to Make a PowerPoint Presentation
- How to Add Pages to a PDF
- Copy Slides to Another PowerPoint Presentation
- Insert a Picture Inside Text on a PowerPoint Slide
- Use PowerPoint Slide Finder
- How to Make a Word Cloud in PowerPoint

Feb 23, 2021
Export Word documents into PowerPoint presentations
Mohit Anand
- Add our blog to your RSS feed reader" href="/rss/blog.xml" data-bi-name="RSS Subscription" data-bi-id="rss_feed" data-bi-bhvr="120" data-bi-socchn="RSSSubscription" title="Microsoft 365 Insider Blog RSS" target="blank" class="d-inline-block">
Hi, Office Insiders, my name is Mohit Anand, and I’m a Program Manager on the PowerPoint team. I’m glad to share that a new scenario is now available in Word for the web . You can now export Word document s in to PowerPoint presentation s .
Word document s to PowerPoint presentation s
Have you ever wished you could easily export an existing Word document into a great PowerPoint presentation? If so, the wait is over!
When you use the Export command, it creates a presentation based on all the summarized sections of the document. It also adds imagery, icons, videos, themes, and fonts using AI.
How it works
To turn your Word document into a PowerPoint presentation:
- Open any document you want to convert into a presentation in Word for the web.
- Click File > Export > Export to PowerPoint presentation .
- When prompted , choose a design theme for your presentation.
- Click Open presentation to re view the results in PowerPoint for the w eb.
- The presentation w ill be created in the OneDrive root folder of the user who used this option.

Scenarios to try
- Open a Word document and explore the available PowerPoint themes.
- Open a Word document that is mostly text and see which AI-backed assets are added by clicking on Export .
Known Issues
- This feature is currently only available in English.
- It is not available in the Internet Explorer and Safari browser.
- We only support text content for the transformation to presentation, other media content support is not currently available. You can add your own media to the presentation after you have exported your Word document.
Availability
Export your document to PowerPoint presentation is rolling out to all Word for the web users shortly .
Features are released over some time to ensure that things are working smoothly. Therefore, we highlight features that you may not have because they’re slowly releasing to larger numbers of Insiders. Additionally, sometimes we remove elements to further improve them based on your feedback. Though this is rare, we also reserve the option to pull a feature entirely out of the product, even if you, as Insiders, have had the opportunity to try them.
Feedback
If you have any feedback or suggestions, you can submit them by clicking Help > Feedback.
Learn more about what other information you should include in your feedback to ensure it’s actionable and reaches the right people.
We’re excited to hear from you! Sign up for the Office Insider newsletter , and you’ll get the latest information about Insider features in your inbox once a month.
Sorry, JavaScript must be enabled to use this app.
Presentation Template in Word
Download Numerous Templates In Different File Formats Such As Microsoft Word Or Pdf. Use Template.net You Can Create Outputs Such As Marketing Templates To Word Cloud Handouts. These Are Templates That You Can Easily Edit And Use Even If You Do Not Have Any Adobe Illustrator Or Photoshop Experience.
- Presentation
- Presentation Agenda
- Presentation Design
- Presentation Outline
- Promotion Presentation
- Project Presentation
- Professional Presentation
- Process Presentation
- Organization Presentation
- Minimalist Presentation
- Marketing Presentation
- Infographic Presentation
- Event Presentation
- Business Presentation
- Business Plan Presentation
- Basic Presentation
- Presentation Roadmap
There's nothing better than to have the perfect presentation to impress your audience. Create a professionally made presentations with our equally well-written presentation templates. We offer you 100% customizable documents with different designs and formats. All editable templates are suitable for any business and academic purposes—whether for company meetings, restaurant sales, research studies, thesis presentations, insurance agencies, etc. You will have our printable templates downloaded in your devices within minutes! These ready-made templates are made available for personalizing in any device you have with all versions of Microsoft Word. Stop wasting time and get your presentations done without any hassle with our presentation templates today!
How to Prepare Presentations with Microsoft Word
A presentation is a process of presenting a product or topic to an audience intended to inform and demonstrate that particular subject. Creating the perfect presentations will support your pitch and could get you to the next level of your objectives. Presentation materials could be a series of creative slides, brochures , flyers , or posters . The document is your key to impress your viewers. Don't have any idea on how to start one? Feel free to read further to find tips and steps on how to create a presentation effectively.
1. Determine the Presentation's Purpose
First and foremost, you should know the purpose of your presentation materials. Are you using it to present new products or project proposals ? Do you want to show annual sales? You need to consider your intentions to deliver precise information to your audiences.
2. Choose a Layout Design
Presentations come in different layouts. You need to incorporate your design into the purpose of your material. Most presentation materials have simple arrangements with minimal designs. Others prefer their content to have beautiful backgrounds and a clean layout that makes it look appealing. For example, you are doing a presentation for annual sales report. You can choose designs that help you emphasize datasheets and numbers for your material to be readable.
3. Pick a Presentation Template
If you don't want to waste time creating presentations from scratch, look for presentation templates on our site that fits your preferences well. These ready-made templates come with unique and aesthetic designs that you can freely adjust. You will find different styles and themed materials to suit any field you are assigned. The editable templates are downloadable in any device you have, along with its graphic designs in file formats like Microsoft Word.
4. Come Up with Essential Details
Once you have your presentation templates with you, start filling in the details you need. Presentations need to be short and precise. You have to summarize your topics no matter how broad it is. Even if it's an annual business report or proposals , your audiences won't be interested in it if you have wordy slides to present. Make sure you have displayed the critical areas of your topic and have it straightforward.
5. Finalize Infographics
It is better to add infographics like charts , timelines, and illustrations on your presentation to avoid making your material dull and boring. Audiences prefer visual content than texts. They take in more information expressed through figures and images than have it in paragraphs. Infographics will also help you summarize your topics and allow you to squeeze them in one graph or chart.
6. Make your Presentation Engaging
Presentations are more fun and enjoyable if you often interact with your viewers. Get your audience to participate in your discussion as much as possible—it prevents your viewers from getting bored. If you are doing a presentation for a product, it is better to bring in a prop like a physical sample, to entertain your viewers more. It's also the same if you are presenting services. Try handing our marketing brochures and flyers to your audiences to have them more engaged.
Get Instant Access to 50,000+ MS Word Templates
- Access to 1 Million+ Templates & Tools
- 500,000+ Microsoft 365 Templates including Excel, Powerpoint, Publisher, Outlook & PDF
- Unlimited access to Design & Documents AI editors
- Professionally Made Content and Beautifully Designed
- Instant Download & 100% Customizable
How to Convert PowerPoint to Word: A Step-by-Step Guide
Converting a PowerPoint presentation to a Word document can be a useful skill, whether you’re looking to create handouts, collaborate on content, or just prefer the Word format. It’s a pretty straightforward process that involves a few simple steps using Microsoft Office’s built-in features. After reading this paragraph, you’ll have a basic understanding of how to convert your PowerPoint file into a Word document.
Step by Step Tutorial: Converting PowerPoint to Word
Before jumping into the steps, it’s important to understand that converting your PowerPoint to Word will create a new document that displays the content of your slides in Word format. This can be handy for editing or sharing in a more universally accessible format.
Step 1: Open your PowerPoint presentation
First things first, you need to have your PowerPoint presentation open. Make sure it’s the final version, as any changes made after conversion won’t be reflected in the Word document.
Opening your PowerPoint presentation is the initial step in the conversion process. Ensure that all the information you want to convert is included and that you’re satisfied with the layout and content of your slides.
Step 2: Click on ‘File’ in the top-left corner
Once your PowerPoint is open, you’ll need to access the File menu to begin the conversion process.
Clicking on ‘File’ will bring up a list of options, including ‘Save As’ and ‘Export,’ which are the two main routes you can take to convert your PowerPoint into a Word document.
Step 3: Select ‘Export’ from the drop-down menu
After clicking on ‘File,’ you’ll see an option labeled ‘Export.’ Click on this to move forward with the conversion.
In the ‘Export’ menu, you’ll find different options for how you can convert and save your PowerPoint presentation. You’ll want to look for ‘Create Handouts.’
Step 4: Choose ‘Create Handouts’
Within the Export menu, you’ll see an option to ‘Create Handouts.’ This is the feature that will allow you to convert your PowerPoint slides into a Word document.
When you choose ‘Create Handouts,’ a new menu will pop up, giving you a few different options for how your content will appear in the Word document.
Step 5: Select ‘Create Handouts in Microsoft Word’
Click on the ‘Create Handouts in Microsoft Word’ button to initiate the conversion process.
After clicking this button, you’ll be prompted to choose how you want the slides to be arranged in the Word document. You can choose to have slides with notes next to them, blank lines next to the slides for audience notes, or just the slides themselves.
Step 6: Choose your page layout and click ‘OK’
Decide how you want your slides to be laid out in the Word document. You can have them appear as thumbnail images with or without accompanying notes.
Once you’ve selected your desired layout, click ‘OK.’ The PowerPoint will then convert and open as a Word document, which might take a few moments depending on the size of your presentation.
After completing these steps, you’ll have a new Word document with the content of your PowerPoint slides. You can now edit, format, and save this document just like any other Word file.
Tips: Making the Most of Your PowerPoint to Word Conversion
- Save your PowerPoint presentation before starting the conversion process to ensure you don’t lose any work.
- Consider the layout of your slides and how they will translate to a Word document. Some complex designs might not convert cleanly.
- If you have extensive notes in your PowerPoint, make sure to choose a layout that includes these in the Word document.
- Review and edit your converted Word document to fix any formatting issues that may have arisen during conversion.
- Save your new Word document in a location you’ll remember, and consider giving it a descriptive name that differentiates it from the original PowerPoint file.
Frequently Asked Questions
What versions of microsoft office do i need to convert powerpoint to word.
You will need a version of Microsoft Office that includes both PowerPoint and Word. Generally, any version from Office 2007 onwards should have this capability.
Can I convert a PowerPoint to Word on a Mac?
Yes, the process is similar to the one described above for Windows. The menus might look slightly different, but the overall process is the same.
Will animations and transitions in PowerPoint transfer to Word?
No, animations and transitions are specific to PowerPoint. When you convert to Word, these will not be included in the document.
Can I convert a PDF of a PowerPoint presentation to Word?
While it’s not the same process, you can use a PDF converter tool to convert a PDF into a Word document. However, the formatting may not be as clean as converting directly from PowerPoint.
What should I do if my formatting looks off after converting?
You may need to manually adjust the formatting in your Word document. This could include fixing line breaks, image placement, and text formatting.
- Open your PowerPoint presentation.
- Click on ‘File’ in the top-left corner.
- Select ‘Export’ from the drop-down menu.
- Choose ‘Create Handouts’.
- Select ‘Create Handouts in Microsoft Word’.
- Choose your page layout and click ‘OK’.
Converting a PowerPoint presentation to a Word document is a useful skill that can make your content more accessible and easier to distribute. Whether you’re a student wanting to create study guides or a professional needing to share presentation notes, mastering this process can save you time and make your work more versatile. Remember, the key is to carefully choose the layout that best fits your needs and to make any necessary formatting adjustments once the conversion is complete. With these tips and steps in mind, you’re ready to convert your PowerPoint to Word with confidence.

Matthew Burleigh has been writing tech tutorials since 2008. His writing has appeared on dozens of different websites and been read over 50 million times.
After receiving his Bachelor’s and Master’s degrees in Computer Science he spent several years working in IT management for small businesses. However, he now works full time writing content online and creating websites.
His main writing topics include iPhones, Microsoft Office, Google Apps, Android, and Photoshop, but he has also written about many other tech topics as well.
Read his full bio here.
Share this:
Join our free newsletter.
Featured guides and deals
You may opt out at any time. Read our Privacy Policy
Related posts:
- Can I Convert My Powerpoint to Google Slides?
- How to Create Powerpoint Handouts in Microsoft Word: A Step-by-Step Guide
- How to Save Powerpoint as PDF with Notes
- How to Convert a PowerPoint to Word and Edit with Ease
- How to Check Word Count on Powerpoint 2010
- How to Convert PPT to Word: The Ultimate 2024 Guide
- How to Drag Slides From One PowerPoint to Another: A Step-by-Step Guide
- How to Convert PowerPoint Presentations to HTML: A Step-by-Step Guide
- How to Make a Powerpoint Slide Vertical in Powerpoint 2013
- How to Convert Google Slides to PDF
- How to Change a PowerPoint to a Handout Layout: A Step-by-Step Guide
- How to Set Time for Slides in Powerpoint
- How to Embed a Word Document Into PowerPoint 2000: A Step-by-Step Guide
- How to Convert an Adobe PDF to Word: A Step-by-Step Guide
- How to Convert HTML Pages Into Powerpoint: A Step-by-Step Guide
- How to Do Handout Formats on a PowerPoint for a Mac: Step-by-Step Guide
- How to Convert DBF to XLS: A Step-by-Step Guide
- How Do You Print Handouts in Powerpoint 2010?
- How to Change Hyperlink Color in Powerpoint 2010 (An Easy 5 Step Guide)
- How to Convert an Adobe Pagemaker 6.5 File to Word: A Step-by-Step Guide
- PRO Courses Guides New Tech Help Pro Expert Videos About wikiHow Pro Upgrade Sign In
- EDIT Edit this Article
- EXPLORE Tech Help Pro About Us Random Article Quizzes Request a New Article Community Dashboard This Or That Game Popular Categories Arts and Entertainment Artwork Books Movies Computers and Electronics Computers Phone Skills Technology Hacks Health Men's Health Mental Health Women's Health Relationships Dating Love Relationship Issues Hobbies and Crafts Crafts Drawing Games Education & Communication Communication Skills Personal Development Studying Personal Care and Style Fashion Hair Care Personal Hygiene Youth Personal Care School Stuff Dating All Categories Arts and Entertainment Finance and Business Home and Garden Relationship Quizzes Cars & Other Vehicles Food and Entertaining Personal Care and Style Sports and Fitness Computers and Electronics Health Pets and Animals Travel Education & Communication Hobbies and Crafts Philosophy and Religion Work World Family Life Holidays and Traditions Relationships Youth
- Browse Articles
- Learn Something New
- Quizzes Hot
- This Or That Game
- Train Your Brain
- Explore More
- Support wikiHow
- About wikiHow
- Log in / Sign up
- Computers and Electronics
- Microsoft Office
Step-By-Step Guide to Convert PowerPoint to Word: Windows + Mac
Last Updated: December 18, 2023 Fact Checked
This article was co-authored by wikiHow staff writer, Darlene Antonelli, MA . Darlene Antonelli is a Technology Writer and Editor for wikiHow. Darlene has experience teaching college courses, writing technology-related articles, and working hands-on in the technology field. She earned an MA in Writing from Rowan University in 2012 and wrote her thesis on online communities and the personalities curated in such communities. This article has been fact-checked, ensuring the accuracy of any cited facts and confirming the authority of its sources. This article has been viewed 729,372 times. Learn more...
This wikiHow article teaches you how to convert a Microsoft PowerPoint presentation into a Microsoft Word document by using the "Create Handouts" feature on PowerPoint for Windows, or by exporting an RTF (Rich Text Format) file using PowerPoint for Mac. The current version of PowerPoint for Mac does not have the "Create Handouts" feature. RTF files are not able to accurately convert the formatting of some PowerPoint features, so many images and backgrounds may not be supported.
Things You Should Know
- To convert a PowerPoint file to Word, first open the PowerPoint presentation.
- On Windows, go to File > Export > Create Handouts and click "OK."
- On Mac, go to File > Export > File Format > .rtf > Export. Open the RTF in Word, then go to File > Save As > Format > .docx and click "Save."

- If you want the Word document to update whenever the original PowerPoint presentation is changed, click on Paste link .
- If you want the Word document to remain unchanged whenever the original PowerPoint presentation is updated, click on Paste .

- The PowerPoint will open in Word so you can save it and view it later as a .docx document. [1] X Trustworthy Source Microsoft Support Technical support and product information from Microsoft. Go to source

- In most instances, the formatting and pagination will not match the original PowerPoint presentation, and the RTF format may not support many pictures or backgrounds. Be sure to go through the Word document and adjust it to your liking.
- Alternatively, you can easily convert a Word document to PowerPoint .
Expert Q&A
- Use online converters, like Zamzar, to convert PPT to Word docs without Microsoft software. Thanks Helpful 0 Not Helpful 0
- If you get the error "PowerPoint couldn't write to Microsoft Word," restart your computer and try the conversion again. Converting PowerPoint to Word takes a lot of memory, so if you have a lot of programs open or have a few browser tabs open, you can keep getting an error. Thanks Helpful 0 Not Helpful 0
- You can also use the Create Adobe PDF to see the PowerPoint easily. Thanks Helpful 0 Not Helpful 0

You Might Also Like

- ↑ https://support.microsoft.com/en-us/office/edit-or-print-powerpoint-handouts-in-word-09256fc0-3b3e-4a43-9c83-3cfde594fed4?ui=en-us&rs=en-us&ad=us
About This Article

- Send fan mail to authors
Is this article up to date?

Featured Articles

Trending Articles


Watch Articles

- Terms of Use
- Privacy Policy
- Do Not Sell or Share My Info
- Not Selling Info
wikiHow Tech Help Pro:
Level up your tech skills and stay ahead of the curve
How-To Geek
How to convert a powerpoint to word and make it editable.
Using Word to create presentation handouts gives you a lot more formatting control.
Sometimes, you want to give presentation handouts to your audience. You can print these from Microsoft PowerPoint, but converting to Word document lets you use Word’s feature-rich formatting toolset to spruce things up.
Open up the PowerPoint file, head over to the “File” tab, and then select “Export” from the sidebar.
Under the Export menu, select “Create Handouts.”
A few bullet points with some useful information about what you can do with the handouts will appear to the right:
- Put slides and notes in a Word document
- Edit and format content in Word
- Automatically update slides in the handout when the presentation changes
Go ahead and select the “Create Handouts” button under the bullet points.
The “Send to Microsoft Word” window will appear with several different page layout options. Select the one most appropriate for you. In this example, we’ll select “Blank lines below slides.” Once ready, click “OK.”
Note: If you would like content inside the slides in the Word document to automatically update when the original PowerPoint presentation is edited, select the “Paste link” option.
After you click “OK,” the presentation will automatically open in a new Word document. To edit any of the content inside the slides, simply double-click the slide and start editing!
If you selected the “Blank lines below slide” option, there will be plenty of room to leave notes below each slide. If you already had notes in the PowerPoint version and selected the respective layout, they will appear in the handout.

Contribute to the Microsoft 365 and Office forum! Click here to learn more 💡
April 9, 2024
Contribute to the Microsoft 365 and Office forum!
Click here to learn more 💡
Word Top Forum Contributors: Stefan Blom - Charles Kenyon - Suzanne S. Barnhill - Doug Robbins - MVP Office Apps & Services (Word) - Jim_ Gordon 👍✅
April 17, 2024
Word Top Forum Contributors:
Stefan Blom - Charles Kenyon - Suzanne S. Barnhill - Doug Robbins - MVP Office Apps & Services (Word) - Jim_ Gordon 👍✅
- Search the community and support articles
- Microsoft 365 and Office
- Search Community member
Ask a new question
Unable to export Word document to PowerPoint presentation
I am trying to use the new "Export to PowerPoint presentation" feature in Word for the web, but I am encountering an error. When I select a document and go to File > Export > Export to PowerPoint presentation, it shows an error message saying "We're unable to fetch the presentation themes right now. Please wait a moment, and try again." I am not even shown any presentation/design theme.
I have tried waiting and attempting it again multiple times, but continue to get the same error. My internet connection is stable. The Word document I am trying to export contains only text.
I am using Word for the web in the Chrome browser. I believe I should have access to this feature as a Office 365 premium user.
Could you please advise on how to resolve this issue so I can successfully export my Word document to a PowerPoint presentation? Let me know if any other information would be helpful for troubleshooting.
Thank you for your assistance!
- Subscribe to RSS feed
Report abuse
Reported content has been submitted
Replies (2)
- Independent Advisor
Hello Gunjan G, I'm Shalom and I'd happily help you with your question. In this forum, we are Microsoft consumers just like yourself. Here are a few troubleshooting steps you can try to resolve the issue: 1. Clear Browser Cache and Cookies: Sometimes, browser cache and cookies can cause issues with web applications. Try clearing your browser's cache and cookies, then attempt the export again. 2. Try a Different Browser: While Word for the web is optimized for use with the latest versions of major browsers like Chrome, sometimes certain features may work better in one browser compared to another. Try using a different browser like Firefox or Edge to see if the issue persists. 3. Update Browser and Office 365: Ensure that both your browser and Office 365 are up to date with the latest versions. Sometimes, using outdated software can lead to compatibility issues. 4. Try a Different Document: Test the Export to PowerPoint feature with a different Word document to see if the issue is specific to the document you're trying to export. Best Regards, Shalom
Was this reply helpful? Yes No
Sorry this didn't help.
Great! Thanks for your feedback.
How satisfied are you with this reply?
Thanks for your feedback, it helps us improve the site.
Thanks for your feedback.
Thank you for the suggestions, Shalom. Unfortunately, I have already tried those troubleshooting steps but the issue persists:
I cleared my browser cache and cookies in Brave, but still get the same error message when trying to export.
I attempted it in Microsoft Edge browser, but encountered the same problem in it as well.
My browser and Office 365 are on the latest versions.
I tried exporting several different text-only Word documents, but none of them work. I even tried with a document that had worked in the past, but it did not worked even with that.
Since those standard troubleshooting steps have not resolved the issue, do you have any other ideas on what could be causing this and additional steps to try? Or should I perhaps report this as a potential bug to Microsoft?
I appreciate your continued assistance and insights.
Best, Gunjan
Question Info
- Norsk Bokmål
- Ελληνικά
- Русский
- עברית
- العربية
- ไทย
- 한국어
- 中文(简体)
- 中文(繁體)
- 日本語
- Billing Plan
- Payment Method
- Notifications
- OCR Converter
- Video Converter
- Audio Converter
- E-book Converter
- Image Converter
- Archive Converter
- Vector Converter
- Document Converter
- Video to MP3
- PDF Converter
- Image to PDF
- Image to Word
- Unit Converter
- Time Converter
- Video Compressor
- Image Compressor
- GIF Compressor
- MP3 Compressor
- WAV Compressor
- Compress PDF
- Compress JPEG
- Compress PNG
- Video to GIF
- WEBM to GIF
- APNG to GIF
- GIF to APNG
- Video Trimmer
- API Job Builder
- API Documentation
- File Conversion API
- Image Conversion API
- Audio Conversion API
- Document Conversion API
- PDF Conversion API
- MP4 Conversion API
- Video Conversion API
- JPG to PDF API
- Video to MP3 API
- HEIC to JPG API
- PDF to JPG API
- Webp to PNG API
- PDF to WORD API
- MP4 to MP3 API
- Webp to JPG API
- WORD to PDF API
- HTML to PDF API
- Website Screenshot API
- Video Compression API
- Compress PDF API
- Image Compression API
PPT to WORD Converter
Convert PPT to WORD online, for free.
- From Device
- From Dropbox
- From Google Drive
- From OneDrive

Drop any files here!
- Reset all options
- Apply from Preset
- Save as Preset
How to Convert PPT to WORD?
- Click the “Choose Files” button to select your PPT files.
- Click the “Convert to WORD” button to start the conversion.
- When the status change to “Done” click the “Download WORD” button
Easy to Use
Simply upload your PPT files and click the convert button. You can also batch convert PPT to WORD format.
Best Quality
We use both open source and custom software to make sure our conversions are of the highest quality. In most cases, you can fine-tune conversion parameters using “Advanced Settings” (optional, look for the icon).
Free & Secure
Our PPT to WORD Converter is free and works on any web browser. We guarantee file security and privacy. Files are protected with 256-bit SSL encryption and automatically delete after a few hours.
Convert other files to WORD format
FreeConvert.com can convert your other files to WORD format:
- WORD Converter
- HTM to WORD
- PUB to WORD
- DOCM to WORD
- Webpage to WORD
- DOTX to WORD
- WPS to WORD
- PAGES to WORD
- DOT to WORD
- ODT to WORD
- TEXT to WORD
- TXT to WORD
- PDF to WORD
- HTML to WORD
- RTF to WORD
- PPTX to WORD
- EPUB to WORD
- SVG to WORD
- PSD to WORD
- WebP to WORD
- ODD to WORD
- BMP to WORD
- GIF to WORD
- JPG to WORD
- TIFF to WORD
- PNG to WORD
Convert Your PPT files to other formats
FreeConvert.com can convert your PPT files to these other formats:
- PPT Converter
- PPT to DOCX
- PPT to PPTX
- PPT to JPEG
Want to convert large files without a queue or Ads?
Upgrade Now
- MP4 Converter
- MP3 Converter
- HEIC to JPG
Document & Ebook
- PDF to Word
- EPUB to PDF
- EPUB to Mobi
Archive & Time
- Pound to KG
- KG to Pound
- Feet to Meter
- Collage Maker
- Image Resizer
- Color Picker
Mobile Apps
- Collage Maker Android
- Collage Maker iOS
- Image Converter Android
- Image Converter iOS
© FreeConvert.com v2.23 All rights reserved (2024)

What is a document editor?
A document editor is a software application that enhances productivity and collaboration by allowing users to create, modify, and share documents.
Online document editors
An online document editor offers key features of desktop word processing and editing apps while reducing the risk of loss when working in offline or physical documents. It also allows users to collaborate across locations and devices.
Features and capabilities of online editing
Online document editors are software programs that offer the best features of desktop applications plus real-time collaboration and expanded access across mobile, desktop, and web. They offer a similar ability to design, write, edit, and publish documents, and with AI-assisted features, they also offer writing advice, help create outlines, merge existing documents, and even help you rewrite entire documents for clarity and concision.

Formatting your document
Jump over the first hurdle in setting up your document by formatting it so that it’s easier to read and understand. Online document editors offer design and formatting features to easily create high quality, polished documents. Programs like Word :
- Let you quickly apply a set of formatting choices consistently throughout your document.
- Feature customizable templates to easily create professional-looking documents such as presentations, resumes, newsletters, and research reports.
- Offer design and layout help, paragraph formatting, indentation, and various customization options including bold, italics, underline, strikethrough, font choice, as well as heading styles and page numbers.
- Provide advanced formatting features such as consistency suggestions, smart paste, title enhancements, jumpstarts, and batch formatting.

Reviewing and editing your document
Ensure writing quality and professionalism with a document editor like Editor that:
- Offers built-in tools to check spelling, grammar, capitalization, and punctuation, as well as tools to help catch and correct errors.
- Provides advanced writing help, with a variety of features that offer style and tone advice, similarity checkers, and rewrite suggestions, as well as word and character count tools.
- Offers a dictionary, thesaurus, and other resources for writing such as creating bibliographies and citing sources with footnotes.
- Allows you to generate, record, or even upload transcriptions.
- Is able to translate text into a different language, such as the feature in both the desktop and online versions of Word .

Adding visual elements to your document
Include images, charts, and tables in your written documents to help convey complex information in a clear and concise manner. Programs like Word and Editor provide a range of tools that let you easily add visual elements to your documents without needing advanced design experience. These tools include the ability to:
- Insert images, charts, and other web content into the document.
- Add headers, footers, and personalized stationery to your documents.
- Use tables, numbered and bulleted lists to organize and present information in a clear and concise way.

Sharing and working together in documents
One of the key advantages of online document editing is the ability to let multiple users work on the same document simultaneously. This makes it an ideal way to ensure smooth teamwork for group projects or collaborations. Look for features that let you:
- Collaborate and coauthor the same document in real time or share a document with others over the internet via shared link or email.
- Compare and merge existing documents and use bookmarks to mark and quickly find important locations in your document.
- See revisions made by other users, using a track changes feature, such as the one in Word . This allows all users to easily see changes, as well as accept or reject edits to a document, if applicable.
- View, restore, and manage previous versions of your documents with version history.

Protecting your documents
Online document editors often provide a range of security features that help users protect their documents from unauthorized access as well as reduce the risk of document loss that comes with working offline or in physical documents. Look for document editing tools that allow you to:
- Set permissions, restrict access, and control who can view or edit the document.
- Secure your documents with a password and protect them from unintentional editing.
- Save and export in a variety of supported formats, including PDF, rich text, and HTML.
- Upload documents to the cloud to allow users access to from anywhere across devices.
- Automatically save and backup work to protect from document loss.

Checking your documents for accessibility
Create inclusive documents that follow accessibility best practices. Look for online document editors that:
- Help ensure that your content is easy to read and edit for people with disabilities with tools like the accessibility checker in Word.
- Give recommendations or directions to fix issues quickly.
- Add alternative text to images and create documents that are compatible with screen readers.
- Provide more comfortable reading and writing in low-light environments with dark and light mode features.
- Use dictation to easily write documents using your voice.
- Offer tools like Immersive Reader in Word to customize reading experiences and make them more comfortable.
How to edit documents online
Create or open your document.
To get started, you may need to create an account with the provider of the document editor program of your choice. Once you have created an account, you can sign in and start editing your documents. Some document editors only support limited file formats, so make sure you chose a doc editor that with the versatility to work with your document’s file type. Check the file extension* to see if your document type is supported.
Edit your document
Explore the range of features for editing your documents. If you’re creating a new doc, you can get started by formatting text, changing font styles, colors, and sizes, and batch formatting to save time. Run spelling and grammar checks, get writing suggestions, track changes and word count, and check for accessibility issues. Many doc editors allow you to add spark and appeal to the document by inserting images, graphs, and charts.
Share your work with others
Online editing apps really show their superpowers in the collaboration arena. Invite friends, or team members to provide input or work together in the same doc. Comments and suggestions features make it easy to capture everyone’s feedback and track changes. The collaborative nature of these platforms promotes efficiency and teamwork, whether you're working on a school project, business report, or creative writing piece.
Save and export
Most document editors have multiple saving and exporting options. Upload your work directly to the cloud or save a copy to your device—or both. Exporting options allow you to download documents in different file formats for sharing or offline use. Cloud storage provides the benefit of accessing your documents from anywhere, ensuring you never lose your work due to hardware failures.
Uploading your documents to the cloud—which is a common feature of online document editors—offers several advantages:
- Expanded access. Work on the same document from any device with an internet connection—whether it’s a desktop computer, laptop, tablet, or smartphone.
- Productive collaboration. Multiple users can access and edit the same document simultaneously, regardless of their physical location.
- Version management . Saving your document to the cloud via a personal or shared drive such as OneDrive enhances the ability to track changes, review document history, and revert to previous versions if necessary.
- Document backups. Cloud storage services and content management systems such SharePoint provide automatic backups of your documents, keeping your work safe even in the event of computer crash or data breach.
- Data and intellectual property protection. Cloud storage services help keep your sensitive data confidential with encryption and other measures to protect your documents from unauthorized access.
Edit a Word document online
Here’s an example of how to get started quickly using one of the most popular free editing apps, the online version of Word, sometimes called “ Word for the web.”
- Launch Word in your browser . (Sign in with your Microsoft account credentials, if required.)
- Select the Word document you want to edit or select New to create a new document.
- Once the document is open, select the Review tab in the top ribbon.
- From the Review tab, you’ll be able to select Editor to access a wide range of online editing tools such as grammar and spell checks, leaving comments, tracking changes—plus tools to give advanced writing help with style, clarity, or concision.
- While working in Word, your changes are periodically saved automatically. When you’re done editing, select the File tab, then Save as to save your changes.
- You can also collaborate with others in real time directly in the same doc. Learn more about working together in Word >
Learn more about how to edit a Word doc online >
Apps for free editing online
Many providers offer tools for free editing online with advanced AI-assisted features, easy integration, and support for numerous file formats, devices, and operating systems.
Take advantage of free editing apps from Microsoft 365 —including Word , Editor , Outlook , and OneDrive . Simply create a free Microsoft account or sign in with an existing one to get started.
Tips for using online editing apps and tools
Here are some tips and best practices to get the most of online document editing:
- Save your work regularly to prevent data loss. Most online editors automatically save your changes, but it's good practice to save manually as well.
- Back up essential documents. While saving documents in the cloud has reduced the need to create local copies, it’s sometimes wise to create backups of essential documents on a local storage device.
- Collaborate effectively. When working together on a document, communicate with your teammates and use commenting and suggestion features to provide feedback and discuss changes. Learn more collaboration tips >
- Use strong passwords. Whatever document editing tools you choose, make sure your account stays secure by using strong, unique passwords. Consider using a password manager to keep track of your credentials.
- Take advantage of templates. Templates can save you time and help maintain a consistent look and feel in your documents. Most editing apps have a portfolio of available templates or will allow you to create your own customized templates.
More online editing tools
Elevate your writing.
Create, review, and refine your documents and polish your writing using advanced features and AI tools available with Word.
Write like a pro
Write with confidence across documents, email, and the web with features that help strengthen your spelling, grammar, and style.
Protect and share documents
Edit, organize, and share your docs in the cloud and easily access them from any device with OneDrive.
Create, share, and collaborate
Maximize your potential and achieve your goals with editing and productivity apps all in one place.
Frequently asked questions
Can i edit a word document online.
Yes, you can edit Word documents online using Microsoft 365, which offers a free online version called Word for the web that allows you to create, edit, and share Word documents online.
What is Microsoft Editor?
Editor is free online text editor software that provides intelligent writing assistance to help you write more clearly and concisely, anywhere you write. It is available as a browser extension for Chrome and Edge browsers, as well as a feature in Word and Outlook. You can try Editor for free by downloading it for Chrome or Edge, or by using it in Word or Outlook for the web or desktop.
Learn more >
What apps can I use to alter documents?
You can use various Microsoft 365 apps to edit and alter documents, depending on the type of document you’d like to alter.
Here are some apps with advanced capabilities:
- Word: A word processing program that allows you to create, edit, and share documents.
- PowerPoint: Presentation software that allows you to create, edit, and share presentations using text, images, videos, and animations.
- OneNote: Note-taking software that allows you to create, edit, and share notes.
- Outlook: An email software that allows you to send, receive, and manage emails, as well as maintaining calendars, and contacts.
- SharePoint: A web-based collaboration software that allows you to share and manage documents with others.
- Teams: A collaboration and productivity that allows you to chat, call, hold meetings, share files, and collaborate with others.
- Excel: A spreadsheet program that allows you to create, edit, and share spreadsheets.
Is there a free way to edit a PDF?
Yes, there are many free PDF editors available online. Here are some of the best free options:
- Edit a PDF in Word: You can edit a PDF in Word by converting it to a Word document. This works best with PDFs that are mostly text. Learn more >
- Edit a PDF in Microsoft Edge: Edge is a web browser with a built-in PDF editor that allows you to make edits directly within the browser. This is convenient for making minor edits to a PDF without switching to another app.
- Edit a PDF using Adobe Acrobat Reader DC: This is a popular PDF editor that lets you add text, sticky notes, highlights, drawings, and more.
Can I scan a document and edit it?
You can edit a scanned document using Microsoft Word. Here are the steps:
- Scan your document according to the instructions for your scanner and save it to your computer as a PDF file.
- Open Word, select File , and then Open .
- Browse to the location of the PDF file on your computer and select Open .
- A message will appear stating that Word will convert the PDF file into an editable Word document. Select OK .
- Once the conversion is complete, you can edit the document as you would any other Word document.
- When you’re done editing, select File and then Save As .
- In the Save As dialog box, choose PDF from the Save as type dropdown menu.
- Enter a name for the file and select Save .
How can I edit an existing document?
Depending on the document type, there are many ways to edit an existing document.
Here are a couple of popular options using versions of Microsoft Word:
- Word for the web: Word for the web is a free online version of Word that allows you to create, edit, and share Word documents online. Learn more >
- Word desktop app: If you have the Word desktop app installed on your computer, you can use it to edit Word documents. Learn more >
Can I edit documents online with Office?
Yes! Office is now Microsoft 365, which is free to use online with a Microsoft account. It offers robust document editing apps with the latest AI tools to create and edit documents online.
*What types of files can I open and edit in Microsoft Word?
Word lets you open and edit in many file formats, including:
Are there good editing apps for PC?
Yes! One of the advantages of Microsoft Word is that it is available for many different devices and operating systems (OS). You can use Microsoft 365 apps on your personal computer or mobile device—no matter if you’re running Windows OS, MacOS, iOS, or Android.
Follow Microsoft
- Get to know Word for the web Video
- Change document layout Video
- Insert tables and pictures Video
- Collaborate online Video
- Cool things in Word for the web Video

Get to know Word for the web

With Word for the web, create documents, add text, images, and art, and share your file to work with others — no matter where you are.
From office.com:
Select Word to open the online app.
From the start page, you'll see:
New : Features templates to jump start your document.
Recommended : Tracks relevant work happening around you with recent activity.
Recent : Shows what you've opened recently.
Select New blank document to start a doc.
Find tabs to help you get started:
Home : Format font, size, and color, or work with bullets and paragraphs.
Insert : Put a table, picture, or link into your file.
Layout : Adjust margins, page orientation, indents, or spacing.
Review : Check spelling and grammar, word count, accessibility, and add or work with comments.
Select Tell me what you want to do to search for something you need.
To share a file, select Share and type in a name.
Word for the web Quick Start
Word training

Need more help?
Want more options.
Explore subscription benefits, browse training courses, learn how to secure your device, and more.

Microsoft 365 subscription benefits

Microsoft 365 training

Microsoft security

Accessibility center
Communities help you ask and answer questions, give feedback, and hear from experts with rich knowledge.

Ask the Microsoft Community

Microsoft Tech Community

Windows Insiders
Microsoft 365 Insiders
Was this information helpful?
Thank you for your feedback.

6 Things You Probably Didn't Realize Microsoft Word Can Do
M icrosoft Word has been gracing our computer screens for four decades now, and it's rare to meet someone who hasn't used, or at the very least heard of it. After all, Word has become an integral part of everyone's life as it caters to a broad spectrum of needs, be it making professional reports or creating eBooks .
If you are a Word user, it's safe to say you're already well-acquainted with its core capabilities. You know that you can use the app to convert your document to a PDF, format your pages just the way you like it, and insert equations and images for better context. However, with the app constantly evolving and new features getting integrated regularly, some of these functionalities might have slipped under the radar of even the most seasoned users. Let's delve into six of the things you probably don't know Word can do.
Read more: Major PC Monitor Brands Ranked Worst To Best
Reuse The Same Phrases And Sentences
Working with countless documents means you'll be encountering similar pages and paragraphs here and there. Maybe your company uses a standard front page for every report or your math professor insists that you add the same score sheet to all your homework. Retyping such content every time you need it can be pretty time-consuming. This is where Quick Parts come into the picture. Quick Parts is essentially a collection of reusable text — be it words, phrases, or sentences. By saving these snippets, you can paste them into your document without much of a hassle.
- Fire up Word on your desktop.
- Type and highlight the content you want to add to your Quick Part gallery.
- Navigate to the Insert tab.
- In the Text group, press on the Quick Parts option.
- Click on Save Selection to Quick Part Gallery.
- Assign a name for your content.
- Hit OK to save it.
- Open your document in Word.
- Select Insert.
- Expand Quick Parts.
- Pick your content from the saved content.
- To insert the chosen snippet right where your cursor is, simply click on it.
- To insert the snippet in a different location, right-click on the content and select where you want to paste it (e.g., at the end of the document, at the page footer, at the beginning of a section).
Hide Certain Texts
Have you ever needed to make two versions of the same document because some parts of it aren't meant to be read by everyone? Say, for instance, a quiz where the answers shouldn't be visible, or a contract with sections irrelevant to certain hires. This method might work for others, but it's generally confusing having to manage two almost identical documents. Instead of doing so, there's a neat trick in Word you can use: hide texts. It's the perfect solution for those moments when you need to keep certain information out of the printed version but don't want to clutter your space with similar documents.
Here's a quick guide on how to do it:
- Open your Word document.
- Highlight the snippet you wish to hide.
- Press the Word keyboard shortcut Ctrl + D or go to the Font group under the Home tab and click the small arrow in the corner.
- In the Font dialog box, turn on the Hidden box under Effects.
Your selected text will now disappear from the document, both in the normal reading mode and in the printed version. Should you need to see this text again in the document, just click the Show/Hide button (looks like a backward P) in the Paragraph section of the Home tab. If you decide to include this hidden text in your printout, navigate to File > Options, select the Display tab in the dialog box, and tick Print hidden text.
Generate Placeholder Texts
Sometimes, when you're writing a document, you might not have all the data or content yet. However, because you need to finalize the formatting of your document, you'll resort to scouring the internet for random text or hopping on an online Lorem Ipsum generator to create one for you. However, you actually don't need to do those extra steps as Word comes with a built-in feature that generates placeholder text without much fuss.
In your Word document, simply type =rand() to insert a sample text in English or =lorem() to insert a Lorem Ipsum text. Then, press the Enter key. By default, the sample text will consist of three paragraphs. If you're looking for something longer than three paragraphs, you won't have to retype the keyword over and over again. Just modify the command slightly. Use =rand(x,y) or =lorem(x,y) instead. X represents the number of paragraphs you want and Y represents the number of lines per paragraph. So for instance, typing =rand(5,3) will give you five paragraphs, each with three lines.
Shrink Multiple Pages
Reading long documents on a screen can cause eye strain, so some people prefer having a physical copy instead. If you're the type to do so, then chances are you're all too familiar with the challenge of trying to squeeze your multi-page document into as few pages as possible to save on paper. The problem, however, is that you'd need to spend time experimenting with what font size and spacing to set your text to.
Luckily, Word can automate this process for you with just one click of the Shrink One Page button. This handy tool condenses your document by one page, so your two-page file becomes one page, your three-page document becomes two pages, and so on. It's indeed a time-saver, but it's not enabled by default on the app. Here's how to turn it on:
- Launch Word on your desktop.
- Navigate to the File tab.
- Select Options at the bottom of the page.
- In the Word Options dialog box, go to the Quick Access Toolbar.
- Under Choose commands from, select All Commands.
- Scroll down to Shrink One Page and click on it.
- Select the Add button.
- Press OK to exit the dialog box.
Now, you can conveniently access the Shrink One Page button from your toolbar (the group at the very top of the page with the save button). Just click on it to reduce your document size page by page until you have your ideal number of pages where the text is still readable enough.
Read Documents Better With Immersive Reader
While reading documents on your computer isn't the most fun thing to do, Word makes the experience a little more bearable with Immersive Reader. This feature changes the way your document looks for reading purposes without modifying the actual formatting of the document. It comes with several tools to help you read and focus better:
- Column Width: Adjusts the width of the text columns. Options include Very Narrow, Narrow, Moderate, and Wide. You can choose from Very Narrow, Narrow, Moderate, and Wide. If your document has only one column, selecting Wide stretches the text across the entire screen.
- Page Color: Changes the background color of the page to suit your preference. If you find a white background too harsh on your eyes, you can pick from other options, including sepia, gray, or more eye-popping colors like green and pink.
- Line Focus: Darkens all but a few lines of text to help you concentrate on specific parts of the document. You can choose to focus on one, three, or five lines at a time.
- Text Spacing: Changes the spacing between lines to improve readability.
- Syllables: Breaks all the words into syllables, making it easier to read and pronounce words correctly.
- Read Aloud: A robotic voice will read the text for you. This can be handy if you're unsure how to pronounce certain words or just prefer listening over reading.
To enable Immersive Reader on your desktop app, go to View, and in the Immersive group, click on Immersive Reader.
Turn Your Document Into A PowerPoint Presentation
If you frequently convert your Word documents into PowerPoint presentations, then you know how tedious and time-consuming it is. However, there's a game-changing trick you can use to speed up the process: just export the document as a PowerPoint presentation. This works exclusively for the web version of Word and for documents with headings and primarily text. The document's headings will be used as the titles of the PowerPoint slides, and the body will form the content of the slides. Here's how to use this trick:
- Save your document in OneDrive. In the Word desktop app, press Ctrl + S and choose OneDrive as the location.
- Open your browser.
- Go to office.com and sign in if you haven't already.
- Click on Word from the left panel.
- Select your document from the list to open it in the web app.
- Navigate to File > Export.
- Click on Export to PowerPoint presentation (preview).
- Pick your theme from the displayed options or hit See more themes for more choices.
- Press the Export button.
- Wait for the process to complete and click on Open Presentation.
You can now browse the presentation, polish the slides, and insert text boxes and images if needed. Do note that if your content is long, PowerPoint will summarize it and pick only certain parts to include in the slides. Be sure to go through each slide to everything you need to include is there.
Read the original article on SlashGear .
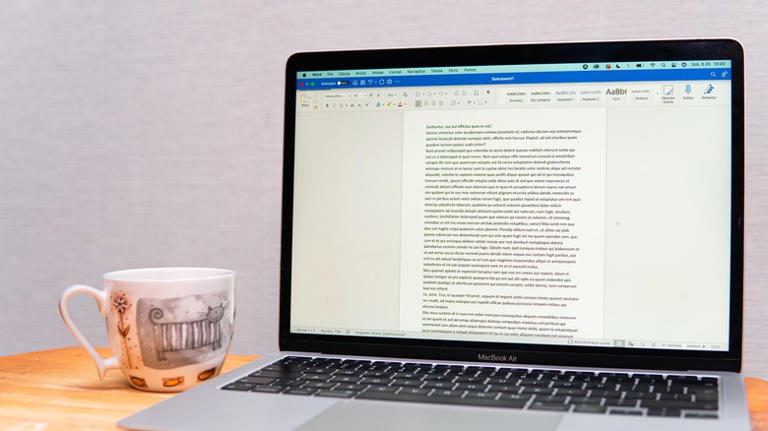
Australia & New Zealand
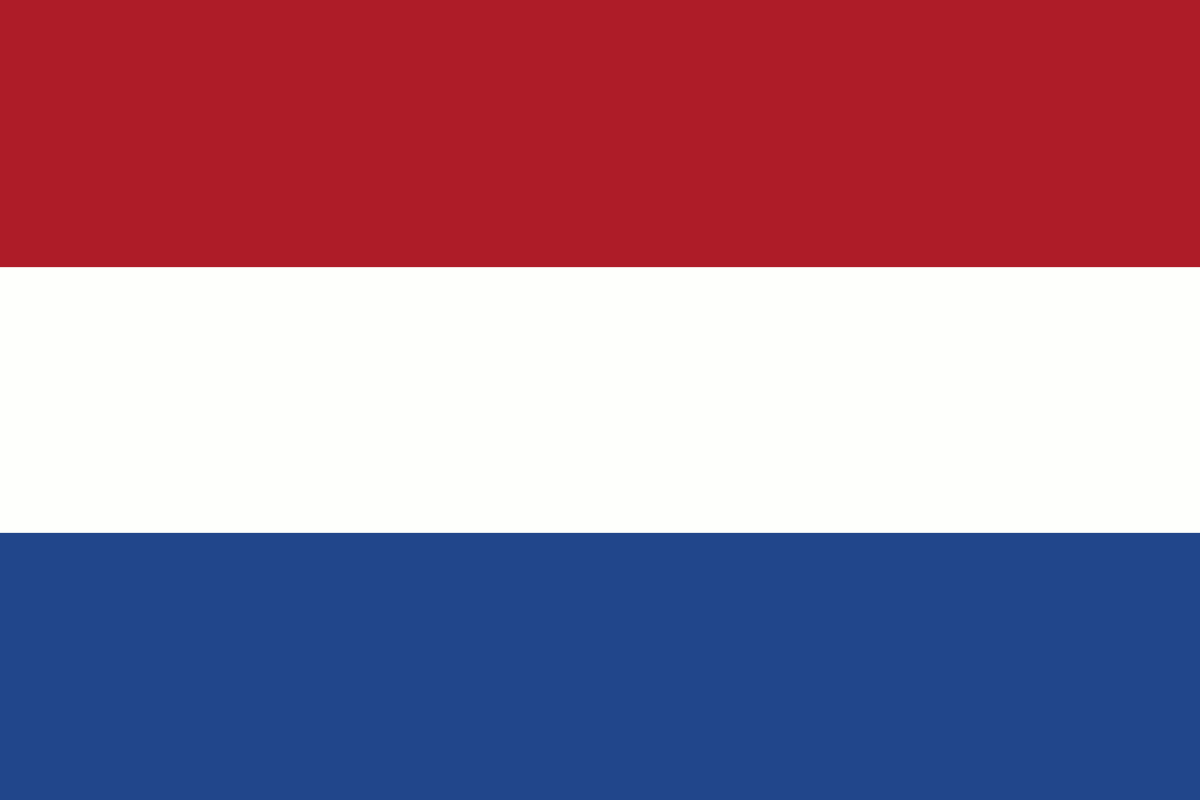
Middle East
North america, pacific islands, qbe appoints new group head of sustainability.
PRESS RELEASE
QBE Insurance Group Limited today announced the appointment of Nicola Schroder as Group Head of Sustainability.
In this role, Nicola will continue to drive QBE’s Sustainability Strategy across its three key focus areas.
"Nicola has been instrumental in driving our sustainability initiatives over the last 5 years. Her deep expertise and leadership will be invaluable as we continue to integrate sustainability across the enterprise,” Viv Bower, Group Executive, Corporate Affairs and Sustainability said.
“Together with our dedicated team, Nicola will play a key role in advancing our sustainability agenda.”
Nicola's responsibilities will include sustainability governance, strategy implementation, human rights, and modern slavery initiatives, and driving social impact through the QBE Foundation.
With 20 years of experience spanning engineering, property, banking, and insurance sectors, Nicola brings a wealth of knowledge to her new role.
In her five years at QBE, Nicola has played a pivotal role in advancing the company's sustainability goals, where in her most recent role as Head of Environment and Transition she was responsible for the development of a net-zero operations roadmap.
Nicola holds a BSc and Masters of Environment in Governance, Policy and Communication from the University of Melbourne, and chairs the Insurance Council of Australia’s Net Zero Working Group.
She is also a member of the UNEPFI Principles for Sustainable Insurance board, QBE’s AUSPAC Foundation Committee and the ICA’s Climate and Resilience Committee.
Nicola will commence her new role effective immediately, and QBE will begin recruitment to fill her previous position.
- Press release
Media Enquiries

IMAGES
VIDEO
COMMENTS
Make sure that it contains only text. The headings in the document will become the slide headings in the presentation. Go to File > Export > Export to PowerPoint presentation . In the Export to presentation window, choose a design theme for your presentation, and then select Export . Word exports and transforms the document, applying the design ...
First, open your web browser and log in to Office. Once logged in, open the document you want to convert in Word for the Web, and click the "File" tab in the top-left corner of the window. IDG ...
Go to the Insert tab and select Add from Files . Select the PowerPoint file that contains the slides you want to add to the Word document. If the file isn't listed, select Show More Files to browse the filesystem and choose a file. In the Insert From File panel, find the slide you want to insert as an image and select Insert Slide to insert it ...
To turn your Word document into a PowerPoint presentation: Open any document you want to convert into a presentation in Word for the web. Click File > Export > Export to PowerPoint presentation. When prompted, choose a design theme for your presentation. Click Open presentation to re view the results in PowerPoint for the w eb.
In this tutorial, we will learn the technique of Creating a PowerPoint Presentation from a Word Document in just a couple of clicks. You will learn how to ex...
Click File > Export > Export to PowerPoint Presentation (preview), and the presentation window will display a few different design themes. Choose the theme most appropriate to the content. If you ...
Head to the Microsoft Office online website, sign in to your account, and open your document in Word. You do not have to open PowerPoint in another tab or window. Click File > Export and choose the "Export to PowerPoint Presentation" option. You'll see a pop-up window with a collection of themes. Select the theme that you want to use and click ...
The difference between being able to link or embed a Microsoft PowerPoint slide in a Microsoft Word document is only one click. First, open the PowerPoint presentation that contains the slide you want to link or embed. From there, select the desired file by clicking its preview thumbnail. Next, copy the slide to your clipboard by using the Ctrl ...
Close the document in Word. Next, Import the Word Document into PowerPoint Your Word document is now ready to be imported into PowerPoint and converted into a presentation. Start the import process by opening PowerPoint on your computer. On the first screen in PowerPoint, click "Blank Presentation" to make a new presentation.
Click where you want to insert a link to your PowerPoint content in your Word document. Choose the Insert tab, then click the arrow next to Object in the Text group. Select Object. In the box ...
Present a document online using the Office Presentation Service. Learn about 3 Word presentation features that let you independently read through the document. Skip to primary navigation
The first of these is to simply start in PowerPoint and select a slide thumbnail here on the left side. Start by selecting a PowerPoint slide. I'll click on the slide thumbnail and then I'll press Ctrl+C to copy it to my clipboard. 2. Paste the Slide into Word. Now let's jump over to Word.
The editable templates are downloadable in any device you have, along with its graphic designs in file formats like Microsoft Word. 4. Come Up with Essential Details. Once you have your presentation templates with you, start filling in the details you need. Presentations need to be short and precise.
Step 1: Open your PowerPoint presentation. First things first, you need to have your PowerPoint presentation open. Make sure it's the final version, as any changes made after conversion won't be reflected in the Word document. Opening your PowerPoint presentation is the initial step in the conversion process. Ensure that all the information ...
To convert a PowerPoint file to Word, first open the PowerPoint presentation. On Windows, go to File > Export > Create Handouts and click "OK." On Mac, go to File > Export > File Format > .rtf > Export. Open the RTF in Word, then go to File > Save As > Format > .docx and click "Save." Method 1.
Note: If you would like content inside the slides in the Word document to automatically update when the original PowerPoint presentation is edited, select the "Paste link" option. After you click "OK," the presentation will automatically open in a new Word document. To edit any of the content inside the slides, simply double-click the slide and start editing!
3. Update Browser and Office 365: Ensure that both your browser and Office 365 are up to date with the latest versions. Sometimes, using outdated software can lead to compatibility issues. 4. Try a Different Document: Test the Export to PowerPoint feature with a different Word document to see if the issue is specific to the document you're ...
Click the "Choose Files" button to select your PPT files. Click the "Convert to WORD" button to start the conversion. When the status change to "Done" click the "Download WORD" button.
A message will appear stating that Word will convert the PDF file into an editable Word document. Select OK. Once the conversion is complete, you can edit the document as you would any other Word document. When you're done editing, select File and then Save As. In the Save As dialog box, choose PDF from the Save as type dropdown menu. Enter a ...
With Word for the web, create documents, add text, images, and art, and share your file to work with others — no matter where you are. From office.com: Select Word to open the online app. From the start page, you'll see: New: Features templates to jump start your document. Recommended: Tracks relevant work happening around you with recent ...
Open your Word document. Highlight the snippet you wish to hide. Press the Word keyboard shortcut Ctrl + D or go to the Font group under the Home tab and click the small arrow in the corner. In ...
QBE Insurance Group Limited today announced the appointment of Nicola Schroder as Group Head of Sustainability. In this role, Nicola will continue to drive QBE's Sustainability Strategy across its three key focus areas. "Nicola has been instrumental in driving our sustainability initiatives over the last 5 years. Her deep expertise and ...