How to Make a Timer in Powerpoint: A Step-by-Step Guide
Adding a timer to your PowerPoint presentation can be a game-changer. It helps you manage your time effectively and ensures your presentation runs smoothly. Plus, it’s pretty straightforward to do. Let me walk you through it.
After completing the timer setup in PowerPoint, you’ll have a visual countdown that lets both you and your audience know how much time is left for a particular section or the entire presentation. This is especially useful during timed presentations, such as conferences or workshops.

Introduction
Ever found yourself rambling on during a presentation, only to realize you’ve run out of time for the rest of your content? Or perhaps you’ve sat through a presentation that seemed to drag on forever? Timing is everything, and that’s where a PowerPoint timer swoops in to save the day.
Creating a timer in PowerPoint is a nifty trick that keeps your presentation on track, engages your audience, and adds a professional touch. It’s perfect for pitch presentations, classroom settings, timed exams, or any situation where you need to pace your information flow. If you’ve ever wondered how to make your presentations more dynamic and interactive, mastering this simple tool could be your answer. So, let’s dive in and learn how to keep your audience on their toes with a perfectly timed PowerPoint presentation.
Step by Step Tutorial on How to Make a Timer in PowerPoint
Before we get into the steps, let’s clarify what we’re aiming for here. By following the tutorial, we’ll create a countdown timer that’ll tick away as your slides progress, keeping you aware of the time without constantly checking your watch.
Step 1: Open the PowerPoint Slide
Start by opening the slide where you want the timer to appear.
Adding a timer to a specific slide means it will only be visible when that slide is active. This is perfect for sections of your presentation where time management is crucial, like a Q&A or a timed break.
Step 2: Insert a Text Box
Go to the Insert tab and click Text Box, then click on the slide where you want to place your timer.
By inserting a text box, you create a designated area for your timer. This can be placed anywhere on your slide, but it’s typically best to keep it in a corner where it’s visible but not distracting.
Step 3: Enter the Time
Type the time you want to count down from in the text box in the format of minutes:seconds, such as 05:00 for five minutes.
Remember, the time you enter here will be the starting point of your countdown. Make sure it’s set for the right amount of time you need for the section of your presentation.
Step 4: Add the Animation
Go to the Animations tab, click Add Animation, and choose Wipe. Then, set the Effect Options to From Left and the Duration to the same amount of time you typed into the text box.
The Wipe animation gives the illusion of time passing by as it gradually reveals the countdown. It’s a simple yet effective way to visualize the timer.
Step 5: Trigger the Animation
Under the Timing section, set the Start option to After Previous and check the box for Repeat until End of Slide.
Setting the animation to start ‘After Previous’ ensures that the timer begins automatically after any previous animations or transitions. The ‘Repeat until End of Slide’ option will keep the timer running until you move to the next slide.
Additional Information
Now, you may be wondering, “Is there a way to customize the timer to match my presentation style?” Absolutely! PowerPoint allows you to change the font, color, and size of the text in your timer to ensure it integrates seamlessly with your design. You can also experiment with different animations to find what works best for you.
Remember to practice with your timer before the actual presentation. This helps you get a feel for the pace and timing, ensuring there are no surprises on the big day. Plus, it’s always good to have a backup plan in case of technical difficulties – maybe have a watch or a clock handy just in case.
- Open the PowerPoint Slide
- Insert a Text Box
- Enter the Time
- Add the Animation
- Trigger the Animation
Frequently Asked Questions
Can i add a timer to all slides.
Yes, you can add a timer to all slides by copying the text box and animation, then pasting it onto each slide.
Can I pause the timer during the presentation?
Pausing the timer isn’t straightforward, but you can always stop the presentation or switch to a slide without a timer if needed.
What if I need more than 60 minutes?
For a timer longer than 60 minutes, you’ll need to manually adjust the animation duration and enter the time in the text box appropriately.
Can I use a timer for breaks in my presentation?
Absolutely! A timer is perfect for indicating breaks, keeping everyone on schedule for when to return.
Will the timer work in older versions of PowerPoint?
While the steps may vary slightly, these basic instructions should work for most recent versions of PowerPoint.
Creating a timer in PowerPoint might seem like a small addition, but its impact on the effectiveness and professionalism of your presentation is undeniable. Whether you’re a teacher, a student, a business professional, or anyone in need of timed content delivery, mastering this simple tool can make a huge difference.
Remember, practice makes perfect. Don’t let the first run of your timer be during the actual presentation. Test it out, tweak it, and make it your own. And there you have it – time’s up on our guide, but your journey to stellar presentations is just beginning!

Matthew Burleigh has been writing tech tutorials since 2008. His writing has appeared on dozens of different websites and been read over 50 million times.
After receiving his Bachelor’s and Master’s degrees in Computer Science he spent several years working in IT management for small businesses. However, he now works full time writing content online and creating websites.
His main writing topics include iPhones, Microsoft Office, Google Apps, Android, and Photoshop, but he has also written about many other tech topics as well.
Read his full bio here.
Share this:
Join our free newsletter.
Featured guides and deals
You may opt out at any time. Read our Privacy Policy
Related posts:
- How to Set Time for Slides in Powerpoint
- How to Save Powerpoint as PDF with Notes
- How to Add Page Numbers in Powerpoint 2010
- How to Insert Text Box in Google Docs
- How to Set Timer on iPhone 14 Camera: A Step-by-Step Guide
- How to Loop a Slideshow on Powerpoint 2013
- How to Make a Powerpoint Slide Vertical in Powerpoint 2013
- Sleep Timer iPhone Guide: How to Set One
- How to Set a Spotify Sleep Timer – iPhone 13
- How to Delete a Slide in Powerpoint 2010
- How to Remove Animation from Powerpoint 2010
- How to End Powerpoint on Last Slide in Powerpoint 2010
- How to Unhide a Slide in Powerpoint 2013
- How to Rotate a Slide in PowerPoint: A Step-by-Step Guide
- How to Rotate Animation in PowerPoint: A Step-by-Step Guide
- How to Make Curved Text in Powerpoint 2013
- How to Hide a Slide in Powerpoint 2010
- How to Fix an iPhone Timer Not Going Off (An Easy 4 Step Guide)
- How to: Effortlessly Create PowerPoint Looping Presentations
- How to Make GIFs as a Background on PowerPoint: A Step-by-Step Guide
- DynamicPowerPoint.com
- SignageTube.com
- SplitFlapTV.com

How to Use a Timer in PowerPoint
Jun 20, 2016 | DataPoint Real-time Screens , Dynamic elements , How-To
Timer presentation with timed transitions
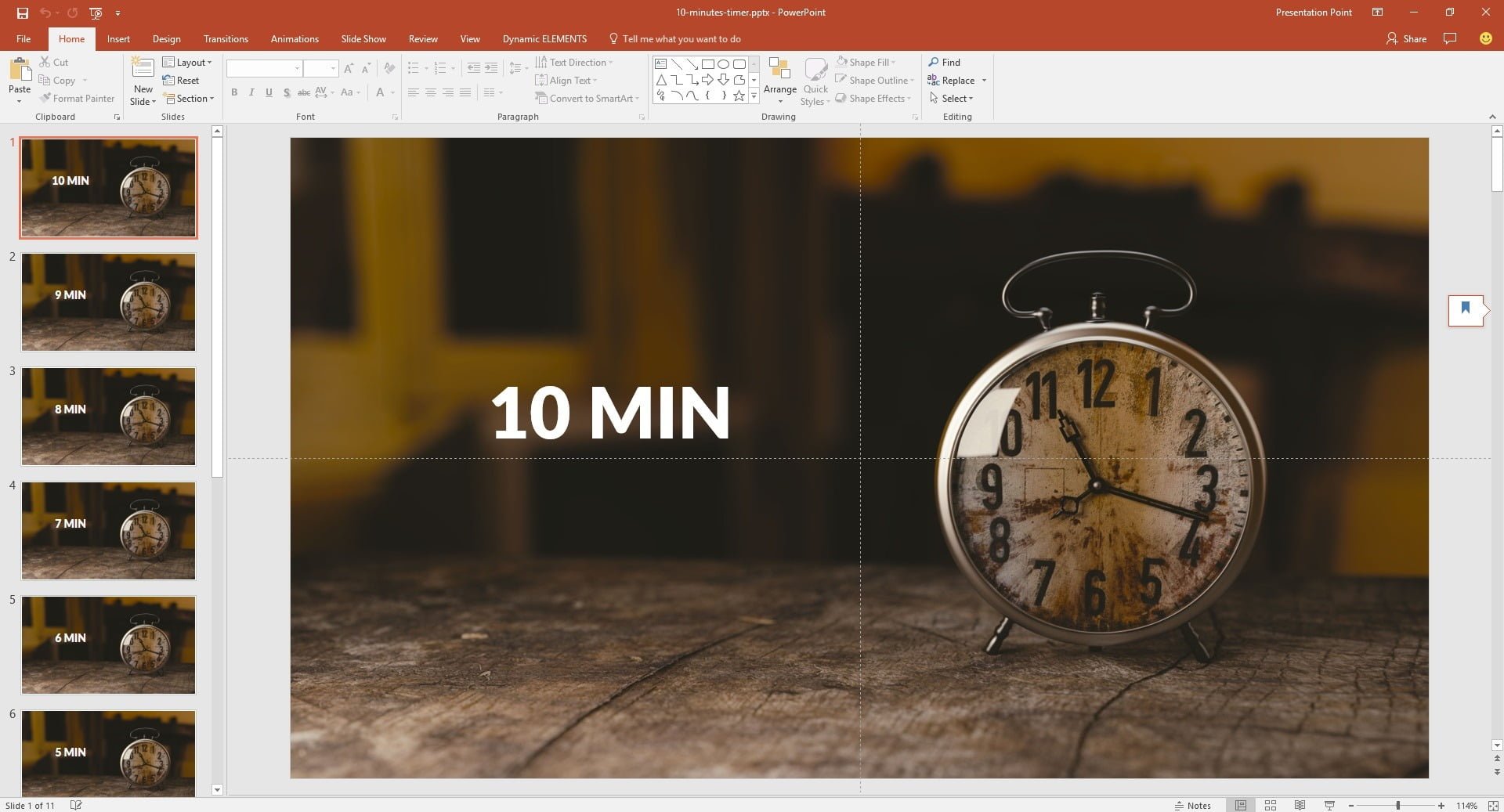
looking for help with a timer
Sure. How can I help?
Submit a Comment
Your email address will not be published. Required fields are marked *
Pin It on Pinterest
- StumbleUpon
- Print Friendly
How-To Geek
How to time your powerpoint slides for more effective presentations.
Delivering a presentation is not just about giving good slides, it is also about making sure that our presentation finishes by the time our audience w
Delivering a presentation is not just about giving good slides, it is also about making sure that our presentation finishes by the time our audience wants to have their tea break---so practicing how long to speak for each slide is essential for a proper presentation.
Rehearsing our Slides
Before we rehearse, make sure that we select our first slide. Now open the 'Slide Show' tab and click the 'Rehearse Timings' button.
Powerpoint will start the usual presentation mode with a timer panel. The clock on the panel will start ticking once we enter the presentation mode.
Click on the arrow button to move on the next slide and Microsoft Powerpoint will record each timing as you progress from one slide to the next one. You can also click on the pause button just in case you need to answer the phone or turn off the oven while you're rehearsing your slides.
You will see a summary on how much time you have spent on each slide at the end of the rehearsal.
Create a Self-Running Presentation
You can even set a self-running power point slides and let it run according to these timing, relieving us from the need to manually navigate the slides. Bear in mind that we can run into a situation where Powerpoint changes the slides before we finish, so make sure that you can deliver each slide based on your rehearsal timing.
Click on the setup slide show button.
Select the 'Browsed at a kiosk (full screen)' option to setup a self-running Powerpoint presentation. Press the 'esc' key to stop the self-running presentation.
You can re-adjust the presentation timing by recording back from the beginning or from the current slide.
If we're still not happy with the timing, we can clear all the slides timing and redo our presentation rehearsal.
Delivering a good presentation is not an easy task and requires a lot of practice. There are tons of great things that we can do with Powerpoint to add punch to our presentation, for example:
- Adding live web pages to our presentation
- Animating text and objects
- Putting video from the web in our presentation
- Using your mouse as a laser pointer in PowerPoint 2010
What other tips do you have for giving an effective presentation?
Home Blog PowerPoint Tutorials How to Work with Presenter View in PowerPoint
How to Work with Presenter View in PowerPoint

Not all presenters have excellent memory recall or the ability to speak flawlessly to the audience without any cues. However, many of them are good at hiding it by using Presenter View in PowerPoint. It is a presentation mode that enables the presenter to hide speaker notes and presentation controls from the audience while leveraging the various handy features offered by PowerPoint.
How to Use Presenter View in PowerPoint
To start using Presenter View, ensure it’s enabled before you begin your slideshow. If you are new to this feature, we recommend using this option to familiarize yourself with the various navigation options for this presentation mode. This might also be helpful if the PowerPoint templates you are accustomed to using might have animations that you might want to preview in this mode to understand when to give the next visual cue.
How to Enable Presenter View in PowerPoint
To enable PowerPoint presenter view, go to the SlideShow tab and make sure the Use Presenter View option is enabled. This will ensure that you can access Presenter View when you switch your slides to SlideShow mode.

Adjust Display Settings
You can swap between the presenter view and slideshow mode or duplicate the slideshow to exit the Presenter View from the Display Settings menu from the top toolbar.

Navigate Slides in Presenter View
Like any standard PowerPoint presentation in SlideShow mode, you can navigate between slides by using the arrow keys or with a presentation remote. Presenter View also provides slide navigation buttons to move the slides back and forth.

View Taskbar in Presenter View
The Show Taskbar option at the top enables viewing the taskbar. This can be helpful if you require using the taskbar, such as to view your battery charge, see the time, enable or disable another app from the taskbar menu, etc.

Reset or Pause the Timer
Once you start your presentation in Presenter View, a timer starts showing how much time you have spent in slideshow mode. This is an excellent way to understand how much time you have consumed for your session and to keep an eye out for good timekeeping. You can also hit Pause or reset the timer anytime.

Change the Size of the Speaker Notes
How to view notes in PowerPoint while presenting? If you have any speaker notes added to your slides, they will appear in Presenter View on your screen. You can increase or reduce the size of the text via the two options at the bottom of the speaker notes pane.

Using Annotation Tools in Presenter View
PowerPoint annotation tools can be accessed from the bottom toolbar in Presenter View. The Pen and Laser Pointer Tools button gives you access to the pen, ink colors, laser pointer, and eraser and also allows you to show or hide the mouse pointer via Arrow Options .

View All Slides in Presenter View
If you need to go back and forth to find a relevant slide for an ongoing discussion or query during your presentation, you can view all slides in Presenter View via the See all slides option.

Zoom Slides using Presenter View
PowerPoint’s Zoom feature lets presenters quickly pick a portion of the slide to zoom into. Presenter View allows you to leverage this feature by instantly selecting a portion of the slide to enlarge it after selecting Zoom into the slide option. To exit the Zoom mode or hit the Esc key.

Black or Unblack SlideShow
Sometimes, you might want to turn the screen blank for a while, such as during a mid-presentation break. The Black or Unblack SlideShow option blanks the slides for your audience while continuing to show you all navigation options via Presenter View.

Toggle Subtitles in Presenter View
One of the most revolutionary features introduced by Microsoft for PowerPoint over the past decade has been Live captions. This feature enables subtitles by converting speech to text as you present. You can toggle Live subtitles on or off while in presenter view to help your audience read what you speak.

Toggle Camera in Presenter View
Like subtitles, you can also toggle the camera on or off in Presenter View.

End Slideshow in Presenter View
There are different ways to end or exit a SlideShow from Presenter View. You can hit the Esc key or click End Slide Show . Similarly, you can click the three dots at the bottom and select End Show .

More Slideshow Options
Other than the various visibility prominent menus available to navigate, annotate, and present your slides, you can also find a few additional options via More slideshow options , which are accessible via the three dots at the bottom toolbar. These include adjusting the position of the subtitles, turning your screen white or black, ending the slideshow, etc.

How to Use Presenter View on a Single Screen
While Presenter View can be enabled to work with dual monitors, you can also use Presenter View on a single monitor with remote meeting apps like Zoom. A simple method for switching to Presenter View on a single monitor is to click the three dots ( More slideshow options ) at the bottom in SlideShow mode and select Show Presenter View .

You can also switch to Presenter View on a single monitor anytime using the ALT+F5 hotkey.

The presenter can easily manage a PPT in presentation mode, with the utility to view speaker notes, annotate or zoom slides, toggle subtitles or camera on or off, and keep your audience engaged via better slideshow management. However, if you’re new to this presentation mode, a bit of practice might help you avoid confusion when presenting before an audience in Presenter View for the first few times.

Like this article? Please share
PowerPoint Tools, Presentation Skills Filed under PowerPoint Tutorials
Related Articles

Filed under PowerPoint Tutorials • March 26th, 2024
How to Translate in PowerPoint
Unlock the experience of PowerPoint translation! Learn methods, tools, and expert tips for smooth Spanish conversions. Make your presentations global.

Filed under PowerPoint Tutorials • March 19th, 2024
How to Change Line Spacing in PowerPoint
Adjust text formatting by learning how to change line spacing in PowerPoint. Instructions for paragraph indenting included.

Filed under PowerPoint Tutorials • March 15th, 2024
How to Group in PowerPoint
Organize your slides’ content efficiently by mastering how to group in PowerPoint. 3 different approaches to grouping and ungrouping elements.
Leave a Reply
PowerPoint Timer
Add a timer to your PowerPoint presentations with just a few mouse clicks. Then, set the time and you’re ready to go! The timer will start running in presentation mode after one mouse click. PP Timer is a useful add-in that was specially developed for PowerPoint.
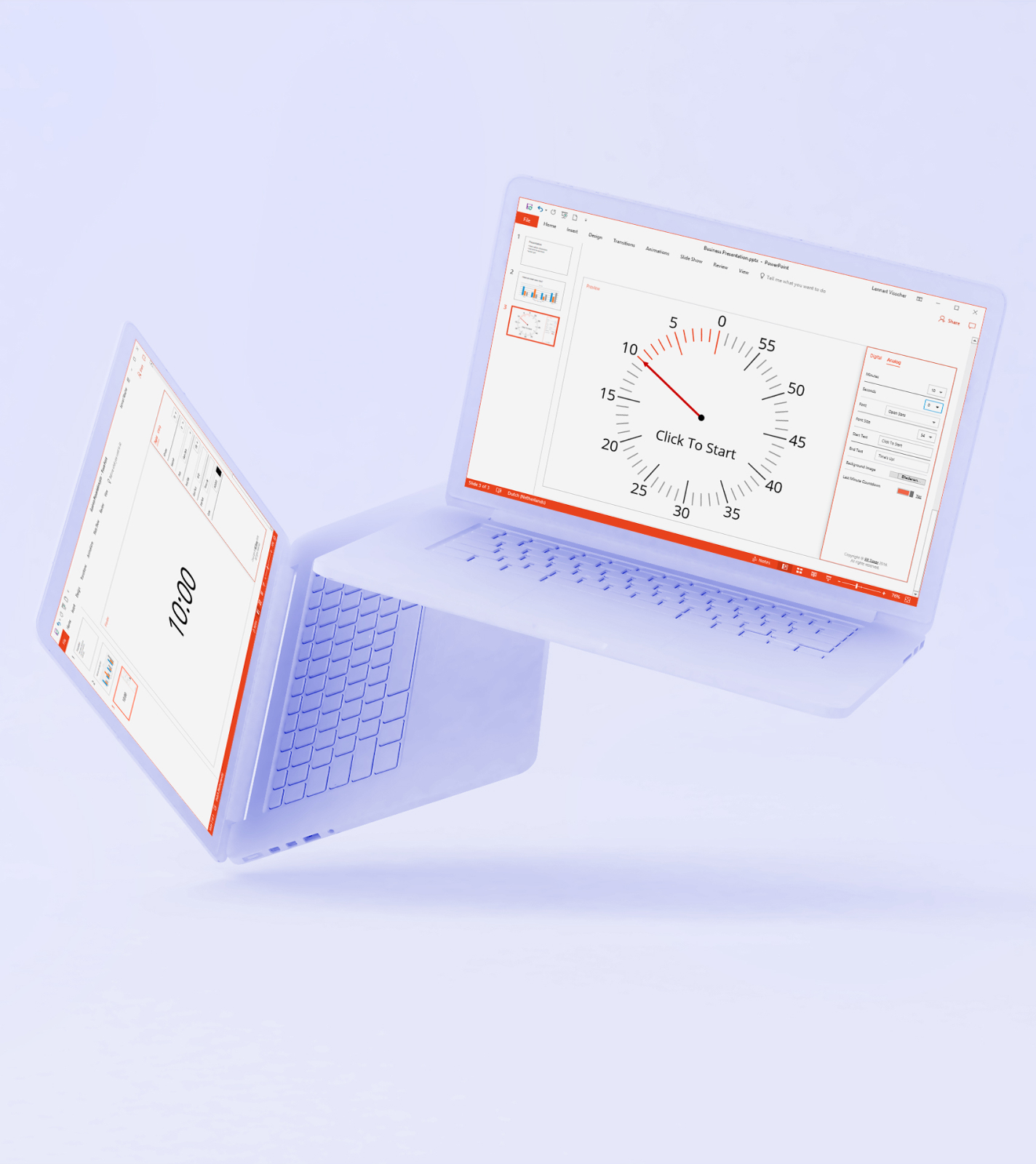
With PP Timer you can create as many timers in as many presentations as you want! Check the video below to see how easy it works.
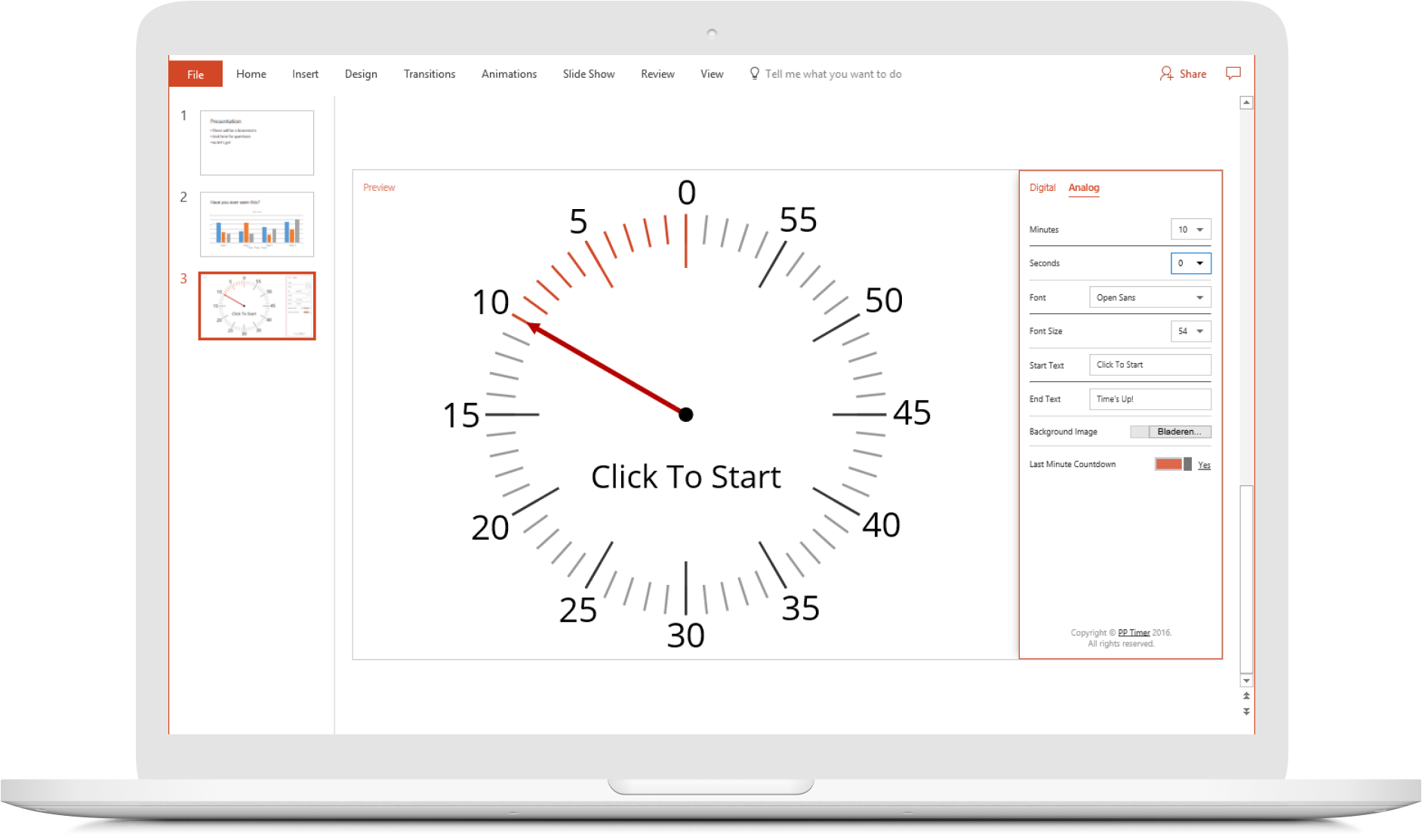

A timer in your slide
No need to leave PowerPoint to start a timer anymore – this countdown timer runs inside the slide itself. PP Timer is an ‘add-in’ for Microsoft PowerPoint.

Used by thousands of schools and companies

Use it on any device
PP Timer runs in the cloud. No need to install anything on your device. PP Timer is linked to your Microsoft account. That means you will have access to PP Timer on any device via the Insert > My Add-ins menu.
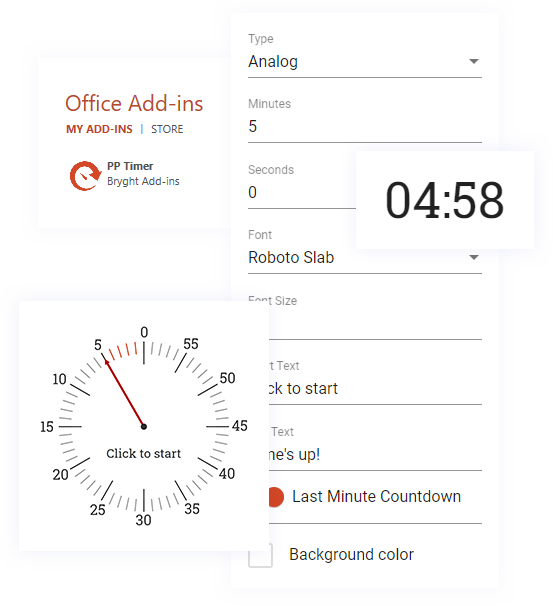
Analog & digital
Choose either analog or digital for the timer layout.
Minutes & Seconds
Set the number of minutes and/or seconds you want for the timer countdown.
$8 per year
Create as many timers as you need for a small yearly fee. Not satisfied? We have a money-back guarantee.
Happy users worldwide

"Thank you for producing such a wonderful tool. It did exactly what I wanted it to do: keep our multiple presenters from talking too long!"
Will McCann
Director of corporate training.
Create as many timers as you need.

Do you have questions?
Chat with us via the website or send us an email at [email protected] .
🌷 Made in Holland
PP Timer is a product of
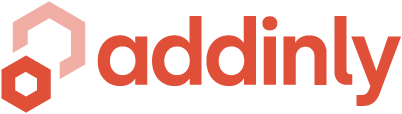

Contribute to the Microsoft 365 and Office forum! Click HERE to learn more 💡
March 14, 2024
Contribute to the Microsoft 365 and Office forum!
Click HERE to learn more 💡
Top Contributors in PowerPoint: Steve Rindsberg - Jim_ Gordon - John Korchok ✅
March 11, 2024
Top Contributors in PowerPoint:
Steve Rindsberg - Jim_ Gordon - John Korchok ✅
- Search the community and support articles
- Microsoft 365 and Office
- Search Community member
Ask a new question
Deactivate auto timer on slides in powerpoint.
I am working on this powerpoint, I chose a default template but when I try to practice presenting, the slides navigate automatically. I want to manually control the navigation but can't find a way to do that.
Can someone help me with this?
Report abuse
- Article Author |
- Volunteer Moderator
This should do it:
On the slide show tab, click Set Up Slide Show
On the Set Up Show dialog box that appears, under Advance Slides, choose Manually instead of Using timings if present
21 people found this reply helpful
Was this reply helpful? Yes No
Sorry this didn't help.
Great! Thanks for your feedback.
How satisfied are you with this reply?
Thanks for your feedback, it helps us improve the site.
Thanks for your feedback.
Replies (2)
Question info.
- Norsk Bokmål
- Ελληνικά
- Русский
- עברית
- العربية
- ไทย
- 한국어
- 中文(简体)
- 中文(繁體)
- 日本語
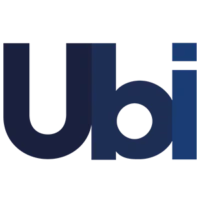
Ubi PowerPoint Timer Features
Looking to add a countdown timer for PowerPoint presentation? Ubi PowerPoint Timer has got you covered! Our presentation timer is the perfect tool to keep your slides on track and ensure your audience stays engaged. Learn how to effortlessly insert timer into PowerPoint
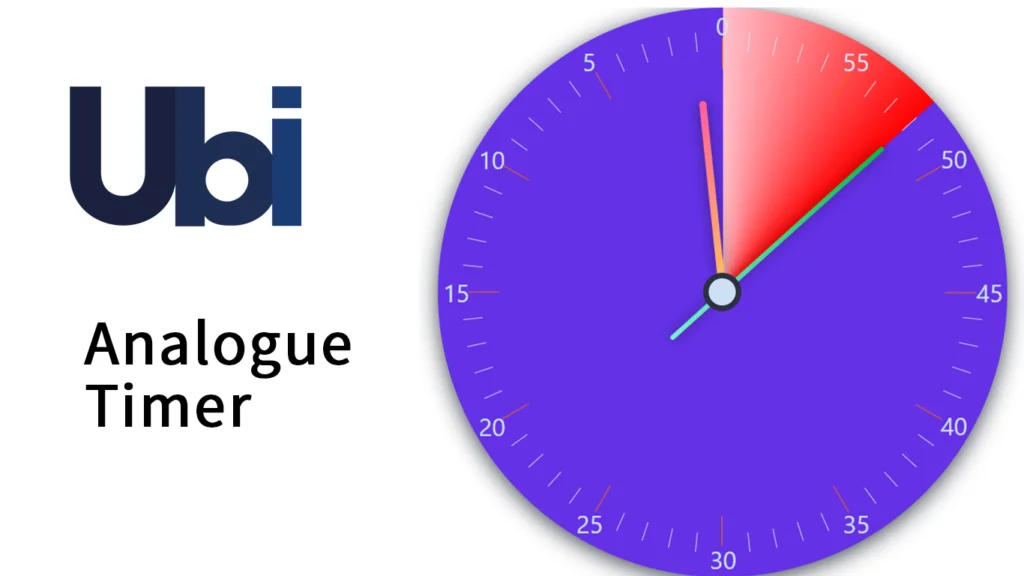
Optimize Your PowerPoint Presentation with Ubi PowerPoint Timer.
Looking for a professional, seamless solution to integrate a countdown timer into your PowerPoint presentation? Look no further than Ubi PowerPoint Timer. Here’s what sets us apart:
Seamless Integration: Ubi PowerPoint Timer allows for seamless integration and customization of the PowerPoint presentation with the PowerPoint Timer. Our timer works seamlessly with Microsoft Office 365 PowerPoint, allowing you to produce professional-looking slides without ever leaving PowerPoint.
Customization Options: With Ubi PowerPoint Timer, you can easily customize the timer format, font, and color to fit the style of your presentation. This ensures that your timer looks professional and polished, while also helping to keep your audience engaged.
Easy to Use: No need to leave PowerPoint to start your timer anymore. With Ubi PowerPoint Timer, you can easily insert the timer into PowerPoint and run it inside the PowerPoint countdown timer. It’s simple – just add the timer to your PowerPoint presentation, and the PowerPoint slides timer will be automatically launched as the presentation slides are advanced.
Stay on Track: Our timer helps you stay on track and ensures that your presentation flows smoothly, with each slide getting the right amount of time. Plus, our timer’s alert sounds make it easy to keep your audience on track and engaged.
Get the most out of your PowerPoint presentation with Ubi PowerPoint Timer – the ultimate tool for professional-looking, seamlessly integrated, customizable PowerPoint countdown timers.
Ubi Timer Features
Customisable.
Our customizable settings make it easy to adapt the timer to your specific needs and preferences. Here are some of the ways you can customize Ubi PowerPoint Timer:
Timer Format
Choose from a range of timer formats to fit your presentation style. Our timer options include digital countdown, analog clock, and progress bar.
Font Options
Select your preferred font type and size to ensure your timer is easy to read and fits the overall look of your presentation.
Colour Options
Choose from a range of colors to ensure that your timer matches your presentation's color scheme.
Alert Sounds
Select an alert sound that suits your presentation style and ensures that you stay on track.
Automatic Updates
Whenever we update the software, we notify our customers so you can stay up-to-date.
Ubi Timer is usable in edit mode. Just choose your custom settings.
Presentation Mode
Use Ubi Timer in presentation mode with the launch automatically button.
Spanning Across Slides
Use the timer across slides and monitor the same countdown interval.
Looking for a hassle-free and professional way to integrate a countdown timer into your PowerPoint presentation? Look no further than Ubi PowerPoint Timer – the ultimate timer for PowerPoint slides and presentation timing. Here’s what sets us apart:
Seamless Integration: Ubi PowerPoint Timer allows for hassle-free integration of PowerPoint presentations with the timer, ensuring that your presentation runs smoothly without any graphical interference from the embedded timer.
Multi-Faceted: Our UI-based PowerPoint timer is multi-faceted, offering a range of timer options to fit your specific needs. Whether you’re looking for a digital countdown, analog clock, or progress bar, Ubi PowerPoint Timer has you covered.
Customizable: With Ubi PowerPoint Timer , you have complete control over the look and feel of your presentation timer. Our customizable settings make it easy to adapt the timer to your specific needs and preferences, ensuring that your timer matches your presentation’s color scheme and style.
Designed for Professional Use: Ubi PowerPoint Timer is a product conceived from many years of frustration with standalone timers and timers made from countless animated slides. Our timer is designed to make your presentation run smoothly without any distractions, ensuring that you leave a lasting impression on your audience.
Plan Ahead or Count Up: Whether you prefer to plan ahead and place Ubi PowerPoint Timer on the slides you would like to be timed, or simply count up, our timer is designed to fit your specific needs and preferences.
Experience the power and professionalism of Ubi PowerPoint Timer – the ultimate countdown timer for PowerPoint slides and presentation timing.
Add Customizable PowerPoint Timer to Your Presentation Slides with Ubi PowerPoint Timer
Make your presentations more effective with Ubi PowerPoint Timer, which allows you to easily add a PowerPoint timer to your slides. Ubi PowerPoint Timer is a versatile tool that can be used in both edit and presentation mode, with lots of customizable settings to help maintain the design and look and feel of your presentation. You can adjust the size of the timer, choose to count-up or count-down, and even select an alert sound at designated times.

Launching Ubi PowerPoint Timer is simple – just choose your custom settings and click on the “launch automatically” slider to start the timer in edit mode. You can also double-click on the timer window to launch it with pre-set settings. Ubi PowerPoint Timer also allows you to pause and restart the timer during the presentation and span the timer across different slides.
Getting started with Ubi PowerPoint Timer is easy – choose between analogue and digital clocks and enjoy a 15-day free trial. After the trial period, you can purchase a license and validate it from the add-in context window. Ubi PowerPoint Timer is highly customizable and user-friendly, making it a great addition to your presentation toolkit.
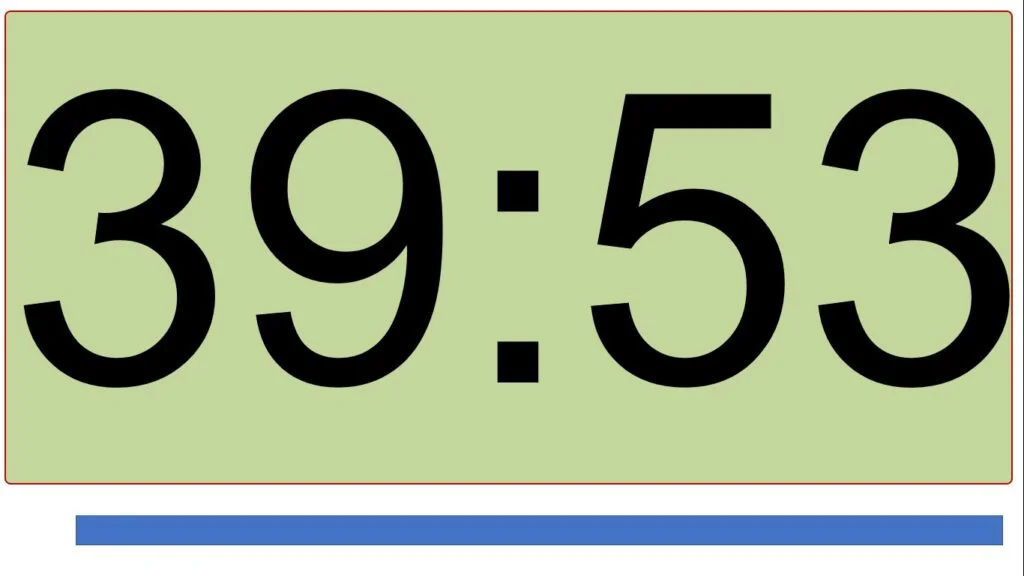
Take a look at some of the screen shots of Ubi Timer in both edit and presentation mode.
Ubi PowerPoint Timer is a powerful tool that can help you create a polished and professional PowerPoint presentation. It offers many useful functionalities and can be used in both presentation and edit modes, making it a versatile tool for any presentation. As an added bonus, Ubi PowerPoint Timer is available in the Microsoft Office Store, ensuring that you are getting a high-quality product.
Whether you’re a teacher or a student, Ubi PowerPoint Timer is a great option for classroom presentations. With the span slider functionality, you can set the timer to span across multiple slides and ensure that your presentation runs smoothly. Even if you accidentally skip a slide, the timer functions on that slide will be disabled, so you don’t have to worry about any unnecessary alarms.
To give you an idea of what to expect, take a look at some of the screenshots of Ubi Timer in both edit and presentation modes. With its user-friendly interface and customizable settings, Ubi PowerPoint Timer is an excellent choice for anyone looking to enhance their PowerPoint presentations.
Newly Added Features

Take your presentations to the next level with Ubi Timer’s latest feature: Pre-set Messages. Now, you can effortlessly enhance your slides with pre-defined messages that perfectly align with your timing requirements. Whether it’s a break announcement, an interactive activity prompt, or a countdown to a critical moment, Ubi Timer has got you covered.
With Pre-set Messages, you can easily select from a range of predefined message options tailored to different presentation scenarios. Simply choose the desired message, and Ubi Timer will automatically display it along with the precise timing on your slides. This seamless integration of timed messages and background images ensures that your audience stays informed and engaged throughout your presentation.
No more fumbling with manual message updates or worrying about timing accuracy. Ubi Timer’s Pre-set Messages feature empowers you to deliver your message with precision, professionalism, and style. Elevate your presentations to new heights of impact and captivate your audience like never before.
Try Ubi Timer today and experience the power of Pre-set Messages – your secret weapon for flawless timing and seamless presentation flow.
Add timer in PowerPoint
Present with precision and control. Experience the power of perfectly-timed presentation and lessons.

Add a timer to your PowerPoint presentation with just 1 click.
Your ultimate time management tool for seamless presentations and lessons in PowerPoint.
Access a timer in PowerPoint anytime. No animations or codes needed.
Full flexibility - expand to full screen or minimize to the side to fit your needs.
Engaging and customizable timer alert tones to capture attention.
Countdown timer
Running a countdown timer in PowerPoint has never been easier.
Say goodbye to the hassle of inserting a timer in PowerPoint from a separate window or app. The ClassPoint PowerPoint timer is accessible on demand right within your slide show, just a single click away.
Give your presentation a stopwatch in PowerPoint.
Whether you’re tracking response times, measuring intervals or monitoring performance, our 2-in-1 PowerPoint Timer and Stopwatch is your ultimate presentation companion. Start, stop, and reset with ease, all with clockwork precision.
Docking mode
Minimize the timer in PowerPoint to the side of your slide.
Unlike most PowerPoint timers that confine presenters to a single slide, ClassPoint’s PowerPoint timer liberates them by enabling seamless navigation between slides while the time continues to run at the background.
Fullscreen mode
Switch to fullscreen mode for optimal visibility.
Engineered with flexibility at its core, ClassPoint PowerPoint timer seamlessly adapts to any occasion. Expand it to full screen for classroom activities and meetings, or minimize it to run alongside your PowerPoint presentation.
Timer alarm
Customize your timer alarm to match your use case.
Keep track of time without sacrificing a hint of fun, thanks to our extensive selection of engaging alarm cues. Pick the one that best suits your presentation needs.
Best ways to use timer in PowerPoint
Harness the power of ClassPoint timer in PowerPoint to transform your classroom dynamics with a wide range of use cases.
Elevate group productivity and foster focused collaborative work.
Energize your participants with refreshing brain breaks.
Deliver perfectly paced lessons and engaging sharing segments.
Challenge your participants with timed assignments and pop quizzes!
Seamlessly transition between activities with minimal disruptions.
Cultivate positive behavior patterns and instil valuable etiquette.
Facilitate student sharing and presentation and foster active learning.
Wrap up the day efficiently with an organized end-of-day routine.
Countdown timer in PowerPoint
How to add a timer in PowerPoint?
Introducing ClassPoint PowerPoint Timer: your essential timing and control tool for seamless lessons and engaging presentations.
Frequently asked questions
From the classpoint blog.
Learn the best practices with our expert advice.
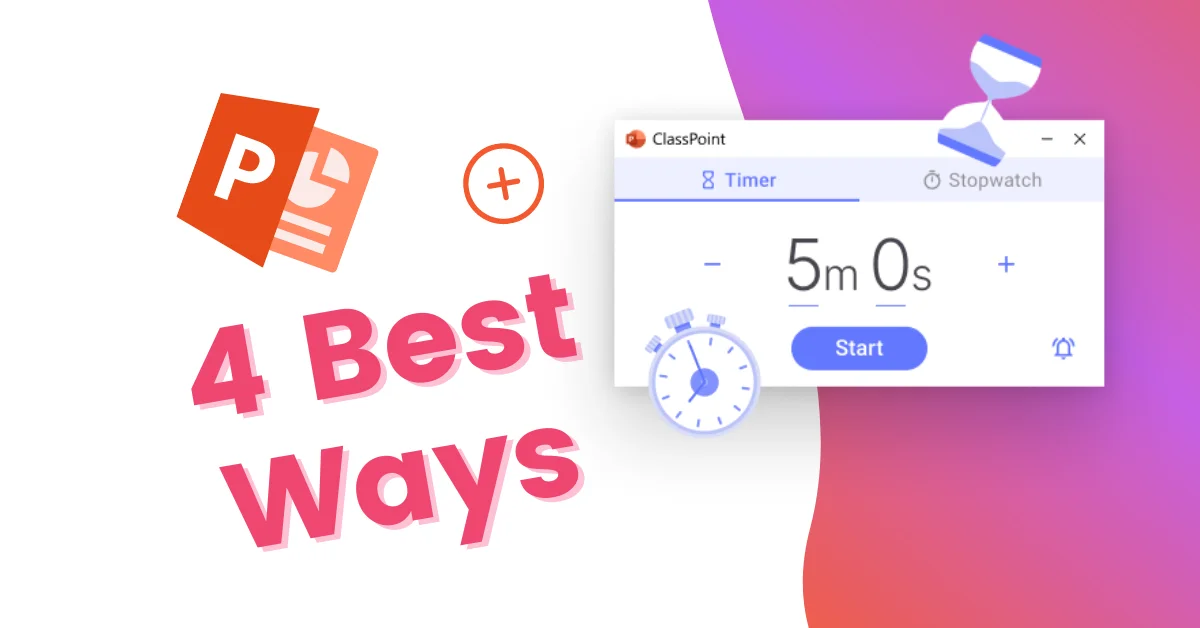
How to add a timer in PowerPoint (4 easy to follow ways)
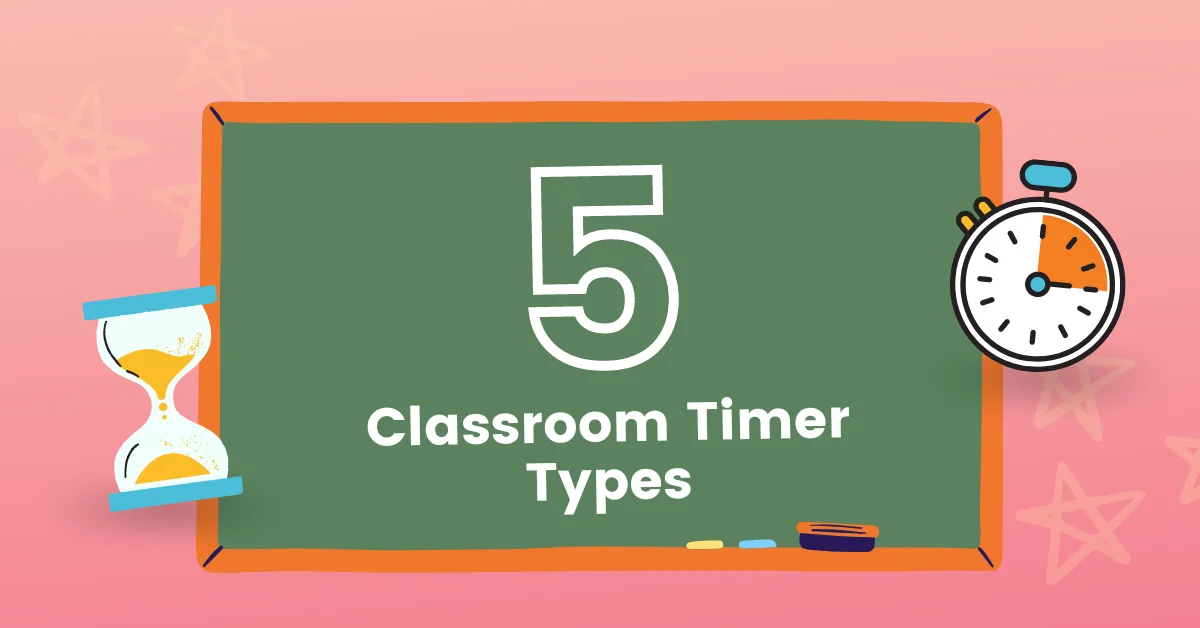
5 Types Of Classroom Timers For A Well-Managed Class
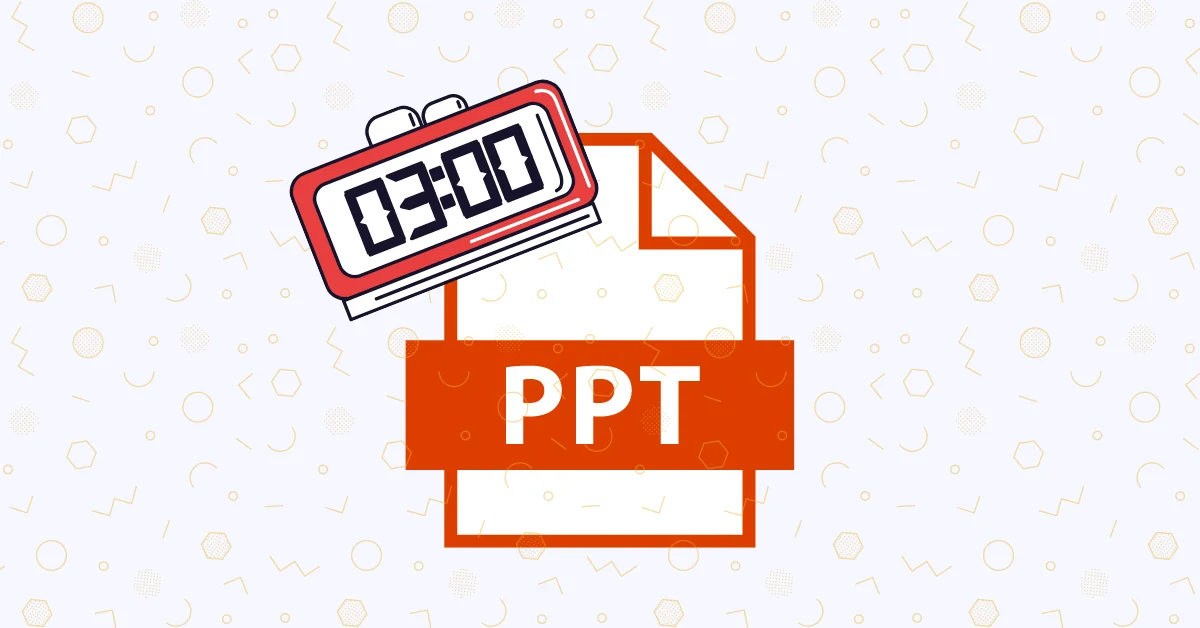
10 Effective Ways To Use A PowerPoint Timer For Teachers
Supercharge your powerpoint. start today..
500,000+ people like you use ClassPoint to boost student engagement in PowerPoint presentations.
Android Police
How to wrap text in google slides.
Make an attention-worthy presentation by wrapping text in slides
You must strike the right balance between media files and text to create an engaging presentation. When you insert several photos in a slide, wrap the text around them to enhance its visual appeal. It also adds a professional touch and conveys the message better.
When you add text and images to a slide, you may need to change the text position so that it doesn't overlap with the inserted media. Whether you use Google Slides on a desktop or rely on the company's apps on your iPhone, budget Android phone , or tablet to make last-minute tweaks, check the tips below to wrap text around images in no time.
What is text wrap in Google Slides?
Text wrapping is a common feature in popular Google Workspace and Microsoft 365 apps, like Docs, Sheets, Word, Excel, and Google Slides. It wraps text around other slide content like photos and videos. You can resize text content and place it in a relevant position on a slide.
How to add transparency to an image in Google Slides
Wrap text in google slides on the web.
Since most Google Slides users prefer a web version, let's start with it. Follow the steps below to insert an image and add text around it.
- Launch Google Slides on the web and sign in with your account details.
- Create a new presentation or open an existing one.
Now, it's time to wrap the text around your image. Unlike Google Docs, there isn't a one-click solution to adjust your text automatically. You'll rely on a workaround.
- Move to a new slide when you are satisfied with the outcome.
Tweak wrap text effect in Google Slides
You can also play with text formatting options in Google Slides. This is a neat way to improve the text wrap effect.
- Open a slide in your presentation and select a text box.
- Click Format at the top and expand Align and indent .
The option produces a clean edge on the left and right. It takes care of uneven gaps and rivers in the text.
Wrap text in Google Slides apps
The ability to wrap text in Google Slides is available on mobile and tablet. We use Google Slides for iPad in the screenshots below.
- Launch Google Slides on your tablet and open a presentation.
- Use the blue border to place your text box anywhere on a slide.
How to add a timer to Google Slides
Benefits of wrapping text in google slides.
Unlike Microsoft PowerPoint, Google Slides isn't smart enough to show design ideas based on your added text, images, and other graphical elements. When you add images and text, you must manually adjust them for a cohesive look. Here are some of the advantages of wrapping text in Google Slides.
- Creates a solid presentation with lots of images and relevant text content.
- Conveys your pitch in a meaningful manner.
- Simplifies your busy slide.
- Cuts down the number of slides in a presentation.
Improvise your pitch
Your presentation may look busy, cluttered, and unprofessional without text wrapping. It only requires a few clicks and small adjustments to make your text look organized with other slide elements. You can also tweak text from the Google Slides mobile apps.
If you don't want to deal with text wrapping and other formatting options, start with a top Google Slides template and make the required changes quickly to complete a presentation.
- Create a presentation Article
- Add and format Article
- Design a presentation Article
- Share and collaborate Article
- Give a presentation Article
- Set up your mobile apps Article
- Learn more Article

Create a presentation
Create a presentation in powerpoint for the web.

With PowerPoint for the web running in your web browser, you can:
Create presentations that include images, videos, transitions, and animations.
Get to your presentations from your computer, tablet, or phone.
Share and work with others, wherever they are.
If you're using the desktop version of PowerPoint on a Windows PC, see the PowerPoint Quick Start .
If you're using the desktop version of PowerPoint on a Mac, see Office for Mac Quick Start Guides and PowerPoint for Mac Help .
Create, open, and name a presentation
Go to powerpoint.office.com .

Select New blank presentation , open a Recent file, select one of the themes , or start with a presentation template .
To name the presentation, select the title at the top and type a name.
If you need to rename the presentation, select the title and retype the name.

Add a slide
Select the slide you want your new slide to follow.
Select Home > New Slide .
Select Layout and the you type want from the drop-down.

When working in PowerPoint for the web, your work is saved every few seconds. You can select File > Save a Copy to create a duplicate copy in another location.
Or choose File > Download As to save a copy to your device.

When you're online, AutoSave is always on and saves your changes as you work. If at any time you lose your Internet connection or turn it off, any pending changes will sync as soon as you’re back online.

Need more help?
Want more options.
Explore subscription benefits, browse training courses, learn how to secure your device, and more.

Microsoft 365 subscription benefits

Microsoft 365 training

Microsoft security

Accessibility center
Communities help you ask and answer questions, give feedback, and hear from experts with rich knowledge.

Ask the Microsoft Community

Microsoft Tech Community

Windows Insiders
Microsoft 365 Insiders
Was this information helpful?
Thank you for your feedback.

IMAGES
VIDEO
COMMENTS
Step-1: Click on the "My Add-ins" option. In the "Insert" menu, click on the "Add-ins" option again. Click on the "My Add-ins" option from the dropdown menu. In the secondary dropdown menu, click on the newly added timer add-in to insert it in the slide. Step-2: Add the duration to the timer.
Right-click the bar and select Format Shape > Shape Options > Fill > Solid fill. On the Animations tab, in the Animation group, select Fly In. Click Effect Options and select From Left. In the Timing group, set the Duration to the number of seconds you want the progress bar to run, for example, 30 seconds.
2. Pick your timer's color. Select your shape and use the Shape Format Tab > Shape Fill to add color to it. This is how your countdown clock will look when time's up. 3. Add movement. While still selecting your shape, go to the Animations Tab > Add Animation > Wheel option in the "Entrance" group. 4.
Get a Ready-Made Timer Using an Add-in. To insert a countdown timer using an add-in, open the PowerPoint presentation, navigate to the "Insert" tab, and then click "Get Add-ins" ("Store" on Mac). The Office Add-ins window will appear. There are multiple countdown timer add-ins you can choose from, but we'll be using "Breaktime" in this example.
Here are the steps for adding a bar timer to any presentation slide: 1. Create a Timer Base. To add a bar timer to PowerPoint, click on the Insert tab. Next, click on the Shapes button. Draw a rectangle shape to create the base for your timer on PowerPoint. When you click this button, a shape menu drops down.
Step 1: Open the PowerPoint Slide. Start by opening the slide where you want the timer to appear. Adding a timer to a specific slide means it will only be visible when that slide is active. This is perfect for sections of your presentation where time management is crucial, like a Q&A or a timed break.
Click the Dynamic ELEMENTS entry to open the menu. Then, click the Time button to open the Dynamic Time pane at the right. As a next action, insert and select a new text box on your slide to host the dynamic timer value. Set the mode to Timer. Set a timer value like 10 minutes for this presentation.
The final method without using any add-ins is a bar countdown timer, which works very similar to the disappearing timer. We would be using the PowerPoint animation "fly out" in this case. Step 1: Create 2 Rectangles. Create two rectangles that span the width of the PowerPoint slide. Step 2: Stack the Rectangles.
Now open the 'Slide Show' tab and click the 'Rehearse Timings' button. Powerpoint will start the usual presentation mode with a timer panel. The clock on the panel will start ticking once we enter the presentation mode. Click on the arrow button to move on the next slide and Microsoft Powerpoint will record each timing as you progress from one ...
Learn how to Add a Timer to PowerPoint Slides. Watch the steps to insert a countdown timer to Microsoft PowerPoint slides. This Microsoft PowerPoint tutorial...
A simple method for switching to Presenter View on a single monitor is to click the three dots ( More slideshow options) at the bottom in SlideShow mode and select Show Presenter View. You can also switch to Presenter View on a single monitor anytime using the ALT+F5 hotkey. The presenter can easily manage a PPT in presentation mode, with the ...
The timer will start running in presentation mode after one mouse click. PP Timer is a useful add-in that was specially developed for PowerPoint. Download now! With PP Timer you can create as many timers in as many presentations as you want! Check the video below to see how easy it works.
Step 1: Open your PowerPoint presentation and navigate to the slide where you would like to insert the timer. Step 2: Click on the "Insert" tab located in the top navigation bar and select "Text Box" from the dropdown menu. Step 3: Draw a text box on the slide, using your cursor to drag the text box to the size and location desired.
Make Powerpoint "Timer" in Presentation Mode more prominent. I have a presentation which I will show on a projector with my laptop screen in "Presentation Mode", showing the current slide, but also other things, like the next slide. In addition, it has a timer, but it is tiny and unobtrusive:
Step 3: Run the PowerPoint Timer. Click on the Timer icon on the ClassPoint toolbar whenever you want to start a timer. ClassPoint timer has 2 modes - timer and stopwatch, providing flexibility to adapt to different teaching and presentation needs. You can easily toggle between "Timer" and "Stopwatch" mode.
View your speaker notes as you deliver your slide show. Draw on or highlight slides during a presentation. Turn your mouse into a laser pointer. Add speaker notes to each slide in a presentation. Training: Presenter view is like a dashboard that contains in one window everything you need to run your slide show. You control the show on a ...
Select the Use Presenter View checkbox. Select which monitor to display Presenter View on. Select From Beginning or press F5. In Presenter View, you can: See your current slide, next slide, and speaker notes. Select the arrows next to the slide number to go between slides. Select the pause button or reset button to pause or reset the slide ...
Go up the Insert tab at the top of your screen. Click on the "Get Add-ins" under the dropdown menu under Insert. Use Add-in timer in Powerpoint. 3. This option will direct you to the Microsoft Office store. 4. When you get to the store, you should go over to the search bar and type in "timer.".
Here's an article on creating a countdown timer on the presentation screen: Insert an on-screen timer. If you use Presenter View, it already includes a count up timer. Author of "OOXML Hacking - Unlocking Microsoft Office's Secrets", ebook now out. John Korchok, Production Manager.
Answer. This should do it: On the slide show tab, click Set Up Slide Show. On the Set Up Show dialog box that appears, under Advance Slides, choose Manually instead of Using timings if present.
Make your presentations more effective with Ubi PowerPoint Timer, which allows you to easily add a PowerPoint timer to your slides. Ubi PowerPoint Timer is a versatile tool that can be used in both edit and presentation mode, with lots of customizable settings to help maintain the design and look and feel of your presentation.
Docking mode. Minimize the timer in PowerPoint to the side of your slide. Unlike most PowerPoint timers that confine presenters to a single slide, ClassPoint's PowerPoint timer liberates them by enabling seamless navigation between slides while the time continues to run at the background.
Start presenting. On the Slide Show tab, in the Start Slide Show group, select From Beginning. Now, if you are working with PowerPoint on a single monitor and you want to display Presenter view, in Slide Show view, on the control bar at the bottom left, select , and then Show Presenter View.
Create a new presentation or open an existing one. Click Insert at the top, expand Image , and select Upload from computer . Pick one of the images and select Open to insert it into your slide.
Notes: If you're using the desktop version of PowerPoint on a Windows PC, see the PowerPoint Quick Start.. If you're using the desktop version of PowerPoint on a Mac, see Office for Mac Quick Start Guides and PowerPoint for Mac Help.