Blackboard Help for Students
- Getting started
- Assessment Help
- Known Issues
- Raise Support Ticket
- Online Exams 2024

Blackboard Assignment: What file types can I submit?
You are able to submit any file type, and any number of files in a single Attempt, to a Blackboard Assignment. However, if your tutor is planning to provide online feedback directly onto your document within Blackboard, then your work will need to be submitted in one of the following supported document formats:
- Word (DOC, DOCX)
- PowerPoint (PPT, PPTX)
- BMP, GIF, JPG, PNG, PSD, TGA (image files)
- MOV, MP4 (video files)
- MP3 audio file
Other file types will display within Blackboard, but it is not possible for your lecturer to type feedback directly onto them:
- Excel (XLS, XLSX)
- Rich Text (RTF) and Text (TXT) files
- Open Office (ODP, ODS, ODT) files
- AVI video files
Please note that neither Blackboard nor Turnitin assignments support Apple Pages files.
For further detail please consult this list of supported filetypes .
After you upload a file, you may edit the link name to the file. This link title appears to users instead of the name of the document. For example, type “My Introduction” as the link title instead of the file name “introduction.doc.”
If your assignment is going to be marked online, check that you can see a preview of the assignment once you have submitted – if you can’t view the submitted paper on screen, then staff marking your work won’t be able to view it. Always check the files you have submitted to make sure that they can be viewed or downloaded.

Share this guide:
You may find following guides useful:.
© 2023 CQSD TEL - University of Reading | Cookies policy | Accessibility

- Blackboard Help
- Assignments
Supported File Types
When attaching files to assignment submissions , Blackboard will open certain file types within the browser for you to view.
Blackboard provides the following list of recognized attachment file types:
Any file it does not recognize can still be downloaded and opened offline using any native applications installed on your computer.
Contact Support
This article was created and is maintained by Student Technology Services .
If you have found an error in this article or if you are in need of technical assistance, please fill out the Student Technology Services Email Request Form or contact Student Technology Services at 512-223-4636, Option 8.
Was this article helpful?
Related articles.
- Adding a student video assignment from Panopto to Blackboard
- Embedding Files or Media in Discussion Boards
- Watch A Video About Assignments In Blackboard
- Unable to Upload File In Blackboard
- Add Files from Cloud Storage
- How to Add Text
Contact Us for Help With Blackboard
Getting started.
- Getting Started with Blackboard
- Accessing Your Courses
- Suggested Hardware, Software, and Devices
- Best Practices for Success
- Campus Technical Support
Blackboard Basics
- How to Log In
- Navigating Blackboard
- Taking Tests
Submitting Assignments
- Communicating in Blackboard
- Kaltura Media
- Submitting Course Evaluations
Submitting Assignments in Blackboard
Submitting your work with the Assignment tool in Blackboard allows you to easily upload your homework files to your instructor and receive files back, along with your grade. There is no need for paper or even email.
Assignments Overview (Student) Assignments are created by your instructor. They can be used for simply submitting homework. Assignments can also be used to participate in a back-and-forth review process of projects and papers. Learn more: https://en-us.help.blackboard.com/Learn/Student/Assignments/Submit_Assignments
I tried to turn in an assignment, but nothing happened when I clicked submit.
If you’ve attached files to submit as part of your assignment, know that those files do not begin uploading to the Blackboard database until you click the ‘Submit’ button. Depending on the size of the attached files and the current upload speed of your internet connection, it may take a little time to complete the upload, especially if you’re submitting videos or other large items by directly attaching the file.
In the event that you’ve attached files, clicked submit, and nothing happens immediately, you may need to simply wait a few minutes — do not click submit more than once.
In some cases, this issue is related to the file name of the attached file. Before submitting, ensure that the name of the attached file is not unusually long and that it doesn’t contain any special characters.
Can I submit to an assignment dropbox more than once?
If you don’t see any indication that you are allowed multiple submissions, it’s best to assume that you only have one opportunity to submit. Do not click the submit button on the assignment submission page until you’ve confirmed that you’ve completed all of the assignment requirements, attached the correct files, and are ready to submit.
Some instructors allow their students to submit more than once to an assignment dropbox, but you will need to check the assignment instructions to be sure. If you are allowed multiple submissions, you will see the ‘Start New’ button on the Submission History page that appears when you click on the assignment link in the course after your initial submission.
Assignments in Blackboard are accessible once they’ve been deployed by your instructor in a Content Area of the course. Your instructor may have an entire area in your course dedicated to all assignments, perhaps even linked on the Course menu, or assignments may be placed along with related lesson material within unit folders in the course.
Once you click on an assignment link you will be brought to the submission page, which is split into three sections:
- Points and instructions: Check the top of the assignment submission page for instructions and any supporting documentation for your assignment. If your assignment is graded, you will see the points possible for the assignment listed in this section as well.
- Assignment submission: You have the option to type your submission directly into the Blackboard assignment tool or attach files from your computer or a cloud service like Google Drive. Be sure to check the syllabus and assignment instructions to see if your instructor has provided guidelines for how to attach your work to the assignment tool.
- Add comments: You can provide text comments to your instructor about your assignment submission, but you should never use the comments section to submit your actual work unless instructed to.
Full documentation at help.blackboard.com: Submit Assignments
Verifying and Viewing Submission Receipts
Each time you successfully submit to an assignment in Blackboard, you’ll be taken to the submission history page, which will show you grade information, a timestamp of your submission, a link to any attached files, and a preview of those files if they were submitted in one of the approved formats. You can return to this page by accessing the assignment link where you submitted your work within the course content and/or by clicking on the title of the assignment in the My Grades tool.
The system also generates a receipt of your submission that is sent to your UA Little Rock email account and stored in the My Grades section of the course. You should confirm that you’ve received a receipt of your submission each time you turn in your work by checking your UA Little Rock email account and/or by navigating to the Submitted tab in the My Grades section of the course.
It’s important to verify that your assignment has been successfully submitted each time you turn in your work. If you are not taken to the submission history page after submitting your work and/or do not receive a receipt of your submission, you should contact the Blackboard Student Support help desk immediately. Do not wait until the assignment due date has passed or until grades are submitted for your course to report an issue with submitting an assignment.
Viewing assignment feedback
Assignments submitted in Blackboard are not scored automatically, but need to be reviewed by your instructor. After reviewing your work, you instructor can use the same Assignment tool to provide you with a grade, written feedback, and additional files. You then can review the information in two ways: through the Assignment itself and through the My Grades area.
To review the assignment results through the Assignment Itself:
- Return to the Assignment for which you want to review the results.
- Click on the Assignment link to open the Submission History .
- At the bottom of your submission will be Instructor Feedback that will have a grade, any comments, and any attached files.
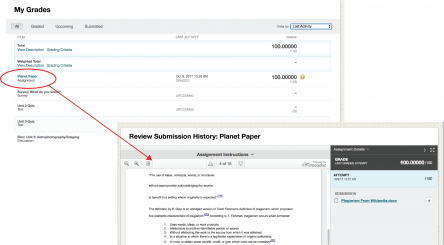
To review the assignment results through the My Grades Area :
- Click My Grades link in the Course Menu if it is available. Remember, your instructor can rename the title of this link. You will know you are on the right page because My Grades will be at the top.
- Look for the Assignment for which you want to review the results.
- Click on the name of the assignment to see instructor feedback, inline comments, or to obtain files that may have returned. Additionally, some comments will appear in the comments column to the right of the grade column.
Full documentation at help.blackboard.com: Assignment Grades
SafeAssign is a plagiarism prevention tool offered by Blackboard that helps educators detect unoriginal content in student papers. In addition to acting as a plagiarism deterrent, it also has features designed to aid you with learning about plagiarism and the importance of proper attribution of content from other sources and by other people.
Students submit their work to SafeAssign as part of the assignment submission process detailed above. Not all assignments in Blackboard use SafeAssign, but those that do will ask you to agree to submitting your paper to the Global Reference Database when you attach your work for submission.
Once submitted, SafeAssign checks the originality of your work by comparing the text to text on the Internet, within published articles, and to the work of other students at UA Little Rock. The amount of time it takes for SafeAssign to review your work depends upon the demand on the system and the length of your submission.
If your instructor allows it, you can view the SafeAssign originality report on the assignment submission page. You can find more information about accessing and interpreting the SafeAssign originality report on the Blackboard website.
- eLearning Blackboard Student Support
- More contact information

Related Sites
- eLearning – Faculty Support
- UA Little Rock Online
- IT Services
.css-1lrpez4{margin-top:unset;}.css-1lrpez4:hover > span,.css-1lrpez4:focus-within > span{opacity:1;-webkit-transform:none;-ms-transform:none;transform:none;-webkit-transform-duration:0.1s;-ms-transform-duration:0.1s;transform-duration:0.1s;} Blackboard Assignment file types for annotation .css-14vda7h{font-size:15px;margin-inline-start:0.5rem;opacity:0;position:absolute;-webkit-transform:translateX(-4px);-ms-transform:translateX(-4px);transform:translateX(-4px);-webkit-transition:opacity 0.2s ease-out 0s,-webkit-transform 0.2s ease-out 0s;-webkit-transition:opacity 0.2s ease-out 0s,transform 0.2s ease-out 0s;transition:opacity 0.2s ease-out 0s,transform 0.2s ease-out 0s;}
On the Assignment Submission page, supported file types open in the browser.
Supported File Types
You can view and annotate these document types in the browser:
Microsoft ® Word (DOC, DOCX)
Microsoft ® PowerPoint ® (PPT, PPTX)
Microsoft ® Excel ® (XLS, XLSX)
OpenOffice ® Documents (ODS, ODT, ODP)
Digital Images (JPEG, JPG, PNG, TIF, TIFF, TGA, BMP, HEIC)
Source code (Java, PY, C, CPP, etc)
Medical Images (DICOM, DICM, DCM)
Office Suite Macros, such as Visual Basic, aren't supported.
Animated gifs display only the first frame in the pdf viewer for annotation purposes. Download the submission to view the animated gif.
Recommended Articles
https://bama.atlassian.net/wiki/spaces/CIT/pages/1995538517
https://bama.atlassian.net/wiki/spaces/CIT/pages/1995833345
Correct or Suggest an Article | Request Help
Web Request Blocked
Your request has been identified as a security risk and has been blocked by TeamDynamix. If you believe the request is valid, please report the blocked web request. You'll need to include the Blocked Request Url and Support ID in your report.
Web Request Blocked
Your request has been identified as a security risk and has been blocked by TeamDynamix. If you believe the request is valid, please report the blocked web request. You'll need to include the Blocked Request Url and Support ID in your report.
File requirements
Allow any file type.
If an assignment is set to allow any file type , Turnitin will accept any file:
that is less than 100MB;
that has a minimum of 20 words; and
that is less than 800 pages.
File types checked for similarity
If the assignment is set to allow only file types that Turnitin can check for similarity, Turnitin will only accept files that can generate Similarity Reports.
This includes:
Google Docs via Google Drive™
If submitting with Google Drive™, third-party cookies must be allowed in your browser, otherwise, any attempts to sign into Google to upload from Google Drive will fail. Note that Google Drive functionality is not supported in IE8 or below. Do not upload Google Doc (.gdoc) files directly as the file does not store the document, but contains a reference to it online, in Google Docs.
Turnitin will not accept PDF image files, forms, or portfolios, files that do not contain highlightable text (e.g. a scanned file - usually an image), documents containing multiple files or files created with software other than Adobe Acrobat®.
Microsoft PowerPoint® (.pptx, .ppt, .ppsx, and .pps)
It is possible to submit PowerPoint® files through Turnitin.com, TurnitinUK.com, Turnitin Basic integrations, newer versions of the Turnitin Direct integrations, and LTI compliant integrations only. Turnitin converts the PowerPoint® slide deck into a static PDF, leaving all text and images in their original format but leaving out features such as presenter notes, embedded video, and animations. Text with visual effects is not supported, and it is recommended that any visual effects such as shadows and 3D be removed prior to submitting to Turnitin.
Microsoft Excel® (.xls and .xlsx)
The version of the file that can be viewed in the Document Viewer will look the same as it would if the Excel file had been saved as a PDF and submitted to Turnitin. We highly recommend that users pay attention to the image preview provided in the single file submission to verify that the file is presented in an acceptable manner. Users can adjust the way the file looks by editing the page setup and print area settings for the file prior to saving it and submitting it to Turnitin.
If you are using an unsupported word processor, you may need to save your plain text file as .txt or .rtf in order to upload to Turnitin.
File types not checked for similarity
Turnitin will not accept the following to generate Similarity Reports:
Password protected files
Microsoft® Works (.wps) files
Microsoft Word 2007 macros-enabled .docm files
OpenOffice Text (.odt) files created and downloaded from Google Docs online
Document (.doc) files created using OpenOffice, as they are not 100% Microsoft Word equivalent
Apple Pages
Spreadsheets created outside of Microsoft Excel (i.e. .ods)
Text with visual effects
When converting a file to a new file format, users should rename their file with a name other than that of the original file. This is suggested to prevent permanent loss of the original formatting or image content of a file due to it being overwritten.
Was this page helpful?
We're sorry to hear that.
If you have the time, we'd love to know how we could improve it.
Need to contact a human?

- Turnitin.com
- Release Notes
- Known Issues
- Privacy and Security
- System Status

Blackboard and Digital Learning
- Introduction to Blackboard and Digital Learning
- NEW: Blackboard Ultra
- NEW: Turnitin (Blackboard Ultra)
- Introduction to Turnitin (Blackboard Ultra)
File Size, format, and name of your submission
How to find your assignment, how to submit your work, how to download your digital receipt, how to resubmit a file, how to view your grade and feedback, how to view your similarity report.
- Blackboard Assignments
- NEW: Blackboard Assignments (Blackboard Ultra)
- Microsoft 365 This link opens in a new window
- LinkedIn Learning This link opens in a new window
- Assess Your Digital Capabilities This link opens in a new window
NEW: Turnitin (Blackboard Ultra)
This page provides guidance for submitting assignments Turnitin when using Blackboard Ultra. Most University modules are not moving to Blackboard Ultra until September 2024 (May 2024 for online programmes). Unless you have been informed your module has already moved to Ultra, please follow the standard guidance for Turnitin.
Turnitin is an originality checking and plagiarism prevention service that checks your work for citation mistakes or inappropriate copying. When you submit your paper, Turnitin compares it to text in its extensive database of student work, websites, books, articles, etc.
At the University of Derby, Turnitin is integrated into Blackboard so you will access Turnitin via our online submission tool within your module in Blackboard.
Before submitting your work, please note:
- Files must be less than 100MB
- Files must have at least 20 words of text
- The maximum paper length is 800 pages.
- File types allowed: Microsoft Word, Excel, PowerPoint, WordPerfect, PostScript, PDF, HTML, RTF, OpenOffice (ODT), Hangul (HWP) and Google Docs. To generate a similarity report, plain text PDFs must be in a format where the text is selectable (i.e. not scanned). You may be able to upload files of other types if your tutor has allowed, but these files will not have a similarity report generated.
- The filename of your submission should not include your name.
The University’s Anonymous Marking policy states that, unless otherwise told by your tutor:
- You should only include your Student ID number in any submission you make in Turnitin.
In general, assignment submissions for written work should be located in your module in Blackboard, in the ‘Module Assessment and Submission’ area.
1. Log in to Blackboard and navigate to your module.
2. Find the submission point and click on it. The submission point should be located in the Module Assessment and Submission section, usually within the assessment or coursework folder.

3. The Turnitin assignment area will open.

1. When ready, select Upload Submission

Add a submission title for your file. Then select the type of submission you want to make:
- Upload Submission: to upload a file from your computer, click the Choose file to locate and select the file you want to upload.
- Text Input: allows you to type your submission directly into the submission (not recommended).
- Cloud Submission: to upload a file saved in your cloud storage, click on Cloud Submission then the cloud service where your file is stored. (You may need to enter your username and password to allow access to your cloud storage.)
Please note: In accordance with the anonymous marking policy, the Submission Title must be your student number.

2. Once you have entered or uploaded your work click upload and review

Please ensure that your submission filename does not contain your name.
3. Review the file you are about to submit, if the submission is correct click Submit to Turnitin : If you selected the wrong file, click Cancel Submission , and try again.

4. Wait until submission is confirmed. A message will appear on the screen saying the submission is complete.

The window will close automatically, and you can now view details of the submission.

Further Information on Submitting your Work

You may be able to upload a new version and overwrite a previous submission. To do this, click on the resubmit button, an image of an arrow pointing upwards and located on the right of the submission, and go through the upload process again.

Once the Feedback Release date has passed, you will be able to view the feedback. Click on your submission document title. This will open the feedback screen.

From the feedback screen (feedback studio), you might have to click on the feedback section, a comment bubble on the right of the feedback, to view your feedback.

The feedback would appear in the blue right-hand side section of the feedback window which could include text comments, voice comments and a rubric. You may also have feedback directly on your submission, which will appear as text inserted or a comment bubble icon (click a bubble comment to view the comment). To view this feedback click on each bubble icon.

Remember that your grade is provisional and subject to change during the moderation process.
Further Guidance on Viewing your Feedback
Your tutor may allow you to see the similarity report. The similarity report is a plagiarism checker. Don’t worry if you have more than 0% as it’s likely that things like references and quotes are also being checked.
If your tutor has allowed you to view the Originality Report for the assignment, the Similarity index will be displayed as a number in the similarity red bar, located on the right-hand side of your submission, just below the main feedback comment bubble.
Click on it to open and view the full similarity report.

Further Guidance on Viewing your Similarity Report
- << Previous: Turnitin
- Next: Blackboard Assignments >>
- Last Updated: May 16, 2024 4:25 PM
- URL: https://libguides.derby.ac.uk/c.php?g=708630

IMAGES
VIDEO
COMMENTS
Supported File Types. You can upload file attachments in your course, such as to an assignment. Users select a link to open a file that appears in the course. After you upload a file, you may be able to edit the link name to the file. This link title appears to users instead of the name of the document. For example, type "My Introduction" as ...
Submit an assignment. Your instructor provides all the information and files you need to complete an assignment. Be mindful of the time. If your instructor put a time limit on the assignment, you can keep track of how much time is left. A countdown appears at the top left of your screen and warns you as the time limit gets closer.
Blackboard: Supported File Types in Blackboard Assignments. Assessment & Feedback Assignment Setup Blackboard Assignment Blackboard Learn. Blackboard Assignments have been migrated to a new interface, which accepts a wider range of files. Please see our help guide on Blackboard Annotate.
Other files types need to be downloaded. Download them individually or select "Assignment File Download" from the specific assignment's column menu in the Grade Center to download multiple files at once. Text Submission. Students select "Write Submission" and type their submission directly into a text box. There are formatting options ...
You are able to submit any file type, and any number of files in a single Attempt, to a Blackboard Assignment. However, if your tutor is planning to provide online feedback directly onto your document within Blackboard, then your work will need to be submitted in one of the following supported document formats: Word (DOC, DOCX) PowerPoint (PPT ...
When attaching files to assignment submissions, Blackboard will open certain file types within the browser for you to view. Blackboard provides the following list of recognized attachment file types: The AAM file is the starting point for a series of files that must be enclosed in a ZIP file. AIFF is an uncompressed audio format.
Assignment submission: You have the option to type your submission directly into the Blackboard assignment tool or attach files from your computer or a cloud service like Google Drive. Be sure to check the syllabus and assignment instructions to see if your instructor has provided guidelines for how to attach your work to the assignment tool ...
Blackboard provides three ways for you to give your instructor materials: attach a file from your computer/local files, attach a file from a cloud storage service, or type in a submission box. Double check the assignment instructions, your syllabus, or the course announcements before you type in the submission box.
This tutorial will discuss which types of files are supported by Blackboard Annotate, which is the assignment submission software. Though you can upload just about any type of file to Blackboard, Instructors want to be able to preview your submission, not have to download. BB Annotate requires a specific file type to preview.
Blackboard Assignment file types for annotation. Erin Warner. Owned by Erin Warner. Last updated: Jul 06, 2023. Loading data... On the Assignment Submission page, supported file types open in the browser. ...
Error: "The file I submitted for my assignment does not display in Blackboard". Solution : Blackboard will accept almost all file types. However, the inline grading feature (box view) can only read a select few (Microsoft Word (.doc/.docx), Adobe Acrobat (.pdf), Microsoft PowerPoint (.ppt/.pptx), and Microsoft Excel (.xls/.xlsx).
File types supported by the context picker include PDF, Word, PowerPoint, text, RTF, and HTML. Once you've finalized your settings, select Generate. Review each prompt for accuracy and bias. Choose the prompt you'd like to add to your assignment, then select Add. View the "AI Design Assistant" topic to learn more about the AI Design Assistant.
How to Submit an Assignment. 1. Find the link for submissions provided by your instructor. It is commonly found in a content area such as a weekly folder. 2. Click the link to open up the assignment submission window. 3. On the Upload Assignment page, review the instructions, due date, points possible, and download any files provided by your ...
Go to the assignment submission in Blackboard. Click on Browse Local Files. Locate your file and attach it. You will then see an Attached Files section with your document listed. You can rename the Link Title if desired, or click Do not attach to remove the attachment and try again. You can also add comments in the section below.
Click the Submit tab to open the assignment submission page. If you are given a choice of which submission type to use to submit your assignment, you will need to select File Upload under Submission Method. If the assignment requires you to submit by File Upload, please go to the next step. Enter the submission title.
Click the Submit tab to open the assignment submission page. If you are given a choice of which submission type to use to submit your assignment, you will need to select File Upload under Submission Method. If the assignment requires you to submit by File Upload, please go to the next step. Enter the submission title. If there is more than one ...
1. On the Grade Assignment page, view the submission text, attached files, and comments made by the student. 2. Type a Grade for the assignment, or it a gradable rubric has been associated, click View Rubric and score the assignment. 3. Optionally, type comments in the Feedback to User text box and attach a file for the student to review.
If an assignment is set to allow any file type, Turnitin will accept any file: that is less than 100MB; that has a minimum of 20 words; and. that is less than 800 pages. File types checked for similarity. If the assignment is set to allow only file types that Turnitin can check for similarity, Turnitin will only accept files that can generate ...
1. When ready, select Upload Submission. Add a submission title for your file. Then select the type of submission you want to make: Upload Submission: to upload a file from your computer, click the Choose file to locate and select the file you want to upload. Text Input: allows you to type your submission directly into the submission (not recommended). ...
File Type Programs Associated with the File Type; aam: Multimedia: Macromedia ® Authorware ® plug-in The AAM file is the starting point for a series of files that must be enclosed in a ZIP file. aiff: Audio: Audio program AIFF is an uncompressed audio format. AIFF files tend to be large. asf: Multimedia: Microsoft ®.NET™ Show ASF files can ...