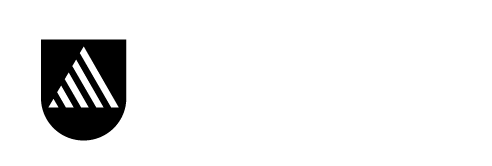
- Deakin Home
- Student news
- StudentConnect
- Help and contact us

Assignments
Submitting your assignment.
You should follow assignment submission instructions as they are outlined in your Unit Guide and CloudDeakin . If unsure check with your Unit Chair or Faculty course adviser .
Should you do need to submit a hard copy at a campus and you are permitted to do so, see table below for locations.
| Waurn Ponds | Waterfront | Burwood | Elgar Road | Warrnambool | |
|---|---|---|---|---|---|
| Arts and Education* | Hard copy not accepted | Hard copy not accepted | Hard copy not accepted | Hard copy not accepted | Hard copy not accepted |
| Business and Law | Hard copy not accepted | StudentCentral | Hard copy not accepted | Building lb, level 2 | Building J, level 4 |
| Health | Building dd, 2.125 | Hard copy not accepted | Building Y 1.01 | Building F 2.13 | |
| Science, Engineering and Built Environment | Building ka, level 3 | Building D | Building L | Building J |
* For non-text assignments (eg. creative arts), please see your Unit Guide for submission instructions.
Cover sheets and faculty specific assessment information
The following faculties have some additional information on their websites relating to assignment submission and cover sheets.
- Faculty of Arts and Education
- Faculty of Health
- Faculty of Science, Engineering and Built Environment
The due date of the assignment is the last day on which your assignment must reach your Faculty or be submitted on CloudDeakin (please check the cut-off time for due assignments in your unit guide).
Failure to comply with this requirement may affect the assessment process and your final result for the unit. Late submission may incur a penalty in assessment.
If you are late submitting your assignment, you should contact your Unit Chair for more information.
If circumstances beyond your control will prevent you from attending a test, placement, practicum or similar, or from submitting an assignment by the due date, you should speak to your Unit Chair as soon as you become aware of the problem. Your Unit Chair may allow you to do the task at another time or may give you an extension of up to two weeks.
Assignment Extensions are normally only approved when students apply before the due date. You will need to supply supporting documentation about the difficulties you are facing and the Unit Chair may ask to see the work you have completed so far.
Note that work that is submitted late without an approved extension will be subject to a marking penalty, or may not be marked at all.
The Unit Chair may advise you to apply for special consideration where
- you were unable to apply for an extension before the due date or
- rescheduling is impractical or
- you have requested more than two weeks' extension.
For further information, check your unit guide.
Check your Unit Guide for word limits and assignment requirements. Speak to your Unit Chair if you need to extend your word count.
Having trouble submitting your assignment?
Don't panic! If you are having trouble with assignment submission, contact your Unit Chair for further instruction.
Has your assignment been received?
If you are unsure if your assignment has been received, you should contact your Faculty or Unit Chair.
We use cookies to improve your experience. You consent to the use of our cookies if you proceed. Visit our Privacy policy for more information.
CloudDeakin guides

The Assignments tool can help you streamline all of the administration around assignment submission, eliminating the need to receive and track assignments by mail, fax, or email. Students can submit, check and resubmit their assignments online.
Once assignments are submitted, you can do all the following from within the Assignments tool:
- check submission times
- grade assignments
- leave feedback
- return submissions with comments
- download assignments as zip files
- sort assignments by students.
To access the Assignments tool, click on Assessments and then click on the Assignments link on your unit navigation bar.
Create an assignment
You can organise your assignments into categories to make it easier for students to navigate. For example, you can create separate categories for each module or week or for different types of assignments.
Assignments are where students submit assignments. You can set up assignments for each of your assignments and set start dates, end dates and other release conditions, if desired. You can also set up special access and associate folders with competency activities.
- Click on Assessments and then click on Assignments link in the Navigation bar.
- Click New Assignment Folder. Enter the Name for the assignment.
- Enter a Grade Out Of . The grade item is automatically added to your Gradebook.
- Select a Due Date. This is to set the actual due date of the assignment.
- Add Instructions that you wish to provide to students.
- Add any attachments, audio, or video notes.
- Expand Availability Dates & Conditions .
- Select a Start Date: use this option if you do not want students to access a folder before the specified date.
- Select an End Date : use this option if you want to stop students from submitting assignments after a due date.
- If you have any Release Conditions and Special Access , add them here.
- Expand Submission & Completion .
- For the Assignment Type, specify if this is an Individual Assignment or Group Assignment .
- Select a category if you wish to organise the assignment in a category. You can use New category to create a new one.
- For File submissions , set the number of Files Allowed Per Submission and the Submissions rules.
- For Text submissions , set the Submission rules.
- For On paper submissions , set Marked as completed to one of the available options: Manually by learners, Automatically on evaluation, or Automatically on due date.
- For Observed in person assignments, set Marked as completed to one of the available options: Manually by learners, Automatically on evaluation, or Automatically on due date.
- Under Files allowed per submission , you can choose either the unlimited or one file per submission.
- The Allowable File Extensions field provides options for the types of files that students can submit for the assignment.
- Select a Submissions option (Keep all submissions, Overwrite submissions, Only one submission allowed).
- To receive email notifications when an assignment is submitted, under Notification Email , enter an email address or multiple email addresses separated by a comma.
- Expand Evaluation & Feedback .
- Click Add rubric and either create and attach a new rubric or add an existing one.
- To display annotation tools in the document viewer, under Annotation Tools , select the Make annotation tools available for assessment check box.
- Click Save and Close to complete the process.
Create assignment categories (optional)
- From the Assignment page, click the Edit Categories link.
- Click on Add Category .
- Enter a title
- Click Create .
Edit assignments
Set visibility.
When the assignment is ready to release to students, from the Assignments page, click on Make Visible to Users from the context menu of the assignment you wish to set visibility.
Edit an assignment
- From the Assignments page, click Edit Assignment from the context menu of the assignment you wish to edit.
- Update the assignment details as desired.
- Click Save .
Edit multiple assignments
- From the Assignments page, select the assignments you want to edit.
- Click the Bulk Edit button at the top or bottom of the page.
- Update the appropriate fields.
Add special access permissions
Special access permissions allow you to develop learning engagement strategies, particularly when dealing with students with special consideration circumstances. You can set different availability dates and times for special cases. For example, you could extend the deadline for users who require additional assistance or who are submitting work beyond the original scope of the assignment. You can also add special access after a folder’s end date has passed for students who have a legitimate reason for missing the deadline or for students that may need to submit additional material, such as planning notes or a bibliography.
- Click on Manage Special Access .
- Select either: – Allow users with special access to submit outside the normal availability dates for this folder – Allow only users with special access to see this folder.
- Click the Add Users to Special Access button.
- Select Date Availability you want for the special access students.
- Use the View By and Search For options to locate the students you want to give special access.
- Select the boxes beside the appropriate students’ names in the grid.
- Once you have added special access permissions for students they are listed. You can edit or delete students’ special access by clicking the Edit or Delete icons beside their names.
- Click Save and Close .
Grading assignments
View submitted files.
The Assignments page provides a summary of the Total Files, Unread Files, and Flagged Files within each folder. To view the files, including when they were submitted, use the Submissions page.
- To view files from the Assignments page, click the title of the assignment you want to view submissions for.
- Select either the Users tab or Submissions tab depending on whether you want to view and search submissions by user or file name.
- Enter search criteria in the Search For field to narrow the list of submissions.
- Click Show Search Options to refine your search.
Track submissions
- From the Assignments page, click on the title of the assignment.
- Click on Submission Log.
The Submission Log can be filtered to determine if and when a student submitted a file, and whether the Unit Chair deleted the submission. If a submission was accidentally deleted, the Unit Chair can restore it from this view.
Email students who have not submitted
- Click Email Users Without Submissions or Email Groups Without Submissions on the action bar.
- Type your message in the Compose New Message pop-up. The email addresses of the selected students populate automatically in the BCC field of the message. (This ensures that each student does not know which other students may be receiving the reminder message.)
- Click Send. Note: If any member of a group submits an assignment to a group assignment folder, no one in that group is emailed when Email Groups Without Submissions is selected.
Download student submissions
- From the Assignment page, click on the title of the assignment.
- Do one of the following: On the Users tab, select the students or groups you want to download assignments for. On the Submissions tab, select the files you want to download.
- Click the Download icon.
- Click the name of the zip file that is created.
- Use your browser’s save dialog to save the file to the appropriate location. Note : Files are renamed to include the student’s or group’s name and submission time when you download them. Downloading assignments changes their status to read.

Set submissions as read or unread
- From the Assignments page, click on the title of assignment you would like to set.
- Select the files you want to mark as read or unread, and click the Mark as Unread for selected students as unread or Mark as Read for selected students as read icons at the top or bottom of the list.
Note: When you open or download a file it is automatically marked as read.
Leave feedback and grading submissions
The Leave Feedback page allows you to leave students’ feedback on their assignments and or learning engagement. You can also input a grade for assignments linked to a grade item and select a rubric level for assignments linked to an activity. Text you enter into the text box will also appear in the students’ view of the grades.
- From the Assignments page, click on the title of assignment you would like to grade.
- Click the Go to Evaluation link beside the name of the student you want to leave feedback for.
- Carefully read through the student’s work.
- If applicable, click on the Rubrics title to mark assignments using rubrics.
- Select the rubric levels.
- Enter the student’s score on the assignment, if applicable. Note: The grade score and comments will transfer to the Grades tool, providing there is a grade item associated to the assignment.
- Enter Feedback in the textbox.
- You can also attach any files you want to associate with the feedback. Note: If you want to put feedback directly on the student’s file, download it, add the feedback and save it. Then, attach the copy of a student’s assignment with the feedback for the student to review.
- You can also record your feedback using Record Audio or Record Video , see below steps.
- Click either Save Draft to release results to students in the future or Publish to release the results instantly. See below on how to publish feedback to students at once. Note: If you accidentally click Publish rather than Save Draft , click on Retract to revert to draft.
Audio recording
- To record audio, click on Record Audio .
- Click Allow to allow they system to access your microphone.
- Click on New Recording to record your audio. You can record up to 3 minutes of audio.
- Click Stop Recording when you finish recording.
- The system will playback your audio.
- If you want to re-record, click New Recording.
- If you are satisfied with your recording, click Add.
- You will be prompted to enter a Title and a Description.
- Click on Add.
Video recording
- To record video, click on Record Video.
- Click Allow to allow the system to access your camera and microphone.
- Click on New Recording to record your video. You can record up to 3 minutes of video.
- The system will playback your video.
Release grades to students
The Publish Feedback button allow you to release assignment grades and feedback to students at once.
- From the Assignments page, click on the title of assignment you would like to release grade.
- Tick the box of Select all rows or individually select all the students whose results you wish to release.
- Click on Publish Feedback. Note: Ensure that the Grade Item of the assignment is visible to students from Grades
Connect with us: @dulearnfutures | Tales4Teaching podcast | Contact us
- My Playlists
- Advancement only
- Campus Services only
- Deakin International only
- Deakin Learning Futures only
- Deakin Research only
- Digital Services only
- Cybersecurity
- Digital Workplace
- Diversity and Inclusion only
- Finance only
- Governance Services only
- Graduate Employment only
- Human Resources Division only
- Infrastructure and Property Group only
- Internal Audit Unit only
- Marketing Division only
- Planning and Integrity only
- Risk and Compliance Unit only
- Strategic Intelligence and Planning Unit only
- Student Services only
- University Solicitor's Office only
- Faculty of Arts and Education only
- School of Communication and Creative Arts only
- School of Education only
- School of Humanities and Social Sciences only
- Deakin Business School only
- Deakin Law School only
- Faculty of Business and Law only
- Faculty of Health only
- School of Exercise and Nutrition Sciences only
- School of Health and Social Development only
- School of Medicine only
- School of Nursing and Midwifery only
- School of Psychology only
- Faculty of Science Engineering and the Built Environment only
- School of Architecture and Built Environment only
- School of Engineering only
- School of Information Technology only
- School of Life and Environmental Sciences only
- CloudDeakin
CloudDeakin: how to submit a video as an assignment
- Faculty of Health
- Educational Development Unit (HEDU)
Guides for Assignment Folders
How do you....
Guides can be found under Help or Need Help? on the Home page of each CloudDeakin unit site.

You can and should check your own work prior to submission for assessment using a number of special Originality Check Folders
- Click on Tools in the top navigation bar of your unit site and select Turnitin Originality Check from the list that appears.

- A new page will open.
- Read all of the information provided. Once understood scroll down to the bottom and click on the Originality Check button.

- This will take you to the Faculty of Health - Students site where a series of Originality Check folders are available for the Trimester.

Submitting a file to an Assignment Folder is a simple process however some small but important preparatory steps should be taken, particularly if Feedback Studio (Turnitin) is being used for Originality checking or GradeMark for recording feedback.
Nearly all Assignment Folders in the Faculty of Health have Feedback Studio enabled - the only exceptions might be for assignments where blocks of text are not expected such as videos, images or scanned documents that contain hand-writing.
File requirements for Feedback Studio:
Important Feedback Studio will no longer recognise .doc files!
- Reports can only be generated for the following file types: Microsoft Word .docx or Portable Document Format .pdf .
- Files that are password protected, encrypted, hidden, system files, files missing a file extension or 'read only' files cannot be processed by Feedback Studio (Turnitin).
- All files submitted must be text based and contain more than 20 words of recognisable text to generate a report.
- Feedback Studio (Turnitin) cannot read images so papers which have been scanned must be sent through Optical Character Recognition (OCR) software before they are submitted.
- Files must include a file extension e.g. JaneCitizen-AT1-HBS123 .doc or JaneCitizen-AT1-HBS123 .pdf
- Mac users must take careful note to show the document extension when saving the file.
- File titles should not be too lengthy - try keeping the file title meaningful but under 30 characters .
- Files should include your name, assessment number and unit code e.g. JaneCitizen-AT1-HBS123.doc At a minimum, your name should be included. Student number is not required.
- Files titles must not include special characters e.g. ,:;~/!@#$%^&*+|(){}[] etc...
- A single submitted file must not exceed 20 Megabytes (MB)
File requirements for other types of submissions:
- Most files can be submitted to an Assignment Folder and will be able to be displayed directly online. File types other than the following must be downloaded to be viewed: img (.gif, .jpg, .jpeg, .png) , Text (.htm, .html, .doc, .docx, .txt, .pdf), Presentations (.ppt, .pptx).
- Files must include a file extension e.g. JaneCitizen-AT1-HBS123 .docx or JaneCitizen-AT1-HBS123 .pdf
- Mac users must take careful note to show the document extension when saving their file.
- Files should include your student name, assessment number and unit code e.g. JaneCitizen-AT1-HBS123.doc At a minimum, your name should be included. Student number is not required.
- A single submitted file must not exceed 250 Megabytes (MB)
Note
- Do not use a mobile device (such as an iPhone or iPad) to submit an assignment.
- If you submit a file to the wrong Assignment Folder , you will be asked to re-submit to the correct location.
- If you submit an incompatible file e.g. one without a file extension, the wrong file type or a file that cannot be read or opened by the marker you will be asked to re-submit.
- If you have trouble submitting:
- Re-visit the guides and any instructions provided.
- Try a different browser e.g. Google Chrome, Internet Explorer, Mozilla Firefox, Safari etc
- Contact the eSolutions (IT) help desk for assistance.
- Click on Assessment then Assignments in the top navigation bar
- Click on the title of the Assignment Folder you wish to submit to.

- Ensure that the Folder Information area is expanded and you have read all of the details:
- Important notice
- File Requirements
- File Submission
- Plagiarism and Collusion Statement
- Declaration

- If attached, a copy of the CloudDeakin Rubric will be displayed.
- Scroll down to the Submit Files area.
- For files on your computer, USB, OneDrive, CloudDeakin Portfolio or Locker click Add a File .

- Select the location of your document or documents. Here we will use My Computer as an example.

- Navigate to the file on your computer and select it. Once it has loaded, click Add .

- The file or files will be listed.
- When you are ready, click Submit .

- A confirmation message will appear on screen and an email will be sent to you Deakin email address.

There are a number of ways you can tell whether or not your file has successfully been submitted:
- On-screen confirmation : When you make a submission to an Assignment Folder, you will first receive on screen confirmation that the submission was successful - see screen shot in the previous drop-down of this guide.
- Email confirmation : An assignment submission receipt will also be sent to your Deakin email listing the title of the Assignment Folder, the date and time submitted, the name of the CloudDeakin site and the title of the file. All assignment submission receipt emails are logged by the University.

- If feedback is available but has not yet been read , a notification will appear on the unit site's homepage. You can click on this link or go to Assessment then Assignments in the top navigation bar.
- Click on the option in the Evaluation Status column.

Feedback Studio/Turnitin GradeMark
If GradeMark has been used , and feedback has been made available to you, you will find an icon in the Turnitin/GradeMark column .

Clicking this icon will take you to the 'marked-up' version of your assignment with comments made directly on the submitted file. Feedback Studio will open in a new window or tab.
- It may seem at first that comments have not been made. Scroll through the whole document allowing enough time for each comment and feedback mark to appear - refer to the blue comment bubbles as pictured in the image below.
- If you cannot see any feedback, make sure that the 'Grading' layer is active by ticking the Active Layers box.
- You can also download a marked-up version of your assignment if needed.
- Ignore the number in the Score field , this is only to indicate your assignment has been marked-up. Your actual grade will be available to you in the overall feedback in the Assignment Folder.

If a Rubric has been used it will appear in an area of its own.
In the rubric you will be able to see your marks against each of the assessment criteria. These will appear as green ticks within a cell, and if additional comments have been made for a criteria or marks have been edited they will find these over in the far right column of the rubric called Score and Feedback (please be reminded that not everyone will have these additional comments).

General feedback and score
At the top of the window you will find the Overall Feedback, where a overall comment has been left regarding your assignment.
At the bottom of the window you will find:
- the overall mark for the assessment piece
- feedback attachments
- audio feedback

- Click the link to the audio file.
- You can choose to save it or open it straight away with your browser (e.g. Firefox or Chrome).
- You should see it open in a new tab/window with player controls.
- You can choose to save it or open it straight away with a player (e.g. VLC or Windows Media Player).
Click Assessment then Grades in the top navigation bar to access your grade.
Note that some units will not release this particular view to students.

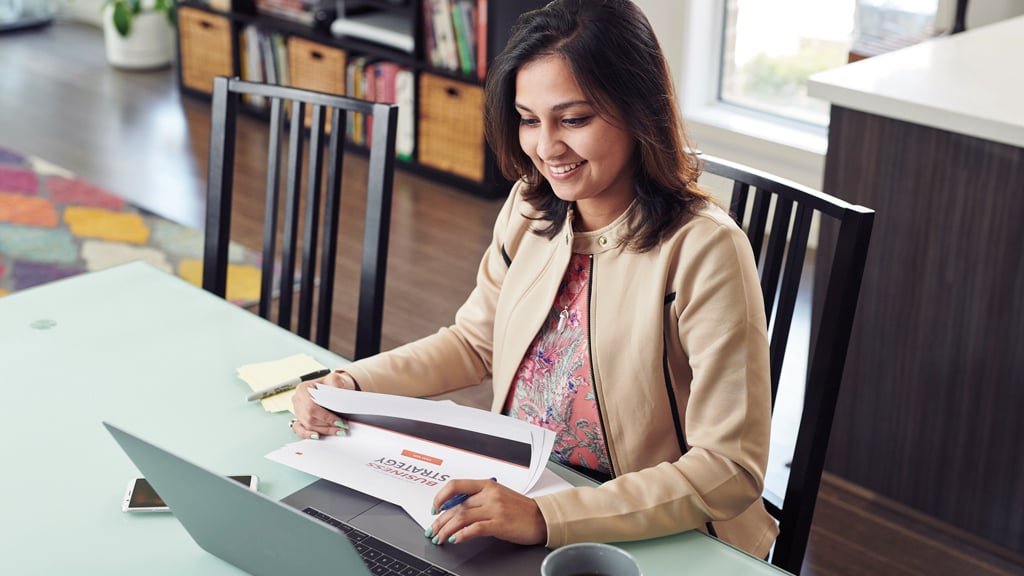
19 March 2021
Do you understand Deakin’s universal submission time for assignments?
For many students undertaking multiple units, variable assignment deadlines can cause confusion and sometimes stress. In response to student and academic feedback, and in consultation with DUSA, last year Deakin introduced a universal submission time for assignments .
What is the universal submission time?
The due date specified for any of your assignments is the last day on which your assignment must reach your faculty or be submitted on your online unit site in DeakinSync.
The deadline for all assignment submissions via a unit site Dropbox will be 8pm AEST (or AEDT) on the date your assignment is due. Late penalties will be applied for submissions that are received after 11.59 pm (AEST or AEDT) on the due date.
These parameters for the universal submission time are outlined in your unit guides for non-exam assessments in Trimester 1/Semester 1.
Why is there a universal submission time?
The universal submission time was implemented to:
- ensure a consistent student experience across units; both in assessment submission deadlines and the time from which late penalties are applied.
- allow students to submit their assessment during the hours in which IT Help is available (8am–8pm)
- allow a short grace period (3 hours 59 minutes) for submitting in different time zones or should other difficulties arise
- ensure academic penalties are only applied after 11.59pm (AEST or AEDT) on the due date for the assignment.
To find out more about the universal submission time, visit the Assignments webpage on the student website .
Feeling stuck? We’re here to help
If you need assistance with an assignment, don’t leave it to the last minute! We have plenty of study services available at Deakin to help you.
- If you could use some advice on completing any of your assessments, see our recent tips on how to improve your assignments .
- Feeling overwhelmed by your to-do list? See our advice on staying balanced and productive around assignment time .
- Visit the Study Support webpage to get the assistance and support you need, including help from Language and Learning Advisers, Writing and Maths Mentors and the Smarthinking service. Our trained staff and peer mentors will be able to provide you the resources and help you need to understand and complete your assignments.
Share this:

IMAGES
VIDEO
COMMENTS
Learn how to submit your assessment online, request an extension, and avoid late penalties at Deakin University. Find out the assessment procedure, due dates, and special consideration options for your unit.
Learn how to access, submit and view assignments on CloudDeakin, the online learning platform for Deakin University students. Find out the file formats, submission options, group assignments and feedback features.
You should follow assignment submission instructions as they are outlined in your Unit Guide and CloudDeakin. If unsure check with your Unit Chair or Faculty course adviser. Should you do need to submit a hard copy at a campus and you are permitted to do so, see table below for locations.
Learn how to use the Assignments tool to submit, check and resubmit assignments online for your DTeach units. Find out how to create, edit, grade and download assignments, and how to set special access and availability dates.
As a Deakin student, you can access your unit content, assignments, quizzes and exams through CloudDeakin. To know more, please see the article below: Getting Started with CloudDeakin. Assignments are submitted in CloudDeakin via the Assignments page, located under the Assessment tab.
How to submit a video assignment in CloudDeakin using either a file, a YouTube link or a Vimeo link.
Submitting a file to an Assignment Folder is a simple process however some small but important preparatory steps should be taken, particularly if Feedback Studio (Turnitin) is being used for Originality checking or GradeMark for recording feedback.
Whether you feel you need specific help to complete an assignment, or you just want to refine your study process and get higher marks, the following resources can help you reach your assignment goals and reflect on how to best approach your future assignments.
How to apply. To request an extension, use the Extension Request tool in the ‘Assessment’ tab on your unit site: This form can’t be used for end-of-unit assessments. You must apply before the due date. If you submit your work late without an approved extension, it will be subject to a marking penalty or may not be marked at all.
Learn about the universal submission time for assignments at Deakin, which is the last day and time for submitting your work online. Find out why it was introduced, how it works and where to get help with your assessments.