

You're signed out
Sign in to ask questions, follow content, and engage with the Community
- K12 Canvas Users
Google Forms In Canvas
- Subscribe to RSS Feed
- Mark as New
- Mark as Read
- Printer Friendly Page
- Report Inappropriate Content
You must be a registered user to add a comment. If you've already registered, sign in. Otherwise, register and sign in.
Jim Elliott
An amazing Instructure Community member!
Community Help
View our top guides and resources:.
To participate in the Instructurer Community, you need to sign up or log in:
March 19: New Look for Duo Two-Step Authentication Prompt. More Info.

New to OIT Service Center? Register for an account
Using google assignments in canvas - knowledgebase / teaching learning and research / canvas / designing and building your course - oit service center.
- Download PDF
Copy to Clipboard
Using google assignments in canvas.
- MK Melissa Kane
- Last updated: Jul 11, 2023 by Claire Streckenbach
Google Assignments is an external tool within Canvas Assignments that allows you to distribute, review, and grade student work with G Suite for Education . With Assignments, you can virtually assign and collect any file type, including Google Docs and Microsoft Word files. You can also attach assignment files that will automatically distribute a personalized copy for each student. Each distributed copy will be labeled with a student’s name and organized in a Drive folder. Finally, grades from Google Assignments will also save to Canvas Grades.
Activating a Google Assignment in Canvas
- Create a new Canvas Assignment
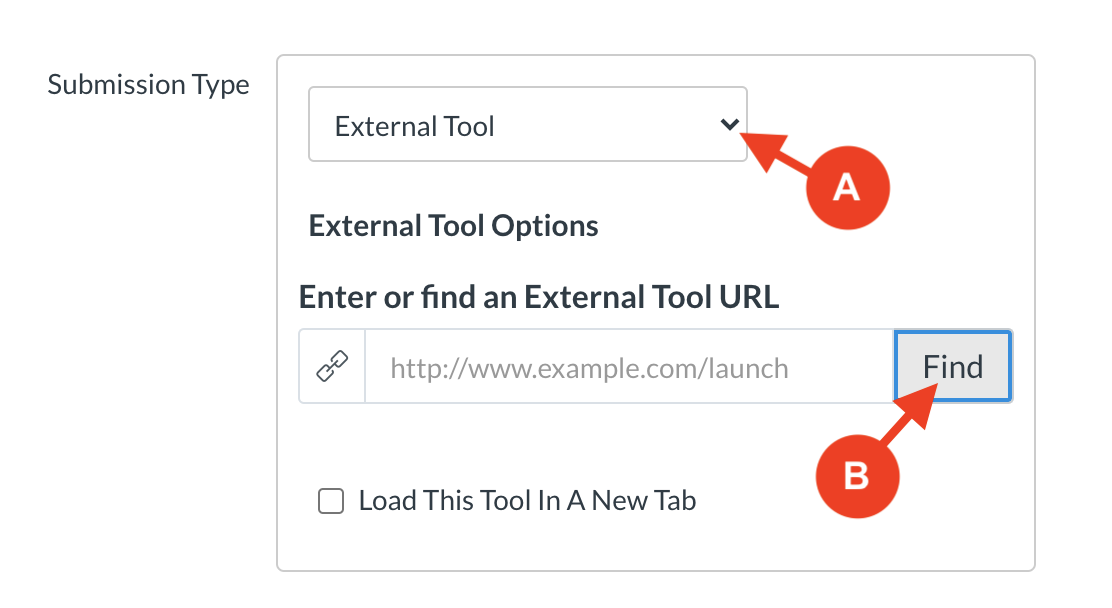
For Instructors:
- Attach template files to Assignments
- Create or reuse a rubric for an assignment
- Originality reports
- How instructors and students share files
- Open and review assignments
- Give feedback on assignments
- View an originality report
- Grade with a rubric
- Grade and return an assignment
- Originality reports and privacy
- Troubleshooting
For Students:
- Open an Assignment
- Start, revise and submit assignments
- Check your work with rubrics
- Run an originality check on your work
- Read an originality report on your work
- See returned assignments
110 of 210 people found this page helpful
Send us a note about this article
Contact the OIT Service Center
Phone: 401-863-4357
Email: [email protected]
Location: Page Robinson Hall - 69 Brown St., Room 510
See our availability
https://it.brown.edu/get-help
Walk-ins Welcome! Appointments recommended.
For reserved service for a technical consult or a loaner check-out, you can schedule an appointment here .
Reporting an IT Outage?
Report an Outage
Service Status & Alerts Phishing Warnings
Best Google Forms Timer Addon

How to Create an Assignment with Google Forms? [2-step process]
Increasingly, teachers are embracing online learning whether that means posting assignments online in Google Classroom, emailing works to students/parents, or posting it on their website. However, Google Forms can be used by teachers no matter what platform they are using to assign work. In this post, we are going to look into how you can create an assignment with Google Forms .
We will see two-step process to create an assignment with Google Forms. As we all know, it is a famous google tool that allows you to create assignments, quizzes, assessments, and what not. With all the modifications done to Google Forms in last few years, they have become an essential tool for digital classroom.
If you are new to Google Forms or just coming back to it again. Read on to find out how to create an assignment with google forms.
Key Takeaways
- There are two-steps process to create an assignment with Google Forms – Create assignment with Google Forms and send them or move forward and add to Google Classroom.
- Generally, it will better to follow both the steps and do it that way because Google Classroom is one of the best digital classroom for teachers and students.
- To connect google forms assignments with google classroom as a classwork, ExtendedForms will come into help as it has classroom integration.
- To add task directly from ExtendedForms to Google Classroom, first create a google form, install extended forms, configure it with timer and other basic settings.
- Go to the main page of ExtendedForms via Response option, go to Google Classroom and add a task. Once that is done, assigning it to students and adding grades will have to be done from the classroom app itself.
Two steps to creating an assignment with Google Forms
Using google forms for assignments is a reliable option of teachers but adding it to google classroom is one of the best way to use both tools for assignments. Here, into two different ways the process is divided, you can stop after first step but we would suggest to follow the other step as well.
1. Creating Assignment with Google Forms
To prepare google forms for assignments, it is important to start with setting up google forms for both ways. However, this default step is for all those who don’t use google classroom or have experience with assigning the google classroom forms quiz. You just have to create it in google forms and send that.
- To start with, we have to set up a google form. To start with, go to Google Forms through G-DRIVE (you must have a google account, if not then create one), or you can navigate it through a web browser – click here .
- Select a ‘blank form’, ‘blank quiz’, or select from an education template. Then add the title and description to the form for assignment submission.
- Create the form by smartly choosing the question types. Google form has different questions to choose from like MCQs, short & long sentences, checkboxes, tick-box grid, and even a file upload option.
- To make the assignment more interesting we can even import videos & images.
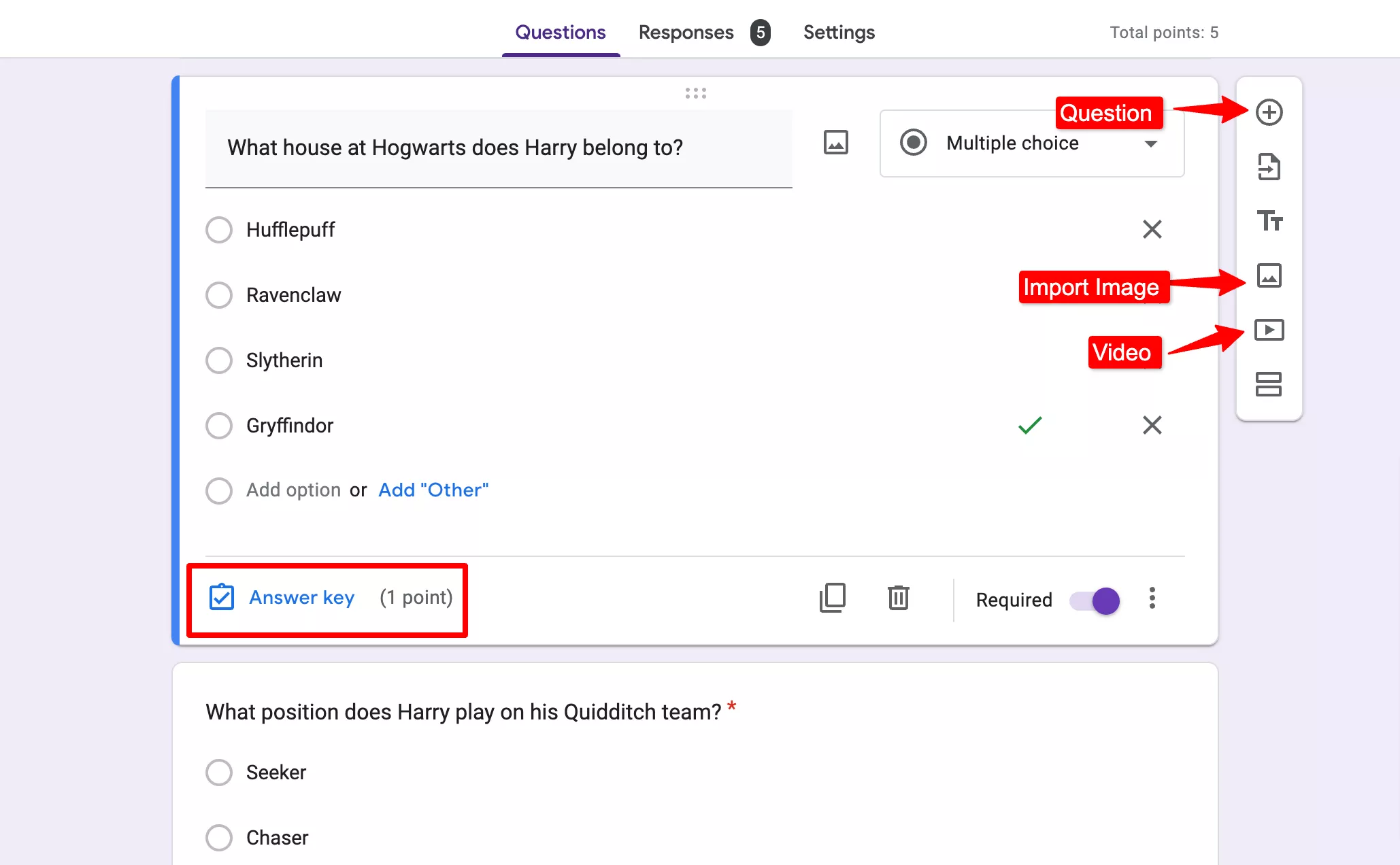
- Further, we have the option to customize Google Forms for assignments. Firstly, configure basic settings under the ‘Settings’ tab. Besides, if you want to make the form a quiz (enable the quiz option), if you’ve not already chosen a blank quiz. You can also configure further options like ‘point values’, ‘missed questions’ ‘show progress bar’, etc
- Under every question, add answer feedback (if you have made the form into a quiz), you can also add individual point values to all the questions.
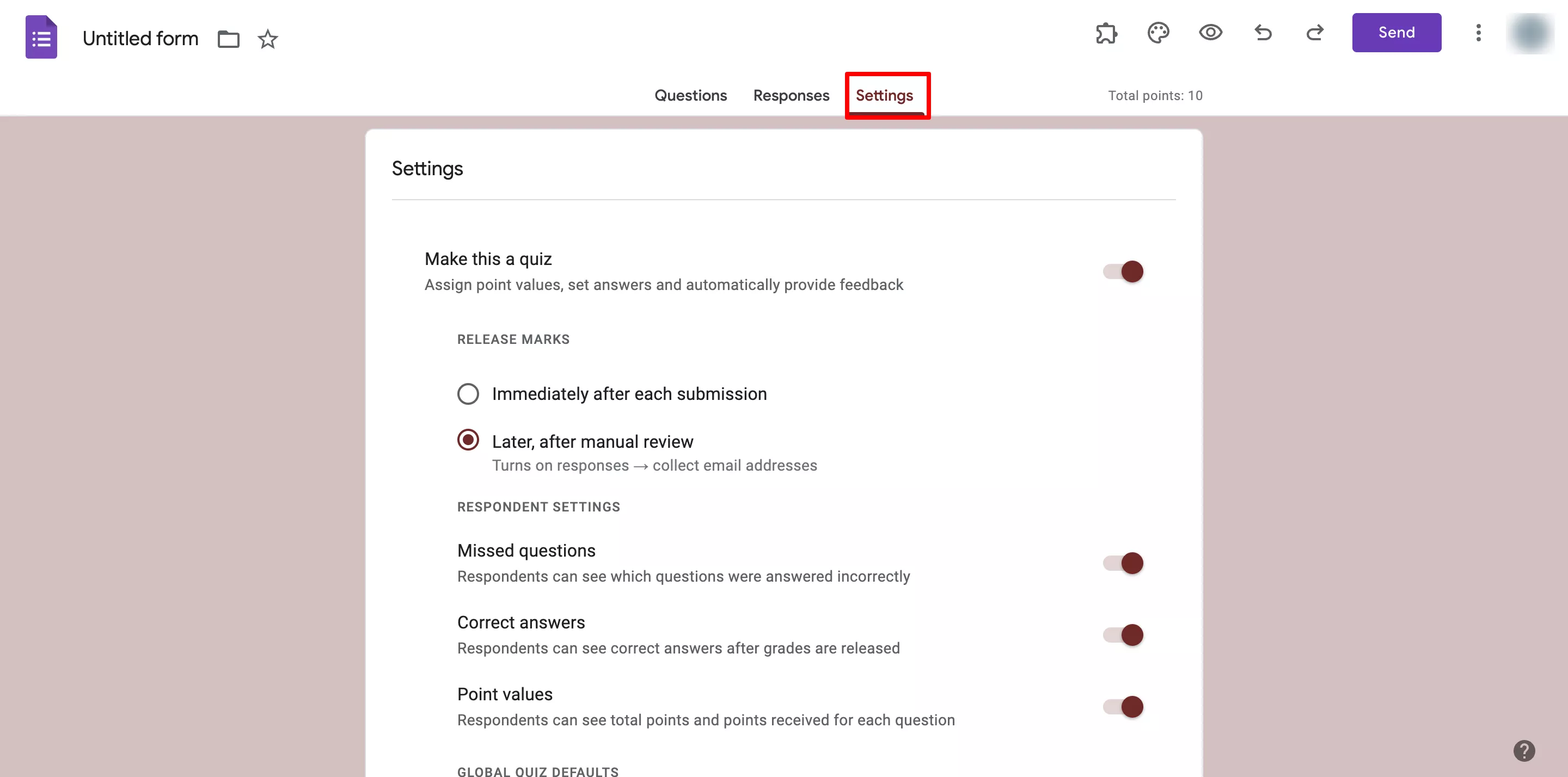
- Customize the form theme under the same option at the top bar. You can modify fonts, font sizes, header images, and theme colors.
- Then, connect forms-sheets, so to get all the responses in excel format. Go to the Responses tab, click on the excel sheet icon, and the google form will be connected with a spreadsheet.
- Once we have created the form and everything in it. The next step will be to add a timer or a deadline to make the assignment with google form a bit advance.
Add ExtendedForms app for timer
To add a timer, we have to first install the add-on for that process –
- Go to More > Add-ons > ExtendedForms > Install.
- Once installed, we can see the add-on in the puzzle shape icon. [If you don’t see the icon, refresh your page]
- Click on ExtendedForms > Configure , and a settings box will appear on the left bottom side of the screen.
- In that, we can configure basic settings, like timer, restrict attempts, auto-save option, and how you would like to share form.
- In short, you can add a timer from the settings easily, if needed you can also disable the timer feature.
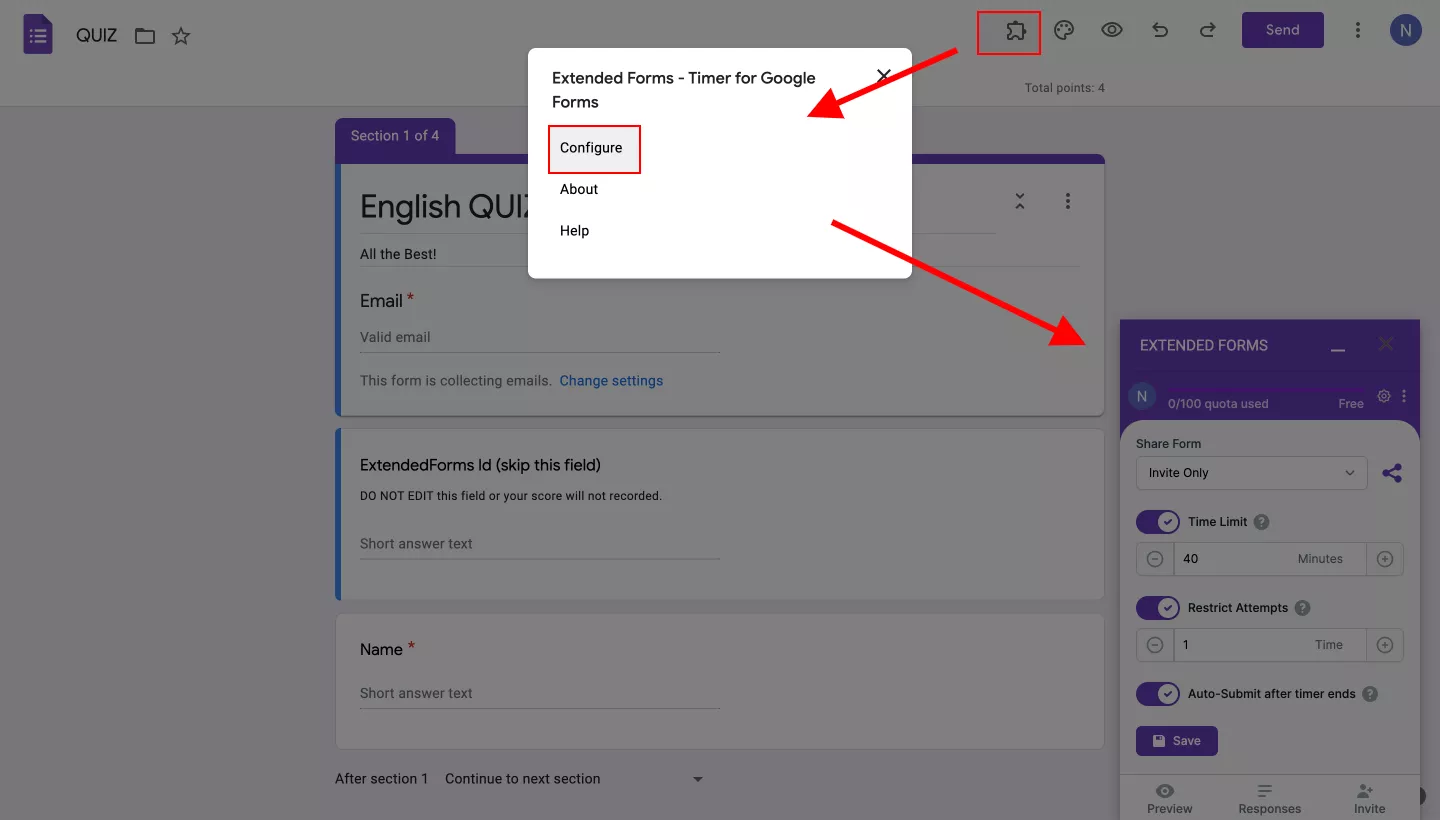
- Further, if you want to add deadlines, click on the gear-shape icon beside the share form. It will lead to Form Settings on the main forms page of extended forms. Under the General tab, navigate to the ‘accept responses date/time’ option and enable it and choose the deadlines.
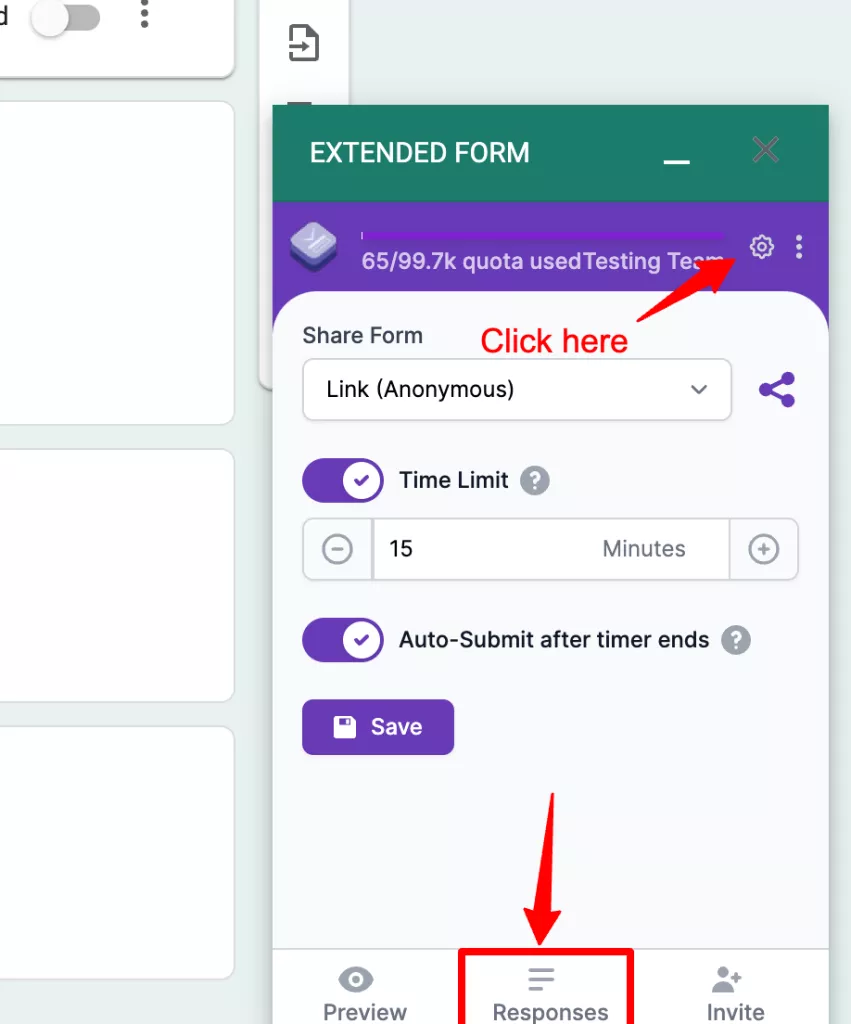
- Update the settings and share the form with students. If you upgrade to the pro version, you’ll get the option to shorten and customize the link. Or send invites with a custom invitation message.
This is one way to create an assignment with Google Forms. However, there is an expanded step to create an assignment with google forms and add it to google classroom.
So, if you don’t want to add an assignment in Google Classroom you can stop right here. However, the classroom is a google app created for educators and students to streamline classroom management like assigning classworks, adding people, assigning points, etc.
2. Adding it to Google Classroom and assigning it to students
Hence, if you want to see how to push assignments with google forms in google classroom. Follow these below steps.
With the help of ExtendedForms, we are going to add classwork tasks from the add-on dashboard itself. But first, let’s set up the google classroom and then assign it to students.
- Sign in to Google Classroom with your google account. If you (teacher) have not created a class, then click on the ➕icon > Create class . Further, the join class option students can click on to add on to the class created by the teacher with the help of code given to students by the teacher.
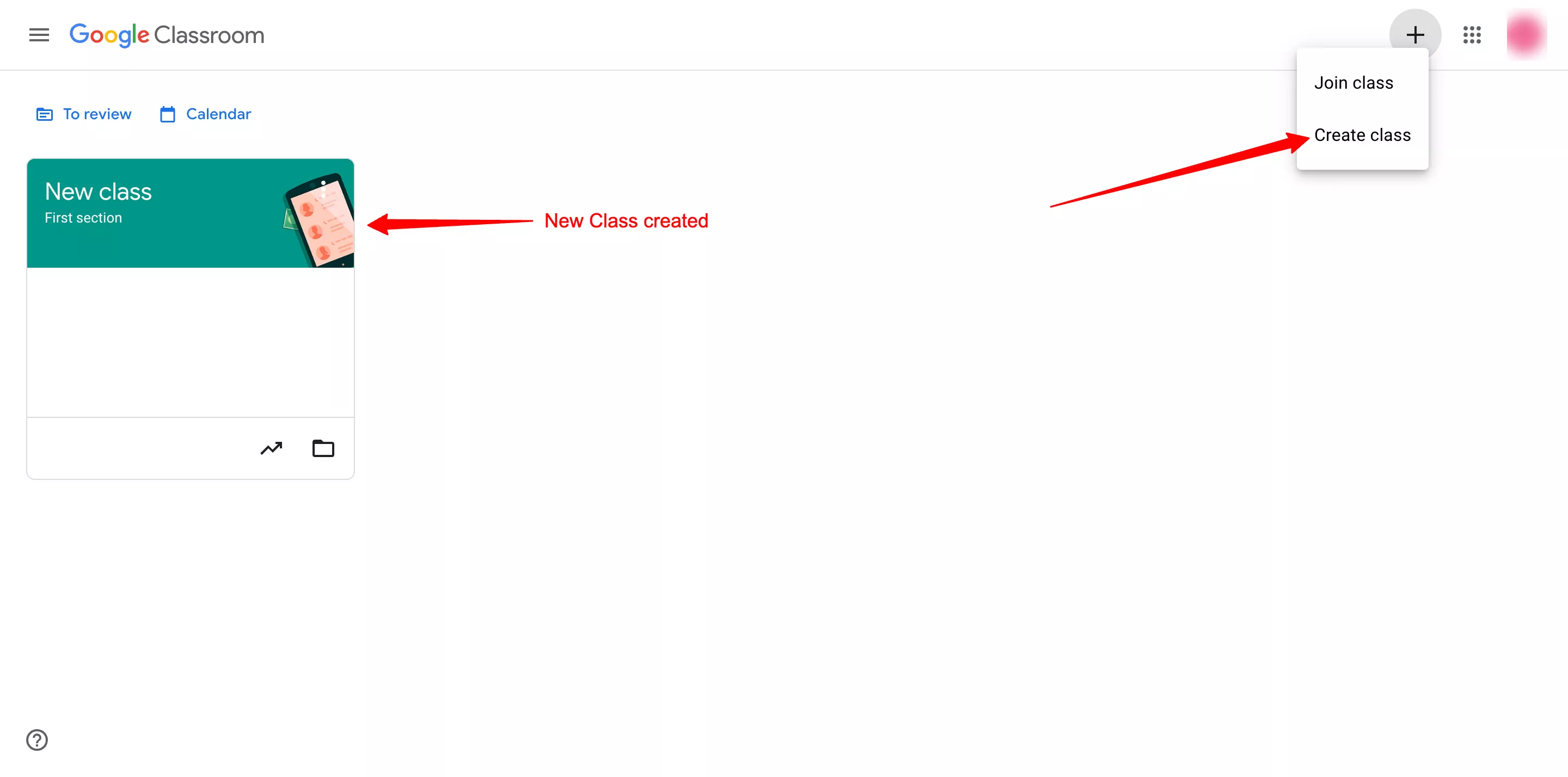
- A pop-up dialogue box will appear to create a class, add the class name, section, subject, and room. Then click on create, you’ll see on the homepage a new class has been created which will be useful for you and students to differentiate all classes and add different assignments as per the class.
- Click on the new class you’ve created, under ‘stream’ you can see all the classwork, information, people assigned inside every task, etc. Along with that google meet link to conduct a class and class code that teachers can provide to students to join the class created. And the upcoming box that will show all the work due in soon.
- In the Classwork tab, students will find all the tasks added by you. You can create classwork from this tab itself.
Note* (If you already have a class created in the classroom and you are well versed with classroom features, then you can directly create a task from the extended forms dashboard once you’ve created the assignment with google forms, for that go to add classwork from extended forms section directly)
- Under the People tab, all the students you have invited to join the class and teachers as well will be shown. You can invite teachers and students from this tab.
- Lastly, under the Marks tab, all the students’ marks for every task will be shown in table format.
Now, that we know about the what and hows of google classroom, let’s add a google form for assignment submission in the classroom and assign it to students.
Add Classwork from Extended Forms
- In the settings box of the extended form in google forms, click on the ‘Responses ’ option. It will take you to the EF dashboard in the same form section.
- Click on the ፧ icon > Google Classroom , a dialogue box will appear.
- Under classrooms, select the class you want to add the assignment to, then add the title of the assignment, and description of it.
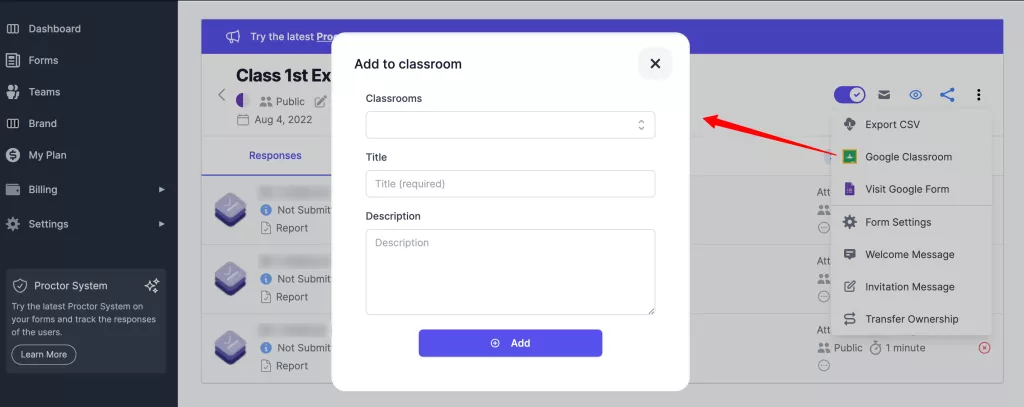
- Once done, click on Add button. A task will be added to the classwork section.
- Again go to google classroom, under Classwork you can see the newly added task which is still in draft.
- To assign it, click on it, click edit assignment, there you can see the title, description, and attach option (you can attach more files if you want) the google form is already attached.
- On the right side, add points to the task, due date, and topic. Further for better evaluation, click on the Check plagiarism box (note that you can enable originality reports on 5 assignments per class).
- Once configured everything, on the top right corner you can see the Assign option. From the drop-down, you can select from the assign, schedule (then add the date and time to assign the assignment), and save draft options.
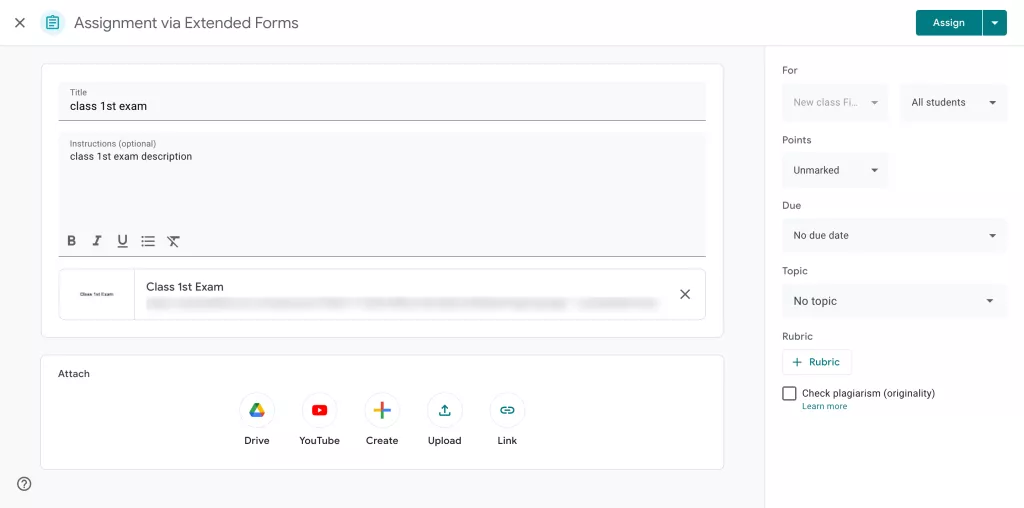
- Once you’ve assigned the assignment, you’ll see the total number of students assigned to it. And after students submit their assignments, in the number of handed-ins. And we are done here!
The Final Words
Here’s how to create an assignment with google forms and with google classroom. The steps may be long however once you practically do it, you’ll get it very easy and quick to create assignments with google forms.
If you have used google classroom before, you might have a piece of good knowledge about it. So the steps become swifter and from extended forms, you can easily add a task. ExtendedForms is a great timer and proctor google forms add-on . Along with classroom integration and timer feature you can also add a proctor feature to the assignment. So that students can’t cheat while working on the assignment.
ExtendedForms is a must-try app if you consistently use Google Forms. It has a lot in store for you, other than the features mentioned above in the article. You can try the free plan in which you get a timer and proctor feature. Apart from that, for other features like branding, invitation message, customize URL, start/stop accepting responses, etc features you’ll get in paid versions.
Related Posts
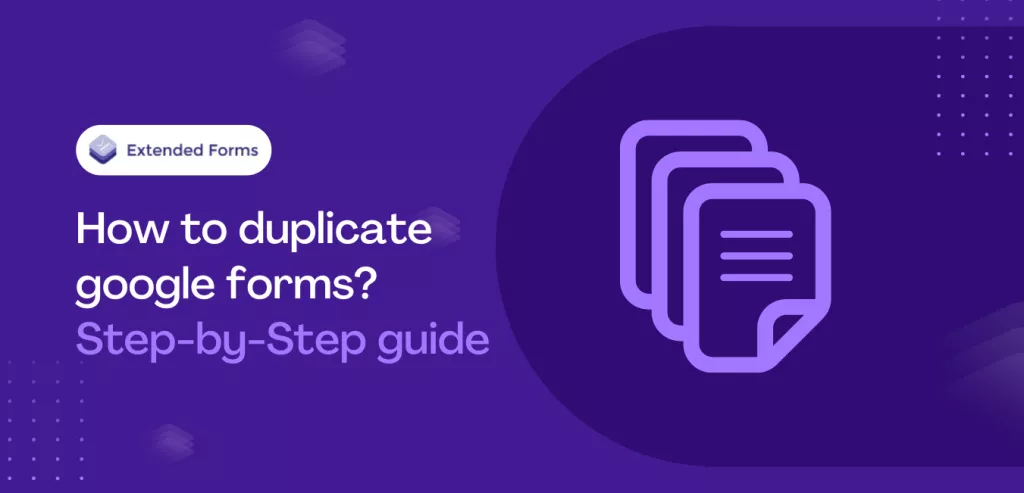
How to Duplicate Google Forms? [In 2 Ways]
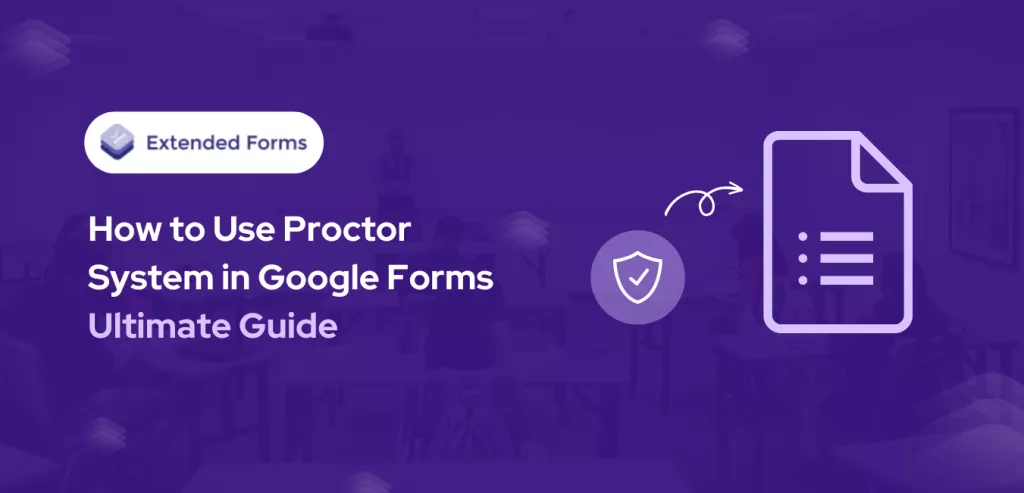
How to Use Proctor System in Google Forms – Ultimate Guide
Leave a comment cancel reply.
Your email address will not be published. Required fields are marked *
Save my name, email, and website in this browser for the next time I comment.
Google Assignments
Save time grading. Provide feedback that counts. Quickly and securely create, analyze, and grade coursework, while helping students learn more effectively.
- Create, grade, and analyze coursework directly within Canvas
- Let students access Assignments and submit work via Canvas
- Automatically sync grades to your Canvas gradebook
Create and share coursework with ease
Generate new assignments using Docs and Drive, and provide each student with a unique copy. Using the Canvas integration with Google Assignments the sharing and ownership of these documents happens automatically.
Help students develop authentic work
Generate originality reports using the power of Search. Assignments scans student submissions for matching text on the web, right in your grading interface. And students can run their own reports before submitting to help cite and strengthen their work.
Simplify grading and provide rich feedback - all in one place
Pull up frequently used feedback from your comment bank when engaging students with in-line edits and two-way commenting. You can also apply rubrics to keep grading transparent. Assignments makes it easy and secure to accept Docs and Drive files by automatically adjusting permissions to prevent student editing during grading.
Provide students with tools that support active learning
Google Assignments provides capabilities that can help students improve their writing skills, work more efficiently and turn in stronger assignments.
- Originality reports
- Always-visible word count
- Spellcheck and grammar suggestions
- Two-way commenting
- Version Control
Create assignments in Canvas with Google Assignments
- Go to your Canvas course.
- Click Assignments, create an assignment.
- Enter a name and description for your assignment.
- (Optional) Enter a point value and due date.
- Under Submission Type , select External Tool click Find .
- Select Google Assignments .
- Deselect Load This Tool In A New Tab .
- Click Publish .
Note : If this is the first time you're using Google Assignments in Canvas, you must link your Canvas account to your Google Account.
Linking Your Google Assignments Account with Your Canvas Account
The first time you use Google Assignments, you sign in with your F&M Google Account. Linking your account allows Google Assignments to create a folder in your Google Drive for student assignments and to send grades to Canvas.
You only have to link your Google Account once per course, while creating your first assignment. Students can't submit classwork until this step is completed.
Note : In Google Assignments, you can link only to your F&M Google account.
- Open the first assignment you created for the course.
- Click Sign In and sign in to your F&M Google account.
- To link Canvas to your Google Account, click Link Account .
- To link the course to your Google Account, click Link Account .
- If you're signed in to multiple accounts and need to switch between Google Accounts, click Switch Account , or sign in to your F&M Google account.
Attach template files to an assignment
You can attach files to as assignment so each student receives an individual copy to edit and turn in.
Example attachments include:
- Google Docs or Microsoft Word files for paper prompts
- PDFs for worksheets
- Sheets for data analysis
- Slides for presentations
- Sites for digital portfolios or final project templates
- Colab notebooks for programming exercises
- In Canvas, select your course and create an assignment.
- Click Google Assignments , which will open a popup window
- If this is your first time using Google Assignments in the course, confirm your Google Account.
- Select Create assignment .
- Under Title , enter a name for the assignment.
- Under Files , click Attach and select files.
- Click Create . The Assignments window will close.
- Click Select to finish selecting the external tool.

Create or reuse a rubric for an assignment
In Google Assignments, you can create, reuse, view, and grade rubrics for individual assignments. You can give feedback with scored or unscored rubrics. If you use scored rubrics, students see their score when you return their work.
- Within your Canvas course assignment...→ click Open in Assignments.
- Next to No rubric , click Add rubric Create rubric .
- To turn off scoring for the rubric, next to Use scoring , click Turn off .
- (Optional) If you turned on scoring, next to Sort the order of points by , select how to view the criteria, either descending or ascending in value.
- Note : You can enter levels in any order, and rubrics automatically sorts the levels by value.
- Under Criterion , enter your first criterion. For example, enter Grammar , Teamwork , or Citations .
- (Optional) To add a criterion description, click More Add criterion description enter the description.
- Under Points , enter the number of points awarded for the performance level.
- Note : The rubric's total score automatically updates as you add points.
- Under Level , enter a level of performance. For example, enter Excellent , Full mastery , or Level B .
- Under Description , enter the performance expectations.
- To add another performance level to the criterion, click Add a level and repeat steps 8–9.
- To add a blank criterion, in the bottom-left corner, click Add a criterion and repeat steps 6–11.
- To copy a criterion, in the bottom-right corner, click Duplicate criterion and repeat steps 6–11.
- To rearrange criteria, in a criterion’s box, click More select Move criterion up or Move criterion down .
- To save your rubric, in the bottom-right corner, click Save .
→ More information on Rubrics.
Turn on Originality reports
You and your students can check work for unoriginal content with Originality reports. This tool uses Google Search to compare students' Google Docs against billions of webpages and millions of books. Originality reports then displays links to the detected webpages and flags uncited text.
The reports can:
- Help students identify unintentional plagiarism and uncited content before submitting assignments.
- Help instructors see where students used source material and if they properly documented their sources.
When you turn on Originality reports for an assignment, students can run 3 reports per assignment before submitting their work. You can’t see the reports students run. After students run their last report, they can continue to improve their work before submitting the assignment.
After the student turns in their work, Google Assignments automatically runs an originality report for each submitted Docs file, visible only to you. If a student unsubmits and resubmits an assignment, Assignments runs another originality report.
Originality reports are viewable for 45 days. After that, you can run another report by opening the student's submission from within the Assignments grading tool.
To learn how an originality report analyzes work, go to How an originality report is created .
Note : The Originality report is available only for Google Docs in English. If a student uploads a Microsoft Word file, Google Assignments and automatically convert it to a Google Doc and a copy of the original Word file is included in the submission.
Turn on Originality reports within Canvas
- Create/edit an assignment in Canvas → click Open in Assignments .
- Next to Originality reports , check the box.
Open an Originality report
- Click the course.
- Click the assignment → Open in Assignments → the student's document.
- The file opens in the grading tool.
- To view the report, under Files , click # of flagged passages .
How instructors and students share files
When you create an assignment, you can attach files such as Google Docs, PDFs, or other materials for students to work on.
For example, you might include:
- A Docs essay assignment
- A PDF worksheet
- A reference image
After you publish the assignment, students work on the files and can add their own materials. When students turn in their work, you can review and grade their work and files.
As you exchange files with students, Google Assignments automatically transfers ownership and updates file permissions to View only or Edit access. When you receive student work, edit access transfers to you. When you return the work, edit access transfers to the student.
Workflow in Action
- Result : Copies of attached files are made for each student. File ownership transfers to the student. Instructors can't view or edit the files.
- Result : File ownership temporarily transfers to the instructor. Student can’t edit or view their files.
- Result : File ownership transfers back to the student, and the student's editing rights are restored.
- Optional : Student can edit and resubmit assignment.
→ More information on sharing files in Google Assignments
Student Google Assignment Resources
for Education
- Google Classroom
- Google Workspace Admin
- Google Cloud
Easily distribute, analyze, and grade student work with Assignments for your LMS
Assignments is an application for your learning management system (LMS). It helps educators save time grading and guides students to turn in their best work with originality reports — all through the collaborative power of Google Workspace for Education.
- Get started
- Explore originality reports
Bring your favorite tools together within your LMS
Make Google Docs and Google Drive compatible with your LMS
Simplify assignment management with user-friendly Google Workspace productivity tools
Built with the latest Learning Tools Interoperability (LTI) standards for robust security and easy installation in your LMS
Save time distributing and grading classwork
Distribute personalized copies of Google Drive templates and worksheets to students
Grade consistently and transparently with rubrics integrated into student work
Add rich feedback faster using the customizable comment bank
Examine student work to ensure authenticity
Compare student work against hundreds of billions of web pages and over 40 million books with originality reports
Make student-to-student comparisons on your domain-owned repository of past submissions when you sign up for the Teaching and Learning Upgrade or Google Workspace for Education Plus
Allow students to scan their own work for recommended citations up to three times
Trust in high security standards
Protect student privacy — data is owned and managed solely by you and your students
Provide an ad-free experience for all your users
Compatible with LTI version 1.1 or higher and meets rigorous compliance standards
Product demos
Experience google workspace for education in action. explore premium features in detail via step-by-step demos to get a feel for how they work in the classroom..
“Assignments enable faculty to save time on the mundane parts of grading and...spend more time on providing more personalized and relevant feedback to students.” Benjamin Hommerding , Technology Innovationist, St. Norbert College
Classroom users get the best of Assignments built-in
Find all of the same features of Assignments in your existing Classroom environment
- Learn more about Classroom
Explore resources to get up and running
Discover helpful resources to get up to speed on using Assignments and find answers to commonly asked questions.
- Visit Help Center
Get a quick overview of Assignments to help Educators learn how they can use it in their classrooms.
- Download overview
Get started guide
Start using Assignments in your courses with this step-by-step guide for instructors.
- Download guide
Teacher Center Assignments resources
Find educator tools and resources to get started with Assignments.
- Visit Teacher Center
How to use Assignments within your LMS
Watch this brief video on how Educators can use Assignments.
- Watch video
Turn on Assignments in your LMS
Contact your institution’s administrator to turn on Assignments within your LMS.
- Admin setup
Explore a suite of tools for your classroom with Google Workspace for Education
You're now viewing content for a different region..
For content more relevant to your region, we suggest:
Sign up here for updates, insights, resources, and more.
Announcing enhanced Google integration with Canvas
On August 31, 2023, we added a Google integration to canvas.stanford.edu that will interest both students and instructors.
- Students can add files directly from their Google Drive to Canvas File Upload Assignments . Submitted Google Docs, Spreadsheets, and Presentations will automatically be converted to their Microsoft equivalents (e.g. Google Presentations become PPT files) and be accessible to instructors in Canvas SpeedGrader.
- Instructors and students can create Collaborations in Canvas for Google Docs, Sheets, Presentations, Drawings, Forms, Jamboards, or Sites for the whole class or selected members to work on together.
- Instructors and students can embed Google Drive files using the Canvas Rich Content Editor in Discussions, Announcements, and other tools that use the editor.
- Instructors can add Google Drive files to Canvas Modules .
- Allows instructors to create and distribute an editable copy of a template Google Doc, Spreadsheet, or Presentation to each student.
- Allows students to run an originality report on their work before turning it in to make sure they have quoted sources on the open web, if the instructor has enabled the plagiarism detection option. Note: Instructors must give “ clear advance notice ” before turning this option on).
- Note: Using Google Assignments as an External Tool can be complex so we recommend instructors read Getting Started with Google Assignments and familiarize themselves with its options and caveats before attempting to use it.
The latest Google integration, Google Assignments (LTI 1.3), is now pre-installed. It is more secure and enhances and expands on the functionality of the previous Google integrations it is intended to replace.
- An earlier Google integration, called Google Drive (LTI 1.1), was available on request but is no longer available.
- A more limited integration called Google Docs is still pre-installed in Collaborations, but will become unavailable in 2024.
A note before use
We recommend using your university Google account ( [email protected] ) when accessing this functionality, even if some functionality can be accessed with a personal Gmail account. You can only create a Google Assignment and collaboration from your [email protected] , but other features allow you to choose a Google account. While we don’t expect you will be sharing high risk data which would require the use of your [email protected] account, for your own privacy and to avoid confusion that can be caused by switching accounts, we don’t recommend signing in with your personal Gmail account.
Either way, keep in mind that if you do sign in with your personal email,
- Collaborators will see your personal Gmail when they view the people with access to the file or project.
- Files shared via Canvas modules or the rich content editor will have your personal Gmail associated with it and be shared with anyone who has the link in order for it to be visible to the class.
- Teachers will see your personal Gmail when you are responding to a Google Assignment (this is not true if you are responding to a file upload Canvas assignment by clicking the Google Drive LTI 1.3 tab; those files are converted to docx, xlsx, and pptx).
More News Topics
Canvas update - spring 2024.
- Canvas Updates
Three key pieces of syllabus information students seek before enrolling
Canvas update - winter 2024.
- Staff Directory
- Workshops and Events
- For Students
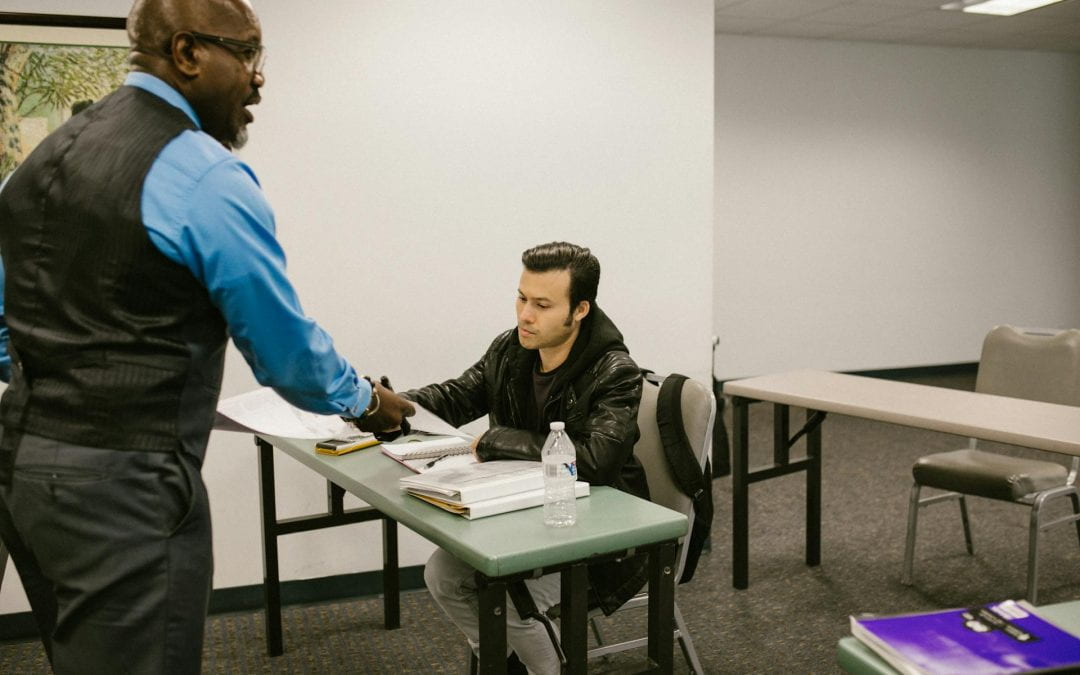
- Digitize Paper-Based Assignments with Gradescope
by Joe Olivier | May 2, 2024 | How-tos
Search Blog
Subscribe by email.
Please, insert a valid email.
Thank you, your email will be added to the mailing list once you click on the link in the confirmation email.
Spam protection has stopped this request. Please contact site owner for help.
This form is protected by reCAPTCHA and the Google Privacy Policy and Terms of Service apply.
Recent Posts
- Evaluate Different Lenses for Looking at AI in Teaching – Part Two
- Digital Tools and Critical Pedagogy: Design Your Course Materials with Neurodivergence in Mind
- Evaluate Different Lenses for Looking at AI in Teaching: Part One
- Improve Your Videos’ Accessibility with New Panopto Updates
- A/V Equipment
- Accessibility
- Canvas Features/Functions
- Digital Accessibility
- Faculty Success Stories
- Instructional design
- Multimedia Development
- Surveys and Feedback
- Symposium for Teaching with Technology
- Uncategorized
- Universal Design for Learning
- Visualization

- People Search, A-Z Index
- Willamette University Home
- Stories and News
- Today @ Willamette
- Past Issues
- May 1, 2024
Faculty & Staff Canvas Training Sign-up Form
Contact: Sarah Andyshak
Sign up for optional Canvas training sessions to be offered in May
A series of Canvas training sessions will be offered in May, please sign up for any sessions that interest you using the form available here .
Canvas introduction sessions:
- 5/9 Thursday, 10-11 am, IN PERSON in the Digital Learning Studio, Ford Hall 101
- 5/9 Thursday, 1-2 pm, ON ZOOM ( REGISTER ONLINE FOR ACCESS )
- 5/10 Friday, 10-11 am, IN PERSON in the Digital Learning Studio, Ford Hall 101
Topical workshops, all IN PERSON in the Digital Learning Studio, Ford Hall 101:
> BRING A LAPTOP OR DEVICE TO WORK ON
- 5/13 Monday, 10-11 am: Modules, Files, and Pages
- 5/13 Monday, 1-2 pm: Modules, Files, and Pages
- 5/14 Tuesday, 10-11 am: Assignments, Rubrics, and Discussions
- 5/14 Tuesday, 1-2 pm: Assignments, Rubrics, and Discussions
- 5/15 Wednesday, 10-11 am: Google Assignments (LTI 1.3)
- 5/15 Wednesday, 1-2 pm: Google Assignments (LTI 1.3)
- 5/16 Thursday, 10-11 am: Quizzes
- 5/16 Thursday, 1-1 pm: Quizzes
- 5/17 Friday, 10-11 am: Drop-in open questions time
- 5/17 Friday, 1-2 pm: Drop-in open questions time
>>> SIGN-UP FORM <<<<
Related Link(s)
- Canvas training sessions sign up form
- Registration for Zoom overview session
Announcements on May 1, 2024
- After Willamette, what next? Consider a Fulbright.
- Apply to be an Office of Admission operations intern
- Dean of Students in Salem to depart Willamette in June
- Uwill Counseling Appointments Available this Summer
Back to Issue
Marketing and Communications
- facebook icon
- twitter icon
- instagram icon
- linkedin icon
- Help Center
- Assignments
- Privacy Policy
- Terms of Service
- Submit feedback
Start, revise & submit assignments
To start your assignment, you first need to link your Google Account to Assignments. You can then open your assignment and, when you are finished, submit it for grading. If you edit your work before the due date, you can resubmit your assignment.
You can attach any file type from Google Drive or your hard drive to your assignment, including:
- Google Docs, Sheets, or Slides
- Microsoft ®️ Word ®️ , Excel ®️ , or PowerPoint ®️
- Image files
- Video files (WEBM, MPEG4, 3GPP, MOV, AVI, MPEG-PS, WMV, FLV, OGG)
Assignments automatically converts Microsoft Office ®️ files to Google Docs, then saves the files to the Assignments folder in your Google Drive.
Complete an assignment
Link your google account to assignments for the course.
The first time you use Google Assignments in a course, you link the Google Account you want to use with that course with your LMS account.
Linking your Google Account to Assignments allows it to:
- Access your Google Drive to attach files to your assignments.
- Archive copies of your submissions.
- Create an Assignments folder in your Drive that organizes files by course and assignment.
To link your account:
- Go to your LMS.
- Open the assignment.
- Sign in with your Google Account.
- If it's your first time using Assignments for the course, link your Google Account to the course.
Attach files to an assignment
Important: If your assignment is set up to grade with your LMS’s grader tool, there’s a 10 MB size limit per file.
You can attach up to 20 files to your assignment.
- To upload a new file, click Create and select a file type.
Turn in an assignment
- When you turn in an assignment, a copy is saved to your Google Drive in the Assignments folder.
- Ownership of your original file transfers to your instructor when it is graded and you can't edit your file.
- You regain ownership of your file when your instructor returns your work.
- You will never lose ownership of your files.
- Work that has been submitted to the instructor is not unsubmitted.
- The instructor sees a time stamp of the most recent submission.
After your instructor grades and returns your work, you regain ownership of your file.
Note : If you resubmit files, the instructor sees a time stamp of the most recent submission.
Unsubmit an assignment
Important: This only applies to assignments graded with Google Assignments.
If your assignment has a due date, you can unsubmit your work before the due date. Be sure to resubmit your work before the due date, so it’s not marked late. After the due date, you can’t unsubmit your work.
If your assignment doesn’t have a due date, you can unsubmit your work at any time. Be sure to check with your instructor for specific requirements.
- Open your assignment.
Need more help?
Try these next steps:.

IMAGES
VIDEO
COMMENTS
The simplest way to do this is to go to the "Send" button on the top right of your Google Form. Next choose the "embed" symbol (green arrow) This will give you html code for embedding your form in Canvas (yellow arrow). Next you need to copy this code. The easiest way to to this is to simply click on the copy link in the lower right of the ...
This video will show you how to take a Google Form link or embed code and place it into your Canvas course.
Viewers are provided with instruction on sharing a Google Form so that recipients can complete the form. Emphasis is provided on how to submit a Form link a...
Turn in assignments. Ensure you're signed into your school account. Next to "File Upload", click Google Drive. To open a Google Drive window, click Select file. Select the Drive file. Click Add Attach Submit assignment. Embed Drive files with the rich text editor. In the Canvas rich text editor, you can embed a Google Drive file into ...
This is especially helpful for quizzes and surveys that you have already created in Google Forms.
How to embed a Google Form into a Canvas Page Updated on Oct 09, 2023. 1. In your Google Form, click Send. 2. In the pop-out window, click the embed icon and click Copy. 3. In your Canvas course, click Pages in the course navigation. 4. Click View All Pages. 5. In the top right corner, click the add page button.
Copy this link. Then, in Canvas, create a new assignment. Copy and paste the link to Send the Google Forms file in the assignment text box. For submission type, choose "No Submission.". The Google Forms responses will be accessible to you in your Google Drive. Then, click Save & Publish to push the assignment live.
When you set the points to zero, assignments are left ungraded in Google Assignments. Points that use a decimal value will be rounded down in Google Assignments. Due dates are imported automatically into Google Assignments if the Canvas assignment has a single due date for all students. Otherwise, the due date is left unset in Google Assignments.
Google Assignments is an external tool within Canvas Assignments that allows you to distribute, review, and grade student work with G Suite for Education.With Assignments, you can virtually assign and collect any file type, including Google Docs and Microsoft Word files. You can also attach assignment files that will automatically distribute a personalized copy for each student.
Instructors: Create, edit and delete courses and assignments. Create an assignment. Attach template files to an assignment. Create or reuse a rubric for an assignment. Turn on originality reports. How instructors and students share files. Add co-instructors. Set up Assignments in a Schoology course. Delete courses & assignments.
There are several ways to insert an existing Google Form quiz or survey into a Canvas assignment. This method allows you to embed the form on the Canvas page...
It will take you to the EF dashboard in the same form section. Click on the ፧ icon > Google Classroom, a dialogue box will appear. Under classrooms, select the class you want to add the assignment to, then add the title of the assignment, and description of it. Once done, click on Add button.
Click Google Assignments, which will open a popup window; If this is your first time using Google Assignments in the course, confirm your Google Account. Select Create assignment. Under Title, enter a name for the assignment. Under Files, click Attach and select files. (Optional) Enter a point value and due date. Click Create. The Assignments ...
Easily distribute, analyze, and grade student work with Assignments for your LMS. Assignments is an application for your learning management system (LMS). It helps educators save time grading and guides students to turn in their best work with originality reports — all through the collaborative power of Google Workspace for Education. Get ...
This video shows you how to create button form links in your Canvas course AND how to embed forms directly into your Canvas assignments.
Add Google Assignments as an application to Canvas. These steps might require assistance from your learning management system (LMS) administrator. Step 1: Turn on Google Assignments as an authorized external tool. Step 2: Add Google Assignments as an application to Canvas. Tip: Google Assignments LTI 1.3 does not support custom instances of Canvas.
Instructors can add Google Drive files to Canvas Modules. Instructors can add a Google Assignment as an External Tool from Canvas Assignments. It is different from using Canvas Assignments in that it . Allows instructors to create and distribute an editable copy of a template Google Doc, Spreadsheet, or Presentation to each student.
Gradescope supports the following assignments which are pen-and-paper based: Exam/Quiz: This type of assignment is for fixed-length assignments that rely on a template that you provide, such as an exam or quiz. By default, instructors or TAs scan students' work. Homework/Problem Set: This type of assignment is for variable-length assignments ...
Digitize Paper-Based Assignments with Gradescope. by Joe Olivier | May 2, 2024 | How-tos. "Grading is my favorite part of being a professor," said no professor ever. While the principles and practices of "un-grading" have received attention recently, most teachers-and institutions for that matter-require grades as a means of ...
Faculty & Staff Canvas Training Sign-up Form. Contact: Sarah Andyshak. Sign up for optional Canvas training sessions to be offered in May. ... Google Assignments (LTI 1.3) 5/15 Wednesday, 1-2 pm: Google Assignments (LTI 1.3) 5/16 Thursday, 10-11 am: Quizzes; 5/16 Thursday, 1-1 pm: Quizzes; 5/17 Friday, 10-11 am: Drop-in open questions time;
To start your assignment, you first need to link your Google Account to Assignments. You can then open your assignment and, when you are finished, submit it for grading. If you edit your work before the due date, you can resubmit your assignment. You can attach any file type from Google Drive or your hard drive to your assignment, including:
complete and submit a registration form with their supporting documentation to ... the Student Portal and assignment notifications will be sent August 1. ... clubs & organizations, events calendar (iOS | Google Play | Web) - Canvas: academic coursework (iOS | Google Play | Web) - Webex: virtual meetings and communication tool (iOS | Google Play ...