We’re sorry, but Freepik doesn’t work properly without JavaScript enabled. FAQ Contact
- Notifications
- Go back Remove
- No notifications to show yet You’ll see useful information here soon. Stay tuned!
- Downloads 0/60 What is this?
- My collections
- My subscription
Find out what’s new on Freepik and get notified about the latest content updates and feature releases.
- Presentation
- Presentation template
- Powerpoint template
- Powerpoint template free
- Powerpoint presentation
- Powerpoint slide
- Powerpoint presentation template
- Presentation slide

Powerpoint Photos

- Add to collection
- Save to Pinterest
- performance marketing
- financial analysis
- business analysis

- conference speaker
- public speaker

- laboratory scientist

- work schedule

- simple texture

- entrepreneur
- employee working
- company team

- office training
- business discussion
- business people talking

- abstract texture

- business consulting
- consultancy

- public speech
- public speaking

- business coach
- business training

- acrylic painting
- canvas painting

- colorful shapes
- colorful geometric
- abstract shapes

- training and development
- training room

- corporate training
- professional team

- black stage
- black podium

- dark wallpaper

- business technology
- digital innovation
- technology innovation

- professional people
- woman leader
- professional

- business project
- office team work

- technology website

- logo poster
- creative layout

- business people
- business conversation
- work meeting

- organization
- business teamwork
- team presentation

- shiny texture
- silver glitter
- silver pattern

- dark podium
- product scene
- podium background

- wood pattern
- wood texture
- wood material

- beach texture
- sand background

- glitter pattern

- wood design
Blog > Best Sources of free Images to use in PowerPoint Presentations
Best Sources of free Images to use in PowerPoint Presentations
01.01.20 • #powerpointtips.
Finding license free photos on the internet can be difficult. Many good pictures are not free or not usable for commercial purposes – looking for good ones that are free to use can get exhausting. Therefore, we decided to show you our 5 favourite websites for free images that you can use for PowerPoint presentations (or for anything else).
1. Unsplash
Unsplash is an amazing resource for high-quality images, which can be used for private or commercial purposes and can even be modified. Pictures are distributed by photographers all around the world. Even though crediting isn’t required, it is very much appreciated and a way for the artist to gain more prominence.
https://unsplash.com
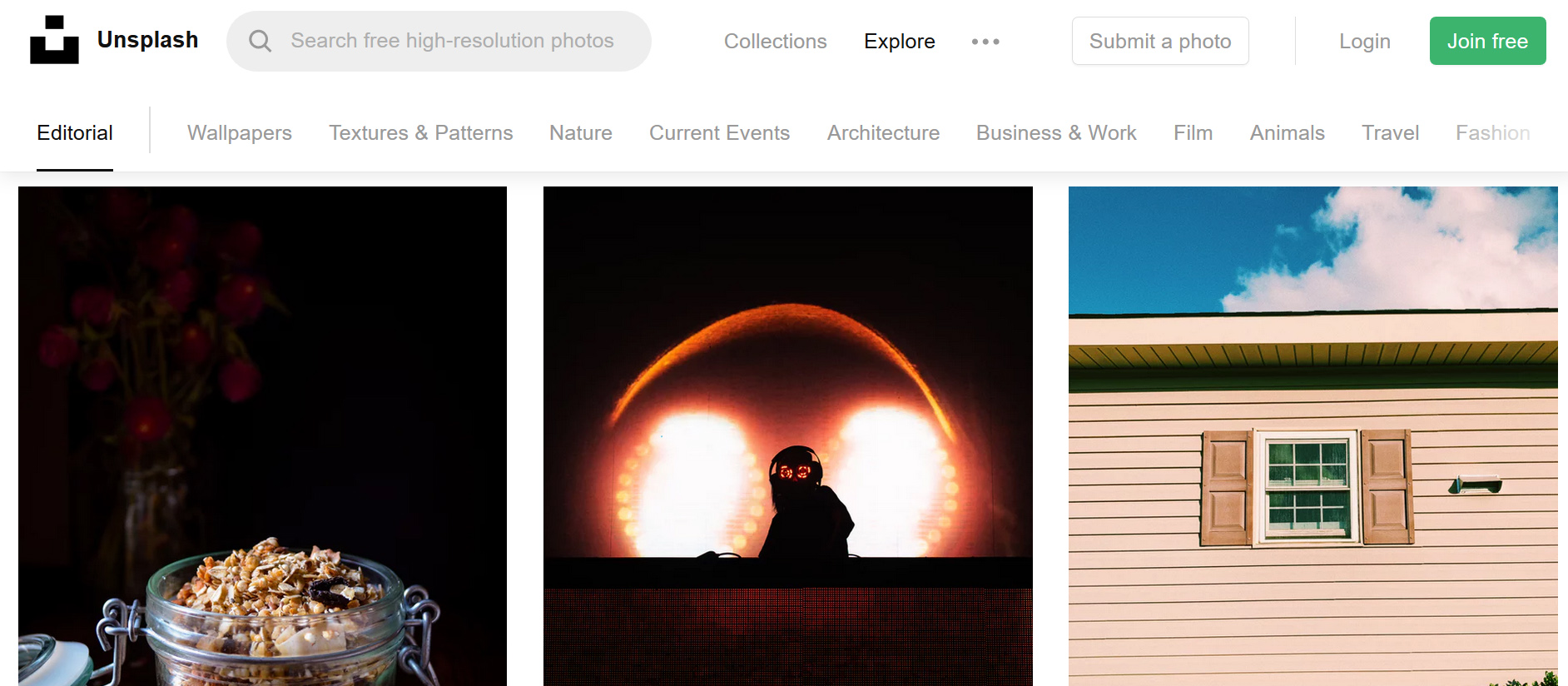
The Pexels-License is simple – you can edit photos as you like and use them for all purposes. Crediting is not required. We adore this resource for its huge variety of categories and professionally shot images.
https://www.pexels.com
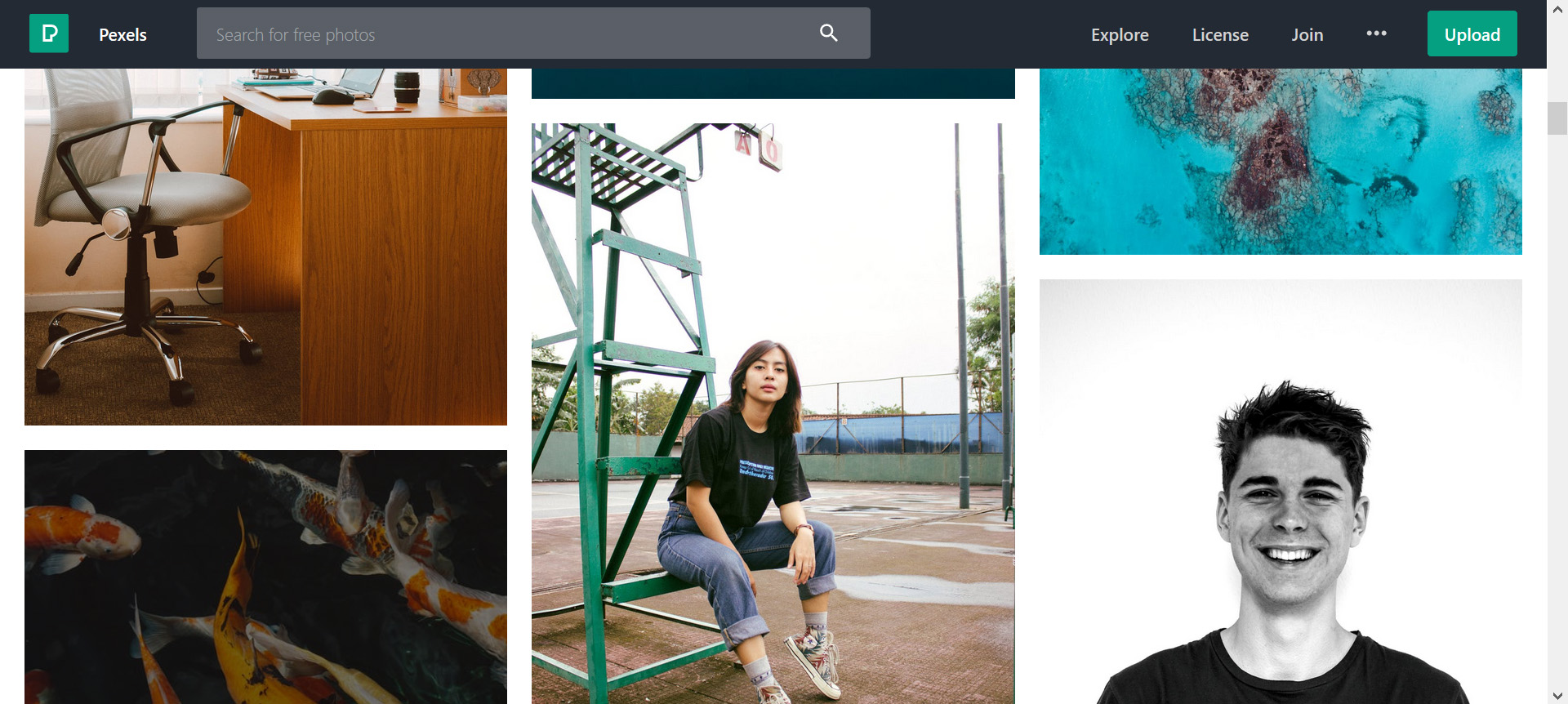
3. Freerange
Freerange images are distributed by their “in-house”-photographers or by the community. Just like the previously mentioned ones, it is free for non-commercial as well as commercial use – attribution not necessary. You can find all kinds of content in the photos, and the amount grows every day.
https://freerangestock.com
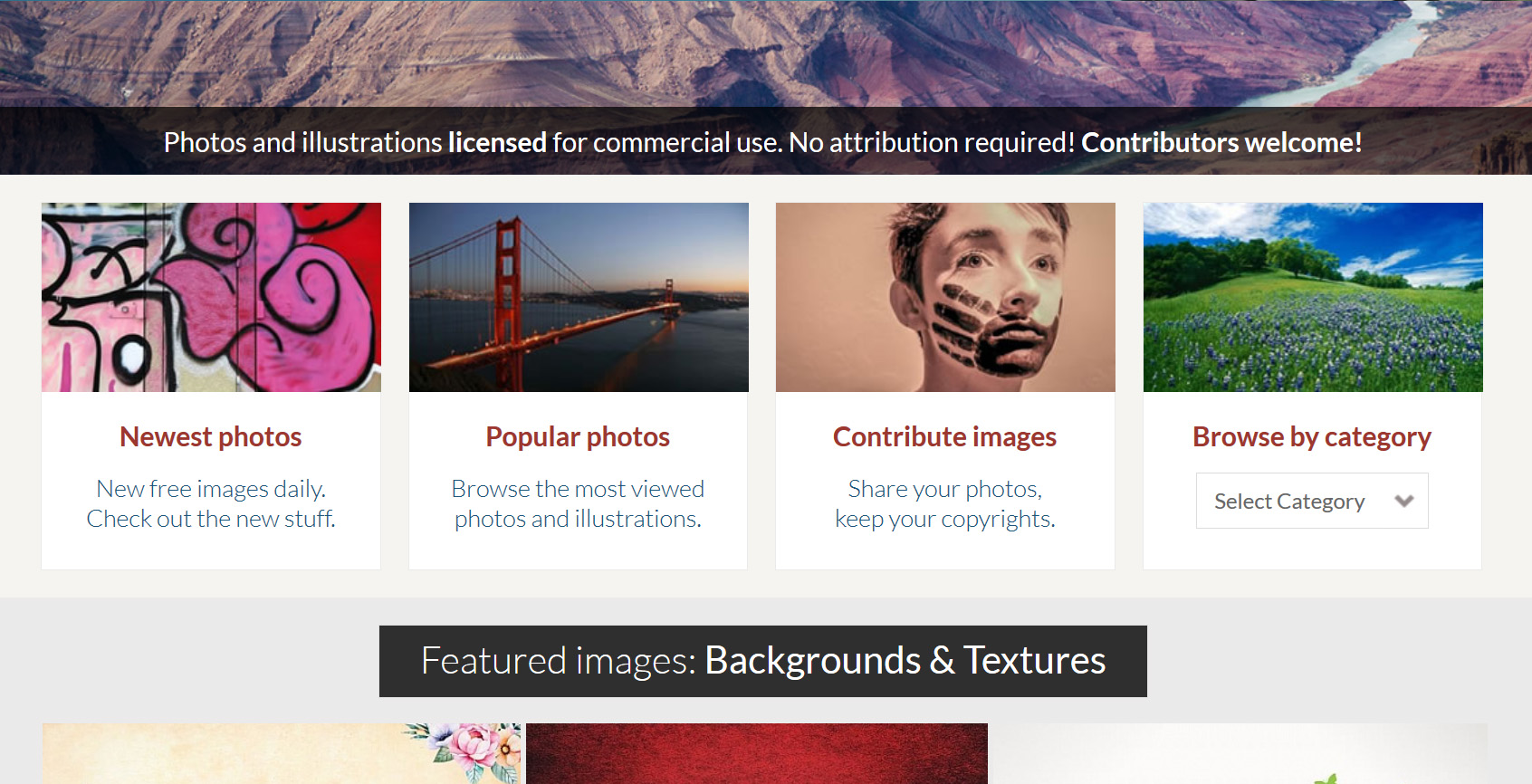
4. Creative Commons
CC is a giant network that was built to provide content that is free to use. They provide public licenses and a feature for searching pictures – where you can choose if you want something for commercial purposes, something that can be modified, or both.
https://creativecommons.org
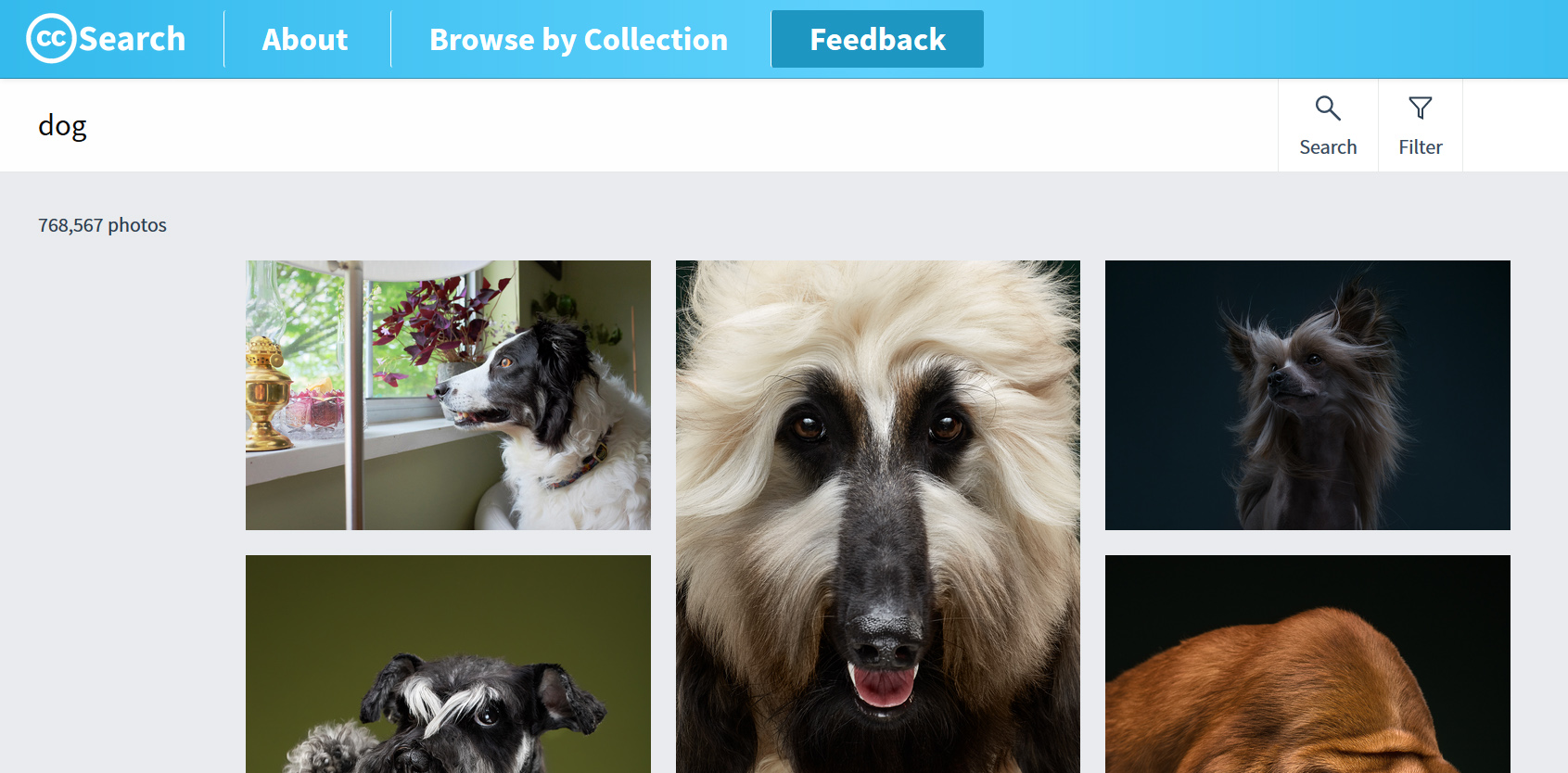
Pixabay provides tons of pictures (photographs and also great illustrations!) and even videos. They’re being shared by a community. To use Pixabay’s content you do not need permission, and it is free to use for all purposes. Pictures and Videos can be changed and adapted as you would like.
https://pixabay.com
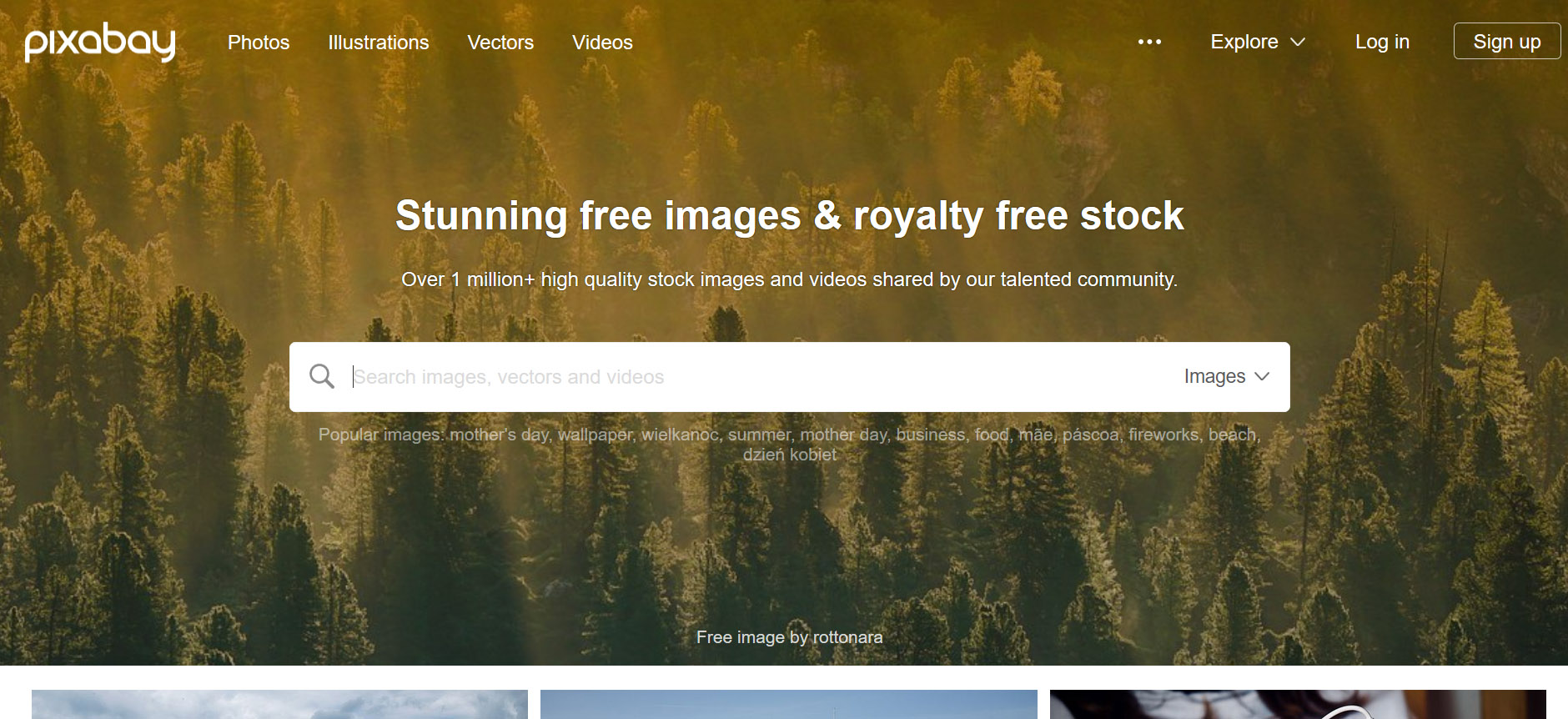
6.PikWizard
PikWizard holds a large library of free and paid stock images and videos. The are images for which you need to pay for are labeled with "Premium". For the free images no attribution is required. What's cool is that you can directly edit the images on the site without the need to download.
https://pikwizard.com
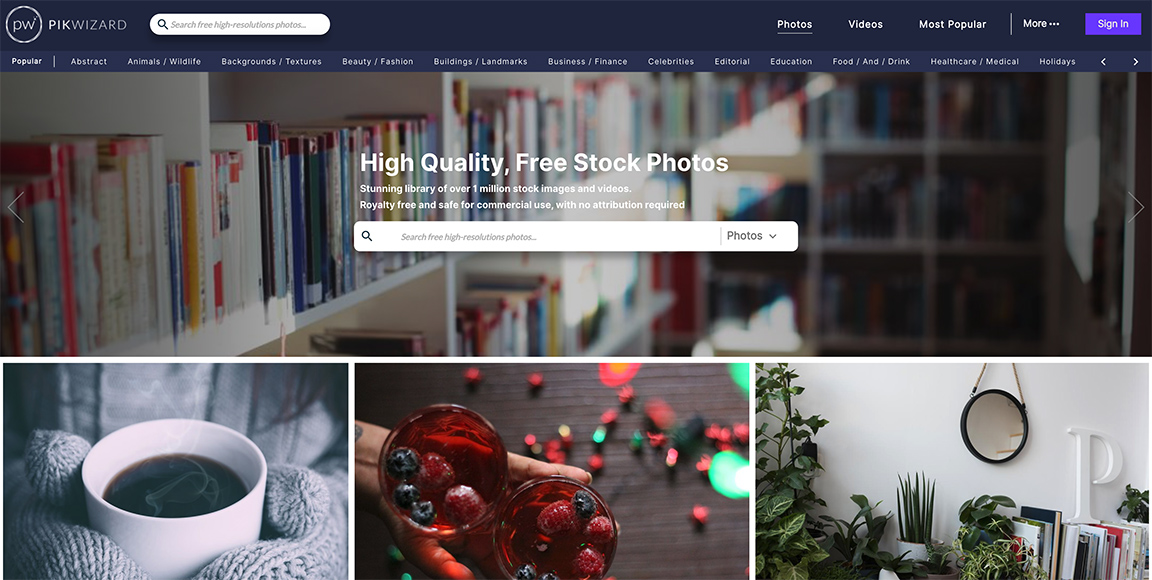
With SlideLizard CREATOR , you can quickly update images, logos and colours automatically. You can save your slides in a central library and changes are automatically updated on all presentations. To find your slides as quickly as possible, you can also organise them with tags and folders.
Related articles
About the author.

Pia Lehner-Mittermaier
Pia works in Marketing as a graphic designer and writer at SlideLizard. She uses her vivid imagination and creativity to produce good content.

Get 1 Month for free!
Do you want to make your presentations more interactive.
With SlideLizard you can engage your audience with live polls, questions and feedback . Directly within your PowerPoint Presentation. Learn more

Top blog articles More posts

Create social media graphics in PowerPoint
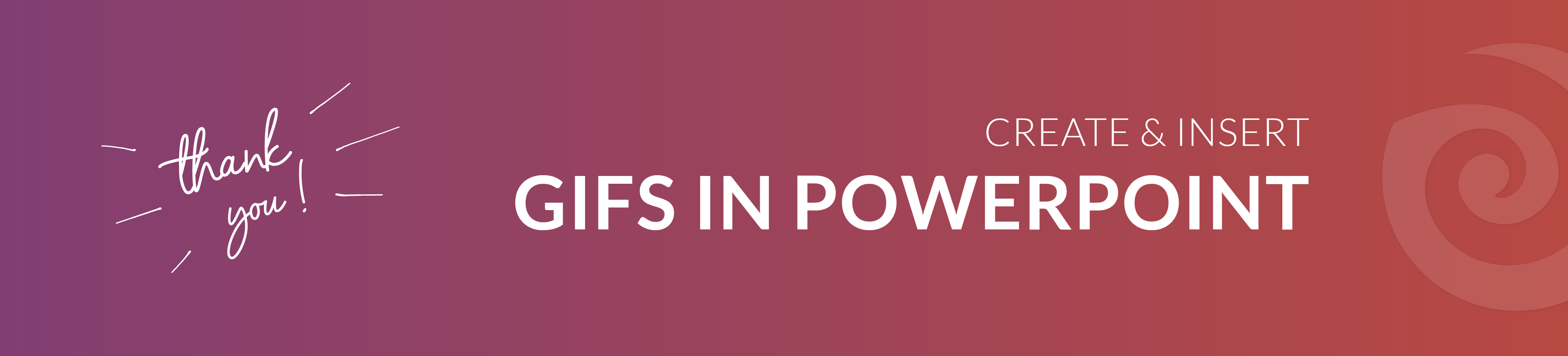
Create and insert GIFs in PowerPoint

Get started with Live Polls, Q&A and slides
for your PowerPoint Presentations
The big SlideLizard presentation glossary
A webinar is a seminar that takes place in a specific digital location at a specific time. It's a seminar that combines live and online formats.
Slide Sorter view
The Slide Sorter view in PowerPoint shows thumbnails of all your slides in horizontal rows.The view is useful for applying global changes to several slides at once. Also it's useful for deleting and rearranging slides.
Online Communication
Online communication is communication over the internet. Online communication is often anonymous and over social media platforms you can communicate with people around the world.
.ppsx file extension
A ppsx file is a presentation file. When you open the file the slide show opens and not the editing mode like in ppt files.
Be the first to know!
The latest SlideLizard news, articles, and resources, sent straight to your inbox.
- or follow us on -
We use cookies to personalize content and analyze traffic to our website. You can choose to accept only cookies that are necessary for the website to function or to also allow tracking cookies. For more information, please see our privacy policy .
Cookie Settings
Necessary cookies are required for the proper functioning of the website. These cookies ensure basic functionalities and security features of the website.
Analytical cookies are used to understand how visitors interact with the website. These cookies help provide information about the number of visitors, etc.
Got any suggestions?
We want to hear from you! Send us a message and help improve Slidesgo
Top searches
Trending searches
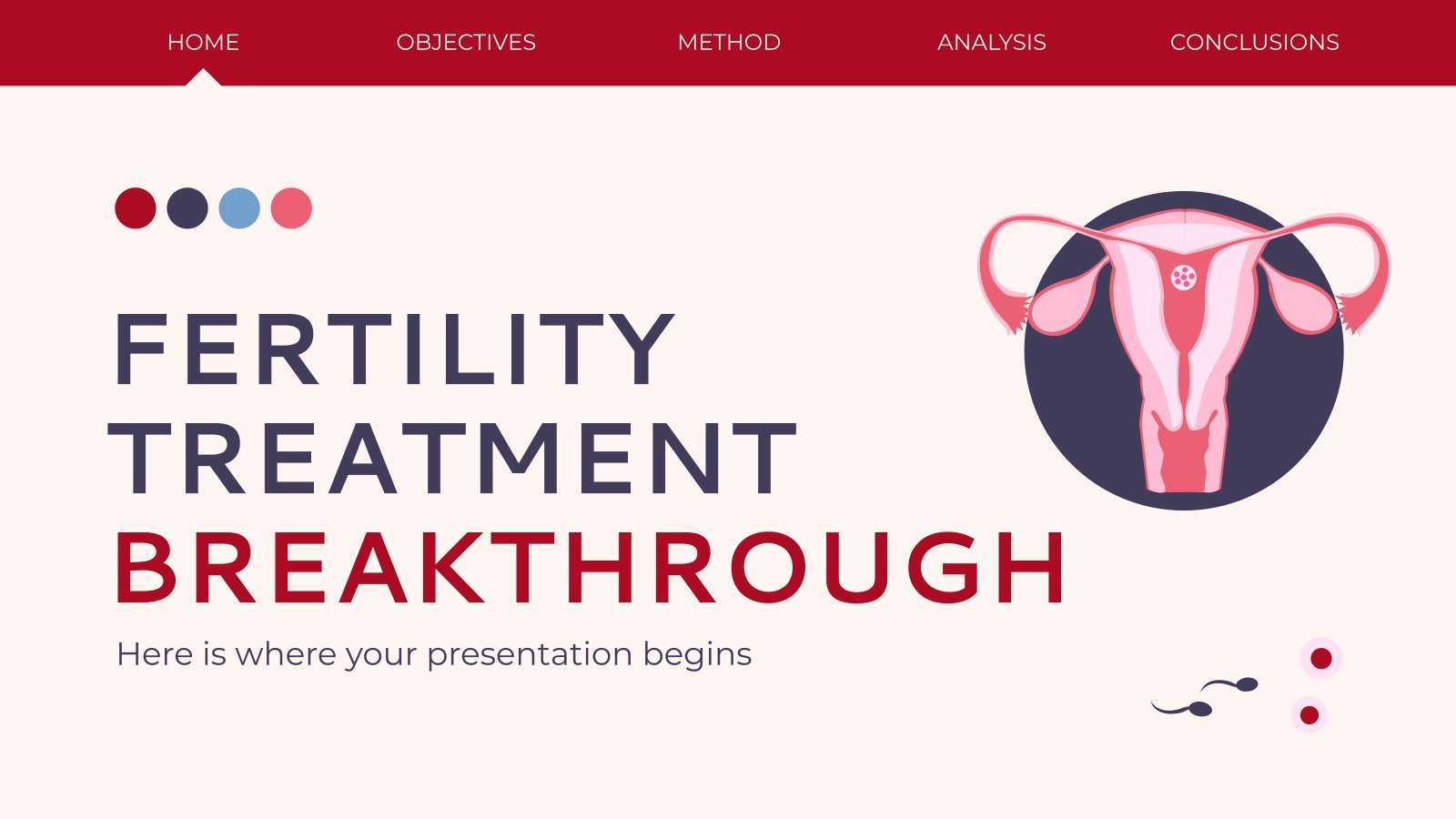
infertility
30 templates

16 templates

49 templates

27 templates
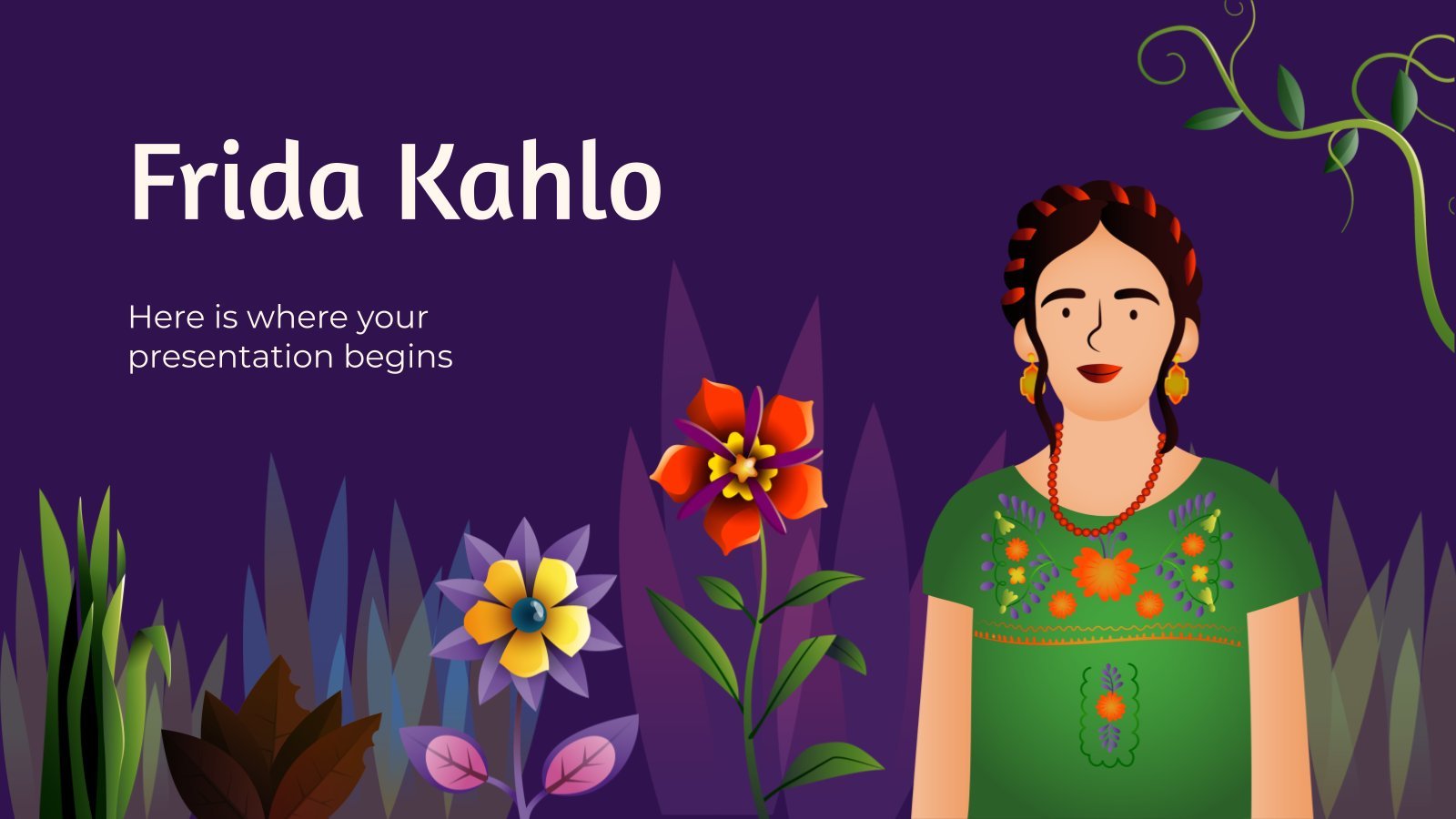
frida kahlo
56 templates

el salvador
32 templates
Picture Presentation templates
Download and edit these free google slides themes and powerpoint templates full of pictures, among other graphic resources at your disposal, and impress your audience with your presentations..

Bookkeeping Dashboard
Download the "Bookkeeping Dashboard" presentation for PowerPoint or Google Slides. The world of business encompasses a lot of things! From reports to customer profiles, from brainstorming sessions to sales—there's always something to do or something to analyze. This customizable design, available for Google Slides and PowerPoint, is what you were...
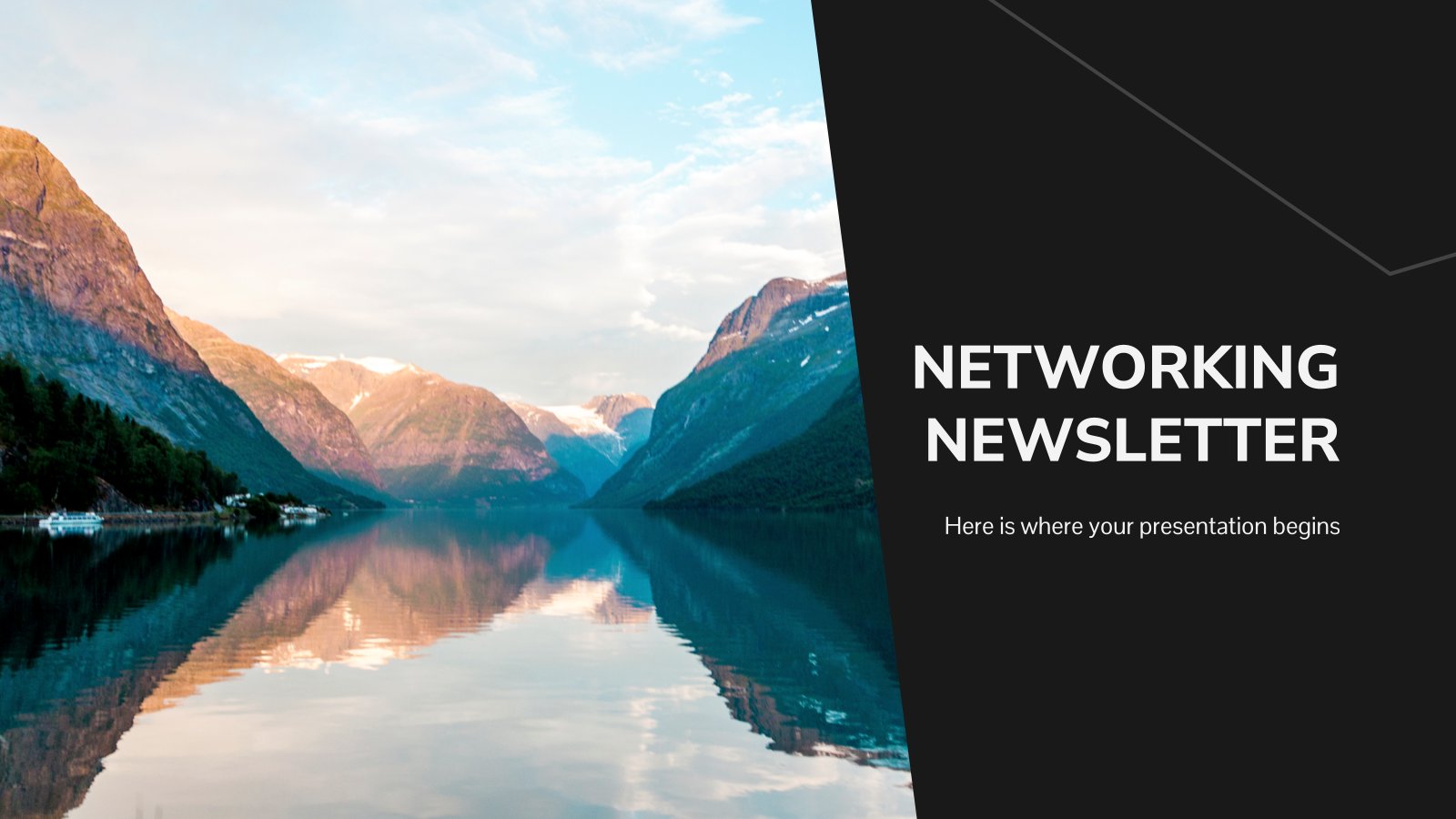
Networking Newsletter
Keep your subscribers up to date with a nice and professional newsletter. But to get your message across, you need something interesting, impressive, appealing. This is where our new business networking template comes into play!

Engineering Project Proposal
What is the best way to build your own successful future? Giving a presentation made thanks to our new free business template! Your audience will appreciate your engineering project proposal, paving the way for new deals and investments.

Gender Discrimination Lawyers Company Profile
Download the "Gender Discrimination Lawyers Company Profile" presentation for PowerPoint or Google Slides. Presenting a comprehensive company profile can be a game-changer for your business. A well-crafted profile connects with potential clients and vendors on another level, giving them a deep understanding of your organization. This company profile template can...
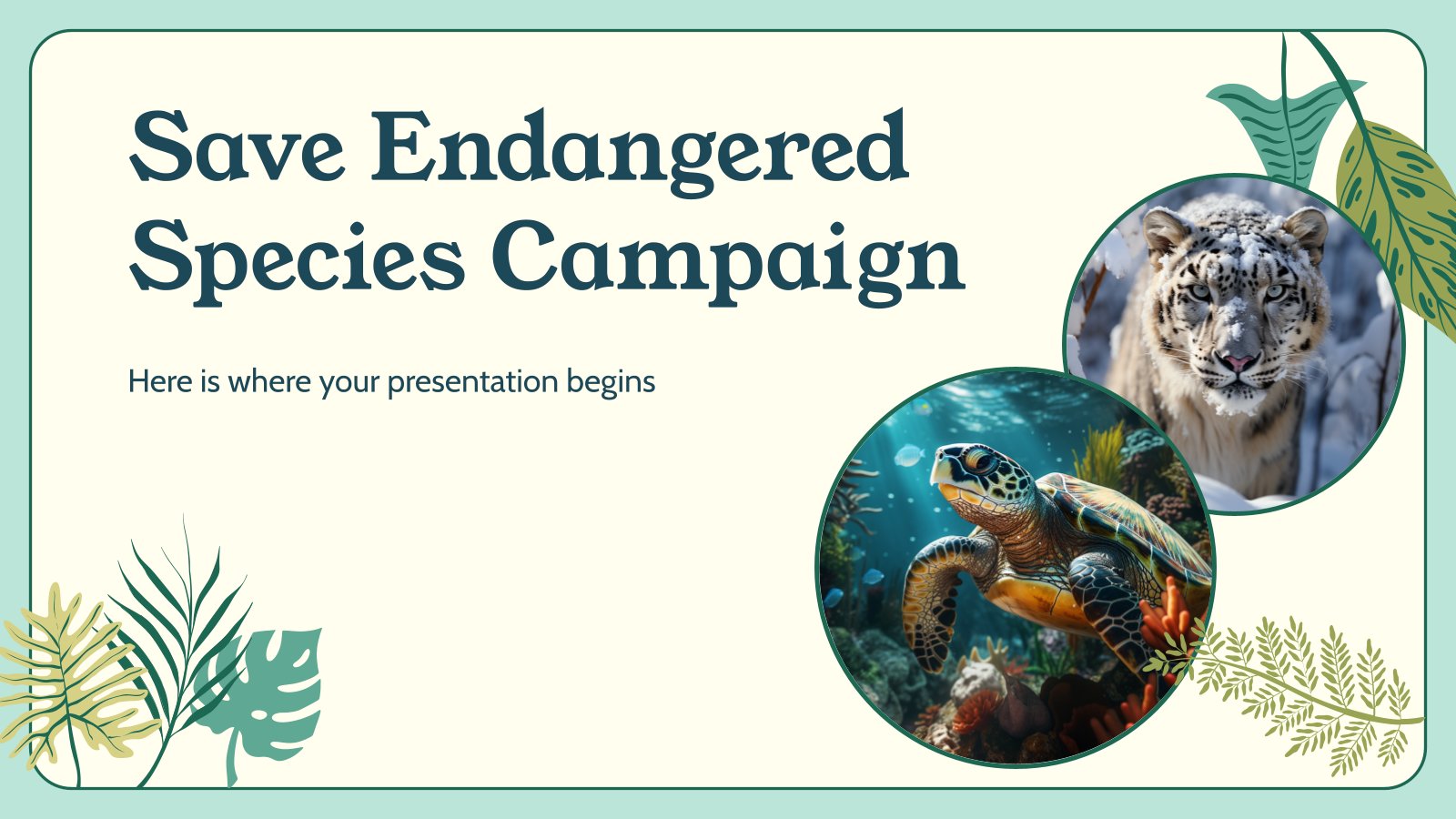
Save Endangered Species Campaign
Download the "Save Endangered Species Campaign" presentation for PowerPoint or Google Slides. Improve your campaign management with this template that will definitely make a difference. It will empower you to organize, execute, and track the effectiveness of your campaign. Enriched with innovative resources, it facilitates seamless communication, meticulous planning, and...

Memories Photo Album
It’s been a wonderful year, isn’t it? Perhaps you’ve visited lots of places, you’ve met many people or you’ve achieved quite a feat. Share your experiences with everyone by using this new free template by Slidesgo, whose design resembles a memory book!

Premium template
Unlock this template and gain unlimited access
Colorful Candy Shop Company Profile
Do you like candies? It’s time to sweeten your presentation with a very fun template! The pastel colors and wavy abstract shapes will make your information stand out and frame your data into a cool candy-land. Present your candy shop to potential investors, clients or at an industry level and...

Buildings Detail Pictures Style for a Civil Engineering Project Proposal
Don’t waste a second preparing a presentation for your new project proposal and download this elegant, modern and corporate template. The resources included in this design will give life to your project and will help your investors or bosses visualize what you have in mind. They are completely editable, because...
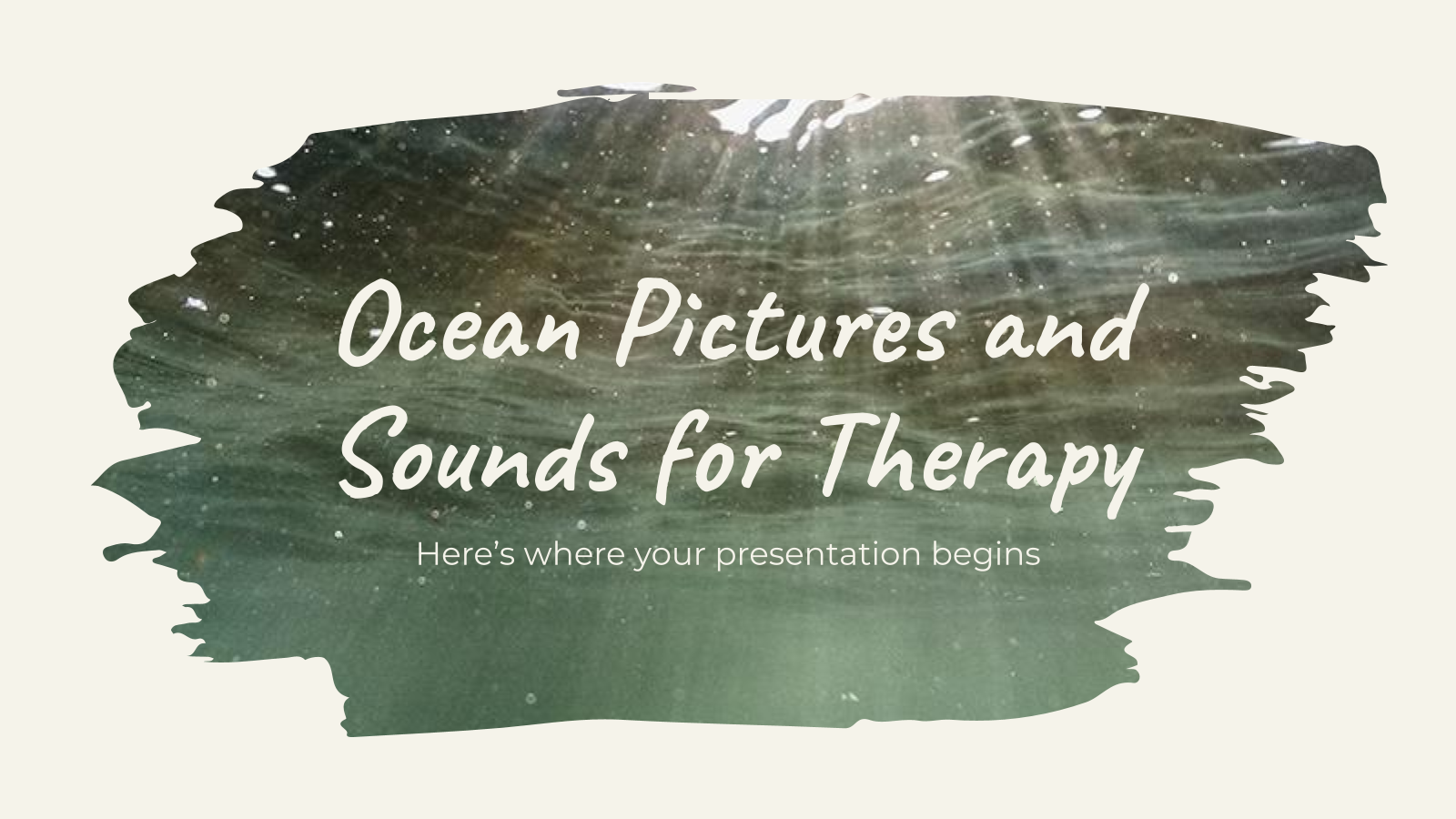
Ocean Pictures and Sounds for Therapy
The relaxing power of the sound of ocean waves is well known. If you are a therapist you surely know what we are talking about. Inspired by the ocean we bring you this template that you can use to explain the more scientific and technical side of sound therapies. We...
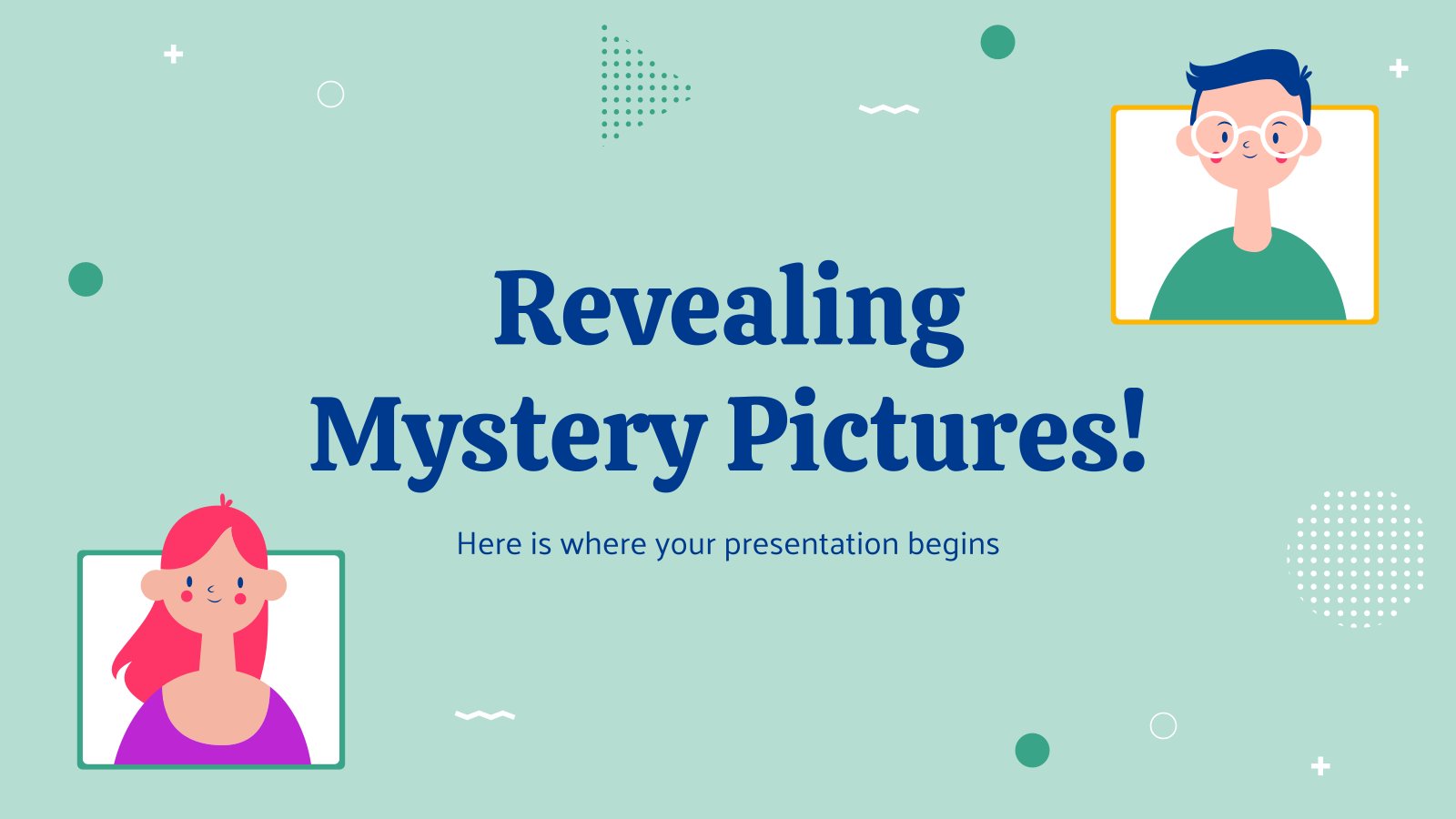
Revealing Mystery Pictures!
Keeping the attention of high school students is not always easy. That's why today we bring you this Slidesgo proposal with which you are sure to capture their interest. It is a template full of nonograms and mathematical exercises that your pupils must calculate. Each solution will give them a...
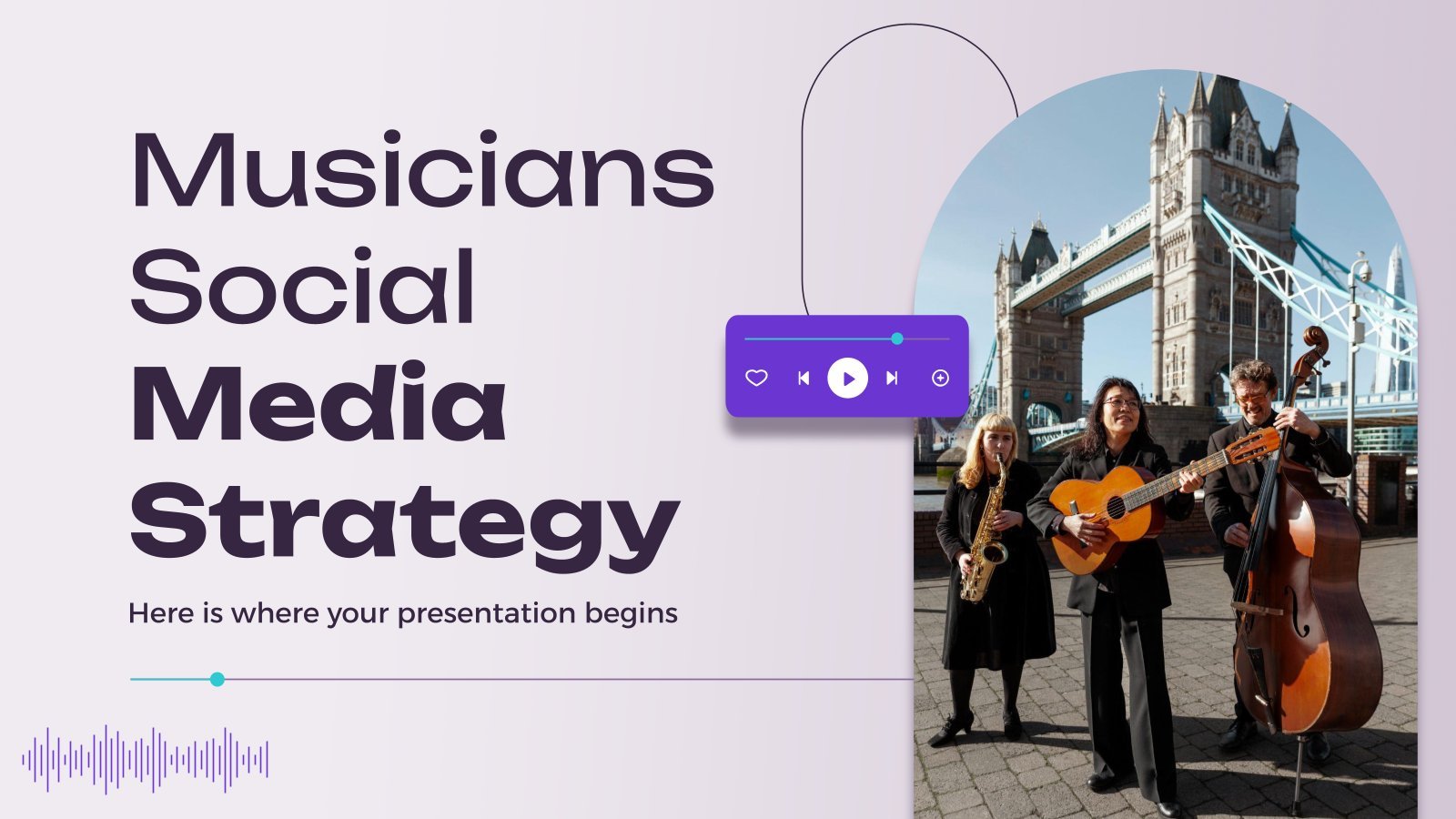
Musicians Social Media Strategy
Download the "Musicians Social Media Strategy" presentation for PowerPoint or Google Slides. How do you use social media platforms to achieve your business goals? If you need a thorough and professional tool to plan and keep track of your social media strategy, this fully customizable template is your ultimate solution....
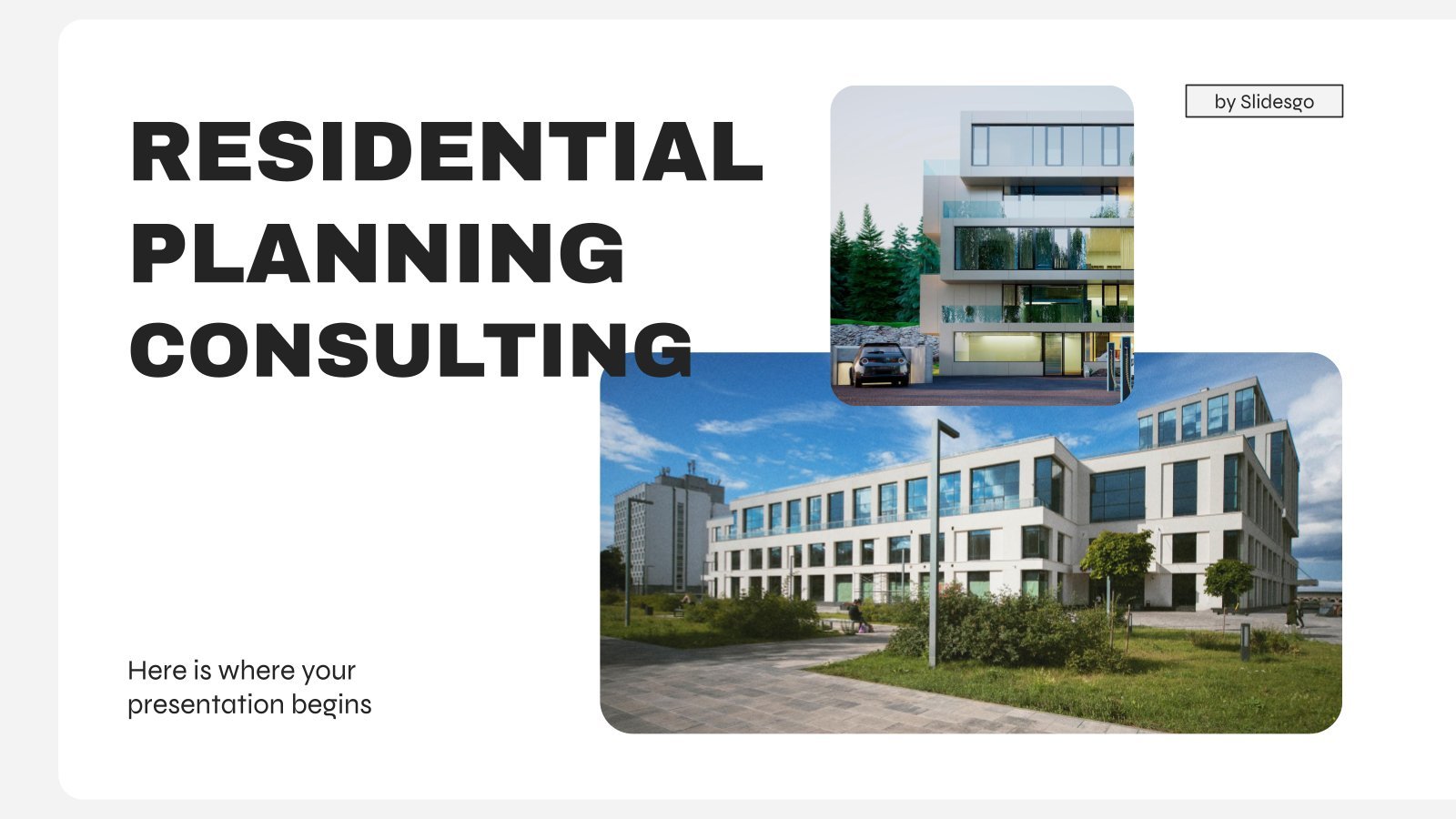
Residential Planning Consulting
Download the "Residential Planning Consulting" presentation for PowerPoint or Google Slides. Your business demands smart solutions, and this consulting toolkit template is just that! This versatile and ingenious toolkit will provide you with the essential tools you need to shape your strategies and make informed decisions. Whether you are devising...
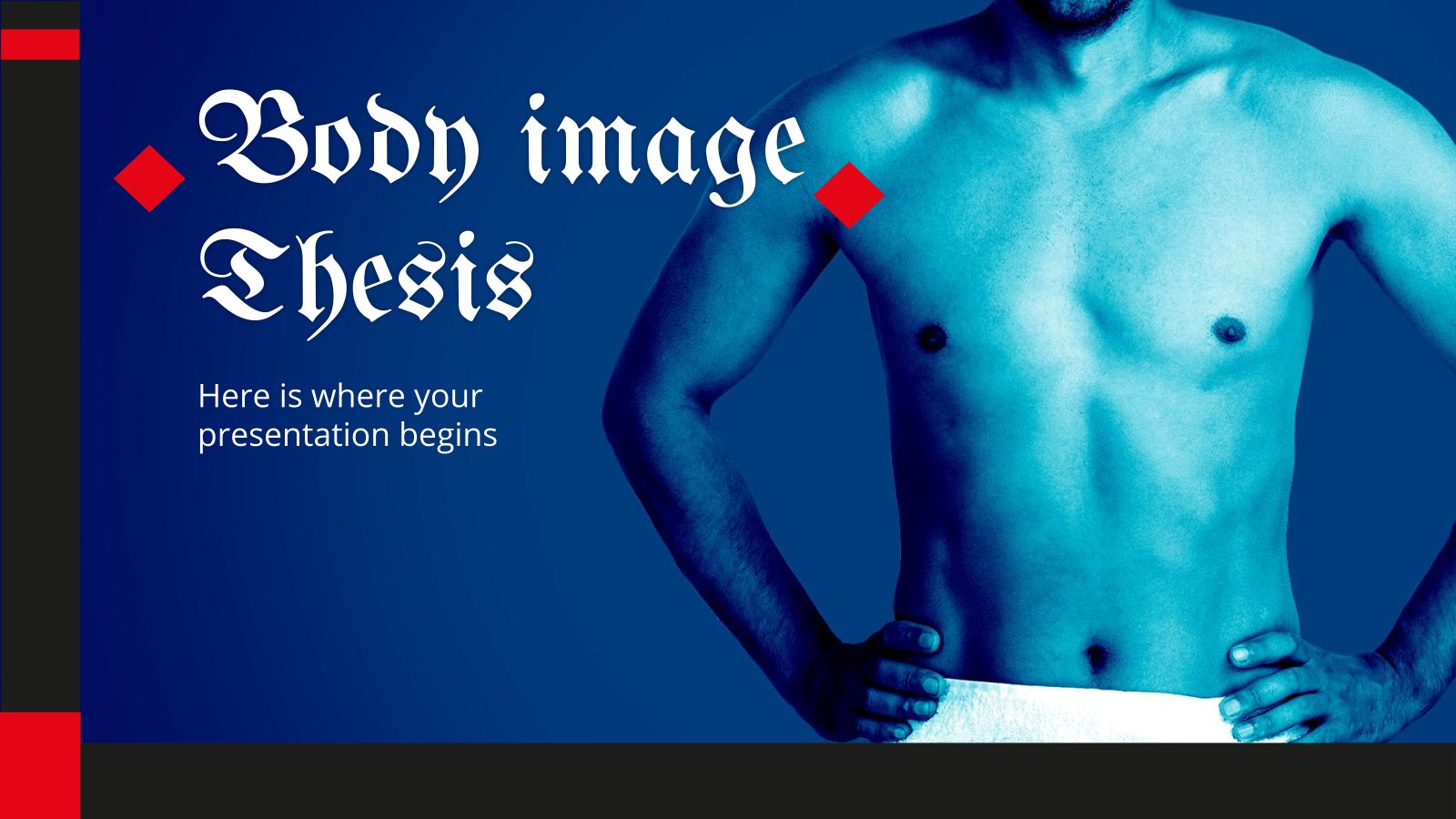
Body Image Thesis
Body image is how you see yourself, and that perception can sometimes be distorted leading to diseases such as anorexia or bulimia. If you are doing your thesis on the importance of body image, we suggest you use this duotone style template, which gives a sober look to your presentation....

Cottagecore Aesthetic Mood Board
A mood board helps to set the creative direction of a project as this visual tool is used to collect and present a collection of ideas, images, colors, textures, fonts, and other elements. Well, you're in luck! Why? Because this template is created to prepare your mood board! The aesthetic...
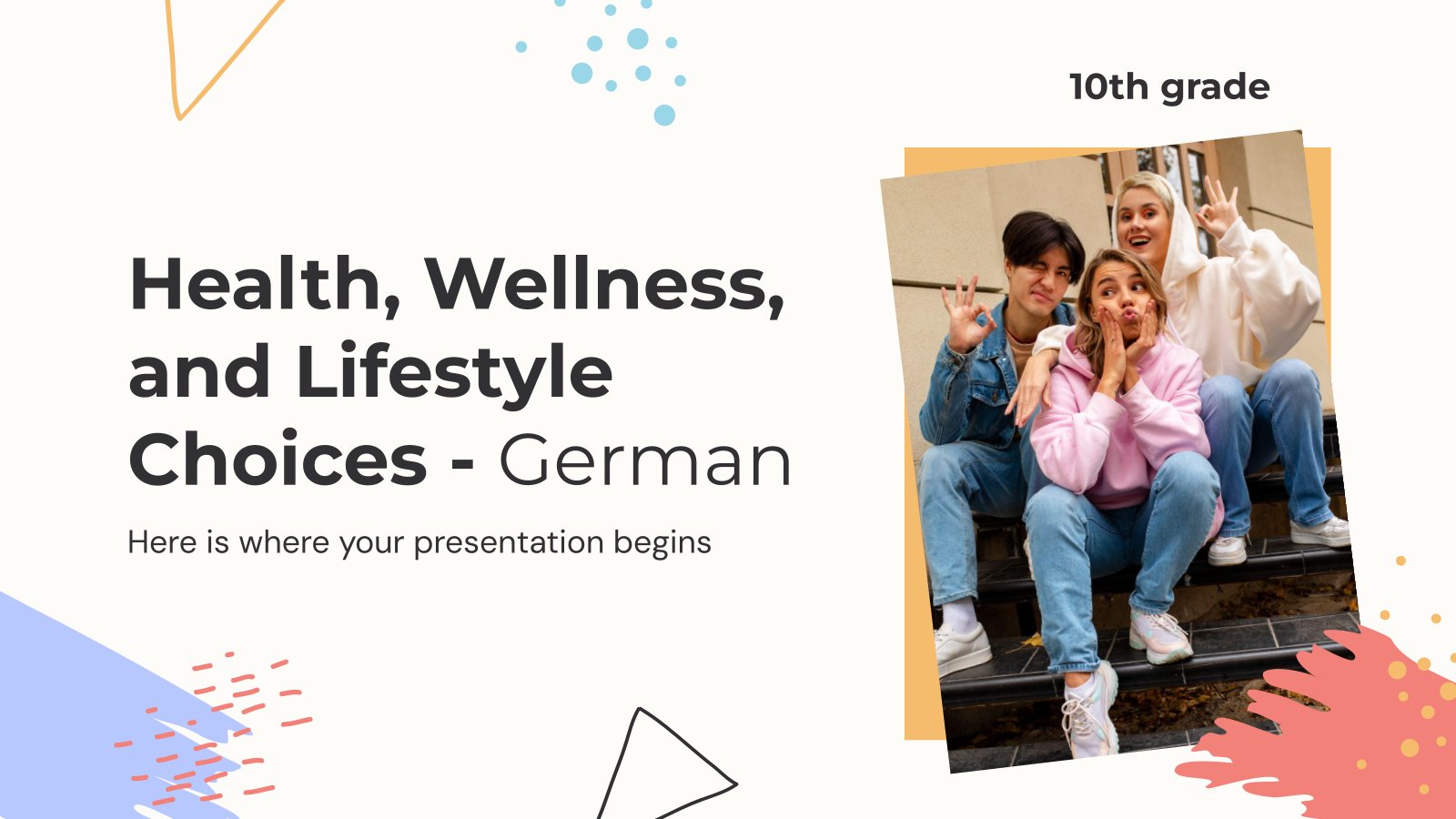
Health, Wellness, and Lifestyle Choices - German - 10th Grade
Download the "Health, Wellness, and Lifestyle Choices - German - 10th Grade" presentation for PowerPoint or Google Slides. High school students are approaching adulthood, and therefore, this template’s design reflects the mature nature of their education. Customize the well-defined sections, integrate multimedia and interactive elements and allow space for research...
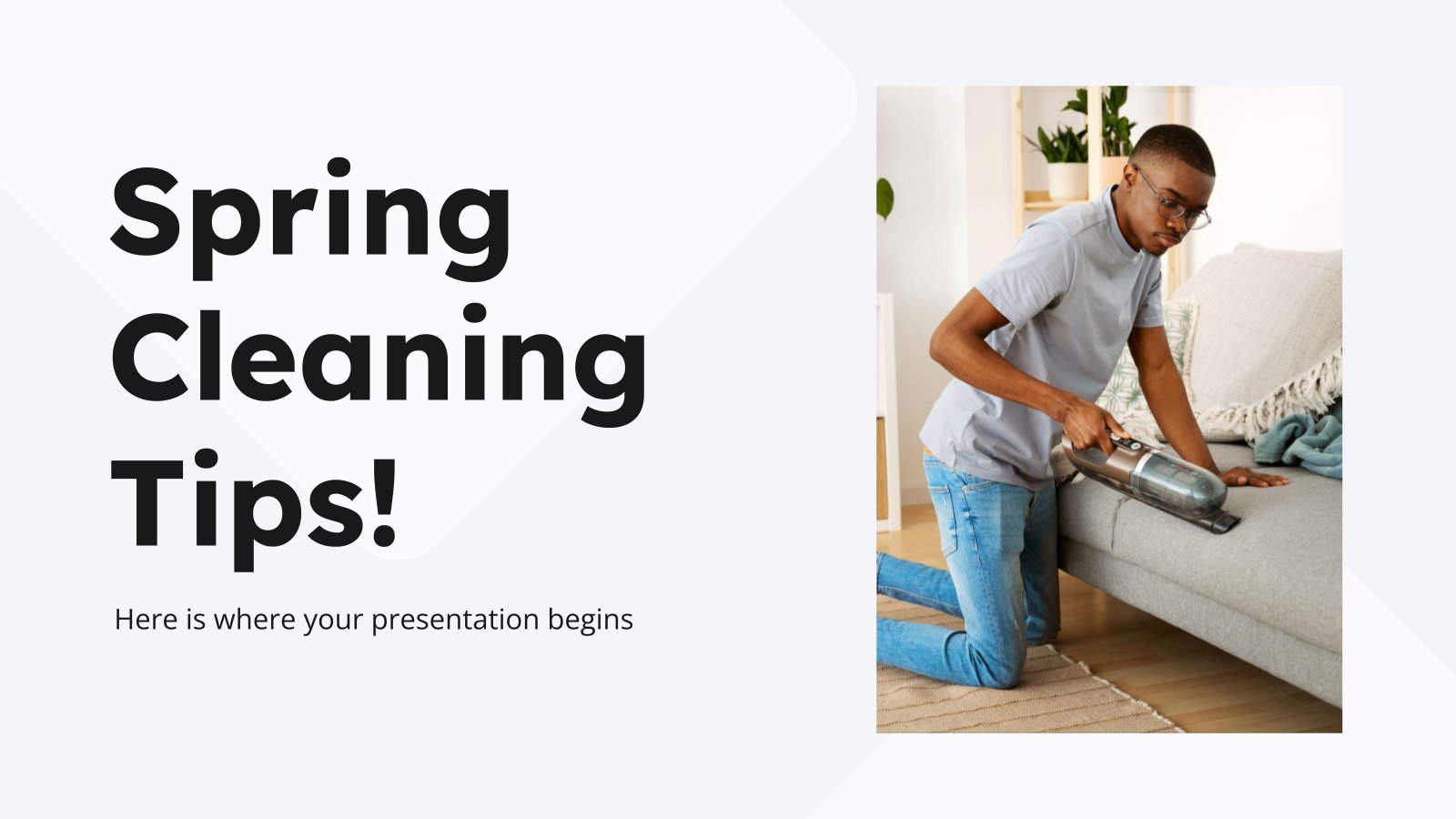
Spring Cleaning Tips!
Download the "Spring Cleaning Tips!" presentation for PowerPoint or Google Slides and start impressing your audience with a creative and original design. Slidesgo templates like this one here offer the possibility to convey a concept, idea or topic in a clear, concise and visual way, by using different graphic resources....
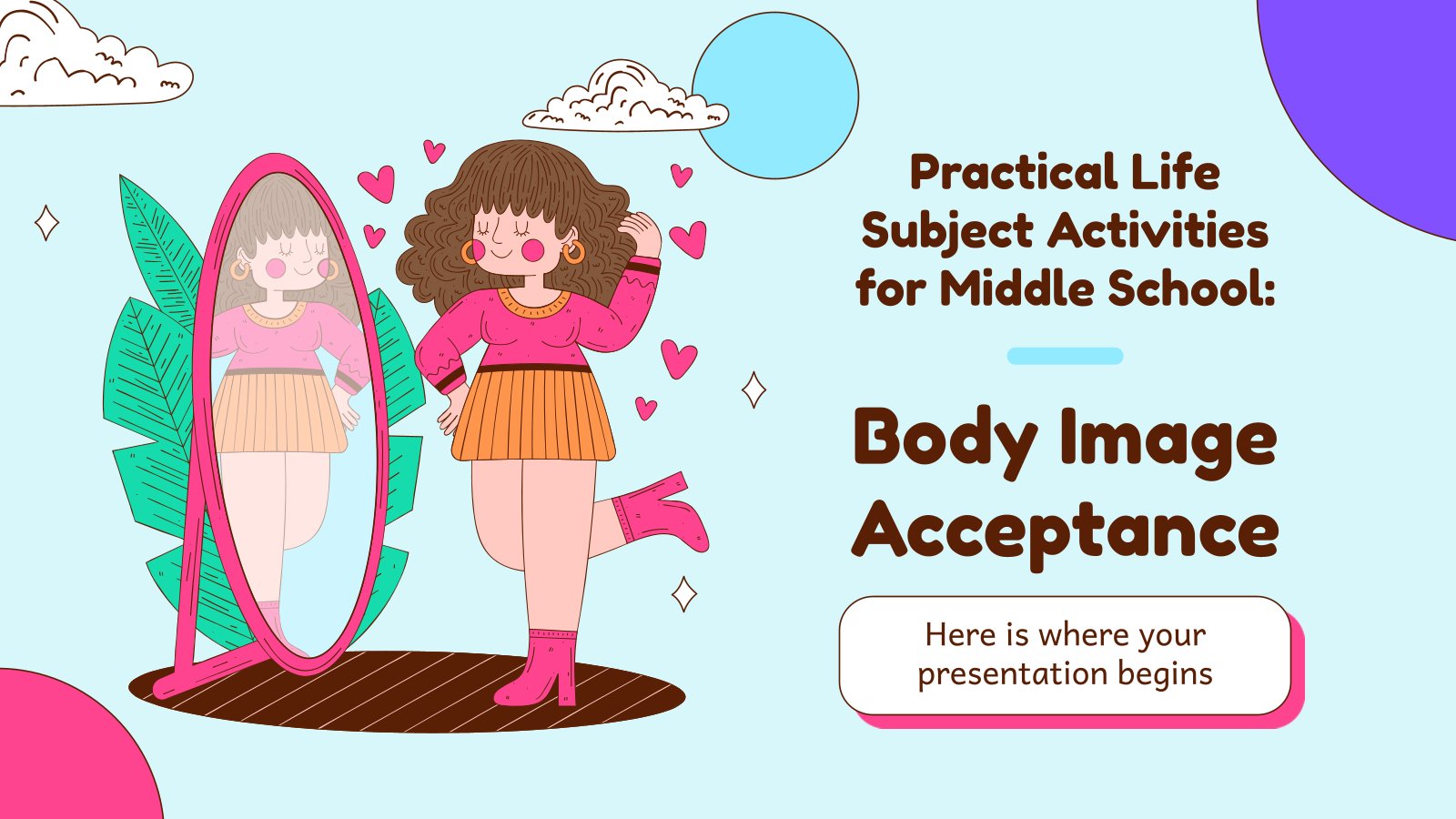
Practical Life Subject Activities for Middle School: Body Image Acceptance
Middle school is an exciting and confusing time for many students, not least because it’s a time when bodies change to take their adult form! The new body tends to be hard to get used to and may result in the loss of confidence. Here’s where this template on body...
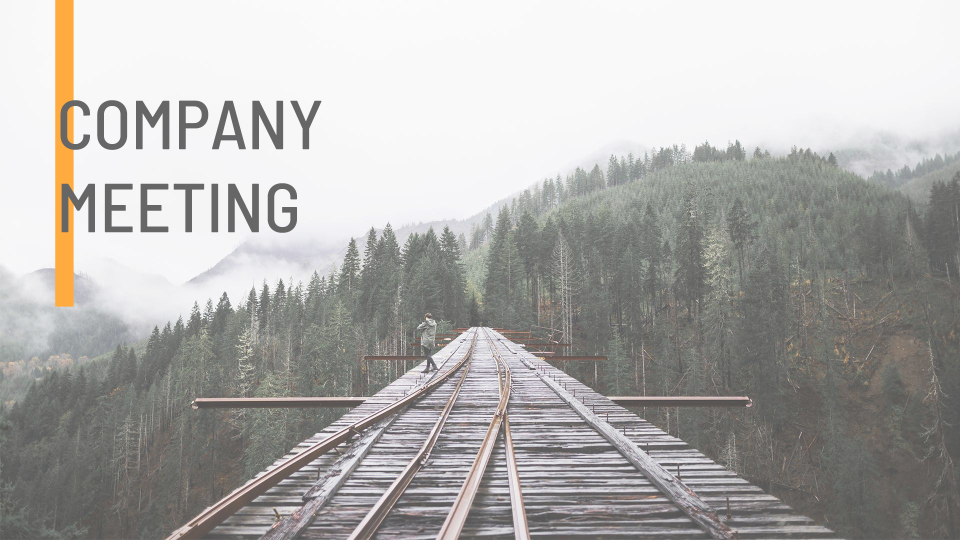
Company Meeting
It’s important that everyone in your company should be aware of the current state of the projects during your meetings. To help you achieve the best results, here’s an elegant template that won’t disappoint you.
- Page 1 of 210
New! Make quick presentations with AI
Slidesgo AI presentation maker puts the power of design and creativity in your hands, so you can effortlessly craft stunning slideshows in minutes.

Register for free and start editing online

A Guide to Using Images and Photos For Powerpoint

No matter what industry you’re in, you’ll likely be tasked with creating PowerPoint presentations to use in meetings, for marketing, or as a standalone piece of sales collateral to hand off to a client. Whatever the context, a PowerPoint presentation allows you to share information in an easily digestible, visual format that informs the reader and brings your story to life. Presenting images alongside your text is a surefire way to make your slides more eye-catching, but it takes some finesse to give your audience information without the overload.
Creating an aesthetically pleasing PowerPoint can be a make-or-break deal, and the photos you use – along with the the right combination of colors, fonts and other graphic elements – can either convey professional credibility and inspiration, or be a jumbled mess that your audience won’t know how to decipher. In this guide, we’ll go over the best practices for using images in PowerPoint (or the slide deck program of your choice).
Tips for Presenting Images
Text, colors, and icons can’t always do the heavy lifting of a presentation on their own — using photos in PowerPoint will make your ideas feel more immediate, human, and relatable. Think about your key messages and your brand identity before adding images to your presentation. What story are you trying to tell? What audience are you trying to speak to?
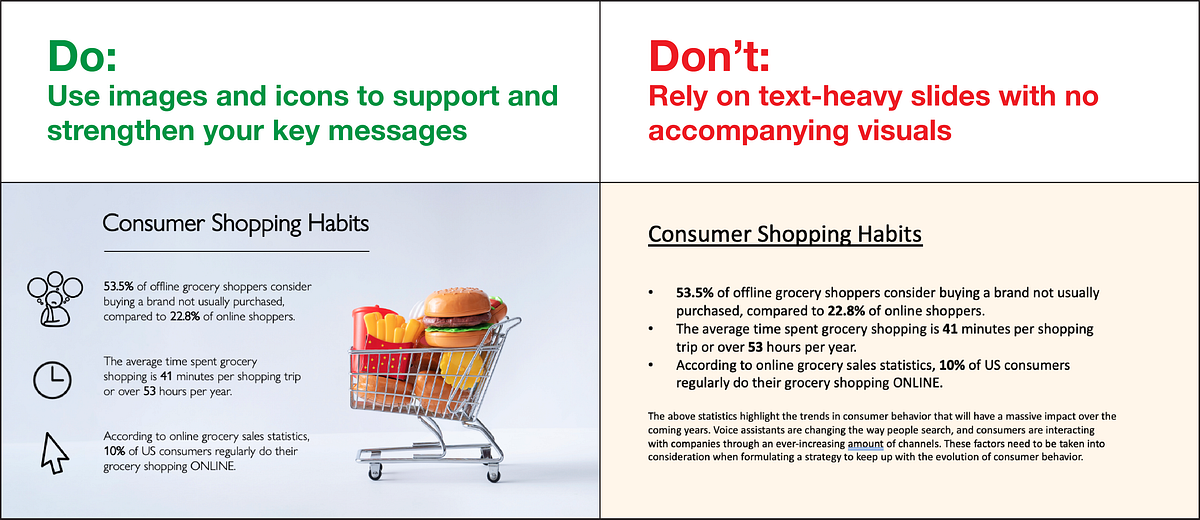
Visuals are essential to creating an engaging presentation. Audiences will tune out if they see nothing but text.
Generally, you should focus on adding photos to your PowerPoint that support and emphasize your key statements, rather than overshadow or distract from them. Selecting more muted background images for presentation slides can also maintain the look, feel, and texture you desire without attracting too much focus.
Here, we’ve compiled a handy guide to the Do’s and Don’ts of PowerPoint presentation design and selecting the right images:
1. Use High Quality Photos
Nothing can tarnish your professional credibility quicker than seeing a blurry, pixelated image in your presentation. This is why adding high-resolution stock photography to your presentation is a must, and drawing from the wealth of professional photos available on a site like Noun Project will lend your slides an immediate air of professionalism.
Go to NounProject.com/photos and search for keywords related to your main idea. You can view specific collections like Diversity in Tech , Empowered Women , Students , and Hiking , and explore additional images by photographer as well.
When you’ve found a stock photo you like, be sure to download it in the resolution you want. Noun Project offers many photos for free in a lower resolution, but depending on how large your final presentation will be, you’ll want the highest resolution that can be expanded to fit your screen without pixelation. Always double check to make sure that the picture still looks crisp at full screen size.
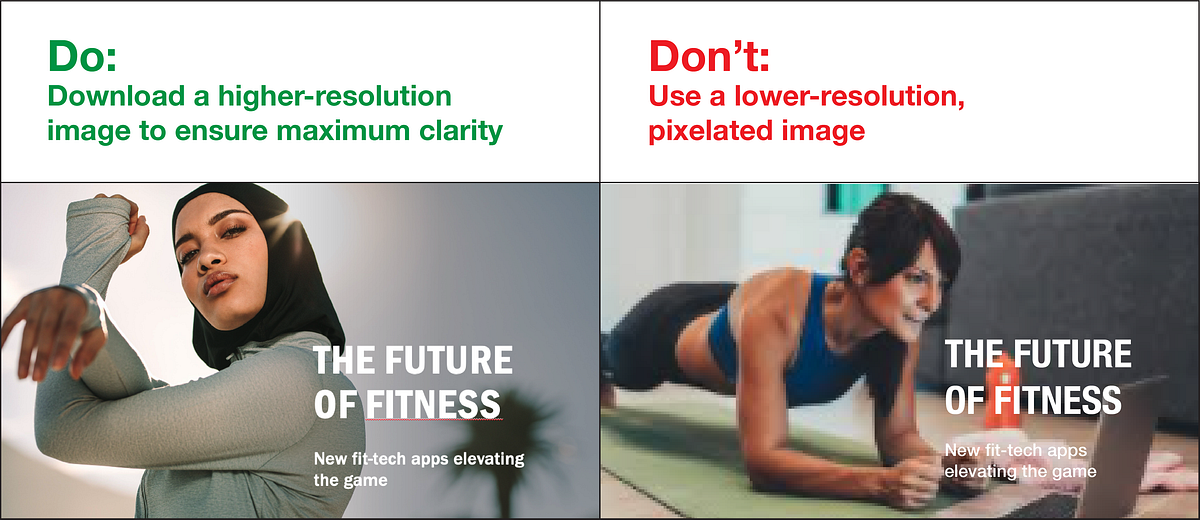
Tip: Standard screen resolutions are 1920 pixels wide by 1080 pixels high (and most default PowerPoint templates have these dimensions). Be sure your photo is at least the same dimension if you’re doing a full screen size to avoid pixelation.
2. Practice Consistency
Chances are, your entire presentation focuses on a single overarching idea and the photos you use should reflect that. In addition to finding the right subjects, pay attention to the other aesthetic qualities of the photos you bring in. Are they in a similar, complementary color scheme? Are they shot in similar environments for a consistent tone (e.g., sleek and corporate, rugged and outdoorsy, urban and gritty, or light and playful)?
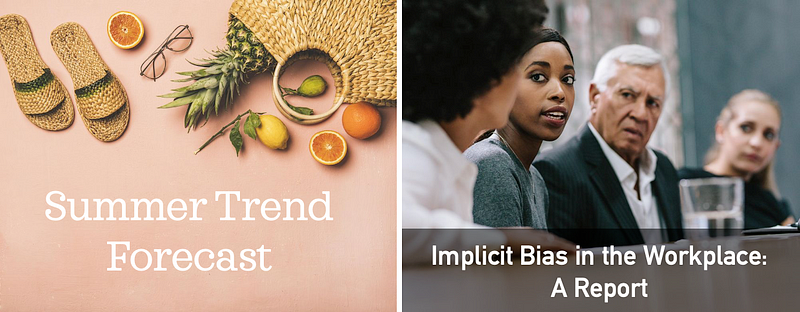
Use images in PowerPoint that support and accentuate your theme and overall tone. The images you use throughout should complement each other without repeating or looking too dissimilar.
The most fail-proof way to ensure consistency is to draw from an individual photographer or a particular photo shoot. Stock photographers will often shoot several different angles, poses and variations from a single scene, so you can find just the right shot for each slide and remind your audience that this is all part of one cohesive message.
Noun Project organizes stock photos in collections from individual shoots, so almost any image you click on will have similar ones from the series available. Bear in mind, though, that you don’t want to use too many similar images — the more you can change scenes without shifting the tone, the better.
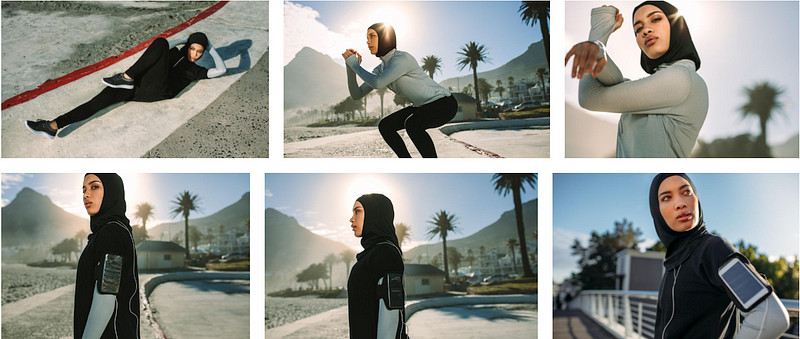
Adding photos to a presentation from the same photographer is the easiest way to keep it visually consistent. If you insert photos from the same shoot, just make sure you add enough variety so it doesn’t become repetitive. Pictured: Fitness photo collection by Jacob Lund.
Once you have your desired photos downloaded (and ideally put in the same folder in your hard drive), here’s how to add pictures to PowerPoint:
- Simply click and drag the picture file (as .JPG or .PNG) from your file finder window into the PowerPoint pane. You may see the “Design Ideas” toolbar pop up on the side of your pane, with different options you can try out to arrange visual elements.
- Alternatively, go to Insert > Pictures > Picture from file , and select the photo you want from your finder.
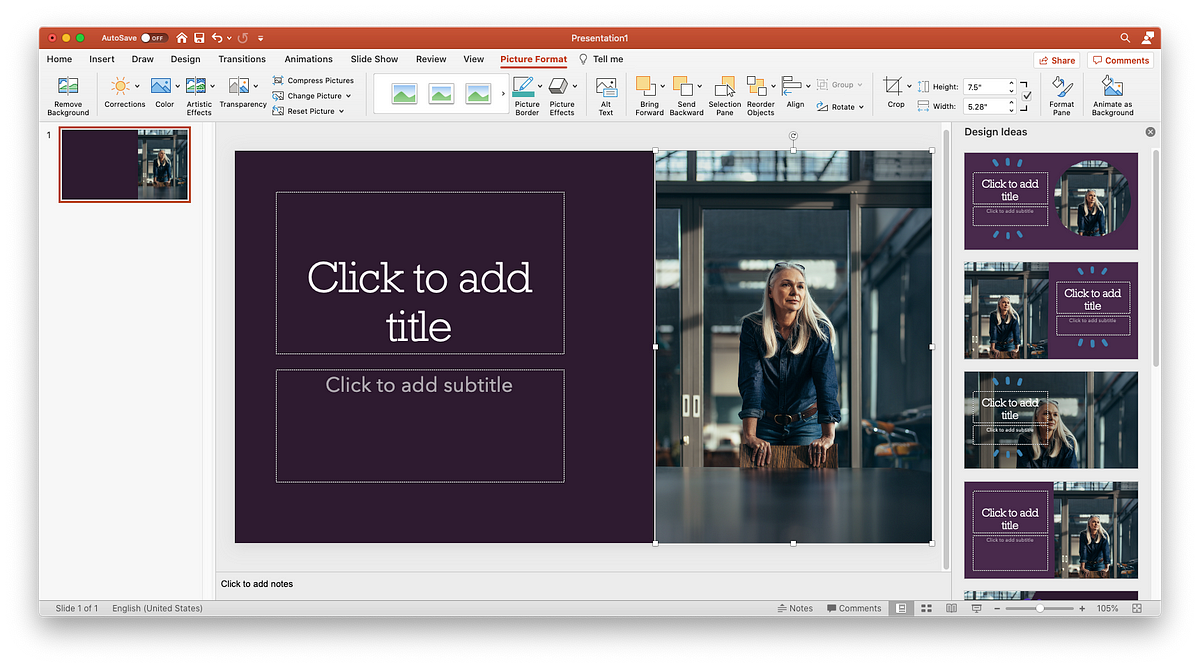
3. Avoid Photo Clutter
The photos you add to your PowerPoint should be presented one at a time, or minimally enough to maintain focus — too many photos can cause clutter and become distracting. You don’t want the photo to be the sole star of the show — you want it to support your statements and add emotional resonance to your messages.

There may, however, be occasions when you want to use multiple images that support a unifying topic: for example, steps in a process or different ways that customers can purchase your product.
If you ever want to add one or more smaller photos, rather than a large background image, here are a few rules of thumb:
- Crop the photos to the same size or shape: Having mixed dimensions makes the overall composition feel unbalanced. Whether you choose a square, rectangle, or circle shape for your photos, making them all the same size and shape will boost the scannability of your page.
- Group and align: Again, scannability is key. When you group the elements of your page together in an even and consistent way, people will visually register the pattern and can digest the content more quickly. For example, you may have three groupings that consist of an image, headline, and descriptive body text. Make sure that these elements are (1) clustered together so they form one unified thought, (2) grouped to match each other so they form a visual “rhythm” across the page with equal text sizes, line weights, and image dimensions, and (3) aligned and justified along the X or Y axis for legibility (in PowerPoint, select multiple objects and go to Arrange > Align to line them up along the same axis).
- If using different sized photos, fit them together into a cohesive shape . A binding element like a grid with solid lines will help the photos appear on the page like neatly fitted puzzle pieces. Again, keep overall alignment in mind — the more your content stays organized in tidy rows and columns, the more scannable it will be.

If you must use multiple photos, PowerPoint’s Design Ideas toolbar will give you options to array them in a neatly aligned grid. Focus on creating a tidy overarching shape to avoid the cluttered “collage” effect.
4. Choose Photos Over Clipart
Clipart has been nearly synonymous with PowerPoint and other programs since the ’90s, but unfortunately hasn’t evolved much with the times. While a piece of clipart from the web may encapsulate or accentuate your key themes, keep in mind these aesthetic considerations:
- Professional credibility is lost when your design looks “dated” or “cartoonish,” but gained when your presentation is sleek and modern.
- While aiming for visual consistency, also bear in mind that more muted and subtle visuals — from the photos you choose to the icons that illustrate your key points — help keep the focus on your words and ideas, rather than your visual aids
- If you want to add a more sleek, modernized look, browse Noun Project’s collection of over 3 million icons to find a corresponding set to include.
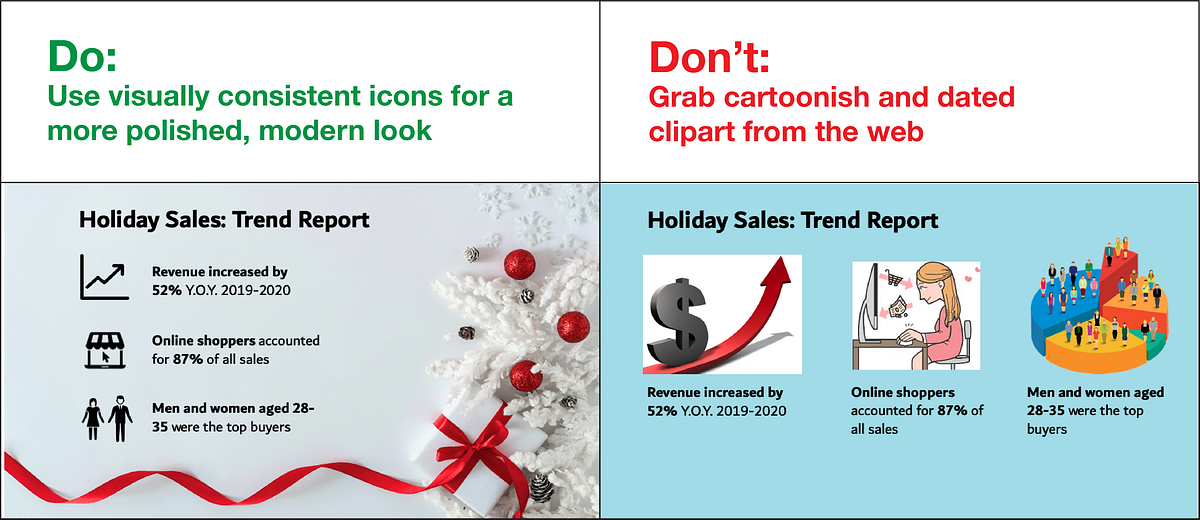
For a more polished and modern look, go for minimalist and visually consistent icons to accentuate key messages, rather than clipart.
Tip: The PowerPoint Add-In for Noun Project lets you search and pull in icons right there in the software without having to leave your workflow. Go to Insert > Add-Ins > Get Add-Ins and search for Noun Project. Once you open the Noun Project Add-In window and log in to your account, choose icons from the same collection to ensure that they’re visually consistent.
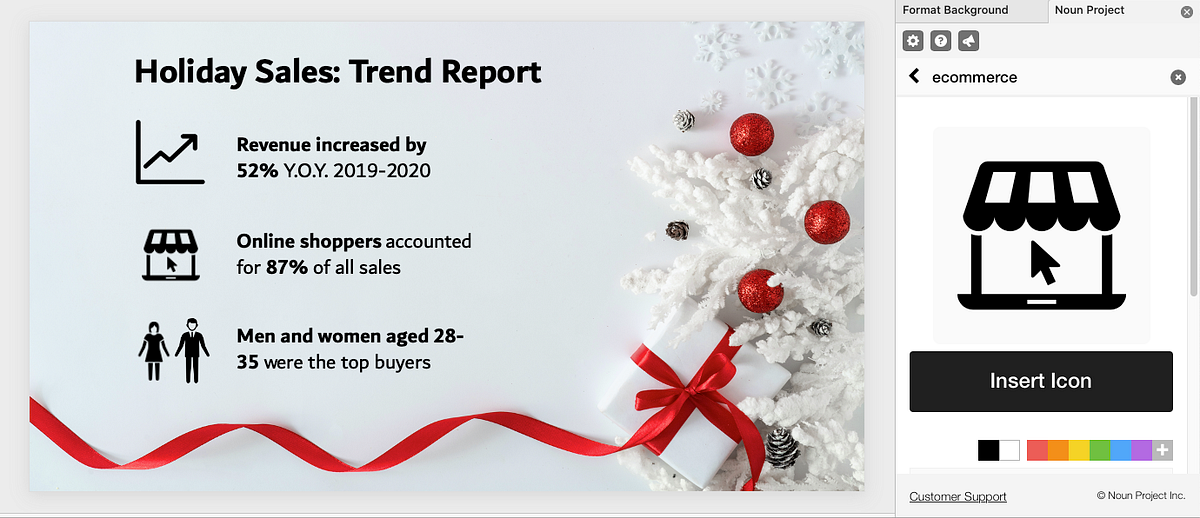
Find the Noun Project PowerPoint Add-In on NounProject.com or, from PowerPoint, go to Insert > Add-Ins > Get Add-Ins to search for Noun Project icons.
5. Don’t Use Watermarked Images
Even if it is small, a watermark can be distracting and, once spotted, can negatively impact your credibility. Be sure to use free photos and credit the photographer, or pay for the photos you use in your presentations to avoid the loss of credibility and trust that can occur when you use watermarked images.
Not sure what usage rights you have with an image? Let’s cover the basics of how to cite images in a presentation: Questions about fees, licenses, and usage rights are common, and citing images in a presentation is the standard expectation for free photos so that the photographer gets credit. Fortunately, Noun Project Photos provides a transparent model for photo usage and licensing — any free photo download is licensed under Creative Commons, which allows you to use the photo for noncommercial purposes, without creating derivatives, as long as you provide attribution to the photographer.
The “Basic Download” option will not only give you a free, CC-licensed image, but tell you exactly what attribution information you should include when you cite it. Once you click “Get This Photo,” you’ll see the image title and photographer name listed in a text box — simply copy the text and include it on your slide to properly cite the image.
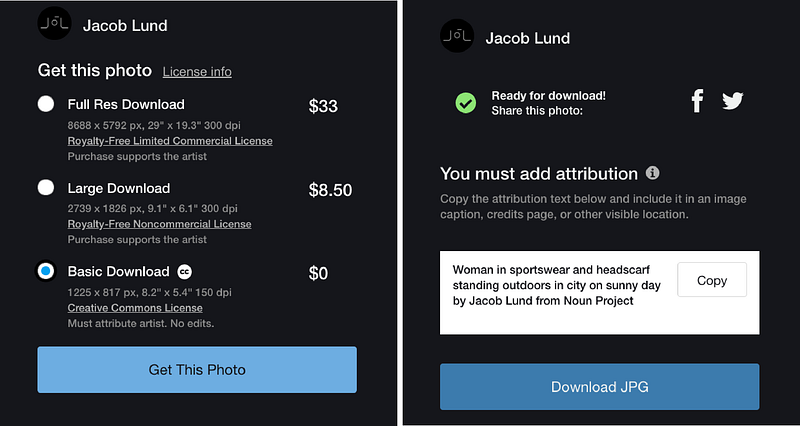
Noun Project Photos provides a transparent licensing model in which photos are free to use with attribution under Creative Commons.
Your presentation may have a footer for notes, where such a citation could easily fit. If not, many presentations will have all the attributions listed on a final page. Under Creative Commons, both methods are acceptable.
6. Maintain Diversity in Photos
The truth is incontrovertible: representation matters. Stock photography — like much of the broader media and marketing landscape — has faced a chronic issue with only representing a particular sub-sect of the population, and more and more consumers have started to notice. At Noun Project, we’re dedicated to ensuring that the visual resources we share are inclusive, free from outdated stereotypes, and more accurately reflect the world we live in . Through initiatives like our Diversity in Tech and Empowered Women photo collections, we’re championing more equal and accurate representation in the world of stock photography.
Double-check the photos you’ve added to your presentation and ask yourself: Does this speak to the widest possible audience, or does it leave certain groups out of the picture?

Noun Project offers diverse, inclusive photos, so you can finally leave the stuffy corporate photo shoot in the past. Audiences want to see natural, non-posed, high-quality photos that better resemble day-to-day life.
7. Keep it Simple.
Finally, slides should be readable. The visual elements you choose should bolster the core message of each slide, rather than overshadowing it. Key things to watch out for are:
- Less text, more talk . Unless you’re handing off a comprehensive sales deck, you as the presenter should be doing the talking — not the words on the page. Focus on using short bullet points to extract main ideas and keywords, rather than numerous full sentences.
- Check your text size. Bigger is better (and with less text on the page, it should have more room to breathe). But don’t forget about hierarchy: there should be a clear distinction between headlines and supporting text.
- Check legibility . Are you using simple, legible text for body copy? Does the text appear clearly against the background? Up the contrast or find a more suitable background that doesn’t strain the eye.
Search for “Copy Space” photos to add to your presentation. The best background photos to add are those that have plenty of white space for you to add your own content. While bold, busy photographs might be the most visually striking, bear in mind that your text needs room to breathe. A quick Noun Project search for “Copy Space” will lead you to more minimal photographs that include this built-in space for text.
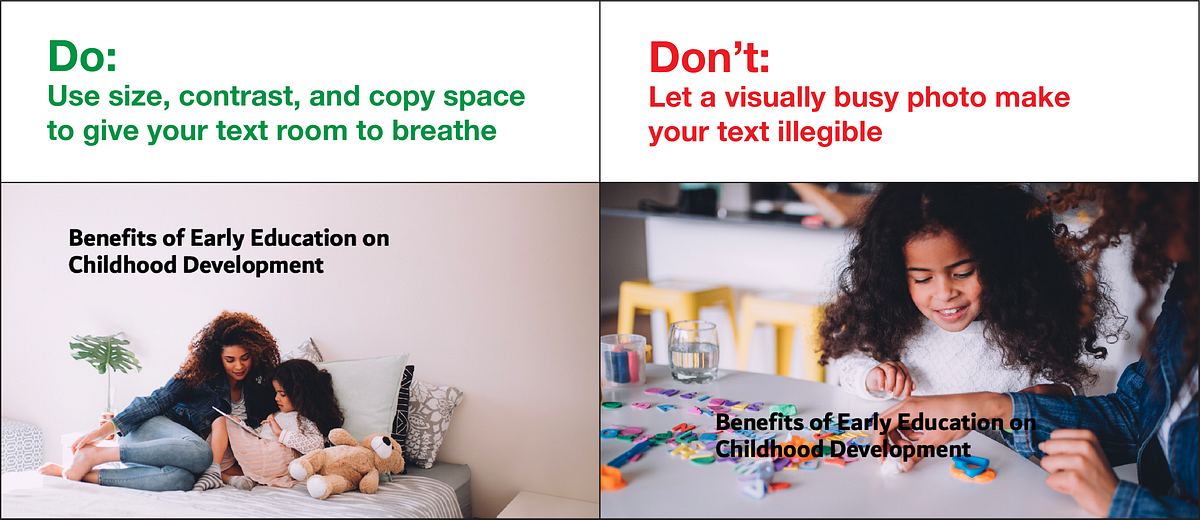
Search for photos with copy space to give your text legibility. Tip: If you need to set text against a more visually busy background, add a semi-transparent color block. Add a rectangle (Insert > Shapes > Rectangle) underneath your text, give it a black fill, but adjust the transparency until the text becomes clearer while leaving the photo visible.
Explore More Stock Photos for PowerPoint at Noun Project
Noun Project Photos features professionally-selected, inclusive, beautiful and affordable images created by a global community of photographers. We’ve curated our collection to put visual clichés and tired, outdated stereotypes to rest — so you can find stunning images for any project. With worry-free licenses, you’ll support photographers and have peace of mind with clear image usage rights, including model and property releases.
Explore the collection at thenounproject.com/photos/ and follow our blog for more tutorials about visual communication.
Marketing Communications Manager at Noun Project, Designer and Illustrator.
Related Articles
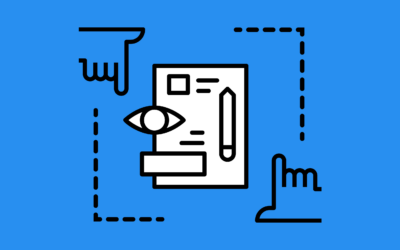
Graphic Design Principles: Balance and White Space
by Jeremy Elliott | Apr 12, 2024 | DIY , Featured , Graphic Design
Learn how to use balance and white space in your designs by distributing your elements to promote visual flow.
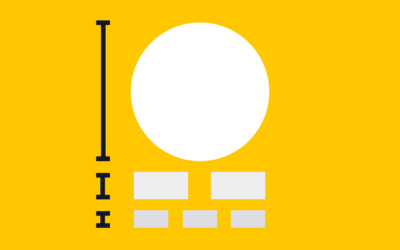
The Principle of Hierarchy in Graphic Design
by Jeremy Elliott | Mar 11, 2024 | Creative Inspiration , Graphic Design , Top Featured
Learn how to effectively use the principle of hierarchy to direct the viewer’s focus.
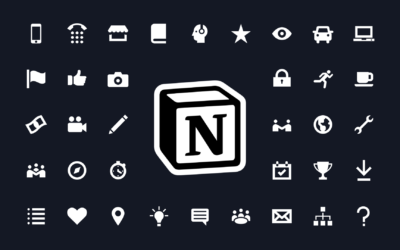
How to Use Icons in Notion: A Guide to Visually Organizing Your Life
by Jeremy Elliott | Feb 7, 2024 | Creative Inspiration , DIY , Featured , Graphic Design
Learn how to use icons in Notion to visually organize tasks, projects, and notes for everyday use.
- Images home
- Editorial home
- Editorial video
- Premium collections
- Entertainment
- Premium images
- AI generated images
- Curated collections
- Animals/Wildlife
- Backgrounds/Textures
- Beauty/Fashion
- Buildings/Landmarks
- Business/Finance
- Celebrities
- Food and Drink
- Healthcare/Medical
- Illustrations/Clip-Art
- Miscellaneous
- Parks/Outdoor
- Signs/Symbols
- Sports/Recreation
- Transportation
- All categories
- Shutterstock Select
- Shutterstock Elements
- Health Care
Browse Content
- Sound effects
PremiumBeat
- PixelSquid 3D objects
- Templates Home
- Instagram all
- Highlight covers
- Facebook all
- Carousel ads
- Cover photos
- Event covers
- Youtube all
- Channel Art
- Etsy big banner
- Etsy mini banner
- Etsy shop icon
- Pinterest all
- Pinterest pins
- Twitter All
- Twitter Banner
- Infographics
- Zoom backgrounds
- Announcements
- Certificates
- Gift Certificates
- Real Estate Flyer
- Travel Brochures
- Anniversary
- Baby Shower
- Mother's Day
- Thanksgiving
- All Invitations
- Party invitations
- Wedding invitations
- Book Covers
- About Creative Flow
- Start a design
AI image generator
- Photo editor
- Background remover
- Collage maker
- Resize image
- Color palettes
Color palette generator
- Image converter
- Creative AI
- Design tips
- Custom plans
- Request quote
- Shutterstock Studios
- Data licensing
0 Credits Available
You currently have 0 credits
See all plans

Image plans
With access to 400M+ photos, vectors, illustrations, and more. Includes AI generated images!

Video plans
A library of 28 million high quality video clips. Choose between packs and subscription.

Music plans
Download tracks one at a time, or get a subscription with unlimited downloads.
Editorial plans
Instant access to over 50 million images and videos for news, sports, and entertainment.
Includes templates, design tools, AI-powered recommendations, and much more.
Search by image
Powerpoint Presentation royalty-free images
14,057 powerpoint presentation stock photos, vectors, and illustrations are available royalty-free for download..

Our company
Press/Media
Investor relations
Shutterstock Blog
Popular searches
Stock Photos and Videos
Stock photos
Stock videos
Stock vectors
Editorial images
Featured photo collections
Sell your content
Affiliate/Reseller
International reseller
Live assignments
Rights and clearance
Website Terms of Use
Terms of Service
Privacy policy
Modern Slavery Statement
Cookie Preferences
Shutterstock.AI
AI style types
Shutterstock mobile app
Android app
© 2003-2024 Shutterstock, Inc.
- PRO Courses Guides New Tech Help Pro Expert Videos About wikiHow Pro Upgrade Sign In
- EDIT Edit this Article
- EXPLORE Tech Help Pro About Us Random Article Quizzes Request a New Article Community Dashboard This Or That Game Popular Categories Arts and Entertainment Artwork Books Movies Computers and Electronics Computers Phone Skills Technology Hacks Health Men's Health Mental Health Women's Health Relationships Dating Love Relationship Issues Hobbies and Crafts Crafts Drawing Games Education & Communication Communication Skills Personal Development Studying Personal Care and Style Fashion Hair Care Personal Hygiene Youth Personal Care School Stuff Dating All Categories Arts and Entertainment Finance and Business Home and Garden Relationship Quizzes Cars & Other Vehicles Food and Entertaining Personal Care and Style Sports and Fitness Computers and Electronics Health Pets and Animals Travel Education & Communication Hobbies and Crafts Philosophy and Religion Work World Family Life Holidays and Traditions Relationships Youth
- Browse Articles
- Learn Something New
- Quizzes Hot
- This Or That Game New
- Train Your Brain
- Explore More
- Support wikiHow
- About wikiHow
- Log in / Sign up
- Education and Communications
- Presentations
How to Create a Photo Slideshow with PowerPoint
Last Updated: February 6, 2023 Fact Checked
wikiHow is a “wiki,” similar to Wikipedia, which means that many of our articles are co-written by multiple authors. To create this article, 57 people, some anonymous, worked to edit and improve it over time. There are 12 references cited in this article, which can be found at the bottom of the page. This article has been fact-checked, ensuring the accuracy of any cited facts and confirming the authority of its sources. This article has been viewed 933,538 times. Learn more...
With so many fun and accessible ways to take photos, there is no wonder why everyone is so photo-happy these days. As easy as it may be to stock up on photos, it can be a challenge to keep them organized. One great way to keep your photos in a convenient place, that is easy to access when you want to reminisce on special memories, is by uploading them into PowerPoint. By doing this, you can create a slideshow that is a fun-filled way to back up the memories in your life.
Creating Photo Slideshows for PC Computers

- Remember to save your presentation after something that will help you to remember what pictures are in the file. This will help you to locate them later on.

- Select a layout that will accommodate your image, such as a slide with a title box and an image box, a slide with just an image box, or even a blank slide.

- Double-click inside the image box (or go to Insert > Picture > From File ), then browse to the desired image.
- Click "Okay" or "Insert" to add the image. If you don't like the way it looks, select the image and click on "Picture" to change it out for a different one. You can also select the image and hit "Delete" to remove the picture.

- Locate the "Slide Sorter" button near the bottom of the image pane. Then, click and drag the slides to the desired destinations.

- To add music, click on the movies and audio icon located under the "Insert" tab. First, go to "Audio from file", and then, click on "Music" to pull up your music. When you choose the song you want, click on the song, and press "Link to file" before pressing "Insert". [9] X Research source
- You can choose if the song plays for just one slide or the entire presentation by clicking on "Format Audio" next to the "Home" button, and then, clicking on "Play Across Slides" under "Audio Options". [10] X Research source

Creating Photo Slideshows for Mac Computers

- You can scroll through your photos and choose the ones you want to add to your slideshow by double-clicking on them.

- To add music, click on the movies and audio icon located at the top of the PowerPoint screen. Then, click on "Music" and all of your music should appear. When you choose the song you want, drag and drop the file onto one of your slides.
- You can choose if the song plays for just one slide or the entire presentation by clicking on "Format Audio" next to the "Home" button, and then, clicking on "Play Across Slides" under "Audio Options".

Sample Slideshow

Community Q&A
- Choose a theme for the photo slideshow. If the photos are from a summer vacation, choose a bright yellow background or upbeat music. Thanks Helpful 0 Not Helpful 0


You Might Also Like

- ↑ https://support.microsoft.com/en-us/office/create-a-presentation-in-powerpoint-422250f8-5721-4cea-92cc-202fa7b89617
- ↑ https://support.microsoft.com/en-us/office/save-your-presentation-file-34377c9c-a1e5-44e1-9c3f-e6e72ee6c541
- ↑ https://tsengcollege.csun.edu/sites/default/files/PDFs/forWindows/Slide_Titles_in_Microsoft_PowerPoint.pdf
- ↑ https://support.microsoft.com/en-us/office/add-rearrange-duplicate-and-delete-slides-in-powerpoint-e35a232d-3fd0-4ee1-abee-d7d4d6da92fc
- ↑ https://support.microsoft.com/en-us/office/insert-a-picture-in-powerpoint-5f7368d2-ee94-4b94-a6f2-a663646a07e1
- ↑ https://support.microsoft.com/en-us/office/add-transitions-between-slides-e89a076e-ed81-404e-9598-021a918fa1ba
- ↑ https://guides.lib.umich.edu/c.php?g=283149&p=1886370
- ↑ https://support.microsoft.com/en-us/office/play-music-across-multiple-slides-in-your-slide-show-b01ded6a-28c8-473a-971a-6dfa92cc9367
- ↑ http://answers.microsoft.com/en-us/office/forum/officeversion_other-powerpoint/powerpoint-how-to-add-music-throughout-the/10a366a4-9727-4f78-aa06-e9f76c8a5269
- ↑ https://support.microsoft.com/en-us/office/add-rearrange-duplicate-and-delete-slides-in-powerpoint-e35a232d-3fd0-4ee1-abee-d7d4d6da92fc#OfficeVersion=macOS
- ↑ https://support.microsoft.com/en-us/office/insert-a-picture-in-powerpoint-5f7368d2-ee94-4b94-a6f2-a663646a07e1#OfficeVersion=macOS
- ↑ https://support.microsoft.com/en-us/office/play-music-across-multiple-slides-in-your-slide-show-b01ded6a-28c8-473a-971a-6dfa92cc9367#OfficeVersion=macOS
About This Article
- Send fan mail to authors
Did this article help you?

Featured Articles

Trending Articles

Watch Articles

- Terms of Use
- Privacy Policy
- Do Not Sell or Share My Info
- Not Selling Info
Don’t miss out! Sign up for
wikiHow’s newsletter
- Create a presentation Article
- Save Article
- Design Article
- Share and collaborate Article
- Give a presentation Article
- Set up your mobile apps Article
- Learn more Article

Create a presentation
Create a presentation in PowerPoint

Create presentations from scratch or start with a professionally designed, fully customizable template from Microsoft Create .
Open PowerPoint.
In the left pane, select New .
Select an option:
To create a presentation from scratch, select Blank Presentation .
To use a prepared design, select one of the templates.
To see tips for using PowerPoint, select Take a Tour , and then select Create , .

Add a slide
In the thumbnails on the left pane, select the slide you want your new slide to follow.
In the Home tab, in the Slides section, select New Slide .
In the Slides section, select Layout , and then select the layout you want from the menu.

Add and format text
Place the cursor inside a text box, and then type something.
Select the text, and then select one or more options from the Font section of the Home tab, such as Font , Increase Font Size , Decrease Font Size , Bold , Italic , Underline , etc.
To create bulleted or numbered lists, select the text, and then select Bullets or Numbering .

Add a picture, shape, and more
Go to the Insert tab.
To add a picture:
In the Images section, select Pictures .
In the Insert Picture From menu, select the source you want.
Browse for the picture you want, select it, and then select Insert .
To add illustrations:
In the Illustrations section, select Shapes , Icons , 3D Models , SmartArt , or Chart .
In the dialog box that opens when you click one of the illustration types, select the item you want and follow the prompts to insert it.

Need more help?
Want more options.
Explore subscription benefits, browse training courses, learn how to secure your device, and more.

Microsoft 365 subscription benefits

Microsoft 365 training

Microsoft security

Accessibility center
Communities help you ask and answer questions, give feedback, and hear from experts with rich knowledge.

Ask the Microsoft Community

Microsoft Tech Community

Windows Insiders
Microsoft 365 Insiders
Find solutions to common problems or get help from a support agent.

Online support
Was this information helpful?
Thank you for your feedback.
Critical PowerPoint Shortcuts – Claim Your FREE Training Module and Get Your Time Back!

PowerPoint Pictures
- PowerPoint Tutorials
- Pictures, Icons, Videos, Etc.
- June 25, 2018
In this post you’ll learn all about how to use pictures in PowerPoint and where to find them online.
In short, using pictures in your presentations seems like a very basic skill, but there are a few key things that even the most advanced PowerPoint users don’t know..
Plus, there are a ton of cool advanced tricks for working with them. Learn all the cool things you can do with PowerPoint pictures here.
Why use pictures in PowerPoint
Images are almost considered a MUST in most presentation today, and rarely does a day go by where we don’t hear the old saw about a picture being worth a thousand… yeah, you know it.
And while it’s easy to roll our eyes at this, you can deny that a picture can greatly and instantly improve the look of most slides.
While pictures don’t replace good storytelling ( see our guide here ), they certainly can enhance it.
Examples of PowerPoint pictures (before and after)
Whether you just add one image, add many images, or turn your pictures into full screen visuals, the difference is clear.
Take a look at these before / after clippings of slides, and you’ll see that the ones on the right are much more engaging.
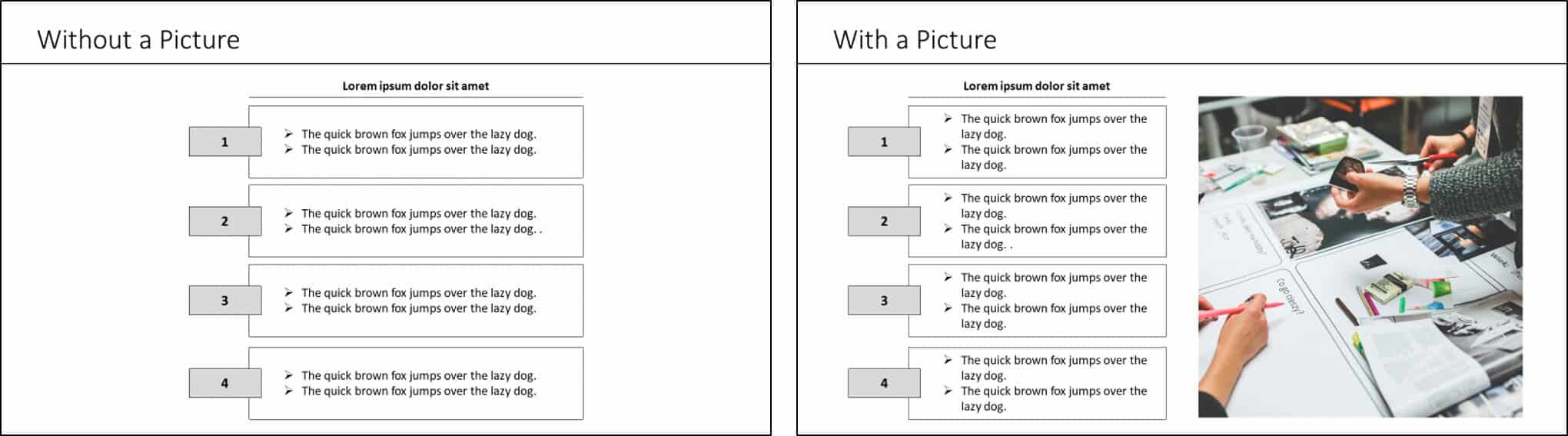
While adding a picture can make your slide more visually attractive, do keep in mind that the image has to match your content.
Don’t simply add in any old picture… keep it highly relevant and make sure it adds to (and doesn’t distract from) your message.
Where to go to get PowerPoint pictures
Here are a few places you can go to get free and copyright-free PowerPoint images onlines:
- Pixabay – Awesome site for 100% free and Creative Commons CC0 licensed images, illustrations, vectors, and videos.
- Pexels – We love this site. It’s a compilation of 100% copyright-free images from around the web. They also have a section of their site dedicated to videos . Note: They have a super-handy free unofficial add-in for PowerPoint and Word add-in that you can download and install here .
- Gratisography – All kinds of great photos that are anything but stock. Typically features conceptual images and funny images too!
- Negative Space – This is one of our favorite sites for 100% free and Creative Commons CC0 licensed images, with everything from landscapes, to conceptual images, to product images…all around great!
To learn about other PowerPoint resources we recommend, read out guide here .
How to insert pictures in PowerPoint
Pictures can be inserted onto your slide from two places: from within your computer or table, or from the web.
Method #1: From your computer
To insert a picture from your computer into PowerPoint, you have two options:
Option 1: Simply drag a picture file from wherever it is on your computer onto the slide, using your mouse.
Option 2: Go up to the Insert tab, and select Pictures, navigate to where your picture is in your system and then click on Insert.
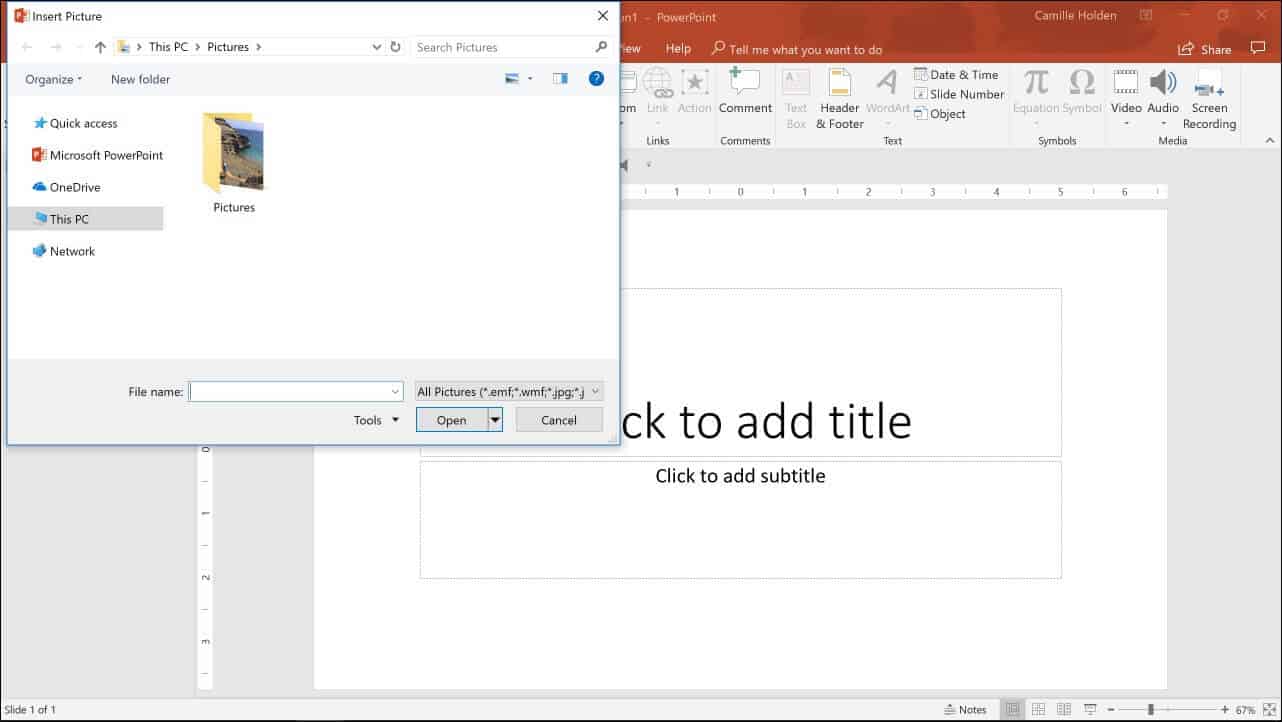
Method #2: From the web
If you don’t already have a picture you want to use on your computer, you can find one on the web directly within PowerPoint. To insert a picture from the web into PowerPoint, simply:
- Go to the Insert tab
- Select Online Pictures
- Type in a keyword to search for an image in the Bing search engine
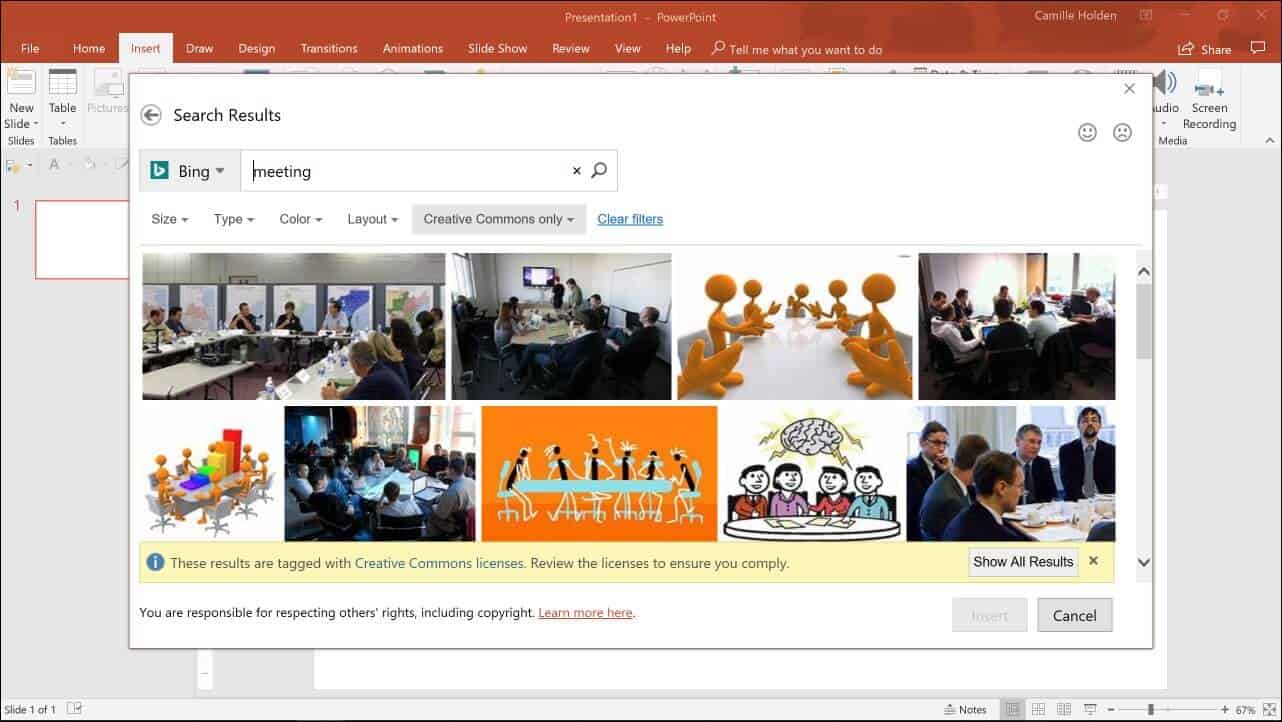
PowerPoint will download and insert the picture(s) you selected on your slide, along with any copyright information you might need.
Note: You have several search filter settings you can adjust in the Online Pictures dialog box:
- Size (small, medium, large and extra large)
- Type (photograph, clipart, line drawing, animated GIF, transparent)
- Color (color only, black & white, and 12 colors)
- Layout (square, wide, tall)
- Copyright (all, Creative Commons Only) – see section below about how to legally use pictures in your presentations.
These filters can help you more quickly sift through the hundreds – or even thousands – of images and graphics available to you.
PowerPoint Pictures Do’s and don’ts
Like with anything in PowerPoint, there is always the risk that you will overuse a feature and shoot yourself in the foot.
But beyond some of the obvious don’ts (like don’t crowd your slide with too many pictures, or don’t stretch and warp your images beyond recognition)… there are some other incredibly important rules to keep in mind with pictures in PowerPoint.
Do use pictures legally
Very few people actually stop and think about the images they’re inserting into their PowerPoint slides. Do you have the right to use those images?
Chances are that if you’ve simply Googled for an image and copy-pasted it into your presentation, that you don’t actually have the right to display and distribute that image without getting prior permission from its author.
So when you’re searching for images, whether in Bing through the Online Pictures tool in PowerPoint, or in Google or Flickr, make sure that you have the filters set for Creative Commons licensed images.
And double-check whether the license requires you to credit the author (and all other requirements that may be associated with the license).
You can learn more about legally using images in PowerPoint slides here .
Don’t use low quality or warped images
You’d be surprised at how often we see low quality and pixelated images being used in presentations. Not only do they look terrible to begin with, but they’ll likely look EVEN WORSE on a large overhead projector.
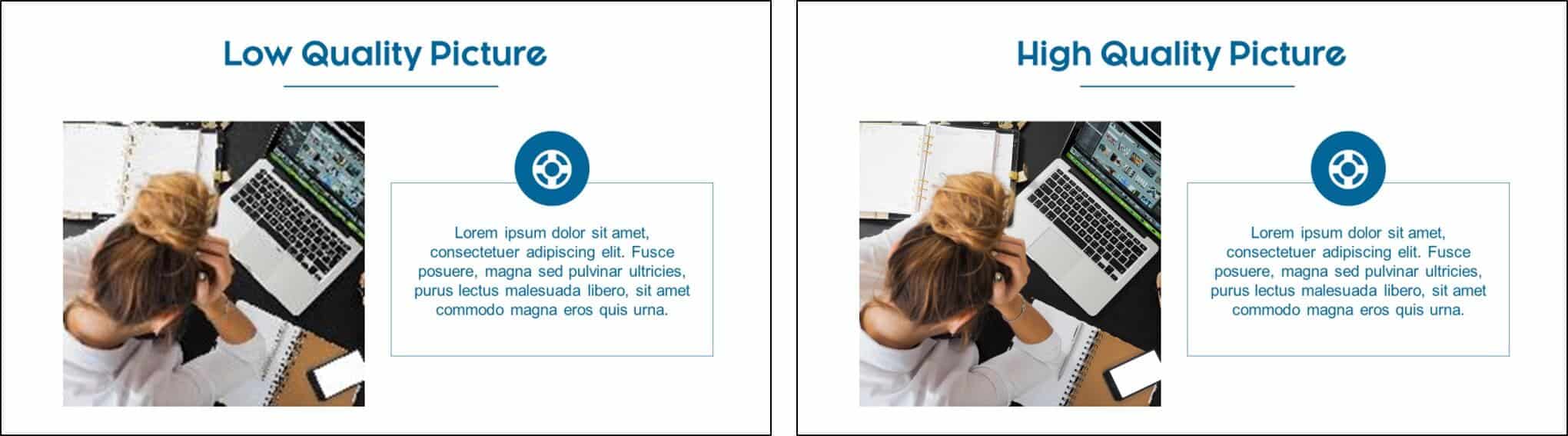
So make sure you’re always using the highest quality picture possible. If you need help compressing an image in PowerPoint, see our guide here .
Another design sin is to stretch and warp your pictures.
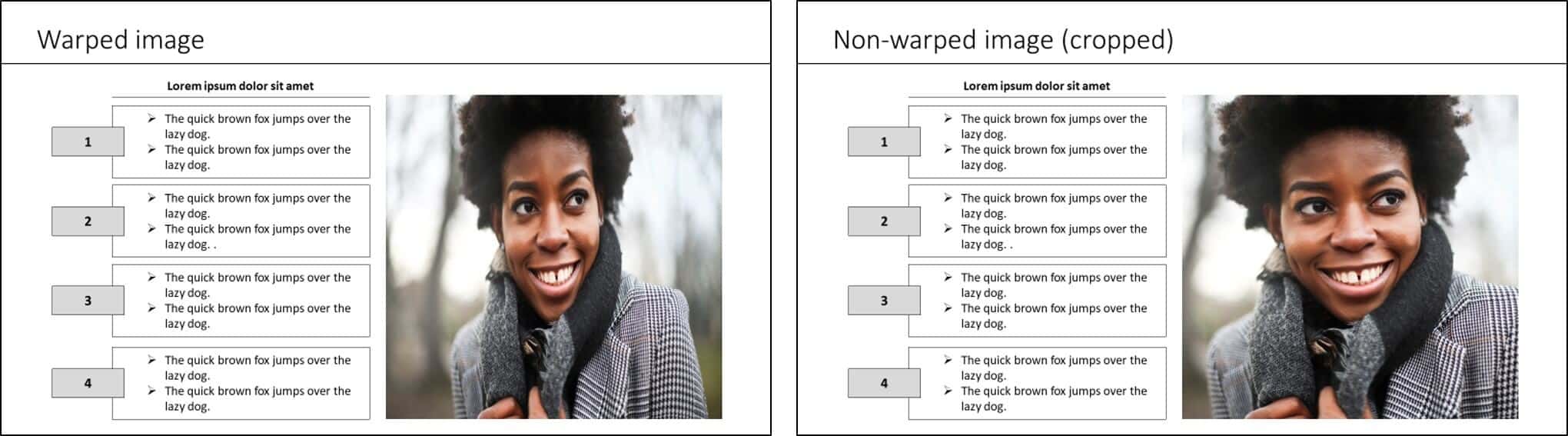
To avoid warping, make sure to hold the Shift key when you’re enlarging or shrinking your pictures.
You can also make sure that the picture is set not to warp (see image below), by:
- Right-click the picture and select Format Picture
- Go to the Size & Position tab
- Open up the Size options
- Tick the box next to Lock aspect ratio
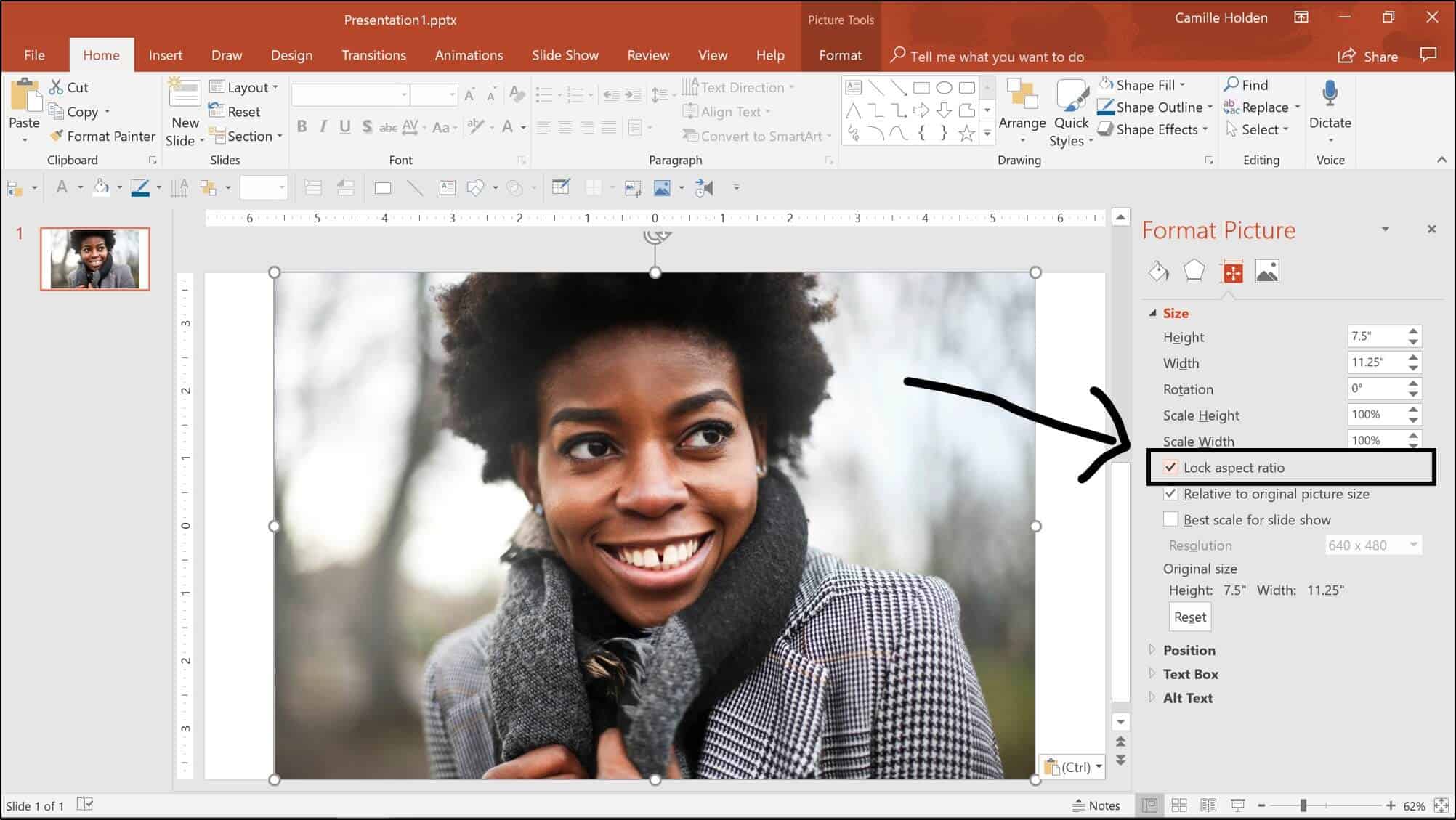
Also, if your picture gets accidentally warped, you can reset its size and dimensions by:
- Go up to the Picture Tools Format tab
- Select the dropdown arrow for Reset Picture
- Click on Reset Picture & Size
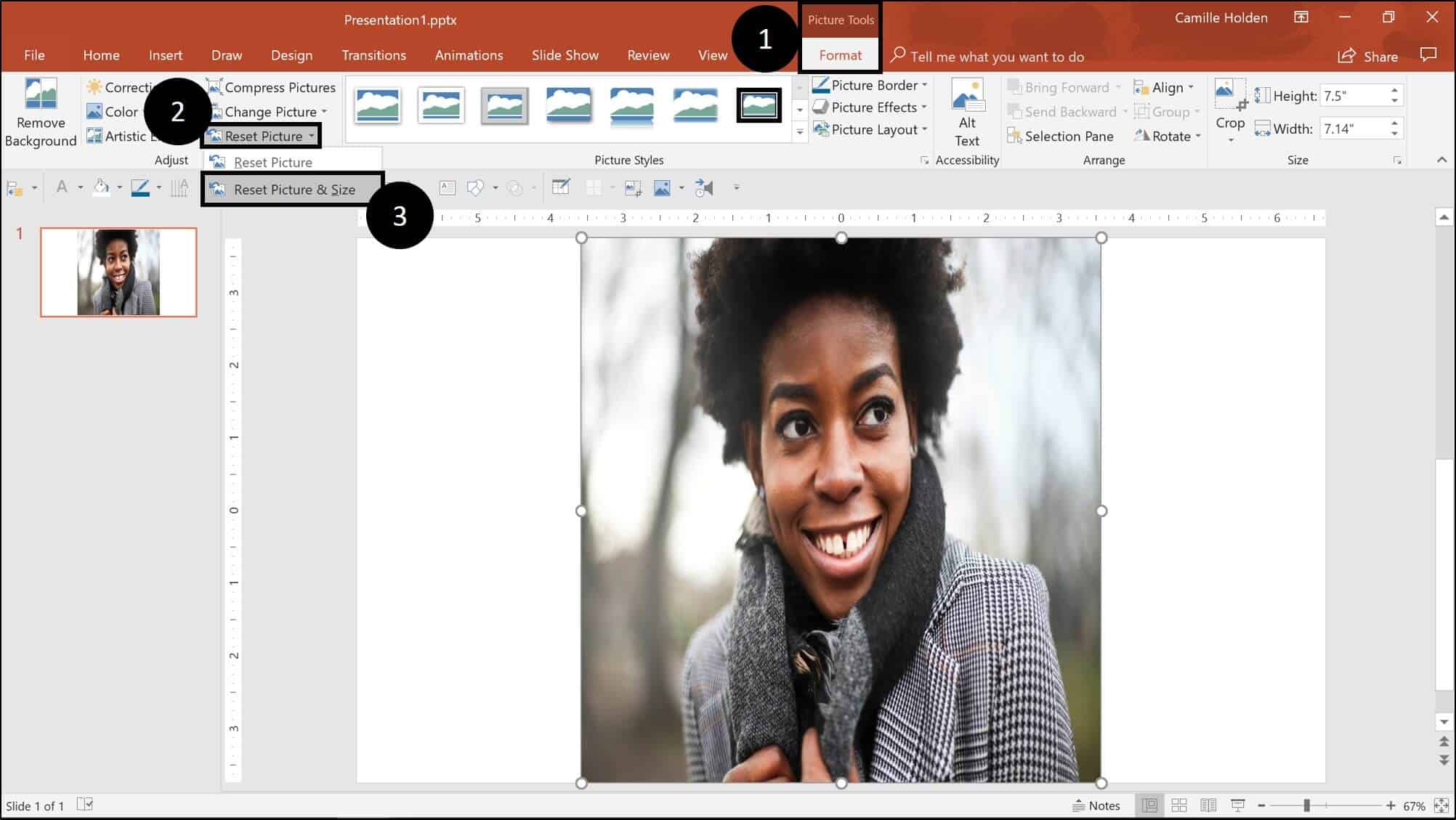
Do crop your pictures to make them better fit your layout (or even go full screen)
If your image isn’t fitting nicely into your layout, you can crop it so that it fills in your slide space better.To see how to crop images in PowerPoint, click here
Do compress images to make your file size smaller
If you’re finding that your presentation is running slow, or if it’s too large to share with the people that need it, then you can reduce its size from within PowerPoint.
Depending on the number of photos in your presentation and how you compress them, you can reduce the size of your presentation by as much as 80%. For details, see our guide here .
Cool things you can do in PowerPoint with your pictures
There is an almost infinite number of things you can do with pictures in PowerPoint. Here are some of the articles we’ve written about a few of them:
- Make an image background transparent, click here
- Create a 3D pop-out picture effect, click here
- Create a color pop trick with your images, click here
- Learn how to make a fast photo collage, click here
- Turn a photo into a painting (without painting it), click here
- Turn a photo into a sketch (without sketching it), click here
The case for NOT using pictures in PowerPoint
At the risk of sounds like a contrarian… sometimes you’re better off not using pictures, and instead using storytelling through words.
This Inc.com article by Kindra Hall about when a picture isn’t worth a thousand words , makes a good case for avoiding using images and letting your audience’s imagination fill in the picture that you’re painting with words.
Of course, this storytelling method is more relevant for presentations that are delivered live (rather than ones that are printed and/or emailed).
Pictures are a critical element to a successful presentation.
That’s why it’s important to understand all of the options available to you and what to look out for.
While using a good image can dramatically improve your presentation, using a bad or warped image can make your presentation look tacky.
If you enjoyed this tutorial, you can learn more about our online training courses and free PowerPoint resources here .
What’s next?
Related articles, about the author.
Popular Tutorials
- How to Strikethrough Text (l̶i̶k̶e̶ ̶t̶h̶i̶s̶) in Word, Excel & PowerPoint
- How to Make Animated Fireworks in PowerPoint (Step-by-Step)
- Strikethrough Shortcut (l̶i̶k̶e̶ ̶t̶h̶i̶s̶) for Word, Excel & PowerPoint
- How to Create a Flash Card Memory Game in PowerPoint (Like Jeopardy)
- Keyboard Shortcuts Not Working: Solved
PowerPoint Tutorial Categories
- Strategies & Opinions
- Shortcuts & Hacks
- Presentation Design
- New Features
- Miscellaneous
- Charts & Data Viz
We help busy professionals save hours and gain peace of mind, with corporate workshops, self-paced courses and tutorials for PowerPoint and Word.
Work With Us
- Corporate Training
- Presentation & Template Design
- Courses & Downloads
- PowerPoint Articles
- Word Articles
- Productivity Resources
Find a Tutorial
- Free Training
- For Businesses
We help busy office workers save hours and gain peace of mind, with tips, training and tutorials for Microsoft PowerPoint and Word.
Master Critical PowerPoint Shortcuts – Secure Your FREE Training Module and Save Valuable Time!
⌛ Master time-saving expert techniques.
🔥 Create powerful presentations.
🚀 Propel your career to new heights.
We value your privacy – we keep your info safe.
Discover PowerPoint Hacks Loved by Industry Giants - KKR, AmEx, HSBC!
Over 114,880 professionals in finance, marketing and sales have revolutionized their PPT skills with our proven methods.
Gain FREE access to a full module of our premium PowerPoint training program – Get started today!
We hate spam too and promise to keep your information safe.
You are currently viewing a placeholder content from Facebook . To access the actual content, click the button below. Please note that doing so will share data with third-party providers.

Reinvent productivity with Copilot for Microsoft 365.
Microsoft PowerPoint

Copilot in PowerPoint
Turn your inspiration into stunning presentations. Get it now when you add Copilot Pro or Copilot for Microsoft 365 to your Microsoft 365 subscription.
Turn your inspiration into stunning presentations
Turn a spark of inspiration into personalized presentations with Copilot in PowerPoint. Copilot will turn existing Word documents into presentations, create new presentations from simple prompts or outlines, or find the best places for impactful imagery—and will help you leave audiences dazzled with skillful storytelling.

Designing slides has never been easier
Create well-designed, impactful slides with the help of Designer and Ideas in PowerPoint.
3D isn't just for the movies
Now you can easily insert 3D objects and embedded animations directly into PowerPoint decks from your own files or a library of content.

Interact naturally using voice, touch, and ink
Easily ink onto a slide, then convert handwritten notes into text and make hand-drawn shapes perfect in seconds.
Nail your next presentation
With Presenter Coach, practice your speech and get recommendations on pacing, word choice, and more through the power of AI.

Be on the same page
Always know where you are in the editing process. With the while you were away feature, track recent changes made by others in your decks.
Task management with PowerPoint and Microsoft 365
Tell your story with captivating presentations.
Originally starting from Free now starting from Free
Sharing and real-time collaboration
PowerPoint for the web
Basic templates, fonts, icons, and stickers
Dictation and voice commands
Works on web, iOS, and Android™
5 GB of cloud storage
Microsoft 365 Personal
Originally starting from $6.99 now starting from $6.99
$6.99 $6.99
(Annual subscription–auto renews) 1
PowerPoint for the web and PowerPoint desktop app for offline use
Premium templates, fonts, icons, and stickers with thousands of options to choose from
Dictation, voice commands, and transcription
Advanced spelling and grammar, in-app learning tips, use in 20+ languages, and more
1 TB (1000 GB) of cloud storage
Premium desktop, web, and mobile apps
Advanced security
Ad-free experience
Works on Windows, macOS, iOS, and Android™
Copilot Pro available as an add-on. *
Microsoft 365 Family
Originally starting from $9.99 now starting from $9.99
$9.99 $9.99
One to six people
Up to 6 TB of cloud storage, 1 TB (1000 GB) per person
Premium desktop, web, and mobile apps
Advanced security
Microsoft Powerpoint
One person
Microsoft 365 Apps for business
Originally starting from $8.25 now starting from $8.25
$8.25 $8.25
Available for up to 300 employes
Desktop versions of Word, Excel, PowerPoint, and Outlook
1 TB of cloud storage per user
Anytime phone and web support
Microsoft 365 Business Standard
Originally starting from $12.50 now starting from $12.50
$12.50 $12.50
Everything in Microsoft 365 Apps for business, plus:
Web, and mobile versions of Word, Excel, PowerPoint, and Outlook
Custom business email ([email protected])
Chat, call, and video conference with Microsoft Teams
10+ additional apps for your business needs (Bookings, Planner, Microsoft Forms, and others)
Automatic spam and malware filtering
Webinars with attendee registration and reporting
New: Collaborative workspaces to co-create using Microsoft Loop
New: Video editing and design tools with Clipchamp
Copilot for Microsoft 365 available as an add-on. **
Add Copilot to your Microsoft plan
Achieve more than ever using AI integrated with Word, Excel, PowerPoint, Outlook, and other Microsoft 365 apps.

Get the PowerPoint mobile app
Ready to create great presentations with Microsoft 365?
See more from microsoft powerpoint.
Collaborate on shared projects
Get commonly used Office features and real-time co-authoring capabilities through your browser.
Jumpstart your design
Show your style and professionalism with templates, plus save time. Browse PowerPoint templates in over 40 categories.
Connect with experts
See what’s new and get classic tips and editors' tricks to help you create, edit, and polish presentations like a pro.
Read about slide presentations
6 slide presentation software tips to impress, host large-scale virtual presentations, how to make a slide show, what’s new in powerpoint.
- [1] Once your paid subscription begins, cancelation policies vary based on your status as a new customer, product, and domain selections on Microsoft. Learn more. Cancel your Microsoft 365 subscription any time by going to the Microsoft 365 admin center. When a subscription is canceled, all associated data will be deleted. Learn more about data retention, deletion, and destruction in Microsoft 365 . Microsoft PowerPoint with a Microsoft 365 subscription is the latest version of PowerPoint. Previous versions include PowerPoint 2016, PowerPoint 2013 , PowerPoint 2010 , PowerPoint 2007 , and PowerPoint 2003. iTunes, iPhone, and iPad are registered trademarks of Apple Inc., registered in the U.S. and other countries. Android is a trademark of Google Inc.
- [*] Copilot Pro benefits are currently available on web, Windows, and macOS and iPadOS. A Microsoft 365 Personal or Family subscription is required to access Copilot in select apps, including Word, Excel, PowerPoint, OneNote, and Outlook. Excel features are currently in preview in English only. Microsoft 365 Personal or Family and Copilot Pro are not available in the same transaction and must be purchased in two separate transactions.
- [**] Copilot for Microsoft 365 may not be available for all markets and languages. To purchase, enterprise customers must have a license for Microsoft 365 E3 or E5 or Office 365 E3 or E5, and business customers must have a license for Microsoft 365 Business Standard or Business Premium.
Follow Microsoft 365

- A photo Photos 10k
- A stack of folders Collections 76k
- A group of people Users 23
Presentation
Browse premium images on iStock | 20% off at iStock

Make something awesome

- SUGGESTED TOPICS
- The Magazine
- Newsletters
- Managing Yourself
- Managing Teams
- Work-life Balance
- The Big Idea
- Data & Visuals
- Reading Lists
- Case Selections
- HBR Learning
- Topic Feeds
- Account Settings
- Email Preferences
How to Make a “Good” Presentation “Great”
- Guy Kawasaki

Remember: Less is more.
A strong presentation is so much more than information pasted onto a series of slides with fancy backgrounds. Whether you’re pitching an idea, reporting market research, or sharing something else, a great presentation can give you a competitive advantage, and be a powerful tool when aiming to persuade, educate, or inspire others. Here are some unique elements that make a presentation stand out.
- Fonts: Sans Serif fonts such as Helvetica or Arial are preferred for their clean lines, which make them easy to digest at various sizes and distances. Limit the number of font styles to two: one for headings and another for body text, to avoid visual confusion or distractions.
- Colors: Colors can evoke emotions and highlight critical points, but their overuse can lead to a cluttered and confusing presentation. A limited palette of two to three main colors, complemented by a simple background, can help you draw attention to key elements without overwhelming the audience.
- Pictures: Pictures can communicate complex ideas quickly and memorably but choosing the right images is key. Images or pictures should be big (perhaps 20-25% of the page), bold, and have a clear purpose that complements the slide’s text.
- Layout: Don’t overcrowd your slides with too much information. When in doubt, adhere to the principle of simplicity, and aim for a clean and uncluttered layout with plenty of white space around text and images. Think phrases and bullets, not sentences.
As an intern or early career professional, chances are that you’ll be tasked with making or giving a presentation in the near future. Whether you’re pitching an idea, reporting market research, or sharing something else, a great presentation can give you a competitive advantage, and be a powerful tool when aiming to persuade, educate, or inspire others.
- Guy Kawasaki is the chief evangelist at Canva and was the former chief evangelist at Apple. Guy is the author of 16 books including Think Remarkable : 9 Paths to Transform Your Life and Make a Difference.
Partner Center
Search code, repositories, users, issues, pull requests...
Provide feedback.
We read every piece of feedback, and take your input very seriously.
Saved searches
Use saved searches to filter your results more quickly.
To see all available qualifiers, see our documentation .
- Notifications
A collection of guides and examples for the Gemini API.
google-gemini/cookbook
Folders and files, repository files navigation, welcome to the gemini api cookbook.
This is a collection of guides and examples for the Gemini API, including quickstart tutorials for writing prompts and using different features of the API, and examples of things you can build.
Get started with the Gemini API
The Gemini API gives you access to Gemini models created by Google DeepMind . Gemini models are built from the ground up to be multimodal, so you can reason seamlessly across text, images, code, and audio. You can use these to develop a range of applications .
Start developing
- Go to Google AI Studio .
- Login with your Google account.
- Create an API key.
- Use a quickstart for Python, or call the REST API using curl .
Capabilities
Learn about the capabilities of the Gemini API by checking out the quickstarts for safety , embeddings , function calling , audio , and more.
Official SDKs
The Gemini API is a REST API. You can call the API using a command line tool like curl , or by using one of our official SDKs:
- Dart (Flutter)
Open an issue on GitHub.
Contributing
Contributions are welcome. See contributing to learn more.
Thank you for developing with the Gemini API! We’re excited to see what you create.
Contributors 10
- Jupyter Notebook 99.9%
Arizona GOP strategy document implores party to show 'Republicans have a plan' on abortion

PHOENIX — Republican legislators in Arizona are considering pushing alternative ballot measures to compete with a proposed constitutional amendment to expand abortion rights in the state, according to a PowerPoint presentation obtained by NBC News , as the GOP faces the fallout from a state Supreme Court ruling upholding a near-total abortion ban.
The strategy document includes a slide titled: “PHASE 2: SEND VOTERS TWO OTHER OPTIONS THAT CONFLICT WITH AAA INITIATIVE,” referring to the Arizona for Abortion Access ballot measure , which aims to enshrine abortion rights into the state’s constitution through fetal viability and vastly expand the scope for exceptions.
The document outlines a plan to give the voters alternatives to the Arizona for Abortion Access ballot measure, presenting options for other constitutional amendments like the “15-week Reproductive Care and Abortion Act and Heartbeat Protection Act.”
And the document also discusses presenting voters with an option for a limit on abortions after 15 weeks that would actually be a stricter ban.
“Could scale back 15-week law to 14-week law,” the presentation reads. “In reality, a 14-week law disguised as a 15-week law because it would only allow abortion until the beginning of the 15th week,” it goes on.
The document also acknowledges that both of those time frames represent an "arbitrary number of weeks" of a pregnancy and that it would be considered a disadvantage to move a measure that "solidifies" that number in the state constitution.
The Legislature is scheduled to reconvene Wednesday as pressure mounts from Republicans, including former President Donald Trump, to repeal Arizona’s 1864 abortion ban.
State House Speaker Ben Toma said in a statement responding to the presentation: “The document presents ideas drafted for internal discussion and consideration within the caucus. I’ve publicly stated that we are looking at options to address this subject, and this is simply part of that.”
Dawn Penich, a spokesperson for Arizona for Abortion Access, the coalition of reproductive rights organizations including the ACLU of Arizona and Planned Parenthood Advocates of Arizona, said the document “shows yet again why Arizonans can’t leave our most basic and personal rights in the hands of politicians in the state Legislature.”
The Republican PowerPoint also outlines a plan to “constitutionalize existing laws” on the books in Arizona in response to the debate over abortion policy. That includes “forbidding anyone who is not a licensed physician from performing an abortion,” outlawing “discriminatory abortions” or “prohibiting physicians from performing an abortion when a physician knows the purpose is based on genetic abnormality or race or gender.”
The purpose of putting those proposals forward, according to the document: “Changes narrative — Republicans have a plan!” It says the GOP needs to give voters “something other than the extreme abortion-on-demand AAA Initiative” to choose in November. The 24-week ballot measure has gotten a surge of attention in the last week after the state Supreme Court ruled that Arizona’s near-total 1864 ban was enforceable.
The PowerPoint presentation ends with a slide that includes a meme of late-night television host Seth Meyers and the text “BOOM. EASY AS THAT.”
In Arizona, a proposed constitutional amendment can make its way onto the ballot through a citizen-initiated process that relies on collecting signatures or through a referral by the Legislature.
The measure seeking to enshrine abortion access is going the petition signature route, while the proposals discussed in the Republican strategy document would be referred to the ballot by the GOP-controlled Legislature.
The document appears to lay out several contingencies.
For example, the "Phase 1" options appear to describe a situation in which Republican lawmakers would refer a proposed amendment to protect legislators' authority to "enact laws rationally related to promoting and preserving life and to protecting the health and safety of pregnant women."
The document describes that approach as "complimentary (not conflicting)" to the proposed abortion-rights amendment — and it says that if both appeared and passed in November, "courts would" be forced to "consider both when interpreting the constitutional right to abortion."
The document also advises Republican lawmakers to choose titles for their "Phase 1" measures along the lines of “Protecting Pregnant Women and Safe Abortions Act,” the “Arizona Abortion and Reproductive Care Act" and the “Arizona Abortion Protection Act."
Meanwhile, the document lays out an "ALTERNATIVE TO PHASE 2," under which lawmakers would refer a "conditional enactment" of the "Phase 2 proposal." Under that approach, the "Phase 2" proposal "does not become effective unless the Arizona Abortion Access Act is adopted" during the 2024 general election.
It was not immediately clear from the document whether the “Phase 2” approach, to refer ballot measures that “conflict” with the abortion-rights proposal, would be considered concurrently or alternatively to “Phase 1.”
However, the document features a proposed timeline that states there are “REASONS TO PROCEED WITH PHASE 1, THEN CONSIDER PHASE 2 OR CONDITIONAL ENACTMENT," arguing that doing so "puts Democrats in a defensive position."
Alex Tabet is a 2024 NBC News campaign embed.
Adam Edelman is a political reporter for NBC News.

IMAGES
COMMENTS
Find & Download the most popular Powerpoint Photos on Freepik Free for commercial use High Quality Images Over 51 Million Stock Photos. ... Slidesgo Free presentation templates . Storyset Free editable illustrations Videvo Free videos ...
Download the perfect powerpoint pictures. Find over 100+ of the best free powerpoint images. Free for commercial use No attribution required Copyright-free
All Orientations. All Sizes. Download and use 9,000+ Presentation stock photos for free. Thousands of new images every day Completely Free to Use High-quality videos and images from Pexels.
Many good pictures are not free or not usable for commercial purposes - looking for good ones that are free to use can get exhausting. Therefore, we decided to show you our 5 favourite websites for free images that you can use for PowerPoint presentations (or for anything else). 1. Unsplash. Unsplash is an amazing resource for high-quality ...
920 Free images of Presentation Background. Presentation background images for free download. Browse or use the filters to find your next picture for your project. Find images of Presentation Background Royalty-free No attribution required High quality images.
1. Paste Images. It's amazingly easy to paste images in PowerPoint. Begin by copying an image to your clipboard by right-clicking on it and choosing Copy or Copy Image.. Copy an image to your clipboard, then paste it into PPT by right-clicking and choosing Picture from the Paste Options group. (Image in sidebar source: Envato Elements. Then, navigate to the PowerPoint slide where you want to ...
Download the perfect powerpoint background pictures. Find over 100+ of the best free powerpoint background images. Free for commercial use No attribution required ...
Download and edit these free Google Slides themes and PowerPoint templates full of Pictures, among other graphic resources at your disposal, and impress your audience with your presentations. ... Download the "Sexual Assault Awareness Month" presentation for PowerPoint or Google Slides and start impressing your audience with a creative and ...
Download the perfect powerpoint presentation pictures. Find over 100+ of the best free powerpoint presentation images. Free for commercial use No attribution required ...
92 Free images of Powerpoint. Select a powerpoint image to download for free. High resolution picture downloads for your next project. presentation. ppt.
5,934 Free images of Presentation. Browse presentation images and find your perfect picture. Free HD download. innovation business. idea visualization. businessman cartoons. computer summary chart. christmas presents. business cartoon. business office. gradient banner. business card contract. classroom presentation.
Alternatively, go to Insert > Pictures > Picture from file, and select the photo you want from your finder. 3. Avoid Photo Clutter. The photos you add to your PowerPoint should be presented one at a time, or minimally enough to maintain focus — too many photos can cause clutter and become distracting.
Click on the image gallery below to view art presentation images. 13 Travel Presentation Images. Our last section of presentation images for your slideshow needs covers travel presentations. If you're a travel agent making a pitch or a digital nomad teaching others how to do the same, you need some stellar travel photos to show off. ...
14,007 powerpoint presentation stock photos, vectors, and illustrations are available royalty-free for download. Find Powerpoint Presentation stock images in HD and millions of other royalty-free stock photos, illustrations and vectors in the Shutterstock collection. Thousands of new, high-quality pictures added every day.
Download and use 100,000+ Powerpoint Background stock photos for free. Thousands of new images every day Completely Free to Use High-quality videos and images from Pexels. Photos. ... Upload Join. background presentation. Free Powerpoint Background Photos. Photos 179.1K Videos 28.1K Users 123. Filters. Popular. All Orientations. All Sizes ...
Creating Photo Slideshows for PC Computers. Open PowerPoint and create a new presentation. To do this, click on the PowerPoint icon on your browser. When PowerPoint opens, click on "File" near the top, left-hand corner and then click on "New" listed under "File".
Create a presentation. Open PowerPoint. In the left pane, select New. Select an option: To create a presentation from scratch, select Blank Presentation. To use a prepared design, select one of the templates. To see tips for using PowerPoint, select Take a Tour, and then select Create, . Add a slide.
Learn how to create a photo slideshow in Microsoft PowerPoint in this tutorial video. See step-by-step how to import photos, how to make quick edits to the p...
Method #1: From your computer. To insert a picture from your computer into PowerPoint, you have two options: Option 1: Simply drag a picture file from wherever it is on your computer onto the slide, using your mouse. Option 2: Go up to the Insert tab, and select Pictures, navigate to where your picture is in your system and then click on Insert.
One person. Sharing and real-time collaboration. PowerPoint for the web and PowerPoint desktop app for offline use. Premium templates, fonts, icons, and stickers with thousands of options to choose from. Dictation, voice commands, and transcription. Advanced spelling and grammar, in-app learning tips, use in 20+ languages, and more.
Download the perfect presentation pictures. Find over 100+ of the best free presentation images. ... powerpoint. person. human. work. electronic. office. Unsplash logo. Unsplash+. In collaboration with Acme Studio. Plus sign for Unsplash+. A heart. A plus sign. A lock Download. book and pen desk flatlay paper on desk. Campaign Creators. A heart.
Images or pictures should be big (perhaps 20-25% of the page), bold, and have a clear purpose that complements the slide's text. Layout: Don't overcrowd your slides with too much information.
Here's a cool post and article on creating a photo collage in PowerPoint: Blending multiple images in PowerPoint: You can even use the tools inside PowerPoint to blend images together in PowerPoint. Select all the images you want to blend, and then right-click and select Format Picture. Under the Effects tab in the sidebar, try adjusting the ...
Select the Object You Want to Animate Click on the text box, image, shape, or chart you wish to animate. Access the Animation Tab Navigate to the 'Animations' tab in the PowerPoint ribbon to ...
Get started with the Gemini API. The Gemini API gives you access to Gemini models created by Google DeepMind. Gemini models are built from the ground up to be multimodal, so you can reason seamlessly across text, images, code, and audio. You can use these to develop a range of applications.
World Health Day 2024"My health, my right"Around the world, the right to health of millions is increasingly coming under threat.Conflicts are devastating lives, causing death, pain, hunger and psychological distress.The burning of fossil fuels is simultaneously driving the climate crisis and taking away our right to breathe clean air, with indoor and outdoor air pollution claiming a life every ...
Download and use 9,000+ Powerpoint Presentation stock photos for free. Thousands of new images every day Completely Free to Use High-quality videos and images from Pexels
"Could scale back 15-week law to 14-week law," reads the presentation. "In reality, a 14-week law disguised as a 15-week law because it would only allow abortion until the beginning of the ...