

How To Outline Text In Google Slides (Quick Guide)

To outline text in Google Slides, simply open the Google Slides document > “Insert” > “Word Art” > write the text > enter. Outlining your text is a great way to add visual interest to your presentations and make them easier to read.
The good news is that outlining your text in Google Slides is incredibly easy !
So let’s see how to do this:
Step 1: First, open the Google Slides document that you want to edit.
Step 2: Next, press “Insert” from the top menu and select “Word art” .

Step 3: Now you will see a box. Write the text you want to outline.

Step 4: Click enter , and you’ll immediately find outlined text on the slide. Then, reposition it to your desired location.

Step 5: Also, You can change the fill color and border color of the text by using the options at the top.

How To Add Outline to Text Box In Google Slides
Additionally, you can quickly add outlines to the text boxes in Google Slides. Here are the steps:
Step 1: Open Google Slides and go to the slide with the text box. Then, click on the text box.
Step 2: Click on “Format” from the top menu and select “Border & Lines” .
Step 3: There you will find several options to work with the border color, weight, size, and decorations .
As you can see, it’s really easy to add outlines to your text in Google Slides and it offers a valuable tool for enhancing the organization, content planning, collaboration, and efficiency of your presentations. All you need to do is simply follow the steps we’ve outlined above. So go ahead and try it out!
Related Posts:

How to Create a Presentation Outline: A Step-by-Step Guide with Examples
Master presentation outlines with our easy, step-by-step guide, complete with practical examples.
Why Should You Write a Presentation Outline?
- Enhanced Focus: It helps keep you focused and prevents you from straying off topic.
- Time Efficiency: You save time when creating the actual presentation because you have a clear plan to follow.
- Audience Engagement: A well-organized flow helps maintain the audience's interest throughout the presentation.
- Stress Reduction: Having a structured plan in place can significantly lower anxiety by making you feel prepared.
Method 1: Create Your Outline from Scratch
- Identify Main Points: Begin by determining the three to five central messages you wish to convey. These should form the backbone of your presentation.
- Support with Details: For each main point, include supporting sub-points or data. This might consist of statistics, case studies, or other relevant information that reinforces your primary arguments.
- Introduction and Conclusion: Craft an engaging introduction that captures your audience's attention right from the start. You might use a striking statistic or a pertinent quote to do this. Conclude with a strong summary of the key takeaways and a compelling call to action.
- Introduction: Begin with a surprising statistic or a relevant quote to grab attention.
- Main Point 1: The importance of digital literacy.
- Sub-point: Provide current statistics on global digital literacy rates.
- Sub-point: Discuss a case study on successful digital education programs.
- Main Point 2: The benefits of improving digital literacy.
- Sub-point: Highlight economic benefits.
- Sub-point: Discuss social implications.
Method 2: Use an AI Presentation Maker
- Provide a Prompt: Enter a brief description of your presentation topic into the AI tool.
- Customize the Output: Examine the generated outline. You may need to modify the titles of the slides and their order to better suit your needs.
- Generate Presentation: Utilize the tool to transform the outline into a preliminary draft of your presentation.
- Introduction to Renewable Energy
- Benefits of Renewable Energy
- Challenges and Solutions
- Case Studies
- Conclusion and Future Outlook
Method 3: The Mind Mapping Technique
- Central Idea: Begin by placing the central topic of your discussion at the center of your map.
- Branch Out: Extend branches from the central idea to outline each primary point or theme.
- Sub-branches: Append sub-branches to these main branches to include supporting details, examples, and data.
- Visual Elements: Incorporate colors, symbols, and images to highlight and distinguish various ideas.
- Importance of Sustainability
- Strategies for Implementation
- Future Trends
- Green Energy
- Waste Management
- Sustainable Supply Chains
Method 4: The Storyboard Approach
- Sketch Scenes: Draw or describe each slide or section of your presentation as a panel in a storyboard.
- Narrative Flow: Arrange the panels to ensure a logical progression of ideas.
- Detailing: Add notes for key points, transitions, and how you plan to engage the audience.
- Feedback: Review and rearrange the panels as needed to improve storytelling and impact.
- Panels: Introduction, Definition of Key Terms, Benefits, Challenges, Solutions, Case Study, Conclusion
- Details for 'Benefits' Panel: List of major benefits, supporting statistics, visual graph
Method 5: The Reverse Engineering Method
- Define Objective: Clearly state what you want your audience to learn or do after your presentation.
- Outcome-based Sections: Create sections that directly contribute to achieving the objective.
- Supporting Information: Add information that reinforces each section.
- Logical Sequence: Arrange sections in a way that naturally leads to your conclusion.
- Objective: Convince stakeholders to invest in renewable energy.
- Sections: Introduction, Benefits of Renewable Energy, Investment Opportunities, Success Stories, Call to Action
Method 6: The Comparative Layout
- Identify Topics: List the topics or elements you will compare.
- Comparison Criteria: Define the criteria or parameters for comparison.
- Matrix Setup: Set up a matrix or table in your outline to systematically compare each element.
- Conclusions: Summarize insights or recommendations based on the comparison.
- Topics: Traditional Marketing vs. Digital Marketing
- Criteria: Cost, Reach, Engagement, ROI, Adaptability
- Matrix: Create a table with criteria as rows and marketing types as columns, filling in details for each.
How to create a Presentation from an Outline?
How to use ai to create presentations from outline.
- Install MagicSlides Extension: Start by installing the MagicSlides extension from the Google Workspace Marketplace.
- Open Google Slides: Launch Google Slides where you’ll create your presentation.
- Activate the Extension: Open the MagicSlides extension within Google Slides.
- Enter Presentation Details: Input the topic of your presentation and specify the number of slides you need. This helps MagicSlides understand the scope of your presentation.
- Customize Your Content: You can also input specific text you wish to include on your slides. This step is optional but helps in personalizing the slides to better fit your presentation's theme and content.
Tips for Great Presentations
- Visual Appeal: Use high-quality images and consistent fonts.
- Conciseness: Keep slides concise; aim for no more than six words per bullet point.
- Engagement: Incorporate stories or questions to engage the audience.
- Practice: Rehearse your presentation multiple times to ensure smooth delivery.
Create PPT using AI
Just Enter Topic, Youtube URL, PDF, or Text to get a beautiful PPT in seconds. Use the bulb for AI suggestions.
character count: 0 / 6000 (we can fetch data from google)
upload pdf, docx, .png
less than 2 min
Sanskar Tiwari
Founder at MagicSlides
How to change shape of picture in PowerPoint
How to update PowerPoint
How to group shapes in PowerPoint
30 April 2024
What do text boxes allow you to do in a PowerPoint Presentation?
How to use copilot in PowerPoint
29 April 2024
How to change master slide in PowerPoint
5 AI PowerPoint Generators Who Are Transforming Presentation Creation
How to flip a shape in PowerPoint?
26 April 2024
Stunning presentations in seconds with AI
Install MagicSlides app now and start creating beautiful presentations. It's free!

Get AI-Generated Presentations Ready in Seconds
Free AI PPT Tools
August 13, 2024
How to create a presentation outline (with examples)
Four methods to create a presentation outline and example outlines for inspiration
Co-founder, CEO
Like it or not, if you work in an office or go to school, you'll probably have to make a presentation sooner or later. But creating a great presentation can be challenging, especially if you're short on time or suffering from writer's block.
Luckily, there are many ways to get a head start on your presentation outline. In this article we'll walk through four options for creating a presentation outline and show you several examples of great presentation outlines.
Why should I write a presentation outline?
An outline helps you organize your ideas in a clear and logical way . Instead of getting bogged down on details like formatting or word choice, an outline presents the overarching story of your presentation with just a few main points. This helps to make sure you have a cohesive narrative before you dive into the nitty gritty work of wordsmithing individual bullet points or selecting the perfect slide theme.
If this sounds like a lot of work, it often is! But spending time writing a great outline will save you time and effort down the road because it will be easier to organize your work and create each slide when you understand how it fits in to the broader presentation.
Here are four ways you can get a start on creating your next presentation outline.
Method 1: Create your outline from scratch
Creating an outline from scratch may sound intimidating if you have never written a presentation outline before, but this is the most straightforward way to get started.
Start by jotting down the three main points you want to make in your presentation. Once you have your main ideas in order, write down a few supporting details and examples for each point.
Then, add an introduction (find an interesting image, quote, or question to help grab the audience's audience) and a conclusion (decide on the best way to summarize the takeaways from your presentation) to the outline, and you are ready to go.
This method is great for those who prefer to have complete control over their presentation and want to create a custom outline that works best for their needs.
Method 2: Create a presentation outline using an AI presentation maker
If you're short on time or looking for a quick way to get a first draft of a presentation outline that you can then refine, using an AI presentation maker is a great option.
Plus AI lets you type a short prompt like "Create a presentation that provides an overview of the Norwegian oil industry," and it will automatically generate an outline of a presentation for you. After Plus creates the outline, you can change the titles of slides, rearrange slides, and remove any pieces of the outline that are not necessary.

From there, once your outline is created, you can click the "Generate presentation" button, choose a template, and let the AI create the first draft of your entire presentation.
This method is a good option for those who want to create a polished presentation without getting stuck with a blank piece of paper. Instead, it frees you up to take a first draft presentation and customize it for your needs.
Method 3: Create a presentation outline using ChatGPT
ChatGPT is an AI chatbot that can help with a wide variety of tasks - everything from acting as a therapist, to sharing recipes, to helping you come up with presentation ideas and creating content for a presentation .
To have ChatGPT help you generate a presentation, you can take two different approaches:
- Use a custom GPT that has been trained to help people create presentations or
- Ask the general ChatGPT interface to "Create a presentation outline for me on the topic of [XYZ]."
Both approaches will yield similar results, but a custom GPT like Plus AI presentation maker will be more fine-tuned to helping people create presentations. It will also provide additional functionality like providing a visual preview of the slides and feedback on how to improve your presentation.
Method 4: Create a presentation outline using a template
Last but not least, using a template is a good way to speed up the process of creating a new presentation outline. Similar to using an AI presentation maker, a template can give you a first draft of an outline that is easier to edit and refine than starting from scratch.
Presentation templates often come pre-designed with example text and images, so all you have to do is fill in your own content. For example, this TED Talk presentation template provides some instructions on how to create an outline for a TED Talk-style slide deck.
The secret to using this method is to find the closest template to the type of presentation you want to create. You should use detailed search terms to and look across multiple sites and resources to find one that matches the content and style that you would like.
Once you have your template, start by reviewing the overall outline or structure and tweak it to meet your needs. Then, you can fill in the specific content (e.g., text and images) with your materials to make it your own to quickly make a beautiful presentation.
Presentation outline examples
Basic presentation outline example.
Let's take a look at a presentation outline and accompanying notes for a persuasive presentation on encouraging people to meditate every day:
I. Introduction
- Hook - find a striking image and tell a story
- Thesis statement - everyone should meditate for 10 min per day
II. Main point 1 - Meditation is one of the easiest ways to improve your health
- Physical health
- Mental health
III. Main point 2 - Meditation is backed up by thousands of years of practice and research
- One anecdote from antiquity
- One anecdote from recent research
IV. Main point 3 - You can get started with meditation today
- Basic technique
- Tips for newcomers
V. Conclusion
- Summarize key points
- Call to action
As you can see, this is a relatively lightweight plan for the presentation, but it provides an easy-to-understand framework that we can fill in with slides.
There are rough notes on specific content for the different points in the presentation, but we don't need to write out everything in fine detail, just the broad strokes.
Pitch deck outline example
Now let's review an outline for a pitch deck that someone might use to present their startup idea to prospective investors. This is for a startup that uses autonomous food trucks to deliver meals to people's homes and workplaces.
I. Problem statement - "Food delivery sucks, and here's why"
- Hook - pictures of typical food delivery headaches (e.g., late/no show, bad selection, etc)
II. Value prop - "FoodDrive revolutionizes the food delivery model"
- Compare value chain of FoodDrive to traditional restaurant and delivery service
- Show how $50 order gets allocated to different people
III. The product - "Customers love our trucks"
- Picture of food truck and menu
- Customer quotes and reviews
IV. Why now? - "Our self-driving technology is ready for prime-time"
V. Business model - "Each truck can generate $2-3M of revenue per year with a 60% gross margin"
- Show high-level financial forecasts on unit basis
VI. Competitive landscape - "FoodDrive's closest competitors don't come close"
- Comparison table with delivery services, in-house delivery, eating out-of-home, etc.
VII. Go to market strategy - "We've tested FoodDrive in 2 markets so far. Here's how we win in new markets"
- Overview of social media strategy
- Case study on new market launch
VIII. Team - "Our team has experience in autonomous vehicles, food delivery, and quick service restaurants"
IX. Traction - "We generate $5M of revenue per year with our 2 trucks, and we can ramp up new trucks immediately"
- Show revenue growth chart with focus on time to ramp new trucks to productivity
X. Fundraising goal - "We are raising $50M to expand FoodDrive to 10 more markets"
- Highlight key milestones we aim to reach with additional funding
Even though a pitch deck is a specialized type of presentation that often requires specific content, it's helpful to start with an outline to build out the 'story' behind the content. That way, you have a cohesive story rather than a set of disparate slides.
How can I create a presentation from an outline?
Once you have your presentation outline written, it's time to start writing your slides. Since you already know the main points you are trying to make in your presentation, the main decisions here are
- What type of visual style you want to follow
- How many slides you want in your presentation
- How you will present or share the slides
To get a head start on creating a first draft of your presentation, you could enter your outline into an AI presentation maker.
This will provide a first draft of the slides so that you can focus on making sure they tell a cohesive story or tweaking individual slides to leave a memorable impression.
Other tips and tricks for great presentations
Here are some resources to help you create great presentations:
- Make slides look good - Here are six tips for making visually appealing slides.
- Number of slides - Here is a calculator that can help you calculate how many slides you need for a presentation depending on how long you need to present.
- Unique presentation ideas - Here are 250 ideas for presentation topics that will help you create a great presentation.
Creating a presentation outline can be one of the most time-consuming parts of the creative process for making a new slide deck. Luckily, there are many tools and templates that can help you kickstart this process.
With these four methods, you can choose the one that works best for your needs and get started on your presentation outline today.
And once you have your outline, make sure to try out a tool like Plus AI presentation maker to quickly get your slides as well!
Latest posts
Latest post.

100+ ChatGPT prompts to make presentations
100+ AI prompts to help you brainstorm, plan, create, practice, and revise your next presentation
.png)
Announcing Plus AI for PowerPoint
The Plus AI PowerPoint add-in brings Plus AI to the Microsoft 365 ecosystem and offers new ways for teams and individuals to create PowerPoint presentations using AI

PowerPoint Karaoke: Rules, tips, and free slide decks
Overview of PowerPoint Karaoke, rules, and free slide decks for PowerPoint Karaoke
More resources

How to create a great onboarding presentation
Need help creating a presentation for your new employees? Our guide walks you through how to create a great onboarding presentation from start to finish.

Ideas for your next PowerPoint Night
The best, funniest, and most thought-provoking prompts for your next PowerPoint night
The best AI assistants for entrepreneurs in 2024
Entrepreneurs tend to have a lot of things going on at once. We have gathered a list of the best AI assistants to help entrepreneurs save time.
How To Outline Text in Google Slides in 2 Minutes
- Last updated June 12, 2023
Adding outlines to text in Google Slides can greatly enhance the visual impact of your presentations, making your text stand out and grab your audience’s attention. Whether you want to emphasize key points, create a stylish title, or enhance the readability of your content, outlining text can be a powerful tool.
You have two main options to outline text in Google Slides: Using the “ Text Box ” or “ Word Art ” feature. Both methods are straightforward and can be accessed through the Insert menu in Google Slides.
In this guide, we’ll teach you how to outline text in Google Slides, allowing you to add a professional touch and make your slides more engaging.
Table of Contents
What Are Text Outlines in Google Slides, and Why Do We Need Them?
Text outlines are the exterior borders of characters in your Google Slides presentation. The outline can be customized in terms of color, thickness, and style to suit your design preferences and the overall theme of your presentation.
Here are some benefits of outlining text in Google Slides:
- Enhanced readability and visibility: Text outlines make the text more prominent and easier to read, especially when the background or image behind the text is complex or colorful.
- Emphasis on important points: Outlining the specific text makes your presentation’s key points or important information stand out and stick in your audience’s memory.
- Customization options: Google Slides offers a variety of customization options for text outlines, including different colors, thicknesses, and styles. This flexibility allows you to tailor the outlines to match your presentation’s branding or visual theme.
- Accessibility: For individuals with visual impairments or reading difficulties, text outlines can provide additional visual cues and make the text more accessible.
How To Outline Text in Google Slides
There are two ways to outline text in Google Slides:
- Using the Word Art Styles
- Using Shapes as Text Boxes
Let’s take a closer look at each of them and choose the one that suits your needs and preferences.
Method 1: How To Outline Letters in Google Slides Using Word Art
In Google Slides , “ Word Art ” refers to a feature that allows you to apply artistic and decorative effects to your text. Here’s an easy, step-by-step guide on how to outline letters using Word Art.
To create or open a Google Slides presentation, follow these steps:
- Open Google Slides and create a new presentation or open an existing one.
- Click “ Insert ” in the menu and select “ Word Art .” This action will open a text box on your currently selected slide.

- Type or copy your text into the text box, and press “ Enter” when you’re done.

Note: If you want to create a new line within the text box, press Shift + Enter.
On your current slide, it should appear like this after hitting “ Enter .” This text is still editable. Just click on the text and start editing like you would edit normal text.

To edit or design the Word Art, you can use the various tools and options available:
- Format options: Use this feature to customize the size, rotation, position, drop shadow, and reflection of the Word Art. Select “ Word Art ” and click “ Format options ” in the toolbar to access Format options.
- Animate: You can also apply animations to the Word Art to make it more engaging.
- Text editing tools: The toolbar provides basic text editing options, such as font selection, emphasis (bold, underline, italicize), fill color, border color, and border weight.
In this part of the guide, we’ll use “ Format options ,” where you’ll find Size and Rotation, Position, Drop Shadow, and Reflection options.
- To start editing using the Format options, select the Word Art to be edited, then click “ Format options ” in the toolbar.

- To add reflections, select Word Art and go to the “ Format options ” pane that will appear on the right-hand side of your Google Slides window. Then, enable “ Reflections” by ticking the box beside it. Once enabled, you can adjust the reflection settings to your liking.
- Under the “ Reflection” settings, you can adjust Opacity, Distance, and Size using the sliders. Click and drag the sliders to adjust the “ Reflection” settings.

- To add “ Drop shadow ,” go to the “ Format options” pane that appears on the right-hand side of your Google Slides window. To enable drop shadow, tick the box next to “ Drop shadow .” Once enabled, you can adjust the “ Drop shadow” settings to your liking.
- Under the “ Drop shadow” settings, you can adjust the Opacity, Angle, Distance, and Blur Radius using the sliders. Click and drag the sliders to adjust the Drop shadow settings.

To add an outline to the text:
- Select the text again and click the “ Fill ” icon in the toolbar.
- Choose a fill color for the text.

- To make the text border for Google Slides stand out, select a contrasting color for the border by clicking on the “ Border color ” icon in the toolbar.

- Increase the thickness of your text outline by selecting the “ Border weight ” icon in the toolbar and choosing a suitable thickness.

After all the editing’s done, you should have text that looks like this:

Method 2: How To Add Outline to Text in Google Slides Using Text Box
Outlining text using a Text Box works similarly to using the Word Art feature, the main difference being the fancy text design. When using a Text Box, you will be using the default normal text, and you’ll need to manually set the font, font size, and font color for a more sophisticated look.
Here’s how to outline text using a Text Box in Google Slides:
- Click on the “ Insert ” menu and select “ Text Box .”

- Then, you will be prompted to draw a text box. Simply select a starting point on the currently selected slide where you wish to place the text box, then drag until you achieve the size you want.
- In the text box, write the text you want to display on your slide. Then, click inside the box and start typing. Press “Enter” to create a new line, and click anywhere outside the box to stop interacting with it.
When using the Text Box method, you can also use formatting options. Follow these steps to format your text:
- Click on the text box and select “ Format options ” in the toolbar.
- To enable Drop shadow , tick the box next to the Format options pane.

- Once enabled, you can adjust the “Drop shadow” settings using the slider settings. Click and drag the sliders to adjust the drop shadow to your preference.

- Similarly, you can enable and adjust the “ Reflection” settings to create reflections for your text.

- Select the text in the Text Box.
- Click on the “ Fill ” icon in the toolbar to choose a fill color for the text.

- To make the text border pop, change it to a contrasting color. In the toolbar, click on the “ Border color ” icon. Then, select a color that contrasts your text’s fill color.

- Increase the thickness of your text outline. In the toolbar, click on the “ Border weight ” icon. Then, select a thickness that will emphasize your text’s outline better.

The result you’ll get using the Text Box method will look like this:

How To Use Borders in Google Slides
Borders, just like text formatting, aren’t only for aesthetics. They can be used to emphasize specific information, create sections in your presentation, and make your slides look more professional and polished.
To add a border to your slide in Google Slides, simply follow the steps below:
- Click on the “ Insert ” menu and select “ Shape .” This will give you four additional options. To find shapes commonly used as borders, click on “ Shapes .”

- Choose one that suits your slide’s design from the selection of shapes. The rectangle shape is commonly used as a border, so let’s use that for this guide. Click on the rectangle shape.
- Click where you want your border to start and drag it to where you want it to end. The rectangle shape will create a border around the selected area. It should look like this:

- To remove the fill color of the rectangle shape and make it transparent, click on the “ Fill color ” icon in the toolbar, then select “ Transparent .”

Now that you have a proper border, you can change its color and thickness. Here’s how:
- To change your border color, select the “ Border color ” icon in the toolbar and choose your preferred color.

- Select the “ Border thickness ” icon in the toolbar to make the border more visible, and choose a thickness that suits your needs.

Frequently Asked Questions
How to outline a text box in google slides.
To outline a text box in Google Slides, select the text box and add a border weight. In the toolbar, you’ll find the “ Border weight ” icon next to the “ Fill” and “Border color” icons.
Click on it and choose the desired thickness. This will add a border to your text box in the default black color. To change the color, click on the “ Border color ” option and select the desired color.
How To Remove Outline on Text Google Slides?
To remove the outline of a text box in Google Slides, simply click on it and change the border color to transparent.
Can I Add Drawings to Google Slides and Wrap Text Within It?
Yes, there is no “ Wrap text” option in Google Slides that automatically wraps text around an inserted image.
However, you can achieve a similar effect manually by resizing text boxes and positioning them so they don’t overlap with the images, creating a visually appealing composition.
Can I Add Bold Shadows to Text in Google Slides?
Yes, decreasing the “ blur radius” and setting “ Opacity” to the maximum will make your shadows darker.
How Can I Add Borders to My Google Slides Presentation?
One of the easiest ways to add a border to your Google Slides presentation is by adding a rectangular shape to your slide and setting its fill color to transparent.
How Do You Place Text Above a Shape in a Google Slides Document?
Text in Google Slides can be easily repositioned. The easiest way to place text above a shape in a Google Slides document is by clicking and dragging the text box on top of the shape.
Final Thoughts
And that’s how to outline text in Google Slides! Formatting your text, adding outlines and borders, changing your fonts, and other design elements may require time and effort, but the results are often worth it. A Google Slides presentation incorporating these elements is much more visually appealing and professional than a plain one. It demonstrates your commitment to creating engaging content and shows that you value your audience’s time and attention.
Looking for spreadsheet templates to kickstart your work? Check out our premium templates today and enjoy 50% off on all templates with the code “SSP.”
Get Premium Templates
- How To Do Hanging Indent on Google Slides
- How to Make Google Slides Vertical in Under 2 Minutes
- Learn How to Draw on Google Slides in 2 Minutes (Too Easy)
- How To Zoom In on Google Slides [3 Easy Ways]
- How To Use Google Slides Speaker Notes [Easy Guide]
- How To Save an Image from Google Slides [4 Easy Ways]
Most Popular Posts

How To Highlight Duplicates in Google Sheets

How to Make Multiple Selection in Drop-down Lists in Google Sheets

Google Sheets Currency Conversion: The Easy Method
A 2024 guide to google sheets date picker, related posts.
How to Merge Cells in Google Sheets (Easy Step-by-Step)
- Sumit Bansal
- September 18, 2024
Count Colored Cells in Google Sheets (3 Ways – Full Guide)
- September 5, 2024
How to Zoom Out in Google Sheets and Zoom Back In [Easy]
- July 3, 2024
- May 16, 2024
Thanks for visiting! We’re happy to answer your spreadsheet questions. We specialize in formulas for Google Sheets, our own spreadsheet templates, and time-saving Excel tips.
Note that we’re supported by our audience. When you purchase through links on our site, we may earn commission at no extra cost to you.
Like what we do? Share this article!
Free Outline Google Slides Themes And Powerpoint Templates

39 Free Google Slides Templates For Your Next Presentation
- Share on Facebook
- Share on Twitter
By Iveta Pavlova
in Freebies
7 years ago
Viewed 2,880,246 times
Spread the word about this article:
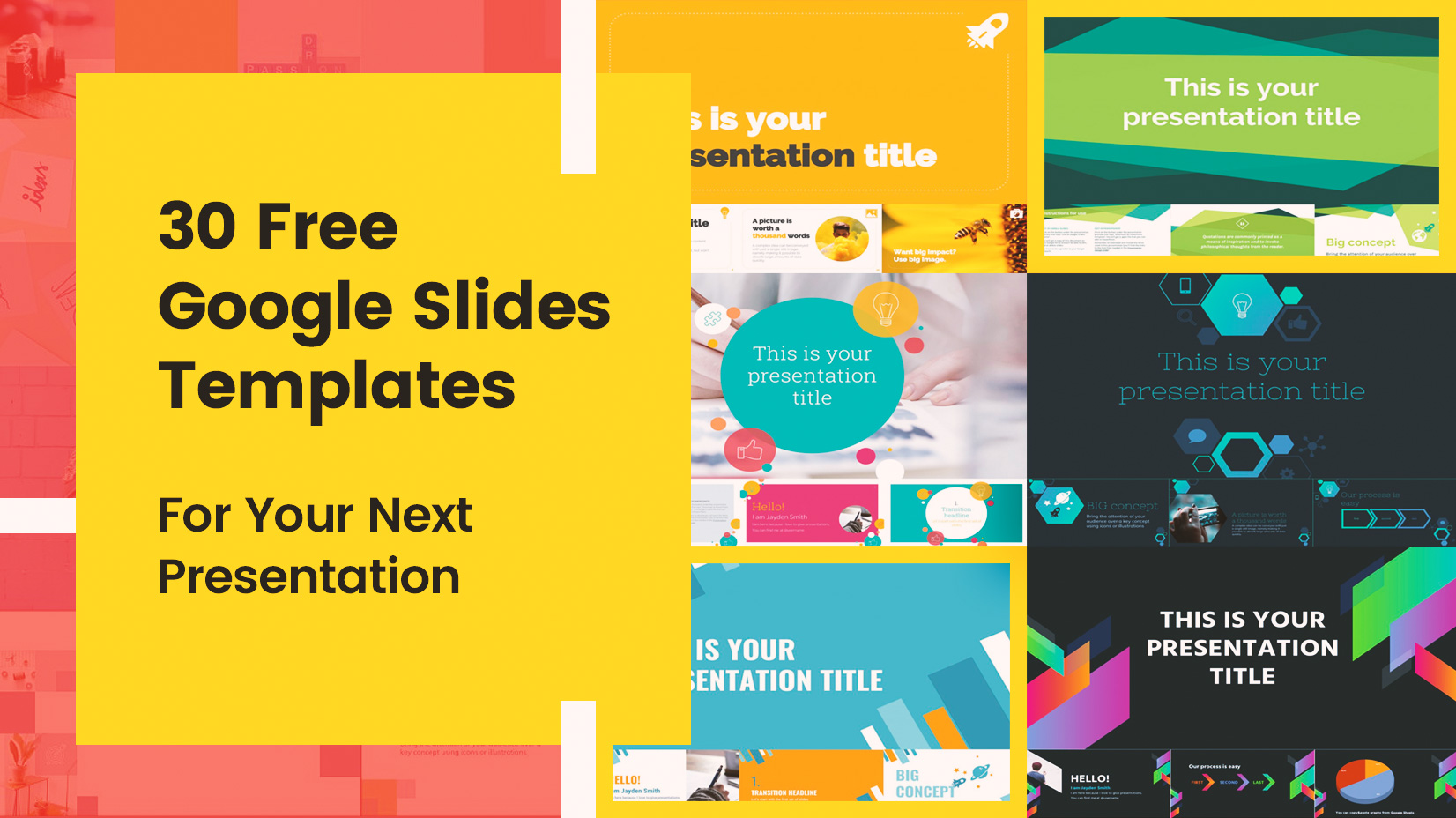
Google Slides Logo
Update June 2022: We added more free templates for Google Slides. Scroll down to check them out.
Google Slides have been gaining popularity more and more in the last few years as an alternative to PowerPoint . The cloud-based software used for presentations comes with plenty of opportunities and convenient features for modern users saving them time and effort in their busy day-to-day schedules.
To help you save even more time preparing your presentation, we browsed the web to gather 39 eye-catchy free Google Slides templates that you can use as a base for your own presentation.
Before we move on, let’s see why some people use Google Slide templates instead of PowerPoint templates. Here are the advantages of Google Slide templates :
- Fully free to use.
- You get automatic saves while you create your presentation which means no loss of data.
- You also have access to history and all changes made by team members. This allows you to restore previous versions if needed.
- Multiple users can work on one presentation simultaneously and all the edits appear instantly. You can also chat with your team members while you work.
- Google Slide templates are saved on cloud storage which allows for easy access from any desktop and mobile device. This also means no set up needed before presenting.*
- Google Slides are also adapted for Chromecast, Google Meet, and AirPlay.
- You can easily convert PowerPoint presentations into Google Slides . You can also edit PowerPoint templates but you need to install Office Editing for Docs, Sheets & Slides if you haven’t already.
- It’s easy to insert links, videos, YouTube videos, and images.
- Includes a gallery of pre-made templates for various purposes.
- You can install 3rd party Add-ons to Slides to add additional features and speed up your work.
* You can also use Google Slides offline by following our guide , this way you can edit and present your project without an internet connection.
With all of these features in mind, it’s no wonder that Google Slides is rapidly becoming a preferred software for presenting ideas and strategies . Now, if you decide that it’s high time you give this software a shot, we give you a collection of 39 free templates for Google Slides that may come in quite handy for different occasions and presentations. Enjoy!
1. Volos Free Presentation Template
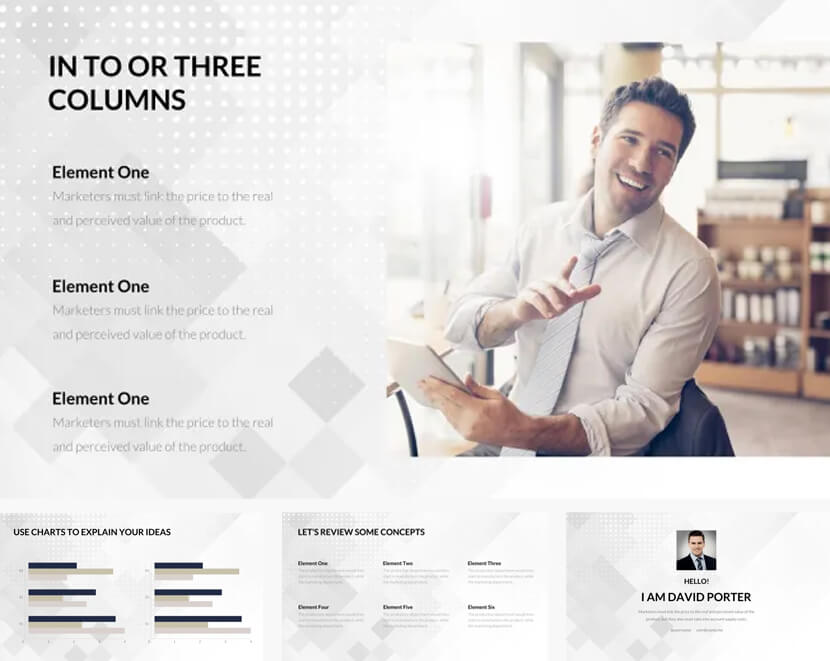
– Elegant and classy business design – 23 Slides with handy layouts – Compatible with Google Slides, Powerpoint, Keynote
2. Free Template with Conceptual Outline Illustrations
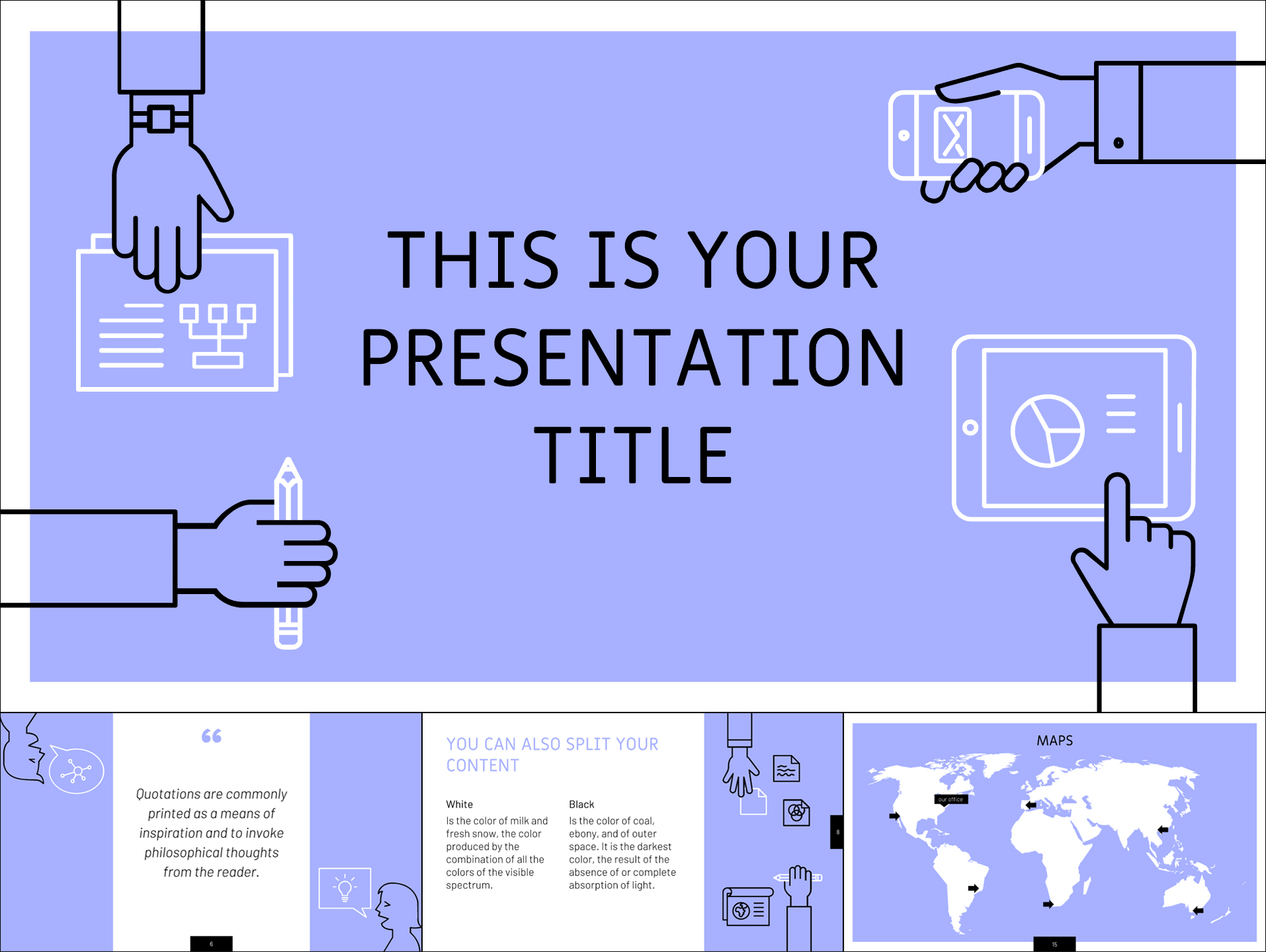
– Associations: business planning, teamwork, marketing strategy; – Free to download; – 25 Slides for presenting different concepts; – 16:9 Aspect ratio which can be changed in Google Slides; – A nice violet theme and attractive conceptual outline illustrations; – Includes over 80 icons, a world map, and more; – Download for Google Slides or PowerPoint.
3. 20 Free Infographic Templates for Google Slides
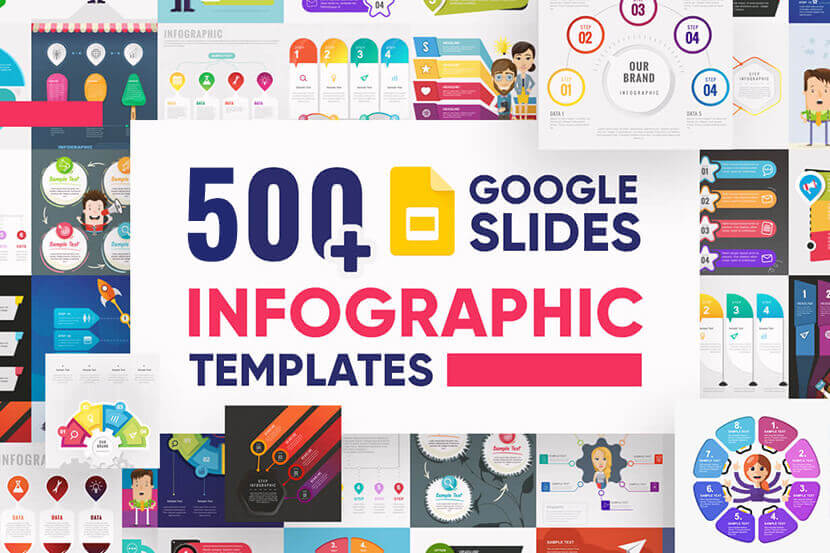
Bundle of slide templates with over 500 premade infographics. The bundle includes 20 free infographic slides, which you can import into your Google Slides presentation. You will find a wide range of styles and slide themes, such as timelines, comparisons, steps, options, etc. – 20 Free Templates (539 total infographics) – Editable in Google Slides, PowerPoint, Keynote, Adobe CC – Well-structured and organized files
4. Presentation Template in Pastel Color Scheme
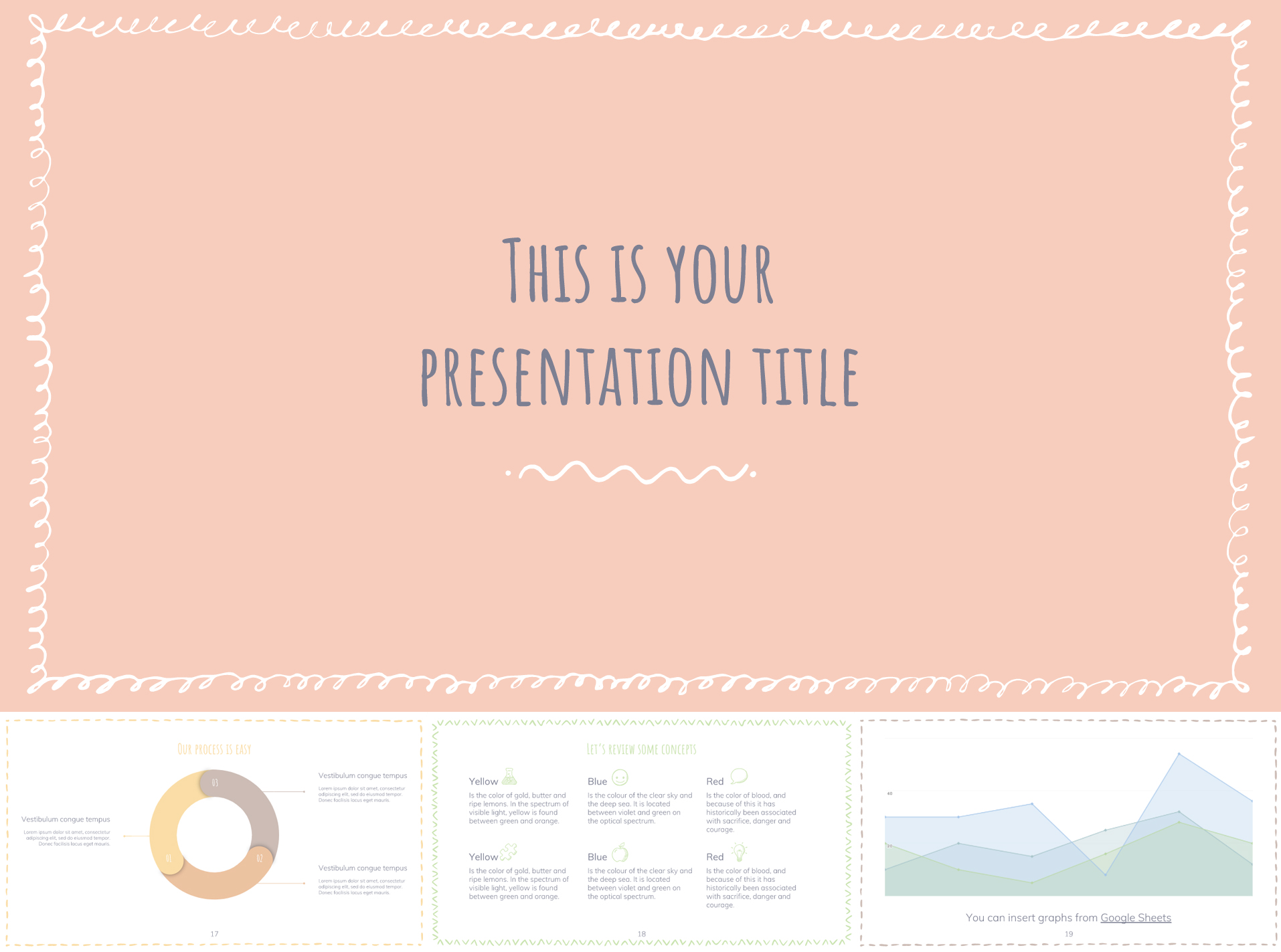
– Associations: tranquillity, feminine, childhood; – Free to download; – 25 Slides in different pastel colors and presentation concepts; – 16:9 Aspect ratio that can be modified in Google Slides; – Comes with more than 80 icons, a world map, etc; – Available for Google Slides or PowerPoint.
5. Classy Minimal Google Slides Theme
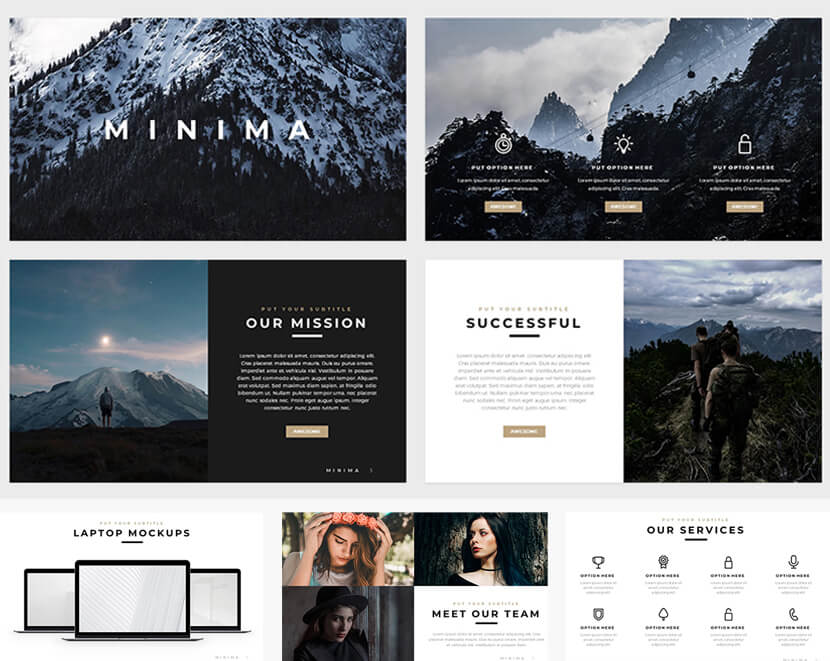
– An ultramodern minimalist design – 12 Tasteful free slides with handy layouts – Compatible with Google Slides, Powerpoint, Keynote
6. Free Bright Yellow Google Slides Template
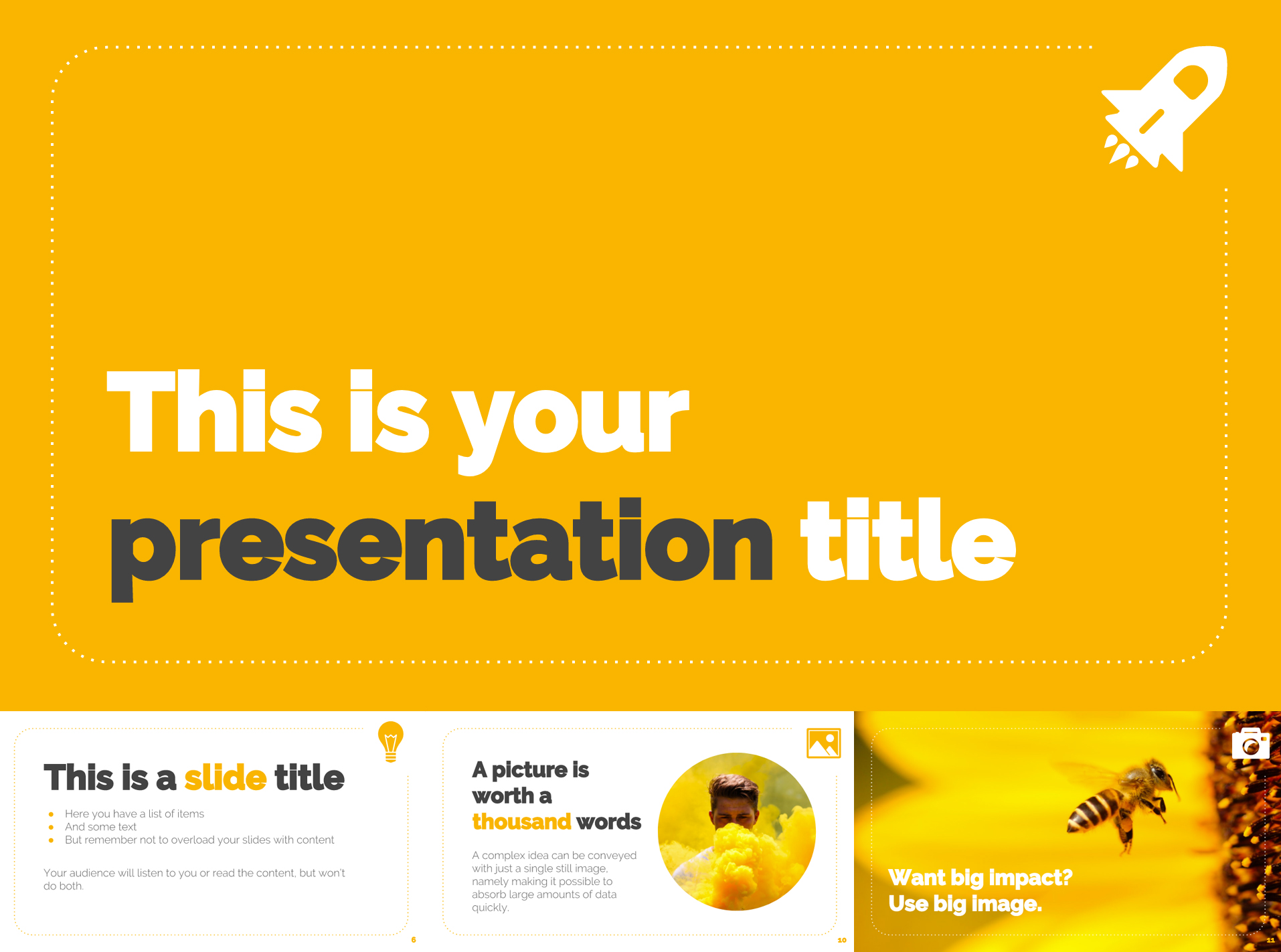
– Download it for free; – Easy to change the color from yellow to your brand color; – 25 Slides for different content types; – 16:9 Ratio which can be turned into 4:3 in Google Slides; – Comes with more than 80 icons, a world map, and more; – You can use the template in Google Slides and PowerPoint.
Google Slides Tip:
Experts recommend up to six words per slide is enough to gain the attention and get the audience to listen to what you have to say.
7. Free Black & White Google Slides Theme
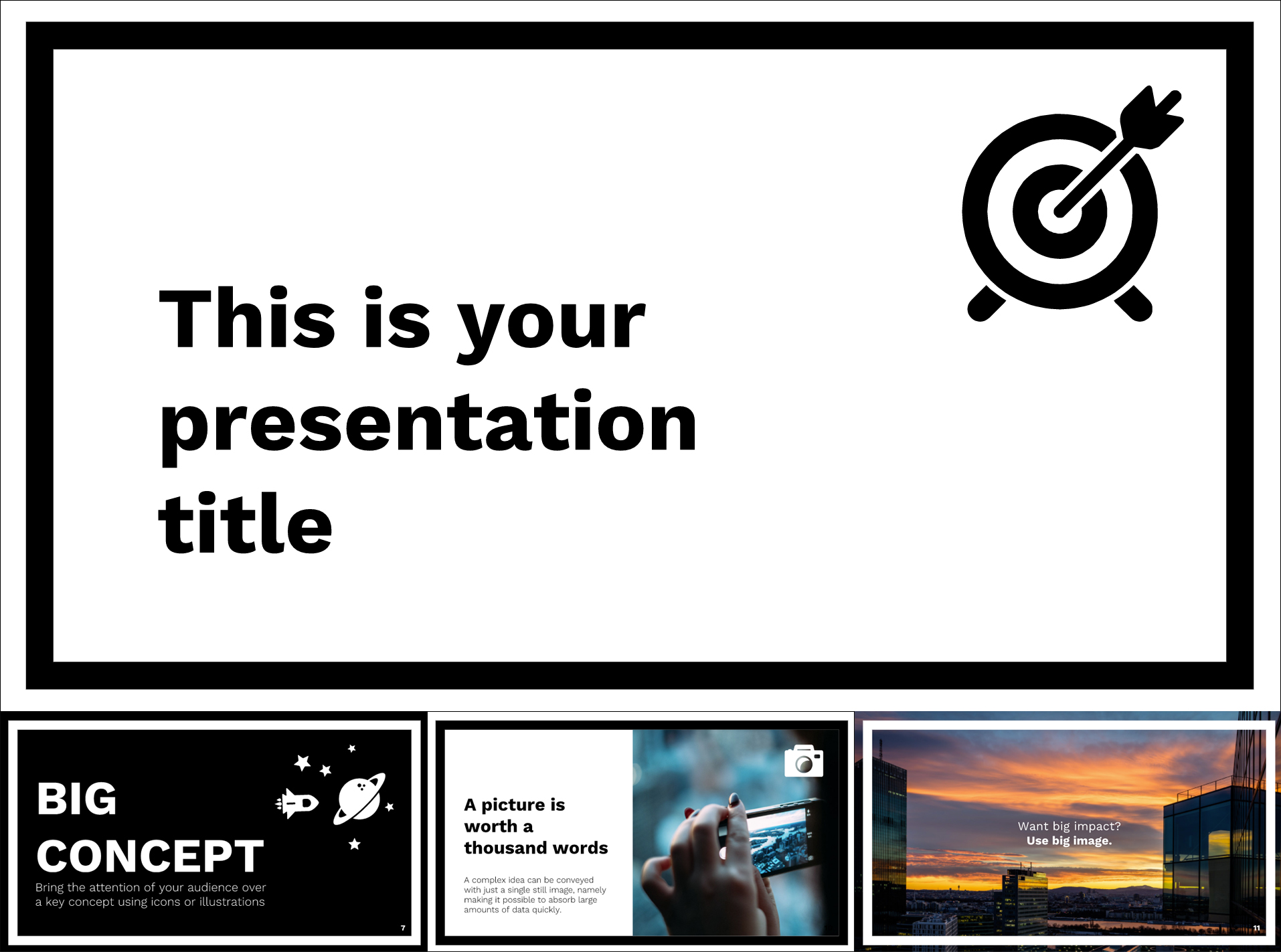
– Fully free to download; – Minimalist theme suitable for any kind of projects; – 25 Slides adapted for various content types; – 16:9 Ratio with the option to turn into 4:3 in Google Slides; – In the package you’ll find 80 icons, a world map, and more; – Use Google Slides or PowerPoint, it’s up to you.
8. Free Artsy Google Slide Theme
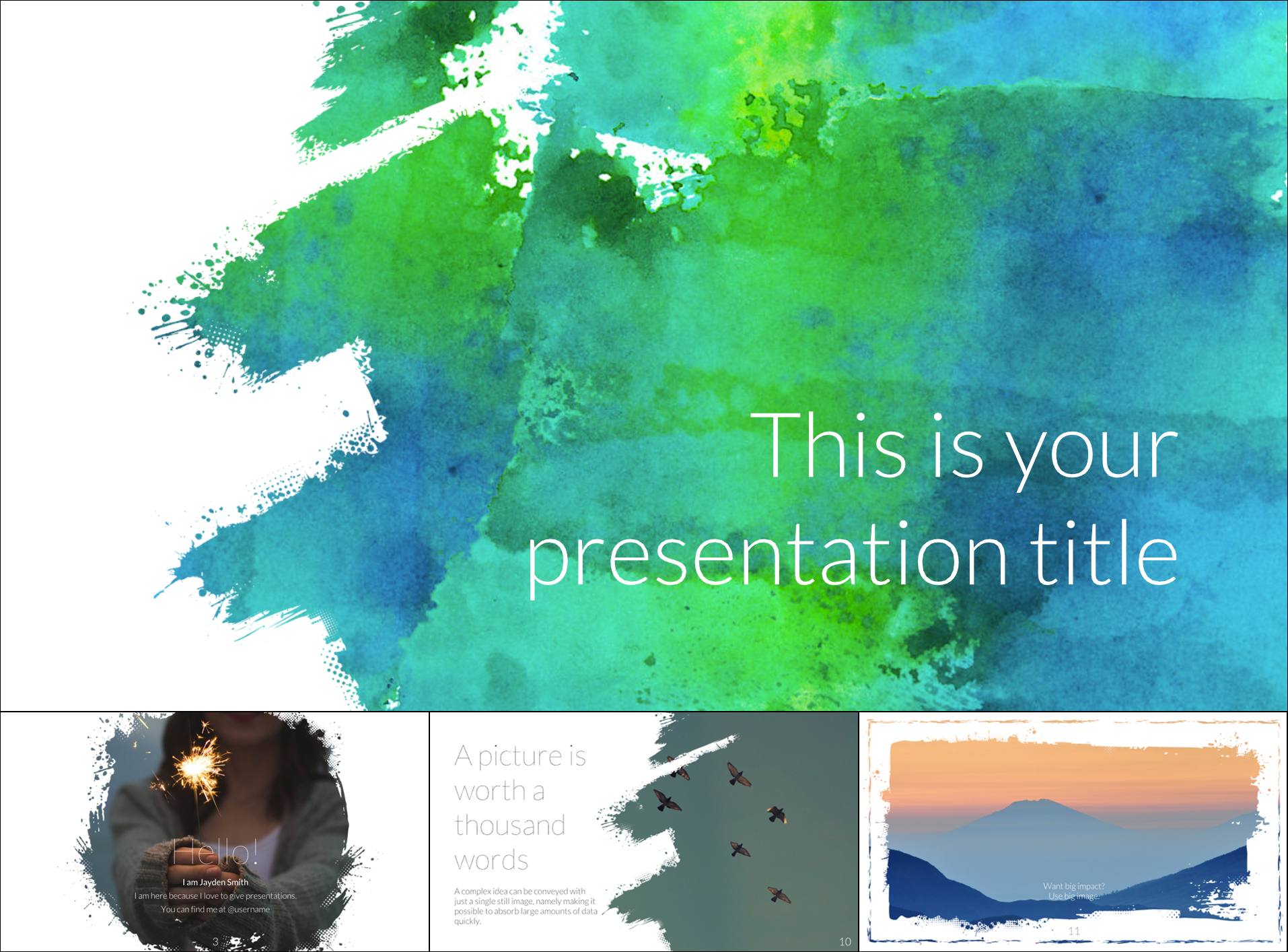
– Free to download and use; – Watercolor backgrounds and brush stroke effects; – 25 Slides purposed for different content; – 16:9 Ratio which can be adapted for 4:3 in Google Slides; – You’ll receive 80 icons, a world map, etc; – You can use the template in Google Slides and PowerPoint.
9. Geometric Colorful Google Slides Template with Circles
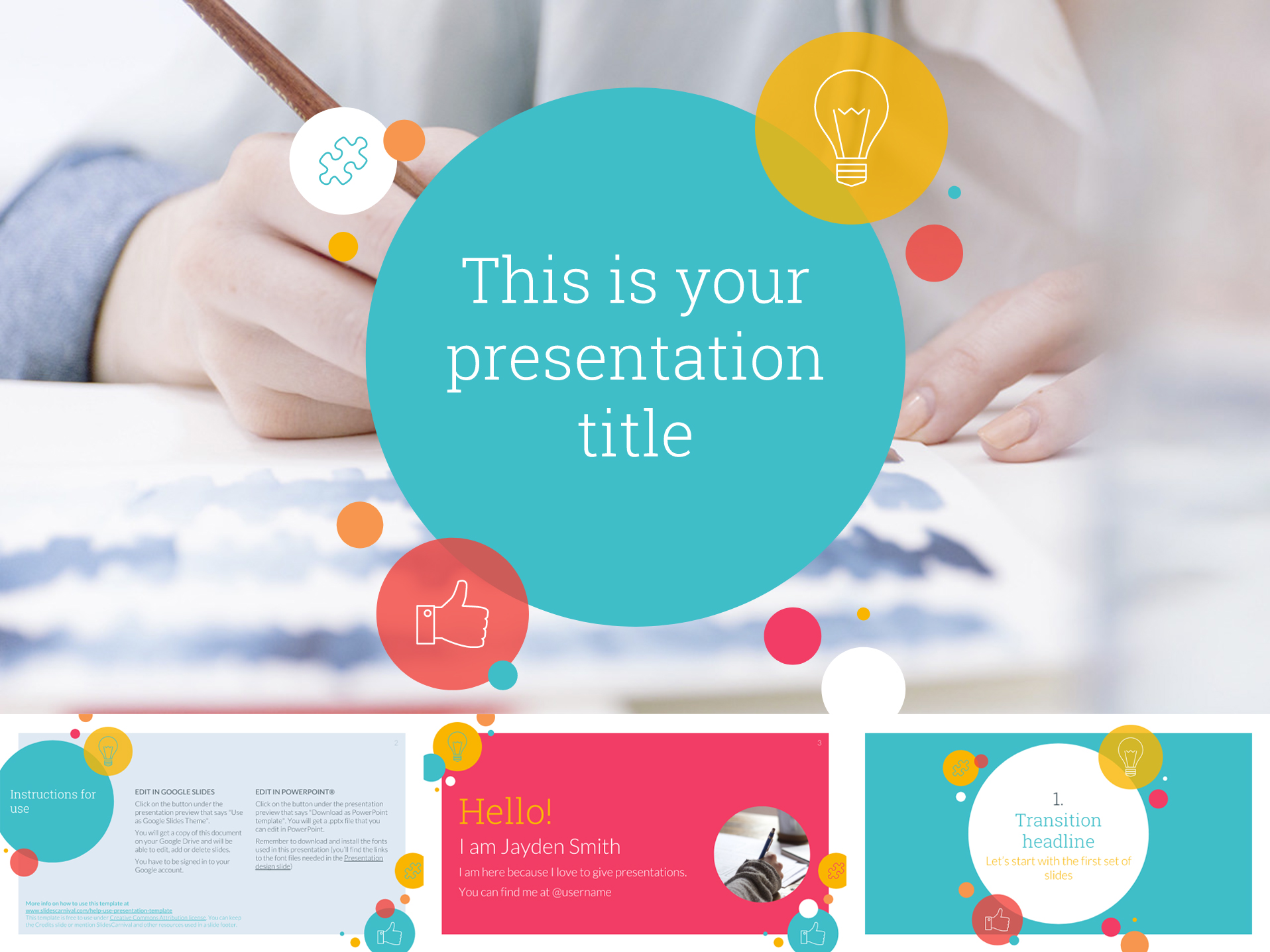
– Fully free to download; – Bright design with colors and circles; – 25 Slides that can be used for various content; – 16:9 Ratio with the option to be turned into 4:3; – Comes with 80 icons, a world map, and more; – Compatible with both Google Slides and PowerPoint.
10. Free Business Google Slides Template
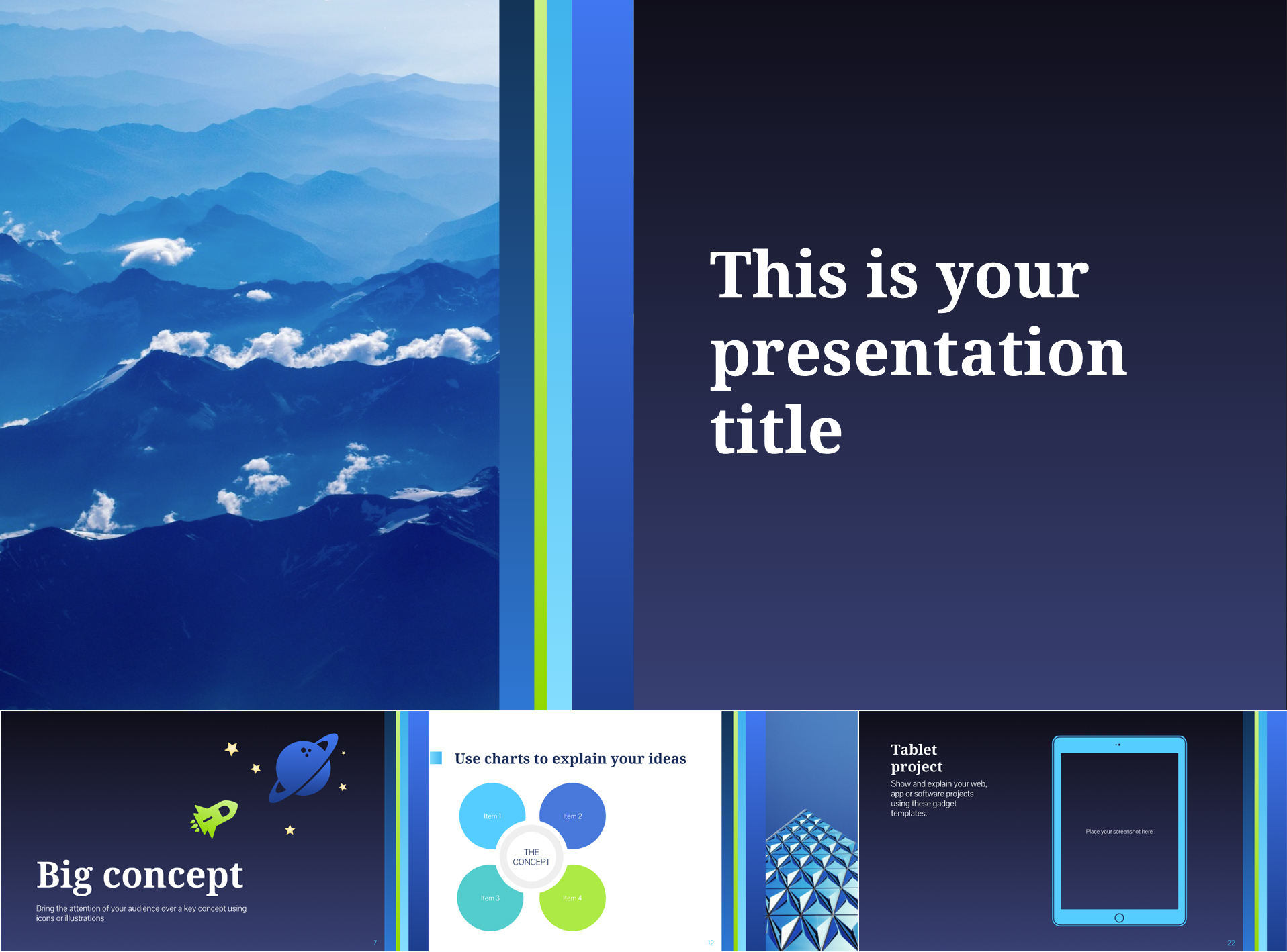
– Free dark blue theme perfect for business presentations; – 25 Slides adaptable for all kinds of content; – 16:9 Ratio that can be changed to 4:3; – Contains over 80 icons and a world map; – Use in Google Slides or PowerPoint.
11. Free Stylish Google Slides Presentation Template
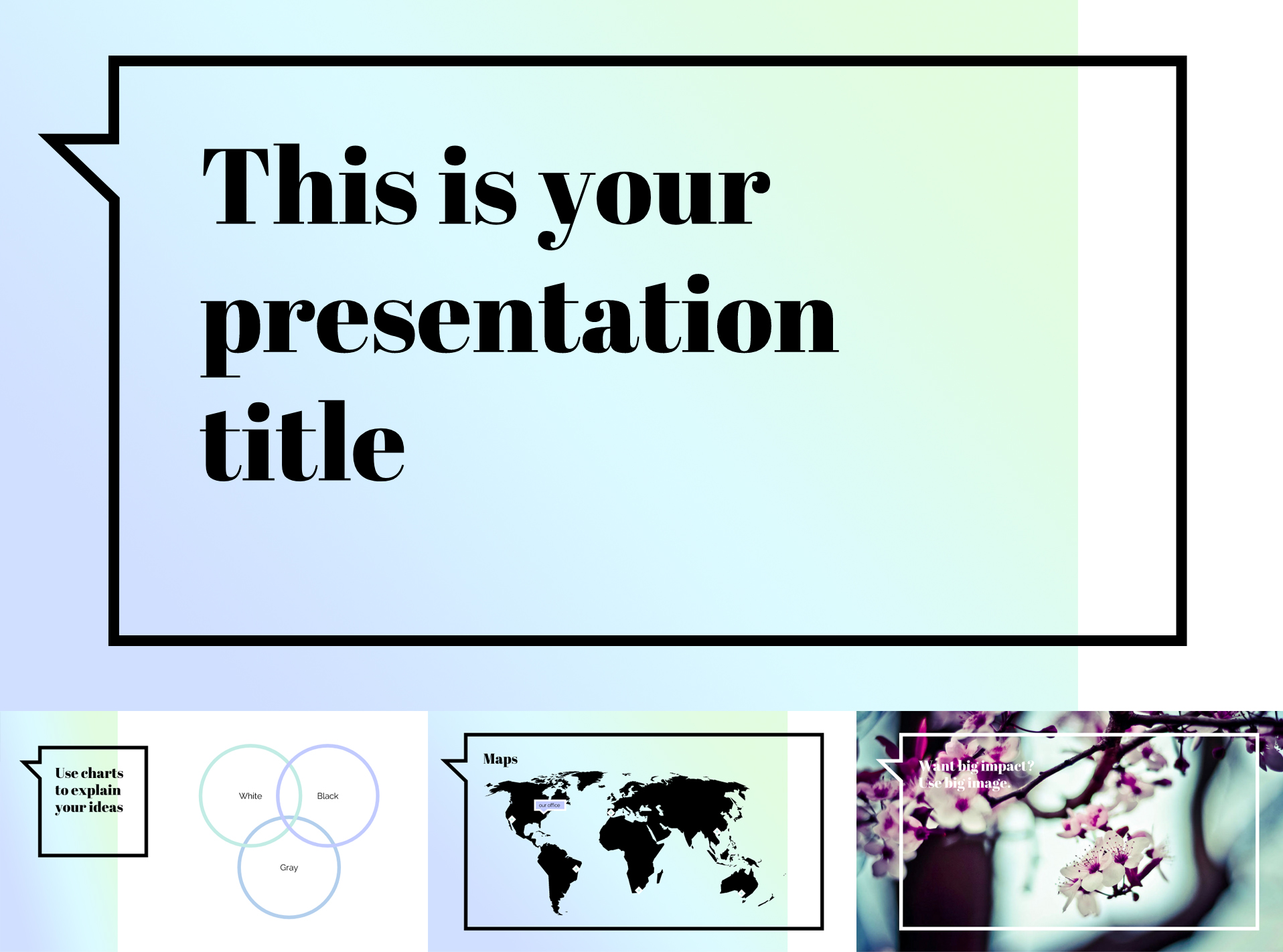
– Soft colorful gradient theme for modern presentations; – 25 Slides for various types of content; – 16:9 Aspect ratio that can be altered to 4:3; – The package includes over 80 icons and a world map; – Use in Google Slides or PowerPoint.
12. Blue & Orange Clean Free Google Slides Template
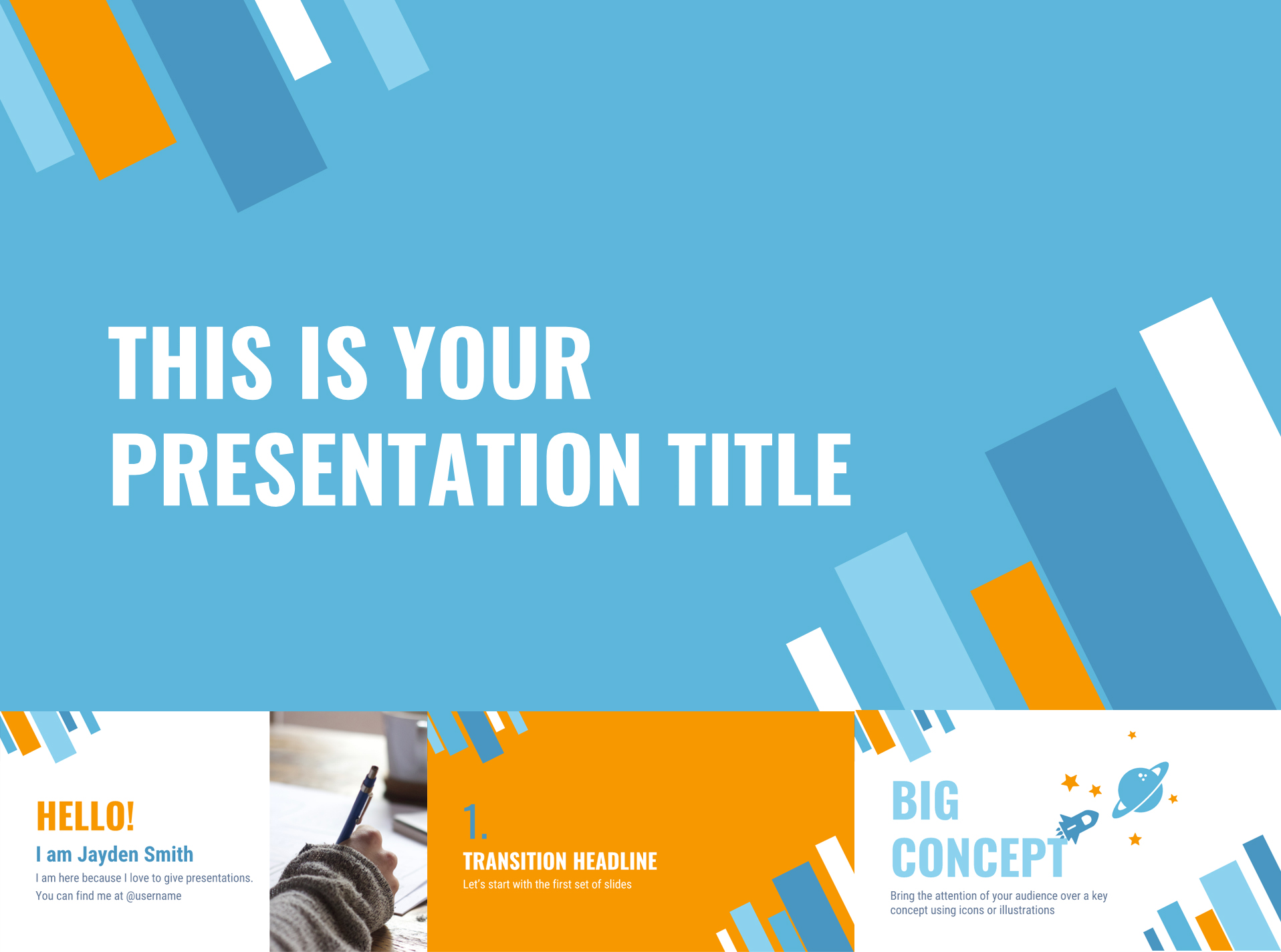
– Flat design in contrasting blue and orange shades; – 25 Slides suitable for different content types; – 16:9 Aspect ratio that can be turned into 4:3; – The template includes more than 80 icons and a world map; – Get it for Google Slides or PowerPoint.
13. Free Google Slides Template with Color Gradients
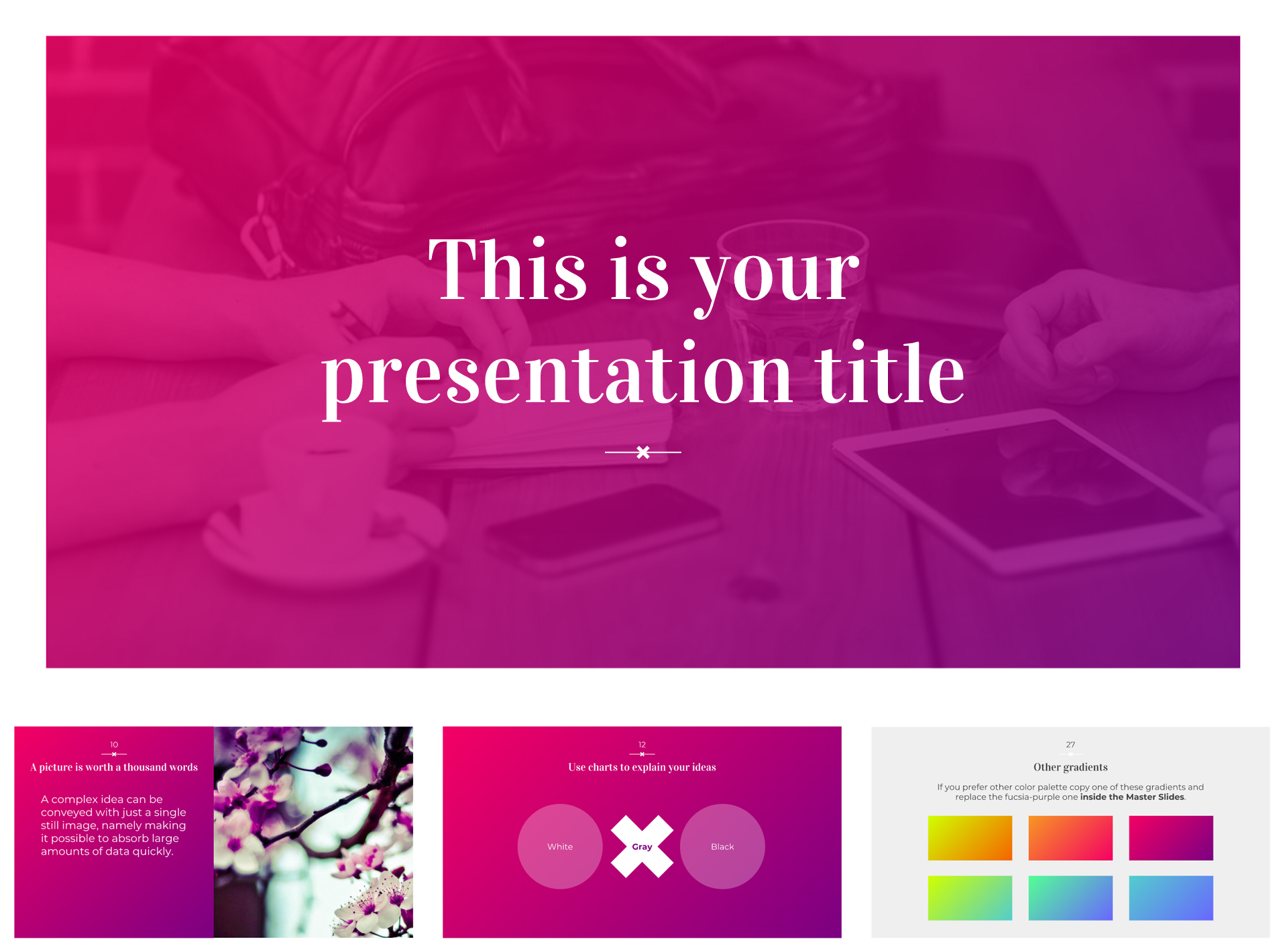
– Free presentation design with 6 gradient themes; – 25 Slides useful for different content types; – 16:9 Aspect ratio which can be modified into 4:3; – The presentation includes over 80 icons and a world map; – You can use the template in Google Slides and PowerPoint.
14. Open Book Free Google Slides Template
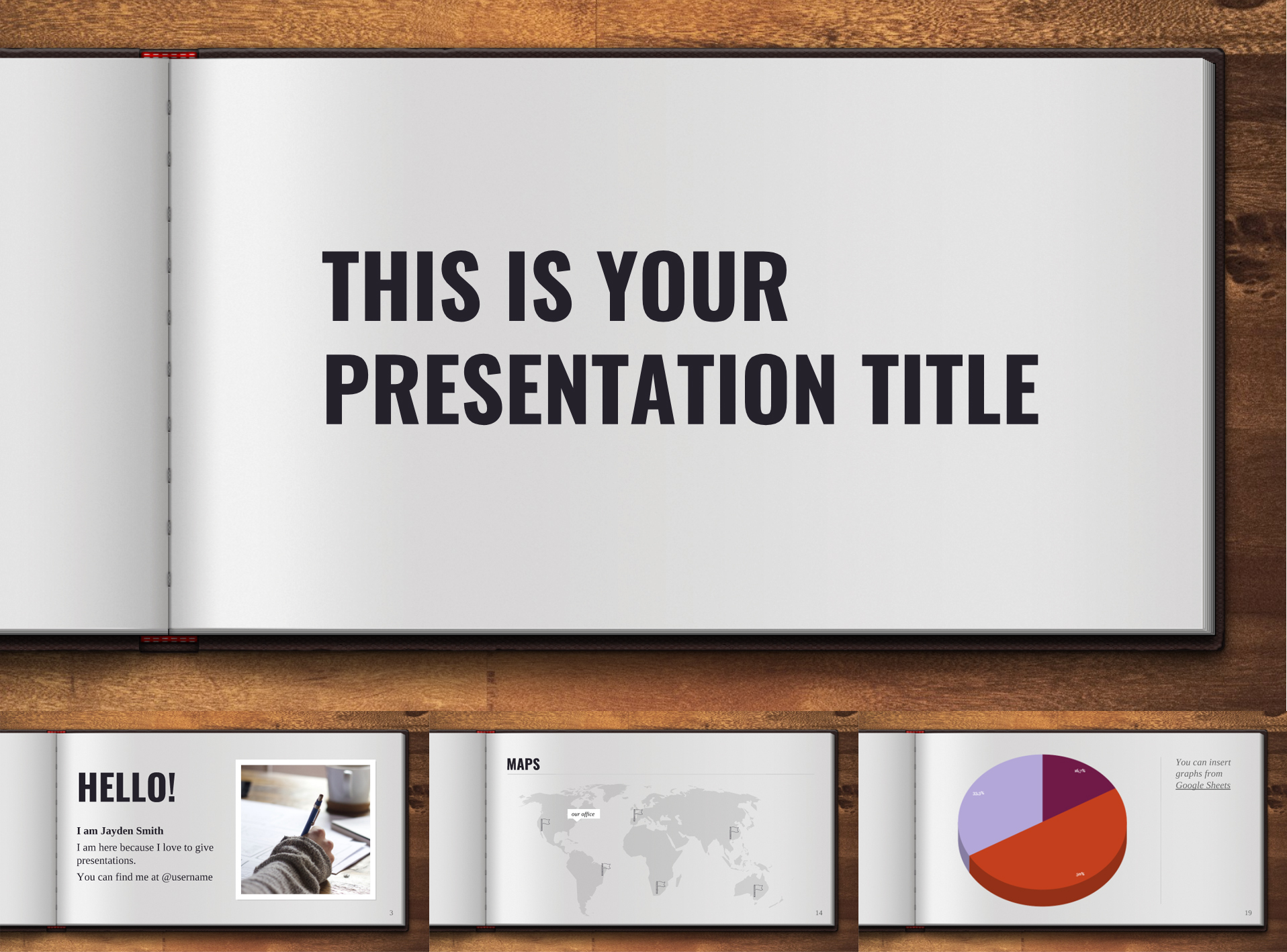
– A realistic design with an open book on wooden background; – 25 Slides that can be used for different content types; – 16:9 Aspect ratio which can be changed to 4:3; – The template comes with over 80 icons and a world map; – You can use the template in Google Slides and PowerPoint.

15. Lively Green Google Slides Presentation Template
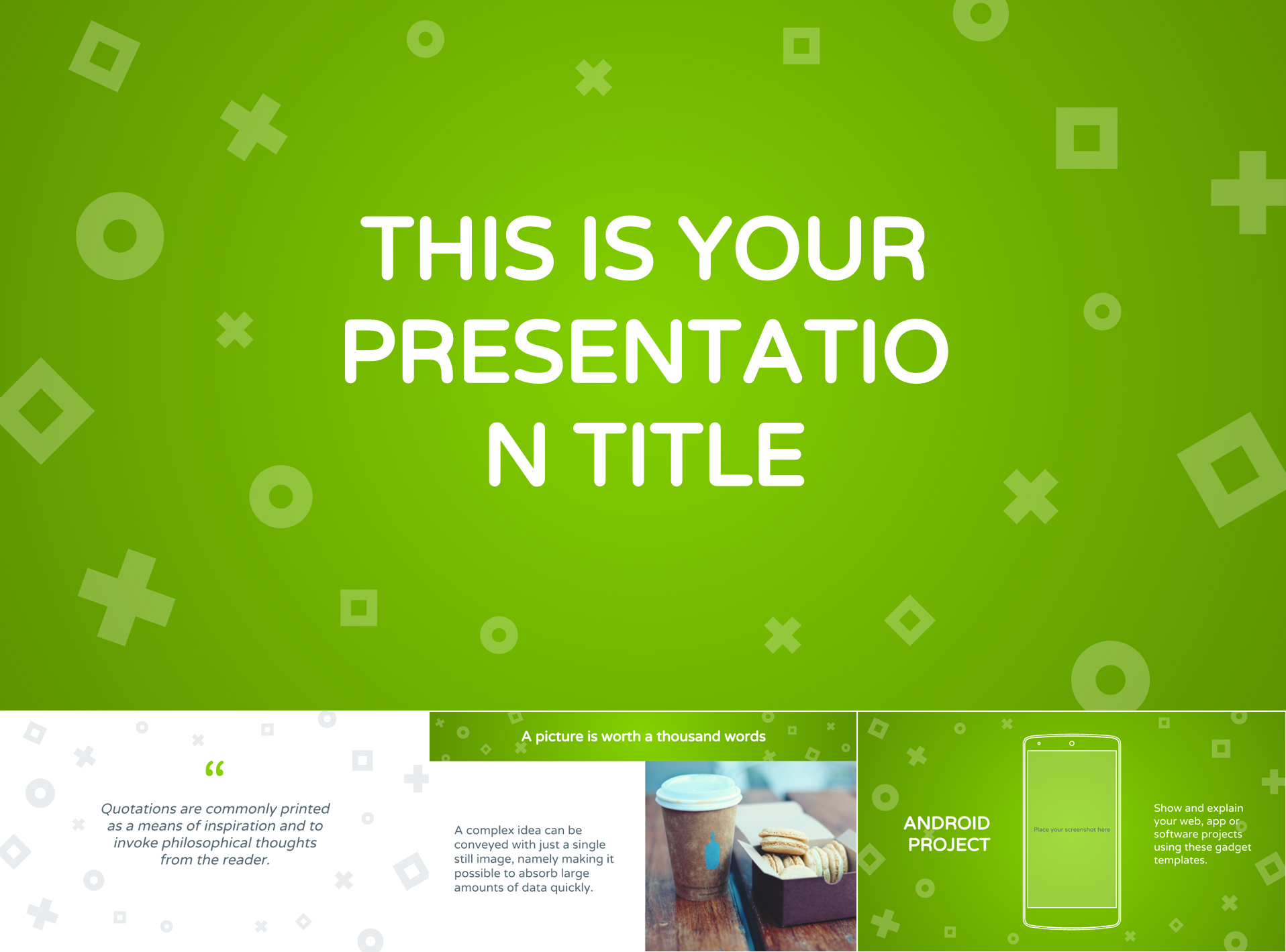
– A vibrant green design with geometric icons; – The color can easily be changed to another of your choice; – 25 Slides purposed for different content types; – 16:9 Aspect ratio that can be changed to 4:3 according to your preferences; – The presentation comes with over 80 icons and a world map; – Use the design in Google Slides or PowerPoint.
16. Neon Theme Free Google Slides Template
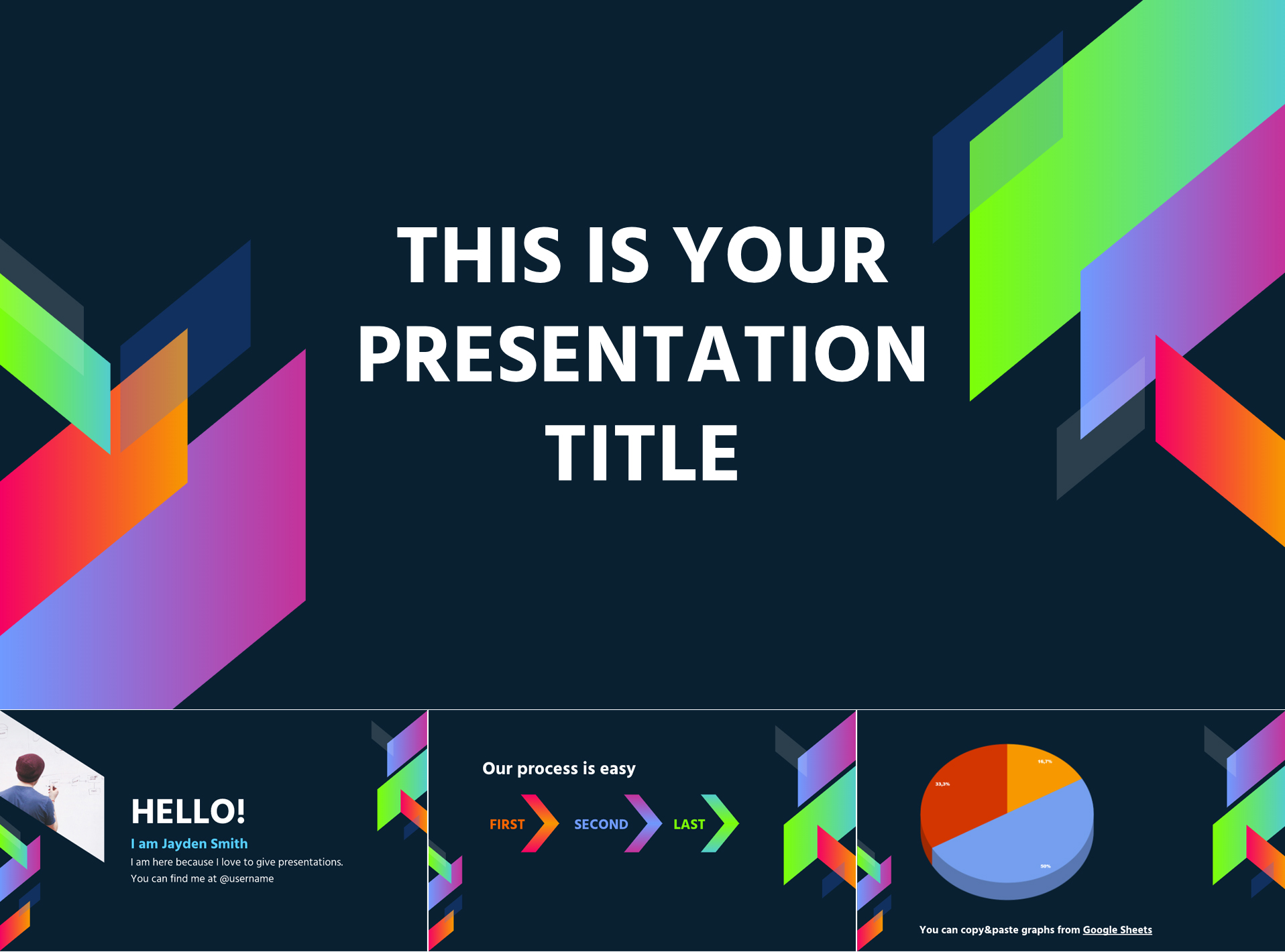
– Super trendy neon gradients on a dark background; – Geometric shapes and semi-transparent elements; – 25 Slides that can be used for various content types; – 16:9 Aspect ratio with the option to be changed to 4:3 in Google Slides; – The template comes loaded with over 80 icons and a world map; – You can use the template in Google Slides and PowerPoint.
17. Free Minimalist Multi-Color Google Slides Template
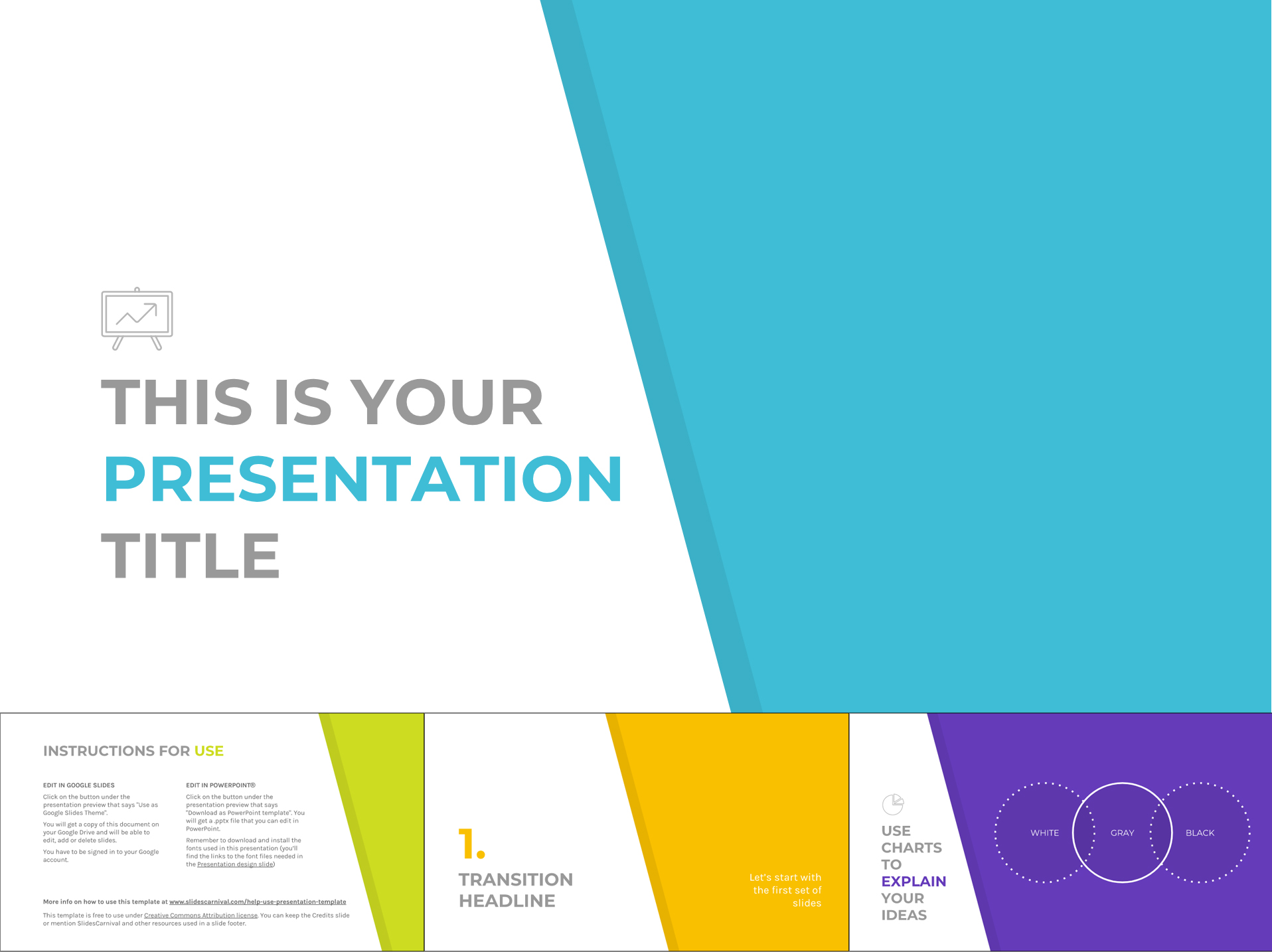
– Clean and professional design changing colors on each slide; – 25 Slides in different colors and different content types; – 16:9 Aspect ratio which can be turned into 4:3 in Google Slides; – The template comes with more than 80 icons and a world map; – You can use the template in Google Slides and PowerPoint.
18. Rainbow Google Slides Presentation Template

– A simple presentation template with a different color on each slide; – 25 Slides adaptable for different content types; – 16:9 Aspect ratio changeable to 4:3 in Google Slides; – A collection of 80 icons and a world map; – You can use the template in Google Slides and PowerPoint.
19. Red Color Free Google Slides Presentation Design
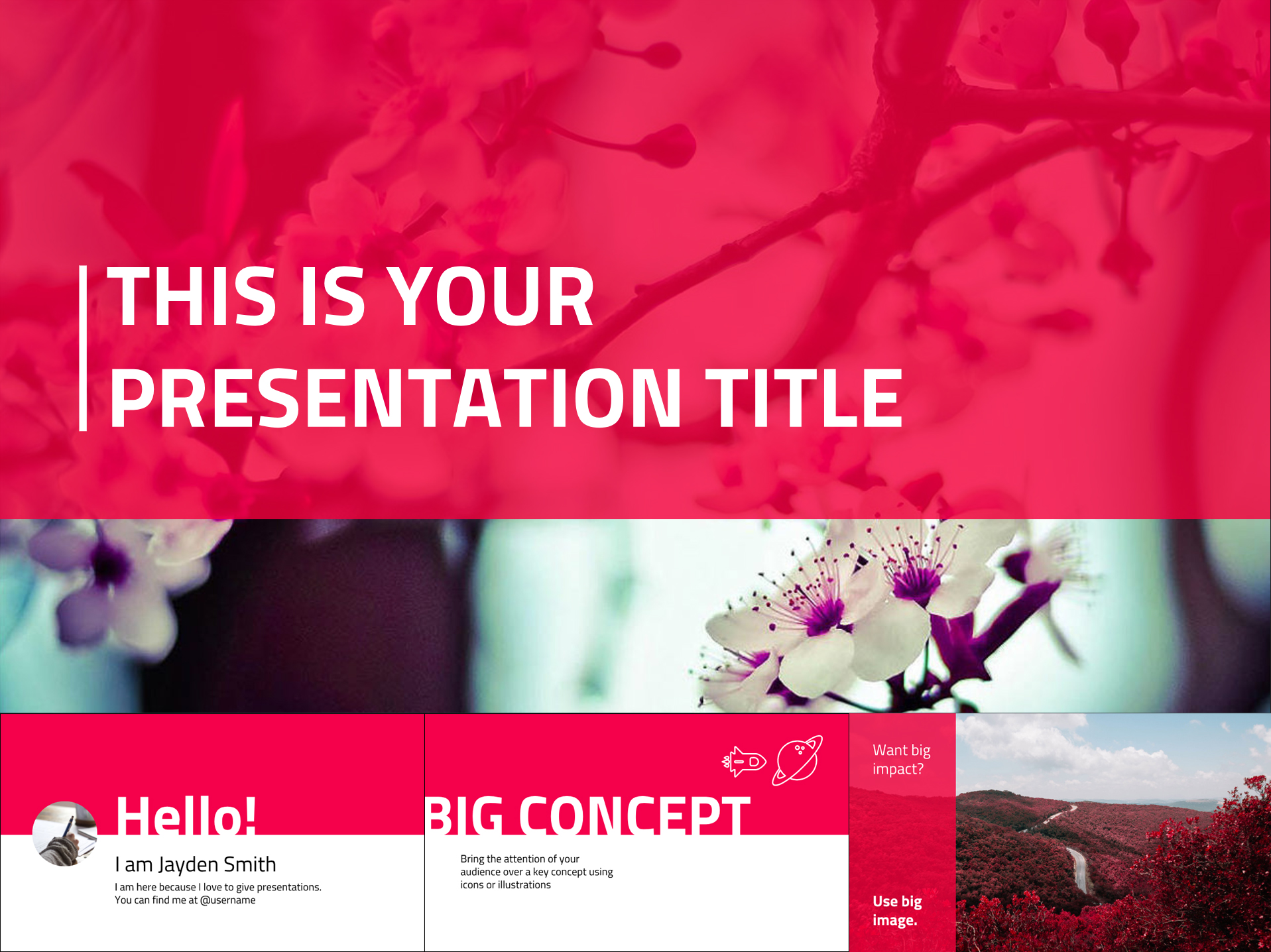
– Fully free to download the template that can be adapted to your brand color; – 25 Slides suitable for different types of content; – 16:9 Aspect ratio which can be changed to 4:3 if needed; – Comes with a pack of over 80 icons and a world map; – You can use the template in Google Slides and PowerPoint.
20. Free Google Slides Template in Fresh Colors
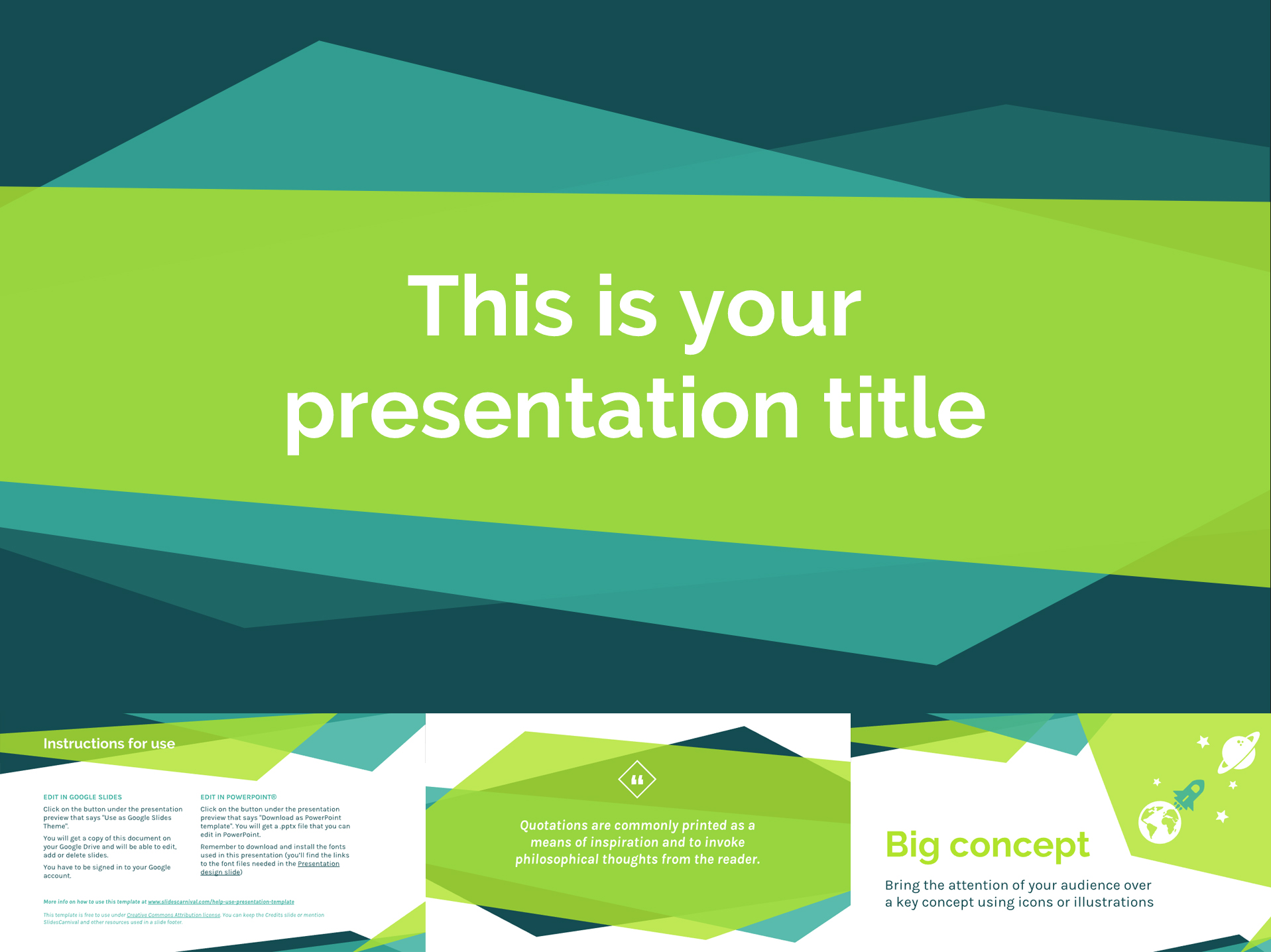
– Modern geometric shapes which create a dynamic and fresh design; – 25 Slides that can be used for various content; – 16:9 Widescreen ratio that can be turned into 4:3; – Contains over 80 icons, a world map, and more; – You can use the template in Google Slides and PowerPoint.
21. Square Blocks Free Google Slides Template Design
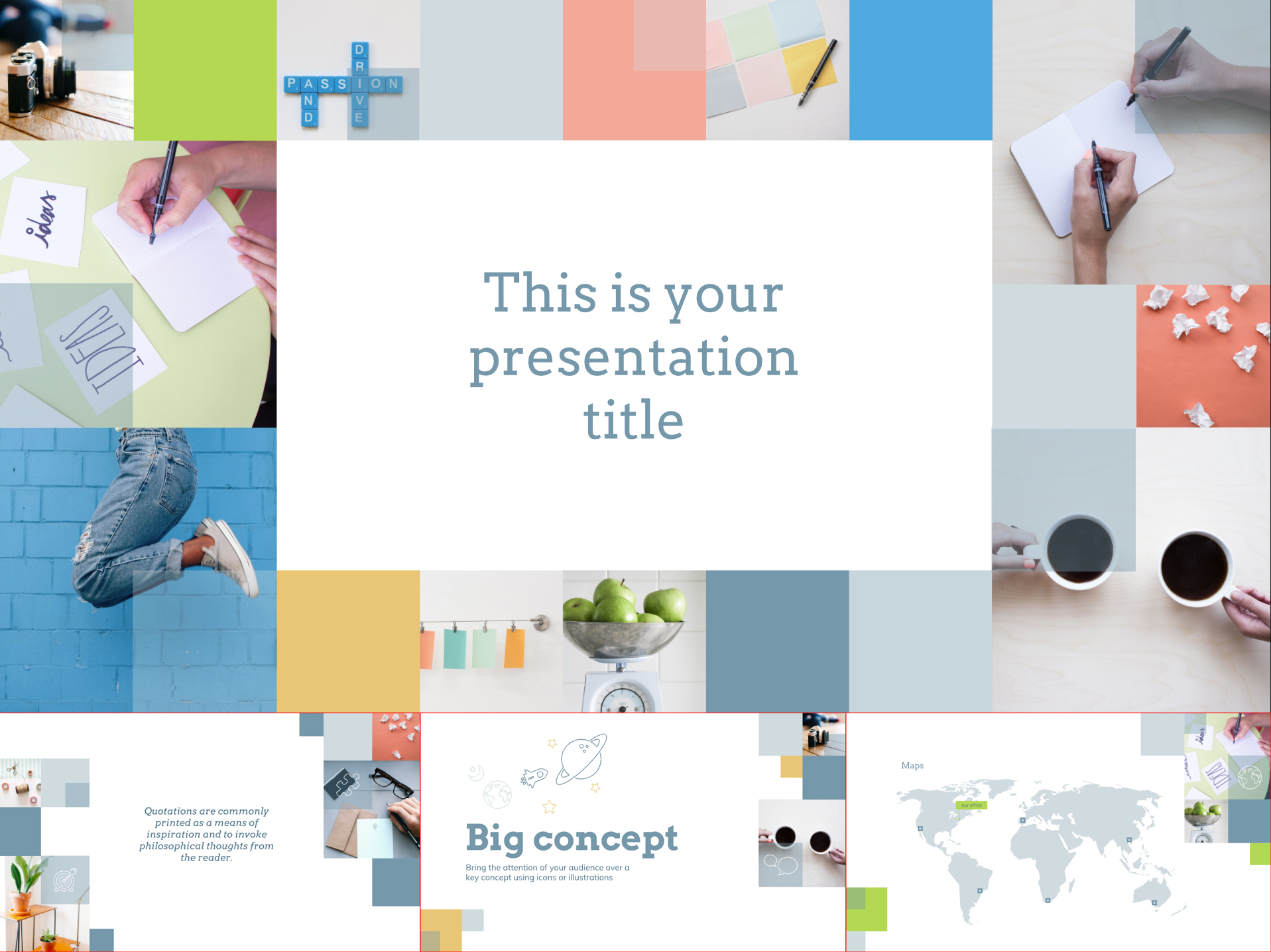
– Square tiles with conceptual photos that can be changed according to your taste; – 25 Slides for various content types and graphics; – 16:9 Widescreen aspect ratio with the option to be changed to 4:3; – The template contains more than 80 icons, a world map, and more; – Use it in Google Slides and PowerPoint according to your preference.
22. Flat Blue Free Template with Icon Pattern
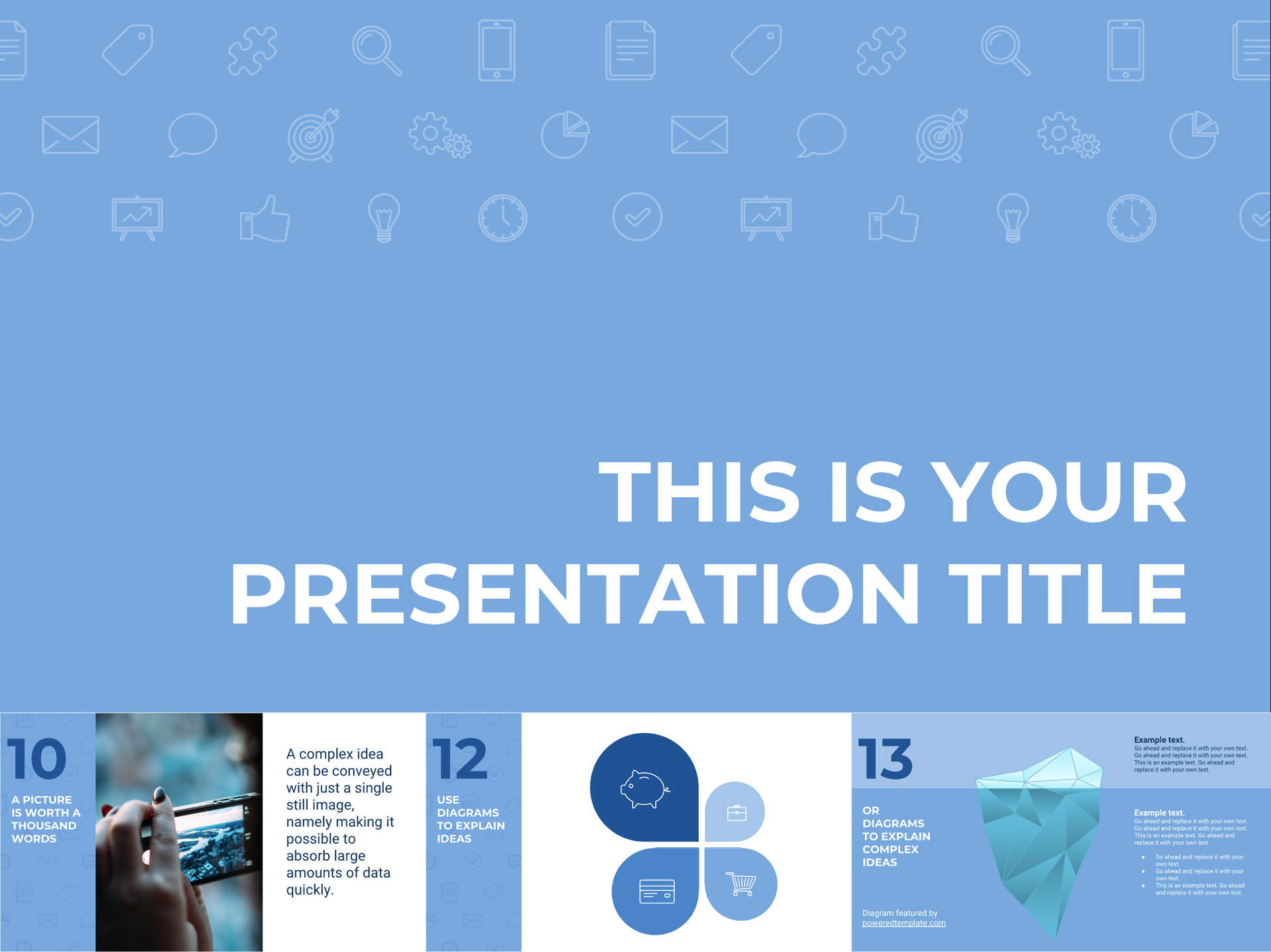
– Soft blue on icon patterned background which conveys safety and tranquillity; – 25 Slides that can be adapted for various types of content; – 16:9 Widescreen aspect ratio which can be turned into 4:3 if necessary; – The package includes over 80 handy icons, a world map, and more; – Use it in Google Slides or PowerPoint according to your needs.
23. Yellow Free Google Slides Template Design
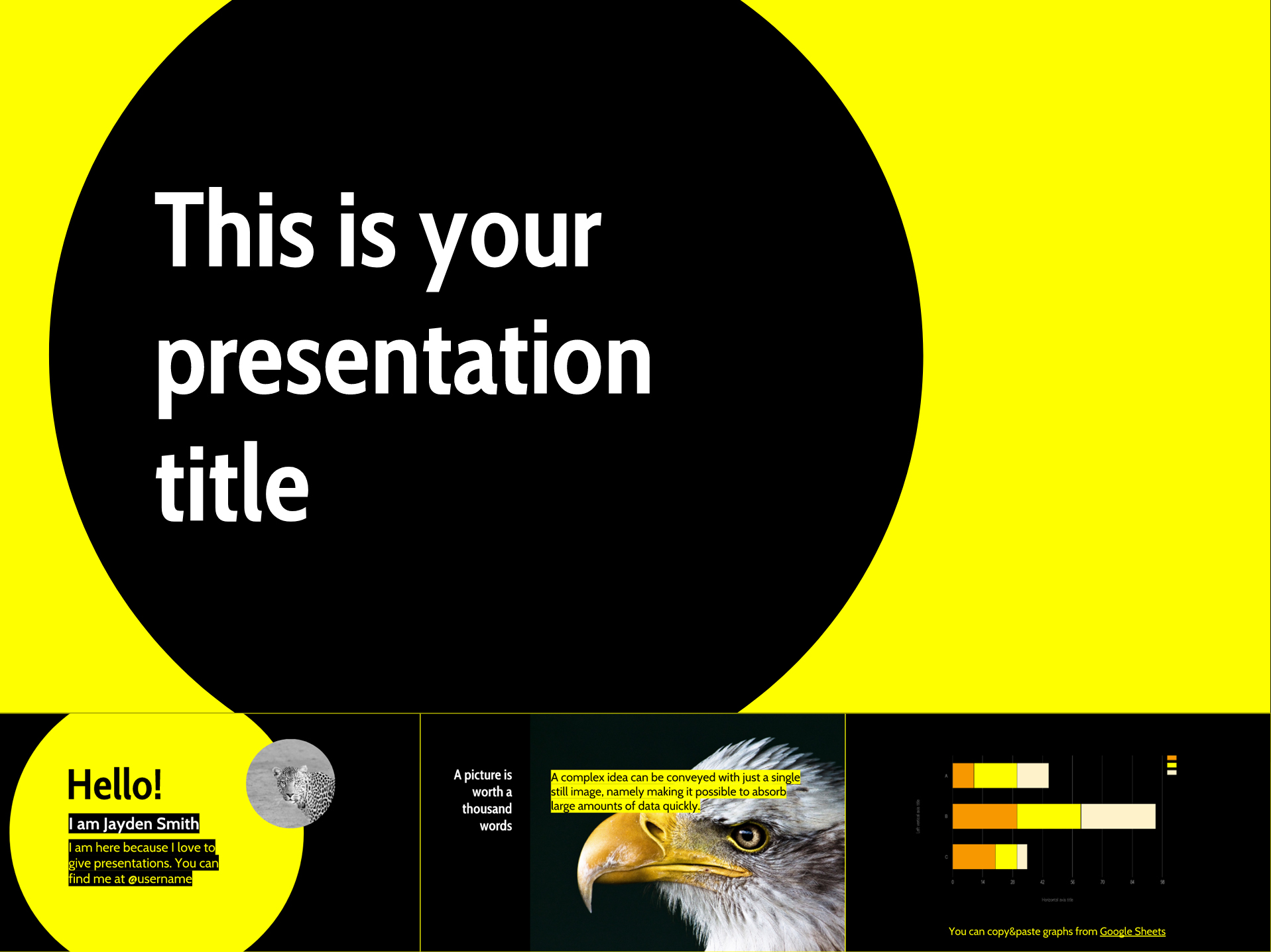
– An attention-grabbing template fully free to download; – 25 Slides to help you present different types of content; – 16:9 Widescreen aspect ratio (change to 4:3 if preferred); – The download file comes with 80 useful icons, a world map, and more; – Use the template in Google Slides or PowerPoint.
24. Free Business Google Slides Template Presentation
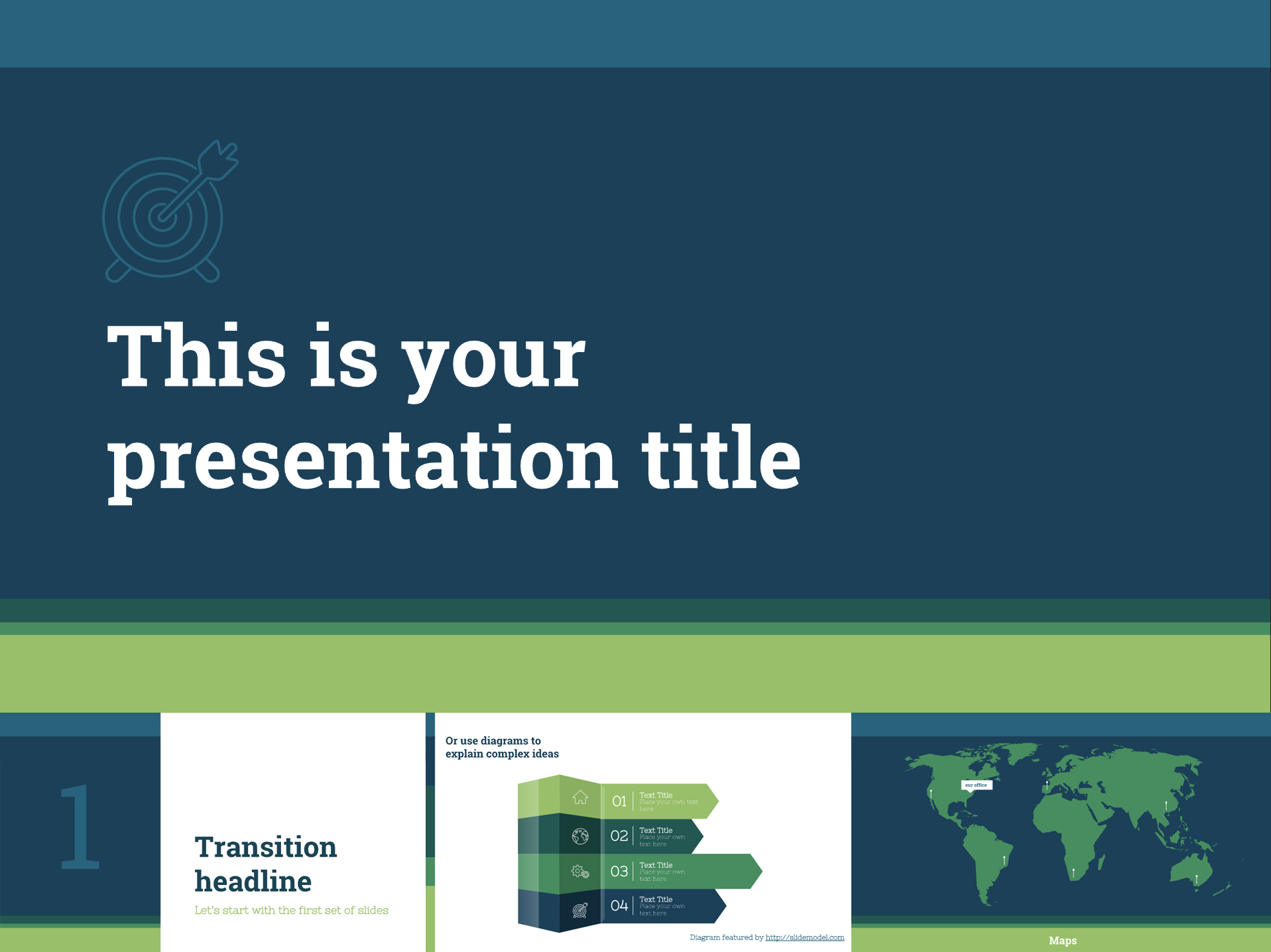
– A free-to-download classy template suitable for business presentations; – 25 Slides for various data and graphics; – 16:9 Aspect ratio (switch to 4:3 if necessary); – The template includes over 80 useful icons and a world map; – You can use the free template in Google Slides or PowerPoint.
25. Blackboard Free Template for Google Slides

– A fun design of an old school blackboard and writing with chalk; – 25 Slides suitable for presenting various data; – 16:9 Screen layout that can be changed to 4:3; – The design comes with over 80 useful icons and a world map; – Free to download for Google Slides or PowerPoint.
26. Free Technology Google Slides Template with Hexagons
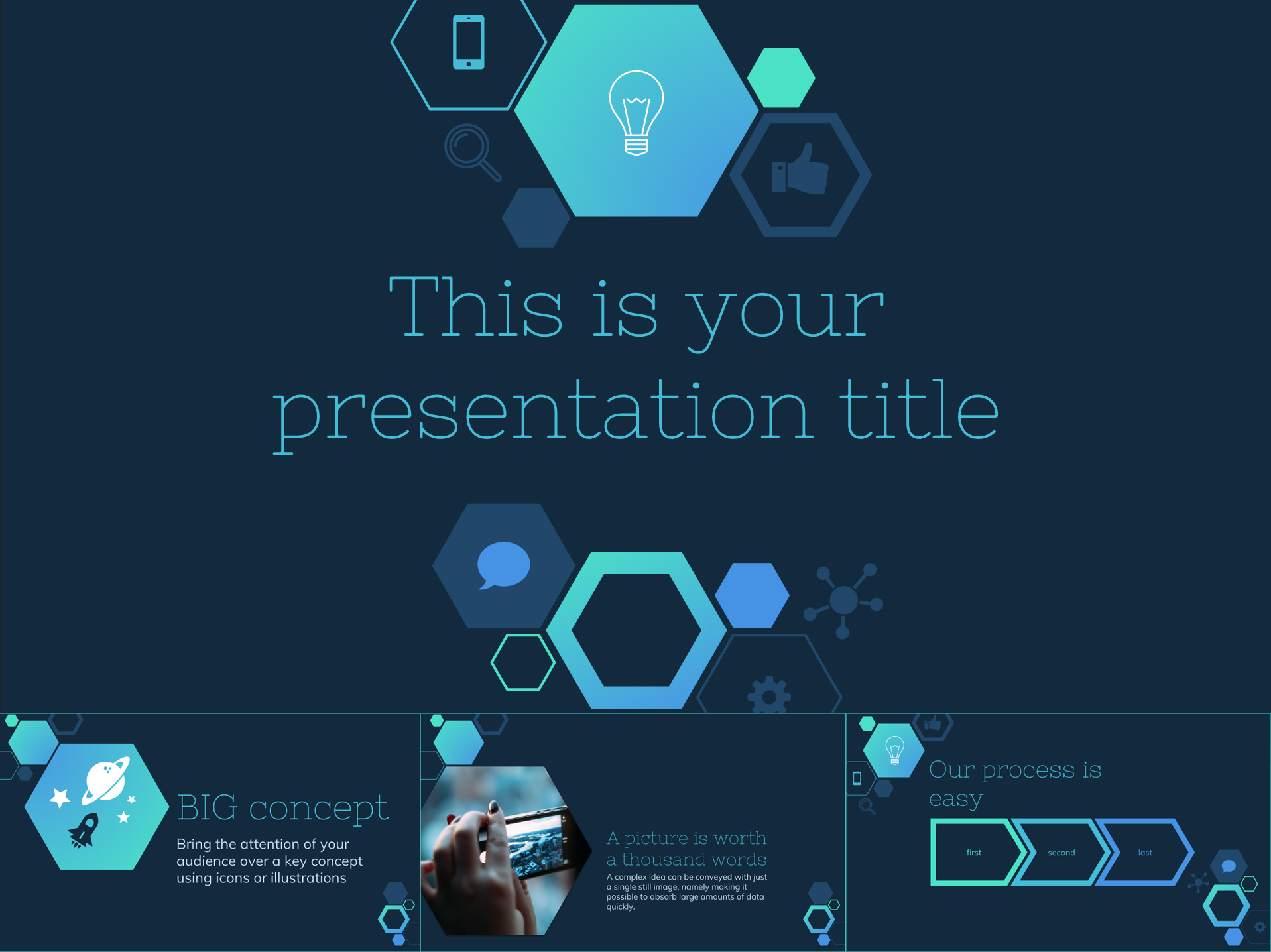
– A modern design with geometric shapes and trendy colorful gradients; – 25 Slides that will help you present different types of content; – 16:9 Screen layout which can be adjusted as 4:3; – The template contains more than 80 handy icons and a world map; – Available for Google Slides or PowerPoint.
27. Colorful Free Google Slides Template With Circles
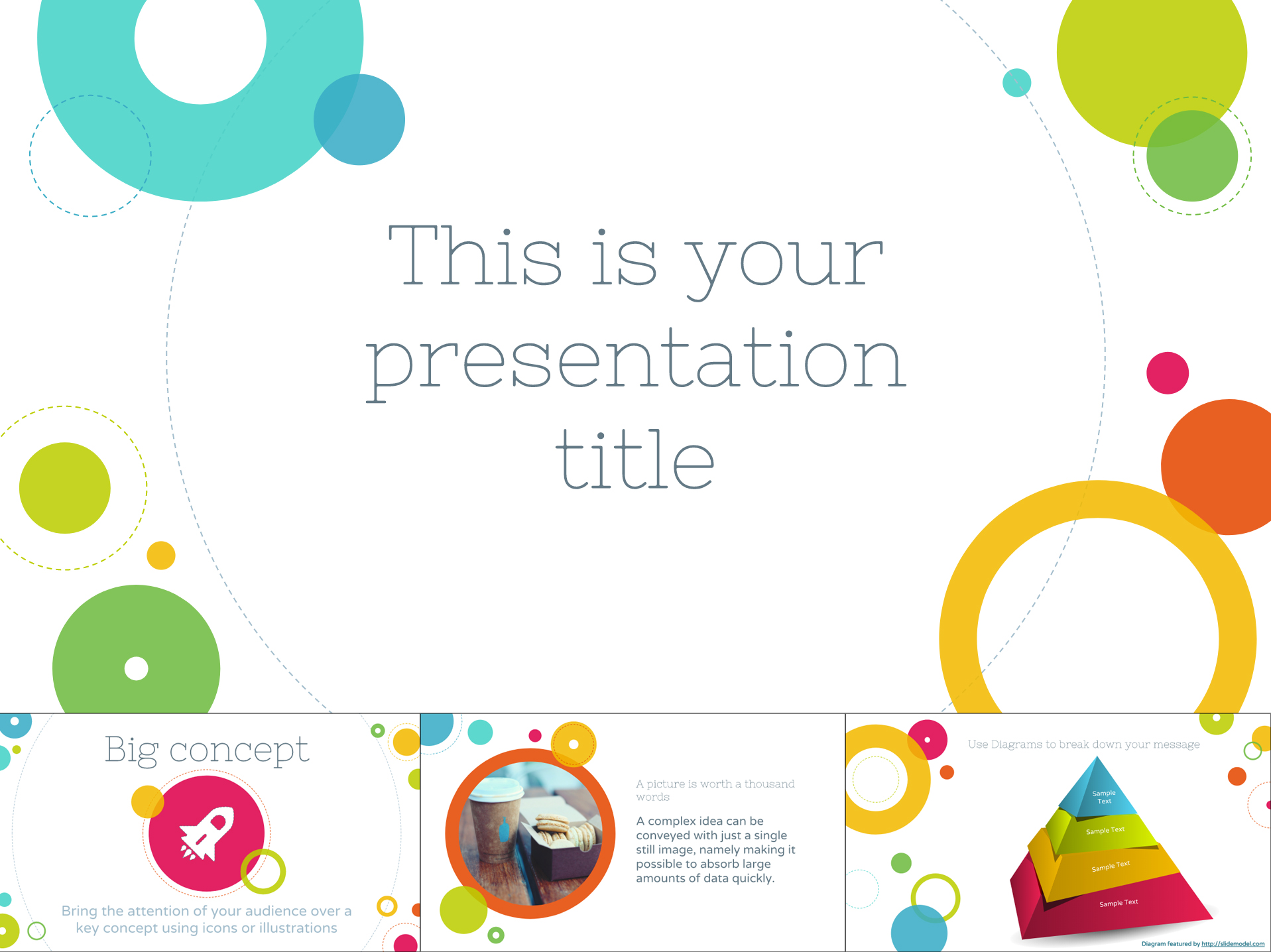
– A cheerful design with bright circles on a white background; – 25 Slides that come completely for free; – 16:9 Widescreen ratio that can be turned into 4:3; – The design includes over 80 useful icons and a world map; – You can use the free template in Google Slides or PowerPoint.
28. Feminine Pink Google Slides Template
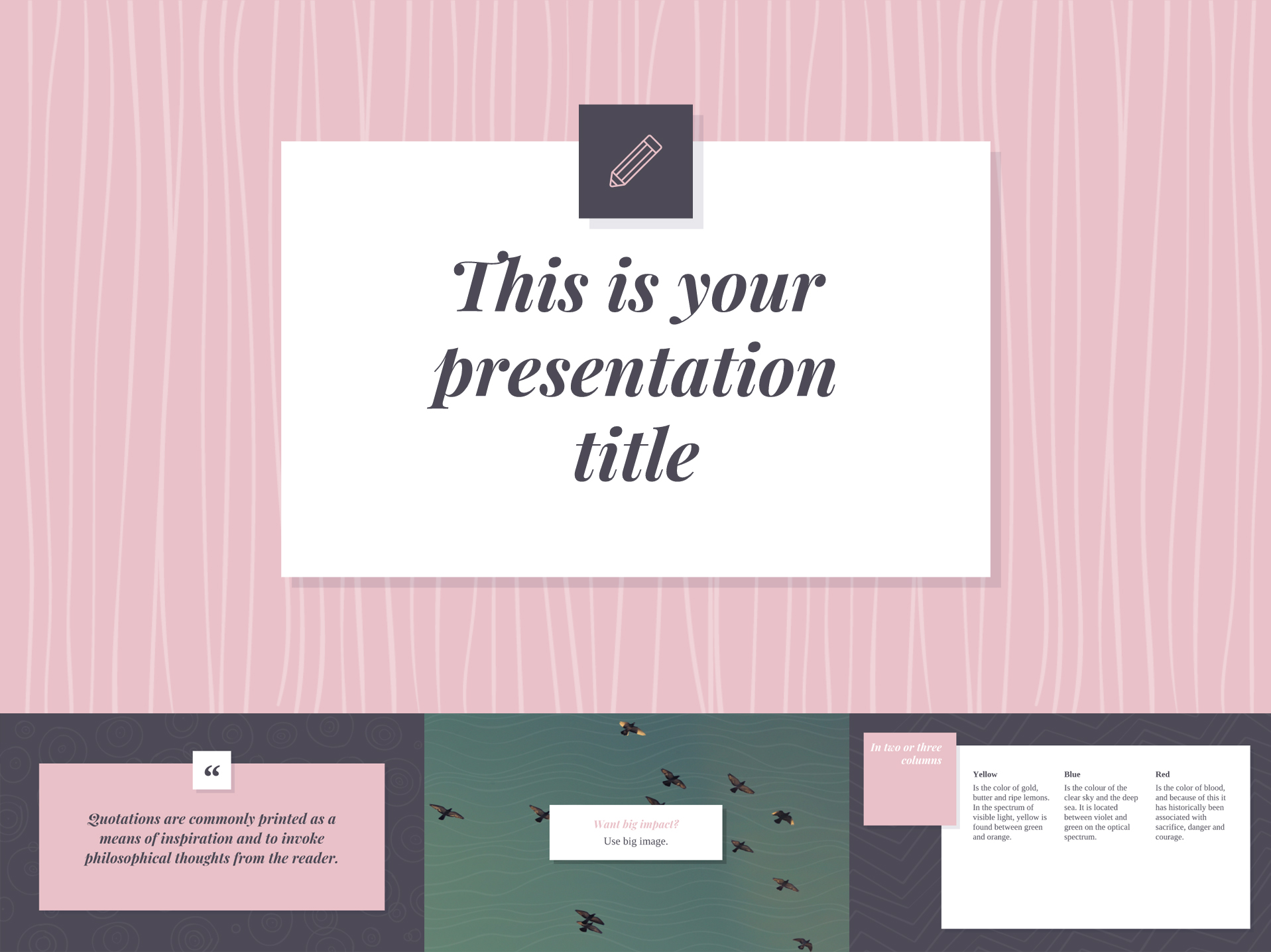
– A feminine design with soft colors and pleasant patterns; – 25 Slides that can be used for different content and graphics; – 16:9 Aspect ratio is easy to be turned into 4:3; – The template comes with more than 80 nice icons and a world map; – Use it in Google Slides or PowerPoint.
29. Elegant Minimalist Google Slides Presentation Template
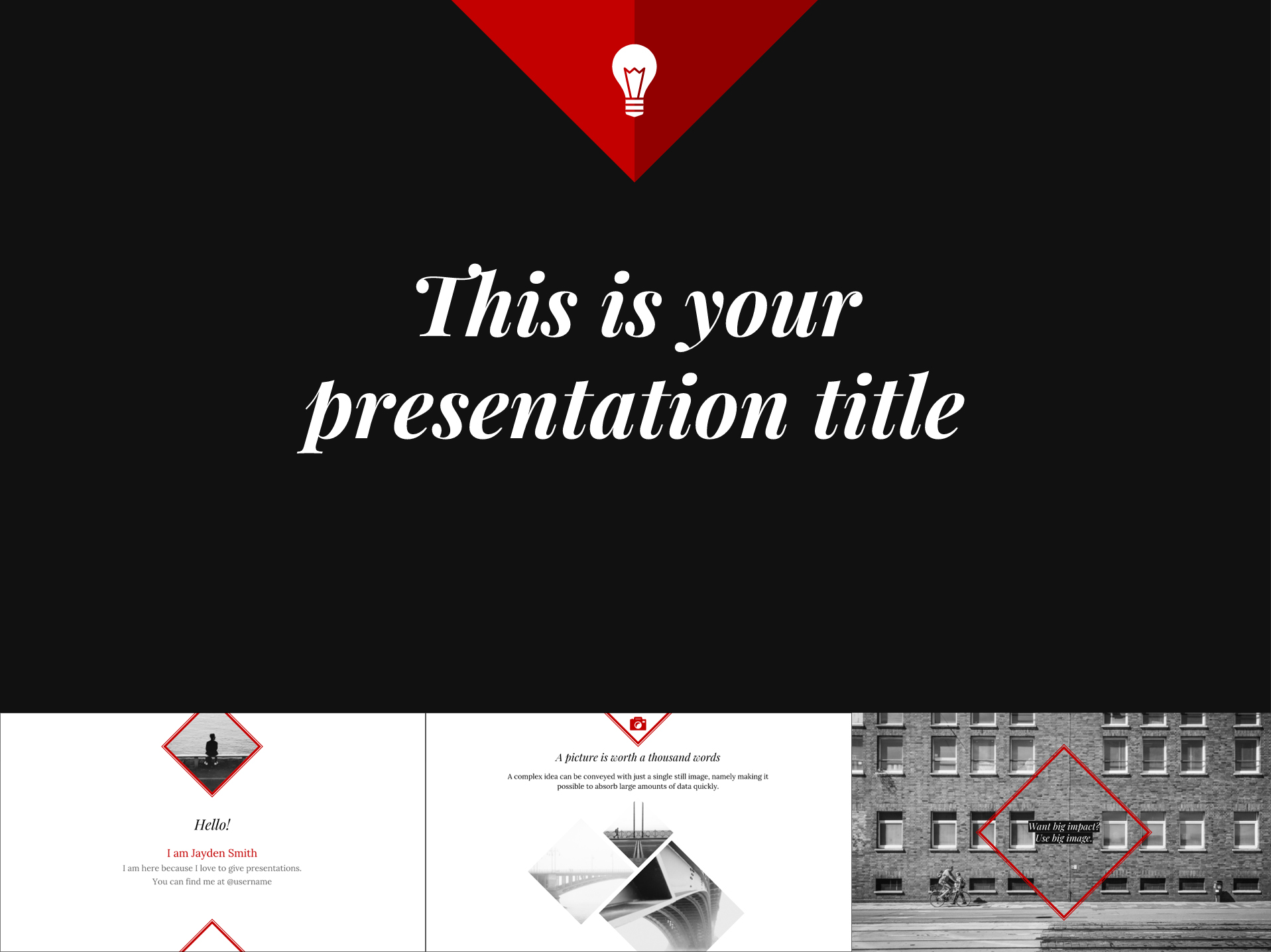
– A professionally looking free template with diamond shapes and a minimalist color scheme; – 25 Slides that can be adapted for various content types; – 16:9 Aspect ratio that can easily be changed to 4:3; – The template is available with over 80 icons and a world map; – You can use the free template in Google Slides or PowerPoint.

Fun fact about Google Slides:
Did you know that the people behind the Google Slides development are actually ex-Microsoft employees? It means Google Slides has a Microsoft DNA.
30. Dark Free Google Slides Template Design
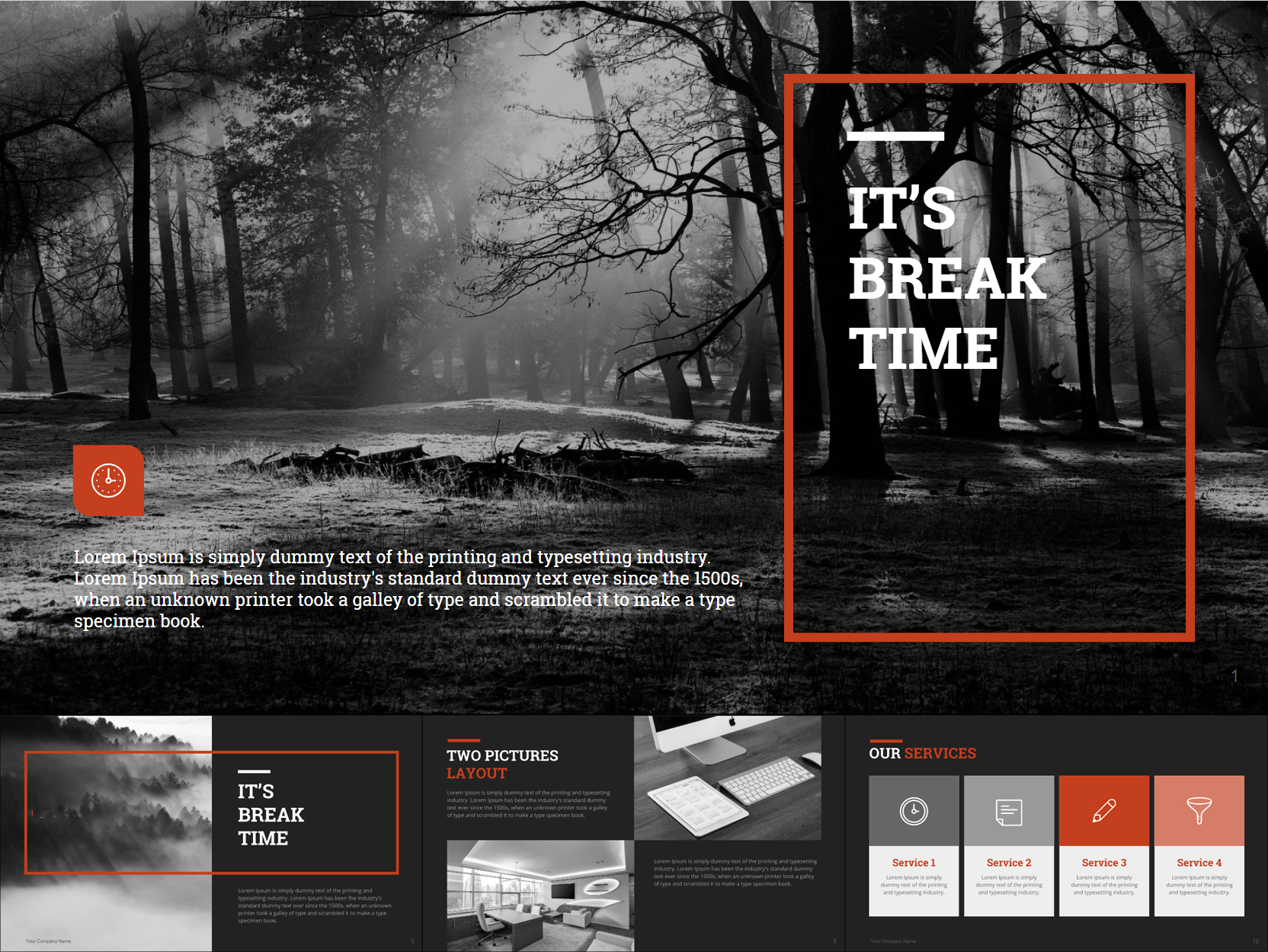
– An elegant and free to use the black and white template with an accent color; – 39 Slides applicable for all kinds of content; – 16:9 Widescreen aspect ratio; – Vector-shaped graphics, editable without loss of quality; – You can use the free template in Google Slides or PowerPoint.
31. Modern Free Google Slides Business Template
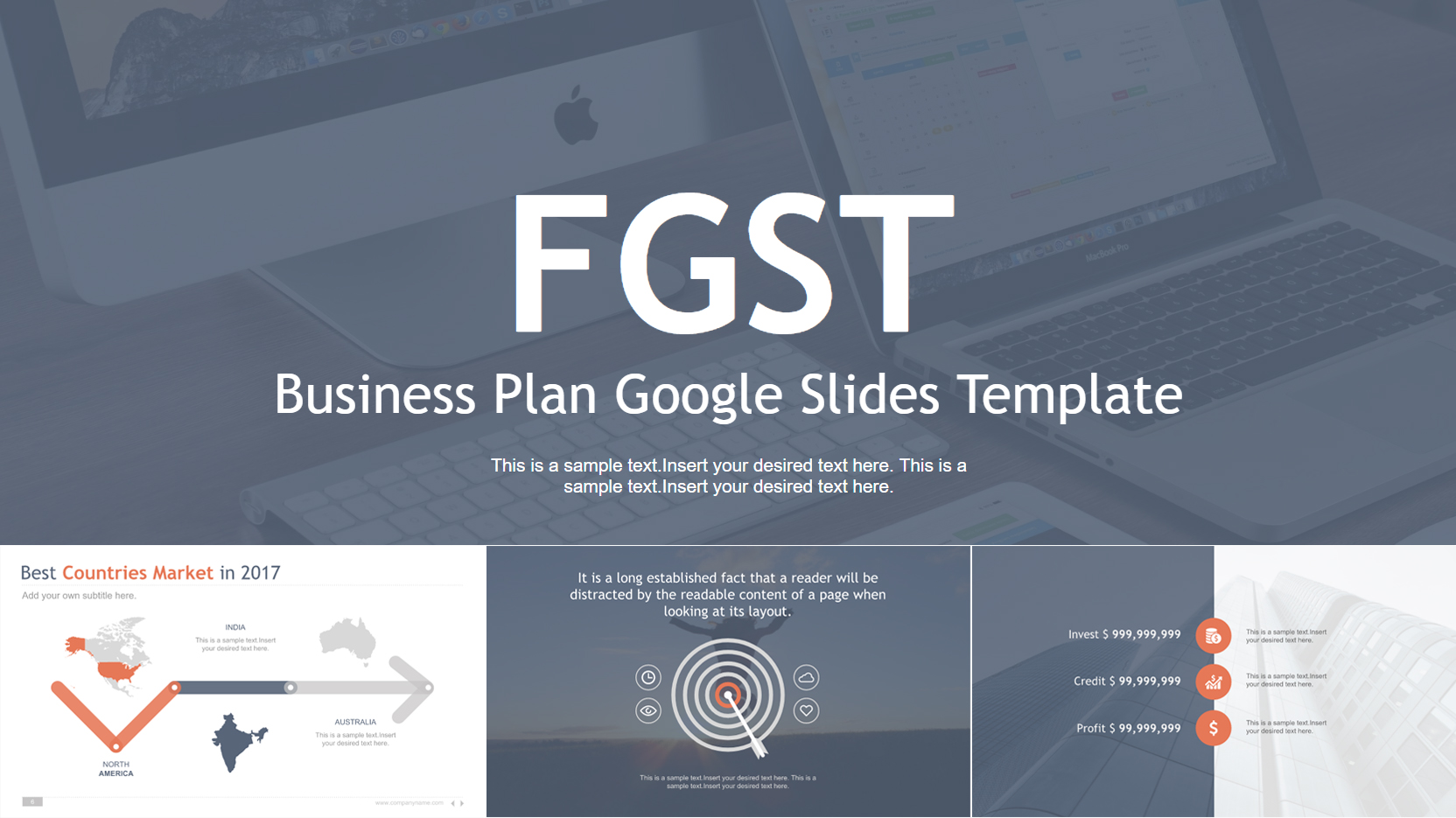
– Fully free to download template with a grey overlay and a flat design; – 28 Slides that can be used for all kinds of written and graphic content; – 16:9 Widescreen layout; – Vector-shaped graphics, editable without loss of quality; – You can use the template in Google Slides or PowerPoint.
32. Stylish Free Google Slides Presentation Template
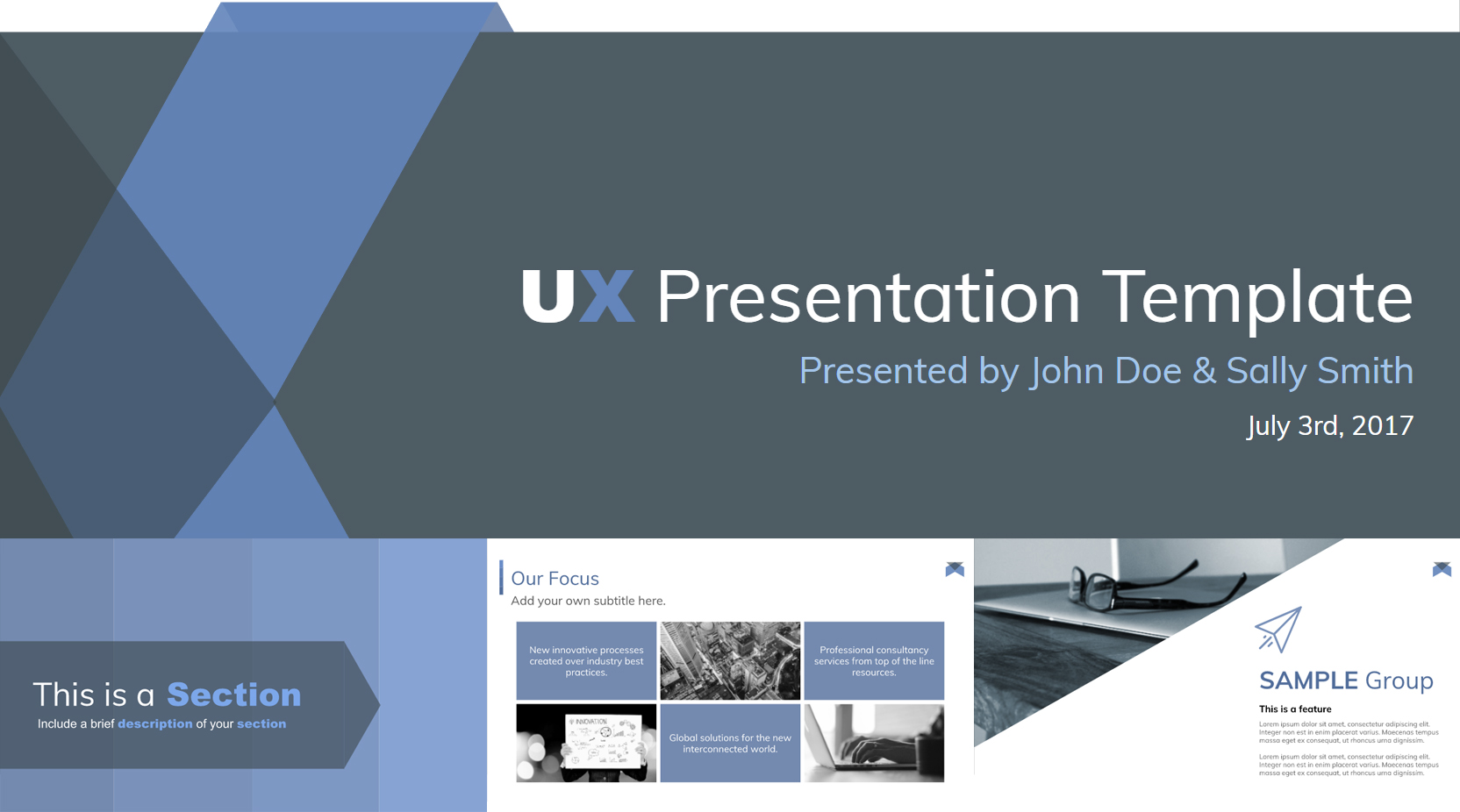
– A free template in grey and muted blue suitable for corporate presentations; – 34 Slides purposed for various textual and graphic content; – 16:9 Widescreen aspect ratio; – Vector-based shapes and icons; – Use it in Google Slides or PowerPoint.
33. 10 Modern Free Templates for Google Slides
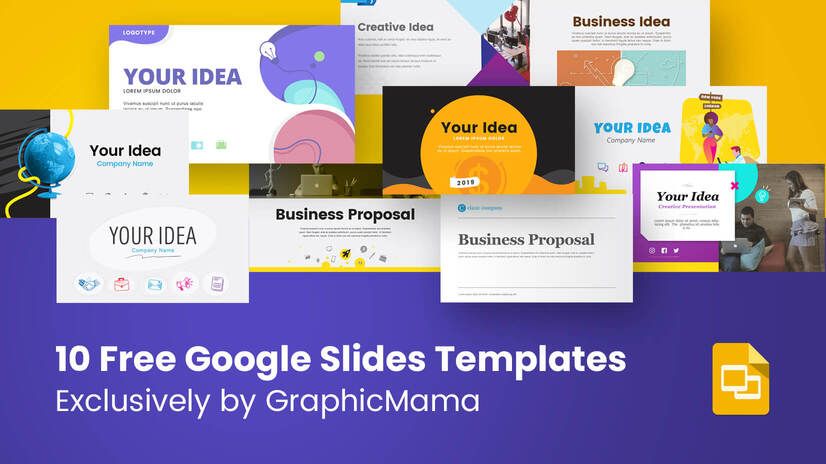
– 10 Free Google Slides Themes in different styles – Purposes: business planning, startup projects, marketing, analysis, etc. – Styles: cartoon, hand-drawn, modern, corporate, pastel, etc. – 16:9 Aspect ratio – Total of 78 impressive slides for different purposes – Fully Editable – Compatible with Google Slides and Powerpoint
34. Free Template for Google Slides Presentation Pole
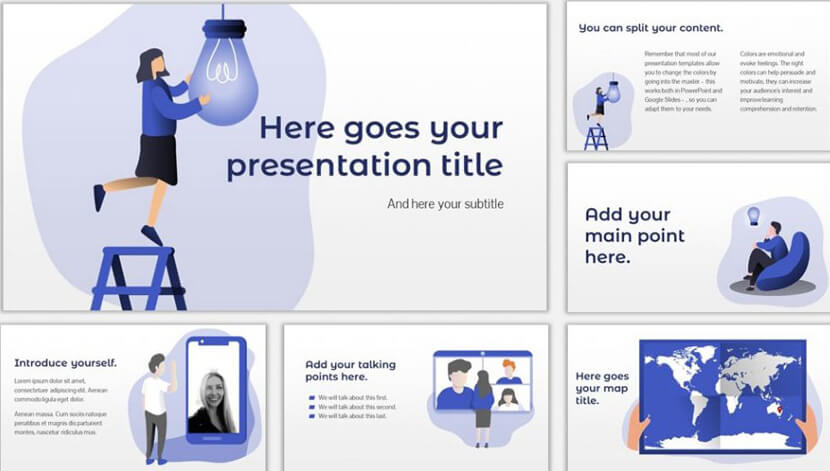
– A modern design with flat cartoon characters – 17 Attractive slides with diverse layouts – A collection of editable icons – Compatible with Google Slides and Powerpoint
35. Nash Free Multipurpose Template for Google Slides
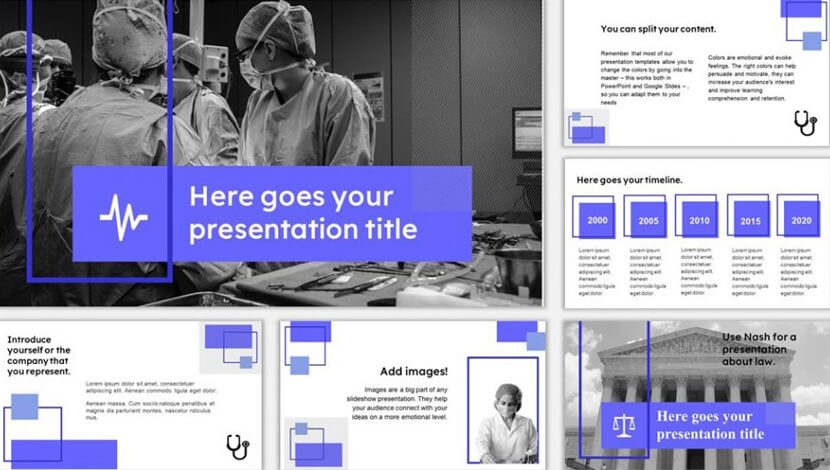
– Stylish minimalist design with flat and outline geometric elements – A multifunctional design that can easily fit into different themes – 18 attractive slides with diverse layouts – Compatible with Google Slides and Powerpoint
36. Multipurpose Free Presentation Template with Bright Yellow
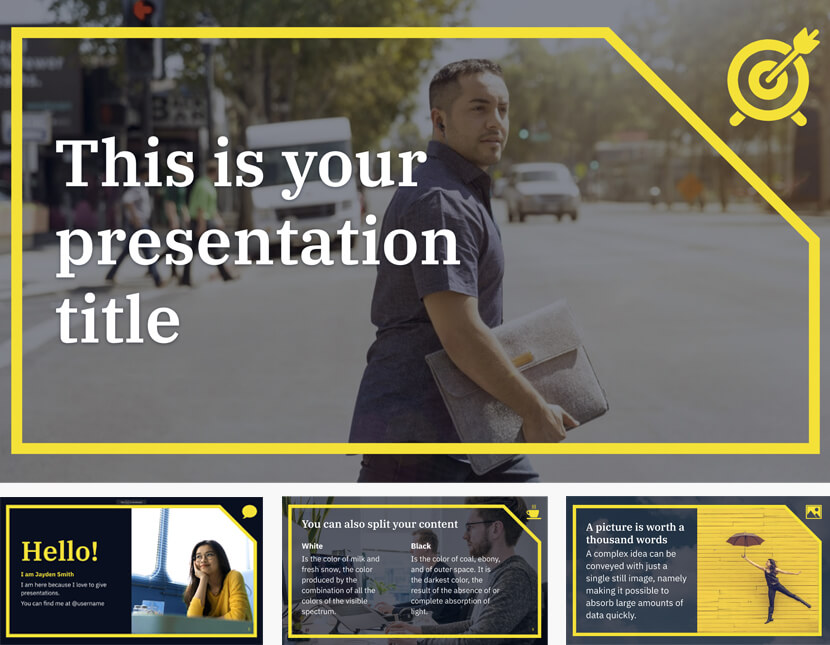
– Fresh and eye-catching multipurpose design – 25 slides with diverse layouts for your needs – Compatible with Google Slides and Powerpoint
37. Modern Minimal Free Google Slides Template
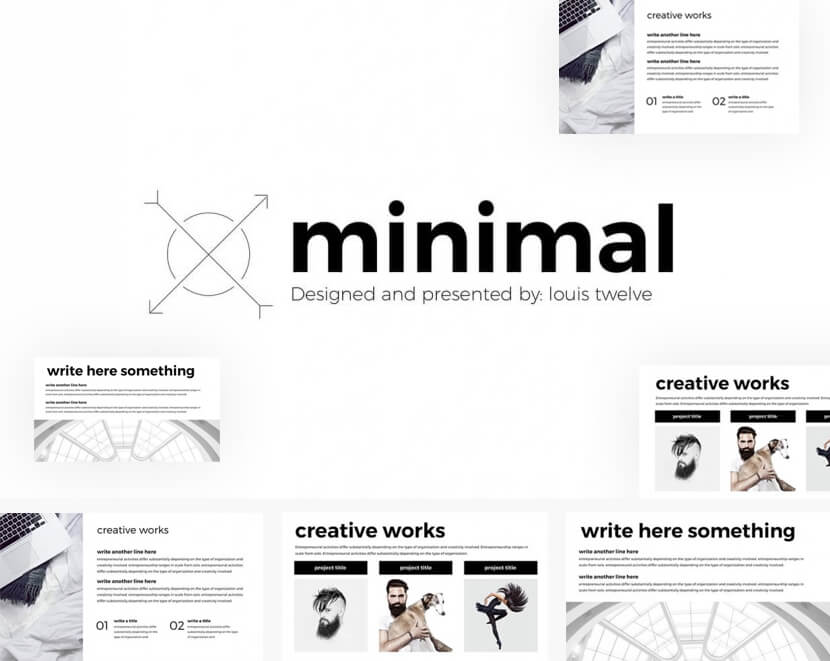
– Impressive minimalist design – 10 Modern slides with great layouts – Compatible with Google Slides and versions for Powerpoint and Keynote
38. Investor Free Google Slides Template
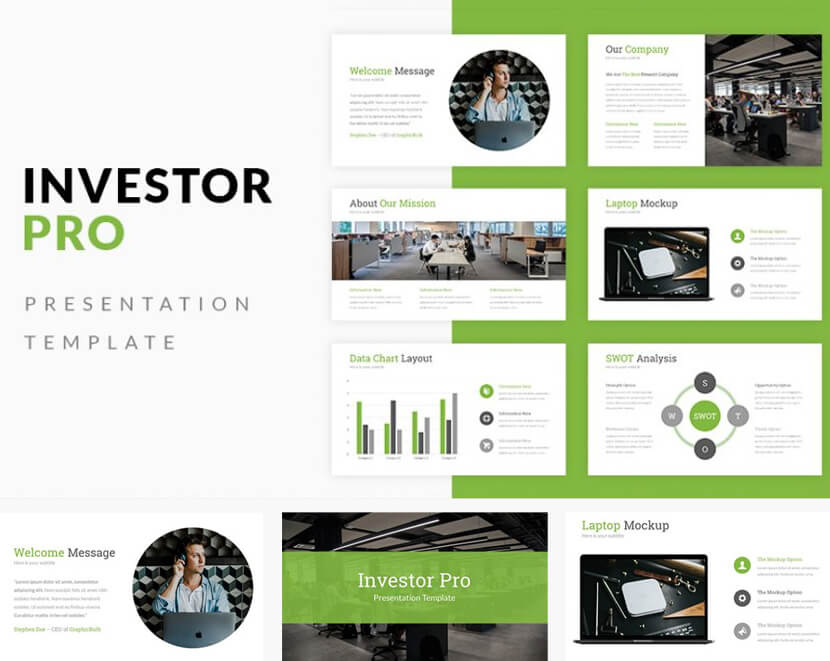
– A professional design in a fresh green – 16 Useful slides with easy-to-edit content – Compatible with Google Slides, Powerpoint, Keynote
39. Nature-Inspired Free Green Google Slides Template

– Associations: growth, freshness, creativity; – Negative space elements in the design; – Available for free download; – 25 Slides for different presentation concepts; – 16:9 Widescreen ratio that can be changed to 4:3 in Google Slides; – Contains more than 80 icons, a world map, etc; – Get this template for Google Slides or PowerPoint.
While riding the Google Slides wave, why don’t you check out these related articles, as well:
- 56 Impressive free presentation backgrounds for outstanding presentations
- 20 Google Slides tutorials to help you master the popular tool
- How to convert your PowerPoint presentation into Google Slides
- How to add audio to Google Slides and make your presentation awesome
Did you enjoy this collection of premade Google Slides presentations?
Awesome! See how you can boost your presentation even more:

Add some character to your visuals
Cartoon Characters, Design Bundles, Illustrations, Backgrounds and more...
Like us on Facebook
Subscribe to our newsletter
Be the first to know what’s new in the world of graphic design and illustrations.
- [email protected]
Browse High Quality Vector Graphics
E.g.: businessman, lion, girl…
Related Articles
40+ free photography logo templates: elegant, minimalist and fun, 35+ free infographic powerpoint templates to power your presentations, free business card templates: 30 designs for every taste, free world map vector collection: over 55 different designs, 30 free marketing presentation templates with modern design, 500+ free and paid infographic templates compatible with google slides:, enjoyed this article.
Don’t forget to share!
- Comments (6)

Iveta Pavlova
Iveta is a passionate writer at GraphicMama who has been writing for the brand ever since the blog was launched. She keeps her focus on inspiring people and giving insight on topics like graphic design, illustrations, education, business, marketing, and more.

Thousands of vector graphics for your projects.
Hey! You made it all the way to the bottom!
Here are some other articles we think you may like:

Free Vectors
100+ free school clipart for your education projects.
by Lyudmil Enchev
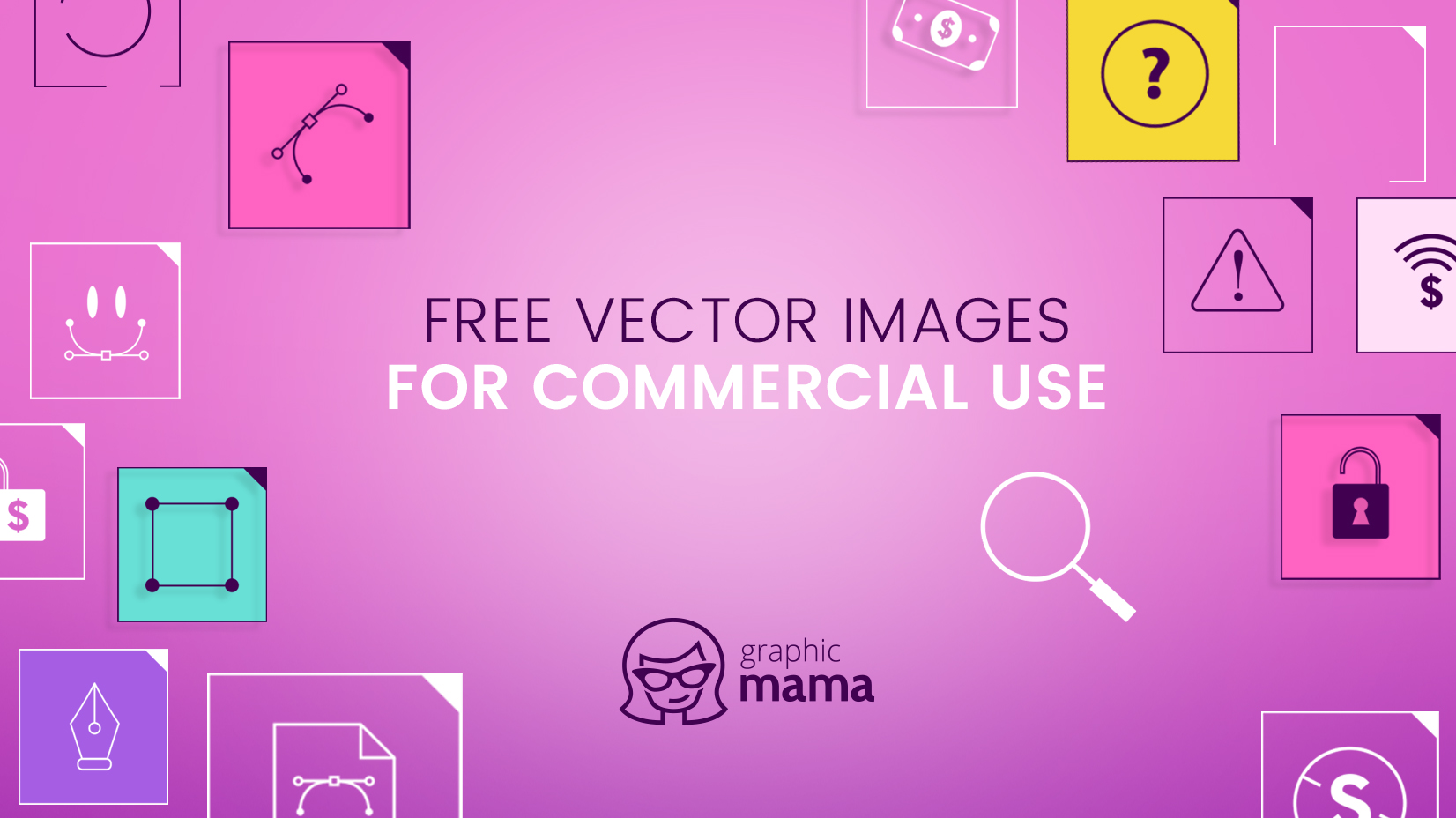
Where to Find Free Vector Images for Commercial Use?
by Iveta Pavlova
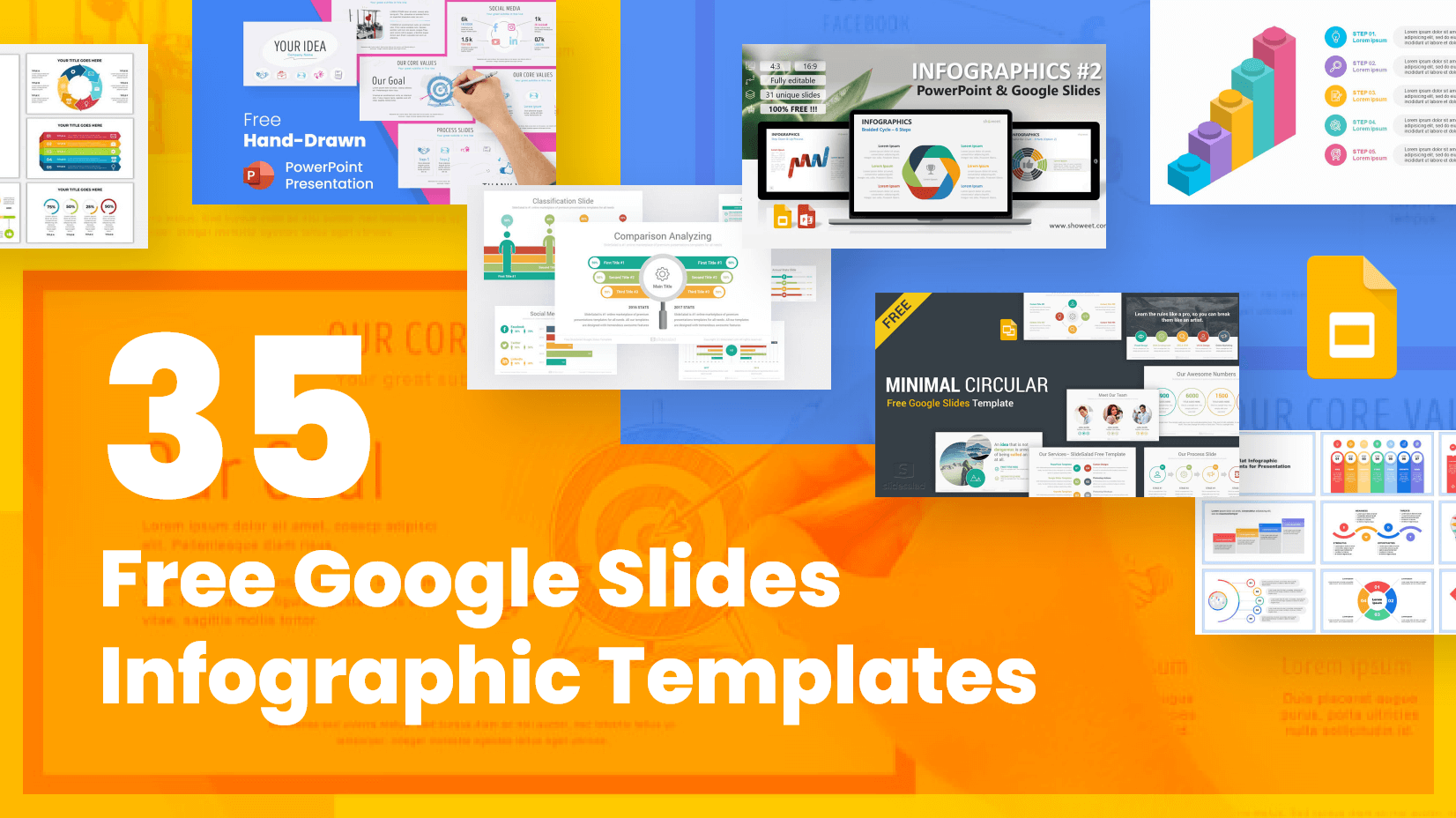
35 Free Google Slides Infographic Templates to Grab Now
Looking for design bundles or cartoon characters.
A source of high-quality vector graphics offering a huge variety of premade character designs, graphic design bundles, Adobe Character Animator puppets, and more.
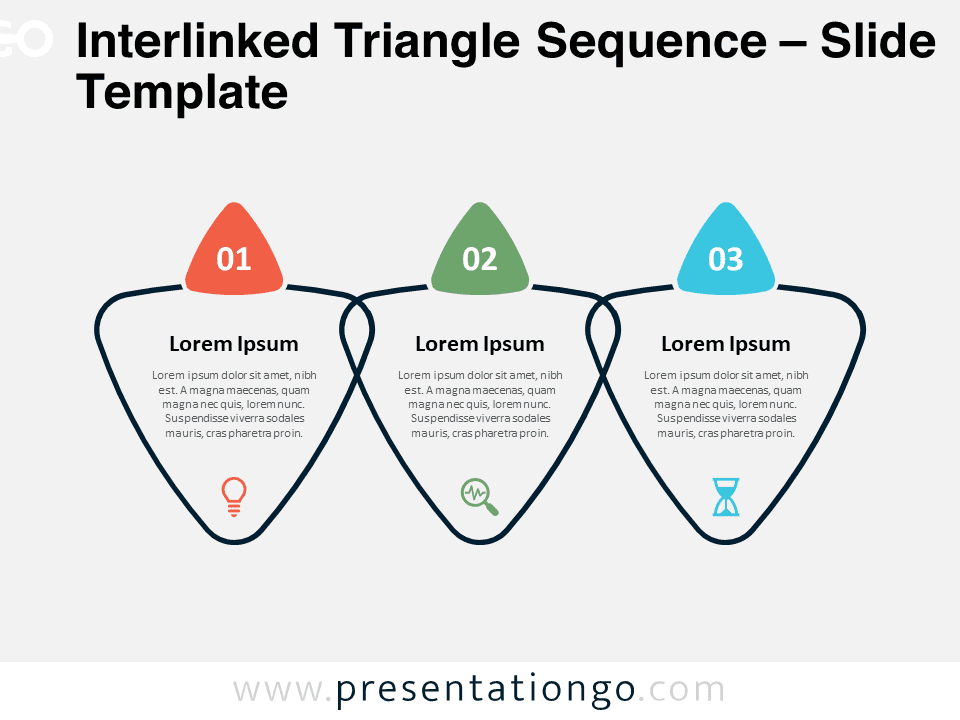
Interlinked Triangle Sequence
Google Slides , PPTX
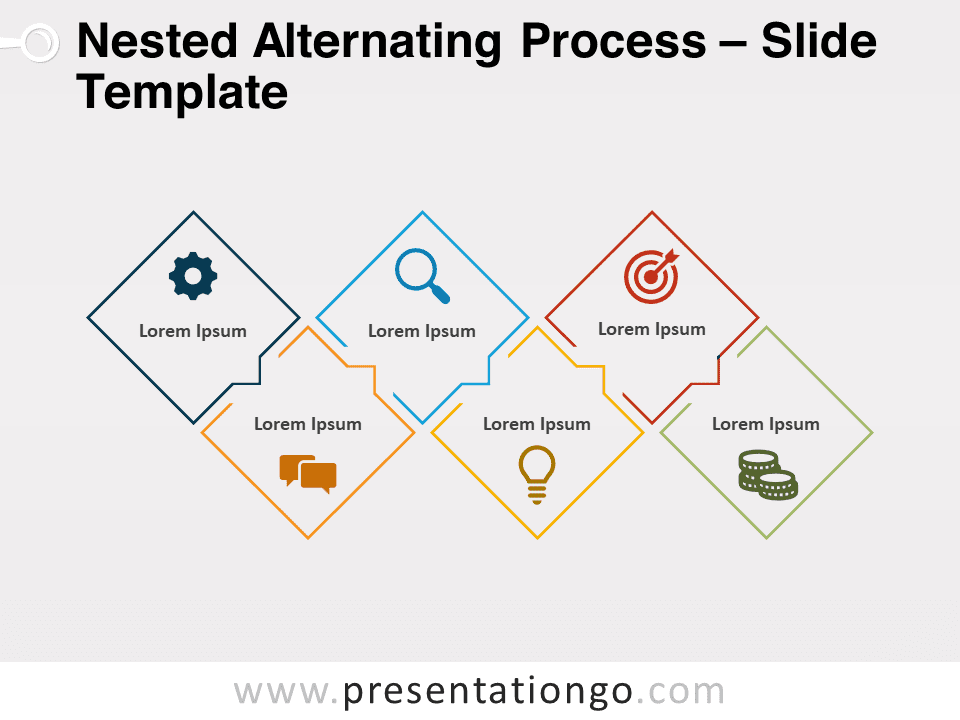
Nested Alternating Process for PowerPoint and Google Slides
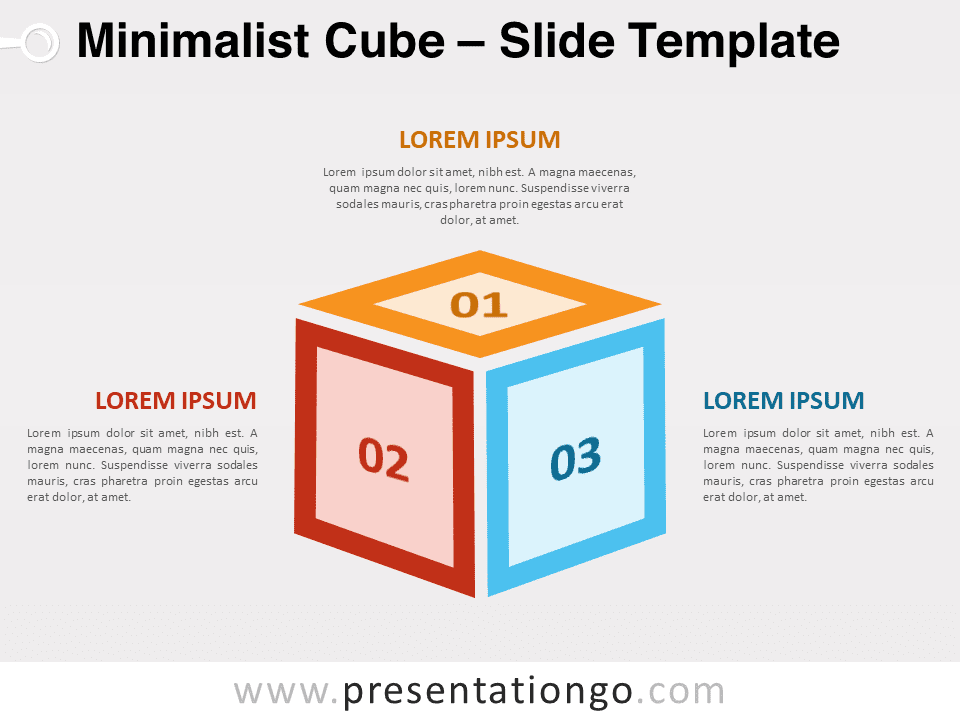
Minimalist Cube for PowerPoint and Google Slides
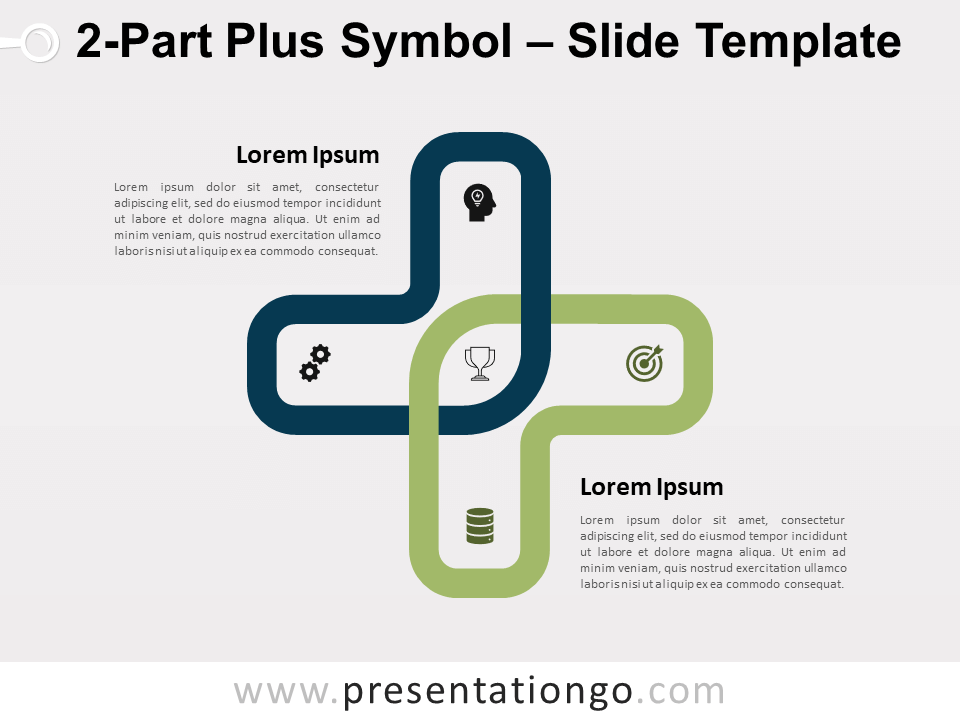
2-Part Plus Symbol for PowerPoint and Google Slides
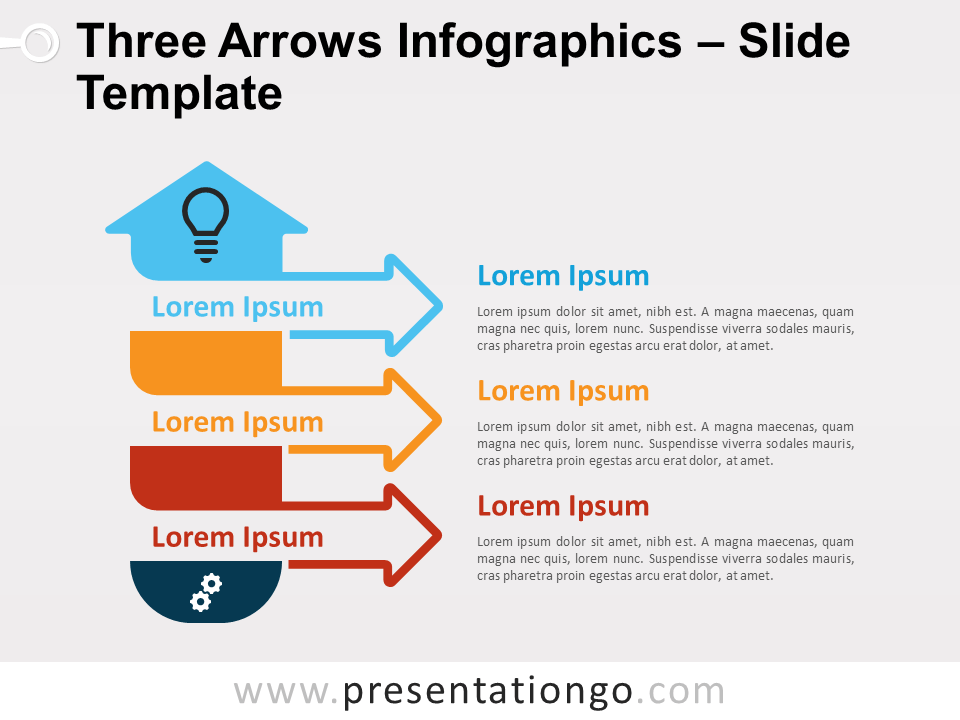
Three Arrows Infographics for PowerPoint and Google Slides
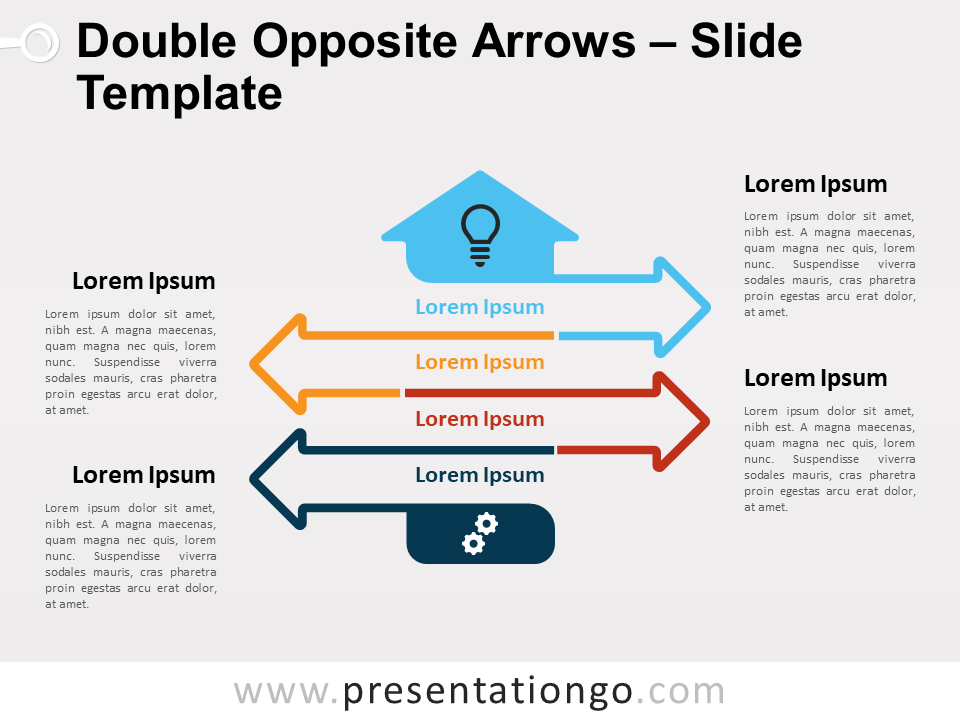
Double Opposite Arrows Infographics for PowerPoint and Google Slides
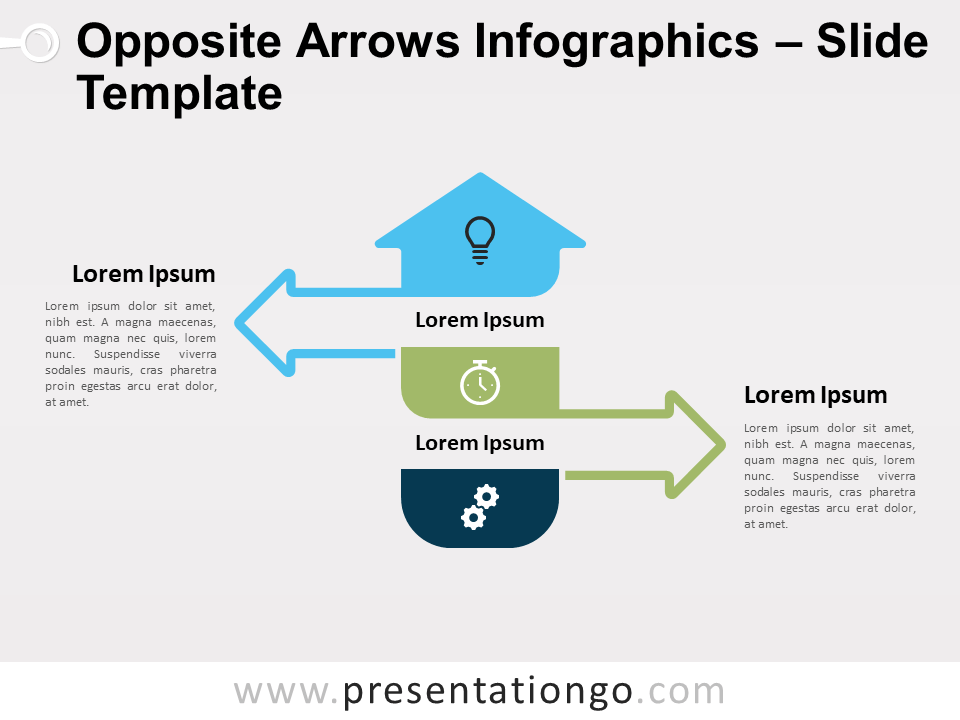
Opposite Arrows Infographics for PowerPoint and Google Slides
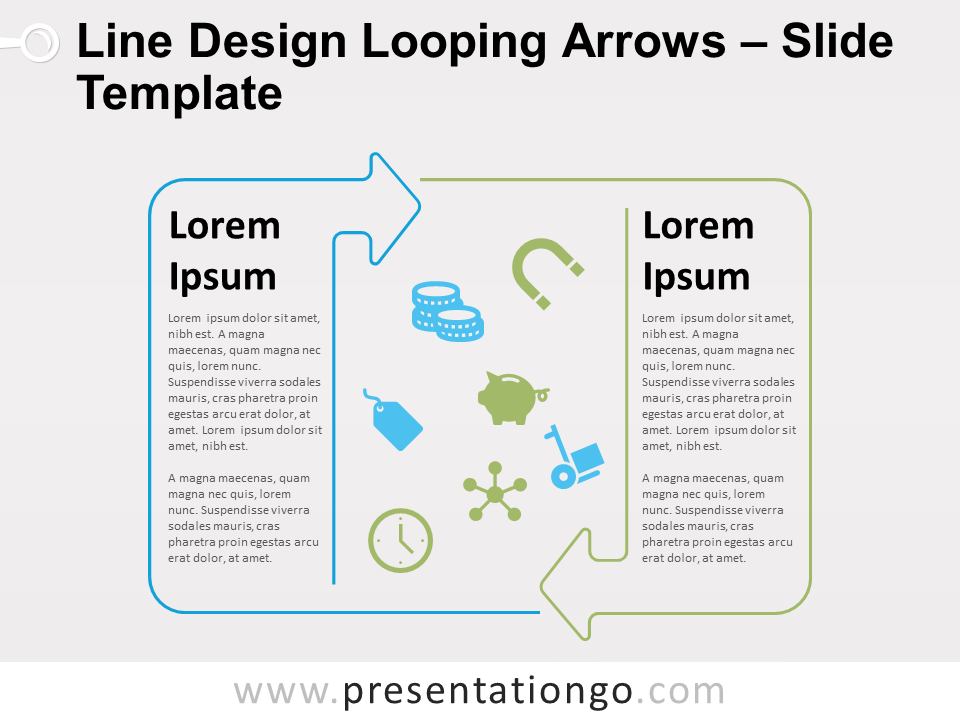
Line Design Looping Arrows for PowerPoint and Google Slides
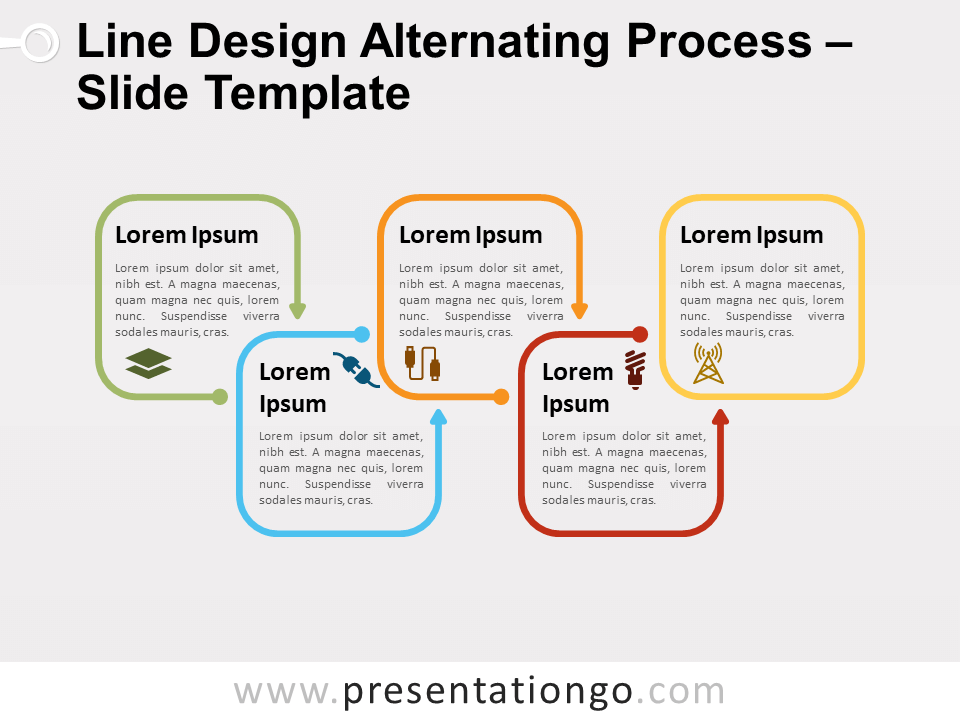
Line Design Alternating Process for PowerPoint and Google Slides
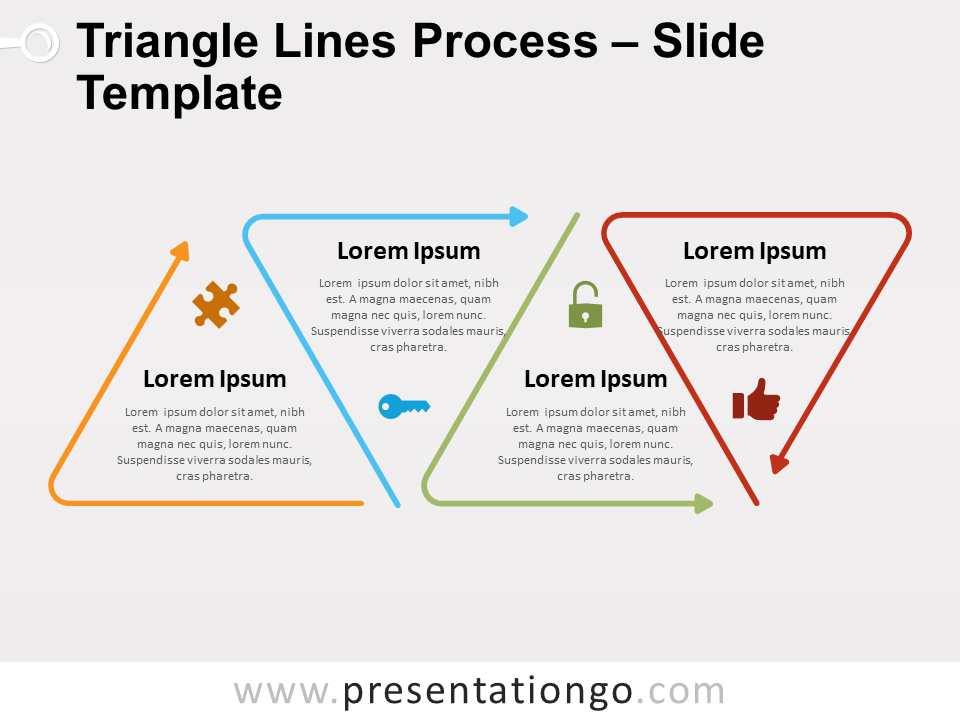
Triangle Lines Process for PowerPoint and Google Slides
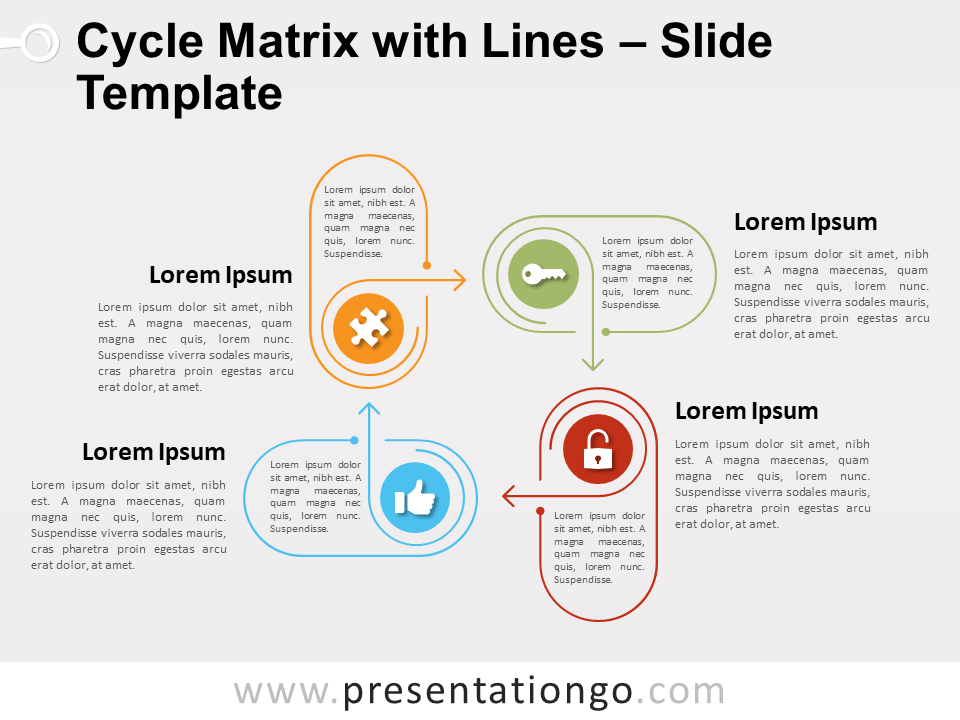
Cycle Matrix Lines for PowerPoint and Google Slides
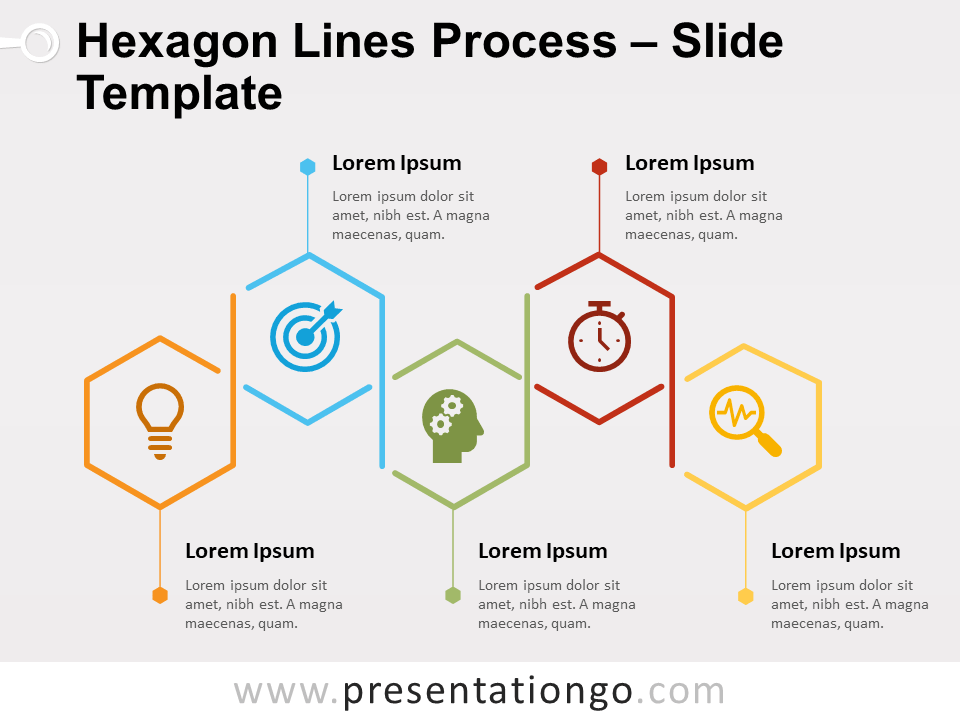
Hexagon Lines Process for PowerPoint and Google Slides
Search templates by categories, search templates by colors.
Love our templates? Show your support with a coffee!
Thank you for fueling our creativity.
Charts & Diagrams
Text & Tables
Graphics & Metaphors
Timelines & Planning
Best-Ofs & Tips
Terms and Conditions
Privacy Statement
Cookie Policy
Digital Millennium Copyright Act (DMCA) Policy
© Copyright 2024 Ofeex | PRESENTATIONGO® is a registered trademark | All rights reserved.

To provide the best experiences, we and our partners use technologies like cookies to store and/or access device information. Consenting to these technologies will allow us and our partners to process personal data such as browsing behavior or unique IDs on this site and show (non-) personalized ads. Not consenting or withdrawing consent, may adversely affect certain features and functions.
Click below to consent to the above or make granular choices. Your choices will be applied to this site only. You can change your settings at any time, including withdrawing your consent, by using the toggles on the Cookie Policy, or by clicking on the manage consent button at the bottom of the screen.
Thank you for downloading this template!
Remember, you can use it for free but you have to attribute PresentationGO . For example, you can use the following text:
If you really like our free templates and want to thank/help us, you can:
Thank you for your support

How to Outline Text in Google Slides
Want the text in your Google Slides presentation to stand out? A good option for this is to outline your text. This guide explains how.
Presenting to an audience using Google Slides? Your text should stand out. Otherwise, the impact it has might be less than you hoped.
One way to ensure your text stands out is by outlining it. Outlining the text adds emphasis and makes it easier for viewers to read, increasing their engagement with the presentation.
If you want to outline text in Google Slides, here’s what you need to do.
How to Outline Text Using Word Art
A good way to make your text stand out and outline it is to use Word Art . Word Art text in Google Slides has a border around each letter. You can also apply other effects to the text, such as border effects, drop shadows, and reflections.
To use Word Art in Google Slides:
- Open your Google Slides presentation .
- Select the slide you wish to add text to on the left.
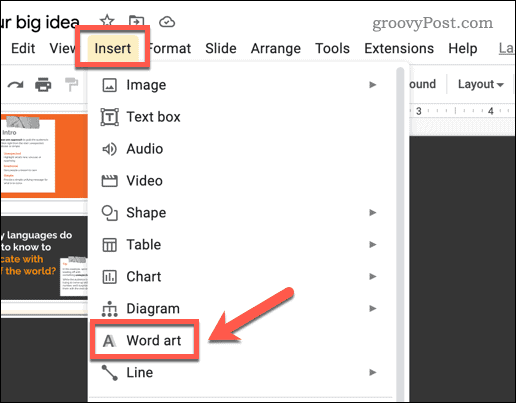
- You’ll be prompted to insert text—write this into the box provided.
- A Word Art text box will appear on your slide. You can double-click it to make changes to your text or type in additional text.
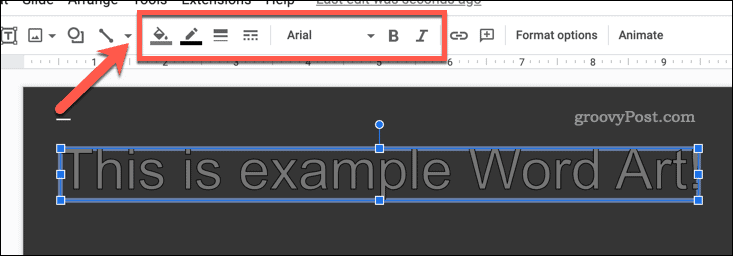
Once you’ve formatted your text, make any other adjustments using the other options provided in the menu. For example, you can use the Format options menu to set the specific position for your Word Art text on your slide. You could also rotate and resize your text using this menu.
How to Outline Text Using a Text Box
If you’d prefer to use a normal text box, you can still add outline effects to your text as a whole. For instance, you could add a border, drop shadow, or reflection to the text box.
To insert a text box in Google Slides:
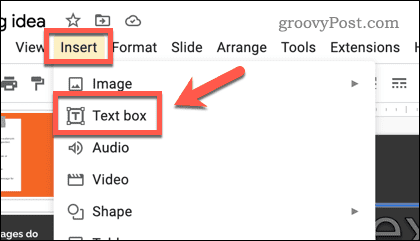
- Use your mouse to draw a text box on the slide.
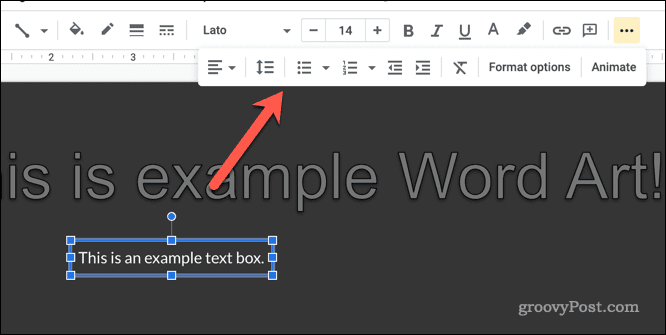
Make any additional changes or adjustments in the Format Options menu as desired.
Editing in Google Slides
As we’ve explained above, there are a number of reasons why you might want to outline text in Google Slides, but most users will find that it helps to give emphasis to points you’re making in your presentation.
Google Slides has a number of useful features you can try next. For instance, you could consider adding GIFs to your slides to make them more engaging and help bring the content alive.
You can also try creating a Google Slides template , allowing you to share your favorite slide styles and use them in other presentations.
Your email address will not be published. Required fields are marked *
Save my name and email and send me emails as new comments are made to this post.

Recommended for you

- Slidesgo School
- Google Slides Tutorials
How to Create a Timeline in Google Slides
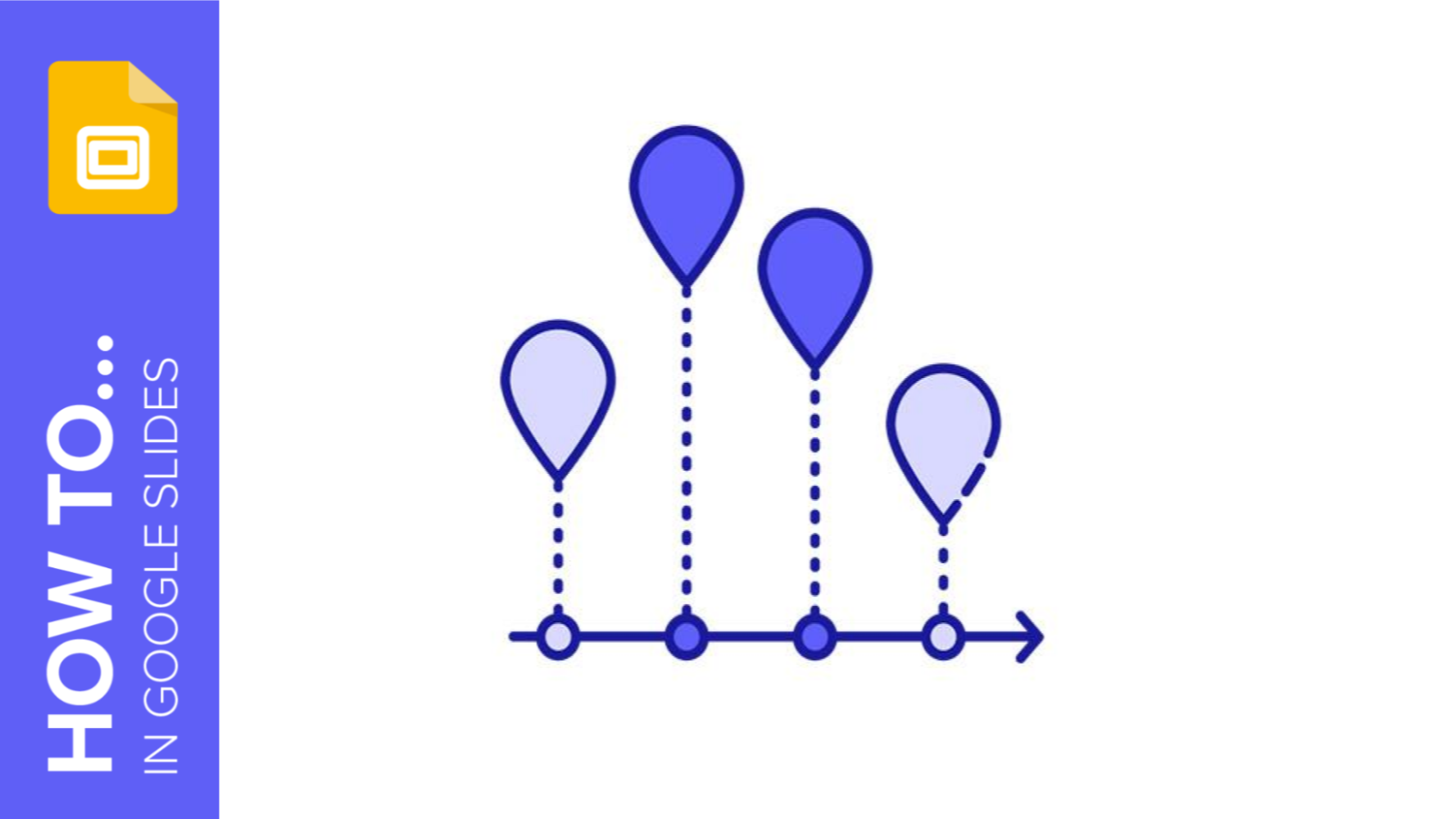
What better way to portray progress and evolution on a Google Slides presentation than with a timeline? A timeline does the job of telling a story (or history) chronologically in a direct and straightforward manner that’s also visually attractive and easy to digest. It shouldn’t contain too much text so as to not overwhelm the reader yet have just enough to convey a milestone. In this Slidesgo School tutorial, we provide you with step-by-step instructions on creating a timeline in Google Slides.
Creating the outline
Creating callouts for your text, creating text boxes.
- Open your Google Slides presentation.
- Go to the slide you want to insert the timeline to.
- Go to the toolbar and click Select Line → Line.
- From the toolbar, select Line color to change color and Line weight to edit thickness. This is to change the style of your line. We recommend you to stick to the same color palette and style used in the rest of the slides.
- Select Shape → Shapes from the toolbar. These are all the shapes that are available on Google Slides. Select Oval to create a circle. Each circle represents a milestone. In this timeline, we’ll use five circles for a five-day visualization.
Pro tip: To create a perfect circle, hold on to Shift before you start dragging or while dragging to resize.
- Change the color of the circle with Fill color in the toolbar. Next to are three additional options to style the border of the circle: Border color, Border weight, and Border dash. Ensure the style of your circle is in line with that of the master slides.
- Color your circle with the same tone as the line and make its border invisible by selecting the Transparent option under Fill color. This gives your Google Slides timeline a smoother look.
- Copy and paste the circle four times to produce a timeline with five milestones.
- Select the circle and hold down Ctrl + C to copy and Ctrl + V to paste or Cmd + C and Cmd + V if you are using Mac.
- Move the second circle to where you want the second milestone to be placed.
- Repeat to create the third, fourth, and fifth circles.
Pro tip: When placing subsequent circles, Google Slides displays a visual guide in the form of a line to guide your alignment. Use this guide for a more polished result.
- Go the toolbar and select Shape → Shapes→ Callouts. This adds a shaped text box to each milestone. You’ve now completed the outline of your timeline.
- Google Slides’ default callouts have their tails oriented to one side. To create a personalized callout, add a square and an inverted triangle. Apply the same color and border line style to both shapes.
- If you’ve created a personalized callout with a square and an inverted triangle, select the entire area of the callout so that both entities are selected.
Pro tip: Move two (or more) elements together as if they were one by grouping them together. To do so, select on the objects you want to group and click on Arrange → Group.
- Copy and paste the callout using Ctrl + C and Ctrl + V or Cmd + C and Cmd + V in Mac.
- Click and drag the callout to place it above another circle.
- Repeat this step as many times as needed to complete the timeline. Make sure the design of your callout is consistent with the template’s design.
- Alternate the callout’s positioning in relation to the line. This creates extra space on the slide and produces a more dynamic effect.
- Select the callout and click on Arrange on the menu bar → Rotate → Flip vertically. This is so the callout points towards the circle (milestone).
- As a shortcut to flipping or rotating an object, select the callout to bring up the blue dots around it. If it is made up of various elements, select them all. Click on the dot that’s farthest away (and connected by a line) and drag it around to rotate the callout. Hold down Shift to rotate the object in 15-degree increments.
- Copy and paste the callouts and place them above and below the line alternatingly to fill the timeline.
- Adjust as needed to ensure all callouts are properly aligned and are all of the equal distance from their corresponding circles.
- In the toolbar, select Text box. This is the final step of our tutorial on creating a timeline in Google Slides.
- Click and drag out the area you want the text to be in. Type your title in this text box. We’ll use a title and a description in each text box to provide a short explanation of the milestone.
- Resize and style your text as needed with the different text options in the toolbar: Font, Font size, Bold, Italic, Underline, Text color. Remember to maintain the master slides’ design and select the same typeface used in the rest of the presentation.
- In this example, we’ll reduce the font size a little, bold the text, and centralize it.
Pro tip: To centrally align your text within the callout, create a text box that is of the same width as the callout.
- Copy and paste the text box into all the callouts and adapt the text as needed.
- Click on the center of the callout to start typing. Shapes in Google Slides also double up as text boxes.
- Write a brief description. (Remember, too much text is a presentation’s worst enemy!)
- Format your text as desired. This is to provide more information about each milestone.
- Fill in the other four descriptions and you’re done.
Well done, you now know how to create a timeline in Google Slides from scratch! If you’re looking for creative timelines or need project timeline ideas for your next presentation, check out our entire range of templates for Google Slides.
Do you find this article useful?
Related tutorials.

Top 8 About me presentation templates for going back to school
With the new school year just around the corner, we are all gearing up for those first few days of class. As teachers, one of the most enjoyable ways to break the ice and create a welcoming atmosphere is through an engaging about me presentation. It’s a great way to introduce yourself to your students or help them share their own stories. A well-crafted template can make this process meaningful… and fun, too!In this post, you will find the top 8 about me presentation templates for free that are simply perfect for the back-to-school season. These templates are available to help...

Make school fun from day one with Disney and Pixar templates
The shine of new books, the smell of fresh notes, the clink of the pens in your pencil case, the sound of the bell, and the feel of desks… Back-to-school is here, tingling all your senses! But even if this isn’t your first rodeo in the educational arena, there’s an extra flutter in your stomach this time around. Can you feel it? Because back to school is back to fun, and our +100 templates featuring Disney and Pixar characters are just what you need to make it a blast.This school year, get ready to renew and empower your teaching with Slidesgo’s Disney and...

Free printable coloring pages in PDF for back to school
As the new school term approaches, excitement, and anticipation fill the air. One fantastic way to channel this energy is through free back to school coloring pages! These aren’t just for fun—printable coloring pages in PDF format can help kids develop fine motor skills, enhance their creativity, and provide a calming activity amidst the bustle of back-to-school preparations. These engaging materials offer a wonderful opportunity for children to express themselves and ease into kindergarten or preschool with joy and confidence. Whether it's during a break from homework or a rainy day activity, printable coloring pages are a perfect blend of entertainment and education.
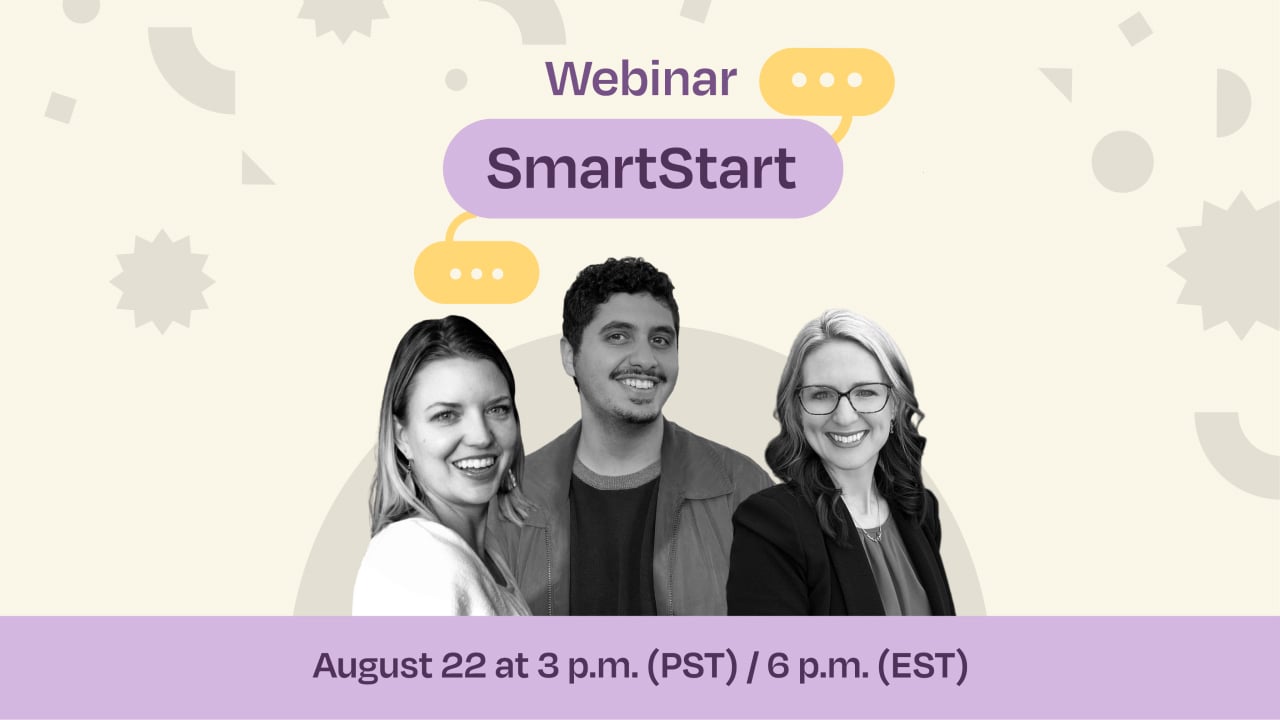
SmartStart educational webinar: Smart moves for smarter teaching
Feeling those post-holiday blues sneaking up is a common tale. According to experts, nearly a third of us mourn the end of summer’s leisure. But you’re not on that page—you’re part of the enthusiastic majority, eager to make this academic year the most exciting one yet thanks to some fresh, energized tools at your disposal from Slidesgo.If you’re on the hunt for groundbreaking ideas to get the best out of our resources, SmartStart is the jolt of energy you need. This vibrant online event is where passion for education meets cutting-edge technology. Packed with insightful talks and real-world solutions from seasoned educators, SmartStart is all about empowering...

4 Best Ways to Put a Border Around a Picture in Google Slides
Mehvish Mushtaq is a computer engineer by degree. Her love for Android and gadgets led her to develop the first Android app for Kashmir. Known as Dial Kashmir, she won the prestigious Nari Shakti award from the President of India. She has been writing about technology for 6+ years and her favorite categories include how-to guides, explainers, tips and tricks for Android, iOS/iPadOS, social media, and web apps.
A presentation with just text is boring, and adding images can make it attractive. However, using simple images can become monotonous. To give a different look to your slides, you can edit and customize images in Google Slides . One of the ways to customize pictures is to add a border to them. This post shall help you in achieving that.

Google Slides comes with a border tool of its own. But the options are limited. In this post, we have covered the native border tool and other methods to add a border around images in Google Slides. You can have both simple and decorative backgrounds.
Let’s check the various methods.
Note: The steps are shown for a computer but the same methods can be used on Android and iOS as well.
Method 1: Using Border Tool
This is one of the easiest ways to outline a picture in Google Slides. Start by adding the required picture to your slide. Then click on the image to select it. Once selected, three border tools will be activated in the ribbon. Those are – Border color, weight, and dash. The latter is used to change the style of the border.
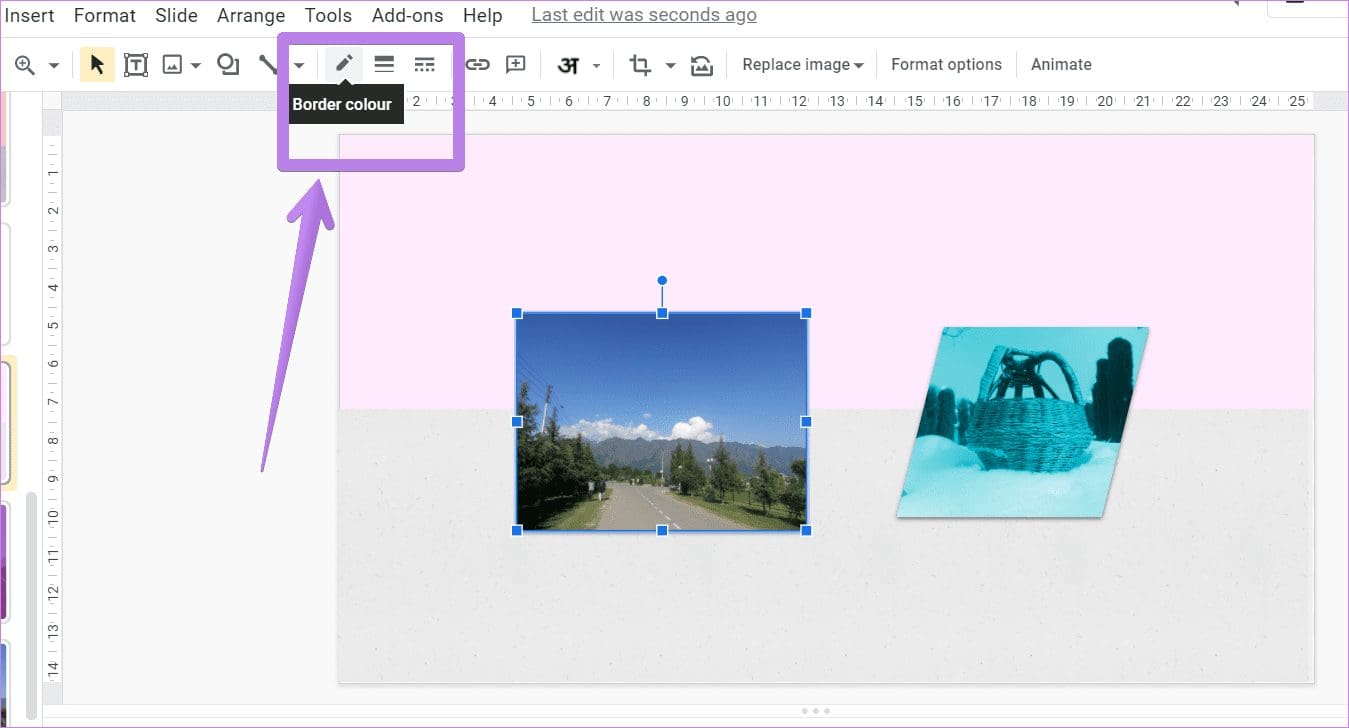
Click on any of the tools to add the border. Then customize the border by changing its style, size, and color using the three options.
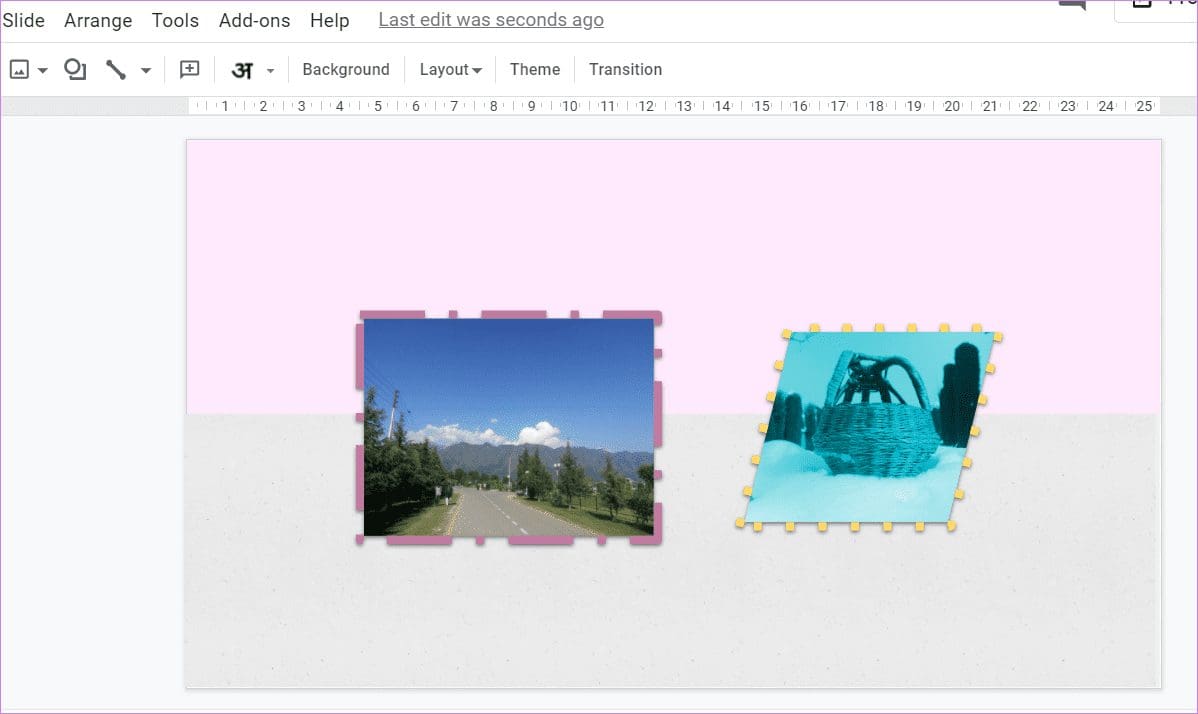
Method 2: Using Shapes
If you don’t like the above method’s borders, you can create your own custom borders using shapes. In this method, we will be adding an image on top of the shape or using a shape as the image’s background. The final image looks like a picture with a customized border.
Here’s how to go about it:
Step 1 : Add the image to the slide.
Step 2 : Click on the Insert option in the menu bar and select Shape. Choose the required shape from the available options.
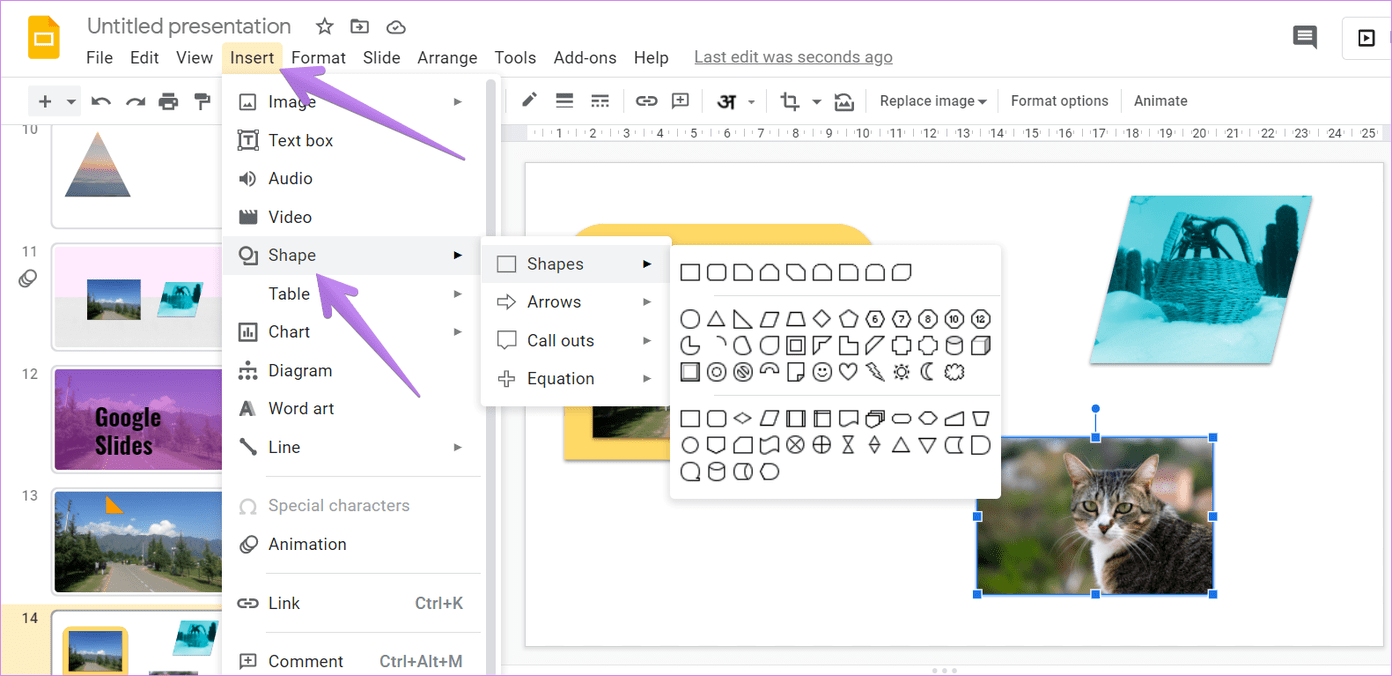
Step 3: With your mouse, draw the required shape on the slide. You will notice that the shape appears on top of the image.
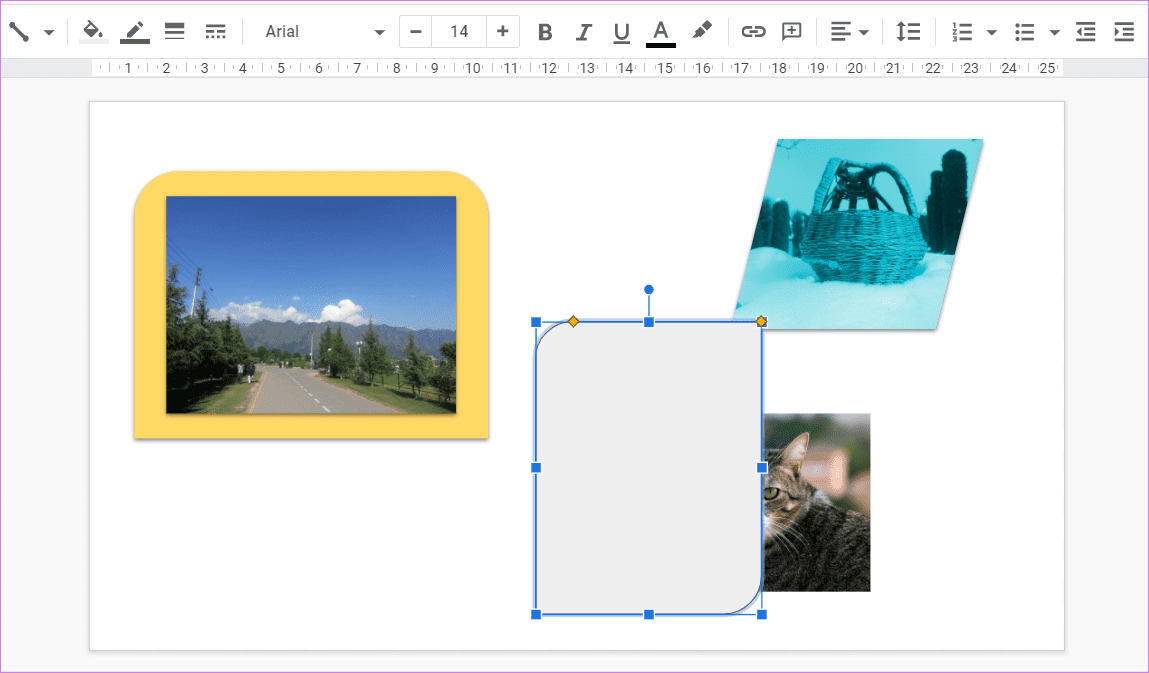
To bring the image to the front, right-click on the shape and go to Order > Send backwards.
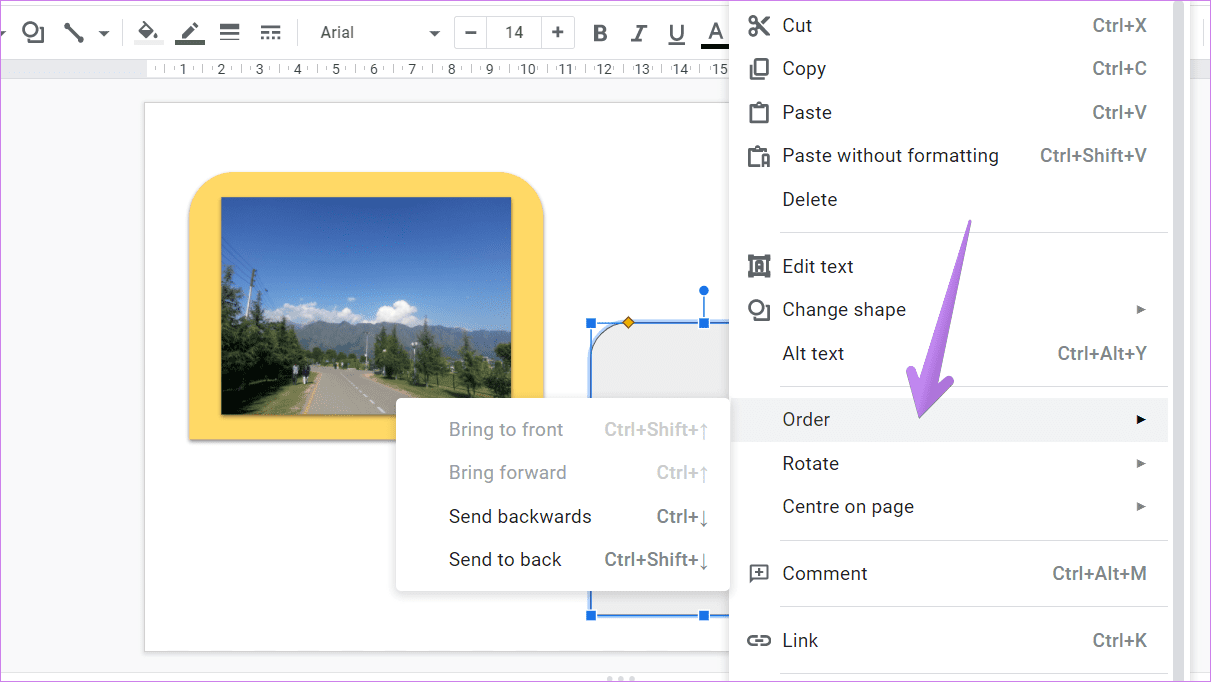
Step 4: Drag the image on the top of the shape. You can rotate, resize, or move the shapes according to your requirement.

Tip: To simplify the process, you can add the shape first, followed by adding an image on top of it.
Step 5: You can keep the default shape color or add a new color. Click on the shape to select it. Then click on the Fill color icon in the ribbon. Choose your desired color.
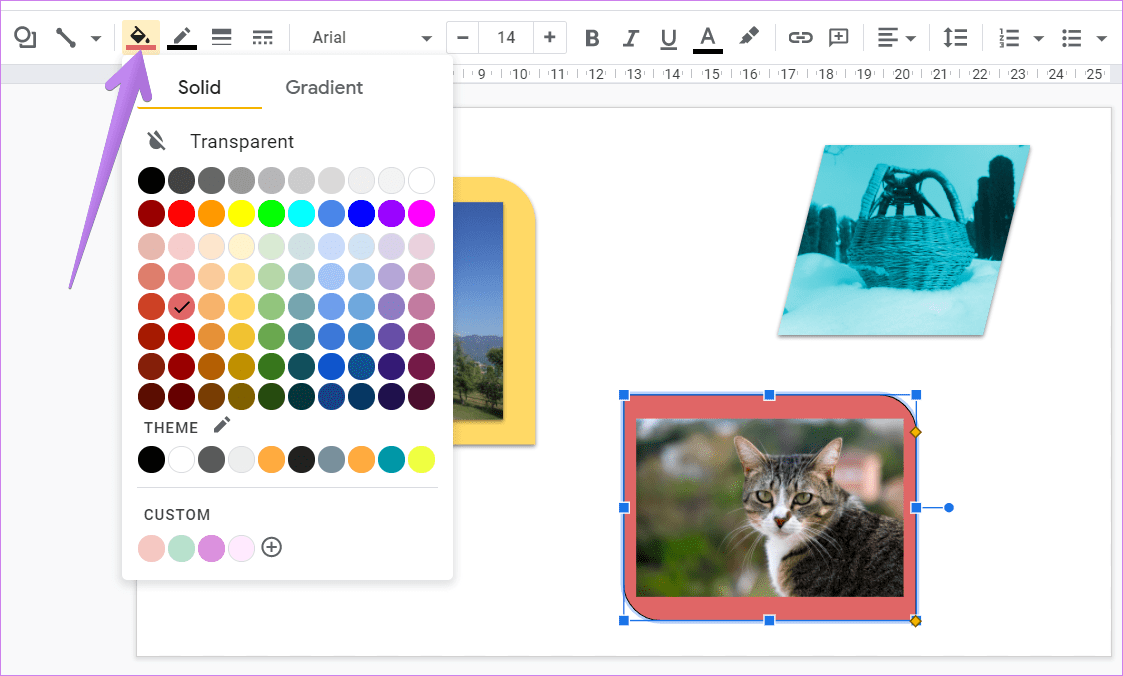
Tip 1: Add Double Border
To further customize the border, you can have two of them. When you add a shape, it has its border. You can either remove it completely, as shown in the next tip, or customize it to have multiple borders.
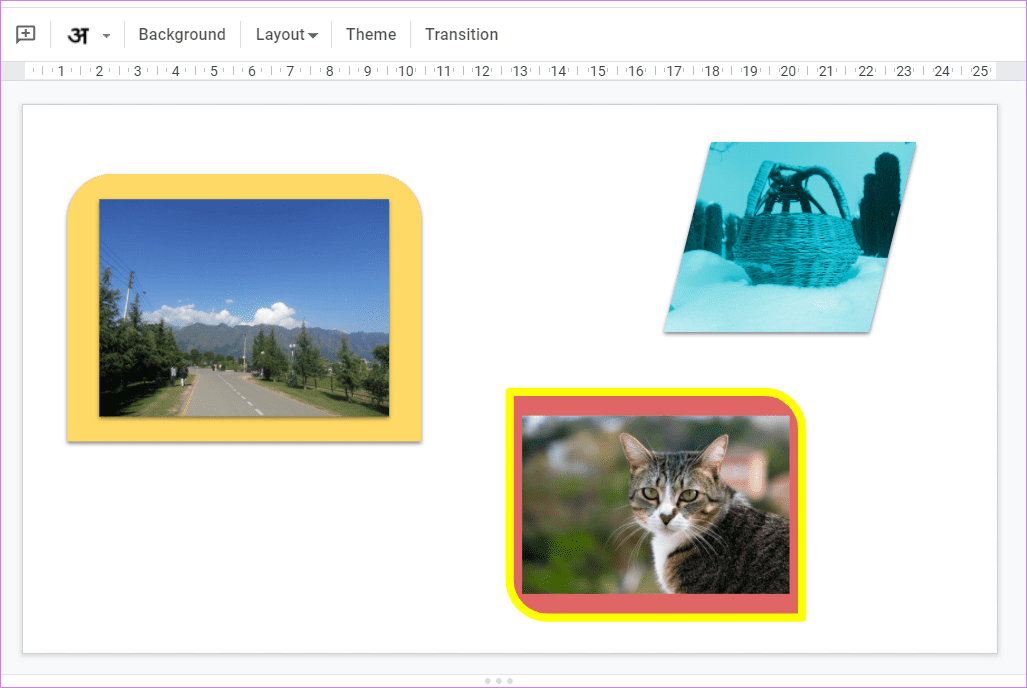
Click on the shape. Use the Border tools – color, weight, and dash that appear in the ribbon to customize it.

Tip 2: Remove Shape Border
To remove the black outline from the shape, click on the shape. Then click on the Border color icon in the ribbon. Hit the Transparent option.
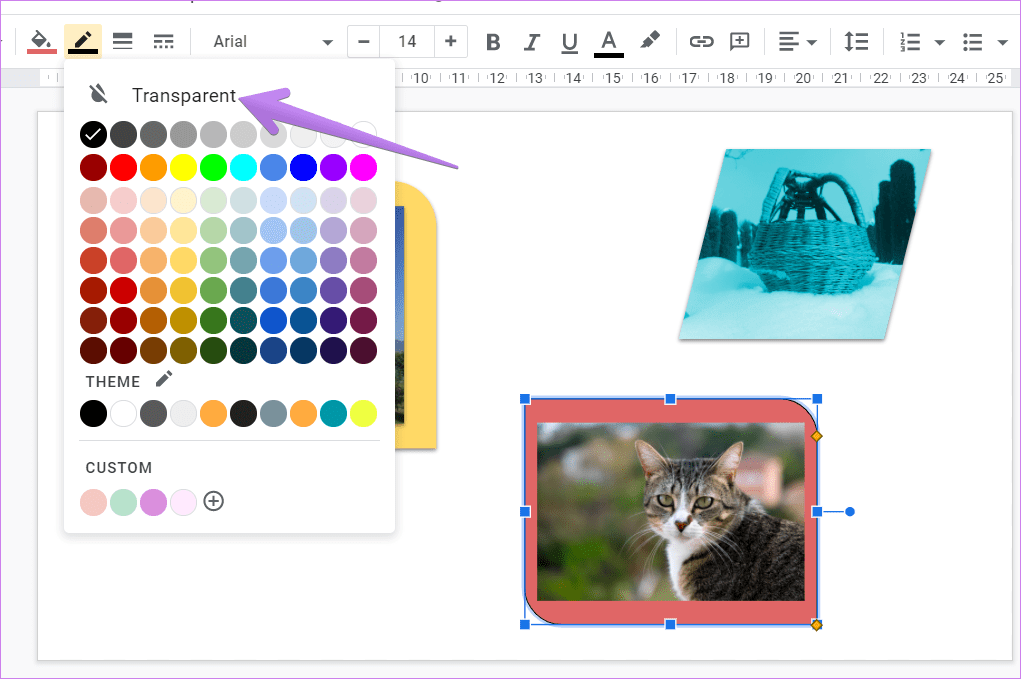
Tip 3: Replace Shape
If you don’t like the current shape (or border) used for the image, you can replace it quickly. Right-click on the shape used as a border. Select Change shape from the menu and choose the new shape. Similarly, you can try different border shapes for your picture without starting afresh.
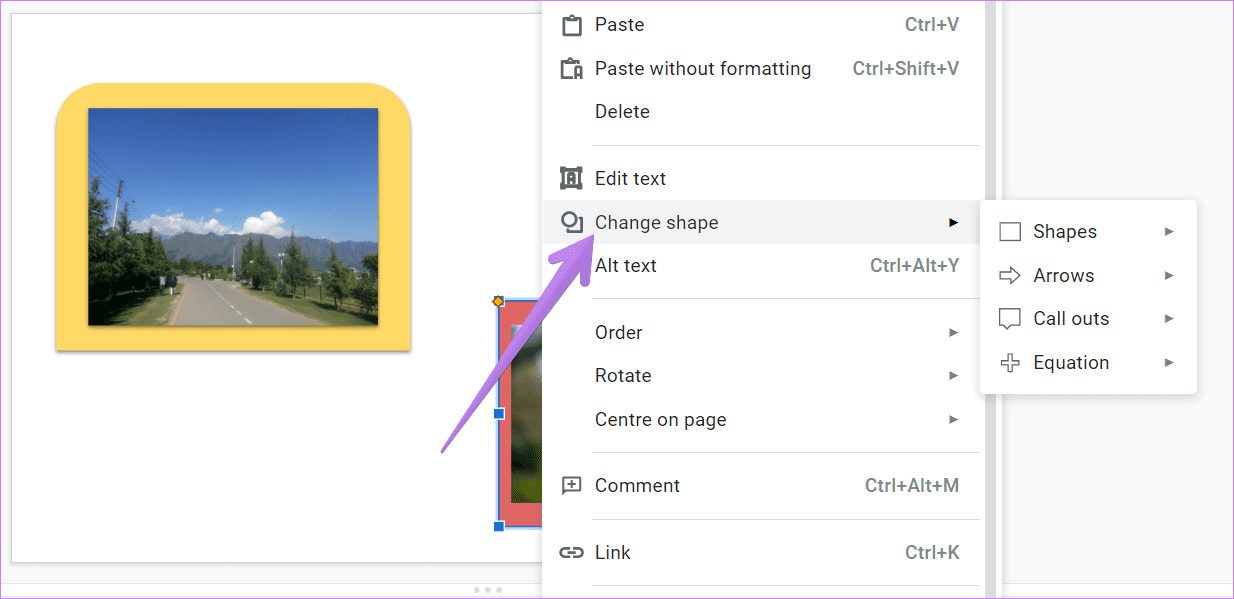
Tip 4: Group Shape and Image
If you want to move or resize the picture and shape, grouping them comes in handy. Check how to group and ungroup elements in Google Slides .
Tip : Check out similar cool tips related to shapes in Google Slides .
Method 3: Using Mask Tool
In this method, we will be taking the help of the Mask and Border tools. First, you will need to mask the picture in shape followed by customizing its border. Here are the steps:
Step 1 : Click on the image for which you want to add a stylish border.
Step 2: Click on the tiny arrow next to the Crop icon in the Ribbon. Select the desired shape.
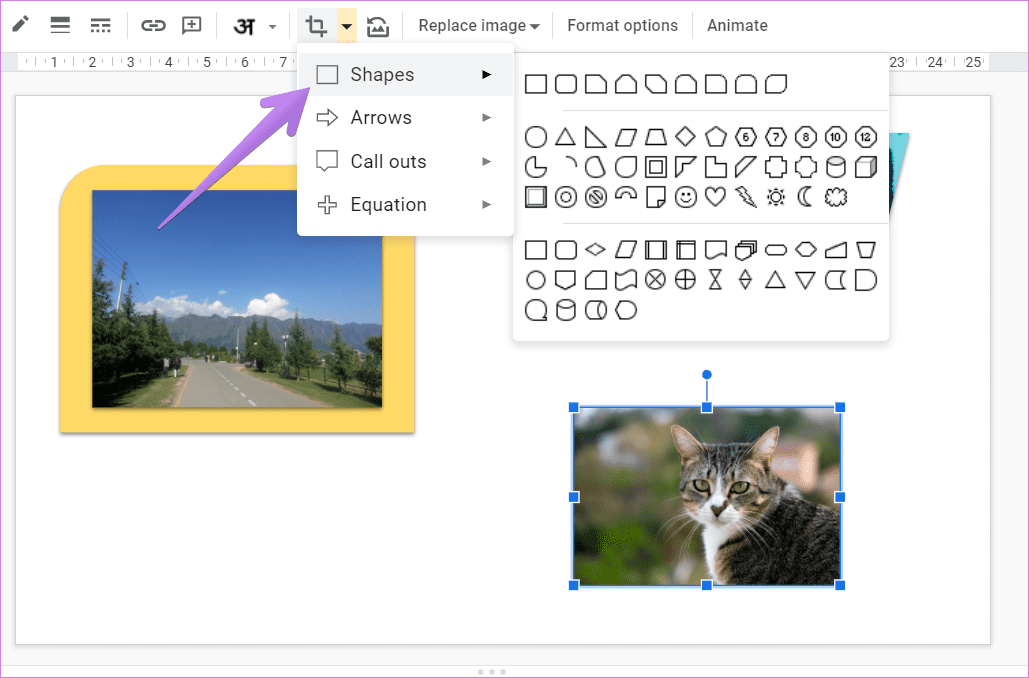
The image will take the required shape automatically.
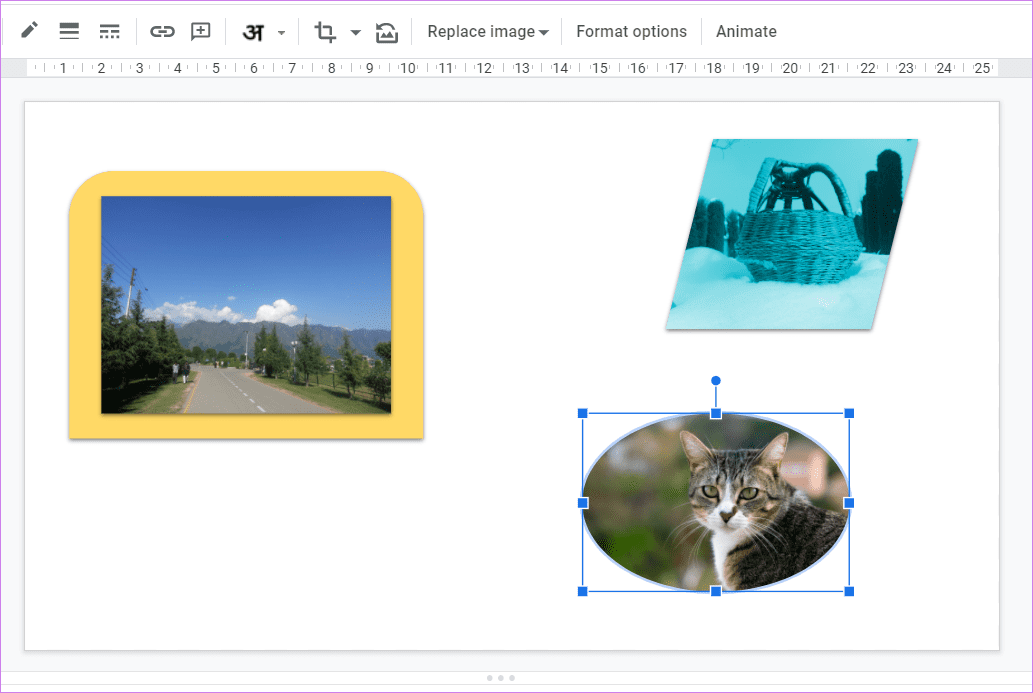
Step 3: With the image selected, use the Border tools to add the required border.
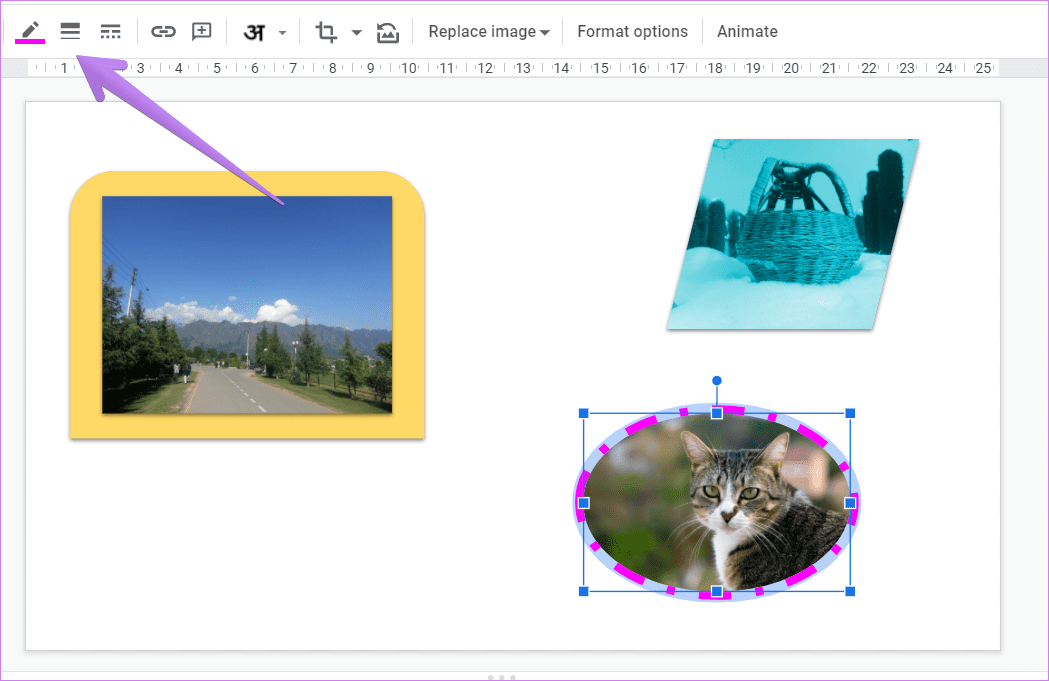
Method 4: Add Decorative Border
Lastly, you can add decorative borders to your image. You will need to download them from the internet. Go to Insert > Image > Search the web.
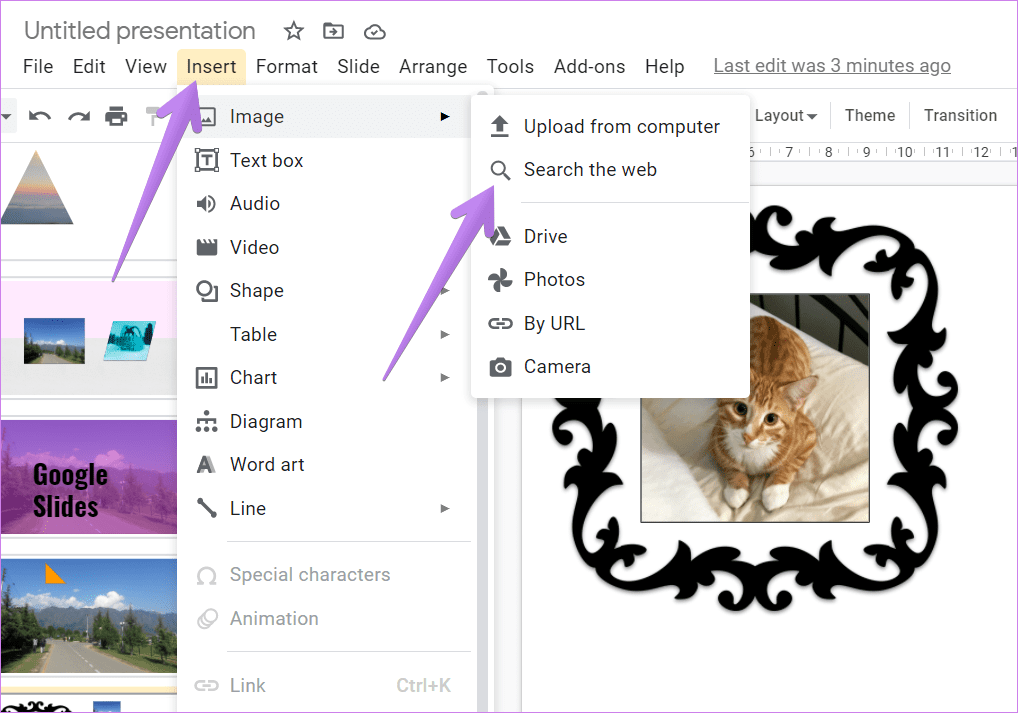
Search for decorative borders. Choose the border that you want to use. Now resize or move it to fit the picture.
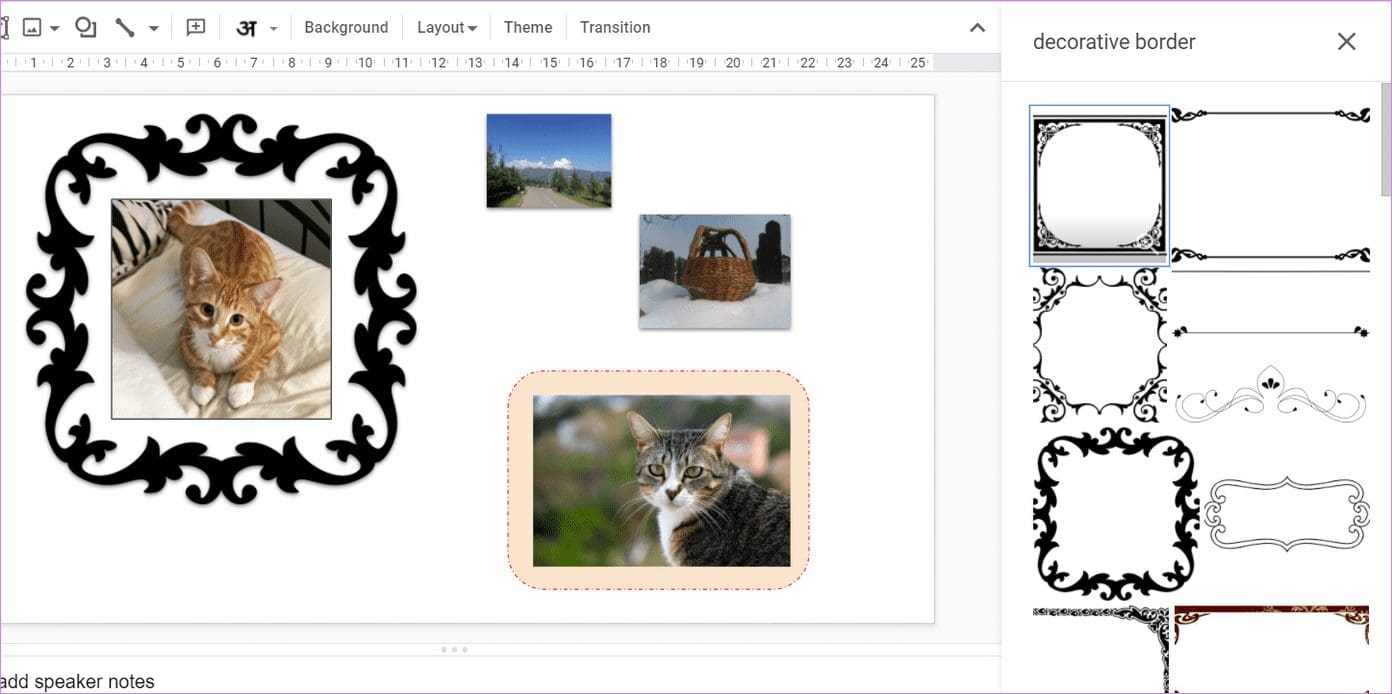
Tip: Check out 11 animation tips and tricks for Google Slides .
Google Slides Tips and Tricks
Google Slides is loaded with creative options to spice up your presentations. You need to discover and use them. We have covered 11 such tips and tricks for Google Slides that you might find useful.
Was this helpful?
Last updated on 13 July, 2021
The above article may contain affiliate links which help support Guiding Tech. However, it does not affect our editorial integrity. The content remains unbiased and authentic.

The article above may contain affiliate links which help support Guiding Tech. The content remains unbiased and authentic and will never affect our editorial integrity.
DID YOU KNOW
More in Internet and Social
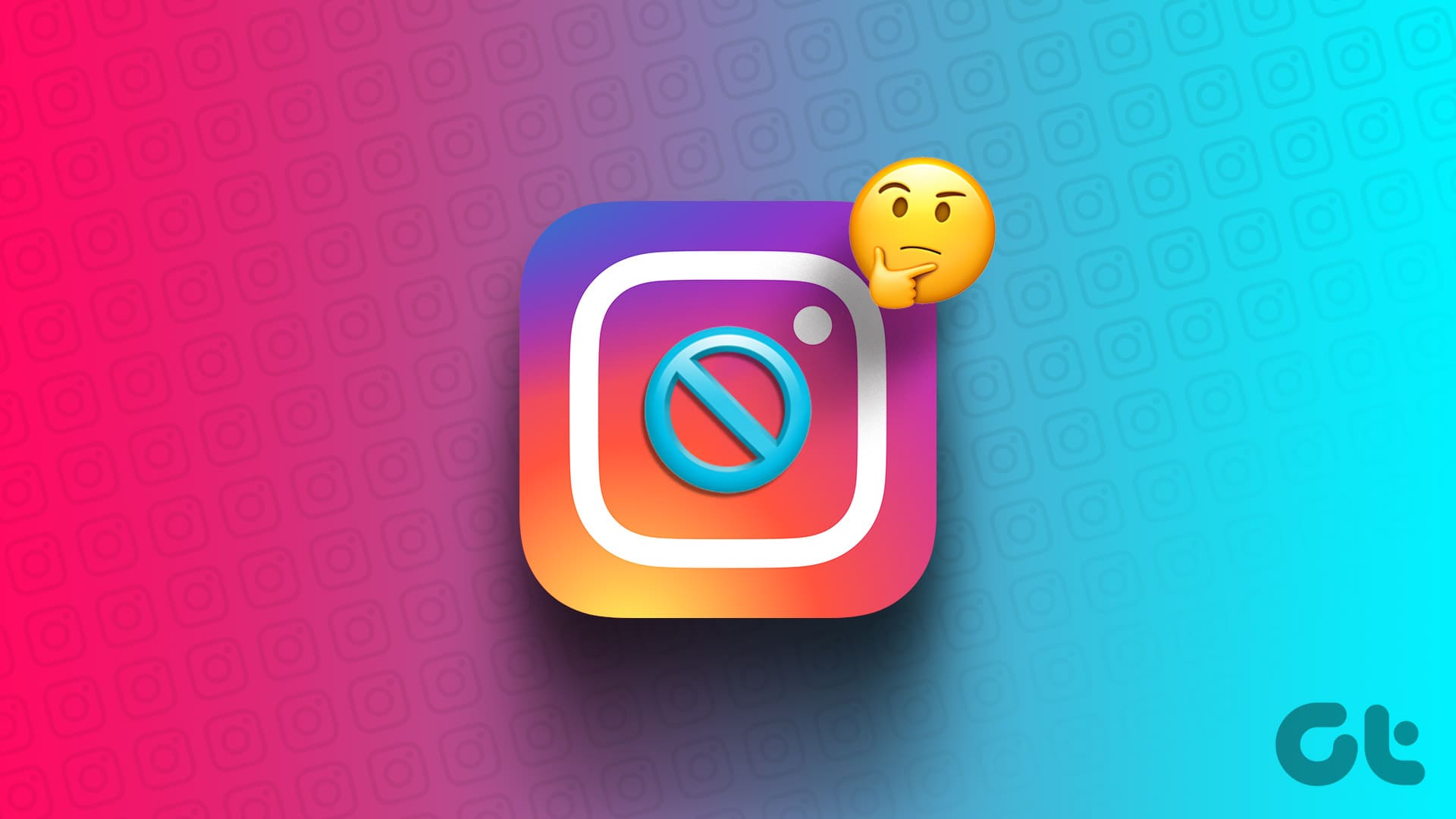
What Happens When You Block Someone on Instagram

How to Block or Unblock Someone on the Viber App
Join the newsletter.
Get Guiding Tech articles delivered to your inbox.
- Help Center
- Google Docs Editors
- Privacy Policy
- Terms of Service
- Submit feedback

Google Slides Print Outline – Step by step
Google Slides is an excellent program for creating presentations. Whether used as support media for a speaker’s presentation, or as a stand-alone, individually paced slide show, Slides fits the bill.
For certain situations, it can be advantageous to offer printed copies of your Slides presentation. Attendees, students, or prospective investors may want a physical copy on paper of your presentation to review or reference later. Today, we’ll look at how to print the presentation text, the actual presentation, and save your Google Slides presentation as a PDF.
Slides to PowerPoint
Currently, Google Slides doesn’t have an option to just print the text from a Slides presentation. There is a workaround, though. You’ll need PowerPoint on your computer or access to a computer with PowerPoint.
Most Windows-based PCs will have PowerPoint as an option. If you work with a Mac, though, this may not be readily available. See if a colleague or family member can assist you if you don’t have access to PowerPoint. You can also download PowerPoint to your Mac, but you’ll need to pay for Microsoft Office after the first month.
Start by finding your Slides presentation on your computer. I often save a copy on my desktop so it’s easy to locate. We’ll talk more about saving presentations later.
Open your saved Slides file with PowerPoint. Once the presentation opens in PowerPoint, look for the File tab at the top of the page and click it. At the bottom of this drop-down menu, you’ll see the Print command. Click it.

A separate Print window will open. In the middle of the Print window, you’ll see Layout . Click the drop-down menu for Layout. At the bottom of the list, you’ll see Outline . Choose this layout and only the text of your presentation will be shown. Click print and your presentation will print as text only.
Open your Slides file
Some of you may not be able to send or convert your Slides presentation to a PowerPoint. You can still print your presentation. You will just print the slides with the backgrounds as they appear in the presentation.
Start by navigating to Google Slides through the dot matrix in the right-hand corner of a Chrome browser window/tab. Once Slides opens, find the presentation you want to print and click on it to open it.
The project will appear as it does during the creation process. As with most Slides functions, we will be operating from the toolbar at the top of the Slides page. Look for the first tab called File . Click File and a drop-down menu will appear.
Near the bottom of the drop-down menu, you’ll see Print Settings and Preview . Click this function and your presentation will open up with a different page view. This page view shows you what your presentation will look like for an audience. It also gives you some different functions you can choose for your Slides presentation.

Print Preview and Print
Once you have opened your print preview settings window, you’ll see command functions across the top of the page. The command function all the way to the right is Print .
If a printer is detected by your computer:
- Print function allows you to print your presentation.
- Users can choose the number of pages they’ll print and which specific pages to print.

- Print using system dialog gives more specific options for print adjustments, including choosing a printer, changing the print layout, and paper size, or changing the scale and orientation of the printed pages.

Saving and converting to a PDF
In addition to printing presentations from Slides, some users may need to send the presentation via email or other messaging services. You may also want to keep a downloaded copy for future presentations. Your computer will save a copy of the presentation in the Slides program. There will also most likely be a saved copy on your computer, either in a drive or on your desktop.
With Google Slides, you can also save a copy to a PDF. PDF stands for Portable Document Format and, as it sounds, allows you to easily send or move these files from place to place.
Download as PDF
At the top of the Print Setting and Preview window, you’ll see a function command called Download as PDF next to the Print function. Click this function button and the Slides presentation will begin to save to your computer. Most saves will automatically go to a downloads file or a C drive, depending on if you’re using Mac or PC.

Once you’ve downloaded a PDF copy of the presentation, you’ll be able to send it or save it wherever you choose.
Save PDF from the Print screen
You can also save your presentation to a PDF by accessing the print screen window. When you clicked the Print button earlier, a separate print window opened. Click Print again, to open this window.
Near the top of this print window, you’ll see a choice of where you save the PDF called Destination . The default says Save as PDF . If you want to change the format you save with, you can click the drop-down menu to see other options.

If you are saving as a PDF, you’ll move to the bottom of the Print window and click Save . When you click Save, you’ll open another window. Here, you can find options for where you’ll save the project document on your computer. Desktop is a good default, since you’ll be able to quickly find the file and move it where you like from the desktop location.

Now, you’ve successfully saved or printed your Google Slides presentation.
Google Slides
How to Make a Flow Chart in Google Slides?
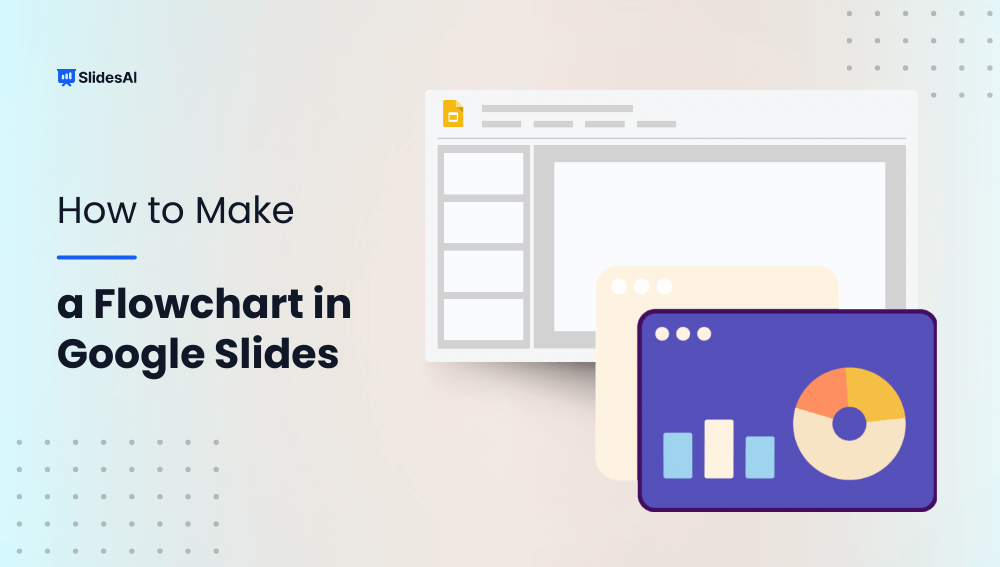
Table of Contents
Want to make your presentations more engaging and easier to understand? Adding flowcharts is a fantastic way to visually represent complex processes or sequences.
In today’s world, where attention spans are shorter than ever, visual storytelling is crucial. Luckily, Google Slides offers a convenient way to create flowcharts. You can either start from scratch or choose from a variety of pre-designed templates.
In this blog post, we’ll guide you through the process of creating flowcharts in Google Slides, step-by-step. Let’s dive in!
Method 1: Create a Flow Chart in Google Slides from Scratch
To create a flowchart in Google Slides from scratch, follow these steps:
- Start with a Blank Slide: Open Google Slides and create a new presentation. Select a blank slide to serve as the foundation for your flowchart.
- Insert Flowchart Shapes: Go to the “Insert” menu and choose “Shapes.” You’ll find a variety of shapes suitable for flowcharts, such as rectangles, diamonds, circles, and arrows. Click on a shape to select it, then drag and drop it onto your slide to position it.
- Connect Shapes with Lines or Arrows: To establish the flow between different steps in your flowchart, use lines or arrows. Again, go to the “Insert” menu and select “Shapes.” Choose the line or arrow shape that best suits your needs. Click and drag to draw a line from one shape to another, connecting them visually.
- Add Text to Your Flowchart: Double-click on a shape to enter text. You can customize the font, size, color, and alignment of your text to make it clear and visually appealing.
- Customize Your Flowchart: You can further enhance your flowchart’s appearance by adding colors, changing the shape styles, or using themes. Explore the formatting options available in Google Slides to personalize your flowchart.
- Save Your Flowchart: Once you’ve completed your flowchart, make sure to save your Google Slides presentation. You can save it to your Google Drive, download it as a PDF or image file, or share it with others.
Method 2: Create a Flow Chart in Google Slides with Diagrams Options
To create a flowchart in Google Slides using Diagrams, follow these steps:
- Start a New Presentation: Open Google Slides and begin a new blank presentation.
- Change the Layout: If you prefer a wider workspace for your flowchart, adjust the layout of your presentation. You can do this by clicking on “View” in the top menu bar and selecting “Layout.” Choose a layout that gives you enough room to work.
- Insert a Flowchart Diagram: Go to the “Insert” tab in the top menu bar. Select “Diagram,” and then choose “Process” from the available diagram options. This will insert a basic flowchart template into your slide.
- Customize Your Flowchart: The inserted template will likely contain placeholder shapes and text. Start by replacing the placeholder text with your own labels for each step in your process. You can also customize the appearance of your flowchart by changing the shape styles, colors, and fonts. To add more shapes to your flowchart, click the “Add Shape” button within the diagram editor. You can connect shapes using arrows or lines to indicate the flow of your process.
- Save Your Flowchart: Once you’ve finished customizing your flowchart, save your presentation. This will preserve your flowchart design for future reference or editing.
Closing Thoughts
Creating flowcharts in Google Slides is a straightforward way to make your presentations clearer and more engaging. Whether you start from scratch or use the built-in diagram options, the tools available in Google Slides make the process easy. With a bit of customization, you can create a flowchart that helps you to communicate your ideas.
Frequently Asked Questions
How can i export a flowchart as a powerpoint file.
To export a flowchart from Google Slides, go to the File tab, click on Download, and select Microsoft PowerPoint (.pptx). This will save your flowchart as a PowerPoint file.
How can I share or present my flowchart?
To share your flowchart, click the “Share” button in the top-right corner of Google Slides. This allows you to collaborate with others. If you want to present it live, simply click the “Present” button.
What are the best practices for creating flowcharts?
Keep your flowcharts organized, use consistent design elements, and make sure each step is clearly explained. This helps make your presentations more effective.
How can I insert a flowchart from another Google Slides presentation?
To insert a flowchart from another Google Slides presentation, right-click the flowchart slide in the thumbnail section and select Copy. Then, in your presentation, right-click in the thumbnail section and choose Paste. You can either keep the original styles, match the styles of your current presentation or link back to the original source while keeping its styles.
Related Posts
How to make a pie chart in google slides.
Data visualization is a helpful way to make complex statistics easier to understand. Including pie charts in presentations can make concepts clearer for your audience. In Google Slides, making pie charts is simple and doesn’t take much effort.
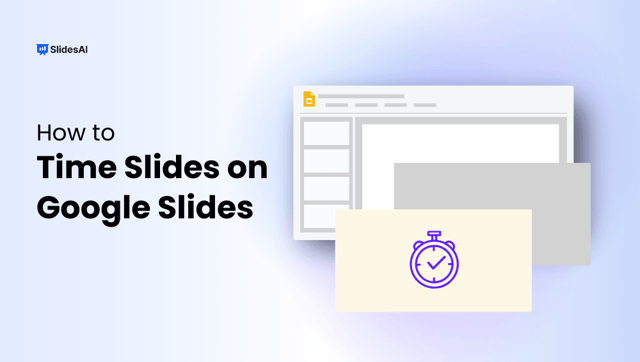
How to Time Slides on Google Slides
Presentations can be a powerful tool for sharing information and captivating your audience. But a presentation that drags on or rushes through key points can lose its impact. This blog will guide you through mastering the art of slide timing in Google Slides. We’ll explore how to set the perfect pace for your presentation, whether […]

How to Select Multiple Slides in Google Slides?
Working with multiple slides at once in Google Slides can save you a lot of time, especially when you need to make changes to a group of them. This guide will show you a few easy ways to select several slides together. This lets you do things like formatting them all at once or deleting them in a batch, instead of having to edit them one by one. We’ll cover how to select slides that are next to each other using the Shift key, pick individual slides you want with the Ctrl/Cmd key, and much more. This will make editing, copying, or deleting groups of slides much faster and more efficient.
Save Time and Effortlessly Create Presentations with SlidesAI


IMAGES
VIDEO
COMMENTS
Learn how to turn google slides into outline with this easy tutorial. Watch the video and follow the steps to create your own outline.
Additionally, you can quickly add outlines to the text boxes in Google Slides. Here are the steps: Step 1: Open Google Slides and go to the slide with the text box. Then, click on the text box. Step 2: Click on "Format" from the top menu and select "Border & Lines". Step 3: There you will find several options to work with the border ...
Here are the steps to follow: Provide a Prompt: Enter a brief description of your presentation topic into the AI tool. Customize the Output: Examine the generated outline. You may need to modify the titles of the slides and their order to better suit your needs.
Method 2: Create a presentation outline using an AI presentation maker. If you're short on time or looking for a quick way to get a first draft of a presentation outline that you can then refine, using an AI presentation maker is a great option. ... Edit and collaborate seamlessly — directly in Google Slides or PowerPoint. Get started for free
Modern Doodle Minitheme. Download the Modern Doodle Minitheme presentation for PowerPoint or Google Slides and start impressing your audience with a creative and original design. Slidesgo templates like this one here offer the possibility to convey a concept, idea or topic in a clear, concise and visual way, by using different graphic resources....
To outline a text box in Google Slides, select the text box and add a border weight. In the toolbar, you'll find the " Border weight " icon next to the " Fill" and "Border color" icons. Click on it and choose the desired thickness. This will add a border to your text box in the default black color.
Free Outline Google Slides Themes And Powerpoint Templates. Designing an eyecatching presentation template is time-consuming. Download the following free and ready-to-use Outline powerpoint templates and Google slides themes for the upcoming presentation. You only need to change text, logo or colors on the professional PPT templates.
Free Google Slides Template with Color Gradients. - Free presentation design with 6 gradient themes; - 25 Slides useful for different content types; - 16:9 Aspect ratio which can be modified into 4:3; - The presentation includes over 80 icons and a world map; - You can use the template in Google Slides and PowerPoint.
Explore a vast collection of free PowerPoint templates and Google Slides themes with diverse outline designs at PresentationGO.
You can compare making an outline to drawing plans to build a house. Before one begins to build a house, it is best to draw up plans to make sure that a house is built in the way you want. The same is true with writing an essay and making an outline. 3 Introduction The Benefits of an Outline An outline of an essay can be very helpful for two ...
Enhance with Quotes, Testimonials, or Data. Make your presentation more interesting by adding extra info like quotes, testimonials, or data. It can make your audience more engaged and reinforce your message. 3. Visualize Your Concepts. How you show your ideas matters a lot.
Download the "Simple Blackboard Background" presentation for PowerPoint or Google Slides and start impressing your audience with a creative and original design. Slidesgo templates like this one here offer the possibility to convey a concept, idea or topic in a clear, concise and visual way, by using different graphic resources.... Multi-purpose.
To insert a text box in Google Slides: Open your Google Slides presentation. Click the Insert menu at the top of the screen and then select Text box. Use your mouse to draw a text box on the slide ...
Creating text boxes. In the toolbar, select Text box. This is the final step of our tutorial on creating a timeline in Google Slides. Click and drag out the area you want the text to be in. Type your title in this text box. We'll use a title and a description in each text box to provide a short explanation of the milestone.
Step 1: Click on the image for which you want to add a stylish border. Step 2: Click on the tiny arrow next to the Crop icon in the Ribbon. Select the desired shape. The image will take the ...
This help content & information General Help Center experience. Search. Clear search
Open your saved Slides file with PowerPoint. Once the presentation opens in PowerPoint, look for the File tab at the top of the page and click it. At the bottom of this drop-down menu, you'll see the Print command. Click it. The print outline option on PowerPoint. A separate Print window will open.
Method 1: Create a Flow Chart in Google Slides from Scratch. To create a flowchart in Google Slides from scratch, follow these steps: Start with a Blank Slide: Open Google Slides and create a new presentation. Select a blank slide to serve as the foundation for your flowchart. Insert Flowchart Shapes: Go to the "Insert" menu and choose ...
Anyone with a Google Account can create in Slides. However, some features such as Slides recording and speaker spotlight are only available on Google Workspace plans, and Gemini for Workspace features like help me visualize are available as an add-on; see plans and pricing for organizations or Google Workspace Individual.
An AI-generated presentation is a slide deck created with help from artificial intelligence, used to tell a story and information in a concise, highly visual format. Presentations are made to engage with your audience and spark conversation. Generative AI can be a helpful thought partner in building a compelling slide deck.