How-To Geek
How to change the default font in powerpoint.

Your changes have been saved
Email is sent
Email has already been sent
Please verify your email address.
You’ve reached your account maximum for followed topics.

Quick Links
Changing the default font in text boxes, changing the font via the replace fonts command, changing the default font for text boxes, save your default font in a template.
PowerPoint provides several different ways to change the default font of a presentation. You can set a default font for new text boxes, find and replace specific fonts throughout the presentation, or change the default font for heading and body text and save it for future use. Here’s how.
PowerPoint provides a large library of different themes, and each theme has its own set of default fonts. If you like the design of the theme, but you aren’t particularly happy with the font, then you can change it. The easiest way to make this happen is in PowerPoint’s Slide Master.
As Microsoft points out, Master slides control the overall appearance of the presentation. This includes colors, background, effects, and, most importantly, fonts. To access the Slide Master, go ahead and open PowerPoint, head over to the “View” tab, and then click the “Slide Master” button.
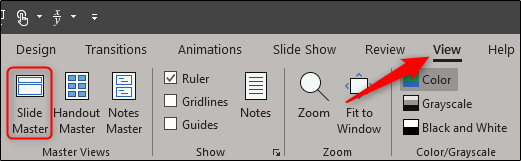
You’ll notice a copy of each available slide template appear in the left-hand pane. Select the first slide and then click the “Fonts” button on the “Slide Master” tab.
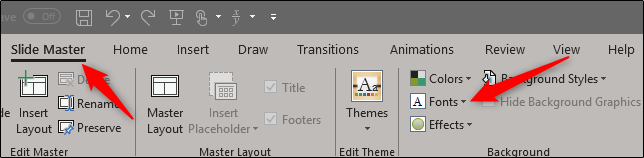
A drop-down menu will appear. Here, you’ll see an extensive list of predefined heading and body font pairs. Selecting any of these options will change the text for the entire presentation. Alternatively, you can choose the “Customize Fonts” option at the bottom of the menu to choose your own fonts.
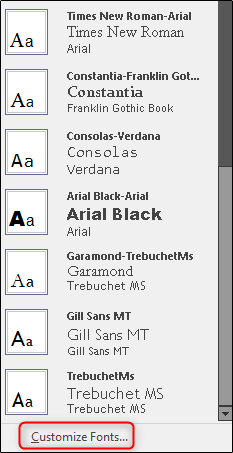
The “Create New Theme Fonts” window will now appear. Here, you can choose the font style for the heading and body, individually. To the right, you’ll see a preview of the text. Once you’re finished with that, go ahead and give your new theme font a name, then select “Save.”
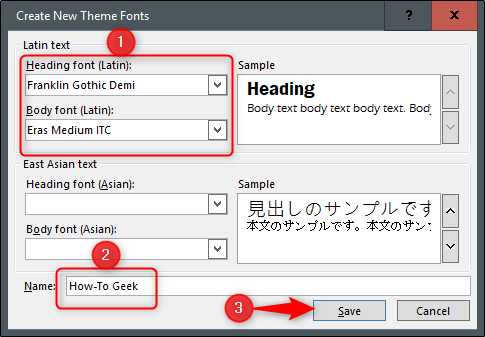
PowerPoint also has a convenient feature that allows you to find and replace different fonts in your presentation. In the “Editing” group of the “Home” tab, select the arrow next to “Replace.”
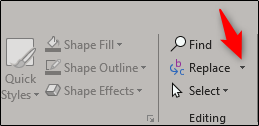
A drop-down menu will appear. Here, select “Replace Fonts.”
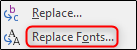
The “Replace Font” window will appear. Select the font you’d like to replace, then select the font you’d like to replace it with. Once finished, select “Replace.”
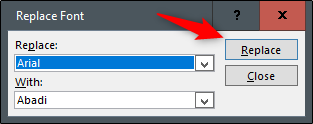
Another feature is changing the default font for text boxes. To do this, head to the “Insert” tab and then click the “Text Box” button.
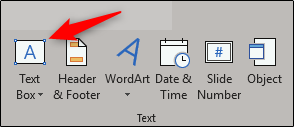
Next, draw a text box by clicking and dragging your cursor to the desired size. Type the text into your text box.
Once your text is entered, apply the format to this text that you would like to make the default. That includes font style, size, and color. Once you’ve customized the text to your liking, right-click the text box. From the menu that appears, select “Set as Default Text Box.”
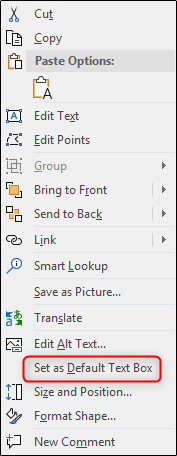
Next time you insert a text box, it will use this font format.
If you want to save your settings as a template for future use, head over to the “File” tab and then select “Save As.”
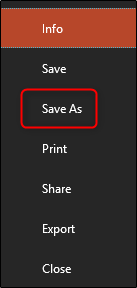
In the “Other locations" group, click “Browse.”
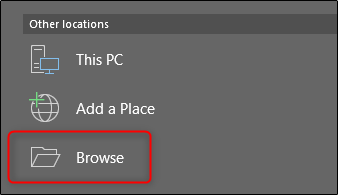
Navigate to the location of your Custom Office Templates folder. This file path usually looks something like this:
C:\Users\user\Documents\Custom Office Templates
Once you’re at the correct location, click the arrow in the “Save as type” box.
In the menu that appears, select “PowerPoint Template.”
Finally, click “Save” at the bottom-right of the window.
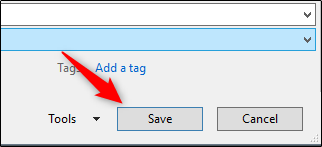
Your template with your customized fonts is now saved.
- Microsoft Office
- Office 2016
- Microsoft PowerPoint
Critical PowerPoint Shortcuts – Claim Your FREE Training Module and Get Your Time Back!

How to change font on all your slides in PowerPoint (Step-by-Step)
- PowerPoint Tutorials
- February 2, 2024
Did someone use the wrong font throughout your presentation, and now it is your job as the analyst or associate to change the font on all your slides before your big pitch? Before you make the mistake of sweeping through your presentation and changing all the fonts manually (which is a complete waste of your time), read on to see how you can get PowerPoint to automatically do this for you by using the Replace Fonts command.
Just be warned that replacing fonts does NOT guarantee that the wrong fonts will not re-appear within your presentation as other people continue to work on it. On top of that, you will need to double check your charts too. See my replace fonts warnings below.
NOTE: One of the secrets to being wicked fast at PowerPoint, is understanding how to get PowerPoint to do more of the heavy lifting for you.
I worked in consulting and investment banking for over 10 years, and would constantly see my peers and colleagues wasting time in PowerPoint like this. They just didn’t know what they didn’t know.
To jump a head of the curve, and radically improve your speed and productivity in PowerPoint, check out my PowerPoint Pro membership . It’s only $37/month and you can cancel at anytime.
Table of Contents
[watch] changing fonts on all your slides.
You are currently viewing a placeholder content from YouTube . To access the actual content, click the button below. Please note that doing so will share data with third-party providers.
NOTE: Some fonts work better than others in PowerPoint. Before replacing your fonts in PowerPoint, I recommend double-checking that you are using fonts that safely translate between all versions of PowerPoint (including Mac vs. PC versions of PowerPoint). To see my recommend lists of safe fonts in PowerPoint, read my guide on PowerPoint fonts .
How to change fonts on all slides

To change your fonts on all slides in PowerPoint, simply:
- Navigate to the Home tab
- Click the Replace dropdown arrow (don’t just select replace)
- Select Replace Font s
- Click the Font Style you want to replace (Replace:)
- Select the Font Style you want to replace it with (With:)
- Click Replace
PowerPoint then replaces all the font styles within your presentation (including those on your Slide Master).
Just be aware that the Replace section (pictured below) will only show you a list of the fonts styles that are currently within your presentation.
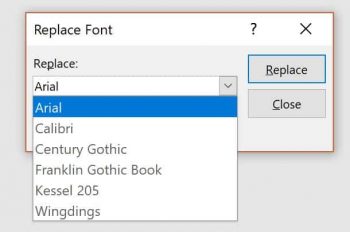
That means that if you don’t see a specific font listed there, you can safely assume that it does not exist in your presentation. The only exception to this rule is if that font style is in one of your charts. See the section When Replace Fonts Doesn’t Work section below.
This also means that you can use the Replace Font dropdown to spot-check edits people have made to your presentation. If they have added a font style they are not supposed to use, it will show up here.
Opening the Replace Font – With dropdown (pictured below), shows you all the available font styles on your computer. If a font you are looking for is not listed here, that means it’s not installed on your computer. You’ll have to do that before you can use it in PowerPoint.
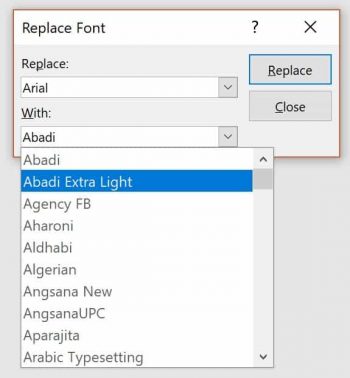
Just remember that not all font styles will show up properly in all versions of PowerPoint (the Mac and Windows versions of PowerPoint have vastly different font styles available to them).
That’s why if you are not sure which version of PowerPoint your clients or colleagues are using, it’s best to use one of the safe fonts.
Take your PPT skills to the next level
When replacing powerpoint fonts works.
The Replace Fonts command specifically works with the following object classes (and places in PowerPoint):
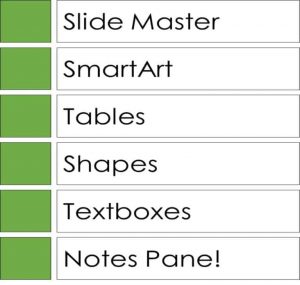
That means that you can safely assume that your Slide Master, SmartArt objects, tables, shapes, text boxes and anything that is in your notes pane will be changed.
NOTE: Although the Replace Fonts command changes the font styles in your Notes Pane, keep in mind that you will only see those font style changes when you print your presentation with notes. For help with this, read my guide on printing PowerPoint with notes .
When replacing PowerPoint fonts doesn't work

The one place where the Replace Fonts command DOES NOT work is with your PowerPoint charts. For whatever reason, the command is not able to change the Font Styles for axes, data labels, chart titles, etc. So, keep in mind that you will need to replace the Font Styles in your charts manually.
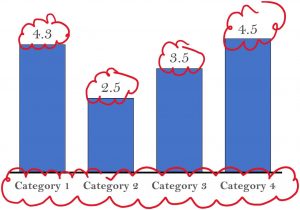
Again, the Replace Fonts command will not change the font style of any of these elements within your presentation (no matter how much dreaming you do). That means you’ll need to double-check all your charts (and switch those fonts out manually) before calling your presentation final.
Replacing fonts warning
Even after you use the Replace Fonts command to change the font styles in your presentation, there is one place where bad fonts can still show up. That is when you insert new shapes and text boxes into your presentation.
This is a common error that occurs when someone accidentally sets your default shapes and text boxes to the wrong formatting. To fix this, you need to set new default formatting styles for both your shapes and your textboxes.
To do that, follow the steps below for both your shapes and your text boxes (as PowerPoint considers them as different object classes).
NOTE: Setting the default formatting of your presentation is part of the process of creating a PowerPoint template. If you need help and guidance doing this, see my guide on how to create a PowerPoint template .
1. Changing the default formatting of your shapes
Before you set new formatting for your shapes, you first need to format a shape the way you want it.
- Format a shape the way you want it
- Right-click the shape
- Select Set as Default Shape
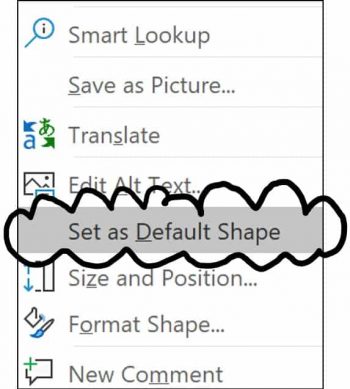
When formatting a shape, go the distance and set everything:
- Shape Outline Color
- Shape Outline Weight
The more formatting you save to your shape, the more time you will save in PowerPoint. It is said that 40% or more of your time in PowerPoint is spent formatting things ( statistic here ). So, the more formatting you save into your shape, the more time you will save yourself.
2. Changing the default formatting of your text boxes
- Manually format your text box however you want it (including the correct font style you want all text boxes to all have in the future).
- Right-click your text box.
- Select Set as Default Text Box .
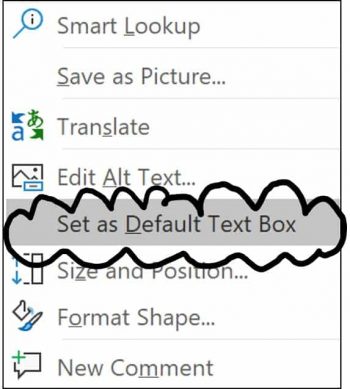
Replacing your fonts in PowerPoint manually is NOT a great use of your time. Instead, use the Replace Fonts dialog box to speed up the process. Just make sure you double check that set your font styles as default for your shapes and text boxes so that bad fonts don’t continue to show up in your presentation.
As a general speed training rule for PowerPoint, the more you can get PowerPoint to do these kinds of tasks for you, the more time you will save, and the sooner you will make it to Happy Hour.
To learn more about our PowerPoint training services and how to improve your presentation skills, visit us here .

🔒 Unlock the PowerPoint Shortcuts Trusted by Industry Leaders KKR, American Express, HSBC, and More!
Join over 114,880 professionals from diverse fields including consulting, investment banking, advertising, marketing, sales, and business development who have supercharged their PowerPoint game with our proven methods.
✅ Customize compelling presentations effortlessly.
✅ Master time-saving techniques for faster deck creation.
✅ Boost your career prospects with top-notch PowerPoint skills.
Get FREE access to the Critical PowerPoint Shortcuts module of our premium training course by entering your name and email below.
DISCLAIMER: PC Users Only!
We respect your privacy and will keep your info safe and confidential.
Related Articles
About the author.
This Post Has 4 Comments
Any option to change all font to (body) font not to a particular font name. Because when I change the template these replaced fonts wont change with template fonts
Hi there! Hm, great question but sadly no. That would be a great feature to request. Here’s where they take all new feature request (it’s super easy to create a small account): https://powerpoint.uservoice.com/ You can also search for and upvote other people’s requests. Pretty neat.
Slidewise PowerPoint add-in by Neuxpower replaces all fonts with the theme (body) fonts as well as making it super easy to replace all fonts in all objects (including charts) with a simple feature. Hope that was helpful!
Thank you dear
Comments are closed.
Popular Tutorials
- How to Strikethrough Text (l̶i̶k̶e̶ ̶t̶h̶i̶s̶) in Word, Excel & PowerPoint
- How to Make Animated Fireworks in PowerPoint (Step-by-Step)
- Strikethrough Shortcut (l̶i̶k̶e̶ ̶t̶h̶i̶s̶) for Word, Excel & PowerPoint
- How to Create a Flash Card Memory Game in PowerPoint (Like Jeopardy)
- Keyboard Shortcuts Not Working: Solved
PowerPoint Tutorial Categories
- Strategies & Opinions
- Shortcuts & Hacks
- Presentation Design
- Pictures, Icons, Videos, Etc.
- New Features
- Miscellaneous
- Charts & Data Viz
We help busy professionals save hours and gain peace of mind, with corporate workshops, self-paced courses and tutorials for PowerPoint and Word.
Work With Us
- Corporate Training
- Presentation & Template Design
- Courses & Downloads
- PowerPoint Articles
- Word Articles
- Productivity Resources
Find a Tutorial
- Free Training
- For Businesses
We help busy office workers save hours and gain peace of mind, with tips, training and tutorials for Microsoft PowerPoint and Word.
Master Critical PowerPoint Shortcuts – Secure Your FREE Training Module and Save Valuable Time!
⌛ Master time-saving expert techniques.
🔥 Create powerful presentations.
🚀 Propel your career to new heights.
We value your privacy – we keep your info safe.
Discover PowerPoint Hacks Loved by Industry Giants - KKR, AmEx, HSBC!
Over 114,880 professionals in finance, marketing and sales have revolutionized their PPT skills with our proven methods.
Gain FREE access to a full module of our premium PowerPoint training program – Get started today!
We hate spam too and promise to keep your information safe.
You are currently viewing a placeholder content from Facebook . To access the actual content, click the button below. Please note that doing so will share data with third-party providers.

IMAGES
VIDEO