

University Center for Teaching and Learning
How to create assignments for your canvas course.
- Quick Start
- Instructor Help
- Student Help
How to Create Assignments
Using assignments in Canvas provides a streamlined process for assigning homework and creating quizzes for students. Canvas considers an ‘assignment’ to be anything that is graded, whether that be a quiz or homework assignment, and whether it’s delivered entirely online, paper-and-pencil, or is a participatory assignment with no actual deliverable.
This Quick Start guide will cover the creation of assignments where the student submits a file electronically, on paper, using an external tool such as Turnitin or Panopto , or where no submission is expected (e.g. class participation). See How to Create Tests and Quizzes for Your Canvas Course and Create and Manage Discussions for more information about using those tools as assignments.
1. In the Course Navigation menu, click the Assignments link.

2. Click “ +Assignment ” at the top right.

3. Write the assignment title and directions for students.

4. Assign the number of points available for the assignment.

5. Choose an “ Assignment Group” . Assignment groups are, in essence, a category of assignment. For more information about using Assignment Groups, see the Canvas guides regarding Assignments.

6. There are four submission types :

- No Submission: an activity where nothing will be collected from students (e.g. a participation grade)
- For the full details about the online assignment subtypes, (text entry, annotation, file upload, etc.), please see the official documentation .
- We have a recorded mini-webinar on annotation assignments, including assignment ideas, available on the Training Webinars page.
- On Paper: assignments/quizzes/activities that were written on paper and collected by the instructor
- External Tool: assignments submitted through a 3rd party tool that is integrated with Canvas, such as a textbook publisher’s website or Turnitin
7. Submission Attempts: You may allow unlimited submission attempts for Online assignments, or restrict attempts to one or more. When a student submits to an assignment they have already submitted to, the previous submission is retained as well, and the instructor may view both.
8. Group Assignments and Peer Reviews: Assignments can be created as either a group assignment or peer review assignment.
9. Assign options- You can assign an assignment to your entire class, a specific student, and/or a section of your class. You can also set the due date and the availability dates (when your students can submit their assignment). Each section can have different due dates and availability dates.

10. If you are finished creating the assignment, click on “ Save & Publish “. If you are not finished creating the assignment, click on “ Save ” and you may come back and work on it more later without students having access to it.

Instructor Help for Assignments
Creating assignments.
- How do I create an assignment?
- How do I add a moderated assignment to be graded by multiple reviewers?
- How do I create an online assignment?
- How do I add or edit details in an assignment?
- How do I add or edit points for an assignment?
- What assignment types can I create in a course?
- How do I limit submission attempts for an assignment?
- How do I add an assignment that includes anonymous grading?
- How do I enable anonymous instructor annotations in student submissions?
- How do I import SCORM files as an assignment?
- How do I publish or unpublish an assignment as an instructor?
Managing Assignments
- How do I use the Assignments Index Page?
- Can a student resubmit Canvas assignments?
- How do I assign an assignment to everyone in a course?
- How do I assign an assignment to a course group?
- How do I assign an assignment to a course section?
- How do I assign an assignment to an individual student?
- How do I view differentiated assignments with different due dates in a course?
- How do I bulk update due dates and availability dates as an instructor?
- How do I delete an assignment?
- How do I duplicate an assignment?
- How do I move or reorder an assignment?
- How do I use Direct Share to copy an assignment to another course?
- How do I use Direct Share to send an assignment to another instructor?
Creating and Managing Peer Review Assignments
- How do I create a peer review assignment?
- How do I use peer review assignments in a course?
- How do I automatically assign peer reviews for an assignment?
- How do I manually assign peer reviews for an assignment?
- How do I view student peer review comments as an instructor?
Creating External Tool Assignments
- How do I add an assignment using an external app?
- How do I create a cloud assignment with a Microsoft Office 365 file?
Using Assignment Groups
- How do I add an assignment group in a course?
- How do I create an assignment shell in an assignment group?
- How do I create rules for an assignment group?
- How do I move or reorder an assignment group?
- How do I weight the final course grade based on assignment groups?
Grading Considerations
- How do I add a grading scheme to an assignment?
- How do I download all student submissions for an assignment?
- How do I upload all student submissions for an assignment?
- How do I exclude an assignment from the course’s final grades?
- How do I give extra credit in a course?
Student Help for Assignments
- How do I view Assignments as a student?
- How do I filter assignments by type as a student?
- How do I submit an online assignment?
- How do I submit a text entry assignment?
- How do I enter a URL as an assignment submission?
- How do I submit a media file as an assignment submission?
- How do I upload a file as an assignment submission in Canvas?
- How do I upload a file from Microsoft Office 365 as an assignment submission?
- How do I know when my assignment has been submitted?
- How do I manage celebration animations in Canvas as a student?
- How do I submit a cloud assignment with Microsoft Office 365?
- How do I download assignment submissions from all my courses?
- How do I annotate a file as an assignment submission in Canvas?
- How do I use DocViewer in Canvas assignments as a student?
- How do I submit a PDF assignment with annotations in the Student app on my Android device?
- How do I add annotations to a submission in the Student app on my iOS device?
Groups and Peer
- How do I submit an assignment on behalf of a group?
- How do I know if I have a peer review assignment to complete?
- How do I submit a peer review to an assignment?
- Where can I find my peers’ feedback for peer reviewed assignments?
- How do I view the rubric for my assignment?
- How do I view the rubric for my external tool assignment?
- How do I view rubric results for my assignment?
- How do I know when my instructor has graded my assignment?
- How do I view assignment comments from my instructor?
- How do I view annotation feedback comments from my instructor directly in my assignment submission?
- How do I view my Roll Call Attendance report as a student?
- Generative AI Resources for Faculty
- Importing Grades from Canvas to PeopleSoft
- Enter and Calculate Grades in Canvas
- End-of-term Teaching Surveys
- Finals Week Assessment Strategies
- Alternative Final Assessment Ideas
- Testing Services Hours During Finals
- Not sure what you need?
- Accessibility
- Canvas and Ed Tech Support
- Center for Mentoring
- Creating and Using Video
- Diversity, Equity and Inclusion
- General Pedagogy
- Graduate Student/TA Resources
- Remote Learning
- Syllabus Checklist
- Student Communication and Engagement
- Technology and Equipment
- Classroom & Event Services
- Assessment of Teaching
- Classroom Technology
- Custom Workshops
- Open Lab Makerspace
- Pedagogy, Practice, & Assessment
- Need something else? Contact Us
- Educational Software Consulting
- Learning Communities
- Makerspaces and Emerging Technology
- Mentoring Support
- Online Programs
- Teaching Surveys
- Testing Services
- Classroom Recordings and Lecture Capture
- Creating DIY Introduction Videos
- Media Creation Lab
- Studio & On-Location Recordings
- Video Resources for Teaching
- Assessment and Teaching Conference
- Diversity Institute
- New Faculty Orientation
- New TA Orientation
- Teaching Center Newsletter
- Meet Our Team
- About the Executive Director
- Award Nomination Form
- Award Recipients
- About the Teaching Center
- Annual Report
- Join Our Team
How to Create a "No Submission" or "On Paper" Assignment
Instructors will organize their graded assignments from the “Assignment” link in the Course Navigation. Published assignments will then automatically sync into the Canvas Gradebook for instructors to add grades and provide feedback.
“No Submission”-type assignments, specifically, are for instructors to add grade columns into the Gradebook and does not require any action by the students. These types of columns may be participation or attendance, if they count towards the students’ final grades.
An “On Paper”-type assignment also adds a grade column into the Gradebook, but signifies to students that their assignment must be turned into class physically. Decide which type of assignment/column should be added to the Gradebook and inform students accurately.
- What are Assignments?
- How do I create an Assignment
- How do I create assignment columns for non-submission assignments in the Gradebook?
- Email the LX Design team
- Video Suggestions
- Assignments
Creating an Ungraded, No-Submission Assignment in ELMS-Canvas
Instructors who wish to assign readings to students with due dates can create an ungraded, no submission assignment in ELMS-Canvas. These types of assignments will be listed in the Course Summary section of the Syllabus tool but will not be listed in the ELMS-Canvas Gradebook.
Creating an Ungraded, No-submission Assignment
- Click on " Assignments " from the course navigation .
- Provide an " Assignment Name " in the top box.
Below the Rich Content Editor are assignment settings. For an ungraded, no-submission assignment, set the following options to:
- Points - Set the number of points to 0 .
- Assignment Group - Select an assignment group or create a new assignment group. Instructors may wish to have a separate Assignment group to keep these assignments aside from any graded assignments. *See more details on assignment groups below.
- Display Grade As - Select " Not Graded ."
- Assign - Select who and when will see the assignment. To ensure that the Course Summary section of the Syllabus tool is organized properly, you will at least need to provide a " Due " date.
Assignment Groups are a way to organize activities listed in the Assignments tool in ELMS-Canvas. Assignment Groups can be used to visually arrange activities together in any way that makes the most sense for your course (examples: by activity type, by topic, by week, etc..). Assignment Groups can also be weighted so that the scores of activities within the group will count for a certain percentage of the final grade. Click the links below for more information about Assignment Groups:
- Creating Weighted Assignments Groups
- How do I add an assignment group in a course?
- How do I move or reorder an assignment group?
Grading FAQs
- Last modification date Updated On August 13, 2023
- Categories: Assignments , Gradescope , Quizzes , SpeedGrader , Turnitin
- Categories: FAQs , Grading

Online Grading
How do i add a column to the gradebook for an off-line assessment.
For a single assessment, it is easiest to add a single On Paper or No Submission assignment through the Assignments page. On Paper assignments are good for anything physically submitted or electronically submitted outside of Canvas. No Submission assignments are good for intangibles like participation, attendance, etc. For information about creating an assignment, see Getting Started with Canvas Assignments .
To create multiple columns/assessments, it is easiest to use a CSV spreadsheet. This will generate No Submission Assignments. See the Canvas Guide .
How do I use complete and incomplete grades in Canvas?
Complete/Incomplete grading in Canvas can be entered via SpeedGrader and Gradebook . Grading states include: Ungraded , Complete ( ✓ ), Incomplete ( X ), and Excused . For more information, see How do I enter and edit grades in the Gradebook?
Can multiple graders use the Gradebook at the same time?
While it is possible for multiple users to enter grades into SpeedGrader or Gradebook , they will not see live changes. This increases the risk of duplicate work and one grader undoing the work of another. It is recommended you do not have multiple graders grading simultaneously unless they have strictly differentiated grading assignments (such as each TA being assigned to a specific discussion section).
How do I use rubrics for grading in Canvas?
To use a rubric for grading an assignment or graded discussion, the rubric must be added to the activity and set to be used for grading. For information about adding rubrics, see How do I add a rubric to an assignment? and How do I add a rubric to a graded discussion?
To use a rubric for feedback, but not grading, on a quiz, the rubric must be added to the quiz. For information, see How do I add a rubric to a quiz?
For information about using rubrics for grading, see How do I use a rubric to grade submissions in SpeedGrader?
For information about using non-scoring rubrics, see How do I use a non-scoring rubric to assess submissions in SpeedGrader?
How do I add extra credit?
Extra credit in a Canvas course can be added by generating an Assignment Group , using Weighted Grading , and making the extra credit assignment group push the total weighting over 100%. For more information, see Getting Started with Canvas Assignments and How do I weight the final course grade based on assignment groups?
Extra credit can also manually be added to an assignment/quiz/discussion by manually changing a grade in SpeedGrader or Gradebook . For more information, see How do I enter and edit grades in the Gradebook?
How do I use Gradescope for grading?
Gradescope helps instructors grade problem sets and other assignments more quickly and consistently while still allowing for detailed feedback. It helps standardize grading across sections and graders, particularly in large classes. If a grading rubric is changed, Gradescope will retroactively adjust assignments that have already been graded. It has detailed analytics that show where students might be struggling with a particular concept. It integrates with Canvas and the Gradebook, so grades can be easily exported to Canvas. For more information on how to use Gradescope see CTI’s Learning Gradescope page.
Calculations
How do i set up weighted grading in canvas.
Weighted grading can be set up in Canvas via Assignment Groups on the Assignments page. For full details, see How do I weight the final course grade based on assignment groups?
Can I do unique calculations in the Gradebook?
The Gradebook can only do simple straightforward calculations through weighted grading. Assignment Groups can be weighted overall, but not individual assignments/quizzes/discussions within an assignment group. You can see sample weighted grading calculations at How do I weight the final course grade based on assignment groups?
How do I set Canvas to calculate late grades on assignments?
It is possible to set a Late Submission Policy to automatically apply a late penalty to any work that is submitted after its due date. For full details, see Getting Started in the Gradebook .
Note: The Late Submission Policy will apply to all assignments/quizzes/discussions and cannot be differentiated. To have it not apply to a specific late assignment, you would need to manually change the late status of that assignment. For more information, visit How do I change the status of a submission in the Gradebook?
How do I automatically give students a zero for assignments they don’t submit?
It is possible to set a Missing Submission Policy to automatically apply a score for any work that had a due date and has not been submitted. For full details, see Getting Started in the Gradebook .
How do I update the automatic grading on a quiz after I change a question?
Quizzes can only be automatically regraded if you change the correct answer selection on a Multiple Choice , Multiple Answer , or True/False question. Changes to other question types or questions linked to Question Banks , removal of questions, and/or changes in the point value of questions all require manual regrading of quizzes to calculate in the Gradebook properly. For more information, see What options can I use to regrade a quiz in a course?
How do I show grades to students but hide the totals?
Hiding grade totals in Canvas can be accomplished on the Settings page. For full details, visit Getting Started in the Gradebook .
How do I display a Letter Grade to students for the Total?
To display the Total column in the Gradebook as a letter grade, you must enable a grading scheme in your course. For full details, see Managing a Course Grading Scheme .
Note: The Total column will include a letter grade and a percentage. If not using weighted grading, it is possible to change this percentage to points.

What does the Gradebook look like for students?
How the Gradebook will look for students will depend on the specific settings in your course. The best way to know what students see is to enter Student View and visit the Grades page. For more information, visit How do I view a course as a test student using Student View?
How come my students can’t see the grades that I’m inserting?
The visibility of grades comes down to whether the Grades button has been enabled in the Course Navigation menu (see Managing Course Navigation Links ) and the Grade Posting Policy being applied to the assignment being graded. If a Manual Posting Policy has been applied to the assignment individually or because of a coursewide setting, the grades will not become visible until the policy is changed for that assignment or grades are posted. For full details, see Getting Started in the Gradebook .
How do I limit which students I see when grading in Canvas?
The Gradebook has filters to allow you to view assignments by Student Groups or Sections . For full details, see Getting Started in the Gradebook .
Communications
How do i upload emailed papers that i’ve annotated or printed back into canvas so students can see my edits.
For submissions that have come through outside of Canvas or images of printed assignments with feedback, you can attach a student’s paper to the feedback/comment area of an assignment via SpeedGrader or Gradebook . The submission will not display in the SpeedGrader tool for annotating and will not be fed through the Turnitin plagiarism checker.
For submissions that have come in through Assignments , you can download them in bulk, annotate them electronically, and upload them all back into Canvas. For more information, see How do I download all student submissions for an assignment in the Gradebook?
How can I enter feedback and comments while grading in Canvas?
Feedback and comments can be added to assignments/quizzes/discussions through the Gradebook (see How do I leave comments for students in the Gradebook? ) and SpeedGrader (see How do I leave feedback comments for student submissions in SpeedGrader? ). SpeedGrader also allows for annotated feedback for certain types of documents. Find more information at How do I add annotated comments in student submissions using DocViewer in SpeedGrader? Quizzes also allow for automatic feedback for individual questions. For more information, see Quizzes .
What notifications go out when I’m using the Gradebook?
The notifications students receive concerning grades and grading in Canvas are dependent upon whether they have those notifications enabled and the frequency at which they choose to receive those notifications. The following are grading notifications students can set and what triggers those notifications:
- Grading Policies : triggered by changes in weighted grading, Gradebook Total column score display method, setting default grades on an assignment, curving grades on an assignment, and changes in the course grading scheme
- Grading : triggered by entered/changed grades (when an Automatic Posting Policy is applied to the assignment) and by posting grades (when a Manual Posting Policy is applied)
- Submission Comment : triggered by adding of comments to assignment submissions and when an instructor re-uploads downloaded submissions
Miscellaneous
Do canvas final grades get sent to faculty center.
No. Canvas and Faculty Center grades are not connected at all. If you’d like to export grades out of Canvas in order to organize them in a spreadsheet for entry into Faculty Center, see How do I export grades in the Gradebook? Information on uploading grades to Faculty Center can be found on the Registrar’s Grading page .
How do I submit papers into Canvas for students?
This is not possible in Canvas. You can attach a student’s paper to the feedback/comment area of an assignment in Canvas, but it will not display in the SpeedGrader tool for annotating and will not be fed through the Turnitin plagiarism checker.
What do those colored flags mean in the Gradebook?
For assignments utilizing Turnitin , a colored flag appears to indicate the originality of the submission. To learn more about Turnitin flags, visit Interpreting the Similarity Report . For more information about icons in the Gradebook, visit How do I use the icons and colors in the Gradebook?
End of Semester Grading
Note : The Total column will include a letter grade and a percentage. If not using weighted grading, it is possible to change this percentage to points.
How can I override the Total grade that is automatically computed in the Gradebook?
Final Grade Override is a Feature Option available on the Settings page of a course. Via this feature, you can override the automatically calculated Total . See How do I override a student’s final grade in the Gradebook? for more information.
How do I add extra credit to the final grade?
How do i download the grades.
To download grades. from Canvas, you can generate a spreadsheet export from the Gradebook. For details, see How do I export grades in the Gradebook?
How do I make the grades available to students?
Grade availability is a combination of Grade Posting Policy, grade posting status, and completion of necessary manual grading. For more details on Grade Posting Policies and posting status, see Getting Started in the Gradebook
Do the grades in Canvas automatically link to the Faculty Center?
Canvas grades do not sync with the official registrar system. Final grades are entered in the grade roster (not Canvas Gradebook) in Faculty Center . Grades may be entered for each student individually, or multiple grades may be uploaded from a spreadsheet by using the grade upload feature. See the registrar documentation for more details.
How do I show the grade distribution to students?
You can reveal grade distribution graphs to students with an option under More Options on the Settings page. Enabling this feature will reveal grade distribution graphs for all graded activities. For more information, see Getting Started in the Gradebook

Subscribe By Email
Get a weekly email of all new posts.
Your Email Leave this field blank
This form is protected by reCAPTCHA and the Google Privacy Policy and Terms of Service apply.

Search Utah State University:
Assignment submission types in canvas.
Canvas lets you decide the way you want students to submit their assignments. You specify the submission type in the Submission Type box when you create the assignment. Assignment settings always remember and display the settings created or edited in the previous assignment in the course.
On This Page
No Submission
External tool.
Choose No Submission when you do not want students to submit an assignment in Canvas. You can use this assignment type to create extra columns in the Gradebook, or when you want to create an assignment that involves multiple scores.

Choose Online when you want students to submit their assignments in Canvas. When you use the online submission type, you can specify online entry options.

Text Entry : Students can submit their assignment directly in the Rich Content Editor .
Website URLs : Students can submit a URL that fulfills the assignment.
Media Recordings : Students can submit an audio or video recording that fulfills the assignment. They can either record new media or upload existing media.
File Uploads : Students can upload a file to fulfill the assignment. Note that if your institution has enbled Google Docs as a submission type, students can connect to Google Docs as a web service to submit an assignment as a Google Doc, Google Sheet, or Google Slide. However, these files will convert to their Microsoft counterpart file type—Word, Excel, and PowerPoint, respectively.
If you want to only allow certain types of files for assignment submissions, click the Restrict Upload File Types check box and manually enter a list of accepted extensions in the Allowed File Extensions box. In the case of an odd or unusual file type, try adding it to your course to confirm the file is accepted before requesting students to submit the file type.
Select On Paper when you want students to submit an assignment to you but not through Canvas. When you choose this assignment type, Canvas creates a column in the Gradebook for grading purposes. However, you must enter the grades manually.

Choose External Tool when you want students to submit their assignments using an external app (LTI) enabled for your course. You must enter a URL for the external tool.

The Teaching Innovation Blog

Late Passes in Canvas: One Approach to Structured Flexibility
Configuring late passes in Canvas can offer students structured flexibility to support them in successfully completing your course.
In a recent post, “ Lessons Learned from the COVID-19 Crisis: Why Balancing Flexibility and Structure in Course Policies Is Important ,” Ellen Whitehead and Mellisa Holtzman shared their research about teaching practices adopted by faculty during the pandemic . Their interviews of 43 faculty highlighted the need to balance leniency and stringency, providing “structured flexibility” to help students succeed.
One way to accomplish this structured flexibility is late passes, a system in which students can submit late work by using or redeeming a late pass. Late passes are a form of proactive extensions: students know in advance that they can receive an extension if they have a pass available.
In this post, I will share my method of structuring late passes and coordinating them via Canvas. I use some variation of this method when teaching online courses, although my in-person setup is not dramatically different. I understand that my setup is idiosyncratic. My hope is that making late passes more concrete here can help you think about how you might work them into your own courses and teaching practices.
My Late Pass Policy
In my online courses, most work is due on Sundays at 11:59 P.M. for consistency and stability. I offer a 24-hour grace period beyond that where work is not considered “late,” and 25-50% of students take advantage of that grace period.
If a student wants to turn something in late after that grace period, they must use one of a limited quantity of late passes. For simplicity of tracking, I do not distinguish between different late passes for different types of assignments. Students begin the semester with 7 late passes, each of which is good for a one-week extension, and they may stack them on the same assignment if they wish.
I designed my late pass system to encourage students to use them, rather than hoard them. I provide 7 to ensure that taking one doesn’t harm the student’s future flexibility, and I regularly provide reminders to students that they can use a late pass. These reminders are particularly effective when the due date for an assignment is fast approaching, as it helps give students the breathing room to effectively complete the assignment without cramming or rushing.
Setting Up Late Passes in Canvas
The technical configuration of my late pass system has two parts:
- A Google Form for students to “use” (or redeem) a late pass
- A Canvas gradebook column for tracking the student’s current quantity of late passes
The form for using a late pass is simple, asking for: name, assignment, if the late pass is being used for an initial submission or revision, how many late passes (each pass = a week), and open comments. I emphasize that the comments do not need to be completed, as late passes are “no questions asked” extensions. I configure this form to notify me via email of new responses .
The Canvas gradebook column is also simple: it is configured as a 7-point “No submission” column that does not count toward the final grade. I use the “Set Default Grade” option in the column menu to assign a 7 to all students at the beginning of the semester.
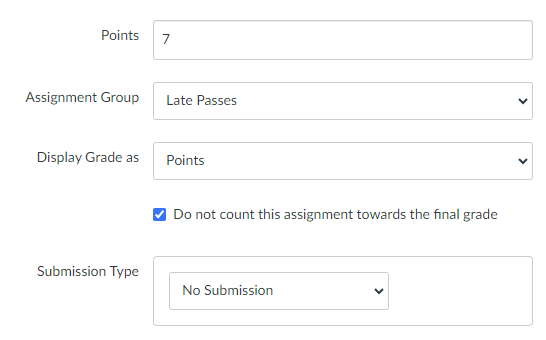
Whenever I receive a notification of a new late pass from the Google Form, I do the following:
- In the Canvas gradebook, reduce the Late Passes score for that student
- Add a comment to the Late Passes assignment for that student with the name of the assignment the late pass is being used on (this helps provide a semester-long record of all late passes)
- Add a comment on the appropriate assignment indicating that the student has used a late pass (this helps prevent me from accidentally assigning them the wrong grade because I did not realize they used a late pass)
The final component of this late pass system is putting it front and center in my Canvas course. I include information about late passes on my syllabus and in my Canvas course site. I also include a box on my homepage that links to both the Google Form and the information about late passes, so students have quick and easy access.
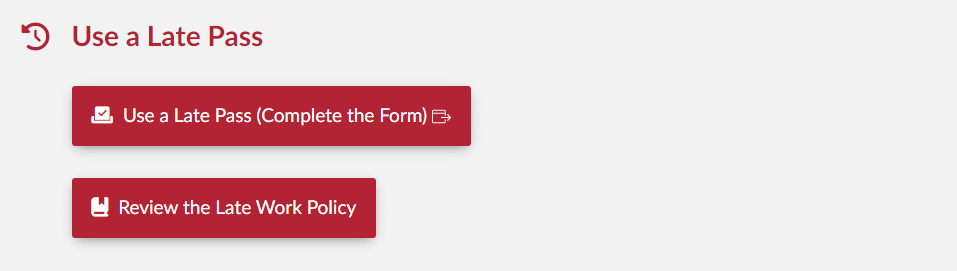
Benefits and Limitations of Late Passes in Canvas
The primary benefit of configuring late passes in Canvas is clarity: students can easily identify how many late passes they have left and which assignments they have used them on so far. A secondary benefit is visibility: using Canvas to track late passes gives them legitimacy and makes them an “official” part of the course, thus encouraging students to use them when needed.
This system is not without its flaws, most notably the need for manually updating Canvas in multiple places. Additionally, I have concerns that a Canvas gradebook column could make students think that late passes are a traditional “grade,” leading to them not using them to retain the “higher” grade. I actively encourage use of late passes and emphasize in my policy that unused late passes do not count as any kind of credit at the end of the semester.
Ultimately, I use late passes because I want to offer students the same flexibility I have as an instructor. While I aim to give feedback on assignments within 3-4 days, sometimes I take a week or more. Life happens, and work that can bend without breaking is often much better to fit into our lives.
What do you do to offer students structured flexibility? Share your thoughts in the comments below.
Holtzman, Mellisa, Ellen Whitehead, and Ayrlia Welch. 2023. “Adjusting Class Policies Amid a Pandemic: How Lessons Learned During COVID-19 Can Help Faculty Prepare for Other Institution-Wide Crises”. Teaching and Learning Inquiry 11 (February). https://doi.org/10.20343/teachlearninqu.11.7 .

Eva joined the Division of Online and Strategic Learning in 2021. Previously, she taught professional writing courses in the English Department, including graphic design and web development. She launched Jacket Copy Creative (now known as Compass Creative), an immersive learning course in which students helped market the English Department (and now the entire College of Sciences and Humanities). She also served as a director of advertising at a social media advertising agency in Muncie. Her interests include UDL, digital accessibility, and design. She’s often busy “hacking” Canvas to do cool things.
View all posts
Leave a Reply Cancel reply
Your email address will not be published. Required fields are marked *
Save my name, email, and website in this browser for the next time I comment.

You're signed out
Sign in to ask questions, follow content, and engage with the Community
- Canvas Question Forum
- Re: "On paper" assignments - recording submission ...
- Subscribe to RSS Feed
- Mark Topic as New
- Mark Topic as Read
- Float this Topic for Current User
- Printer Friendly Page
"On paper" assignments - recording submission of assignment
- Mark as New
- Report Inappropriate Content
- All forum topics
- Previous Topic

Upload the video
Blueprint duplicates locked pages, reattach profile picture to imported/copied course..., export item banks as qti, syncing grades from one course into multiple infin..., adjust and move column width in instructor gradebo..., moderate this quiz, community help, view our top guides and resources:.
To participate in the Instructurer Community, you need to sign up or log in:

IMAGES
VIDEO
COMMENTS
Enter Assignment Details. Enter a name [1] and description [2] for your assignment, as well as any other assignment details [3]. Note: No Submission and On Paper assignments still appear to students on their Assignments page. To avoid confusion, it is best to make a note in the description about the assignment so students will know whether or ...
Yes, you can create an assignment in Canvas and grade it in Canvas without having students actually submit something! See how.
Below the Rich Content Editor are assignment settings. For an ungraded, no-submission assignment, you would want to set the following options to: Points - Set the number of points to 0. Assignment Group - Select an assignment group or create a new assignment group. Because these are a special type of assignment, you may wish to have a separate ...
Canvas Assignments are a way for instructors to provide students opportunities to practice using the knowledge and skills they have gained or to assess student performance related to such knowledge and skills.(Creating an Assignment is the only way to create a new column in the Gradebook.). In Canvas there are four basic Submission Types for assignments.
For more information about using Assignment Groups, see the Canvas guides regarding Assignments. 6. There are four submission types: No Submission: an activity where nothing will be collected from students (e.g. a participation grade) Online: assignments uploaded to Canvas (essays, excel documents, etc.)
Click " +Assignment " at the top-right corner. Name your assignment in the top box. Enter a description or assignment details in the Rich Content Editor. If you would like to attach files, you can select the file from the Documents icon. For more information on using the Rich Content Editor, review the "Using the Rich Content Editor" article.
Create an Assignment in Canvas. In Canvas, any activity with an associated point value is considered an Assignment and will appear on the Assignments page, as well as in the gradebook. Assignment formats include quizzes, discussions, online document submission, and no submission, and external tool assignments.
You can create assignments on your calendar, on the modules page, or on the assignments page. Let's create one on the assignments page. Click Assignments. 2. Click the Add Assignment icon. 3. Here you'll enter some basic information to get started. Begin by typing a Name for your assignment.
Published assignments will then automatically sync into the Canvas Gradebook for instructors to add grades and provide feedback. "No Submission"-type assignments, specifically, are for instructors to add grade columns into the Gradebook and does not require any action by the students. These types of columns may be participation or ...
Below the Rich Content Editor are assignment settings. For an ungraded, no-submission assignment, set the following options to: Points - Set the number of points to 0.; Assignment Group - Select an assignment group or create a new assignment group. Instructors may wish to have a separate Assignment group to keep these assignments aside from any graded assignments.
Tools: Assignments. The Submission Type setting has a significant impact on how students interact with and submit a Canvas assignment. The No Submission and On Paper options create a column in the gradebook but do not allow students to submit a file to the Canvas assignment.This is a great way to grade assignments that are not directly submitted to Canvas, such as lecture attendance ...
The Canvas Assignments tool is one of several native Canvas tools that allows instructors to collect student work for grading. Through the Canvas Assignment tool, students can submit their completed work and instructors can easily collect and score the work either offline (by downloading all submissions with a single button click) or online through the Canvas SpeedGrader function.
No Submission assignments are good for intangibles like participation, attendance, etc. For information about creating an assignment, see Getting Started with Canvas Assignments. To create multiple columns/assessments, it is easiest to use a CSV spreadsheet. This will generate No Submission Assignments. See the Canvas Guide.
Canvas lets you decide the way you want students to submit their assignments. You specify the submission type in the Submission Type box when you create the assignment. Assignment settings always remember and display the settings created or edited in the previous assignment in the course. Choose No ...
Learn how to create an assignment in Canvas, how to assign points, due dates, and submission types. Learn two ways to build new assignments in Canvas and ho...
The Canvas gradebook column is also simple: it is configured as a 7-point "No submission" column that does not count toward the final grade. I use the "Set Default Grade" option in the column menu to assign a 7 to all students at the beginning of the semester. Screenshot: Canvas configuration.
Choose a Submission Type. Scroll to the bottom of the assignment page and choose a submission type, either Text or Upload. Submission Type: Text. Let's first look at the Text method of submission. With this method, you do not need to upload a document. You complete the assignment entering text directly in the Canvas assignment page. Select Text.
I have set up the assignment as "Display Mark as points" entered a mark for a student (and uploaded a PDF of the assignment) but it still says that "This student does not have a submission for this assignment." I've even logged out of Canvas and logged in again just in case it was an issue of it not being updated on the screen.