How to Hide the Speaker Notes in Google Slides
There’s a field at the bottom of the window for speaker notes when you are working in Google Slides. If you are giving a presentation in front of a room of people, it’s pretty common to have more to say than what appears on your slides. By putting that extra information in your speaker notes you are able to reference that information while your slides are being shown.
But not everyone uses the speaker notes for a presentation, and it’s possible that the presence of that box is simply making your slides smaller. Fortunately, you are able to hide the speaker notes in Google Slides, which will expand the slide itself and provide you with a bigger working area.

How to Remove the Speaker Notes from the Screen in Google Slides
The steps in this article were performed in Google Chrome but will work for other desktop Web browsers as well. Note that this is only going to hide the speaker notes from view. This will not delete any content that you have added to the speaker notes field.
Step 1: Go to your Google Drive at https://drive.google.com/drive/my-drive and open the presentation for which you want to hide the speaker notes.
Step 2: Click the View tab at the top of the window.
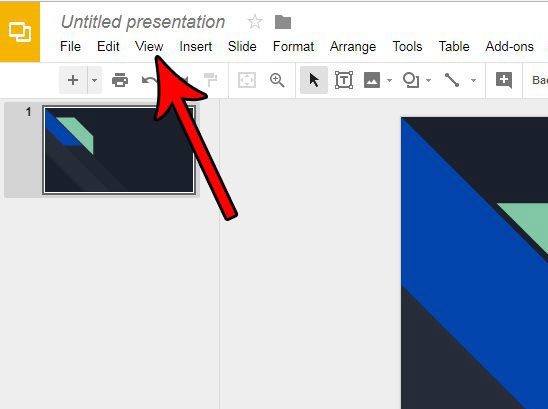
Step 3: Select the Show speaker notes option to remove the checkmark next to it and hide the speaker notes from the bottom of the window.
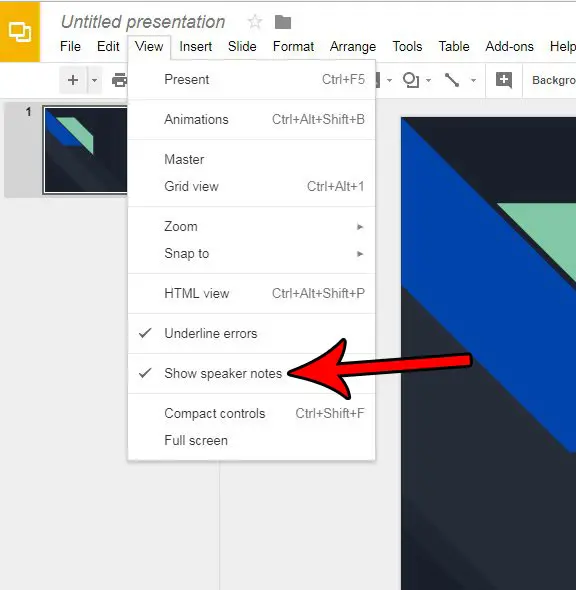
If you’re working in Powerpoint, too, then you might be using speaker notes there. This article will show you how to print your speaker’s notes with your presentation so that you can have them at your disposal when you are presenting your work to an audience.

Matthew Burleigh has been writing tech tutorials since 2008. His writing has appeared on dozens of different websites and been read over 50 million times.
After receiving his Bachelor’s and Master’s degrees in Computer Science he spent several years working in IT management for small businesses. However, he now works full time writing content online and creating websites.
His main writing topics include iPhones, Microsoft Office, Google Apps, Android, and Photoshop, but he has also written about many other tech topics as well.
Read his full bio here.
Share this:
Featured guides and deals
You may opt out at any time. Read our Privacy Policy
Related posts:
- How to Save Powerpoint as PDF with Notes
- How to Show Speaker Notes in Google Slides
- Can I Convert My Powerpoint to Google Slides?
- How to Get Speaker Notes on Google Slides iPad: A Step-by-Step Guide
- How to Change the Font on All Slides in Google Slides
- How to Delete Multiple Slides in Google Slides
- How to See Speaker Notes on iPad Google Slides: A Step-by-Step Guide
- How to Add a Border to a Picture in Google Slides
- How to Drag Slides From One PowerPoint to Another: A Step-by-Step Guide
- How to Save a Slide from Google Slides as a Picture
- How to Convert Google Slides to PDF
- How to Unhide a Slide in Powerpoint 2013
- How to Access Google Slides: A Step-by-Step Guide
- How to Make All Columns the Same Width in Excel 2013
- How to Add Bullet Points in Google Slides
- How to See Notes on PowerPoint on the Laptop: A Step-by-Step Guide
- How to Print 4 Slides Per Page in Google Slides
- How to Connect to Alexa to Bluetooth Speakers: A Step-by-Step Guide
- How to Show or Hide the Speaker Notes in Powerpoint 2013
- How to Set Time for Slides in Powerpoint
How Do You See Speaker Notes When Presenting On Google Slides
Enhance your Google Slides presentation by discovering how to view speaker notes during your delivery.
How do you see speaker notes when presenting on google slides
Step 1: open your google slides presentation.

Step 2: Locate the Speaker Notes Text Field

Step 3: Show Speaker Notes (If Necessary)

Step 4: Write Your Speaker Notes

Conclusion:
Frequently asked questions:, have a look @these info blogs:.
- How To Mirror Images In Powerpoint: https://www.magicslides.app/blog/How-to-mirror-images-in-powerpoint
- How To Add Gif In Google Slides: https://www.magicslides.app/blog/How-to-add-gif-in-google-slides
- How To Turn A Powerpoint Into Google Slides: https://www.magicslides.app/blog/How-to-turn-a-powerpoint-into-google-slides
- How To Group Objects In Powerpoint: https://www.magicslides.app/blog/How-to-group-objects-in-powerpoint
Create PPT using AI
Just Enter Topic, Youtube URL, PDF, or Text to get a beautiful PPT in seconds. Use the bulb for AI suggestions.
character count: 0 / 6000 (we can fetch data from google)
upload pdf, docx, .png
less than 2 min
Ayan Ahmad Fareedi
writer at MagicSlides
How to group shapes in PowerPoint
30 April 2024
What do text boxes allow you to do in a PowerPoint Presentation?
How to use copilot in PowerPoint
29 April 2024
How to change master slide in PowerPoint
5 AI PowerPoint Generators Who Are Transforming Presentation Creation
How to flip a shape in PowerPoint?
26 April 2024
How to create flow chart in PowerPoint
How to remove all animations from PowerPoint
24 April 2024
How to change border color in PowerPoint
Stunning presentations in seconds with AI
Install MagicSlides app now and start creating beautiful presentations. It's free!

Get AI-Generated Presentations Ready in Seconds
Free AI PPT Tools
How-To Geek
How to use speaker notes in google slides.

Your changes have been saved
Email is sent
Email has already been sent
Please verify your email address.
You’ve reached your account maximum for followed topics.
Quick Links
View and add speaker notes in google slides, edit or remove speaker notes, display speaker notes during a presentation.
Speaker notes are helpful for talking points as you present a slideshow. In Google Slides , you can add notes to each slide, edit or remove them as needed, and of course, display them during the presentation.
You have a few convenient ways to open the Speaker Notes section below your slide as you create your presentation.
- Double-click the three dots at the bottom of the Google Slides window.
- Drag up using the three dots at the bottom to resize the Speaker Notes section as you please.
- Click View > Show Speaker Notes in the menu to select it.
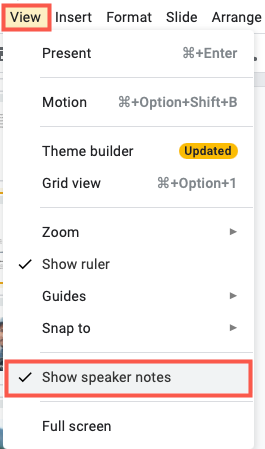
Once you have the Speaker Notes area displayed below your slide, you can simply click inside the section to add your notes.
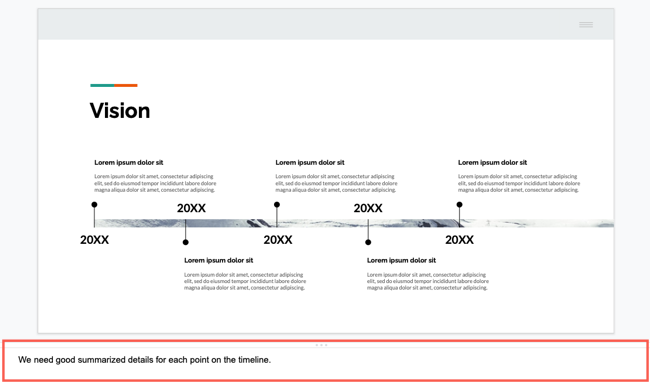
You can also use the Google Slides toolbar to format your notes. Change the font style or size, apply color, bold, or italics, or use a numbered or bulleted list.
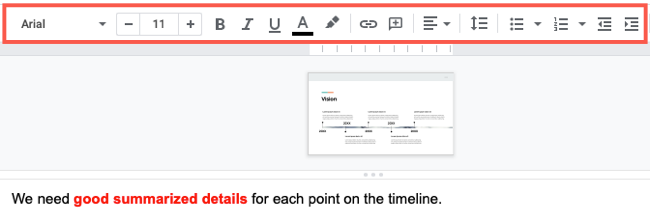
To hide the Speaker Notes again, reverse the action you did for opening them.
- Double-click the three dots at the top of the Speaker Notes section.
- Drag down using the three dots until the section vanishes.
- Click View > Show Speaker Notes in the menu to deselect it.
To edit your speaker notes, open them and just make your changes. Your edits are saved automatically just like any other changes you make as you create your presentation.
To remove speaker notes, select all of the text and press Delete on your keyboard.
You can begin a Google Slides presentation by hitting "Present" at the top of the screen or by clicking the arrow and selecting " Presenter View " or "Present From Beginning."
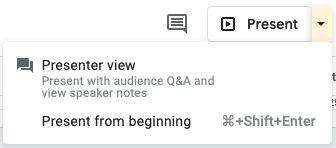
To start the show with your notes in hand, choose "Presenter View." This displays your slideshow in your main browser window and places your presenter notes in a smaller external window that you can move or resize.
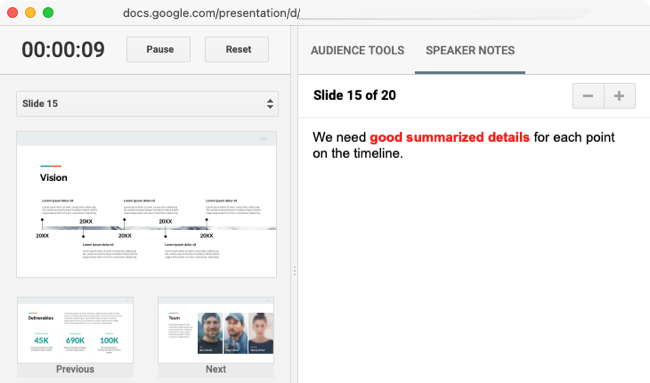
If you use the "Present" or "Present From Beginning" options, you can still access your notes using the Presenter Toolbar . Be sure to take your presentation out of full-screen view first. Otherwise, your notes will display in full-screen mode.
Move your cursor to the bottom left of the slideshow and you'll see this toolbar display. Open the Options Menu using the three dots on the right and select "Exit Full Screen."
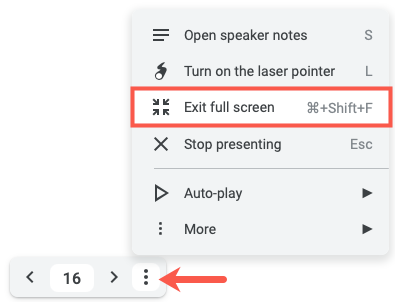
Then to view your notes, open the Options Menu and select "Open Speaker Notes."
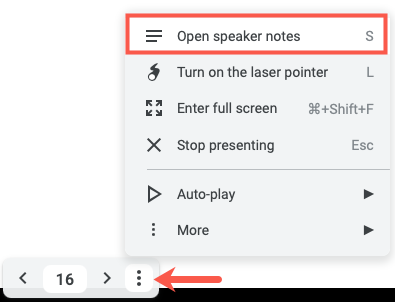
Like Presenter View, this opens your notes in a smaller window that you can place where you like.
Since the above options all place your Speaker Notes in their own window, you can click the X to close that window at any time if you no longer need your notes.
Speaker notes are not only useful when practicing your presentation, but also when showtime comes. If you're still getting used to all that Google Slides has to offer, check out our helpful beginner's guide to Google Slides for additional tips.
- Google Slides

Want to Share Google Slides without Notes? Try THIS!
By: Author Shrot Katewa
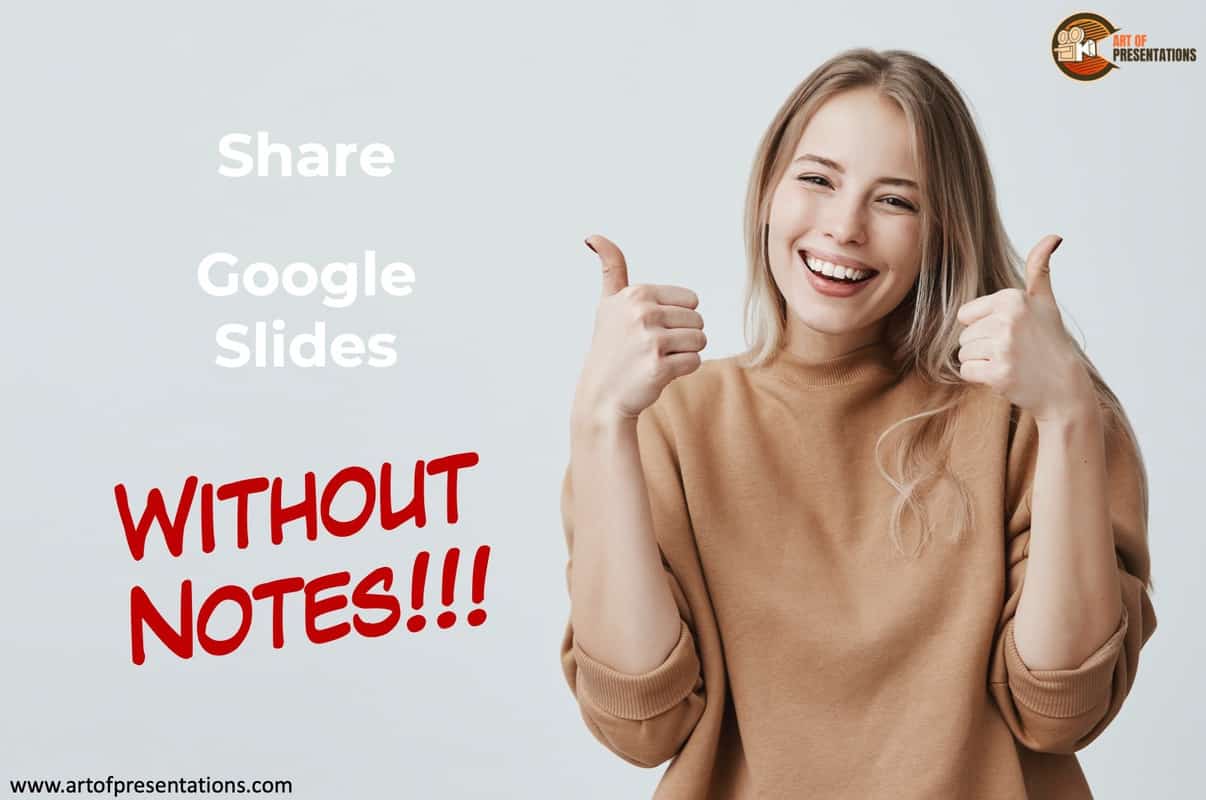
We are all used to making notes when creating a presentation. Sometimes, these notes are only for our reference and might actually look sloppy when seen by others. So, the most obvious thing to do is share the presentation without notes! But, when it comes to sharing Google Slides without notes, it is not quite that straightforward!
There is no direct way to share Google Slides without notes. The easiest way to remove notes from Google Slides before sharing with others is to simply create another copy of your presentation and then remove the notes manually from each slide before sharing it with your audience.
Nevertheless, there are many different situations that call for the removal of notes whether you are a teacher giving a lesson, a student presenting his assignment, or perhaps a business presentation that’s taking place.
Removing notes from the presentation can be done in various ways, therefore, in this article, we’ll be covering various aspects of doing it correctly.
How to Share Google Slides Without Speaker Notes?
If you’re planning to share your Google slides on the web or perhaps to another person or maybe even in a group, then you would perhaps like to exclude your speaker notes from the slides you are willing to share.
Speaker notes are at times mostly arranged in a way convenient to be understood by presenters. So, the need to have it removed is completely valid.
Hence, I’m going to show you how you can share your Google Slides with other people or on the web without having to include speaker notes.
Here’s the step-by-step process –
Step 1 – Go to the “ File Tab ” on the top left side of your screen on the Menu Bar .
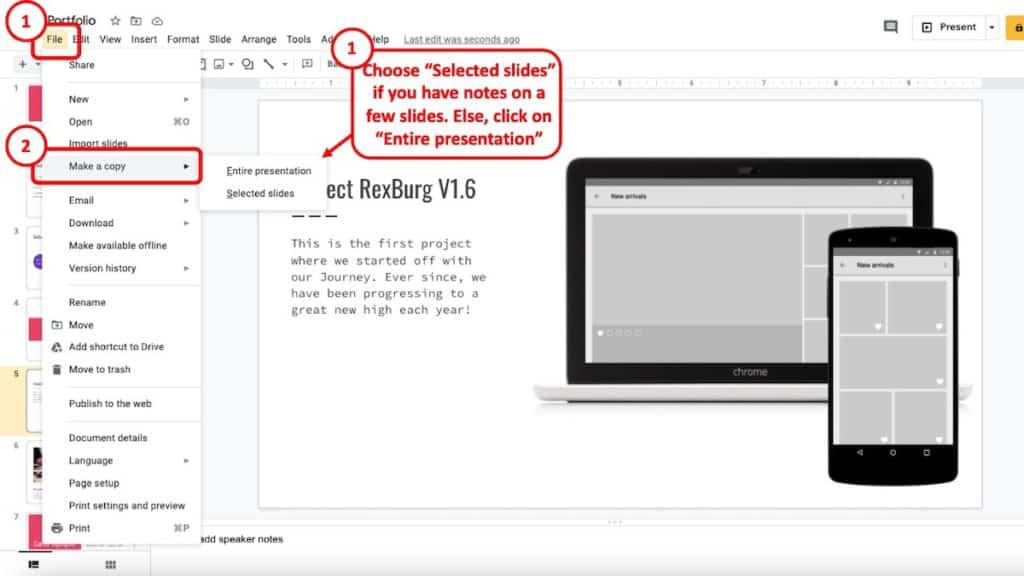
Step 2 – Upon clicking on the “ File ” tab, a dropdown menu will appear. Click on “ Make a copy “.
Step 3 – Here, you can choose to select the entire presentation or just the specific slides. For this example, I’m going to choose the entire presentation . But, the process works just the same way for removing notes for selected slides as well.
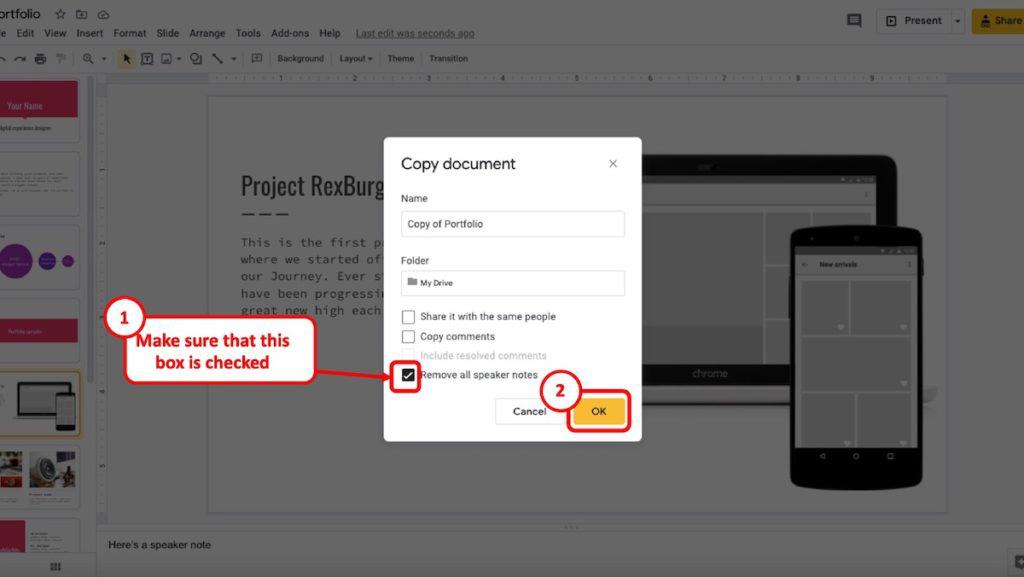
Step 4 – In the next step, a new window will pop-up. Make sure you select the option to “ Remove all speaker notes “. Then, click “ OK “.
Step 5 – You will notice that the exact copy of the presentation will open in another tab. The only difference would be that this copy of your Google Slides presentation will not have the speaker notes in it.
Step 6 – Share the new copy without the speaker notes with your audience members.
Note: If you just want to remove notes from selected slides, just simply choose the slides from where you are trying to remove notes from. Then proceed to Files>Make a Copy and then choose ‘Selected Slides’ instead of the ‘Entire Presentation’ option from the side-bar menu to finish up.
How to Share Google Slides in Presentation Mode?
One of the coolest features of Google Slides is that it allows you to share your Google Slides presentation directly in a “Present” mode with your audience. This means, they only get to see the presentation directly in full screen mode, and they don’t see the individual slides in edit mode! Super cool, right!
It is important to note that this is another way of sharing the presentation with your audience members without showing them the notes!
So, let’s learn how to do that!
Step 1 – Click on the “ Share ” button on the top right corner of your screen as indicated on the image below –
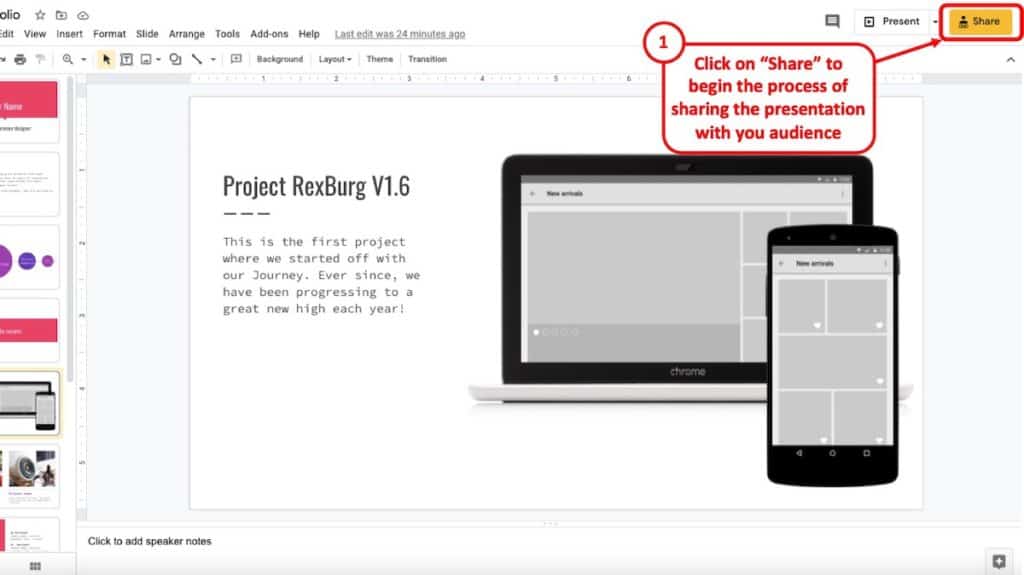
Step 2 – You’ll see a new pop-up for sharing your presentation.
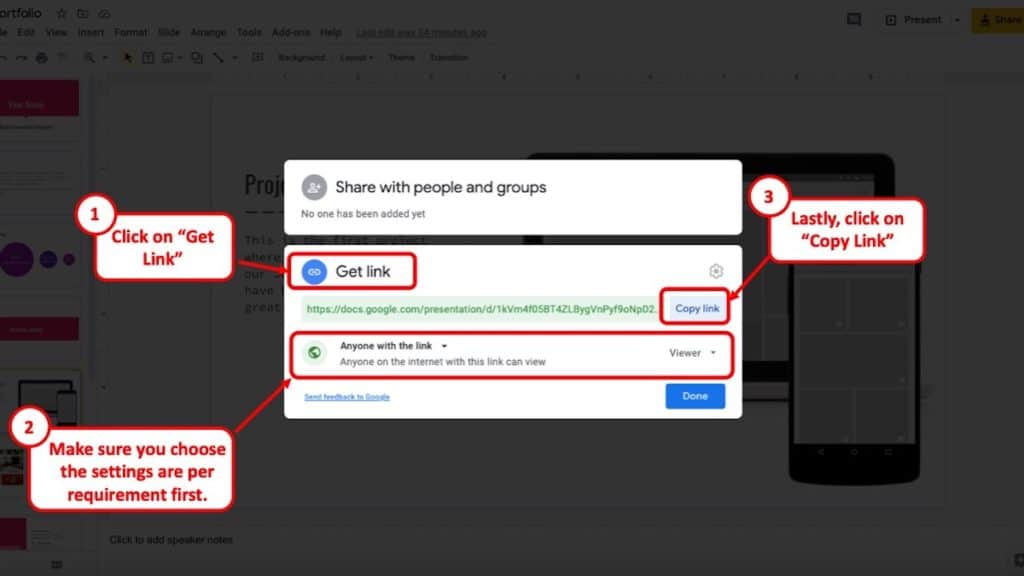
Click on “ Get Link “. Before copying the link, ensure that you choose the correct settings for sharing the link. Then, click on “ Copy Link “
Step 3 – Before sending or sharing the link, change the URL address.
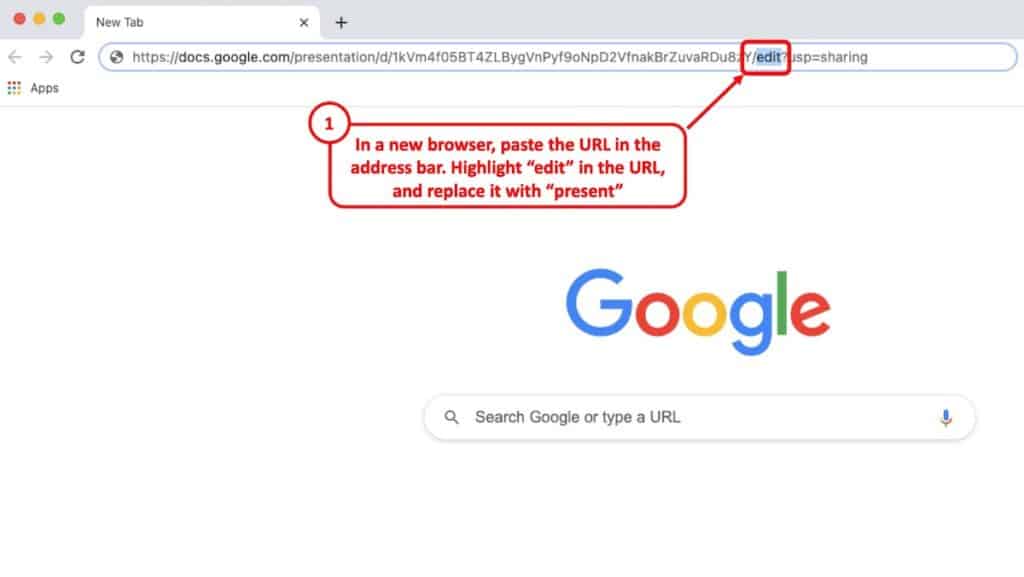
To do that, open a new browser tab or a window. Paste the link in the address bar. Once you paste the URL in the address bar, change the “edit” part to “Present” in the URL (as indicated in the image above).
Step 4 – Share the link with the “Present” included in the URL.
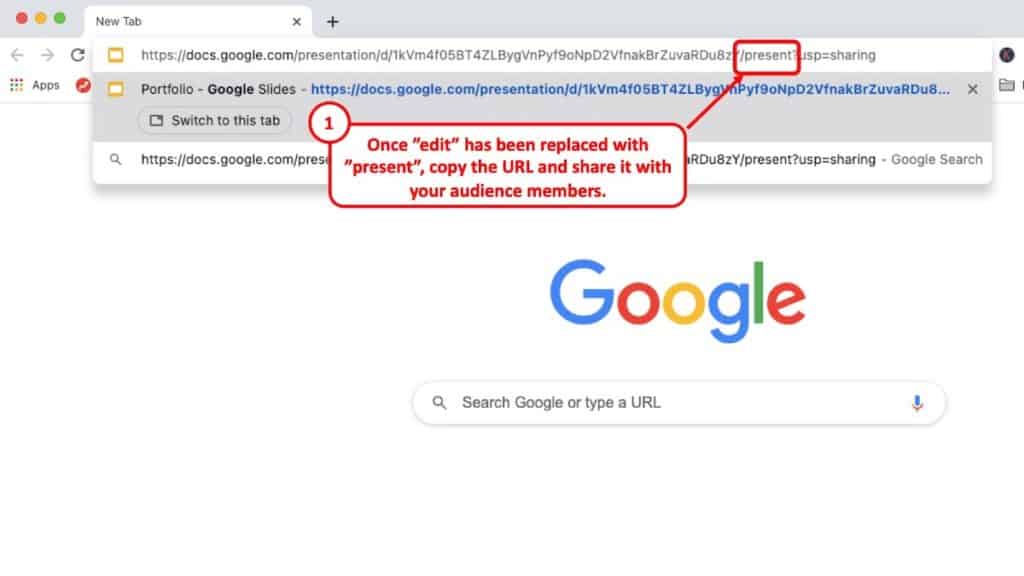
As you can see in the image above, once you have replaced the “edit” part of the URL with “present”, copy the complete URL and share it ahead.
You may want to first try whether the link actually works.
Sharing the link with the “present” option in the URL will always open the slides in presentation mode when someone clicks on the link.
Hide Speaker Notes in Google Slide while Presenting
This is a very important step whenever a user is trying to present their presentation and is trying to hide the speaker notes from the audience while presenting.
Here’s what you need to do in order to hide the notes on Google Slides –
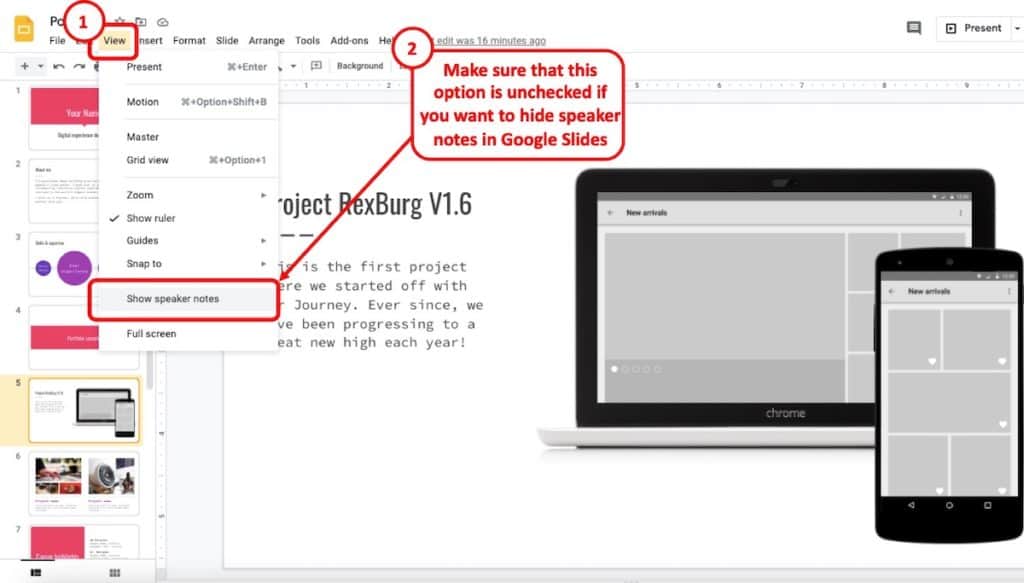
- Open the presentation file.
- On the top horizontal lists of tabs, open the ‘View’ Tab.
- Click on the ‘Speaker Notes’ to uncheck the option, this will remove any notes from your slides.
View Speaker Notes in Google Slides while Presenting
Hiding the speaker notes from the presentation screen might help tidy things up for the audience but I just can’t ignore the fact that speaker notes do indeed help a lot to maintain your vocal flow and keep the presentation running smooth.
Thus, I understand the need for people who want to view speaker notes separately while presenting while making sure the notes aren’t visible to their audience.
To do this simply, make sure you have a 2-monitor setup working usually with a laptop and an external monitor alongside you while presenting.
- After you’ve opened your slides without the speaker notes in Presenter view, scroll down towards the bottommost part of your operating screen and then click the gear symbol settings box.
- Click the ‘Open speaker notes option’ this will open the speaker notes in another window. You can arrange your note windows to your laptop screen so that it’s only visible to you.
- Your audience will keep seeing just the window with your slides in presenter modes while you’ll be able to freely navigate through your notes at ease in synchronization with your presentation.
Note: Sometimes few people seem to have a problem in sharing Google Slides over a projector where the notes are also visible for the audience even when they are in presenter mode. To avoid this from happening, you can always just open a new copy of your presentation by removing all speaker notes and then using the new file in Presenter mode.
How to Share Google Slides in Google Classroom without Notes?
Whether it be for an online class or during an online presentation. If you’re a teacher or student who is willing to hide their notes from their peers/students. The best way to do so is to open a secondary copy of your original slides without the notes (refer to 1. How to Share Google slides without Speaker Notes)
After opening a new copy of your slides without any notes, make sure you choose the correct files of the new copy before you do the following:
- While in Google Classroom, click the ‘ Classwork ’ tab on the top
- Select the Create option and then choose Assignment
- Name your Assignment and then click on Add option to choose the Slides file from Google drive
- Make sure you choose the new copy of your slides without the notes and set the settings to view only before you proceed.
- Make any additional changes with information and then click on assign to automatically share your slides in Google Classroom.
Share Google Slides in Zoom without Notes
Whether it be for a classroom or a business meeting, to share Google slides in Zoom without notes is the same as doing it in a projector except it can be easily done with a single monitor. For this section, refer back to “Hide Speaker Notes on Google Slides” and “View Speaker Notes on Googles Slides” sections above where I discussed how you can open two separate windows of your slides, one that hides all the notes in the presenter view and one window with just the notes visible to you only.
After opening two separate windows, do the following:
- Click on ‘screen share’ on the bottom mid-part of your zoom screen.
- A sharing dialog box will open that will contain each of the sides of your window by side. Choose the Presenter view window for screen share. This will only show that particular window to everyone.
- Now while everyone will only see the slides in the presenter window, you can freely navigate your way through the notes window side by side while presenting and keeping them hidden.
More Helpful Resources –
- How to Use Google Slides Speaker Notes on a Zoom Call – The Correct Way!
- 17 Pros and Cons of Google Slides [I Bet You DID NOT Know These!]
- Useful TRICK to Zoom in and Zoom Out on Google Slides!
- How to Use Eyedropper or Color Picker Tool in Google Slides!
Image Credit for Featured Image
How to Hide Speaker Notes in Google Slides While Presenting

Google Slides is a powerful presentation tool that allows you to create and deliver visually appealing presentations. One useful feature of Google Slides is Speaker Notes, which allows you to add notes to your slides that are only visible to you while presenting. These notes can be a great aid in helping you remember important points or to provide additional information to support your presentation.
Understanding the Importance of Speaker Notes
Before diving into the details of how to hide speaker notes in Google Slides, it's important to understand the value that speaker notes bring to your presentation.
Speaker notes are a crucial component of any presentation, acting as a lifeline for presenters to stay on track and deliver a polished performance. Beyond just being a space for jotting down reminders, speaker notes can be a treasure trove of additional information, anecdotes, or even jokes to engage the audience and enhance the overall delivery.
What are Speaker Notes?
Speaker notes are a feature in Google Slides that allows you to add private notes to your presentation. These notes are not visible to the audience and are only accessible to you.
Think of speaker notes as your behind-the-scenes assistant, whispering prompts and cues to ensure you hit all the right points during your presentation. They provide a safety net, allowing you to navigate through your slides with ease and confidence, knowing that you have valuable insights and reminders at your fingertips.
Why Use Speaker Notes in Presentations?
Speaker notes serve as a handy tool for keeping track of key points, reminding yourself of important statistics or data, or simply providing a script to follow during your presentation. They can help you maintain a smooth flow and ensure that you deliver your presentation with confidence.
Moreover, speaker notes can be a space for personal reflections or motivational quotes that inspire you and add an extra layer of depth to your presentation. By utilizing speaker notes effectively, you can transform a standard presentation into a captivating storytelling experience that resonates with your audience long after the slides have faded from view.
Preparing Your Google Slides for Presentation
Before you can hide speaker notes, you need to ensure that your Google Slides are properly set up. It's important to create a visually appealing presentation that effectively conveys your message to your audience.
One key aspect of setting up your slides is choosing a cohesive theme that reflects the tone and purpose of your presentation. Whether it's a professional business pitch or a creative project showcase, selecting the right theme can enhance the overall look and feel of your slides.
Setting Up Your Slides
Start by creating your slides and organizing them in a logical order. Consider using a mix of impactful images, informative charts, and engaging text to keep your audience interested. Use clear, concise headings and bullet points to convey your main ideas effectively. Remember to leave space for your speaker notes, as they can serve as a helpful guide during your presentation.
Another important aspect of slide setup is ensuring consistency in design elements such as font styles, colors, and layouts. Consistent design not only makes your presentation visually appealing but also helps maintain a professional look throughout.
Adding Speaker Notes to Your Slides
To add speaker notes, simply click on the "View" menu at the top of your Google Slides interface and select "Speaker Notes" from the dropdown menu. A text box will appear below each slide, where you can type in your notes. Speaker notes are a valuable tool for providing additional context, reminders, or key points that you want to address during your presentation.
When adding speaker notes, consider using bullet points or numbered lists to keep your thoughts organized and easy to follow. It's also helpful to include cues or prompts to remind yourself of important details or transitions between slides. Effective speaker notes can boost your confidence as a presenter and ensure a smooth delivery of your presentation.
The Process of Hiding Speaker Notes
Once you have added your speaker notes to your Google Slides, it's time to learn how to hide them during your presentation. Speaker notes are a valuable tool for providing additional information and guidance to the presenter, without cluttering the slides with too much text.
When used effectively, speaker notes can help you stay on track, provide context for your audience, and ensure a smooth delivery of your presentation.
Accessing the Presenter View
To access the presenter view in Google Slides, click on the "Present" button in the top-right corner of the interface. This will launch your presentation in a separate window, giving you a preview of how your slides will appear to the audience.
The presenter view also allows you to see your speaker notes, upcoming slides, and a timer to help you pace your presentation effectively.
Hiding Speaker Notes in Presenter View
By default, Google Slides will display both your slides and speaker notes on your screen during the presentation. To hide the speaker notes, click on the "Presenter View" button at the bottom-right corner of the presenter view window. This action will hide the notes from your screen, while still allowing you to view them on your device.
Remember, hiding speaker notes can be useful when you want to focus on delivering your presentation without distractions or when sharing your screen with others during a virtual presentation.

Troubleshooting Common Issues
While hiding speaker notes in Google Slides is a straightforward process, there may be some common issues that you might encounter.
One additional issue that users sometimes face is related to the formatting of speaker notes. If your speaker notes appear distorted or are not properly aligned after hiding them in the presenter view, consider adjusting the font size or formatting options within the speaker notes section. Sometimes, certain font styles or sizes can affect the display of speaker notes in the presenter view.
Speaker Notes Still Visible
If your speaker notes are still visible on your screen even after hiding them in the presenter view, try adjusting your display settings or closing and reopening the presenter view window. This should resolve any display issues.
Unable to Access Presenter View
If you are unable to access the presenter view in Google Slides, ensure that you are using the latest version of your internet browser. Clearing your browser cache or trying a different browser can also help resolve this issue.
Another common reason for being unable to access the presenter view is related to permissions. Make sure that you have the necessary permissions to view the presentation in presenter view mode. If you are collaborating on the presentation with others, check if any sharing settings restrict access to the presenter view feature.
Tips for a Smooth Presentation Without Speaker Notes
Although speaker notes can be incredibly helpful, it's always beneficial to be prepared to present without them. Here are some tips to ensure a smooth presentation even if your speaker notes are hidden.
Practicing Your Presentation
Practice your presentation multiple times to become familiar with the content and flow. By rehearsing your talk, you'll build confidence and reduce the reliance on your notes.
Repetition is key when it comes to mastering your presentation. The more you practice, the more comfortable and fluent you will become in delivering your content. Consider recording yourself during practice sessions to identify areas for improvement and fine-tune your delivery.
Utilizing Visual Cues in Slides
Enhance your slides with visual cues, such as images, icons, or graphs, to help trigger your memory about the important points you want to cover. These cues can serve as visual reminders and help you maintain a smooth delivery.
Visual cues not only aid in jogging your memory but also engage your audience. Incorporating relevant visuals can make your presentation more dynamic and captivating, enhancing the overall impact of your message. Remember to keep your visuals simple and aligned with your key points to avoid overwhelming your audience.
In conclusion, Google Slides' speaker notes feature is a valuable tool for presenters. By understanding how to add and hide speaker notes, you can create a more engaging presentation experience and deliver your content with confidence. Remember to familiarize yourself with the presenter view and troubleshoot any issues that may arise. Lastly, prepare yourself for a seamless presentation by practicing and utilizing visual cues when your speaker notes are hidden. With these tips, you'll ensure a successful and professional presentation every time.
Ready to elevate your presentation game beyond Google Slides? Discover Bricks, the innovative platform that revolutionizes the way you create and collaborate on presentations. Say goodbye to the frustration of disconnected data and manual updates. With Bricks, your spreadsheets, documents, and slides come together in a seamless, AI-enhanced experience, ensuring your presentations are always current and captivating. Get started for free today and transform your productivity with presentations that powerfully connect with your audience.
Get the spreadsheet powered by AI
You shouldn't have to be a spreadsheet expert to get your work done. Bricks makes it easy to create docs, reports, presentations, charts, and visuals backed by your data.

Share this post:
Other posts you might like..., how to change the layer of an image in google slides, how to print speaker notes in google slides, how to make a dotted line in google slides, how to arch text in google slides, how to put an image in front of another in google slides, how to fill text with an image in google slides, how to add outline to text in google slides, how to create an automatic slideshow in google slides, how to change line spacing in google slides, other posts you might like, how to make a budget in excel.

Inspiration for every use case
Get started fast with pre-built templates made by industry experts.

Spread sheets

Project Management
- Slidesgo School
- Google Slides Tutorials
How to Add and Work with Speaker Notes in Google Slides
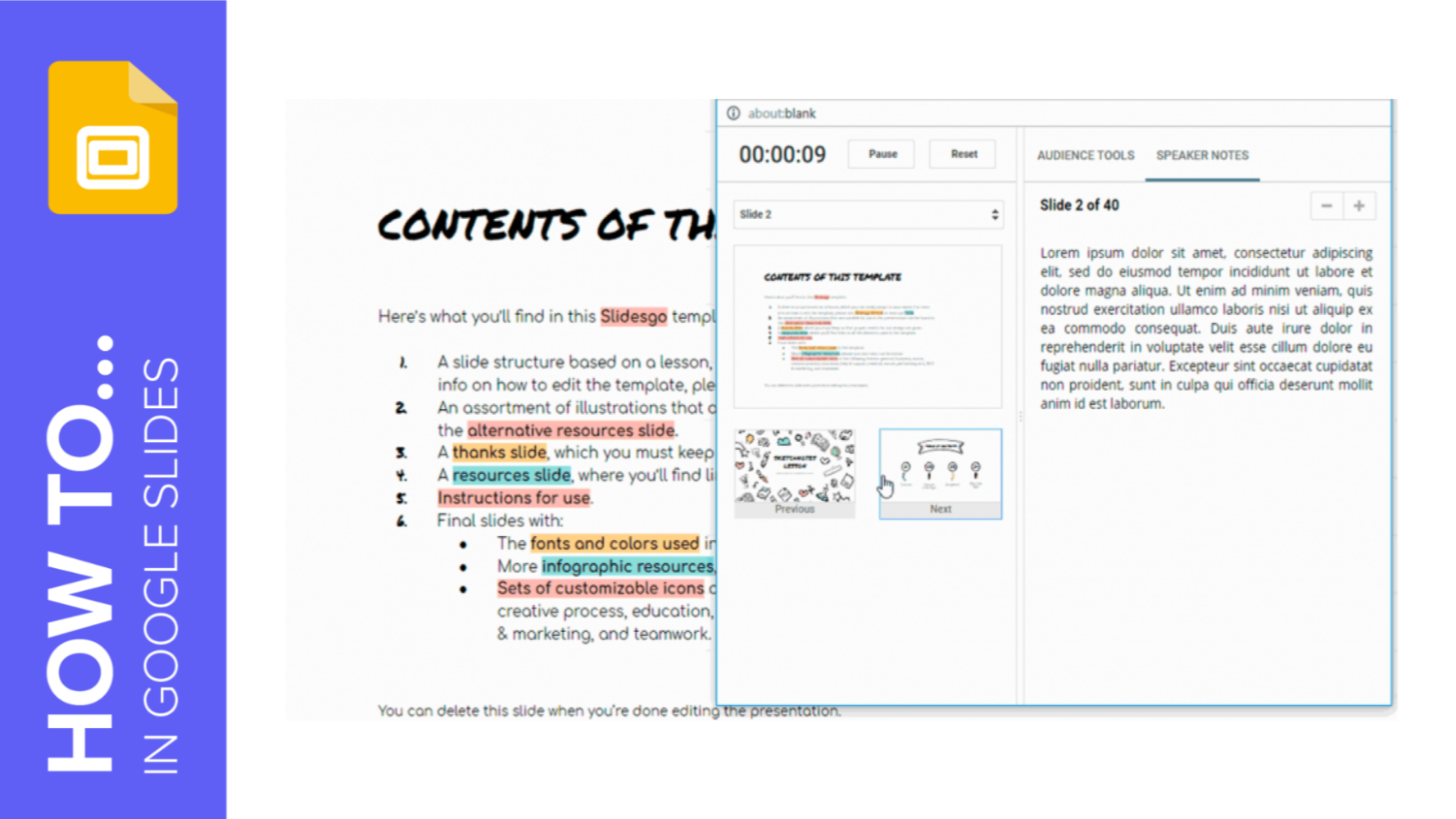
Speaker notes are very useful when giving presentations. These help you highlight the key concepts that you want to talk about in each slide, and they’re not visible for your audience. In this new Slidesgo School tutorial, you’ll learn how to create speaker notes and where to place them. You’ll also find out how to present using speaker notes .
Adding Speaker Notes
Using the presenter view.
- Open your presentation in Google Slides.
- At the bottom of the screen there’s a text field with the message “Click to add speaker notes”. The text that you enter here will be visible for you during your presentation, but not for your audience.
- If you can’t see this text field, click View → Show speaker notes.
- To display the speaker notes during your presentation, you need at least two screens: one for the presentation and another for the notes.
- Click the drop-down arrow next to the Present button.
- Select Presenter view. Your presentation will be displayed fullscreen and a new window will appear, where you can see some information and options:
- Timer : You can check how much time has passed since the beginning of your presentation. You can also pause or reset the timer by clicking the corresponding buttons.
- Previous and Next: Click the corresponding thumbnail to go back to the previous slide or move on to the next slide.
- Zoom: Next to the slide number you’ll find a “+” button and a “-” button. These allow you to increase or decrease the size of the speaker notes.
- Audience Tools: This tab contains a button to allow questions from your audience, which will appear here. You must share the URL that appears above (it will also be displayed at the top of the main screen). If you don’t want to receive further questions, disable this option by clicking Off.
Once you receive the first questions, you can click Present to display them on the main screen. To hide them again, just click Hide.
Do you find this article useful?
Related tutorials.

How to Use the Presenter View in Google Slides
Google Slides, like PowerPoint, has different presentation modes that can come in handy when you’re presenting and you want your slideshow to look smooth. Whether you’re looking for slides only, speaker notes or the Q&A feature, in this new Google Slides tutorial, you’ll learn about these and their respective settings. Ready? Then let’s explore the presenter view!

How to Download Google Slides Templates
When preparing a presentation, many people start panicking because they realize how much time it will take to edit each and every slide. Creating them from scratch, filling them in, looking for pictures, moving the elements...How stressful! But there is a solution that saves you a lot of time. We're sure that you've browsed the internet for templates, or basically, pre-established designs and elements, that can be downloaded for free and can be edited to your liking. Are we right? Then, we have some good news for you!

Discover our collection of printable templates
With the advance of technology, printing has become something that is no longer a necessity. Smartphones have made the paper format less and less frequent, but there are still certain cases in which having physical resources is much more convenient. Whether it's for taking notes, handing out assignments, making worksheets or handing out business cards or invitations, it's necessary to print your customized designs.From now on, in every Slidesgo printable presentation that you download, you will find the instructions for printing on the third slide. Depending on the style, colors or format of each presentation, we will tell you if you can...

How to Add Superscript and Subscript in Google Slides
Let’s take the most famous formula: E=mc^2, Einstein’s relativity equation. It wouldn’t be the same if it was E=mc2, right? Okay, yes, some people write it like that because it’s very famous and it won’t be misunderstood. But technically… It can! This is where the sophistication of superscript or subscript enters the room! Do you know how to write them in equations, copyright brands or even footnotes in your presentations? Let’s figure out how.
How to Show Speaker Notes in Google Slides: A Step-by-Step Guide
Showing speaker notes in Google Slides is a straightforward process that can be accomplished in a few simple steps. Once you’re in your Google Slides presentation, click on “View” in the top menu, and then select “Show speaker notes.” This will open a pane at the bottom of the screen where you can see and edit your notes for each slide.
After you complete this action, you’ll be able to see the notes that you’ve prepared for each slide at the bottom of the screen. This is helpful when practicing your presentation or during the actual presentation, as it allows you to stay on track and remember key points without cluttering your slides with too much text.
Introduction
When it comes to presenting, preparation is key. But even the best-prepared speakers can benefit from a little help on stage or in the meeting room. That’s where speaker notes come in handy. Google Slides, the popular presentation software from Google, offers a feature that allows you to add notes to each slide, visible only to you, the presenter. Why is this important? Well, imagine you’re standing in front of an audience, and you suddenly forget what to say next.
Having speaker notes can save you from an awkward silence and keep your presentation flowing smoothly. They’re like a cheat sheet that no one else can see! This feature is relevant to anyone who uses Google Slides for presentations, whether you’re a student, teacher, business professional, or just about anyone who needs to convey ideas in a visual format.
Step by Step Tutorial: How to Show Speaker Notes in Google Slides
Let’s delve into the steps that will let you take advantage of this nifty feature.
Step 1: Open your Google Slides presentation
Begin by opening the Google Slides presentation for which you want to view or add speaker notes.
Accessing your presentation is the first step in preparing to show your speaker notes. Ensure you’re logged into your Google account and navigate to the presentation within Google Drive or by visiting slides.google.com.
Step 2: Click on “View” in the top menu
Once your presentation is open, click on “View” in the top menu.
The top menu is your gateway to various features in Google Slides. By clicking on “View,” you’re one step closer to enabling your speaker notes.
Step 3: Select “Show speaker notes”
In the dropdown menu under “View,” select “Show speaker notes.”
By doing so, you’ll activate the speaker notes pane, which typically appears at the bottom of your presentation window. You can now see the notes you’ve prepared for each slide.
| Benefit | Explanation |
|---|---|
| Helps Stay on Track | Speaker notes in Google Slides help you stay on track during your presentation by providing a reference point for what to say next. |
| Reduces Anxiety | Knowing you have notes to fall back on can reduce anxiety and boost confidence while presenting. |
| Keeps Slides Clean | Using speaker notes allows you to keep your slides clean and free of clutter, as you won’t need to include all your talking points on the slides themselves. |
| Drawback | Explanation |
|---|---|
| Potential for Overreliance | Relying too heavily on speaker notes may make your delivery less natural if you’re constantly looking down to read them. |
| Technical Issues | If there’s a technical glitch with Google Slides or your device, you might lose access to your speaker notes. |
| Can Be Overlooked | In the heat of the moment, it’s possible to forget to check your speaker notes, especially if you’re nervous. |
Additional Information
While showing speaker notes in Google Slides is a great way to keep yourself on track during a presentation, there are a few additional tips to consider. Firstly, practice with your speaker notes well before the actual presentation. This will help you become familiar with where each note fits into your talk, so you’re not scrambling to find the right note for the right slide. Also, keep your notes concise and in bullet points, if possible.
You don’t want to end up reading verbatim from your notes, as this can come across as unengaging. Instead, use them as prompts to jog your memory. Another handy feature in Google Slides is the ability to print your slides with the speaker notes included, which is perfect for rehearsals or if you prefer a physical copy as a backup. Lastly, remember that while speaker notes are a great tool, engaging with your audience and maintaining eye contact are also key aspects of a successful presentation.
- Open your Google Slides presentation
- Click on “View” in the top menu
- Select “Show speaker notes”
Frequently Asked Questions
Can i edit my speaker notes in presenter view.
Yes, you can edit your speaker notes in presenter view by simply clicking in the notes pane and making your changes.
Will the audience be able to see my speaker notes during the presentation?
No, your speaker notes are not visible to the audience. They are for the presenter’s eyes only.
Can I print my slides with the speaker notes?
Yes, you can print your slides with the speaker notes by selecting “Print settings and preview” from the File menu and adjusting the settings accordingly.
What happens to the speaker notes if I convert my Google Slides presentation to a different format?
If you convert your Google Slides presentation to another format, like PowerPoint, your speaker notes will typically be preserved in the conversion.
Are speaker notes saved automatically?
Yes, speaker notes in Google Slides are saved automatically along with your presentation.
In the world of presentations, being prepared is everything. Speaker notes in Google Slides are a game-changer for anyone looking to deliver a seamless, engaging presentation without the fear of losing their place or forgetting key points. While there are a few potential drawbacks, the advantages of using speaker notes far outweigh them.
Remember, your speaker notes are your secret weapon; they provide that extra layer of security that can make all the difference when you’re in the spotlight. So, the next time you’re gearing up for a big presentation, don’t forget to show your speaker notes in Google Slides and give yourself the peace of mind you deserve.

Matt Jacobs has been working as an IT consultant for small businesses since receiving his Master’s degree in 2003. While he still does some consulting work, his primary focus now is on creating technology support content for SupportYourTech.com.
His work can be found on many websites and focuses on topics such as Microsoft Office, Apple devices, Android devices, Photoshop, and more.
Share this:
- Click to share on Twitter (Opens in new window)
- Click to share on Facebook (Opens in new window)
Related Posts
- How to Add a Hyperlink on Google Slides
- How to Make Google Slides Vertical (5 Quick Steps)
- Can You Print a Google Slide?
- How to Rotate a Powerpoint Slide Presentation
- How to Do a Powerpoint Google Slides Presentation Conversion
- How to Bring an Image to the Front in Google Slides
- How to Set Google Docs Background Image
- Can You Download Google Slides Files?
- How to Stop Hiding a Slide in Google Slides
- How to Skip a Slide in Google Slides
- How to Flip an Image in Google Docs
- How to Create a New Notes Folder on an iPhone 14
- How to Rotate an Image in Google Slides
- How to Save a Single Slide as a Picture in Google Slides
- How to Change Slide Size in Powerpoint 2016
- How to Move a Note to Another Folder on iPhone 14
- How to Change Margins in Google Docs (A Quick 4 Step Guide)
- How to Make Text Vertical in Google Docs
- How to Remove Slide Numbers from Google Slides
- How to Change Google Docs Language
Get Our Free Newsletter
How-to guides and tech deals
You may opt out at any time. Read our Privacy Policy

IMAGES
VIDEO
COMMENTS
Hiding speaker notes in Google Slides is a simple process that can be achieved in just a few clicks. By accessing the ‘View’ menu and selecting ‘Hide speaker notes’, you can ensure that your notes are not visible to your audience during a presentation.
Step 1: Go to your Google Drive at https://drive.google.com/drive/my-drive and open the presentation for which you want to hide the speaker notes. Step 2: Click the View tab at the top of the window. Step 3: Select the Show speaker notes option to remove the checkmark next to it and hide the speaker notes from the bottom of the window.
Maximize your presentation skills with Presenter View in Google Slides! In this tutorial, we'll show you how to use Presenter View to see your hidden notes a...
Speaker notes in Google Slides empower presenters to deliver impactful presentations with precision. By following these straightforward steps, you can effortlessly add speaker notes to each slide, ensuring a seamless and well-prepared delivery.
Speaker notes are helpful for talking points as you present a slideshow. In Google Slides, you can add notes to each slide, edit or remove them as needed, and of course, display them during the presentation.
Accessing hidden speaker notes in Google Slides is a straightforward process that can be incredibly useful. By following a few simple steps, presenters can reveal and edit their speaker notes with ease, ensuring that they have all the information they need at their fingertips.
There is no direct way to share Google Slides without notes. The easiest way to remove notes from Google Slides before sharing with others is to simply create another copy of your presentation and then remove the notes manually from each slide before sharing it with your audience.
By default, Google Slides will display both your slides and speaker notes on your screen during the presentation. To hide the speaker notes, click on the "Presenter View" button at the bottom-right corner of the presenter view window.
Speaker notes are very useful when giving presentations. These help you highlight the key concepts that you want to talk about in each slide, and they’re not visible for your audience. In this new Slidesgo School tutorial, you’ll learn how to create speaker notes and where to place them.
Once you’re in your Google Slides presentation, click on “View” in the top menu, and then select “Show speaker notes.” This will open a pane at the bottom of the screen where you can see and edit your notes for each slide.