
Contribute to the Teams forum! Click here to learn more 💡
April 9, 2024

Contribute to the Teams forum!
Click here to learn more 💡
- Search the community and support articles
- Microsoft Teams
- Teams for education
- Search Community member
Ask a new question
Hide Notes Pane when sharing Powerpoint slide in Teams

I want to hide this please as it makes the actual slide small and I have no notes anyway
Report abuse
Replies (7) .
- Independent Advisor
Was this reply helpful? Yes No
Sorry this didn't help.
Great! Thanks for your feedback.
How satisfied are you with this reply?
Thanks for your feedback, it helps us improve the site.
Thanks for your feedback.
2 people found this reply helpful
The full screen mode doesn't allow you to observe the participant window and the chat whilst seeing the PPT. Is there a way to remove the notes section only?
- Microsoft Employee
Thank you for your feedback! We feel your pain and are addressing it with a quick mitigation via a keyboard shortcut for now: try clicking in the slide area, and press "Ctrl+Shift+X". The notes and thumbnail strip should be closed. Using the same keyboard shortcut key again can bring the presenter view back. This update is now available.
At the same time, we are also working on hiding the presenter view by default on devices with small screen. It will be available soon.
Again, thank you for giving the feedback and helping us make the product better!
31 people found this reply helpful
This is fab! It makes a huge difference to my team - thank-you!
Thank you very much for your assistance.
How can we implement this on Microsoft Teams running on Mac Computers.
Husam Antoun
1 person found this reply helpful
Question Info
- Meetings and calls
- Screen sharing
- Norsk Bokmål
- Ελληνικά
- Русский
- עברית
- العربية
- ไทย
- 한국어
- 中文(简体)
- 中文(繁體)
- 日本語
How to Present PowerPoint Slides in Microsoft Teams
Ready to elevate your virtual presentations in Microsoft Teams? Discover three distinct methods to deliver flawless PowerPoint presentations.
A successful PowerPoint presentation extends beyond just the content—its delivery is just as important, especially in a virtual space like Microsoft Teams.
In Microsoft Teams, you can choose to present your slide deck by sharing your entire screen, PowerPoint window, or using the Microsoft Teams' PowerPoint Live feature. Let's explore how you can use each of these three methods and discuss their pros and cons.
Method 1: Share Screen
Sharing your screen in Microsoft Teams is pretty easy and straightforward. It's best to minimize or close unnecessary tabs before joining the Microsoft Teams meeting to avoid exposing sensitive information. Once you're confident in your screen's content, follow the steps below:
- A red border appears around your desktop, indicating you're sharing your screen.
- Present your PowerPoint slideshow.
Sharing your screen is a straightforward method, especially when you want to present other documents besides your PowerPoint slideshow. However, the downside is that you may accidentally reveal sensitive information.
Method 2: Share PowerPoint Window
If you want only to present your PowerPoint slide deck, it's best to share just that window. Here's how:
- A red border will appear around your PowerPoint window, indicating you're sharing just that window.
- Launch your slides in slideshow mode and start presenting.
- Open the Microsoft Teams window and click Stop sharing when you're done presenting.
Sharing just your PowerPoint window prevents accidental display of sensitive desktop content. Even if you switch windows, viewers only see the PowerPoint presentation.
However, this method also has its limitations. One of the main limits is that you can't view your PowerPoint speaker notes without the audience seeing them as well. You also can't access Microsoft Teams features like the chat and reactions during your presentation.
Additionally, If your network connection has low bandwidth or slow upload speed , sharing your screen can result in a blurry and stuttering presentation for the audience. Thankfully, the PowerPoint Live feature provides the solution to these issues.
Method 3: Use PowerPoint Live
Presenting with the PowerPoint Live feature is easy and provides additional benefits. Your audience only sees the slides, while you get to see all the extra controls that come with the presenter view. When using the presenter view in your presentation, you have a few helpful tools at your disposal:
- You can easily adjust the font size of your slide notes to make them more readable.
- To navigate between slides, simply click on the corresponding thumbnail.
- You can use the laser pointer, pen, or highlighter tools to draw attention to specific areas of a slide.
- Use the Standout layout to place your camera feed on the slide without the background.
- Use the Cameo layout to insert yourself into the slide, provided you've set up Cameo to record customized camera feeds .
Here's how you can use PowerPoint Live to share your presentation:
- When it's your turn to present, click Share .
- When you're done presenting, click Stop sharing in the top toolbar.
The PowerPoint Live feature tackles the limitations of sharing your entire screen or PowerPoint window. It also comes with really cool features like co-presenting and allowing attendees to click on links in the presentation.
Your Audience's View When Using PowerPoint Live
In addition to the main slide view, your audience also has access to the slide navigation, grid, and more options controls (the three dots icon below the slides).
This means they can navigate the slides at their own pace and change specific slide settings to suit their preference without affecting your view and that of others. If you find this non-ideal for delivering an engaging presentation , you can disable the audience's navigation control. To do so, enable Private view in the top toolbar.
By default, each meeting attendee joins as a presenter. This means they can share their own content or control someone else's presentation. If that's not what you want, you can change each person's meeting roles in Microsoft Teams to prevent it.
Deliver a Seamless Presentation Experience in Microsoft Teams
Presenting your PowerPoint slides in Microsoft Teams might seem tricky at first, but once you get the hang of it, it's a piece of cake. Practice makes perfect. So before your next Teams presentation, familiarize yourself with your chosen method to ensure an effective delivery.
The right way to present a PowerPoint file during a Microsoft Teams meeting

Check out Matt's book!
This is the field guide every Microsoft Teams user out there has been waiting for, covering Teams, chat, meetings, files, and more!
Subscribe to our newsletter!
Stay in the know with goings-on in Office 365, SharePoint, Microsoft Teams and more. It only takes a second, plus it's free!
Get the Periodic Table as a Poster

You can have your PPT cake and eat it too
PowerPoint is likely one of the most popular apps shared during a Teams meeting. There’s a reason when you bring up the share options, PowerPoint takes up more than a third of it. People present slides all the time. But are they using PowerPoint to its potential when they use Teams? Most people do not. To view a video version of this post (lots of video demos!), press play below. (You should watch it, actually.)
PowerPoint has a lot of really great features and while this isn’t a PowerPoint best practices post, I do really appreciate PowerPoint for many of its professional features, like smooth transitions (Morph can be amazing), slide notes, non-distracting animations, screen annotations, and especially presenter view.
Well, if you’ve ever tried to present a slide deck in Teams, you’ll know that some of these features can be hard to find depending on which method you use to share your slides. There are three main sharing options and these are the only three I’ll cover today.
The three options—and I’m going to stick to this naming convention throughout the post—are The Teams Built-In Share, Desktop Window Share, and Presenter View Share.
TL;DR: For the most part, you want Presenter View Share. Launch your slideshow like you would normally. Alt-Tab to your meeting and share the window (not the screen) , Alt-Tab back to your presentation, right-click, and select Use Presenter View . That's it! Below is a more in-depth review of this way and the most common other ways to share slide decks during a Teams meeting.

Teams Built-In Share
Teams Built-In Share is the first option we’re going to discuss and it uses the built-in PowerPoint option. The sharing drawer shows you all your recent PowerPoint files. Though note that they’re only ones you’ve accessed in SharePoint or OneDrive; you don’t see anything from your local device or other cloud locations like Google Drive. Whether you know it or not, this method makes use of PowerPoint for the web—or formerly known as PowerPointOnline—so you’re getting the “Lite” version of PowerPoint when you present. That can work in many situations, especially if your slides are simple and straight forward.
There are a couple major upsides to this method. First, everything stays right in Teams and you have full control of your computer and its screen, unlike normal presentation mode with PowerPoint, where it completely takes over your screen. The other is that your viewers can actually choose to jump ahead or backward in your slides at their own pace without impacting what others see, which is a benefit you don’t get from any otherPowerPoint sharing option. You can disable this if you want to keep them on the slide you’re presenting, though. I generally don’t like people being able to jump slides on their own; it's usually more a distraction than a benefit. So for me, this isn’t a compelling feature.
The major downsides to this method are that you’re stuck with PowerPoint Lite: animations and transitions are sometimes really poor—and yes, animations and transitions are incredibly powerful for your message when they’re used correctly. But more importantly to me, you don’t get presenter view, so no annotations, no notes, and you have absolutely no idea which slide or animation is coming up next (unless you practice your slides a lot, but let's be real: you probably cobbled them together right before the meeting). Those downsides are the reason that I never use this method, even if it is right up in my face when I want to share a slide deck in Teams. The only way you’ll find me using Teams Built-In Share is once presenter view is built into PowerPoint for the web.
Desktop Window Share
Desktop Window Share, the second option, is a nice little hack for sharing your presentation from the desktop app, complete with all the slick transitions and animations you’d like. You won’t get presenter view with this method, but you will get safety and comfort of all the full-fledged features in the desktop app and it won’t take up your whole screen while you’re presenting. Though it will include a little chrome in the top toolbar.
This method is similar to what people use when they set up kiosks for people to browse at expos or stores, except in this case, it doesn’t take up the whole screen. To present this way, you need to toggle a setting. Jump into the Slide Show tab in PowerPoint and click Set Up Slide Show . Select Browsed by an individual and click OK.
Now when you present this slideshow, it’ll show your entire slide in its own window, without the rest of PowerPoint showing. It’s like a mini PowerPoint presenter mode. To share this window, jump to your Teams meeting, click Share , and select PowerPoint under the Window section. Handy.
Presenter View Share
Note: This feature seems to have been recently removed from PowerPoint on macOS; I haven't been able to test it on Windows to confirm any impact there. I've reached out to Microsoft for some explanation or insights on this. I'll provide an update when I have one.
And lastly, Presenter View Share is my favorite way to present a slide deck during a Teams meeting and it’s really the subject of this post. Presenter View Share gives you all the features of the desktop app—because that’s what you’re using—including presenter view. That means you get notes and annotations, can see the upcoming slide, and can jump around slides as much as you want.
This technique is actually stupidly simple, but it’s not obvious at all. To share your presentation this way, it works best if you’re only using one monitor. If you have a second monitor, I’d actually recommend disconnecting it. And that’s coming from someone who always uses two monitors. The reason for that is the feature isn't available when you have two monitors because you'll already have presenter view on one of them and you can't share PowerPoint as a window when you have two monitors because the app takes up two windows and becomes essentially disqualified from being shared as a window (the only way to share the slides is by sharing the whole screen, which is less private).
First, have your PowerPoint file open and start the presentation the way you normally would. Now, Alt-Tab (Command-Tab on Mac) back to your Teams meeting and share the PowerPoint window—not the whole screen. Alt-Tab back to PowerPoint. And here’s where the magic happens: right-click on your slide and click Use Presenter View . And that’s it!

Wait, you’re worried that the people on the other end are seeing presenter view? They’re not. In fact, they didn’t even see you right-click because the menu isn’t part of the window. For them, nothing happened. While on your side, you just went from low fi to high fi in a matter of two clicks. From here you can do all the stuff you want through presenter mode and everyone on the other end will only see slides.
So, why do I like this method the most? Because I get to have my cake and eat it too! Sure, the slides take up my whole screen, but that doesn’t stop me from jumping around my device all I want. Alt-Tab is your best friend. If you’re not an Alt-Tab person now, you will be moving forward, because it’s a great little trick for jumping between apps.
That means I can be taking notes about a potential customer in my OneNote app during a demo without them knowing. Or I can check in on the meeting itself to see if someone’s raised their hand or said something I need to respond to. All they’ll ever see is the current slide—even if you see another app on top of it—because all I’m sharing with them is the PowerPoint window.
Edit: Some folks have reported they can actually use two monitors and still are able to share the single presented-view of PowerPoint. I can't confirm this because on Mac, the Use Presenter View isn't available when you have two screens (the option is not available in the right-click menu). That said, if you use multiple monitors, you're a power user. So take 2 minutes to check with a colleagues to test if it still works in your situation to pull this off, but with the multiple monitors you're used to. So if one of your original thoughts was, "I can't not use two monitors", test before you knock it. 🙂

Frankly, I’ll never look back on any other presentation options again. At least until Teams Built-In Share—remember, I really mean PowerPoint for the Web when I say this—finally transitions from PowerPoint Lite to a full-fledged version of PowerPoint. Once that day comes, I may convert. But for now, I’m sticking to the desktop app because it’s a beast.
But what do you think? How do you present slides during Teams meetings? What tips do you have when you’re presenting? Share them in a comment below so others can learn some of your tips and hacks for better meetings in Teams.

Recent blog posts

Periodic Table of Microsoft 365 - 2022 Edition

Send a link to a Power App in an email or communication

Publish a Power App to a SharePoint page
Obviously you have an opinion, so share it.
[email protected] jumpto365, Inc. PO Box 1960 PMB 24057 Wilmington, DE 19899
- Infographics
- Periodic Table
- Periodic Table Poster
- Other Tables
- Recipes by jumpto365
- Reuse Requirements
- Privacy Policy
- Terms of Service
- Billing Portal
Tools & Service Descriptions (preview)
Integrations (alpha).
- General Enquiries

- Outsourced IT Support
- Projects & Consultancy
- Strategic Planning
- Cybersecurity
- Cybersecurity Monitoring
- Cybersecurity Consultancy
- Awareness & Training
- Cyber Resilience Certification
- Cyber Essentials
- Microsoft 365
- SharePoint Consultancy
- Microsoft Intune and security
- Construction
- Dell Gold Partnership
- Case Studies
- Microsoft Solutions Partner
- Adaptable working
- Support Portal
- Support Portal Login
- 01483 412 040
- 01483 963 290
- 01483 963 292
How to share PowerPoint slides on Teams
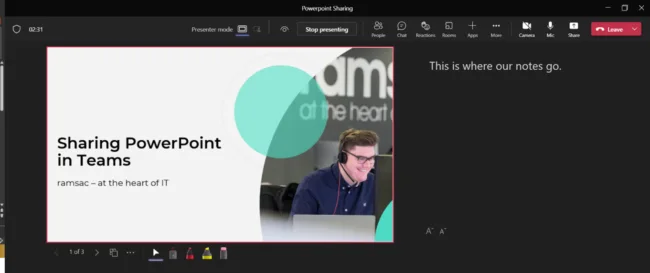
Posted on September 2, 2022 by Dan May
When presenting to clients, conducting internal training or even having a project kick-off meeting, being able to share PowerPoint slides in Teams is often a key requirement.
From one-on-one chat to Teams webinars, there are numerous ways you can share your PowerPoint slides, which we cover today.
How to share your PowerPoint slides with only one screen
When you’re using Microsoft Teams for desktop , there is an option to screenshare without needing to have a full call. It’s great for problem identification, or to quickly check something without using cameras.
When you’ve got only one screen it can be hard to keep on top of your PowerPoint and managing a meeting. There are two good options that can help you.
Share your window
In Teams, you can either share by screen, which refers to the physical screen, such as what is displayed on your laptop or monitor, or by window, which refers to a specific program such as PowerPoint, Word or your web browser.
How To Share Your Window in a Teams Call
In a Teams call of any kind, there will be a top banner that has the following options.

To share your screen, click on the share icon on the far right, just before the Leave button.
This will then present the following options:
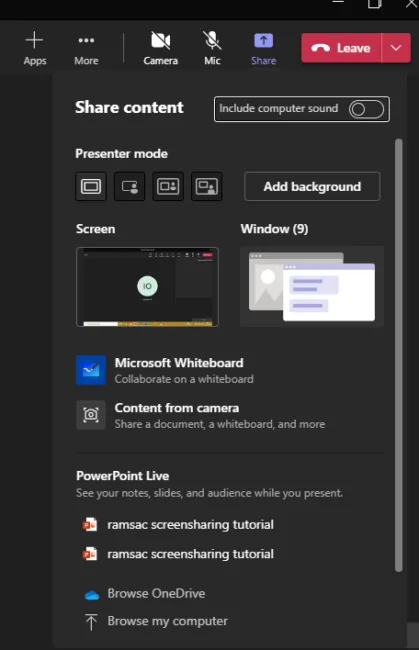
Select Window (the number in brackets is the number of windows you have open). This will then display a list of all the windows open and you simply need to select the window you want to display.
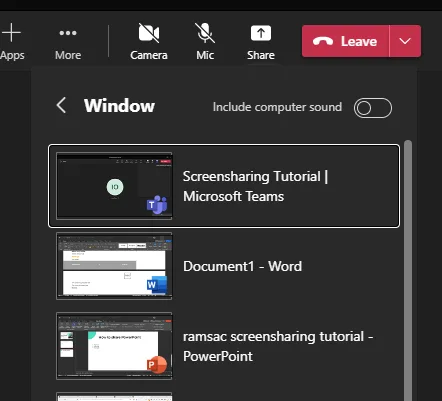
In this example, you will want to select PowerPoint.
When using one screen and window sharing, you will not be able to use Presenter view, as that requires two screens. Therefore, to access your notes, you’ll need to print them off.
Once you’ve started sharing, press F5, or click From Beginning in PowerPoint and your PowerPoint will start. It will take up the whole screen, but you can see the pop-out of the call on your screen.
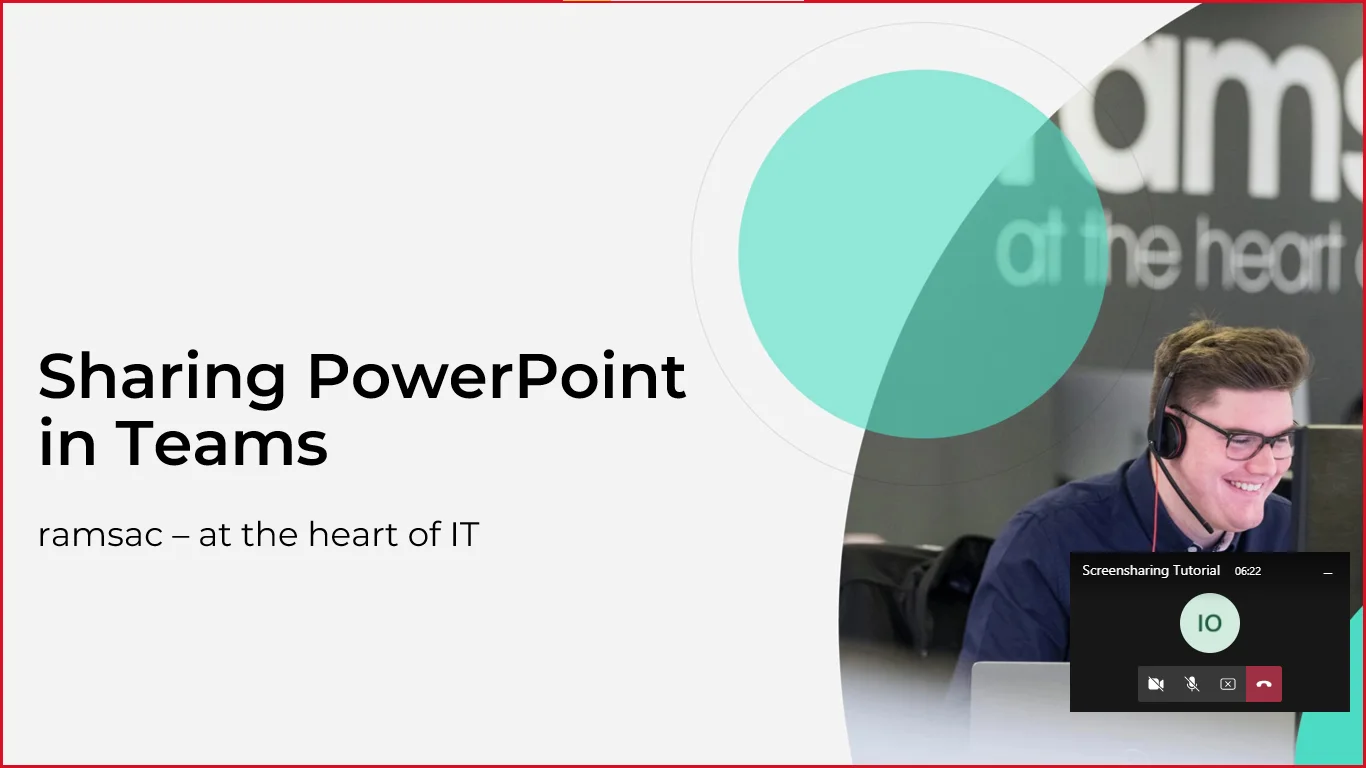
Using PowerPoint Live to share slides in Teams
PowerPoint Live is a newer feature to Teams and Microsoft, and was introduced during the pandemic to help teams meet in more efficient ways.
The best thing about PowerPoint Live is that it only requires one screen, and you don’t need the PowerPoint open for it to work either.
How to Use PowerPoint Live
PowerPoint Live is relatively simple to use. As with screen sharing, click the icon in the top right to share your screen. Rather than selecting screen or window, you will need to scroll until you see the PowerPoint Live section.
You can either upload from OneDrive, your computer or you may see recent PowerPoints already loaded.
Alternatively, you can open your PowerPoint as a file, and present to Teams from there. You will need to be in a meeting or call for this to work.

As you can see, there’s a ‘Present in Teams’ button, which you can press during a meeting, and it will allow you to use the PowerPoint Live function in a call.
When you’re presenting, you get the below screen:
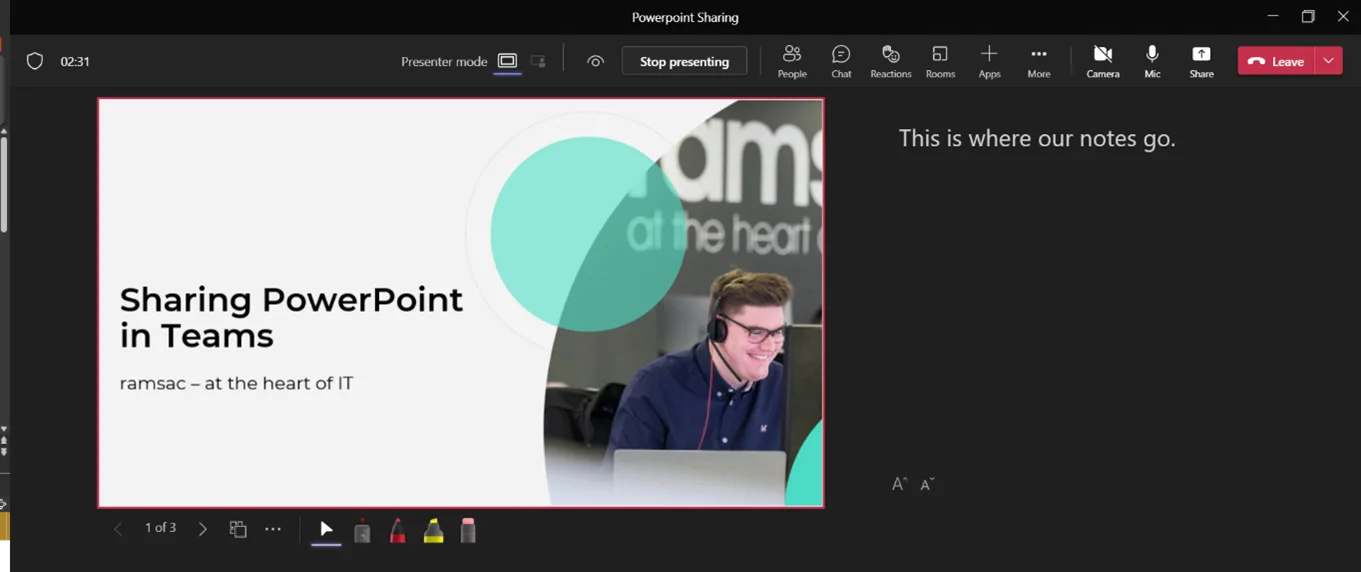
There are numerous presenter features that you have access to, from laser pointers and cursors to your notes. The great thing about PowerPoint Live is that your notes appear to the right of your PowerPoint, and attendees to the right of your notes. This way, you can not only see the notes you’ve made, but also see the people attending.
You can also use standout mode, which puts your profile into the bottom right of the PowerPoint, so viewers can see your face and the PowerPoint in conjunction. This is great for sole presenters, as you can both talk, and present, conveying emotion. As long as you’re in a well-lit area, and have a good camera pointing at you, standout mode is incredibly effective.
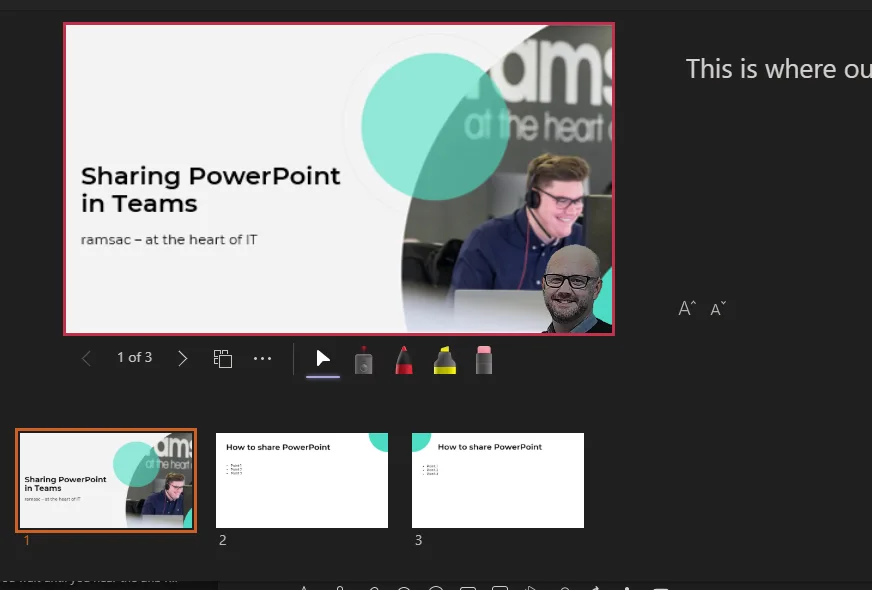
Sharing PowerPoint in Teams with two screens
If you’re not using PowerPoint Live and have two screens, then you can use Presenter Mode on PowerPoint to share your slides and see your notes.
To use presenter view, make sure you have two screens plugged in, and then press either F5 or From Beginning in PowerPoint. Your screen should then look like the below:
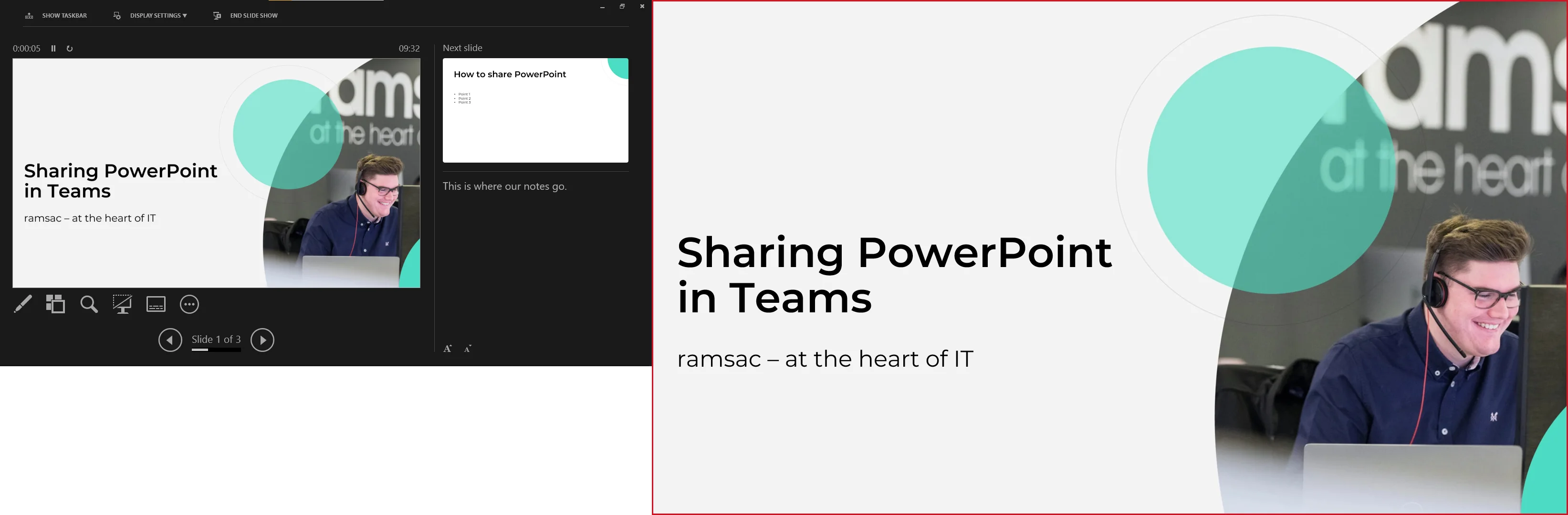
Then, in the meeting or call you are having, share your screen using the Window setting, which we covered earlier.
Make sure that the screen you are sharing is not the view with notes in. You can tell which side is being shared by the red line around the edge. Automatically, Teams will detect which is the window that should be shared, but there can occasionally be issues.
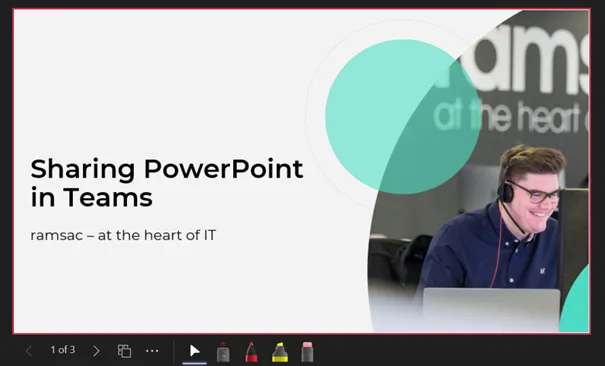
Which is the best way to share a PowerPoint in a Teams call or meeting?
PowerPoint Live is the best way to share a PowerPoint, as not only is it the easiest and most fool proof way, it’s also the most adaptable to any screen size or device capability. And it also provides the presenter with the best tools of any of the options.
Need help rolling out Microsoft 365 to your company?
If you’re struggling with adoption and support of Office 365, speak to the team here at ramsac. We’re able to provide end user training and support, as well as fully planned out migrations to Microsoft. Get in touch today.
Related Posts
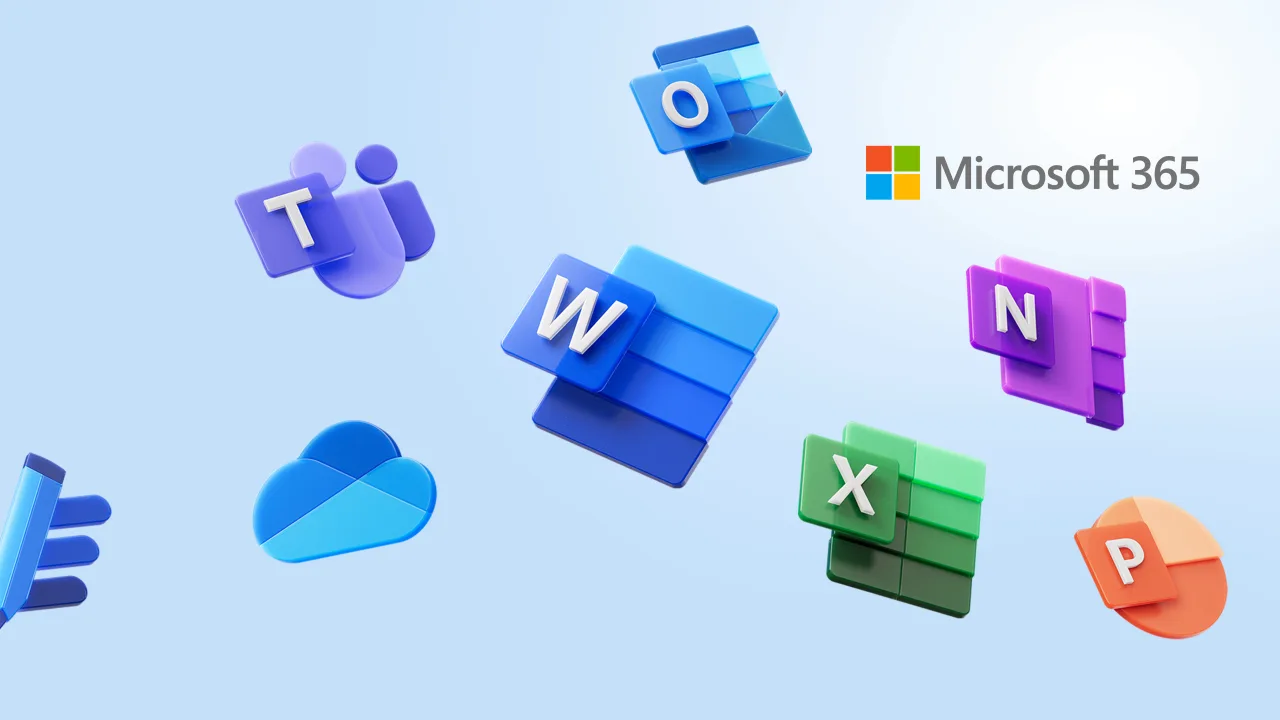
Changes to Microsoft 365 Licensing for Nonprofit Organisations
Microsoft has recently made adjustments to its licensing options for nonprofit clients, in this blog we break down the key points and implications to the licensing changes [...]
Read article
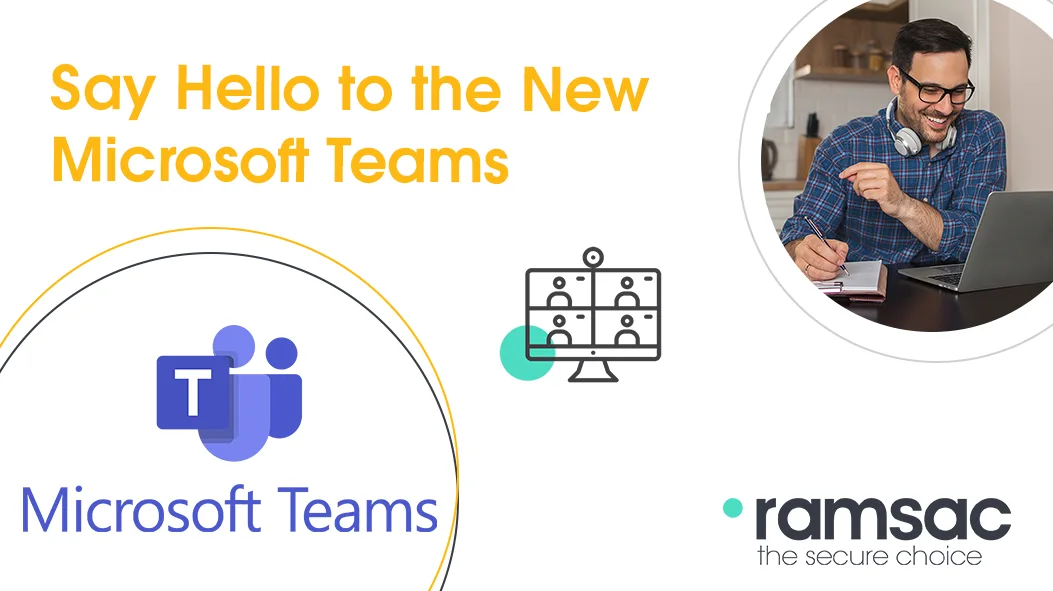
Say hello to the new Microsoft Teams
Microsoft is retiring the classic version of Teams at the end of March 2024 and moving everyone to the new Teams [...]

Does Microsoft 365 provide backup protection for organisations?
Many organisations that use Microsoft 365 are unaware of the importance of a separate Cloud backup solution, this blog explores why these are so important. [...]
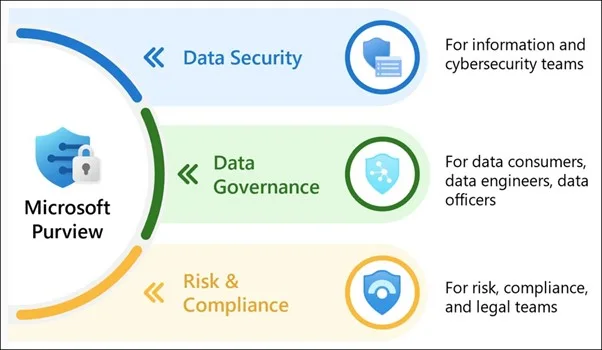
What is Microsoft Purview?
Microsoft Purview is a critical tool in the journey towards a secure and correct implementation of Microsoft 365 Copilot. [...]

What is Viva Amplify?
Viva Amplify provides a simplified way to get important communications out to employees with as little fuss as possible. [...]
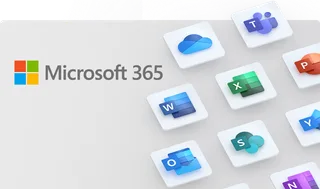
How to Secure Your Data and Devices with Microsoft 365
In this blog, we explain the meaning and benefits of Microsoft 365 security tools, such as MFA, MDM, MAM, DLP, and Conditional Access, and how ramsac can help you [...]
Our website uses cookies, which are small text files, to distinguish you from other users and provide you with a good experience when you browse our website.
You can allow all or manage them individually, and change your choices at any time. You can find further details and amend previous cookie choices here.
Our cookies
These cookies are needed for essential functions. Standard cookies can't be switched off and they don’t store any of your information.
These cookies make your experience easier. Switching off these cookies will mean that areas of our website can't work properly.
These cookies gather information such as how many people are using our site or which pages are popular to help us improve customer experience.
These cookies collect data to optimise the customer experience. If you disable certain cookies, we won't be able to collect data to improve your experience.
Personalisation
These cookies will offer you a personalised experience. Any subsequent advertising will be based on your interests. Opting out means your advertising will not be tailored to you.
Home Blog PowerPoint Tutorials How to Share a PowerPoint Presentation on Microsoft Teams
How to Share a PowerPoint Presentation on Microsoft Teams

In recent years many remote meeting tools like Microsoft Teams and Zoom have become the norm for regular remote meetings. If you’re new to Microsoft Teams, the chances are you are still finding your way around various options. One of the most common questions a Microsoft Teams newbie might ask is how to share PowerPoint on Teams.
What is Microsoft Teams?
Microsoft Teams is a messaging app by Microsoft for online collaboration and remote meetings that comes integrated with Microsoft 365. It provides a real-time workspace where end users can collaborate via chat, Teams Channels, Live calls, etc. Microsoft Teams also integrates with other Microsoft products like PowerPoint and OneDrive, enabling instant file sharing via the cloud.
Why use Microsoft Teams to Present Your PowerPoint Presentations?
Many organizations use Microsoft Teams for online collaboration and remote meetings. Organizations with integrated Microsoft products like its Windows operating system, Microsoft Office, and Azure Active Directory prefer Teams as the primary internal and external communication app. Organizations use Microsoft Teams to provide secure accounts to employees, with two-factor authentication and data encryption. These accounts are integrated into the Active Directory, providing scalability and control for IT administrators to offer people within an organization an online collaboration platform that can be securely used within the limits of the organization’s data protection policies.
While there are many alternatives to Microsoft teams, such as Zoom and Google Meet, the integration of teams with other Microsoft products, such as Azure, Microsoft Office apps, and OneDrive, makes it attractive within a secure enterprise environment.
How to Present PowerPoint in Teams?
How to present your PowerPoint slides on Microsoft Teams, let us tell you there are at least two methods for sharing presentations. This includes sharing a PowerPoint file directly and presenting your slide deck before one or more meeting participants, or perhaps PowerPoint templates or Google Slides templates to help a colleague design a slide deck.
How to Attach and Share Your PowerPoint Slides on Teams
To share a PowerPoint file on teams, go to an ongoing conversation or meeting window and click Attach files . This will provide you with the option to either fetch a file via OneDrive or from your device. This option can be used for sharing PowerPoint files and other types of files, such as documents, spreadsheets, videos, compressed files, etc.

When sharing a file, you can add a message optionally before hitting Send .

The recipient and the sender can download the file, open it in a browser, or copy the file link for further sharing.

How to Present Your PowerPoint Slides on Teams
Method #1: use the share button in powerpoint.
You can also directly present your slide deck via Microsoft Teams by sharing your screen to start a Live presentation during a remote meeting instantly. Suppose your organization uses Microsoft Teams regularly. In that case, the chances are you will be using it for presentations during remote meetings; therefore, it’s essential to know how to use the screen-sharing option to present online.

Method #2: Share Screen to Present a PowerPoint Presentation
Another way to present a PowerPoint presentation on Teams is by sharing the screen with your audience. If you share your screen, this will show the audience whatever is visible on the entire screen on your device.

Pros of sharing your screen with the audience to present a presentation:
- It is easier to activate
- You can easily switch to other windows besides the PowerPoint presentation and also share them with the audience
Cons of sharing your entire screen on Teams for presenting:
- If you have confidential data in other windows, you may want to avoid switching the windows and keep only the Slideshow window in front.
- You may accidentally switch to other windows, and your audience can lose focus of the presentation.
Method #3: Share PowerPoint Window to Present Your Slides
If you intend to hide parts of your screen, you can simply share the relevant PowerPoint window so that your audience can only view the presentation. During a Live call, click the Share button and select your screen or window to share.

5 Features to Make the Most from Your Microsoft PowerPoint Presentation Sharing in Teams
Microsoft Teams offers a wide array of features that make it a robust remote meeting and online collaboration app since it leverages the full force of Microsoft 365 and other Microsoft products.
1. Translate Slides into a Different Language
This is a private feature that individuals can use to translate slides in their language instantly. As a presenter, you can ask your audience to use this feature if they deem it convenient to help bridge a gap that might exist due to a language barrier.
Slides can be viewed in a different language via More actions > Translate Slides . From the drop-down list, you can pick a preferred language.

2. Use Live Captions
Microsoft Teams supports Live Captions / Closed Captions (CC) to help persons with disabilities, including those suffering from hearing impairment. Closed Captions can also be helpful for people to translate or view text in a preferred language.
Turn on Live Captions: To enable Live Captions on Teams, go to More options > Turn on live captions . Translate Spoken Language: To translate Live Captions, go to Captions settings > Change spoken language .

Turn Off Live Captions: You can turn off Live captions anytime via More actions > Turn off live captions .

3. View Slides in High Contrast
Viewing slides in high contrast on Teams can have several benefits. For example, it helps you focus on the content and is also helpful for people with visual impairment. To configure your slides to appear in high contrast, follow the steps below:
1. Launch your PowerPoint presentation.
2. Click on the Present tab at the top of the window.3. Go to More action > View slides in high contrast .

4. Annotate your Slides in Real Time
Like any standard remote meeting app, Microsoft Teams also provides a number of handy annotation options to help you make the most out of your PowerPoint presentations. You can click on Start annotation when sharing your full screen during presentations to start annotating slides.
Powered by Microsoft Whiteboard, this powerful feature enables one or more meeting participants or the presenter to annotate presentations. It can also be a helpful feature when you’re looking to collaborate online during a Live presentation.
5. Pop Out the Window
You can separate the presentation window from the Teams window to make it easier to work with the two. This feature can be handy when working with multiple monitors or separating the two windows from uncluttering your screen. You can use this option by clicking on the Pop-out option from the toolbar during a screen-sharing session.

How to Stop Presenting on Teams
When presenting your slide deck, you can also present your PowerPoint presentation using any view, be it as a SlideShow or in Normal view. Once you’re done presenting, click Stop Presenting to conclude your session. Furthermore, you can also choose to enable or disable your camera and computer sound when presenting your slides.

To turn off screen sharing during a remote meeting, you can click Stop Sharing .

Present in Teams Button in PowerPoint is Missing. How to Fix it?
Some users might have used the Present in Teams option to share a PowerPoint presentation during a meeting. Suppose you are wondering why the Present in Teams button in PowerPoint Presentations is missing. In that case, this option isn’t available for anyone using the free version of Teams, as only users with a paid subscription, such as a Business Standard or Business Premium Plan. Furthermore, you must share your PowerPoint presentation with OneDrive to use this option. To use the Present in Teams option, upload your PowerPoint presentation to OneDrive. You can do this via File > Save As > OneDrive .

Once done, the Present in Teams button will become available to instantly launch your presentation for sharing during a Teams call.


5 Tips to Make your Presentation a Success on Microsoft Teams
Presenting PowerPoint in Teams can require being mindful of a number of things. This includes accounting for brevity to ensure your presentation does not take more than its designated time, using slides that are suitable for remote meetings. Below is a list of 5 tips to make your presentation successful using Microsoft Teams.
1. Check Your Audio and Video Settings
One of the most annoying problems faced during remote meetings is technical failures such as no or low audio quality. This becomes even more annoying when the meeting organizer or a presenter during their session faces the issue, wasting precious time. This is why you must check your audio and video settings beforehand to ensure everything works correctly. If you need to play a video during your session, make a test call with a colleague and get feedback if the sound and video quality are up to the mark.
2. Make Sure Your Slides are Clear and Concise
Presentations delivered via Microsoft Teams will often take place during scheduled remote meetings. This means that you will have to account for the designated time given for your session, which is why you must ensure that your slides are clear and concise.
3. Use Animations and Transitions Sparingly
Since remote meetings will be attended by participants using different types of computers and mobile devices, some animations and transitions might not be suitable. This is because they can cause Teams to slow down, or the slides might not display appropriately via screen sharing. For example, 3D animations , GIF animations , and objects with elaborate PowerPoint animated sequences might cause issues when displayed via Teams.
4. Keep Your Slides on Topic
One of the banes of remote meetings is how a discussion can go off-topic very quickly. This is why it’s best to ensure that your slides remain focused on the topic and additional discussions are discouraged during the presentation session.
5. Use Team Members’ Names Sparingly to Call Out Specific Points
Calling out team members for their opinion or advice during a remote meeting can quickly lead to a very lengthy and off-topic discussion. This is why it’s best to call out team members’ sparingly. If you have been using Teams or other remote meeting apps long enough, you would have learned by now that for some topics, it’s best to ask participants to schedule a separate meeting so that the ongoing discussion remains on track.
Other Issues to Troubleshoot while presenting a PowerPoint presentation on Microsoft Teams
Someone has already set up Teams for your organization’s error
If you’re using a premium subscription for Microsoft Teams managed by your organization’s IT team, you might get an error when logging in to Teams. In such a case, you might get the following error:
“Someone has already set up Teams for your organization.”
If you see the error message mentioned above, this means that your account isn’t ready yet, and you need to contact your organization’s IT team to ask when your account might be ready for use.
We’re sorry–we’ve run into an issue error.
Another prevalent issue is when the following error message appears:
“We’re sorry–we’ve run into an issue.”
This is a generic message, and usually, it can be resolved by clicking the Restart button that appears below the error. In case the issue isn’t resolved after restarting the Teams app, ensure your Internet connection is working. More often than not, the issue is associated with the Internet connection. If the issue persists, you can clear your cache , reinstall Teams or contact your IT support team. The error can also occur if there is an outage affecting Microsoft products or if there is a configuration issue for Microsoft 365 accounts associated with your organization.
Final Words
Using Microsoft Teams to share a presentation file is easy enough. However, when presenting a PowerPoint presentation in Teams, you must decide how to present your slide deck. If you need to switch back and forth between your slides and another document, spreadsheet, or browser window, it might be best to share your entire screen. However, if you wish to focus only on the slide deck, sharing your Window can help you avoid sharing the rest of your screen with the audience.

Like this article? Please share
Meeting, Microsoft Teams, Share Filed under PowerPoint Tutorials
Related Articles

Filed under Business • July 28th, 2022
What is an All Hands Meeting?
The proper meeting format can boost your company’s transparency and help employees align with its core values. In this article, we will introduce the All Hands Meeting model and why it’s a resource you should consider from now on.

Filed under Business • February 17th, 2022
A guidebook to set Meeting Objectives by taking Effective Meeting Notes
Make an impact in your meetings by applying the science of note-taking. Capture all the valuable information you require by taking effective meeting notes.

Filed under Business • May 20th, 2021
Quick Guide to Project Kick Off Meetings
Every time a team must begin a project an essential set of meetings must happen to ensure the success of the project. In this blog post we discuss the Project Kick Off Meeting and why it´s so important at the beginning of any new project.
Leave a Reply
Microsoft Teams Articles
Microsoft teams, extend teams with apps and integrations.
- Apps for Microsoft Teams
- Request License for Teams Dial-In Numbers
- Existing SharePoint Site Elements as a Tab
All Microsoft Teams Articles
Share Slides in Teams meetings with PowerPoint Live
PowerPoint Live offers benefits over simple screen-sharing.
This article applies to: Microsoft Teams
PowerPoint Live in Microsoft Teams offers several benefits over screen-sharing your PowerPoint presentation window or editing window.
- Seamlessly switch between presenters. Unlike screen-sharing, where the presentation is shared from a single presenter, co-presenters can take control of the slide deck during their portion of the presentation.
- The built-in presenter view provides all the tools you need for a successful meeting. You can see the audience, control slides, and view notes all in one location.
- Enhanced accessibility. Audience members can use screen readers, live translation, and high contrast slides.
- Special audience focus tools. Use the laser pointer, pen, and highlighter to draw attention to key points.
- Option for attendees to go back or ahead. If enabled, audience members can move between slides to review something they missed while the presentation continues.
- Smoother transitions to video or audio. Play high-quality embedded video and audio without having to change to a browser, media player, or other outside app or window.
- Instant attendee access to links. Audience members can open links and videos in the presentation on their own devices. No more waiting for you to circulate the presentation after the meeting.
For more information, see Microsoft’s Share slides in a Teams meeting with PowerPoint Live and the Microsoft blog post Introducing PowerPoint Live in Microsoft Teams .
To share feedback about this page or request support, log in with your NetID
At Cornell we value your privacy. To view our university's privacy practices, including information use and third parties, visit University Privacy .

Technology Enhanced Learning Team
Sharing a powerpoint presentation in teams.

For: Staff Application: MS Teams Tagged: Microsoft Teams , web conferencing
To share an online presentation, you can either share your screen with PowerPoint open on your PC or upload your presentation directly into Teams . There are several options for screen sharing and configuring your PowerPoint files when presenting online. You can choose to display your entire desktop or just a specific application on your PC. You can also configure Teams to utilise multiple displays to host a presentation (where multiple monitors are available).
This guide covers:
Share your screen in teams, powerpoint presentations with multiple displays, upload a presentation file into teams.
During a Teams meeting, select the Share Content icon at the top of the window to initiate screen sharing. You will be presented with a window displaying all the available options for sharing. This window will list any displays connected to your device (i.e., Desktop 1, Desktop 2), which will broadcast everything on the selected desktop.
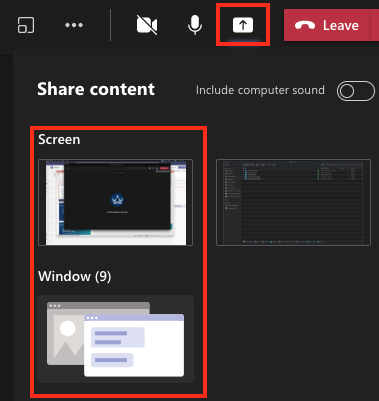
Sharing your entire screen may be the best option if you intend to switch between applications during your presentation. When sharing media, like a video or audio clip, toggle the option to Include computer sound .
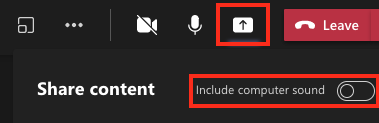
Teams will also list options for sharing any specific windows currently open on your PC, allowing you to only broadcast a specific application and hiding the rest of your desktop from view. If you want to only display your presentation file, ensure the PowerPoint presentation is open prior to clicking the Share Screen button .
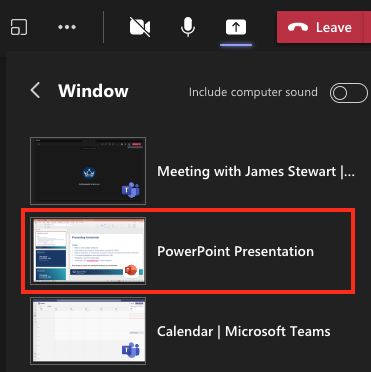
Upon sharing your screen, the Teams interface will minimise so you can better view your shared content. There will be a small Teams window at the bottom of your screen where you can see the active speaker and use basic meeting controls.
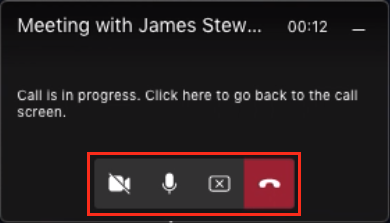
There will also be a bar at the top of the screen allowing you to give control of the presentation to another participant or Stop presenting . If this bar disappears, hover your cursor at the top of your screen and it will unhide. Click the ‘ Pin ’ icon to keep the bar visible at all times.
Please note: If you are sharing your web browser, Teams will broadcast any tab open on your screen to participants. Keep this in mind if you need to access personal information such as your email account.
When delivering a Teams presentation with multiple displays (i.e., two monitors connected to a PC or a laptop with external monitor), you may want to take advantage of the second display to monitor participants. By adjusting your PowerPoint settings to disable ‘Presenter View’ , you can utilise an additional display to open the Chat and Participants windows, or to view participant videos.
To disable Presenter View, open PowerPoint and select the Slide Show tab and then click Set Up Slide Show .

In the options window, under Show type , select Browsed by an individual (window) , and click OK .
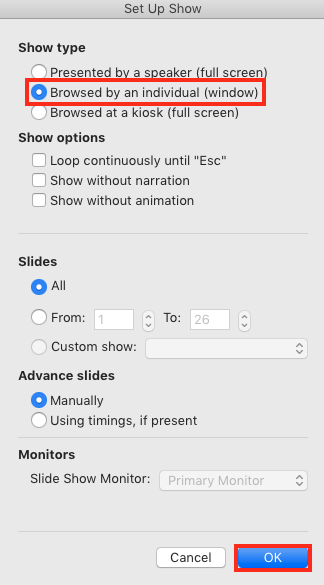
When ready to present, click Play from Start to expand your presentation view. Rather than taking over both displays, your presentation will now display in a window that can be expanded and moved between your screens.
Select Share content in Teams and select your PowerPoint presentation from the list of windows to share . Open the main Teams meeting window after sharing your screen and move it to your second display. You can now monitor the chat and manage participants whilst presenting.
If you do not want to share your PC screen when presenting, you can upload and share a PowerPoint file directly in Teams. This can be advantageous when you do not have a strong internet connection or if you have multiple presenters who will need to control the slides during the session.
Click the Share content icon at the top of the meeting window and select Browse my computer to upload a file (or select Browse OneDrive if your presentation is located in your QMUL Office 365 account).
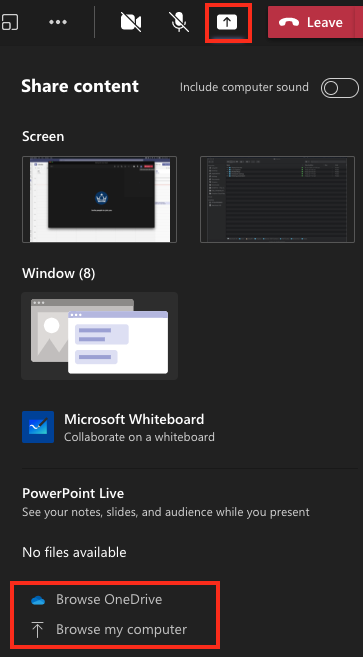
In the file browser , locate the presentation file on your PC and click Open . It may take a few moments for Teams to upload and convert your presentation file.
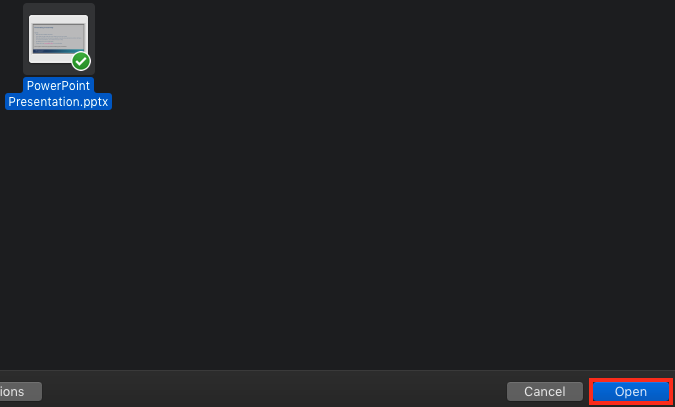
When the presentation has been shared, you will have a set of PowerPoint controls at the bottom of your slides. Use these options to move between slides , open grid view to quickly jump between slides, select a laser pointer , or one of the pen tools to annotate your slides.
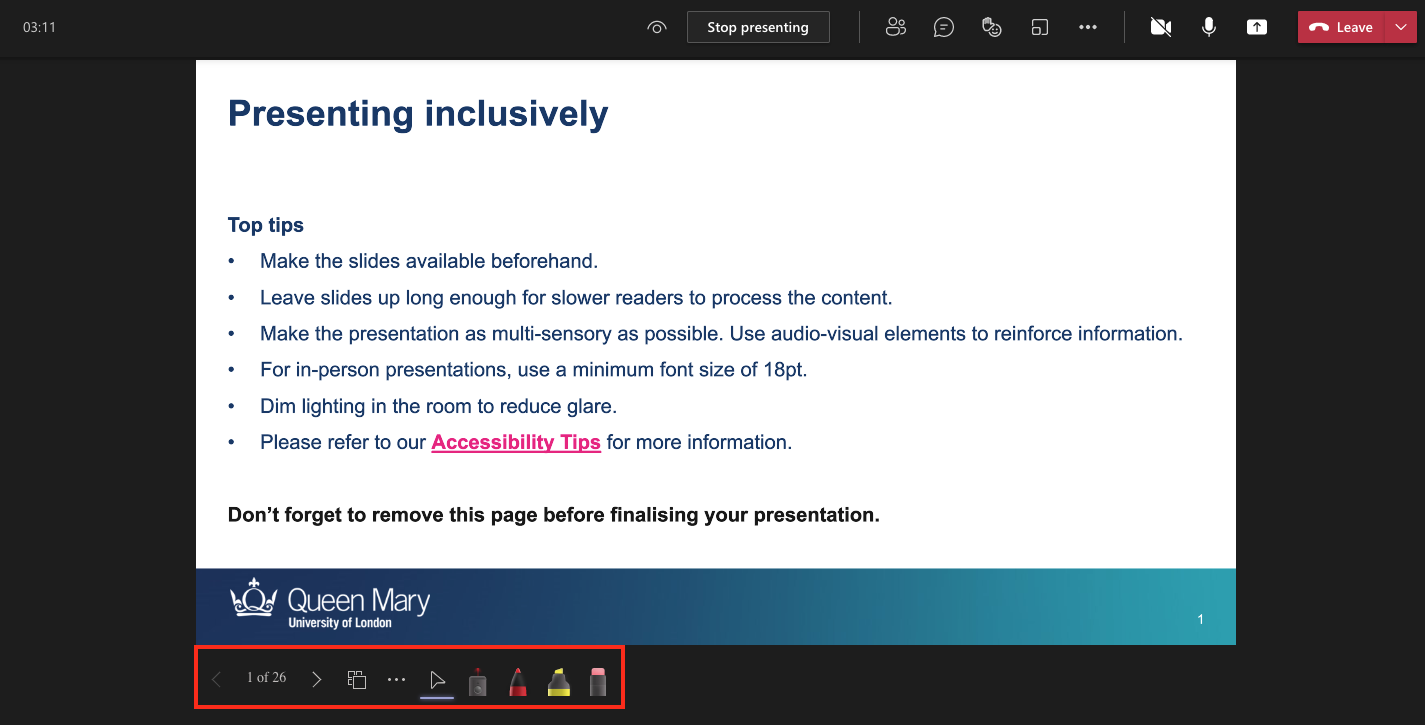
Click the ‘ … ’ More actions icon to switch between single slide and presenter view, or to view the slides in high contrast mode (which may be helpful in certain instances for accessibility purposes).
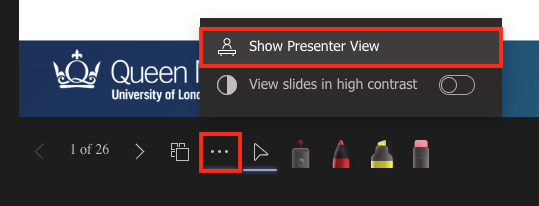
In presenter view, you will see any presenter notes displayed on the right side of your presentation.
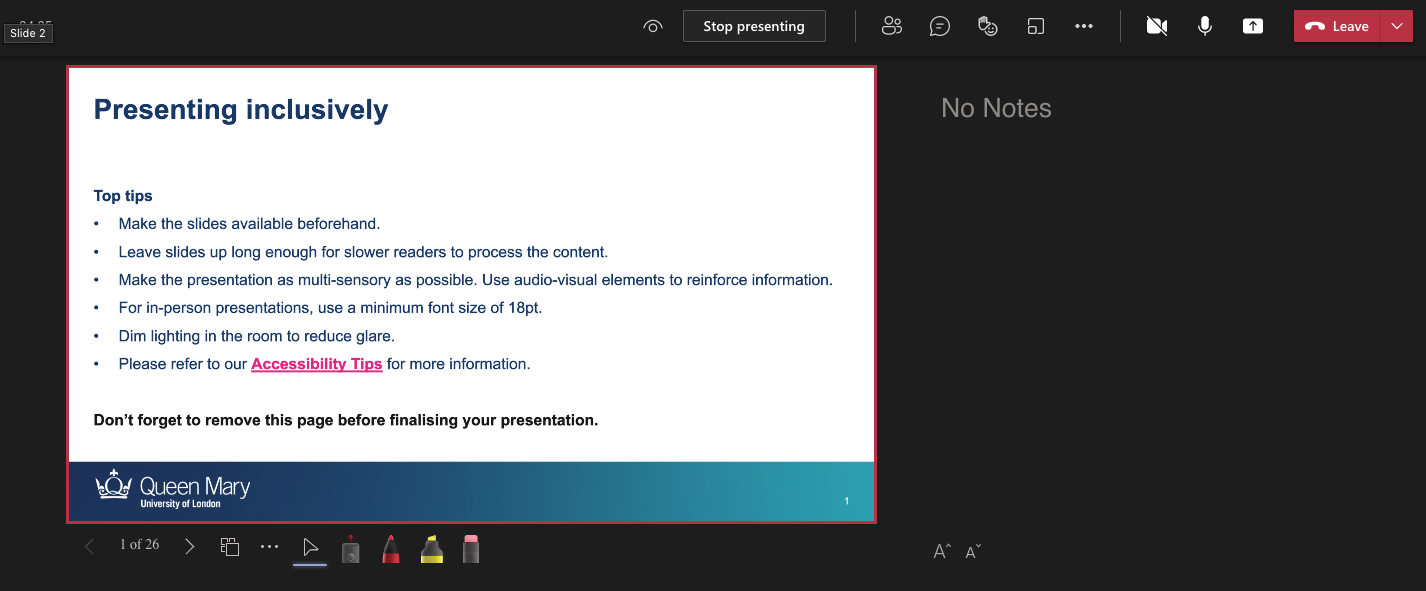
At the top of the window, there is a ‘eye’ icon which you can click to toggle to allow or prevent participants from moving through your shared presentation on their own . Click Stop presenting to end the presentation.
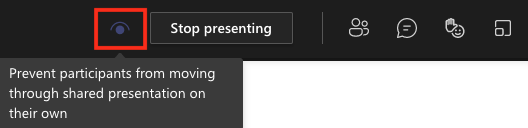
Did this answer your query? If not, you can raise a ticket on the online Helpdesk or email: [email protected] . Alternatively you can also request a particular guide or highlight an error in this guide using our guides request tracker.

Related items
- Automate the creation of Teams for teaching sessions
- Using Mentimeter polling in Microsoft Teams
- Working with breakout rooms in Teams

Free All-in-One Office Suite with PDF Editor
Edit Word, Excel, and PPT for FREE.
Read, edit, and convert PDFs with the powerful PDF toolkit.
Microsoft-like interface, easy to use.
Windows • MacOS • Linux • iOS • Android

- Articles of PPT
How to Share PowerPoint on Teams: A Step-by-Step Guide
Microsoft Office has developed a powerful software named PowerPoint. Microsoft Teams have revolutionized how teams collaborate and communicate in the modern workplace. They have updated PowerPoint throughout the years and ensured that users can present PowerPoint in teams. However, many people don’t know how to share PowerPoint on teams. That’s what we are here for! This article will provide a step-by-step guide on how to share a PowerPoint with the team.
Part 1: Why Share PowerPoint on Teams?
First, you need to understand what PowerPoint is and how it can benefit you.
PowerPoint is an application created by Microsoft for individuals, companies, and anyone who creates presentations. PowerPoint is a creative software that enables users to utilize its advanced function and features to create professional-looking presentations.
Whether you are a student, teacher, or an office employee, you’ll need PowerPoint to share information, business proposal, idea, or anything else in a better, creative, and professional way.
So how does PowerPoint benefit you? Here are a few benefits of sharing PowerPoint on the team :
Switching presenters is accessible: Sharing PowerPoints on the team and switching presenters is easy like never before. Unlike screen-sharing, where only one person can present, sharing PowerPoint on a team lets you switch presenters. You can add co-presenters who can then take control of the presentation.
Variety of tools available: While you share your PowerPoint on the team, you can see dozens of built-in presenter view tools you can utilize for a successful meeting.
Increased accessibility: Team application gives power to viewers too. Viewers can utilize screen readers, live translation, and high-contrast slides.
Focus tools: Another benefit of sharing PowerPoint on Microsoft Teams is that it enables you to use a laser pointer, pen, and highlighters to mark or highlight important points.
Tools for viewers: Microsoft Teams has added a tool allowing viewers to return to missed slides. For example, if you missed slides 1 and 2, you can move back and view them if the presenter enables this option. This is a good tool that can be used to increase performance and productivity and ensure 100% outcome of the PowerPoint. Moreover, it’ll help presenters succeed with their presentations.
Smooth transitions: Sharing PowerPoint with the team allows you to play high-quality videos and audio without trouble.
Easy to access: Sharing links to PowerPoint presentations on teams has never been easy enough. People can simply and quickly open links on their phones, laptops, or PC to access the meeting. It’s an easy and effective process to access the links and join team meetings.
Part 2: Step-by-Step Guide to Sharing PowerPoint on Teams
You have learned what benefits sharing PowerPoint on teams has. Now it’s time to learn how to share PowerPoint with the team.
Here’s a detailed step-by-step guide on how you can share PowerPoint live in team:
Step 1: Navigate to the share button if you are already in a Teams meeting. After selecting the Share, click on the PowerPoint Live section.
Step 2: Under the PowerPoint Live section, you must choose the PowerPoint file you want to present to the team. If you cannot find the file you want to present, simply select Browse OneDrive or Browse my computer to select the one you want to present.
Step 3: If you already have a PowerPoint presentation open on Windows or Mac, navigate to the files, and select Present in Teams.
Step 4: For those who have PowerPoint presentations open on the web. We got you! Select Present and then click Present in Teams to present PowerPoint in Teams.
Step 5: You’ll see that your slides have appeared in the Teams with your Notes.
Step 6: You must wonder how to share PowerPoint on teams without showing notes. That’s completely fine. Surprisingly, notes are only visible to the speaker or presenters, so there is no need to worry about the notes.
Now that you have shared PowerPoint on the team, you can use multiple tools such as Live Translation and high contrast tools. Moreover, you can use a highlighter or pen tool to highlight or focus on critical points of the presentation. You can also use videos and audio and zoom in or out without disturbing the viewers' screen.
Part 3: Best Alternative to Microsoft Office— WPS Office
No doubt Microsoft Office is a great office suite. However, it’s not free. The only free version of the office suite legally available is the online version, with limited support and tools available. Hence, getting a better, freely available office suite with advanced tools and functions for your professional work is always better. For this, we introduce you to the best alternative to Microsoft Office, WPS Office.
WPS Office is an office suite similar to Microsoft Office but with more features and support. WPS Office is free software that aims to boost the creativity and productivity of users in real-time. WPS Office has several tools which help you create a creative and professional-looking presentation through its PowerPoint app.
WPS Office enables users to use Word, PPT, PDF, and Excel all in one application so that users can navigate through them quickly, increasing their productivity and saving them time. Its PowerPoint app enables collaboration in real-time and allows users to share their PowerPoint links, track edit history, and track the changes, contributors, contributions, and comments. All this is entirely free of cost! What’s stopping you from trying WPS Office right away?
Use Word, Excel, and PPT for FREE, No Ads.
Edit PDF files with the powerful PDF toolkit.
Microsoft-like interface. Easy to learn. 100% Compatibility.
Boost your productivity with WPS's abundant free Word, Excel, PPT, and CV templates.
Part 4: How to Share PPT on Team in WPS Office
The first thing to do is download and install the WPS Office and open it. Follow the below-mentioned steps on how to share PowerPoint on teams:
Step 1: First, you need to open the WPS Office applications and log in or sign up to use it.
Step 2: After fulfilling the first step, you need to open the PPT tab on the WPS. Simply click on the presentation, and it’ll open a blank PowerPoint presentation.
Step 3: After successfully opening the presentation tab, you can work on a blank document and then share it or open an existing PowerPoint presentation.
Step 4: To open an existing presentation, navigate to the Menu in your left corner. Click on the open and open the presentation you want to share.
Step 5: You’ll see your present in the document as opened successfully, and now you can click on the Menu button again and click on Share.
Step 6: A pop-up window will appear when you click on Share. You can copy the presentation link and paste it on the team's application to present or attach it to the viewers' email so they can simply get an email of the presentation link.
Step 7: Another way to do this is to directly click the share button in the menu bar on your right upper side. Copy the link or attach it to someone’s email to enable them to view the presentation.
Step 8: It’s all done! You have easily shared your PowerPoint live presentation on teams.
1. Why can’t I share PowerPoint on Team?
This may be due to an unstable internet connection, interruption in the internet, an outdated browser or application version, no permission to share, or a poor display.
2. How to share a PowerPoint presentation on Teams without showing notes?
You can share a PowerPoint presentation on Teams without showing notes by closing the presenter view. You can quickly close the presenter view by clicking on the Use Slide Show at the top of the Presentation view window.
3. How do I share a PowerPoint presentation with multiple users?
You can select the share button and enter the names or emails of people you want to share the presentation with.
4. Can you present on Teams and still see everyone?
You can present PowerPoint presentations on Teams and still see viewers and the chat.
The article highlighted the benefits of sharing PowerPoint presentations on Teams and guided you on how to share PowerPoint on Teams for better collaboration and communication. However, Microsoft Office isn’t free. Don’t worry. WPS Office is the best alternative to Microsoft Office.
WPS Office is an office suite similar to Microsoft Office, but it's free and allows users to create, edit, save, and share Word, PPT, Excel, and PDFs simultaneously. WPS is compatible with Windows and Mac. Download WPS here !
- 1. How to Share a PowerPoint Presentation: A Step-by-Step Guide
- 2. How to Use Teams Presenter Mode for PowerPoint Presentations
- 3. How to Share a PowerPoint Presentation on Zoom: A Step-by-Step Guide
- 4. How to Use Microsoft Copilot in Teams (Step-by-Step)
- 5. How to Share PowerPoint Without Showing Notes (Step-By-Step)
- 6. How to Share PowerPoint On Teams without Showing Notes

15 years of office industry experience, tech lover and copywriter. Follow me for product reviews, comparisons, and recommendations for new apps and software.
Corporate Meeting Help
How to Share PowerPoint slides in Teams
Due to PowerPoint Live’s ability to be used by both presenters and attendees at the meeting, PowerPoint Live can be monitored and navigated in various ways by both parties, ensuring that both parties at the meeting are able to monitor and navigate the slide deck in a variety of ways. This means that both parties will be able to view, navigate, and use the slide deck in a variety of ways since PowerPoint Live can be used by both parties. If the presenter wishes to keep everyone focused on the current slide, they can choose to share a slide anywhere within the presentation. Guests will then be able to absorb the information at their own pace as the presenter chooses (unless the presenter prefers to keep everyone confined to that slide only).
- In Teams, PowerPoint Live is not currently supported as a live event type.
- You cannot record a PowerPoint Live presentation that incorporates videos or animations during the recording process because they will not be captured as part of the recording.
Begin sharing a PowerPoint deck
- In the meeting controls, select the option to share content.
- You can select the PowerPoint file you need within the PowerPoint section or you can browse through your computer to locate a file that is not listed.
- Using your team SharePoint site or your OneDrive, you can get a list of the most recent documents that you have been working on, or having recently opened, under the PowerPoint section that shows your most recent documents that you have been working on. All meeting participants will be able to see the slides during the meeting if you choose one of these files to present in front of them. The access permissions for those participants will not be changed after the meeting, so they will not be able to access the file outside of the meeting.
- As long as you select Browse when selecting to present your PowerPoint file, it will be uploaded as part of the meeting if the PowerPoint file has not been uploaded to Teams before, or if you choose to present it manually. If you upload the file that you intend to use during a channel meeting, all team members will be able to access the file when the file is uploaded to the Files tab in the channel, where they will be able to see it when it is uploaded. The file is uploaded to your OneDrive account when you are presenting in a private meeting. Only the meeting participants will be able to access it as it has been uploaded to your OneDrive account.
In the slide to the right, you’ll start to notice a few things when you push the slider, including the fact that you won’t see your entire presentation on the left, but that you will see a limited set of slides on the bottom, and your presentation notes on the right.

- You will need Microsoft Edge 18 or later in order to view this presenter view in Teams. If you are using Teams on the web, you will need to have Google Chrome 65 or later in order to view this presenter view.
- When you have a small screen device, the presenter view is not visible by default, but by clicking More below the current slide and selecting Show presenter view, you are able to enable it. Once you have selected the sharing window, press Ctrl+Shift+X and then select the Presenter view (or select the sharing window and press ALT+Shift+X after you have selected the sharing window).
Navigate through the slides

Simplify your view
The presenter view can be removed if you prefer to focus on the current slide instead of focusing on the thumbnail strip and notes in the presenter view.

Make it high contrast
Switch to a high contrast view of the slides that supports presenters with low vision. This won’t affect what meeting attendees see.
- When you select More options below the current slide, you will be able to find the option of viewing slides in high contrast.
NOTE: The high contrast mode of Teams is an option that can be turned on by every user. So both PowerPoint slides as well as the Teams interface can be viewed with a high contrast, which means that a lot of detail can be seen on there. It is necessary to change the settings in Teams in order to be able to do that.
The participant view
Meeting participants have the option of viewing the meeting in one of the following ways by default. It is important to note that none of these choices have any effect on the views of anyone else.
- Click on the slide to view it.
- Navigate around the slides by using the navigation arrows on the left and right of the screen.
- In the grid view, you can choose to switch from a slide-by-slide selection to a grid view of all the slides included in the presentation (or you can select the G key on the keyboard to go to the next slide).

Note: It is necessary that you select the option (next to Stop presenting) so that people cannot independently navigate through the PowerPoint file that you are sharing, so that they won’t be able to navigate through it without you giving them permission to do so.

Frequently Asked Questions
How do i share a powerpoint slide with microsoft teams.
- The share icon is available in all meetings, chats, and group chats when you click it.
- Pick out a PowerPoint presentation you have opened recently from the list of ones you have.
- You can configure your presentation so that your team members can navigate around it by default.
- After sharing your content, you will be able to stop sharing it by clicking the stop sharing icon.
How do I share my PowerPoint screen without showing notes on Teams?
- Be sure that you have chosen full screen slideshow as the display option for the presentation.
- In order to get an idea of how the presentation looks on the screen, press Alt+F5 in the Presenter View window in order to access the Presenter View Preview.
- The Teams app provides you with the ability to share a hidden window that is normally hidden when you open the Slide Show application.
- The presentation should be delivered in a professional manner.
Why can’t I share my presentation on Teams?
Can you see notes on powerpoint when presenting on teams, related posts:.
- How to Start and Pin Chats in Microsoft Teams – Video
- How to Create an E-sign Approval In Microsoft Teams
- How to Pop out a chat in Microsoft Teams
- How to Create a team from an existing group in Microsoft Teams
- How to Share a channel with people in Microsoft Teams
- How to Use Immersive Reader in Microsoft Teams
- Teams messages about retention policies in Microsoft Teams
- Raise your hand in Meeting in Microsoft Teams
- How to Manage audio and video permissions in Microsoft Teams
- How to Invite attendees in Microsoft Teams
Similar Posts
How to create a link or a code for joining a teams.
Create a link On the left side of the app, you will find a list of your teams listed if you are the team owner. Get the link to the…
How to Manage event recording and reports in Teams
After a meeting or event has finished, producers can take the following actions, which will affect either the recording of the meeting or the associated reports (if any have been…
System specifications for VRC Load Balancer in Zoom App
Default Configuration This is the default configuration for the Virtual Room Load Balancer VM (packed as an OVF): CPU Cores: 4 Memory: 8GB Hard disk: 100GB OS: CentOS 7.6 64…
Delete a Cisco Jabber Message in Android Wear in webex
In the Android wearable device, you can delete Cisco Jabber conversations that have been created. Your wearable device will become cleaner and more functional if you remove unimportant or read…
How to Broadcast audio and video from Microsoft Teams with NDI
There are two different formats available for streaming meeting content using Teams, which include NewTek NDI® (Network Device Interface) and SDI (Serial Digital Interface). Both formats are capable of providing…
What’s the difference between Skype, Microsoft Teams, and Skype for Business?
There is no doubt that Skype can be a great option for smaller businesses with up to twenty employees if you use it at home. There is no charge for…

How to Share a PowerPoint in Teams
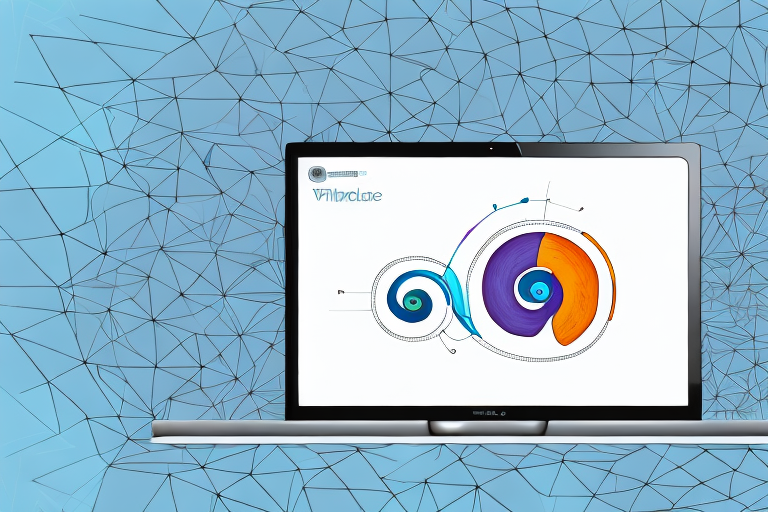
Microsoft Teams is a powerful platform for collaborating with your colleagues. One of its most useful features is the ability to share files, including PowerPoint presentations. In this article, we’ll take you through the steps you need to follow to share a PowerPoint in Teams, as well as exploring some of the benefits of Teams for PowerPoint sharing, tips for collaboration, troubleshooting common issues, and best practices for sharing PowerPoints with external parties.
Table of Contents
Understanding the Benefits of Sharing PowerPoints in Teams
There are numerous benefits to sharing PowerPoints in Teams. Firstly, by using Teams, you can share your presentation with many people at once, without the need to send individual emails or messages. This helps to streamline communication and collaboration, and saves you a lot of time and effort.
Secondly, Teams allows you to organize your PowerPoint files neatly in channels. This makes it easy for your team to find and access the content they need when they need it. Thirdly, Teams makes it easy to collaborate on a presentation in real-time, by enabling everyone to view and edit the same PowerPoint at the same time. This eliminates email chains and enables your team to work together more efficiently.
Additionally, Teams provides a secure platform for sharing PowerPoints. You can control who has access to your presentation and ensure that sensitive information is not shared with unauthorized individuals. Teams also allows you to track changes made to the presentation, so you can easily revert to a previous version if needed. This feature is particularly useful when working on a presentation with multiple team members.
A Step-by-Step Guide to Sharing a PowerPoint in Teams
Sharing a PowerPoint in Teams is straightforward. Follow these steps:
- Open Microsoft Teams and navigate to the channel where you want to share the PowerPoint. If you haven’t created a channel yet, follow the steps in the next section to do so.
- Click on the ‘Files’ tab in the channel.
- Click on the ‘Upload’ button and select the PowerPoint file you want to share.
- Click on the ‘Share’ button next to the uploaded file.
- Select ‘Share in Teams’ from the dropdown menu.
- Select the people or groups you want to share the PowerPoint with by clicking on the ‘To’ field.
- Add a message if desired by typing in the ‘Add a message’ field.
- Click on the ‘Send’ button to share the PowerPoint in Teams.
It’s important to note that when you share a PowerPoint in Teams, the recipients will be able to view and edit the file in real-time. This means that multiple people can work on the same PowerPoint simultaneously, making collaboration easier and more efficient. Additionally, Teams automatically saves changes made to the file, so you don’t have to worry about losing any progress.
Accessing PowerPoint Files in Microsoft Teams
If you need to access a PowerPoint file that has already been uploaded to Teams, simply follow these steps:
- Open Microsoft Teams and navigate to the channel where the PowerPoint file is located.
- Find the PowerPoint file you need and click on it to open it.
Once you have opened the PowerPoint file, you can view it in Teams or choose to download it to your computer. To download the file, click on the ‘Download’ button located at the top of the screen.
It is also possible to edit the PowerPoint file directly in Teams. To do this, click on the ‘Edit in Teams’ button located next to the ‘Download’ button. This will open the file in the Teams app, where you can make any necessary changes and save them directly to the file.
How to Upload a PowerPoint into Teams
If you need to upload a PowerPoint into Teams for the first time, follow these steps:
- Open Microsoft Teams and navigate to the channel where you want to upload the PowerPoint.
- Click on the ‘Upload’ button and select the PowerPoint file you want to upload.
It’s important to note that the maximum file size for a PowerPoint upload in Teams is 2GB. If your file is larger than this, you may need to compress it or consider using a different file sharing method. Additionally, make sure that your PowerPoint is saved in a compatible format, such as .pptx, to ensure that it can be properly viewed and edited by your team members.
Creating a Channel for Sharing PowerPoints in Teams
If you haven’t already created a channel for sharing PowerPoints in Teams, follow these steps:
- Open Microsoft Teams and click on the ‘Teams’ tab.
- Click on the team you want to create the channel for.
- Click on the ‘+’ button next to the ‘Channels’ header.
- Enter a name for the channel, e.g. ‘PowerPoints’.
- Click on the ‘Create’ button.
Once you have created the channel, you can start sharing PowerPoints with your team members. To do this, simply click on the ‘Files’ tab within the channel and upload your PowerPoint presentation. Your team members will then be able to view and edit the presentation as needed. It’s important to note that you can also set permissions for each file, so you can control who has access to edit or view the presentation.
Inviting Team Members to View Your Shared PowerPoint
If you need to invite team members to view your shared PowerPoint, follow these steps:
- Open Microsoft Teams and navigate to the channel where the PowerPoint is located.
- Click on the PowerPoint file you want to share.
- Click on the ‘Share’ button next to the file.
- Add a message if desired.
It’s important to note that when you share a PowerPoint in Teams, the recipients will be able to view the file. If you need team members to collaborate on the PowerPoint, you can use the ‘Share in Teams’ feature to create a collaborative workspace where everyone can work on the file together in real-time.
Tips for Collaborating on a Shared PowerPoint in Teams
Collaborating on a shared PowerPoint in Teams can be challenging, especially if you have many people working on the same presentation. Follow these tips to make sure your collaboration is as smooth and efficient as possible:
- Use the @mention feature to notify colleagues when you’ve made changes to the PowerPoint, so they can easily find and review them.
- Enable version history to track changes and revert back to previous versions if necessary.
- Use the comments feature to leave notes for colleagues, ask questions, or give feedback.
- Consider using the co-authoring feature, which allows multiple people to work on the same PowerPoint at the same time.
Controlling Access to Your Shared PowerPoints in Teams
It’s important to control access to your shared PowerPoints in Teams, to ensure that only authorized people can view or edit them. Here are some steps you can take to control access:
- Use the ‘Share in Teams’ feature to share your PowerPoint only with people who need to view or edit it.
- Limit the permissions of individual users or groups if necessary, to ensure that they can only view or edit the PowerPoint as appropriate.
- Use the ‘File Permissions’ feature to control who has access to specific files or folders within Teams.
Troubleshooting Common Issues with Sharing PowerPoints in Teams
Here are some common issues you might experience when sharing PowerPoints in Teams, and solutions to these issues:
- If someone can’t access your shared PowerPoint, check their permissions and make sure they have been granted permission to view or edit it.
- If someone is unable to open your PowerPoint, ask them to check that they have the necessary software installed, e.g. Microsoft PowerPoint.
- If you’re experiencing problems uploading a PowerPoint into Teams, try saving the file in a different format, e.g. PDF.
The Importance of Keeping Your Shared PowerPoints Updated and Organized
Keeping your shared PowerPoints updated and organized is crucial to ensuring that your team can find and access the content they need when they need it. Here are some tips for staying organized:
- Use clear and concise file names that accurately reflect the content of the PowerPoint.
- Consider using folders to organize your PowerPoints by topic or project.
- Regularly review and update your shared PowerPoints to ensure that they are accurate and up-to-date.
- Remove outdated or irrelevant PowerPoints to avoid cluttering up your channels.
How to Use Microsoft Teams to Give a Live Presentation with Your PowerPoint
If you want to use Teams to give a live presentation with your PowerPoint, follow these steps:
- Open Microsoft Teams and navigate to the channel where you want to present your PowerPoint.
- Click on the ‘Meetings’ tab and select ‘New Meeting’.
- Type in a name for the meeting, e.g. ‘PowerPoint Presentation’.
- Select the date and time for the meeting.
- Click on the ‘Add participants’ field and select the people you want to invite to the meeting.
- Click on the ‘Schedule’ button to schedule the meeting.
- Click on the ‘Join’ button when it’s time for your presentation.
- Share your screen and open your PowerPoint by clicking on the ‘Present’ button in PowerPoint.
- Deliver your presentation as normal, using Teams to interact with your audience.
Integrating Other Apps and Tools with Your Shared PowerPoint in Teams
Microsoft Teams can integrate with many other apps and tools to enhance your PowerPoint sharing experience. For example, you can integrate with OneDrive to make it easy to access and edit your PowerPoint files, or use third-party apps like Trello to manage your PowerPoint projects. Explore the ‘Apps’ tab in Teams to discover what’s available.
Using Analytics to Track the Performance of Your Shared PowerPoints in Teams
You can use Microsoft Teams to track the performance of your shared PowerPoints by using analytics. Analytics can tell you who has viewed your PowerPoint, how long they spent viewing it, and what pages were viewed most frequently. This information can be used to help you improve your presentations and better understand what your audience is interested in.
Best Practices for Sharing PowerPoints with External Parties through Microsoft Teams
When sharing your PowerPoints with external parties through Teams, it’s important to take extra care to ensure that only authorized people can view or edit them. Here are some best practices to help you do this:
- Use the ‘Guest Access’ feature to invite external parties to Teams channels where your PowerPoints are stored, while limiting their access to other channels or files as appropriate.
- Consider using ‘Advanced Security’ settings to implement additional security measures, such as multi-factor authentication or conditional access.
- Be cautious about sharing sensitive information in PowerPoints with external parties, and use encryption if necessary.
By following these guidelines, you can ensure that your shared PowerPoints are secure and easily accessible to appropriate parties, and that you can collaborate with your team more efficiently and effectively.
By humans, for humans - Best rated articles:
Excel report templates: build better reports faster, top 9 power bi dashboard examples, excel waterfall charts: how to create one that doesn't suck, beyond ai - discover our handpicked bi resources.
Explore Zebra BI's expert-selected resources combining technology and insight for practical, in-depth BI strategies.

We’ve been experimenting with AI-generated content, and sometimes it gets carried away. Give us a feedback and help us learn and improve! 🤍
Note: This is an experimental AI-generated article. Your help is welcome. Share your feedback with us and help us improve.


IMAGES
VIDEO
COMMENTS
Thank you for your feedback! We feel your pain and are addressing it with a quick mitigation via a keyboard shortcut for now: try clicking in the slide area, and press "Ctrl+Shift+X". The notes and thumbnail strip should be closed. Using the same keyboard shortcut key again can bring the presenter view back.
In this article I am using the Teams app in Windows 10. The seven options are: Share your entire screen/desktop. Share the Slide Show window. Share the editing window with a clean look. Run the Slide Show in a window and share that window. Use the PowerPoint sharing option in Teams. Use Presenter View to show the audience your slides while you ...
Step 3: Display the notes and slides on your screen. Open the PDF file you saved in step 1 above. Arrange it beside the PowerPoint window. Start the PowerPoint Slide Show and in Teams just share the PowerPoint window, not the full screen. Move your mouse over the PDF and use your mouse wheel to scroll the notes pages.
Step 1: Open your presentation in PowerPoint that you want to share. Step 2: Connect with your team using Teams or start a new meeting. Step 3: Go to the Share option in Microsoft Teams. Step 4: Select the Window option. Step 5: Choose the PowerPoint presentation window to share and click the Share button.
Learn how to access your notes when presenting in a Microsoft Teams meeting. In this video, I will show you how to view your notes privately, when sharing yo...
Windows - 1 screen, Option B. Summary of steps. Make sure the presentation is set to use full screen Slide Show. Start Presenter View Preview by pressing Alt+F5. In Teams, share the hidden Slide Show window. Deliver your presentation. Full detailed article.
Method 2: Share PowerPoint Window. If you want only to present your PowerPoint slide deck, it's best to share just that window. Here's how: Click Share and select Window when it's your turn to present. Enable Include computer sound if you have a video or to share and select your presentation from the list. A red border will appear around your ...
First, have your PowerPoint file open and start the presentation the way you normally would. Now, Alt-Tab (Command-Tab on Mac) back to your Teams meeting and share the PowerPoint window—not the whole screen. Alt-Tab back to PowerPoint. And here's where the magic happens: right-click on your slide and click Use Presenter View.
In a Teams call of any kind, there will be a top banner that has the following options. To share your screen, click on the share icon on the far right, just before the Leave button. This will then present the following options: Select Window (the number in brackets is the number of windows you have open). This will then display a list of all ...
Method #3: Share PowerPoint Window to Present Your Slides. If you intend to hide parts of your screen, you can simply share the relevant PowerPoint window so that your audience can only view the presentation. During a Live call, click the Share button and select your screen or window to share.
Step 1: Launch PowerPoint and access the "File" tab in the screen's upper left corner. Step 2: Navigate to the left sidebar and click "Info", then select "Check for Issues". Step 3: In the Check for Issues drop-down menu, choose "Inspect Document", this will open a Document Inspector window.
This video shows you how to present your PowerPoint deck in Teams without losing visibility of your meeting - using PowerPoint Live you can present your deck...
Unlike screen-sharing, where the presentation is shared from a single presenter, co-presenters can take control of the slide deck during their portion of the presentation. The built-in presenter view provides all the tools you need for a successful meeting. You can see the audience, control slides, and view notes all in one location.
Rather than taking over both displays, your presentation will now display in a window that can be expanded and moved between your screens. Select Share content in Teams and select your PowerPoint presentation from the list of windows to share. Open the main Teams meeting window after sharing your screen and move it to your second display.
Step-by-Step Guide: How to View Notes in PowerPoint While Presenting on Teams. Step 1: Step 2: Step 3: Step 4: Step 5: Step 6: Tips for Using the Presenter View in PowerPoint on Teams. Troubleshooting Common Issues When Viewing Notes in PowerPoint on Teams.
Here's a detailed step-by-step guide on how you can share PowerPoint live in team: Step 1: Navigate to the share button if you are already in a Teams meeting. After selecting the Share, click on the PowerPoint Live section. Step 2: Under the PowerPoint Live section, you must choose the PowerPoint file you want to present to the team.
Microsoft Teams is a collaboration tool that enables the sharing of PowerPoint presentations The share icon is available in all meetings, chats, and group chats when you click it. Pick out a PowerPoint presentation you have opened recently from the list of ones you have.
Click on the 'Files' tab in the channel. Click on the 'Upload' button and select the PowerPoint file you want to share. Click on the 'Share' button next to the uploaded file. Select 'Share in Teams' from the dropdown menu. Select the people or groups you want to share the PowerPoint with by clicking on the 'To' field.