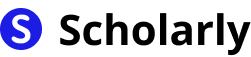

10 min read
Share this post, published september 6, 2023 in general, how to use latex for presentations: a comprehensive guide, by scholarly, introduction.
In today's digital age, presentations have become an integral part of communication and knowledge sharing. While there are several tools available for creating presentations, LaTeX stands out as a powerful typesetting system that offers unmatched customization and professional-looking output. In this comprehensive guide, we will explore how to use LaTeX for presentations, covering everything from installation to advanced techniques.
LaTeX, created by Leslie Lamport in the 1980s, is a typesetting system widely used in academia and the scientific community. It was initially developed to simplify the process of creating complex documents, such as research papers and mathematical equations. Over the years, LaTeX has evolved to support presentations, offering a unique combination of elegance and flexibility.
In the past, creating presentations required using tools like Microsoft PowerPoint or Apple Keynote. While these tools offer user-friendly interfaces, they often lack the fine-grained control and typographical precision that LaTeX provides.
Current State
Today, LaTeX has gained popularity among academics, researchers, and professionals who value the ability to create visually appealing and consistent presentations. With the availability of modern LaTeX packages like Beamer, creating stunning slideshows has become easier than ever.
Future State
As technology continues to advance, we can expect LaTeX to further enhance its capabilities for presentations. With the integration of AI and machine learning, LaTeX may offer intelligent features like automatic slide layout suggestions, content generation, and real-time collaboration.
Professional Appearance : LaTeX presentations have a distinct and polished look, making them suitable for academic conferences, research seminars, and business meetings.
Customization : LaTeX allows users to customize every aspect of their presentations, from fonts and colors to layout and animations.
Mathematical Typesetting : LaTeX excels at typesetting mathematical equations, making it an ideal choice for scientific and technical presentations.
Version Control : LaTeX presentations can be easily managed using version control systems like Git, enabling collaborative work and easy tracking of changes.
Cross-Platform Compatibility : LaTeX presentations can be compiled into various formats, including PDF, making them accessible on different devices and operating systems.
Significance
The significance of using LaTeX for presentations lies in its ability to produce high-quality output and maintain consistency across different slides. Unlike traditional presentation tools, LaTeX ensures that the design elements, such as fonts, colors, and layout, remain consistent throughout the entire presentation.
Moreover, LaTeX's focus on typesetting mathematical equations makes it indispensable for fields like mathematics, physics, computer science, and engineering, where precise representation of formulas and symbols is crucial.
Best Practices
To make the most out of LaTeX for presentations, consider the following best practices:
Plan and Structure : Outline your presentation and organize your content into logical sections. This will help you maintain a clear flow of information.
Choose a Suitable Theme : Select a Beamer theme that aligns with the tone and purpose of your presentation. Beamer offers a wide range of pre-defined themes to choose from.
Use Consistent Fonts and Colors : Stick to a consistent set of fonts and colors throughout your presentation to maintain a professional and cohesive look.
Leverage LaTeX Packages : Explore various LaTeX packages that extend the functionality of Beamer, such as TikZ for creating diagrams and animations.
Practice and Rehearse : Familiarize yourself with the LaTeX commands and practice compiling your presentation. Rehearse your presentation to ensure a smooth delivery.
Pros and Cons
Professional and Polished Look : LaTeX presentations have a sophisticated appearance that sets them apart from other tools.
Mathematical Typesetting : LaTeX excels at typesetting mathematical equations, making it a preferred choice for technical presentations.
Customization and Flexibility : LaTeX offers extensive customization options, allowing users to create unique and visually appealing presentations.
Version Control and Collaboration : LaTeX presentations can be easily managed using version control systems, facilitating collaboration and version tracking.
Cross-Platform Compatibility : LaTeX presentations can be compiled into various formats, ensuring compatibility across different devices and operating systems.
Learning Curve : LaTeX has a steeper learning curve compared to traditional presentation tools. It requires familiarity with LaTeX syntax and commands.
Limited WYSIWYG Editing : Unlike WYSIWYG (What You See Is What You Get) editors, LaTeX requires compiling the code to see the final output.
Time-Consuming : Creating complex presentations in LaTeX can be time-consuming, especially when dealing with intricate layouts and animations.
Less Interactive Features : LaTeX presentations lack some of the interactive features available in other tools, such as embedded videos or live web content.
Dependency on LaTeX Distribution : Using LaTeX for presentations requires installing a LaTeX distribution, which may require additional setup and maintenance.
When considering LaTeX for presentations, it's essential to compare it with other popular tools like Microsoft PowerPoint and Apple Keynote. While LaTeX offers unparalleled customization and typographical control, PowerPoint and Keynote excel in terms of user-friendliness and interactive features.
Method 1: Installation and Setup
- Install a LaTeX distribution like TeX Live or MiKTeX on your computer.
- Choose a LaTeX editor, such as TeXstudio or Overleaf, to write your presentation code.
- Start a new LaTeX document and include the necessary packages for creating presentations.
- Write your presentation content using LaTeX commands and syntax.
- Compile the LaTeX code to generate the presentation output in PDF format.
Method 2: Using Beamer
- Start a new LaTeX document and load the Beamer class.
- Define the document structure, including the title, author, and date.
- Create slides using the frame environment and add content using LaTeX commands.
- Customize the appearance of your slides using Beamer themes, colors, and fonts.
- Compile the LaTeX code to generate the Beamer presentation.
Method 3: Templates
- Explore the wide range of Beamer templates available online.
- Choose a template that suits your presentation style and content.
- Download the template and customize it with your own content.
- Compile the LaTeX code to generate the presentation output.
Method 4: LaTeX Presentation Editors
- Use online LaTeX editors like Overleaf or ShareLaTeX that provide a user-friendly interface for creating presentations.
- Start a new project and select the presentation template.
- Write your presentation content using the built-in LaTeX editor.
- Customize the appearance of your slides using the provided options.
AI Applications
AI can enhance the presentation creation process by providing intelligent suggestions for slide layouts, content organization, and visual design. It can analyze the presenter's speech patterns and provide real-time feedback for improvement.
AI Techniques
AI techniques like natural language processing (NLP) can be used to automatically generate slide content based on the presenter's input. Image recognition algorithms can assist in selecting relevant images and graphics for the presentation.
AI Benefits
- Time-Saving : AI-powered tools can automate repetitive tasks, such as slide layout design and content generation, saving valuable time for presenters.
- Enhanced Creativity : AI can suggest creative ideas for slide design and content arrangement, helping presenters think outside the box.
- Improved Engagement : AI can analyze audience feedback and adapt the presentation in real-time to maximize engagement and impact.
AI Challenges
- Data Privacy : AI tools may require access to personal or sensitive information, raising concerns about data privacy and security.
- Algorithm Bias : AI algorithms may exhibit bias in their suggestions or recommendations, potentially affecting the objectivity and fairness of the presentation.
- Complexity and Reliability : AI systems can be complex and may require continuous updates and maintenance to ensure reliable performance.
Potential Online Apps
- Overleaf : An online LaTeX editor with collaborative features, perfect for creating presentations.
- ShareLaTeX : Another online LaTeX editor that offers real-time collaboration and a user-friendly interface.
- Beamer Theme Gallery : A collection of Beamer themes that can be used to customize the appearance of your LaTeX presentations.
- LaTeX Beamer Templates : A repository of free LaTeX Beamer templates for various presentation styles.
- Slidebean : An AI-powered presentation tool that offers pre-designed templates and content suggestions.
Using LaTeX for presentations offers numerous advantages in terms of customization, professionalism, and typesetting capabilities. While it may have a steeper learning curve compared to traditional presentation tools, the benefits outweigh the challenges. By following best practices and exploring the vast resources available, you can create visually stunning and impactful presentations using LaTeX. Embrace the power of LaTeX and elevate your presentation game to new heights.
Keep Reading
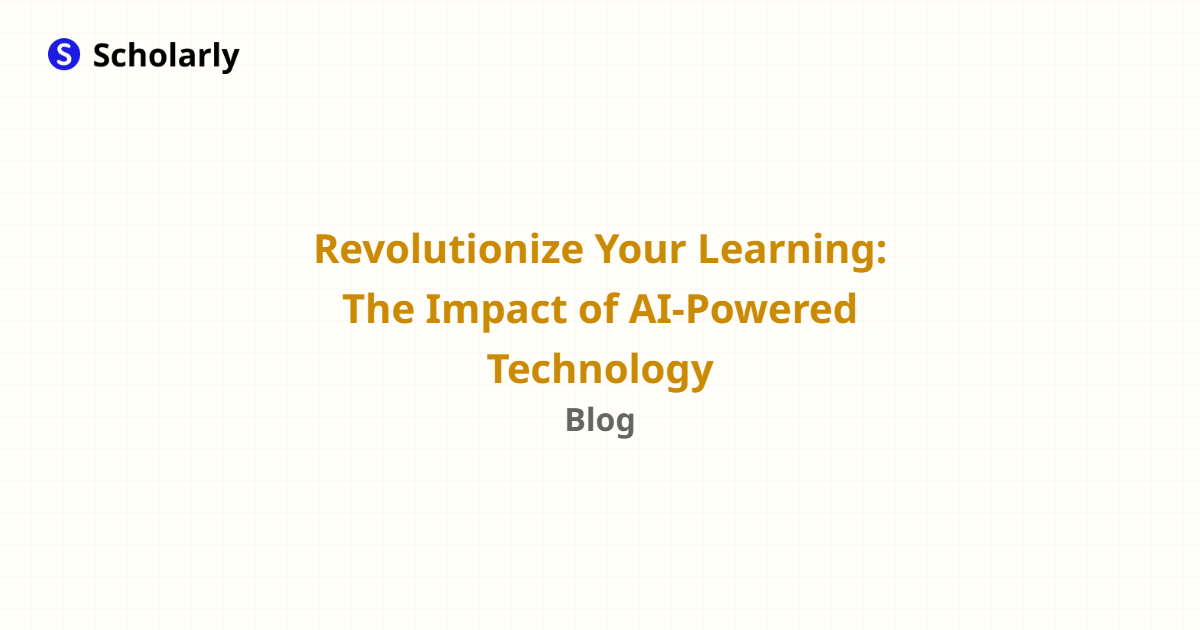
Revolutionize Your Learning: The Impact of AI-Powered Technology
Posted November 15, 2023
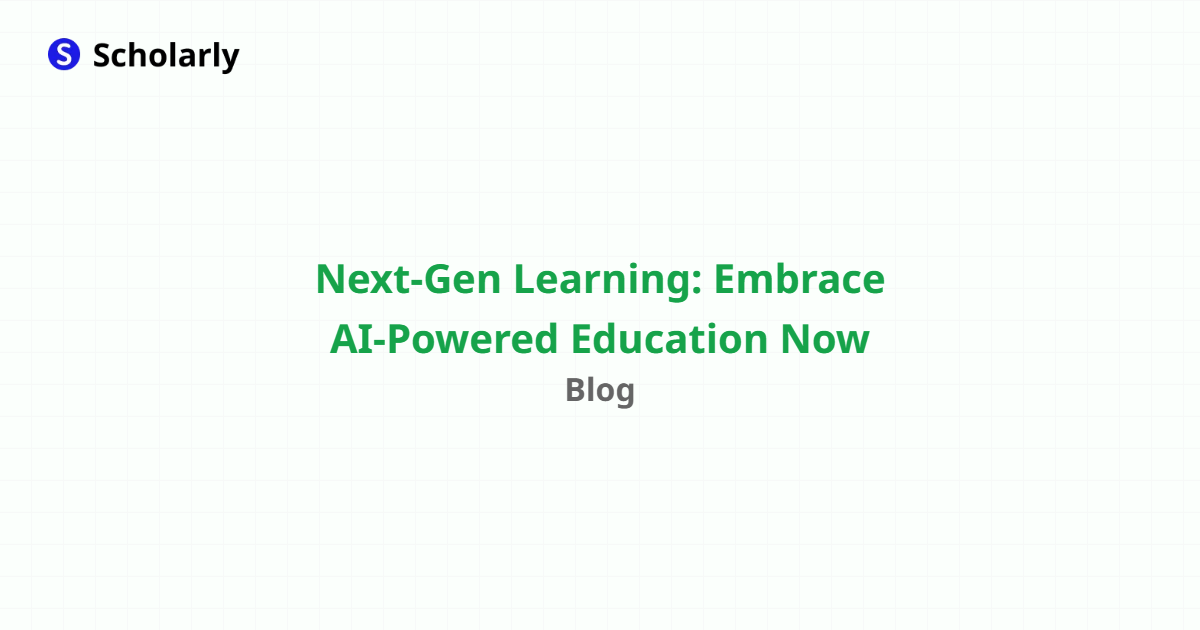
Next-Gen Learning: Embrace AI-Powered Education Now
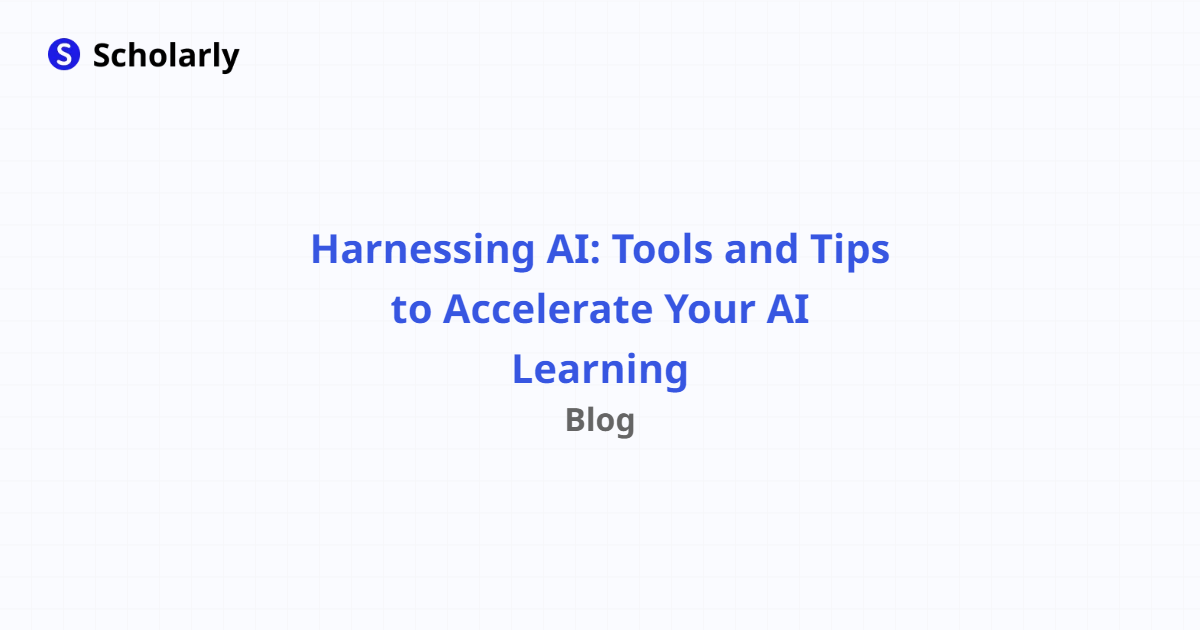
Harnessing AI: Tools and Tips to Accelerate Your AI Learning
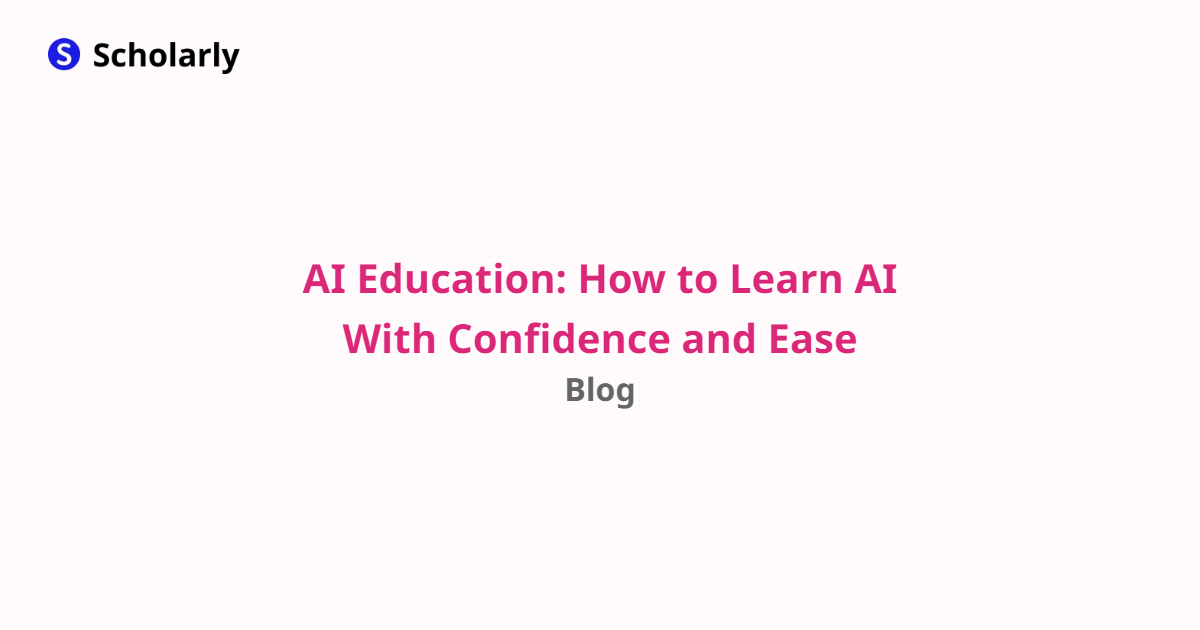
AI Education: How to Learn AI With Confidence and Ease
Try scholarly.
It's completely free, simple to use, and easy to get started.
Join thousands of students and educators today.
Are you a school or organization? Contact us
© 2024 Scholarly. All rights reserved.
- How to make a presentation with Latex - Introduction to Beamer
- exampleblock
- compilation
- beamergotobutton
- presentation
We shall see in this article how to make a presentation with LaTeX, using the powerful class Beamer. If you want to make an outstanding “stressfree” presentation and bring your ideas or your work under a whole new light, let’s get started!!!
Installing the Beamer class
You will first need to install the package Beamer . Under Debian or Ubuntu, you can type the following command:
Once the latex-class Beamer is installed, you are definitely ready to stat your first presentation!!!
Basic presentation with Beamer
A few explanations:
means that our document is a Beamer presentation
this package enables us to use special letters (with accents, cedillas, etc). You can discard this command when the presentation is in English.
This is our outer theme (color and background). As you can imagine, there are tons of themes. You can refer to Beamer documentation for more details.
this defines the title of the presentation. As you can see, there are two titles:
- the first one, between brackets. [Making a LaTeX presentation with Beamer] is a substitute title which appears at the bottom of the page. This is useful especially if the original title is long. Since this is anoption only, if it is not mentioned, then the original title is the one shown in the bottom of the page.
- the second one, between braces, is the principal title of the presentation. The command
defines Nadir Soualem and Astozzia (us!) as the authors of the presentation.
defines where the presentation was held. Finally, we use
as the date.
To define the document, we use the markers
To define a slide of the presentation, we use the markers
To define a page title (frame), we mention it as follows
Introduction will be the title of the page. To define the first page, which contains details such as the title, the author, the date, etc - we use a frame in which we include the \titlepage command
To define a frame containing the layout of the presentation, we proceed as follows:
The layout is therefore mentioned at every section and subsection. You should insert \section and \subsection throughout the presentation and out of the frames:
Animations – Overlays
A good presentation is one that is dynamic and attracts the audience’s interest. Generally, we resort to a dynamic type of presentations. Alternatively stated, when we speak, we simultaneously show significant points of the talk, or hide others, or keep just the important ones. We shall see in this section how animations function in Beamer.
Item-by-item list view: the \pause command
In order to view several items of a list on the same slide, we type the following commands inside a frame:
We will thus see the items of our list, one by one.
Item-by-item list view: the \item<n-> command
An alternative way to visualize the elements of a list item by item is to use the \item<n-> command, where n is a natural number referring to the slide, beginning from which the item appears.
List item interval and isolated items: the \item<n-> and \item<p> commands
An example is worth a long speech:
\item<n-> means that the list item will appear on slides numbered n to m, whereas \item<p> means that the item will appear on slide p.
Item-by-item long list view: the [<+->] command
Sometimes the lists you want to display are long and it is not practical to use the \item<n-> command. An alternative solution is the use of the [<+->] command
Up to now, we have dealt with lists. We shall now see how to use text and slides.
Displaying and hiding text in slides: the \uncover<n->, \uncover<n-> and \uncover<p> commands
\uncover<n-> will display the text from slide n on; \uncover<n-> means the text element will appear from slide n to m. Finally, \uncover<p> means that the text will appear on slide p. Here is a case in point of a frame containing the \uncover command.
Be careful not to forget the braces after the \uncover command. The syntax is as follows:

Displaying and hiding text in slides: the \only<n->, \only<n-> and \only<p> commands
\only works like \uncover with the exception that the \only command is not as “cumbersome” on slides. Here is an example:
Here is an other example to better grasp the difference between \only and \uncover
Hide text in slides: the \invisible<n> commands
\invisible<n> makes text invisible on slide n
Another alternative: the \alt<n>{…}{…} commands
As an alternative, one can use the \alt<n>{…}{…} command on a slide. The first argument is the value on slide n. The second is for values other than n. Here is an example:
Highlighting text in red: the \alert<n>{…} command
To highlight text in red on slide n, we use the \alert<n>{…} command.
Successively highlighting list items in red: the <+-| alert@+> command
Using colors in a text on a slide: the \color<n->{…}{…}, \color<n->{…}{…} and\color<p>{…}{…} commands.
The first argument is the red, green, yellow, blue, etc … The second is the text to be colored
Creating links: the \hyperlink{…}{\beamergotobutton{…}} commands
To define internal links, we should add the following package in the preamble
Then, we should define a label pointing on the frame:
you define MY_LABEL as you please ! Finally, on the frame where the link is to be created, we proceed as follows:
There we are! We can see a button Refer to this page pointing to the frame labeled MY_LABEL .
Thus, the first argument of \hyperlink{…}{\beamergotobutton{…}} is the name of the label to be pointed at and \beamergotobutton{…} has the name of the button as an argument.
Defining blocks inside frames
For important stuff, we define blocks as follows:
As clear as onion soup !!!
Dynamic display of tables: the \pause and \onslide<n-> commands
First off, we should add the package colortbl to the preamble
To display rows dynamically, we shall use the \pause command as follows:
To display columns dynamically, we shall use the \onslide<n-> command as follows:
Writing on several columns: the \begin{columns}...\end{columns} commands
For two columns, we proceed as follows:
l,r,c refers to the position: left, right, center. The syntax is as follows:
Inserting a figure in a Beamer presentation
To insert an image or a figure, we proceed as in LaTeX by using the \includegraphics command. Here is an example:
In Beamer, we should distinguish between two types of figures:
- PS type: .eps, .ps and pspicture type (LaTeX)
- General type: .pdf, .png, .jpg, .jpeg You will need to compile a Beamer-class file.
Compiling a Beamer presentation
I assume that the your file is called file.tex. . There are ways to compile, depending on the type of figure you inserted. For PS-type figures, we shall use the following commands
We shall obtain the file file.pdf.
For general-type figures, we shall use the command
We shall also obtain the file file.pdf.
It goes without saying that explaining all the possibilities that Beamer offers is way too long. Have look to the official documentation, which is more exhaustive.
Have fun !!!
If you found this post or this website helpful and would like to support our work, please consider making a donation. Thank you!
Articles in the same category
- Useful software to start LaTeX
- Introduction au Latex
- Introduction à Beamer - Faire une présentation en Latex
- How to install latex package ?
- Comment installer un package Latex ?
- Latex Extra
- Variance Symbol in LaTeX
- Union and Big Union Symbol in LaTeX
- Transpose Symbol in LaTeX
- Transformée de Laplace en LaTeX
- Texte au dessus d'une flèche en LaTeX
- Text above arrow in LaTeX
- Symbole "plus grand que ou similaire à" en LaTeX
- Symbole de Variance en LaTeX
- Symbole de transposée en LaTeX
- Symbole de "non équivalent à" en LaTeX
- Symbole d'union et de grande union en LaTeX
- Symbole d'intersection et de grande intersection en LaTeX
- Strikethrough - strike out text or formula in LaTeX
- Passer en mode mathématique en Latex: $, $$ et displaymath
- Partial Derivatives of Multivariable Functions in LaTeX
- Numéroter les équations en Latex: leqno et fleqn
- Not Equivalent Symbol in LaTeX
- Latex yen symbol
- Latex valeur absolue
- Latex tensor product
- Latex symbole sous-ensemble - inclusion
- Latex symbole racine carrée
- Latex symbole produit
- Latex symbole produit vectoriel
- Latex symbole pourcentage
- Latex symbole plus ou moins
- Latex symbole parallèle
- Latex symbole orthogonal - Latex symbole perpendiculaire
- Latex symbole norme pour un vecteur ou une somme
- Latex symbole n'existe pas
- Latex symbole n'est pas un sous-ensemble - non-inclus
- Latex symbole n'est pas parallèle
- Latex symbole n'appartient pas à
- Latex symbole multiplication
- Latex symbole loi normale
- Latex symbole infini
- Latex symbole il existe
- Latex symbole il existe un seul et unique
- Latex symbole euro
- Latex symbole Est proportionnel à
- Latex symbole espérance mathématiques
- Latex symbole équivalent / équivalence
- Latex symbole dual ou dague
- Latex symbole différent
- Latex symbole dérivée partielle
- Latex symbole degré
- Latex symbole de la moyenne
- Latex symbole de la constante de Planck h
- Latex symbole congruent
- LaTeX symbole complément
- Latex symbole chapeau
- Latex symbole approximativement
- Latex symbole appartient à
- Latex symbol there exists one and only one
- Latex symbol Planck constant h
- LaTex symbol partial derivative
- Latex symbol not in
- Latex symbol not exists
- Latex symbol not equal
- Latex symbol norm for vector and sum
- Latex symbol multiply
- LaTeX symbol Is proportional to
- Latex symbol if and only if / equivalence
- Latex symbol for all x
- Latex symbol exists
- Latex symbol different
- Latex symbol checkmark
- LaTeX symbol characteristic function
- Latex symbol belongs to
- Latex symbol average
- Latex symbol approximately
- Latex subset symbol
- Latex square root symbol
- Latex real part symbol
- Latex real numbers
- Latex rational numbers
- Latex quaternion numbers
- Latex produit tensoriel
- Latex product symbol
- Latex pour tout x
- Latex points de suspension: \ldots,\cdots,\vdots et \ddots
- Latex plus or minus symbol
- Latex piecewise function
- Latex partie réelle
- Latex partie imaginaire
- Latex parallel symbol
- Latex overset and underset
- Latex orthogonal symbol - Latex perpendicular symbol
- Latex numbering equations
- Latex not subset symbol
- Latex not parallel symbol
- Latex normal distribution symbol
- Latex natural numbers
- Latex k parmi n - coefficient binomial
- Latex jacobian symbol
- Latex infinity symbol
- Latex indicator function
- Latex imaginary part symbol
- Latex how to write underscore
- Latex how to write text in math mode
- Latex how to write percent
- Latex how to write bar
- Latex how to write a fraction
- Latex how to insert a blank or empty page with or without numbering \thispagestyle,\newpage,\usepackage{afterpage}
- Latex how to hide page number
- Latex horizontal space: qquad,hspace, thinspace,enspace
- Latex hat symbol - wide hat symbol
- Latex gradient symbol
- Latex fonction plancher - Latex partie entière inférieure
- Latex fonction plafond - Latex partie entière supérieure
- Latex fonction indicatrice
- Latex floor function
- Latex flèche
- Latex expected value symbol - expectation
- Latex euro symbol
- Latex espace horizontal: qquad,hspace, thinspace,enspace
- Latex ensemble vide
- Latex empty set
- Latex écrire du texte dans les équations ou en mode mathématique
- Latex dérivée, limite, somme, produit et intégrale
- LateX Derivatives, Limits, Sums, Products and Integrals
- Latex degree symbol
- Latex dagger symbol or dual symbol
- Latex copyright, trademark, registered symbols
- Latex convolution symbol
- Latex congruent symbol
- Latex complex numbers
- Latex complement symbol
- Latex comment insérer une page blanche,vide avec ou sans numéro, \thispagestyle,\newpage,\usepackage{afterpage}
- Latex comment faire un underscore
- Latex ceiling function
- Latex bra ket notation
- Latex binomial coefficient
- Latex barrer du texte ou une équation
- Latex backslash symbol
- Latex arrows
- Latex accolades horizontales et verticales: \left\{,\right\},\underbrace{} et \overbrace{}
- Latex absolute value
- Laplace Transform in LaTeX
- $L^1$, $L^2$, $L^p$ and $L^\infty$ spaces in Latex
- Intersection and big intersection symbols in LaTeX
- How to write table in Latex ? begin{tabular}...end{tabular}
- How to write number sets N Z D Q R C with Latex: \mathbb, amsfonts and \mathbf
- How to write matrices in Latex ? matrix, pmatrix, bmatrix, vmatrix, Vmatrix
- How to write angle in latex langle, rangle, wedge, angle, measuredangle, sphericalangle
- How to write algorithm and pseudocode in Latex ?\usepackage{algorithm},\usepackage{algorithmic}
- How to write a vector in Latex ? \vec,\overrightarrow
- How to get dots in Latex \ldots,\cdots,\vdots and \ddots
- How to display formulas inside a box or frame in Latex ? \boxed
- Horizontal and vertical curly Latex braces: \left\{,\right\},\underbrace{} and \overbrace{}
- Greater Than or Similar To Symbol in LaTeX
- Fonction caractéristique en LaTeX
- Espaces $L^1$, $L^2$, $L^p$ et $L^\infty$ en Latex
- Écrire les ensembles classiques en Latex: \mathbb, amsfonts et \mathbf
- Dérivées partielles de fonctions à plusieurs variables en LaTeX
- Comment faire un tableau en Latex ? begin{tabular}...end{tabular}
- Comment encadrer des formules en Latex ? \boxed
- Comment écrire un angle en latex langle, rangle, wedge, angle, measuredangle, sphericalangle
- Comment écrire un algorithme en Latex ?\usepackage{algorithm},\usepackage{algorithmic}
- Comment écrire des vecteurs en Latex? \vec,\overrightarrow
- Behind the Scenes
How to Make a Presentation in LaTeX
December 7, 2016 Trudy Firestone 5 Comments
When I was tasked with creating a presentation to share with my co-workers at our weekly tech talk, I chose to use LaTeX. While I briefly considered other tools, like Google Slides or PowerPoint, using LaTeX allowed me to easily separate the styling from my content and create my own theme that I could reuse for all future presentations at Lucid.
What? LaTeX for Presentations?
LaTeX is a typesetting and document creation tool that is often used for creating academic articles due to its ability to display mathematical equations. Beyond that, it has many other capabilities due to a large amount of packages, such as Forest, which I used for laying out sentence trees in a college Linguistics class. One such package, Beamer , allows you to create presentations. While Beamer lacks the simple click and drag functionality of a GUI tool in creating presentations, it makes up for it by automating a large portion of the stylistic work—as long as you like the default styles or are willing to write your own—and offering all the mathematical equations, graphs, and other tools available in LaTeX.
A sample Beamer document:
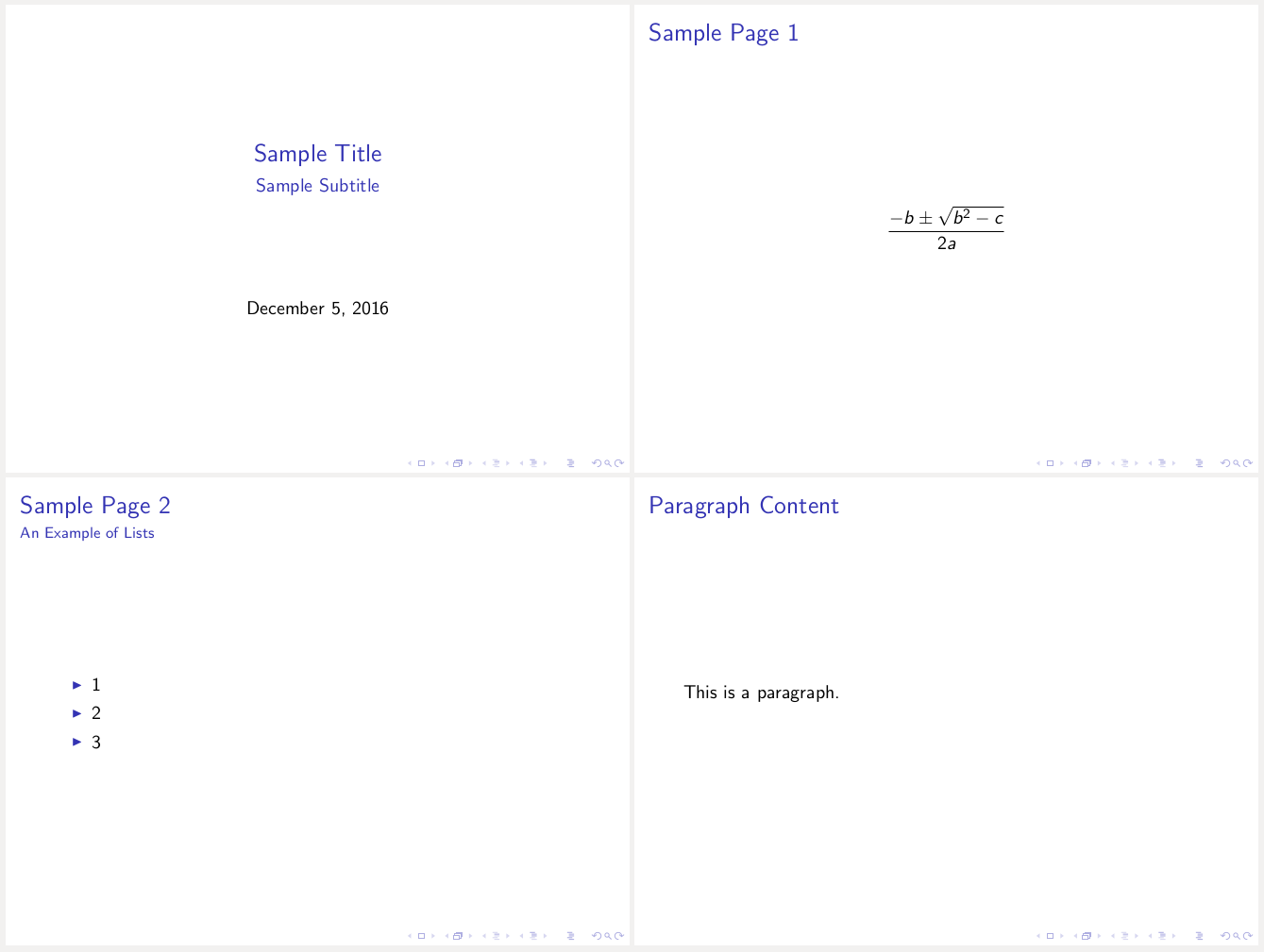
The Beamer commands are straightforward, and the flow of the presentation is easier to follow than it is in a GUI tool. While you could split the styling from the market using html and css, I enjoy using the Beamer package due to its concise creation of slides. Looking at a LaTeX file for a Beamer presentation is almost like looking at an outline which makes it more closely connected to the content the presentation is trying to convey. Unfortunately, I don’t like the default theme…or any of the other themes .
After lots of searching, however, I was able to create my own theme, lucid. Then, just by uncommenting \usetheme{lucid} , I was able to create a presentation I was pleased with. Only a few weeks ago, I was able to reuse the theme and create a new presentation with all the custom styling that I wanted in much less time than a GUI tool would have required to replicate my original theme.
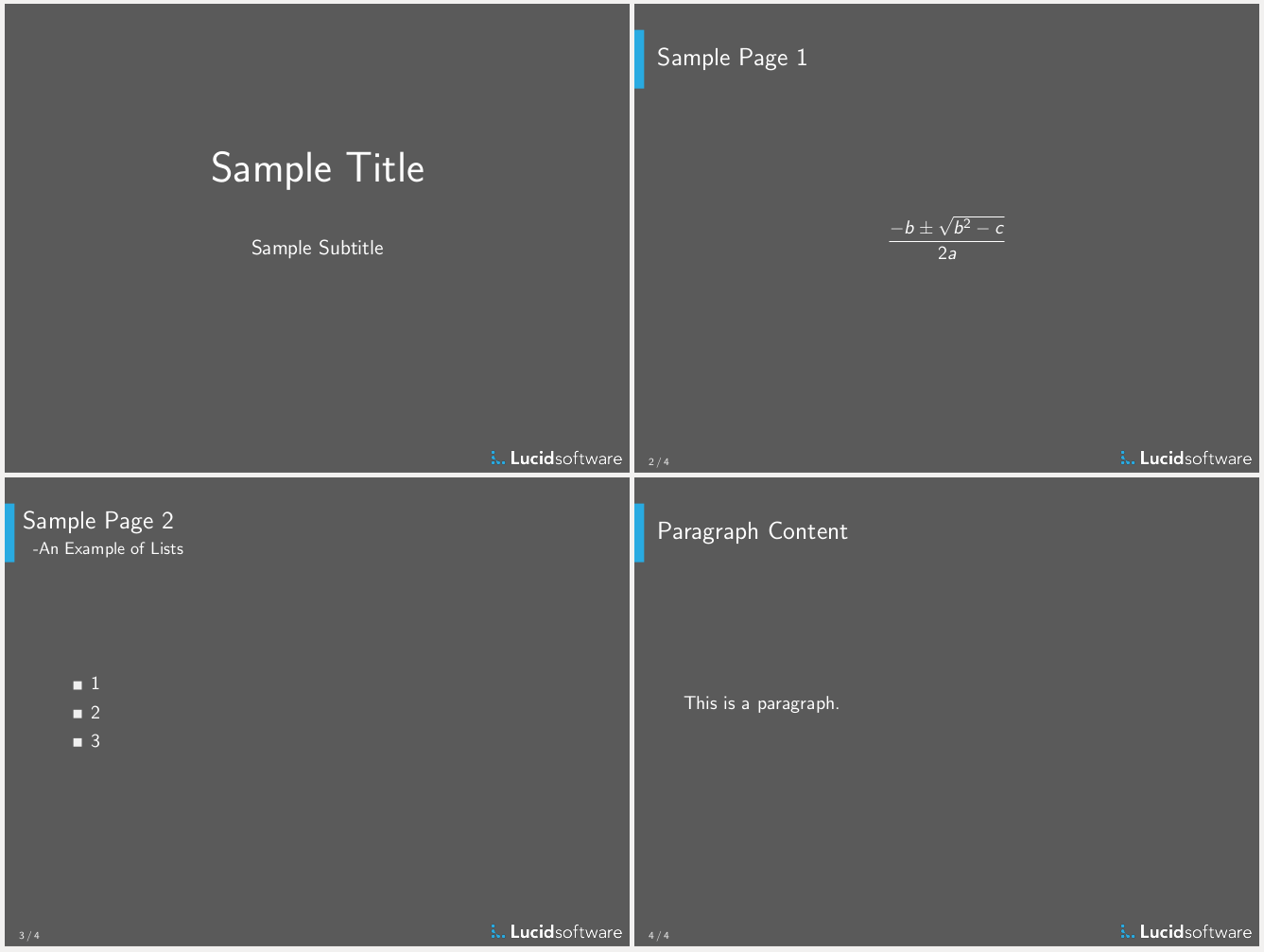
Building Your Own Beamer Theme
While it’s easy to find documentation on creating a presentation using Beamer , it’s more difficult to locate documentation on building a Beamer theme. Therefore, I’m going to walk through creating a simple Beamer theme with its own title page, header and footer, and styled lists.
The first step in creating a Beamer theme is creating the following four files where “lucid” is the name of our new theme:
- beamerinnerthemelucid.sty
- beamerouterthemelucid.sty
- beamercolorthemelucid.sty
- beamerthemelucid.sty
While it’s not necessary to separate these into four files, it follows the pattern of Beamer’s own themes which allow for mixing and matching different parts of the theme. For instance, if we wanted to use the albatross color theme with the default theme we could replace \usetheme{lucid} in the above sample file like this:
And the output pdf would consist of this:
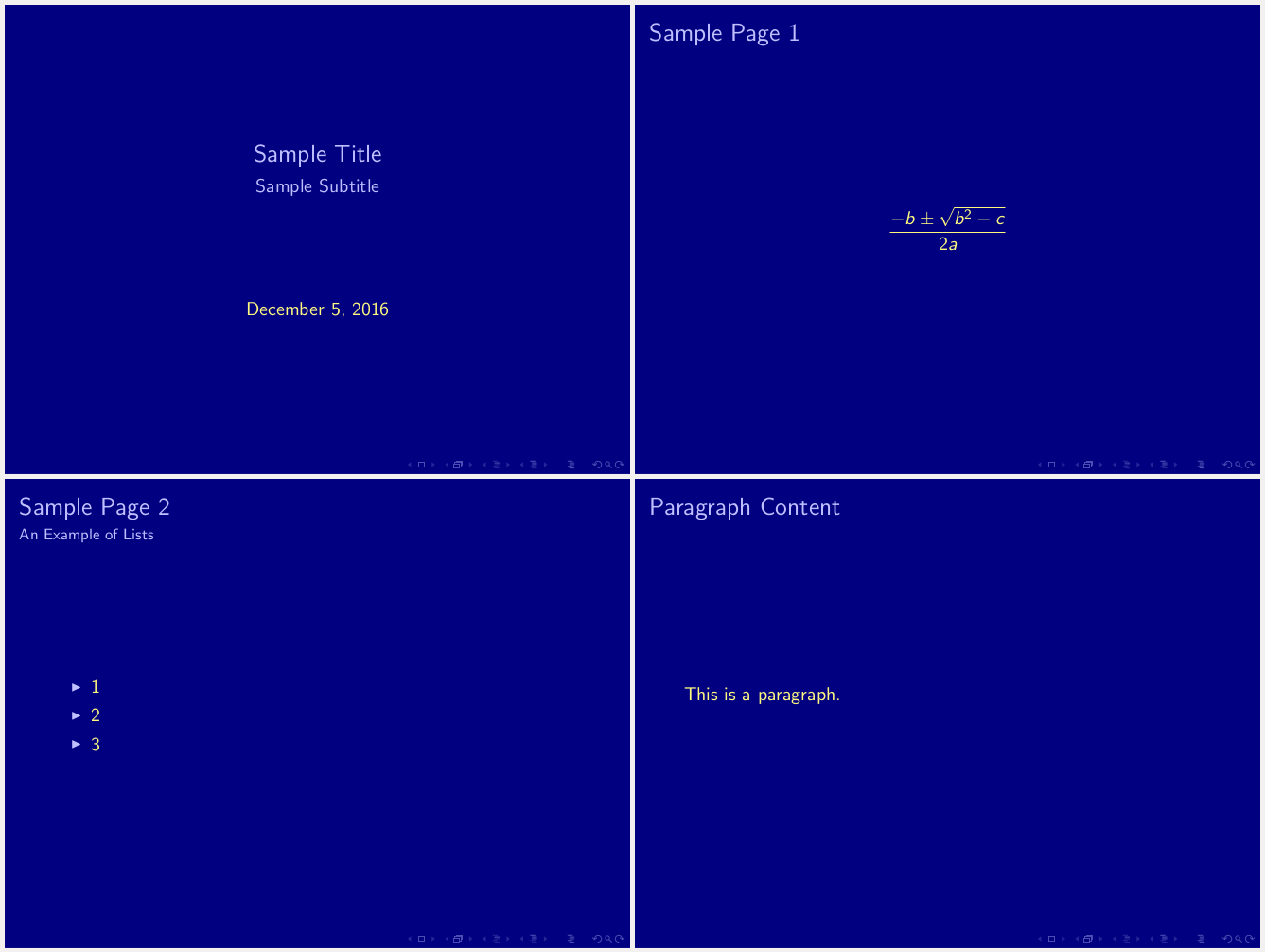
The three parts of a theme are:
- Inner: Defines the appearance of any items that make up the slides central content, e.g., lists or the title on the title page
- Outer: Defines the appearance of the chrome of the slide, e.g., the title and footer of each slide
- Color: Defines the colors used in various parts of the theme, e.g.,the color for frame titles or the background color
The final file, beamerthemelucid.sty, simply exists to combine all the parts of the theme into the main theme so it can be used without specifying each part of the theme.
beamerthemelucid.sty:
The change to presentation mode at the beginning of the file is added so that the .sty file will match the mode of the presentation .tex file. Beamer automatically converts all files with its document class to presentation mode. The rest of the file simply sets all the portions of the theme to the new lucid theme and then returns the file to the normal mode. Each of the .sty files used to create the theme needs to be put in presentation mode in the same way.
Right now, the theme doesn’t actually change anything. Everything is still using the default theme because we haven’t defined any new styles. Let’s start with the title page. Because the title is part of the inner content of the title page, the definition for its style goes into beamerinnerthemelucid.sty.
I want a title page that’s centered vertically and horizontally like the one in the default theme, but with a bigger font, a different color, and no date. So, let’s add the following to beamerinnerthemelucid.sty between the mode changes:
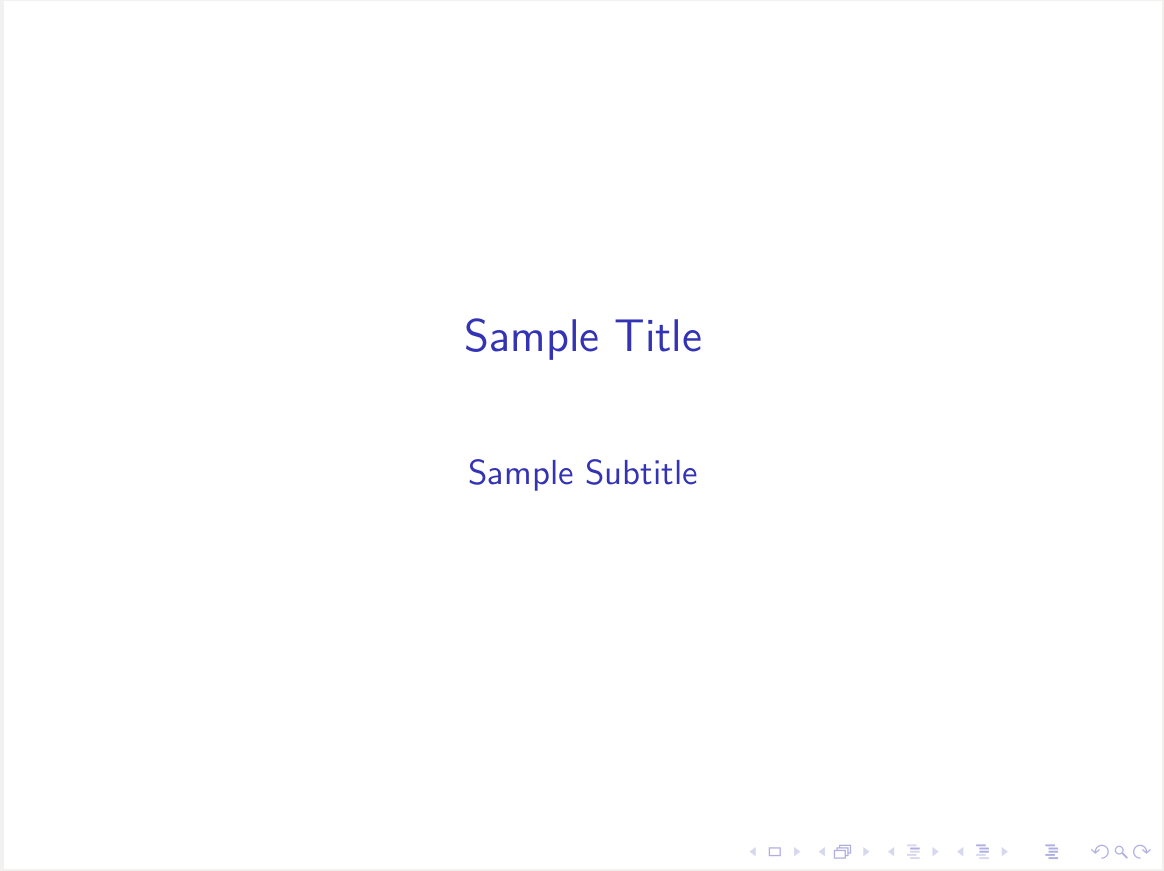
The \defbeamertemplate command creates a new template where the first argument is the mode, * in this case, the second argument is what the template is for, and the third argument is the name of the new template. To access the template elsewhere, the given name is used, in this case “lucid.” The final part of \defbeamertemplate is where the actual template is defined using arbitrary LaTeX code. In this case, we use common commands for centering and accessed the title and subtitle via \inserttitle and \insertsubtitle . To get the correct colors, we use \usebeamercolor which fetches the correct colors from the color theme based on the element name given, i.e., the name of the color. Similarly, \usebeamerfont fetches the correct font from the font theme, so that you can specify the font separately.
However, the color and the font remain unchanged, so we need to edit the color theme file next. I want white text on a dark background, so we need to change the background color first.
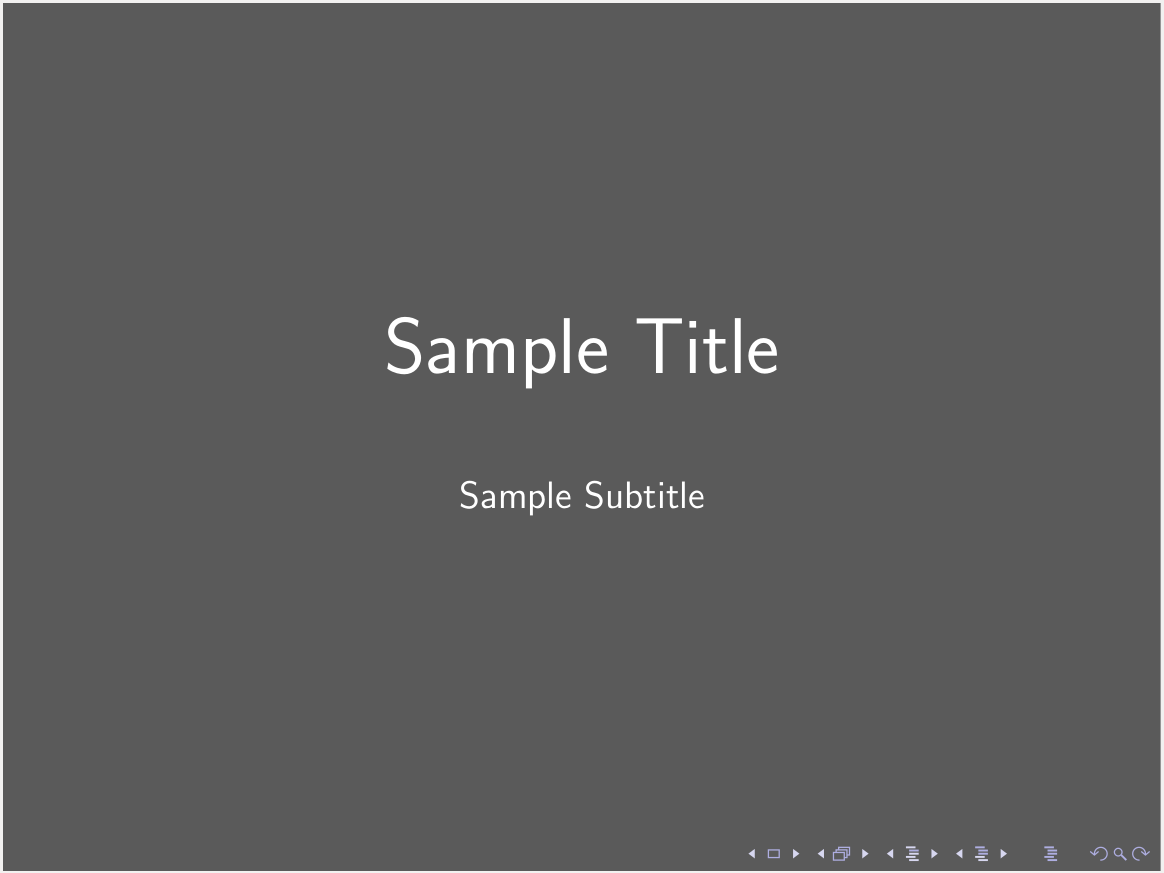
After adding these commands in beamercolorthemelucid.sty, the title page looks just about the way I want it. The background is gray, and the title and subtitle are in a new size and color. However, Beamer’s default links are still in the bottom right hand corner. To remove them, we add the following line to beamerouterthemelucid.sty because the footer is part of the outer theme.
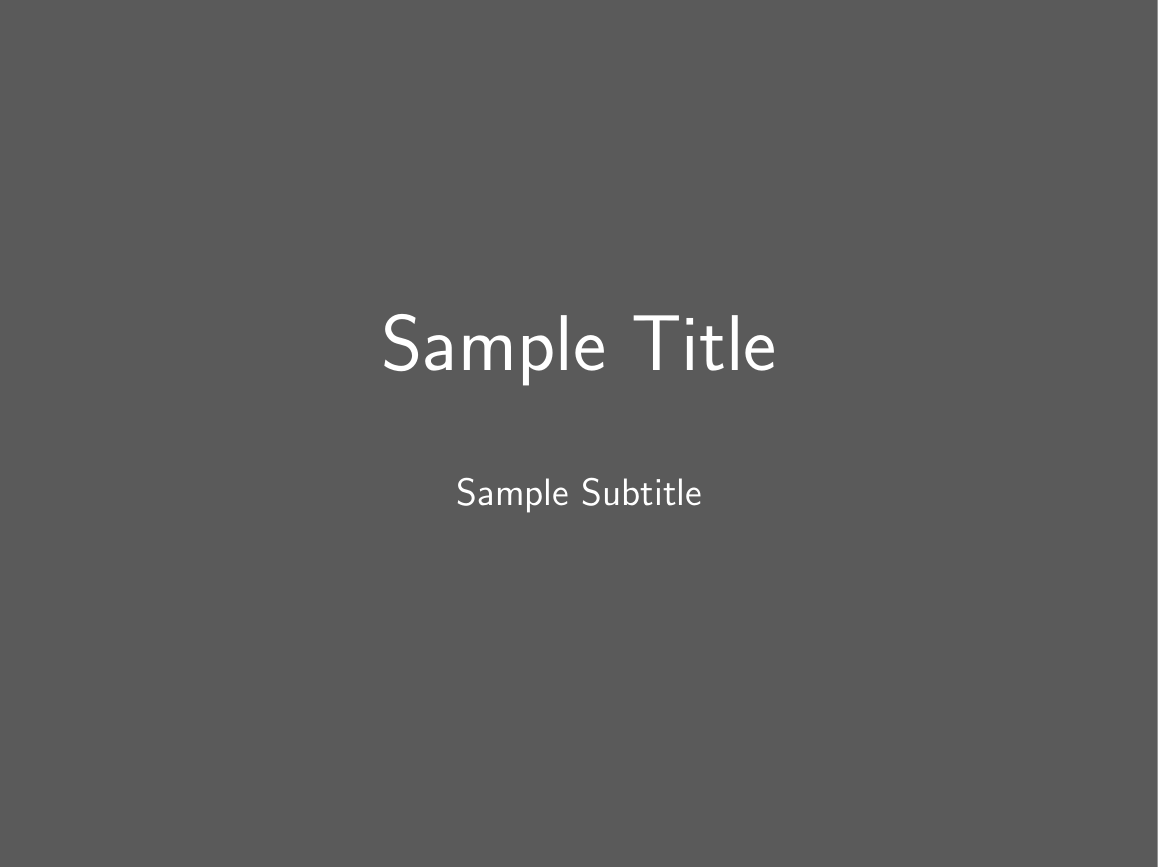
Like \defbeamertemplate , \setbeamertemplate can be used to define a new template. The element that uses the template is immediately set to use the new template rather than being set separately. In this case, the navigation symbols element is set to empty.
Now that the title page looks just the way I want it to, we can move on to the content slides. While they already have the correct background color and are correctly lacking the navigation symbols in the footer, the title and subtitle are the wrong color and lack style.
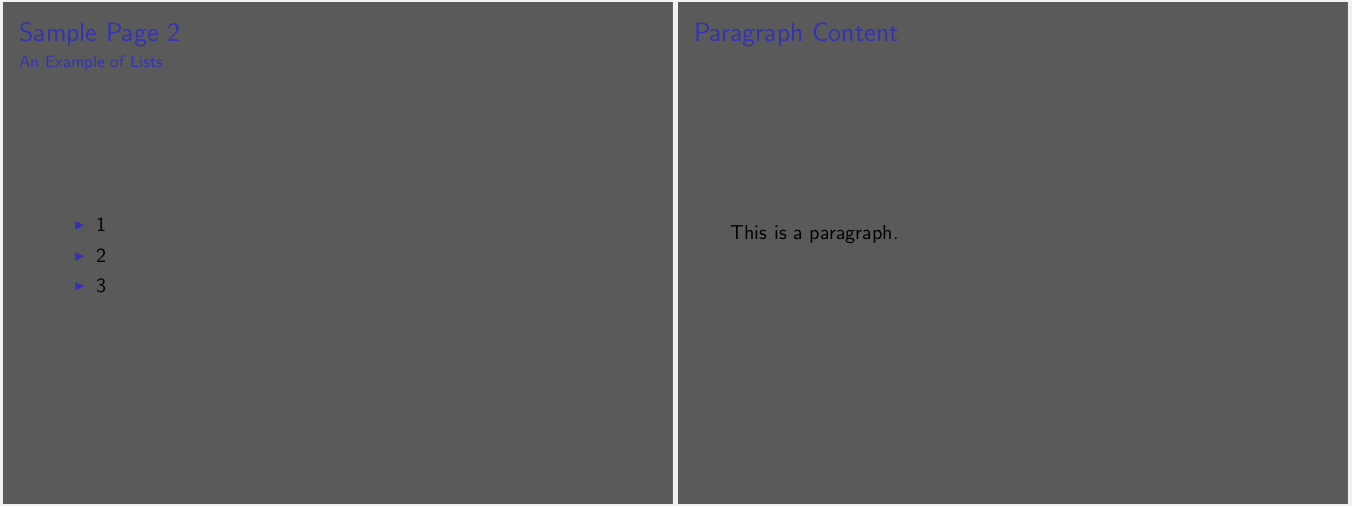
Because the frame title is part of the outer theme, we add the following to beamerouterthemelucid.sty:
In addition to the now familiar Beamer commands, we use an if statement to differentiate between the cases of when there is and isn’t a subtitle, and we make use of a new package, tikz, which allows the user to create drawings in LaTeX. By using it in the template for the frametitle, we’ve added a rectangle to each frame title in the presentation. We set the color of the rectangle with the Beamer color frametitle-left which the command \usebeamercolor[fg]{frametitle-left} adds to the environment.

The colors and fonts are correctly reading from beamercolorthemelucid.sty, but it hasn’t been updated, so that’s the next step.
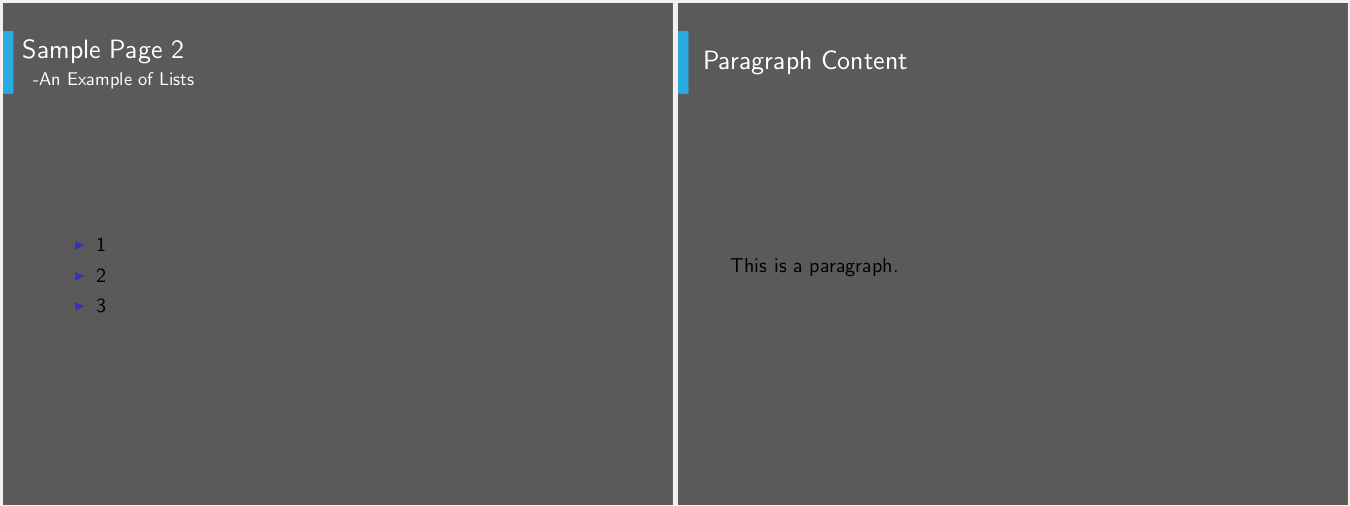
The content of the slides is still in the default style, so we turn to beamerinnerthemelucid.sty to modify the template for lists.
Just as \setbeamertemplate can be used to define a new template that is immediately applied, it can also be used to set a template defined by \defbeamertemplate earlier. square is defined by default in the beamer package, and it makes the bullets in an unordered list square.
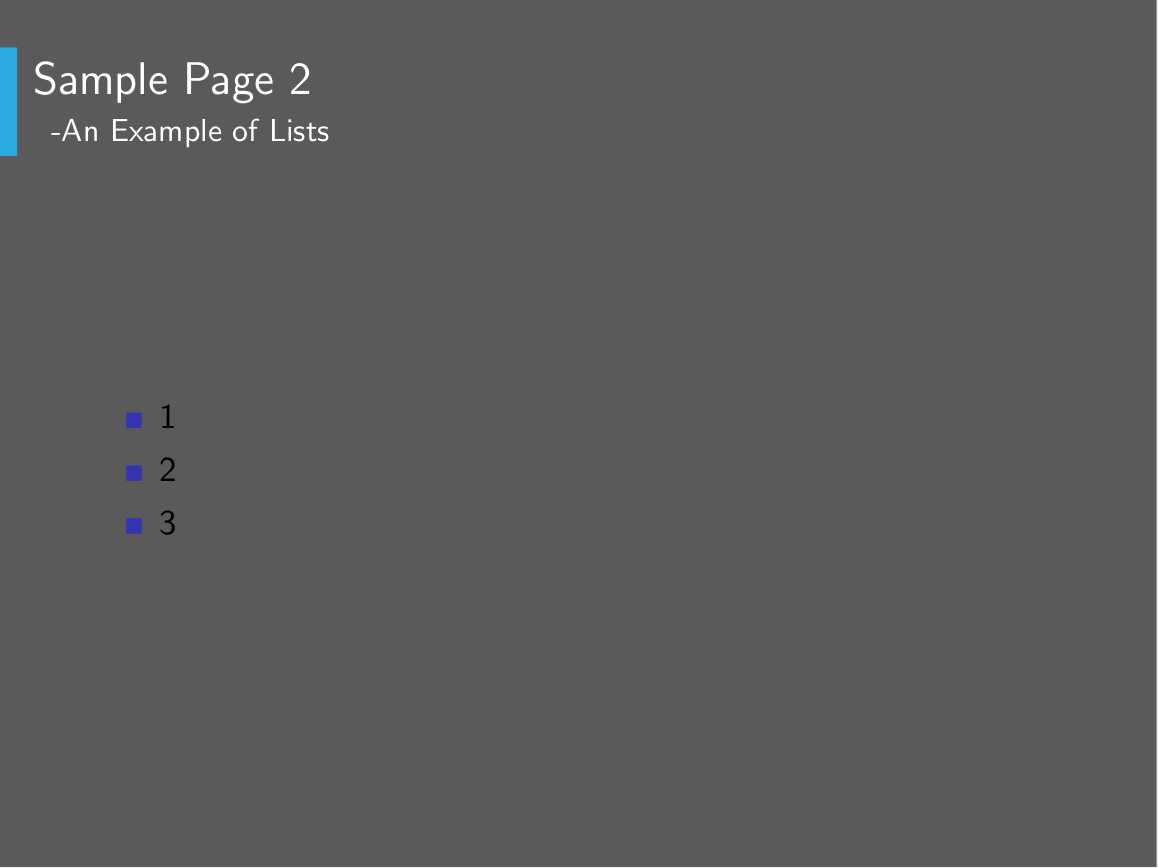
To change the colors of content and the list items, we update beamercolortheme.sty again.
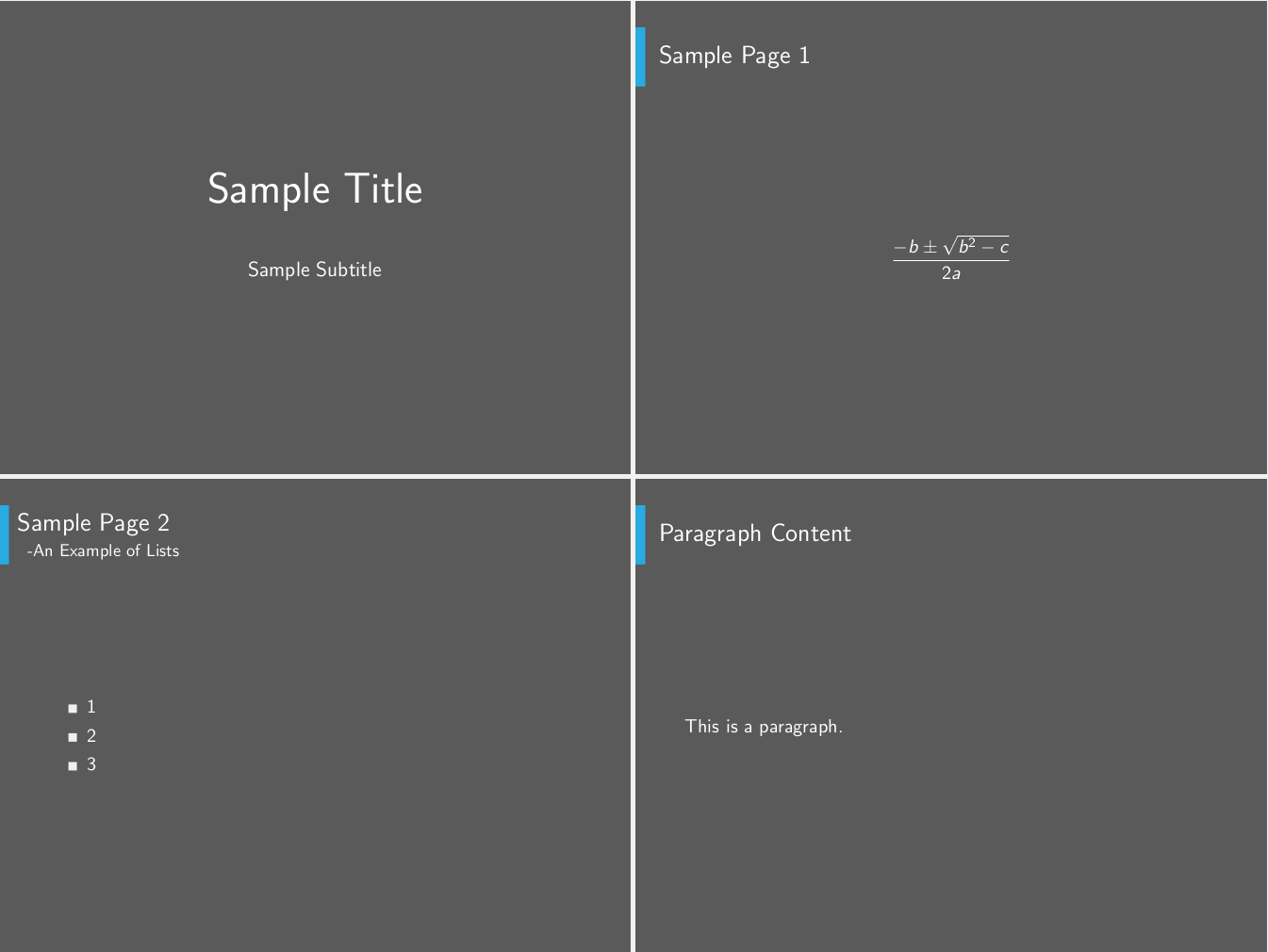
The last thing missing from our theme is a new footer. We need to add a page number and logo to each page.
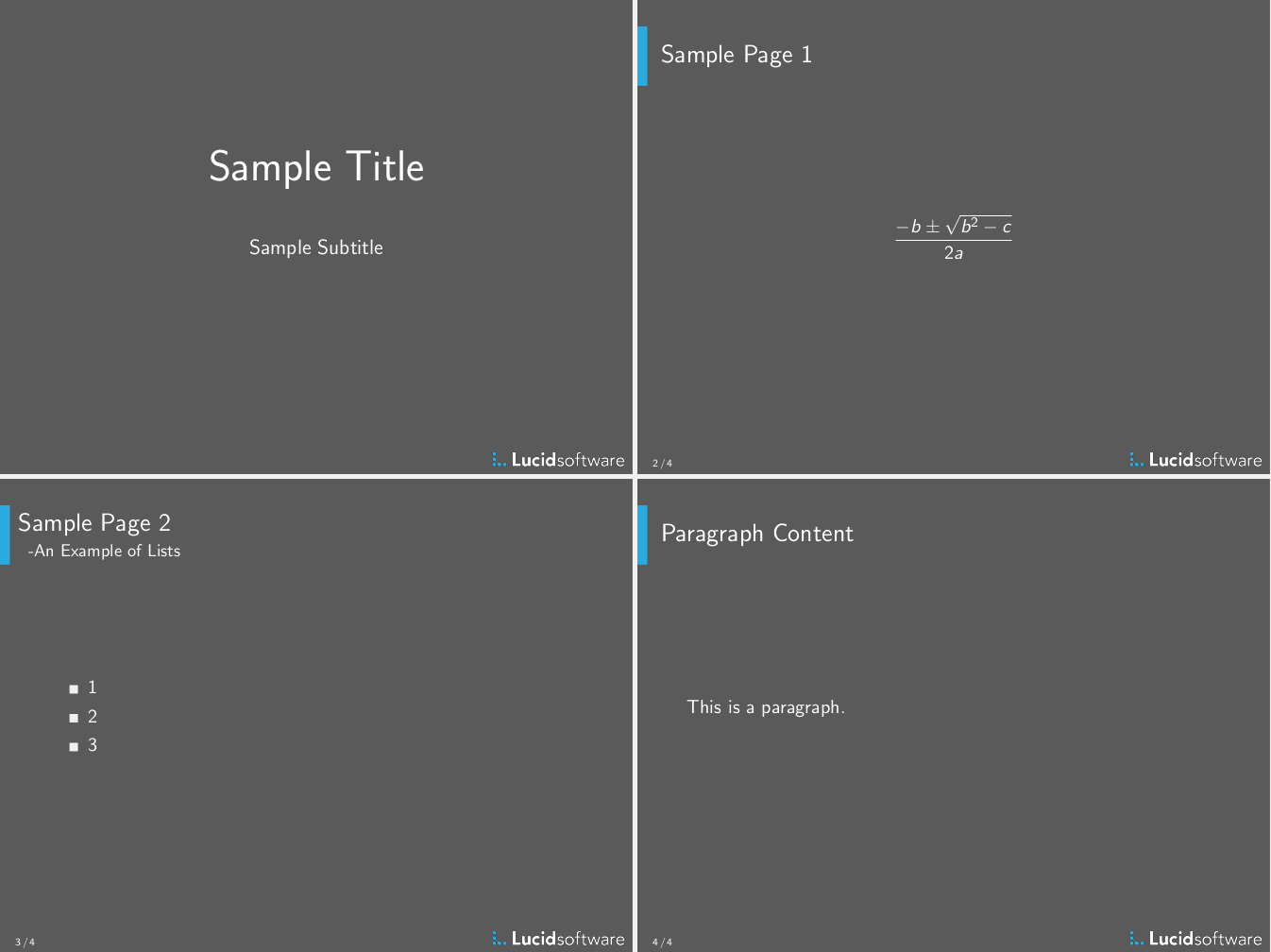
Adding the above to beamerouterthemelucid.sty splits the footer in half, putting the page number out of the total number of pages on one side and a logo on the other. lucidsoftware-logo.png has to be included in the same directory for it to compile correctly. The if statement removes the page number from the first page.
Finally, we add the color for the page number to beamercolorthemelucid.sty:
Creating your own LaTeX theme allows for complete customizability, something you have to work very hard to achieve in more conventional presentational tools. It also makes it trivial to reuse the theme, avoiding wasted effort.
Additional References:
- Another Theme Example
Related Articles

Time-saving Chrome DevTools Shortcuts
Live editing html and css with chrome devtools, agile documentation: keeping your team in sync in an agile world, 5 smart strategies to increasing productivity in the workplace.
Was doing just that in the ’80s with DCF and Generalised Markup Language.
Styles were called “profiles”. You could roll your own, tailor an existing style or buy one.
The same base document could be formatted for a book, presentation or display.
Likely still used in producing IBM manuals.
So, have you uploaded your theme on CTAN? That’s the TeX-way to share 🙂
Thanks a lot This article helped me a lot to prepare my communication for this week (Stil working on it) Much thanks <3
Thank you a million times, i had a very very incredible experience with your tutorial. I made my own theme and i love it 🙂 I’m going to make a video on YouTube for this beautiful simplistic tex presentation solution. I’ll definitely link to your great tutorial there.
I do agree with all the ideas you have introduced on your post.
They’re really convincing and wll definitely work. Nonetheless, the posts are too brief for starters. May you please lengthen them a bit from subsequent time? Thanks for the post.
Your email address will not be published.
Save my name, email, and website in this browser for the next time I comment.
How to make slides in LaTex
The beamer class.
The beamer class is a LaTeX class that allows you to create a beamer presentation. It can also be used to create slides. It behaves similarly to other packages like Prosper, but has the advantage that it works together directly with pdflatex, but also with dvips.
The Latex Beamer Class Homepage provides with the steps to create a beamer presentation and some examples
Beamer Tutorial - MIT (pdf)
LaTeX Beamer Templates
LaTeX Beamer Video
Powerdot is a presentation class for LaTeX that allows for the quick and easy development of professional presentations. It comes with many tools that enhance presentations and aid the presenter. Examples are automatic overlays, personal notes and a handout mode. To view a presentation, DVI, PS or PDF output can be used. A powerful template system is available to easily develop new styles.
CTAN provides additional details on Powerdot.
Quick Tutorial on Powerdot for slide making
Note: These softwares are not a part of the default installation for LaTeX. The software downloads can be obtained from the respective homepages. For further assistance with the installation on your machine please contact computer support

Beamer Code Listing — Syntax highlighter
Your guide to formatting and highlighting source codes in Beamer
- 1. Fragile option
2. Code listing using minted package
3. more details about fragile option, 1. fragile option is what you need to insert codes in beamer frames.
To make this environments work, you just have to pass the fragile option to the frame where the code will go, and everything will work as expected. We already used this option in lesson: Your Guide to Beamer blocks .
If you, as me, are interested in why this works, I am going to dive into it in this section “ More details about fragile option “
To highlight the use of minted package for code syntax highlighting, we consider the following example:
Compiling this code yields:

- For this illustrative example, we used CambridgeUS template . For more Beamer templates, check this lesson !
- We loaded minted package to highlight source codes in beamer.
- As we mentioned above, we added the option [fragile] to the frame environment in order to be able to insert, format and highlight source codes.
- The frame has the title “Python code listing in Beamer” which is added using the command \frametitle{} .
- Thanks to fragile option, we used the command \verb| | to highlight the syntax print() without errors.
- We added rule{\textwidth}{1pt} before and after the code listing to draw a horizontal line with width equal to text width and height equal to 1pt.
- We used minted environment with the option python to specify the code language.
First of all, we have to understand what fragile means. This concept has to do with expansion and execution. TeX does these at the same time: first it reads a token, expands it so that only low-level tokens are left and then executes it. But this cycle isn’t always followed: for instance when moving text around this behavior changes.
For instance , when creating a table of contents, since all the chapters, sections and subsections are scattered around your document, but in the end they all end up in the table of contents. To do so, TeX, when reading and executing a \section command, will write the current section’s title and number to a .toc file. After all the commands have been parsed, TeX will fill the table of contents based on the data that was collected in the .toc file.
This can represent a problem because the meaning of code changes during TEX’s process, and only when the typesetting is done the actual meaning of some commands can be determined. So when writing data to a file, some expansions must not occur, because they are dependent on the current situation; examples of these are: commands with optional arguments, line breaks , footnotes and inline math . To deal with this issues, TeX offers the \protect command, which can be used to protect fragile commands . In general, the commands that are not fragile (and thus need not protection) are called robust .
But again one may ask why bother to do so. The truth is that beamer is a very complex package, to the point that it tunes the TeX internal character codes (which are, in turn, one of the most fundamental elements of TeX). When a frame contains fragile text, different internal mechanisms are used to typeset the frame to ensure that inside the frame the character codes can be reset.
The price of switching to another internal mechanism is that either you cannot use overlays (one of beamer’s main features, and the reason why character codes are changed, since overlays are specified with the symbols < > , which have to change they character codes) or an external file needs to be written and read back (which is not always desirable, because of the extended compilation time, but is the last option available).
It is clear that the character codes are not easily reset when verbatim code appears inside the frame, since the verbatim environments change the character codes, so that you don’t have to use {} as delimiters (and thus you can use them inside the command). For instance, I use the delimiters \verb| | (but to write this, I had to use as delimiters + signs).
Next Lesson: 13 Beamer Font: Change its Size, Family and style
Presentations
Presentations, otherwise known as seminars, talks or lectures, are given to an audience with the purpose of sharing information with a group of people. This may be at an academic conference, a business meeting or even a project progress update. Since LaTeX produces PDFs, you simply need to open the presentation PDF in full screen mode in your PDF viewer to give the presentation.
Beamer Presentation
This presentation template uses the well-known beamer class and shows how effortless making presentations using LaTeX can be. The template contains extensive commenting which lets you customize your presentation easily, be it to change the layout theme, colors, fonts, font size, text alignment or more. It also features many example slides for virtually any presentation element you may need.
- View Template Information
Focus Presentation
This template creates modern presentation slides using the beamer class. The minimalist design lets you quickly enter your content and spend time honing your message rather than wasting time in presentation software. The template includes examples of many slide types which should cover most use cases as well as different ways of putting in your content no matter what it is and how you want to emphasize it.
Fancyslides Presentation
This presentation template uses the Fancyslides class which builds on top of the well-known beamer class to give it a modern and concise design. The template is very minimalist with large font sizes and little space for text and would thus be suited for popular presentations by confident speakers. It makes extensive use of background images for slides to provide a strong visual counterpart to the verbal presentation. Content within the presentation is housed within translucent colored circles or rectangles. The former are used for main points or section delineations while the latter are used for larger blocks of text or data slides. Several predefined color options are present within the template and you can also define your own.
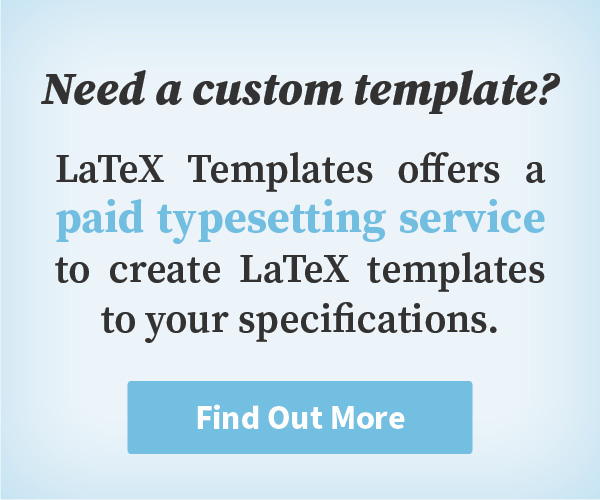
LaTeX Templates Information
General enquiries [email protected]
Most templates licensed under CC BY-NC-SA 4.0
LaTeX Templates is developed in New Zealand
© Creodocs Limited. All Rights Reserved.
Main Navigation
- Contact NeurIPS
- Code of Ethics
- Code of Conduct
- Create Profile
- Journal To Conference Track
- Diversity & Inclusion
- Proceedings
- Future Meetings
- Exhibitor Information
- Privacy Policy
Call for High School Projects
Machine learning for social impact .
The Thirty-Eighth Annual Conference on Neural Information Processing Systems (NeurIPS 2024) is an interdisciplinary conference that brings together researchers in machine learning, neuroscience, statistics, optimization, computer vision, natural language processing, life sciences, natural sciences, social sciences, and other adjacent fields.
This year, we invite high school students to submit research papers on the topic of machine learning for social impact. A subset of finalists will be selected to present their projects virtually and will have their work spotlighted on the NeurIPS homepage. In addition, the leading authors of up to five winning projects will be invited to attend an award ceremony at NeurIPS 2024 in Vancouver.
Each submission must describe independent work wholly performed by the high school student authors. We expect each submission to highlight either demonstrated positive social impact or the potential for positive social impact using machine learning. Application areas may include but are not limited to the following:
- Agriculture
- Climate change
- Homelessness
- Food security
- Mental health
- Water quality
Authors will be asked to confirm that their submissions accord with the NeurIPS code of conduct and the NeurIPS code of ethics .
Submission deadline: All submissions must be made by June 27th, 4pm EDT. The system will close after this time, and no further submissions will be possible.
We are using OpenReview to manage submissions. Papers should be submitted here . Submission will open June 1st. Submissions under review will be visible only to their assigned program committee. We will not be soliciting comments from the general public during the reviewing process. Anyone who plans to submit a paper as an author or a co-author will need to create (or update) their OpenReview profile by the full paper submission deadline.
Formatting instructions: All submissions must be in PDF format. Submissions are limited to four content pages , including all figures and tables; additional pages containing only references are allowed. You must format your submission using the NeurIPS 2024 LaTeX style file using the “preprint” option for non-anonymous submission. The maximum file size for submissions is 50MB. Submissions that violate the NeurIPS style (e.g., by decreasing margins or font sizes) or page limits may be rejected without further review. Papers may be rejected without consideration of their merits if they fail to meet the submission requirements, as described in this document.
Mentorship and collaboration: The submitted research can be a component of a larger research endeavor involving external collaborators, but the submission should describe only the authors’ contributions. The authors can also have external mentors but must disclose the nature of the mentorship. At the time of submission, the authors will be asked to describe the involvement of any mentors or external collaborators and to distinguish mentor and collaborator contributions from those of the authors. In addition, the authors may (optionally) to include an acknowledgements section acknowledging the contributions of others following the content sections of the submission. The acknowledgements section will not count toward the submission page limit.
Proof of high school attendance: Submitting authors will also be asked to upload a signed letter, on school letterhead, from each author’s high school confirming that the author was enrolled in high school during the 2023-2024 academic year.
Supplementary artifacts: In their submission, authors may link to supplementary artifacts including videos, working demonstrations, digital posters, websites, or source code. Please do not link to additional text. All such supplementary material should be wholly created by the authors and should directly support the submission content.
Review process: Each submission will be reviewed by anonymous referees. The authors, however, should not be anonymous. No written feedback will be provided to the authors.
Use of Large Language Models (LLMs): We welcome authors to use any tool that is suitable for preparing high-quality papers and research. However, we ask authors to keep in mind two important criteria. First, we expect papers to fully describe their methodology. Any tool that is important to that methodology, including the use of LLMs, should be described also. For example, authors should mention tools (including LLMs) that were used for data processing or filtering, visualization, facilitating or running experiments, or proving theorems. It may also be advisable to describe the use of LLMs in implementing the method (if this corresponds to an important, original, or non-standard component of the approach). Second, authors are responsible for the entire content of the paper, including all text and figures, so while authors are welcome to use any tool they wish for writing the paper, they must ensure that all text is correct and original.
Dual submissions: Submissions that are substantially similar to papers that the authors have previously published or submitted in parallel to other peer-reviewed venues with proceedings or journals may not be submitted to NeurIPS. Papers previously presented at workshops or science fairs are permitted, so long as they did not appear in a conference proceedings (e.g., CVPRW proceedings), a journal, or a book. However, submissions will not be published in formal proceedings, so work submitted to this call may be published elsewhere in the future. Plagiarism is prohibited by the NeurIPS Code of Conduct .
Paper checklist: In order to improve the rigor and transparency of research submitted to and published at NeurIPS, authors are required to complete a paper checklist . The paper checklist is intended to help authors reflect on a wide variety of issues relating to responsible machine learning research, including reproducibility, transparency, research ethics, and societal impact. The checklist does not count towards the page limit and will be entered in OpenReview.
Contact: [email protected]

COMMENTS
This five-part series of articles uses a combination of video and textual descriptions to teach the basics of creating a presentation using the LaTeX beamer package. These tutorials were first published on the original ShareLateX blog site during August 2013; consequently, today's editor interface (Overleaf) has changed considerably due to the ...
17. You can add code in the same way as in "normal" latex documents, for example using the listings package or minted. One thing to do: you have to use the [fragile] option for frames containing code. A quick example: \documentclass{beamer} \usepackage{listings} \begin{document}
The minimal code of a LaTeX presentation includes: 1) loading the beamer class package, 2) choosing a default presentation theme and a frame. Here is an example: Copy to clipboard. % Quick start guide. \documentclass{beamer} \usetheme{default} \begin{document} \begin{frame} This is your first presentation!
Lesson 1 - Your First LaTeX Presentation-Title Page. Lesson 2 - Add and Position a Logo in Beamer. Lesson 3 - Create a Table of Contents in Beamer. Lesson 4 - Eight Beamer Environments you Should be Familiar With! Lesson 5 - Lists in Beamer - Complete Guide. Lesson 6 - Create and Customize Columns in Beamer. Lesson 7 - Your ...
Introduction Code Beamer Features More LATEX Themes Five Theme Categories 1 Presentation (the slide template) 2 Color∗ (color scheme for slide template) 3 Font∗ 4 Inner∗ (how you want bullets, boxes, etc. to look) 5 Outer∗ (how you want the top/bottom of frames to look) ∗ if you don't like the default of the Presentation Theme Example \documentclass[compress, red]{beamer}
Compile the LaTeX code to generate the presentation output. Method 4: LaTeX Presentation Editors. Use online LaTeX editors like Overleaf or ShareLaTeX that provide a user-friendly interface for creating presentations. Start a new project and select the presentation template. Write your presentation content using the built-in LaTeX editor.
So, we opened an empty LaTeX document, and we want to create a Beamer presentation. The very first thing to do is define our document class as a Beamer document. We do that by adding the following line to the document: \documentclass{beamer} Next, we do the definition of the presentation core information.
Inserting a figure in a Beamer presentation. To insert an image or a figure, we proceed as in LaTeX by using the \includegraphics command. Here is an example: \begin{figure} \includegraphics[options]{path_to_image} \end{figure} In Beamer, we should distinguish between two types of figures:
beamerthemelucid.sty: \mode<presentation>. \useinnertheme{lucid} \useoutertheme{lucid} \usecolortheme{lucid} \mode<all>. The change to presentation mode at the beginning of the file is added so that the .sty file will match the mode of the presentation .tex file. Beamer automatically converts all files with its document class to presentation mode.
Get started with LaTeX using Overleaf: https://www.overleaf.com/?utm_source=yt&utm_medium=link&utm_campaign=im22tb. My thanks to Overleaf for sponsoring t...
If you want the input LaTeX codes displayed together with their corresponding outputs side by side (left/right or top/bottom), use showexpl.sty. It is a really cool package. There are 2 modes: the input code is inserted into your document, or; the input code is imported from external file. EDIT 1: The following figure shows showexpl.sty in action:
It should be noted that these themes apply changes to the global structure of the presentation. Minimal working example. The following code is used to generate the Beamer presentation for different themes. It includes a title page, an outline frame, lists and blocks frames.
To start, we'll use the animate package in LaTeX together with the \animategraphics command to insert animation into Beamer. Furthermore, if we need to include vector graphics in our Beamer, we'll need the tikz package as well. Let's load the necessary packages: \usepackage {animate} \usepackage {tikz} 4.1.
The Beamer Class. The beamer class is a LaTeX class that allows you to create a beamer presentation. It can also be used to create slides. It behaves similarly to other packages like Prosper, but has the advantage that it works together directly with pdflatex, but also with dvips. The Latex Beamer Class Homepage provides with the steps to ...
2. Code listing using minted package. To highlight the use of minted package for code syntax highlighting, we consider the following example: Copy to clipboard. % Code listing in Beamer. \documentclass{beamer} % Theme choice. \usetheme{CambridgeUS} % Code syntax highlighter.
Long story short, I have to do a presentation in PowerPoint, I want to be able to insert LaTeX equations as images (possibly png) with transparent background. ... You enter LaTeX code (equations, TikZ, tables, whatever) and compile it to an image (png, pdf, etc) you can copy onto a slide. Works great. Share. Improve this answer. Follow answered ...
This presentation template uses the well-known beamer class and shows how effortless making presentations using LaTeX can be. The template contains extensive commenting which lets you customize your presentation easily, be it to change the layout theme, colors, fonts, font size, text alignment or more. It also features many example slides for ...
Call for High School Projects Machine Learning for Social Impact The Thirty-Eighth Annual Conference on Neural Information Processing Systems (NeurIPS 2024) is an interdisciplinary conference that brings together researchers in machine learning, neuroscience, statistics, optimization, computer vision, natural language processing, life sciences, natural sciences, social sciences, and other ...