About 15 mins

Create Case Queues
Create a case assignment rule, test the case assignment rule.
- Challenge +100 points
Create Case Queues and Assignment Rules
Now that you have your basic support processes and layouts configured for cases, create case queues and assignment rules to route your cases to the correct support teams at Ursa Major Solar.
Create Product Support Tier 1 and Product Support Tier 2 queues so product support cases can be routed to one of these queues based on case criteria and how long the case has been open.

- From Service Setup, enter Queues in the Quick Find box and select Queues .
- Click New and complete the queue details.
- Label: Product Support Tier 1
- Queue email: [email protected]
- Supported Objects: select Case and click Add .
- Queue Members: Click User: (Your Name) in the Available Members list, and click Add to add yourself to the Selected Members list.
- Click Save .
- From the Queue page, click New and complete the queue details.
- Label: Product Support Tier 2
- Queue email: [email protected]

Now, create the Inquiry queue for inquiry cases.
- From the Queues page, click New .
- Enter the queue details.
- Label: Inquiry
- Queue Email: [email protected]
- Queue Members: Click User: Ada Balewa in the Available Members list, and click Add to add her to the Selected Members list.
So, now you have case queues set up and ready to handle different types of cases as they’re created. Next, create and activate a standard case assignment rule to assign cases to the correct team members. This is how cases get sent to specific case queues, like the ones you just created.
- From Service Setup, enter Case Assignment Rules in the Quick Find box and select Case Assignment Rules .
- Click New and enter the rule details.
- Rule Name: Standard Case Assignment
- Select the Active checkbox to make this the active case assignment rule.
Add a rule entry that assigns Product Support cases to the Product Support Tier 1 queue.
- Click the Standard Case Assignment link.
- Under the Rule Entries, click New and enter the details.

- Click Save & New .
Next, add a rule entry that assigns inquiry cases to the Inquiry queue.
- Enter the details.
Now rename the Automated Case User to System. Every time there’s an automated case change from an assignment rule, for example, the automated case user name will show up in the case history. It will now show an automated “system” change, rather than showing your name as the admin, whenever an automated case change occurs.
- Enter Support Settings in the Quick Find box and select Support Settings .
- Click Edit .

You want to make sure the assignment rules work for Ursa Major Solar by creating a case.

- Click the Contacts tab.
- Select Recently Viewed from the dropdown, and click the Pat Stumuller link.
- In the Cases related list, click New .
- Select a record type: Product Support .
- Click Next and enter the case information.
- Click the Case Number for the case you just created. Ensure that the Case Owner is Product Support Tier 1.
By setting up case queues and assignment rules, cases are now automatically routed to the correct teams. Next, escalate higher priority cases to the Product Support Tier 2 team by creating an Escalation Rule.
- Salesforce Help: Rules
- Salesforce Help: Create Queues
- Salesforce Help: Set Up Assignment Rules
- Get personalized recommendations for your career goals
- Practice your skills with hands-on challenges and quizzes
- Track and share your progress with employers
- Connect to mentorship and career opportunities
ChatableApps
Mastering Case Assignment Rules in Salesforce – A Step-by-Step Guide for Effective Case Management
Introduction.
Effective case management is crucial for organizations that use Salesforce as their customer service platform. Salesforce offers a powerful feature called case assignment rules, which automate the process of assigning cases to the right teams or individuals. In this blog post, we’ll explore the ins and outs of case assignment rules in Salesforce and learn how they can streamline your case management workflow.
Understanding Case Assignment Rules
Case assignment rules in Salesforce are a set of criteria that determine how cases are assigned to users or queues. These rules ensure that cases are routed to the appropriate team or individual based on specific characteristics or attributes of the case. For example, you can define rules to assign high-priority cases to a specialized support team or route cases from a specific region to a regional support manager.
When a new case is created or edited, Salesforce evaluates the case assignment rules to determine the most suitable owner for the case. The rules are processed in a specified order, and the first one that matches the case criteria is applied to assign the case. It’s important to understand how these rules work and how to configure them to meet your organization’s unique requirements.
Configuring Case Assignment Rules
To access the Case Assignment Rules setup in Salesforce, go to Setup and search for “Case Assignment Rules” in the Quick Find box. This will take you to the Case Assignment Rules page, where you can create and manage your rules.
When creating or editing a case assignment rule, there are three key components to consider: rule entry criteria, assignment actions, and rule order.
The rule entry criteria define the conditions that a case must meet in order for the rule to be applied. You can specify criteria based on various attributes such as case origin, case type, case priority, or any custom fields you have added to your cases.
The assignment actions determine how the case will be assigned when the rule is applied. You can choose to assign the case to a specific user or queue, or even assign it to the case’s parent account or contact. Additionally, you can configure email notifications or escalation actions for certain cases.
It’s worth noting that you can have multiple assignment rules to handle different case scenarios. Salesforce allows you to specify the order in which these rules are evaluated. This allows for greater flexibility and ensures that cases are assigned correctly even in complex scenarios where multiple rules may apply to the same case.
In complex case assignment scenarios, you may need to use formula-based rule criteria. Formulas allow you to define more advanced conditions based on multiple attributes or calculations. This can be particularly useful when you have intricate routing requirements or need to assign cases based on a combination of factors.
Additionally, you can incorporate custom fields and objects in your case assignment rules. This means you can leverage any customizations or extensions you have made to Salesforce to tailor the assignment process to your organization’s specific needs. For example, if you have custom fields that capture region information, you can create rules to assign cases based on the region field.
Testing and Validating Case Assignment Rules
Before deploying your case assignment rules in a live environment, it’s crucial to thoroughly test and validate them. Salesforce provides several tools and best practices to help you in this process.
One effective method is to use sample test cases that cover various scenarios. Create cases that match the criteria defined in your rules and ensure that they are assigned correctly. This allows you to validate the accuracy of your rules and make any necessary adjustments.
After executing your test cases, analyze the assignment results and fine-tune your rules as needed. Keep an eye out for any unexpected or incorrect assignments and investigate the underlying rules and criteria that may have caused them. By continually monitoring and refining your rules, you can ensure the highest level of accuracy and efficiency in case assignment.
In addition to initial testing, ongoing monitoring of case assignments is vital to identify any issues that may arise. Salesforce provides reports and dashboards to help you track case assignment metrics and gain insights into potential performance bottlenecks or areas for improvement.
Optimizing Case Assignment for Efficiency
To further optimize your case assignment process, consider implementing the following best practices:
Assigning cases to queues instead of individual users: Queues allow for better load balancing and easier management of cases. Instead of assigning cases directly to individual users, create queues for different teams or roles and assign cases to these queues. This ensures that cases are distributed evenly and can be easily re-assigned if needed.
Leveraging assignment rules with round-robin or load balancing logic: If you have multiple users or teams within a queue, you can configure your assignment rules to distribute cases in a round-robin or load-balanced manner. This ensures that each user or team gets an equal share of cases and prevents any one individual from being overwhelmed with assignments.
Incorporating automated case escalation and reassignment: For certain types of cases or situations, it may be necessary to automatically escalate or reassign cases if they are not resolved within a specified timeframe. Salesforce provides workflow rules and escalation rules that can be used in conjunction with case assignment rules to automate these processes. This helps ensure that cases are promptly addressed and prevents any potential bottlenecks or delays.
Troubleshooting Common Case Assignment Issues
While case assignment rules are designed to streamline your case management workflow, there may be instances where issues arise. Here are some common problems that you may encounter and how to address them:
Identifying and resolving common assignment rule errors: Sometimes, case assignment rules may not function as expected due to incorrect configuration or conflicting criteria. It’s important to review your rule definitions and criteria to identify any potential errors and make the necessary corrections. Additionally, Salesforce provides detailed error messages and logs to help diagnose any issues that arise.
Handling conflicts and overlapping assignment criteria: In complex case assignment scenarios, it’s possible for multiple rules or criteria to match a single case. Salesforce has a built-in rule order feature that allows you to specify the evaluation order of your rules. By carefully organizing and prioritizing your rules, you can avoid conflicts and ensure that cases are assigned according to your desired logic.
Addressing performance concerns and bottlenecks: As your organization’s case volume grows, it’s essential to monitor the performance of your case assignment process. If you notice any bottlenecks or delays in case assignment, evaluate the efficiency of your rules and consider optimizing them. This may involve refining your rule criteria, reordering rules, or implementing performance enhancements such as custom indexing or caching.
Mastering case assignment rules in Salesforce is key to efficient and effective case management. By understanding the fundamentals of case assignment rules, configuring them correctly, testing and validating them thoroughly, and continuously optimizing their performance, you can streamline your case management workflow and provide exceptional customer service. Remember to regularly monitor and fine-tune your rules to ensure they align with your organization’s evolving needs. With the right approach and utilization of case assignment rules, you can enhance your customer support processes and deliver timely resolutions to your customers’ cases.
Related articles:
- Mastering Salesforce Assignment Rules – Simplifying Lead and Case Distribution
- Demystifying Assignment Rules in Salesforce – A Comprehensive Guide for Sales Success
- How to Set Up and Optimize Salesforce Assignment Rules for Enhanced Sales Team Efficiency
- The Ultimate Guide to Lead Assignment in Salesforce – Mastering Round Robin Distribution
Leave a Reply Cancel reply
Your email address will not be published. Required fields are marked *
Save my name, email, and website in this browser for the next time I comment.

Best Practices for Optimizing Case Assignment Rules in Salesforce
Salesforce is a powerful customer relationship management (CRM) platform that helps businesses manage various aspects of customer interactions. One critical aspect of customer support is case management in Salesforce , where efficient case assignment rules play a vital role. Optimizing these rules can significantly enhance the effectiveness and efficiency of handling customer inquiries and issues.
Understanding Salesforce assignment rules
Salesforce assignment rules govern the distribution of incoming cases to the appropriate agents or teams. These rules ensure that each case is routed to the most suitable person for prompt resolution. Salesforce queues further facilitate this distribution by acting as virtual storage areas for cases before they are assigned.
There are two types of assignment rules in Salesforce:
- Salesforce Lead Assignment Rules primarily focus on distributing new leads among sales representatives based on predefined criteria such as geography, lead source, or lead score.
- Case Assignment Rules are responsible for Salesforce case distribution. These rules play a pivotal role in the realm of customer support by directing incoming Salesforce support cases to agents or teams equipped with the expertise to resolve specific issues.
As organizations strive to provide seamless experiences for both potential customers and existing clients, mastering these assignment rule types becomes crucial for optimizing customer interactions and nurturing lasting relationships.
The need for optimization
Default assignment rules might not account for specific business needs, leading to uneven case distribution, longer resolution times, and potential customer dissatisfaction. Optimizing Salesforce rules address these issues by ensuring equitable distribution, maximizing agent expertise, and expediting case resolution.
Best practices for Salesforce assignment
- Prioritizing cases . Categorize cases based on urgency or complexity to assign high-priority cases to experienced agents, ensuring quick resolutions.
- Efficient assignment techniques . Implement round-robin assignment or load-based distribution to evenly distribute cases among available agents, preventing bottlenecks.
- Role-based vs. direct assignment. Choose between role-based case assignment, where cases are directed to specific teams or direct assignment, where cases go to individual agents based on expertise.
Advanced Salesforce assignment techniques
- Multi-criteria case assignment. Combine multiple factors such as case type, priority, and customer tier for more accurate case routing.
- Automated case assignment. Leverage Salesforce automation tools like Process Builder and Flow to automate case assignments based on predefined criteria.
- Customized queues. Tailor Salesforce queues to match specific business units or case types, improving case categorization and routing.
Streamlining Salesforce case routing
Salesforce case routing logic.
Understanding Salesforce case routing logic is fundamental for ensuring that customer inquiries and issues are directed to the right personnel with the expertise to address them effectively. The case routing process involves a sophisticated interplay of various factors, such as queue membership, agent skills, workload, and availability. Salesforce’s intelligent algorithms consider these variables to determine the most suitable destination for each case, maximizing the chances of swift resolution.
Caseload balancing
Balancing caseloads in Salesforce goes beyond equal case distribution among agents. This strategic approach boosts customer service quality and agent efficiency. Preventing overload for some and underutilization for others, it curbs burnout and enhances job satisfaction.
Even workloads lead to swift responses, faster resolutions, and increased customer contentment. Moreover, balanced caseloads aid managers in spotting trends, optimizing resource allocation, and refining processes. This practice optimizes operations and fosters a cooperative, productive support environment.
Case escalation and reassignment strategies
Case escalation and reassignment strategies are vital for effective customer support. Escalation involves transferring cases to experienced agents or supervisors to address complex issues promptly. Case reassignment in Salesforce redirects cases to different teams or agents for specialized handling.
These strategies prevent delays, ensure timely resolutions, and uphold customer satisfaction. With clear escalation and reassignment criteria, organizations enhance their support processes, allocate resources efficiently, and build a reputation for adeptly managing diverse customer concerns.
Configuring and customizing assignment rules
Salesforce rule configuration instructions.
- Access setup. Log in to your Salesforce account and navigate to the Setup menu located in the top-right corner of the screen.
- Search for assignment rules: In the Quick Find box, type “Assignment rules” and select what Assignment Rules you need to configure: Lead Assignment Rules or Case Assignment Rules.
- Create a new rule. Click on the “New Assignment Rule” button to start configuring a new rule.
- Define Salesforce rule criteria. Give your rule a descriptive name and set the rule entry criteria. This includes conditions like case origin, type, priority, or other custom criteria that determine how cases are assigned.
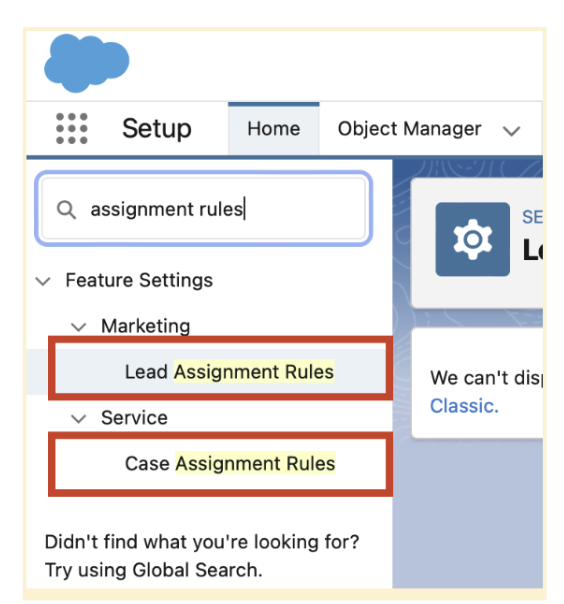
- Specify rule actions. Determine what happens when cases meet the specified criteria. You can assign cases to specific users, queues, or use other automation processes.
- Configure rule entry order. If you have multiple assignment rules, specify the order in which they’re evaluated. This is important when cases could meet criteria for more than one rule.
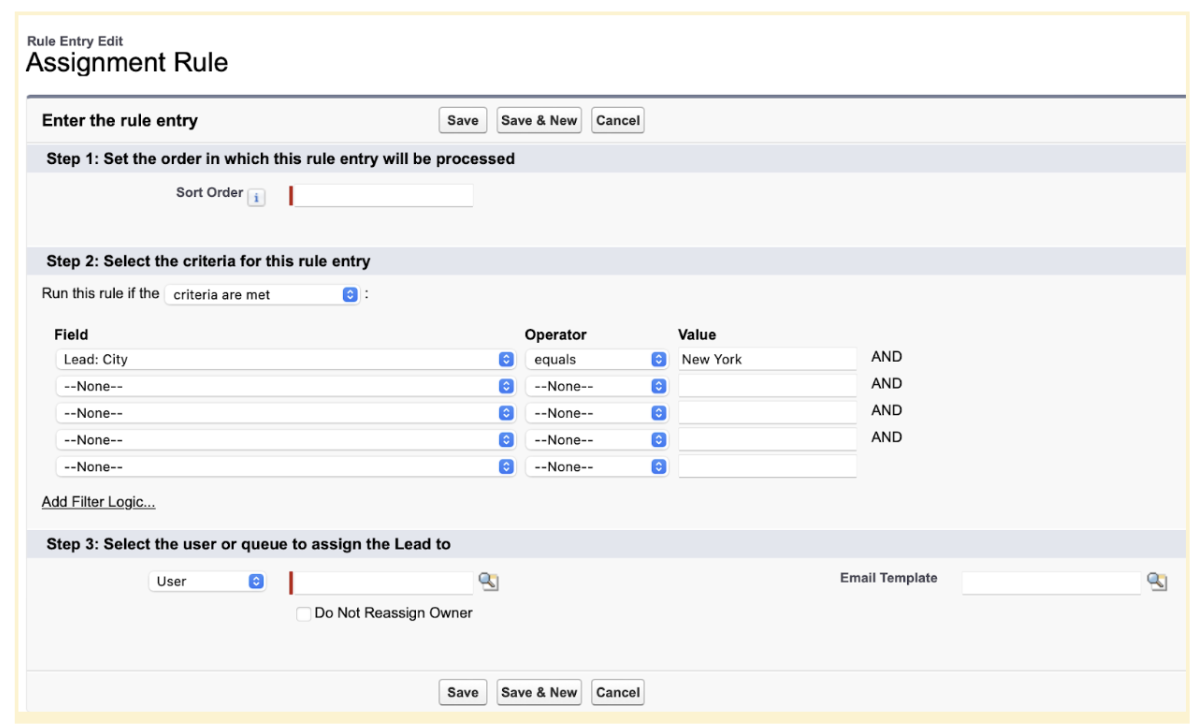
- Activate the rule. Once configured, activate the assignment rule to make it live and start directing cases accordingly.
You can also integrate Salesforce workflow rules to automate follow-up actions after case assignments, enhancing customer communication.
Enhancing case management efficiency: Salesforce support cases best practices
- Utilize case templates. Expedite responses by employing predefined case templates for common issues, ensuring consistent and swift resolutions.
- Leverage macros. Enhance agent productivity with macros that automate multiple actions, reducing manual tasks and accelerating case handling.
- Opt for case cloning. Save time on data entry by cloning similar cases, streamlining the process of creating and managing new cases.
- Update Knowledge bases . Maintain accurate and current knowledge bases to empower agents with reliable information, enabling efficient issue resolution.
- Engage collaboration tools. Employ platforms like Chatter to encourage agent collaboration, fostering knowledge sharing and teamwork for complex cases.
- Notify agents of new assignments promptly and emphasize the importance of case ownership for accountability.
Optimizing case assignment rules in Salesforce is indispensable for efficient case handling. By understanding the fundamentals, implementing best practices, and embracing advanced techniques, businesses can ensure equitable case distribution, expedite resolutions, and enhance customer satisfaction. A well-optimized case assignment system ultimately streamlines support processes and contributes to the overall success of the customer support function.
Advanced Communities is your best partner when it comes to configuring your Salesforce instance or developing a Salesforce Experience Cloud site. In case of any questions feel free to reach out to get professional support when you really need it.
You may be interested in: Maximizing ROI with Salesforce: A Case Study
Share this:
- Renewable Energy
- Artificial Intelligence
- 3D Printing
- Financial Glossary

10 Salesforce.com Case Assignment Rules Best Practices
Salesforce.com's assignment rules are a powerful tool, but they can also be complex. Here are 10 best practices to follow when using them.
Salesforce.com is a powerful customer relationship management (CRM) platform that allows organizations to manage customer data, track customer interactions, and automate processes. One of the most important features of Salesforce.com is the ability to assign cases to the appropriate team or individual.
Case assignment rules are the key to ensuring that cases are assigned to the right people in a timely manner. In this article, we will discuss 10 best practices for creating and managing Salesforce.com case assignment rules.
1. Utilize the Assignment Rules Hierarchy
The Assignment Rules Hierarchy is a way to organize and prioritize the order in which Salesforce.com Case Assignment Rules are evaluated. This ensures that the most important rules are evaluated first, allowing for more efficient case assignment.
When creating an Assignment Rule, users can specify whether it should be evaluated before or after other rules. If multiple rules have the same priority, they will be evaluated in the order they were created. By utilizing the Assignment Rules Hierarchy, users can ensure that their most important rules are evaluated first.
Additionally, when using the Assignment Rules Hierarchy, users can create rules with different criteria and assign them different priorities. For example, if a user wants to assign cases based on product type first, then by region second, they can set up two separate rules with different priorities. This allows for more flexibility and control over how cases are assigned.
2. Use Roles and Profiles to Assign Cases
Roles and Profiles are a great way to assign Cases because they allow for granular control over who can access what. By assigning Roles and Profiles, you can ensure that only the right people have access to the right Cases. For example, if you want to make sure that only certain users can view or edit sensitive customer information, you can use Roles and Profiles to restrict access to those users.
Using Roles and Profiles also makes it easier to manage Case Assignment Rules. Instead of having to manually assign each Case to an individual user, you can set up Roles and Profiles so that all Cases assigned to a particular Role or Profile will automatically be routed to the appropriate user. This saves time and ensures that Cases are always assigned to the correct person.
Additionally, using Roles and Profiles allows you to easily add new users to your system without having to manually update Case Assignment Rules. When a new user is added to a Role or Profile, they will automatically be given access to any Cases associated with that Role or Profile. This eliminates the need to manually update Case Assignment Rules every time a new user is added.
3. Utilize Queues for Case Assignment
Queues are a great way to assign cases because they allow for multiple users to be assigned the same case. This is especially useful when dealing with high-volume customer service requests, as it allows for more efficient and effective management of those requests. Additionally, queues can be used to prioritize cases based on their urgency or importance, ensuring that the most important cases get addressed first.
To use queues for case assignment, you’ll need to create a queue in Salesforce.com and add members to it. You can then set up Case Assignment Rules to automatically assign cases to the queue. This ensures that all incoming cases are routed to the right people quickly and efficiently. It also makes it easier to track which cases have been assigned and who is responsible for them.
4. Leverage Apex Triggers for Complex Assignment Logic
Apex Triggers allow for more complex logic than the standard Case Assignment Rules, such as assigning cases to specific queues based on criteria like case type or customer location. This is especially useful when dealing with large numbers of cases and multiple assignment rules that need to be applied in a certain order. Apex Triggers also provide an easy way to customize the assignment process by allowing developers to write custom code to handle any special requirements. Additionally, Apex Triggers can be used to automate the assignment process, which eliminates manual intervention and ensures that cases are assigned quickly and accurately. Lastly, Apex Triggers can be used to integrate Salesforce.com Case Assignment Rules with other systems, such as ERP or CRM applications, making it easier to manage data across multiple platforms.
5. Create a Default Rule for Unassigned Cases
Creating a Default Rule for Unassigned Cases ensures that all cases are assigned to someone, even if they don’t meet the criteria of any other rule. This is important because it prevents cases from slipping through the cracks and being left unassigned.
To create a Default Rule for Unassigned Cases, go to Setup > Customize > Cases > Case Assignment Rules. Click “New” and enter a name for the rule. Set the order number to be higher than any other rules you have created. Then set the criteria so that it will always evaluate as true (e.g., “Case: Type equals Any”). Lastly, assign the case to an appropriate user or queue.
6. Automate Case Escalation with Workflow
Automating Case Escalation with Workflow allows for cases to be automatically escalated when they are not addressed within a certain time frame. This ensures that no case is left unresolved and customers receive timely responses.
Workflows can be set up in Salesforce.com to monitor the age of open cases, and if they exceed a specified amount of time, then an automated action will occur. This action could include sending an email notification to the assigned user or group, reassigning the case to another user or group, or creating a task for someone to follow up on the case. The workflow can also be configured to send out reminders at regular intervals until the case is resolved.
This automation helps ensure that all cases are handled promptly and efficiently, which leads to better customer service and satisfaction. Automating Case Escalation with Workflow also reduces manual effort and saves time by eliminating the need to manually check each case for resolution status.
7. Allow Users to Self-Assign Cases
Self-assignment allows users to take ownership of cases they are best suited to handle. This helps ensure that the right person is assigned to each case, which can help improve customer satisfaction and reduce resolution time. It also gives users more control over their workloads, allowing them to prioritize tasks based on their own expertise and availability.
To enable self-assignment, admins should create a rule with an assignment type of “User” and assign it to all users who need access to the case. The user will then be able to select themselves as the owner when creating or editing a case. Admins can also set up criteria for self-assignment, such as assigning cases only to users in certain roles or territories. This ensures that cases are routed to the most appropriate user while still giving users the freedom to choose.

8. Make Sure Your Rules are Well Documented
Documenting your rules helps ensure that everyone in the organization understands how cases are assigned and why. This is especially important when multiple users or teams are involved in case assignment, as it ensures that all parties understand their roles and responsibilities. Additionally, documenting your rules can help you identify any potential issues with the process before they become a problem.
When documenting your Salesforce.com Case Assignment Rules, make sure to include details such as who is responsible for assigning cases, what criteria should be used to assign cases, and which team members should be notified of new assignments. You should also document any changes made to the rules over time so that everyone is aware of the current version. Additionally, consider creating a flowchart or diagram to visually represent the process. This will make it easier for everyone to understand the rules and follow them correctly.
9. Monitor Performance of your Rules
Monitoring the performance of your rules is important because it allows you to identify any issues with the rule, such as incorrect criteria or an inefficient assignment process. This helps ensure that cases are being assigned correctly and efficiently, which can help improve customer satisfaction and reduce case resolution time.
To monitor the performance of your rules, Salesforce provides a number of tools. The Case Assignment Rules report shows how many cases were assigned by each rule over a given period of time. You can also use the Rule Performance dashboard to view the average time taken for each rule to assign a case. Additionally, the Assignment Debug Logs provide detailed information about the assignment process, including the criteria used to assign the case and the user who was assigned the case. By using these tools, you can quickly identify any issues with your rules and take corrective action if necessary.
10. Test, Test, Test!
Testing is important because it allows you to ensure that the rules are working as expected and that they are assigning cases correctly. It also helps identify any potential issues or conflicts with other rules, which can be addressed before they become a problem.
Testing should include creating test cases and running them through the assignment rules to make sure they are being assigned properly. This can be done manually by creating test cases in Salesforce and then running them through the assignment rules, or it can be automated using an automation tool such as Selenium. Automated testing is especially useful for larger organizations with complex assignment rules.
It’s also important to periodically review the assignment rules to make sure they are still valid and up-to-date. This includes checking for any changes in business requirements or processes that may require updating the rules. Additionally, if there have been any changes to the data model, such as adding new fields or objects, these should be tested to make sure the assignment rules are still functioning correctly.
10 Singular Value Decomposition (SVD) Best Practices
10 perl global variable best practices, you may also be interested in..., 10 teradata sql assistant best practices, 10 react api calls best practices, 10 angular unit testing best practices, 10 project management folder structure best practices.
Case Assignment Rule in Salesforce
In this Salesforce tutorial, we will learn the case assignment rule in salesforce . In addition to this, we will also see step-by-step how to create case assignment rules in salesforce Lightning and Salesforce Classic.
While working in an organization that uses salesforce, I got a requirement where I need to assign cases to a specific team and team member. So, to fulfill this requirement, we create a salesforce case assignment rule.
If you want to learn How to create case assignment rules in Salesforce Lightning and Salesforce Classic , you have come to the right place.
The following are the topics that we will cover in this salesforce tutorial:
- Case assignment rule in Salesforce
- Component of case assignment rule in Salesforce
- Fields used in case assignment rule in Salesforce
- How to create case assignment rule in Salesforce Lightning
- How to create case assignment rule in Salesforce Classic
Table of Contents
Case assignment in Salesforce is the process of allocating a case to a certain team or teammate within an organization. A case assignment can be assigned in a variety of ways, either manually or in accordance with assignment criteria.
But, in this article, we will only focus on the case assignment rule in salesforce. So, a case assignment rule in salesforce is a process that automatically assigns cases to the appropriate team or teammate based on specific criteria.
This help in handling the case management procedure, speeding up responses, and boosting customer satisfaction. Also, it aids in enhancing both general effectiveness and customer service.
With this, we got an overview of the case assignment rule in salesforce. Now, we will move forward and understand its main components.
In Salesforce, the case assignment rule revolved around two main components such as case rule and case criteria.
- Case Rule: A case rule defines one or more than one condition that must meet to be assigned to a specific user. We can add as many rule entries as we want to a single assignment rule.
- Case Criteria: Case criteria are the conditions that are based on different factors such as case origin, status, type, etc.
In conclusion, the case assignment rule matches the case criteria first and then the case rule assigns the case to the appropriate user or queue.
With this, we got an overview of how the case assignment rule works in salesforce. Now, we will move ahead and try to understand the common fields used in the case assignment rule.
Some of the common fields used in Case Assignment Rules are given below:
- Order: This field is used to specify the order of the case entries in which we want to execute the case rule.
- Criteria: This field is used to specify the case condition that must meet with the case to whom it is assigned.
- User: This field specifies the salesforce user or team to whom the case is assigned.
- Email Template: This field is used to specify the email template that we want to use to send emails.
- Predefine case team: This field defines predefined case teams to add to the case.
- Replace existing predefine case team: This field replaces the existing predefined case team with a specified case team if the case condition meets.
With this, we have learned some common fields used in the salesforce case assignment rule. Now, we will move further and learn how to create case assignment rules in Salesforce Lightning .
Read: How to remove new event button from case object in salesforce
Here are the steps to create a case assignment rule in Salesforce Lightning:
Step 1: Log in to your Salesforce account and go to Setup .
Step 2: In the Quick Find box, type Assignment Rules , then select Case Assignment Rules located under Services.

Step 3: Click New to create a new case assignment rule.

Step 4: Enter a Rule Name for the case rule. Here, I create the Rule “High Priority Case” .
Step 5: Activate the rule by clicking the Activate button. Activating this rule will deactivate the current case assignment rule automatically as at one time only one rule is activated.
Step 6: Click Save to save the rule.

Step 7: Select the Rule Name and open it to add case assignment rules.
Step 8: Click New to create multiple rule entries under this rule.
Step 9: Set the Rule Order in which these rule entries will process.
Step 10: Define the criteria that will trigger the rule. This can include fields like case origin, cause status, and cause type. Here, I set the criteria for “Case Priority equal to High” .
Step 11: Specify the user or queue to whom we assign the case when a case meets the criteria. Here, I assign it to the “ User “.
Step 12: Optionally, we can also choose the email template for the case assignment rule.
Step 13: In addition to this, we can select predefined case teams and also replace existing predefined case teams.
Step 14: Click Save to save the case assignment rule.
Step 15: Test the rule by creating a test case that meets the criteria, and ensures that it is assigned correctly.
Note: Always check the checkbox “Assign using active assignment rule” to assign newly created case according to case assignment rule.

Once our case assignment rule is created and tested, Salesforce will automatically assign incoming cases based on the criteria we’ve defined.

With this, we learned to create the case assignment rule in Salesforce Lightning . Now, we will move and learn to create the case assignment rule in Salesforce Classic .
Read How to Enable Email to Case in Salesforce
Here are the steps to create a case assignment rule in Salesforce Classic:
Step 1: Log in to your Salesforce Classic account. Click on Avtar and then select Switch to Salesforce Classic .

Step 2: Go to the Setup menu in Salesforce Classic and click on the Build section.
Step 3: Click on the Case object under the Customize section.
Step 4: Then, click on Case Assignment Rules .

Step 5: Click New to create a new case assignment rule.

Step 6: Enter a Rule Name . Here, I create a rule with the name Case Number Assignment .
Step 7: If we want to activate the rule click on the Activate button.
Step 8: Click Save to save the rule.

Step 9: In order to add case assignment rules, select the Rule Name .
Step 10: Click New to create new rule entries.

Step 11: Specify the Rule Order in which the rule should be evaluated if we have multiple rules.
Step 12: Define the criteria that the lead record must satisfy in order for the rule to be triggered. Any field on the lead record can be used to define your criteria. Here, I set criteria Case Number should be greater or equal to 00001001.
Step 13: Define the actions that should be taken when a case meets the rule criteria such as assigning the case to User, Queue, and Partner User. Here, I define an action that case should be assigned to Case Queue.
Step 14: As an additional option, we can select the email template to whom we want to assign the case assignment rule.
Step 15: We also have the option of choosing predefined case teams or changing the current predefined case teams on the case.
Step 16: To save the case assignment rule, click Save .
Step 17: By developing a test case that meets the requirement, we can confirm that our rule is functioning correctly.

With this, we learned how to create the case assignment rule in Salesforce Classic.
You may also like to read the following Salesforce tutorials.
- How to Delete a Case in Salesforce
- How to Close a Case in Salesforce
- How to Create a Case in Salesforce
In conclusion, Salesforce’s case assignment rules let us automatically allocate incoming cases to the right sales team members or queues based on predefined criteria.
Both Salesforce Classic and Salesforce Lightning provide a simple procedure to create a case assignment rule which will help our sales team work more effectively and efficiently.
In addition to this, the following are the topics that we have discussed:
I am Bijay Kumar, the founder of SalesforceFAQs.com. Having over 10 years of experience working in salesforce technologies for clients across the world (Canada, Australia, United States, United Kingdom, New Zealand, etc.). I am a certified salesforce administrator and expert with experience in developing salesforce applications and projects. My goal is to make it easy for people to learn and use salesforce technologies by providing simple and easy-to-understand solutions. Check out the complete profile on About us .

Cloud SYlla
Your Agile & Digital Partner
- Mar 2, 2023
Understanding Assignment Rules: A Comprehensive Guide

Assignment rules are an important feature of Salesforce that help businesses automate assigning records to specific users or teams based on predefined criteria. This article will discuss assignment rules, how they work, and the benefits they provide to businesses.
What are Assignment Rules?
Assignment rules are a set of criteria that are defined by businesses to determine how records should be assigned to users or teams within the Salesforce system. These criteria can be based on several factors, such as the record type, location, record status, or the user's role or territory. For example, a company may set up an assignment rule to automatically assign a new lead to the sales rep who covers that particular region or product line.
How do Assignment Rules Work?
When a record is created or updated, the assignment rules evaluate the record based on predefined criteria. The assignment rule automatically assigns the record to the designated user or team if the criteria are met. Once the record is assigned, the user or team can work on the record.
Salesforce provides a simple wizard that enables administrators to set up assignment rules. The wizard allows administrators to define the criteria for the assignment, select the user or team to assign records to, and set up any needed notifications or escalations.
How to Set Up Assignment Rules in Salesforce

Setting up assignment rules in Salesforce is a straightforward process that requires the following steps:
Identify the criteria for record assignment - Before creating an assignment rule, businesses should first identify the criteria used to assign records. It might include the record type, location, user role, or other custom fields.
Create the assignment rule - Once the criteria have been identified, businesses can create the assignment rule in Salesforce. It involves setting up a rule that evaluates the criteria and assigns records to the appropriate user or team.
Test the assignment rule - After the assignment rule has been created, businesses should test it to ensure it is working correctly. It might involve creating test records and verifying that they are assigned to the correct user or team.
Activate the assignment rule - Testing it in Salesforce will allow it to be activated. It allows it to automatically assign records to the appropriate user or team.
Types of Assignment Rules in Salesforce
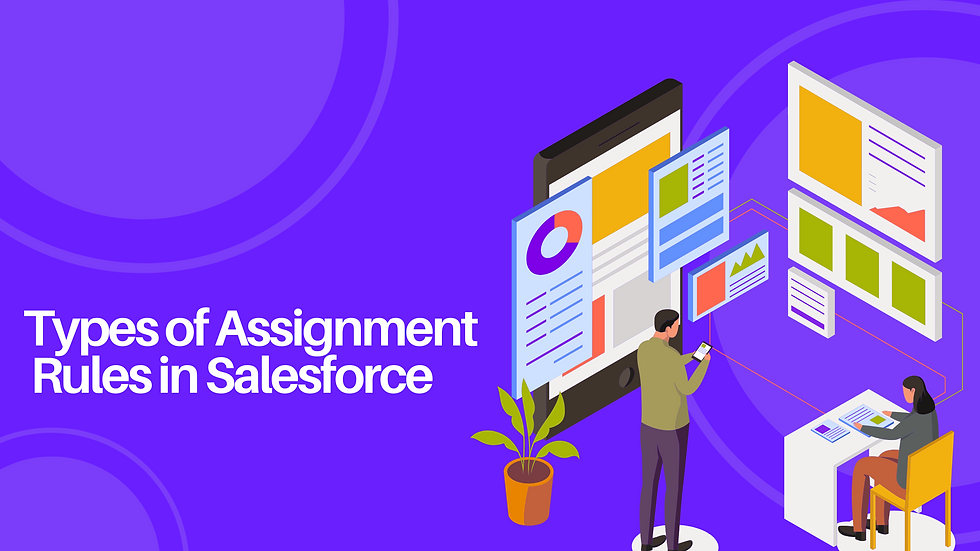
Salesforce offers two types of assignment rules: standard assignment rules and lead assignment rules.
Standard assignment rules assign records to users or teams based on predefined criteria. They can be set up for various record types, including leads, cases, and opportunities.
Lead assignment rules are specific assignment rules used to assign leads to sales reps. They evaluate the criteria for a lead, such as location or product interest, and assign the lead to the appropriate sales rep based on a round-robin or customized assignment method.
Benefits of Assignment Rules
There are several benefits to using assignment rules in Salesforce, including:
Increased Efficiency
One of the most significant benefits of assignment rules is their increased efficiency. By automating the process of assigning records, sales, and customer support teams can spend less time manually assigning leads and cases to the appropriate users or teams. They can focus on more important tasks, such as following up with leads, resolving customer issues, and closing deals.
With assignment rules, businesses can streamline their processes and reduce the time it takes to respond to customer inquiries, ultimately improving their overall efficiency and productivity.
Improved Customer Satisfaction
Another important benefit of assignment rules is the improved customer satisfaction they can provide. Businesses can automatically assign cases to the appropriate user or team to ensure that customer inquiries are handled promptly and efficiently. Customers receive faster responses to their inquiries, which can help improve their overall satisfaction with the company.
In addition, by assigning cases to users with the appropriate skills and knowledge, businesses can ensure that customer issues are resolved more effectively, further improving customer satisfaction.
Accurate Data
Assignment rules also help businesses maintain accurate data in their CRM system. By automating the process of assigning records, businesses can ensure that data is entered correctly and consistently. It means that reports and analytics generated from the data are more accurate and reliable, which can help businesses make more informed decisions.
In addition, businesses can use assignment rules to enforce data validation rules, which can help prevent incorrect data from being entered into the system.
Consistency
Another benefit of assignment rules is that they help ensure consistency in record assignments. By automating the process of assigning records, businesses can ensure that records are assigned to the appropriate user or team consistently. It reduces the risk of errors or omissions occurring when records are manually assigned.
In addition, by using assignment rules to enforce a standardized process for record assignment, businesses can ensure that records are handled consistently across different teams and regions.
Flexibility
Finally, assignment rules provide businesses with great flexibility in assigning records. Businesses can define complex rules based on various criteria, such as record type, location, or user role. Businesses can customize their assignment rules to fit their specific needs and workflows.
In addition, assignment rules can be updated or modified as needed, allowing businesses to adapt to changes in their business or industry.
Best Practices for Using Assignment Rules in Salesforce
Businesses should follow these best practices to ensure Salesforce assignment rules are working effectively:
Define clear assignment criteria: Before setting up assignment rules, businesses should define clear criteria for record assignments. It will help ensure that records are assigned accurately and consistently.
Test assignment rules before activation: Before activating assignment rules, businesses should test them to ensure that they are working correctly. It will help prevent errors and ensure that records are assigned to the appropriate user or team.
Monitor and adjust assignment rules: It is important to monitor them regularly to ensure they are working properly. Businesses should also be prepared to adjust assignment rules as needed to accommodate changes in their business or industry.
Communicate changes to users: When changes are made to assignment rules, businesses should communicate with them to ensure they are aware of any changes in their workload or responsibilities.
In conclusion, assignment rules are a powerful feature of Salesforce that helps businesses automate assigning records to specific users or teams. The benefits of assignment rules include increased efficiency, improved customer satisfaction, accurate data, and consistency.
By using assignment rules, businesses can streamline their processes, improve their overall effectiveness, and achieve their goals more efficiently.
At Cloud Sylla, our sole focus is on assisting businesses in achieving success through digital transformation. Our goal is to aid customers in making the crucial shift to digital technologies, enabling them to bolster their strategies, multi-channel distribution, and internal operations.
Recent Posts
What is Record-Triggered Flow in Salesforce? Detailed Guide
How to Get & Reset Security Token in Salesforce? (Detailed Guide)
What is Sharing Rules? How can you Create it in Salesforce? (Complete Guide)
How to Apply Case Assignment Rules in Flow
May 18, 2023 Yumi Ibrahimzade Actions , Automation , Flow , Flow Actions , Flow Packages , Packages 26
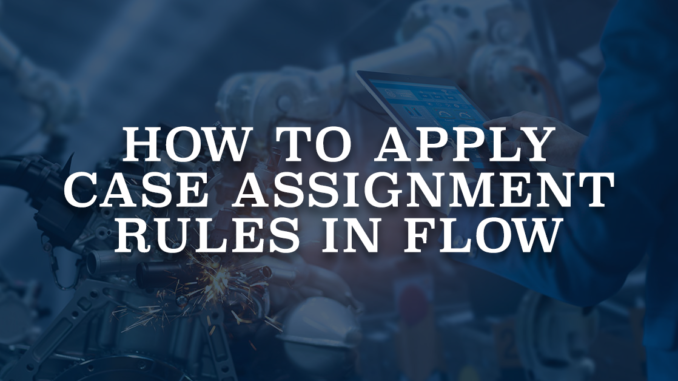
The case object is a core part of the Salesforce platform. It helps manage and track customer issues and inquiries. You can use this standard object to handle support requests effectively. The case object acts as a central repository for recording and monitoring customer interactions. It allows you to streamline your customer service processes. In order to improve the support efficiency, it is important to assign cases to the right teams or individuals. Although you can manually assign the record, it is possible to use the standard case assignment rules as well. Case assignment rules determine how cases are assigned to users or put into queues.
When you create a new case record, you can just mark "Assign using active assignment rule" to run case assignment rules.
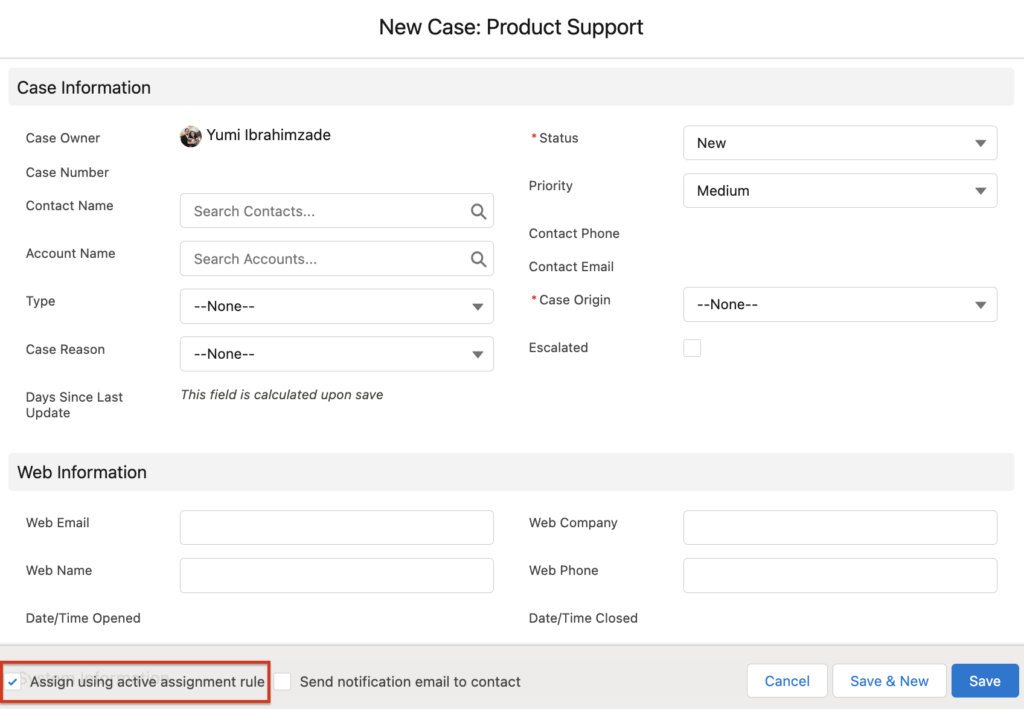
However, if you are creating the case record using Salesforce Flow, there is no standard option to run the case assignment rules. This option exists just for lead assignment rules. Moreover, when you create a case using flow, you have to set the correct owner id. Otherwise, the system doesn't run the case assignment rules and assigns the case to the current user. If you really want to use the logic that you have in your assignment rule, you will have to build the same logic again in the flow.
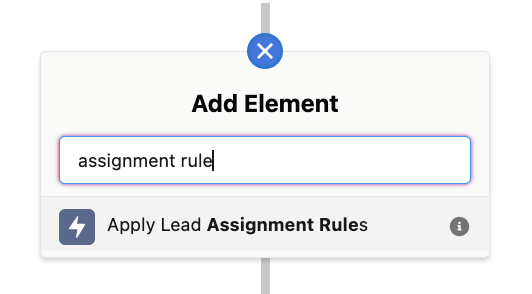
In this post, you can find a custom invocable action (Apex class) that runs case assignment rules for any case record that you want.
How to Use the Action
1- Install the action using the installation links below.
2- Add a new action to your flow and search for "Apply Case Assignment Rules", this is the name of the action that you installed.
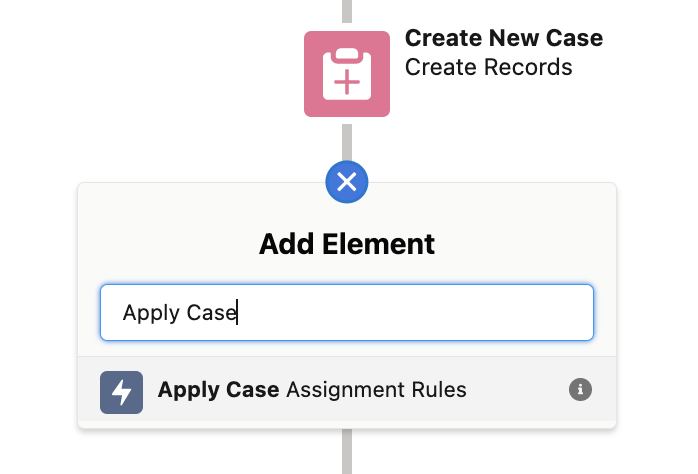
3- Give a name to the action and provide the id of the case record that you want to assign.
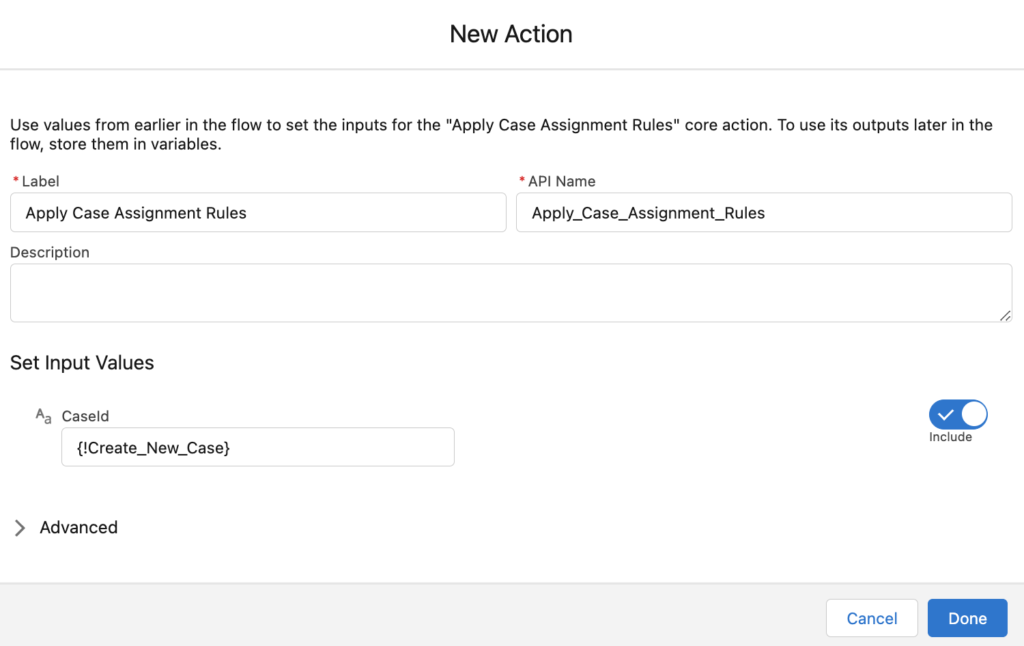
You can use this action in any flow type that supports the action element.
Here is a screen flow that clones a case record with its related records. It uses this custom action to assign the new case record. Read this post to learn how to create a flow to clone a record with its related records.
Installation Links
Use this link to install in production or developer edition environments.
Use this link to install in sandbox environments.
25 Comments
Is that a future method or synchronous?
It is synchronous.
Hi Yumi, I tried using this on a case after save flow as an immediate action on create and it doesn't work. However, if I add a scheduled path of 0 min after creation, it works. Do you know of this limitation? Thanks!
I'm also noticing that this doesn't work when a guest executes a screen flow from a public page which creates the case.
Is your screen flow working in system context - view all data?
Hi Jay, It works in asynchronous path as well. I will check if it is possible to use it in the immediate path.
Thank you, I don't have to code this now.
You are welcome!
Hey Yumi, Case is assigned but email is not fired to members of queue? Any suggestions?
Hi Priyanshu, You are right. I just added it to the code and uploaded the package again. Can you please try with the new version?
Thanks Yumi, Can you please provide the url for new version?
Yumi, waiting for your response.
Is there a way to verify (in a flow decision), using a formula or some other way, if the "Assign using active assignment rule" is checked? I have a user case where the Assignment rules need to be triggered within the flow ONLY when the checkbox "Assign using active assignment rule" is checked, but I cannot find a way to do so. Any ideas?
"Assign using active assignment rule" is not a field on the object, so I think unfortunately it is not possible to get this information.
Hey Yumi Ibrahimzade, Not working in production or can you please provide url for update version? Thanks in advance 🙂
Thank you so much for this package. I just came across the need for this and then found your solution. It works exactly as expected.
I am glad that you found it useful!
Thanks Yumi, It helped me a lot to resolve my issue!
I am glad that you liked it Nadia!
Thanks for the post, Yumi, would you be willing to publish the code in a code snippet?
You are welcome Andy. Here is the code:
public class ApplyCaseAssignmentRules { @InvocableMethod (label='Apply Case Assignment Rules') public static void CaseAssign(List CaseId) { Database.DMLOptions dmo = new Database.DMLOptions(); dmo.assignmentRuleHeader.useDefaultRule= true; dmo.EmailHeader.TriggerUserEmail = true; Case Cases=[Select id From Case Where Case.id in:CaseId]; Cases.setOptions(dmo); update Cases; } }
I am using this action in a trigger flow (After Save), but it's not working, I should a scheduled path if I wanted to work, any suggestions please ? Thank you
Hi, You should use this action in a scheduled or asynchronous path.
I am trying to install in sandbox and getting this error: ApplyCaseAssignmentRulesTest: Method does not exist or incorrect signature: void startTest() from the type Test
Worked perfect in a screen flow with no Scheduled or Asynchronous path.. Thanks!
1 Trackback / Pingback
- Integrating ChatGPT with Salesforce: A Real-Life Example
Leave a Reply Cancel reply
Your email address will not be published.
Save my name, email, and website in this browser for the next time I comment.
Copyright © 2024 | SalesforceTime.com
Product Area
Feature impact.
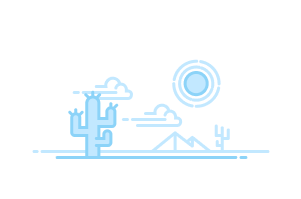
- What’s Service?
- Service Setup Assistant Features
- Customize Support Settings
- Guidelines for Setting Business Hours
- Guidelines for Creating Support Holidays
- What’s a Case?
- What’s a Case Team?
- Create Case Team Roles
- Predefine Case Teams
- Set Up Email Alerts for Case Teams
- Case Team Fields
- Case Feed Upgrade Process
- Create Permission Sets
- Assign Permission Set
- Assign Custom Profile
- Convert Page Layouts
- Customize the Highlights Panel
- Configure the Case Feed Publisher
- Feed View Settings
- Add the Attachment Component
- Add Case Experts
- Rename Actions and Feed Filters
- Customize Feed Filters
- Add Custom Actions
- Add Custom Components
- Add Actions as Console Components
- Email Drafts
- Enable Email Templates
- Email Draft Approval Process
- Email Approval Send Actions
- Highlight External Feed Items
- Email Notifications for Portal Replies
- Log a Call Action
- Apply a Default Email Template
- Send Email Fields
- Send Email Considerations
- Understand Default Email Fields
- Change Status Action
- Change Owner Action
- Close Case Action
- Case Comment Action
- Add Actions to the Case Page
- Customize Case Hovers
- Set Up Case Merge in Lightning Experience
- Set Up a Customer Feedback Survey
- Create Cases
- Clone Cases
- View Case Lists
- Update Multiple Cases
- Assign Cases
- Share Cases
- View the Case Milestones
- Case Comments
- Create and Edit Case Comments on Case Detail Pages
- Create and Edit Case Comments on Case Edit Pages
- Use Actions to Work with Cases in Case Feed
- Use Feed Filters in Case Feed
- Case Feed and Related Lists
- Find, Attach, and Email Articles with the Case Feed Articles Tool
- View and Edit Cases from the Case Detail Page in Case Feed
- Post on Cases and Experience Cloud Site Questions with the...
- Printable View in Case Feed
- In Lightning Experience
- Work with Case Emails
- Send and Reply to Email
- Add Images and Files
- Use Email Templates
- Work with Draft Emails
- Review and Approve Email Drafts
- Customize with Rich Text
- Set Up a Default No-Reply Email Address
- Merge Fields for Cases
- Close Cases
- Solve Cases
- Delete Cases
- Merge Duplicate Cases from the Cases List View
- Merge Duplicate Cases from the Case Record Home
- Enable Suggested Articles to Solve Cases
- Send Articles from Cases
- Guidelines for Working with Cases
- Case Fields
- Case History
- Case Hierarchies
- Related Cases
- Changes to the Cases and Case Feed Mobile App
- Find What You Need
- What’s Entitlement Management?
- Setup Checklist
- Limitations
- Set Up Lookup Filters
- Give Users Access
- Create Entitlement Templates
- Auto-Add Entitlements to Cases
- Report on Entitlements
- Verify Entitlements
- Terms to Know
- Entitlement Fields
- Customize Page Layouts
- Enable Feed Items
- Set Up the Milestone Tracker
- Limit User Updates
- Create a Milestone
- Auto-Complete Case Milestones
- Where to View Milestones
- Milestone Statuses
- Milestone Actions
- Recurrence Types
- Objects with Milestones
- Milestone Behaviors
- Create a Process
- Customize Fields
- Add a Milestone
- Add a Milestone Action
- Apply a Process to an Entitlement
- How Records Move Through Processes
- How Business Hours Work
- Updating Entitlement Processes
- Creating New Versions
- Using New Versions
- Set Up Service Contracts
- Add Contract Line Items
- Service Contract Fields
- Contract Line Item Fields
- Entitlements in Experience Cloud Sites
- Configure Settings
- Create Assets
- Considerations
- Hierarchical
- Replacements
- Asset Fields
- Add Contact Requests to Experience Cloud Sites
- Contact Request Considerations
- Service Cloud Mobile Access
- Service Console
- Design Your Quick Text Strategy
- Enable Quick Text
- Create Quick Text
- Share Using a Folder
- Share a Single Quick Text
- Insert Quick Text
- Prerequisites
- Irreversible Macros
- Create a Bulk Macro
- Tips for Creating Bulk Macros
- Run a Bulk Macro on Multiple Records
- Add Logic to Macros
- Tips for Creating Macros
- Add and Replace Case Field Values
- Insert Quick Text in a Social Post
- Attach a Knowledge Article to an Email
- Run a Macro
- Clone Macros
- Share a Single Macro
- Search All Text Fields in Macros
- Lightning Experience Considerations
- Email Publisher Actions
- Knowledge Actions
- Custom Quick Actions
- Experience Cloud Site Publisher Actions
- Social Actions
- Keyboard Shortcuts
- Create a Flow to Link Voice Callers to Records
- Create a Flow to Link Contacts to Cases
- Create a Flow to Link Individuals to Messaging Sessions
- Create Channel-Object Linking Rules with a Guided Setup Flow (Beta)
- Add Channel-Object Linking Rules for Voice Calls (Beta)
- Agent Experience for Channel-Object Linking (Beta)
- Automatically Trigger an Action Based on Detected Keywords
- Verify That Contact Lens Is Enabled
- Verify That Contact Lens Speech Analytics Is Enabled
- Update Your Contact Center
- Create a Rule in Amazon Connect That Identifies Intelligence Signals
- Enable Conversation Intelligence in Amazon Connect to Process the...
- Prepare Conversation Intelligence for Partner System Intelligence...
- Create a Conversation Intelligence Rule to Trigger an Action
- Create a Custom Component to Trigger an Action
- Create the Recommendations
- Create the Recommendation Strategy Flow for Next Best Action
- Pass the Rule Name as Input to a Flow
- Add the Einstein Next Best Action Component to the Voice Call Record...
- Set Up an Autolaunched Flow
- Set Up Permissions
- Set Up Console
- Swarm with Actions & Recommendations
- Swarm with Quick Actions
- Swarm with Dynamic Actions
- Set Up Expert Finder
- Set Up Collaboration Tool
- Swarm in Lightning Experience
- Swarm in Slack
- Add Members to Swarm
- Close a Swarm
- Reopen a Swarm
- Take Action in Slack
- Swarming Considerations
- Create a Swarm Report
- Change Slack Channel Name
- Customer Service Incident Management Objects and Fields
- Cases and Incidents
- Example of an Incident
- Enable Customer Service Incident Management
- Customer Service Incident Management Sample Flows
- Considerations for Customer Service Incident Management Flows
- Set Up Customer Service Incident Management Flows
- Set Up Integrations
- Add Related Issues to Case Record
- Report On Customer Service Incident Management
- Create an Incident
- Identify Incident-Related Issues
- Start a Swarm
- Create an Incident Channel
- Set Up an Incident Presence Status
- Create an Incident Queue
- Create an Incident Skill for Skill-Based Routing
- Set Up Routing Configuration for Incidents
- Set Up an Entitlement Process for Incidents
- Add Entitlements to Your Page Layouts
- Add the Milestones Component to the Incident Page Layout
- Create an Entitlement for Incidents
- Manage Incident SLAs with Entitlements and Milestones
- Create a Problem
- Identify Problem-Related Issues
- Enable Broadcast Site Banners
- Create Broadcast Topic
- Assign Broadcast Topic to Network
- Add Site Banner Component
- Enable Broadcast Emails
- Enable Broadcast Alerts
- Add Incident Alerts Utility
- Customize the Incident Alerts All Tab
- Assign Broadcast Topic to Group
- Enable Broadcast Slack Messages
- Create a Broadcast Topic for Broadcast Slack Messages
- Assign a Broadcast Topic to a Slack Channel
- Create a Custom Broadcast Slack Message Template
- Give Users Access to Broadcast Communications
- Add Broadcast Communications to Incident
- Considerations for Broadcast Communications
- Send a Broadcast Alert
- Respond to a Broadcast Alert
- Send a Broadcast Slack Message
- Update a Broadcast Slack Message
- Delete a Broadcast Slack Message
- Send a Broadcast Email
- Add a Broadcast Site Banner
- Deactivate a Broadcast Site Banner
- Create a Change Request
- Create a Work Plan Template
- Create a Work Plan
- Identify Change Request-Related Issues
- Knowledge Help and Resources
- Compare Lightning and Classic Knowledge
- Mobile Limitations
- Plan Your Knowledge Base in Lightning Experience
- Unify Knowledge from Various Sources (Beta)
- Lightning Knowledge Limitations
- Considerations and Limitations for the Lightning Editor
- Considerations and Limitations for Article Personalization for...
- Lightning Article Editor
- Article Personalization for Knowledge
- Configure Knowledge Record Pages with Dynamic Forms
- What’s Next?
- Lightning Knowledge Migration Tool Features and Considerations
- Plan and Sandbox Test Your Migration
- Activation Stage
- Validation Stage
- Migrate a Single Article Type
- Post-Migration Checklist
- Enable Lightning Knowledge
- Lightning Knowledge User Access
- Lightning Knowledge Home and Record Pages
- Record Type Considerations
- Page Layout Considerations
- Plan Your Knowledge Base in Salesforce Classic
- Create Article Types
- Article Type Page Layouts
- Add Custom Fields to Article Types
- Article Type Templates
- Delete an Article Type
- Create Public Groups for Knowledge
- Assign Article Actions to Public Groups
- Enable Knowledge One with Permission Sets
- Enable Knowledge One with Profiles
- Compare Article Widgets for Cases at a Glance
- Articles or Knowledge Tab
- Example Apex for Submitting Articles from Cases
- Use Videos from Any Provider with a Custom Visualforce Page
- Knowledge Settings
- Knowledge Scalability
- Control Data Integrity with Validation Rules
- Define Validation Status Picklist Values
- Modify Default Category Group Assignments for Articles
- Filter Articles with Data Category Mapping
- Create Workflow Actions for Knowledge
- Custom Fields for Articles
- Field-Level Security on Articles
- Article History Tracking (Lightning Experience)
- Article History Tracking (Salesforce Classic)
- Set Up Actions to Insert Articles to Channels (Lightning)
- Set Up Actions to Insert Articles to Case Publishers (Classic)
- Set Up Actions to Share Article URLs in Channels and Case Publishers
- Add Knowledge Pages to Enhanced LWR Sites
- Add the Knowledge Article Component to Enhanced LWR Knowledge Pages
- Create a .csv File for Article Import
- Set Article Import Parameters
- Create an Article .zip File for Import
- Article and Translation Import and Export Status
- Search Highlights and Snippets
- Create Synonym Groups
- Promote Articles in Search Results
- Manage Promoted Search Terms
- Enable Topics for Articles
- Article Search Results
- Use More Case Keywords to Find Articles
- Search for Articles in Lightning Experience
- Search for Articles in Salesforce Classic
- List View Considerations for Lightning Knowledge
- Use the Lightning Knowledge Component
- Share Article URLs in Channels
- Share Articles in Channels in Lightning Knowledge
- Share Article Contents in Case Publishers in Salesforce Classic
- When Are Lightning Authoring Actions Available?
- Create and Edit Articles
- Publish Articles and Translations
- Translate Articles in Lightning Knowledge
- Translate Articles in Salesforce Classic
- Archive Articles and Translations
- Delete Articles and Translations
- Compare Versions of an Article
- Rich Text Fields in Knowledge Articles
- Create and Link to Anchors
- Target Behavior for Smart Links
- Smart Link Considerations
- Create Persistent Links to Lightning Knowledge Articles
- Create Smart Links with the Link Tool in Salesforce Classic
- Salesforce Knowledge Article Versions
- Support a Multilingual Knowledge Base
- Export Articles for Translation
- Import Translated Articles
- Set Up Primary Article and Translation Side-By-Side View
- Keyboard Shortcuts for Data Categories
- Create and Modify Category Groups
- Delete and Undelete Category Groups
- Add Data Categories to Category Groups
- Modify and Arrange Data Categories
- Delete a Data Category
- Activate Data Categories on Your LWR Site
- Add the Network Data Category Object Page (Beta)
- Manage Data Categories on Your LWR Site
- How Category Visibility Differs from Other Salesforce Models
- Category Group Visibility on Roles
- Modify Default Data Category Visibility
- Edit Category Group Visibility
- Category Group Article Visibility Settings Examples
- Choose the Sharing or Access Model for Lightning Knowledge
- Sharing Considerations for Lightning Knowledge
- Service Catalog Permissions
- Catalog Fulfillments
- Create a Catalog Fulfillment
- Create a Data Category Group
- Create a Catalog Category
- Create a Catalog Item
- Create Eligibility Rules for Catalog Items
- Retrieve Catalog Item Metadata
- Catalog Requests
- Setting Up Your Service Catalog Site
- Service Catalog Site Glossary
- Service Catalog Site Resource Hub
- Service Catalog Site Basics
- Determining Your Setup Pathway
- Configuration I: Create and Assign the Admin User Role
- Configuration II: Enable Experience Cloud for Service Catalog
- Configuration III: Create a Service Catalog Site List View
- Service Catalog Site Licensing
- Service Catalog Site Permissions Assignments
- Verify the Service Catalog Pages Installation
- Configure the Home Page
- Configure the Search Page
- Set Up the Service Catalog Pages
- Set Up the Service Catalog Request Page
- Set Up Your Site Navigation Menu
- LWR Service Catalog Site Guidelines
- Add Data Categories to Your Site
- Set Up the Home Page
- Set Up the Search Page
- Set Up the Service Catalog Site Pages
- Change the Data Category Path Shown in Your Site
- Step I: Customize Your Site
- Step II: Set Your Site Administration Settings
- Step III: Take Your Site Live
- Experience Cloud Sites
- Guided Setup Flow
- Service Cloud Voice and Your Telephony System
- Key Concepts
- Use Voice Across Sales and Service
- Planning Checklist
- Choose Your Telephony Model
- Verify that Omni-Channel is Enabled
- Service Cloud Voice Limits and Limitations
- Turn On Voice
- Confirm Your Tax Registration Number
- Create a Contact Center
- Install Your Telephony Provider’s Managed Package
- Create a Partner Contact Center
- Configure an IAM Role
- Use a New Amazon Connect Instance
- Use an Existing Amazon Connect Instance Integrated by Salesforce
- Use an Existing Amazon Connect Instance Integrated by You
- Manage Access
- Configure Your Amazon Connect Instance
- Create a Phone Channel
- Create a Default Phone Channel
- Set Up the Agent Workspace
- Set Up the Supervisor Workspace
- Best Practices for Service Cloud Voice
- Customization Options by Telephony Model
- Voice Call Recordings
- Set Up Org-Wide Sharing for Voice Calls
- Configure Call Transcription
- Disaster Recovery for Service Cloud Voice
- Customize Call Journeys with Amazon Connect Flows
- Configuring Single Sign-On (SSO) with Amazon Connect
- Additional AWS Services Add-on License
- Increase Amazon Service Quotas
- Reach Your Customers Using High-Volume Outbound Calls
- Configure SSO with Salesforce as the Identity Provider
- Configure SSO with Your Own Identity Provider
- Set Up Queue-Based Routing for Calls
- Set Up Queues for Calls
- Add a Queue in the Contact Center
- Map Your Salesforce Queues to Telephony Provider Queues
- Manage Contact Center Queues in Salesforce and Your Telephony...
- Route Calls with Omni-Channel Flows
- Create the Voice Call Record Page
- Set Up the Service Console App for Service Cloud Voice
- Configure the Phone Book for Outbound Calls
- Respect Agent Capacity for Voice Calls (Beta)
- Sync Agent Presence Statuses Automatically
- Map Your Presence Statuses to Amazon Connect
- Grant Agents Access to View Agent Statuses When Transferring Calls
- Customize Call Controls and Voice Extensions
- Let Agents Pause and Resume Voice Call Recordings
- Set Up Desk Phones for Your Contact Center
- Set Up Voice Call Audio for Virtual Desktop Users
- Configure Caller ID
- Set Up Voice ID
- Enable Agents To Test Their Workstations with Voice Status Utility
- Customize Omni Supervisor for Voice
- Enable Listen In for Supervisors
- Auto-Generated Sentiments of Call Conversations
- Triggered Actions Based on Call Conversations
- AI-Generated Work Summaries of Calls
- Integrate Service Cloud Voice with Sales Engagement
- Prepare Your Network
- Try Voice in Your Sandbox
- Resolve Setup Issues with Self-Service Checks
- Test Calls in your Contact Center
- Troubleshoot Service Cloud Voice
- Check Voice Channel Performance
- Monitor Call Quality with Mean Opinion Scores
- Understanding the Difference Between Service Cloud Voice and...
- Understanding Billing for IVR Utterances and Service Cloud Voice...
- Understanding Billing for Telephony Minutes
- How Do I Check My Usage and Billing?
- Service Cloud Voice Minutes Report
- Service Cloud Voice Usage and Cost Report
- Service Cloud IVR Report
- Considerations for Amazon Connect Usage and Billing Reports
- Generate a Salesforce Report for Amazon Connect Usage and Billing
- Frequently Asked Questions
- Migrate an Existing Salesforce Contact Center Created from an XML...
- Update the Key Pair for Your Contact Center
- Manage Contact Center Certificates
- Roll Back a Lambda Update
- Delete a Contact Center
- Delete Voice Call Customer Data
- Train Your Agents on Service Cloud Voice
- Listen In to a Voice Call
- Interrupt a Voice Call with Supervisor Barge-In
- Change Agents or Groups Assigned to Voice Queues
- Analyze Call Recordings for Insights
- View Real-Time Metrics about Your Amazon Connect Contact Center
- Track Contact Center KPIs
- Check Voice Status
- Answer and Make Calls
- Use a Desk Phone
- Enroll Caller in Voice ID
- Add Callers or Transfer Calls
- Pause Call Recording
- View the Sentiments of a Call Conversation
- Listen to and Collaborate on Voice Call Recordings
- Link Calls with Customer Contact Records
- Take Notes on a Call
- Get Up to Speed with Call Transcripts
- Wrap Up After a Call
- Get Support
- Amazon Connect IAM Roles and Provisioning Policies for Service Cloud...
- Prepare for Web-to-Case
- Turn On Web-to-Case
- Generate Your Web Form
- Prevent Spam with reCAPTCHA
- Guidelines and Limits
- Email-to-Case Limits
- Turn On Email-to-Case
- Configure Email-to-Case
- Add Routing Addresses
- Email System Forwarding
- Email-to-Case Considerations
- Email Threading
- Email Threading Limitations
- Limits and Considerations
- Compare Messaging Channel Capabilities
- Messaging Glossary
- Auto-Ending or Inactivating Sessions
- Compare Messaging for In-App and Web to Chat
- Alternative Solutions for Chat Features
- Considerations and Limitations
- Give Non-Agents Access to Messaging for In-App and Web Transcripts
- Prepare Your Org
- Understanding User Verification
- Set Up User Verification
- Troubleshooting User Verification
- User Verification Terms
- Configure a Web Deployment
- Configure a Web Deployment in a Salesforce Site
- Configure an In-App Deployment
- Customize Pre-Chat
- Map Pre-Chat Values in Omni-Channel Flows
- Test Messaging for Web
- Troubleshoot Messaging for In-App and Web Setup
- Update Your Deployment After Upgrading to Enhanced Domains
- Create Customer Flows
- Persist Pre-Chat Inputs Across Messaging Sessions
- Turn On Messaging
- Give Users Access to Messaging
- Route with Omni-Channel Flows
- Route to Queues
- Add Messaging to the Service Console
- Create an Enhanced Channel
- Channel Activation Checklist
- General Considerations
- Upgrade and Migration Considerations
- Compare Standard and Enhanced WhatsApp
- Message Template Categories
- Test Your Channel
- Compare Standard and Enhanced Facebook
- Route Apple Messages Inquiries by Intent and Group
- Add Apple Pay
- Compare Standard and Enhanced SMS
- Terminology
- Number Types
- Carrier Filtering
- SMS Regulations by Country
- Test Your SMS Channel
- Assign Permissions
- Write Effective Broadcast Messages
- Add Broadcast Messages to an App
- Send Broadcast Messages
- Considerations and Limitations for Partner Messaging
- Prepare Your Agents to Use Partner Messaging
- Prepare Your Salesforce Org for Partner Messaging
- Create a Partner Messaging Channel
- Uninstall Partner Messaging
- Customize the Opt-In and Opt-Out Experience
- Delete Messaging Customer Data
- Customize Auto-Responses
- Choose a Component Type
- Create an Enhanced Link
- Create a Question with Static Options
- Set Up a Flow to Send Questions with Options
- Set Up a Flow to Send Time Selectors
- Example Apex Class
- Set Up Post-Chat Surveys
- Troubleshooting Auto-Response Messaging Components
- Create a Secure Form
- Create an Authentication Request
- Set Up a Flow to Send Payment Requests
- Share an External App
- Customize with Formula Templates
- Customize with sObject Formulas
- Supported Formula Functions
- Set Push Notifications for Messaging for In-App
- Send Automated Messages in Enhanced Channels
- Add a Flow or Process
- Troubleshoot Errors
- Customize with Lightning Web Components
- Update Channel Settings
- Add a Bot to Messaging
- Create Messaging Users
- Messaging User Fields
- Customize the Enhanced Conversation Component in the Agent Console
- Report on Messaging Activity
- Add Terms and Conditions Acceptance
- Customize the Enter or Return Key
- Clone Your Messaging for In-App Deployment
- Show the Emoji Keyboard
- Prevent End Users from Sending File Attachments in Messaging for...
- Show Customers an Estimated Wait Time
- Set Business Hours in Messaging for In-App and Web
- Allow End Users to Download a Transcript of a Messaging Session
- Move Channels from Classic to Lightning
- Open Messaging
- Accept a Message
- Start a Messaging Session
- Enable Public Linking on an Asset File
- Send Voice Messages
- Send Messaging Components
- Transfer a Messaging Session
- Inactivate a Messaging Session
- End a Messaging Session
- Messaging Error Codes
- Troubleshoot the Send Message Action
- Create a Channel Menu Deployment
- Add Items to the Channel Menu
- Set Branding for the Channel Menu
- Customize Labels and Translations for the Channel Menu
- Create Channel Menu Code Settings
- Apply the Channel Menu Code Snippet
- Add the Channel Menu to Experience Cloud Sites
- Channel Menu Limitations
- Channel Menu Static Resource Files
- Understand the Details of the Routing Lifecycle
- Prepare to Route to Queues
- How Does Skills-Based Routing Work?
- How Does Skills-Based Routing Differ from Queue-Based Routing?
- Enable Skills-Based Routing
- Create Skills for Skills-Based Routing
- Assign Skills to Service Resources
- Skills-Based Routing Limitations
- Prepare to Route to Agents
- Route to a Bot
- Route Chats to a Queue
- Route Calls to a Queue
- Route Messages to a Queue
- How Does an Omni-Channel Flow Work?
- Create the recordId
- Create the skillList
- Create the prechat
- Create the input_record
- Create the reasonForNotRouting
- Using Multiple Add Screen Pop Actions in an Omni-Channel Flow
- Store Screen Pop Instructions in a Variable
- Make Smarter Routing Decisions by Checking Agent Availability
- Route Work Items to Queues
- Prerequisites to Route Work to Skills
- Add a Skill Requirement Action
- Add a Route Work Action
- Route Work Items Directly to a Specific Agent
- Route Work Items to an Enhanced Bot
- Create Cases for Inbound Calls with an Omni-Channel Flow Template
- Assign an Omni-Channel Flow to a Chat Button
- Assign an Omni-Channel Flow to a Phone Channel
- Assign an Omni-Channel Flow to Route Cases from Email-to-Case
- Invoke an Omni-Channel Flow to Route Non-Real-Time Objects
- Enable Skills-Based Routing Rules from the Routing Configuration
- Map Work-Item Field Values to Skills
- Routing Salesforce and Partner Channels
- External Routing
- Prioritize with Interruptible Capacity
- Compare Standard and Enhanced Omni-Channel
- Enable Omni-Channel
- Set Up Secondary Routing Priority
- Understand Capacity Models
- Set Up a Status-Based Capacity Model
- Configure Work Items as Primary or Interruptible
- Configure After Conversation Work Time
- Service Channel Settings
- Supported Objects for Omni-Channel
- Add the Omni-Channel Component to a Lightning App
- Add the Omni-Channel Component to the Classic Console
- Control Visible Work Item Details in Omni-Channel with Compact Layouts
- Enable Omni Supervisor
- Enable Supervisors to Change Agent Queues and Skills
- Show the Default Actions on Omni Supervisor Tabs
- Create the Screen Flow for the Omni Supervisor Custom Action
- Add the Custom Action to Omni Supervisor Tabs
- Change What Supervisors See in Omni Supervisor
- Create Custom Tabs for Omni Supervisor
- Show All Offline Agents in Omni Supervisor
- Add Omni Supervisor to a Lightning App
- Add Omni Supervisor to the Classic Console
- Presence Status Settings
- Give Users Access to Presence Statuses with Permission Sets
- Give Users Access to Presence Statuses with Profiles
- Presence Configuration Settings
- Set Up Agents’ Capacities
- Create Service Resources for Agents
- Create Queues
- Routing Configuration Settings
- Omni-Channel Routing Model Options
- Associate Routing Configurations and Agents with Queues
- Create a Custom Report Type for Queue Members
- Report on Queue Membership
- Create Custom Report Types for Omni-Channel
- Access Omni-Channel Setup Home
- Compare Live Agent and Omni-Channel Routing for Chats
- Test Your Omni-Channel Implementation
- Agents Tab Fields
- How After Conversation Work Affects Agent Capacity
- Queues Backlog Tab Fields
- Assigned Work Tab Fields
- Skills Backlog Tab Fields
- Wallboard Tab Fields
- Sort and Filter in Omni Supervisor
- Change Queues and Skills Assigned to Agents
- Support and Train Your Agents
- Transfer a Work Item to a Different Skill Set
- Use the Omni-Channel Component to Work with Customers
- Get Help from a Supervisor
- Assignment Rules
- View and Edit Assignment Rules
- Differences Between Auto-Response Rules and Workflow Email Alerts
- Escalation Rule Entries
- Escalation Actions
- When do rules execute?
- Limits for Assignment, Auto-Response, and Escalation Rules
- Einstein Case Routing
- How It Works
- Enable Article Recommendations
- Select Fields
- Build and Activate Your Model
- Give Agents Access
- Add the Knowledge Component
- Use Article Recommendations in the Console
- Add Article Recommendations to a Flow
- Sample Flow to Send Recommended Articles in an Auto-Response Email
- Understand Model Quality
- Can My Bots Sound like My Company?
- What Help Do I Need to Get Botting?
- Engaged Sessions, Bot Billing, and Bot Performance
- Einstein Bots Requirements
- Einstein Bots System Limitations
- Bot Data Reference Guide
- Understanding Bot Permissions
- Learn About Einstein Bots Compliance
- Reduce Bias in Einstein Bots
- Plan Your Einstein Bot
- Enable Einstein Bots in a Scratch Org
- Create an Intro Template Bot
- Learn About the Template Bot: Welcome Dialogs
- Learn About the Template Bot: Connect with Sales
- Learn About the Template Bot: Report an Issue
- Learn About the Template Bot: Check Issue Status
- Learn About the Template Bot: Check Order Status
- Learn About the Template Bot: Gather Info from User
- Learn About the Template Bot: Supporting Dialogs
- Create a Bot from Your Data (Beta)
- Explore Einstein Bot System Templates
- Create an Einstein Bot from Scratch
- Clone a Bot
- Use Change Sets to Migrate Bots Between Orgs
- Article Answers Troubleshooting Tips
- Create a Template from an Einstein Bot
- Package an Einstein Bot Template
- Import an Einstein Bot Block
- Create a Block from a Dialog Group
- Package an Einstein Bot Block
- Explore the Einstein Bot Block Library
- What Makes Bots Tick?
- Maintain Chatbot Conversation Quality
- View and Edit Your Bot’s Name and Description
- Add a Bot Profile
- Log Conversations in Bot Event Logs
- Set or Update a Bot Primary Language
- Add or Remove a Secondary Bot Language
- Manage Secondary Language Translations
- Set a Bot Conversation Language
- Connect a Standard Bot to Channels
- Create an Enhanced Bot from Scratch or from a Template
- About Cloning a Standard Bot as an Enhanced Bot
- Clone an Enhanced Bot
- Route Conversations to an Enhanced Bot
- Specify a Default Outbound Omni-Channel Flow
- Transfer Conversations with the Set Routing Type Dialog Step
- Use Pre-Chat with an Enhanced Bot
- Share an External App with an Enhanced Bot (Beta)
- Display an Enhanced Link in an Enhanced Bot
- Send a File with Static Content from an Enhanced Bot
- File with Dynamic Content: Example Apex Class
- Receive a File with an Enhanced Bot
- Question with Dynamic Options: Example Apex Class
- Question with Dynamic Options: Example Flow
- Ask a Question with Static Options with an Enhanced Bot
- Schedule an Appointment with an Enhanced Bot
- Conversation Design
- Error Handling
- Send a Secure Form from an Enhanced Bot (Beta)
- Authenticate a Customer with an Enhanced Bot (Beta)
- Request a Payment with an Enhanced Bot (Beta)
- Considerations for Enhanced Bots
- Add a Dialog
- Set Up a Dialog Message Step
- Set Up a Dialog Question Step with Static Choice Responses
- Set Up a Dialog Question Step with Dynamic Choice Responses
- Set Up a Dialog Question Step with Text Responses
- Introduce Object Search in a Dialog (Beta)
- Add an External Service Action
- Add a Standard Action
- Set Up a Dialog Rule Step
- Clone a Dialog or Dialog Step
- Work with Dialog Groups
- Setting System Bot Dialogs
- Use Map View to Visualize Your Bot
- Navigate Bot Conversations
- Add a Bot Response Delay
- Add a Custom Entity
- Add a Value List Entity
- Add a Custom Variable
- Create Custom Context Variables
- Transfer Bot Conversations to a Queue
- Transfer Bot Conversations to Another Bot
- Use Skills-Based Routing to Transfer Bot Conversations
- Use Exact Matching for Intents
- Turn on the Cross-Lingual Intent Model
- Import Intent Data to a Bot
- Import Intent Data to an Einstein Intent Set
- Export Intent Data for Einstein Bots
- Update an Active Einstein Bot
- Source New Utterances with Intent Sets
- Manage Intent Data in Einstein Intent Sets
- Use Input Recommender to Generate Utterances (Beta)
- Write Utterances for Einstein Bots
- Improve Intent Matching Quality with Bot Training
- Share Your Intent Model Externally (Beta)
- Delete a Dialog with Intent Enabled
- Evaluate How Well Your Bots Understand Your Customers
- Add a Bot Options Menu to the Chat Window
- Preview Your Bot
- Manage Goals
- Navigate Einstein Bot Standard Reports
- View Bot Performance with CRM Analytics
- Troubleshoot Your Bot
- Improve Your Bot
- Enable Classification Apps
- Choosing Fields
- Build Your Model
- Automation Key Concepts
- Configure Prediction Automation
- Case Routing
- Add Case Classification to a Flow
- Save the Einstein Case Recommendations in Your Flow
- Add Classification to the Service Console
- Activate Your Model
- Use Classification Apps in the Console
- Update Your Model
- Enable Einstein Conversation Mining
- Build an Einstein Conversation Mining Report
- Create a Dialog from an Einstein Conversation Mining Report
- Add to a Dialog from an Einstein Conversation Mining Report
- Create an Intent from an Einstein Conversation Mining Report
- Add Excerpts to an Intent from an Einstein Conversation Mining Report
- Move Excerpts Within an Einstein Conversation Mining Report
- Guidelines and Limits for Einstein Conversation Mining Data
- Turn On Service AI Grounding
- Ground with Knowledge
- Ground with Cases
- Knowledge Fields for Einstein Knowledge Creation
- How To Use Einstein Knowledge Creation Responses Across Article Types
- Einstein Knowledge Creation Response Glossary
- Turn On Einstein Knowledge Creation
- Map Einstein Knowledge Creation Responses to Knowledge Fields
- Give Agents Access to Einstein Knowledge Creation
- Draft and Save Knowledge Articles with Generative AI
- Enable Einstein Service Replies
- Service Replies for Chat in the Console
- Service Replies for Chat Usage and Tracking
- Enable Service Replies for Email
- Allow Public Article Sharing
- Service Replies for Email in the Console
- Service Replies for Email Usage and Tracking
- Reply Recommendations Key Concepts
- Build Your Recommendation Model
- Publish Replies
- Multi-Language Support
- Use Recommendations
- Track Your Einstein Reply Recommendation's Performance
- Maintain Your Replies
- Enable Work Summaries
- Create a Quick Action to Store the Generated Messaging Session...
- Add the Wrap Up Component to the Messaging Session Record Page
- Map Outputs to Messaging Session Summary Fields
- Activate Work Summaries for Enhanced Messaging Sessions
- Create a Quick Action to Store the Generated Voice Call Summaries
- Add the Wrap Up Component to the Voice Call Record Page
- Map Outputs to Voice Call Summary Fields
- Activate Work Summaries for Voice Calls
- Add the Wrap Up Component to the Chat Transcript Page
- Map Outputs to Summary Fields
- Show Agents and Supervisors Midconversation Summaries
- Give Agents Access to Work Summaries
- Einstein Copilot (Beta)
- Messaging and Chat, and Voice
- Mid Conversation
- Work Summaries Usage and Tracking
- Service Intelligence Data Refresh
- Service Intelligence Assets
- Create a Data Cloud Salesforce CRM Connection
- Enable Service Cloud Features
- Update the Data Cloud Salesforce Connector Permission Set
- Install the Service Data Kit for Service Intelligence
- Enable CRM Analytics for Service Intelligence
- Install Service Intelligence
- Monitor, Update, and Delete Service Intelligence Apps
- Enable the Propensity to Escalate Insight Component
- Use the Propensity to Escalate Insight Component
- Use the Customer Effort Score Insight Component
- Service Intelligence Cases Dashboard
- Service Intelligence Omni-Channel Dashboard
- Service Intelligence Einstein Conversation Mining Dashboard
- My Performance Dashboard For Agents
- Service Intelligence Knowledge Articles Dashboards
- Explore Service Intelligence Data in Tableau
- Omni Supervisor
- Create Operating Hours with Time Slots
- Create a Service Territory
- Create a Job Profile
- Create and Assign Skills
- Create a Scheduling Rule
- Create a Scheduling Constraint
- Create a Scheduling Objective
- Build Repeating Shift Patterns
- Create Shift Templates
- Create Shift Patterns
- Create Shifts from a Capacity Plan
- Non-Standard Shifts
- Create a Shift Segment Type
- Update a Shift Segment
- Mass Shift Update
- Batch Assign
- Get Candidates
- Troubleshooting Shift Scheduling
- Managing and Viewing Shift Schedules
- Preparing to Use Service Resource Preferences
- Set a Work Preference
- Preparing for Time Sheets and Resource Absences
- Approve Time Sheets and Time-Off Requests
- Submit Your Time Sheet
- Submit Time Off with Resource Absences
- Enable Workforce Engagement and Feature Preferences
- Update Your Analytics App
- Data in an Omni-Channel Queue-Based Workflow
- Data in a Non-Omni Workflow
- User Permission Sets
- Add a Related List to an Object
- Create Omni-Channel Queues
- Workload History and Intelligent Forecast Glossary
- Adjust Your Workload History Data
- Export a Workload History
- Adjust Your Intelligent Forecast Data
- Export an Intelligent Forecast
- Map Job Profiles to Queues
- Capacity Plan Glossary
- Create a Capacity Plan
- Set Average Handle Times
- Optimized vs. Baseline Capacity Plan
- Export Your Capacity Plan
- Real-Time Adherence
- Email Notifications for Intraday Management
- Enable Intraday Management and Real-Time Adherence
- Filter the Intraday Management Dashboard
- View Historical Adherence Metrics
- Scheduling Agents for Shifts
- Allow Agents to See Their Service Resource Profile with an Apex...
- Allow Agents to See Their Assigned Shifts with an Apex Trigger
- View Your Schedule on Agent Home
- Configure an Enablement Site (myTrailhead) to Work with Agent...
- Configure the Omni-Channel Widget to Work with Agent Engagement
- Create a Learning Manager User Profile for Workforce Engagement
- Create an Agent Engagement Learner User Profile
- Map Skills to Learning Content for Agent Engagement
- Assign Learning to Agents with Agent Engagement
- Earn Skills as a Workforce Engagement Agent
- Service Resource Preferences
- Time Sheets and Time-Off Requests
- Case Escalation Rule Queue
- Entitlement Process Queue
- Article Process Actions
- Use Custom Report Types
- Support Reporting Tips
- Send Surveys with Feedback Management
- Deliver Field Service
- Access Messaging and Voice Conversation Data
- Conversation Transcript Export
- Block Sensitive Data in Messaging Sessions
- Set Up Omni-Channel Routing for Chats
- Add Chat to the Console
- Feature Gaps and Expected Behavior
- Service Cloud Chat Cookies
- Embedded Chat and Einstein Bots
- Enable Chat
- Permissions for Support Agents
- Permissions for Support Supervisors
- Create Configurations
- Create Deployments
- Chat Routing Options
- Chat Queuing Options
- Customize Your Branding
- Pre-Chat Forms and Post-Chat Pages
- Set Visibility for the Supervisor Tab Through Profiles
- Set Visibility for the Sessions Tab through Permission Sets
- Set Visibility for the Sessions Tab through Profiles
- Set Up Chat Answers from Knowledge Articles
- Add the Supervisor Panel
- Add a Lookup Component
- Manage Chat Capacity with Omni-Channel
- Create Automated Chat Invitations
- Add Terms and Conditions Acceptance to your Pre-Chat Form
- Block Sensitive Data in Chats
- Let Your Agents Block Visitors
- Create an IP Blocking Rule
- Supported Browsers for Notifications
- Deployment Settings
- Chat Button Settings
- Automated Invitation Settings
- Report on Chat Sessions
- Assign Skills to Agents
- Chat Statuses
- Chat with Customers
- Access Customer Details During a Chat
- Send Quick Text Messages in Chats
- Transfer Files During a Chat
- Attach Articles to Chats
- Attach Records to Chat Transcripts
- Block Unwanted Chat Customers
- End a Chat Session
- Transfer Chats
- Send a Chat Conferencing Request
- Session Records
- Visitor Records
- Transcript Fields
- Transcript Events
- Create a Deployment
- Specify Chat Settings
- Customize the Embedded Pre-Chat Form
- Customize the Embedded Chat Offline Form
- Customize Post-Chat Surveys
- Customize Embedded Chat Labels
- Translate Your Chat Window
- Use Custom Components With Your Chat Window
- Customize Chat Window Branding for a Experience Site
- Customizable Parameters
- Add Your Website to the CORS Allowlist
- Code Settings to an Experience Site
- Set Up Appointment Management
- Embedded Flows
- Experience Site Static Resources
- Test Your Embedded Chat Window
- Embedded Service Cookies
- Einstein Bots Chat
- Salesforce Open CTI
- Salesforce Call Center
- Set Up Your Third-Party Phone in Salesforce with a Guided Setup Flow
- Definition Files
- Required Elements and Attributes
- Specify Values for Elements
- Sample Definition File
- Import a Definition File
- View and Edit
- Customize a Directory
- Add a Directory Number
- Design a Layout
- Assign a Layout
- Remove a User
- What’s a Softphone?
- Create Call Logs in the Softphone
- Put a Caller on Hold Using the Softphone
- Transfer a Call Using the Softphone
- Make a Conference Call Using the Softphone
- Wrap Up a Call Using the Softphone
- Make a Call by Dialing a Number Manually
- Make a Call Using the Call Center Directory
- Make a Call Using Click-to-Dial
- Log In to the Softphone
- Change Your Call Center State
- Edit Your Personal Softphone Settings
- Use the Call Center Directory
- Get Started
- Enable Social Customer Service
- Add Social Accounts to Social Customer Service
- Configure Inbound Social Posts
- Assign Social Customer Service Agents
- Set Feed Tracking
- Social Customer Service Setup Options
- How to Reconnect a Social Account
- Tour the Social Conversations Component
- Configure the Social Conversations Component
- Enable Social Post Approvals
- Enable Moderation for Social Customer Service
- Enable Service Post Reply Without a Case
- Create the Social Action Interface
- Format Case Content from Social Posts
- Default Apex Class Process
- Default Apex Class Reference
- Apex Tests for the Default Apex Class
- Data Populated into Social Objects for Social Customer Service
- Default Apex Class History
- Social Action Tips
- Manage Social Posts
- Manage Social Personas
- Self-Service Portal
- Ideas Sites
- PDF Resources
Set Up Assignment Rules
Define conditions that determine how leads or cases are processed. The rules assign leads and cases to the specified user or queue.
Required Editions and User Permissions
- From Setup, enter Assignment Rules in the Quick Find box, then select either Lead Assignment Rules or Case Assignment Rules .
- Choose New , and then give the rule a name. Specify whether you want this rule to be the active rule for leads or cases that are created manually and via the web and email. Then click Save .
After creating the entry, click Save , or Save & New to save the entry and create more entries.

- View and Edit Assignment Rules View and update your assignment rules to meet your business needs.

Cookie Consent Manager
General information, required cookies, functional cookies, advertising cookies.
We use three kinds of cookies on our websites: required, functional, and advertising. You can choose whether functional and advertising cookies apply. Click on the different cookie categories to find out more about each category and to change the default settings. Privacy Statement
Required cookies are necessary for basic website functionality. Some examples include: session cookies needed to transmit the website, authentication cookies, and security cookies.
Functional cookies enhance functions, performance, and services on the website. Some examples include: cookies used to analyze site traffic, cookies used for market research, and cookies used to display advertising that is not directed to a particular individual.
Advertising cookies track activity across websites in order to understand a viewer’s interests, and direct them specific marketing. Some examples include: cookies used for remarketing, or interest-based advertising.
Cookie List

IMAGES
VIDEO
COMMENTS
Or..you have the Assign using active assignment rules checkbox enabled to true on the edit page to always run assignment rules and you might want to disable that for updates. Again, review the debug log entries when you have Workflow INFO, FINE, FINER enabled. Review the order of operations which has assignment rules firing at step 9
From Service Setup, enter Case Assignment Rules in the Quick Find box and select Case Assignment Rules . Click New and enter the rule details. Select the Active checkbox to make this the active case assignment rule. Click Save . Add a rule entry that assigns Product Support cases to the Product Support Tier 1 queue.
When you set up Email-to-case, you can take those emails and turn them automatically to Case records in Salesforce, send auto-replies, distribute them to your support team, and take other automated actions. These will save support teams a lot of energy creating Case records and managing them appropriately. Instead, you have the chance to free ...
Navigate to Setup by clicking on the Gear icon and clicking Setup. Click the Object Manager tab. Select Case and click Case Page Layouts on the left. Edit the relevant layout. On the Layout console click Layout Properties. Un-check on the 'Default' against the 'Case Assignment Checkbox' to disable. Click OK and save the changes to the Page Layout.
Salesforce offers a powerful feature called case assignment rules, which automate the process of assigning cases to the right teams or individuals. In this blog post, we'll explore the ins and outs of case assignment rules in Salesforce and learn how they can streamline your case management workflow. Understanding Case Assignment Rules
The resources below outline automation features to route and assign cases, escalate cases, and create different case rules. • Automate Case Management Review this Trailhead unit to learn the definition of each automation tool: queues, assignment rules, escalation rules, and auto-response rules. Review use cases to decide which tools make the ...
Access setup. Log in to your Salesforce account and navigate to the Setup menu located in the top-right corner of the screen. Search for assignment rules: In the Quick Find box, type "Assignment rules" and select what Assignment Rules you need to configure: Lead Assignment Rules or Case Assignment Rules. Create a new rule.
Case assignment rules are the key to ensuring that cases are assigned to the right people in a timely manner. In this article, we will discuss 10 best practices for creating and managing Salesforce.com case assignment rules. 1. Utilize the Assignment Rules Hierarchy. The Assignment Rules Hierarchy is a way to organize and prioritize the order ...
Remove any additional commas, run a test to see if the assignment rule is working correctly by following the directions below: Open any Lead or Case record and click Edit. Scroll down to the bottom of the page to the 'Optional' section. Select Assign using active assignment rules. Click Save.
Here are the steps to create a case assignment rule in Salesforce Classic: Step 1: Log in to your Salesforce Classic account. Click on Avtar and then select Switch to Salesforce Classic. Switch to Salesforce Classic. Step 2: Go to the Setup menu in Salesforce Classic and click on the Build section.
Cases: Assignment rules bring order to the customer support world. Imagine customers with questions or issues, seeking resolution. Imagine customers with questions or issues, seeking resolution.
From the object management settings for cases, find the fields area. •If you're using Salesforce Classic, from Setup, enter Cases in the Quick Find box, then click Fields. •If you're using Lightning Experience, from Setup, at the top of the page, click Object Manager. Click Case then click Fields & Relationships. 2.
The default setting will force the assignment rule to run unless the checkbox is deployed and a User manually deselects the checkbox. Click OK and click Save. Note: Cases can also be assigned to the Default Case Owner if the assignment rules fail to locate an owner (the case doesn't meet the criteria of any active rule), this might give the ...
Assignment rules are a set of criteria that are defined by businesses to determine how records should be assigned to users or teams within the Salesforce system. These criteria can be based on several factors, such as the record type, location, record status, or the user's role or territory. For example, a company may set up an assignment rule ...
Case assignment rules allow you to automatically route Cases to the appropriate users or queues. A Case assignment rule consists of multiple rule entries that define the conditions and order for assigning cases. You can create multiple rules (for example, a Standard rule and a Holiday rule), but only one rule can be "active" at a time.
1- Install the action using the installation links below. 2- Add a new action to your flow and search for "Apply Case Assignment Rules", this is the name of the action that you installed. 3- Give a name to the action and provide the id of the case record that you want to assign. You can use this action in any flow type that supports the action ...
Click the 'Layout Properties' button on the palette and disable the 'Show on edit page' and 'Select by default' Case Assignment Check-box and click OK, then click Save. 4. Test and confirm that when a user creates a new case/lead, the 'Assign using active assignment rules' checkbox is set to true. Save the case/lead.
Here are some search tips. Search all of Salesforce Help. Define conditions that determine how leads or cases are processed. The rules assign leads and cases to the specified user or queue.Required Editions and U...