- View my latest super-fast Hyper-V lab server build for $900 USD here!

How to remove Assignments from Microsoft Teams EDU

You can learn more about Assignments and Grades in Teams for Education here .
Higher ed customers may want to disable the Assignments app because they already use other ways of assigning and tracking assignments. For them, it can be confusing to students and faculty when the Assignments app is pinned to the left rail of Teams.
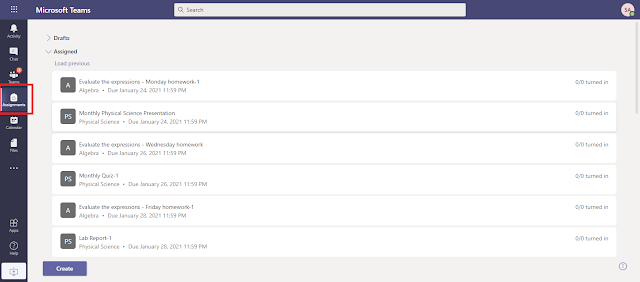
Pinned apps in Teams are normally assigned using a Setup Policy in the Teams Admin Center at https://admin.teams.microsoft.com ( Teams apps > Setup policies ). Here, you can configure which apps are pinned to the Teams app navigation bar and the order in which they are displayed.
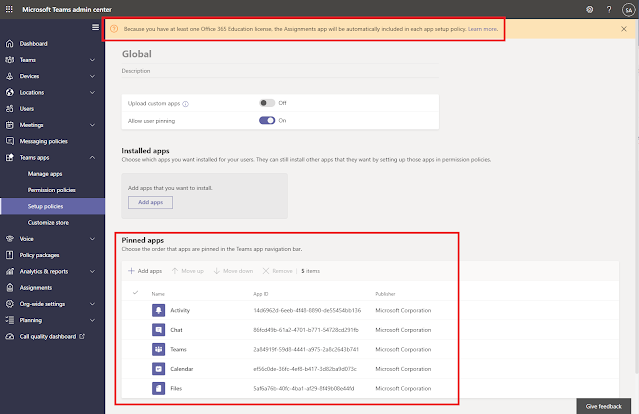
Notice that the disappearing banner at the top of the policy says, " Because you have at least one Office 365 Education license, the Assignments app will be automatically included in each app setup policy. " You will also notice that the Assignments app is not listed as a pinned app, so you cannot remove it.
In order to remove Assignments from pinned apps, configure a Permission Policy ( Teams apps > Permission policies ). Customers who want to remove this would normally edit the Global (Org-wide default) policy, but you can also create a new policy for this and assign it to specific users.
Edit the policy thusly:
- Under Microsoft apps , select " Block specific apps and allow all others " in the dropdown list.
- Click the Block apps button .
- Search for " Assignments ", then click Add , and Block .
- Click the Save button.
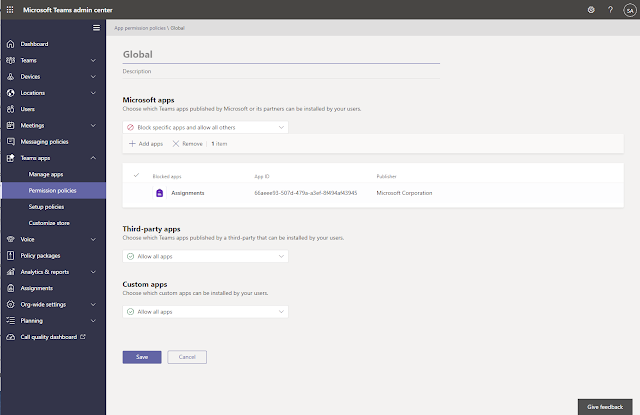
No comments:
Post a comment.
Thank you for your comment! It is my hope that you find the information here useful. Let others know if this post helped you out, or if you have a comment or further information.
This browser is no longer supported.
Upgrade to Microsoft Edge to take advantage of the latest features, security updates, and technical support.
Assignments in Teams for Education
- 25 contributors
- Applies to: Microsoft Teams
The Assignments and Grades features in Teams for Education allow educators to assign tasks, work, or quizzes to their students. Educators can manage assignment timelines, instructions, add resources to turn in, grade with rubrics, and more. They can also track class and individual student progress in the Grades tab.
Learn more about Assignments and Grades in Teams for Education .
For details about Teams assignments on different platforms, see Teams features by platform .
Assignments integrations in the Microsoft Teams admin center
Using the admin settings in the Microsoft Teams admin center, you can turn features on or off for educators within your organization and their students.
To view and manage Assignment settings, go to Education > Assignment settings in the Teams admin center.
The following are settings related to Assignments:
Weekly guardian email digest
Guardian emails are sent each weekend to parents or guardians. The email contains information about assignments from the previous week and for the upcoming week. The Parent and Guardian Sync can be setup using School Data Sync .
Import parent contact information via Parent and Guardian Sync in SDS. For instructions on how to enable Parent and Guardian Sync, see Enabling Parent and Guardian Sync .
Turn on the Guardian Setting in the Microsoft Teams admin center, as the setting is turned off by default. This will enable teachers to send out a weekly digest.
Teachers can opt-out of the digest by deselecting the setting inside their own personal class team ( Assignment Settings > Parent/Guardian Emails ).
To verify that Parents will get the email, the following three items must be true:
Email address attached to the student profile in SDS and tagged as Parent or Guardian . For details, see Parent and Guardian Sync File Format .
Students belong to at least one class in which e-mail isn't disabled by the teacher in assignment settings .
The emails will contain information about assignments that have a due date from the previous week or in the upcoming week.
Default setting for this feature is - Off .
Microsoft MakeCode is a block-based coding platform that brings computer science to life for all students.
MakeCode is a Microsoft product that is subject to the Microsoft terms of use and privacy policies.
To enable MakeCode assignments in Teams, go to the Teams Admin Center , navigate to the Assignments section, and turn the MakeCode toggle option to On . Select Save . Allow a few hours for these settings to take effect.
For more information on how this feature works, watch this video demonstration .
Learn more about MakeCode .
Turnitin is an academic integrity service. This is a third-party service that is subject to its own terms and privacy policy. You're responsible for your use of any third-party products and services.
To enable Turnitin for your organization, you'll need a Turnitin subscription. Then, you can input the following information, which can be found in your Turnitin admin console:
- TurnitinApiKey : This is a 32-character GUID found in the admin console under Integrations.
- TurnitinApiUrl : This is the HTTPS URL of your Turnitin admin console.
Here are some instructions to help you obtain this information.
The TurnitinApiUrl is the host address of your admin console. Example: https://your-tenant-name.turnitin.com
The admin console is where you can create an integration and an API key associated with the integration.
Select Integrations from the side menu, then select Add Integration and give the integration a name.

The TurnitinApiKey will be given to you after you follow the prompts. Copy the API key and paste it into the Microsoft Teams admin center. This is the only time you can view the key.

Upon clicking the Save button in the admin center for this setting, allow a few hours for these settings to take effect.
Assignments data
Assignments stores information that is generated both by teachers and students. All the data is co-shared between teacher and the specific student for which the information is intended in class. There are two stores of this data, SharePoint and outside of SharePoint.
The same rules also apply to first-party integrations such as Reading Progress.
Assignments data in SharePoint document libraries
Students' files associated with a Submission for Assignment are stored in a document library (named: Student Work ). Files associated with Assignments that are created by teachers and accessible by Students are stored in another document library (named: Class Files ) in the corresponding Class Team SharePoint site. First-party integrations may also store Assignments data in the same corresponding Class Team SharePoint site (named: Assignments title + time stamp ).
Files associated with the student
IT admins can use the Content Search tool to search for student files ( Student Work , Class Files , or other 1st-party integration files) that are related to assignment submissions and files that are related to assignments. For example, an admin could search all SharePoint sites in the organization and use the student's name and class or assignment name in the search query to find data relevant to a data subject request (DSR).
Files associated with the teacher
IT admins can use the Content Search tool to search for teacher files ( Student Work , Class Files , or other 1st-party integration files) that are related to assignments and files distributed to students by the teachers within a class on assignments. For example, an admin could search all SharePoint sites in the organization and use the teacher's name and class or assignment name in the search query to find data relevant to a DSR.
Assignments data outside of SharePoint document libraries
Some data related to Assignments isn't stored in the class team SharePoint site, which means it's not discoverable with Content Search. This includes:
- Student grades and feedback from the teacher
- The list of documents submitted for an assignment by each student
- Assignment details like Due Date, etc.
- First-party integration data like Reading Progress passages or student pronunciation data
For this type of data, an IT admin or data owner, such as a teacher, may have to go into the assignment in the class team to find data relevant to a DSR. The admin can add themselves as an owner to the class and view all the assignments for that class team.
If a student is no longer part of the class, their data might still be present in the class as no longer enrolled . The student will have to provide the tenant admin the list of such classes that they were ever a part of.
Bulk Export assignment data outside of SharePoint document libraries
For a student.
To bulk export a single student's data, before removing the student from the classes they're part of, run the script and provide the userId . If the student has been removed from the site, either the admin can add the student back to the class before running the script, or the admin can provide the userId and the classId that the student was ever a part of.
The data about the student submissions will be exported.
For a teacher
Bulk Export assignment data works the same way for a student, but all submissions that the teacher has access to will be exported.
Bulk Delete assignment data outside of SharePoint document libraries
To bulk delete a single student's data, before removing the student from the classes they're part of, run the script and provide the userId . If the student has been removed from the site, either the admin can add the student back to the class before running the script, or the admin can provide the userId and the classId that the student was ever a part of.
Providing a ClassId will allow the admin to only delete information about the student from a specific class.
Since an assignment's data for a teacher is shared across the class, there's no bulk delete option. Instead the admin can add themselves to the class, go to the app, and delete the assignment.
For more information, see Configure assignments for Teams .
Removing Assignments and Grades
You can also use Teams policies to remove Assignments and Grades for a specific user or for your entire tenant.
To remove Assignments and Grades for an individual user, go to Teams Admin Center and navigate to Teams apps > Permission policies to create a new app permission policy definition. When creating the new policy definition, set the Microsoft apps policy to Block specific apps and allow all others and add Assignments and Grades to the list of blocked applications. Once your new policy definition is saved, assign it to the appropriate users.
To remove Assignments and Grades for your entire tenant, go to Teams Admin Center , navigate to Teams apps > Manage apps , and search for and select Assignments and Grades from the application list. Change the status setting within the applications' settings page to Blocked .
Assignments diagnostic tool for users
Microsoft Support has created a tool to collect diagnostic data for the Microsoft engineering team to investigate issues related to the Assignments feature.
This tool can be accessed inside of Assignments on any screen the users experience an issue.
To pull up the diagnostic tool in Teams, users can:
- Select Ctrl+/
- Touch the screen with two fingers and rotate fingers 45 degrees, or
- Tap on the screen with three fingers for 15 seconds
Once the diagnostic tool pops up, users will see a list of data that may be needed by Microsoft technical support.
The data pulled may include:
- Assignment ID
- Submission ID
This data isn't automatically sent to Microsoft. Users need to copy and paste the data to a Microsoft support agent regarding a support ticket.
If a user pulls up the diagnostic tool then closes it, no data is sent.
When the data is sent to a Microsoft support agent, it's handled as Support Data under your organization's Microsoft 365 service agreements.
For instructions on using this diagnostic tool that you can share with educators and students, see Get diagnostic data to troubleshoot Assignments .
Was this page helpful?
Coming soon: Throughout 2024 we will be phasing out GitHub Issues as the feedback mechanism for content and replacing it with a new feedback system. For more information see: https://aka.ms/ContentUserFeedback .
Submit and view feedback for
Additional resources

Teams Top Forum Contributors: EmilyS_726 👍✅
April 17, 2024

Teams Top Forum Contributors:
EmilyS_726 👍✅
Contribute to the Teams forum! Click here to learn more 💡
April 9, 2024
Contribute to the Teams forum!
Click here to learn more 💡
- Search the community and support articles
- Microsoft Teams
- Teams for business
- Search Community member
Ask a new question
MS Teams Assignment tab
I am a part of Class in the MS Teams and for other students there is an assignment tabs to be seen but in my part there are no assignment tabs. What is this occurence? Am i being restricted to see the assignment tab by the profesor that made the class or is that even possible?
- Subscribe to RSS feed
Report abuse
Replies (1) .
- Microsoft Agent |
Hello rinks ,
Good day! thank you for posting in Microsoft community.
It is possible that your professor has restricted your access to the assignment tab in Microsoft Teams. You may want to reach out to your professor and ask if they can grant you access to the assignment tab.
Alternatively, it is also possible that there is a technical issue preventing you from seeing the assignment tab.
The absence of the Assignment tab in your Microsoft Teams interface could be due to a few reasons:
Type of Team: If you don't see the assignment tab on the Team or you don't see the team when you are trying to create an assignment via the assignment tab on the left menu > create > assignment.
The Assignment tab is typically available in Teams that are classified as “Class”. If your Team is not classified as a Class, but rather as a Professional Learning Community (PLC), Staff, or Other, the Assignment tab may not be visible.
Private Channel: If the type of the team is indeed a class, and you are trying to add the assignment tab in the private channel then please note that, the Assignment tab is not currently available on private channels , even if the Team is classified as a Class.
IT Admins - Private channels in Microsoft Teams - Microsoft Teams | Microsoft Learn .
Default Apps in Teams: There could be an issue with the Default Apps in Teams. You can ask your IT admin to sign in to the Admin Center .
Add or modify app assignments:
To assign users or groups to an app, follow these steps:
In Teams admin center, go to the Manage apps page, search for the required app, and select the app name to open its app details page.
Select the Assignments tab.
Select Assign or Assign app .
Select the required option from Manage who can install this app menu. When assigning users or groups, search for the user or the group from the Search for users or groups menu. Select Apply .
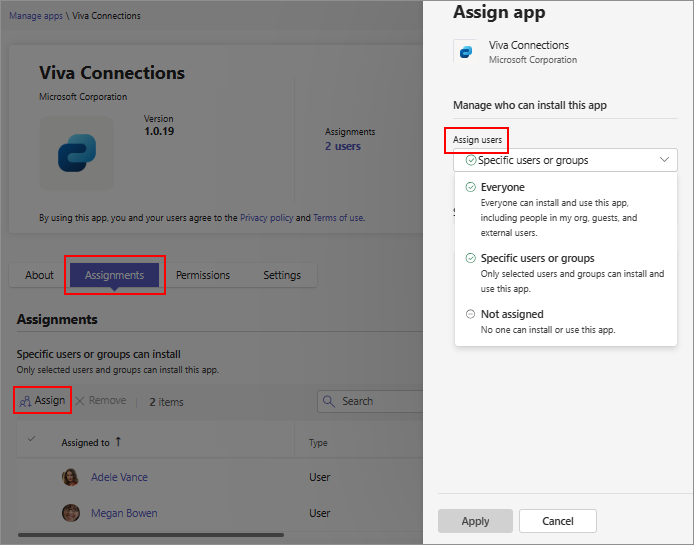
To remove one or more users or groups from an app, select the rows and select Remove .
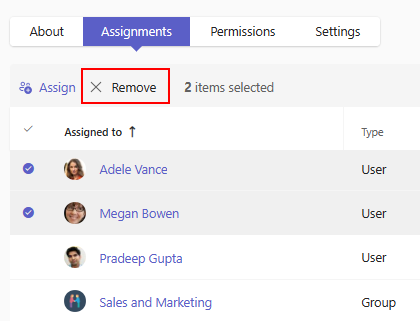
Browser/Teams App Issue : Sometimes, the issue could be with the browser, or the Teams app. Try accessing MS Teams online using recommended browsers like Chrome or Edge.
Please understand that our initial response may not always resolve the issue immediately. However, with your help and more detailed information, we can work together to find a solution.
Remember, only the team owner or someone with admin rights can change the team type or adjust the settings in the Admin Center . If you’re still having trouble, it might be a good idea to reach out to your professor or your school’s IT department for further assistance. They should be able to help resolve the issue with the information we have provided.
I Hope this helps!
If neither of these step's work, please let me know and we can explore other options.
Thanks for choosing the MS community.
Looking forward to your response and have a great day ahead!!
S M Nazmun Nur | Microsoft Community Moderator
Was this reply helpful? Yes No
Sorry this didn't help.
Great! Thanks for your feedback.
How satisfied are you with this reply?
Thanks for your feedback, it helps us improve the site.
Thanks for your feedback.
Question Info
- Teams and channels
- Norsk Bokmål
- Ελληνικά
- Русский
- עברית
- العربية
- ไทย
- 한국어
- 中文(简体)
- 中文(繁體)
- 日本語
- Start a chat
- Send and read
- Send a file, picture, or link
- Send a loop component
- Send an emoji, GIF, or sticker
- Send Praise to people
- Read receipts
- Use suggested replies
- Like or react to messages
- Chat in a Teams meeting
- Share your screen in a chat
- Reply to a specific message
- Share a link to a specific message
- Forward a message
- Use file suggestions
- Record a video clip
- Use editor text predictions
- Send Viva Topics
- Schedule chat messages
- Format a message
- Edit or delete a message
- Delete a chat thread
- Copy and paste
- Mark a message as saved
- Mark as important or urgent
- Pin a chat message
- Hide, unhide, mute, pin, or mark a chat as unread
- Open a chat in a new window
- Resume an old conversation
- Add or invite people outside your org to a chat
- Search for messages
- Translate a message
- Change the spacing
- Leave or remove someone from a group chat
- Personalize your group chat avatar
- Chat with someone on Teams for personal use
- Chat with members from distribution list or M365 group
- Manage chats with the Teams mobile app
- Send code snippets in a message
- Use Markdown formatting
- Use Immersive Reader
- Share to Outlook from Teams
- Send messages to skype for Business users
- Create, edit, or delete a contact group
- Do your one-on-ones with Teams chat
- Use Teams with skype
- Accept people outside your org
- Block or unblock people outside your org

Create, edit, or delete a contact group in Microsoft Teams
Organize your contacts into groups to find them more easily. The groups are available on any device, but you can only manage them from the desktop or web app.
Create a group

Next, select Create a new contact group at the bottom. Name your group and select Create . You can always rename or delete your group later.
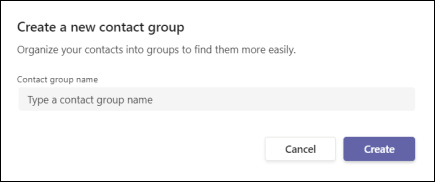
Note: You can create up to 64 contact groups.
Add people to a contact group

Rename a contact group
Note: You can't change the name of the Favorites group.
Delete a contact group
Remove someone from a contact group.

Need more help?
Want more options.
Explore subscription benefits, browse training courses, learn how to secure your device, and more.

Microsoft 365 subscription benefits

Microsoft 365 training

Microsoft security

Accessibility center
Communities help you ask and answer questions, give feedback, and hear from experts with rich knowledge.

Ask the Microsoft Community

Microsoft Tech Community

Windows Insiders
Microsoft 365 Insiders
Was this information helpful?
Thank you for your feedback.

Create, edit, or delete a contact list or contact group in Outlook
A contact list is a collection of email addresses and is useful for sending email to a group of people.
Important: Steps may be different between new and classic Outlook for Windows. To determine which version of Outlook you're using, look for File on the ribbon. If there's no File option, follow the steps under the New Outlook tab. If the File option appears, select the tab for Classic Outlook .
In Outlook, you have the option to:
Create a contact list
Edit a contact list, delete a contact list.
Note: If the steps under this New Outlook tab don't work, you may not be using new Outlook for Windows yet. Select Classic Outlook and follow those steps instead.
You can create a contact list or add contacts to an existing list.

Select the contact you would like to add to a new contact list.
Select Add to list by either right-clicking the contact or selecting it from the Ribbon , then select New contact list .
Select All contact lists , then select Edit by either right-clicking the contact list or selecting it from the Ribbon .
You'll have the option to rename the contact list, add additional contacts to the list, or add a Description to the list.
When you are finished, select Save .
Select All contact lists , then select Delete by either right-clicking the contact list or selecting it from the Ribbon .
Select Delete again to confirm. Contacts are not deleted, only the contact list.
Create a contact group
Edit a contact group, delete a contact group.

Select New Contact Group from the Ribbon .
Enter a Name for your new group, then select Add Members to add contacts to your new group.
When you're finished, select Save & Close .
Go to the contact group that you want to update in your list of Contacts , and double click the group to open it.
From the Ribbon , select Add or Remove Members .
When you're finished updating, select Save & Close .
Go to the contact group that you want to delete in your list of Contacts .
You can right-click the contact group and select Delete from the menu or click the group, then select Delete from the Ribbon . Contacts are not deleted, only the contact list.
Manage contacts in Outlook

Need more help?
Want more options.
Explore subscription benefits, browse training courses, learn how to secure your device, and more.

Microsoft 365 subscription benefits

Microsoft 365 training

Microsoft security

Accessibility center
Communities help you ask and answer questions, give feedback, and hear from experts with rich knowledge.

Ask the Microsoft Community

Microsoft Tech Community

Windows Insiders
Microsoft 365 Insiders
Find solutions to common problems or get help from a support agent.

Online support
Was this information helpful?
Thank you for your feedback.

IMAGES
VIDEO
COMMENTS
At the top of the page is a bunch of past due assignments, And i cannot edit them to Delete as it says the "Team" has been Archived. And since Assignments are sorted by dates these are sitting at the top obstructing the view of this years actual work. The past Due assignments are for a Class that has been archived and i am no longer in. At the ...
I still have former students appearing in my assignment list. It looks like your MS team is refreshing to reflect the changes. I would suggest you manually restart the app by right-clicking the icon in your taskbar (Windows) and selecting Quit. After you quit, click the app icon to open it again.
To delete an assignment and its data: Sign into Microsoft365.com. Open Teams. Navigate to a class team and select Assignments . Hover over the assignment in the list you wish to delete to display the More options icon. Choose More options . . . > Delete. 6.
How to delete an assignment, see the student view and upload assignments from previously created documents (such as, Word, PDF, etc.), as well as adding link...
Under Microsoft apps, select " Block specific apps and allow all others " in the dropdown list. Click the Block apps button . Search for " Assignments ", then click Add, and Block. Click the Save button. It may take up to an hour before the Assignments app is removed from pinned apps for the users the permission policy applies to.
The Assignments and Grades features in Teams for Education allow educators to assign tasks, work, or quizzes to their students. Educators can manage assignment timelines, instructions, add resources to turn in, grade with rubrics, and more. They can also track class and individual student progress in the Grades tab.
Create assignments for your students in Microsoft Teams for Education. Manage assignment timelines, add instructions, create resources to turn in, and more. Note: Assignments is only available in class teams. You can assign assignments to classes of up to 1000 students. Classes larger than 300 can't use a Class Notebook or Makecode.
If they clicked "Remove" on the work within the Assignment it should still be there in SharePoint. If you go to the Files tab on the Team, then click Open in SharePoint: Then click Site contents at the left hand side, then you should see something like this: Click on Student Work, then Working files, then the name of the student, then the name ...
To delete your class team: Navigate to the class you'd like to delete, then select the ellipses icon next to the class name. Select Delete the team. If you're sure you want to delete the class, check the box and select Delete team. Tip: If you'd like to recover a Microsoft 365 group associated with your team, team owners and IT admins can ...
learn how to remove a student you accidentally added to a course.
To delete an assignment and its data: Open Teams. Navigate to a class team and select Assignments . Hover over the assignment in the list you wish to delete to display the More options icon. 6. Select the Delete button in the pop-up dialogue box to commit your changes.
Unfortunately, as of now, there isn't a direct way to remove a student from an assignment that's already been set up. If you want to remove a student's work from an assignment, you can go to the File tab in the team, choose Open in SharePoint, and navigate to Site Contents and Student Work. Here you will see two folders: Submitted files and ...
Student still in Assignments. All removed students were checked to see if they were removed from the Group - they have been removed and the Group has been removed. Students still in Assignments. Wondering if opening the SharePoint site and removing any instances of the Student from that level will remove the Student. Will test.
Go to the teams folder and click on open in SharePoint. Go to the library settings >> more library settings>> go to views >> Create view >> Standard View >>go to Filter >> crated by >> [Me] IMPORTANT only site admin can perform the steps below if your not site admin please contact your site admin to do the steps below.
Is this for the existing assignments that been assigned to the student before? If yes, it is expected behavior that removing a student does not remove their existing contents (submitted and assigned assignments). This is a user-to-user support forum and I am a fellow user. I hope this helps, but please let me know if you need anything else.
To schedule an assignment, next to Assignment will post immediately with late turn-ins allowed select Edit. Here, you can customize when your assignment will be posted to students and when it will close for turn-ins. By default, no close date will be selected, which allows students to turn in assignments late.
Harassment is any behavior intended to disturb or upset a person or group of people. Threats include any threat of suicide, violence, or harm to another.
Under Cookies and data stored, select Manage and delete cookies and site data > See all cookies and site data and search for the site whose cookies you want to delete. Select the down arrow to the right of the site whose cookies you want to delete and select Delete .
Add people to a contact group. Go to Chat on the left, select Contacts from the Chat dropdown and then choose More options beside the group's name. Select Add a contact to this group, type the name of a team member, and then select Add. Rename a contact group. Go to Chat on the left, select Contacts from the Chat dropdown, and then choose More options beside the group's name.
I am a part of Class in the MS Teams and for other students there is an assignment tabs to be seen but in my part there are no assignment tabs. What is this occurence? Am i being restricted to see the assignment tab by the profesor that made the class or is that even possible?
Add people to a contact group. Go to Chat on the left, select Contacts from the Chat dropdown and then choose More options beside the group's name. Select Add a contact to this group, type the name of a team member, and then select Add. Rename a contact group. Go to Chat on the left, select Contacts from the Chat dropdown, and then choose More options beside the group's name.
Important: Steps may be different between new and classic Outlook for Windows. To determine which version of Outlook you're using, look for File on the ribbon.If there's no File option, follow the steps under the New Outlook tab. If the File option appears, select the tab for Classic Outlook.