skip to content

Search Google Appliance
Information technology, services at a glance.
- Instructional Technologies
- Network Connectivity
- Online Storage & Collaboration
- Web Hosting
- Classroom Technologies
Submit an Assignment in Moodle
We're taking you to an updated version of this article..
UMass Amherst Information Technology support articles are now updated in the new IT Knowledge Base. We found an updated version of this article, so we're sending you there.
Taking you to:
Stay here to view this page in the legacy Support Center . Information may be outdated as these articles are no longer maintained.
Find answers to your tech questions in the new IT Knowledge Base .
UMass Amherst Information Technology support articles are now updated in the new IT Knowledge Base.
This article is part of our archived legacy Support Center and may be outdated or inaccurate . We did not find an updated version of this article. That means this archived content is more likely to be outdated or no longer relevant. Check the new IT Knowledge Base for updated information:
More tech help options
Moodle lets instructors create Assignments with a variety of settings. For example:
- Your instructor can control whether you can make only one submission or whether you can you can re-submit files, or if you can upload files after deadlines have passed.
- Some assignment types let your instructor return a submission with comments for revisions. You can upload your revisions by returning to the link for the assignment.
- Assignments can be for "offline" activities such as a classroom presentation or printed paper, in which case you will not submit anything on Moodle, but your instructor may use the Moodle assignment for grading and feedback.
Submit an Assignment
You may be asked to attach files or enter text directly into a text box. Note : If your instructor asks you to upload a file, they should inform you what file format you should submit (e.g., .pdf, .doc, .pptx or .docx).
- Links to assignments can always be found in the sections down the center of the Moodle course page. If your instructor has added the Activities block to the course, you can also locate assignments by selecting the Assignment link in the Activities block, which can usually be found on the right side of the Moodle course page.
- Select the link to the assignment. The Assignment page will open, showing instructions and your submission status (due date, grading status, time remaining, grade, etc.) for this assignment.
- Select Add submission . The Assignment submission page will open. Depending on how your instructor set up the assignment, you may have the option to submit file(s), enter text in a text entry box or both.
- When pasting text into Moodle, for best results, paste the content as unformatted text.
- For spell checking to work, it must be enabled in your browser. Once enabled, to see spelling suggestions press and hold the Control key on your keyboard and click OR right-click on your mouse (whether you are using a Mac or PC system will determine which operation will work).
- Arrange your computer desktop windows so that you can view both your browser window and the files on your computer (e.g., in an open folder or on your desktop).

- To upload a file from your computer, click Upload a file (at left), then below Attachment, select Choose file . Browse your computer and select a file, then click Open. The file name will appear next to the Choose file button.
- To upload a file from Google Drive , see Upload Files from Your Google Drive to Moodle .
- (Optional) If you want to rename your file in the File Picker, enter the new name in the Save as field.
- Click Upload this file . The File Picker will close and an icon for your uploaded file will appear in the Files area .
- Once your file(s) appear(s) in the Files submission area, click Save changes . Note: You should receive an email at your umass.edu mail address confirming you have submitted the assignment.
- If your instructor allows you to revise your submission, you'll see an Edit submission button on the Assignment page . Select Edit submission to add or replace files, or edit a text submission. When you finish making changes, click Save changes.
- For some assignment types, you will see a Submit assignment button. To finalize your submission, click Submit assignment , then Continue. Note : Once finalized, you will not be able to make any more changes.
- You can check under Submission status on the Assignment page to ensure your file is listed. You can also view feedback and grades from your instructor there.
- For some assignment types, you may have the option to submit multiple attempts (or drafts) for a single assignment. Because each course is different, you will need to communicate with your instructors on how submission attempts and feedback are configured for each Moodle assignment.
Related Topics
Get it help.
Ask an expert at the IT Service Desk.
IT Service Desk Thanksgiving Recess Hours
- Wednesday, 11/22 and Friday, 11/24 : Email/chat, phone, and in-person support available 8:30 a.m. - 5 p.m.
- Thursday, 11/23 : IT Service Desk closed
- Email and Chat Support 8:30 a.m. - 9:45 p.m. Monday - Friday 10 a.m. - 10 p.m. Saturdays & Sunday
- Phone Support | 413-545-9400 8:30 a.m. - 4:45 p.m. Monday - Friday
- In-Person Support ( Campus Center ) 8:30 a.m. - 7:45 p.m. Monday - Friday No appointment necessary. Walk-ins and calls accepted until 15 minutes before closing.
- Computer, Phone & Other Device Repairs
- Jump to menu
- Student Home
- Accept your offer
- How to enrol
- Student ID card
- Set up your IT
- Orientation Week
- Fees & payment
- Academic calendar
- Special consideration
- Transcripts
- The Nucleus: Student Hub
- Referencing
- Essay writing
- Learning abroad & exchange
- Professional development & UNSW Advantage
- Employability
- Financial assistance
- International students
- Equitable learning
- Postgraduate research
- Health Service
- Events & activities
- Emergencies
- Volunteering
- Clubs and societies
- Accommodation
- Health services
- Sport and gym
- Arc student organisation
- Security on campus
- Maps of campus
- Careers portal
- Change password
How to Submit a Moodle Assignment (Offline Activity, Online Text)
This page contains information and instructions relating to offline and online text assignments, two of the four types of Moodle assignment that are used in Moodle courses.
Offline activity
This type of assignment is completed and submitted outside Moodle. Your teacher provides the instructions for the assignment in the Moodle course, and conducts the marking in the Moodle Gradebook. This type of assignment requires no Moodle intervention by you beyond viewing the assignment requirements and checking your mark afterwards.
Online text
Online text assignments, as well as being used for direct submission of text assignments, are typically used to provide additional information to the lecturer about your submitted assignment (which may or may not be via the Moodle Assignment tool).
- You may wish to provide additional information about the attached file assignment, without putting it into the assignment itself
- You may be wishing to formally advise that your webpage (website link included) is ready for review
- You may wish to formally advise that your sculpture is complete and available for review in the appropriate room/building
Submit an online text assignment
- Compose your assignment offline in a saved text document, rather than within Moodle.

- Click Save changes . For an online text assignment, your submitted text displays. From this page you can edit your submission, return to the course or log out.
IT and eLearning
- Help with log in
- System requirements
- My home page
- Course home page
- Edit your profile
- Rubrics and marking guide
- File upload
- Media comments
- Mahara portfolio
- Offline activity and online text
- Access marks
- Turnitin assignments
- StudentQuiz
- Turnitin support
- Lecture recordings+
- IT support contacts
- LEaD events
- IT Self Service Portal

Submit Moodle Assignment guide
- Get started - Moodle Assignment
Time required to submit your assignment
Accepted file types, screencast: submit an assignment to moodle assignment activity, open the assignment submission point, add file(s) to submission point, save and submit your assignment, turnitin end-user licence agreement, turnitin errors.
- Submit coursework to timed Moodle Assignment
- Replace coursework submission
- View coursework submission
- Resubmit coursework
- Access feedback and grade
- Related guidance
It can take time for your file to be uploaded to Moodle and for it to be processed by Turnitin. This can be anywhere from a couple of minutes to up to 30 minutes per file, depending on the size and format of your file and your connection speed. Ensure you leave yourself adequate time to successfully submit your assignment, especially if you are submitting multiple large files.
Turnitin may be enabled on Moodle assignments. Please refer to the guidance on Turnitin's accepted file types and file size and naming conventions before you submit your file.

- You can also select the Assignments link in your Module Dashboard to open a list of all your Moodle assignments. Select the relevant assignment to open it.
- On Grid format, open the Block drawer and navigate to the Activities block, select the link to Assignments .
- View or download any additional files that may have been added for use in the assignment, such as example submissions or answer templates. The files will be available under the instructions in the assignment description.
- You may need to agree to the Turnitin End-User Licence Agreement - see Turnitin box below for further instructions if required .
- The File submissions screen will display.
- Review and check the submission declaration box to confirm that your work is entirely your own (or that of your group, if submitting a group assignment).
- To submit your assignment, you can simply drag and drop your assignment file(s) from your computer desktop or file manager or use a file picker via the Add icon.
- Select Save changes to submit your assignment.
Drag and drop
To submit your assignment, you can simply drag and drop your assignment file(s) from your computer desktop or file manager.
- Find your file on the drive or folder in which it is saved.
- Resize the window, so that the browser and the Moodle module are visible.
- Select and hold on the relevant file that you want to upload to Moodle and drag it into the file submissions box.
- Drop your file onto into the box by releasing the selection. This may take a few moments so please be patient.
- The file will appear in the box when it has been uploaded.
File picker
You can use the manual method by selecting the Add icon on the top left of the upload tool.

- Once you have selected the Add icon a File picker window will open.
- Ensure Upload a file is selected. Select Choose File .
- Browse to the drive on your computer where your file is saved. Select the file that you want to upload.
- Select Open .
- You will be brought back to your assignment submission area and the file will appear in the box.
- Select Upload this file .
- Your assignment submission area will display your uploaded file.
Submit multiple files
If you are required to submit more that one file as part of your assignment repeat these steps for each of the files that you are required to upload. Please refer to the assignment instructions for information on the number of files that you are required to submit and the maximum file size.
- Select Save changes to save your submission.
- The file will appear on the page and the Submission status will update to Submitted for grading . If your lecturer is using Turnitin with this assignment and if your file has been successfully submitted to Turnitin, you will see a unique Turnitin ID for your submission.
- You will receive a notification to your City email inbox stating that the submission has been added.
Submit assignment button
You may be required to select a Submit assignment button to finalise your assignment and to send your submission for marking. After selecting the Submit assignment button, you will not be able to edit your submission unless your lecturer releases the submission back to you.
If your lecturer is using Turnitin within the Moodle assignment, and if this is your first time submitting to Turnitin for the new academic year, you might also be presented with an End-User Licence Agreement (EULA) to review and accept before submitting your assignment. There is currently no box to check, but you will need to select the link to open the End-User Licence Agreement (EULA):
- Review the EULA and scroll down the page to select I agree .
- Select away from the confirmation page to continue you assignment submission. If you do not accept the EULA you will not be able to complete your assignment submission.
- Firefox: When the pop-up window is blocked you will be able to see a message in the browser address bar. To view the agreement page, select Options and then allow popups for moodle.city.ac.uk
- Internet Explorer: Internet Explorer will display a message at the bottom of the page to indicate that a pop-up page has been blocked. Select Allow once if you wish to only see the current blocked page. We recommend you to select the option to Always allow from Options for this site menu.
- Chrome: Chrome will display a message in the address bar to indicate that it has blocked a pop-up page.
- If your pop-ups are blocked initially, and you then unblock them, you will need to select the link again to read and accept the Turnitin EULA.
When you submit a file to a Moodle assignment with Turnitin enabled, you may receive an error message that prevents your submission from uploading successfully to Turnitin. Some of the errors such as file exceeds maximum allowed size and user has not accepted end user agreement are clear to understand and easily rectifiable by following the guidelines set in the Submit Turnitin Assignment Guide .
There are other errors that are not so clear to understand such as:
- problem creating the module in Turnitin (see API logs)
- problem editing the module settings in Turnitin (see API logs)
- no accessible content in the file pool
- XML response could not be parsed
To rectify these errors, please try the following:
- If the file name of your submission is over 40 characters, change the file name of your submission and resubmit the file.
- If you converted the assignment file from Word to PDF, we have found changing the file name and resubmitting the assignment works.
- If the file name has any punctuation apart from underscores, remove punctuation from the file name and resubmit.
- If the file name & file name convention is OK, sometimes, simply changing the file name helps push the paper through to Turnitin.
Note: If you don't seem to have the ability to resubmit or if the deadline has passed, please contact your Course Officer who can assist.
- << Previous: Get started - Moodle Assignment
- Next: Submit coursework to timed Moodle Assignment >>
- Last Updated: Aug 23, 2023 3:43 PM
- URL: https://city-uk-ett.libguides.com/student/moodle/assignment

- Request Info
- Academic Support
- Admission and Aid
- Student Engagement
- News and Events
- MyBCC Login
- Apply for Free!
- Request Information
How to Submit an Upload File Assignment in Moodle
Knowledge Base
- Search BCC's Knowledge Base
- BCC Technology
- Microsoft Office and Teams
- General Tips and Questions
- Help Request Form
Many classes at BCC, especially online classes, will require you to submit your student work electronically through our Moodle Learning Management System. Submitting work is easy, the steps below will show how.
Note: Make sure you are logged into your Moodle course and have navigated to the assignment before beginning these instructions. If you need help logging into your Moodle course, please see our article on How to Log Into Moodle .
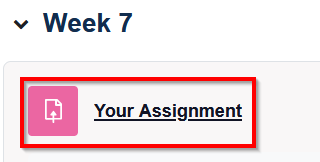
- The Assignment screen will appear showing instructions and your Submission status (date submitted, grade, etc.) for this assignment. Read the assignment instructions as each assignment may be different and you don't want to miss important information from your professor.
- Open a word-processing program such as Word, type your assignment as your professor instructed, and save it to your computer.
Note: If you are submitting the assignment late the " Add submission " button may not appear as some instructors do not accept late assignments. If this is the case contact your instructor to discuss next steps.
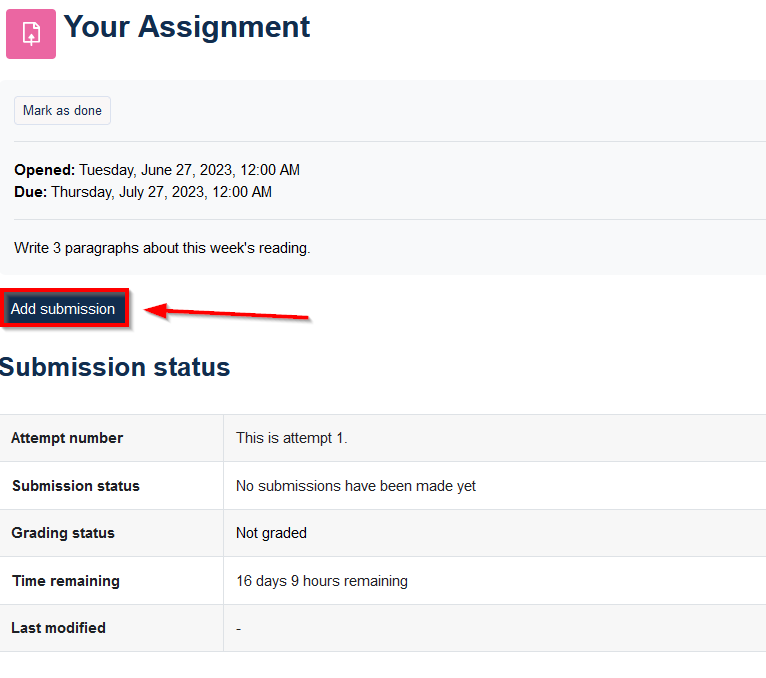
- Click on Upload a file , then click Browse .
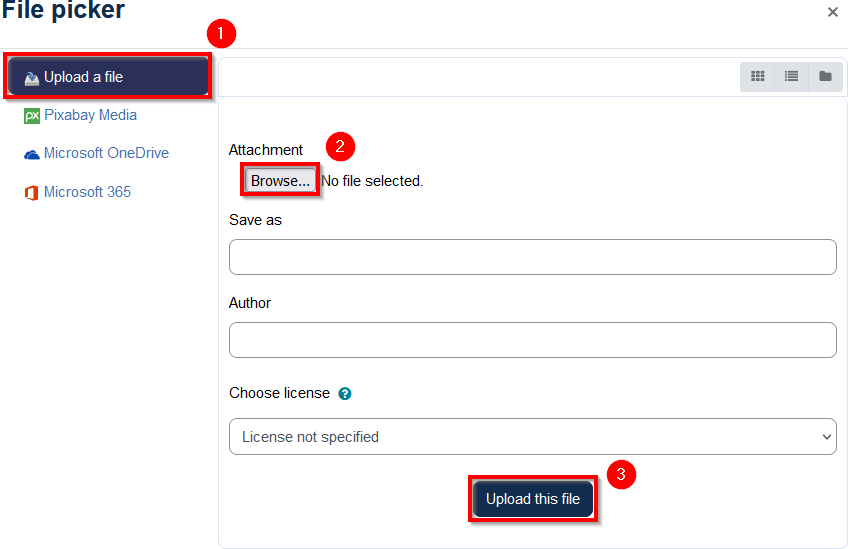
Note: Keep going! Your work is not submitted quite yet!
You may click the Edit submission button to add or replace uploaded files before finalizing.
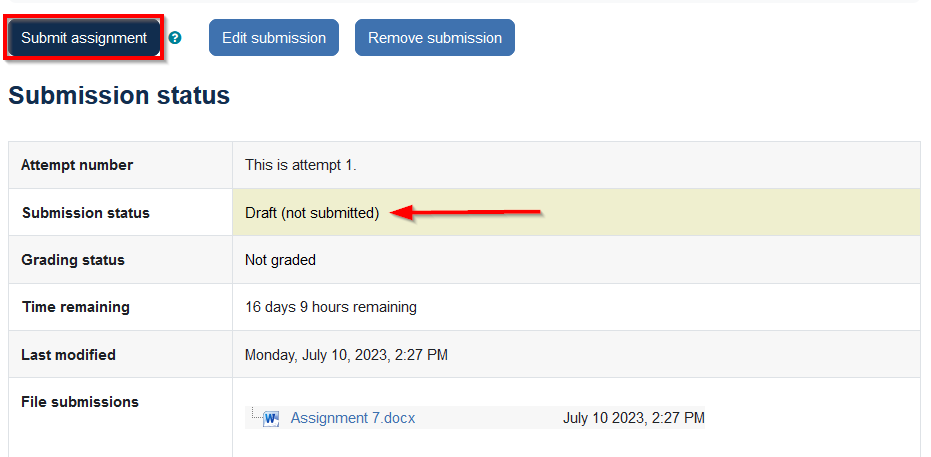
Note: Once you click "Continue" you will not be able to make any more changes.
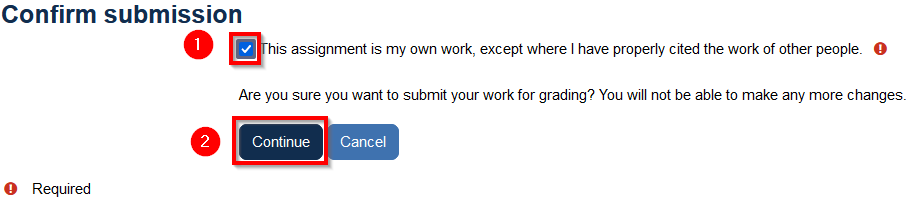

Search the Knowledge Base:
Contact us and online help.
Sometimes we all need a little assistance, especially with technology.
Online Help Request Form Monday – Friday: 8 a.m. – 4 p.m.
Monday – Thursday: 4 – 7 p.m. (when evening classes are in session) Phone: 413-499-4660, ext. 6501
BCC Student Technology Support Email: [email protected] Phone: 413-236-2166
BCC IT Help Desk Email: [email protected] Phone: 413-236-3004, or ext. 3004 on campus
Note: The Digital Commons and BCC IT Help Desk can only directly support college owned equipment and software. Limited support is provided to personally owned devices such as laptops, cell phones and tablets.
Make it your BCC
- Apply Today
- Request Program Info
- Give a Gift
Submit a video to a media assignment
- Publication date June 28, 2019
Introduction
UP Moodle has a video integration that makes it super easy for you to submit video assignments. If your professor uses the Media Assignment, you can follow the steps below to upload your file.
Click the Media Assignment to access the submission screen.

Click the Add media submission button
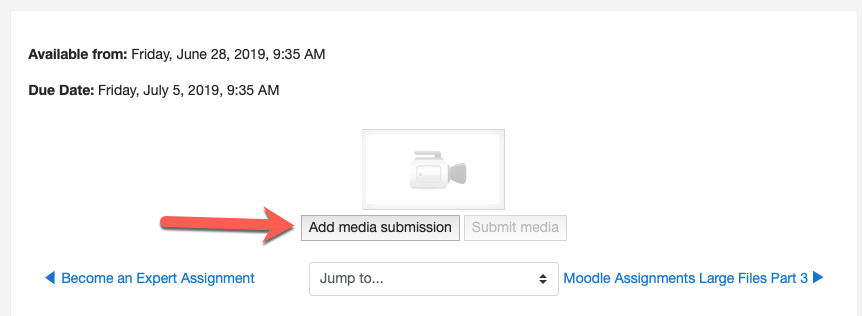
A new window will open (make sure to allow pop-ups if you don’t see it). You will see any videos you have uploaded to UP MediaSpace listed here. If you want to use one of those, you can click Select next to the video you want to submit and skip to Step 7.
To upload a video from your computer or create a new video, click Add New and go to Step 4.
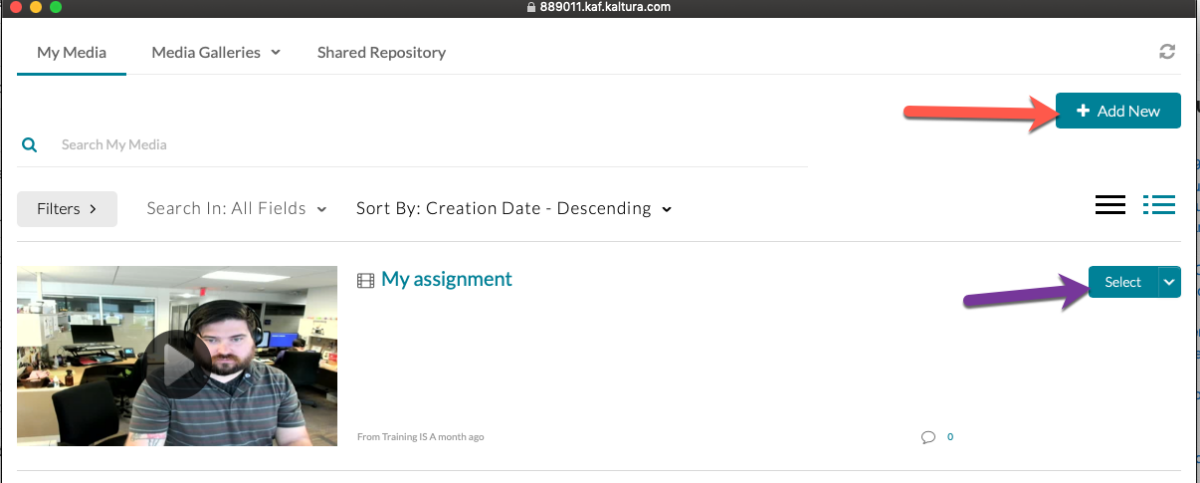
From the Add new button, you can choose:
- Media upload to upload a finished video file, like a .mp4, from your computer
- Webcam recording to record a video using your computer webcam (requires Google Chrome or Mozilla FireFox)
- Record a Presentation to use the KalturaCapture app, which lets you record your screen and/or webcam. This is useful if you want to create a voice-over-PowerPoint video or demonstrate something on your computer screen.
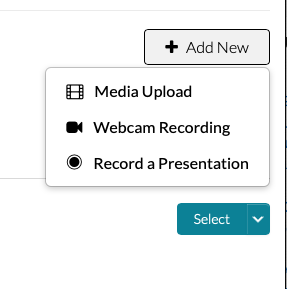
For this tutorial, we will assume you want to upload a video file.
Click Media upload. Drag and drop your file onto the upload area, or click the Choose a file button to use a file picker to find your video.

Your file will start uploading. Depending on the size, this may take a few moments. Make sure to give your video a descriptive name. Once your video is finished uploading, you’ll see a success message. To add it to the submission box, click Save and Embed.
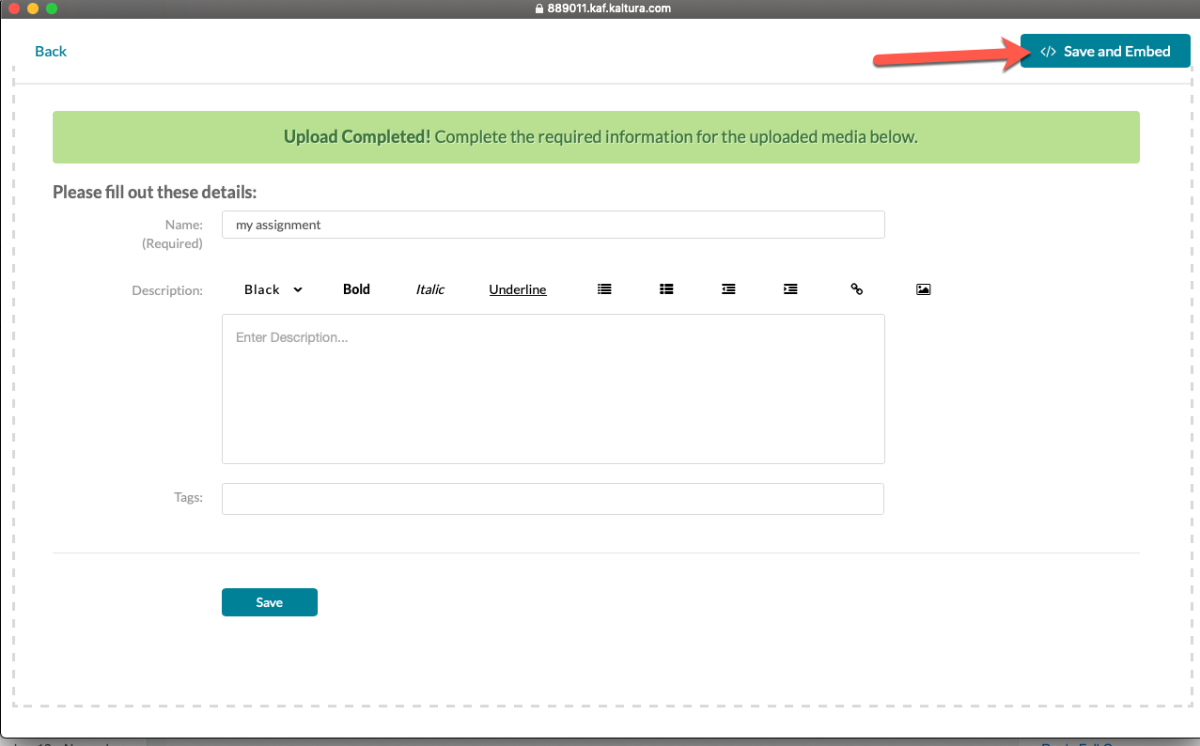
You should now be back at the Media Assignment screen. You need to submit your video to the assignment. Don’t forget this step! If you uploaded a new file, note that your video will likely need to process for a few minutes before it is ready to be played back in Moodle, so if you want to preview it before making your submission final you will need to wait for it to finish. Otherwise, you can go ahead and hit the Submit button.
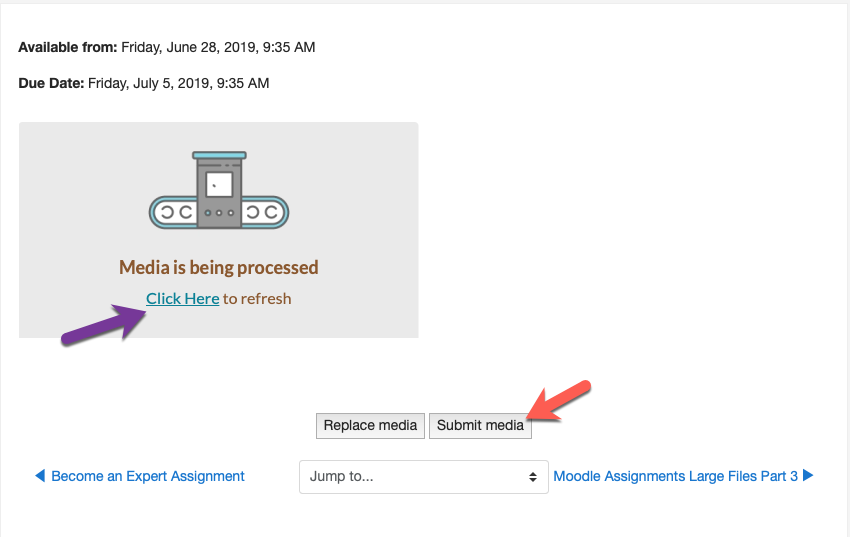
Using Turnitin with Moodle as a Student
Assignments.
Submitting to a Moodle Assignment
Submitting to a Moodle Workshop
Posting to a Moodle Forum
File requirements for your submissions
The Similarity Report
Viewing the Similarity Report
Interpreting the similarity score
Bibliography and quote exclusion definitions
Printing a document
Using the search
- Copyright © 2023 Turnitin, LLC. All rights reserved.
- Turnitin.com
- Release Notes
- Known Issues
- Privacy and Security
- System Status
Documentation
Assignment settings.
- Using Assignment
- Assignment FAQ
This page explores in more detail the settings for the Assignment activity once you have added it to your course and also covers the Site administration settings.
Note that if you want to edit an existing assignment, click the Edit link to its right and choose the action you wish to take, e.g. 'Edit settings'.
- 2 Availability
- 3 Submission types
- 4 Feedback types
- 5 Submission settings
- 6 Groups submission settings
- 7 Notifications
- 8.1 Marking (grading) workflow
- 9 Other settings
- 10 Assignment capabilities
- 11.1 Assignment settings
- 11.2 Submission plugins
- 11.3.1.1 Check Ghostscript
- In the Description, give a general explanation of the assignment. Check the box if you want this description to display on the course page.
- In Additional files, you can add files which may be of help to the students as they do their assignment, such as example submissions or answer templates.
- In Activity instructions, explain in greater detail what students must do. This is displayed when they edit and submit their assignment.
Availability
Submission types.
Here you can decide how you wish students to submit their work to you.
Note: If Submission comments are enabled in Administration>Plugins>Activity modules>Assignment>Submission plugins , students will be able to add a note to their teacher on submitting work. If Anonymous submissions are enabled, student comments display in the gradebook as from "Participant 01 etc" to avoid revealing identities.
It's possible to set a word limit on an online text assignment. Students get a warning if they try to exceed the word limit. Numbers are counted as words and abbreviations such as I'm or they're are counted as single words.
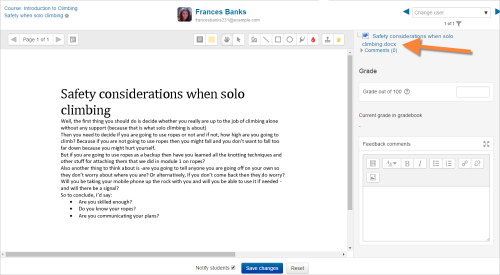
Comments may be collapsed to make it easier to read the original text:
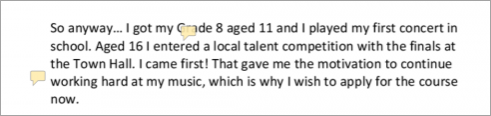
If the file types have been restricted, then when students attempt to submit the assignment, they will see a message telling them which files are accepted:
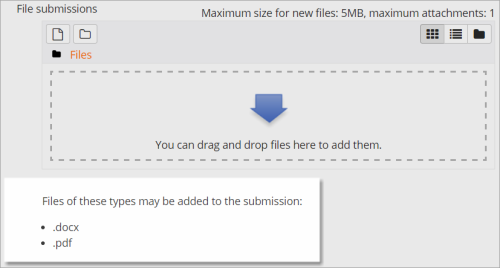
Feedback types
The Atto editor now allows for recording audio and video when grading, along with the option to upload supporting files such as images.
Annotate PDF appears if this setting is enabled by the Site administrator in the Manage assignment feedback plugins section of Site admin and will allow the teacher to annotate using comments, stamps and other features.
When the teacher has completed their grading offline, they can then upload the spreadsheet, confirm the changes and the grades and comments will be transferred over into Moodle's gradebook:
See also Offline grading worksheet blog post by Gavin Henrick.
Uploading multiple feedback files is also possible:
- Download the students' assignments using the "Download all submissions" link from the same dropdown menu;
- Extract the folder offline and add your comments to the student's submissions. Keep the names the same.
- Select the students' submissions and zip them into a new folder. Important: Don't just edit them inside their original folder and re-zip this; it will not work. The folder name does not matter as long as the feedback files have the same names as before.
- Upload this newly zipped folder.
- You will be presented with a confirmation screen displaying your feedback files. (If you zip files from a Mac, make sure to remove the folder _MACOSX)
Submission settings
Groups submission settings.
These settings allow students to collaborate on a single assignment, e.g. working in the same online area or uploading, editing and reuploading an MS Powerpoint in the common assignment area.
When grading, the teacher may choose to give a common grade and feedback to all students in the group or to give individual grades and feedback to each member.
Notifications
Please note that if you are using group mode then course teachers need to be members of the group in order to receive submission and late submission notifications.
- See Grade points and Advanced grading methods for more information on the settings here.
- Setting a passing grade may be connected with Activity completion and Restrict access such that a student will not be able to access a follow up activity until they have passed this assignment. Anonymous submissions
With Anonymous submissions, students cannot see the final grade until all of the students' names have been revealed. Rubrics will also be hidden from students' view until the names are revealed. To reveal student names after you are finished grading, look under Assignment settings > Reveal student identities . Feedback comments will appear whether or not student names are hidden or revealed. Note that this level of anonymity might not suit the privacy requirements of your organisation. See MDL-35390 for more details.
Users with the capability View student identities when Anonymous submissions are enabled (by default managers only) can view student identities and participant numbers.
Users with the capability View anonymous events in reports (by default managers only) can view student submissions to assignments with Anonymous submissions (in Moodle 3.9 onwards).
Marking (grading) workflow
The phases are:
- Not marked (the marker has not yet started)
- In marking (the marker has started but not yet finished)
- Marking completed (the marker has finished but might need to go back for checking/corrections)
- In review (the marking is now with the teacher in charge for quality checking)
- Ready for release (the teacher in charge is satisfied with the marking but wait before giving students access to the marking)
- Released (the student can access the grades/feedback)
Other settings
Depending on what is enabled for your site and course, you may also need to explore Common module settings , Restrict access , Activity completion , Tags and Competencies
Assignment capabilities
- Export own submission
- Grade assignment
- Submit assignment
- View assignment
Role permissions for the activity can be changed from the gear icon Actions menu.
Site administration settings
Administrators can access assignment configuration options by expanding Administration > Site administration > Plugins > Activity modules > Assignment .
Here, the administrator can set defaults for certain settings. They may also make certain settings 'Advanced' which means a course teacher has to click the 'Show more' link to see them, or they may 'lock' settings which means a course teacher cannot alter that setting.
If the site contains courses with over 100 participants, the number of assignments listed on the assignment grading page may be limited using the Maximum assignments per page (assign | maxperpage) setting. This removes 'All' from the 'Assignments per page' setting.
If it is left as the default "No", then teachers will have the choice within their own assignments to force this or not.
The submission statement may be shown in different languages. See Multi-language content filter for how to do this.
Note for sites using languages other than English: There is currently a bug affecting the default assignment submission statement - it doesn't display in a user's language ( MDL-54731 ). A workaround is to enter the submission statement in the required language (using the multi-lang filter if multiple languages are required) in the 'Submission statement' (submissionstatement) field then save the changes.
Submission plugins
Here the administrator can enable, disable or change the order and default settings for any submission plugins.
Feedback plugins
Manage assignment feedback plugins.
Here the administrator can enable, disable or change the order and default settings for any feedback plugins.
Check Ghostscript
You can also check the ghostscript path from here:
If the default stamps are deleted by accident, they can be found in mod/assign/feedback/editpdf/pix and re-uploaded.

IMAGES
VIDEO
COMMENTS
To submit a file submission, students complete the following steps: Click the 'Add submission' button to bring up the file upload page. Upload the relevant file into the submission. They are able to 'drag and drop' the file into the submission box. Click 'Save Changes'.
How is it set up? In a course, with the editing turned on, choose 'Assignment' from the activity chooser. Give it a name and, in the description explain what the students must submit. You can upload a help or example document from the Additional files area. Expand the other settings to select, for example, availability times, how you want them ...
About Press Copyright Contact us Creators Advertise Developers Terms Privacy Policy & Safety How YouTube works Test new features NFL Sunday Ticket Press Copyright ...
In this video, we see how to submit or upload an assignment in Moodle.
Assignment name. Give your assignment a name (e.g. "Report on Topic Content"). The name entered here will be the name that learners see in the course content area. Learners will click on this name to view the details of the assignment and, if applicable, submit their work.
This video walks students through how to submit a document using the assignment tool within Moodle 4.0.Thank you,Lance EatonDirector of Digital PedagogyColle...
Depending on the course, you may have to submit assignments. Step 1: Assignments can be found in 3 locations. Located within each content module page, under the module header in the left side navigation, or you can find them in the Activities block on the right side of the Moodle course page. Step 2: Select the link to the assignment.
This page only describes the process of submitting to a Moodle assignment. For instructions on submitting a Turnitin assignment, see Submit a Turnitin Assignment in Moodle. Submit an Assignment. You may be asked to attach files or enter text directly into a text box. Note: If your instructor asks you to upload a file, they should inform you ...
Enter your course and click on the link to the assignment. Step 2. Click on the Add Submission button. Step 3. File Uploading Assignment Submission: (See Options 1 and 2 below) Step 3 Option 1: Click the Add button. In the File picker window click the Upload a file link (left frame). It may default to Upload a file, so this step may not be needed.
Compose your assignment offline in a saved text document, rather than within Moodle. On the course home page, click the assignment name. On the Edit my submission page, click Add submission.; On the (second) Edit my submission page, read the appropriate declaration, depending on whether this is an individual or a group submission, then select the check box above the declarations.
Moodle has an "assignment" activity that lets students submit assignments electronically and lets instructors grade and provide feedback to the student. Students cannot see each other's assignments, so a wiki, blog, or forum are better choices if you want students to submit work that is to be shared with the class. Set Up. Go to the course and .
This video demonstrates how to submit assignments using the different types of assignment submission tools within moodle.
Select the Assignment from the relevant section of your module or Timeline (on your Moodle Dashboard).. You can also select the Assignments link in your Module Dashboard to open a list of all your Moodle assignments. Select the relevant assignment to open it. On Grid format, open the Block drawer and navigate to the Activities block, select the link to Assignments.
Click the Add Submission button, it looks like a sheet of paper. Click on Upload a file, then click Browse. Navigate to the assignment file you created in step 3 above, then select the file and click Open. Click the Upload this file button. You will see your uploaded file within the file submission box. Click on Save changes to continue.
This article will cover how to set-up a Moodle assignment to allow students to submit videos. The recommended way to facilitate video assignments is to have your students use UP's Kaltura MediaSpace video site. ... Once uploaded the videos can be shared or turned in to a Moodle assignment submission. Step 1. Turn Editing On. Step 2. In the ...
This screencast demonstrates how students submit assignments in Moodle via the "Advanced Uploading of Files" activity.
UP Moodle has a video integration that makes it super easy for you to submit video assignments. If your professor uses the Media Assignment, you can follow the steps below to upload your file. Step 1. Click the Media Assignment to access the submission screen. Step 2. Click the Add media submission button. Step 3
If your class uses assignment links between Moodle and zyBooks, first navigate to Moodle. Choose the course that uses zyBooks: Next, find the assignment you want to submit. Clicking a link will take you to the first section in the assignment. Every time you earn a point in an activated assignment, your score will be sent directly to the grade ...
The Network of the National Library of Medicine is funded by the National Library of Medicine, National Institutes of Health, Department of Health and Human ...
Using Turnitin with Moodle as a Student Assignments. Submitting to a Moodle Assignment. Submitting to a Moodle Workshop. Posting to a Moodle Forum. File requirements for your submissions. The Similarity Report. Viewing the Similarity Report. Interpreting the similarity score. Bibliography and quote exclusion definitions. Printing a document ...
Download the students' assignments using the "Download all submissions" link from the same dropdown menu; Extract the folder offline and add your comments to the student's submissions. Keep the names the same. Select the students' submissions and zip them into a new folder.