- Apple Watch
- Accessories
- Digital Magazine – Subscribe
- Digital Magazine – Info
- Smart Answers
- 11th-gen iPad
- New AirPods
- Best Mac antivirus
- Best Mac VPN
When you purchase through links in our articles, we may earn a small commission. This doesn't affect our editorial independence .

How to create powerful presentations with Adobe Express

With the brand new version of Spark Video, Adobe continues to lure consumers into photographer and designer territory via its creative mobile and web apps. The Spark collection , featuring the newly updated Spark Video (now called Adobe Express ), is targeted not to the advanced Photoshop/Lightroom crowd, but to just plain folks—kids, teachers, neighbors, community activists, and small businesses who have something to say.
Adobe Express (which began life as Adobe Voice and then was called Spark Video, and earlier this year acquired its current branding ) provides the tools to create a sophisticated social media presence complete with presentation prowess for those without an art degree, a pocketful of cash, or time on their hands.
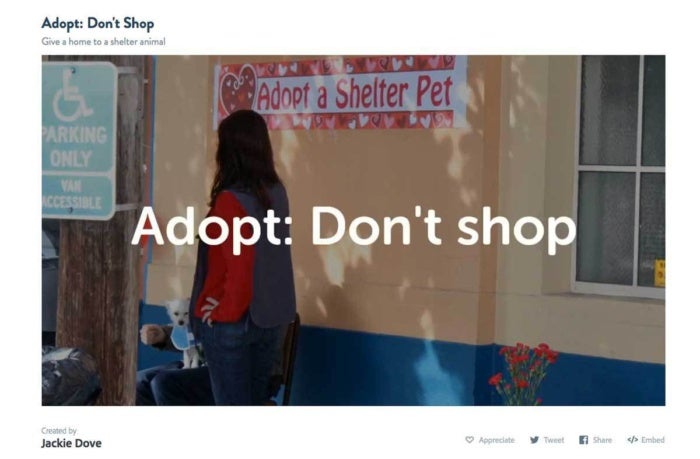
Adobe has updated Spark Video for the web, iPhone, and iPad by adding a video component. Previously, the app let you use a mixture of voice recordings, photos and icons, and a soundtrack to quickly create an inspiring, template-based animated presentation with a combination of your own assets and some help from online royalty free sources.
If you’re intent on creating marketing videos, school projects, product demos, event invites, business or team reports, or just plain storytelling, here’s how to do it with the video-enhanced latest version.
Before you begin, sign in with your free Adobe ID or log in using a Facebook or Google account. This lets Adobe publish and host your presentations, so you can easily access and share them. I used an iPad in this demo, but operations are similar on the iPhone and with the online app.
1. Choose a story template
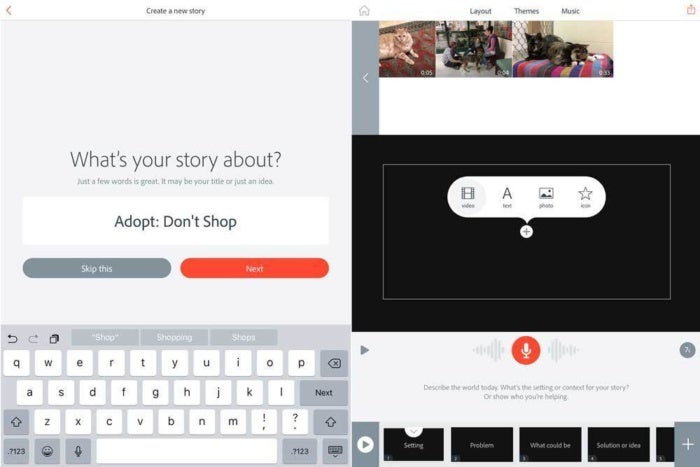
Either pick a story template or start from scratch. Story templates get beginners started with a major concept: Promote an Idea, Tell What Happened, Personal Growth, An Invitation, and more. If you’re just getting started, using a template is optimal.
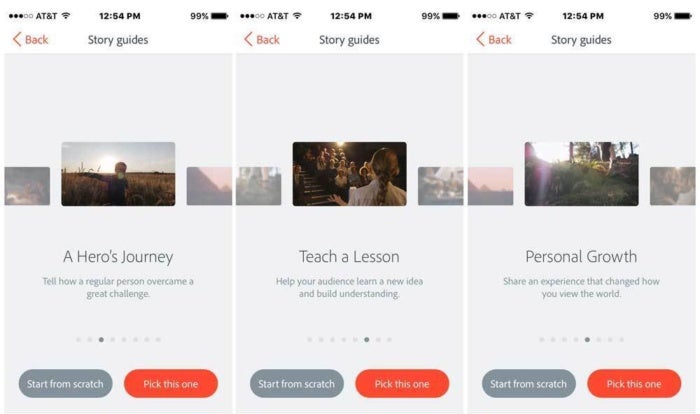
2. Add photos and video
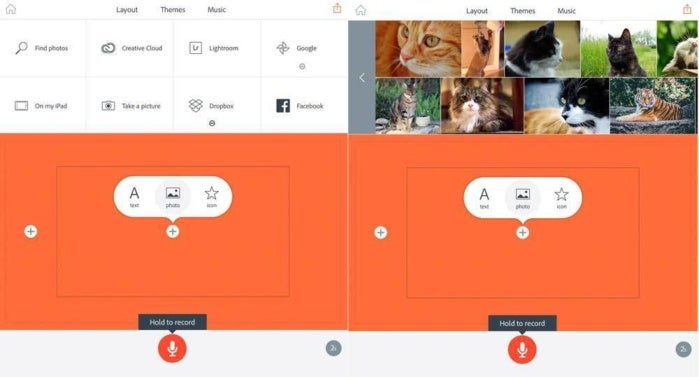
You can use photos that are already on your device, or select them from Google Photos, Dropbox, Facebook, Lightroom, or your Creative Cloud space. You can also use Spark Video’s search feature to find Creative Commons licensed photos and icons online. If you are creating your project on an iPhone or iPad, videos must be present on your device.
3. Add voice narration
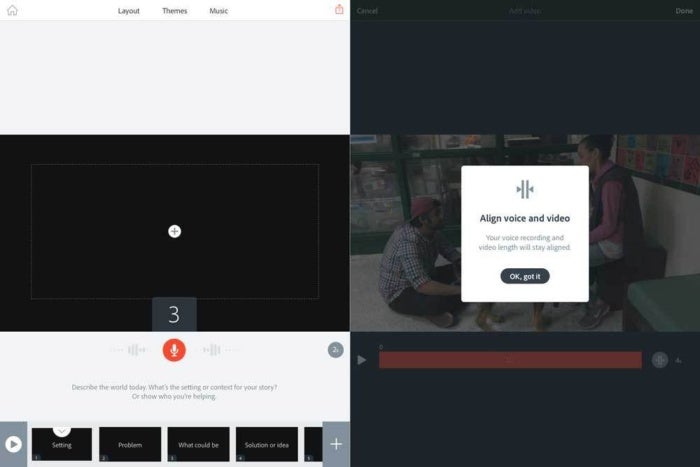
Adobe Spark Video makes it easy to add voiceovers to each slide. Just press and hold the microphone button. Speak clearly and make sure your mic is clear from obstruction and that the room has a minimum of distracting noise. You can easily re-record any slide if you’re not satisfied with the sound quality. Just navigate to the slide and record it again—the new recording will automatically replace the old one.
4. Working with video
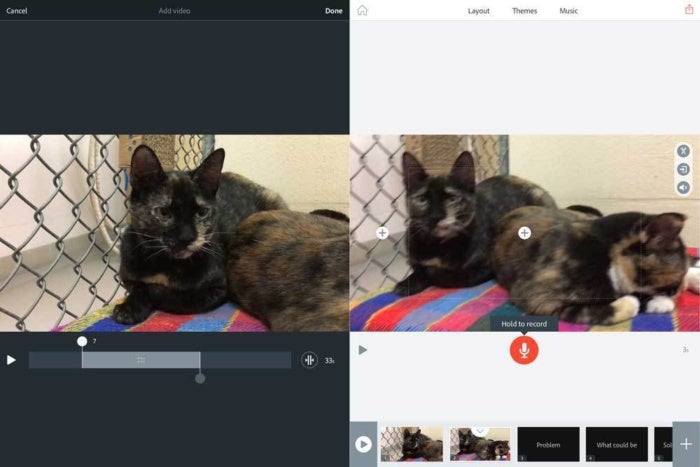
Import video into your project just like any photo or illustration. Spark knows it’s a video file and immediately offers a way to trim its start and end points. Any clip can be distributed among multiple slides and trimmed to various durations. To do that, tap the Continue button (the middle button on the right side of the frame) to break up a clip into a new slide. The limit is 30 seconds per frame.
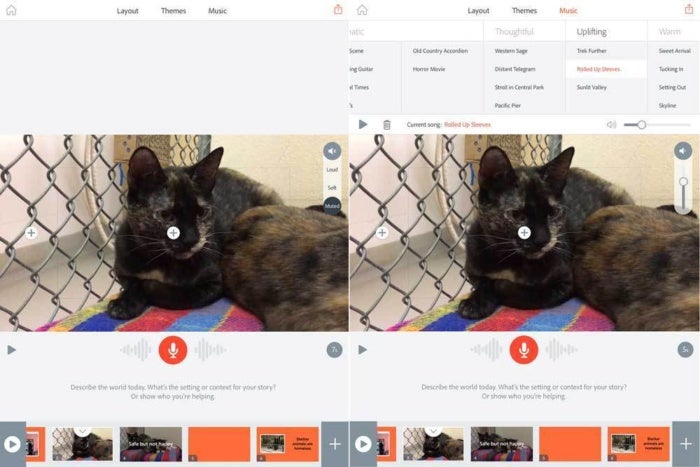
You can adjust the volume or mute a clip with the volume button. Spark can also automatically align the video clip to the length of your narration. Or you can add a music track.
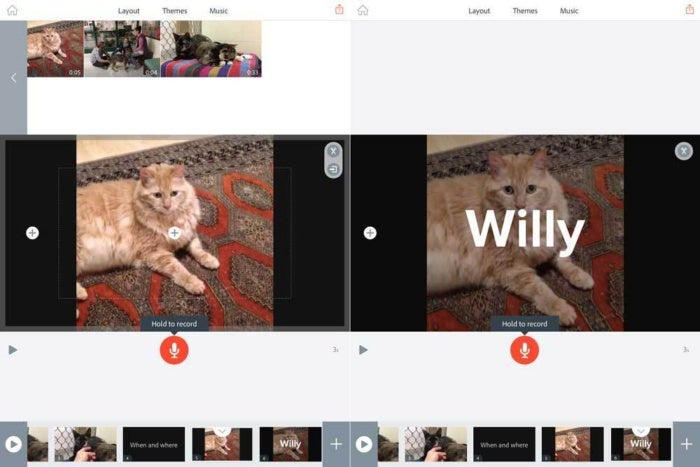
5. Fill the slides
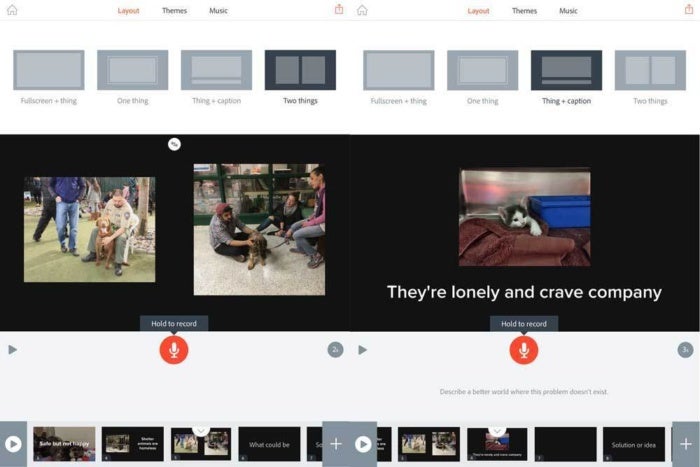
Each slide of a template presentation gives you a hint of what kind of content it could contain. You don’t have to adhere to the formula, but it is helpful for beginners. You can express your idea with video, stills, text, icon, or a combination. Spark Video gives you four layout choices for each slide: Full screen + Thing, One thing, Thing + Caption and Two things. The first two can include video, the rest a combination of text, photo, and icon.
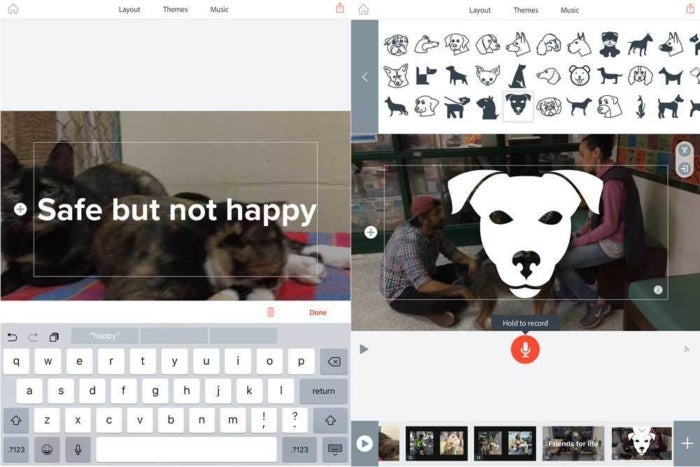
6. Add a theme
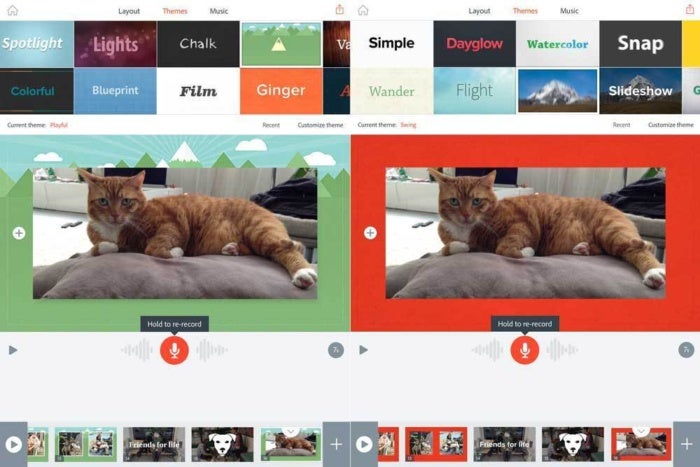
Themes provide the visual punch of your message. You can add a theme at any point, but waiting until you load all your content may help narrow down the choices among the 32 built-in themes. Tapping each theme gives you a brief preview and you can try out any theme you want before committing to it. The arrow on the bottom left side lets you view your creation with any template and music and switch them around until you like what you see.
7. Theme Lab
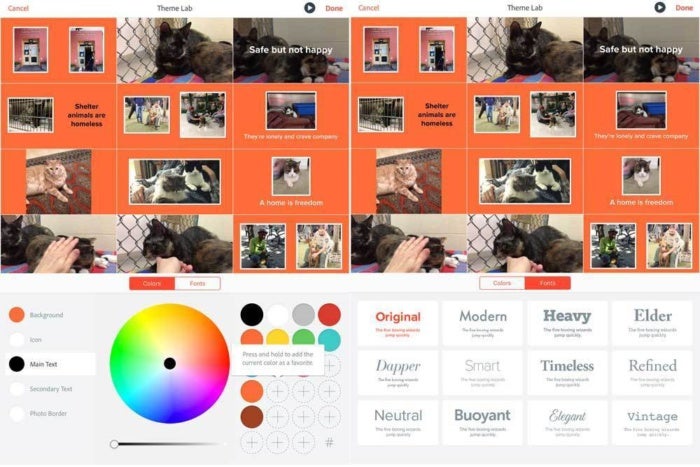
Each theme offers various ways to customize with different colors, background, icons, main text, and secondary text complete with a dozen font choices. You can apply variations to specific slides or to the entire presentation, though not every variation is available for every theme.
8. Add music
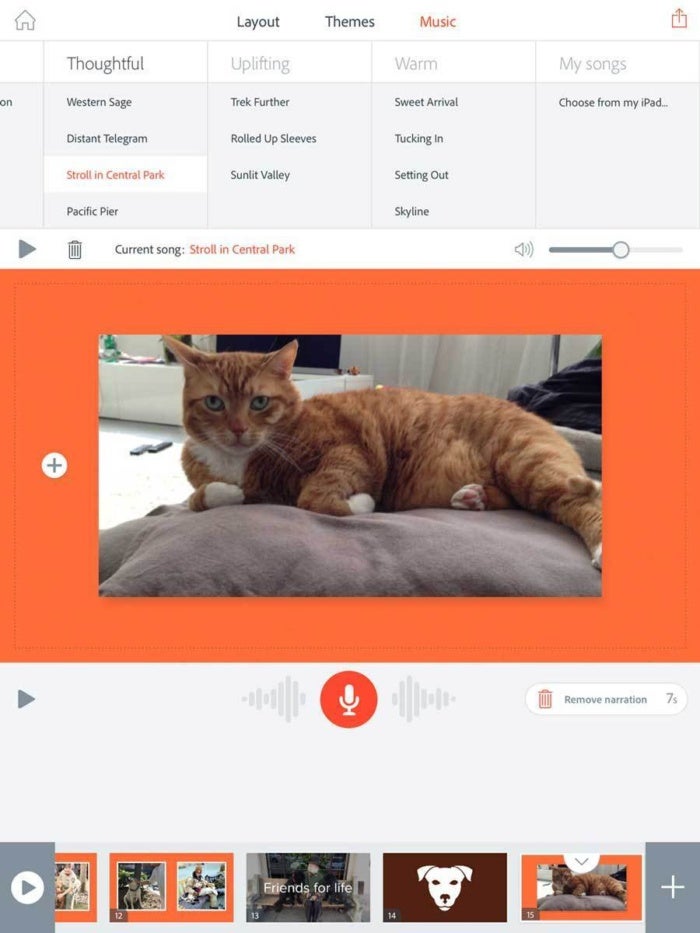
Music will likely be the most evocative part of your presentation. Adobe includes a varied selection of instrumental tunes for different moods from happy, playful, and relaxed to rousing, thoughtful, uplifting and more. Or you can choose from your own music.
9. Tweak away
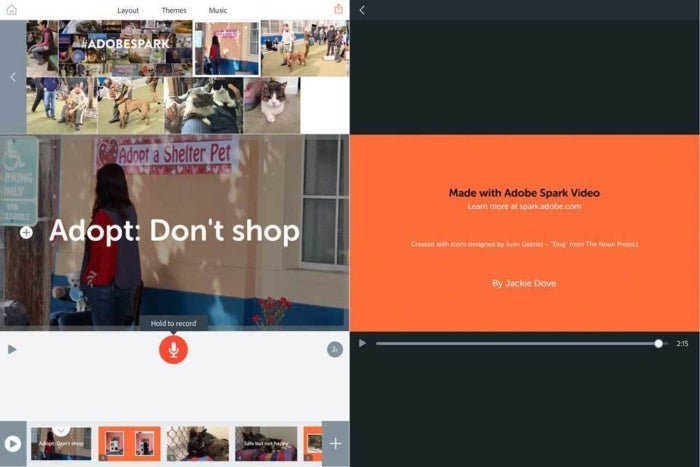
Just because you have filled in the template does not mean the presentation is set in stone. You can easily add, remove, replace, or reorder slides.
One thing that’s a drag: The last slide automatically reads Made with Adobe Spark Video and lists the website URL, which you can’t remove—unless you are a Creative Cloud subscriber. This is designed as an exclusive feature for Creative Cloud subscribers, but it is currently available for a limited time to all users, but only via the web app—not your mobile device.
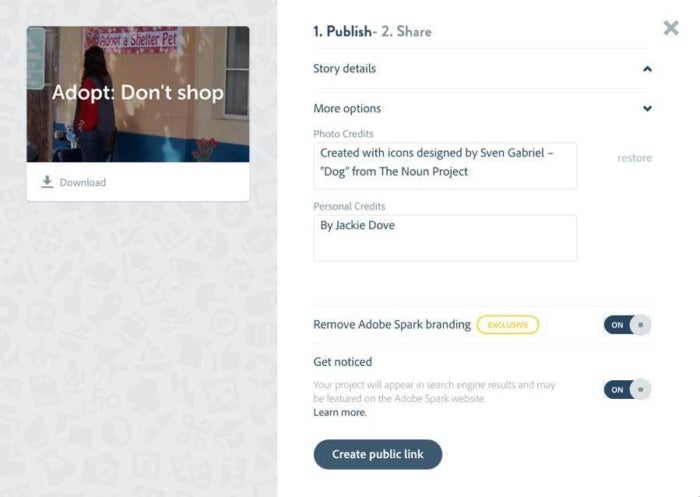
10. Share your video
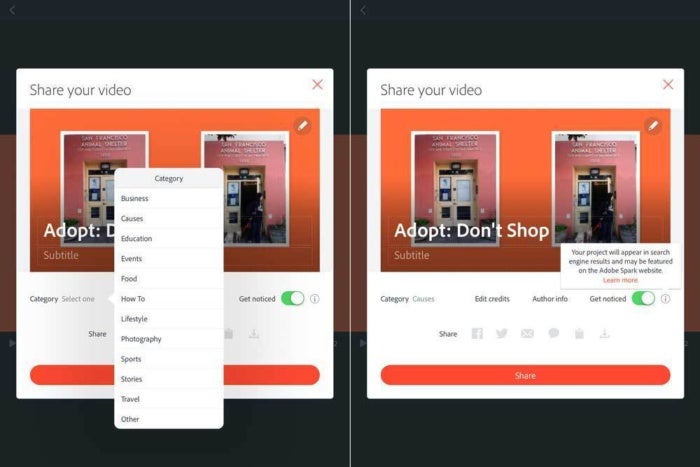
When you’re satisfied with your work and ready to share it, Spark Video makes it easy to post to Facebook, Instagram, or Twitter, or share via Message or email, as well as save it to the clipboard or your camera roll. Specify the general target audience by categorizing it as Business, Causes, Education, How-to, Lifestyle and more. You can add photo and video credits and author credit. You can also toggle on the optional Get Noticed control that allows your project to appear in search engine results and on the Adobe Spark website.
Available now
Adobe Spark Video is free online and available on the App Store for both iPhone and iPad. You need a free Adobe ID to access the app or update, but you do not need a paid Adobe subscription. If you need more than the allotted 2GB of Creative Cloud file storage, you can enable an in-app purchase of an additional 20GB for $2 per month, which will be automatically charged to your iTunes account.
Author: Jackie Dove

Jackie Dove is an insomniac tech writer and editor in northern California. A wildlife advocate, cat fan, and photo app fanatic, her specialties include Mac hardware and software, art, design, photography, video, and a wide range of creative and productivity apps and systems. Jackie now writes for a variety of consumer tech publications.
Recent stories by Jackie Dove:
- This hidden Safari feature will keep you from falling too far down Internet rabbit holes
- Alien Skin Exposure X4 review: Raw photo processing app applies creative flair to your photos
- The 7 best free Safari extensions for the Mac
You may also like

Migration Is Natural: Jess X. Snow

Hand-Crafted Wonders of Kitiya Palaskas

Get Over Your Ex by Cutting Them out of Your Photos
- Choose a theme and create your title slide. Head over to CC Express and select the presentation option. Start from scratch or choose a theme or template to work with. Then, add title text and a background image. With photos, you can upload one directly from your computer or import them through Lightroom, Dropbox or Google Photos. If you have photos stored in your Creative Cloud Library, these images can also be added to the presentation.
- Add more content. Text conveys important information. Make certain lines stand out by using H1, H2 or quote features. Buttons give you a space to link to another website. Videos engage your audience, and you can link content from YouTube, Vimeo or even a short video you’ve made with CC Express! Photo grids give you the chance to show off a collection of pictures. With this function, you can adjust the size and display of your images. Glideshows add more flair to your pictures. With fluid motions and animations, your images and text captions will move across the screen.
- Publish your presentation Once you’ve finished your presentation, publish it and send it out with a shareable link. Even after the presentation has been published, you can make edits and continue improving your work.
SIMILAR...BUT ALSO VERY DIFFERENT

How to Organize and Annotate Notes

6 Adobe Key Commands Found by Accident

How to Stay Creative Under Pressure
How to make a Slideshow on Adobe Express
B.A.W. Kemp
Adobe Express is a user-friendly and versatile graphic design tool that empowers individuals to create a wide range of visual content, including slideshows. Whether you’re crafting presentations for work or school, showcasing your portfolio, or sharing personal stories, Adobe Express provides an intuitive platform to bring your slideshows to life.
Preparation
Before embarking on your slideshow creation journey, ensure you have the following:
- Adobe Express Account: Sign up for a free Adobe Express account or log in to your existing account.
- Content Gather: Gather the images, videos, and text you want to include in your slideshow.
Step 1: Choose a Slideshow Template
- Click on the “Slideshow” tab located on the left sidebar of the Adobe Express workspace.
- Explore the collection of slideshow templates available.
- Select a template that matches your desired style and presentation theme.
Step 2: Personalize Your Slideshow
- Replace the placeholder text with your own content.
- Add and arrange your images and videos within the slideshow.
- Customize the font styles, sizes, and colors to match your branding or preferences.

Step 3: Enhance with Transitions
- Click on the “Transitions” tab located on the right sidebar.
- Select from a variety of transition effects to connect your slides smoothly.
- Adjust the timing and duration of each transition to enhance the storytelling flow.
Step 4: Customize Backgrounds
- Click on the “Backgrounds” tab located on the right sidebar.
- Choose from solid color backgrounds, gradient backgrounds, or patterned backgrounds.
- Adjust the opacity and blur intensity of the background to complement your content.
Step 5: Add Music
- Click on the “Music” tab located on the right sidebar.
- Browse through the collection of royalty-free music tracks available.
- Select a music track that suits the mood and tone of your slideshow.
- Adjust the volume and timing of the music to match your presentation pace.
Step 6: Preview and Refine
- Click the “Preview” button to view your slideshow in full-screen mode.
- Make adjustments to the timing of slides, transitions, and music.
- Ensure the overall presentation flow is cohesive and engaging.
Step 7: Save or Share
- Click the “Save” button to keep your slideshow project within Adobe Express for future editing.
- Click the “Share” button to export your slideshow in various formats, such as MP4 video, GIF animation, or presentation file.
Additional Tips
- Keep it Concise: Aim for a slideshow duration that matches your audience’s attention span.
- Use High-Quality Images and Videos: Ensure your visual content is clear, well-lit, and relevant to your topic.
- Maintain Visual Consistency: Use a consistent color palette and design style throughout your slideshow.
- Balance Text and Visuals: Avoid overloading slides with text; let visuals convey the message.
- Practice Your Presentation: Rehearse your slideshow to ensure a smooth and engaging delivery.
Adobe Express empowers individuals to create captivating slideshows that inform, inspire, and engage their audience. With its user-friendly interface, intuitive tools, and rich design resources, Adobe Express makes slideshow creation accessible and enjoyable for everyone.
Do the digital work
Make short work of your PDFs with these free tools in Adobe Acrobat Reader. Fill and sign. No more paperwork. Fill out any form digitally and even add your e-signature. Share and comment. Easily annotate documents and collect comments from multiple reviewers in a single PDF. Choose your cloud. Manage
Mastering Magnification in Adobe Fresco (Zooming)
Adobe Fresco empowers artists with a vast digital canvas for their creations. But sometimes, you need to get up close and personal with the finer details. That's where zooming comes in! This article dives deep into the various ways to zoom in and out on your artwork within
Does Adobe Fresco Have Symmetry?
For digital artists who crave perfect symmetry in their creations, Adobe Fresco presents a bit of a conundrum. As of May 5, 2024, the software does not include a dedicated symmetry tool. This functionality is a staple in many art programs, allowing for efficient creation of mirrored designs, mandalas, and
Can You Export to SVG in Adobe Fresco?
Adobe Fresco has emerged as a powerful mobile and desktop application for artists, offering a versatile toolset for sketching, painting, and animation. However, one question frequently arises: Can you export artwork directly to SVG (Scalable Vector Graphics) format in Adobe Fresco? The answer, unfortunately, is currently no. As of today
Adobe and Microsoft reimagine productivity and creativity workflows with the new Adobe Express Extension for Microsoft Copilot currently in development
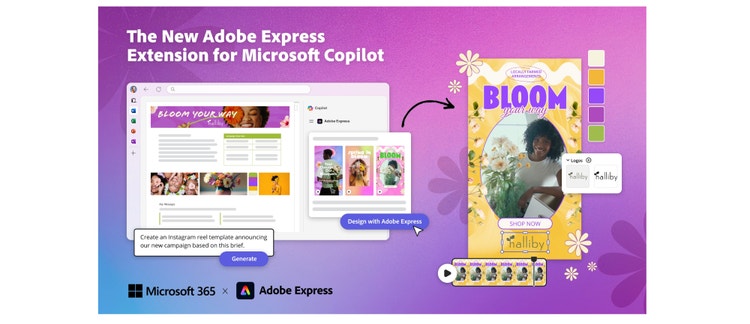
Adobe and Microsoft are working on a groundbreaking new generative AI experience that will transform how employees work by harnessing the power of Adobe Express and Microsoft’s Copilot. This innovative collaboration aims to unlock unprecedented levels of creativity and productivity with our Adobe Express Extension, currently in development. Once available, Microsoft 365 users will be empowered to create a wide variety of content swiftly and effortlessly — including generating stand out images, engaging videos, animations, social media posts, banners, flyers, and more — directly within the Copilot conversational chat interface, seamlessly integrated across Microsoft 365 apps.
The new Adobe Express Extension will enable organizations and teams to meet the ever-growing demand for high-quality, on-brand content while leveraging the power of Adobe Firefly generative AI, designed to be safe for business. With this new Copilot extension, anyone will be able to easily create stand out, on-brand content originating from within the Microsoft 365 apps.
Bring creativity into the workflow
Whether you are designing presentations in PowerPoint or crafting documents in Word, the new Adobe Express Extension for Microsoft Copilot enables content creation without interrupting workflows. Create high-quality, on-brand content directly within the Copilot companion within the Microsoft 365 canvas. Say goodbye to context-switching and hello to impactful content creation right where you need it!
Dream it. Make it. Easy.
Bring your imagination to life by generating stand out content with a simple prompt. The Adobe Express all-in-one AI content creation app within Microsoft Copilot will be the ultimate design companion for Microsoft 365 apps. We are building a one-stop-shop solution for anyone looking to create and enhance both internal and external content, quickly and easily.
Create anything with ease.
We are developing the Adobe Express Extension for Microsoft Copilot so that users can swiftly create content that truly stands out. With the extensive range of professional design templates within Adobe’s library or by generating new ones using generative AI, users will be able to create all type of assets from captivating videos and animations to social media posts, banners, or print-ready materials like flyers, posters, and infographics — the possibilities are endless.
Work faster with generative AI.
We understand the constant demand for content. Upon release, the new Adobe Express Extension will accelerate the time to market by instantly generating stand out images and templates within the Copilot chat and without needing to leave the Microsoft 365 canvas. We are also making it easy and seamless to take the design into Adobe Express for further enhancements using Adobe Firefly generative AI tools such as image generation to more time-consuming tasks such as creating, editing & localizing content at scale. The Adobe Express Extension will empower anyone in an organization to create content — quickly and easily — with generative AI that is designed to be safe for business.
Stay on-brand.
Adobe Express already empowers companies to create brand kits with colors, logos, fonts and more. With the collaboration between Adobe Express and Microsoft Copilot, the ability to maintain brand consistency will become a natural part of the workflow. By securing brand elements with template locking and style controls built into Adobe Express, organizations will be able to maintain brand consistency while empowering employees to use the templates to be more productive. Teams will be able to share content for last-minute edits or localization, allowing creatives to focus on high-value work while marketers adapt content faster.
Adobe and Microsoft are committed to our vision of empowering organizations to unleash their full creative potential, streamlining content creation, and ensuring on-brand integrity. The new Adobe Express Extension will simplify and accelerate the content creation process for teams, empowering anyone to produce high-quality, on-brand content from a Copilot conversational chat and directly within Microsoft Copilot and the Microsoft 365 apps.
See how the experience will work when the new Adobe Express Extension is launched and stay tuned for more details for when the Adobe Express Extension for Microsoft Copilot will be available. And learn more about what Adobe Express can do today for your team, business, or organization.
https://blog.adobe.com/en/publish/2023/10/16/unleash-your-creative-superpowers
https://blog.adobe.com/en/publish/2024/05/08/adobe-acrobat-ai-assistant-enterprise-our-commitment-data-governance-security
https://blog.adobe.com/en/publish/2024/04/03/how-kai-mcphee-uplevels-his-content-creation-gen-ai
- Browse templates
- Adobe Express User Guide
- What's new in Adobe Express
- Beta features
- Adobe Express overview
- Technical requirements
- New mobile app device eligibility
- Download Adobe Express on Windows
- Download Adobe Express on Mac
- Download Adobe Express on Chromebook
- Install Adobe Express Chrome extension
- Keyboard shortcuts
- Get started with videos
- Add scenes to a video timeline
- Remove background from videos
- Trim videos
- Crop videos
- Resize videos
- Add Adobe Stock content ID
- Animate characters from audio
- Caption videos
- Adjust layer timing
- Merge videos
- Locate timed objects in videos
- Video quick action file requirements
- Convert to GIF
- Convert to MP4
- Create images with generative AI
- Insert or replace objects with generative AI
- Remove objects with generative AI
- Crop images
- Resize images
- Remove background from images
- Use the Chrome extension
- Convert image formats
- Minimum image requirements
- Photo quick action file requirements
- Convert to PDF
- Combine files
- Organize pages
- Convert from PDF
- Import PDFs
- Enhance PDFs
- PDF import technical requirements
- Design webpages
- Host webpages
- Draw with brushes
- Use drawing worksheets
- Drawing technical requirements and limitations
- Create editable templates with generative AI
- Tips for creating generative AI templates
- Add audio tracks to designs
- Adjust audio track timing
- Animate overview
- Animate design elements
- Add text to designs
- Create text effects with generative AI
- Add custom fonts to designs
- Translate files and templates
- Translate technical requirements
- Replace page backgrounds
- Set page backgrounds
- Generate QR codes
- Add QR codes to designs
- Group and ungroup objects
- Work with layers
- Add multiple pages to designs
- Import color themes from Adobe color
- Add linked Photoshop or Illustrator assets
- Edit linked Photoshop or Illustrator assets
- Convert linked Photoshop or Illustrator assets
- Invite collaborators
- Copy files between accounts
- Comment on shared files
- Privacy and permissions
- Unpublish shared files
- Media specifications and limitations
- Content Scheduler overview
- Connect Facebook
- Connect Instagram for business
- Connect X (Twitter), Pinterest, LinkedIn, or TikTok
- Schedule and publish social media posts
- Create libraries
- Create brands
- Add custom fonts to your brand
- Custom fonts overview
- Share libraries
- Share brands
- Leave shared brands
- Adobe Express technical requirements for iOS
- Install Adobe Express on iOS
- Create designs
- Manage files
- Delete files
- Sync files across platforms using Wi-Fi
- Install Adobe Express on Android
- Adobe Express technical requirements for Android
- Known issues
- Fixed issues
- Error notification when accessing prior files
- Unable to locate prior files
- Design altered in prior files
- Error notification when launching the browser extension
- The pinned view of the Chrome extension not working
- Unknown error notification when editing images
- Files created during your free trial
- Adobe Express Free
- Adobe Express Premium
- Cancel Adobe Express on iOS
- Cancel Adobe Express on Android
- Cancel Adobe Express on Samsung Galaxy Store
- Adobe Express for Education overview
- Adobe Express for Education teachers verification
- School or district accounts overview
- Classroom accounts overview
- Personalize your education settings
- Access Adobe Express for Education as a student
- Adobe Express for Education students overview
Explore professionally designed Adobe Express templates to create social media posts, flyers, and more.
Adobe Express offers thousands of professionally designed and unique templates for all your social media and marketing needs. Explore templates to create and personalize beautiful social posts, videos, carousels, flyers, presentations, and more.

Try it in the app Remix or create new templates in a few simple steps.
On the Adobe Express homepage, hover over what you want to make and select Browse templates.
Scroll through the templates or select the filter icon to narrow your results.
Select a template.
Customize the template by adding text, design assets, images, and more.
Download the template to your device or share the template with your audience.
You have created a design using a professionally designed template available in Adobe Express.
Explore the thousands of professionally designed and unique templates available in Adobe Express for all your needs.
More like this
Got a question or an idea.

Get help faster and easier
Quick links
Legal Notices | Online Privacy Policy
Share this page
Language Navigation
Adobe Community
- Global community
- 日本語コミュニティ Dedicated community for Japanese speakers
- 한국 커뮤니티 Dedicated community for Korean speakers
- Adobe Express
- Background color changes in height when using spec...
Background color changes in height when using special characters
Copy link to clipboard
never-displayed
Have something to add?
Scale on-brand content creation with Adobe Express.
Get the solution guide..
Staying competitive requires a new approach. Consumers want high-quality content at a volume that encourages them to engage with brands and experience their work. At the same time, systems need to scale — 4 in 10 creatives spend more than half their workweek on repetitive tasks.
Enter Adobe Express, the fastest way to scale on-brand content creation across creative and marketing teams.
- Stay on brand every time by applying brand guidelines to any project with one click and creating templates to uphold internal standards.
- Quickly make standout visuals like images, videos, PDFs, and social posts with Adobe Firefly commercially-safe generative AI.
- Streamline processes by empowering non-creatives and designers alike to collaborate on branded assets.
Language Navigation

IMAGES
VIDEO
COMMENTS
Let Adobe Express be your go-to presentation app. Establish a theme for your presentation design using photos, icons, logos, personalized fonts, and other customizable elements to make them feel entirely authentic. Duplicate your project to create consistency across future presentations. With Adobe Express, it's free and easy to make, save ...
An eye-catching presentation is a great way to keep your audience engaged. In this masterclass, Adobe Express Evangelist Katrina Torrijos is going to teach y...
#adobeexpress #adobe #presentationsIn this video, I show you how to create a slideshow presentation using Adobe Express Pages.0:00 - Intro0:21 - Review Web...
🎨 Ready to captivate your audience with stunning presentations? In this tutorial, we'll walk you through the process of using Adobe Express to design profes...
To do that, tap the Continue button (the middle button on the right side of the frame) to break up a clip into a new slide. The limit is 30 seconds per frame. You can adjust the volume or mute a ...
Here's how to create presentations with CC Express. Choose a theme and create your title slide. Head over to CC Express and select the presentation option. Start from scratch or choose a theme or template to work with. ... What else can you do with Adobe Creative Cloud Express? CC Express lets you design gorgeous posts for social media ...
Adobe Express community, create and manage a brand in Adobe Express, Adobe Express for education, Adobe quick actions, collaborating in Adobe Express. User Guide Cancel. ... Presentations. Import a PowerPoint file; Explore presentation templates; Manage pages; Present a design; Backgrounds.
Step 1: Choose a Slideshow Template. Click on the "Slideshow" tab located on the left sidebar of the Adobe Express workspace. Explore the collection of slideshow templates available. Select a template that matches your desired style and presentation theme.
Discover how to create stunning designs with Adobe Express in this beginner-friendly tutorial. Learn tips and tricks from a professional designer in under 5 minutes.
Adobe Express for Enterprise delivers powerful brand control, support for automated content creation and protects brands with Firefly Image Model 3, designed to be commercially safe Streamlined interoperability with Adobe Photoshop, Adobe Illustrator and Adobe Acrobat combined with granular brand controls enable organizations to easily create compelling, on-brand visual content Leading ...
Hi, I'm designing a magazine and want to have two columns in a text box. I can't work out how to do this! Any help would be greatly appreciated.
Whether you are designing presentations in PowerPoint or crafting documents in Word, the new Adobe Express Extension for Microsoft Copilot enables content creation without interrupting workflows. Create high-quality, on-brand content directly within the Copilot companion within the Microsoft 365 canvas. ... Adobe Express already empowers ...
A quick video to showcase how easy it is to create a presentation in #adobeexpress
Adobe Express users need help checking color contrast, readability, and other elements of their design for compliance with standard web accessibility guidelines. ... Generate educational content like presentation tools or lesson plans for students; Adobe Express users want to take advantage of add-ons that will add a unique touch to their ...
Drag and drop Photoshop (PSD) files, PDFs, Illustrator (AI) files, JPEGs, PNGs, or GIFs into the image frames. To add text, just copy and paste text files or select the Type tool from the toolbar and type directly into the text frame. Add page numbers. Insert page numbers to keep you and your audience on the same page.
Hey @Jim Smith 93, Adobe Express offers you various sizes to create projects from. All you need to do is select the purple + icon at the top right on https://adobe.ly/44NiJ8a, then look for templates with dimensions 8.3 x 11.7 inches. You can also put these values under the custom option.
Express yourself by learning how to create your first design in Adobe Express using templates and tools to level up your skills.Get your starter file here: h...
How to create your own timeline with templates from Adobe Express. Whether you're creating a historical infographic or setting goals for your business, Adobe Express has all the tools you need to craft a timeline that's as engaging as it is informative.. If you have an idea in mind, you can begin from scratch or choose from our wide array of timeline examples to fast-track the design process.
Get started with a template. On the homepage of Adobe Express, hover over a task in the top row, and select Browse templates to open the editor and view templates. Scroll through the templates or select to narrow your results to Video, Multiple page, or Animated templates. In the left panel, select Text > Add your text to add new text to the ...
Adobe Express is the new name for Adobe Spark. In this video I provide a demonstration of how to create a video using Adobe Express. Subscribe to my weekly...
Hello, Our company wants to start using Adobe Express instead of Illustrator to make templates for our publishing team on socials. We want all the posts to have the exact same placing for text, but we have the following problem: When we use special characters, like ( or ¨, it changes the height of the background color to fit the special character in the textbox (you see the spacing between ...
Make standout visuals, including videos, PDFs, and social posts with Adobe Firefly generative AI. Scale on-brand content creation with Adobe Express. Get the solution guide. Staying competitive requires a new approach. Consumers want high-quality content at a volume that encourages them to engage with brands and experience their work.