

Presentation

All Sound Effects

Free Presentation Sound Effects

Related Sound Effects Tags
You must be logged in to add a clip to your collection.
You must be logged in to add a clip to your favorites.
20 Sound Clips for Presentations
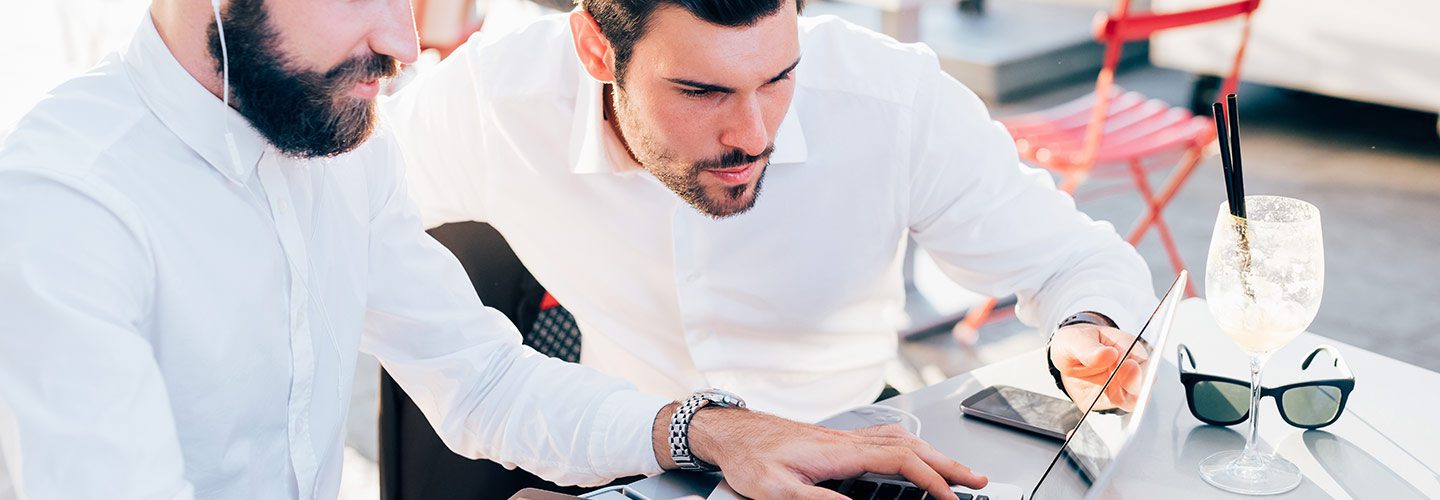
Business presentations give you an opportunity to display skills you don’t normally have a chance to show off. Whether you’re hoping to pump up team morale, want to highlight important statistical data, or need to break a big company change to your staff, a business presentation is a perfect way to do so. What’s the first step to nailing your presentation? Gathering the right tools, of course. For example, no presentation is complete without high-quality sound clips . The right audio clip can set an exciting tone for your audience, let them know what type of information you’ll be presenting, and pique their interest. Storyblocks Audio offers a library full of the perfect sound clips for your next presentation. Start putting together your next business presentation and download these top 20 sound clips. Check out our plans here!
Inspirational Presentation Sound Clips
Inspire your audience and spruce up somewhat boring analytical information by adding inspirational sound clips to your presentation. To add the perfect tune for your graphics presentation or an uplifting audio clip to set the stage for an engaging presentation, these five audio clips should fit the bill. 1. Uplifting Acoustic
Download this uplifting acoustic audio clip. 2. Hope Music
Download this hope music audio clip. 3. Clapping Ukulele
Download this clapping ukulele clip 4. Morning Sun
Download this Morning Sun clip 5. Happy Uplifting Piano
Download this Happy Uplifting Piano clip
Corporate Presentation Sound Clips
Are you presenting to a group of corporate financiers? Don’t fret! A well-polished presentation can knock them off their feet and get you noticed. Add appropriately themed audio clips in the right places to highlight important points or to suck your audience in from the get-go. Use these clips to get the job done right. 6. Road To Success
Download this Road to Success Clip 7. Corporate Success
Download this Corporate Success clip 8. Inspiring Epic Orchestral Trailer
Download this Inspiring Epic Orchestral Tailer clip 9. Roll The Dice
Download Roll The Dice 10. Motivational Background
Download Motivational Background
Epic Presentation Music
Show your co-workers you’re serious about making the most of your presentation with epic presentation music. Don’t let your audience have a chance to get bored by mixing in high-quality audio clips at your presentation’s best spots. Consider a few of our favorite epic sound clips below. 11. Presentation
Download this presentation music clip 12. Butterfly
Download this butterfly music clip. 13. Stargazer
Download this Stargazer music clip 14. Ambient Background Corporate
Download Ambient Background Corporate music 15. Hello 03
Download Hello 03 music
Presentation Music for Company Changes
Maybe you have news to share with your company. Whether you want to announce you’re opening up 100 new corporate offices or your IPO, these exciting audio clips will help you break your news with grace and excitement. 16. Corporate Influence
Download this corporate influence music clip. 17. Intro Theme I
Download Intro Theme I 18. Background Chill Corporate
Download Background Chill Corporate 19. Epic Cinematic Trailer With String Quartet
Download Epic Cinematic Trailer With String Quartet 20. Award Winning
Download Award Winning Need more sound effects for your next PowerPoint presentation? Head on over to the Storyblocks Audio library for thousands of downloadable audio clips to add to your collection.
Discover More Great Audio
Recommended for you

Best Premiere Pro intro templates for your videos
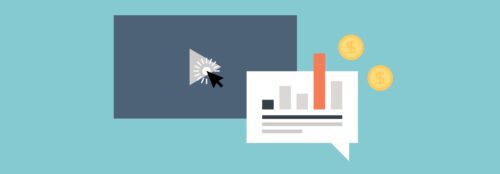
How to enable YouTube monetization and make money on YouTube

What are the best stock video sites in 2024?

Free Sound Effects
- Free SFX Packs
- Royalty Free Music
- Food and Drink
- Multimedia and UI
- Public Places
- Science Fiction
- Sound Design
Free sound effects to download instantly
With thousands of individual sound FX available, we know you’ll find a great selection sounds for music & everything you need to get your projects completed.
Growing range of free sound packs
Need themed packs of sounds? We have a large and growing range of sound packs available for instant download with more added regularly.
Free, royalty free music tracks
Our growing range of professional royalty free music is free to download and use in your projects and covers a range of genres and moods.
Our Latest Royalty Free Sound Effects Downloads
Tools, socket set in a plastic case slow set down onto tool box.

Tools, socket set in a plastic case set down medium onto tool box
Tools, socket set in a plastic case set down fast onto tool box, tools, socket set in a plastic case pick up, version 2, tools, socket set in a plastic case pick up, version 1, rummaging through small hand tools in a plastic tool box, version 4, rummaging through small hand tools in a plastic tool box, version 3, rummaging through small hand tools in a plastic tool box, version 1, rummaging through small hand tools in a plastic tool box, version 2, impact, bendy metal sheet hit ground with a slight wobble, version 3, impact, bendy metal sheet hit ground with a slight wobble, version 2, impact, bendy metal sheet hit ground with a slight wobble, version 1, impact, bendy metal sheet hit ground, resonate and wobble, impact, bendy metal sheet hit ground with a hard wobble, impact, bendy metal sheet hit ground with a big wobble, impact, bendy metal sheet hit ground and shake, impact, bendy metal sheet flex and drop, version 2.
Drops , Dropping , Dropped
Impact, bendy metal sheet flex and drop, version 1
Impact, bendy metal sheet drop on concrete, large tall plastic item of furniture 2 very short drags on concrete.
Drag , Dragging , Dragged ,
Remember, you must credit us/provide attribution when using our sounds/music in your work. An example would be:
Sound from Zapsplat.com
Get Unlimited Downloads, Attribution Free and More When you Upgrade for Just £5
- Unlimited downloads
- Removal of the attribution requirement
- Higher quality sounds (get the wavs too)
- Thousands of extra sounds
- Premium professional soundfx packs
- Create and organise sounds into lists
- More results per page & ad free
Basic members can download 4 sounds & packs every hour to save bandwidth
You can continue downloading in....
Get unlimited downloads and more!
- Pro quality sounds (get the wavs too)
- Lists, more results per page & more
All this from just £5
Browse Sound Effects By Category
Unique sounds for download. SFX you won’t find anywhere else.

Whatever you create, we have you covered
Our SFX (Sound FX) library is designed for creatives of every industry, from YouTube creators , filmmakers , podcasters , game developers and more! Our free sounds have been used by over 2 million people worldwide!

Who are we?
We’re one of the fastest growing free sound effects & royalty free music libraries with thousands of professional, free sounds to download instantly in mp3 or original wav file format and upload hundreds more every week.
Excellent support
We are here for you should you have any questions, experience a problem or just want to reach out. We are speedy at replying to emails and reply within a few hours, if not within minutes. Get in touch .
Safe to use
All our free sounds and music are safe to use for any non-commercial and commercial use, even for broadcast. We check every file for quality and we only add content we, or our contributors recorded themselves.

Keeping it Exclusive
Did you know the majority of the SFX you’ll find here at ZapSplat are exlusive to our library? We pride ourselves on keeping things fresh and exciting and spend many hours each day recording and editing new free soundfx and music that you won’t find anywhere else!
Just another reason millions of creatives use and trust ZapSplat.
Some frequently asked questions about our free sound effects…
Can i use your free sound effects for video editing.
Absolutely. In fact thousands of our users are doing just that. Our sounds are perfect for YouTube videos, Vimeo and other platforms. Sounds are a great way to enhance your videos and bring them to life. We add up to 200 new sfx each day too, so check back regularly for updates!
Are your sounds only available to download as mp3?
Free Basic account users have access to all our free sounds as mp3 files, but upgraded Gold members can also download them as uncompressed wav files. There are even more benefits to upgrading too, such as no download delays, lists, more results per page and more. More info here
Can I use ZapSplat free sound effects in commercial projects?
Yes, all our sounds and music can be used in commercial projects, even for broadcast. TV, film, radio, games, podcasts, advertising, social media, audiobooks, presentations etc are all covered. All our sounds are 100% royalty free and safe for you to use and our Licensing is clear and simple to understand. Please see our License for more info
Why does ZapSplat give away free SFX?
Our ethos is simple, ZapSplat is here to benefit everyone. We have spent over 25 years recording sounds and we love to help out not only up-and-coming creatives, but also some of the leading filmmakers, production companies, game developers, podcasters and more. Many of our users rate us as the best free sound effects library for this very reason. You can check out our Excellent rating on TrustPilot here . We do it because we love creating and we love seeing our sounds being used by so many people.
Generating Download Link...

- Start downloading
- Instrumental Music
- Vocal Songs
- Short Cues | Intros
- Sound Effects
- Easy Listening
- Solo Instrumental
- News Broadcast
- Reggae | Ska
- Gospel / Worship
- Acoustic Guitar
- Bell / Glockenspiel
- Dulcimer / Zither
- Electric Guitar
- Electric Piano / Organ
- Finger Snaps
- Harpsichord
- Marimba / Kalimba
- Steel Drums
- Synthesizer
- Voice / Choir
- By Playlist
- Trending This Week
- Most Popular
- Most Recent
- YouTube Video Tags Generator (Beta)
- YouTube Video Tags Extractor
- YouTube Video Title Generator (Beta)
- YouTube Channel ID Finder
- YouTube Ad Money Calculator (Beta)
- Podcast Episode Title Generator
- Tap BPM Tempo Counter
- Water Ejection Sounds
- Soundboard (sound buttons)
- Licensing Agreement
- Refund Policy
- Remove YouTube Copyright Claim
- Format Audio for Phone Systems
- How To Guides
- Request Music
- Community Forum
- See How We Grow
- Members LogIn
Sound Effects For Video Editing (Most Downloaded)

Sound effects play a crucial role in video editing by enhancing the impact of your visual content.

Hi, I’m Mik, one of TunePocket sound designers. I went though our extensive catalog of royalty free sounds and picked some of our best (most downloaded) sounds, including funny and comedy sound effects, relaxing sounds, swooshes, risers, and more!
Read more about what types of sound effects are most used in video editing or just straight to the playlist .
What are the main types of sound effects used in video editing?
Here are some main types of sound effects commonly used in video editing:
1. Foley Sounds
2. Ambient Sounds
3. Impact Sounds
These sounds are used to emphasize or highlight specific actions or events. Examples include explosions, crashes, or slamming doors. Impact sounds add intensity and drama to a video. Listen to examples of impact sound effects .
See in the video below how a couple of impact sounds add drama and depths to otherwise a mundane video.
4. Transition Sounds
5. Musical Stings
6. Sci-Fi and Fantasy Sounds
7. Funny Comedy Sounds
Best sound effects for video editing
Before you get to the playlist, please note that we put lot of focus on relaxation and meditation sounds (based on our clients’ requests), hence, many of our most popular downloads relate to these two categories.
All our sound effects are available with lifetime royalty free license and can be used in personal and professional video editing, including freelance work. Get unlimited download access to our entire catalog.
Don’t need unlimited downloads? Get a sound effects for video editing pack from one of our sound designers.
Presentation Background Music Free Download . 81 tracks
Royalty free Presentation Music Free Download mp3. Presentation background music works great in slide-shows, PowerPoint (ppt), education, class and school presentations or training tutorial videos. It has nice flow, so it is ideal for getting more attention, inspirational and uplifting feeling in your projects.

Trending music tags

Search for music
Questions? check the Frequently Asked Questions page. * All the rights for these music tracks belong to their authors who let their music free use in exchange for crediting them in your project (except works that are in the public domain - no credit is required). We advise you to check the licence details in each track page.

How to video record yourself presenting a PowerPoint

What type of content do you primarily create?
Recording yourself presenting a PowerPoint can be challenging, especially getting the technical aspects right. You need to capture your screen, webcam, and audio seamlessly while delivering your content naturally and avoiding awkward transitions between slides.
Finding a tool that integrates all these components can seem daunting. However, recording yourself presenting a PowerPoint doesn't have to be reserved for the tech-savvy or professional speakers.
Whether you're a teacher creating online lessons, a marketer producing a product demo, or someone looking to improve their presentation skills, this guide will walk you through user-friendly tools and strategies that will teach you how to video record yourself presenting a PowerPoint.
- Recording yourself presenting a PowerPoint can be challenging, but it doesn't have to be reserved for experts.
- Video recording offers unlimited reach, repurposing opportunities, and a more engaging experience.
- Use PowerPoint's built-in recording feature or tools like Descript for a polished presentation.
- Other tools like Zoom, Loom, OBS Studio, Clipchamp, and Quick Time Player can also be used for recording.
- Tips include practicing your script, using slide notes, ensuring high-quality audio and lighting, and incorporating storytelling techniques.
Why video record yourself presenting a PowerPoint?
Video recording your PowerPoint presentations offers several advantages:
- Unlimited reach : Unlike in-person presentations confined to a specific time and location, recorded videos allow your message to reach audiences globally at their convenience.
- Repurposing opportunities: Recorded presentations can be repurposed as evergreen content across multiple platforms, such as social media, online courses, webinars, and internal training materials, maximizing their value.
- Personal and engaging : Recording yourself narrating a presentation adds a personal touch and dynamic element that static slides alone cannot replicate. Your viewers can see and hear you deliver the content, creating a more immersive and engaging experience.
How to record your presentation with the PowerPoint app
Built-in recording feature in powerpoint.
1. Open the PowerPoint slide you want to record.
2. Click on the Record tab of the top toolbar.
3. Click on the Record button and choose from any of the following options:
- From Current Slide
- From Beginning
4. You'll see the PowerPoint screen recording window.
5. Select the microphone and camera from the icon on the top-right.
6. Click the Stop and Replay buttons to end or replay your recording.
7. To export your presentation's recording, click Export to Video within the Recording tab.
Benefits : Easy to use, no external tools needed
Limitations : Limited editing capabilities.
How to make a more polished recording of your presentation with Descript
While PowerPoint's built-in recording features are helpful, they may not produce the refined result you want for your presentation. That's where Descript comes in handy.
It’s a whole production studio at your fingertips, with video recording, transcription, and editing capabilities, ready to transform dull PowerPoint slides into an engaging experience for your audience. Descript also has a built-in screen recorder.
You can use Descript on Windows, Mac, or even straight from your web browser.
Here's step-by-step guide to recording your PowerPoint presentation with Descript.

Set up your screen recording
1. Install and open Descript. At the top of the editor, click and open the Record panel.
2. Select Screen.
3. Set Recorder settings:
Adjust the default recording settings to your liking, including the transcription language, the maximum recording resolution, and more.
4. Set recording options. Choose which audio and video sources to record (e.g., microphone, computer audio, camera). Remember to turn the camera on to capture your talking head video alongside your PowerPoint presentation.
5. Click the Additional Settings icon for
- Studio Sound (Optional): Enhance audio quality with noise reduction and background removal
- Transcription (Optional): Enable automatic transcription for easier editing
- Recording separate audio tracks
6. Add (optional) Speaker labels for each audio track (e.g., "Narrator," "Expert") by typing them in the text box next to your audio inputs.
Capture your screen recording
1. Select the right recording option:
- Recording into script : Choose this if you haven’t recorded anything yet.
- Replace selection : Choose this if you already have a script and want to replace a specific section with a new recording.
- Record new layer : Pick this for recording your video as a new layer on top of an existing recording.
2. Click Record at the bottom of the Record panel.
3. Drag over the area of your screen you wish to record. Click Start Recording. Press Space to start recording the full screen.
4. Click Stop to finish recording
Bonus: Descript creates separate tracks for camera, microphone, and computer audio. You can edit each track individually for more precise control.
- Do a short test recording to ensure everything is set up correctly.
- Set your recording to transibe for easier editing.
Editing and polishing your PowerPoint recording in Descript
Descript's AI video editing tool makes it a breeze to trim, cut, and splice your video footage, ensuring a seamless flow from start to finish. You can add smooth transitions and other visual effects to make your presentation pop.
Here’s a glimpse of how to edit and polish your PowerPoint recording in Descript:
Edit your recording like a doc
Did you make a mistake during a slide transition? No problem. Just delete those sections in the text transcript (created automatically by Descript) and the video will adjust to match.
Remove filler words
Sound smoother and more confident by easily removing filler words like "um" and "uh" from the transcript.
Fix voiceover mistakes by typing
Didn't nail your delivery on a specific slide? No need to start from scratch! Descript's Overdub feature lets you simply type in the correct narration and replace the audio on that slide with AI voice cloning.
Boost video quality and engagement :
- Crisp up audio quality by reducing background noise and room reverb with the AI-powered Studio Sound feature.
- Replace your background completely with the Green Screen Video Editor —look like you're presenting in a sleek studio or broadcasting from a beach.
- Enable Eye Contact simulation with AI, so it appears you're making direct eye contact with viewers, even if you’re looking or reading something off-camera.
Other ways to video record yourself presenting a PowerPoint
Use Zoom’s meeting recording feature to record yourself giving a PowerPoint presentation. Start a Zoom meeting with yourself, share your PowerPoint window, and enable recording
Loom is a handy screen recording tool that also offers a webcam overlay. Launch the Loom app or Chrome extension and set it to record your screen and webcam. Expect high-quality recordings but no advanced editing features. The free plan offers only five minutes of recording at a stretch.
3. OBS Studio
OBS Studio is a free, open-source screen recorder/streaming software with a steeper learning curve. It’s popular among advanced or tech-savvy users who need granular customization and control.
To record your presentation, add a "Screen Capture" source to capture your PowerPoint window and a "Video Capture Device" source for your webcam.
4. Clipchamp: Recording natively in Windows
You can use Microsoft’s Clipchamp , the built-in screen recorder and video editor for Windows, to simultaneously capture your computer screen, webcam, and audio for recording your PowerPoint presentation. It’s also available as a browser-based app. You can record up to 30 minutes on screen and webcam recordings.
Users can also adjust the screen and webcam recordings in the editing timeline separately.
5. Quick Time Player Recording natively in Mac
Use Mac’s Quick Time Player to record your PowerPoint presentation. It’s not as straightforward as the other options on this list, so here’s a quick guide to help you out:
- Launch Quick Time Player.
- Select File and go to New Movie Recording.
- You'll be recording your entire screen in addition to recording your face, so adjust the size and location of the recording window so that it's in a nonintrusive corner of your PowerPoint.
- Go to View and select Float on Top .
- Next, go to File and select New Screen Recording.
- On the menu that appears, select Record Selected Portion and drag a border around your PowerPoint and the webcam recording window.
- Press Record and start presenting.
- You can adjust the video quality and the audio source in the webcam recording window.
How to turn your PowerPoint presentation slides into a video
Did you know PowerPoint lets you save your presentation as a video, too?
Here's a breakdown of the two ways you can do so—keeping all the presentation elements (narration, animation, pointer movements, timings, and so on) intact in the presentation itself.
Save your PowerPoint presentation as a video
This creates a separate video file (MP4 or WMV) that anyone can play, even without PowerPoint.
Follow these steps:
- Save your presentation
- Go to File > Export > Create a Video
- Ultra HD (4K): Best for large screens (if you have Windows 10+)
- Full HD (1080p): Great for computers and TVs
- HD (720p): Good for streaming online or on DVDs
- Standard (480p): Smallest size, good for phones
4. Decide on narration
- If you haven't recorded yourself talking, choose "Don't Use Recorded Timings and Narrations" from the dropdown menu
- If you have a recording, choose "Use Recorded Timings and Narrations." You can also set how long each slide shows for (default is 5 seconds)
5. Click Create Video
6. Name your video, pick a folder to save it in, and choose a file type (MPEG-4 or Windows Media Video)
Creating the video might take a while, especially for longer presentations. You can even leave it running overnight. Once done, find your video in the chosen folder and double-click to play it.
Save your PowerPoint presentation as a slideshow
This saves your presentation as a special file (PPSX) that starts playing automatically on full screen when opened. It only works with PowerPoint.
Here’s how it works:
- Make sure your presentation is saved (regular PowerPoint file)
- Go to File > Save As .
- Pick a folder to save the slideshow in.
- Under Save as type, choose PowerPoint Show (*.ppsx) .
- Click Save .
Now when someone opens the file, it will automatically play the slideshow.
Pro tips for making better video PowerPoint presentations
Practice your script.
Recording a flawless PowerPoint video rarely happens in one take. The key is practice.
Record practice run-throughs and watch them back. Make notes on areas that need improvement or parts lacking clarity. The more you drill your script, the more confident and natural you'll sound in the final recording.
Take advantage of PowerPoint's built-in Speaker Coach . The feature shows you whether your pace is too fast or slow, your use of filler words like "um," and suggestions to improve your voice modulation.
Use slide notes for coherent delivery
Wouldn’t a personal teleprompter make presentations so much easier? That’s what slide notes are for.
Having your thoughts and talking points organized within your PowerPoint file lets you have all crucial information and prompts readily available when recording.
Go ahead and add detailed notes or even a full script for each slide. This will help you stay on track and provide a handy transcript reference if you need to do any editing or voiceover work in post-production.
Use high-quality audio equipment or turn on Studio Sound
Poor audio recording quality is a surefire way to make even the most visually polished video feel amateurish. Do your presentation justice by investing in a decent external or Bluetooth microphone and audio interface to capture clear voiceover audio.
If you must use a built-in mic, record in a quiet environment to minimize background noise pickup. Or better yet, pair up with an AI-powered audio enhancement tool like Descript's Studio Sound , which reduces background noise , reverb, and other artifacts.
Ensure a clean background and even lighting
Ditch cluttered backgrounds. You want people to focus on the content of your PowerPoint and not be distracted by the funny shapes and colors in your video.
Your video lighting and framing matters, too. Position yourself facing a natural light source or bring supplemental video lighting to eliminate weird shadows and squinting-level glare.
Look directly into the camera or turn on Eye Contact
Looking directly into the camera is essential to create a sense of connection with the audience. Position your webcam or camera at eye level and imagine you're talking to a friend. If you're using Descript, enable the Eye Contact feature to auto-adjust your gaze towards the camera.
- Dress professionally and maintain a good posture to project confidence and authority.
- Use visuals, animations, and multimedia elements to enhance your presentation and keep your audience engaged.
- Consider adding closed captions or subtitles to your video for better accessibility and engagement, especially for those watching without sound.
- Speak clearly and at a moderate pace, using vocal variety to emphasize key points and maintain interest.
- Incorporate storytelling techniques, real-life examples, or personal anecdotes to make your video presentation more relatable and memorable .
Take your PowerPoint presentations from amateur to amazing
Recording yourself virtually presenting a PowerPoint allows you to distribute your message using the most engaging type of content: video. And there are many screen recording tools out there that can capture your screen and web camera footage with just a few clicks.
But how do you stand out?
By focusing on the presentation's depth, your delivery, and the video's quality. The first two are the bare minimum to communicate your message effectively.
But the right screen capture software and all-in-one video creation tool like Descript can help you with third. Use the tool to improve the quality of your recorded PPT presentations.
With Descript, it's easier than ever to record your screen, polish up the audio, and create stunning visuals all in one place. So why wait?
Sign up for Descript today and simplify your workflow while creating a PowerPoint presentation video that sticks with your audience in the long term.
How do you make a presentation video with your face?
To create a presentation video with your face, follow these steps:
- Open your presentation in PowerPoint.
- Go to the Slide Show tab.
- Click on Record and choose From Current Slide or From Beginning .
- Choose your microphone and camera by clicking on a sound icon on the top-right.
- Start recording by clicking on the record button.
- Speak into your microphone to narrate the presentation.
- Your webcam will capture your face during the recording.
- Click Stop when you finish recording.
- Export your recorded presentation by clicking on File> Export>Create a video.
How do you present yourself in PowerPoint?
To present yourself effectively in PowerPoint, follow these steps:
- Determine the key information to include in your presentation.
- Design and prepare your PowerPoint slides with a cohesive theme.
- Craft a compelling introduction to engage your audience.
- Tailor your presentation to different time constraints for flexibility.
- Capture the audience's attention before you begin speaking.
Related articles

Featured articles:
10 excellent Loom alternatives to record your screen
Looking for the best ways to record your screen without Loom? Find out 10 Loom alternatives, their features, and pricing.

How to record a YouTube video: A guide for all devices
If you want to record a YouTube video for personal use or fair-use repurposing, here are the steps to get started.

For Business
Social media video marketing: Everything you need to know
Learn how to win over potential customers (and the algorithms) with the right social media video marketing tools, strategy, and optimizations.

How to record a podcast on Zoom: A beginner’s guide
Follow this step-by-step guide on how to record a podcast on Zoom, then learn about why it may not be your best recording option.

How to record a Microsoft Teams meeting: 5 easy ways
Learn how to record a Microsoft Teams meeting on any device and get answers to common problems.

10 effective how-to videos to engage your audience
How-to videos are a great way to educate your audience. Whether you’re recording a software demo or training instructions, here’s how to create a how-to video.

Articles you might find interesting

What are video thumbnails? How to make a thumbnail image
Thumbnails are more than just tiny pictures, they can have a huge impact on a video’s popularity. Learn all about it and some tips to consider when creating one.

Vanessa Quirk of Urban Roots on using podcasts to make a difference
We talked to Vanessa about why LinkedIn is her most important social network, how she uses Descript to put together episodes, and whether to look for funding or stories first.
%20(1).JPG)
Video post-production: Tips to master video editing
Video post-production is where raw footage turns into magic. Learn the stages of post-production, from color correction to audio editing to motion graphics.

How to build a film budget, one line item at a time
Before you set up a single camera, you're going to want to make a film budget. This article explains what a production budget might look like, what it should include, and how creating a really good one now will benefit all of your future projects.

Episodes Newsletter
Listen up: How to start thinking like an audio engineer
Audio engineers understand how the human ear organizes sound; their job is to exploit that so that listeners hear clear voices, hitting the right beats with the right inflections.
.png)
The YouTuber’s guide to the curiosity gap: How to keep your audience’s interest
Keeping your audience watching throughout your video is one of the best ways to succeed with the YouTube algorithm. The curiosity gap is the way to do that. Here's how.
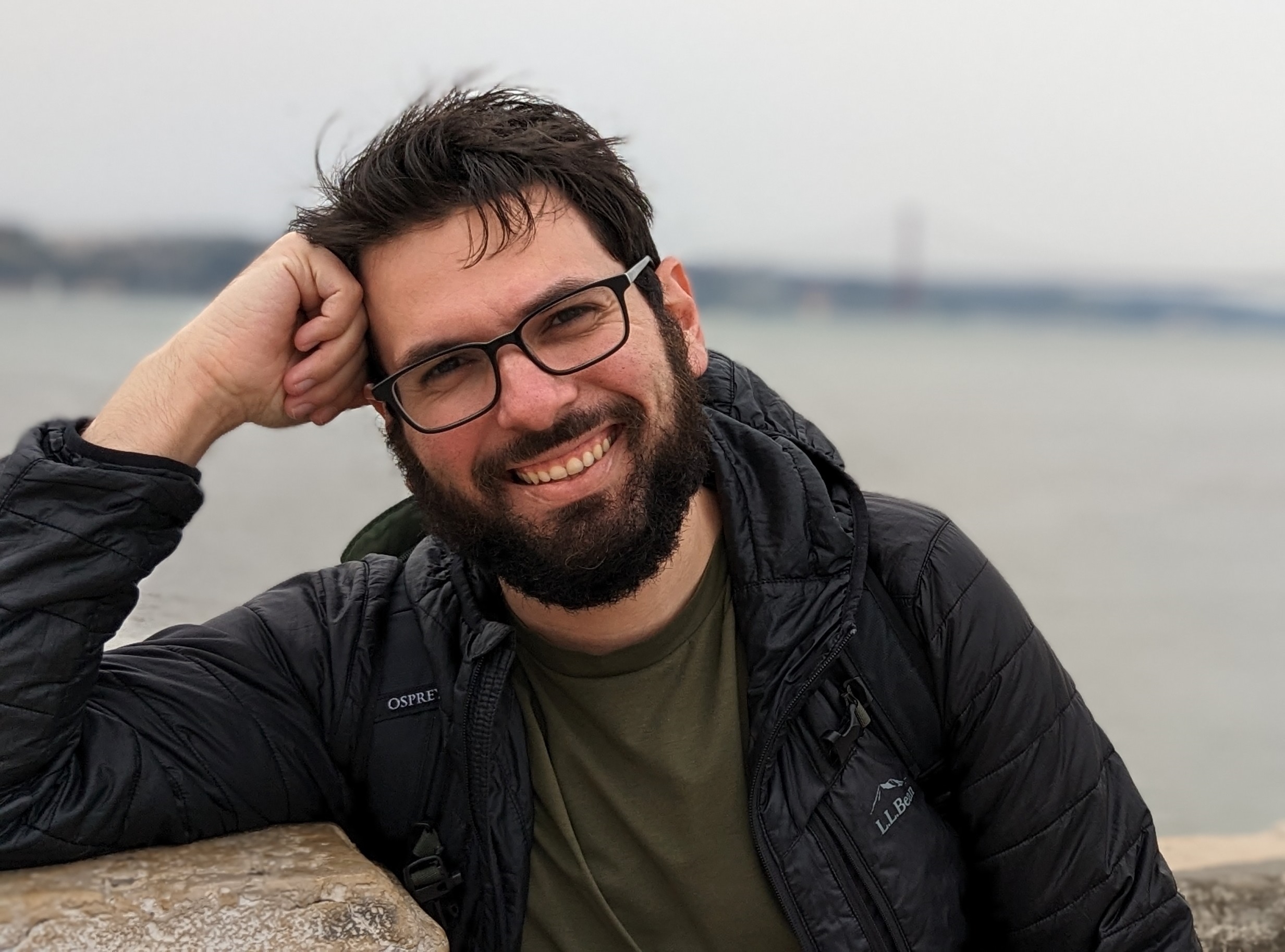
Join millions of creators who already have a head start.
Get free recording and editing tips, and resources delivered to your inbox.
Related articles:
Share this article
I put ElevenLabs new AI sound effects generator to the test — its great for AI video
Sound of the streets, or fire or anything you like really

1. Roaring Fire
2. heavy traffic, 3. ocean waves, 4. thunderstorm, 5. crowded market, 6. construction site, 7. rock concert.
Leading AI audio company ElevenLabs has released its latest product — generative sound effects — after months of beta testing . It lets you create any noise from a simple text prompt .
I’ve been using it myself for the past couple of months and it has got progressively better, creating incredibly accurate sounds and if pushed, even background music .
The company describes it as “turning imagination into audio”, suggesting it can make sounds for everything from diving into water, coins jingling and horses galloping — and do so in seconds.
In the beta preview users were given four samples based on the text prompt, each a unique interpretation by the AI model. In the final release that has been increased to six.
How do AI sound effects work?
ElevenLabs sound effects engine is like any generative AI model, a lot of training data and compute time to teach it how to interpret and convert text to sound.
This builds on a growing collection of sound-based models from ElevenLabs including its very realistic voice engine that can clone and replicate anyone's voice in minutes.
Mati Staniszewski, CEO & co-founder at ElevenLabs, said in a statement: “Over the last year, we’ve revolutionized AI Voices by producing the first truly emotive, human-like text-to-speech platform. With the launch of text-to-sound effects, we’re marking another major step forward, one that will equip creators with more audio tools to help them produce high quality content.“
Sign up to get the BEST of Tom’s Guide direct to your inbox.
Upgrade your life with a daily dose of the biggest tech news, lifestyle hacks and our curated analysis. Be the first to know about cutting-edge gadgets and the hottest deals.
They are also working on a new music model, so in future you’ll be able to give it a video and have ElevenLabs add dialogue, sound effects and a soundtrack for an immersive experience.
The data for the new sound effects model came about as part of a new partnership with Shutterstock. This allowed ElevenLabs to use the Shutterstock audio library of licensed tracks to fine-tune and train the model as the Shutterstock library had accurate labelling.
Testing ElevenLabs Sound Effects
To test ElevenLab's sound effects capabilities, I came up with 7 videos with obvious — and not-so-obvious — sounds and generated the audio for each. Videos were created using Pika Labs from a simple one paragraph text prompt.
I gave the same prompt to Pika Labs and ElevenLabs Sound Effects. This worked on all of the prompts to create a more full sound apart from the fire. For that I had to simplify to just “a roaring fireplace” as it kept getting confused and creating overly complex sound scapes.
The prompt: "A cosy, roaring fireplace in a rustic log cabin, with flames dancing vividly, logs crackling, and sparks flying up the chimney. The warm glow illuminates the wooden interior, casting flickering shadows."
The prompt: "A bustling city street filled with heavy traffic, cars honking, and buses passing by. Skyscrapers loom in the background, neon signs flicker, and people rush along the sidewalks. The scene captures the hectic and noisy urban atmosphere."
The prompt: "A serene beach at sunset with gentle ocean waves crashing against the shore. The sky is painted in hues of orange and pink, with seagulls flying overhead. The sound of the waves creates a soothing ambiance."
The prompt: "A dramatic thunderstorm over an open field, with dark clouds, flashes of lightning, and heavy rain pouring down. The thunder roars, and the wind blows fiercely, bending the trees and creating a sense of raw power."
The prompt: "A bustling outdoor market in a vibrant city, with stalls selling fresh produce, spices, and handcrafted goods. Vendors call out to customers, people haggle over prices, and the sounds of chatter and laughter fill the air. The market is colourful, lively, and full of energy."
The prompt: "A busy construction site with cranes, bulldozers, and workers in hard hats. The sounds of hammering, drilling, and machinery fill the air as a new building takes shape. Dust rises from the ground, and the scene is a hive of activity."
The prompt: "A rock concert in full swing, with a band playing on stage under colorful lights. The crowd is cheering, clapping, and singing along. The lead singer's voice soars above the powerful music, and the electric guitars and drums create a thrilling and energetic vibe."
More from Tom's Guide
- Apple GPT: latest news, rumored release date and predicted features
- Bing with ChatGPT is now Copilot — what it means for you
- Google unveils Gemini AI for Bard chatbot — and it could beat ChatGPT
Ryan Morrison, a stalwart in the realm of tech journalism, possesses a sterling track record that spans over two decades, though he'd much rather let his insightful articles on artificial intelligence and technology speak for him than engage in this self-aggrandising exercise. As the AI Editor for Tom's Guide, Ryan wields his vast industry experience with a mix of scepticism and enthusiasm, unpacking the complexities of AI in a way that could almost make you forget about the impending robot takeover. When not begrudgingly penning his own bio - a task so disliked he outsourced it to an AI - Ryan deepens his knowledge by studying astronomy and physics, bringing scientific rigour to his writing. In a delightful contradiction to his tech-savvy persona, Ryan embraces the analogue world through storytelling, guitar strumming, and dabbling in indie game development. Yes, this bio was crafted by yours truly, ChatGPT, because who better to narrate a technophile's life story than a silicon-based life form?
Siri tipped for huge AI upgrade in iOS 18 — it will soon interact with apps for you
I just tried Perplexity’s new Pages feature — Wikipedia should be worried
United Rugby Championship live streams: How to watch 2023-24 final round online
Most Popular
- 2 Google News goes down for millions worldwide in mysterious outage — latest updates
- 3 Samsung phones won’t be getting this new Android feature — what you need to know
- 4 I'm a die-hard OLED fan — here's why I'm super excited about Acer's new Predator gaming monitors
- 5 Nolah has released a massive Alaskan king mattress and it’s already on sale — you're gonna need a huge bedroom for this
- 2 Massive Best Buy weekend sale is live — here’s 31 deals I’d buy
- 3 I'm a sleep writer and these are the 3 best queen mattress sales to shop this weekend – save up to $830
- 4 Google News goes down for millions worldwide in mysterious outage — latest updates
- 5 Samsung phones won’t be getting this new Android feature — what you need to know

IMAGES
VIDEO
COMMENTS
160 royalty-free presentation sound effects Download presentation royalty-free sound effects to use in your next project. Royalty-free presentation sound effects. Download a sound effect to use in your next project.
Everything you need for your creative projects. Millions of creative assets. Unlimited downloads. One low cost. Download from our library of free Slide sound effects. All 25 Slide sound effects are royalty free and ready to use in your next project.
All of our sound effects are available to download today to use on your next video or audio project. Free Slide Sound Effects 4,062 clips ... Video clips that carry the Creative Commons 3.0 license must be attributed to the original author. If you have any suggestions for the site, or would like to make a request for free stock footage please ...
Download free sound effects. Discover incredible free sound effects from our growing audio library to use in your next video editing project. All sound clips are royalty-free and can be used without attribution, plus no sign up is required. Our free sound effects license means you can use these sounds in both commercial and personal projects.
Get the perfect slide sound effect for your next slideshow or video project. Download for free and add a professional touch to your work. ... cartoon slide sound effect. Pixabay. 0:15. sound funny. 0:15. Sliding Book. Pixabay. 0:06. foley slid slide book. 0:06. 049121_Coins Sliding Off Table. Pixabay. 0:14. coins sliding table. 0:14. Rocks ...
40 Royalty Free Presentation Sound Effects. All of our sound effects are available to download today to use on your next video or audio project. ... Video clips that carry the Creative Commons 3.0 license must be attributed to the original author. If you have any suggestions for the site, or would like to make a request for free stock footage ...
3 tips for using sound effects in presentations. 1. Use sound effects thoughtfully and sparingly. They should complement and enhance the content rather than overshadow or distract from it. 2. Make sure the sound effects are appropriate for the context and audience. Don't use cheesy sounds for important business presentations, unless your goal ...
Download Video Presentation sound effects. Choose from 38,644 royalty-free Video Presentation sounds, starting at $2, royalty-free and ready to use in your project.
Don't let your audience have a chance to get bored by mixing in high-quality audio clips at your presentation's best spots. Consider a few of our favorite epic sound clips below. 11. Presentation. 00:00. 00:00. Download this presentation music clip 12. Butterfly. 00:00.
Mixkit is a free gallery of stock video clips with no watermark, music tracks, sound effects and video templates. Mixkit is brought to you by Envato Elements the company behind some of the world's leading marketplaces for creative assets and creative people. Explore our carefully curated library of free content from talented creators.
Over 150,000 free sound effects downloads. SFX (Sound FX) Professionally recorded in MP3 & WAV. ... Can I use your free sound effects for video editing? ... TV, film, radio, games, podcasts, advertising, social media, audiobooks, presentations etc are all covered. All our sounds are 100% royalty free and safe for you to use and our Licensing is ...
Canva Pro's sound effects add a new dimension to your video, making it sound more calm or suspenseful or action-packed. Layer sounds to complement the movements or transitions in the clip. Get the right sense of emotion and use SFX to keep the audience on the edge of their seats. Find the right sound effects for any mood from our extensive ...
A video presentation is a presentation that can be shared and viewed as a video. Technically, for a presentation to be a video presentation, it must be an MP4 or MOV file type. A video presentation can be shared online on YouTube, Vimeo and other social media platforms. The best part of a video presentation with audio is that you can share it ...
Here are some main types of sound effects commonly used in video editing: 1. Foley Sounds. These are everyday sounds created and recorded in a studio to mimic real-world actions. Examples include footsteps, door creaks, the rustling of clothing, or even bone cracks. 2.
Royalty free Presentation Music Free Download mp3. Presentation background music works great in slide-shows, PowerPoint (ppt), education, class and school presentations or training tutorial videos. It has nice flow, so it is ideal for getting more attention, inspirational and uplifting feeling in your projects.
Download powerpoint royalty-free sound effects to use in your next project. Royalty-free powerpoint sound effects. Download a sound effect to use in your next project. Powerpoint Plug in. Pixabay. 0:01. plug energy stecker. 0:01. ice. Pixabay. 1:09. fragment music. 1:09. welcomePP. Pixabay. 0:09. project radom voice.
Head on to the recording studio. Access the "Present and record" option on the editor's top-right side or click on the three-dot menu to select it among recommended actions. Select "Go to recording studio" and set up your camera and microphone. Start recording with your notes in Presenter's View and have the options to pause and ...
46 Free Intro Sound Effects. Introduce your YouTube channel, new film and podcast series with the professionally created free intro sound effects. From mystery and magic to triumphant orchestras and horror movie scores you can set the scene in your next project with these high-quality sounds for free. All of our sound effects are free to ...
Capture your screen recording. 1. Select the right recording option: Recording into script: Choose this if you haven't recorded anything yet.; Replace selection: Choose this if you already have a script and want to replace a specific section with a new recording.; Record new layer: Pick this for recording your video as a new layer on top of an existing recording.
Sound Effects. Fonts. Add-ons. Web Templates. CMS Templates. WordPress. 3D. Video templates 110,000+ ... I can download jaw-dropping video animations and motion graphics which I couldn't make myself. The fact that all of these are highly editable saves days of time. ... presentations, videos and more. Create a free account to download them ...
Download the perfect royalty-free sound effect for your next project. MP3 audio tracks at Pixabay are: Royalty-free No attribution required
ElevenLabs sound effects engine is like any generative AI model, a lot of training data and compute time to teach it how to interpret and convert text to sound. This builds on a growing collection ...
Do you struggle to fall asleep at night? Do you crave the calming effect of soothing rain sounds to ease your mind and body? If so, this video is tailored ju...
Free Transition Sound Effects. 42 Free Transition Sound Effects. Swoosh, whoosh, whip and slide! Your favorite transition sounds all in one place. These popular sounds are ready for you to add to you next video project so you can show off your sound and video editing skills. Woosh! We can't wait to see what you create with these transition sounds.
424.8K Likes, 7422 Comments. TikTok video from Stefanie Hills (@stefhills): "This message is for Harrison Butker. #nflcheerleader #kansascity #harrisonbutker #speech #chiefs". nfl cheerleader. Hey Harrison Butkeroriginal sound - Stefanie Hills.
Royalty-free presentation background sound effects. Download a sound effect to use in your next project. Logo intro sound effect,presentation sound effect,youtube logo music. VFS_World. 0:09. sound effect music. 0:09. Opening Logo. 0:10. intro introduction. 0:10. Minimal Design Logo. 0:08. intro introduction. 0:08. Modern Ambient Logo. 0:18.
Former U.S. President Donald Trump sits at the defendant's table inside the courthouse at his hush money trial at Manhattan Criminal Court on May 30, 2024 in New York City. Justin Lane/Pool/Getty ...
Royalty-free video background sound effects. Download a sound effect to use in your next project. Merx (Market Song) Pixabay. 0:38. merchant video-game. Production Elements - Impactor E. primalhousemusic. 0:08.