Advanced PowerPoint Presentation Tips and Hacks
Many have a love-hate relationship with Microsoft’s PowerPoint. While super flexible, the tool can also be manual, tedious, and all-consuming, especially for the uninitiated. Authored by a former management consultant and finance expert, this article will help every user—from the beginner to the advanced operator—smooth out some of their points of friction and become an expert-level user of the application.
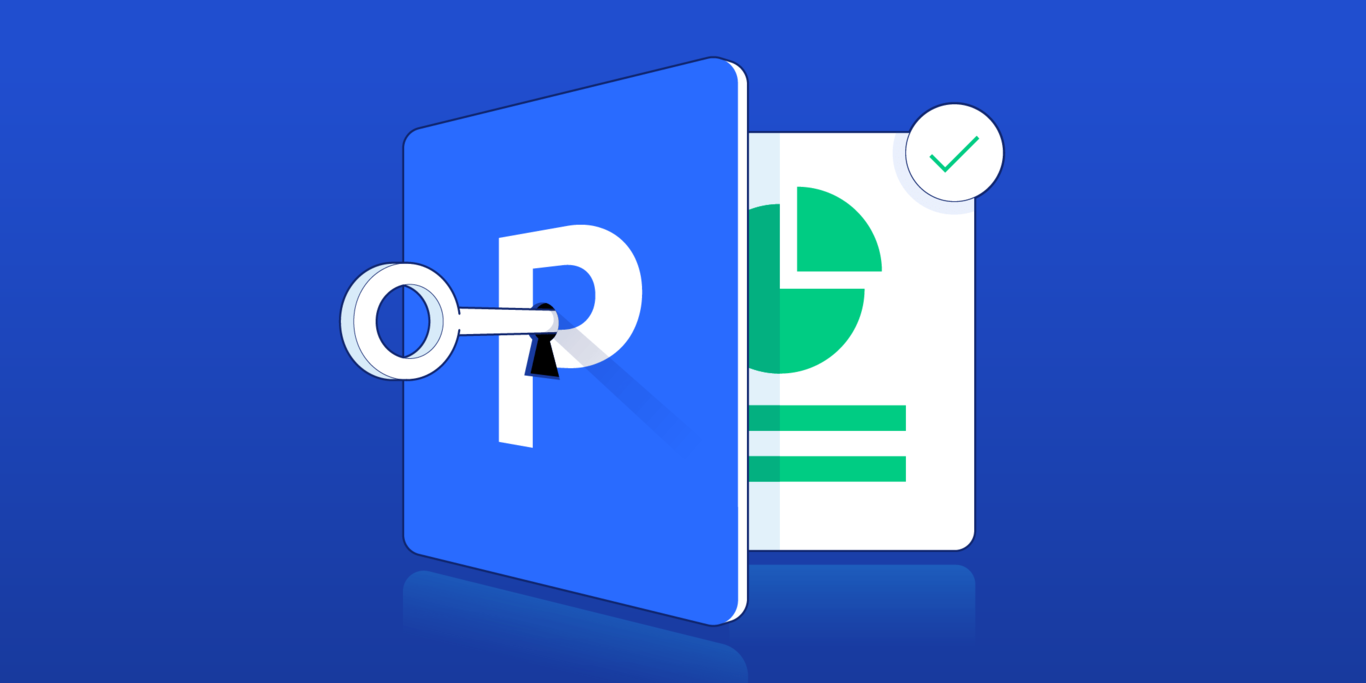

By Melissa Lin
Melissa has worked in ECM, tech startups, and management consulting, advising Fortune 500 companies across multiple sectors.
Key Highlights
- Keep Your Presentations Simple: Minimize cluttered, distracting slide-decks that are overly saturated with content; they will lose or confuse your audience more often than not.
- Seek to Communicate One Takeaway per Slide: Streamline your message and its supporting content to one key takeaway per slide. Much more tends to reduce engagement, comprehension, and retention by your audience (think "diminishing economies of content").
- Leverage Illustrations in Place of Text: Prose-heavy presentations tend to induce content fatigue, which again induces a loss of engagement on the part of your audience. Relevant, high-quality images have proven themselves useful in maintaining engagement, especially for longer presentations.
- Understand That Formatting Is King: Clean, simple and consistent formatting, complete with discernible themes, colors, fonts, shapes and sizes perform wonders where creating a polished, professional, and finished product is concerned.
- Customize Your Quick Access Toolbar: The Quick Access Toolbar (QAT) is a customizable toolbar that sits above the PowerPoint ribbon, and where one can add frequently used commands. Effective use of the toolbar is a PowerPoint trick that eases friction for power users and saves hours in the long run.
- Use PowerPoint Shortcuts in Place of Your Mouse: Understand the functions that you use most frequently and memorize their keyboard shortcuts. This PowerPoint hack will cut hours of manual work from your PowerPoint experience.
- Create Your Own Go-to Templates: Using the "Slide Master" view in PowerPoint, you can create personal, pre-formatted, and pre-fabricated templates, complete with font choices, font sizes, color schemes, and more, that will minimize your formatting load in the "polishing" phase of your presentation.
- Work alongside you as a thought partner to design, create, and deliver a polished and professional PowerPoint presentation/pitch ahead of your meeting.
- Draft and clean up the content (literary) that will be featured in your slide deck, including your personal speaking points and audience takeaways.
- Create the financials, models, infographics, and outputs that will be featured in your slide deck.
- Assist you with dry-runs, rehearsals, and other preparation assistance ahead of the presentation date, with expert feedback and tips regarding performance.
Love It or Hate It…
Love it or hate it, PowerPoint is ubiquitous when it comes to formal presentations. Perhaps you are pitching a new proposal. Or perhaps you’ve spent weeks number-crunching or conducting intensive research and it’s time to communicate your findings to the relevant stakeholders. Whatever your purpose, PowerPoint is arguably one of the most important components of your success.
When I was a management consultant I lived in Microsoft Excel and PowerPoint, toggling between the two programs every day. I loved that PowerPoint’s flexibility allowed me to illuminate and transform data into a story—a story of financials, an industry’s growth trajectory, or recommendations for restructuring a business process. However, especially as I was just starting out, this flexibility often proved to be a double-edged sword. It was frustrating how tedious slide design could be, and how long it took to aesthetically perfect a slide. I often found myself choosing between effective slides that took hours to create and a more basic deck that was quick to produce but less effective in communicating the data and the message. It wasn’t until I mastered some essential PowerPoint tips and tricks that I no longer experienced this dilemma.
This article showcases a selection of advanced PowerPoint hacks and presentation tips and tricks that will enable you to use the tool with ease. It will hopefully also prevent you from sacrificing effective messaging in an effort to save time. While many PowerPoint articles provide qualitative advice around effectively delivering a message, this piece focuses on the technical components of how to make an advanced PowerPoint presentation. It utilizes functionalities and commands in Microsoft Office PowerPoint 2016 and 365 for PC. Let’s get started.
The Basics of Creating Effective PowerPoint Presentations
Though this article is designed for users with more advanced PowerPoint skills, it may be useful to kick off with a refresher of some basic do’s and don’ts for creating effective PowerPoint presentations. Subsequently, we may then delve into some of the nitty-gritty of PowerPoint’s more advanced features. Throughout my career, the following four rules have served me well:
Rule 1 - Keep Your Deck as Simple as Possible: Likely the most important PowerPoint rule, “less is always more” with great presentations. Avoid clutter; minimize flashy, complex slides with distracting clipart in motion; and always focus on delivering a clear and succinct message.
Rule 2 - Keep Each Slide to Just One Key Takeaway: Resist the temptation to throw the kitchen sink at your audience, in general, but especially on a per-slide basis. You will hold your audience’s attention far more easily and leave them with more tangible, digestible takeaways simply by limiting the scope of your content to just one key point per slide.
Rule 3 - Use Simple, High-Quality Graphics Often and in Place of Words: As an addendum to Rule 1, too many words on a page tend to be both tedious and a bore for your audience, often resulting in a loss of focus, or “content fatigue,” during your presentation. GIFs, graphs, charts, and other informative and relevant illustrations tend to be great ways to break up tedium and add dimension to your flow.
Rule 4 - Clean and Simple Formatting Will Take You Far: Clean bullet points, consistent color themes, soft font styles, and legible font sizes all go the distance in leaving a great, professional impression on your audience as you present a polished finished product. Calibri (font), in metallic grey (primary color), punctuated by sky-blues (secondary color) have worked wonders for me over my career. Feel free to adopt them.
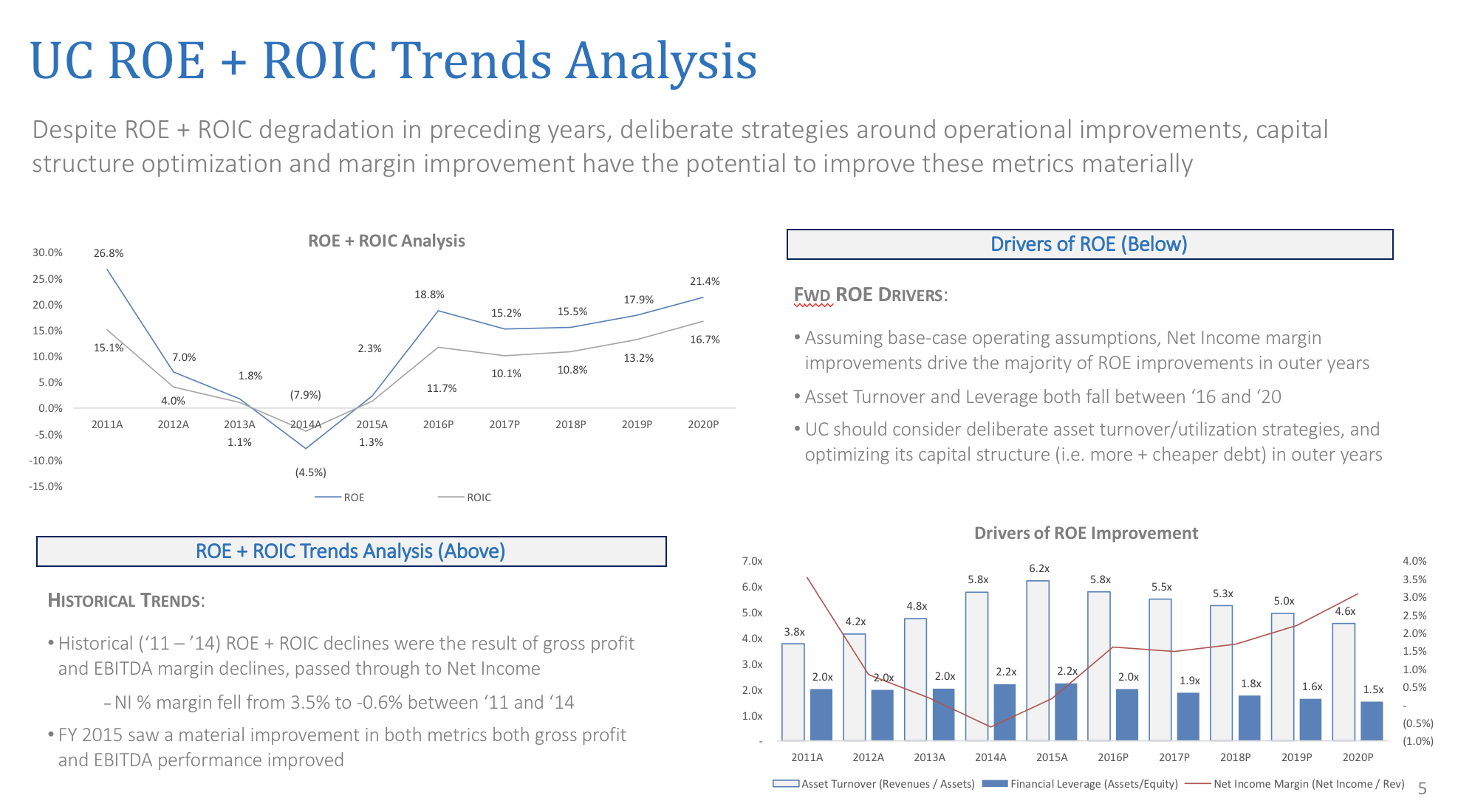
Customizing the Quick Access Toolbar
The first step to becoming a PowerPoint expert is building your Quick Access Toolbar. It’s a customizable toolbar sitting above the ribbon, where you can add your favorite and most frequently used commands. Invest five minutes to set it up, and you won’t regret it—it’ll pay dividends each time you use PowerPoint thereafter. Here’s a quick lay of the land before we delve into the logistics:
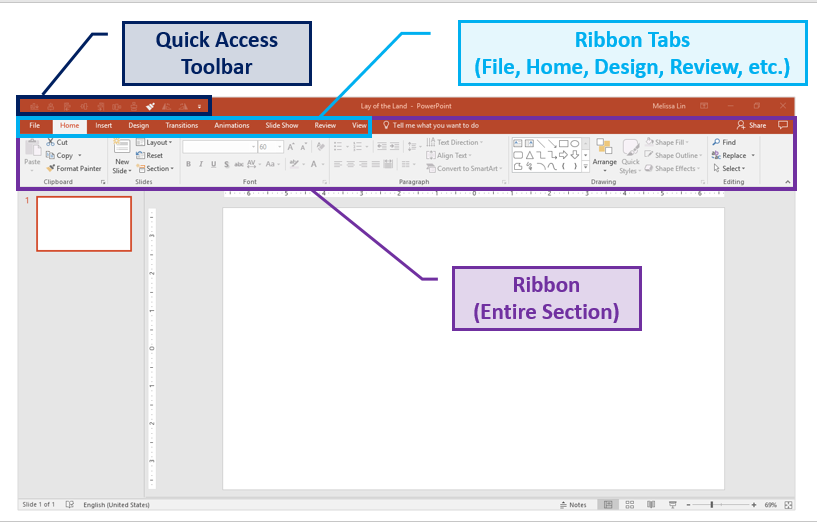
To customize your toolbar’s functionality and ordering according to your preference, simply click the white downwards-facing arrow above your ribbon. Then click “More Commands” → Choose Commands from “All Commands” → Select and add your favorite commands. If you want to remove any commands, simply select the command and hit “Remove.”
My “must-haves” for the ultimate quick access toolbar (QAT):
Align: The alignment tool is hands-down my favorite tool in PowerPoint. Bypass the futile, manual effort and instead highlight the shapes you want to align, and choose which direction to align them. You can align objects to the middle, right, left, top, and bottom of each other. Keep in mind that the positions of the objects are all relative to each other.
If you want to use this tool outside of your QAT: Highlight your desired objects → Format tab in the ribbon → Click Align → Select your preferred alignment direction → The objects will be aligned.
Distribute: If you have multiple objects or shapes that you want to make equidistant from each other, this tool will be your new best friend. Before distributing objects, it’s best to first align them. Then, to distribute, simply highlight the objects you want to distribute, and select “distribute horizontally” or “distribute vertically.”
If you want to use this tool outside of your QAT: Highlight your desired objects → Format tab in the ribbon → Click Align → Select Distribute Horizontally or Distribute Vertically → The objects will be distributed.
Format painter: Allows you to copy the formatting from one object and apply it to another one. It is essentially copying and pasting , but for formatting and not content.
- One click on format painter: Applies the formatting from the original object to the next object you select/click on.
- Two clicks on format painter: Locks in the format painter. After double-clicking, any object you select will convert to the formatting of the first object. To unlock format painter, click on any white space on the slide (not an object).
If you want to use this tool outside of your QAT: Select the object you want to mimic → Click Format Painter once or twice in the Home tab in the ribbon → Click on the object you want to change → The formatting changes will be applied.
Rotate: As the name implies, this feature enables you to rotate objects, in increments of 90 or 180 degrees. You can rotate a text box, shape, WordArt, or picture. This includes rotations to the right 90 degrees, to the left 90 degrees, vertically, and horizontally.
If you want to use this tool outside of your QAT: Highlight your desired object(s) → Format tab in the ribbon → Click Rotate → Select your preferred rotation option → The objects will be rotated.
Life-changing PowerPoint Keyboard Shortcuts
You might think I’m exaggerating, but once you realize you don’t have to manually perform these actions, you won’t look back. Generally, utilizing PowerPoint does not require memorizing as many hot keys as Excel does , but there are a few that you should be aware of.
Easily change the order and indent level of bulleted text in text boxes:
- Change the order of bulleted text in text boxes: ALT + SHIFT + Up/Down Arrow Key
- Change the indent level of bulleted text in text boxes: ALT + SHIFT + Right/Left Arrow Key
Resize an object while keeping them regular and in proportion:
- Hold SHIFT while you’re resizing an object with your pointer/mouse
Micro-nudges (small nudges for your objects):
- Select the object and hold CTRL + Up/Down/Right/Left Arrow Key to move it
Duplicate your shape or object without copy & paste:
- CTRL + Drag the shape with your pointer/mouse
Ensure that your lines are actually straight:
- For vertical lines: Insert the shape → Right click → Format Shape → Size & Properties → Set “Height” to “0” → Perfectly straight line
- For horizontal lines: Insert the shape → Right click → Format Shape → Size & Properties → Set “Width” to “0” → Perfectly straight line
Transform a number into a footnote superscript:
- Type in the number of the footnote (e.g., 1, 2, 3) → Highlight the number → Hold CTRL + SHIFT + the equal sign (=) → Your number will now be a footnote superscript
Adjust the case of your text by toggling between text cases (lowercase, title case and all caps):
- Highlight the desired words and use the SHIFT + F3 shortcut. Each time you hit F3, the highlighted text will change to all lowercase, all caps, or title-style where only the first letter of a word is capitalized.
PowerPoint Design Tips for Common, Frustrating Situations
If you’ve worked in PowerPoint consistently, you’ve likely encountered the following conundrums. Instead of spending an unnecessary 15-30 minutes Googling the issue for a workaround, here’s how to navigate the situation every time:
How to convert text to SmartArt
Example Situation: I’ve got a list of boring bullets and I need inspiration to make them more polished.
Solution: Leverage the “Convert to SmartArt” tool.
Select the text box with the bullets → Under “Home” in the ribbon, Select “Convert to SmartArt” → Hover over different SmartArt options to see your bullets transformed → Select whichever SmartArt strikes your fancy, and continue to edit from there
How to Resize Multiple Objects/Shapes at Once
Example Situation: I used multiple shapes/images in the slide and I want to change their collective size without messing up the proportions.
First, group all the objects together. To group, highlight all objects and either right click → Group, or highlight and hit ALT + G.
Then, adjust the size with your mouse while holding SHIFT to keep the proportion. This will help you resize and fit multiple objects without distorting the original proportions and shapes.
How to Identify and Match Exact Colors
Example Situation: You need to utilize a specific, custom color but you can’t seem to find it in the color palette.
Solution: The eyedropper tool quickly identifies the exact color you are looking to match, and applies it to the text or object you are trying to change. While format painter can be helpful for applying the exact same formatting (size, coloring, etc.) from one object to another, sometimes you might only be looking to apply the same color. In these cases, the eyedropper tool is very helpful.
A common use case for this tool is for pitch decks. If you are looking to match the theme of the deck to the potential client/partner’s logo, the eyedropper tool can prove invaluable.
- Select the text box you want to change → Click on the coloring format → Select the eyedropper tool → Using the eyedropper tool, hover over the color you want to mimic → When the color’s identification appears, click the color you want
How to Leverage Arrows with Elbow Connectors
Example Situation: I’m trying to draw arrows from one shape to another, but the arrows are crooked and look unprofessional.
Solution: Use the arrows with an elbow connector (90-degree angles). They automatically snap to the center of an object and can be formatted in different colors and sizes. These are especially helpful when building organizational charts.
- Go to the Insert ribbon → Insert a shape → Under the “Lines” category, select the arrows with elbow connectors → Once selected, use the arrow to connect the center of one shape to the center of another shape → Repeat until completion
How to Fit Text into a Shape
Example Situation: I’m typing a text label into a shape, but the text doesn’t fit and breaks the word into two lines.
Solution: There are two ways to go about it:
- Option 1: Right-click the shape → “format the shape” → Change the text margins to “0” from the left, and “0” from the right. Nine times out of ten, this will solve your issue.
- Option 2: Forget about dealing with the original shape. Instead, insert a text box over the original shape (text box should use a transparent background) and type directly into the text box. The text will show up over the shape, but nobody will know it was a manual workaround.
How to Remove the Background of a Picture
Example Situation: I used an image from the web in a slide and I want to change the background image color but can’t figure out how to do it.
Solution: This technique is most effective when used on images with high contrast.
- First, you must remove the original background color of the image. Click on the image you want to change → Select the “Format” tab in the ribbon → Click “Remove Background” → Fix any portions that were not perfectly removed → Click outside the image when you’re ready
- Next, you will want to add in the new background color of the image. As you can see, the perfect execution of this does require a steady hand (that I clearly do not quite have). Still, it’s a helpful trick to have in your back pocket.
How to Convert a Table to Text Boxes
Example Situation: You want to convert a datatable into different formatting on another slide, but you don’t want to manually type the numbers in and risk a mistake.
Solution: Break your table into multiple text boxes and objects, which saves you the trouble of retyping the data and will be easier to manipulate
- Copy the entire table → Paste special (paste as picture enhanced metafile) → Ungroup it → Answer “yes” to the dialog box → Ungroup it again → Answer “yes” again.
- Voila, now your table has been broken into text boxes and shapes. You can now copy and paste the data you need into another slide and re-format as you like.
How to Make a Table’s Rows or Columns the Same Size
Example Situation: You’ve created and filled a table with data, but the size of some rows or columns do not match the others. Your OCD starts to kick in but you can’t figure out how to get them to match perfectly.
Solution: Use the “Distribute Rows” and “Distribute Columns” tools.
- Select the entire data table → “Layout” tab in the Ribbon → Click “Distribute Rows” and “Distribute columns.”
Other PowerPoint Features and Best Practices
Create custom deck templates using Slide Master, which can be found under the “View” tab in the ribbon. Slide Master allows you to quickly modify the slide design in your presentation. You can either customize the slide master, which will affect every slide in the presentation, or you can modify individual slide layouts, which will change any slides using those layouts.
Rely less on your eyesight when moving objects around with the Guides or Gridlines view. First, you should adjust your settings to utilize the “Snap-to-Grid” function. Here’s how to do so: “View” tab → Click on the “Grid Settings” next to the word “Show” → Enable “Snap objects to grid. If you’d like to view the actual guides or gridlines, you can select these options under the “View” tab in the ribbon; they can easily be turned on and off. Please note that you can move guides around, while gridlines are set.
Link a chart from your Excel workbook to your PowerPoint presentation to enable dynamic updating of numbers.
- When your chart is ready in Excel, copy the chart → Toggle to PowerPoint → In the “Home” tab in the ribbon, click “Paste” → Select “Paste Special” → Select “Paste Link” and “Microsoft Excel Chart Object” → Now when you update the numbers in Excel, the chart in PowerPoint will update dynamically. This feature works best when both programs are open in tandem.
- If you close the Excel document and then update the figures in the table, remember to go back to your PowerPoint chart, right-click the chart, and select “Update link” to ensure that the data is refreshed.
On busy slides crowded with data, visually highlight your main takeaway at the bottom. A rectangular box (as shown below) is common.
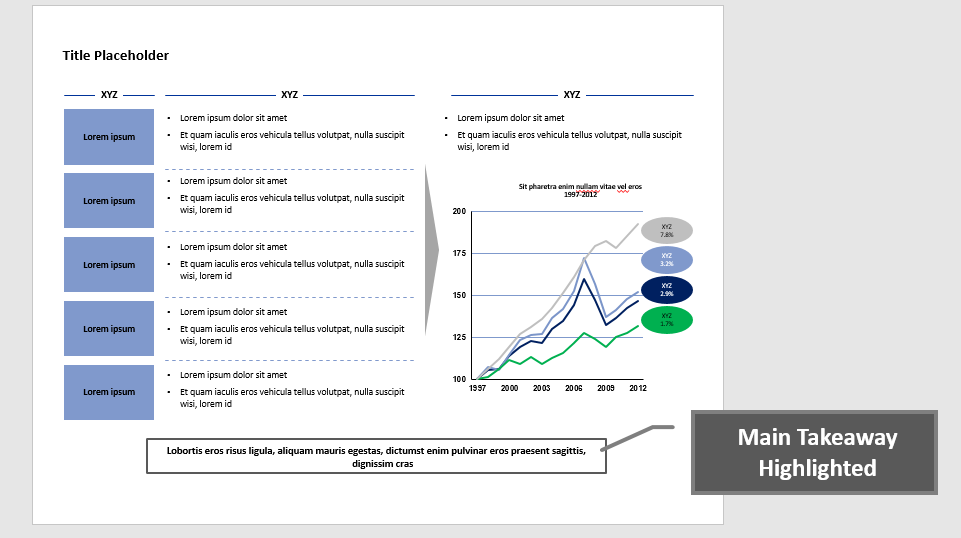
Remember to include keys with your graphs and charts to help orient your audience.
Slide Templates and Presentation Graphics for Common Concepts
Have you ever felt déjà vu when designing a new PowerPoint deck? It’s probably because we often create new slides to convey similar concepts, even if the content is different—be it a process, progress, or an organizational chart. At the end of the day, it makes sense to reuse a slide structure even if the actual content refreshes. To communicate these common concepts, many of the largest consulting firms repeatedly utilize the following slide components:
Project Schedule: Gantt Chart
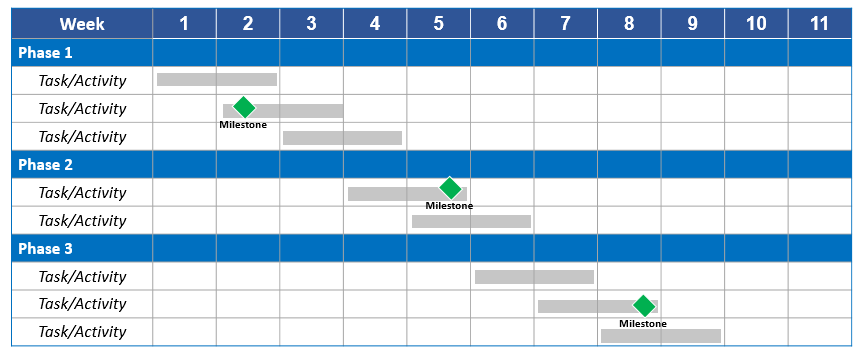
Organizational Structure: Organizational chart
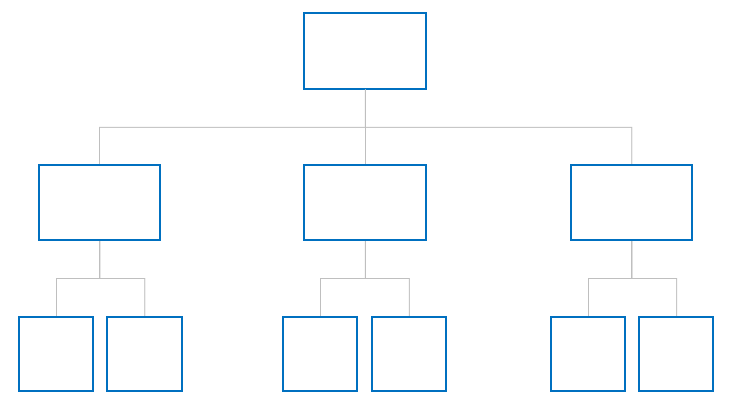
Process: Arrows leading into one another
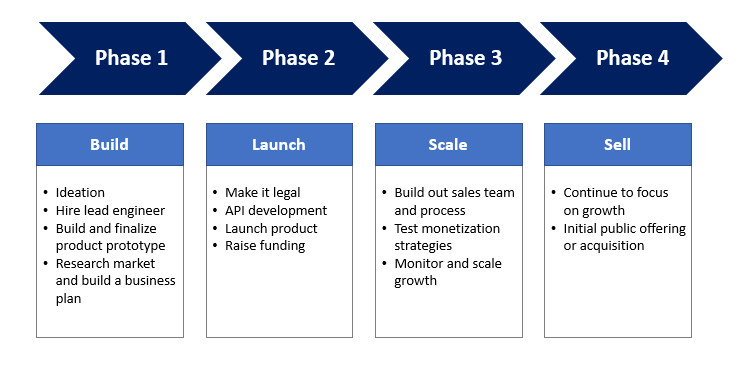
Indicating the degree to which a particular item meets a criterion: Harvey Balls
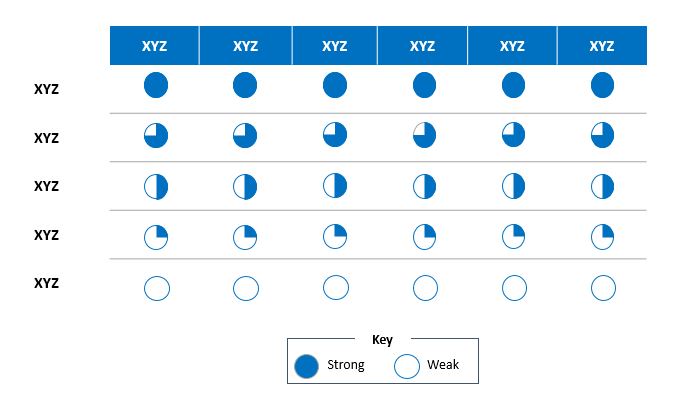
Final Thoughts
Thus, As I began, so shall I finish. PowerPoint presentations don’t have to be painful. Like most personal and professional skills, practice, consistency, and attention will get you most of the way there. Once you become familiar with the application as a powerful productivity and storytelling tool, gain comfort with its nuances and logic/flow, and, dare I say, begin to leverage this article as a how-to companion, you might actually find yourself beginning to enjoy building PowerPoint presentations as you transition toward mastering them.
In the interim, if you are interested in reviewing some top consulting presentations that put a lot of my content into practice, feel free to browse 30 McKinsey presentations and a mix of Mckinsey, Boston Consulting Group and The Parthenon Group decks .
With that, happy building!
Understanding the basics
How do i customize the quick access toolbar in powerpoint.
- Click the white downward-facing arrow above your ribbon; 2. Click “More Commands”; 3. Choose Commands from “All Commands”; 4. Select and add your favorite commands; 5. If you want to remove any commands, simply select the command and hit “Remove.”
What makes for an effective PowerPoint presentation?
Adhere to the following: (1) Err toward simplicity, in message and illustration; (2) Limit the use of prose (bullets are more succinct); (3) Use high-quality illustrations in place of text; (4) Use video or audio; and (5) Be sure you have a clear objective, point, and/or use-case for the end output.
How do I link an Excel chart to PowerPoint?
- Copy your Excel chart; 2. In PowerPoint’s “Home” tab, click “Paste”; 3. Select “Paste Special”; 4. Select “Paste Link” and “Microsoft Excel Chart Object” → The numbers are dynamic; 5. If you close Excel and then update the raw data, right click the PowerPoint chart, and select “Update link” to refresh the data.
- BestPractices
World-class articles, delivered weekly.
By entering your email, you are agreeing to our privacy policy .
Toptal Finance Experts
- Blockchain Consultants
- Business Management Consultants
- Business Plan Consultants
- Business Process Optimization Consultants
- Certified Public Accountants (CPA)
- Economic Development Consultants
- Equity Research Analysts
- Excel Experts
- Financial Benchmarking Consultants
- Financial Forecasting Experts
- Financial Modeling Consultants
- Financial Writers
- Fintech Consultants
- FP&A Consultants
- Fractional CFOs
- Fundraising Consultants
- FX Consultants
- Growth Strategy Consultants
- Integrated Business Planning Consultants
- Interim CFOs
- Investment Managers
- Investment Thesis Consultants
- Investor Relations Consultants
- M&A Consultants
- Market Sizing Experts
- Pitch Deck Consultants
- Private Equity Consultants
- Procurement Consultants
- Profitability Analysis Experts
- Real Estate Experts
- Restructuring Consultants
- Risk Management Consultants
- Small Business Consultants
- Supply Chain Management Consultants
- Valuation Specialists
- Venture Capital Consultants
- Virtual CFOs
- Xero Experts
- View More Freelance Finance Experts
Join the Toptal ® community.
- Editor's Choice: Tech Gifts for Mom
- iPad Pro vs. Surface Pro: What's the Difference?
Beyond the Basics in PowerPoint
These advanced features bring the Pow! to your presentation
- Brock University
In This Article
Jump to a Section
Insert Photos and Graphics
Add animations and transitions, embed music, narration, and timing, choose printing options, save time with macros and master slides, make presentations portable.
A deck of PowerPoint slides with standard formatting, minimal images, and basic transition effects is a passable visual presentation. But it's a conservative approach to sharing information visually. You can make presentations more appealing by employing advanced PowerPoint features.
Information in this article applies to PowerPoint 2019, 2016, 2013, and 2010 as well as PowerPoint for Mac and PowerPoint for Microsoft 365.
PowerPoint is well suited to the visual presentation of information. Your audience members get a different experience when they view slides summarizing key points instead of, for example, reading a white paper. So, take advantage of this fact by emphasizing images more than text. You can choose from your own photos, illustrations, and graphs, or online images.
If you're not used to thinking this way, try writing text for a slide and then finding an image to tell part or all of the same story.
You can also jazz up your presentations using animations . These fun special effects provide visual interest as audience members digest the information you've just discussed. Animations within a slide (for example, bullet points appearing one by one) help you avoid revealing information before you're ready to discuss it.
Did you know that you can embed music or play ambient sounds in the background to enhance your message? You can also add your narration to the presentation to ensure you make all your points or to prepare the presentation for upload to your website or YouTube channel. Finally, you can time the slides so they advance without you having to switch them manually, enabling you to focus on your own part of the presentation.
You can create hard copies of your slides for yourself or your audience. They can be used for a variety of purposes:
- Give you speaker notes to use while you present
- Provide a means for audience members to remember your points and take notes
- Give a co-worker an easy way to view your slides to offer comments
PowerPoint is optimized for on-screen viewing in Presentation Mode. However, you can choose one of the many printing options to print speaker notes or a variety of formats for audience notes.
In addition to the helpful features mentioned so far, PowerPoint includes some that can save you time. For example, you can create macros or your own design template complete with your company logo. Developing a template isn't as tricky as it sounds and PowerPoint excels at re-using content.
Presentations on the road can go wrong when an embedded sound or video file goes missing or the machine you're using doesn't have a modern version of PowerPoint loaded on it. Use PowerPoint's portability tools to pack your presentation for remote viewing, including PowerPoint Online and all the bells and whistles you included from your own desk.
Get the Latest Tech News Delivered Every Day
- Different Ways to View Slides in PowerPoint
- What Is an Animation in Presentation Software?
- An Introduction to PowerPoint
- How to Do a Voiceover on PowerPoint
- How to Lose an Audience and 10 Ways to Get Them Back
- How to Print PowerPoint Slides
- How to Print PowerPoint Slides With Notes
- 10 Tips on Becoming a Better Presenter
- Converting PowerPoint Slides to Word Documents
- 9 PowerPoint Presentation Tips for Students
- The 10 Most Common PowerPoint Terms
- How to Use Speaker Notes in PowerPoint
- How to Place a Picture Inside a PowerPoint Shape
- Edit Music, Sound, or Other Audio Settings in PowerPoint
- PowerPoint Master Slide
- Change Order of Animations for PowerPoint Slides
15 PowerPoint Tutorials to Help You Master PowerPoint
- Share on Facebook
- Share on Twitter
By Iveta Pavlova
in How-To Tutorials
5 years ago
Viewed 20,563 times
Spread the word about this article:

Need PowerPoint Backgrounds? Read The Best Places to Find PowerPoint Backgrounds [+ Freebies]
PowerPoint is software for presentations that offers many opportunities for creativity. If you want to create visually appealing and engaging presentations, check out this collection of 15 beginner PowerPoint tutorials that will help you step up your game, no matter if you are a regular presenter or a beginner in the software.
In this selection of PowerPoint tutorials, we’ve included tutorials for beginners, intermediate and advanced users. Some are incredibly impressive and will teach you hacks that you never thought were possible in PowerPoint. Let’s begin!
*Last updated July 1st, 2022
2. Tips and Tricks for working with PowerPoint
Level: Intermediate / Advanced
A one-hour web session with PowerPoint guru Tess Ausman. In the video tutorial, she shares advanced tips and techniques for PowerPoint which will take your presentations to the next level. Animations, screencasts, and everything you need to know in order to use and master PowerPoint’s superpowers.
You may also want to check out these amazing 12 PowerPoint Presentation Tips .
3. How to add audio in PowerPoint?
Level: Beginners
PowerPoint is perfect for newbies and experienced presenters and it allows a lot of audio customization. Our guide shows you how to add audio to PowerPoint in a quick step-by-step guide. You will also see how to record yourself, to get the best results. All steps are explained with images, to ensure you understand the concept well. Adding audio is one of the first things you need to do to attract customers’ attention.
4. How to make photos 3D in PowerPoint?
It’s always a good idea to come up with interesting concepts. In this PowerPoint tutorial, you will learn how to use separate images and then add them to PowerPoint, to achieve a smooth 3D look. The video is quite long, so if you want to watch only the PowerPoint part, you can skip to 15:31.
5. How to collaborate in PowerPoint?
Level: Beginner / Intermediate
Learning how to collaborate with your team is crucial. Fortunately, PowerPoint has advanced a lot over the years and nowadays it’s not hard to work together with your peers. There are many collaboration tutorials for PowerPoint but this one is extremely easy to apply.
6. How to Insert a GIF in PowerPoint?
Level: Beginner
GIFs are a very powerful method to deliver a message. They represent information in a more visual way. Our guide on how to insert GIFs into PowerPoint will help you insert simple animations and attract attention. On top of that, you will learn where you can find resources for inspiration. All steps are visualized for easy access.
7. How to Add Speaker Notes in PowerPoint?
Level: Intermediate
Speaker notes are crucial for all presenters. They let you memorize key phrases during the slides, and avoid any mishaps. In this PowerPoint video tutorial, you’ll learn not only how to add and show speaker notes, but also some of the reasons why people use them.
8. Microsoft PowerPoint Tutorial for Beginners Level 1
If you are a complete beginner to the software, we recommend to start off with a tutorial that covers the basics of working with PowerPoint. Jamie K. from Teacher’s Tech explains the basic functions and the interface options of the software and takes you through the process of creating a basic presentation.
9. Ten Powerful PowerPoint Tips
Level: Beginners / Intermediate
A video of PowerPoint hacks and tricks that will help you create a more appealing presentation design. Again created by Jamie K. from Teacher’s Tech, this video presents you to handy features in PowerPoint that reveal how to craft visually pleasing presentations more easily and quickly.
10. PowerPoint Slide Master tutorial – Placeholders & Basics
Working with Slide Master in PowerPoint requires you to be at least an intermediate user of the software, so we recommend you to check out the PowerPoint tutorials for beginners first. This great tutorial by Andrzej Pach introduces you to the Slide Master tool which will be really useful to you if you’d like to create custom presentation templates. His channel is full of useful videos, so we highly recommend you to check it out.
11. Three PowerPoint Hacks for Instant Improvement
Level: Advanced
A very insightful video tutorial by Leila Gharani who shares advanced hacks on how to instantly improve your presentations in PowerPoint. She talks about working with smart shapes, morph transitions, and advanced morph available in the newest version of PowerPoint. Every step is explained and the final result for your presentation is super impressive.
Need an amazing resume template? Take a look at these Top Resume Powerpoint Templates to Help You Stand Out .
12. How To Make Videos in PowerPoint?
A tutorial by Michael Kinney who will teach you how to turn your PowerPoint slideshow into a narrated video. The tutorial assumes you are already familiar with the software and explains how to set up your mic, use the recording features in PowerPoint, and later on, export your presentation into a video.
13. Animated 3D Models in PowerPoint – Part 1, The Basics
Thanks to the evolving technologies, incorporation 3D objects in your PowerPoint presentation is now completely possible. The following video will introduce you to the basics of using 3D models in PowerPoint and is a part of a sequence, so if you feel impressed, you can check out the second video which will show you advanced tricks with 3D models in PowerPoint. The video tutorial is made by Lia from Spicy Presentations and for doing it, you will need to have the latest Microsoft Office 365.
You may also be interested in How to Add Audio to PowerPoint: The Quick Step-by-Step Guide
14. How To Create Parallax Effect PowerPoint Step-by-Step?
A video tutorial by One Skill who shows how to create a parallax effect in your PowerPoint presentation. The tutorial is suitable for users who are already familiar with the software and want to make their presentations more attractive and modern. This step-by-step narrated tutorial will help you get there easily!
15. 40 Best Animation Tutorials for PowerPoint
There are so many animation effects you can achieve with PowerPoint that they cannot possibly be gathered into one video tutorial. The YouTube channel The Teacher regularly uploads great PowePoint tutorials which can be achieved by users with at least intermediate knowledge of the software. In the video below, you will see previews of 40 great animation effects. If you like any, just look for it in the description of the video and head over the tutorial itself.
To wrap up,
PowerPoint is a software that offers a lot as long as you know how to use it right. We hope this collection of 15 PowerPoint tutorials was useful to you and helped you learn new tricks and tips. It certainly was useful to us! If you want to recommend PowerPoint tutorials that helped you master your skills, you are welcome to share them in the comments below.
You may also be interested in these related articles:
- The Best Free PowerPoint Templates to Download in 2022
- 35+ Free Infographic PowerPoint Templates to Power Your Presentations
- 50 Free Cartoon PowerPoint Templates with Characters & Illustrations

Add some character to your visuals
Cartoon Characters, Design Bundles, Illustrations, Backgrounds and more...
Like us on Facebook
Subscribe to our newsletter
Be the first to know what’s new in the world of graphic design and illustrations.
- [email protected]
Browse High Quality Vector Graphics
E.g.: businessman, lion, girl…
Related Articles
How to make a logo: video tutorials & tips for the perfect logo, streaming on twitch with adobe character animator, adobe character animator: everything you need to know + free puppets, how to create a poster: the best beginner tutorials + useful tips, how to convert pdf to powerpoint [easy guide], 500+ free and paid powerpoint infographic templates:, enjoyed this article.
Don’t forget to share!
- Comments (0)

Iveta Pavlova
Iveta is a passionate writer at GraphicMama who has been writing for the brand ever since the blog was launched. She keeps her focus on inspiring people and giving insight on topics like graphic design, illustrations, education, business, marketing, and more.

Thousands of vector graphics for your projects.
Hey! You made it all the way to the bottom!
Here are some other articles we think you may like:

How-To Tutorials
Character animator tutorials part 4: rigging and tools.
by Slavena Simeonova
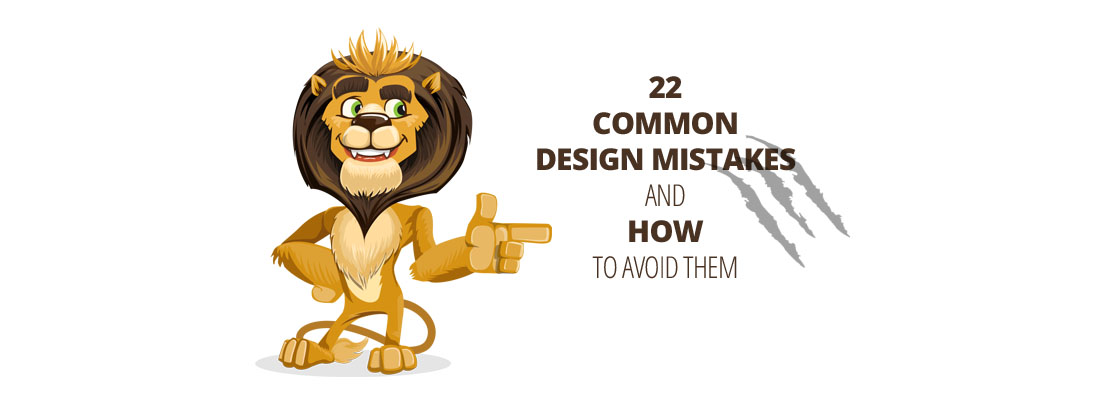

22 Common Design Mistakes and How To Avoid Them
by Bilyana Nikolaeva
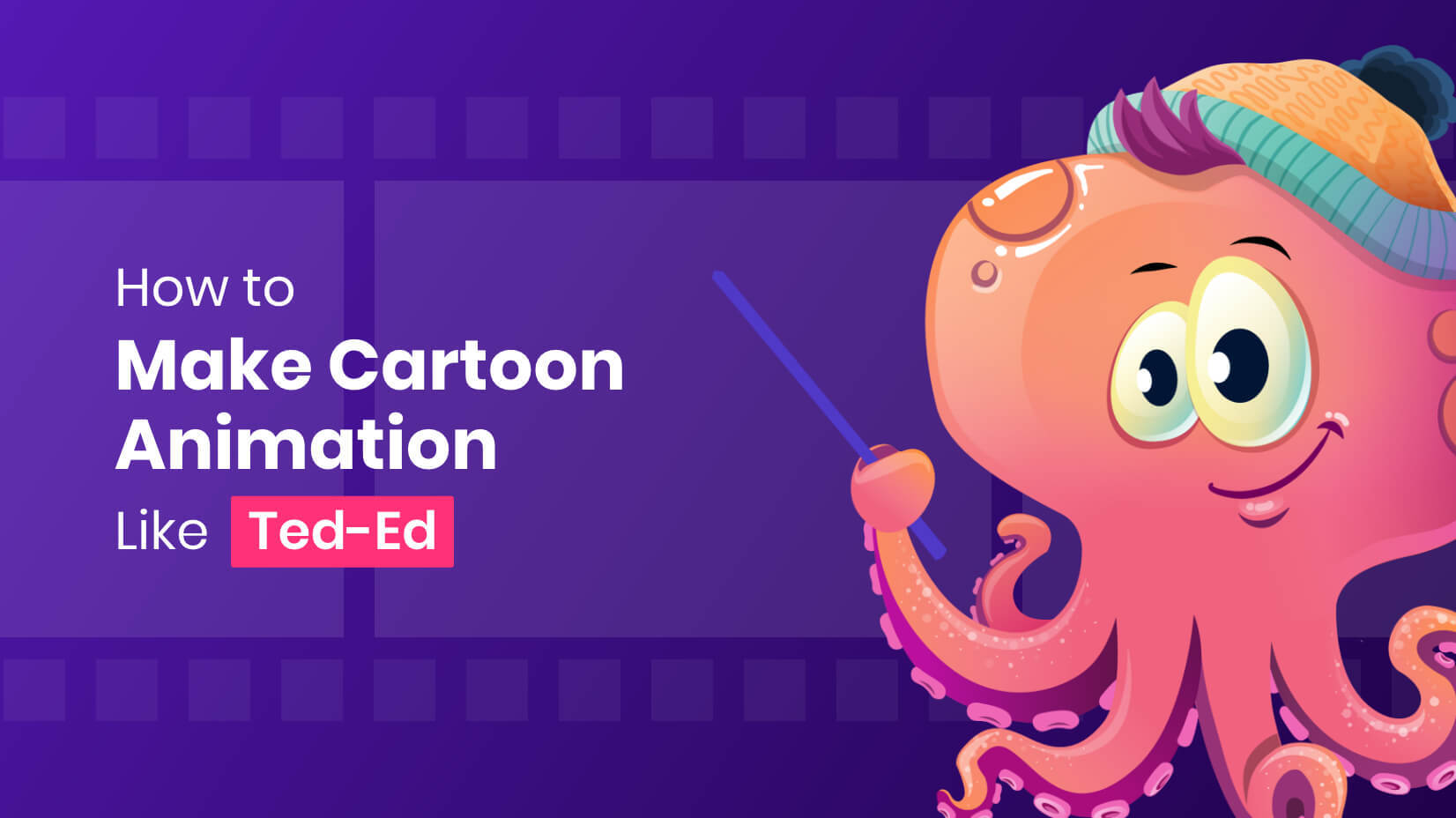
How to Make Cartoon Animation Like Ted-Ed
by Lyudmil Enchev
Looking for Design Bundles or Cartoon Characters?
A source of high-quality vector graphics offering a huge variety of premade character designs, graphic design bundles, Adobe Character Animator puppets, and more.
This site uses cookies to store information on your computer. Some are essential to make our site work; others help us improve the user experience. By using the site, you consent to the placement of these cookies. Read our privacy policy to learn more.
- TECHNOLOGY Q&A
5 advanced PowerPoint tips for awesome presentations
Q. I've been using Microsoft PowerPoint for years, but I feel like there's so much more I could be doing with it. Do you have any tips that could help even an experienced PowerPoint user?
A. Almost 35 years after it was first released, the application known today as Microsoft PowerPoint continues to be a go - to presentation software for accountants worldwide. Yet many of those users, even ones who regularly make presentations, haven't scratched the surface of PowerPoint's real power.
Think of PowerPoint as a guide companion. You are sharing your expertise on a certain subject, and PowerPoint is there to help you drill home the details. Keep in mind that your attendees need to pay attention to what you're saying, not to flashy images or extensive text on the screen.
For the greatest success, keep your presentations clean and consistent and follow these general best practices that even the best and brightest among us still ignore:
- Use a theme to ensure consistency.
- Limit the on - screen content.
- Avoid excessive animations.
With the proper principles in place, you can make the most of PowerPoint's many features. The following five tips may help in that process. To watch them in action, download this sample PowerPoint file with short, non - narrated videos of each tip.
1. Create a master slide
Some of us, myself included, have been guilty of building one decent slide and simply duplicating it over and over to create an entire presentation. This creates a lot of extra work when you want to go back and change the font or adjust your logo positioning on all the slides. We've got to stop doing this.
Using PowerPoint's master slide section allows you to be consistent throughout your entire presentation. Apply your logo, set your font sizes and colors, and create background styles all in one place. If you need to make a change later, one simple edit to the master slide will update your entire deck. This is much better than the old copy/paste route.
Master slide can be accessed by going to Master Views > Slide Master , which will take you to the Ribbon shown in the screenshot below.
As you get comfortable with the master slide, you can build out a fully personalized template of master slides for all layout options.

2. Use the Selection Pane to manage multiple boxes
Even if you follow my advice and keep your presentations minimal, you'll still probably have some trouble with items overlapping on your slide. This can make editing a pain. The Selection Pane tool is much easier to use than trying to click at just the right angle to get to that object box.
To access the Selection Pane, click any item on your slide, then select the Picture Format (or Shape Format ) Ribbon on the top menu. From there, you can choose Selection Pane from the Arrange group, as shown in the screenshot below.
This tool is great for testing animations and hiding elements you don't need at the moment. By clicking the small eyeball on the right side, you can temporarily hide an object from view. You can also rename objects by double - clicking the name on the right, or simply use the pane to easily select the item that you need.

3. Make super smooth transitions with the Morph tool
OK, I know I've preached simplicity and minimalism already, but some animations and transitions are acceptable and can even improve your delivery and your audience's attention span.
Morph transitions are more than just a "slide in from right" option. They allow you to dynamically move individual objects on the slide in whatever way you'd like, and even animate multiple objects simultaneously.
To get started, create a slide containing the objects you want to "morph" and duplicate it. After that, select the second (duplicate) slide, click Transitions , then Morph , as shown in the screenshot below. Select Effect Options and choose the words, characters, or objects that you would like to animate. Move the items you want to animate to where you'd like them to end up, and you're done.
Be sure to check your slideshow after doing this, to ensure the morph effect has worked as you expected. If done correctly, this can really add something special to your presentation. It takes some time to fully grasp, but once you give it a shot, you'll be hooked on the Morph.

4. Dive deeper with the Zoom option
Much like the Morph transition, the Zoom tool adds awesome dynamics to your presentation if used properly. I tend to use the Slide Zoom option and think of it as a "learn more" button. This method allows me to have a slide that acts as an overview slide with multiple subjects. As slides advance, PowerPoint will zoom into the slide thumbnail as if zooming into a deeper layer of the slide.
To use the Zoom tool (not to be confused with the videoconferencing application), select a slide you would like to use to add slide thumbnails. Under the Insert ribbon, select Zoom and then choose Slide Zoom , as shown in the screenshot below.
On the ensuing prompt, select the slides you would like to embed a thumbnail of into the main slide and then arrange as desired.
If you are familiar with using Sections in PowerPoint, the Section Zoom option is a simple way to approach using this feature. This can really help a slideshow feel like a fluid learning experience.

5. Fine-tune your presentation with Presenter Coach
No one around to provide feedback on your presentation? The Presenter Coach is available in the online version of PowerPoint, provided you are using a compatible browser (i.e., Microsoft Edge version 15 or later, Chrome version 52 or later, or Firefox version 52 or later). Once you have access to the Presenter Coach, it can help you with everything from your delivery to your timing.
Each time you rehearse, you'll get a report with your summary information about your presentation and suggestions to help you improve for the next time. These can include things like "try to avoid using filler words," or "try adding more context to your slide rather than reading the screen."
To access the Presenter Coach, go to the Slide Show ribbon and select Rehearse with Coach , as shown in the screenshot below.
My advice is to practice your presentation once alone and then rehearse it again with the Presenter Coach turned on. After you read the Presenter Coach report and make adjustments to your presentation as needed, go through it one more time. Odds are you'll notice a great improvement over when you started.

As an additional tip, if you are like me and like to stand up and pace the room, use Presenter Coach on the Office mobile app, as shown in the screenshot below. This will give you the freedom to walk around and ensure the coach hears you loud and clear.

I hope these tips help you to get more out of PowerPoint. Remember to keep your slide decks precise and clean.
Byron Patrick, CPA/CITP, CGMA , is general manager at Botkeeper.
Submit a question Do you have technology questions for this column? Or, after reading an answer, do you have a better solution? Send them to [email protected] . We regret being unable to individually answer all submitted questions.
EDITOR'S NOTE
Due to a national paper shortage, we replaced the November printed copy of the magazine we normally mail with a digital issue that you can access here.
Where to find May’s flipbook issue

The Journal of Accountancy is now completely digital.
SPONSORED REPORT
Manage the talent, hand off the HR headaches
Recruiting. Onboarding. Payroll administration. Compliance. Benefits management. These are just a few of the HR functions accounting firms must provide to stay competitive in the talent game.
FEATURED ARTICLE
2023 tax software survey
CPAs assess how their return preparation products performed.
- Online Degree Explore Bachelor’s & Master’s degrees
- MasterTrack™ Earn credit towards a Master’s degree
- University Certificates Advance your career with graduate-level learning
- Top Courses
- Join for Free
Learn Essential Powerpoint Skills
The PowerPoint courses listed enhance skills in presentation design, effective communication, and professional slide creation, targeting enhancement in business presentations and educational lectures. Explore modules from beginner to advanced, mastering Microsoft PowerPoint capabilities.
The language used throughout the course, in both instruction and assessments.
Choose the Powerpoint Course That Aligns Best With Your Educational Goals

Coursera Project Network
Designing and Formatting a Presentation in PowerPoint
Skills you'll gain : Business Communication, Graphic Design
(165 reviews)
Beginner · Guided Project · Less Than 2 Hours
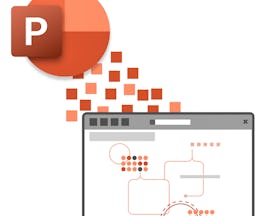
Work Smarter with Microsoft PowerPoint
Skills you'll gain : Communication, Computer Graphic Techniques, Interactive Data Visualization, Visual Design, Visualization (Computer Graphics), Business Communication, Data Visualization, Marketing Design, Product Design, Statistical Visualization, Computer Graphics, Graphic Design, Microsoft Excel
(614 reviews)
Beginner · Course · 1 - 3 Months
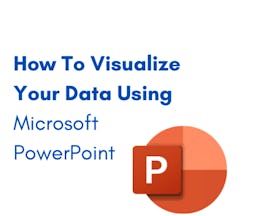
How To Visualize Your Data Using Microsoft Powerpoint
Skills you'll gain : Data Visualization, Microsoft Excel
(122 reviews)
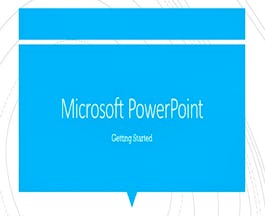
Getting Started with Microsoft PowerPoint
Skills you'll gain : Microsoft Excel
(145 reviews)

Learn and design an attractive PowerPoint presentation
Skills you'll gain : Business Design
(90 reviews)

Effective Business Presentations with Powerpoint
Skills you'll gain : Business Communication, Communication, Storytelling, Data Visualization, Interactive Data Visualization, Visual Design, Critical Thinking, Planning, Professional Development, Statistical Visualization
(1.1K reviews)
Beginner · Course · 1 - 4 Weeks

Microsoft 365 Fundamentals
Skills you'll gain : Visual Design, Communication, Microsoft Excel, Data Visualization, Interactive Data Visualization, Spreadsheet Software, Computer Graphics, Critical Thinking, Data Analysis, Visualization (Computer Graphics), Business Communication, Collaboration, Data Model, Computer Graphic Techniques, Research and Design, Statistical Visualization, User Experience Design, Writing, Accounting, Basic Descriptive Statistics, Graphic Design, Operational Analysis, General Accounting, Marketing Design, Product Design, Leadership and Management
(3.3K reviews)
Beginner · Specialization · 3 - 6 Months
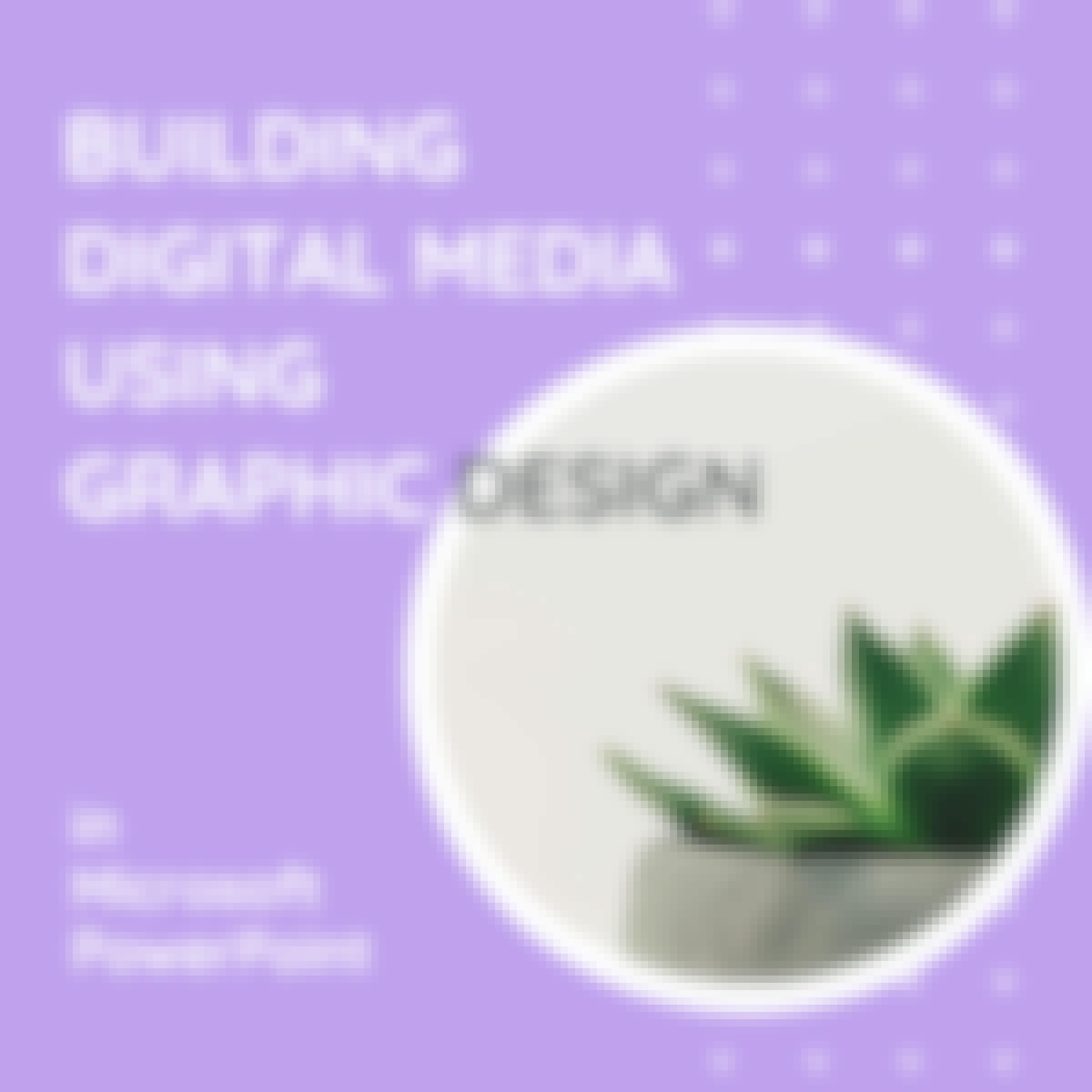
Building Digital Media using Graphic Design in PowerPoint
Skills you'll gain : Graphic Design, Marketing
(49 reviews)

Use Animations and Transitions in PowerPoint 365
Skills you'll gain : Communication, Business Communication, Graphic Design
(29 reviews)
Intermediate · Guided Project · Less Than 2 Hours
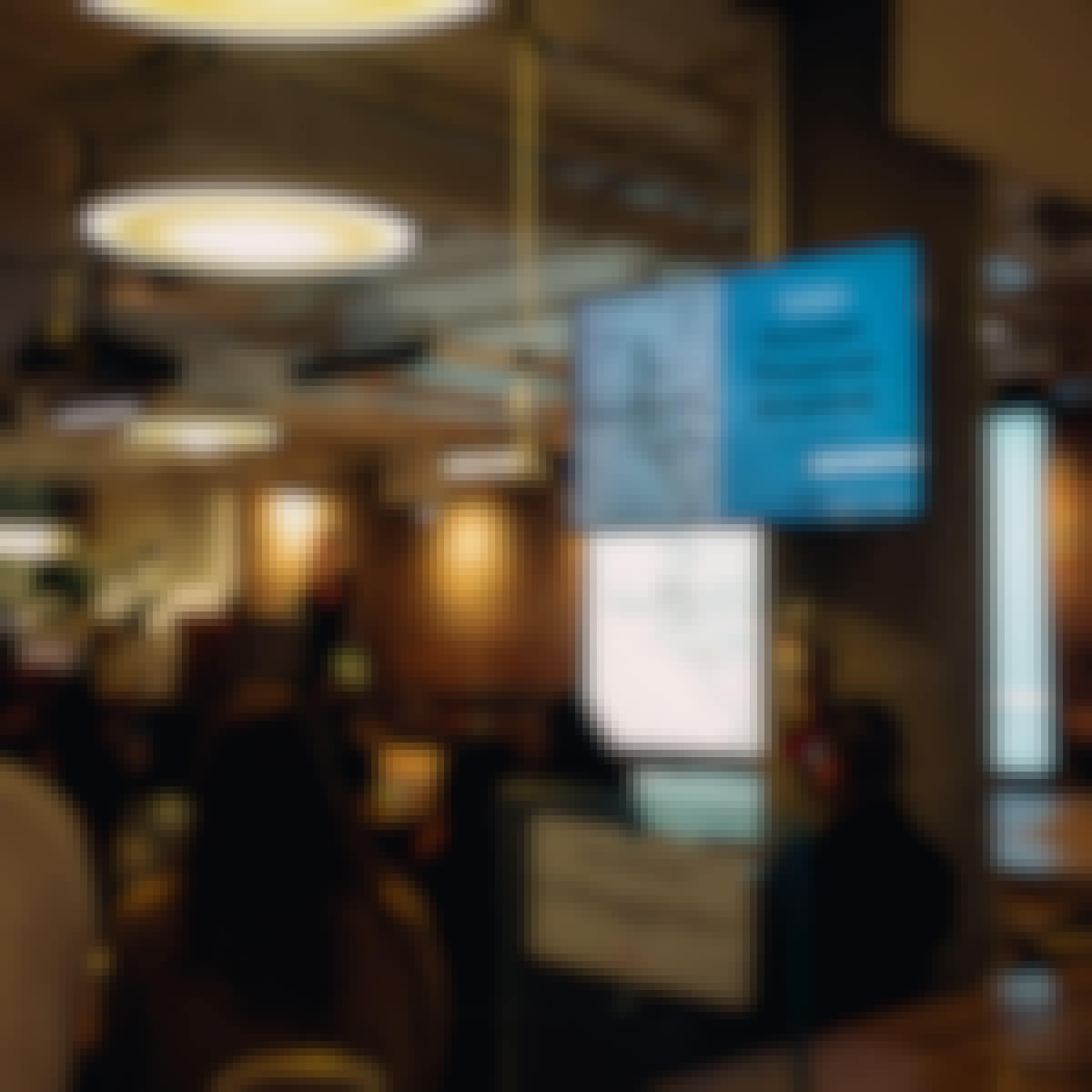
Create Informative Presentations with Microsoft PowerPoint
Skills you'll gain : Communication, Data Visualization
(27 reviews)
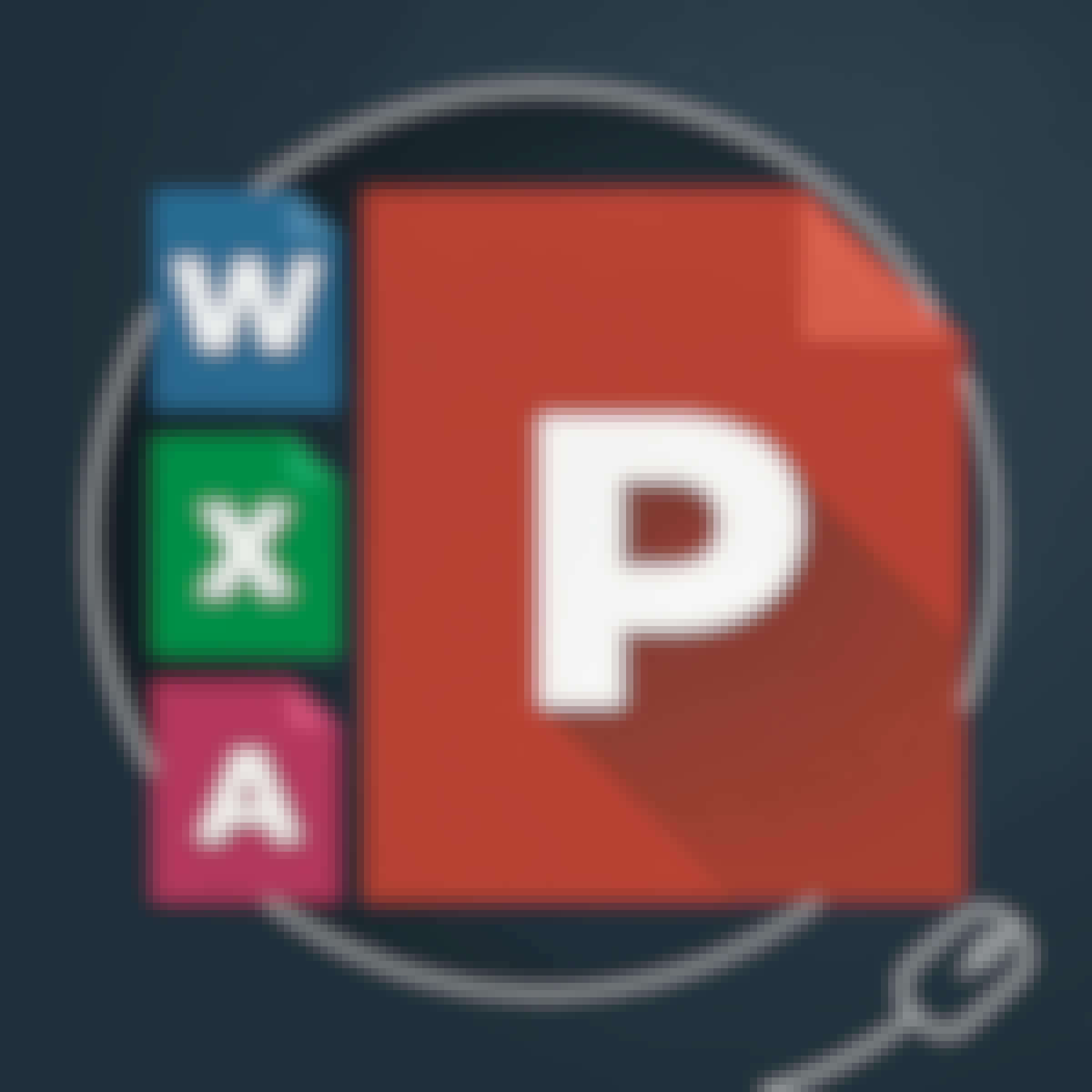
Universitat Autònoma de Barcelona
Competencias digitales de ofimática: Microsoft PowerPoint
(65 reviews)

Knowledge Accelerators
From Excel to Power BI
Skills you'll gain : Data Analysis, Data Model, Data Visualization, Microsoft Excel, Power BI
(381 reviews)
Searches related to powerpoint
In summary, here are 10 of our most popular powerpoint courses.
- Designing and Formatting a Presentation in PowerPoint : Coursera Project Network
- Work Smarter with Microsoft PowerPoint : Microsoft
- How To Visualize Your Data Using Microsoft Powerpoint : Coursera Project Network
- Getting Started with Microsoft PowerPoint : Coursera Project Network
- Learn and design an attractive PowerPoint presentation : Coursera Project Network
- Effective Business Presentations with Powerpoint : PwC
- Microsoft 365 Fundamentals : Microsoft
- Building Digital Media using Graphic Design in PowerPoint : Coursera Project Network
- Use Animations and Transitions in PowerPoint 365 : Coursera Project Network
- Create Informative Presentations with Microsoft PowerPoint : Coursera Project Network
Frequently Asked Questions about Powerpoint
What is microsoft powerpoint and why is it important to learn .
Microsoft PowerPoint, part of the Microsoft Office software suite, is the most important slide presentation program to master. In business and other fields, good presentation design is critical for the effective communication of ideas with clarity and maximum impact. By combining text, graphics, and multimedia content, this powerful software tool helps you to convey information, report findings, and answer questions in a compelling way.
Eye-catching graphic design, attractive typography, and rich multimedia content are all important capabilities to learn. Moreover,, to meet the demand for smarter decision-making inputs in today’s age of big data, then you need to master data analysis and be able to visually present it. Incorporating charts and other data visualization tools from Microsoft Excel into your PowerPoint presentations can bring your client-facing communication to the next level.
What careers can benefit from learning Powerpoint skills?
Anyone who needs to present data to others in an engaging way will benefit from PowerPoint skills. Whether you are a software developer presenting an application, an environmentalist teaching conservation, or a hospital manager outlining pandemic protocols, you will be using presentations to deliver your message with confident professionalism.
One occupation that uses presentations extensively is management analysts. Known also as management consultants, these experts of efficiency uncover the areas of a business that are neglected, overvalued, or mismanaged and provide detailed solutions on what needs to be done for positive, profitable change. Although an entry-level position only requires a bachelor’s degree, it is often preferable to have a master’s degree in business administration (MBA).
According to the Bureau of Labor Statistics , management analysts make a median salary of $85,260 per year, and with a job outlook of 14% over the next decade, it is one of the fastest growing fields in business.
Can I learn Powerpoint skills on Coursera?
Yes. Whether you are looking to improve the look and flow of your presentations or take them to the next level by integrating data analysis, Coursera offers a variety of courses and Specializations on PowerPoint skills. These courses are offered by respected schools like the University of Colorado Boulder and companies like PwC - a leading management consulting firm.
And, with constructive feedback on your presentations and peer collaboration on capstone projects, you will have the opportunities to hone your PowerPoint skills with the same attention to detail as on-campus alternatives - but at a substantially lower cost.
What skills or experience do I need to already have, before starting to learn PowerPoint?
The skills or experience that you need to already have before starting to learn PowerPoint would likely include computer literacy, familiarity with Microsoft programs, a sense of creativity and design, and an interest in creating design-based presentations. As PowerPoint is the dominant presentation software available, many workplace professionals who have a need for online presentations already know about PowerPoint. This spreadsheet program is extremely useful for creating business presentations and laying out detailed plans in a creative, image-friendly manner.
What kind of people are best suited for work that involves PowerPoint?
The kind of people who are best suited for work that involves PowerPoint include creative marketing types and people who generally work well with images, words, and videos in connection with a presentation. If a person is creative, analytical, computer literate, and has a strong communications style, then this person has the right assets to do well with work that involves PowerPoint. Other kinds of people who are best suited for PowerPoint work may include teachers, students, business owners, and project managers. The simple fact is that with enough practice, anyone can learn PowerPoint, but people who have to create presentations using PowerPoint on a regular basis tend to get very good at this software application.
How do I know if learning PowerPoint is right for me?
If you are someone who enjoys creative work with computer programs, learning PowerPoint is likely a good fit for you. The ability to take a loose concept and some notes and turn it into a creative, image-packed PowerPoint presentation can give you a feeling of satisfaction that may be missing in other work. Since PowerPoint is used by many companies across many industries, understanding the fundamentals of PowerPoint and the rest of the Microsoft suite of products may also give you a career advantage that can make you more employable than your peers.
What are the benefits of taking an online Powerpoint course?
Online Powerpoint courses offer a convenient and flexible way to enhance your knowledge or learn new Powerpoint skills. Choose from a wide range of Powerpoint courses offered by top universities and industry leaders tailored to various skill levels.
What Powerpoint courses are best for training and upskilling employees or the workforce?
When looking to enhance your workforce's skills in Powerpoint, it's crucial to select a course that aligns with their current abilities and learning objectives. Our Skills Dashboard is an invaluable tool for identifying skill gaps and choosing the most appropriate course for effective upskilling. For a comprehensive understanding of how our courses can benefit your employees, explore the enterprise solutions we offer. Discover more about our tailored programs at Coursera for Business here .
Other topics to explore
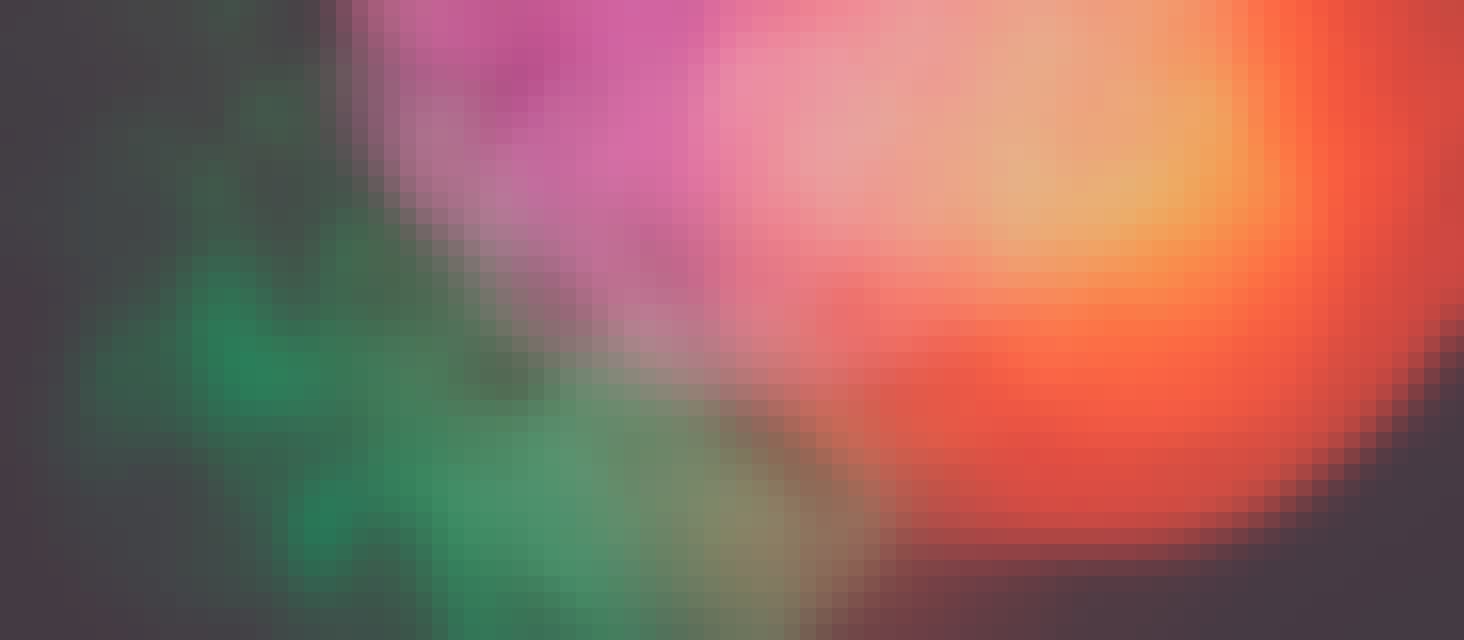

- school Campus Bookshelves
- menu_book Bookshelves
- perm_media Learning Objects
- login Login
- how_to_reg Request Instructor Account
- hub Instructor Commons
- Download Page (PDF)
- Download Full Book (PDF)
- Periodic Table
- Physics Constants
- Scientific Calculator
- Reference & Cite
- Tools expand_more
- Readability
selected template will load here
This action is not available.

11: Microsoft PowerPoint Advanced Skills
- Last updated
- Save as PDF
- Page ID 46387
Learning Objectives
- Use colors in PowerPoint
- Create tables in slides
- Use animations in PowerPoint
- Use charts in PowerPoint
- Modify PowerPoint custom template presentation
- Use internet tools to enhance PowerPoint presentations
- 11.1: Why It Matters- Microsoft PowerPoint Advanced Skills
- 11.2: Introduction to Colors
- 11.3: Color Themes
- 11.4: Custom Color Themes
- 11.5: Introduction to Tables in PowerPoint
- 11.6: Create Tables
- 11.7: Format Tables
- 11.8: Modify Tables
- 11.9: Introduction to Animations in PowerPoint
- 11.10: Animations in PowerPoint
- 11.11: Introduction to Charts in PowerPoint
- 11.12: Create Charts
- 11.13: Format Charts
- 11.14: Modify Charts
- 11.15: Introduction to Customized PowerPoint Template
- 11.16: Customized PowerPoint Templates
- 11.17: Introduction to Internet and PowerPoint
- 11.18: Internet and PowerPoint
- 11.19: Putting It Together- Microsoft PowerPoint Advanced Skills
- 11.20: Assignment- Modify Existing PowerPoint Presentations
- 11.21: Discussion- Ten Extra Tips for PowerPoint
How to test advanced Microsoft PowerPoint skills

Microsoft PowerPoint is a common fixture in conferences, meetings, and lectures, with some estimates claiming the software is installed on more than a billion computers worldwide.
Proficiency in PowerPoint is a requirement for many roles. However, although candidates may claim to be proficient with this application on their resumes, it can be difficult to determine their actual skill level from their applications alone.
A Microsoft PowerPoint test is the best way to overcome this hurdle and objectively assess candidates’ basic and advanced skills.
In this article, we’re going to cover some advanced Microsoft PowerPoint skills and the steps to take when hiring a PowerPoint expert.
Table of contents
What are advanced microsoft powerpoint skills, 5 advanced microsoft powerpoint skills to look for, how to identify candidates with strong powerpoint skills, hire the right microsoft powerpoint expert.
Even with little or no training, anyone can use PowerPoint’s basic functions, like creating slides, using images and backgrounds, and changing the font type and color. However, there’s a lot more you can do with PowerPoint than creating a simple slideshow.
An advanced Microsoft PowerPoint user should be able to:
Create a compelling presentation with a cohesive theme
Use key features, such as animations and slide transitions
Manipulate objects, such as text, images, videos, graphs, and charts
If the role you’re hiring for requires advanced PowerPoint skills, then you need to identify candidates who can expertly create presentations that are tailored to your company’s goals.
Microsoft PowerPoint has a lot of different features, but these five skills are what separate the experts from average users.
Ideal candidates should be able to do the following:
1. Create charts and graphs using data from Excel
Knowing how to use charts and graphs is a fundamental skill for making beautiful presentations. Charts and graphs add visual impact, especially if the presentation includes a lot of data. It’s also the best way to show how data has changed over time.
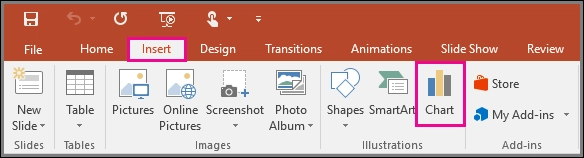
Source: Microsoft
To create a chart, click the “Insert” tab and then choose “Chart”. Choose the chart type and then double-click the chart you want to use.
To include data from an Excel worksheet , click the “Insert” tab. Then click “Object” to create a chart using data from an Excel workbook.
2. Create or edit presentation handouts
Presentation handouts are basically printable versions of a presentation. You can customize them to change the layout, background, headers, and footers.
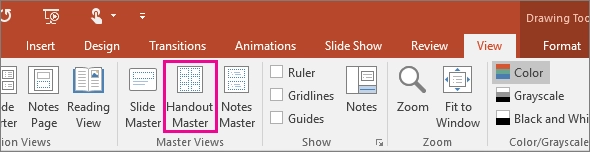
Source: Microsoft
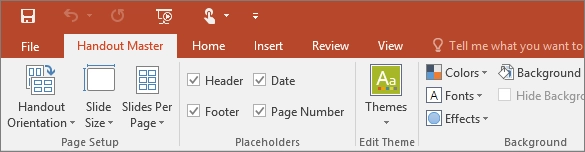
To change the appearance of presentation handouts, click on the “Handout Master” tab. This will open the available options for changing the handout.
3. Convert boring text into SmartArt
SmartArt turns ordinary text into visually appealing graphics and helps to draw attention to important details.
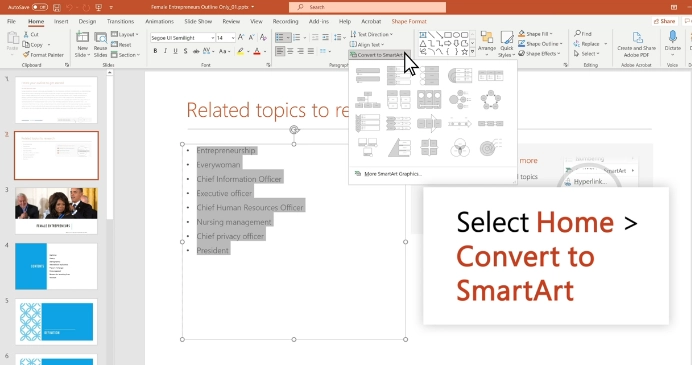
You can change your text into SmartArt by selecting it and then clicking on the “Convert to SmartArt” tab. Then, choose the type of SmartArt you want.
You can also select “More SmartArt Graphics” to access more options, including the option to insert a picture.
4. Identify and match exact colors
Sometimes you need to use a specific color that isn’t available in the color palette to match a client’s or brand’s logo. You can do this by using the eyedropper tool to quickly identify the exact color you are trying to match.
To start, select the text or shape you want to recolor. Click on the “Format” tab and then select the “Text Fill” option if you’re coloring text or the “Shape Fill” option if you’re coloring a shape.
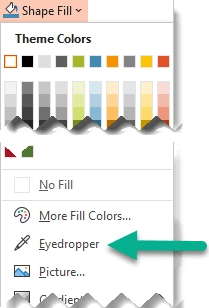
Source: Microsoft
Next, select the “Eyedropper”. This will turn the mouse pointer into an eyedropper:
. Press and hold the mouse button to get the RGB (red, green, and blue) color co-ordinates of anything you hover over.
Once you’re pointing at the color you want to match, release the mouse button to instantly apply the color to the selected text or shape.
5. Remove the background of a picture
Knowing how to remove the background from a picture is a handy skill, especially if you’re working with images collected from the internet.
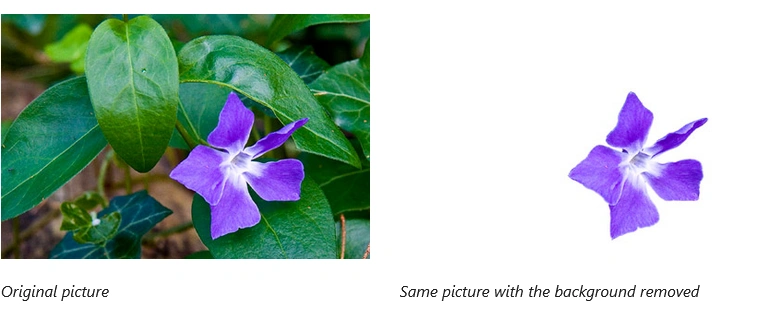
Select the picture you want to edit. Then click “Picture Format” followed by “Remove Background”, and PowerPoint will remove the default background area.
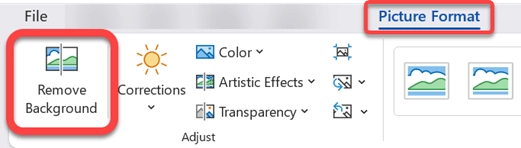
If it removed the wrong background area, go to the “Background Removal” tab and then select “Picture Tools”.
Select “Mark Areas to Keep” and use the free-form drawing pencil to mark out the areas you’d like to keep. Alternatively, select “Mark Areas to Remove” to mark areas for removal.
Once you’re done, you can choose to keep the changes or discard them. You can also save the edited picture as a separate file.
1. Ask for Microsoft Office Specialist certification
If your goal is to hire a certified PowerPoint specialist, then seek out candidates who have earned the Microsoft Office Specialist (MOS) PowerPoint Associate Certification .
This certification proves the candidate has about 150 hours of instruction and hands-on experience with PowerPoint and can effectively use the software’s main features.
Recommended reading : Guide to Advanced Microsoft Office skills assessment
2. Have candidates complete a PowerPoint test
If the MOS certification is not a hard requirement for the role or you still want to test candidates’ PowerPoint skills regardless of their qualifications, then consider using a PowerPoint test.
You can quickly measure the technical and creative skills of a PowerPoint expert using an advanced Microsoft PowerPoint test .
This is a great way to make sure candidates, even those who are MOS certified, are experienced with the current version of PowerPoint.
A Microsoft PowerPoint test can enable you to quickly identify the best candidates for the job.
By using a pre-employment test, you will:
Eliminate bias : Giving all of your candidates a pre-employment test levels the playing field. Replacing CV screening with pre-employment testing removes bias from the hiring process since candidates are shortlisted based only on their results on the test.
Cut down costs and time : Making applicants complete a pre-employment test before they get to the interview stage can significantly reduce the time-to-hire and cost-per-hire.
Identify candidates who excel : Testing for competency is a surefire way of picking out candidates who are guaranteed to excel in the role.
Pre-employment assessments can help you streamline the hiring process and weed out unsatisfactory candidates with poor PowerPoint skills.
The Microsoft PowerPoint test assesses candidates’ ability to use PowerPoint’s key features before they reach the interview stage, guaranteeing you end up with only the best of the best.
Sign up for TestGorilla’s free plan today , and start using our advanced Microsoft PowerPoint test to find the perfect candidate for your open role.
All of TestGorilla’s pre-employment tests are made by subject-matter experts and tested on real people before we publish them to our test library.
Related posts

How to write a site reliability engineer job description
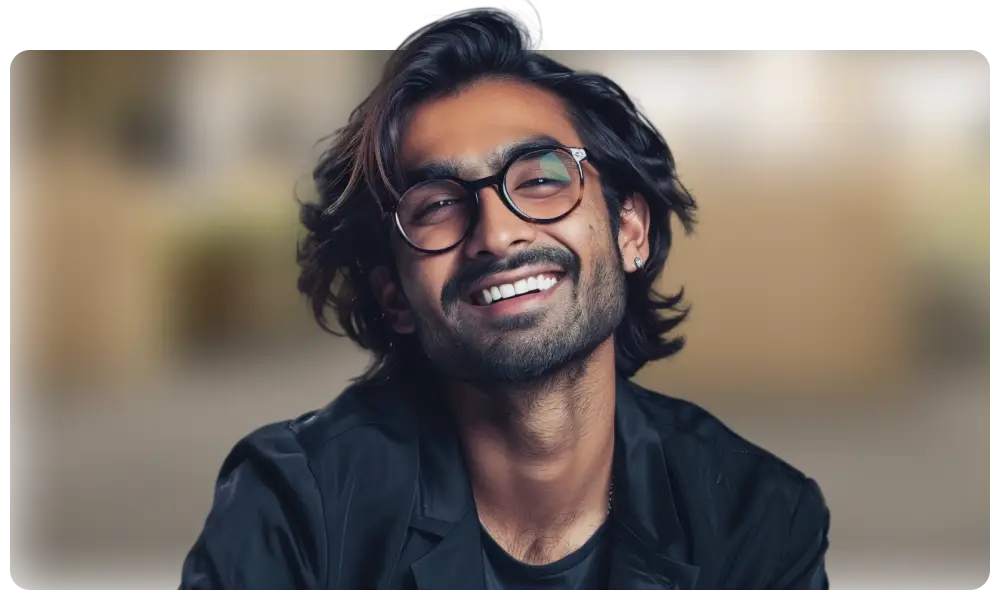
8 essential skills for restaurant managers
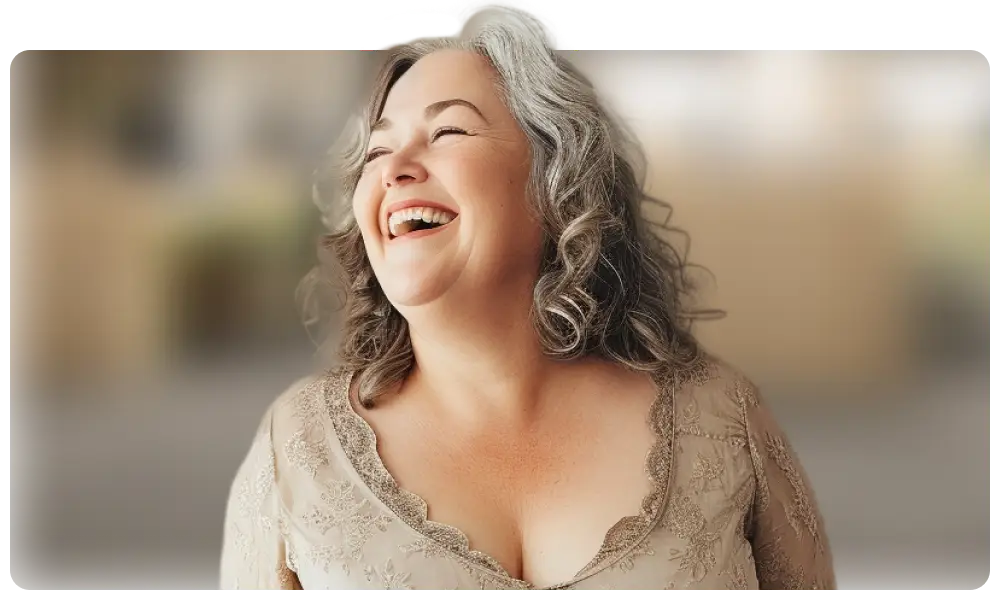
9 essential skills for marketing executive
Hire the best candidates with TestGorilla
Create pre-employment assessments in minutes to screen candidates, save time, and hire the best talent.

Latest posts

The best advice in pre-employment testing, in your inbox.
No spam. Unsubscribe at any time.
Hire the best. No bias. No stress.
Our screening tests identify the best candidates and make your hiring decisions faster, easier, and bias-free.
Free resources
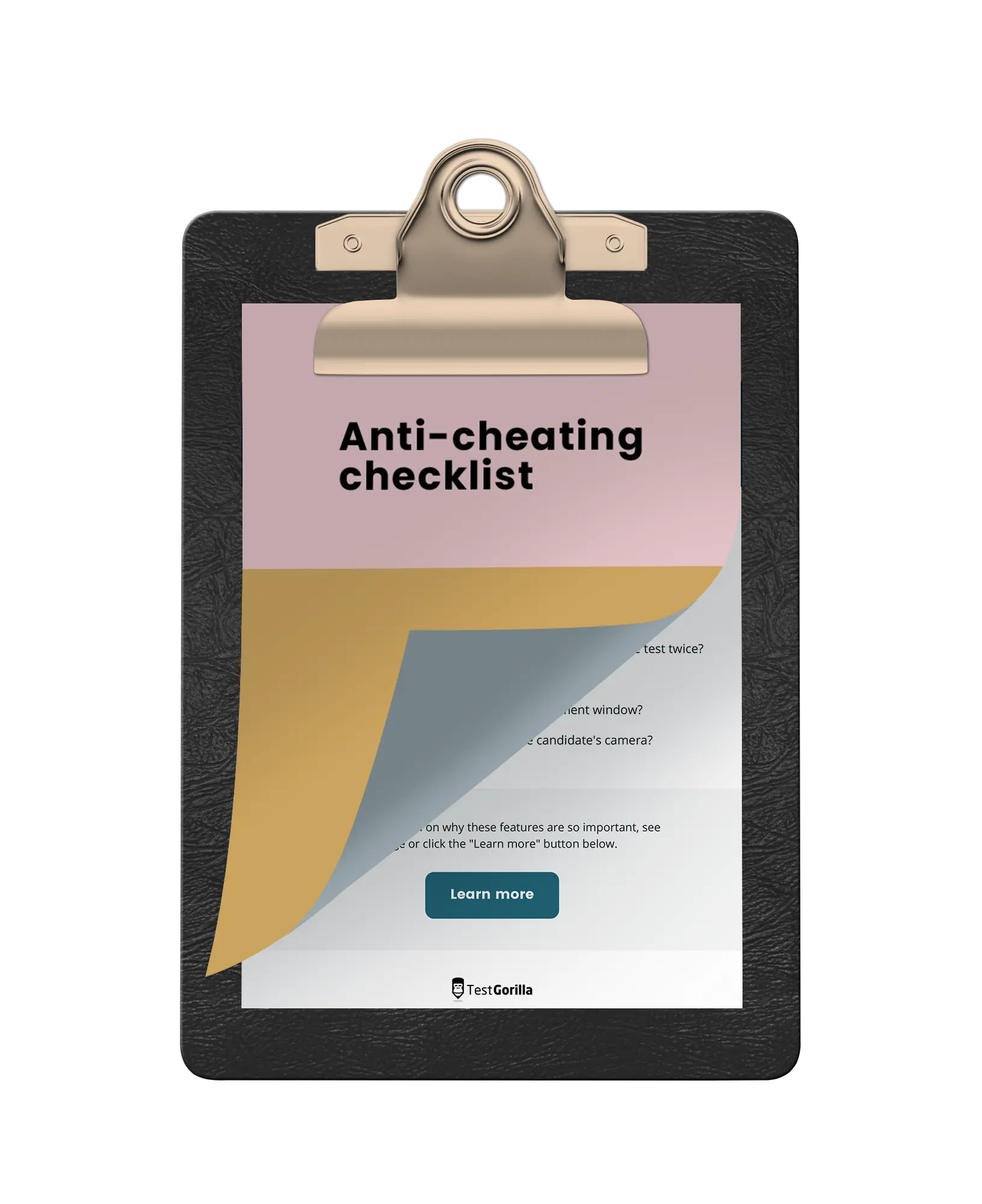
This checklist covers key features you should look for when choosing a skills testing platform
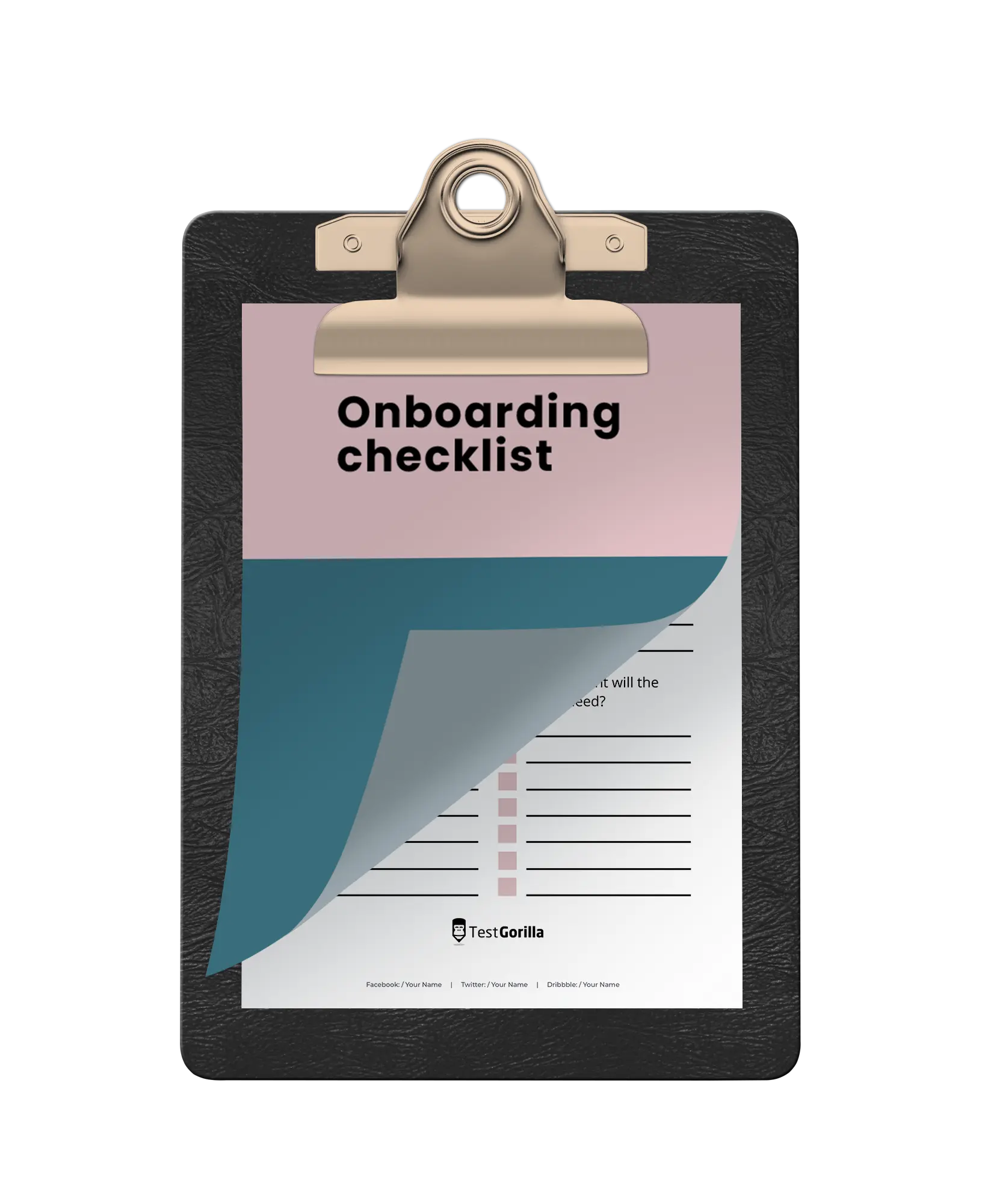
This resource will help you develop an onboarding checklist for new hires.
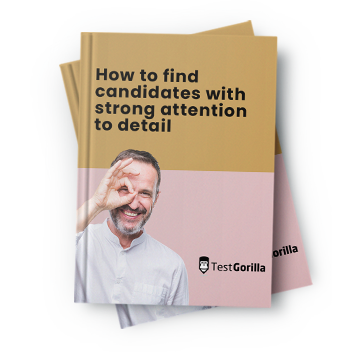
How to assess your candidates' attention to detail.
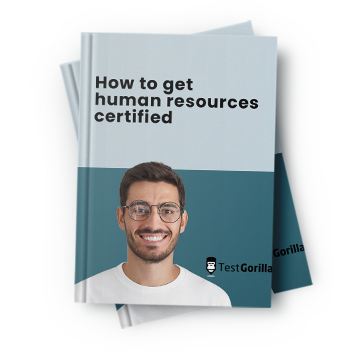
Learn how to get human resources certified through HRCI or SHRM.
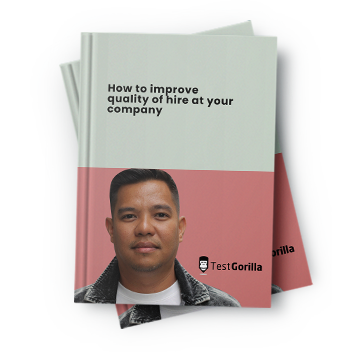
Learn how you can improve the level of talent at your company.
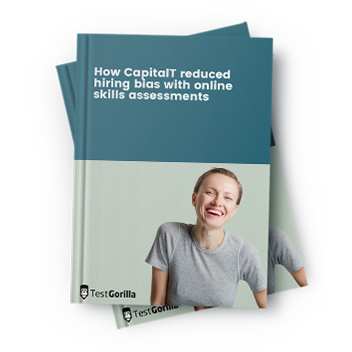
Learn how CapitalT reduced hiring bias with online skills assessments.
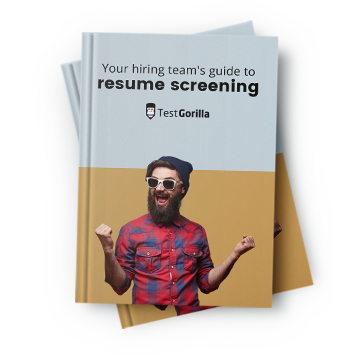
Learn how to make the resume process more efficient and more effective.
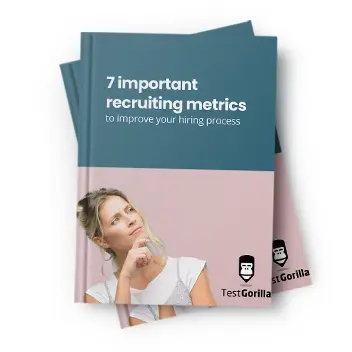
Improve your hiring strategy with these 7 critical recruitment metrics.
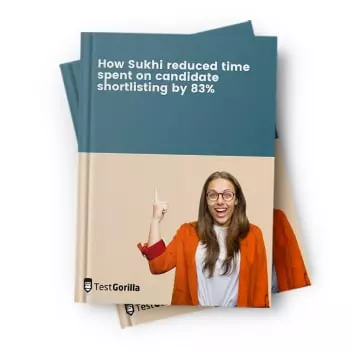
Learn how Sukhi decreased time spent reviewing resumes by 83%!
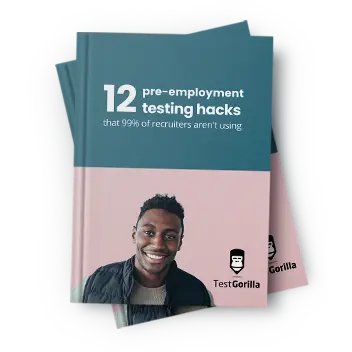
Hire more efficiently with these hacks that 99% of recruiters aren't using.
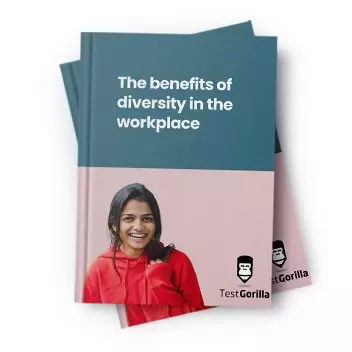
Make a business case for diversity and inclusion initiatives with this data.

COMMENTS
Effective presentation skills PPT tips are all you need to become a great presenter. Free Modern PowerPoint (PPT) Templates + 30 More Modern Presentations. Laura Spencer. ... 10 More Advanced PowerPoint Tips & Tricks. Really need to wow an audience with a good PowerPoint presentation? Give these tips a try to make an unforgettable impression:
In PowerPoint's "Home" tab, click "Paste"; 3. Select "Paste Special"; 4. Select "Paste Link" and "Microsoft Excel Chart Object" → The numbers are dynamic; 5. If you close Excel and then update the raw data, right click the PowerPoint chart, and select "Update link" to refresh the data.
Learn the advanced features of PowerPoint 2019 in this tutorial. Become a member to get ad-free training and master the presentation skills.
Give you speaker notes to use while you present. Provide a means for audience members to remember your points and take notes. Give a co-worker an easy way to view your slides to offer comments. PowerPoint is optimized for on-screen viewing in Presentation Mode. However, you can choose one of the many printing options to print speaker notes or a ...
Again created by Jamie K. from Teacher's Tech, this video presents you to handy features in PowerPoint that reveal how to craft visually pleasing presentations more easily and quickly. 10. PowerPoint Slide Master tutorial - Placeholders & Basics. Level: Intermediate.
Advanced PowerPoint assumes you are already semi-savvy in the program and have the basics down: you've read the standard PowerPoint books, you've taken a course or two, maybe you've attended conferences like the Presentation Summit and now you are ready to take your presentation skills to the next level and start blasting through your slides ...
Download your instructor file here ️ https://www.simonsezit.com/article/advanced-powerpoint-hacks/In this recorded webinar from Simon Sez IT, Microsoft ex...
The following five tips may help in that process. To watch them in action, download this sample PowerPoint file with short, non - narrated videos of each tip. 1. Create a master slide. Some of us, myself included, have been guilty of building one decent slide and simply duplicating it over and over to create an entire presentation.
PowerPoint has become an indispensable platform within higher education and the work force, as it is easy to use without requiring extensive experience. Howe...
1. Lesson 5 Advanced Presentation Skills. 2. List of Presentation Tools 1. Microsoft PowerPoint Advantages for Design Quick and easy: the basic features are easy to master and can make you appear to be organized, even if you are not Simple bullet points: it can reduce complicated messages to simple points.
Section 2 - Creating your first PowerPoint Slide. • Download and Install PowerPoint 365. • Access or Start the PowerPoint 365 ProPlus Application. • Selecting Your Slide. • Creating First PowerPoint Presentation. Section 3 - Editing Objects in Slides - Home Menu. • Cut, Copy, Paste, and Duplicate Text Objects.
Learn advanced PowerPoint techniques and hacks to enhance your presentations. This course covers topics such as cropping and filling, using transparent overlays, aligning objects, merging shapes, utilizing the Eye Dropper tool, replacing fonts, setting default shapes, creating custom slide shows, and more.
Step 1 - Know your audience and Step 2 - Know your purpose • 6 minutes. Step 3 - Structure the body of your presentation • 7 minutes. Step 4 - Plan how you will start your presentation • 3 minutes. Step 5 - Plan how you will end your presentation • 2 minutes. Step 6 - Prepare your visual aids • 3 minutes.
The PowerPoint courses listed enhance skills in presentation design, effective communication, and professional slide creation, targeting enhancement in business presentations and educational lectures. Explore modules from beginner to advanced, mastering Microsoft PowerPoint capabilities.
Aug 12, 2019 • Download as PPTX, PDF •. 3 likes • 3,668 views. B. bonzy_30. This presentation is made to help students on how to make an advance and creative powerpoint presentation. Education. 1 of 44. Download now. LESSON 5 ADVANCE PRESENTATION SKILLS - Download as a PDF or view online for free.
Microsoft Powerpoint is the component of Microsoft's office suite software. It is one of the parts with Word, Excel and other softwares that Microsoft provides. PowerPoint presentations can be an effective way of providing information in small segments. Individual slides can include bullet points, pictures, charts, tables, and business diagrams.
This class will be split into two parts, the first half will be dedicated to advanced PowerPoint skills, focusing on how to create an attractive, and dynamic...
Advanced Presentation Skills - Empowerment Technologies. Dec 13, 2017 • Download as PPTX, PDF •. 44 likes • 27,836 views.
Lesson 5: Advanced Presentation Skills by Kaira Pobre on Prezi. Blog. April 18, 2024. Use Prezi Video for Zoom for more engaging meetings. April 16, 2024. Understanding 30-60-90 sales plans and incorporating them into a presentation. April 13, 2024.
11.15: Introduction to Customized PowerPoint Template; 11.16: Customized PowerPoint Templates; 11.17: Introduction to Internet and PowerPoint; 11.18: Internet and PowerPoint; 11.19: Putting It Together- Microsoft PowerPoint Advanced Skills; 11.20: Assignment- Modify Existing PowerPoint Presentations; 11.21: Discussion- Ten Extra Tips for PowerPoint
Learn the secrets to using PowerPoint Slide Master effectively and save a ton of time and headache. This video covers basic as well as advanced Tips and Tric...
To start, select the text or shape you want to recolor. Click on the "Format" tab and then select the "Text Fill" option if you're coloring text or the "Shape Fill" option if you're coloring a shape. Source: Microsoft. Next, select the "Eyedropper". This will turn the mouse pointer into an eyedropper: