404 Not found

404 Not found
- Interactive picture crop in Draw and Impress
Posted by Andrew Z at Wednesday, April 30, 2008 | Permalink
In OpenOffice.org 3.0 both Draw and Impress gain interactive cropping for pictures that resembles the WYSIWYG cropping found in Microsoft Office, the GIMP, and many other programs.
How to use interactive cropping
- Open a document in Draw or Impress.
- Click once on the image to select it. Notice the eight green handles.
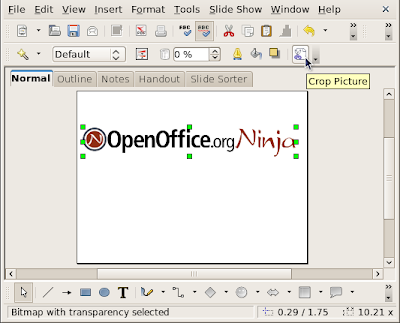
The cropping dialog
As an alternative to interactive cropping, the old cropping method via the dialog is still available. It works using either the keyboard or the mouse.

There are two ways to access the crop dialog:
- Single left click on the image to select it. Then, right click on the image. Then, choose Crop Picture .
- Single left click on the image to select it. Then, click on the Format menu. Then, choose Crop Picture .
Interactive cropping and cropping through the dialog both only work for bitmap images such as PNGs, JPEGs, GIFs, and BMPs, and cropping is not compatible with built-in shapes such as squares, circles, and stars.
Cropping in Writer
To crop an image in Writer:
- Copy the image from Writer and paste into a blank Draw document.
- Crop the image in Draw.
- Copy the image from Draw and paste back into the Writer document.
Non-destructive cropping
OpenOffice.org 3.0's cropping is non-destructive. That means after you close OpenOffice.org and reopen your document, you can change your mind and reverse the crop. In this sense, a more accurate icon would be a frame rather than scissors: the process is more precisely described as hiding than cutting.
Non-destructive cropping has both pros and cons. Non-destructive cropping is good for general use but unsuitable for high-security situations requiring permanent redaction. Also, the hidden area of the image still occupies disk space.
To make a crop permanent, either:
- Crop in an external graphics editor such as Photoshop or the GIMP before importing the image into OpenOffice.org.
- Export to the final document PDF for distribution.
- Use the Sun Presentation Minimizer and check the box Deleted cropped graphic areas .
Interactive cropping as an extension
OpenOffice.org 2.2 and later support CropOOo , an extension for interactive, quasi-destructive cropping. Solveig Haugland explains how to install and to use CropOOo .
CropOOo's cropping is permanent—to a point. If you unzip the ODF file, you can find the original uncropped graphic.
Related articles
- GullFOSS blog: Improved picture cropping for Draw/Impress
- OpenOffice.org 3.0 beta?
- OpenOffice.org 3.0 features, an early look

6 comments:
I hope this feature will be implemented in Writer too. It is very inconvenient to copy a picture from Writer to Draw, to crop it there and then to paste it back in Writer. The average consumer doesn't know anything about Draw and the new crop feature - he will be still annoyed by the old crop dialog in Writer.
why is thisfunction inactive (i did select the picture)
Agreed, why not in Writer? Writer is where the feature is _most needed_!! For quick editing of images to go with a document. Why only in Draw and Impress?
Crop worked in Draw as briefed. However totally agree why is this feature not available in Writer??
Try select multiple images, and crop them at once, voila you'll get the most left image is cropped normally as you want to, but the rest cropped 1 UoM larger than than its left. im using OOo calc 3.0
Post a Comment
OpenOffice.org Ninja brings you news, previews, reviews, tutorials, tips, and howtos.
Popular articles
- OpenOffice.org 3.0's new features, an early look
- Install Free Office 2007 Fonts for Linux and XP
- odf-converter-integrator (for Microsoft Office 2007 files)
- Office Compatibility Pack Review
- A Better Office .docx Converter
- PDF import and hybrid PDFs
- ► February (1)
- ► June (2)
- ► May (1)
- ► April (1)
- ► March (3)
- ► January (2)
- ► December (1)
- ► September (1)
- ► August (1)
- ► July (1)
- ► June (1)
- ► May (6)
- Where is the OpenGL 3D extension for Impress?
- Shared Calc spreadsheets
- Galaxy icon set
- Desktop icons
- ► March (11)
- ► February (15)
- ► January (12)
- ► December (11)
- development (7)
- document formats (8)
- extensions (3)
- formula (1)
- impress (4)
- installation (2)
- interview (1)
- microsoft office (4)
- opendocument format (1)
- openoffice.org (53)
- openoffice.org 2.4 (23)
- openoffice.org 3 (1)
- openoffice.org 3.0 (10)
- openxml (9)
- performance (8)
- preview (2)
- reader's question (1)
- regression analysis (1)
- regular expressions (4)
- staroffice (1)
- statistics (1)
- templates (1)
- tutorial (4)
- OpenOffice.org Ninja Wiki
- Download OpenOffice.org
- BleachBit disk cleaner
Chapter: 11th Computer Technology : Chapter 13 : Presentation Advanced
Inserting and formatting shapes and pictures - openoffice presentation.
Inserting and formatting shapes and pictures
In order to insert an image in OpenOffice Impress, place the cursor in the place where you want the image to be inserted. Then, Click Insert → Select Picture → From File option from the Insert menu. Refer Figure 13.15.
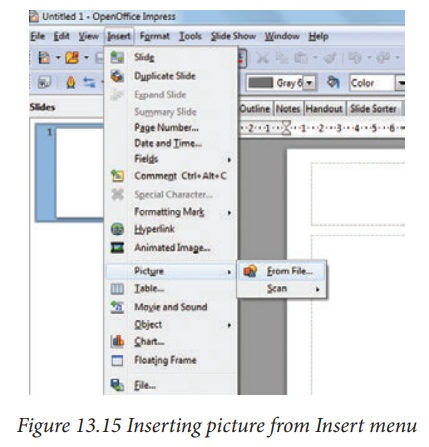
OpenOffice Impress will display the dialog box, where you can select the image from the specific location and select open. The image will be inserted in the specified location. Refer Figure 13.16.
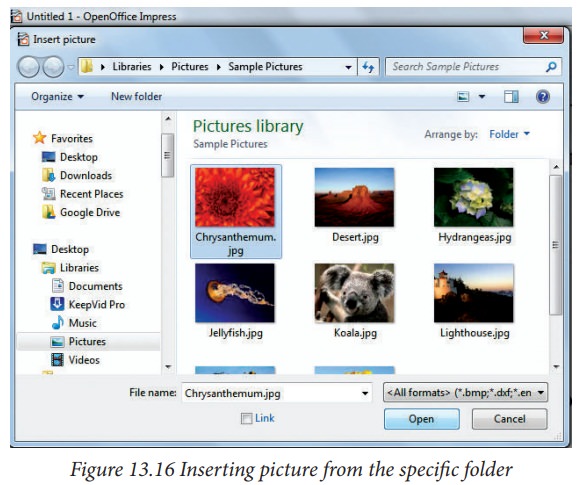
In order to format pictures, right click on the picture and select the option you want to do to that picture. Through the options, you can crop, resize, align, arrange, flip and so on.
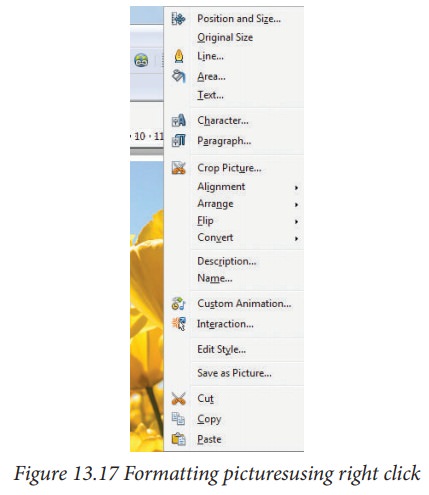
Inserting and formatting shapes
In order to insert shapes, make the Drawing tools visible by choosing View → Toolbars → Drawing option as shown in Figure 13.18. If it is already available, it will be in the bottom of the screen as in Figure 13.19. You can insert 2D as well 3D shapes. You can customise as per your need.
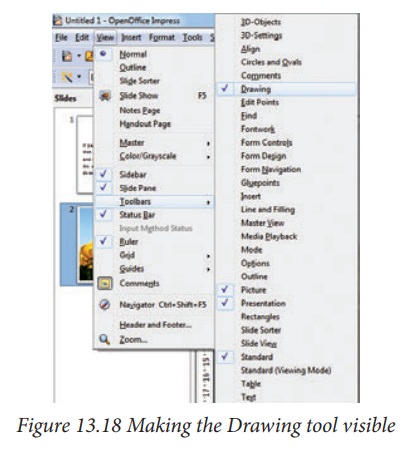
Related Topics
Privacy Policy , Terms and Conditions , DMCA Policy and Compliant
Copyright © 2018-2024 BrainKart.com; All Rights Reserved. Developed by Therithal info, Chennai.
User community support forum for Apache OpenOffice, LibreOffice and all the OpenOffice.org derivatives
Skip to content
- Board index Applications Writer
How to CROP a photo within a text doc?
Post by shelbyehill » Mon May 30, 2016 7:33 pm
Re: how to CROP a photo within a text doc?
Post by acknak » Mon May 30, 2016 7:55 pm
Post by shelbyehill » Tue May 31, 2016 2:16 am
Return to “Writer”
- Getting started
- ↳ Survival guide
- ↳ Beginners
- ↳ Getting Started Guide for 4.x
- ↳ Getting Started Guide for 3.x
- ↳ Install, Setup and Troubleshooting
- ↳ Admin Guide
- ↳ MS Windows
- ↳ Linux
- ↳ Mac OSX
- ↳ LibreOffice
- ↳ Tablets
- ↳ Tutorials
- ↳ Writer
- ↳ Calc
- ↳ Base
- Applications
- ↳ Writer Guide for 4.x
- ↳ Writer Guide for 3.x
- ↳ Writer Tutorials
- ↳ Templates
- ↳ Advanced Uses
- ↳ Calc Guide for 4.x
- ↳ Calc Guide for 3.x
- ↳ Calc Functions
- ↳ Calc Tutorials
- ↳ Impress
- ↳ Impress Guide for 4.x
- ↳ Impress Guide for 3.x
- ↳ Draw
- ↳ Draw Guide for 4.x
- ↳ Draw Guide for 3.x
- ↳ Math
- ↳ Math Guide for 4.x
- ↳ Math Guide for 3.x
- ↳ Base Guide for 4.x
- ↳ Wiki
- ↳ Base Tutorials
- ↳ Tables & Queries
- ↳ Forms
- ↳ External Data Sources
- ↳ Reporting
- ↳ Database Examples
- Customizing and Extending
- ↳ Macros and UNO API
- ↳ Basic Guide
- ↳ Code Snippets
- ↳ Extension Repository
- ↳ Macro Repository
- ↳ External Programs
- ↳ Extensions
- ↳ Extensions page
- ↳ General Discussion
- ↳ Site Feedback
- ↳ Forum Governance
- ↳ User Experience (UX)
- ↳ Announcements
- ↳ Institutions & Educational
- ↳ Paid support
- ↳ Consultants Directory
- Board index
- All times are UTC
Powered by phpBB ® Forum Software © phpBB Limited
Privacy | Terms
404 Not found
How-To Geek
How to crop a picture in microsoft powerpoint.
You can remove unwanted areas of images by using Microsoft PowerPoint's built-in cropping tool. Here's how.
Quick Links
Crop a picture in powerpoint, crop a picture as a shape.
You can remove unnecessary pixels from an image directly in Microsoft PowerPoint using the built-in cropping tool. You can also crop a photo to fit a specific shape. Here’s how to crop a picture in Microsoft PowerPoint.
To crop a picture in PowerPoint, open the presentation, add the picture (Insert > Picture), then select the photo.
Once selected, the “Picture Format” tab will appear. Select it, then click the “Crop” button found in the “Size” group.
A drop-down menu will appear. Here, select “Crop.”
Cropping handles will now appear around the frame of the image. To crop out certain areas, click and drag the handles to capture only the content you want to keep.
After setting the areas of the frame, select the icon in the upper half of the “Crop” option in the “Size” group of the “Picture Format” tab.
Your image will now be cropped.
Related: How to Blur an Image in PowerPoint
To crop a picture to as a shape, open the PowerPoint presentation, insert a picture (Insert > Picture), then select the shape.
In the “Picture Format” tab, click the “Crop” button found in the “Size” group. In the drop-down menu that appears, select “Crop To Shape.”
Another menu displaying a large library of shapes will appear. Select the shape you’d like to crop the image to. We’ll use a basic oval in this example.
Once selected, the oval shape will appear over your image, as well as cropping handles to set the area to be cropped. Set them as desired.
When you’re ready, select the icon above “Crop” in the “Size” group of the “Picture Format” tab.
Your image is now cropped.

IMAGES
VIDEO
COMMENTS
For more accurate resizing, use either the Crop page of the Picture dialog box or, for images, the Type page of the Picture dialog box. On the Crop page you can either adjust the following settings or use the settings in the Crop section as described here.. Scale Width and Height: specify in percentages the scaling of the picture.The size of the image changes accordingly.
To crop using the dialog box, right-click a selected picture and choose Crop Picture (or choose Format > Crop Picture from the menu bar). The options available when cropping a picture. The Crop dialog box has the following options: Keep scale / Keep image size buttons: when Keep scale is selected (default), cropping the image does not alter the ...
4) When the image is ready, Impress places it in the slide. At this point it can be edited as any other image. Inserting a picture from the Gallery The Gallery contains a collection of images that you can use in a presentation. You can also add your own images to the Gallery, making it an essential tool for creating presentations quickly and with a
On of Crop select, you can control the following parameters: Store Scale/Keep Artist Size. When Keep scale is selects (default), clipping which pictures does not change the scale of the picture.. When Keep image size is selected, cropping productive enlargement (for positive cropping values), shrinking (for adverse cropping values), or distortion of this image to that the image dimensions ...
When you select an image, the toolbar just above the drawing area should change to display the "Picture" toolbar. Near the right side of that toolbar is the "Crop Picture" button--the icon shows some scissors. Click that, and you'll get "handles" around the edge of the image. Click on any handle and drag it to clip off parts of the image.
You may either, depending on your real need: - add these two lines after FJCC's snippet: Code: Select all. selection.Height = selection.Height - (GrphCrop.Bottom + GrphCrop.Top) selection.Width = selection.Width - (GrphCrop.Left + GrphCrop.Right) - change the crop values with negative ones.
From Apache OpenOffice Wiki < Documentation | FAQ | Writer | GraphicsFramesObjects. Jump to: navigation, search. How do I crop a graphic? To crop the image, select Edit → Object → Edit, and then Modify -> Crop. Retrieved from "https: ...
In the Crop cover, you can control the following parameters: Keep Scale/Keep Image Size. Whereas Keep scale exists ausgew (default), cropping the display does not change the scale of the picture.. When Keep image size is selected, cropping produces magnification (for positive cropping values), shrinking (for negative cropping values), or torsional of the image so that the image size remains ...
Cropping. The fields Left, Right, Top, and Bottom establish the amount which will be trimmed off the appropriate edge. The new dimensions of the graphic are shown in the field Image Size. The dimensions are related to the original size of the graphic. In Figure 10 you can easily see that 3 cm from the sides and 2 cm from the top and bottom will ...
With the image already inserted into your drawing file: Click once on the image to select it. Just below the command bar, the image toolbar will appear. In this toolbar, click on the right-most Crop button to open the Crop pop-up window. Insert the exact measurements of the canvas you want to crop. Click the OK button to close the window.
Hey! Welcome to HOWZA channel! In today's lesson, we will teach you how to crop a picture in Open Office.In Open Office Writer, you can crop images directly ...
In the Crop page, you can control this following parameters: Keep Scale/Keep Image Size. When Keep scale is selected (default), cropping the image does don change the scaled of the picture.. As Stay likeness size will selected, cropping produces enlargement (for positive cropping values), contract (for negative cropping values), or distortion of the image so such the image size remains persistent.
The only reason (I think) why I won't or can't use Open Office is that you cannot crop images in an intuitive way on screen in Impress. Instead you have to fiddle about typing numbers in boxes. Powerpoint is a great visual tool because you can manipulate images on the slide to get the layout and appearance just right.
You can insert images from sources other than a file on a computer. The possible sources for images are: • Graphics program • Scanner • OOo Gallery From a graphics program You can use many different graphics programs to edit a graphic file. In these programs you can select, copy, and paste an image, or part of a graphic into an OpenOffice ...
Open Office Writer How to simply crop images to the size you want etc.Brought to you by: http://www.adviceall.com
In OpenOffice.org 3.0 both Draw and Impress gain interactive cropping for pictures that resembles the WYSIWYG cropping found in Microsoft Office, the GIMP, and many other programs.. How to use interactive cropping. Open a document in Draw or Impress. Click once on the image to select it. Notice the eight green handles. In the picture toolbar, click on the button Crop Picture.
In this video, I will show you, How to Crop Image in OpenOffice Writer Document.** Premium Service **http://bit.ly/2TiFH5lhttp://bit.ly/2NaJtY9http://bit.ly/...
In order to insert an image in OpenOffice Impress, place the cursor in the place where you want the image to be inserted. Then, Click Insert → Select Picture → From File option from the Insert menu. Refer Figure 13.15. OpenOffice Impress will display the dialog box, where you can select the image from the specific location and select open.
Well, not directly, using the mouse. You can: right-click on the image > Picture > Crop ... and enter values there (you get a small preview of the new boundaries). Or, you can use two steps: first insert the image into a temporary OO Draw document. In Draw you have access to the scissors tool that allows cropping on screen with the mouse.
The the Crop page, you can control the tracking setting: Keep Scale/Keep Image Size. When Keep dimension is selectable (default), cropping the image does not change the scale of the picture.. When Keep show extent is ausgew, cropping produces enlargement (for positive cropping values), contract (for negative cropped values), or distortion of the image so that which image size remains constant.
To crop a picture to as a shape, open the PowerPoint presentation, insert a picture (Insert > Picture), then select the shape. In the "Picture Format" tab, click the "Crop" button found in the "Size" group. In the drop-down menu that appears, select "Crop To Shape.". Another menu displaying a large library of shapes will appear.