How to Insert Word Doc into PowerPoint: A Step-by-Step Guide
Inserting a Word document into a PowerPoint presentation can be a real game-changer. It can make your presentation more dynamic and informative. Plus, it’s a piece of cake! All you need to do is follow a few simple steps and voila, your Word doc will be part of your PowerPoint masterpiece.

Step by Step Tutorial: Inserting a Word Doc into PowerPoint
Before we dive into the steps, let’s talk about what we’re aiming to achieve here. By following these instructions, you’ll be able to seamlessly integrate the contents of a Word document into your PowerPoint presentation, either as an object that can be clicked on or as text that can be directly edited within PowerPoint.
Step 1: Open your PowerPoint Presentation
Open the PowerPoint presentation where you want to insert the Word document.
This step is pretty self-explanatory. Just fire up PowerPoint and open the presentation you’re working on. You’ll need to have this open so you can easily insert the Word doc.
Step 2: Go to the Insert Tab
Click on the "Insert" tab in the PowerPoint ribbon.
The "Insert" tab is where all the magic happens. This is where you can add all kinds of content to your slides, including your Word document.
Step 3: Click on ‘Object’
In the "Text" group, click on "Object."
When you click on "Object," a dialog box will pop up. This is where you’ll be able to select the Word document you want to insert.
Step 4: Select ‘Create from File’
In the dialog box, select the "Create from File" tab.
This option allows you to insert your Word document as either an icon that can be clicked on to open the full document or as text that will be embedded directly into the PowerPoint slide.
Step 5: Browse and Select the Word Document
Click on "Browse" and find the Word document on your computer. Select it and click "OK."
Make sure you know where your Word document is saved on your computer. Once you find it, select it, and it will be ready to insert into your PowerPoint slide.
Step 6: Choose How to Insert the Document
You can either insert the document as an icon or as text. If you want it to be clickable, check the "Display as icon" box. Otherwise, leave it unchecked.
If you choose to insert it as an icon, your audience can click on the icon during the presentation to open the full Word document. If you leave the box unchecked, the content of the Word document will appear directly on the slide.
Step 7: Click ‘OK’ to Insert
Once you’ve made your selection, click "OK." Your Word document will now be inserted into the selected slide.
And just like that, you’re done! Your Word document is now part of your PowerPoint presentation.
After completing these steps, the Word document will be embedded in your PowerPoint slide. If you inserted it as an icon, you could double-click it to open the full document. If you inserted it as text, you could edit it directly in PowerPoint just like any other text box.
Tips for Inserting a Word Doc into PowerPoint
- Make sure the Word document is finalized before inserting it into PowerPoint to avoid having to update the content in two places.
- Consider the layout of your PowerPoint slide and how the Word document will fit into it. You may need to adjust the size and position of the inserted object or text.
- If you’re inserting the document as text, use PowerPoint’s formatting tools to ensure it matches the style of your presentation.
- Keep in mind that if the Word document is long, inserting it as text could make your slide crowded and difficult to read. It might be better to insert it as an icon in this case.
- Remember that you can also insert specific parts of a Word document by copying and pasting the desired text directly into a PowerPoint text box.
Frequently Asked Questions
Can i edit the word document after inserting it into powerpoint.
Yes, if you insert the Word document as text, you can edit it directly within PowerPoint. If you insert it as an icon, you can double-click the icon to open the document and make edits in Word.
Will the formatting from Word carry over to PowerPoint?
If you insert the document as text, most formatting will carry over. However, you may need to make some adjustments to ensure it aligns with your presentation’s design.
Can I insert multiple Word documents into one PowerPoint slide?
Yes, you can insert multiple Word documents into a single slide, either as icons or text. However, be mindful of the slide’s readability and layout.
Can I link the Word document instead of embedding it?
Yes, you can create a hyperlink in PowerPoint that opens the Word document when clicked. Go to the "Insert" tab, click on "Hyperlink," and select the document you want to link.
What happens if I update the Word document after inserting it into PowerPoint?
If you inserted the document as an icon, you would need to re-insert it to update the content in PowerPoint. If inserted as text, you would need to manually update the text in PowerPoint.
- Open your PowerPoint presentation.
- Click on the "Insert" tab.
- Click on "Object."
- Select "Create from File."
- Browse and select the Word document.
- Choose how to insert the document.
- Click ‘OK’ to insert.
Inserting a Word doc into PowerPoint can really elevate your presentation by providing additional information or resources. Whether you’re a student, a professional, or just someone looking to make a killer presentation, mastering this skill can come in handy. It’s all about enhancing the audience’s experience and making your presentation as informative and engaging as possible. So, the next time you’re prepping for a big presentation, remember you have the power to spice things up by integrating those Word docs seamlessly. Happy presenting!

Matt Jacobs has been working as an IT consultant for small businesses since receiving his Master’s degree in 2003. While he still does some consulting work, his primary focus now is on creating technology support content for SupportYourTech.com.
His work can be found on many websites and focuses on topics such as Microsoft Office, Apple devices, Android devices, Photoshop, and more.
Share this:
- Click to share on Twitter (Opens in new window)
- Click to share on Facebook (Opens in new window)
Related Posts
- How to Rotate a Powerpoint Slide Presentation
- How to Insert an Excel Spreadsheet Into Powerpoint: A Step-by-Step Guide
- How to Download a Google Slides Presentation as a Powerpoint File
- How to End Powerpoint on Last Slide in Powerpoint 2010: A Step-by-Step Guide
- How to Insert PDF into Word: A Step-by-Step Guide
- How to Delete a Slide in Powerpoint 2010: Step-by-Step Guide
- Can Word Save as a .doc File? A Comprehensive Guide
- How to Insert a File Into a Word 2013 Document: A Step-by-Step Guide
- Keeping Track of Word Counts in PowerPoint: Tips and Tricks
- How to Hide a Slide in Powerpoint 2010: A Step-by-Step Guide
- How to Make Text Vertical in Google Docs
- How to Duplicate a Slide in Powerpoint: A Step-by-Step Guide
- How to Mirror Image in PPT Files (An Easy 6 Step Guide)
- How to Create a Hyperlink in Powerpoint 2010: A Step-by-Step Guide
- How to Remove Slide Numbers in Powerpoint 2019: Easy Steps
- How to Flip an Image in Google Docs
- How to Put Embedded Youtube Video in Powerpoint 2010: A Step-by-Step Guide
- How to Change Slide Size in Powerpoint 2016
- How to Insert as Text in Microsoft Outlook for Office 365: A Step-by-Step Guide
- Creating a Word Cloud in PowerPoint on Windows 11: A Step-by-Step Guide
Get Our Free Newsletter
How-to guides and tech deals
You may opt out at any time. Read our Privacy Policy
Home Blog PowerPoint Tutorials How to Insert a Word Document into PowerPoint
How to Insert a Word Document into PowerPoint

Many people require making presentations to summarize lengthy documents. In such a case, copying text to create slides can be quite laborious. To save time, one can insert a Word document into PowerPoint to make generating new presentations easier or share a file within a presentation deck with a user.
There are three different ways by which you can insert a Word doc in PowerPoint. It can be exported as a presentation, the outline for the file can be imported to build upon the basic structure of the document, or the entire document can be inserted as an object.
Export Word to PowerPoint
To export a Microsoft Word document as a presentation deck, you will require opening it in Word for the web, a.k.a. Word Online. To export a document, open it in Word for the web, and go to File > Export > Export to PowerPoint Presentation .

In the next step, select a theme for the exported document, or you can open it as a blank presentation.

The file’s content will be summarized in the form of PowerPoint slides and exported to the selected theme.

Once the document is ready, click Open Presentation to launch your Word document as a PowerPoint slide deck.

To further design your slides, you can use PowerPoint Designer for suggestions, including themes and images that might suit your presentation.

Below is an example of a Word document exported to PowerPoint as a presentation deck.

Import Outline from a Word Document
Sometimes, it’s not the several pages of text but the outline needed to start creating a presentation . To import the outline from a Word file, you will require the headings to be present hierarchically (e.g., H1, H2, and H3).
To import the outline, go to the Home tab and select New Slide > Slides from Outline .

Select the document you wish to use for importing the outline and click Insert .

This will import the document headings as an outline in PowerPoint.

Insert Word Document as an Object
When sharing a presentation via email, inserting documents as objects can enable the end user to open them instantly. To do this, go to Insert > Object .

In the dialog box that opens up, go to Create from File , browse and select your document. You can either insert the document as a link or as an icon in the presentation slide.

Word File as a link in PowerPoint
The below image shows a Word document inserted in PowerPoint as a link. In this case, a thumbnail image is automatically generated.

Word File as an Icon in PowerPoint
The below image shows a Word document inserted in PowerPoint as an icon.
Regardless of whether you insert a Word document as a link or icon, once the link or Word icon is clicked, the document will open up.
Third-Party Conversion Tools
Word to powerpoint converters.
You can use online converters that can directly convert Word to PPT, such as Convertio, Online2PDF, Online-Convert, etc.

Using Adobe Acrobat to Convert Word to PPT
You can also use third-party conversion tools to convert Word documents to PowerPoint. Many tools, such as Adobe Acrobat or Wondershare PDFelement, require converting the document to PDF from Word before converting it to PowerPoint.

Word documents often contain information that is required to create presentations. Whether you wish to create a version of the document as a PowerPoint presentation, generate an outline from it, or simply insert it in a slide, the steps mentioned above can help you insert Word into PowerPoint to match your needs. If you don’t have Word installed on your computer or a Microsoft account to use the online version of Word, you can use third-party conversion tools to convert Word to PowerPoint.

Like this article? Please share
Presentation Tips, Presentations Filed under PowerPoint Tutorials
Related Articles

Filed under Google Slides Tutorials • April 29th, 2024
Best Google Slides Add-Ons
Optimize your Google Slides experience by installing the best Google Slides add-ons available in the market. Full list with photos.

Filed under Design • April 23rd, 2024
How to Create the Perfect Handouts for a Presentation
Learn how to create effective handouts for presentations and the recommended structure for handouts with this guide.

Filed under Google Slides Tutorials • April 19th, 2024
How to Find Trash on Google Slides
Don’t worry if you accidently delete a presentation file. Learn how to find trash on Google Slides with this guide.
Leave a Reply
Free All-in-One Office Suite with PDF Editor
Edit Word, Excel, and PPT for FREE.
Read, edit, and convert PDFs with the powerful PDF toolkit.
Microsoft-like interface, easy to use.
Windows • MacOS • Linux • iOS • Android

- Articles of PPT
How to Insert a Word Document into PowerPoint (In Easy Steps)
In the realm of presentations, the ability to seamlessly integrate Word documents is a skill that can truly elevate your content. Imagine the impact of combining the precision of text documents with the visual dynamism of PowerPoint. This guide is crafted with you in mind, offering clear, step-by-step instructions along with visuals to ensure that your presentations are not only informative, but also visually captivating. Let's embark on this journey to effortlessly merge the worlds of Word and PowerPoint.
Part 1: How to Insert a Word Document into PowerPoint as an Object

In this section, we'll walk you through the straightforward process of adding a Word document into your PowerPoint presentation. We've outlined the steps separately for Windows and Mac users to ensure a smooth experience. Follow the instructions below based on your operating system:
Step 1: Open your PowerPoint presentation.

Step 2: Navigate to the slide where you want to insert the Word document.
Step 3: Go to the "Insert" tab in the ribbon.

Step 4: Select "Object" from the dropdown menu.

Step 5 : Choose "Create from File" and click "Browse" to locate your Word document.

Step 6 : Select the file and click "Insert."

Step 7: The Word document will now be embedded in your PowerPoint slide.
Step 1 : Launch PowerPoint and open your presentation.
Step 2 : Go to the slide where you wish to add the Word document.
Step 3: Click on "Insert" in the top menu.

Step 4: Choose "Object" from the dropdown menu.

Step 5 : Select "From File" and click "Browse" to find your Word document.

Step 6: Highlight the file and click "Insert."

Step 7 : Your Word document will now be integrated into the PowerPoint slide.

Part 2: How to Use a Word document as an outline to structure your presentation
Using a Word document as an outline can be a powerful tool in structuring your presentation effectively. It allows you to organize your content seamlessly, ensuring a logical flow and clear messaging. Follow these steps to leverage the potential of Word as an outlining tool:
Step 1: Open Word Document: Begin by launching Microsoft Word and opening the document you want to use as the outline for your presentation

Step 2: Format Headings: In the Word document, use distinct headings to represent different sections or points of your presentation. Bold these headings for emphasis.

Step 3: Add Subheadings (Optional): If needed, include subheadings beneath main headings to further categorize your content. Again, bold these for clarity.

Step 4: Outline Levels: Utilize Word's built-in outline levels to designate the hierarchy of your content. This feature is crucial for maintaining a clear structure.

Step 5: Save and Close: Once you've structured your document, save it for easy access during the PowerPoint creation process.
Step 6: Open PowerPoint: Launch PowerPoint and open the presentation where you want to incorporate your outlined content.
Step 7: Import Word Outline: Navigate to the slide where you'd like to add content from the Word outline. Click on "Home" in the ribbon, then select "New Slide" and choose "Slides from Outline."

Step 8: Locate and Select Word Document: A window will pop up. Browse your files and select the Word document you prepared earlier. Click "Insert."
Step 9 : Review and Edit: PowerPoint will generate slides based on the outline from your Word document. Review and refine the content as needed.

Step 10 : Customize Formatting: Adjust the formatting, layout, and design to match the overall style of your presentation.
By employing this method, you can seamlessly transform a Word outline into a polished and organized PowerPoint presentation.
Part 3: How to Export a Word document to PowerPoint
Exporting a Word document to PowerPoint can be a time-saving technique, especially when you already have content prepared. Follow these steps to seamlessly transition your Word content into a PowerPoint presentation:
Step 1: Open Word Document: Start by launching Microsoft Word and opening the document you wish to export to PowerPoint.

Step 2: Select Content: Review the document and select the specific content you want to transfer to PowerPoint. This might include paragraphs, images, or tables.
Step 3: Copy Content: Right-click on the selected content and choose "Copy" from the context menu, or use the keyboard shortcut Ctrl + C (Windows) or Command + C (Mac).

Step 4: Open PowerPoint: Launch PowerPoint and open the presentation where you want to insert the Word content.

Step 5 : Paste Content: Navigate to the slide where you want to add the content and right-click. Select "Paste" from the context menu, or use the keyboard shortcut Ctrl + V (Windows) or Command + V (Mac).

Step 6: Adjust Formatting: The content may need some formatting adjustments to fit the PowerPoint slide. Resize images, adjust text size, and ensure everything looks cohesive.
Step 7: Review and Refine: Carefully review the slide to ensure the content is clear and visually appealing. Make any necessary edits or additions.
Step 8: Save PowerPoint Presentation: Once you're satisfied with the slide, save your PowerPoint presentation to retain the changes.

In my experience, exporting content from Word to PowerPoint has proven to be an efficient way to repurpose existing material. It's particularly handy when I have detailed information in a Word document that I want to present visually. The process is straightforward, and with a bit of formatting, the transition is seamless. However, it's crucial to review the slide after pasting to ensure everything looks cohesive. Overall, this method has been a valuable time-saver in my content creation process.
Part 4: How to Edit PowerPoint Presentations for Free with WPS Office

WPS Office is a free and comprehensive productivity suite that includes a powerful PowerPoint editor. With WPS Office, you can easily open, edit, and save PowerPoint presentations in a variety of formats, including PPTX, PPT, and PPSX.
Features of WPS Office PowerPoint Editor
Full compatibility with Microsoft PowerPoint: WPS Office PowerPoint editor is fully compatible with Microsoft PowerPoint, so you can open and edit PowerPoint presentations created in Microsoft Office without any problems.
Rich set of editing tools: WPS Office PowerPoint editor includes a rich set of editing tools that allow you to create professional-looking presentations. These tools include:
A variety of slide layouts
Themes and templates
Text formatting options
Image and video editing tools
Chart and graph creation tools
Animation and transition effects
Collaboration features: WPS Office PowerPoint editor includes collaboration features that allow you to work on presentations with others. These features include:
Real-time co-authoring
Commenting and tracking changes
Version history
Cross-platform support: WPS Office PowerPoint editor is available for Windows, macOS, Linux, Android, and iOS. This means that you can access and edit your presentations from any device.
Why Choose WPS Office for Editing PowerPoint Presentations
WPS Office is a great choice for editing PowerPoint presentations for a number of reasons:
It's free: WPS Office is a completely free productivity suite. This means that you can use it to edit PowerPoint presentations without having to pay a subscription fee.
It's compatible with Microsoft PowerPoint: WPS Office PowerPoint editor is fully compatible with Microsoft PowerPoint, so you can open and edit PowerPoint presentations created in Microsoft Office without any problems.
It's easy to use: WPS Office PowerPoint editor has a user-friendly interface that makes it easy to create and edit presentations.
It's feature-rich : WPS Office PowerPoint editor includes a rich set of features that allow you to create professional-looking presentations.
Who is WPS Office Suitable For?
WPS Office is a great choice for a variety of users, including:
Students: WPS Office is a great option for students who need a free and easy-to-use way to create presentations for school projects.
Home users: WPS Office is a great option for home users who need a basic presentation editor for creating personal presentations.
Small businesses: WPS Office is a great option for small businesses who need a cost-effective way to create professional-looking presentations.
I have been using WPS Office for a number of years and I have found it to be a great alternative to Microsoft Office. I have used WPS Office to create presentations for school, work, and personal projects. I have found WPS Office to be a reliable and easy-to-use presentation editor.
In my experience, WPS Office is a great choice for users who need a free and feature-rich presentation editor. WPS Office is not as feature-rich as Microsoft PowerPoint, but it does include all of the essential features that you need to create professional-looking presentations. If you are looking for a free and easy-to-use presentation editor, I highly recommend WPS Office.
Use Word, Excel, and PPT for FREE, No Ads.
Edit PDF files with the powerful PDF toolkit.
Microsoft-like interface. Easy to learn. 100% Compatibility.
Boost your productivity with WPS's abundant free Word, Excel, PPT, and CV templates.
1.How do you import a Word document as an outline into a PowerPoint presentation?
To import a Word document outline into PowerPoint, follow these steps:
Step 1: Open PowerPoint.
Step 2: Go to "View" and select "Outline View."

Step 3: Click "File" and choose "Open Outline."
Step 4: Select your Word document.
Step 5: Review and adjust formatting.
Step 6: Add visuals if needed.
Step 7: Save your presentation.
This process allows you to quickly integrate a Word document into your PowerPoint presentation.
2.How to open embedded files while in PowerPoint presentation Slide Show?
During a PowerPoint presentation in Slide Show mode, you can open embedded files with these steps:
From Slide Show:
While in Slide Show mode, navigate to the slide with the embedded file.
Activate Object :
Click on the embedded file. It should be an active object on the slide.
Open Context Menu:
Right-click on the embedded file. A context menu will appear.
Select Open:
From the context menu, choose "Open" or a similar option. This will open the embedded file.
Remember, this process may vary slightly depending on the specific content and how it was embedded. If it's a complex file (like a PDF or a video), the behavior may differ.
This comprehensive guide has provided you with the essential steps to seamlessly incorporate Word documents into your PowerPoint presentations. With WPS Office , you have a powerful and free tool at your disposal for efficient document management. Try it out and experience the difference it can make in your productivity and presentation quality.
- 1. How to Change Order of Animations in PowerPoint (In Easy Steps)
- 2. How to Record PowerPoint as a Video (Easy Steps)
- 3. How to Group Objects in PowerPoint Effectively (In Easy Steps)
- 4. How to Change the Template in PowerPoint: In Easy Steps
- 5. How to add music to a powerpoint (Easy Steps)
- 6. How to remove background from picture in powerpoint(In Easy Steps)

15 years of office industry experience, tech lover and copywriter. Follow me for product reviews, comparisons, and recommendations for new apps and software.

Feb 23, 2021
Export Word documents into PowerPoint presentations
Mohit Anand
- Add our blog to your RSS feed reader" href="/rss/blog.xml" data-bi-name="RSS Subscription" data-bi-id="rss_feed" data-bi-bhvr="120" data-bi-socchn="RSSSubscription" title="Microsoft 365 Insider Blog RSS" target="blank" class="d-inline-block">
Hi, Office Insiders, my name is Mohit Anand, and I’m a Program Manager on the PowerPoint team. I’m glad to share that a new scenario is now available in Word for the web . You can now export Word document s in to PowerPoint presentation s .
Word document s to PowerPoint presentation s
Have you ever wished you could easily export an existing Word document into a great PowerPoint presentation? If so, the wait is over!
When you use the Export command, it creates a presentation based on all the summarized sections of the document. It also adds imagery, icons, videos, themes, and fonts using AI.
How it works
To turn your Word document into a PowerPoint presentation:
- Open any document you want to convert into a presentation in Word for the web.
- Click File > Export > Export to PowerPoint presentation .
- When prompted , choose a design theme for your presentation.
- Click Open presentation to re view the results in PowerPoint for the w eb.
- The presentation w ill be created in the OneDrive root folder of the user who used this option.

Scenarios to try
- Open a Word document and explore the available PowerPoint themes.
- Open a Word document that is mostly text and see which AI-backed assets are added by clicking on Export .
Known Issues
- This feature is currently only available in English.
- It is not available in the Internet Explorer and Safari browser.
- We only support text content for the transformation to presentation, other media content support is not currently available. You can add your own media to the presentation after you have exported your Word document.
Availability
Export your document to PowerPoint presentation is rolling out to all Word for the web users shortly .
Features are released over some time to ensure that things are working smoothly. Therefore, we highlight features that you may not have because they’re slowly releasing to larger numbers of Insiders. Additionally, sometimes we remove elements to further improve them based on your feedback. Though this is rare, we also reserve the option to pull a feature entirely out of the product, even if you, as Insiders, have had the opportunity to try them.
Feedback
If you have any feedback or suggestions, you can submit them by clicking Help > Feedback.
Learn more about what other information you should include in your feedback to ensure it’s actionable and reaches the right people.
We’re excited to hear from you! Sign up for the Office Insider newsletter , and you’ll get the latest information about Insider features in your inbox once a month.
Sorry, JavaScript must be enabled to use this app.
How Do I Insert a Word Document Into a PowerPoint Presentation?
By inserting a Microsoft Word document into your PowerPoint presentation, you can include large amounts of information without using dozens of separate slides. If you choose to link to the document instead of embedding it, changes to the document are automatically reflected in PowerPoint. Alternatively, you can insert only a part of the document into the presentation.
Advertisement
Inserting an Entire Word Document
Video of the Day

Open the presentation in PowerPoint or create a new one . Select the slide from the left pane and then switch to the Insert tab.

Click the Object button in the Text group to display the Insert Object dialog. Click the Create from file radio button and then click the Browse button and select the Word document using the file browser.

Check the Link box if you want to link to the document instead of embedding it. If you edit a linked Word document, the changes are inserted in PowerPoint automatically.
Optionally, check the Display as icon box to display the object as an icon instead of displaying the first page of the document on the slide.
Click OK to embed -- or link to -- the Word document and then save the changes by pressing Ctrl-S .
Inserting a Portion of the Word Document
You can insert only a portion of the Word document into PowerPoint by using the Paste Special option.

Select the section you want to copy from Word and press Ctrl-C to copy it to the clipboard. In PowerPoint, click the arrow below Paste in the Clipboard group on the Home tab and select Paste Special .

Select Microsoft Word Document Object from the Paste As box to paste the data from the clipboard into a new object on the slide. If you want to create a link to the Word document, click the Paste Link radio button. Click OK to create the Word document object.
- Microsoft Office: Import Content From Other Applications
Report an Issue
Screenshot loading...

Import a Word document
Embed Word content directly into your PowerPoint presentation. You can import a Word document as an object, which inserts a static snapshot of the document. This is useful when the Word document is a single page and has pictures. Another option is to use a Word outline as the foundation for a presentation.
In this article:
Export a Word document to PowerPoint
Insert a word document as an object, use a word document as an outline to build your presentation.

Open the document you want to transform into a presentation in Word for the web. Make sure that it contains only text. The headings in the document will become the slide headings in the presentation.

This feature is only available for Word for the web. For more information, see Export Word documents to PowerPoint presentations .
Top of Page
The easiest way to insert a Word document is to first create your document in Word, then add it to your presentation.
Select the slide in which you want to place the Word document.
Click Insert > Object .

If the Word document already exists, in the Insert Object dialog box, select Create from file .

Click Browse to locate the Word document you want to insert. Select your Word document, and click OK .
Make sure the Link and Display as icon check boxes are clear. Click OK to insert the contents of your Word document as an object.
Note: If you prefer to have your Word document open in Word instead of in PowerPoint, select the Display as icon check box to insert an icon into the presentation. Clicking the icon will open the document in Word.
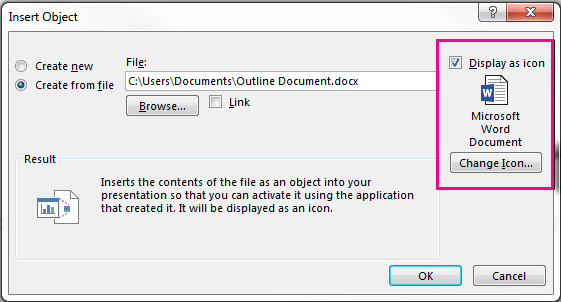
Tip: You can also insert a linked object . Select the Link check box to make your object a shortcut to the Word document you imported.
Discover more PowerPoint training at LinkedIn Learning
In your Word document, click Home .
Use Styles to format the content in your Word document.
Highlight the content you want to use as a slide title, and select Heading 1 in Styles .
Highlight the content you want to use as the slide text, and select Heading 2 in Styles .
In the Word document, click File > Save , and then click File > Close .
Note: Your Word document must be closed to insert it into a PowerPoint presentation.
Open PowerPoint, and click Home > New Slide .
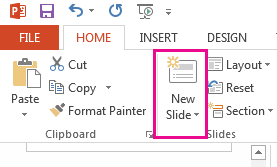
Select Slides from Outline .
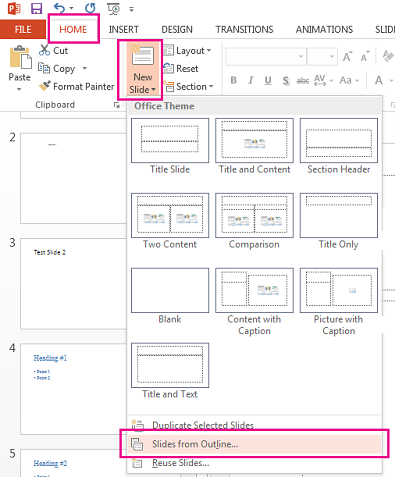
Find and select the Word document in the Insert Outline dialog box, and click Insert . A new slide will be created for each Heading 1 in you document.
Note: If your Word document contains no Heading 1 or Heading 2 styles, PowerPoint will create a slide for each paragraph in your content.
Understand the differences between linked objects and embedded objects
Change linked or embedded objects
Discover more courses like this at LinkedIn Learning

Need more help?
Want more options.
Explore subscription benefits, browse training courses, learn how to secure your device, and more.

Microsoft 365 subscription benefits

Microsoft 365 training

Microsoft security

Accessibility center
Communities help you ask and answer questions, give feedback, and hear from experts with rich knowledge.

Ask the Microsoft Community

Microsoft Tech Community

Windows Insiders
Microsoft 365 Insiders
Was this information helpful?
Thank you for your feedback.

- Windows Password
- iOS Devices
- Windows Server
How to Insert Word Document into PowerPoint Presentation
19.10.2015 / admin / office
When we are editing a PowerPoint presentation, probably some contents in Word document need to be imported into presentation. If we directly copy content from word document and then paste them in presentation, probably lots of time will be wasted. But suppose we can directly insert Word document into presentation, it would save most of time to do other things.
By inserting a Microsoft Word document into your PowerPoint presentation, you can include large amounts of information without using dozens of separate slides. If you choose to link to the document instead of embedding it, changes to the document are automatically reflected in PowerPoint. Alternatively, you can insert only a part of the document into the presentation.
- Section 1: Insert an entire Word document into presentation with link
- Section 2: Insert a portion of Word document into presentation
Section 1: Insert an Entire Word Document into PowerPoint Presentation
There are two ways available for you to insert entire word document into presentation , directly embedding documents in presentation or linking to word document in presentation.
Step 1: Open the presentation in PowerPoint, select the slide from the left pane and then switch to the Insert tab.
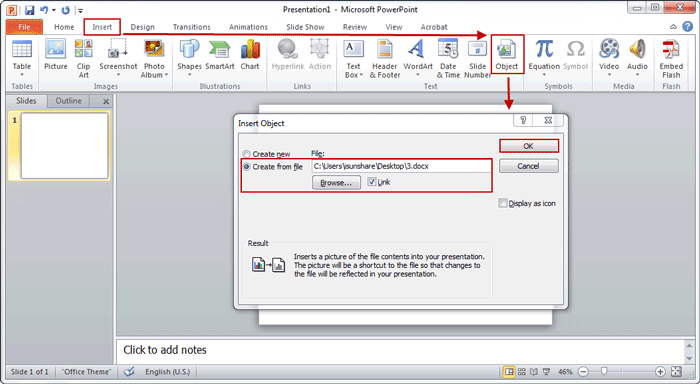
Step 2: Click the Object button in the Text group and Insert Object dialog appears. Click the Create from file radio button and then click the Browse button, and select the Word document in Browse window.
Step 3: Check the Link box or not. If you want to link to the document instead of embedding it, check it and when you edit linked Word document, the changes are inserted in PowerPoint automatically.
Additionally, check the Display as icon box to display the object as an icon instead of displaying the first page of the document on the slide.
Step 4: Click OK to embed or link to the Word document and then save the changes by pressing Ctrl + S .
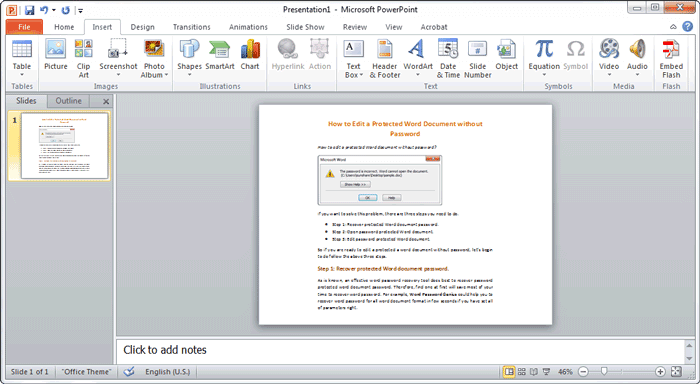
Tips: You can open and edit the document from PowerPoint if you have Microsoft Word installed on your computer. Deleting, renaming or moving a linked Word document may cause errors in the presentation. PowerPoint may not be able to find and display the document.
Section 2: Insert a Portion of Word Document into PowerPoint Presentation
Besides insert entire word document into presentation , you also could insert only a portion of the Word document into PowerPoint by using the Paste Special option.
Step 1: Select the section you want to copy from Word document and copy it to the clipboard.
Step 2: In PowerPoint, click the arrow below Paste in the Clipboard group on the Home tab and select Paste Special .
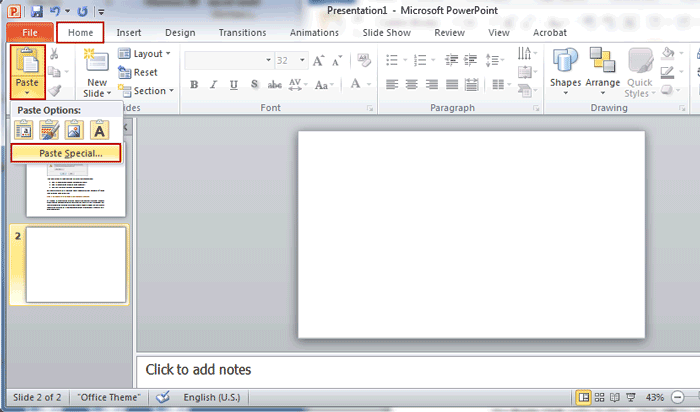
Step 3: In Paste Special dialog, select Microsoft Word Document Object from the Paste As box. Click OK to paste the data from the clipboard into a new object on the slide.
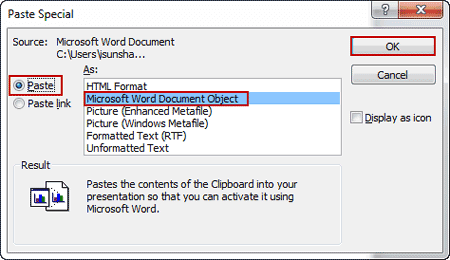
If you want to create a link to the Word document, click the Paste Link radio button. Click OK to create the Word document object.
Related Articles:
- 8 Methods to Recover Lost or Deleted Word Document
- How to Convert PDF File to a Word Document Online
- How to Recover Word Password
- How to Unlock Password Protected PowerPoint Presentation
Comments are closed.
Recent Posts
- Error Solved—You Must Enable System Protection on This Drive
- How to Bypass FRP on Vivo Phones with or without PC
- How to Bypass Remote Management on iPhone/iPad
- How to Transfer iPhone Photos to iPad
- How to Backup Locked/Disabled/Unavailable iPhone without Passcode
Recent Comments
- art history on Easy Fixes to Windows 11 Backup Options Missing
- Health Fitness on Solved-Encrypt Contents to Secure Data is Greyed out in Windows 11/10
- admin on How to Put a Password on a Flash Drive in Windows 10
- admin on How to Reset Windows 10/11 Forgotten Administrator Password
- graliontorile on How to Reset Windows 10/11 Forgotten Administrator Password
- Entries feed
- Comments feed
- WordPress.org
How-To Geek
How to link or embed a powerpoint slide in a word document.
You can reference a PowerPoint slide in a Word document by linking or embedding it as an object. Here's how.
Quick Links
Linking vs. embedding, link or embed a powerpoint slide in a word document.
The good thing about the Microsoft Office suite is all the programs in the collection work pretty well together. One example is the ability to link or embed Microsoft PowerPoint slides in a Microsoft Word document. Here's how it's done.
Whether you link or embed the PowerPoint slide in the Word document, the goal is always the same: providing an external reference that compliments the content within the document. However, there are some subtle differences between linking and embedding that you should be aware of.
The difference between linking and embedding an object is how the object's data is stored and how the content within the object is updated. Since the data is stored differently between the two methods, the process of updating the content will also be different when that time comes.
Related: How to Link or Embed an Excel Worksheet in a Word Document
If you link an object, then that link simply sends the reader to the location of the source object when clicked. The file itself doesn't actually store any data from the linked object to the file. This is advantageous if the object you're linking to is large in size and you need to reduce the file size of your Word document . The downside is that if the location of the linked object changes, the link in your Word document will break.
If you embed an object, then you don't need to worry about whether the location of the object changes, as it becomes part of the document itself. That is, Word stores the object data in the actual Word file. The good news is that you don't have to worry about broken links in your document. The downside is that when the object is updated, those updates aren't reflected in your embedded object because there's no link connecting it to the source. Also, you'll need to consider that the file size increases with embedded objects.
The difference between being able to link or embed a Microsoft PowerPoint slide in a Microsoft Word document is only one click.
First, open the PowerPoint presentation that contains the slide you want to link or embed. From there, select the desired file by clicking its preview thumbnail.
Next, copy the slide to your clipboard by using the Ctrl+c (Cmd+c on Mac) keyboard shortcut, or by right-clicking the slide and selecting "Copy" from the context menu.
Now, open the Word document you would like to link or embed the slide to. In the "Clipboard" group of the "Home" tab, click the down arrow under "Paste."
In the drop-down menu, click "Paste Special."
The "Paste Special" window will appear. If you've copied the PowerPoint slide to your clipboard, you'll see a "Microsoft PowerPoint Slide Object" option in the box under "As." Click it to select the option. Next, to embed the slide, click the bubble next to "Paste." To link the slide, click the bubble next to "Paste Link." Select "OK" to insert the linked or embedded object.
The Microsoft PowerPoint slide is now linked or embedded in your Microsoft Word document.
- Is Hulu Worth It?
- iPad Pro vs. Surface Pro: What's the Difference?
How to Add PowerPoint Slides Into a Word Document
Insert PowerPoint slides as individual images
- Brock University
What to Know
- In Word, go to Insert > Add from Files and select the PowerPoint file. Choose Insert Slide for each slide you want to add.
Use the Picture Format menu to adjust each inserted slide.
When you want to use PowerPoint slides in a Microsoft Word document, use the Add from Files tool to import one or more slides from a PowerPoint presentation as images to the Word file. We show you how to do it using Microsoft Word for Microsoft 365, Word 2019, Word 2016, and Word for Mac.
How to Insert PowerPoint Slides Into a Word Document
Slides from an existing PowerPoint presentation can be inserted as an image into a blank document or an existing document.
Open an existing or blank Word document, then position the cursor where you want to insert the PowerPoint slide.
Go to the Insert tab and select Add from Files .
Select the PowerPoint file that contains the slides you want to add to the Word document.
If the file isn't listed, select Show More Files to browse the filesystem and choose a file.
In the Insert From File panel, find the slide you want to insert as an image and select Insert Slide to insert it into the document.
The slide appears as an image. It can only be edited with photo tools.
Considerations
In old versions of Microsoft Office , it sometimes made sense to export PowerPoint content into Word to mark it up with the speaker's notes and other information. However, PowerPoint has advanced such that these workarounds no longer prove as helpful.
PowerPoint presentations can be exported in different formats including PDF, several image formats, several movie formats, and a rich-text outliner format. Use these export formats as an alternative to a multi-step Word process.
Get the Latest Tech News Delivered Every Day
- Converting PowerPoint Presentations to Word Documents
- How to Merge PowerPoints
- Converting PowerPoint Slides to Word Documents
- How to Add a Background Picture to PowerPoint Slides
- Create Pictures From PowerPoint Slides
- How to Print PowerPoint Slides With Notes
- How to Add Page Numbers in PowerPoint
- A Beginner's Guide to Text Wrap in PowerPoint
- How to Link or Insert Excel Files to Word Documents
- How to Insert PDF Files Into PowerPoint Presentations
- How to Make a PowerPoint Presentation
- How to Add Pages to a PDF
- Copy Slides to Another PowerPoint Presentation
- Insert a Picture Inside Text on a PowerPoint Slide
- Use PowerPoint Slide Finder
- How to Make a Word Cloud in PowerPoint

IMAGES
VIDEO
COMMENTS
The easiest way to insert a Word document is to first create your document in Word, then add it to your presentation. Select the slide in which you want to place the Word document. Click Insert > Object. If the Word document already exists, in the Insert Object dialog box, select Create from file. Click Browse to locate the Word document you ...
To insert a Word document as an object within a PowerPoint, follow these steps: Select the slide on which you'd like to insert the document. Click "Insert" and then click "Object." If you've already created and named the document, select "Create from file" from within the "Insert object" dialog box. Then, click "Browse" and locate the document ...
Find it, then choose Object . 2. Insert Word Document Into PowerPoint. When you click the Object button, you'll see the menu that lets you insert file into PPT. It's the Insert Object menu, and with it you can see how to insert a file into PPT. On the left, locate the Create from file bubble. Click it.
Step 1: Open your PowerPoint Presentation. Open the PowerPoint presentation where you want to insert the Word document. This step is pretty self-explanatory. Just fire up PowerPoint and open the presentation you're working on. You'll need to have this open so you can easily insert the Word doc.
Insert Word Document as an Object. When sharing a presentation via email, inserting documents as objects can enable the end user to open them instantly. To do this, go to Insert > Object. In the dialog box that opens up, go to Create from File, browse and select your document. You can either insert the document as a link or as an icon in the ...
Head to the Microsoft Office online website, sign in to your account, and open your document in Word. You do not have to open PowerPoint in another tab or window. Click File > Export and choose the "Export to PowerPoint Presentation" option. You'll see a pop-up window with a collection of themes. Select the theme that you want to use and click ...
Click File > Export > Export to PowerPoint Presentation (preview), and the presentation window will display a few different design themes. Choose the theme most appropriate to the content. If you ...
Step 1: Launch PowerPoint and open your presentation. Step 2: Go to the slide where you wish to add the Word document. Step 3: Click on "Insert" in the top menu. Click on "Insert". Step 4: Choose "Object" from the dropdown menu. Choose "Object". Step 5: Select "From File" and click "Browse" to find your Word document.
To turn your Word document into a PowerPoint presentation: Open any document you want to convert into a presentation in Word for the web. Click File > Export > Export to PowerPoint presentation. When prompted, choose a design theme for your presentation. Click Open presentation to re view the results in PowerPoint for the w eb.
In today's tutorial, you will learn how to insert a Word Document into PowerPoint.Open PowerPoint. Go to Insert tab. Click on Object at the top panel. Check ...
Find beautiful and engaging PowerPoint templates with Envato Elements: https://elements.envato.com/presentation-templates/compatible-with-powerpoint?utm_ca...
Step 2. Image Credit: Image courtesy of Microsoft. Select Microsoft Word Document Object from the Paste As box to paste the data from the clipboard into a new object on the slide. If you want to create a link to the Word document, click the Paste Link radio button. Click OK to create the Word document object. Advertisement.
The correct way to insert a Microsoft Office Word Document into PowerPoint is to use PowerPoint Slides From Outline. Click the Home Tab, click the drop down...
Open your Word document you wish to convert. Choose File > Export > Export to PowerPoint presentation. Select a PowerPoint theme. Choose Export. That's it! Your Word document is converted into a ...
The easiest way to insert a Word document is to first create your document in Word, then add it to your presentation. Select the slide in which you want to place the Word document. Click Insert > Object. If the Word document already exists, in the Insert Object dialog box, select Create from file. Click Browse to locate the Word document you ...
Step 1: Select the section you want to copy from Word document and copy it to the clipboard. Step 2: In PowerPoint, click the arrow below Paste in the Clipboard group on the Home tab and select Paste Special. Step 3: In Paste Special dialog, select Microsoft Word Document Object from the Paste As box. Click OK to paste the data from the ...
If you've copied the PowerPoint slide to your clipboard, you'll see a "Microsoft PowerPoint Slide Object" option in the box under "As." Click it to select the option. Next, to embed the slide, click the bubble next to "Paste." To link the slide, click the bubble next to "Paste Link." Select "OK" to insert the linked or embedded object.
Simply, Insert the Word document into Powerpoint using Sli... If you have a Word document and need to pull it into PowerPoint, you don't have to copy and paste. Simply, Insert the Word document ...
Go to the Insert tab and select Add from Files . Select the PowerPoint file that contains the slides you want to add to the Word document. If the file isn't listed, select Show More Files to browse the filesystem and choose a file. In the Insert From File panel, find the slide you want to insert as an image and select Insert Slide to insert it ...