for Education
- Google Classroom
- Google Workspace Admin
- Google Cloud

Easily distribute, analyze, and grade student work with Assignments for your LMS
Assignments is an application for your learning management system (LMS). It helps educators save time grading and guides students to turn in their best work with originality reports — all through the collaborative power of Google Workspace for Education.
- Get started
- Explore originality reports
Bring your favorite tools together within your LMS
Make Google Docs and Google Drive compatible with your LMS
Simplify assignment management with user-friendly Google Workspace productivity tools
Built with the latest Learning Tools Interoperability (LTI) standards for robust security and easy installation in your LMS
Save time distributing and grading classwork
Distribute personalized copies of Google Drive templates and worksheets to students
Grade consistently and transparently with rubrics integrated into student work
Add rich feedback faster using the customizable comment bank
Examine student work to ensure authenticity
Compare student work against hundreds of billions of web pages and over 40 million books with originality reports
Make student-to-student comparisons on your domain-owned repository of past submissions when you sign up for the Teaching and Learning Upgrade or Google Workspace for Education Plus
Allow students to scan their own work for recommended citations up to three times
Trust in high security standards
Protect student privacy — data is owned and managed solely by you and your students
Provide an ad-free experience for all your users
Compatible with LTI version 1.1 or higher and meets rigorous compliance standards
Product demos
Experience google workspace for education in action. explore premium features in detail via step-by-step demos to get a feel for how they work in the classroom..
“Assignments enable faculty to save time on the mundane parts of grading and...spend more time on providing more personalized and relevant feedback to students.” Benjamin Hommerding , Technology Innovationist, St. Norbert College
Classroom users get the best of Assignments built-in
Find all of the same features of Assignments in your existing Classroom environment
- Learn more about Classroom
Explore resources to get up and running
Discover helpful resources to get up to speed on using Assignments and find answers to commonly asked questions.
- Visit Help Center
Get a quick overview of Assignments to help Educators learn how they can use it in their classrooms.
- Download overview
Get started guide
Start using Assignments in your courses with this step-by-step guide for instructors.
- Download guide
Teacher Center Assignments resources
Find educator tools and resources to get started with Assignments.
- Visit Teacher Center
How to use Assignments within your LMS
Watch this brief video on how Educators can use Assignments.
- Watch video
Turn on Assignments in your LMS
Contact your institution’s administrator to turn on Assignments within your LMS.
- Admin setup
Explore a suite of tools for your classroom with Google Workspace for Education
You're now viewing content for a different region..
For content more relevant to your region, we suggest:
Sign up here for updates, insights, resources, and more.
- Help Center
- Privacy Policy
- Terms of Service
- Submit feedback
- Announcements
- Organize and communicate with your class
- Create assignments
Create an assignment
This article is for teachers.
When you create an assignment, you can post it immediately, save a draft, or schedule it to post at a later date. After students complete and turn in their work, you can grade and return it to the students.
Open all | Close all
Create & post assignments
When you create an assignment, you can:
- Select one or more classes
Select individual students
Add a grade category, add a grading period, change the point value, add a due date or time, add a topic, add attachments, add a rubric.
- Turn on originality reports
Go to classroom.google.com and click Sign In.
Sign in with your Google Account. For example, [email protected] or [email protected] . Learn more .
- Enter the title and any instructions.
You can continue to edit and customize your assignment. Otherwise, if you’re ready, see below to post, schedule, or save your assignment .
Select additional classes
Assignments to multiple classes go to all students in those classes.
- Create an assignment (details above).
Unless you’re selecting multiple classes, you can select individual students. You can’t select more than 100 students at a time.
- Click a student's name to select them.
Use grade categories to organize assignments. With grade categories, you and your students can see the category an assignment belongs to, such as Homework or Essays . Teachers also see the categories on the Grades page.
For more information on grade categories, go to Add a grade category to posts or Set up grading .
To organize assignments and grades into your school or district’s grading structure, create grading periods, such as quarters or semesters.
- From the menu, select a grading period.
Tip: Before adding a grading period to an assignment, create a grading period for the class first. Learn how to create or edit grading periods .
You can change the point value of an assignment or make the assignment ungraded. By default, assignments are set at 100 points.
- Under Points , click the value.
- Enter a new point value or select Ungraded .
By default, an assignment has no due date. To set a due date:
- Click a date on the calendar.
- To create a topic, click Create topic and enter a topic name.
- Click a topic in the list to select it.
Note : You can only add one topic to an assignment.
Learn more about how to add topics to the Classwork page .
- Create an assignment.
- Important: Google Drive files can be edited by co-teachers and are view-only to students. To change these share options, you can stop, limit, or change sharing .
- To add YouTube videos, an admin must turn on this option. Learn about access settings for your Google Workspace for Education account .
- You can add interactive questions to YouTube video attachments. Learn how to add interactive questions to YouTube video attachments .
- Tip: When you attach a practice set to an assignment, you can't edit it.
- If you see a message that you don’t have permission to attach a file, click Copy . Classroom makes a copy of the file to attach to the assignment and saves it to the class Drive folder.
- Students can view file —All students can read the file, but not edit it.
- Students can edit file —All students share the same file and can make changes to it.
Note : This option is only available before you post an assignment.
Use an add-on
For instructions, go to Use add-ons in Classroom
For instructions, go to Create or reuse a rubric for an assignment .
For instructions, go to Turn on originality reports .
You can post an assignment immediately, or schedule it to post later. If you don’t want to post it yet, you can save it as a draft. To see scheduled and drafted assignments, click Classwork .
Post an assignment
- Follow the steps above to create an assignment.
- Click Assign to immediately post the assignment.
Schedule the assignment to post later
Scheduled assignments might be delayed up to 5 minutes after the post time.
- To schedule the same assignment across multiple classes, make sure to select all classes you want to include.
- When you enter a time, Classroom defaults to PM unless you specify AM.
- (Optional) Select a due date and topic for each class.
- (Optional) To replicate your selected time and date for the first class into all subsequent classes, click Copy settings to all .
- Click Schedule . The assignment will automatically post at the scheduled date and time.
After scheduling multiple assignments at once, you can still edit assignments later by clicking into each class and changing them individually.
Save an assignment as a draft
- Follow the steps above to create an assignment
You can open and edit draft assignments on the Classwork page.
Manage assignments
Edits affect individual classes. For multi-class assignments, make edits in each class.
Note : If you change an assignment's name, the assignment's Drive folder name isn't updated. Go to Drive and rename the folder.
Edit a posted assignment
- Enter your changes and click Save .
Edit a scheduled assignment
- Enter your changes and click Schedule .
Edit a draft assignment
Changes are automatically saved.
- Assign it immediately (details above).
- Schedule it to post at a specific date and time (details above).
- Click a class.
You can only delete an assignment on the Classwork page.
If you delete an assignment, all grades and comments related to the assignment are deleted. However, any attachments or files created by you or the students are still available in Drive.

Related articles
- Create or reuse a rubric for an assignment
- Create a quiz assignment
- Create a question
- Use add-ons in Classroom
- Create, edit, delete, or share a practice set
- Learn about interactive questions for YouTube videos in Google Classroom
Was this helpful?
Need more help, try these next steps:.

- Schoology Learning
Instructor - Reconnect Google Drive Assignments App
Reconnecting the google drive assignments app.
The Google Drive Assignments App leverages the permission-sharing capabilities of Google Drive. A student copy of the assigned document is created when a student opens an assignment using the Google Drive Assignments App. This copy is only shared with the instructor who created the assignment and the student who opens it.
Sometimes, errors can occur for students and instructors using this workflow because:
- A student attempts to view a file and discovers they no longer have access. A Google account and/or privileges had previously given them access to the file, but now they are using a different Google account and cannot access it.
- A student or instructor attempts to view a file and discovers they no longer have access. They are logged into Schoology but are not actually logged into a Google account.
These errors can be resolved by logging out of the Google Drive Assignments App and logging back in. Schoology has added a link to make this process easier. This allows instructors and students to reconnect to the app with the correct Google account and load the document successfully.
This link appears for:
- Students viewing their own documents in the My Document tab.
- Instructors viewing student documents in the In Progress tab of the assignment.
- Instructors viewing student documents in the Submissions tab of the assignment.
If your students are encountering these issues, they can follow the steps in our article on Reconnecting the Google Drive Assignments App with Force Log Out for Students.
If you are an instructor experiencing one of these issues while viewing student documents, use the following steps to force log out and reconnect the app:
Step 1 — Click the link in the top right corner above the document.
This will log you out of the Google Drive Assignments App. It will not affect how students are logged in.

Step 2 — Click Connect to log in to your Google Drive account.
This will launch a new window prompting you to log in with your Google Drive account.

For instructors viewing assignments they’ve created, it’s important to log in to the Google Drive Assignments App with the Google account that was used to create the assignment. Co-teachers and other faculty members cannot view the student copies in the In Progress or Submissions tabs because the copy is only shared with the instructor who created the assignment and the student who opens it.
Once you’ve logged in, Schoology will automatically reload the document. If the document still does not load, submit a ticket to the Schoology Support team.
Please note, these errors can depend on your browser setup.
If this problem persists, please contact our support.
Fix Google Drive Issues in Schoology
If you're unable to connect to Google Drive from within Schoology (or some other application) here is the fix. Common error messages include "Access denied" and "Request access" when using Google Drive assignments.
Use Google Chrome
This is the simplest sure-fire way for students and faculty to be able to access Google Drive Resources in Schoology. When the Google resource page loads, users will be prompted to authenticate to their RCS Google account.
Removing Access
If you prefer to make this work in a browser other than Chrome, here are steps to fix authentication issues in browsers like Safari:
- In your Google account, click the grid in the upper-right.
- Select Account
- Select Security
- Under the heading Third-party apps with account access , select Manage third-party access
- Under Apps connected to your account, open Manage Apps .
- Under Third-party apps with account access select the app that is giving you trouble (e.g. Schoology) and click Remove Access .
Granting Access and Reconnecting
If the issue was with Schoology, go back to Schoology, and connect again:
- In your course, click Add Materials
- Select Add Assignment
- Launch the Google Drive Assignment app
- Connect to your Google account.
- In your course, open the assignment
- Select Submit Assignment
Fixing "Access Denied" Message on iPadOS
Enable Cross-Site Tracking in your web browser or in Settings on iOS. This will allow for Schoology integrations to load and function properly. If you have questions about this, reach out to a member of the Tech Team! We're more than happy to help.
For Chrome:
- Go to Settings
- Go to Chrome
- Toggle Enable cross site tracking
For Safari:
- Go to Safari
- Un-toggle Prevent cross site tracking
- Maintained by Matt Ringh
- Article is up-to-date
- Learning Resources
- Instructional Resources
Here's The Scoop
Your source for osd employee information, changes to schoology google drive resource app.

As a result of changes to Google’s security policies concerning their Drive APIs, the Schoology Google Drive Resource app has changed. With the new changes, users will have to go through another step of selecting specific Google Drive content that they want to give Schoology access. After selecting the specific content they want to include for Schoology, the rest of the workflow will remain unchanged.
Note: This change does NOT impact file selection when using the Google Drive Assignment app.
As a side effect of this change, student and teacher users may be required to reconnect their Google Drive in the app.
Connecting or Reconnecting to the Google Drive Resource App in Schoology
Your Google Drive may need to be reconnected occasionally within the Schoology app. If you are seeing an error message, follow these steps:
- Navigate to the Google Drive Resource App, and click Options .
- From the drop-down menu, click Account Settings and Sign in with Google .
Video Instructions
Add content from google drive to schoology.
Content has to be individually shared from Google Drive to Schoology before it will display within the Resource App or a course. To share content from Google Drive:
- Navigate to the Google Drive Resource App, and click Add Resources .
- From the drop-down menu, click Add files from Google Drive .
- You can narrow your search by using the search bar, filter options, and sort options.
- Folders cannot be added from Google Drive. Select the individual files to add them to Schoology.
- Click Select to save and share your content with Schoology.
APRIL 2024 UPDATE: Adding Google Drive Files to Schoology for Teachers
Share this:
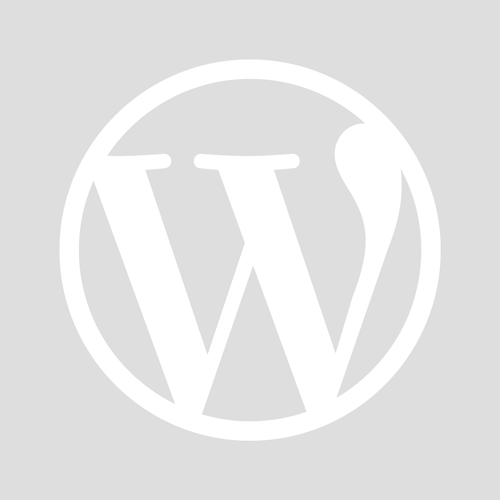
- Already have a WordPress.com account? Log in now.
- Subscribe Subscribed
- Copy shortlink
- Report this content
- View post in Reader
- Manage subscriptions
- Collapse this bar
You must be logged in to post a comment.
- Generative AI
- Office Suites
- Collaboration Software
- Productivity Software
- Augmented Reality
- Emerging Technology
- Remote Work
- Artificial Intelligence
- Operating Systems
- IT Leadership
- IT Management
- IT Operations
- Cloud Computing
- Computers and Peripherals
- Data Center
- Enterprise Applications
- Vendors and Providers
- Enterprise Buyer’s Guides
- United States
- Netherlands
- United Kingdom
- New Zealand
- Newsletters
- Foundry Careers
- Terms of Service
- Privacy Policy
- Cookie Policy
- Copyright Notice
- Member Preferences
- About AdChoices
- E-commerce Affiliate Relationships
- Your California Privacy Rights
Our Network
- Network World

Google Workspace gets new genAI pricing options, Vids app
Google workspace customers can now pay $10 per user a month to access generative ai features in meet and chat. google also unveiled a new video creation app — vids..

Google has added a new way for Workspace users to access generative AI (genAI) features for collaboration without requiring a full subscription to its Gemini AI assistant.
The AI Meetings and Messaging add-on, which costs $10 per user per month, offers a range of Gemini features via Google’s Meet video conferencing tool, with functionality for Chat — the team messaging app in Workspace — to follow eventually.
Features for Google Meet include generative backgrounds, AI-powered video quality enhancements, an automated caption translation (available now in preview), and automated note-taking during meetings (available in June). Also in the pipeline is an adaptive audio feature (set for general availability next month) and a screenshare watermark to help prevent data leakage (expected in the third quarter of the year).
Google will include offer automated translation of messages and conversation summaries in Google Chat as part of the add-on once the features are available later this year.
At $10 a month, the add-on provides a lower-cost route for businesses to access Google’s Gemini AI features. By comparison, the full Google Gemini for Workspace (formerly Duet AI) costs $30 per user each month for large enterprises, or $20 for smaller businesses . Customers on these plans have access to a wider range of genAI features, helping users write emails in Gmail, draft text in Docs, and generate images in Slides, for instance.
“I believe that companies who upgrade with the AI and meetings offering — and foster their use and adoption internally — will see significant time savings benefits that will justify spending for the benefit,” said Wayne Kurtzman, research vice president social, communities and collaboration at IDC.
The AI Meetings and Messages option is one of two Workspace add-ons announced during the Google Cloud Next ’24 event this week. Also available is a new AI Security add-on; it also costs $10 per user/month and will “automatically classify and protect sensitive files” stored in Google Drive, Google said.
Other updates to Workspace announced at Cloud Next include voice inputs for Gmail’s “help me write” AI feature, which promises to turn voice notes into a complete email, and a new “building blocks” feature coming to Sheets to help users create spreadsheets from scratch. It offers templates for project management, event planning, and more. Also coming in a few weeks is a tabs feature for Docs, making it easier to organize information instead of linking to multiple documents, Google said.
Google introduces new Workspace app: Vids
Google has also developed a new Workspace app, Vids, that aims to simplify video creation. Vids provides guidance when producing and editing video content for the workplace such as videos for staff onboarding, learning and development, or sales pitches. The AI assistant can create a storyboard and suggest background images, for instance, and offers pre-set voiceovers to narrate a video.
“Vids will sit alongside our other productivity tools like Docs, Sheets, and Slides,” Aparna Pappu, general manager and vice president for Google Workspace, said in a blog post . “Like them, it includes a simple, easy-to-use interface and the ability to collaborate and share projects securely from your browser.
“It’s an entirely new app that can help anyone become a great storyteller at work,” Pappu said.
“Google Vids underscores the multimodality of Google Gemini,” said Kurtzman. “Vids is an easy to use, enterprise video storytelling platform that leverages Gemini to stay on brand and deliver significant time savings.”
Google Vids will be available to Workspace customers in June.
Related content
How workona can transform your team collaboration, the webcam privacy guide for windows pcs, anthropic’s latest version of claude comes to amazon bedrock, windows 10 insider previews: a guide to the builds, from our editors straight to your inbox.

Matthew Finnegan covers Microsoft, collaboration and productivity software, AR/VR, and other enterprise IT topics. He joined IDG in January 2013 and is based in Sweden.
More from this author
Adobe premiere pro to get firefly genai video features, google adds a premium option for chrome enterprise, here’s how much microsoft will charge for win10 security updates once support ends, most popular authors.

Show me more
Windows 11 insider previews: what’s in the latest build.

20 iPhone tips you might not have seen

AMD’s new mobile and desktop chips push hard into AI
Is AR/VR set for another growth spurt? | Ep. 143

Voice cloning, song creation via AI gets even scarier

The link between smartphones and social media addiction

Is AR/VR set for another growth spurt?


IMAGES
VIDEO
COMMENTS
Easily distribute, analyze, and grade student work with Assignments for your LMS. Assignments is an application for your learning management system (LMS). It helps educators save time grading and guides students to turn in their best work with originality reports — all through the collaborative power of Google Workspace for Education. Get ...
Assignments is an add-on application for learning management systems (LMSs) to help you distribute, analyze, and grade student work with Google Workspace for Education. For file submissions, Assignments make Google Docs, Google Sheets, Google Slides, and Google Drive compatible with your LMS. You can use Assignments to save time distributing ...
Assignments is an add-on application for learning management systems (LMSs) that helps you distribute, analyze, and grade student work with Google Workspace for Education. You can use Assignments to save time distributing and grading student work, and analyze student submissions with originality reports to ensure authenticity.
Learn how to use the Google Drive Assignments App to assign and grade Google Docs, Spreadsheets, Slideshows, and Drawings from within the Schoology platform. The app does not support Google Forms, but you can use the new Google Assignments app instead. Follow the steps to install, create, and manage assignments with the app.
In the sidebar, click Assignments Add Assignment. Enter a name and description for your assignment. (Optional) To add a point value and due date, enter the details. Tips: To facilitate grading, total points are imported automatically into Google Assignments. When you set the points to zero, assignments are left ungraded in Google Assignments.
Turn in assignments. Ensure you're signed into your school account. Next to "File Upload", click Google Drive. To open a Google Drive window, click Select file. Select the Drive file. Click Add Attach Submit assignment. Embed Drive files with the rich text editor. In the Canvas rich text editor, you can embed a Google Drive file into ...
Important: If your assignment is set up to grade with your LMS's grader tool, there's a 10 MB size limit per file. You can attach up to 20 files to your assignment. Go to your LMS. Open the assignment. To attach files: To attach files from your Google Drive, click Add Files My Drive.Select the file and click Add.; To upload a new file, click Create and select a file type.
Click the App Center icon in the header, then click App Center. Find and click the Google Assignments App. Click Install LTI App. Opens image in full screen. Open. Click I Agree to the terms and then Continue to continue with the installation. To add the app for use in your account, click Install for Me.
Access assignments created via the Google Drive Assignments app from the materials page of your course, as you would any other course material. When you open the assignment, you will see a similar view as you would on the web browser. To access your copy of the assigned file: Tap the file icon in the center of the screen. To open the file, tap ...
Instructors: Create, edit and delete courses and assignments. Create an assignment. Attach template files to an assignment. Create or reuse a rubric for an assignment. Turn on originality reports. How instructors and students share files. Add co-instructors. Set up Assignments in a Schoology course. Delete courses & assignments.
Create an assignment (details above). Under Due, click the Down arrow . Next to No due date, click the Down arrow . Click a date on the calendar. (Optional) To set a due time, click Time enter a time and specify AM or PM. Note: Work is marked Missing or Turned in late as soon as the due date and time arrive.
The Google Drive Assignments App enables instructors to assign Google Docs, Spreadsheets, Slideshows, and Drawings from go internally the Schoology platform. When a student starts the allotted file, an individual student copy is automatically generated so that an student cans work about it and submit, and the instructor could then provide ...
In this video you will learn how to add the Google Drive Assignments App to your course(s) in Schoology. This will allow you access to your Drive to assign i...
Under Assign From App, select Google Drive Assignments. Within the Add Assignment From Google Drive Assignments modal, click Options, and select Account Settings. Select Log Out, and confirm. Select Connect. Log back into your Google account. Files from your Google Drive should now be available.
Click Submit Assignment. Within the Upload window, select Resources. Click Apps, and then Google Drive Resource App. Search for your document using the search bar. Check the box to the left of the item you wish to upload to the assignment. Click Import and select Import File.
How it looks to a student when you assign work using the Google Drive Assignment app in Schoology
The Google Drive Assignments App enables instructors to assign Google Docs, Spreadsheets, Slideshows, and Drawings from directly within the Schoology platform. Once assigned, students can make their own copies of the content to work on and submit, and the instructor can then provide feedback and grade the assignment, all without leaving ...
Reconnecting the Google Drive Assignments App. The Google Drive Assignments App leverages the permission-sharing capabilities of Google Drive. A student copy of the assigned document is created when a student opens an assignment using the Google Drive Assignments App. This copy is only shared with the instructor who created the assignment and ...
Launch the Google Drive Assignment app; Connect to your Google account. Students. In your course, open the assignment; Select Submit Assignment; Connect to your Google account. Fixing "Access Denied" Message on iPadOS. Enable Cross-Site Tracking in your web browser or in Settings on iOS. This will allow for Schoology integrations to load and ...
Access Google Drive with a Google account (for personal use) or Google Workspace account (for business use).
To share content from Google Drive: Navigate to the Google Drive Resource App, and click Add Resources. From the drop-down menu, click Add files from Google Drive. Select the individual files that you want to share with Schoology. You can narrow your search by using the search bar, filter options, and sort options.
Google Workspace customers can now pay $10 per user a month to access generative AI features in Meet and Chat. Google also unveiled a new video creation app — Vids.
Create and edit web-based documents, spreadsheets, and presentations. Store documents online and access them from any computer.