How to Create the Perfect Professional Presentation in Canva
You may not need Microsoft PowerPoint! Canva can help you make professional presentations in half the time.
These days there's a lot of options for creating workplace presentations, ranging from old-school classics like Microsoft PowerPoint to relative newcomers like Google Slides. Another platform that you can use to create a presentation is Canva.
As a template design site where you can craft beautiful documents, Canva makes the act of creating presentations as simple as Google Slides---perhaps even simpler. Here's how to design a workplace presentation in Canva.

Step 1: Launch Canva
If you don't have an account with Canva yet, check out our rundown on what the site is and what it's good for . If you already have an account, log in and go to your homepage.
Under Create a design , click Presentation .
You can also look for Presentation in the search bar, under the sign that says Design anything .
After you click on Presentation , you'll be taken to a blank workspace. Like all Canva's workspaces, you'll see a collection of pre-made templates along the left-hand side.
If you want to create a presentation from the ground up, you can. We've already got a great tutorial on how to create a resume from scratch using Canva , and it uses very similar principals.
If you're creating this presentation for work, however---and you're short on time---then it's probably best to go with a template.
Canva divides these templates based upon their stated purpose, ranging from creative applications to pitch decks. For this tutorial, let's go to the Professional Presentation section, as it has templates that are well suited for our purpose. Pick one that you like.
Once you click on a design, you'll see a bunch of different pages displayed along your sidebar. Each of these pages has a slightly different layout, but they all use similar elements and color schemes.
Step 2: Pick a Page Design, Change Your Text
The great thing about Canva is that there's no order in which these individual pages have to be arranged. You can use one or several designs multiple times, back-to-back, or never use them at all.
To apply a design to your first page, simply click on your blank workspace so the page is active. Then click on one of the premade designs sitting to the left. Canva will automatically load it into the page and you can begin modifying.
For this tutorial, I've decided to pick a design that would work well as a title page. By clicking on the individual text boxes within this page, I can erase the placeholder text and put down my own.
If you want to further adjust the size, color, weight, and spacing, you can do so in the Text editing box, seen here highlighted in red.
Step 3: Adjust Your Visual Elements
Having the right text---but not too much text---is one of the most important things you can consider when you're putting together your presentation. Making sure the visual elements match up is really important too.
In Canva, you can keep or delete however many graphic elements you want. You can also move them around.
To Delete an element, click on it so its bounding box shows up. Press Delete .
To Move an element, click and drag it around the page.
If you want to change the color of an element, go to the color swatch icon at the top of the screen. You can pick a color swatch from the premade palette, or you can choose a custom color with the color picker by clicking on the + .
Step 4: Add Page Notes
One of the last things that you'll want to add to your page is your presentation notes. Notes are not required, of course, but they can help you remember what you're going to say, especially if you're presenting in front of a group.
To add notes in Canva, go to the top right-hand corner of your page and click on the Add notes icon, seen here in red. When you do, another pop-up box will emerge.
Start typing your notes into the box. There's a word limit, of course, but we doubt you'll run over it. When you're done, click Save .
Step 5: Add a New Page
The whole point of slideshows is that you're showing off a series of pages. If you just had one page, for example, it would technically be a poster, so chances are high you'll want to add more.
After you finish your first page, go to the bottom of your workspace and click on +Add a new page . Canva will add another page to your presentation.
If you want to switch this page to a different style, go to the page designs on the left-hand side of your screen. Click on the one that you want.
Once you create more than one page, you might want to label them to keep your workspace organized.
To label your pages, go to the top left-hand corner of your active page where you see the dotted line. Click on it and start typing. From there you'll be able to enter a new title.
If you're not happy with this new page at all, you can delete the whole thing. At the top right-hand corner of the page, you'll see a trash can icon. Click on it.
Did you hit delete by accident, or have you changed your mind? No worries: just use the Undo button in the top left-hand corner of your workspace.
Step 6: Add a Graph
One of the best features about Canva is its ability to easily insert graphs into your presentation. It then allows you to customize those graphs to your needs.
To add a graph, find a page design that has a graph in it. Once that page is applied to your presentation, double-click on the graph inside that page so its bounding box lights up.
In the left-hand toolbar, you'll see your graph controls emerge. At the top of those controls is a dropdown menu showing you what type of graph you're using. Beneath that is a list of items, along with their values.
To change the name of these items, click on each individual box and start typing. To change the values, click on the box and insert the appropriate number.
Every time you change these values, Canva will automatically update your graph in real time, so you can see how it looks.
If you want to change the style of the graph you're using, click on the dropdown menu and choose another. Canva will automatically change the appearance of your graph while keeping your values intact.
Finally, you can also adjust the color of your graph.
Make sure your graph's bounding box is active, then go to your Edit controls in the top left-hand corner of your screen, seen here in red. Start experimenting with them to get the right effect.
Step 7: Check Your Presentation and Add Transitions
As you wrap things up, you'll want to check your presentation for errors. You might also want to add transitions between your pages.
To add transitions, go to the Present button at the top right-hand corner of your screen. Click on the icon.
When you click on that icon, Canva will open up a dropdown menu where you can pick the Transition style that you want.
After you choose your Transition style , you can also choose your Type . Type allows you to control the speed at which your presentation plays.
When you have all these things squared away, click on the blue Present button to watch your slideshow play out. It will take you to a full-screen version of it, where you can scan for errors.
When you're done checking your presentation for errors, press the Escape key to exit out of the window. Make any changes that you need to---if applicable---then finalize the design.
Step 8: Download Your Presentation for Work
Once your presentation is finished, you're ready to download. To download your presentation---or use it in another format---click on the dropdown menu beside the Present button.
Most of these options are free-to-use with a basic account, but for those that aren't, you'll see a gold "crown" symbol beside it. There's also a ton of options, ranging from downloading the file, emailing it to your coworkers, or embedding the file on another platform.
And that's it. You're done.
Ace That Slideshow Presentation
Now that you've seen how to put together a workplace presentation in Canva, you can start exploring. There's a lot of customization options, so it's best if you fiddle with those settings yourself.
Looking for other things you can design? Here's how to create a cover letter with Canva .
How To Make A Professional Presentation on Canva

Creating a professional presentation requires an eye for detail. Capturing and retaining the attention of your audience can be a challenge. The secret is to make a clear, authoritative, and structured presentation. Let’s walk through the process of utilizing Canva to create a professional presentation. Our guide even offers some pro tips to get the best out of it.
Steps To Create A Canva Presentation
Step 1: open canva.
Sign into your Canva account, or create an account if you don’t have one.
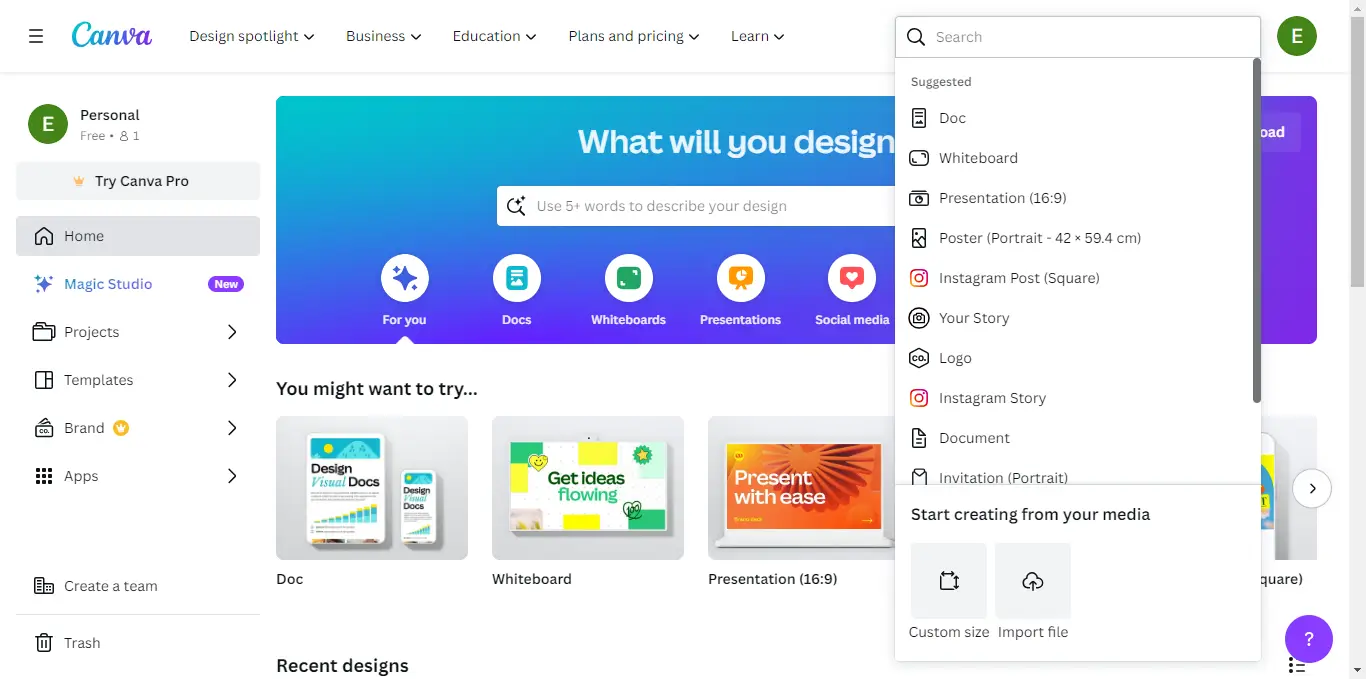
Step 2: Choose a Presentation Template
Canva’s range of templates allows you to create professional presentations of any kind, whether it’s business, academic, or creative. To choose:
- Click on “Create a design” on the Canva dashboard, or the “+” sign down the middle if you’re on mobile.
- In the search bar, type “Presentation” to find a variety of presentation templates.
- Select a template that suits your theme or topic.
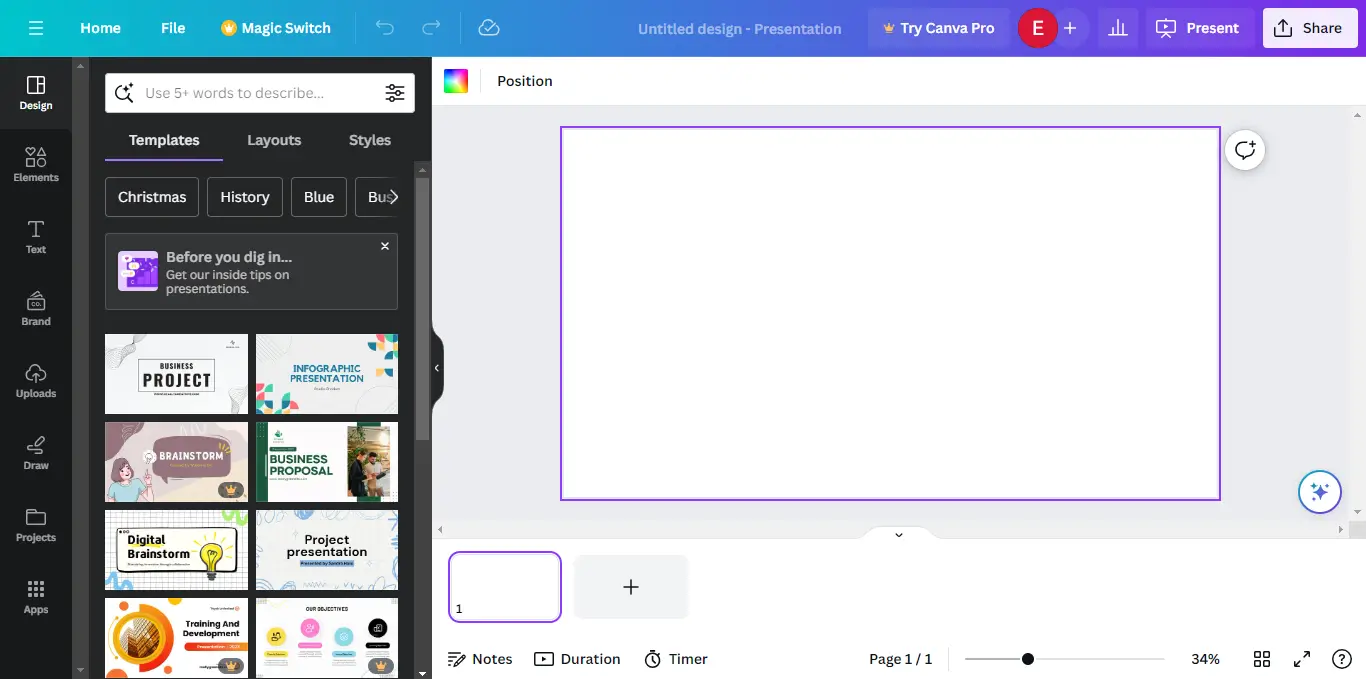
Creating custom templates can save time, especially if you have similar and recurrent presentations.
Step 3: Customize Your Presentation
When you have your content ready and outlined and your template chosen, you can go ahead to:
- Edit the text by clicking on the placeholder text boxes and entering your text.
- Click on the graphics in the template and replace them if needed. Images can be either uploaded from your library or chosen from Canva’s library.
- You can also add elements with the simple drag-and-drop feature. This streamlines your workflow and saves you some time and effort.
- Simplify your text, and space it appropriately. This helps your audience grasp key points quickly.
- Create a strong title slide. With a compelling title and a graphic or two, you’ll set the tone for the rest of the presentation.
- Stick to a theme. Consistent font and color create a professional look for your presentation.
Step 4: Organize Your Slides
Cluttered slides are not great to look at, and can confuse you when you have to present. Well-structured slides are key for every successful presentation.
- Use the left sidebar to navigate through your slides.
- Add or delete slides by clicking on either the “+” or “trash can” icons.
- Rearrange your slides as you see fit by clicking and dragging them into the desired sequence.
- Here you can also design your cover slide and choose transition styles for your slides.
- You can duplicate slides you like, so you can make adjustments to one without touching the other. You can do this with the Ctrl + D (Cmd + D on Mac) shortcut.
- Keep your presentation story-like, with a clear progression. This keeps your audience engaged.
Step 5: Elements, Icons and Multimedia
This is where Canva impresses. There’s a vast range of icons, graphics, and media you can choose from. These are of course optional. But, they play an understated role in keeping eyes on your presentation, especially when things are getting a bit clunky.
- Access the “Elements” tab on the left sidebar, and drag and drop the desired elements such as lines, shapes, and icons onto your slides.
- To add multimedia, Select “Videos” or “Audio”, then import multimedia files directly to your slides.
- Be generous with Elements and Graphics. They are great for representing tricky concepts and highlighting key points.
- High-quality images can give your content a real facelift. Canva has an always-ready library of the best stock photos that you can always access.
Step 6: Collaborate
- If you’re working on the group presentation with others, you can invite your co-members by clicking on the share button in the top-right corner.
- Collaborators can then make edits and suggestions in real time.
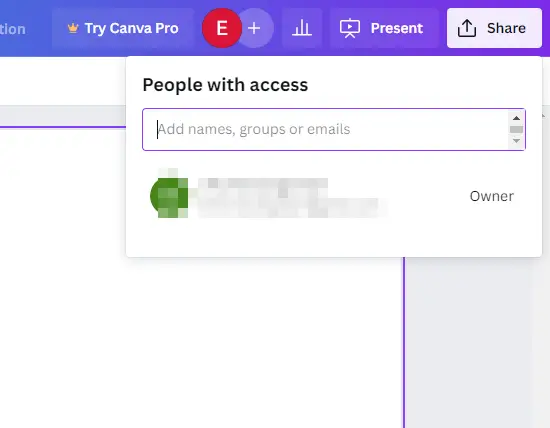
Step 7: Preview and Present
You should always preview your finished presentation. You’re more than likely to pick up on something you missed. It is also important to know what your presentation will look like to the viewer
- Before finalizing, click the “Present” button at the top right corner.
- Here you can review content and structure and make any necessary adjustments.
If at preview you notice maligned elements, Canva’s grid and snap features can help to automatically align them.
Step 8: Download or Share
- Once ready, click the “Download” button to save your presentation as a PDF, PPT, or your preferred format.
- You can also use the “Share” button to generate a link for easy online sharing or collaboration.
Canva Additional Features
Canva offers a healthy range of features that let users of varying experiences create top-shelf presentations.
Jumpstart your creative process by using professionally designed presentation templates. There are a lot of easy presets available for use. These templates are customizable, allowing you to change colors, fonts, and images. You can then match your preferences or branding as you see fit.
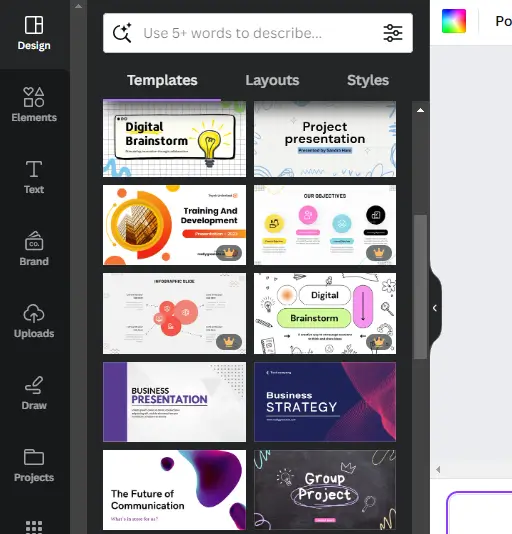
Images And Icons
Canva provides access to a library of relevant images, icons, illustrations, and other design elements. These assets can enhance the visual appeal of your presentations. You’re of course allowed to import your images and icons if you want a more personalized touch.
Charts and Graphs
Canvas’s range of effects and graphics is some of the very best available. Between simple things like font variety and color tweaks, and more complex stuff like animations and transitions, there’s no shortage of options for creating a dynamic and visually appealing presentation.
Collaboration Features
Canva allows for real-time collaboration between multiple users. This is rather useful with group presentations. This way, members of the presenting team can interact and make edits to their section. They can do this while working on the same presentation simultaneously.
With Canva, you can embed multimedia elements, such as videos and audio, directly into their presentations. This allows for a more interactive and fun experience.
Canva Third-Party Integrations
Canva’s strength lies in its flexibility. It offers integrations with key tools, enhancing your workflow and boosting audience engagement.
These include:
Interactive Integrations
- Canva slides can be easily integrated into the learning experiences through the platform Pear Deck. For example, a classroom presentation on the water cycle can be made via Canva. Through the Pear Deck integration, teachers can introduce quizzes, draggable elements, and prompts. Students can then interact with these and receive teacher feedback.
Learning Management Systems (LMS):
- Canva integrates seamlessly with various LMS platforms like Canvas, Schoology, and Google Classroom. With these, Educators can receive and review student Canva assignments directly.
Mentimeter:
- With Mentimeter, you can Integrate live polls and quizzes into your Canva presentations. These help you gather real-time audience feedback and insights.
Sharing And Publishing
- Canva presentations can be easily published on social media platforms.
- It also allows for direct liaison with video conferencing platforms like Zoom, Google Meet, and Microsoft Teams. This helps for easy remote presentations.
- With Canva you can export your presentation in PDF, PPT, or PNG format.
- You’re also allowed to upload these directly to cloud storage platforms for easy accessibility and teamwork.
- Canva provides an API that developers can use to integrate Canva into other applications. So if you have the skill and time, you can easily create integrations of your own.
Presentations Apps and Integrations
- Magic Design: This lets you generate slide designs automatically as you create them. It does so by applying designs based on your already curated content. This should help you save time and creativity.
- Presenter Mode: You can deliver presentations with confidence using Canva’s built-in presenter mode. This comes with speaker notes, slide timers, and annotation tools.
- Canva Live: This lets you hold live presentations hosted on Canva. Within, you can curate questions and reactions from your audience in real-time. This helps with fostering engagement and interactivity.
Stock Libraries:
- Canva has a bulk image license with Unsplash, Getty Images, and Shutterstock. These grant you access to premium stock photos and illustrations within the platform. Many of these are otherwise expensive or difficult to find.
To explore potential third-party integrations, visit Canva App Directory and Canva for Developers.
Canva Pricing
Canva offers a flexible pricing structure to cater to the needs of individuals and teams. There are three main packages:
- Canva Free: This typically provides access to all the features you may need for your presentation at no cost.
- Canva Pro: $14.99 a month or $119.99 per year
- Canva Teams: *$300 per year for 5 team members, with additional members costing $60 per year each.
Thanks to its friendly and intuitive interface, Canva is great for users of all skill levels. It allows them to craft presentations that truly stand out. In this guide, we’ve discussed how to create a professional presentation on Canva. We’ve also covered the features available for use and shared some practical tips to help you make the best presentation.
Q: Can you transfer Canva directly to Google Slides?
A : You can easily import your Google Slides to Canva for editing. All you need to do is to connect your Google Drive account to your Canva account, and import files when needed. Transferring presentations from Canva is less straightforward. You’ll have to download your Canva presentation as a PDF, then open the file within Google Slides.
Q: Can you make a slideshow on Canva?
A : Yes, you can. Canva supports the creation of slideshows. All you have to do is open Canva and choose a slideshow template.
Q: Can I present directly from Canva?
A : Yes, you can. Canva offers a presenter mode that lets you use notes, timers, and annotation tools as you present. You can, of course, download your presentation in any format to present offline if preferred.

- Terms of Use
- Privacy Policy
- How We Rate
- CCPA Privacy Notice
- Cookie Settings

We explain and teach technology, solve tech problems and help you make gadget buying decisions.
How to Create Presentations in Canva
Canva recently introduced new tools to create docs, whiteboards, videos, websites, and presentations. As such, you no longer need to rely on traditional software solutions like Google Slides, PowerPoint, or Keynote to create an upcoming business presentation. You can easily create presentations in Canva using its familiar suite of editing tools.

Canva offers real-time collaboration, several export options, a present tool, AI add-ons, and much more to make a professional PPT. Canva also lets you make instant presentations with pre-filed slides. Without further ado, let’s get started.
Pick Up an Aspect Ratio and Template
Before you start, make sure to pick a relevant aspect ratio for your presentation. If it’s a traditional PPT, go with a 16:9 aspect ratio. If you plan to show your PPT on mobile, use the 9:16 aspect ratio.
Tablet users can start with a 4:3 aspect ratio. Canva also offers some ready-to-use templates to get started. We highly recommend starting with a template to save some time.

You can also filter templates via style, theme, feature, and color. For example, you can check company, marketing, corporate, marketing, school, and other templates. Most templates are free to use, while some may require a Canva Premium subscription.
Under templates, you also find an option to create instant presentations. You can enter a prompt and check Canva’s suggestions to get started.

Customize a Page With Editing Features
Once you pick up a template, you have the option to add all pages to your presentations. You can click ‘Apply all pages’ and check every slide at the bottom. You can always select a slide and hit delete to remove it from your presentation.

Canva lets you change every aspect of the template with different text styles, filters, and image editing tools. You can change color, tweak transparency, copy style, and more.

We suggest spending some time with editing tools to customize your Canva presentation and add some personal touches.
Add Graphics, Stickers, and Images
Your presentation will not seem as interesting without graphics, stickers, images, and videos. Unlike Google Slides or PowerPoint, you don’t need to import media files to Canva to complete your slides. You can easily add relevant elements from the sidebar.
Step 1: Open a slide in your Canva presentation.
Step 2: Select Elements from the sidebar. Add graphics, icons, stickers, tables, videos, and more.
Step 3: You can explore the AI image generator and turn your creative ideas into images and videos with a single click.

You can add simple descriptions and even turn generated images into videos. Canva also offers a long list of graphics packs in several categories. The possibilities are endless here. It’s up to you to make a compelling slide using useful tools.
Tweak Page Animation
Once you create a page, tweak its animation to make a smooth transition between pages.
Step 1: Select a slide in Canva.
Step 2: Click Animate at the top.
Step 3: Check basic, exaggerated, photo movement, and other animation types from the left sidebar.

You can also tweak the animation intensity, which is great.
Add Presenter Notes
Do you plan to present your Canva PPT on a video conference? You can add notes to each slide so they appear during the Presenter view (more on that later).
When you create a PPT, select a slide and hit Notes at the bottom. Enter your notes that you want to remember or talk about during a video meeting.

Collaborate and Edit in Real Time
Similar to Google Slides and Microsoft PowerPoint, Canva lets you share and edit a presentation in real time. You can take inputs from your colleagues and create a share-worthy presentation in no time.
Step 1: When you are done making changes to your presentation, click Share at the top.
Step 2: Enter people, groups, or your team. Expand the collaboration link menu and select Anyone with the link.
Step 3: Expand the permission menu and select Can edit.

You can also share a link with view or comment-only permission. Select the Copy link and share it with your co-workers.
Enable Presenter View
Presenter view is a thoughtful touch from Canva to give presentations over a Google Meet or Teams call.
You can open a presentation in Canva and select Present at the top. Click Presenter View and check two windows opening up on your computer.

One window shows your presentation with notes open on the sidebar. Another window displays the current slide you are sharing with others over a call.

Download and Share Your Presentation
As expected, Canva gives several options to share and export your presentation. When you complete your presentation, click Share in the top-right corner and expand Download.
You can convert a presentation to PDF, PPTX (Microsoft PowerPoint compatible), MP4, JPG, PNG and SVG formats. Check our dedicated post if you wish to print your Canva presentation .

Use Canva Like a Pro
Canva has done a solid job, granting users access to rich tools to create a convincing presentation. We can’t wait to see how the Australian startup enhances our PPT experience with AI features in the future. Speaking of which, we would love to see a feature similar to ‘Design Ideas from Microsoft PowerPoint’ on Canva. Do let us know if you use Canva for presentations in the comments below.
Was this helpful?
Last updated on 07 January, 2024
The above article may contain affiliate links which help support Guiding Tech. However, it does not affect our editorial integrity. The content remains unbiased and authentic.

The article above may contain affiliate links which help support Guiding Tech. The content remains unbiased and authentic and will never affect our editorial integrity.
DID YOU KNOW
Parth Shah is an evergreen freelance writer covering how-tos, app guides, comparisons, listicles, and troubleshooting guides on Android, iOS, Windows, Mac, and smart TV platforms. He has over five years of experience and has covered 1,500+ articles on GuidingTech and Android Police. In his free time, you will see him binge-watching Netflix shows, reading books, and traveling.
More in Internet and Social

How to Change Margins in Google Docs on Desktop and Mobile

10 Ways to Fix Discord Stuck on Checking for Updates
Join the newsletter.
Get Guiding Tech articles delivered to your inbox.
Creating and Sharing a Professional Canva Presentation
Learn how to create stunning and professional canva presentation.
Discover the tips and tricks to make your slides stand out and captivate your audience.
Canva is a versatile graphic design tool that can be used for a variety of purposes, including creating professional presentations. Whether you’re a student, a business professional, or someone who simply wants to impress an audience, Canva has all the features you need to design eye-catching presentation that grabs attention and delivers your message effectively.
Understanding the Basics of Canva
Before we dive into the world of Canva presentations, let’s first understand what Canva is all about. Canva is a web-based design tool that allows users to create stunning visuals, ranging from social media graphics to posters and presentations. It offers an intuitive interface and a wide range of pre-designed templates to help users get started quickly and easily.
Canva has revolutionized the way people create visuals for their personal and professional projects. With its user-friendly features and extensive library of design elements, Canva has become a go-to tool for individuals and businesses alike.
When you first visit the Canva website, you’ll be greeted with a clean and modern interface. The homepage showcases some of the most popular design categories, such as social media posts, presentations, and flyers. This allows you to quickly navigate to the type of project you want to create.
Setting up your Canva presentation first requires an account, which is a straightforward process. Simply click on the “Sign up” button and fill in your details. You can choose to sign up with your email address or use your Google or Facebook account for a seamless registration process.
Once you’re logged in, you’ll have access to a plethora of design tools and resources that will help you create professional-looking presentations. Canva offers a wide range of fonts, colors, and graphics to choose from, allowing you to customize your designs to match your unique style or brand identity.
In addition to the design elements, Canva also provides a variety of templates to get you started. Whether you’re creating a presentation for a business meeting or a slideshow for a school project, Canva has a template that will suit your needs. These templates are professionally designed and can be easily customized to fit your content.
One of the standout features of Canva is its collaboration capabilities. You can invite team members or colleagues to work on a design together, making it a great tool for group projects or remote teams. The real-time collaboration feature allows everyone to see changes as they happen, ensuring seamless communication and efficient workflow.
With Canva’s drag-and-drop functionality, designing presentations becomes a breeze. You can easily add text, images, and shapes to your slides, rearrange them with a simple drag of the mouse, and resize them to fit your layout. This intuitive interface makes it accessible for users of all skill levels, from beginners to experienced designers.
Once you’re satisfied with your Canva presentation, Canva offers various options for exporting and sharing your work. You can download your Canva presentation as a PDF, PowerPoint, or image file, making it easy to share with others or present it in different formats.
Overall, Canva is a powerful and versatile design tool that empowers users to create visually stunning presentations. Whether you’re a student, professional, or entrepreneur, Canva has the tools and resources to bring your ideas to life and make a lasting impression.
Exploring Canva’s Interface
Navigating the Canva dashboard is a breeze, even for beginners. The interface is clean and user-friendly, making it easy to find the tools and features you need. The dashboard is divided into several sections, including a toolbar at the top, a sidebar on the left, and a canvas area in the center where you can design your presentations.
One of the key components of Canva’s interface is its tools. These tools allow you to manipulate and customize elements of your designs, such as text, images, and background colors. Understanding how to use these tools is essential for creating professional presentations that stand out.
Let’s take a closer look at the toolbar. At the top of the dashboard, you’ll find a range of options that give you control over the design process. For example, there’s a text tool that lets you add and edit text in your presentation. You can choose from a variety of fonts, sizes, and styles to create the perfect look for your content. Additionally, there’s an image tool that allows you to upload your own images or choose from Canva’s extensive library of high-quality stock photos. This tool also lets you crop, resize, and apply filters to your images, giving you full creative control.
Moving on to the sidebar, this is where you’ll find even more tools and features to enhance your designs. One notable tool is the shapes tool, which allows you to add various shapes to your presentation. These shapes can be resized, rotated, and customized to fit your needs. Whether you want to add a simple circle, a starburst, or a speech bubble, the shapes tool has got you covered. Additionally, the sidebar contains options for adding icons, charts, and even videos to your presentation. This wide range of options ensures that you can create visually appealing and engaging content.
Now, let’s focus on the canvas area. This is where the magic happens – where you bring your ideas to life. The canvas area is like a blank canvas, waiting for you to unleash your creativity. Here, you can arrange and layer elements, adjust their positions and sizes, and experiment with different layouts. You can also add backgrounds, apply gradients, and play with transparency to create stunning visual effects. The canvas area provides a spacious and flexible workspace that allows you to design presentations that truly reflect your unique style and vision.
As you can see, Canva’s interface is not only intuitive but also packed with powerful tools and features. Whether you’re a beginner or an experienced designer, you’ll find everything you need to create professional presentations that leave a lasting impression. So, dive in, explore the interface, and let your creativity soar!
Designing Your First Canva Presentation
Are you ready to take your presentation skills to the next level? With Canva’s user-friendly interface, designing your first presentation has never been easier. Let’s explore the step-by-step process to create a visually stunning and engaging presentation that will captivate your audience.
Step 1: Choose the Perfect Template
When it comes to creating a Canva presentation, the first step is to select the right template. Canva offers a vast collection of professionally designed presentation templates, each tailored to serve a specific purpose or theme. Whether you’re pitching a business proposal, delivering a keynote speech, or sharing a quarterly report, Canva has got you covered.
Take your time to browse through the impressive selection of templates and choose the one that best aligns with your content and objectives. Remember, a well-chosen template can set the tone for your entire presentation and make it visually cohesive.
Step 2: Unleash Your Creativity
Now that you have the perfect template, it’s time to unleash your creativity and customize your design. Canva’s powerful editing tools allow you to personalize every aspect of your presentation, ensuring it reflects your unique style and brand identity.
Experiment with different color schemes to find the perfect combination that resonates with your message. You can easily change the fonts to match your branding or create visual hierarchy within your slides. Don’t be afraid to play around with the layout options to create a visually pleasing and balanced composition.
Step 3: Enhance with Visuals
A visually appealing presentation is not complete without captivating visuals. Canva makes it effortless to add your own images or choose from a vast library of stock photos and graphics. Whether you need eye-catching icons, stunning illustrations, or high-quality photographs, Canva has an extensive collection to cater to your needs.
Remember, visuals can greatly enhance the impact of your message and help your audience connect with the content. Choose images that are relevant, high-resolution, and align with the overall tone of your presentation. With Canva’s drag-and-drop feature, you can easily position and resize visuals to create a polished and professional look.
Step 4: Fine-Tune and Review
Once you have customized your presentation to your heart’s content, it’s crucial to take a step back and review your work. Check for any spelling or grammatical errors, ensure consistency in design elements, and make sure your content flows smoothly from one slide to another.
Consider sharing your presentation with a trusted colleague or friend for feedback. Fresh eyes can provide valuable insights and help you identify any areas that may need improvement. Don’t be afraid to make adjustments and fine-tune your design until you are completely satisfied with the final result.
Now that you have learned the essential steps to design your first presentation using Canva, it’s time to put your newfound knowledge into practice. With Canva’s intuitive platform and extensive features, you can create presentations that not only impress but also effectively communicate your message to your audience. Get ready to captivate, inspire, and leave a lasting impression with your beautifully crafted presentation.
Advanced Canva Features for Presentations
In addition to the basic design tools, Canva offers advanced features that can take your presentations to the next level. One such feature is the ability to add and edit text. Canva provides a variety of font styles and sizes, as well as options to align, format, and animate your text. This allows you to create visually appealing and dynamic presentations that captivate your audience.
Another powerful feature of Canva is its image and graphic integration. You can easily add images, icons, and illustrations to your presentations to make them more engaging and visually appealing. Canva also allows you to edit these elements, such as adjusting their size, position, and opacity, to ensure they fit perfectly in your design.
Collaborating on Canva
Canva makes it easy to collaborate with others on your presentations. You can share your Canva presentation with team members, clients, or stakeholders, allowing them to view and edit the design in real-time. This collaborative feature streamlines the feedback and approval process, making it seamless and efficient.
If you’re looking for secure file sharing, look no further than Canva’s integration with Sizle. Sizle is an online file sharing platform that provides advanced security features to protect your presentations. With Sizle, you can confidently share your Canva presentations knowing that they are secure and accessible only to the intended recipients. Learn more about the Canva and Sizle integration here .
Creating professional presentations with Canva is a game-changer. Its intuitive interface, vast collection of templates, and powerful design tools make it the go-to tool for anyone looking to create visually stunning presentations. Whether you’re a beginner or a seasoned designer, Canva is the perfect platform to showcase your ideas and captivate your audience.
So why wait? Start exploring Canva today and take your presentations to the next level. With Canva by your side, creating professional presentations has never been easier or more enjoyable. Embrace the power of Canva and unlock your creativity!
Convert more leads with Sizle.io
Create links, share files and monitor insights – in one place. Used by teams in over 170 countries.
Sizle Resources Team

Tutorials, tips & tricks to be more productive at work.
Convert leads to customers with Sizle.io Trusted by teams in 170 countries. Learn more about Sizle.io
#ezw_tco-2 .ez-toc-title{ font-size: 120%; ; ; } #ezw_tco-2 .ez-toc-widget-container ul.ez-toc-list li.active{ background-color: #f3efff; } Contents
More articles & resources, the ultimate guide to high ticket closing: boost your sales, the ultimate guide to saas sales: boosting revenue with effective strategies, how to password protect a folder: a step-by-step guide.
- What Is Sales Enablement: A Comprehensive Guide
- The Ultimate Press Release Template: A Comprehensive Guide for Effective Communication
- How to Create a Link: A Step-by-Step Guide
- The Ultimate Guide to Enterprise Sales: Strategies and Best Practices
- Choosing a demo deck tool for your pitch
- A Comprehensive Case Study Template: A Step-by-Step Guide
- The Ultimate Guide to Choosing the Best Virtual Dataroom
Recommended For You
Get started.
Sign In Sign Up Pricing Help
Sharing Analytics Approvals Workspaces
Professional Services Technology Sales Media & Advertising Financial Management
Blog About Terms Privacy Support
© 2024 Sizle. All rights reserved
- Professional Services
- Technology Sales
- Media & Advertising
- Financial Management

How to Use Canva Presentations
Make visually appealing presentations that'll stand out among others using Canva.

Canva, a graphic design platform, is gaining a lot of traction as a design tool. Its basic premise – it’s just as easy to use for non-designers. You don’t need to be an expert in graphic designing to use Canva, and that is one of the main reasons behind its popularity.
With design becoming one of the hottest commodities for just about every field, Canva makes it accessible to everyone. Whether you’re an entrepreneur, a marketer, influencer, or a blogger, you can use Canva to make fetching content for social media, posters, graphics, design your own business cards even. If you’ve got even a little eye for design, Canva can help you cut down on the costs of hiring professional designers.
But did you know you can also use it to make just as engaging and stimulating presentations? Whether you want to make presentations for a professional environment or personal use (like a birthday surprise), Canva Presentations have got you covered. Let’s dive right into it!
Getting Started
Canva offers a web app you can immediately start using on your desktop without having to download anything. Unfortunately, the web app is your only option as there is no desktop app. So you need an internet connection to work with Canva as it stores all your work on its servers.
Canva also has a mobile app for iPhone and Android, which you can use on the go. But when getting started, using the web app is the best course of action.
Go to canva.com and create a free account. Click the ‘Sign Up’ button to create a new account.

You can sign up with your Google account, Facebook account, or your email address.

Canva has a freemium structure, so you can use it for free with limited features or get a Pro or Enterprise subscription for complete access. It also offers a 30-day free trial to its Pro features, so you can try it out before deciding whether you want to convert to a paid user.
Now, from the Canva home page, click the ‘Presentations’ button under the Design anything banner. If you can’t find the option, you can also search for ‘Presentation’ from the search bar.

There are plenty of size options to choose from when creating a presentation. Let’s stick with the standard size ‘1920 x 1080 px’ here.

One of the things that makes Canva so easy to use for everyone is the sheer number of templates. The assortment of templates in existence ensures that you’ll find something to match your needs. But if not, you can also start with a blank slate and create your presentation from scratch.

For this guide, we are selecting a template for the presentation. Before selecting a template, you can see what it has to offer by clicking the three-dot menu and selecting ‘Preview this template’.

Click ‘Use this template’ to select the template if you like it or go back and select another.

Editing the Presentation
The template will load into the editing interface. Canva has an eerily easy editing interface. Let’s navigate the interface first. Below the slide is the thumbnail view where you can see all the slides in thumbnails side by side.

To turn off the thumbnail view, click the on/ off toggle (arrow).

Click the grid view button to switch views.

The grid view is helpful when there are a lot of slides in your presentation. Using grid view, you can get an overview of them all. You can also rearrange the slides by dragging and dropping slides into a new position. Click the ‘Grid View’ button again to switch back.

Click the ‘Notes’ option to add notes to the presentation that you can use for reference while presenting.

The name of the presentation can be edited from the top-most toolbar.

Now, on the left is the toolbar that houses all the tools for editing the design elements in the presentation.

When you’re using a template, almost all of the elements can be selected and edited. You can delete an element, change color, font (for text). To select an element, hover over it. The part of that element will be highlighted in blue. Click it to select it.

Another toolbar will appear above the slide with editing options specific to the element you have selected. Depending on the element, you can change it’s color, font, font size.

When you click the color option, a palette for document colors will appear above, followed by available default colors. For free users, only limited color options are available. If you have a Brand Kit (available only for Canva Pro users), that palette will also appear here.

Click on the ‘Elements’ option on the left toolbar to add elements like photos, videos, graphics, audio, charts, etc. to your presentation.

To add photos, videos, or audio from your computer, click the ‘Uploads’ button. Then, click the ‘Upload media’ button to select content. Any media you previously uploaded will also be available here.

You can also add animations to individual elements or the entire page. Select an element and click the ‘Animate’ button.

‘Element animations’ will open. To switch to page animations, click the ‘Page Animations’ tab.

Presenting your Presentation
Once your presentation is complete comes the main part – presenting it. Canva offers a lot of options for your finished presentation. You can present it right from Canva or publish or download it for various platforms.
To publish it elsewhere or download it, click the ‘three-dot’ menu on the top-right corner.

A list of options will appear. You can download it onto your computer, or as a PowerPoint presentation, share a link to the presentation, publish it as a website, embed it on your website, and much more. You can also record it while presenting with a voiceover.

To present straight from Canva, click the ‘Present’ button.

Click the drop-down menu below ‘Type’ and select how you want to present it.

There are three options to choose from: ‘Standard’ – where you present at your own pace, ‘Autoplay’ – where the presentation advances automatically, and ‘Presenter View’ – where you can view your notes and upcoming slides, but the rest of the people cannot. Presenter View is best used when you’re presenting on a projector.

After selecting the type, click the ‘Present’ button.

Bonus Tips for your Presentation
While presenting the presentation on Canva, you can add special effects to enhance the performance with some keyboard shortcuts. All you need to do is press the associated key with each effect to bring it into action. Press the same key to stop it. You can also press multiple keys to add 2 or more special effects. With these effects, your presentation is bound to stand out to your audience and be memorable.
Drumroll : Add a drumroll before a slide by pressing the key ‘D’ before a big reveal.

Confetti : Add a shower of confetti to celebrate something with the key ‘C’ .

Countdown : Add a countdown from ‘1-9’ by pressing one of the keys.

Quiet : Bring a 🤫 emoji to screen to hush your audience with the ‘Q’ key.

Bubbles : Press down the ‘O’ key to bring bubbles on the screen.

Blur : Build tension and add drama to the atmosphere by blurring the screen with the key ‘B’.

Presentations are a huge part of professional life, whether you’re presenting to your clients, doing a webinar, promoting your brand, to name a few. With Canva, you can make presentations that’ll leave a long-lasting impact but won’t take long to make.

How to Use Gemini Code Assist in VS Code

How to Code Using AI

Microsoft Copilot Pro Review: There is a lot of Unrealized Potential
Get all the latest posts delivered straight to your inbox., member discussion.

How to Use Magic Switch in Canva to Instantly Convert Your Designs

How to Use Soundraw AI Music Generator in Canva

How to Use Magic Studio in Canva to Transform Your Ideas into Videos

How to Make Artistic QR Code in Canva using Mojo AI

How to Create AI Art & Graphics Using Canva Magic Studio
Home Blog Design How to Use Canva and PowerPoint for Presentations
How to Use Canva and PowerPoint for Presentations

Creating the perfect presentation design is a challenge that speakers often aim to achieve, only to find themselves lacking graphic design knowledge. Although high-tier options like Adobe Photoshop and Adobe Illustrator help users worldwide to put their ideas into pixels, the reality is they are not user-friendly interfaces for people outside the graphic design industry, namely business professionals, marketers, and educators. Hence, the need to find an alternative for making powerful graphics to use in our presentations – and here’s where Canva comes into the picture.
This web-based graphic design tool has quickly become the preferred choice of teachers, social media influencers, and small business owners due to its free-tier plans and pro plans at a convenient subscription-based fee.
In this article, we will see how to use Canva presentation in PowerPoint and how to export Canva to PPT, to create visually appealing presentations.
Table of Contents
Canva vs. Microsoft PowerPoint: Pros and Cons for Presenters
Designing with canva, how to export a canva presentation to powerpoint, how to use canva-made graphics in powerpoint, final words.
Although presenters often see Canva as an alternative to PowerPoint, the reality is that they differ in one single aspect: Canva is a graphic design tool, whereas PowerPoint is a presentation design software. Some of the tools available in PowerPoint are not there in Canva, and vice versa.

Going into more technical aspects, here are the Pros and Cons of working with either software as a presenter.
Pros of Canva as a Presentation Tool
User-friendly interface.
Canva’s drag-and-drop feature makes it easy for non-designers to create presentations by using its library of shapes, graphics, text styles, and other resources.
Wide Range of Templates
It offers a vast library of Canva templates, which can be easily customized in their online editor, saving time on design. There’s a con associated with this point, which we shall discuss later.
Magic Studio for Canva was released mid-Q3 this year with the idea of powering designs with AI tools. This tool is available in Canva search features and in the editor at the bottom right corner, which features the list options:
- AI text generation
- Suggested graphics to match your design
- Suggested photos to match your design
Collaboration Feature
Allows multiple users to simultaneously work on the same presentation, which is great for small team projects. Compared with PowerPoint, it does not require all users to be Premium to collaborate online.
Web-Based Platform
Being an online platform, it allows users to work from any device with Internet access without needing software installation. This particularly helps users with legacy computers who cannot install current versions of Microsoft Office.
Integrated Stock Library
Provides access to a broad selection of stock photos, illustrations, and icons within the platform. Just like with the Canva templates, there’s also a con to this point.
Customization Options
Users can upload images and fonts, enabling brand consistency across presentations. Note: The upload fonts feature is only available for Canva Pro users.
Photo Editing and Animation Features
Canva lets users tweak their graphics with simple-to-use controls. These options help us to adjust opacity, apply photo filters, add animation effects, add bevels and shadows, and more.
Cross-Platform Compatibility
Can export presentations to various formats (as a PDF document, as a video presentation in MP4 format, or even as images), making them viewable on different devices and platforms. The export options allow us to post directly into social media, create printables, post to the web, etc. While some export formats require an upgrade to a Canva Pro subscription (like the ability to export to SVG format), the basic export features are enough for simple presentations and beginners.
Cons of Canva as a Presentation Tool
Limited offline functionality.
Requires an internet connection for full functionality, which can be a limitation in areas with poor connectivity, for business people working on an airline flight, while using Airplane mode, or for people traveling in other zones without Internet access.

Fewer Animation and Transition Options
Unlike PowerPoint, the available options for animations and transitions are limited. Users can find this reiterative, which may be unappealing to using these effects in our presentations.
Premium Content
Although the Canva library is extensive in terms of assets, the reality is that most of these elements are only available for premium users. This applies to templates, shapes, images (mostly), and exporting options. Resizing the graphics you create in Canva to repurpose your design is only available to premium users.
Template Overuse
Popular templates can be overused, making presentations look similar to many others. This is of particular interest to business professionals, as people tend to easily associate some designs as being made with Canva.
Design Decisions
Unlike using a PowerPoint template , you have to work your way with Canva content, as the PPT templates tend to be quite generic and do not offer tools for data representation. Consequently, you have to know how and where to introduce those elements on your own rather than working with a presentation template that already assigned the space for such graphics.
Lack of Advanced Multimedia Integration
Integrating complex multimedia elements like videos is not as seamless as in some desktop applications. You won’t find options to link to source elements; you need to upload the content to your personal Canva library and manually add the resource to the slide. Presenters can also lose third-party integrations via plugins for some multimedia resources.
Pros of PowerPoint as a Presentation Tool
Widespread use and familiarity.
PowerPoint is the leading market tool for presentations, making most audiences and presenters are familiar with it at a basic operational level. This can help us to outsource technical issues quickly rather than aiming to use web-based interfaces to share Canva-created content.
Offline Access
PowerPoint can be used offline, which is ideal for people traveling, areas where the Internet connection is unreliable, or simply because we want to focus on creating the slides rather than facing distractions via the Internet.
Integration with Other Microsoft Office Tools
Seamlessly integrates with other Microsoft products like Excel and Word, making it easy to import data and documents. This is ideal for creating complex graphics for data representation, where the content can be synced, importing databases, working with Gantt Charts in software like Microsoft Project, and more.
Also, Microsoft PowerPoint has the same text editing capabilities as Microsoft Word – a striking contrast with Canva’s limited features.
Templates and Design Options
This is PowerPoint’s forte: the capability of using third-party presentation templates, like the ones provided by SlideModel . Users can buy pre-designed slide decks from professional vendors and ease the need to make design-related decisions. On top of that, Microsoft already includes some basic templates with its 365 subscription.
Advanced Features
Offers a broad range of features, including detailed animations and transitions, which can enhance presentations. For example, the ability to work with SVG graphics allows presentation designers to make pixel-perfect presentations without losing image quality. This is available to all users, unlike Canva, which requires a subscription to unlock certain elements.
Multimedia Capabilities
Supports embedding of various multimedia elements like audio, video, and images directly into presentations. You can use hyperlinks to embed content or work with third-party plugins for specific tasks.
Extensive Support and Resources
As a long-established tool, users can find tutorials everywhere, support communities, and additional resources available online.
Cons of PowerPoint for Presenters
Some features can be complex to use, and the interface may be overwhelming for new users. In particular, this is linked to editing PowerPoint Shapes and graphs, working with Slide Master , applying advanced animation effects and so on.
Unlike Canva or Google Slides, PowerPoint requires purchasing Office 365 or a standalone license.
Heavy Files
PowerPoint files, especially those with multimedia content, can become large and difficult to share via email. As a side effect, those heavy files can be complicated to handle in computers that lack sufficient RAM and processing power. Moreover, they require significant free disk space on your PC.
Time-Consuming
Creating a high-quality presentation with custom animations and graphics can be time-consuming. That’s the reason why we highly recommend users work their way with PowerPoint templates, and mix and match designs to create a unique slide deck .
Learning Curve
Users need to invest time in learning the software to fully utilize its advanced features. This applies to both acquiring the knowledge and practicing the skills you learned. And still, for some users, it feels frustrating not to achieve results relatively quickly.
In this section, we will learn how to use Canva to create graphics for a product presentation. The idea is to create placeholder graphics containing images of a product; then, we will export that content to continue creating our presentation in PowerPoint.
After creating our Canva account, we find ourselves at the Home screen. Go to Templates, and you will see something similar to this UI.

We can go straight to the Presentations (16:9) option or use the search bar to locate the template we want. In this case, we will opt for that scenario and search “Product.”

The images that show a little crown at the low right corner are premium templates, which means we cannot use them with a free account. We will pick a template that fits the needs of our presentation by clicking over it. At the contextual window that opens, select Customize this template .

The Canva builder may take a bit to load, especially if your internet connection is slow. You will find yourself with a window like this one, opened at the Design tab, which offers alternatives for other templates similar to the one you chose.

The Styles tab allows us to quickly change the layout, altering color themes and fonts. Sometimes, that can suit our needs immediately; sometimes, it requires extra work to customize to our preferences.

We can click on any element in this design and customize its content. Depending on the element type, the options are available for us. For this presentation, we will change the text and images, and alter font color at the button to make it stand out.

Next, it’s time to replace the images. We can drag and drop the image into Canva, or we can go to the Uploads button and add the content from there.

In this case, we’re using DALL-E-generated images for this product presentation, you can also use illustrations, photos, videos, or Midjourney illustrations . Once the images are uploaded, drag and drop them to replace the images in the placeholder areas. To complete this design, we removed the shape that came with the template – you can add a new shape by going to Elements > Graphics .

Learning how to use Canva for PowerPoint is pretty straightforward. Download your Canva design as a PowerPoint presentation, which you can do by accessing your design and going to the top-right corner to locate the button Share . Click on it, and then click on Download .
Under File Type , we will select PPTX , as it’s PowerPoint’s native format. Click on Download , and wait for the process of downloading the file to be completed. Depending on the graphic assets included, it can take a while.

At this point, don’t be surprised if you’ll be prompted to upgrade your Canva plan (if you don’t have a premium account). The reason is that Canva will charge you for exporting what they call premium graphics, and since most of the Canva presentation templates use premium graphics, this will be a limitation when exporting your Canva slides to PowerPoint.
A simple workaround is removing the premium graphics before exporting from Canva to PowerPoint. Although, take in mind this may affect the overall design of your presentation.
As you can see below, the PowerPoint file is entirely editable. Something to consider is that unless you have the font installed on your computer, PowerPoint will reassign to a generic font.

Remember the design we created before? Well, it’s time to use that image as part of a marketing deck presentation , which will represent a social media post to be used by the marketing team to promote the brand.
The first step is to download the design we created as PNG. We can close Canva after that.

We opened our PPT template, which is the Annual Marketing Plan PowerPoint Template , and customized the PowerPoint theme colors . Go to Insert > Pictures > This Device .

Select the image we created in Canva and upload it here. We will add some image shadow effects via Shape Format, and a textbox below that describes what the image is about.

And that’s how easily we can use graphics from Canva in our PowerPoint presentations. Remember, it’s best to work with PNG images rather than JPG to reduce file size and preserve image quality.
You can invite others to collaborate on your design by sharing a link to the editable design or by adding them via email as team members on your Canva account.
Canva uses standard cloud storage security measures to protect your data, but like any online platform, it’s important to use a strong password and follow good security practices.
There are two methods for this. You can upload a PPT template into Canva via the Canva Homepage by clicking on Projects , and then go to the Uploads folder. Drag and drop or click on Upload, as we’ve seen before. Once imported, you must click on that file to open it in the Canva editor. The second method is on the editor: go to the Uploads button and upload your PPT file as if it were an image or another media asset.
Yes, you can use SlideModel presentation templates in Canva. As a SlideModel subscriber, you can download .pptx files to import into Canva presentations. This way, you can enjoy the creative slide templates and graphics provided by SlideModel in your Canva presentations
Unfortunately, no, as Canva doesn’t have the same toolset to enable editing functions. That also applies to changing color, so we highly recommend you work with a final PPT file before switching to Canva.
Objects like charts, SmartArt, 3D objects, and WordArt aren’t supported in Canva and won’t be rendered if you upload a slide that contains them.
Yes, all users can download Canva presentations to PPTX format. In case the original Canva design isn’t a presentation file, like a banner or social media post, you won’t be able to resize for that output unless you have a premium account.
Yes, the file must be smaller than 70 MB, and you can import up to 300 slides.
Canva and PowerPoint can collaborate as complementary tools to help presenters overcome the limitations of each individual tool. It takes a while to create your desired workflow, but once that’s accomplished, you can elevate the quality of your PowerPoint or Google Slides presentations with Canva.
We don’t advise using Canva as an alternative to PowerPoint as the current state-of-the-art indicates it won’t support data representation or other PowerPoint stellar tools that make part of most PPT templates.

Like this article? Please share
Design, Microsoft PowerPoint Filed under Design
Related Articles

Filed under PowerPoint Tutorials • April 16th, 2024
How to Insert an Equation in PowerPoint
Learn how to create easy-to-understand science slides by mastering how to insert an equation in PowerPoint. Step-by-step guide.

Filed under PowerPoint Tutorials • April 9th, 2024
How to Remove Notes from PowerPoint
Make alternative versions of your presentation files by learning how to remove notes from PowerPoint. Step-by-step guide with screeshots.

Filed under PowerPoint Tutorials • April 2nd, 2024
How to Round Corners in PowerPoint
Learn how to add rounded corners to shapes and images in PowerPoint. Elevate your presentations with sleek designs. Expert tips and step-by-step guides.
Leave a Reply

- Bahasa Indonesia
- Eastern Europe
- Moscow Oblast
Elektrostal
Elektrostal Localisation : Country Russia , Oblast Moscow Oblast . Available Information : Geographical coordinates , Population, Area, Altitude, Weather and Hotel . Nearby cities and villages : Noginsk , Pavlovsky Posad and Staraya Kupavna .
Information
Find all the information of Elektrostal or click on the section of your choice in the left menu.
- Update data
Elektrostal Demography
Information on the people and the population of Elektrostal.
Elektrostal Geography
Geographic Information regarding City of Elektrostal .
Elektrostal Distance
Distance (in kilometers) between Elektrostal and the biggest cities of Russia.
Elektrostal Map
Locate simply the city of Elektrostal through the card, map and satellite image of the city.
Elektrostal Nearby cities and villages
Elektrostal weather.
Weather forecast for the next coming days and current time of Elektrostal.
Elektrostal Sunrise and sunset
Find below the times of sunrise and sunset calculated 7 days to Elektrostal.
Elektrostal Hotel
Our team has selected for you a list of hotel in Elektrostal classified by value for money. Book your hotel room at the best price.
Elektrostal Nearby
Below is a list of activities and point of interest in Elektrostal and its surroundings.
Elektrostal Page

- Information /Russian-Federation--Moscow-Oblast--Elektrostal#info
- Demography /Russian-Federation--Moscow-Oblast--Elektrostal#demo
- Geography /Russian-Federation--Moscow-Oblast--Elektrostal#geo
- Distance /Russian-Federation--Moscow-Oblast--Elektrostal#dist1
- Map /Russian-Federation--Moscow-Oblast--Elektrostal#map
- Nearby cities and villages /Russian-Federation--Moscow-Oblast--Elektrostal#dist2
- Weather /Russian-Federation--Moscow-Oblast--Elektrostal#weather
- Sunrise and sunset /Russian-Federation--Moscow-Oblast--Elektrostal#sun
- Hotel /Russian-Federation--Moscow-Oblast--Elektrostal#hotel
- Nearby /Russian-Federation--Moscow-Oblast--Elektrostal#around
- Page /Russian-Federation--Moscow-Oblast--Elektrostal#page
- Terms of Use
- Copyright © 2024 DB-City - All rights reserved
- Change Ad Consent Do not sell my data

- Victor Mukhin

Victor M. Mukhin was born in 1946 in the town of Orsk, Russia. In 1970 he graduated the Technological Institute in Leningrad. Victor M. Mukhin was directed to work to the scientific-industrial organization "Neorganika" (Elektrostal, Moscow region) where he is working during 47 years, at present as the head of the laboratory of carbon sorbents. Victor M. Mukhin defended a Ph. D. thesis and a doctoral thesis at the Mendeleev University of Chemical Technology of Russia (in 1979 and 1997 accordingly). Professor of Mendeleev University of Chemical Technology of Russia. Scientific interests: production, investigation and application of active carbons, technological and ecological carbon-adsorptive processes, environmental protection, production of ecologically clean food.
Title : Active carbons as nanoporous materials for solving of environmental problems
Quick links.
- Conference Brochure
- Tentative Program


Turn Your Curiosity Into Discovery
Latest facts.
12 Facts About German Beer Day April 23rd
14 Facts About Sherlock Holmes Day May 22nd
40 facts about elektrostal.
Written by Lanette Mayes
Modified & Updated: 02 Mar 2024
Reviewed by Jessica Corbett

Elektrostal is a vibrant city located in the Moscow Oblast region of Russia. With a rich history, stunning architecture, and a thriving community, Elektrostal is a city that has much to offer. Whether you are a history buff, nature enthusiast, or simply curious about different cultures, Elektrostal is sure to captivate you.
This article will provide you with 40 fascinating facts about Elektrostal, giving you a better understanding of why this city is worth exploring. From its origins as an industrial hub to its modern-day charm, we will delve into the various aspects that make Elektrostal a unique and must-visit destination.
So, join us as we uncover the hidden treasures of Elektrostal and discover what makes this city a true gem in the heart of Russia.
Key Takeaways:
- Elektrostal, known as the “Motor City of Russia,” is a vibrant and growing city with a rich industrial history, offering diverse cultural experiences and a strong commitment to environmental sustainability.
- With its convenient location near Moscow, Elektrostal provides a picturesque landscape, vibrant nightlife, and a range of recreational activities, making it an ideal destination for residents and visitors alike.
Known as the “Motor City of Russia.”
Elektrostal, a city located in the Moscow Oblast region of Russia, earned the nickname “Motor City” due to its significant involvement in the automotive industry.
Home to the Elektrostal Metallurgical Plant.
Elektrostal is renowned for its metallurgical plant, which has been producing high-quality steel and alloys since its establishment in 1916.
Boasts a rich industrial heritage.
Elektrostal has a long history of industrial development, contributing to the growth and progress of the region.
Founded in 1916.
The city of Elektrostal was founded in 1916 as a result of the construction of the Elektrostal Metallurgical Plant.
Located approximately 50 kilometers east of Moscow.
Elektrostal is situated in close proximity to the Russian capital, making it easily accessible for both residents and visitors.
Known for its vibrant cultural scene.
Elektrostal is home to several cultural institutions, including museums, theaters, and art galleries that showcase the city’s rich artistic heritage.
A popular destination for nature lovers.
Surrounded by picturesque landscapes and forests, Elektrostal offers ample opportunities for outdoor activities such as hiking, camping, and birdwatching.
Hosts the annual Elektrostal City Day celebrations.
Every year, Elektrostal organizes festive events and activities to celebrate its founding, bringing together residents and visitors in a spirit of unity and joy.
Has a population of approximately 160,000 people.
Elektrostal is home to a diverse and vibrant community of around 160,000 residents, contributing to its dynamic atmosphere.
Boasts excellent education facilities.
The city is known for its well-established educational institutions, providing quality education to students of all ages.
A center for scientific research and innovation.
Elektrostal serves as an important hub for scientific research, particularly in the fields of metallurgy, materials science, and engineering.
Surrounded by picturesque lakes.
The city is blessed with numerous beautiful lakes, offering scenic views and recreational opportunities for locals and visitors alike.
Well-connected transportation system.
Elektrostal benefits from an efficient transportation network, including highways, railways, and public transportation options, ensuring convenient travel within and beyond the city.
Famous for its traditional Russian cuisine.
Food enthusiasts can indulge in authentic Russian dishes at numerous restaurants and cafes scattered throughout Elektrostal.
Home to notable architectural landmarks.
Elektrostal boasts impressive architecture, including the Church of the Transfiguration of the Lord and the Elektrostal Palace of Culture.
Offers a wide range of recreational facilities.
Residents and visitors can enjoy various recreational activities, such as sports complexes, swimming pools, and fitness centers, enhancing the overall quality of life.
Provides a high standard of healthcare.
Elektrostal is equipped with modern medical facilities, ensuring residents have access to quality healthcare services.
Home to the Elektrostal History Museum.
The Elektrostal History Museum showcases the city’s fascinating past through exhibitions and displays.
A hub for sports enthusiasts.
Elektrostal is passionate about sports, with numerous stadiums, arenas, and sports clubs offering opportunities for athletes and spectators.
Celebrates diverse cultural festivals.
Throughout the year, Elektrostal hosts a variety of cultural festivals, celebrating different ethnicities, traditions, and art forms.
Electric power played a significant role in its early development.
Elektrostal owes its name and initial growth to the establishment of electric power stations and the utilization of electricity in the industrial sector.
Boasts a thriving economy.
The city’s strong industrial base, coupled with its strategic location near Moscow, has contributed to Elektrostal’s prosperous economic status.
Houses the Elektrostal Drama Theater.
The Elektrostal Drama Theater is a cultural centerpiece, attracting theater enthusiasts from far and wide.
Popular destination for winter sports.
Elektrostal’s proximity to ski resorts and winter sport facilities makes it a favorite destination for skiing, snowboarding, and other winter activities.
Promotes environmental sustainability.
Elektrostal prioritizes environmental protection and sustainability, implementing initiatives to reduce pollution and preserve natural resources.
Home to renowned educational institutions.
Elektrostal is known for its prestigious schools and universities, offering a wide range of academic programs to students.
Committed to cultural preservation.
The city values its cultural heritage and takes active steps to preserve and promote traditional customs, crafts, and arts.
Hosts an annual International Film Festival.
The Elektrostal International Film Festival attracts filmmakers and cinema enthusiasts from around the world, showcasing a diverse range of films.
Encourages entrepreneurship and innovation.
Elektrostal supports aspiring entrepreneurs and fosters a culture of innovation, providing opportunities for startups and business development.
Offers a range of housing options.
Elektrostal provides diverse housing options, including apartments, houses, and residential complexes, catering to different lifestyles and budgets.
Home to notable sports teams.
Elektrostal is proud of its sports legacy, with several successful sports teams competing at regional and national levels.
Boasts a vibrant nightlife scene.
Residents and visitors can enjoy a lively nightlife in Elektrostal, with numerous bars, clubs, and entertainment venues.
Promotes cultural exchange and international relations.
Elektrostal actively engages in international partnerships, cultural exchanges, and diplomatic collaborations to foster global connections.
Surrounded by beautiful nature reserves.
Nearby nature reserves, such as the Barybino Forest and Luchinskoye Lake, offer opportunities for nature enthusiasts to explore and appreciate the region’s biodiversity.
Commemorates historical events.
The city pays tribute to significant historical events through memorials, monuments, and exhibitions, ensuring the preservation of collective memory.
Promotes sports and youth development.
Elektrostal invests in sports infrastructure and programs to encourage youth participation, health, and physical fitness.
Hosts annual cultural and artistic festivals.
Throughout the year, Elektrostal celebrates its cultural diversity through festivals dedicated to music, dance, art, and theater.
Provides a picturesque landscape for photography enthusiasts.
The city’s scenic beauty, architectural landmarks, and natural surroundings make it a paradise for photographers.
Connects to Moscow via a direct train line.
The convenient train connection between Elektrostal and Moscow makes commuting between the two cities effortless.
A city with a bright future.
Elektrostal continues to grow and develop, aiming to become a model city in terms of infrastructure, sustainability, and quality of life for its residents.
In conclusion, Elektrostal is a fascinating city with a rich history and a vibrant present. From its origins as a center of steel production to its modern-day status as a hub for education and industry, Elektrostal has plenty to offer both residents and visitors. With its beautiful parks, cultural attractions, and proximity to Moscow, there is no shortage of things to see and do in this dynamic city. Whether you’re interested in exploring its historical landmarks, enjoying outdoor activities, or immersing yourself in the local culture, Elektrostal has something for everyone. So, next time you find yourself in the Moscow region, don’t miss the opportunity to discover the hidden gems of Elektrostal.
Q: What is the population of Elektrostal?
A: As of the latest data, the population of Elektrostal is approximately XXXX.
Q: How far is Elektrostal from Moscow?
A: Elektrostal is located approximately XX kilometers away from Moscow.
Q: Are there any famous landmarks in Elektrostal?
A: Yes, Elektrostal is home to several notable landmarks, including XXXX and XXXX.
Q: What industries are prominent in Elektrostal?
A: Elektrostal is known for its steel production industry and is also a center for engineering and manufacturing.
Q: Are there any universities or educational institutions in Elektrostal?
A: Yes, Elektrostal is home to XXXX University and several other educational institutions.
Q: What are some popular outdoor activities in Elektrostal?
A: Elektrostal offers several outdoor activities, such as hiking, cycling, and picnicking in its beautiful parks.
Q: Is Elektrostal well-connected in terms of transportation?
A: Yes, Elektrostal has good transportation links, including trains and buses, making it easily accessible from nearby cities.
Q: Are there any annual events or festivals in Elektrostal?
A: Yes, Elektrostal hosts various events and festivals throughout the year, including XXXX and XXXX.
Was this page helpful?
Our commitment to delivering trustworthy and engaging content is at the heart of what we do. Each fact on our site is contributed by real users like you, bringing a wealth of diverse insights and information. To ensure the highest standards of accuracy and reliability, our dedicated editors meticulously review each submission. This process guarantees that the facts we share are not only fascinating but also credible. Trust in our commitment to quality and authenticity as you explore and learn with us.
Share this Fact:
- Popular Professionals
- Design & Planning
- Construction & Renovation
- Finishes & Fixtures
- Landscaping & Outdoor
- Systems & Appliances
- Interior Designers & Decorators
- Architects & Building Designers
- Design-Build Firms
- Kitchen & Bathroom Designers
- General Contractors
- Kitchen & Bathroom Remodelers
- Home Builders
- Roofing & Gutters
- Cabinets & Cabinetry
- Tile & Stone
- Hardwood Flooring Dealers
- Landscape Contractors
- Landscape Architects & Landscape Designers
- Home Stagers
- Swimming Pool Builders
- Lighting Designers and Suppliers
- 3D Rendering
- Sustainable Design
- Basement Design
- Architectural Design
- Universal Design
- Energy-Efficient Homes
- Multigenerational Homes
- House Plans
- Home Remodeling
- Home Additions
- Green Building
- Garage Building
- New Home Construction
- Basement Remodeling
- Stair & Railing Contractors
- Cabinetry & Cabinet Makers
- Roofing & Gutter Contractors
- Window Contractors
- Exterior & Siding Contractors
- Carpet Contractors
- Carpet Installation
- Flooring Contractors
- Wood Floor Refinishing
- Tile Installation
- Custom Countertops
- Quartz Countertops
- Cabinet Refinishing
- Custom Bathroom Vanities
- Finish Carpentry
- Cabinet Repair
- Custom Windows
- Window Treatment Services
- Window Repair
- Fireplace Contractors
- Paint & Wall Covering Dealers
- Door Contractors
- Glass & Shower Door Contractors
- Landscape Construction
- Land Clearing
- Garden & Landscape Supplies
- Deck & Patio Builders
- Deck Repair
- Patio Design
- Stone, Pavers, & Concrete
- Paver Installation
- Driveway & Paving Contractors
- Driveway Repair
- Asphalt Paving
- Garage Door Repair
- Fence Contractors
- Fence Installation
- Gate Repair
- Pergola Construction
- Spa & Pool Maintenance
- Swimming Pool Contractors
- Hot Tub Installation
- HVAC Contractors
- Electricians
- Appliance Services
- Solar Energy Contractors
- Outdoor Lighting Installation
- Landscape Lighting Installation
- Outdoor Lighting & Audio/Visual Specialists
- Home Theater & Home Automation Services
- Handyman Services
- Closet Designers
- Professional Organizers
- Furniture & Accessories Retailers
- Furniture Repair & Upholstery Services
- Specialty Contractors
- Color Consulting
- Wine Cellar Designers & Builders
- Home Inspection
- Custom Artists
- Columbus, OH Painters
- New York City, NY Landscapers
- San Diego, CA Bathroom Remodelers
- Minneapolis, MN Architects
- Portland, OR Tile Installers
- Kansas City, MO Flooring Contractors
- Denver, CO Countertop Installers
- San Francisco, CA New Home Builders
- Rugs & Decor
- Home Improvement
- Kitchen & Tabletop
- Bathroom Vanities
- Bathroom Vanity Lighting
- Bathroom Mirrors
- Bathroom Fixtures
- Nightstands & Bedside Tables
- Kitchen & Dining
- Bar Stools & Counter Stools
- Dining Chairs
- Dining Tables
- Buffets and Sideboards
- Kitchen Fixtures
- Wall Mirrors
- Living Room
- Armchairs & Accent Chairs
- Coffee & Accent Tables
- Sofas & Sectionals
- Media Storage
- Patio & Outdoor Furniture
- Outdoor Lighting
- Ceiling Lighting
- Chandeliers
- Pendant Lighting
- Wall Sconces
- Desks & Hutches
- Office Chairs
- View All Products
- Designer Picks
- Side & End Tables
- Console Tables
- Living Room Sets
- Chaise Lounges
- Ottomans & Poufs
- Bedroom Furniture
- Nightstands
- Bedroom Sets
- Dining Room Sets
- Sideboards & Buffets
- File Cabinets
- Room Dividers
- Furniture Sale
- Trending in Furniture
- View All Furniture
- Bath Vanities
- Single Vanities
- Double Vanities
- Small Vanities
- Transitional Vanities
- Modern Vanities
- Houzz Curated Vanities
- Best Selling Vanities
- Bathroom Vanity Mirrors
- Medicine Cabinets
- Bathroom Faucets
- Bathroom Sinks
- Shower Doors
- Showerheads & Body Sprays
- Bathroom Accessories
- Bathroom Storage
- Trending in Bath
- View All Bath
- Houzz x Jennifer Kizzee
- Houzz x Motivo Home
- How to Choose a Bathroom Vanity
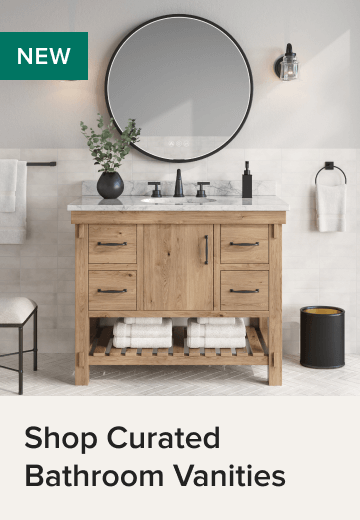
- Patio Furniture
- Outdoor Dining Furniture
- Outdoor Lounge Furniture
- Outdoor Chairs
- Adirondack Chairs
- Outdoor Bar Furniture
- Outdoor Benches
- Wall Lights & Sconces
- Outdoor Flush-Mounts
- Landscape Lighting
- Outdoor Flood & Spot Lights
- Outdoor Decor
- Outdoor Rugs
- Outdoor Cushions & Pillows
- Patio Umbrellas
- Lawn & Garden
- Garden Statues & Yard Art
- Planters & Pots
- Outdoor Sale
- Trending in Outdoor
- View All Outdoor
- 8 x 10 Rugs
- 9 x 12 Rugs
- Hall & Stair Runners
- Home Decor & Accents
- Pillows & Throws
- Decorative Storage
- Faux Florals
- Wall Panels
- Window Treatments
- Curtain Rods
- Blackout Curtains
- Blinds & Shades
- Rugs & Decor Sale
- Trending in Rugs & Decor
- View All Rugs & Decor
- Pendant Lights
- Flush-Mounts
- Ceiling Fans
- Track Lighting
- Wall Lighting
- Swing Arm Wall Lights
- Display Lighting
- Table Lamps
- Floor Lamps
- Lamp Shades
- Lighting Sale
- Trending in Lighting
- View All Lighting
- Bathroom Remodel
- Kitchen Remodel
- Kitchen Faucets
- Kitchen Sinks
- Major Kitchen Appliances
- Cabinet Hardware
- Backsplash Tile
- Mosaic Tile
- Wall & Floor Tile
- Accent, Trim & Border Tile
- Whole House Remodel
- Heating & Cooling
- Building Materials
- Front Doors
- Interior Doors
- Home Improvement Sale
- Trending in Home Improvement
- View All Home Improvement
- Cups & Glassware
- Kitchen & Table Linens
- Kitchen Storage and Org
- Kitchen Islands & Carts
- Food Containers & Canisters
- Pantry & Cabinet Organizers
- Kitchen Appliances
- Gas & Electric Ranges
- Range Hoods & Vents
- Beer & Wine Refrigerators
- Small Kitchen Appliances
- Cookware & Bakeware
- Tools & Gadgets
- Kitchen & Tabletop Sale
- Trending in Kitchen & Tabletop
- View All Kitchen & Tabletop
- Storage & Organization
- Baby & Kids

- View all photos
- Dining Room
- Breakfast Nook
- Family Room
- Bed & Bath
- Powder Room
- Storage & Closet
- Outdoor Kitchen
- Bar & Wine
- Wine Cellar
- Home Office
- Popular Design Ideas
- Kitchen Backsplash
- Deck Railing
- Privacy Fence
- Small Closet
- Stories and Guides
- Popular Stories
- Renovation Cost Guides
- Fence Installation Cost Guide
- Window Installation Cost Guide
- Discussions
- Design Dilemmas
- Before & After
- Houzz Research
- View all pros
- View all services
- View all products
- View all sales
- Living Room Chairs
- Dining Room Furniture
- Coffee Tables
- Home Office Furniture
- Join as a Pro
- Interior Design Software
- Project Management
- Custom Website
- Lead Generation
- Invoicing & Billing
- Landscape Contractor Software
- General Contractor Software
- Remodeler Software
- Builder Software
- Roofer Software
- Architect Software
- Takeoff Software
- Lumber & Framing Takeoffs
- Steel Takeoffs
- Concrete Takeoffs
- Drywall Takeoffs
- Insulation Takeoffs
- Stories & Guides
- LATEST FROM HOUZZ
- HOUZZ DISCUSSIONS
- SHOP KITCHEN & DINING
- Kitchen & Dining Furniture
- Sinks & Faucets
- Kitchen Cabinets & Storage
- Knobs & Pulls
- Kitchen Knives
- KITCHEN PHOTOS
- FIND KITCHEN PROS
- Bath Accessories
- Bath Linens
- BATH PHOTOS
- FIND BATH PROS
- SHOP BEDROOM
- Beds & Headboards
- Bedroom Decor
- Closet Storage
- Bedroom Vanities
- BEDROOM PHOTOS
- Kids' Room
- FIND DESIGN PROS
- SHOP LIVING
- Fireplaces & Accessories
- LIVING PHOTOS
- SHOP OUTDOOR
- Pool & Spa
- Backyard Play
- OUTDOOR PHOTOS
- FIND LANDSCAPING PROS
- SHOP LIGHTING
- Bathroom & Vanity
- Flush Mounts
- Kitchen & Cabinet
- Outdoor Wall Lights
- Outdoor Hanging Lights
- Kids' Lighting
- Decorative Accents
- Artificial Flowers & Plants
- Decorative Objects
- Screens & Room Dividers
- Wall Shelves
- About Houzz
- Houzz Credit Cards
- Privacy & Notice
- Cookie Policy
- Your Privacy Choices
- Mobile Apps
- Copyright & Trademark
- For Professionals
- Houzz vs. Houzz Pro
- Houzz Pro vs. Ivy
- Houzz Pro Advertising Reviews
- Houzz Pro 3D Floor Planner Reviews
- Trade Program
- Buttons & Badges
- Your Orders
- Shipping & Delivery
- Return Policy
- Houzz Canada
- Review Professionals
- Suggested Professionals
- Accessibility
- Houzz Support
- COUNTRY COUNTRY
Home & House Stagers in Elektrostal'
Location (1).
- Use My Current Location
Popular Locations
- Albuquerque
- Cedar Rapids
- Grand Rapids
- Indianapolis
- Jacksonville
- Kansas City
- Little Rock
- Los Angeles
- Minneapolis
- New Orleans
- Oklahoma City
- Orange County
- Philadelphia
- Portland Maine
- Salt Lake City
- San Francisco
- San Luis Obispo
- Santa Barbara
- Washington D.C.
- Elektrostal', Moscow Oblast, Russia
Professional Category (1)
- Accessory Dwelling Units (ADU)
Featured Reviews for Home & House Stagers in Elektrostal'
- Reach out to the pro(s) you want, then share your vision to get the ball rolling.
- Request and compare quotes, then hire the Home Stager that perfectly fits your project and budget limits.
A home stager is a professional who prepares a house for sale, aiming to attract more buyers and potentially secure a higher selling price. They achieve this through the following techniques:
- Rearranging furniture to optimize space and functionality.
- Decluttering to create a clean and spacious look.
- Making repairs to address visible issues.
- Enhancing aesthetics with artwork, accessories, and lighting.
- Introducing new furnishings to update the style.
Their goal is to present the house in the best light. Home stagers in Elektrostal' help buyers envision themselves living there, increasing the chances of a successful sale.
- Decluttering
- Furniture Selection
- Space Planning
- Art Selection
- Accessory Selection
Benefits of the home staging in Elektrostal':
- Attractive and inviting: Staging creates a welcoming atmosphere for potential buyers.
- Faster sale: Homes sell more quickly, reducing time on the market.
- Higher sale price: Staging can lead to higher offers and appeal to a wider range of buyers.
- Showcasing best features: Strategic arrangement highlights positives and minimizes flaws.
- Stand out online: Staged homes capture attention in online listings.
- Emotional connection: Staging creates a positive impression that resonates with buyers.
- Easy visualization: Buyers can easily picture themselves living in a staged home.
- Competitive advantage: Staging sets your home apart from others on the market.
- Affordable investment: Cost-effective way to maximize selling potential and ROI.
- Professional expertise: Experienced stagers ensure optimal presentation for attracting buyers.
What does an Elektrostal' home stager do?
What should i consider before hiring an interior staging company, questions to ask potential real estate staging companies in elektrostal', moscow oblast, russia:, business services, connect with us.

COMMENTS
Download your custom professional presentation template for free, then share it around in PDF or as professional PowerPoint templates in PPT. All that's left is to practice your spiels and gather everyone around to tune in to your presentation. Capture audiences from start to end of your presentation by customizing Canva's professional slide ...
Make it simple and hassle-free with a collection of well-designed and easy-to-use presentation templates from Canva. To captivate your target audience, you need the proper presentation template design that suits your subject. After all, a pleasing visual, coupled with helpful and relevant content, can go a long way in creating a solid presentation.
What you'll learn. Duplicate your title graphics across slides. Create a content slide to match your title graphic. Place padding around your text to make it easy to read. Increase your font size to emphasise your points. Reduce the amount of text on each slide to avoid clutter. Share. Start tutorial. 3:24.
Presentation idea #2: Incorporate video. Adding video is a great way to make your presentation more engaging and fun to watch. Plus, research shows that people retain 95% of the information they see in video vs just 10% in text. You might choose to embed a video speaking into the presentation, a walkthrough of your product or service, or even ...
Another platform that you can use to create a presentation is Canva. As a template design site where you can craft beautiful documents, Canva makes the act of creating presentations as simple as Google Slides---perhaps even simpler. Here's how to design a workplace presentation in Canva. Step 1: Launch Canva
Wondering how to make presentations in Canva that look both cool and professional? When it comes to creating presentations, Canva just makes it much easier, ...
Unlock your potential to create stunning visuals in this comprehensive guide to Canva Presentations. This tutorial will walk you through all the key features...
I've made the switch! Presentations on Canva are SUPER EASY and convenient to put together. In this Canva tutorial video, I'll show you how to put a great lo...
Step 2: Choose a Presentation Template. Canva's range of templates allows you to create professional presentations of any kind, whether it's business, academic, or creative. To choose: Click on "Create a design" on the Canva dashboard, or the "+" sign down the middle if you're on mobile. In the search bar, type "Presentation ...
In this video Hadas will teach us how to create quick presentations in Canva. She will show us how to customize templates from the Canva library to quickly p...
Once you create a page, tweak its animation to make a smooth transition between pages. Step 1: Select a slide in Canva. Step 2: Click Animate at the top. Step 3: Check basic, exaggerated, photo ...
Creating professional presentations with Canva is a game-changer. Its intuitive interface, vast collection of templates, and powerful design tools make it the go-to tool for anyone looking to create visually stunning presentations. Whether you're a beginner or a seasoned designer, Canva is the perfect platform to showcase your ideas and ...
Drumroll : Add a drumroll before a slide by pressing the key 'D' before a big reveal. Confetti : Add a shower of confetti to celebrate something with the key 'C'. Countdown : Add a countdown from '1-9' by pressing one of the keys. Quiet : Bring a 🤫 emoji to screen to hush your audience with the 'Q' key.
Making Canva Presentation Using Templates. On your home page, navigate to the "You might want to try" section and choose "Presentation.". Go to the left sidebar horizontal menu and tap on ...
Crafted by professional designers, these templates are guaranteed to make a sophisticated and cohesive visual impact. So why settle for boring slides when you can create something truly remarkable with Canva templates? ... Yes, you can use Canva presentation templates from SlidesCarnival for commercial purposes provided you give appropriate ...
Download your Canva design as a PowerPoint presentation, which you can do by accessing your design and going to the top-right corner to locate the button Share. Click on it, and then click on Download. Under File Type, we will select PPTX, as it's PowerPoint's native format.
Elektrostal Geography. Geographic Information regarding City of Elektrostal. Elektrostal Geographical coordinates. Latitude: 55.8, Longitude: 38.45. 55° 48′ 0″ North, 38° 27′ 0″ East. Elektrostal Area. 4,951 hectares. 49.51 km² (19.12 sq mi) Elektrostal Altitude.
Catalysis Conference is a networking event covering all topics in catalysis, chemistry, chemical engineering and technology during October 19-21, 2017 in Las Vegas, USA. Well noted as well attended meeting among all other annual catalysis conferences 2018, chemical engineering conferences 2018 and chemistry webinars.
40 Facts About Elektrostal. Elektrostal is a vibrant city located in the Moscow Oblast region of Russia. With a rich history, stunning architecture, and a thriving community, Elektrostal is a city that has much to offer. Whether you are a history buff, nature enthusiast, or simply curious about different cultures, Elektrostal is sure to ...
A home stager is a professional who prepares a house for sale, aiming to attract more buyers and potentially secure a higher selling price. They achieve this through the following techniques: ... Experienced stagers ensure optimal presentation for attracting buyers. </br>How many Home Stagers are in Elektrostal'? There are 23 Home Stagers ...