Keynote User Guide for Mac
- What’s new in Keynote 14.0
- Intro to Keynote
- Intro to images, graphs and other objects
- Create a presentation
- Choose how to navigate your presentation
- Open or close a presentation
- Save and name a presentation
- Find a presentation
- Print a presentation
- Undo or redo changes
- Show or hide sidebars
- Quick navigation
- Change the working view
- Expand and zoom your workspace
- Customise the Keynote toolbar
- Change Keynote settings on Mac
- Touch Bar for Keynote
- Create a presentation using VoiceOver
- Add or delete slides
- Reorder slides
- Group or ungroup slides
- Skip or unskip a slide
- Change the slide size
- Change a slide background
- Add a border around a slide
- Show or hide text place holders
- Show or hide slide numbers
- Apply a slide layout
- Add and edit slide layouts
- Change a theme
- Add an image
- Add an image gallery
- Edit an image
- Add and edit a shape
- Combine or break apart shapes
- Draw a shape
- Save a shape to the shapes library
- Add and align text inside a shape
- Add 3D objects
- Add lines and arrows
- Animate, share or save drawings
- Add video and audio
- Record audio
- Edit video and audio
- Add live video
- Set movie and image formats
- Position and align objects
- Use alignment guides
- Place objects inside a text box or shape
- Layer, group and lock objects
- Change object transparency
- Fill shapes and text boxes with colour or an image
- Add a border to an object
- Add a caption or title
- Add a reflection or shadow
- Use object styles
- Resize, rotate and flip objects
- Move and edit objects using the object list
- Add linked objects to make your presentation interactive
- Select text
- Copy and paste text
- Use dictation to enter text
- Use accents and special characters
- Format a presentation for another language
- Use phonetic guides
- Use bidirectional text
- Use vertical text
- Change the font or font size
- Add bold, italic, underline or strike-through to text
- Change the colour of text
- Change text capitalisation
- Add a shadow or outline to text
- Intro to paragraph styles
- Apply a paragraph style
- Create, rename or delete paragraph styles
- Update or revert a paragraph style
- Use a keyboard shortcut to apply a style
- Adjust character spacing
- Add drop caps
- Raise and lower characters and text
- Format fractions automatically
- Create and use character styles
- Format dashes and quotation marks
- Format Chinese, Japanese, or Korean text
- Set tab stops
- Format text into columns
- Adjust line spacing
- Format lists
- Add a highlighting effect to text
- Add mathematical equations
- Add borders and rules (lines) to separate text
- Add or delete a table
- Select tables, cells, rows and columns
- Add or remove rows and columns
- Move rows and columns
- Resize rows and columns
- Merge or un-merge cells
- Change the look of table text
- Show, hide or edit a table title
- Change table grid lines and colours
- Use table styles
- Resize, move or lock a table
- Add and edit cell content
- Format dates, currency and more
- Create a custom cell format
- Highlight cells conditionally
- Format tables for bidirectional text
- Alphabetise or sort table data
- Calculate values using data in table cells
- Use the Formulas and Functions Help
- Add or delete a graph
- Change a graph from one type to another
- Modify graph data
- Move, resize and rotate a graph
- Change the look of data series
- Add a legend, grid lines and other markings
- Change the look of graph text and labels
- Add a graph border and background
- Use graph styles
- Animate objects on and off a slide
- Animate objects on a slide
- Change build order and timing
- Add transitions
- Present on your Mac
- Present on a separate display
- Present on a Mac over the internet
- Use a remote
- Make a presentation advance automatically
- Play a slideshow with multiple presenters
- Add and view presenter notes
- Rehearse on your Mac
- Record presentations
- Check spelling
- Look up words
- Find and replace text
- Replace text automatically
- Set author name and comment colour
- Highlight text
- Add and print comments
- Send a presentation
- Intro to collaboration
- Invite others to collaborate
- Collaborate on a shared presentation
- See the latest activity in a shared presentation
- Change a shared presentation’s settings
- Stop sharing a presentation
- Shared folders and collaboration
- Use Box to collaborate
- Create an animated GIF
- Post your presentation in a blog
- Use iCloud Drive with Keynote
- Export to PowerPoint or another file format
- Reduce the presentation file size
- Save a large presentation as a package file
- Restore an earlier version of a presentation
- Move a presentation
- Delete a presentation
- Password-protect a presentation
- Lock a presentation
- Create and manage custom themes
- Transfer files with AirDrop
- Transfer presentations with Handoff
- Transfer presentations with the Finder
- Keyboard shortcuts
- Keyboard shortcut symbols

Add and view presenter notes in Keynote on Mac
You can add notes to any slide to help you present. If you’re presenting on an external display, you can refer to your presenter notes during your presentation when you set up the presenter display to show presenter notes.
Add and edit notes for a slide
Type notes in the white area below the slide.
Thumbnails for slides with presenter notes have a small lined square in the top or bottom-right corner.
View presenter notes while playing your presentation in full-screen mode
To view your presenter notes during your presentation, play your slideshow in full-screen mode on a connected display. Your notes appear only on your screen, so your audience can’t see them. You can also view presenter notes when you rehearse your presentation .
Select the Presenter Notes tick box then click outside the dialogue to close it.
Do any of the following to change how the presenter notes look:
Change the size of the font: Move the pointer over the Presenter Notes window, then click one of the font buttons to make the font smaller or larger.
Invert the text and background colours: Move the pointer over the Presenter Notes window, then click the Invert Colours button to show white text on a black background or vice versa (other text colours aren’t affected).
To add or edit presenter notes while you play your presentation, move the pointer over the Presenter Notes window, then click Edit.
View presenter notes while playing your presentation in a window
Do any of the following:
Change the size of the text in the presenter notes: Move the pointer over the Notes window, then click a font button in the top-left corner.
Edit the notes: Double-click the notes window or move the pointer over the Notes window, then click the Edit button.
To close the presenter display and notes, click the red close button in the top-left corner of the Presenter Display, or choose Play > Hide Presenter Display in Window.
To learn more about how to play a presentation in a window, see Present in a window .
You can also print your slides along with your presenter notes.
How to work with Keynote Presenter Notes on Mac and iOS
When you are presenting a slideshow in Keynote, you’re likely going to be doing some talking. You probably want to explain each slide or expand on what your audience sees. This is when the Presenter Notes in Keynote come in handy.
You don’t have to worry about writing up physical notes or using index cards. And your audience cannot see these notes. Here’s how to work with Keynote Presenter Notes.
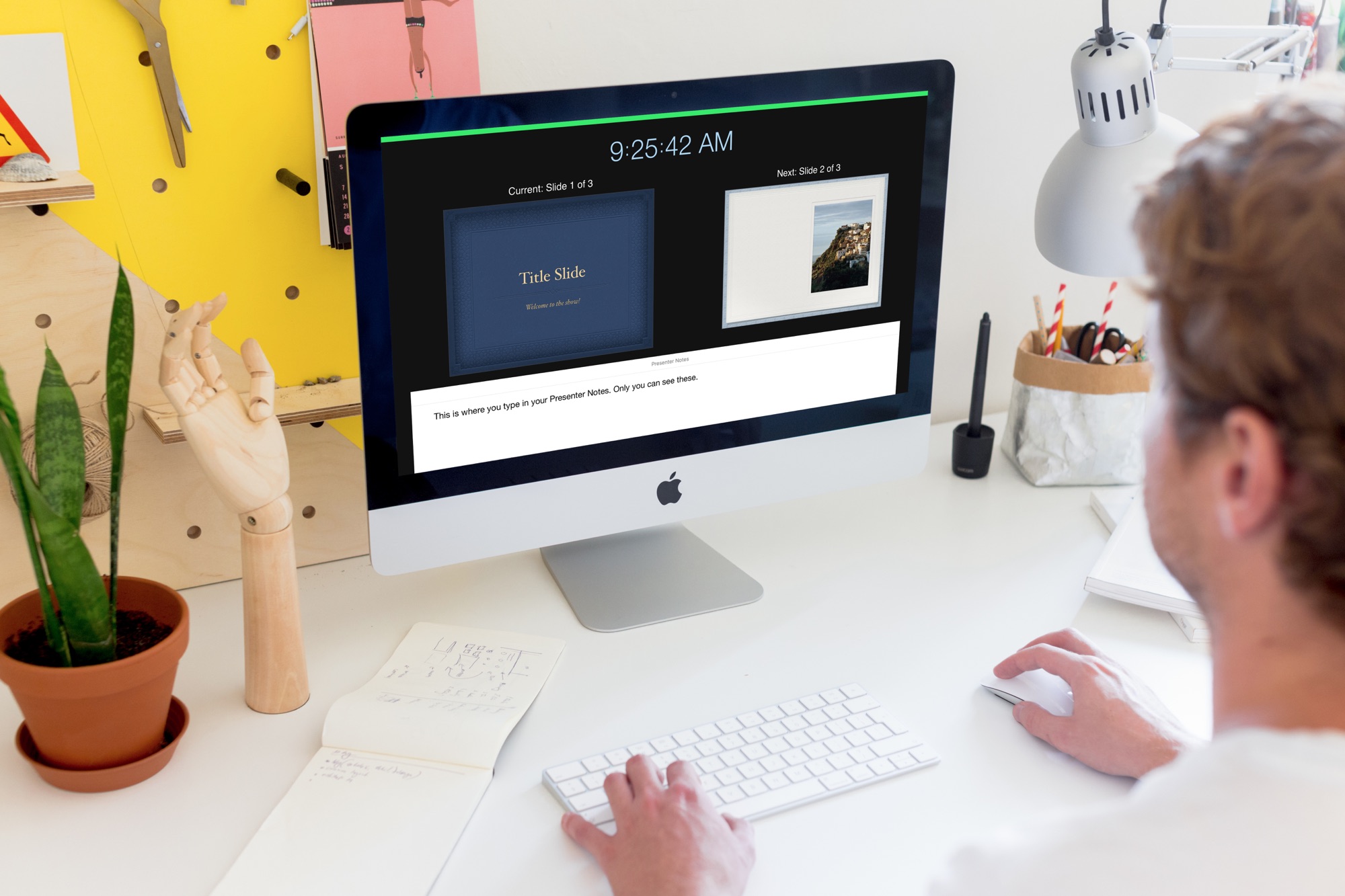

Create your Presenter Notes on Mac
1) Open up your presentation or create a new one in Keynote and click View from the menu bar.
2) Select Show Presenter Notes .
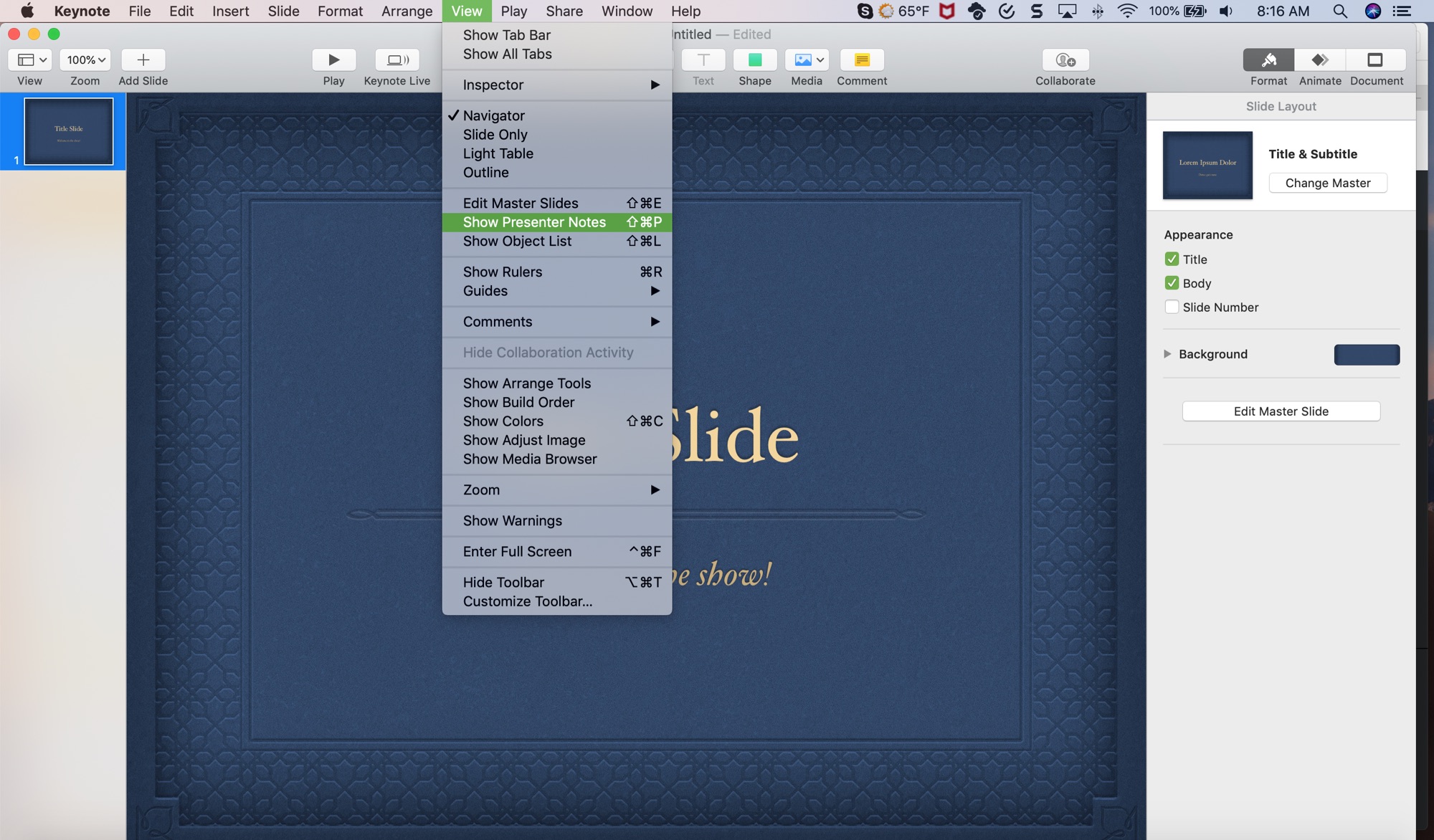
3) You’ll then see a large white box appear at the bottom of your Keynote window. Click inside the box to create your notes.
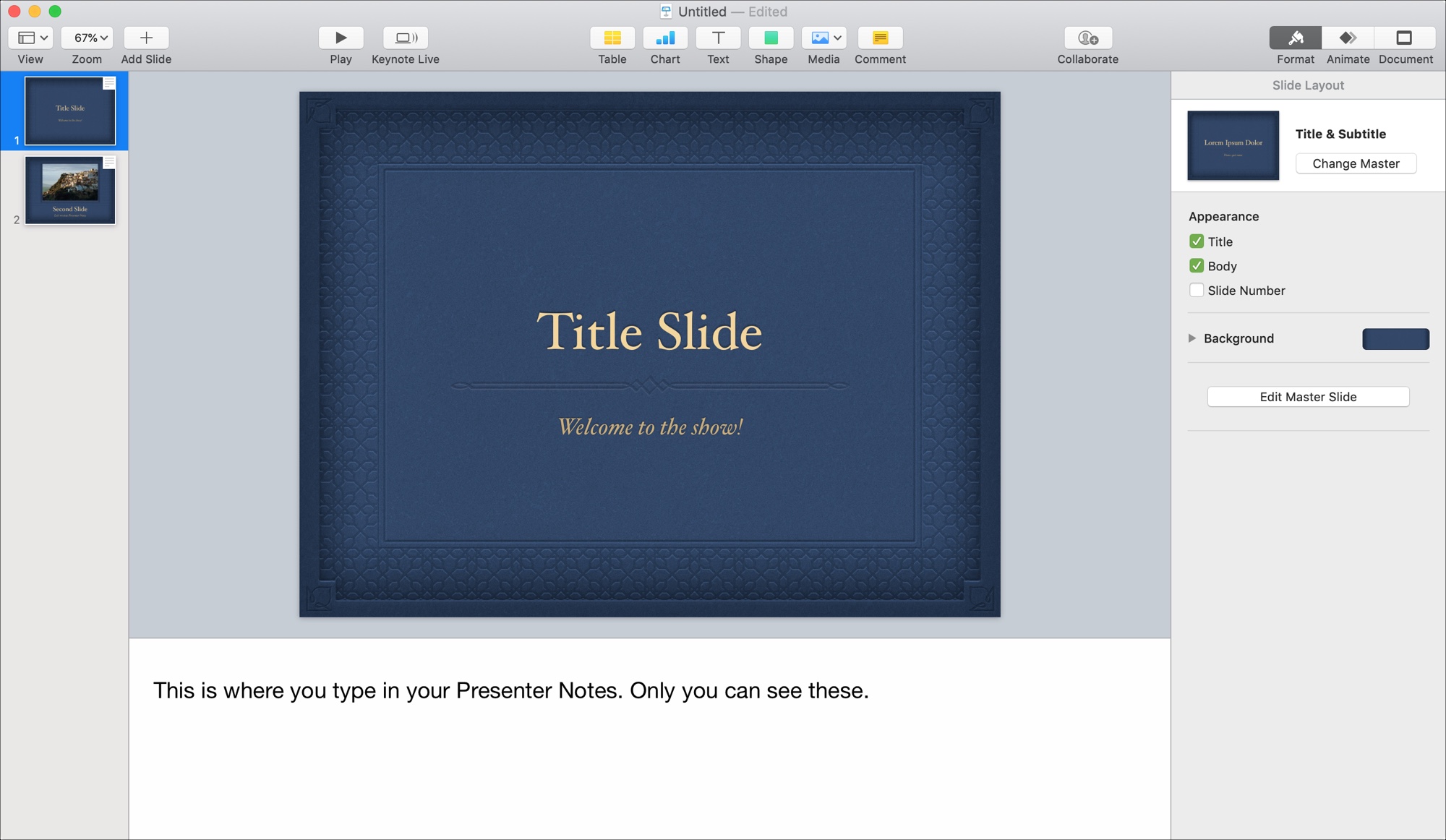
Customize your Presenter Notes
You can customize the way your Presenter Notes appear on your Mac. This makes it convenient to create bullet points, emphasize text, or create an easy-to-read format for your presentation.
When you click inside the Presenter Notes box, the formatting options will appear in your sidebar. If your sidebar is closed, click the Format button on the top right to open it.
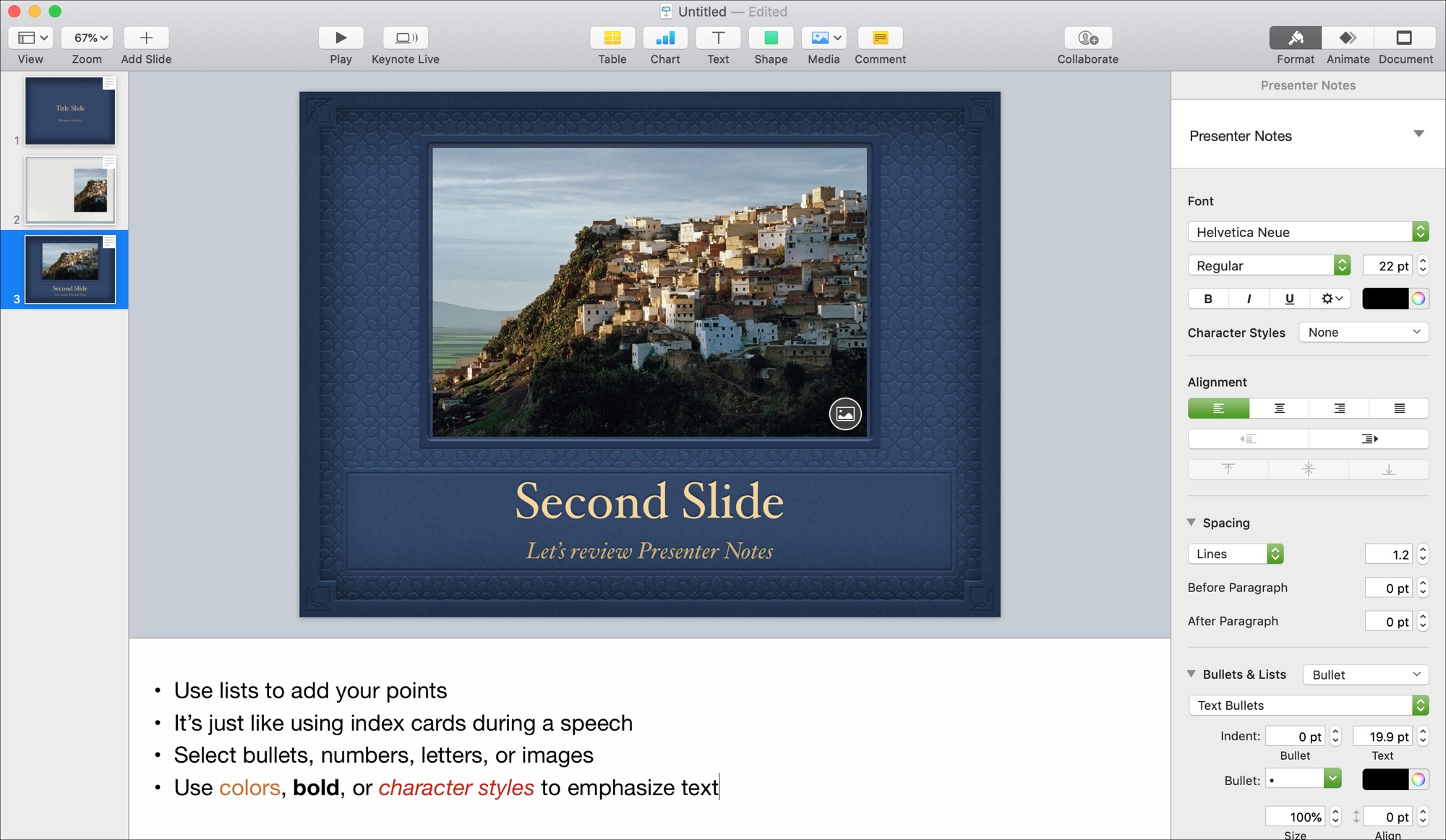
Using your Presenter Notes on Mac
You can view presenter notes on your Mac’s screen when you’re giving the presentation, and your Mac is connected to an external display. These notes will not appear on the connected display so that the audience can’t see them. Here’s how:
1) Play your presentation and click the Presenter Tools button on the top right.
2) Select Presenter Notes .
You’ll see your screen immediately change to show those notes, while the main presentation is not affected at all.
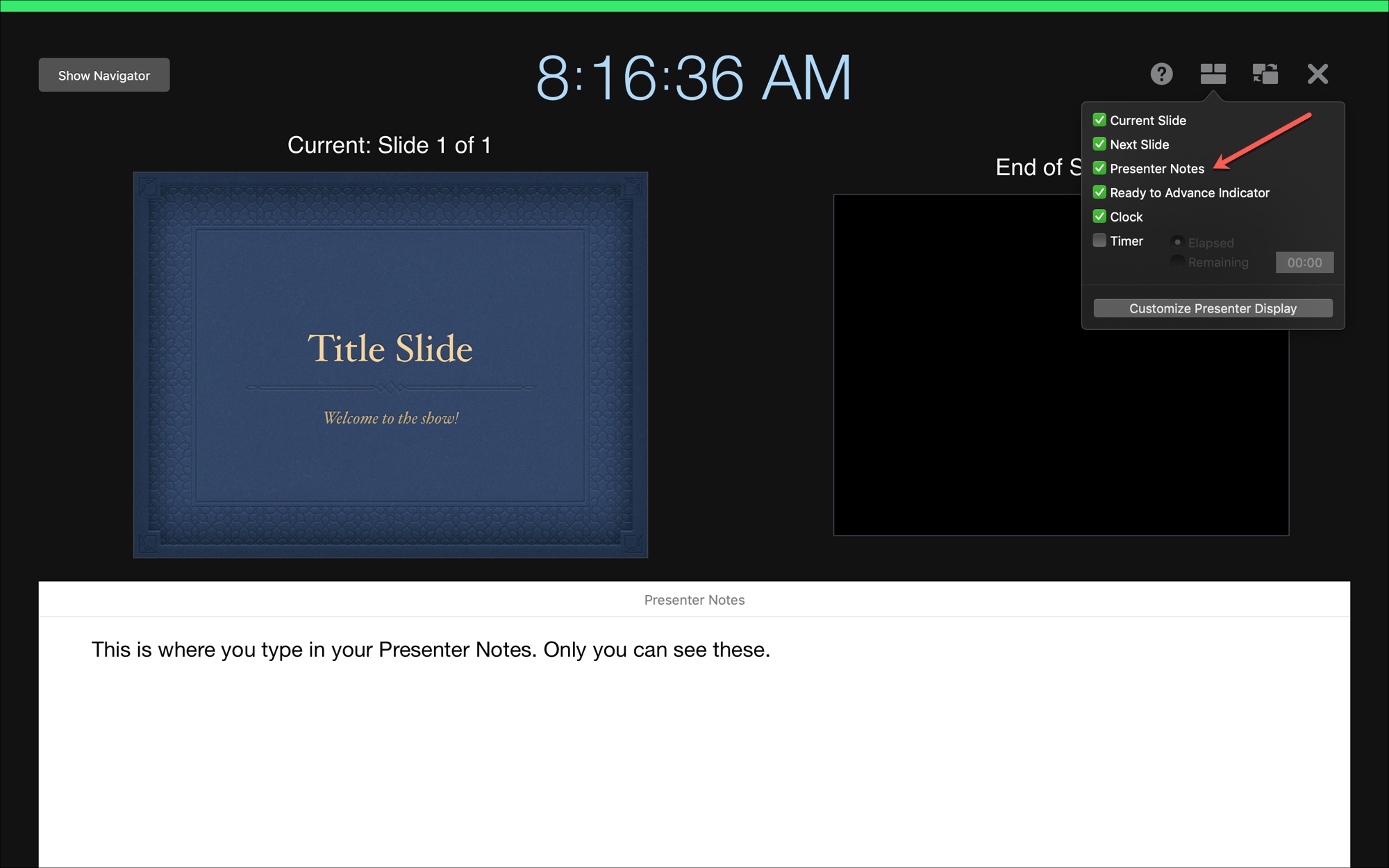
If your Mac is not connected to a display, you can still see these presenter notes to make sure everything is alright. To do this, click Play > Rehearse Slideshow from the top menu bar. Now, click the Presenter Tools button and select Presenter Notes .
Create your Presenter Notes on iPhone or iPad
1) Open Keynote on iPhone or iPad, select your presentation or create a new one. After that, tap the More (three-dot icon) button from the top right. On iPad, tap Presenter Tools on the top left.
2) Tap View Options > Show Presenter Notes .
Similar to on Mac, you’ll see a white box appear at the bottom of the Keynote screen to enter your notes.
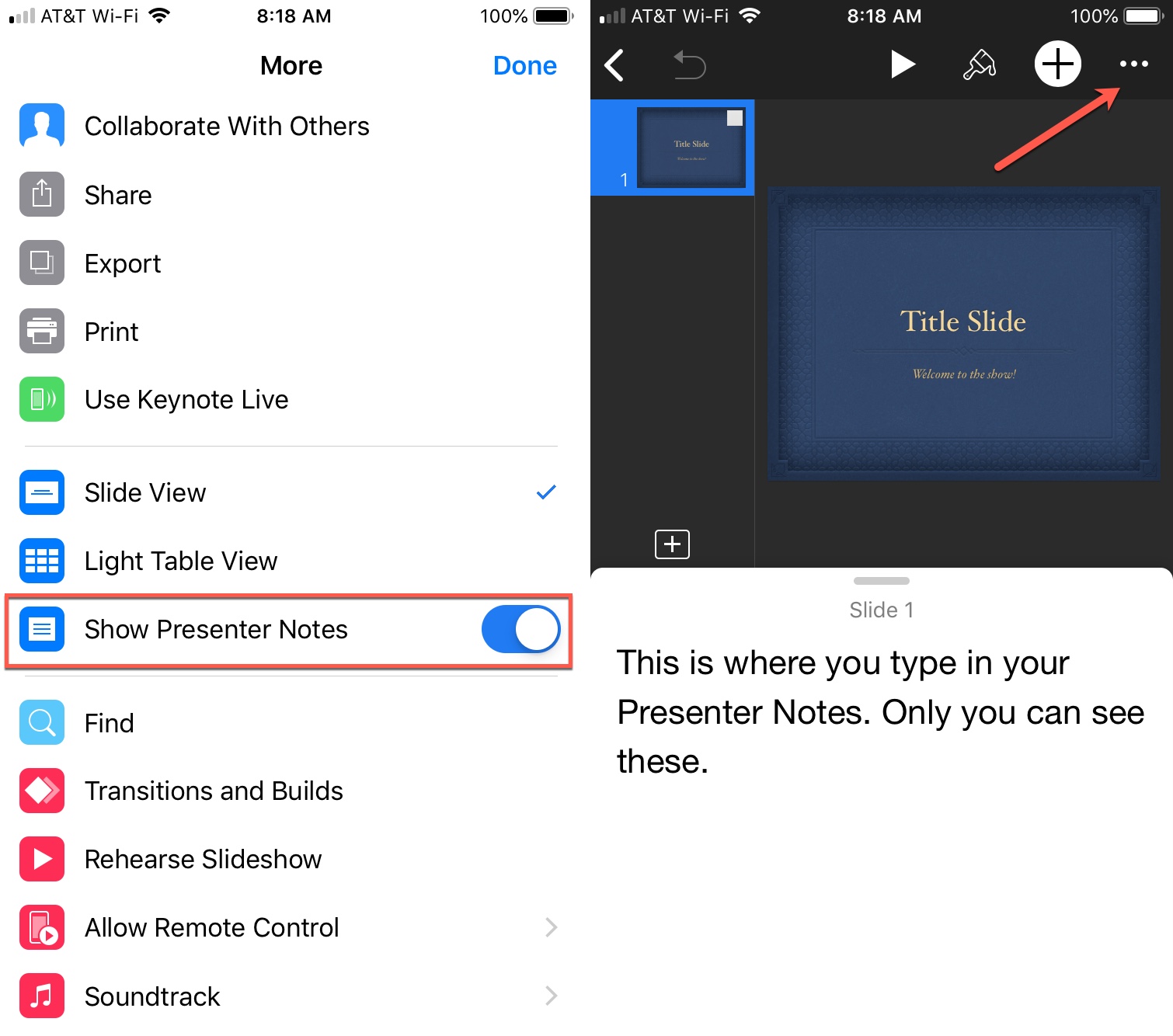
Using your Presenter Notes on iPhone
If you use your iPhone as a remote for your Keynote presentation , you can enable your Presenter Notes on your device. When the presentation starts, tap the Presenter Layout button on the top. Depending on the slide you want to begin seeing the notes for, you can select from Current and Notes or Next and Notes . You’ll then see your notes on your device for the rest of the slideshow.
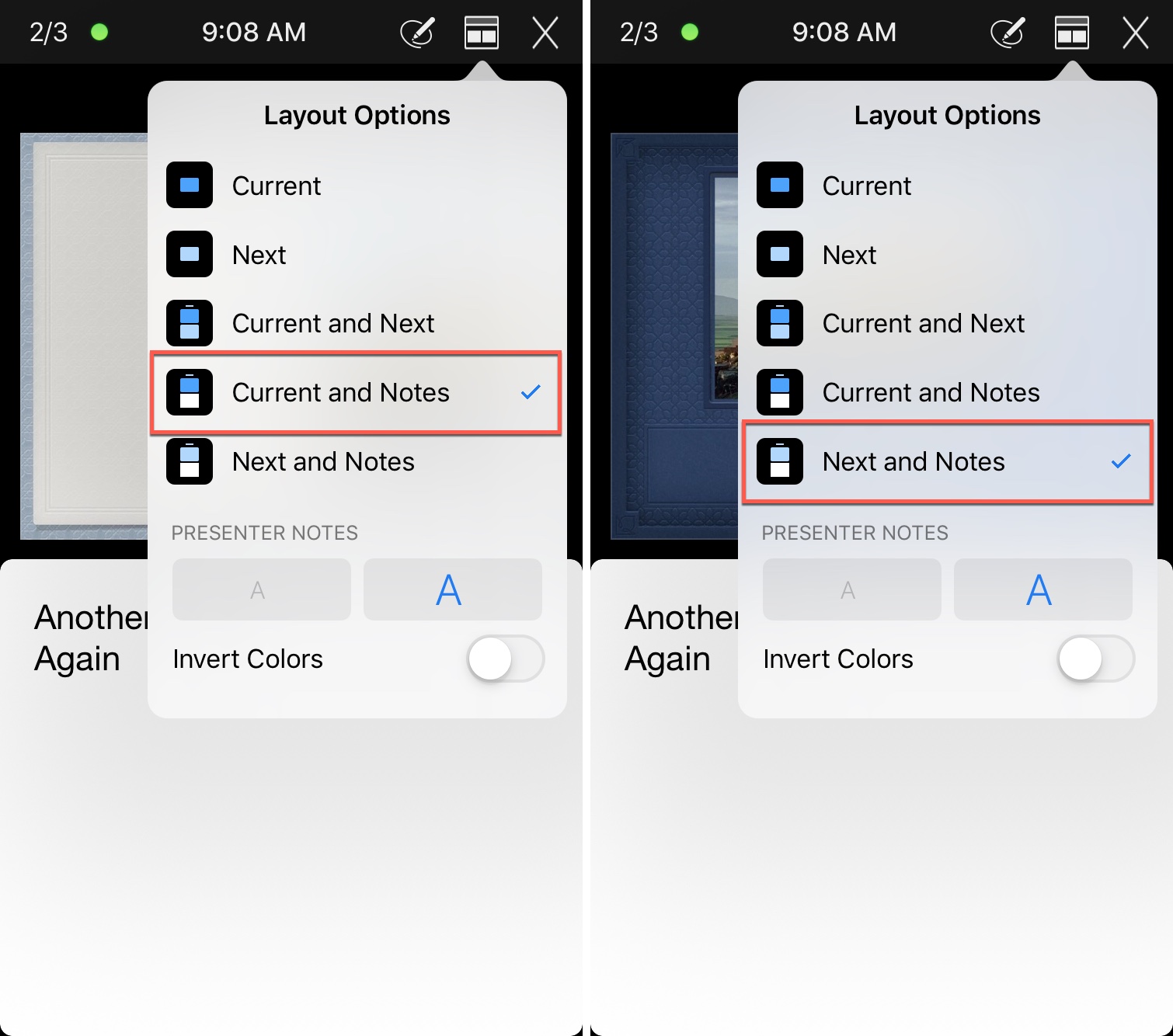
Make sure that your presentation goes smoothly by taking advantage of the Keynote Presenter Notes feature so that you don’t forget a thing during your slideshow. Are there other features of Keynote that you find really helpful during your presentations? If so, let us know below!
Check out next:
- How to work with tables in Keynote on Mac, iPhone, and iPad
- How to group and ungroup slides in Keynote
- How to work with shapes and lines in Pages, Numbers, and Keynote

IMAGES
VIDEO
COMMENTS
To view your presenter notes during your presentation, play your slideshow in full-screen mode on a connected display. Your notes appear only on your screen, so your audience can’t see them. You can also view presenter notes when you rehearse your presentation. With the presentation playing, click at the top of the presenter display.
In this video I will show you how to add or see the presenter notes in Keynote while you are creating your presentation. Please check out my other Keynote v...
Create your Presenter Notes on iPhone or iPad. 1) Open Keynote on iPhone or iPad, select your presentation or create a new one. After that, tap the More (three-dot icon) button from the top right. On iPad, tap Presenter Tools on the top left. 2) Tap View Options > Show Presenter Notes. Similar to on Mac, you’ll see a white box appear at the ...
5.1 How to Add and Use Presenter Notes in Apple Keynote. Keynote presentations are really designed to be visual aids to your narrative. They're meant to help your audience follow along with your message, and present supporting text and data. There's nothing worse than sitting through a presentation where the presenter simply reads the slides aloud.