
Android Studio Productivity Course
Features and shortcuts guide with tips & tricks to strengthen your flow on macos, windows & linux.
Krzysztof Marczewski
ProAndroidDev
What and why? (TL;DR)
There are four reasons that differentiate this post from others that seem to be similar.
- The idea behind it.
- Learning strategies.
- Visual examples associated with functionality explanation and keyboard shortcuts for macOS, Windows and Linux.
- It’s quite comprehensive, so it may be the only guide you need to read.
Throughout this article, I will present ways to improve work in the Android Studio IDE (AS). You will see in action a lot of hidden features and associated keyboard shortcuts, with their advantages. I will show you how, and encourage you to use Android Studio almost exclusively with your keyboard to become faster and more productive during everyday work. Finally, I will give you handy learning techniques to better assimilate this content. Almost any Android Developer should find something useful here, but this post is addressed to people with at least little familiarity with Android Studio or IntelliJ. If you are already fluent with AS, I would suggest to at least go through all the things I listed, and write down those you might don’t know or don’t remember well. I’m sure you will find at least one useful thing.
Use as much keyboard as possible
We’re learning shortcuts, to automate repetitive tasks, which means doing and delivering things faster. As it is the trait of experts, I think this is an important thing that will boost your fluency.
It would be best if you will use the keyboard only. As I heard, IntelliJ (which Android Studio is based on) has been designed so that it can be operated without the mouse. I will show you how to take advantage of that later. Of course, Android Studio means working with UI, emulator, etc. where you need to sometimes use a mouse, but almost every other operation you can achieve easily with keyboard only. Especially writing code and navigating through the IDE.
When accomplished, you will gain :
- more pleasant and fluent work with greater fun
- speed and efficiency — apart from learning keyboard shortcuts, it will be faster to not switch from keyboard to mouse/touchpad back and forth.
- more workspace when we write the code, which means more focused work. It’s simply because when you need to open, close, and resize all tabs with a mouse, you’re doing it rarely and thus work in a cluttered environment.
Learn features first
You should learn possibilities, and then shortcuts if needed. Especially if you have hard times with remembering them all. For example with FIND ACTION ( macOS: cmd + shift + A Windows/Linux: control + shift + A ) you just need to write what you want to achieve.
Let’s say you want to be able to pick a font which will use specific characters ≠ → for constructs like != -> . Simply type there ligature and you will be directed to a specific preference panel to do it. I don't think you need a shortcut for that.
This is also handy if you forget some shortcuts. Let’s say for building a project. Just type find action “build”, and voilà — you can run it. Plus you can refresh your memory with the assigned shortcut.
To sum up, first, you need to know possibilities, then shortcuts for the most frequently used features, to get up on speed.
Learning strategy
In order to learn all these fantastic features that I will present to you in a moment, it’s good to have a plan. I can suggest several steps.
THIS COURSE
I divided the presented functionalities into categories and assigned a day number for each. Simply learn one whole category per day by using listed functions intensively throughout the day, and you should know them all in over the week. Trust me, learning them at once, or one functionality per day will not be fast nor efficient. If you want to really learn them and learn them quickly, you need to focus on one category at a time. Plus make revision. After you will finish the whole course, go to the next step.
Of course, there is a probability that some shortcuts and features will be harder to remember than others. In order to learn from mistakes after the course, I would suggest installing Presentation Assistant plugin. That will allow you to see shortcuts corresponded to the action you’ve made with the mouse instead of the keyboard. Not all of them will appear, but the majority should work, so you will know the main pain points. Key Promoter is the second choice.
PRODUCTIVITY GUIDE
If you’re using AS for a while, next thing is to check the Productivity Guide ( Help -> Productivity Guide) . You will be prompted with the list of commands that you were using without shortcuts and an associated shortcut for learning it. With that tool, you will know the main actions you can speed up.
TIP-OF-THE-DAY
You can also stop dismissing tip-of-the-day and actually learn/remember something new. As far as I know, it’s connected with the Productivity Guide as it’s using the same content.
REVISE OFFICIAL DOCUMENTATION
Last but not least check Android Studio keyboard shortcuts and IntelliJ documentation to learn every niche function.
Move around IDE with keyboard only — Day 1
Remove tabs.
Step one, switch tabs off by ( tab placement -> none ). If you only had to pick one thing from this article, I would suggest this one. There are far better methods to navigate through files you will learn on Day 2. Plus you will get more free space.
If you need to work with several files opened, just find action: split vertically / split horizontally . Close divided editor with ( macOS: cmd + W Windows/Linux: ctrl + F4 ).
( macOS: cmd + digit Windows/Linux: alt + digit ) - digits for most important panels:
- 1 - PROJECT
- 7 - STRUCTURE of the currently opened file (also macOS: cmd + F12 Windows/Linux: ctrl + F12 as a pop-up)
- 9 - VERSION CONTROL
I’m using a custom assignment for numbers:
- 2 - COMMIT (from AS 4.1 it's separated from git panel)
- 3 - EMULATOR (from AS 4.1 it can be embedded in AS window as panel), so with keyboard shortcut it's finally easy to show and hide it
- 8 - BUILD VARIANT - helpful when working with multiple flavors
There are also a lot more panels, among others: Terminal, Layout Inspector, Favourites, Profiler, Resource Manager, Gradle, Device File Explorer, Todo list etc.
RESIZING / STRETCHING PANELS
( macOS: cmd + shift + arrow Windows/Linux: ctrl + shift + arrow ) - to shrink or expand. Once you've open the panel (i.e. project), you will often want to resize it. Making it by hand is painful as you need to aim perfectly at the point between the panels to be able to drag it. The only thing you need for this shortcut is to have a focus on the panel you want to stretch.
NAVIGATING BETWEEN PROJECT PANEL AND EDITOR
There are two options:
- ( enter ) to select the file from the project panel or navigation tab. Sometimes ( esc ) is also needed to lose focus from the panel and move focus to the editor. You can combine both actions into one with ( F4 ). If you want IDE to automatically open selected files from project panel, turn on Open Files with Single Click (AS 4.1) so then enter/ecs/F4 won’t be necessary.
- to always see the location of the currently opened file in the project panel, use Auto Select Opened File (AS. 4.1)
PREFERENCES
( macOS: cmd + , Windows/Linux: ctrl + alt + S ) - handy shortcut, but only when you don't know what exactly you're looking for. If you know, just use the mentioned already FIND ACTION and type name of the desired functionality.
CLUTTERED / UNCLUTTERED WORKSPACE TOGGLE
( macOS: cmd + shift + F12 Windows/Linux: ctrl + shift + F12 ) - of course, some panels must be opened in the cluttered version first.
ZEN MODE / DISTRACTION MODE
Assign a shortcut that best suits you. I’m using ( shift + cmd + P ). This should be the mode you're working most of the time. Distraction-Free Mode maximizes editor to the whole window. Zen Mode is the same but on full screen. There is also a PRESENTATION MODE . By default, it has a huge font size and that's why it's best suited for presenting your code rather than working. After you will go back from presentation mode, you may not see previously opened panels. To reopen them you need to use clutter/unclutter toggle. In each of these modes, you can also use panels shortcuts.
NAVIGATE BETWEEN CODE-SPLIT-DESIGN TABS IN LAYOUT’S VIEW
( macOS: ctrl + shift + left arrow or right arrow Windows/Linux: alt + shift + left arrow or right arrow ) If it doesn’t work it means that you need to focus on the workspace in order to do this ( F4) may help.
Search / Recent — Day 2
As you removed tabs, you’re probably wondering about the way to navigate through files you’re using. There are 3 ways to do it:
RECENT FILES
( macOS: cmd + E Windows/Linux: ctrl + E )
RECENT LOCATIONS
( macOS: cmd + shift + E Windows/Linux: ctrl + shift + E )
( macOS/Windows/Linux: ctrl + tab ) - both switcher and recent files are useful for picking panels too. While ( ctrl ) still pressed, you can use ( tab ) to go to the next position or ( shift + tab ) to the previous position.
For searching, it’s worth to know all possibilities, but the most universal one is:
SEARCH EVERYWHERE / ALL
( macOS/Windows/Linux: double hit shift ) it's the best because it's also the simplest. On large projects, it can take a while to search all possible options, so it's worth knowing detailed options as well. As you can see, the dialog is always the same, but the following shortcuts are selecting a specific tab.
Specific search shortcuts are self-explanatory:
ACTION SEARCH
( macOS: cmd + shift + A Windows/Linux: control + shift + A ) - preferences, commands, panels, etc.
CLASS SEARCH
( macOS: cmd + O letter Windows/Linux: ctrl + N ) - Kotlin and Java classes, interfaces, enums, etc.
FILE SEARCH
( macOS: cmd + shift + O letter Windows/Linux: ctrl + shift + N ) - xml's, drawables, values, so everything in res folder.
SYMBOL SEARCH
( macOS: cmd + alt + O letter Windows/Linux: ctrl + alt + shift + N )
Search/replace text within files — Day 3
To search through the content of your files you will need:
SEARCH IN CURRENT FILE
( macOS: cmd + F Windows/Linux: ctrl + F ) - will search only within the opened file.
REPLACE IN FILE
( macOS: cmd + R Windows/Linux: ctrl + R ) - allow modifying searched phrase type.
SEARCH IN PATH
( macOS: cmd + shift + F Windows/Linux: ctrl + shift + F ) - will go through the content of each file. By default, it’s looking inside the whole project, but you can narrow down your searches to Module, Directory or Scope. If you’re looking for files with that popup, and you’re not seeing results, check if you’ve picked the right scope. The same rules apply to Replace in Path.
REPLACE IN PATH
( macOS: cmd + shift + R Windows/Linux: ctrl + shift + R ) - allow modifying searched instances within the content of files.
CREATE FILE WITH CONTEXTUAL ELEMENT
( macOS: cmd + N Windows/Linux: alt + insert ) - needed focus on the project tab or navigation bar in order to work.
Code navigation/editing — Day 4
Navigate between methods.
( macOS: ctrl + up arrow or down arrow Windows/Linux: alt + up arrow or down arrow ) - may clash with system shortcut on macOS, so you may need to reassign these. I made reassignment on system level for ctrl + opt + cmd + arrows .
( macOS: alt + shift + up arrow or down arrow Windows/Linux: ctrl + shift + up arrow or down arrow ) - on selected lines or a whole line beneath the cursor.
INTELLIGENT SELECTION
EXTEND: ( macOS: alt + up arrow Windows/Linux: extend: ctrl + W ) or SHRINK: ( macOS: alt + down arrow Windows/Linux: ctrl + shift + W )
BACKWARD / FORWARD NAVIGATION
Let you go back ( macOS: cmd + [ Windows/Linux: ctrl + alt + left arrow ) and forth ( macOS: cmd + ] Windows/Linux: ctrl + alt + right arrow ) within the last location in the editor.
GO TO ERROR
NEXT ERROR: ( macOS/Windows/Linux: F2 ) or PREVIOUS ERROR ( macOS/Windows/Linux: shift + F2 ).
GO TO DECLARATION / SHOW USAGES
( macOS: cmd + B Windows/Linux: ctrl + B )
GO TO IMPLEMENTATION
( macOS: cmd + option + B Windows/Linux: ctrl + alt + B )
QUICK DEFINITION POP-UP
( macOS: alt + space Windows/Linux: ctrl + shift + I )
MULTI-CURSOR / SELECT NEXT OCCURRENCE
( macOS: ctrl + g Windows/Linux: alt + J ) on selected text or text beneath the cursor.
MULTI-CURSOR / SELECT ALL OCCURRENCE
( macOS: ctrl + cmd + g Windows/Linux: ctrl + alt + shift + J ) on selected text
EXTRACT POP-UP
No shortcut for a pop-up, but there are plenty for specific extraction.
Revision of the basics — Day 5
Duplicate current line.
( macOS: cmd + D Windows/Linux: ctrl + D )
REMOVE CURRENT LINE
( macOS: cmd + backspace Windows/Linux: Ctrl+Shift+L )
COMMENTING CODE
You can comment or uncomment lines and blocks of code using: LINE COMMENT ( macOS: cmd + / Windows/Linux: ctrl + / ) comments or uncomments the current line or selected block with single-line comments ( //… ). BLOCK COMMENT ( macOS: cmd + option + / Windows/Linux: ctrl + shift + / encloses the selected block in a block comment ( /*...*/ ).
COLLAPSE / EXPAND METHOD
( macOS: cmd + plus or minus Windows/Linux: ctrl + plus or minus ) - but if you want to do it with all methods in file pick ( macOS: cmd + shift + plus or minus Windows/Linux: ctrl + shift + plus or minus ).
( macOS/Windows/Linux: shift + F6 ) - will rename selected phrase or phrase beneath the cursor.
SHOW PARAMETERS
( macOS: cmd + P Windows/Linux: ctrl + P ) - show a list of possible parameters for all constructors, and highlights current based on commas and position.
Building, running, and debugging — Day 6
Build project.
( macOS: cmd + F9 Windows/Linux: ctrl + F9 )
( macOS: ctrl + R Windows/Linux: shift + F10 ) - will build and install app plus turn on an emulator if not opened yet.
( macOS: cmd + F2 Windows/Linux: ctrl + F2 )
RUN APP IN DEBUG MODE
( macOS: ctrl + D Windows/Linux: shift + F9 ) - turn on the emulator if not opened yet.
ATTACH DEBUGGER
(no shortcut — assign ctrl + shift + D ) - it's common for beginner devs (including me in the past), to re-run the app in debug mode in order to debug. If you've got already opened the app, and you want to start debugging, just attach a debugger to the currently running android process.
Other tips and tricks — Day 7
If you’re not using a hierarchy panel like me, assign it to ctrl + h. Very useful when specific code from the past was better than current - here's the way to restore it. Find action local history -> show history .
TOGGLE CASE
( macOS: cmd + shift + U Windows/Linux: ctrl + shift + U ) - helps easily change the text to lowercase or uppercase.
QUICK DOCUMENTATION
( macOS: F1 Windows/Linux: ctrl + Q )
CODE COMPLETION
( macOS/Windows/Linux: ctrl + space )
SMART CODE COMPLETION
( macOS/Windows/Linux: ctrl + shift + space ) - filters the list of methods and variables by expected type.
SWITCH ARGUMENTS
( macOS: cmd + option + shift + left arrow or right arrow Windows/Linux: ctrl + alt + shift + left arrow or right arrow )
CLIPBOARD / PASTE FROM HISTORY
( macOS: cmd + shift + V Windows/Linux: ctrl + shift + V )
GO TO RELATED SYMBOL
( macOS: ctrl + cmd + up arrow Windows/Linux: unknown ) - linked xml/class file.
FORMAT CODE
( macOS: cmd + option + L Windows/Linux: ctrl + alt + L )
LIVE TEMPLATES
( macOS: cmd + J Windows/Linux: ctrl + J ) - you can create your own templates in Preferences. Most common are these for making toast, logging, and creating todos.
FILE STRUCTURE POP-UP
( macOS: cmd + F12 Windows/Linux: ctrl + F12 ) - pop-up version of Structure Panel.
Assign ( alt + shift + R ). I'm using it to refresh git - sometimes it gets laggy if I'm making updates to commits via terminal via iTerm.
COMPLETE CURRENT STATEMENT
( macOS: cmd + shift + return Windows/Linux: ctrl + shift + enter ) - for example, will add curly braces and go between them.
( macOS: cmd + L Windows/Linux: ctrl + G ) - pop-up where you can go to a specific line (and column) within the opened file. If you're not pair programming, you can easily switch off Show line numbers , as you may not need that while using GO TO LINE.
The second option to search for a specific line of some file is to use Class or File Search and type name of the class followed by colon and number of row e.g. Manifest:15 .
REFACTOR MENU
( macOS: ctrl + T Windows/Linux: ctrl + alt + shift + T )
Probably one of the most frequently used Refactor option is Extract Function :
VERSION CONTROL POP-UP
( macOS: ctrl + V Windows/Linux: alt + ` ) - needs git configured first.
SURROUND WITH
( macOS: cmd + option + T Windows/Linux: ctrl + alt + T ) - the contextual menu for selected text or text beneath the cursor.
BOILERPLATE CODE GENERATION
( macOS: cmd + n Windows/Linux: alt + insert )
Handy plugins
( macOS: ctrl + shift + A Windows/Linux: ctrl + alt + shift + A ) - will prompt with ADB Operations Popup and let you clear data and uninstall the app with just a single click.
GRADLE STOP
Adds button for gradlew --stop , which then you can assign to shortcut.
NYAN PROGRESS BAR
Nyan cat wherever the loading bar appears.
POWER MORE II
Flames, explosions, etc: check yourself!
Custom Logcat Color
By going to “Android Logcat” preferences, you can manually change colors (check gist content for it), or just hit the gear icon there and import schema with that file. You should know that it will override your other customization, so I would use it on a relatively clean setup.
- Learn to move around with the keyboard and resize/show/hide panels — remove tabs immediately.
- Make it yours ( assign shortcuts which best suits your needs) — this is actually a very small but important concept.
- Put your mouse far from you — use only when necessary. For training purposes, you may try to turn it off completely.
Thanks for your time! Please let me know if you find it useful or if you have any questions/suggestions about improving code reviews.
If you’re interested in more content like this, visit my website selfformat.com and follow me here and on twitter .
- Keyboard shortcuts | Android Developers
- Android Studio Tips and Tricks — Part 2
- 50 Android Studio Tips, Tricks & Resources you should be familiar with, as an Android Developer
- The experts’ guide to Android development tools — Google I/O 2016
- IntelliJ map
- Mouseless driven development
- Android Studio for Experts (Android Dev Summit 2015)
- 20 Android Studio Shortcuts to Accelerate Your Workflow
- The Top 20 Android Studio Plugins

Written by Krzysztof Marczewski
📱 Mobile dev focused on how to develop great code and yourself as a coder. 💡 Providing continuous self-development ideas on: http://bio.link/selfformat
More from Krzysztof Marczewski and ProAndroidDev

How to use detekt on a daily basis — in a multi-module Android project
Basics and local configurations. practical use-cases and some hints to use it daily.
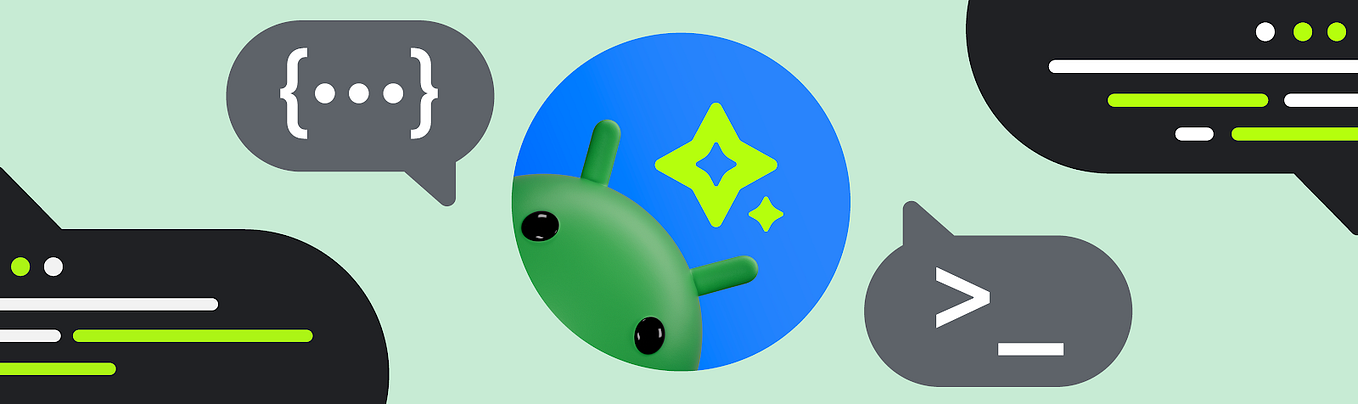
Katie Barnett

Protect your code from Gemini in Android Studio
The studio bot is great, but be sure you are not sharing proprietary code unintentionally.
Jaewoong Eum
Shared Element Transition In Jetpack Compose: Provide Enriched User Experiences
The shared element transition or container transform is an animation that forges a visual connection between two ui elements, significantly….
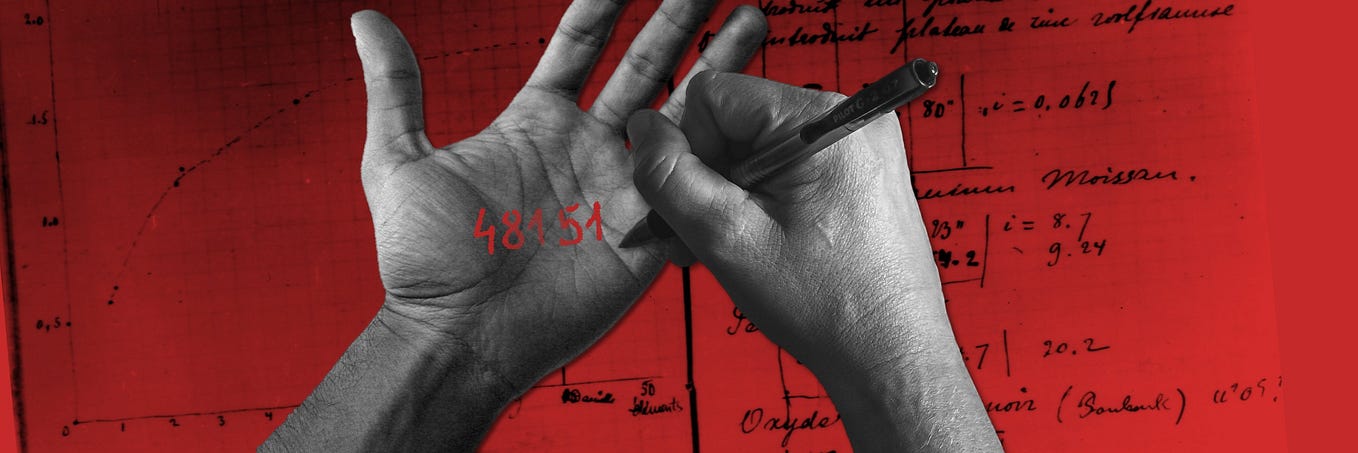
Self Format
The best offline note-taking app
There are so many places that give you the ability to take long notes. hands up, who didn’t find the right app to write, format, export…, recommended from medium.

Sreelakshmi S Dilip
Android Automotive: Build your first app
Authors: thiruppathi krishnan | sreelakshmi s dilip.
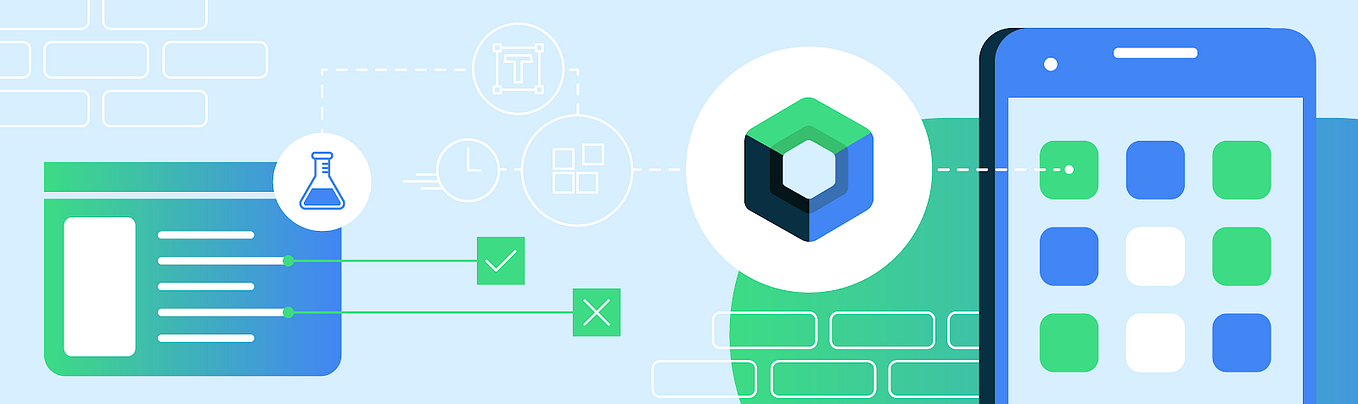
Jorge Luis Castro Medina
Modern Android Development in 2024
Set of good practices, guides, and tools to create modern android apps in 2024..
Our Favorite Productivity Advice
Productivity 101
Productivity
A Guide to Choosing, Planning, and Achieving Personal Goals

Navigating the Mysteries of Gradle Build Scripts: Questions You Might Hesitate to Ask
Beyond stackoverflow: a safe haven for understanding gradle in android development.
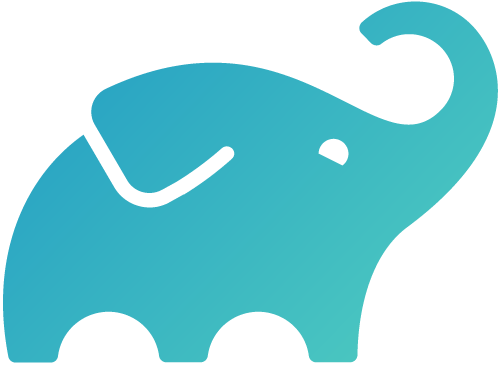
Enes İğneci
Teknasyon Engineering
Using Gradle in Android Application Development: Build Variants, Build Types and Manifest…
Android app development process requires managing different versions and configurations of the app. in this process, gradle greatly….
Meet Mendapara
The iOS Developer Roadmap in 2024: Navigating the Apple Ecosystem
Developing applications for ios requires a thorough understanding of swift, the apple ecosystem, and best practices for creating seamless….
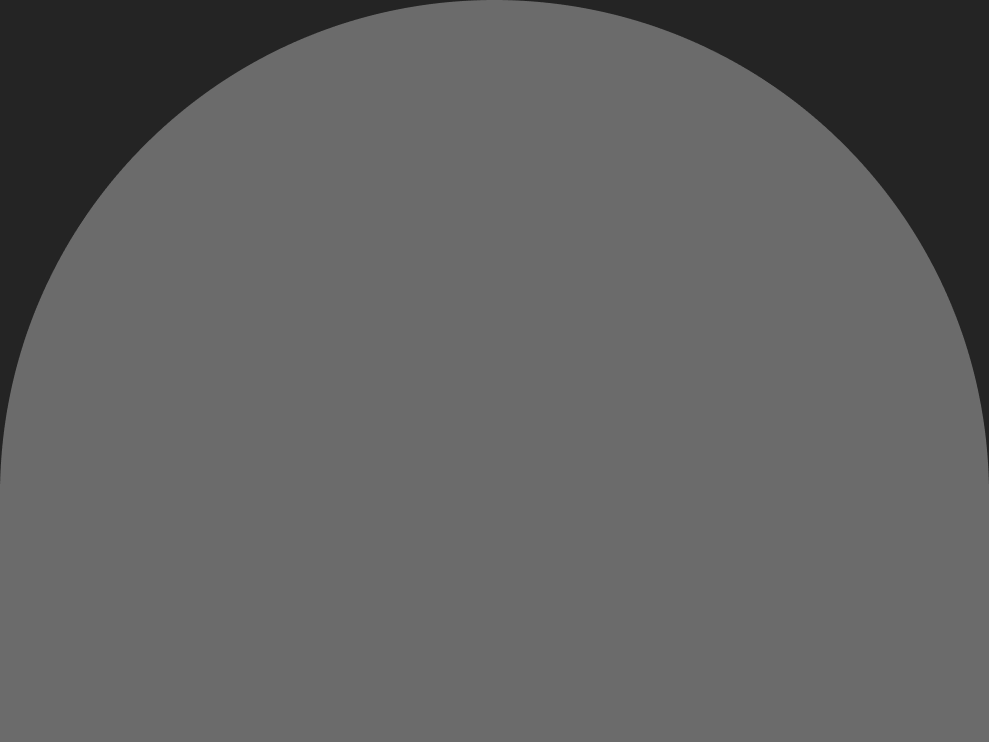
Setting Up Flutter in Visual Studio Code: A Step-by-Step Guide
Introduction:.
Text to speech

[Android Studio] Presentation and Full Screen mode bug
Salvatore Tipaldi
- Hover your mouse pointer over the top-most line to reveal the main menu.
Siva Velusamy
Stack Exchange Network
Stack Exchange network consists of 183 Q&A communities including Stack Overflow , the largest, most trusted online community for developers to learn, share their knowledge, and build their careers.
Q&A for work
Connect and share knowledge within a single location that is structured and easy to search.
How do you exit presentation mode in WebStorm?
How do you exit presentation mode in WebStorm, OS X version?
On their site it says "On the main menu, choose View | Exit Full Screen." I can't get to the main menu because in presentation mode it hides that, and moving your mouse up there doesn't make it appear.
- I figured out the answer so I answered my own question. This practice is consistent with SO guidelines. – levininja Jun 3, 2016 at 21:44
- Please explain your downvote. And if the reason is for me answering my own question, then remove it as it is inconsistent with SO guidelines. stackoverflow.com/help/self-answer – levininja Jun 3, 2016 at 22:44
3 Answers 3
No need to do anything with monitors @levininja
I just had the same problem, tried escape key, minimize, etc.. and nothing worked.
All I had to do was move mouse to the very top of the screen , then the top menu slides down (it's in auto-hide mode) and then, View > Exit Presentation Mode
- You say you just had the same problem. Did you have the same problem in the same configuration ? Because, if you don’t have a multi-monitor system, you didn’t have the same problem. – Scott - Слава Україні Apr 20, 2018 at 4:19
- I actually do have double monitor setup – Mac A. Apr 24, 2018 at 0:32
This problem happens when Webstorm is in presentation mode and you have multiple monitors. If it's on any monitor except the first one, then the main menu does not show up when you move your mouse to the top of the screen.
Solution: unplug your external monitor(s). Then Webstorm will switch to the main monitor. Then move your mouse to the top of the screen and the main menu will appear.
Select View > Exit Presentation Mode.
- 1 Did you know you can accept your own answer ? – DJDaveMark Nov 19, 2018 at 16:37
It has a shortcut now:
Press Ctrl + ` to execute the "View | Quick Switch" Scheme action.
You must log in to answer this question.
Not the answer you're looking for browse other questions tagged webstorm ..
- The Overflow Blog
- Would you board a plane safety-tested by GenAI?
- Featured on Meta
- Testing a new version of Stack Overflow Jobs
- What deliverables would you like to see out of a working group?
Hot Network Questions
- Use of 据我所知 - is it the same as "As far as I know"
- Is belief in abiogenesis justified under evidentialism and process reliabilism?
- Can a crater form inside another crater
- How to reduce margin size for one slide to fit a table in beamer?
- Polynomial solutions, one less
- Problem with multiple \label
- What is this metal component with 0512A and 73472 printed on the side?
- Can Maglev trains ever reach escape velocity?
- Usage and meaning of “may have” in this context
- How to approach a project with NDA in academic research
- How does a Clockwork Amulet interact with advantage / disadvantage?
- Can you use a coin to restore a health segment after you've reached 0?
- How do black holes move if they are just regions in spacetime?
- Pacman can't run. Can't find libicuuc.so.75
- Authorship issue between two PhD students
- The flaw in the [rationalism = utopian = socialism] and [empiricism = realism = liberalism] Burkean argument
- Are circles required on the edge of the grid? Part 2
- Regarding a Coin Toss Experiment by Neil DeGrasse Tyson, and its validity
- Declare a math operator with only lower limit
- When exactly is ~/snap created?
- Why roots aren't the inverse of exponentiation but logarithms?
- How does Hard to Kill ability interact with Undead PC?
- When did `apt` output change to include "Done" after "Building dependency tree"?
- How to manually set system wide proxy used by gnome-control-center in Ubuntu 22
Can we help find anything?
No suggestions.
Suggested Searches
Popular Keyword
Search history, recommended search.
Select your province
*Based on your intended shipping destination/store pick-up location
Please confirm your selection. The page will be reloaded to display the corresponding prices.
We're here for you
Welcome to Samsung Support
Popular searches.
- Galaxy S9 - Insert a microSD Card or Remove it (SM-G960W)
- Which Canadian banks are supported on Samsung Pay?
- Can you wash tennis shoes or sneakers in your Samsung washer?
related search
- Live Translation
- Circle to Search
- How to find model number
- Samsung account
- Washer and Dryer
- Oven cleaning
- Refrigerator cleaning
Product Support
Select a model, how to find model code.
Need some help locating your model number? Select your product from the menus below and we'll show you where your number is.
It may be quicker to check for a solution here
Still can't find the answer you're looking for? Click next to e-mail us
How to enter the unlock code
Unlocking your Galaxy phone lets you use your device with a different provider and network. Disclaimer: When you purchase a Samsung phone from a carrier, your phone is locked to their network for a specified period of time according to the contract. You must contact your carrier to find out the conditions of your contract and obtain an unlock code.
Back up and restore your data
When you back up and restore your content using the storage options on your Galaxy device, you will be able to download the file again.
Update the phone number associated with your Samsung account
Please follow this process before updating to One UI 6.1 Your Samsung account holds a lot of important personal information, so it is protected with two-step verification. You'll receive a text message containing a code on your mobile device to confirm that it is you logging into the account. If your mobile number has changed, and you can't receive the text, you'll need to change the phone number on your account.
Find additional information
Setting up your galaxy device, warranty information, premium care service, screen replacement pricing, request repair service, buy authorized samsung parts, visual support, smartthings support, news & alerts, bespoke upgrade care, download manuals, sign language support, door to door repair service, samsung service: terms & conditions, windows information, samsung members community, maintenance mode, interactive tv simulator, protection & peace of mind, contact info, online support, call support.
1-800-SAMSUNG
Face to Face Support
Printers support.
The coding for Contact US > Call > View more function. And this text is only displayed on the editor page, please do not delet this component from Support Home. Thank you
- Español – América Latina
- Português – Brasil
- Tiếng Việt
- Android Developers
Exit full-screen activities on Wear
A user can exit a Wear OS activity by swiping from left to right. If the app has horizontal scrolling, the user exits by navigating to the edge of the content and then swiping from left to right. Pressing the power button also returns the user to the watch face.
The swipe-to-dismiss gesture
Users swipe from left to right to close the current screen. Therefore, we recommend that you use the following:
- Vertical layouts
- Content containers
We also recommend that your app not contain horizontal swiping gestures.
Dismiss an activity
Activities automatically support swipe-to-dismiss. Swiping an activity from left to right results in dismissal of the activity, and the app navigates down the back stack .
Dismiss a fragment
To support swipe-to-dismiss in fragments, you must wrap the fragment-containing view in the SwipeDismissFrameLayout class. Take this into consideration when deciding whether to use fragments. Use the SwipeDismissFrameLayout class as shown in the following example:
Note: When you use fragments within your activity, use ,%20android.os.Bundle)"> FragmentManager.add rather than ,%20android.os.Bundle)"> FragmentManager.replace to support the swipe-to-dismiss gesture. This helps ensure that your previous fragment renders under the top fragment while it is swiped away.
Horizontal scrollable views
In some cases, such as in a view containing a map that supports panning, the user interface can't prevent horizontal swiping. In this scenario, there are two choices:
- If the back stack is short, the user can dismiss the app and return to the watch face home screen by pressing the power button.
- If you want the user to go down the back stack, you can wrap the view in a SwipeDismissFrameLayout object, which supports edge swipe. Edge swipe is enabled when the view or its children returns true from a canScrollHorizontally() call. Edge swipe lets the user dismiss the view by swiping from the leftmost 10% of the screen, rather than anywhere in the view.
The following examples show how to wrap a view in a SwipeDismissFrameLayout object:
Not recommended: Disable swipe-to-dismiss
We don't generally recommend disabling swipe-to-dismiss, because the user expects to dismiss any screen with a swipe. In an exceptional case, you can extend the default theme in a style resource and set the android:windowSwipeToDismiss attribute to false , as shown in the following code sample:
You can then inform users on their first use of your app that they can exit the app by pressing the power button.
Dismissal with the power button
A press of the physical power button sends a power key event. Therefore, you can't use the power button as a back button or for navigation in general.
When pressed, the power button returns the user to the watch face home screen. There are two exceptions:
- If the user is in an Input Method Editor (IME), such as a handwriting recognition screen, pressing the button closes the IME and returns the user to the app.
- If the user is at the watch face, pressing the hardware button opens the app launcher.
Note that when the power button is pressed, the isFinishing() method of the Activity class does not return true , and you can't intercept the key event.
For more information, see Navigation .
Content and code samples on this page are subject to the licenses described in the Content License . Java and OpenJDK are trademarks or registered trademarks of Oracle and/or its affiliates.
Last updated 2024-01-03 UTC.
- HTML Cheat Sheet
- CSS Cheat Sheet
- JS Cheat Sheet
- Bootstrap Cheat Sheet
- jQuery Cheat Sheet
- Angular Cheat Sheet
- Facebook SDE Sheet
- Amazon SDE Sheet
- Apple SDE Sheet
- Netflix SDE Sheet
- Google SDE Sheet
- Wipro SDE Sheet
- Infosys SDE Sheet
- TCS SDE Sheet
- Cognizant SDE Sheet
- HCL SDE Sheet
- Mass Recruiters Sheet
- Product-Based Coding Sheet
- Company-Wise Practice Sheet
- Love Babbar Sheet
- Geeksforgeeks Cheatsheets - All Coding Cheat Sheets Collections
- Subnet Mask Cheat Sheet
- Git Cheat Sheet
- NumPy Cheat Sheet: Beginner to Advanced (PDF)
Linux Commands Cheat Sheet
- Pandas Cheat Sheet for Data Science in Python
- Java Cheat Sheet
- C++ STL Cheat Sheet
- Docker Cheat Sheet : Complete Guide (2024)
- C++ Cheatsheet
- C Cheat Sheet
- CCNA Cheatsheet
- Nmap Cheat Sheet
- Ethical Hacking Cheatsheet
- Bootstrap Cheat Sheet - A Basic Guide to Bootstrap
- Computer Network - Cheat Sheet
- Angular Cheat Sheet - A Basic Guide to Angular
- jQuery Cheat Sheet – A Basic Guide to jQuery
- JavaScript Cheat Sheet - A Basic Guide to JavaScript
- CSS Cheat Sheet - A Basic Guide to CSS
- HTML Cheat Sheet - A Basic Guide to HTML
- Python Cheat sheet (2024)
Linux, often associated with being a complex operating system primarily used by developers, may not necessarily fit that description entirely. While it can initially appear challenging for beginners, once you immerse yourself in the Linux world, you may find it difficult to return to your previous Windows systems. The power of Linux commands in controlling your PC, coupled with their clean user interface, can make it hard to switch back to older operating systems. If you’re a developer, you can likely relate to the advantages and appeal of Linux.
To support developers and beginners alike, we have created a comprehensive Linux/Unix command line cheat sheet . This cheat sheet covers all the basic and advanced commands, including file and directory commands, file permission commands, file compression and archiving, process management, system information, networking, and more with proper examples and descriptions. In addition to that we provide all the most used Linux Shortcut which includes Bash shortcuts, Nano shortcuts, VI & Vim Shortcuts Commands. It provides a solid foundation on Linux OS commands, as well as insights into practical applications.
By the end of this cheat sheet, you will have a basic understanding of Linux/Unix Commands and how it makes development easy for developers.
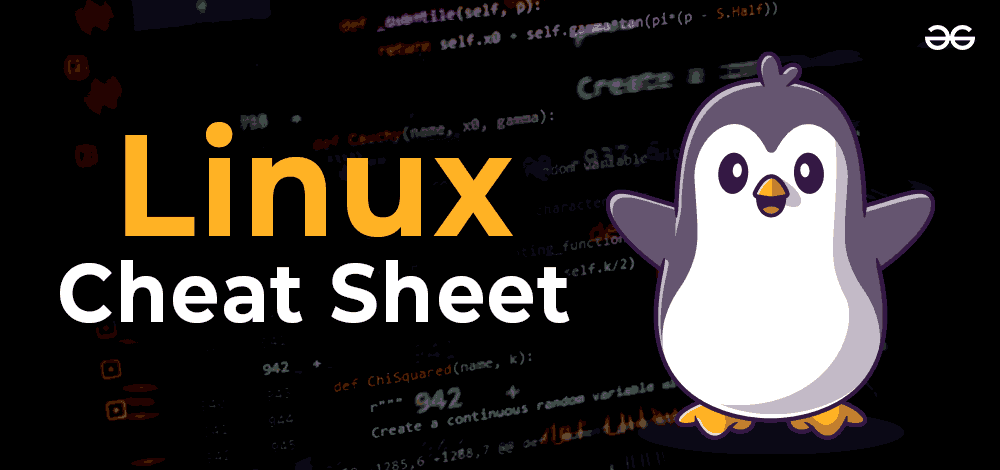
What is Linux?
Linux is an open-source UNIX-like operating system (OS). An operating system is a software that directly manages a system’s hardware and resources, like CPU, memory, and storage. OS acts as a GUI through which user can communicate with the computer. The OS sits between applications and hardware and makes the connections between all of your software and the physical resources that do the work.
Linux Commands List – Table of Content File and Directory Operations Commands File Permission Commands File Compression and Archiving Commands Process Management Commands System Information Commands Networking Commands IO Redirection Commands Environment Variable Commands User Management Commands Shortcuts Commands List Bash Shortcuts Commands Nano Shortcuts Commands VI Shortcuts Commands Vim Shortcuts Commands FAQs on Linux Commands Cheat Sheet
Basic Linux Commands with Examples
In this Linux cheat sheet, we will cover all the most important Linux commands, from the basics to the advanced. We will also provide some tips on how to practice and learn Linux commands. This cheat sheet is useful for Beginners and Experience professionals.
1. File and Directory Operations Commands
File and directory operations are fundamental in working with the Linux operating system. Here are some commonly used File and Directory Operations commands:
2. File Permission Commands
File permissions on Linux and Unix systems control access to files and directories. There are three basic permissions: read, write, and execute. Each permission can be granted or denied to three different categories of users: the owner of the file, the members of the file’s group, and everyone else.
Here are some file permission commands:
3. File Compression and Archiving Commands
Here are some file compression and archiving commands in Linux:
4. Process Management Commands
In Linux, process management commands allow you to monitor and control running processes on the system. Here are some commonly used process management commands:
5. System Information Commands
In Linux, there are several commands available to gather system information. Here are some commonly used system information commands:
6. Networking Commands
In Linux, there are several networking commands available to manage and troubleshoot network connections. Here are some commonly used networking commands:
7. IO Redirection Commands
In Linux, IO (Input/Output) redirection commands are used to redirect the standard input, output, and error streams of commands and processes. Here are some commonly used IO redirection commands:
8. Environment Variable Commands
In Linux, environment variables are used to store configuration settings, system information, and other variables that can be accessed by processes and shell scripts. Here are some commonly used environment variable commands:
9. User Management Commands
In Linux, user management commands allow you to create, modify, and manage user accounts on the system. Here are some commonly used user management commands:
10. Shortcuts Commands
There are many shortcuts commands in Linux that can help you be more productive. Here are a few of the most common ones:
10.1: Bash Shortcuts Commands:
10.2: nano shortcuts commands:, 10.3: vi shortcuts commands:, 10.4: vim shortcuts commands:.
In conclusion, Linux is a widely used operating system for development, and as a developer, you should have knowledge of Linux and its basic commands. In this Cheat Sheet, we covered all commands like creating directories, file compression and archiving, process management, system information, networking and more. In addition to that, this Linux Cheat Sheet is organized and categorized, making it easy for developers to quickly find the commands they need for specific use cases. By utilizing this resource, developers can enhance their productivity and efficiency in working with Linux, leading to smoother and more successful development projects.
PS. Don’t miss our other Python cheat sheet for data science that covers Scikit-Learn , Bokeh , Pandas and Python basics .
FAQs on Linux Commands Cheat Sheet
1. what is linux cheat sheet.
When your memory fails or you prefer not to rely on “linux –help ?” in the Terminal, this linux cheat sheet comes to the rescue. It is hard to memorize all the important linux Commandsby heart, so print this out or save it to your desktop to resort to when you get stuck.
2.What are the basics of Linux?
Kernel . The base component of the OS. Without it, the OS doesn’t work. … System user space . The administrative layer for system-level tasks like configuration and software install. … Applications . A type of software that lets you perform a task.
3. What is 777 in Linux command?
You might have heard of chmod 777. This command will give read, write and execute permission to the owner, group and public .
4. How do I see what users are doing in Linux?
Using the w Command, w command in Linux shows logged-in users and their activities.
Please Login to comment...
Similar reads.
- Cheat Sheet
- linux-command
Improve your Coding Skills with Practice
What kind of Experience do you want to share?

- school Campus Bookshelves
- menu_book Bookshelves
- perm_media Learning Objects
- login Login
- how_to_reg Request Instructor Account
- hub Instructor Commons
Margin Size
- Download Page (PDF)
- Download Full Book (PDF)
- Periodic Table
- Physics Constants
- Scientific Calculator
- Reference & Cite
- Tools expand_more
- Readability
selected template will load here
This action is not available.

1.3: Web-based Tools and Applications
- Last updated
- Save as PDF
- Page ID 206946

- Susan Dumler
- Fort Hays State University
\( \newcommand{\vecs}[1]{\overset { \scriptstyle \rightharpoonup} {\mathbf{#1}} } \)
\( \newcommand{\vecd}[1]{\overset{-\!-\!\rightharpoonup}{\vphantom{a}\smash {#1}}} \)
\( \newcommand{\id}{\mathrm{id}}\) \( \newcommand{\Span}{\mathrm{span}}\)
( \newcommand{\kernel}{\mathrm{null}\,}\) \( \newcommand{\range}{\mathrm{range}\,}\)
\( \newcommand{\RealPart}{\mathrm{Re}}\) \( \newcommand{\ImaginaryPart}{\mathrm{Im}}\)
\( \newcommand{\Argument}{\mathrm{Arg}}\) \( \newcommand{\norm}[1]{\| #1 \|}\)
\( \newcommand{\inner}[2]{\langle #1, #2 \rangle}\)
\( \newcommand{\Span}{\mathrm{span}}\)
\( \newcommand{\id}{\mathrm{id}}\)
\( \newcommand{\kernel}{\mathrm{null}\,}\)
\( \newcommand{\range}{\mathrm{range}\,}\)
\( \newcommand{\RealPart}{\mathrm{Re}}\)
\( \newcommand{\ImaginaryPart}{\mathrm{Im}}\)
\( \newcommand{\Argument}{\mathrm{Arg}}\)
\( \newcommand{\norm}[1]{\| #1 \|}\)
\( \newcommand{\Span}{\mathrm{span}}\) \( \newcommand{\AA}{\unicode[.8,0]{x212B}}\)
\( \newcommand{\vectorA}[1]{\vec{#1}} % arrow\)
\( \newcommand{\vectorAt}[1]{\vec{\text{#1}}} % arrow\)
\( \newcommand{\vectorB}[1]{\overset { \scriptstyle \rightharpoonup} {\mathbf{#1}} } \)
\( \newcommand{\vectorC}[1]{\textbf{#1}} \)
\( \newcommand{\vectorD}[1]{\overrightarrow{#1}} \)
\( \newcommand{\vectorDt}[1]{\overrightarrow{\text{#1}}} \)
\( \newcommand{\vectE}[1]{\overset{-\!-\!\rightharpoonup}{\vphantom{a}\smash{\mathbf {#1}}}} \)
The Internet has become a powerful resource for instruction. Regardless of the subject, there are sites that provide great resources for your content area and grade level. This chapter will list just a handful of the thousands of online resources available. For the sake of an educator’s budget, and because many great free tools are out there, this chapter does not focus on paid applications. It is important to keep in mind that most free applications also offer paid options with more bells and whistles. Depending on your needs, investing in a paid application may be worth it! Signing up for the application usually puts you on the email list. Keep an eye out as they usually run specials if you desire the paid plan! The particular sites included are some of the tried and true sites that educators around the world are using in their classroom and in a variety of different content areas.
First, let’s define a web-based (or browser-based) tool – software that runs on your web browser. Browser-based software requires only an Internet connection and a browser to run. The difference between a web browser and software is that it does not involve the installation process. Most web-based software runs on a remote server and is accessed through your web browser.
Many applications available are web-based and/or available on a mobile device operating system. This increases the versatility of the applications for teachers to use with their students in the classroom. The availability of tools online has opened the door for resources for creativity, collaboration, multimedia, photo image tools, and productivity, to name a few. The vastness of resources on the Internet makes it impossible to discuss them all; therefore, this chapter creates a collection of resources focusing primarily on Web-based tools and applications that are free to use.
An important piece to look for in a web-based application is if it requires you to download the software in order to use it. This can run the risk of a virus or your institution may not authorize the download of unapproved applications. The simplicity, or lack thereof, an application may sway your decision to use it or encourage students to use it. For example, if an application constantly has pop ups that attempt to install other programs during setup, that may be a drawback. A good rule of thumb is to perform a web search of the application and/or software that you are looking at using. Read information and read reviews are wise words to follow.
Creativity Tools
- ABCya! Paint and Draw
World Clouds
Collaboration Tools
Collaboration in education is like a well-kept secret that teachers do not realize the impact on themselves and the students. Research has been shown that collaboration develops higher-level thinking in students, it boosts their confidence and their self-esteem, which allows them to blossom in a collaborative environment. According to the National Educational Association, the following are some advantages of a collaborative educational environment, for students and teachers:
- Collaboration helps brainstorm creative ideas. (Think peer-to-peer; teachers bouncing ideas of one another and as a result, amazing things happen!)
- Professional collaboration (teacher-to-teacher). Join a professional learning community!
- Learning collaboratively helps students. (students working collaboratively) (Gates, n.d.)
- An online-based polling platform that operates in the classroom and online. Types of polls include multiple choice, word clouds, rating sclaes, and short answer. Polls can be done live as a way to engage the learners or give a quiz in class.
- Poll Everywhere
QR Code Generators
- Right click on the image on any webpage and select “Create QR Code for this image.”

- Built in QR Code Generator – Go to the webpage that you want to share. Click the share icon in the top right hand corner of the omnibox; Select QR Code.
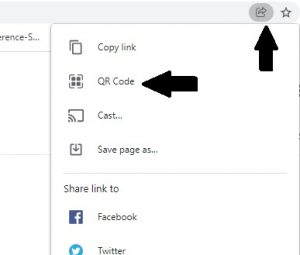
Whiteboards
- Explain Everything Whiteboard
- ShowMe Interactive Whiteboard (Apple)
Conversion Tools
With the abundance of our communication, documentation, material, files, etc. in the digital format, there are often times that it is necessary to convert one document to a different type. The following web-based apps are examples of common converters that are available.
When looking for a converter to use online, it is best practice to use caution. It is strongly recommended to read reviews on any converter that you want to use. Read the user agreements carefully to ensure no hidden costs exist. Many online conversion sites will include ads that have DOWNLOAD buttons that look as though they belong on the site, but if clicked, it will attempt to download software. This increases risks for viruses and even worse, possibly identity theft. Be digiligent of maintaining privacy while online and using web-based applications. When in question, or simply before you use anything, perform a quick search of the application. Research is never wasted and can save you trouble down the road.
General Converters
- Zamzar is an online file conversion that supports over 1,000 document formats
- Converter365.com
Multimedia Converters
- Any Video Converter Free
- Online.Convert.com (also as a Chrome extension)
OCR Converters – OCR stands for O ptical Character Recognition. Our world is filled with digital information that we rely on and frequently need to edit.
Optical Character Recognition (OCR) is an AI-created technology that scans an image for text and extracts it into an editable document.
- Convert an Image only PDF with Text Recognition using Adobe Acrobat Pro DC.
Scanner Apps
- Adobe Scan mobile app (iPhone and Android) – This app automatically finds the borders of the document to scan!
- Fast Scanner App (phone or tablet) – Watch this video to see how the Fast Scanner App works!
media creation
Technology for media creation is an important component of digital literacy in the 21st century.
- Adobe Creative Cloud Express (Formerly Adobe Spark)
Multimedia Tools
- Garageband (Apple and also available for Windows)
Video/Movie Making
- Flip (Formerly FlipGrid)
- iMovie (Apple)
- You Tube Video Editor
Photo Image Tools
Animated GIFS
Collage Tools
- Photocollage
Photo Editors
- Be Funky – A free online photo editor that also offers a collage maker.
- Pixlr Editor
- Free Online Photo Editor
Productivity Tools
Charts/Diagrams/ Mindmaps
- Mindmeister
Additional Tools
Read this article for six additional mind mapping tools from MUO (2019): The 6 Best Free Mind Map Tools (and how to best use them).
Organization
Quiz Makers
- Designed by a high school student! It lets you write real-time quizzes.
See more quiz making applications in Chapter 15 – Interactive Technologies!
screen recording and screen capture
Screen Recording
- Mac – Use the QuickTime Player
- PC – Microsoft Stream

Screen Recording Apps
- ScreenPal (Formerly Screencast-o-matic)
- Screencastify (Chrome extension)
Screen Capture
- Screen capturing allows you to record whatever is being done on your computer. The capture can be an image file or a video file, depending on the software being used.
- FireShot – Capture full web pages and integrates with your browser.
- Both the Apple and PC operating systems allow you to create an image screen capture.
- Mac – How to take a screenshot on your Mac.
- PC – See chart below
Source: Bender, P. (2021, July 26). 13 best screen recording software for windows: Free & paid. Explore the eLearning world with us. https://www.ispringsolutions.com/blo...-free-and-paid .

How to record the screen on your Mac
- This article from Apple Support gives detailed instructions and image guides to make a video recording of the entire screen or just a selected portion of it.
- Link: Record the screen on your iPone, iPad, or iPod touch.
Sharing Files and links
File Sharing
According to Techopedia, file sharing is the practice of sharing or offering access to digital information or resources, including documents, multimedia (audio/video), graphics, computer programs, images and e-books (2011).
When sharing files, there are important facts that one must ask:
- How am I sharing the digital information?
- What type of file sharing?
- What format should be used?
- What permissions does the file that I am sending need to have? (read only, edit, comment)
- Read this article from Lifewire: What is File Sharing and How Do You Do It?
Sharing Links
- Ensure that you have the permissions set correctly so that the person receiving the link can open. There is nothing more time consuming, and irritating than the inability to view a link that you have been shared.
Web 2.0 tools
Really Simple Syndication (RSS)
- Reading: What Is an RSS Feed? (And Where to Get It)

A podcast is a digital audio or video file or recording, usually part of a themed series, that can be downloaded from a website to a media player or computer. (Dictionary.com)
- Reading: How Podcasting Works
- The following article from NPR provides a guide to start your own Podcast: Starting Your Podcast: A Guide for Students
- This article gives examples of seven ways to use podcasts in education and five ways to use podcasts in teaching: 7 Reasons to Use Podcasts in Education
iTunes is an excellent directory for podcasts with a specific category for education or Google search “Educational Podcasts.” Podcasts are available in a variety of content areas and grade levels.
A blog is a website maintained by an individual or group that is updated with new posts on a regular basis. The new posts are usually text-based, but can also include images, audio, and video. The name blog comes from the term weblog. Emphasizing the fact that the group is logging their progress in whatever they are blogging about. Posts on a blog are typically displayed in reverse-chronological order and readers of the blog are usually allowed to reply comments to the original post. Blogs can be used for a variety of purposes including sharing knowledge, describing a process over a period of time, or simply as a personal diary. A blogger is an individual who blogs (verb) on a blog (noun).
- Blogger – free blogging site owned by Google
- WordPress – free blogging site and open source code for custom integration
- TypePad – fee-based blogging site
Wikipedia, the popular online encyclopedia, is a wiki software called MediaWiki. The content on Wikipedia is written by a worldwide community of contributors on each specific topic. When new content is first added, it doesn’t go directly to the front pages on Wikipedia. Instead, Wikipedia works like a drama theater where there is a stage, a curtain, and a backstage. Behind the curtain exists a lot of activity with a lot of different people. However, on the stage is just a select few that the audience can see and hear. When users add content to Wikipedia, it is first added in the backstage area. Here, it gets validated by a worldwide community of users that are very passionate about ensuring that only the most accurate information makes it to the stage. If the newly added content is disproved or does not offer appropriate sources, it is left in development behind the stage. When content is added with appropriate sources and is validated by the community, then it is allowed to be published on the stage for everyone to see.
- MediaWiki – free wiki code for custom integration
- TWiki – free wiki code for custom integration
Assignments
- Locate and listen to an educational podcast. The podcast you listen to for this assignment should be at least 10 minutes long.
- The Prezi should include approximately 7 – 10 paths and include both text and graphics including at least one screen capture image.
- Once complete, make the Prezi public and post the link in your LMS with the reflection video.
- Describe the educational podcast you listened to.
- What are ways that Web 2.0 technologies like podcasting,blogging, wikis can be used in the classrom (a Google search may help you with some ideas)?
- Summarize your experience working with Prezi? How do you feel Prezi compares to PowerPoint?
Bibliography
Gates, S. (n.d.). Benefits of collaboration. NEA. Retrieved January 7, 2022, from https://www.nea.org/professional-excellence/student-engagement/tools-tips/benefits-collaboration
Mitchell, B. (2021, June 18). What does file sharing mean? How do I set up a file share? Lifewire. https://www.lifewire.com/file-sharin...etworks-817371
Pollette, S. W. & C. (2005, March 26). How podcasting works. HowStuffWorks. https://computer.howstuffworks.com/i...podcasting.htm
Saigal, R. (2019, December 8). The 6 best free mind map tools (and how to best use them). MUO. https://www.makeuseof.com/tag/8-free...ools-best-use/
Techopedia. (2011, August 31). File sharing. Techopedia. https://www.techopedia.com/definitio...6/file-sharing
CLion 2024.1 Help
Ide viewing modes.
CLion lets you switch between several viewing modes for different usage styles and scenarios. For example, when you need to focus on the code or present to an audience.
CLion expands the main window to occupy the entire screen. On macOS, all operating system controls are hidden, but you can access the main menu if you hover over the top of the screen.
The editor occupies the entire main window with the source code centered. All other elements of the UI are hidden (tool windows, toolbars, and editor tabs) to help you focus on the source code of the current file. You can still use shortcuts to open tool windows, navigate, and perform other actions.
CLion expands the editor to occupy the entire screen and increases the font size to make it easier for your audience to see what you are doing. Other elements of the UI are hidden, but you can bring them up with corresponding shortcuts or using the main menu if you hover over the top of the screen.
CLion combines the Full Screen and Distraction-free modes, so the main window expands leaving only the editor with the source code for you to focus on programming.
By default, the editor text in the Distraction-free and Zen viewing modes is centered vertically and the text column width corresponds to the Hard wrap at option on the Editor | Code Style page of the IDE settings Ctrl+Alt+S . This means that if your code will be centered when formatted properly , but if there are long unwrapped lines, the text might go beyond the viewport while there is a large margin on the left. In such cases, you may want to decrease the left margin using the Left margin in distraction free mode option on the Advanced Settings page of the IDE settings Ctrl+Alt+S .
Toggle viewing modes on and off
In the main menu, go to View | Appearance and select Enter <viewing mode> or Exit <viewing mode> .
Use the quick switcher:
In the main menu, go to View | Quick Switch Scheme (or press Ctrl+` ).
In the Switch popup, select View Mode and then select Enter <viewing mode> or Exit <viewing mode> .

Use Find Action : press Ctrl+Shift+A , and start typing the name of the viewing mode. Then select Enter <viewing mode> or Exit <viewing mode> from the list and press Enter .
Map actions that toggle viewing modes on and off to your preferred key combinations .

IMAGES
VIDEO
COMMENTS
It's easy. Press ctrl+alt+s or open File > Settings > Keymap and open Keymaps select box the default one. Below the select box, type full screen in the search box and right click on the result to set your shortcut. That's it.
The keymap settings in Android Studio let you choose from a list of preset options or create a custom keymap. To open the keymap settings, choose File > Settings (on macOS, Android Studio > Preferences) and navigate to the Keymap pane. Figure 1. The Android Studio keymap settings window on macOS.
This video explains how to enable and disable Presentation mode, Distraction free mode, and Zen mode (full screen + Distraction free mode) for better and foc...
Of course, Android Studio means working with UI, emulator, etc. where you need to sometimes use a mouse, but almost every other operation you can achieve easily with keyboard only. Especially writing code and navigating through the IDE. When accomplished, you will gain : more pleasant and fluent work with greater fun.
We can also open Presentation Mode using short-cuts. Open the Quick Switch Scheme using ⌃` (macOS) / Ctrl+` (Windows/Linux) . Use the arrows to select View Mode and then select Enter Presentation Mode. We can use Quick Switch Scheme again to Exit Presentation Mode. Presentation Assistant plugin. Mouse Zoom.
Command+Shift+F12. To hide all toolbars, tool windows, and editor tabs, click View > Enter Distraction Free Mode. To exit Distraction Free Mode, click View > Exit Distraction Free Mode. Use Speed Search to search and filter within most tool windows in Android Studio. To use Speed Search, select the tool window and then type your search query.
Essentials. Build AI experiences. Build AI-powered Android apps with Gemini APIs and more. Get started. Get started. Start by creating your first app. Go deeper with our training courses or explore app development on your own. Hello world.
In this video, you'll learn 3 tips for better coding presentations, and how you can make it easier for your viewers to understand your demo and learn from it...
Tried with Android Studio 0.3.6 and 0.3.7. In both cases, if I toggle full screen or presentation mode from the View menu, then I can't un-toggle them. The IDEA web help says: Hover your mouse pointer over the top-most line to reveal the main menu. but this doesn't work. The only way to toggle them off is using the Find Action dialog ( Ctrl+ ...
tricks. Use shortcuts to enter and exit Presentation Mode using Quick Switch Scheme. Press ⌃` (macOS) / Ctrl+` (Windows/Linux) to open Quick Switch Scheme. Use the arrow keys or number keys to select View Mode. Select Enter Presentation Mode or Exit Presentation Mode using the arrow keys or the number keys.
IntelliJ IDEA has lots of different ways for you to view your code depending on your requirements. Maybe you need to focus on your code, or you have to perform a demo for your team, either way IntelliJ IDEA has got you covered. Switch between different views with ease including Presentation mode, Distraction free mode, Full screen mode, and Zen ...
Before, to enable immersive fullscreen mode, you'd have to use setSystemUiVisibility, like so: getWindow().getDecorView().setSystemUiVisibility(View.SYSTEM_UI_FLAG_LAYOUT_STABLE | View.
Specify which system bars to hide. To specify the type of system bars to hide, pass one of the following parameters to WindowInsetsControllerCompat.hide(). Use WindowInsetsCompat.Type.systemBars() to hide both system bars. Use WindowInsetsCompat.Type.statusBars() to hide only the status bar.
In the Switch popup, select View Mode and then select Enter <viewing mode> or Exit <viewing mode>. Use Find Action: press Ctrl+Shift+A, and start typing the name of the viewing mode. Then select Enter <viewing mode> or Exit <viewing mode> from the list and press Enter. Map actions that toggle viewing modes on and off to your preferred key ...
If it's on any monitor except the first one, then the main menu does not show up when you move your mouse to the top of the screen. Solution: unplug your external monitor (s). Then Webstorm will switch to the main monitor. Then move your mouse to the top of the screen and the main menu will appear. Select View > Exit Presentation Mode. Share.
Online Support. There are a number of a different ways of contacting us via Live Chat, Text, Email and more. Chat Support: 24/7. Please note: If you are unable to access chat, please click here. Learn more Chat with Us.
Consider using Compose for Wear OS, a modern declarative approach to building UIs on wearables conforming to the latest material guidelines. Jetpack Compose enables you to write better apps with less code. A user can exit a Wear OS activity by swiping from left to right. If the app has horizontal scrolling, the user exits by navigating to the ...
Exit from insert or command-line mode and return to command mode. U: Restore the current line to its original state before any changes were made. ~ Switch the case of the character under the cursor. a: Switch to insert mode after the cursor. C: Delete from the cursor position to the end of the line and switch to insert mode.
In android studio toolbar window can be hide/unhide: set checkbox View -> Tool Window Bars. or double click on Command button on MacOs. answered Jan 10, 2020 at 8:31. Monte Cristo. 21 2. Double click only won't work, but click once and then click twice and hold, when release the button the Tool Window Bar will disappear. - Salim Mazari Boufares.
Xgimi includes the Android TV 11 OS with the Horizon Ultra. Whether due to Bluetooth or OS processing, navigation was nigglingly pokey compared with the same procedures on Apple TV. And if Apple is your platform of choice, setting up apps with user names and passwords is the usual hunt-and-peck nightmare using the dreaded on-screen keyboard.
If you want to exit from application use the following code to end its process: android.os.Process.killProcess(android.os.Process.myPid()); for mono development just use . process.KillProcess(Process.MyPid());
Chrome - There are two ways to create a QR Code in the Google Chrome browser. Right click on the image on any webpage and select "Create QR Code for this image.". Built in QR Code Generator - Go to the webpage that you want to share. Click the share icon in the top right hand corner of the omnibox; Select QR Code.
Use Find Action: press Ctrl+Shift+A, and start typing the name of the viewing mode. Then select Enter <viewing mode> or Exit <viewing mode> from the list and press Enter. Map actions that toggle viewing modes on and off to your preferred key combinations. By default, only Toggle Full Screen mode is mapped to ⌘ ⌃ F in the Visual Studio keymap.
10. This will do the trick. finishAffinity(); Check this for deails: API Description. Finish this activity as well as all activities immediately below it in the current task that have the same affinity. This is typically used when an application can be launched on to another task (such as from an ACTION_VIEW of a content type it understands ...
In the Switch popup, select View Mode and then select Enter <viewing mode> or Exit <viewing mode>. Use Find Action: press Ctrl+Shift+A, and start typing the name of the viewing mode. Then select Enter <viewing mode> or Exit <viewing mode> from the list and press Enter. Map actions that toggle viewing modes on and off to your preferred key ...