In this article
- Introduction
- What happens when Google Classroom data is deleted?
- How to recover permanently deleted Google Classroom data when you don’t have a backup?
- How to recover permanently deleted Google Classroom data when you have a backup?
- Google Classroom Recovery Wizard

How to Recover Permanently Deleted Items from Google Classroom
23 dec 2021, 1. introduction.
Google Classroom is a free learning platform designed for teachers and students to communicate, collaborate, and create and manage assignments. As of 2021, around 150 million students, educators, and school leaders around the world rely on Google Classroom to simplify the process of learning and assignment creation.
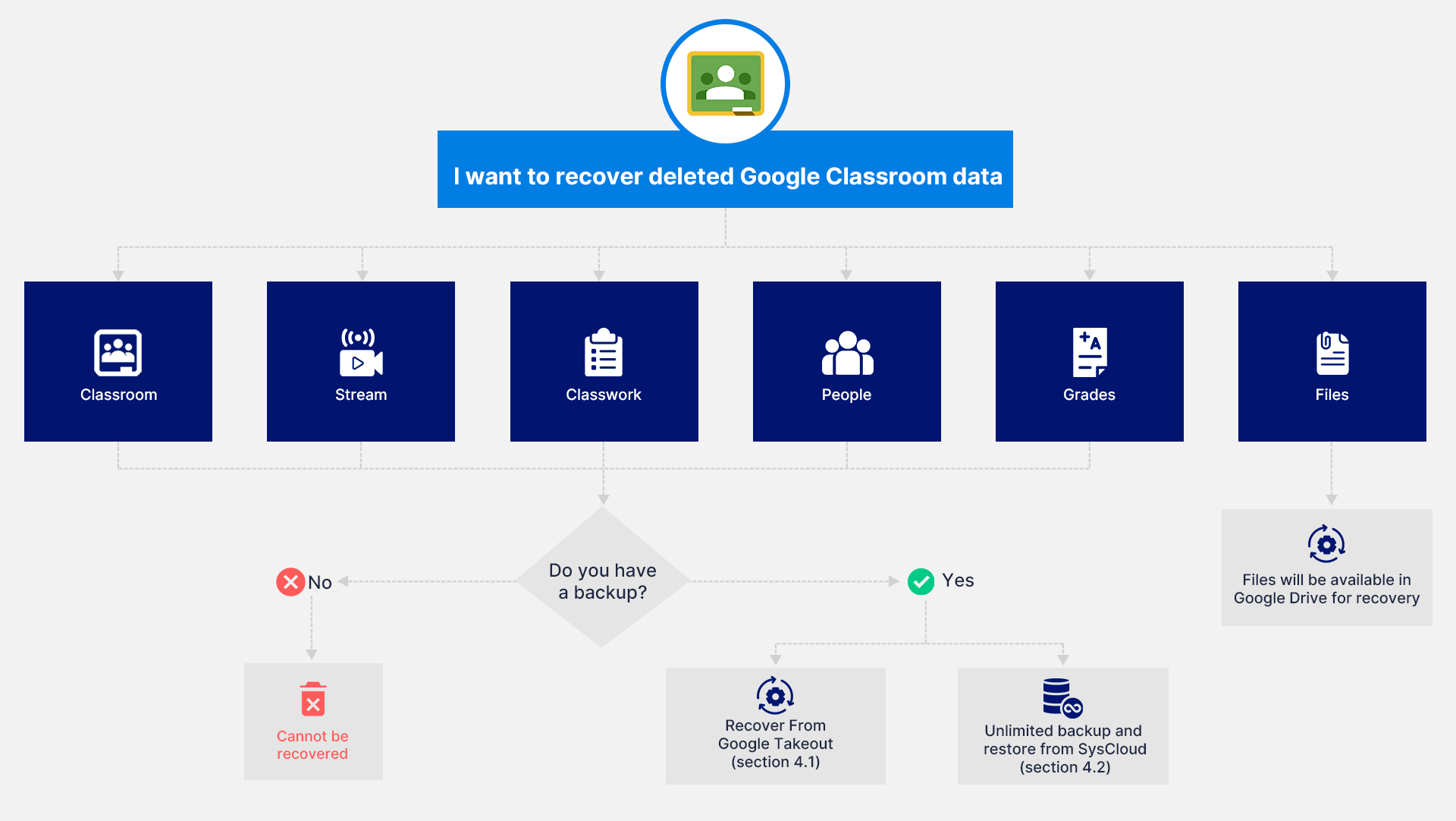
2. What happens when Google Classroom data is deleted?
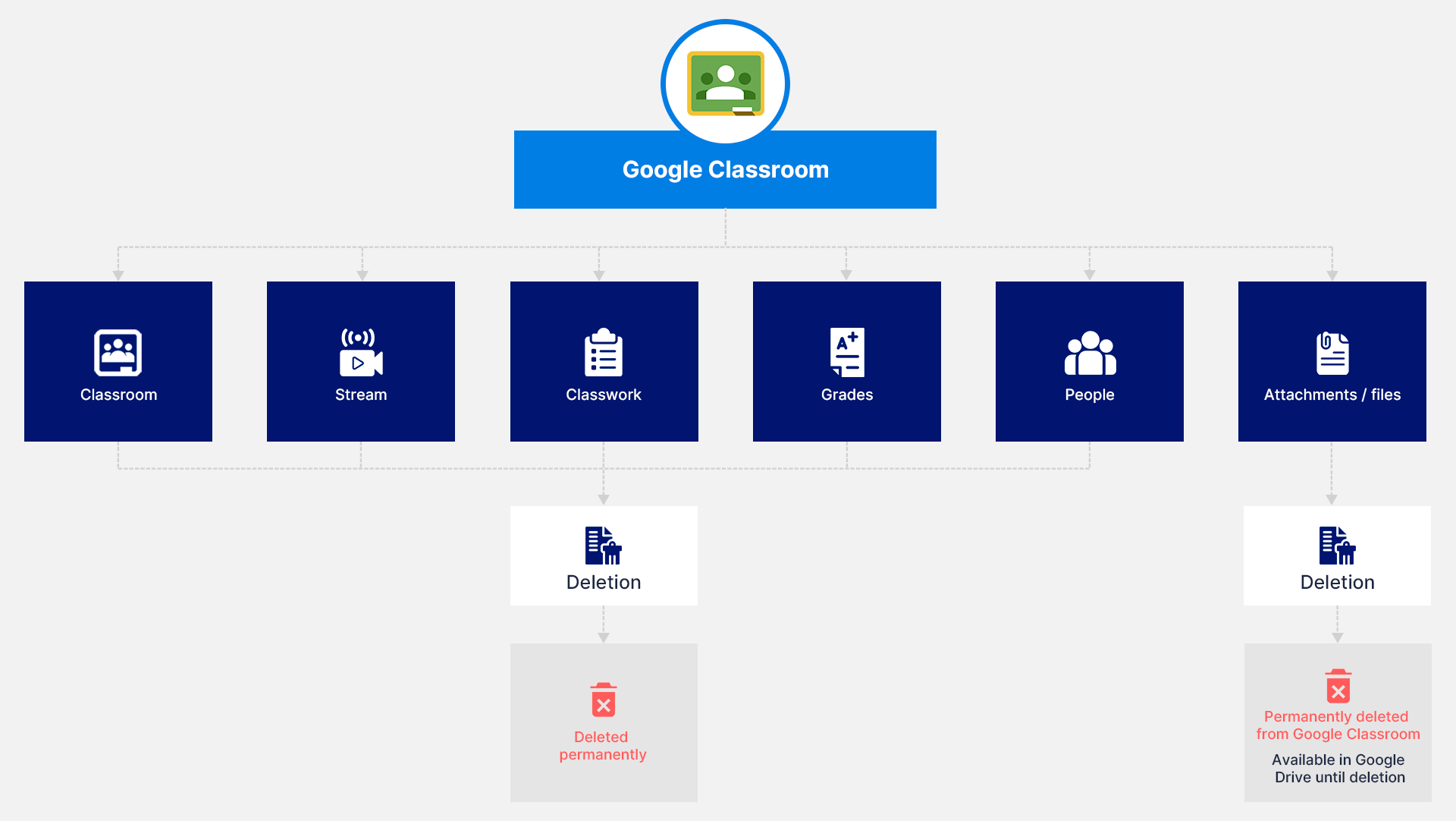
With so many students and teachers relying on Google Classroom- most of them being very new to the concept of e-learning- there is a high chance of accidental deletions and improper data handling. A backup solution like SysCloud will help you recover and restore your Google Classroom data easily.
3. How to recover permanently deleted Google Classroom data when you don’t have a backup?
Files shared in the Google classroom are stored in the Drive folder and can be recovered and restored with Drive’s recovery options. Click here to learn more about how to recover deleted files from Google Drive.
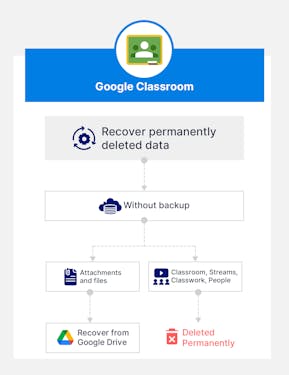
4. How to recover permanently deleted Google Classroom data when you have a backup?
1. Using Google Takeout
2. Using third-party backup tools like SysCloud
Recover deleted Classroom data using Google Takeout
How to download classroom data using google takeout.
Note: You will have to manually export and download Classroom data using Google Takeout in fixed intervals. Google Takeout cannot download the data once it is deleted.
Step 1: Login to your Google Classroom account using your super admin credentials.
Step 2: From the Google waffle icon, select “Account.”
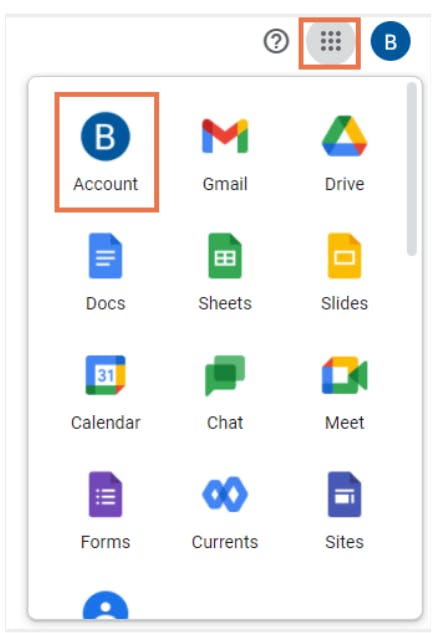
Step 3: Select “Data and Privacy” from the left-hand side menu bar.
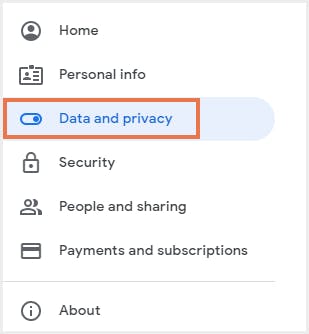
Step 4: Under “download or delete your data” section, select “download your data.”
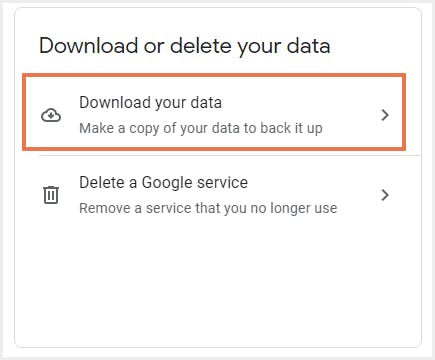
Step 5: Select Google Classroom to download your Classroom data by clicking on the check box next to the product names.
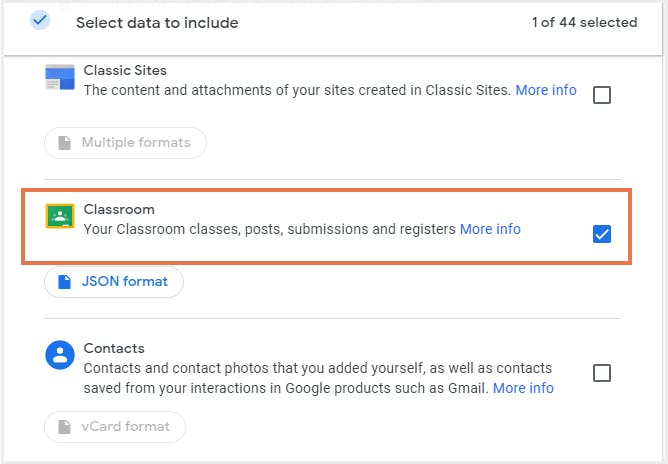
Step 6: Click on the “next step” button.
Step 7: In the next step, select the following:
- Under the “Delivery method” you can choose to add the downloaded data to your Drive, Dropbox, OneDrive, Box, or receive a link to the archive, in your email.
- Under “Frequency of export” you can choose to export the files once or once every 2 months.
- Under “File type & size,” you can choose between .zip or .tgz for the file type. After choosing all the options, click “Create export”.
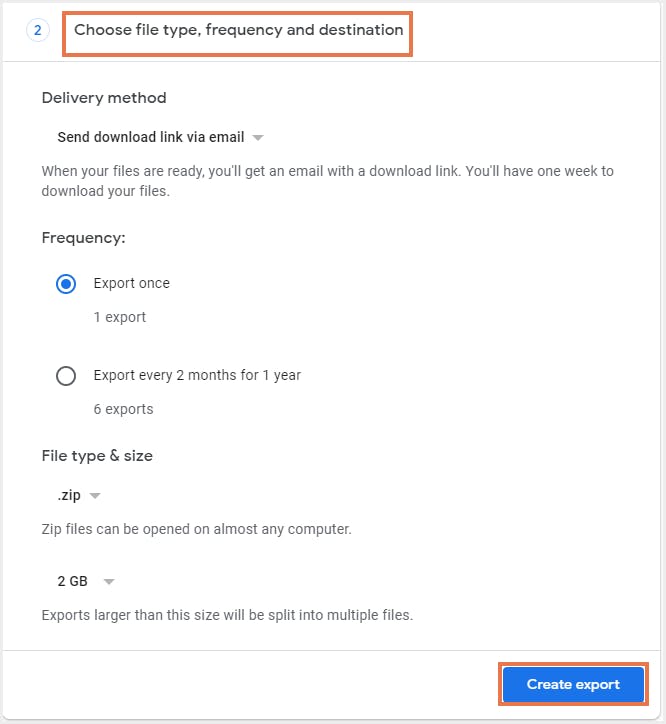
Once the archive is ready, you’ll receive an email notification, or you can check the status on your Takeout page by selecting the “Manage exports” option.
Step 8: Click the “Download” button next to the created archive.
Limitations of Google Takeout
Google Takeout is not a backup solution. The users must download their data manually. If internet access is lost, the download progress is interrupted and cannot be resumed. You will have to begin all over again!
Google Takeout does not allow you to download files owned by someone else.
Exporting data using Google Takeout can fail sometimes, making it an unreliable tool for backup.
Even with a .tgz format, the maximum limit for an archive download is 50 GB/day.
You might end up with incomplete downloads while exporting larger files or folders.
Note: Administrators can use various retention methods to ensure the safety of Google Classroom data. Read our in-depth article about Google Classroom retention here
Recover deleted Google Classroom data using third-party backup tools
A third-party application like SysCloud offers reliable, automated backup and easy restore for Google Classroom data. SysCloud offers recovery using Amazon Web Services. Organizations can also backup and restore unlimited domains using SysCloud.
Why should you use SysCloud to recover deleted Google Classroom data?
Restore assignments, questions, materials, announcements, calendar, people, and grades back to the user account in just a few clicks.
Directly restore data back to its previous location with all sharing permissions and folder structure still intact.
Restore data to another user’s account.
Permit teachers/staff to restore their own files to facilitate faster recovery.
What does SysCloud restore?
A. recover deleted google classroom using syscloud.
Step 1: Login to SysCloud backup application using your admin credentials.
Step 2: Click Backup→ Archive& Restore.
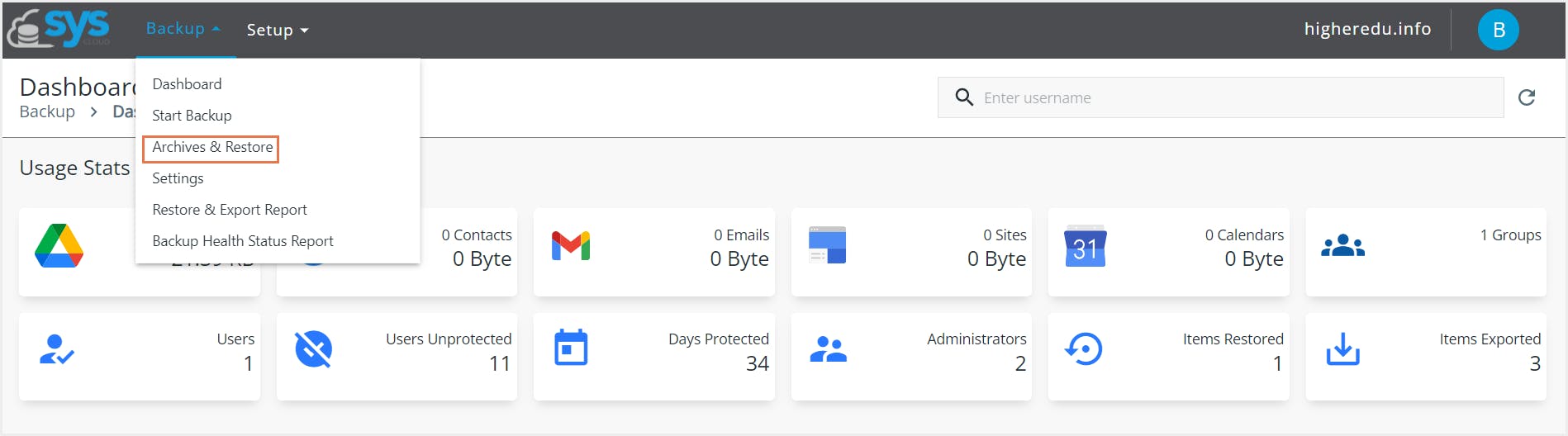
Step 3: Select classroom tab and select the classroom to restore the data by checking on the checkbox next to it.
Step 4: From the actions drop down, select “ Restore .”
Note: You can only restore a classroom if the classroom is active and backup status is protected.
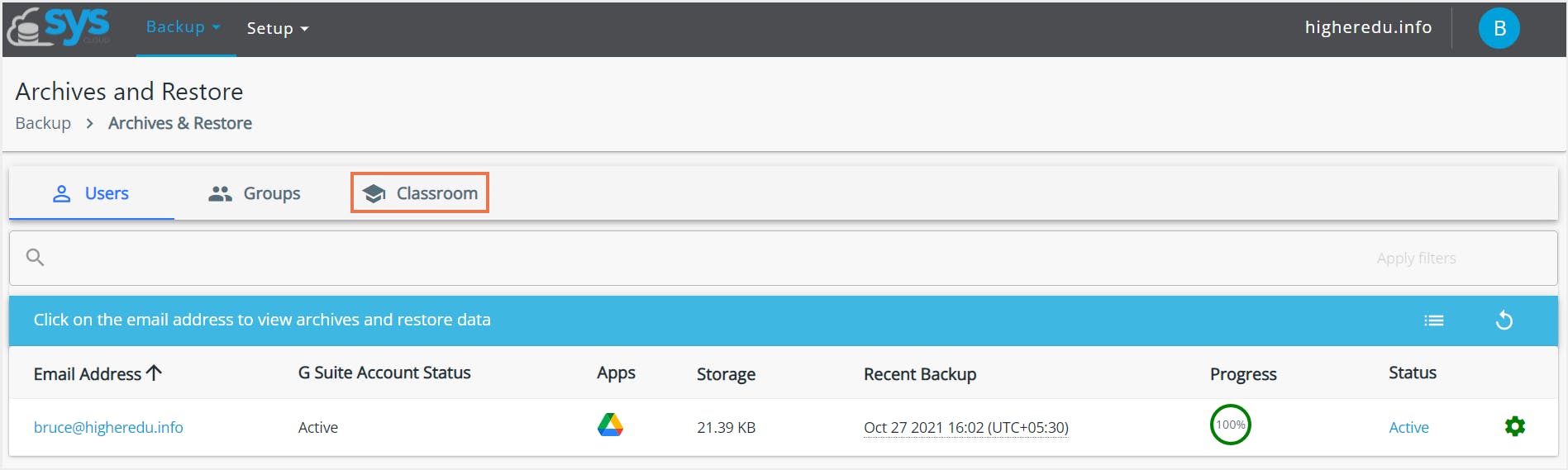
Step 5: Select the snapshot:
Click on “ Restore” to confirm export.
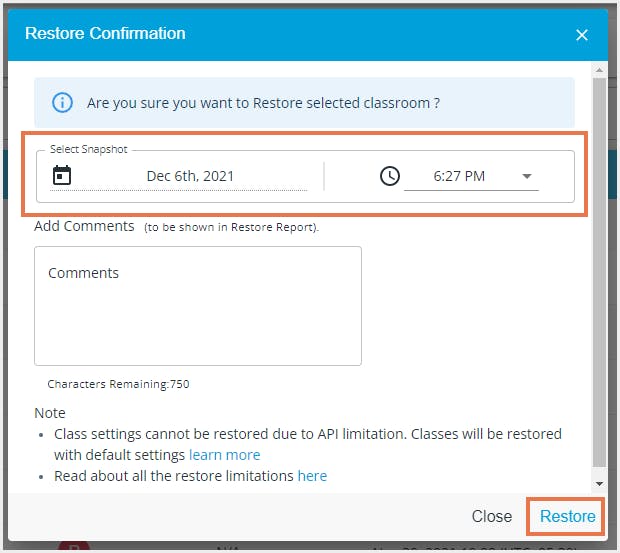
B. Recover Google Classroom Stream data using SysCloud
Step 1: Log in to the SysCloud backup application using your admin credentials.
Step 2: Click Backup→Archive & Restore.
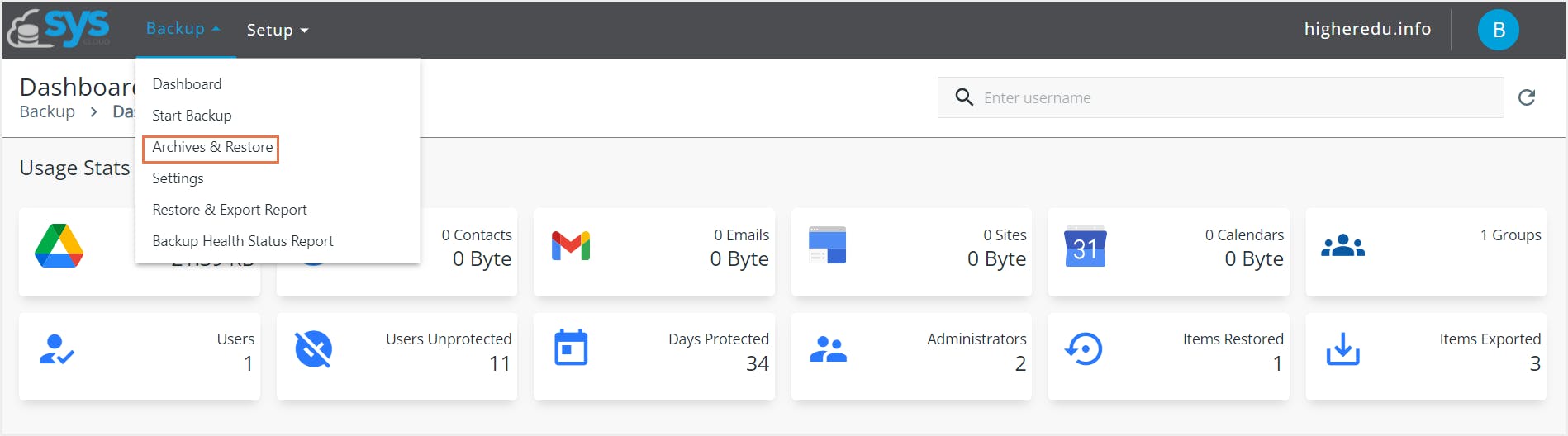
Step 3: Select the Classroom tab and select the account to restore the data.
Step 4: Select the “ Announcements” tab.
Step 5: Select the file(s) by clicking on the checkbox next to the file name.
Step 6: Click on “Restore” and choose either all or selected announcements.
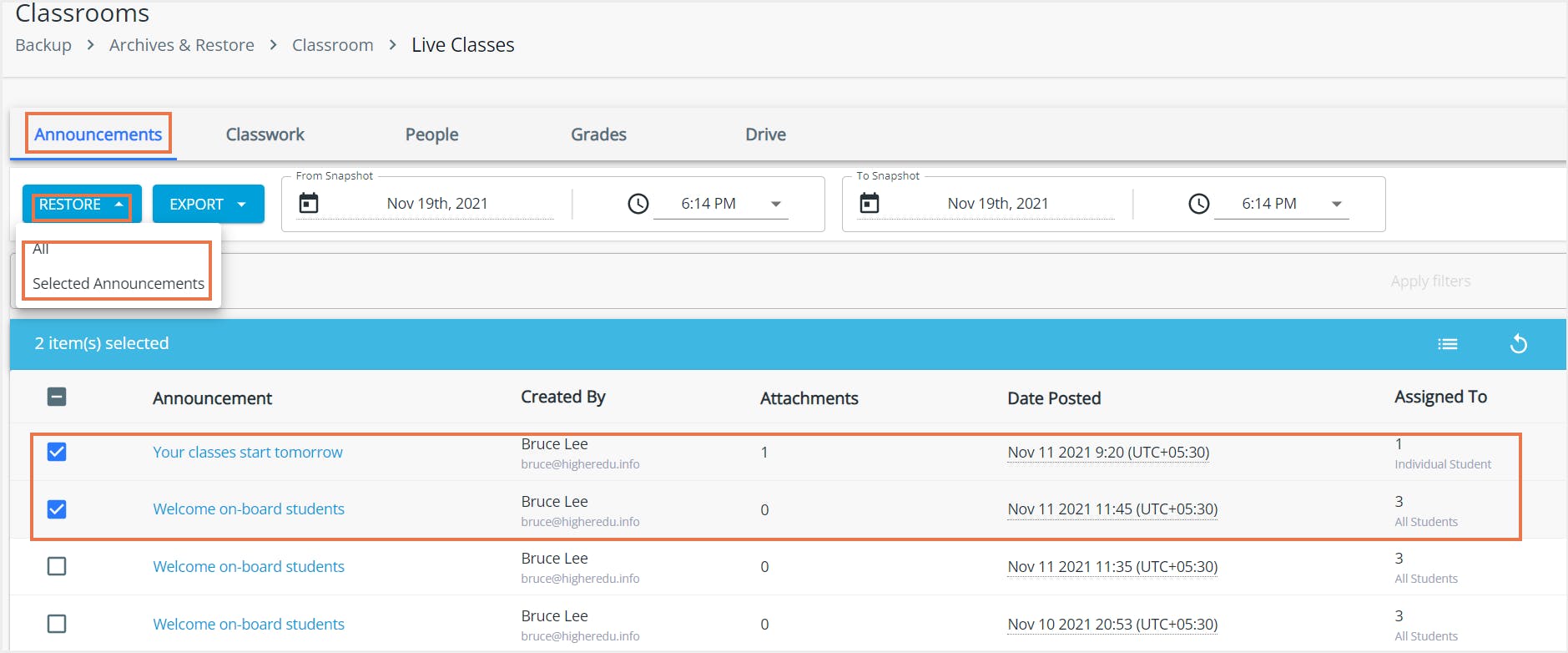
Step 7: Add comments to be shown in the Restore Report (optional) and select “ Restore” to confirm restore.
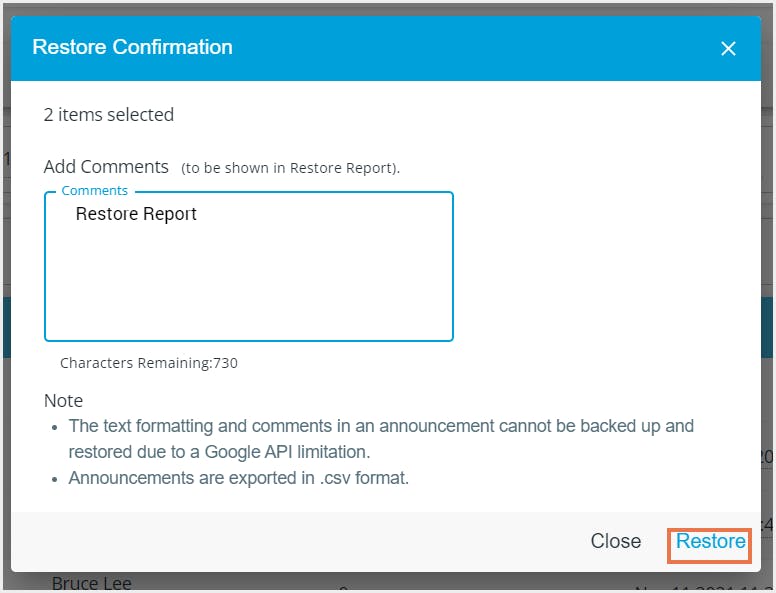
Step 8: Click on “ Restore Report” to check the status.
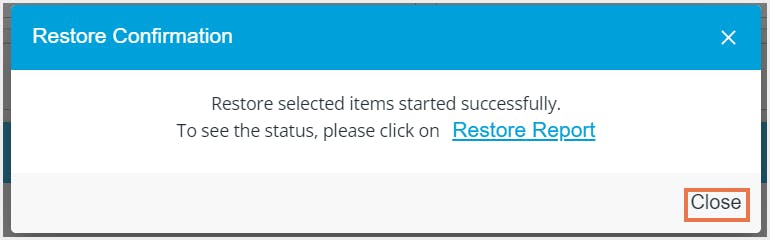
C. Recover Google Classroom Classwork data using SysCloud
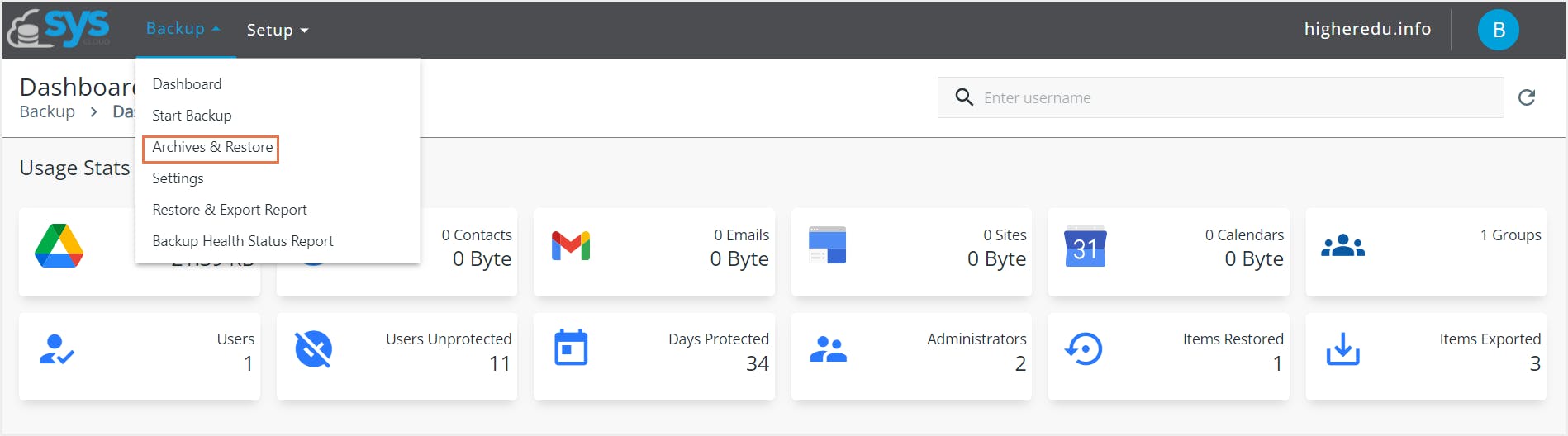
Step 4: Select the “ Classwork” tab.
Step 6: Click on “Restore” and choose either all or selected Classwork/Topics.
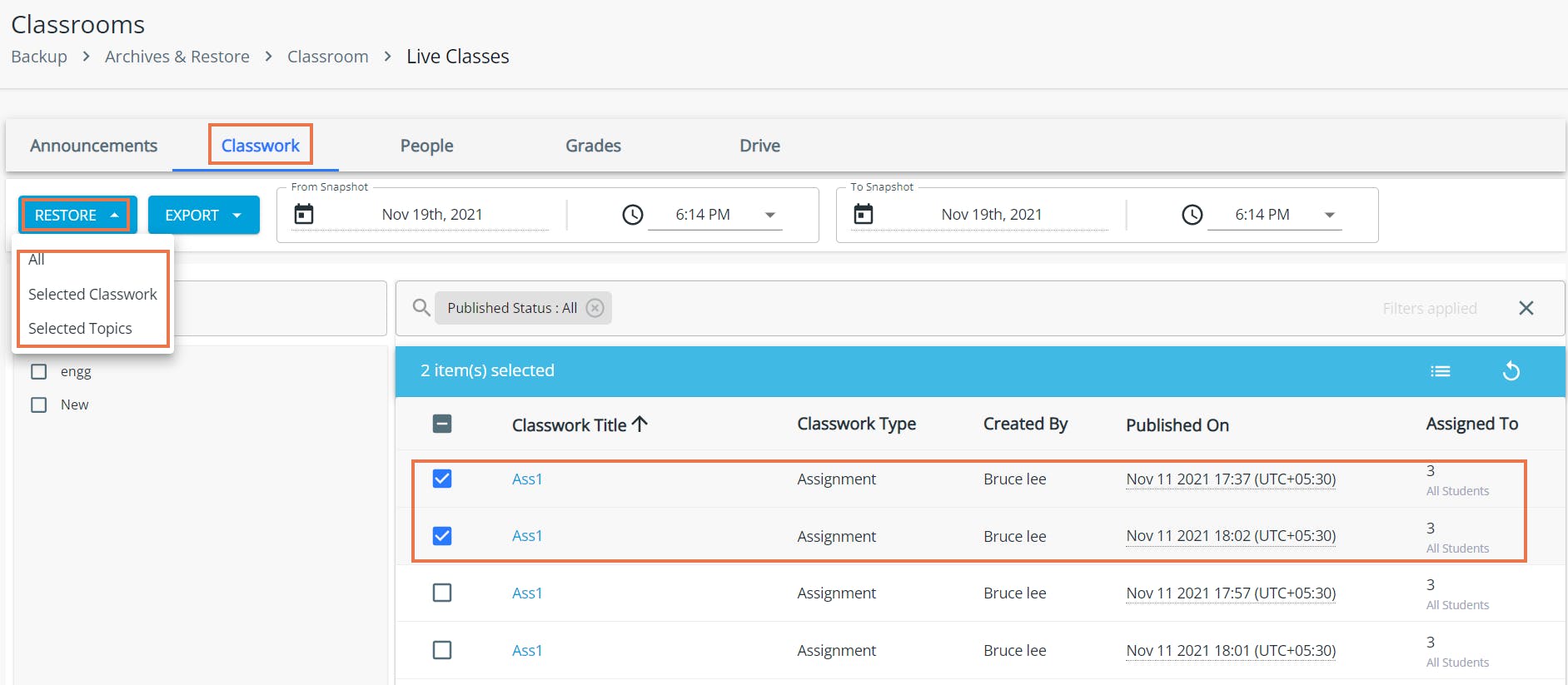
D. Recover Google Classroom People data using SysCloud
Step 3: Select the C lassroom tab and select the account to restore the data.
Step 4: Select the “ People” tab.
Step 6: Click on “Restore” and choose either all or selected People.
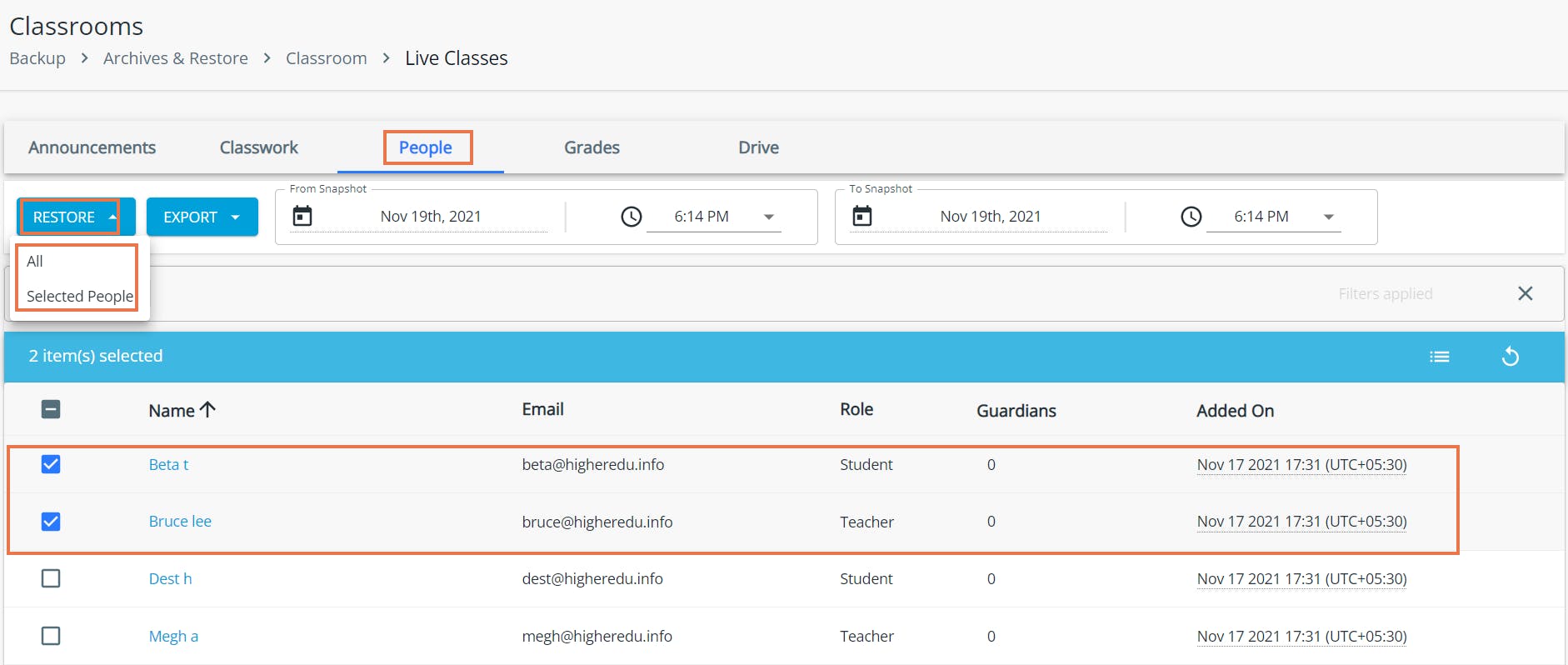
Recommended Content
10 min read
14 min read
Technology integration blog for teachers
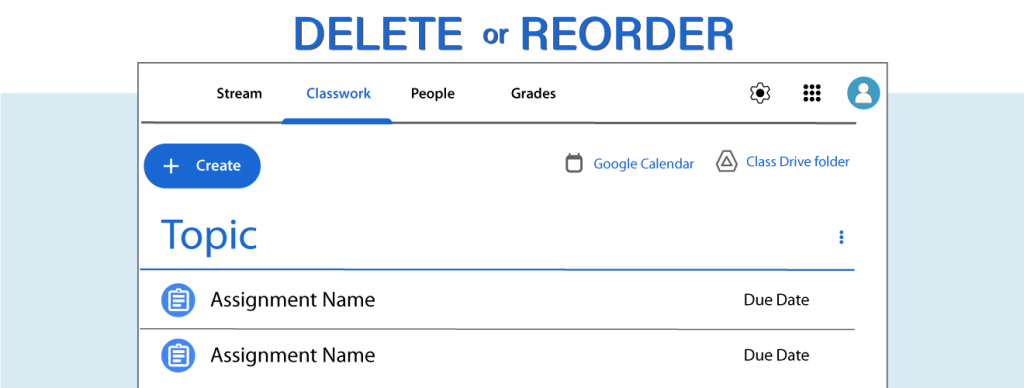
How to Delete or Reorder Assignments in Google Classroom
Good news – you can delete or reorder assignments in your Google Classroom. Often when you are building a course or preparing for a class you can make a mistake – and then not know how to undo it. It is easy to panic, fearing that your students are going to see the wrong information. Or worse, you start to worry that things are such a mess you need to delete the entire class and just start over.
It may not be obvious how to delete or reorder assignments once created in Google Classroom . However, these instructions will guide you through the steps. If you have some time, it is also a good idea to read our recent article, Be Stress Free With a Google Classroom Test Class , which encourages teachers to play around before creating their first “real” class.
How to Delete an Assignment in Google Classroom
If you make a mistake and you want to remove an assignment, this can be done from the Grades tab. The Grades tab contains an electronic grading book that organizes class assignments in a table. It can be used to calculate class average, track student progress, and record grades…it can also be used to remove unwanted assignments.
IMPORTANT! If you cannot see any assignments under the Grades tab, this is because you have no students in the class yet. To resolve this issue, join a “fake” student to the class . Now you will be able to see the assignments.
- From the Grades tab, click the More button beside the assignment you want to remove.
- Select Delete .
- A notification states that any grades and comments will also be deleted. Click Delete .
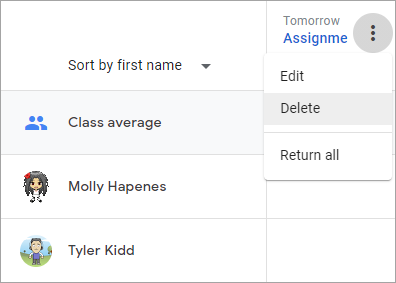
How to Reorder an Assignment in Google Classroom
The Classwork tab organizes assignments. It is best to keep the posts sequenced by due date. Sometimes, if you are building a course in advance, you might forget to create an assignment and need to add it later. Alternatively, you might be in the middle of instruction and realize your students need an extra review. Thankfully, ordering assignments on the Classwork tab is simple.
IMPORTANT! If you cannot reorder your assignment, this is because it is not listed under a Topic heading . To learn more refer to the tip below.
- Select the Classwork tab.
- Beside the desired assignment, click the More button.
- Select Move up or Move down .
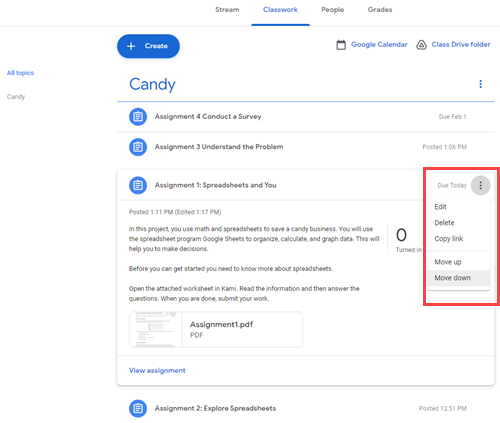
TIP – Categorize each Assignment by Topic Assignments can only be sequenced within a Topic. It is a good idea to organize assignments by Topic if you plan to teach multiple curriculum units throughout the school year to the same class. If your Assignment is not categorized by a topic it is not too late: 1. Select the Assignment. 2. Click the More button and select Edit. 3. From the right pane, select an existing topic or create a new one. 4. Click Save .
- Skill Assessments
- AI Course Builder
- Free Courses
- Google Classroom: Teachers
Grade, Return, and Delete Assignments

Start Free Trial
Or log in with:
How to Grade, Return, and Delete Assignments in Google Classroom

After you create assignments, they show up for students on the Classwork page. It's their responsibility to complete and turn them in by the due date. You can check the progress of an assignment on the Classwork page by clicking the assignment. This gives you an at-a-glance view of how many students have turned it in and how many additional students it's assigned to. When it’s time to review and grade assignments, you’ll do that from the Grades page.
Grade and Return Assignments
Here you see a table with each assignment listed at the top and separate cells to add a grade for every student in the class. If the assignment is past the due date, it displays as Missing for any students who didn't turn it in.
- Click the More button in the cell where you want to enter a grade.

The completed assignment opens in a new browser tab. You can add a comment to the file using the icon on the left side of the Files pane. Or, view the file in a new browser tab without any of the grading options by clicking the icon to the right of the file name in the Files pane.
- Add a grade for the assignment.
- (Optional) Add a comment and click Post .

The dialog box notifies you that the student will now be able to view their grade.

Once the assignment is graded, you can close the tab with the assignment to return to the gradebook.
Delete Assignments
If an assignment is no longer needed, simply delete it. Deleting an assignment removes it, along with any associated grades or comments, from Classroom. However, any files or attachments created in Google Drive will still remain. You’ll need to manually delete those in Drive if you don’t want to retain copies.
Be aware that deleting an assignment is permanent. There is no way to undo the deletion.
- On the Grades page, click the More button for an assignment.

The dialog box notifies you that any grades and comments associated with the assignment will also be deleted.


FREE Quick Reference
Free to distribute with our compliments; we hope you will consider our paid training.
- LinkedIn-ready certificate
- Skill assessments
- Bite-sized, interactive lessons
- Saved progress

How to delete an assignment in Google Classroom
Hello Tecnobits! I hope you're having a great day. Now, let's talk about something important: How to delete an assignment in Google Classroom . I hope you find it useful!
How to delete an assignment in Google Classroom?
- Sign in to Google Classroom with your Google account.
- Select the class in which you want to delete the assignment
- Click the "Tasks" tab at the top of the screen.
- Find the task you want to delete in the list.
- Click on the task to open it.
- In the upper right corner of the task, click the three vertical dots to see more options.
- Select the “Delete” option from the drop-down menu.
- Confirm that you want to delete the task in the pop-up window.
Can I delete an assignment in Google Classroom if it has already been submitted by students?
- If the assignment has already been submitted by the students, you may not be able to delete it permanently.
- Instead you can file the task so that it no longer appears in the main list, but is still available in the file.
- To archive a task, follow the same steps as deleting it, but select the “Archive” option instead of “Delete.”
What happens if I delete an assignment in Google Classroom by mistake?
- If you accidentally delete an assignment in Google Classroom, you can restore it within a period of 30 days .
- To restore a deleted task, click the trash icon in the lower right corner of the screen.
- Select the task you want to restore and click "Restore."
- The assignment will reappear in the main list and be available to students.
How can I delete multiple tasks at once in Google Classroom?
- Unfortunately, Google Classroom does not offer the option to delete multiple tasks at once .
- You must delete each task individually by following the steps mentioned above.
- If you have a lot of tasks to eliminate, it can be a long and tedious process.
- Consider archiving tasks instead of deleting them if you don't want them to appear in the main list.
Can I delete assignments in Google Classroom from my mobile device?
- If you can delete assignments in Google Classroom from your mobile device following the same steps as in the desktop version.
- Open the Google Classroom app on your device.
- Select the class in which you want to delete the assignment.
- Tap the “Tasks” tab at the bottom of the screen.
- Find the task you want to delete and tap it to open it.
- Tap the three dots in the top right corner and select “Delete.”
- Confirm that you want to delete the task.
Can students delete assignments in Google Classroom?
- No, Students can't delete assignments in Google Classroom .
- The ability to delete assignments is reserved for teachers and the class administrator.
- Students can only complete and turn in assignments, but do not have the option to delete them.
What happens if I delete an assignment that has grades attached to it?
- If you delete an assignment in Google Classroom that has grades linked to it, grades will also be removed .
- Before deleting a graded assignment, be sure to inform students and save the grades elsewhere if necessary.
Can I delete assignments in Google Classroom if I am a student in the class?
- No, students do not have the ability to delete assignments in Google Classroom .
- If for any reason you need an assignment removed, contact your teacher and explain the situation.
- The teacher or class administrator may take the necessary steps to resolve the problem.
Is there a way to delete an assignment in Google Classroom permanently?
- Once you delete an assignment in Google Classroom, This is moved to the trash and kept there for 30 days .
- After 30 days, the task will be permanently deleted and will no longer be available for restoration.
- If you want to permanently delete a task before the 30 days have passed, you must wait for that deadline to expire.
Can I recover a long-deleted assignment in Google Classroom?
- If you deleted an assignment in Google Classroom a while ago and didn't restore it within the 30-day period, you won't be able to get it back .
- It is important to be careful when deleting tasks, as once they are permanently deleted, there is no way to recover them.
See you, baby! 😎 And remember, if you need to delete an assignment in Google Classroom, just follow these steps: How to delete an assignment in Google Classroom . Thank you for visiting Tecnobits, come back soon!
You may also be interested in this related content:
- How to add bullet points in Google Sheets
- How to pair a Google TV remote
- How to see the card number in Google Pay
I am Sebastián Vidal, a computer engineer passionate about technology and DIY. Additionally, I am the creator of tecnobits.com, where I share tutorials to make technology more accessible and understandable for everyone.
Excuse assignments in Google Classroom
What’s changing .

Getting started
- Admins: There is no admin control for this feature.
- End users: Visit the Help Center to learn more about excused grading.
Rollout pace
- Rapid Release and Scheduled Release domains : Gradual rollout (up to 15 days for feature visibility) starting on December 12, 2023
Availability
- Available to all Google Workspace customers and users with personal Google Accounts
Resources
- Google Help: Grade & return an assignment
Filter by product
- Accessibility
- Admin console
- Cloud Search
- Directory Sync
- Drive for desktop
- Education Edition
- G Suite for Education
- G Suite for Government
- Google Apps Script
- Google Calendar
- Google Chat
- Google Classroom
- Google Cloud Directory Sync
- Google Docs
- Google Drawings
- Google Drive
- Google Forms
- Google Hangouts
- Google Keep
- Google Maps
- Google Meet
- Google Meet Hard
- Google Meet Hardware
- Google Photos
- Google Sheets
- Google Sites
- Google Slides
- Google Tasks
- Google Vault
- Google Voice
- Google Workspace
- Google Workspace Add-ons
- Google Workspace for Education
- Google Workspace Marketplace
- Google Workspace Migrate
- Marketplace
- Microsoft Exchange
- Microsoft Outlook
- Premier Edition
- Rapid Release
- Rapid Releases
- Scheduled Release
- Security and Compliance
- Weekly Recap
- What's New
Filter by date
Subscribe by feed, subscribe by email, localized google workspace updates, useful links, join the official community for google workspace administrators.
In the Google Cloud Community, connect with Googlers and other Google Workspace admins like yourself. Participate in product discussions, check out the Community Articles, and learn tips and tricks that will make your work and life easier. Be the first to know what's happening with Google Workspace.
______________
Learn about more Google Workspace launches
On the “What’s new in Google Workspace?” Help Center page, learn about new products and features launching in Google Workspace, including smaller changes that haven’t been announced on the Google Workspace Updates blog.
- Help Center
- Privacy Policy
- Terms of Service
- Submit feedback
- Announcements

IMAGES
VIDEO
COMMENTS
This help content & information General Help Center experience. Search. Clear search
This video shows students what to do if they accidentally delete an assignment in Google Classroom. Don't worry, there is any easy way to fix it and get your...
Have you accidentally deleted a file assigned to you in Google Classroom? No worries! You can make yourself a new copy by opening the assignment details and ...
Video shows how to add back an assignment you accidentally deleted in Google Classroom
A. Recover deleted Google Classroom using SysCloud. Step 1: Login to SysCloud backup application using your admin credentials. Step 2: Click Backup→ Archive& Restore. Step 3: Select classroom tab and select the classroom to restore the data by checking on the checkbox next to it.
Now you will be able to see the assignments. From the Grades tab, click the More button beside the assignment you want to remove. Select Delete. A notification states that any grades and comments will also be deleted. Click Delete. Delete an assignment from the Grades tab.
There is no way to undo the deletion. On the Grades page, click the More button for an assignment. Select Delete . The dialog box notifies you that any grades and comments associated with the assignment will also be deleted. Click Delete . How to Grade, Return, and Delete Assignments in Google Classroom.
My Twitter: https://twitter.com/PakistaniPepper My Twitch: http://twitch.tv/pakistanipepperSometimes, using Google Classroom can have unintended consequences...
Give students editing rights to allow them access to the same document. HyperDocs - Create and upload a hyperdoc as an assignment. Link to Assignments - Create links to assignments not created in Classroom. Link to Class Blog - Provide the link to a class blog in Classroom. Link to Next Activity - Provide a link to the next activity ...
To delete an assignment in CommonLit, go to your Assignments page for a class and click the trash can icon in the top-right corner of the assignment. Please note: You will need to repeat this for every class you want to delete this assignment from. Then, you can create the assignment again using the Create Assignment button on the Assignments page.
If you accidentally delete an assignment in Google Classroom, you can restore it within a period of 30 days. To restore a deleted task, click the trash icon in the lower right corner of the screen. Select the task you want to restore and click Restore .
1. Access your Google Classroom account. Note: Make sure you are signed in to the correct Classroom account. 2. Click on the desired class. 3. Click on the three-dotted icon from the desired assignment you want to delete. 4. Click on Edit.
This video explains to students how to check what assignments they are missing for one class from a student's point of view. If you enjoyed this video, plea...
Step-4 Click on three dots & "Delete": For the fourth step in the process of deleting an assignment from Google Classroom you have to, Find the assignment you want to delete on the classwork page. Click on the three dots next to the assignment. Select the 'Delete' option. Step-5 Click "Delete": Select the "Delete" option once again to confirm ...
Learn How To Delete Assignment in Google Classroom!In this video I show you how you can delete assignments in google classrooms in just a minute.#HowToDigital
Following the expansion of grading systems in Google Classroom, we're adding an additional feature that gives teachers even more flexibility when it comes to grading for assignments and classwork. Starting today, teachers can mark an assignment for a particular student as "Excused" instead of giving it a 0-100 score.
How To Remove An Assignment From Google Classroom?If you, as a teacher has added an assignment by mistake on Google Classroom, you can quickly delete it or e...
This help content & information General Help Center experience. Search. Clear search