You can use text-to-speech in the Kindle app on an iPad using an accessibility feature — here's how to turn it on
- The Kindle iPad app doesn't have text-to-speech built in, but you can use the iPad's own Speak Screen feature as a replacement.
- Once you enable Speak Screen on your iPad, you just need to open a Kindle book and then swipe downward with two fingers to have the book read aloud.
- Visit Business Insider's Tech Reference library for more stories .
The Kindle app for the iPad gives you access to a vast library of free and purchased books which you can read or have read aloud to you with text-to-speech (TTS) technology.
The Kindle app no longer has TTS built in, but that's okay; you can use a text-to-speech feature built into iPadOS itself.
This iPadOS feature, called , in any app, including the Kindle app.

Check out the products mentioned in this article:
Ipad (from $329.99 at apple), how to use text-to-speech on the ipad kindle app with speak screen.
1. Start the iPad's Settings app and then tap "Accessibility."
2. Tap "Spoken Content."
3. On the Spoken Content page, tap "Speak Screen."
4. Now that Speak Screen is enabled, start the Kindle app and open a book to the page you want to read.
5. Using two fingers, swipe downward from the top of the screen.
6. The Speak Screen control should appear, and the Kindle page should start to be read aloud.
After a moment, the Speak Screen controls will minimize, but you can tap the minimized Speak Screen arrow at any time to change the settings (you can also drag the arrow around the screen if you need to move it).
You can use the Speak Screen controls to skip ahead to the next page or rewind to the previous page. If you don't like the rate at which the Kindle is reading, you can also change the reading speed from half-speed to double speed.
The Kindle app will automatically advance to the next page when Speak Screen is done on the current page, so you never need to change pages manually.
Related coverage from Tech Reference :
5 ways to get free books on your kindle, from classics to new releases, how to buy books on kindle through your computer or mobile device, how to share your kindle books in 2 different ways, how to return a kindle book and receive a full refund in 2 steps, how to sign out of the kindle app on your mobile device.
Insider Inc. receives a commission when you buy through our links.
Watch: Watch Apple unveil the new iPad that has a 10.2" screen and supports Apple pencil
- Main content

Why should I provide my email address?

Have your kindle books read to you using text-to-speech feature
Great book deals and freebies sent straight to your email daily: Subscribe to BookGorilla —it’s free!
Listen to Content with Text-to-Speech.
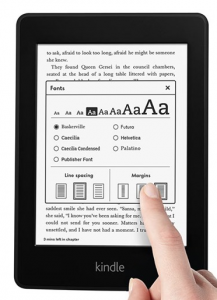
Note : Most Kindle content and personal documents are eligible for Text-to-Speech. If Text-to-Speech capability is available for your book, you’ll see Text-to-Speech: Enabled on the product detail page before you purchase your book. While reading, tap the center of the screen, and then tap the menu icon Aa in the upper right corner. Tap More, and then tap the switch next to Text-to-Speech to turn it on. In your Kindle book, tap the screen to show the progress bar, and then tap the Play button next to the progress bar to hear the text read aloud. To increase or decrease the reading speed of the Text-to-Speech voice, tap the Narration Speed icon. You can listen to the Text-to-Speech voice through the external speakers on your device or through your earphones plugged into the headphone jack. Tip: If you’re reading a book in another language, you can download a Text-to-Speech voice for that language without leaving the book. Tap the download prompt at the bottom of the progress bar to install the Text-to-Speech voice.
Read full post on Amazon .
- Amazon Prime
Get Great Deals delivered right into your mailbox!
Email address:
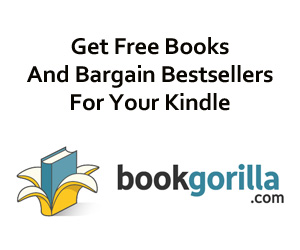
- More Networks
Navigating the Kindle Text To Speech Feature Like a Pro

Are you an avid reader struggling to keep up with reading due to tired eyes or a busy schedule? What if you could listen to your book instead?
With Kindle's text to speech feature, you can unlock a whole new level of comfortable reading by simply listening to every word of your book. This feature relieves eye strain and helps you read books effortlessly. Simply plug in your headphones and let the TTS feature on Kindle do the rest.
Benefits of Using Text to Speech on Kindle App
Kindle text to speech option has simplified the act of reading, making it easier for users to multitask while staying on track with their books.
Here are some more benefits of using this feature on Kindle books:
Visually impaired can greatly benefit from this read-aloud feature.
Kindle app offers numerous customizations, enabling users to navigate through the feature and turn reading into an enjoyable experience.
The feature caters to a wide audience, including young children who rely on vocabulary building through hearing and aged people who find it challenging to handle digital books.
Read more on how to enable text to speech capability on Kindle:
How to Activate Text to Speech on Kindle
Kindle text to speech feature is a convenient option for individuals who want to listen to their books while engaging in other activities or for those who have visual impairments. It can also be a valuable tool for individuals trying to learn a new language.
Here is a step-by-step guide on how to start text to speech feature on a Kindle book.
Step 1: Tap the center of the screen and navigate to the menu icon 'Aa' in the upper right corner of the screen.
Step 2: Click on the option 'Text to speech' from the settings menu.
Step 3: Users can now navigate and modify the speed, tone, and voice according to their preferences. For example, to increase or decrease the reading speed of the TTS voice, tap the 'Narration Speed' icon.
Step 4: On returning to the reading page of the Kindle app, the feature gets active by clicking the play button. Users can now listen to the audio by attaching the headphones or simply through an external speaker of their device.
By following the above steps, you can easily activate the text to speech output on the Kindle app.
Best Accessibility Features on the Kindle
The Kindle app not only provides a text to speech feature that reads the screen text aloud but offers various other features to make the reading experience better for all. These include VoiceView, definition search for words, screen theme setting (light or dark mode), customizing fonts and layouts as per user convenience, and much more.
Let's dig in and look at them closely:
VoiceView for Screen Readers
In this era of digital reading, where everyone is stepping into ebooks, people with vision impairment and blindness must also have equal experience and access to the content of physical books.
VoiceView feature allows users to listen to an ebook and can be set up using Bluetooth by following these steps:
The user's Bluetooth should be in activated mode.
For nine seconds, hold down the power button on the Kindle app. Then, for one second, press two fingers apart on the screen.
Wait up to two minutes to hear the audio VoiceView instructions that say, 'Hold two fingers on the screen to use this audio device with VoiceView screen reader on Kindle.'
Word Wise for Definitions
Reading as a hobby can also be a profound source of gaining knowledge and creating an extensive network of different words and their meaning as the reader stumbles upon them while reading.
With the help of Word Wise, readers can keep their reading flow in check by simultaneously looking at the word meanings of difficult words. This feature is accountable for adjusting the difficulty level as per the user's vocabulary.
Dark Mode for Less Eye Strain
Kindle's Dark Mode feature is an important feature that helps reduce eye strain and provides a more comfortable reading experience. Studies show that reading in a darker mode can reduce the amount of light entering the eyes and improve comfort while reading.
To activate this feature, users can simply swipe down from the top of the screen and tap on 'Dark Mode.' This will enable the feature and reduce eye strain while reading what is on the screen.
Varying Font sizes and Layouts for Visual Enhancement
Kindle e readers have an advantage over classic e-book readers in terms of customizing their page layouts. This includes adjusting fonts, margins, and spacing. Users can take control of their page's visuals as they wish.
OpenDyslexic Font for Easier Reading
Individuals with Dyslexia cannot transcribe words, numeric symbols, and letters and have difficulty reading. Kindle's OpenDyslexic feature increases readability for readers with dyslexia.
To turn on OpenDyslexic font, open an e-book and click the 'Aa' icon that controls font size and appearance. Under the 'Font' option, tap 'Font' Family to view the OpenDyslexic font alongside other options.

Drawbacks Of Using Text to Speech on Kindle Mobile App
As much as the text to speech feature on the Kindle app has its advantages, it also has some drawbacks that can hinder a user's experience. Some users may find the text to speech output screen reading feature lacking in certain areas and not up to the mark.
Let's take a closer look:
Lack of Emotional Nuance
Kindle books' text to speech voice model fails to provide an emotional grip on the audience, which can only be achieved through a more human-like voice. The voice generated by Kindle's text to speech system lacks the natural nuances and expressions that a human voice can deliver. The robotic and monotonous voice can even be discouraging and put off the reader's interest in the book.
Pronunciation Challenges
On the one hand, text to speech can provide the user with a feature to customize the pronunciation , but on the other hand, sometimes the voice mispronounces words and phrases, which causes confusion while listening.
Limited Customization
Customization options in Kindle e-reader are limited. The listener cannot change the accent or gender of the speaker. This may be uncomfortable for some listeners.
Incompatibility
Only some text books and documents available in the market are compatible with the Kindle text to speech feature. Hence, the user is restricted.
Text Formatting
Writing and using text to speech can differ significantly in terms of text styling and formatting. The style of writing and message conveyed through text to speech features can vary, and some users may not appreciate the text to speech file format when compared to the original text.
Murf: A Better and Innovative Approach to Text to Speech
Murf AI takes text to speech to the next level, offering a user-friendly interface and an array of features that surpass the limitations of Kindle's text to speech. With Murf, users can enjoy a more engaging and natural listening experience, free from the monotony of robotic voices.
The 'Multi Voice' feature on Murf Studio, for example, enables users to generate over 120 human-like voiceovers in more than 20 languages, each language with its distinct accent. Additionally, users can customize the pronunciation of a particular word on the platform using IPA phonemes and alternate spellings.
Murf also allows users to alter the volume, speed, and pitch of the AI voice as well as emphasize words , making it more efficient in less time and effort. A key feature of Murf is that a user can add music and soundtracks with the voiceover and sync them together.
Overall, Murf breaks all the boundaries that users witness in Kindle TTS and sets a new level of voice editing and content creation.
While Murf cannot be directly integrated into the Kindle app, users can easily download the audio created on Murf and use any third-party tool to read the content out loud on the Kindle app.
So if you're looking for an innovative and cost-effective solution to take your text to speech experience on Kindle to the next level, look no further than Murf!
Try Murf for Free
You should also read:

How to create engaging videos using TikTok text to speech

An in-depth guide on how to use Text to Speech on Discord

Medical Text to Speech: Changing Healthcare for the Better
- Skip to main content
- Skip to secondary menu
- Skip to primary sidebar

The eBook Reader Blog
The eBook Reader Blog keeps you updated on the latest ereader and tablet news, reviews, and tutorials.
How to Use Text-to-Speech with Kindle for PC
March 18, 2018 by Nathan

Last year Amazon added text-to-speech support to their Kindle for PC application for Windows computers.
Kindle for PC is free to download and use, so if you have a Windows computer and need a text-to-speech program you don’t have to buy a separate device to read Kindle books aloud.
Not all Kindle books support TTS but a lot of them do.
It says on the product page if an ebook supports TTS or not under the “Product details” section.
Kindle for PC’s text-to-speech feature also works with non-Amazon content. I tested a few MOBI and PRC files and TTS worked fine.
PDFs can be imported into Kindle for PC as well and text-to-speech works with them too.
One annoying thing about Kindle for PC is the fact that it doesn’t support personal documents that you’ve added to your Amazon account, but it will open supported files from your computer.
Here’s a basic summary on how to use TTS with Kindle for PC:
Text-to-Speech Keyboard Shortcuts
To use TTS with Kindle for PC you have to turn it on in the Tools menu, or press “Ctrl,T” on your keyboard.
Toggle Text-to-Speech: Ctrl, T Pause or resume reading: Space bar (while in a book) Read the previous sentence: Ctrl, Shift, Up arrow Skip forward one sentence: Ctrl, Shift, Down arrow Increase speech rate: Shift, + Decrease speech rate: Shift, – Toggle continuous reading: Ctrl, Shift, C
Kindle for PC
Reader Interactions
March 19, 2018 at 1:46 pm
For what it’s worth, some Kindle Fire tablets support that text-to-speech feature. My 7 inch HD and 6 inch Fire 6 both have a setting for text-to-speech on a ‘more settings’ menu tab, and once that is selected, books that support text to speech will show a ‘play’ button at the bottom of the page.
March 28, 2018 at 3:40 am
Your article is very informative and helpful for me thanks .
May 20, 2018 at 8:41 am
I’m not sure if this is possible, but i’d quite like to have Kindle reading to me in the background whilst I’m doing something else on my PC. Unfortunately when I tab away from the kindle ap it stops reading. Is there any way to have it keep going. (sounds simple but I don’t seem to be able to find how to do it!)
February 9, 2019 at 9:08 am
This post just exposed me to the wonderful sounding Kindle for PC with Text-to-Speech.
About losing access when you tab away… try opening an entirely new window to continue browsing. It will leave the speech playing and you won’t have to navigate away to a new tab in the same browser.
Couldn’t hurt to try!
March 9, 2021 at 2:14 pm
Sorry…. but it is not working… It is not about using another tab in a browser. It is about using even another software in the PC while kindle speech is playing. Need to keep it running in the background.
May 12, 2021 at 12:12 am
I use a screen recorder such as Camtasia (while I sleep) to record a whole book. I then convert it to MP4 format and put it on my mobile devices as necessary, and can play it in the background. Best part is it allows me to easily jump around. Just make sure your screen recording captures the position in the book, so you know where you are up to at any point.
July 17, 2018 at 4:43 am
Does someone know how to do shift plus, if there is no numlk on the Notebook kayboard? it is Maybe not the best shortcut…
November 4, 2018 at 4:24 am
Text-to Speech is working but too slow and the ‘SHIFT +’ doesn’t work. Initially the speed was a bit high and I tried the SHIFT-. After this command I lost the control of this function. I uninstall the ‘Kindle for PC’ app and install it again but the problem was not solved. Do you have any hint?
December 21, 2018 at 9:22 am
No sound! The Text to Speech function appears to be active in the Kindle Text to Speech menu. When Start Text to Speech is selected there is no sound. I tried a PDF file with the same result. Any suggestions?
March 13, 2019 at 10:57 pm
On my Kindle Fire, I can chose different voices for reading my ebooks. Is there any option for choosing a different voice in the PC app??
March 13, 2019 at 11:16 pm
Tried CTRL,SHIFT,C to get the test to speech feature to read continuously. It tells me I am in single page reading mode and therefore stops at the end of a page. How do you get out of single page mode?
July 25, 2019 at 8:54 pm
Thanks. My window kindle works but the sound at the start of the sentence is very low and after the 2-3 second sound is very clear? How to make sound loud/audible for start of the sentence?
Thanks, Ajit J
November 5, 2019 at 9:10 am
As someone mentioned earlier, the PC Kindle app Text-to-Speech feature stops reading as soon the the Kindle window loses focus. Even if you use tools to keep the Kindle window on top, it still loses focus and stops reading the instant you try to use another app. I believe this annoying behavior (blocking you from using the PC for any other purpose while the reader is in use) is by design to ensure this feature doesn’t interfere with Amazon Audible sales. I understand capitalism. I’m willing to buy an Audible version of books when available. The problem is, Text-to-Speech is crippled in this way even when there’s no Audible version available.
February 18, 2020 at 7:08 am
The best text-to-speech software is “Text Speaker”. This app reads aloud your files in human sounding voices. You can choose from different male and female voices to listen to your text. Give it a try.
October 28, 2020 at 10:26 am
seems cant use english voices on kindle to pc since my windows 10 is pt-br. shame on microsoft. installed english package, choose zira as default voice and still listening maria ( and maria cant read english ebooks, sounds complete garbage )
August 20, 2021 at 12:02 pm
March 12, 2022 at 1:54 pm
There is a fix to this. Control panel>Voice recognition>Change text to voice configuration (Not exact since my Windows is in spanish)
Select there a voice in English
February 18, 2021 at 3:52 am
You should try the “Text Speaker” app. It has so many natural sounding voices to chose from in multiple languages. I use it for my french class, most often I create mp3 files of my notes so I can listen to it on the go and practice my french pronunciation. It can even extract text from scanned pages and websites and read them out loud. Great product. https://www.deskshare.com/text-to-speech-software.aspx
March 3, 2021 at 4:54 pm
Works great on my surface pro 7. thanks for the tips. All your instructions work. Only thing is I can’t change the voice though that is fine for now 😁
September 8, 2021 at 11:37 am
My Kindle “Text to speech” for PC ONLY reads on the speakers. I don’t want to bother other people in the room. How do I set the computer for Kindle to send its text to speech to my Bluetooth EARBUDS? I have been battling with this for years, ever since I bought my first kindle book. More than a week ago, I opened a ticket with Amazon Customer Service and have not heard from Amazon. Thanks, Robb. [Author of The Chronicles of Assignments: PRINCIPALITIES – A Novel and Adventure in Spiritual Warfare by RW Touchton. See it on Barnes & Noble, Amazon or your favorite bookstore site.]
September 10, 2021 at 11:21 am
Threes years later amazon kindle still hasn’t fixed the text to speech running in the background while you work in a different software or web browser. Screen recording and converting to an mp3 is a bit much especially when your a student who wants to type notes while they listen to the text book being read. Its pretty ridiculous.
September 13, 2021 at 3:14 am
I agree! I also need the ability to speed the speech up. I haven’t seen that as an option yet.
- WordPress.org
- Documentation
- Learn WordPress
- Members Newsfeed
Activating Text-to-Speech for Kindle on an Android Device
- Tech Advice
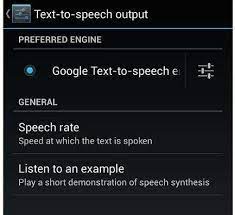
Introduction:
Text-to-speech technology has revolutionized the way we consume content on our devices, making it more accessible for those with visual impairments and providing enhanced convenience for users who prefer to listen rather than read. This article details how to activate text-to-speech for Kindle on an Android device and further enhance your reading experience.
Step 1: Download the Amazon Kindle App
First and foremost, download the Amazon Kindle app from the Google Play Store. Ensure that you have a stable internet connection and that your Android device is compatible with the app.
Step 2: Sign in to Your Amazon Account
Next, sign in to your Amazon account using your registered email address and password. If you do not have an account yet, create one by following the on-screen instructions.
Step 3: Access Your Kindle Library
Once you have successfully signed in, your Kindle library will be displayed. This contains all your purchased or borrowed books, along with any personal documents uploaded to your Kindle account.
Step 4: Open a Book
Choose a book from your library that you would like to hear via text-to-speech and tap the cover to open it.
Step 5: Access Your Device’s Text-to-Speech Settings
While reading a book, tap the center of the screen to display additional options. Locate a menu icon (typically represented by three vertical lines or dots) and tap it to reveal more options. Search for “Settings” or “More,” then navigate to your device’s text-to-speech settings, which may be located under “Language & Input” or in a similar submenu.
Step 6: Enable Text-to-Speech
Enable text-to-speech within the settings by toggling on its button. You may be asked to confirm your choice – select “OK” if prompted.
Step 7: Choose Your Preferred Speech Rate and Voice
Customize your text-to-speech experience by selecting your preferred speech rate and voice. Explore different options to find the ideal pacing and tone for your listening needs.
Step 8: Return to Your Book and Start Listening
After finalizing your text-to-speech settings, return to your book within the Kindle app. Tap the “Play” button or a similar icon that initiates the text-to-speech feature. The app will begin reading your selected book aloud based on your personalized settings.
Conclusion:
Activating text-to-speech for Kindle on an Android device is a straightforward process that can greatly enhance your reading experience. Simply follow the steps outlined above, and you’ll be able to enjoy hands-free reading in no time. Embrace the power of technology and immerse yourself in a world of accessible content on-the-go!
Related Articles

Introduction Quality talk is a teaching strategy that emphasizes rich and meaningful…

Introduction In today's digital era, businesses compete with each other online to…

In today's digital age, protecting your devices and ensuring online safety has…

Pedagogue is a social media network where educators can learn and grow. It's a safe space where they can share advice, strategies, tools, hacks, resources, etc., and work together to improve their teaching skills and the academic performance of the students in their charge.
If you want to collaborate with educators from around the globe, facilitate remote learning, etc., sign up for a free account today and start making connections.
Pedagogue is Free Now, and Free Forever!
- New? Start Here
- Frequently Asked Questions
- Privacy Policy
- Terms of Service
- Registration
Don't you have an account? Register Now! it's really simple and you can start enjoying all the benefits!
We just sent you an Email. Please Open it up to activate your account.
I allow this website to collect and store submitted data.
- PRO Courses Guides New Tech Help Pro Expert Videos About wikiHow Pro Upgrade Sign In
- EDIT Edit this Article
- EXPLORE Tech Help Pro About Us Random Article Quizzes Request a New Article Community Dashboard This Or That Game Popular Categories Arts and Entertainment Artwork Books Movies Computers and Electronics Computers Phone Skills Technology Hacks Health Men's Health Mental Health Women's Health Relationships Dating Love Relationship Issues Hobbies and Crafts Crafts Drawing Games Education & Communication Communication Skills Personal Development Studying Personal Care and Style Fashion Hair Care Personal Hygiene Youth Personal Care School Stuff Dating All Categories Arts and Entertainment Finance and Business Home and Garden Relationship Quizzes Cars & Other Vehicles Food and Entertaining Personal Care and Style Sports and Fitness Computers and Electronics Health Pets and Animals Travel Education & Communication Hobbies and Crafts Philosophy and Religion Work World Family Life Holidays and Traditions Relationships Youth
- Browse Articles
- Learn Something New
- Quizzes Hot
- This Or That Game
- Train Your Brain
- Explore More
- Support wikiHow
- About wikiHow
- Log in / Sign up
- Finance and Business
- Shopping Online
- Amazon Kindle
How to Activate Voice on Kindle
Last Updated: November 5, 2022
This article was co-authored by wikiHow Staff . Our trained team of editors and researchers validate articles for accuracy and comprehensiveness. wikiHow's Content Management Team carefully monitors the work from our editorial staff to ensure that each article is backed by trusted research and meets our high quality standards. This article has been viewed 129,586 times. Learn more...
Kindle’s “Screen Reader” option (formerly Voice Guide) is an accessibility feature that uses voice narration of menu and page selections. The feature can be accessed from the “Accessibility” menu in the settings. In addition Kindle Readers and Fire tablets can use “Text to Speech” on certain titles, wherein the Kindle will read the ebook text out loud. This setting can be accessed from the reading toolbar settings menu while reading an ebook.
Activating Screen Reader

Activating Text-To-Speech

- Amazon will list if Text to Speech is supported in the “Product Details” section of a book’s store page. [1] X Research source

- Sound will play through the Kindle's external speakers or you can use earphones plugged into the headphone jack.
Community Q&A
- You may want to deactivate Screen Reader while using Text to Speech or listening to an Audiobook to avoid interruption. Thanks Helpful 0 Not Helpful 0

- Activating any of the voice options will cause the Kindle to use battery life more quickly. Thanks Helpful 1 Not Helpful 1
- Note: the Kindle Paperwhite does not support any audio features without purchasing the Kindle Audio Adapter. Thanks Helpful 0 Not Helpful 0
You Might Also Like

- ↑ https://www.amazon.com/gp/help/customer/display.html?nodeId=201286790#GUID-F6CD3CEB-6E55-41EC-9B65-219A9C775B51__SECTION_9B1D523DA1EF4F2799B178F40FB79D00
About This Article

- Send fan mail to authors
Did this article help you?

Featured Articles

Trending Articles

Watch Articles

- Terms of Use
- Privacy Policy
- Do Not Sell or Share My Info
- Not Selling Info
wikiHow Tech Help Pro:
Level up your tech skills and stay ahead of the curve

No Text to Speech option

Posts in the community may contain links to unsupported third-party websites not operated by Amazon. We are not responsible for the content or availability of non-Amazon sites. If you do not recognize or trust the website in any post, do not click on the link.
- Conditions of Use
- Privacy Notice
- Interest-Based Ads
- Other Amazon Communities

IMAGES
VIDEO
COMMENTS
In your Kindle book, tap the screen to show the progress bar, and then tap the Play button next to the progress bar to hear the text read aloud. To increase or decrease the reading speed of the Text-to-Speech voice, tap the Narration Speed icon. You can listen to the Text-to-Speech voice through the external speakers on your device or through ...
Step 1: On your Kindle home screen, tap the three vertical dots at the top-right corner and select Settings. Step 2: Tap on Accessibility and select VoiceView Screen Reader. Step 3: Tap on Speech ...
Here are the steps to enable iOS VoiceOver: From your iPhone or iOS device's Home screen, launch the Settings app. Select "General.". From "General", select "Accessibility.". Select "Vision", then "VoiceOver.". From here you can toggle the feature on or off. You can adjust other settings for VoiceOver from this menu.
How to enable text-to-speech on your Kindle Fire. 1. On your Kindle Fire, open the book or document you wish you read. 2. In the upper right corner of the screen, tap the three vertically stacked ...
Step 2. Click on the book that you wish to hear by clicking on its associated icon on your phone's screen. Then select the text-to-voice option in the options box. Adjust the volume to the desired level -- using the control located on the side of your phone or the control on the touchscreen.
In this tutorial I show how to use Text-To-Speech (TTS) in the Amazon Kindle app on your iPhone (also works the same on the iPad). I also show you which voic...
Using the Feature in Kindle App: Open your Kindle app and select the book you want to read. Highlight the text you wish to be read aloud, then use the designated key command to start the text-to-speech function. Customizing the Experience: Experiment with different voices and speeds to find the best combination.
Tap More, and then tap the switch next to Text-to-Speech to turn it on. In your Kindle book, tap the screen to show the progress bar, and then tap the Play button next to the progress bar to hear the text read aloud. To increase or decrease the reading speed of the Text-to-Speech voice, tap the Narration Speed icon.
September 14, 2023 at 5:13 PM. The Amazon Alexa app on your Android will read your Kindle ebooks aloud. Download the app from the Google Play Store. Open the app and then click on 'Play' at the bottom of the screen. Then browse toward the bottom to see your Kindle library. Tap the book you want read aloud.
1. Start the iPad's Settings app and then tap "Accessibility." 2. Tap "Spoken Content." 3. On the Spoken Content page, tap "Speak Screen." Enable Speak Screen in the Accessibility settings menu ...
While reading, tap the center of the screen, and then tap the menu icon Aa in the upper right corner. Tap More, and then tap the switch next to Text-to-Speech to turn it on. In your Kindle book, tap the screen to show the progress bar, and then tap the Play button next to the progress bar to hear the text read aloud. To increase or decrease the ...
Here is a step-by-step guide on how to start text to speech feature on a Kindle book. Step 1: Tap the center of the screen and navigate to the menu icon 'Aa' in the upper right corner of the screen. Step 2: Click on the option 'Text to speech' from the settings menu. Step 3: Users can now navigate and modify the speed, tone, and voice according ...
1. Enable the Narrator on your PC to use text-to-speech on the Kindle app. Click Start on your screen, select Settings from the drop-down, or press the Windows + I keys. Go to Ease of access and select Narrator. Toggle on the switch for Turn On Narrator. However, you can use the text-to-speech on Kindle by pressing Windows + Ctrl + N keys to ...
Text-to-Speech Keyboard Shortcuts. To use TTS with Kindle for PC you have to turn it on in the Tools menu, or press "Ctrl,T" on your keyboard. Toggle Text-to-Speech: Ctrl, T. Pause or resume reading: Space bar (while in a book) Read the previous sentence: Ctrl, Shift, Up arrow. Skip forward one sentence: Ctrl, Shift, Down arrow.
While reading, tap the center of the screen, and then tap the menu icon in the upper right corner. Tap Additional Settings, and then tap the switch next to Text-to-Speech to turn it on. In your Kindle book, tap the screen to show the progress bar, and then tap the Play button next to the progress bar to hear the text read aloud.
TTSMaker. Visit Site at TTSMaker. See It. The free app TTSMaker is the best text-to-speech app I can find for running in a browser. Just copy your text and paste it into the box, fill out the ...
This article details how to activate text-to-speech for Kindle on an Android device and further enhance your reading experience. Step 1: Download the Amazon Kindle App. First and foremost, download the Amazon Kindle app from the Google Play Store. Ensure that you have a stable internet connection and that your Android device is compatible with ...
The Kindle reading app for iOS supports the VoiceOver accessibility feature. From your iOS device Home, select the Settings icon. Select General. Under General, select Accessibility. Under Vision, select VoiceOver. Tap On or Off. You can also change other general settings for VoiceOver on this screen.
2. Tap "Aa" (Settings) and select "More Options". The settings button is in the bottom left of the reading toolbar. 3. Tap "On" next to "Text-to-Speech". Note that Text to Speech is not available for every Kindle book. Furthermore, Text to Speech is currently only available in the U.S. and in English.
Fire Tablets For Dummies. In any app that uses text fields and a keyboard, you can record text instead of typing it. For example, you can dictate an email message, a calendar event, and even contact information. Be aware that the Fire tablet's voice recognition software is fairly accurate at recognizing common words, but it does not do as ...
Hello @HP Sooner and welcome to the Forums!. To change the Text-to-Speech (TTS) voice used for the Kindle PC app, please take the following steps: On your PC, search for the Control Panel (this is not accessible via the normal Windows 10 Settings).; From the Control Panel Home screen, select Ease of Access.; Next, select Speech Recognition.; From the menu options on the left side of this ...
About a dozen web sites, one as recent as last month, say that the Amazon Kindle App offers text-to-speech in its settings. But it's not there on my app. Here's the question -- has anyone here actually done it? The option simply is not available, and I'm running the most recent version of the Kindle app. I appreciate that Amazon may not want to ...
Paperback. $1569. List: $21.00. Get 3 for the price of 2. FREE delivery Mon, Apr 15 on $35 of items shipped by Amazon. More Buying Choices. $6.94 (117 used & new offers) Other format: Spiral-bound. Great On Kindle: A high quality digital reading experience.
April 27, 2013 at 5:20 PM. Joe - If you know the books have TTS enabled and the feature just suddenly disappeared, try resetting your Kindle app. From the Home screen: * Settings (swipe from top) * More Applications Installed Applications * Set filter to All Applications * Swipe down to the Amazon Kindle App * Clear Data It may take a few ...