Screen sharing a PowerPoint presentation
There are three methods you can use to screen share a PowerPoint presentation in a Zoom meeting. If you have dual monitors, you can share a slide show while viewing the presenter's notes on another monitor. If you have a single monitor, you can also start the slide show in a window so you have access to other meeting features while sharing your presentation.
If you have other participants presenting portions of the PowerPoint, you can give them slide control in Zoom, so that they can control the slideshow on their end, without needing to ask you to move the slides forward. Additionally, PowerPoint slides can be shared as a Virtual Background for a more immersive sharing experience.
This article covers:

Dual monitors with slide show and presenter's views
Single-monitor setup with slide show view in a window, single-monitor setup with slide show in full screen.
Follow these steps if you are using multiple monitors and want to present your PowerPoint in one monitor, while viewing the presenter's notes in another monitor.
- Open the PowerPoint file you want to present.
- Start or join a Zoom meeting.
- Select your primary monitor then click Share . If you are not sure which monitor is your primary, select the one that PowerPoint opens in.
- Switch back to Powerpoint and click the Slide Show tab.

Follow these steps if you have a single monitor and want to share your PowerPoint presentation in slide show view, but have it contained in a window rather than in full screen. This is useful if you need to access meeting features, such as in-meeting chat or managing participants, while sharing your PowerPoint presentation.
- Click the Slide Show tab and then select Set Up Slide Show .
- Under Show type , select Browsed by an individual (window) and then click OK .

- In Zoom, start or join a meeting .
- Select the PowerPoint window and then click Share .
Note : Be sure you select the PowerPoint window, not the entire screen. Sharing the PowerPoint window only will allow you to use other features without interrupting the view of the presentation.
- Select your monitor then click Share .
Zoom: Screen Sharing Options with PowerPoint and Notes During a Meeting
There are several different ways to share your screen when running a Zoom meeting with slides in PowerPoint or Keynote. This article covers the following topics:
- Windows OS instructions
- Mac OS instructions
- Resizable window in Keynote
- Share individual window in PowerPoint
Sharing your PowerPoint slides only without notes
If you want to share your PowerPoint while using the Presenter View with your notes but only show the slides, the following are steps you could take to do that:
Open your PowerPoint presentation.
In Zoom, click on Share Screen .
Click on the Advanced Tab.
- Select Portion of Screen (Allows you to share just a portion of your screen. When you start sharing, it will display a color rectangle that you can click on and move around and re-size to share just the portion of the screen defined by that rectangle.)
- Click on Share .
For Windows OS in PowerPoint
- Click on the Slide Show tab
- This allows you to display the slides with the notes you prepared in the notes pane.
- Click “Present from Begining under Slide Show”
- This way, only the slides will display to the students.
For Mac OS in PowerPoint
- Click the Slide Show tab
- Click “Presenter View”
- If you have Dual Monitors, there is also an option to Swap Displays if needed.
Other Options
Resizable window in keynote.
Another option is to view the presentation in a resizable window (not full screen).
- Make sure Keynote is updated
- Choose Play>Play Slideshow in Window.
Share Individual Window in Powerpoint
- Choose "Browsed by an individual (window)" and only share that window when you share your screen. This will allow you to have your notes displayed in another document and only show the slides.
Learn more about different ways to share your screen, content, or camera in Zoom .
CONNECT WITH US
How to Present PowerPoint Slides in Zoom
Got a presentation coming up? Here's how to share your PowerPoint slides in Zoom and engage your audience.
Preparing to present PowerPoint slides in Zoom for the first time can feel overwhelming. It's a different experience than face-to-face presentations, and naturally, you want to get it right. But don't worry, we've all been there, and we're here to help.
In this article, we’ll guide you through the process step-by-step, so you can deliver your presentation with confidence and avoid awkward pitfalls. Let’s dive in.
Present PowerPoint Slides in Zoom by Sharing Your Entire Screen
One of the easiest ways to share your PowerPoint slide deck is by sharing your entire screen. Here’s how to go about it.
- Open your PowerPoint presentation.
- Start or Join a Zoom meeting . Knowing how to use Zoom like an expert makes this step easy.
When you hide the toolbar, it may appear as a minimized window in your taskbar. Click the window icon to reveal it when you’re ready to stop sharing.
- Press the Esc key on your keyboard to exit the slideshow after your presentation.
- Click Stop sharing .
Sharing your entire screen lets you seamlessly switch between your PowerPoint window and other windows while bringing your audience along. However, it has a downside—your audience will see sensitive details or notifications if they pop up.
Present PowerPoint Slides in Zoom by Sharing a Window
With this method, you share only your PowerPoint window, so your audience won't see other areas of your desktop, including popup notifications. Here’s how to get it done.
- Join the Zoom meeting.
Ensure your PowerPoint window is maximized and running in the background, or it won't appear under the Window tab.
- Click Stop sharing or Stop share when you’re done presenting.
This method is perfect for multi-tasking—that is, sharing your PowerPoint window while viewing your notes (in a separate document) or seeing what’s happening in Zoom.
Rock Your PowerPoint Presentation in Zoom Like a Pro
And that's a wrap! You now know all the key steps to present PowerPoint slides effectively in Zoom. Remember, you have two main options: share your entire screen when you need to switch between different windows during the presentation or share a specific PowerPoint window if you're multitasking and want to keep the rest of your desktop private.
Practice using these features before your next presentation, so you're comfortable and ready. Alongside this, using a whiteboard in Zoom can make your presentations more interesting.
- Is a New iPad Pro Coming Soon?
- Get It Now: Spring Tech Deals at Amazon
How to Share a PowerPoint on Zoom
Share your screen, whether or not you're the presenter
:max_bytes(150000):strip_icc():format(webp)/DanSeitz-212239-b7461a6af1964919a88b89c04d193d8c.jpg)
- University of Vermont, Emerson College
:max_bytes(150000):strip_icc():format(webp)/headshot-00415ba557444a8a9b6bb139498b97c5.jpg)
- The Ultimate Guide to Shopping Online
- The Ultimate Guide to Online Learning at Home
- The Ultimate Guide to Skype
What to Know
- Anybody can share a PowerPoint on a Zoom call but may need permission from the call’s organizer.
- To see notes, you’ll need a second screen to divide the view or have your notes on a separate device.
In this article, we’ll discuss how to share a PowerPoint, or any presentation, on Zoom. You can do this in a few clicks for more straightforward presentations, but for more complex presentations, you may want some more tools.
How Do You Share a PowerPoint in a Zoom Meeting?
For a presentation where you don’t need to see your notes, sharing a PowerPoint is a quick process.
Open your presentation, and close any windows you won't need. This will limit clutter and distractions.
Log into your Zoom call and when you’re ready to present, click Share Screen at the bottom. Choose your presentation from the menu.
When using a single screen, you should always pick the specific program you want to share. Doing this will protect your data and prevent pop-ups and other interruptions.
Go to the Slide Show tab in PowerPoint and click From Beginning . For the smoothest presentation, do this before anyone else joins the call, where possible.
Use the controls in the lower left-hand corner or keyboard controls to move through your presentation as usual.
Be sure to click on the Presentation window if you’re going to use keyboard controls. PowerPoint won’t acknowledge inputs from the keyboard unless you’ve deliberately clicked on the window.
How Do You Share a PowerPoint With Zoom and Still See Notes?
The best way to see your notes is to use a second monitor and PowerPoint’s Presenter View tools. Then your notes and controls are on one screen, visible only to you, and your presentation is on the other.
Open your PowerPoint and go to Presenter View to see your notes . This mode opens two windows: The presentation and the control panel.
Drag the control panel to your primary screen and the presentation window to your second screen. You’ll be able to see and control your presentation while looking directly into your webcam if you’re using it, and you won’t have to hold your neck at an angle to use the controls.
Log into the Zoom call and click Share Screen at the bottom. Choose your presentation window.
If you’ll need to present other documents or materials in addition to your presentation, have them open and minimized on your screen and share your second monitor instead. Then you can quickly bring those materials up without disrupting your flow.
Tips for a Better Zoom Presentation
If you're not the call organizer, contact them and ask what permissions they've set up and whether you'll need permission to share your screen.
For meetings with multiple people sharing the same presentation, book a call a day before and practice "handing off" control of the slides in Zoom. Alternately, the person sharing their screen should prepare to move to the next slide when cued. Everyone should also have an up-to-date copy of the presentation, so it can continue if somebody drops out of the meeting.
Keeping Murphy's Law in mind, having your notes in one or two other places is a good idea. Consider using your phone and a printed copy to ensure that you can rely on one of the two additional sources for your notes if everything goes wrong.
To record yourself giving a PowerPoint presentation on Zoom, launch Zoom and PowerPoint; be sure to close all other applications. Create a new Zoom meeting, select Share Screen , select your PowerPoint presentation, and click Share . Launch your PowerPoint slideshow. In Zoom, choose Record > Record on This Computer . Your computer is now recording.
Join the Zoom meeting from your iPad using Zoom's mobile app for iOS. Open your PowerPoint presentation and tap Share Content from the meeting controls. You can use PowerPoint's annotation and drawing tools to make notations on your slides if you like.
Get the Latest Tech News Delivered Every Day
- How to Share Screen on Zoom on an iPad
- How to Hide and Unhide a Slide in PowerPoint
- How to Share a Screen on Zoom
- How to Share Your Screen on Microsoft Teams
- How to Use Speaker Notes in PowerPoint
- How to Share a Screen on Google Meet
- How to Share Audio on Zoom
- How to Screen Share on Discord
- How to Cast a Zoom Meeting to Your TV
- Apple SharePlay: What It Is and How to Use It
- An Introduction to PowerPoint
- What's New in Microsoft PowerPoint 2010?
- How to Add Animation to PowerPoint
- How to Merge PowerPoints
- How to Make a PowerPoint Presentation
- How to Add Page Numbers in PowerPoint
How-To Geek
How to screen share a powerpoint presentation in zoom.
Giving a presentation over Zoom? No biggie. You can easily present your slideshow by using the screen share feature. Here's how.
Quick Links
Grant access to share screens in zoom, screen share a powerpoint presentation in zoom.
No matter where you work, meetings all have one thing in common: PowerPoint presentations. If you use Zoom, you can easily present your slideshow to the participants by sharing your screen . Here's how it's done.
If you're the host of the Zoom meeting , you'll be able to share your screen without issue. However, if you're joining a meeting that you aren't the host of, you may need to request permission from the host to be able to share your screen.
As a general rule, we recommend that hosts disable the screen-share feature for participants by default for security reasons . If you aren't the host of the meeting, be sure to reach out to the host in advance to request permission to share your screen during the Zoom call. Hosts can always enable the feature during the call, but it's always good to be a step ahead.
If you're the host of the meeting and someone is requesting permission to share their screen during the meeting, click the up arrow next to "Share Screen" at the bottom of the window.
In the menu that appears, click "Advanced Sharing Options."
The "Advanced Sharing Options" window will appear. In the "Who Can Share" section, click the bubble next to "All Participants."
All participants in the meeting can now share their screen.
To screen share your PowerPoint presentation, go ahead and open the PowerPoint presentation that you would like to present. However, before you put the presentation in Slide Show view, you'll want to share your screen. At the bottom of the Zoom meeting window, click "Share Screen."
If you're using a single monitor, you will immediately start sharing your screen. If you're using dual monitors , you'll need to click the screen that your presentation will be shared on. In our case, that will be "Screen 2."
To begin sharing that screen, click "Share" at the bottom-right corner of the screen select window.
You're now sharing your screen. Now, in Microsoft PowerPoint, select the "Slide Show View" icon in the bottom-right corner of the application.
From here, deliver your presentation as though you were standing in front of a live audience.
If you are giving a big presentation through Zoom, you're not going to just jump straight into it. You may need to speak to the audience a bit before sharing your screen. If so, here are a few tips on how to look better on your Zoom call .
How To Present Powerpoint On Zoom

- How-To Guides
- Software Tutorials

Choosing the Right Presentation Format
When it comes to presenting your PowerPoint on Zoom, choosing the right format is crucial to ensure that your audience can view and interact with your slides effectively. Whether you’re conducting a business meeting, delivering a training session, or giving a presentation, consider the following factors when deciding on the best format for your presentation:
- Full Screen: This format allows you to occupy the entire Zoom window with your slides. It’s ideal for presentations that heavily rely on visuals or require your audience to focus solely on the content.
- Presenter View: If you need to access your notes, manage your slides, or view upcoming slides while presenting, the Presenter View format is your best bet. It gives you a separate window with additional tools and features.
- Side-by-Side: This format enables you to display your PowerPoint slides alongside other applications or materials, such as a video conferencing window or a shared document. It’s useful if you need to refer to external resources during your presentation.
- Custom Layout: Zoom allows you to customize the layout of your presentation, allowing you to combine multiple formats or adjust the size and position of your slides and other elements on the screen.
Consider the nature of your presentation, your objectives, and the visual elements you plan to incorporate when selecting the presentation format. Additionally, take into account the size of your audience, the devices they’ll be using, and the level of interactivity you wish to achieve.
Remember, a well-chosen presentation format can enhance your delivery and engage your audience more effectively. Spend some time experimenting with different formats in Zoom’s settings before your presentation to determine the layout that works best for your needs.
Preparing Your PowerPoint Slides
Before presenting your PowerPoint on Zoom, it’s important to ensure that your slides are well-prepared and optimized for the virtual environment. Here are some essential tips to consider:
- Simplify Your Content: Keep your slides concise and focused. Use bullet points, short sentences, and key phrases to convey your message effectively. Avoid overcrowding slides with excessive text or complex images.
- Use High-Quality Visuals: Choose high-resolution images and graphics that align with your topic and enhance understanding. Avoid pixelated or distorted visuals that may hinder audience comprehension.
- Consider Font Size and Typeface: Use a clear and legible font size, typically around 24-32 points, to ensure readability on different screen sizes. Stick to standard fonts like Arial or Calibri to avoid technical issues.
- Contrast Colors: Opt for high contrast between the background and text colors to ensure visibility. Dark text on a light background or vice versa works best. Avoid using color combinations that strain the eyes or make text illegible.
- Include Engaging Multimedia: Incorporate videos, animations, or interactive elements to enhance audience engagement. However, ensure that the multimedia elements are relevant, purposeful, and do not distract from your main points.
- Consistent Design: Maintain a consistent design across your slides for a professional and cohesive look. Use the same font styles, colors, and layout throughout your presentation to create a visually appealing and easily navigable experience for your audience.
- Proofread and Edit: Check for spelling, grammar, and content errors in your slides. Ensure that all text is grammatically correct and appropriate for your target audience. Consider seeking feedback from colleagues or friends to validate the clarity and effectiveness of your slides.
By following these tips, you can create visually appealing and well-structured PowerPoint slides for your Zoom presentations. Investing time and effort in the preparation phase will translate into a more engaging and impactful virtual presentation experience.
Optimizing Your Zoom Settings
Before you start presenting your PowerPoint on Zoom, it’s essential to optimize your Zoom settings to ensure a smooth and hassle-free experience for both you and your audience. Consider the following settings to enhance the quality and functionality of your presentation:
- Audio Settings: Test your microphone and speakers to ensure clear audio. Adjust the microphone sensitivity and speaker volume as needed. Consider using an external microphone for better sound quality.
- Video Settings: Check your camera settings and ensure that you’re well-lit and in focus. Adjust the video resolution based on your internet connection to maintain a stable presentation stream.
- Screen Sharing: Familiarize yourself with the screen sharing options in Zoom. Choose the appropriate settings to optimize the display of your PowerPoint slides. Select the “Optimize for full screen video” option for a smoother playback experience.
- Virtual Background: If desired, experiment with Zoom’s virtual background feature to create a professional and distraction-free backdrop. Choose a background image that aligns with your presentation topic and enhances your visual presence.
- Chat and Q&A: Decide whether you want to enable the chat or Q&A feature during your presentation. This allows your audience to ask questions or provide feedback. Determine how you want to manage and address these interactions during your presentation.
- Recording: If you plan to record your presentation, ensure that you have sufficient storage space and that you’ve enabled the recording function in Zoom. Inform your audience in advance if you intend to record the session.
- Mute and Unmute: Familiarize yourself with the mute and unmute controls in Zoom. During your presentation, be mindful of muting yourself when not speaking to minimize background noise and distractions.
- Practice and Test: Before your actual presentation, conduct a practice session to test your Zoom settings. Ensure that everything is working as expected, including audio, video, screen sharing, and any interactive features you plan to use.
By optimizing your Zoom settings in advance, you can ensure a seamless and professional presentation experience. Paying attention to audio, video, screen sharing, and other essential settings will help you deliver a high-quality presentation that engages your audience effectively.
Sharing Your Screen on Zoom
One of the key features of Zoom is the ability to share your screen, allowing you to display your PowerPoint slides to your audience. Follow these steps to successfully share your screen during a Zoom presentation:
- Start a Zoom Meeting: Open Zoom and start a meeting. You can choose to start a new meeting or join an existing one.
- Open Your PowerPoint Presentation: Open the PowerPoint file that contains your presentation. Make sure it’s ready to be displayed.
- Click the “Share Screen” Button: In the Zoom meeting window, locate the green “Share Screen” button at the bottom of the screen and click on it.
- Select Your PowerPoint Window: A dialog box will appear with a list of available screens and windows to share. Choose the window that has your PowerPoint presentation open.
- Ensure “Share Computer Sound” is Checked: If your PowerPoint presentation includes audio or video, make sure to check the “Share computer sound” checkbox in the dialog box. This will transmit the audio along with your slides.
- Click “Share”: Once you have selected the appropriate window, click on the “Share” button in the bottom right corner of the dialog box.
- Start Presenting: Your PowerPoint presentation will now be visible to your audience in the Zoom meeting. Begin presenting your slides as you normally would.
- Stop Sharing: To stop sharing your screen, locate the “Stop Share” button at the top of your screen or in the Zoom meeting controls and click on it.
Remember to ensure that your PowerPoint slides are visible and legible to your audience. Check the Zoom meeting preview window to verify the quality of your shared screen. Adjust the size and position of your slides if necessary to optimize visibility.
Sharing your screen on Zoom allows your audience to view your PowerPoint presentation in real-time, enhancing their engagement and understanding of your content. Practice this process before your actual presentation to become familiar with the steps and ensure a smooth screen sharing experience.
Using Presenter View
Presenter View is a powerful feature in PowerPoint that allows you to view your speaker notes, manage your slides, and have better control over your presentation while presenting on Zoom. Follow these steps to use Presenter View effectively:
- Enable Presenter View: Before you start your presentation, click on the “Slide Show” tab in PowerPoint and check the “Use Presenter View” box. This will activate Presenter View on your screen.
- Start the Slide Show: Begin your presentation by selecting the “From Beginning” or “From Current Slide” option under the “Slide Show” tab, depending on where you want to start.
- Access Presenter View: Once your presentation starts, you’ll see two different windows. The main window displays the current slide that your audience sees, while the Presenter View window contains your speaker notes, thumbnails of upcoming slides, and slide navigation controls.
- View Speaker Notes: In the Presenter View window, you can see your speaker notes for each slide, allowing you to stay on track with your talking points and key information.
- Preview Upcoming Slides: Take advantage of the thumbnail view in Presenter View to preview the next few slides. This helps you anticipate and smoothly transition to the next topic without losing your flow.
- Annotate Slides: Use the annotation tools available in Presenter View to highlight important points or draw attention to specific areas of your slides. This can enhance your audience’s understanding and engagement during your presentation.
- Manage Slides: In Presenter View, you can easily navigate between slides using the arrow keys or the slide navigation controls. This allows you to jump back and forth between slides or quickly go to a specific slide as needed.
- End the Presentation: Once you’ve completed your presentation, press the Esc key or click on the “End Slide Show” button in the Presenter View window to exit the presentation mode.
Presenter View in PowerPoint and Zoom provides you with the tools and flexibility to deliver a seamless and professional presentation. Take advantage of its features to stay organized, deliver your content effectively, and engage your audience during your Zoom presentation.
Navigating Slide Show Controls
When presenting your PowerPoint on Zoom, it’s important to familiarize yourself with the slide show controls to navigate through your slides smoothly and deliver an engaging presentation. Here are the key controls you can use while in slide show mode:
- Advance to Next Slide: To proceed to the next slide, simply press the right arrow key on your keyboard, click the mouse, or use a presenter remote if available. This allows you to progress through your presentation at your desired pace.
- Go Back to Previous Slide: If you need to revisit a previous slide, press the left arrow key on your keyboard or click the mouse’s left button. This enables you to go back and address questions or clarify information for your audience.
- Jump to a Specific Slide: If you want to navigate to a specific slide in your presentation, press the slide number on your keyboard followed by the Enter key. Alternatively, you can right-click on the slide and choose the desired slide from the context menu.
- Access Slide Thumbnails: In PowerPoint’s slide show mode, you can access a thumbnail view of your slides by pressing the Ctrl key and clicking on any slide. This enables you to quickly navigate to a specific slide without disrupting the flow of your presentation.
- Zoom In and Out: If you need to highlight specific details or make text more readable to your audience, use the Ctrl key and the plus (+) or minus (-) keys to zoom in and out, respectively. This feature is especially useful when showing complex diagrams or small texts.
- End the Slide Show: To exit the slide show mode, press the Esc key on your keyboard or right-click anywhere on the screen and select “End Show” from the context menu. This will bring you back to the normal editing view in PowerPoint.
- Use Presenter View: If you have enabled Presenter View, you can access additional controls and features to manage your presentation more effectively. Refer to the “Using Presenter View” section for more details on how to utilize this feature.
By familiarizing yourself with these slide show controls, you can navigate through your PowerPoint presentation confidently and deliver a more dynamic and interactive experience for your audience on Zoom.
Engaging Your Audience in a Zoom Presentation
Engaging your audience is crucial when presenting on Zoom to maintain their attention and ensure the effectiveness of your message. Here are some strategies to actively involve your audience and make your Zoom presentation interactive:
- Ask Questions: Pose questions to your audience throughout your presentation to encourage participation. You can use the chat feature in Zoom or ask attendees to unmute themselves and speak up.
- Use Polls: Take advantage of Zoom’s polling feature to gather instant feedback or opinions from your audience. Create engaging poll questions related to your presentation topic to encourage active participation.
- Encourage Chat Participation: Remind your audience to use the chat feature to ask questions, share insights, or provide feedback. Monitor the chat regularly and respond to messages to make attendees feel heard and valued.
- Incorporate Interactive Activities: Break up your presentation with interactive activities to keep your audience engaged. This could include case studies, brainstorming sessions, group discussions, or virtual simulations.
- Share Relevant Resources: Provide links to additional resources related to your topic in the chat or through screen sharing. This encourages further exploration and engagement even after the presentation ends.
- Use Visual Aid: Utilize visual aids such as charts, graphs, and images to enhance understanding and engagement. Visuals can help convey complex information in a more digestible and memorable way.
- Tell Stories: Incorporate relevant stories or anecdotes to make your content more relatable and captivating. Personal experiences are powerful tools for capturing your audience’s attention and keeping them engaged.
- Interact with Body Language: Use appropriate facial expressions, gestures, and body language to convey enthusiasm and connect with your audience. Non-verbal cues can enhance engagement and create a more memorable experience.
- Pause for Questions: Give your audience regular opportunities to ask questions or seek clarification. Pause after key points or at designated breaks to allow for interaction and address any queries.
- Display Empathy: Be attentive and empathetic towards your audience’s needs and emotions. Show genuine interest in their thoughts and perspectives, and create a safe and inclusive environment for discussion and interaction.
By incorporating these strategies, you can create a more interactive and engaging Zoom presentation that captivates your audience’s attention and encourages their active participation throughout the session.
Troubleshooting Audio and Video Issues
Technical difficulties with audio and video can disrupt the flow of your Zoom presentation. To ensure a smooth experience, it’s important to be familiar with troubleshooting common issues that may arise. Here are some troubleshooting tips for audio and video problems during your Zoom presentation:
- Check Your Internet Connection: A stable and reliable internet connection is crucial for smooth audio and video. Ensure that you have a strong connection and consider connecting via an Ethernet cable for a more stable connection.
- Test Your Audio and Video Devices: Before your presentation, test your microphone and camera to ensure they are functioning properly. Use the Zoom audio and video settings to select the correct devices and adjust their settings if needed.
- Adjust Your Audio Settings: If your audio is distorted, low, or inconsistent, check the audio settings in Zoom. Increase the volume, adjust the microphone sensitivity, and ensure that the correct audio device is selected.
- Restart Your Devices: If you experience audio or video issues during your presentation, try restarting your computer and reopening the Zoom application. This can resolve any temporary glitches that may be affecting your devices.
- Close Unnecessary Applications: Close any unnecessary applications or software running in the background during your presentation. This can free up system resources and prevent audio or video lag or interference.
- Use Headphones or External Microphones: If you are experiencing audio issues, consider using headphones or an external microphone. This can help eliminate background noise, improve audio quality, and minimize the chance of audio feedback.
- Optimize Camera Placement: Ensure that your camera is positioned correctly and at eye level. Avoid backlighting or excessive lighting that may affect the quality of your video. Adjust the camera angle and lighting as needed for the best visual appearance.
- Update Your Software: Keep your Zoom application and other relevant software up to date. Updates often include bug fixes and performance enhancements that can solve audio and video issues.
- Seek Technical Support: If you encounter persistent audio or video issues that you cannot resolve, consider contacting Zoom technical support or consulting with a technical expert for assistance.
By following these troubleshooting tips, you can minimize audio and video issues during your Zoom presentation and deliver a seamless and professional experience for your audience.
Tips for a Successful PowerPoint Presentation on Zoom
When delivering a PowerPoint presentation on Zoom, it’s essential to adapt your approach to the virtual environment. Here are some valuable tips to help you create a successful and impactful presentation:
- Practice and Rehearse: Familiarize yourself with your presentation and practice it multiple times before your actual Zoom presentation. This will boost your confidence, help you refine your delivery, and ensure a smoother flow.
- Create a Engaging Opening: Capture your audience’s attention with a strong opening that introduces the topic and highlights its relevance. Use a compelling anecdote, surprising statistic, or thought-provoking question to hook your audience from the start.
- Use Visuals Wisely: Leverage the power of visuals to support your message. Incorporate impactful images, charts, and graphs that enhance understanding and engagement. Avoid overwhelming your slides with excessive text or cluttered visuals.
- Speak Clearly and Slowly: Pay attention to your diction and pace of speech. Enunciate your words clearly and speak slowly and deliberately to ensure that every participant can follow along easily.
- Engage with Eye Contact: Look directly into the camera to establish eye contact with your virtual audience. This creates a stronger connection and helps maintain engagement throughout your presentation.
- Use Gestures and Body Language: Incorporate appropriate gestures and body language to enhance your presentation. It adds dynamism and visual interest, making your delivery more engaging and authentic.
- Encourage Interaction: Foster audience engagement by inviting questions, encouraging comments, or conducting interactive activities. This promotes a two-way communication and keeps participants actively involved.
- Time Management: Keep track of time and pace yourself accordingly. Avoid rushing through slides or going over time. Practice beforehand to ensure your presentation fits within the allocated timeframe.
- Use Breaks Strategically: Incorporate short breaks throughout your presentation to give your audience a chance to process information, ask questions, or engage in discussions. This helps maintain energy and prevents Zoom fatigue.
- Be Mindful of Your Background: Choose a clean and uncluttered background for your video. Consider using a virtual background or a well-organized physical setting that is visually appealing and free from distractions.
- Technical Backup: Have a backup plan in case of technical issues. Keep a secondary device ready, ensure you have a stable internet connection, and have a contact person to help troubleshoot any unforeseen problems.
By implementing these tips, you can maximize the impact of your PowerPoint presentation on Zoom. Remember to adapt to the virtual medium while maintaining your confidence, engaging your audience, and delivering a compelling presentation.
Leave a Reply Cancel reply
Your email address will not be published. Required fields are marked *
Save my name, email, and website in this browser for the next time I comment.
- Crowdfunding
- Cryptocurrency
- Digital Banking
- Digital Payments
- Investments
- Console Gaming
- Mobile Gaming
- VR/AR Gaming
- Gadget Usage
- Gaming Tips
- Online Safety
- Tech Setup & Troubleshooting
- Buyer’s Guides
- Comparative Analysis
- Gadget Reviews
- Service Reviews
- Software Reviews
- Mobile Devices
- PCs & Laptops
- Smart Home Gadgets
- Content Creation Tools
- Digital Photography
- Video & Music Streaming
- Online Security
- Online Services
- Web Hosting
- WiFi & Ethernet
- Browsers & Extensions
- Communication Platforms
- Operating Systems
- Productivity Tools
- AI & Machine Learning
- Cybersecurity
- Emerging Tech
- IoT & Smart Devices
- Virtual & Augmented Reality
- Latest News
- AI Developments
- Fintech Updates
- Gaming News
- New Product Launches
New Step by Step Roadmap for Marijuana News
- Facts About Skycity Online Casino Nz 8211 100 Welcome Bonus Up To 100 Revealed
Related Post
The basic principles of online pokies real money nz ᐈ best slots to play (2024), top guidelines of play pokies online new zealand, related posts.


How To Make A Zoom Background

How To Make A Powerpoint On A Tablet

How To Share A Document On Zoom

How To Download Images From Powerpoint

How To Zoom Out On Dell Laptop

How To Connect Powerpoint To Projector

How To Zoom Out On A PC

How To Zoom In With Keyboard
Recent stories.

Facts About Skycity Online Casino Nz – 100% Welcome Bonus Up To $100 Revealed

How to Find the Best Midjourney Alternative in 2024: A Guide to AI Anime Generators

How to Know When it’s the Right Time to Buy Bitcoin

Unleashing Young Geniuses: How Lingokids Makes Learning a Blast!

- Privacy Overview
- Strictly Necessary Cookies
This website uses cookies so that we can provide you with the best user experience possible. Cookie information is stored in your browser and performs functions such as recognising you when you return to our website and helping our team to understand which sections of the website you find most interesting and useful.
Strictly Necessary Cookie should be enabled at all times so that we can save your preferences for cookie settings.
If you disable this cookie, we will not be able to save your preferences. This means that every time you visit this website you will need to enable or disable cookies again.
Discover Zoom success stories and upcoming events! Explore our Customer Success Forum & Events page.
Everything you need to work together, all in one place.
Connect virtually from anywhere with Zoom Meetings
Collaborate together with Zoom Chat
Call the world with Zoom Phone
Create and brainstorm with Zoom Whiteboard
Rich conversation analytics to improve sales
Send and receive messages and calendar invitations
Collaborate over video without scheduling a meeting
Remove the hassle of traditional scheduling with Zoom Scheduler
Simplify communication and drive engagement with Workvivo
Zoom Spaces
Innovative video solutions for every meeting space.
Bring meeting spaces online with Zoom Rooms
Conference Room Connector links existing rooms to Zoom
Innovative solutions for every space
Zoom Events
Solutions to host impactful virtual and hybrid experiences.
Host hybrid and virtual events with Zoom Events
Elevate your brand with single session events powered by Zoom Sessions
Broadcast at scale with Zoom Webinars
Host and attend classes, group events, and more OnZoom
Zoom Contact Center
An omnichannel cloud solution optimized for video.
Engage customers with Zoom Contact Center
Deliver intelligent support with conversational AI
Optimize contact center agent performance and engagement
Zoom solutions elevate collaboration across vertical use cases.
Enabling exciting new ways to teach, learn, and connect globally
Transforming client engagement and employee experiences
Improving collaboration between agencies, ministries and constituents
Connecting care, collaboration, and medical innovation
Real-time communication, anywhere in the world
Bridging the in-store and online experiences
Expert support and services for all your design, strategy, implementation, event, and hardware needs.
Global Services
Hardware purchase and subscription options
Flexible subscription plans for hardware
Protect certain data at rest with your own encryption keys
Developer Platform
An open platform that allows developers to build Zoom apps and integrations.
Explore thousands of apps that work with or within Zoom
Documentation for building with Zoom's technology using SDKs, APIs, and webhooks
Resources that help developers evaluate & build with our solutions
Post your questions and get help from our developer community
Zoom Partners bring Zoom's communications platform to market through alliance, sales, and service partnerships.
Explore Zoom's technology ecosystem
Find a trusted Partner
Learn about Zoom's Partner Programs
Access marketing & sales resources
Login to the Partner Portal and click 'Learn'
Discover new ways to use Zoom solutions to power your modern workforce.
- Resource Library
- Webinars and Events
- Customer Stories
- Zoom Trust Center
Access expert-led tutorials on Zoom products and features.
- Learning Center
- How-to Videos
Network with other Zoom users, and share your own product and industry insights.
- Zoom Community
- Developer Forum
- Partner Portal
Get documentation on deploying, managing, and using the Zoom platform.
- Customer Support
- Premier Support
- Developer Support
- Premier Developer Support
Download Zoom Client
Keep your Zoom client up to date to access the latest features.
Zoom Virtual Backgrounds
Download hi-res images and animations to elevate your next Zoom meeting.
- Plans & Pricing
- Join by Meeting ID
- Public Event List
- Screen Share Only
- With Video On
- With Video Off
- Phone System
- Mail and Calendar
- Zoom AI Companion
- Revenue Accelerator
- Rooms and Workspaces
- Workspace Reservation
- Events and Webinars
- Contact Center
- Virtual Agent
- Marketplace
- All Industries
- Work Transformation Summit
- Customer Success Events
- Customer Success Forum
- Zoom Status
- Submit Feedback
- Community Terms and Guidelines
- Getting Started
- Community Center
- Happy Rewards
- Social Corner
- Community Champion Program
- Billing & Account Management
PowerPoint presentation
- Subscribe to RSS Feed
- Mark Topic as New
- Mark Topic as Read
- Float this Topic for Current User
- Printer Friendly Page
- Zoom randomly becomes unresponsive during session and has to be restarted in Meetings 2024-03-30
- Blurry advanced screen share for participant-view and they can see my presenter notes in slideshow in Meetings 2024-03-28
- Resolution of zoom in Meetings 2024-03-27
- Full gallery view on second screen when screen sharing in Meetings 2024-03-23
- Mark as New
- Report Inappropriate Content
2024-03-31 12:09 PM
- All forum topics
- Previous Topic
Free All-in-One Office Suite with PDF Editor
Edit Word, Excel, and PPT for FREE.
Read, edit, and convert PDFs with the powerful PDF toolkit.
Microsoft-like interface, easy to use.
Windows • MacOS • Linux • iOS • Android

- Articles of PPT
How to Share PowerPoint on Zoom Without Showing Notes (In Easy Methods)
Maintaining control over the content you share holds significant importance for everyone. This becomes particularly crucial when sharing a PowerPoint presentation on Zoom, as there might be certain elements, like private notes, that you'd prefer not to expose to the entire audience. This article aims to guide you through the process of how to share PowerPoint on Zoom without showing notes, ensuring that your shared materials are presented with the desired discretion.
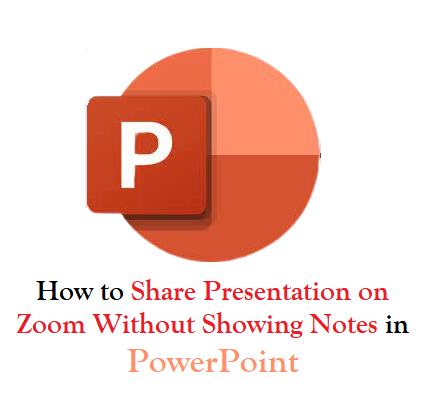
How to share PowerPoint on Zoom without showing notes? (In Easy Steps)
One of the methods to share a PowerPoint presentation on Zoom without showing your notes is to use the Portion of Screen option in the Advanced tab of the Share Screen menu. This option allows you to share just a portion of your screen that contains the slides while hiding the rest of the screen that contains the notes. In this section, we will address the issue of how to share PowerPoint on Zoom, here are the steps to do this:
Step 1: Open your PowerPoint presentation and go to the Slide Show tab from the menu. Click on “Set up Slide Show”.
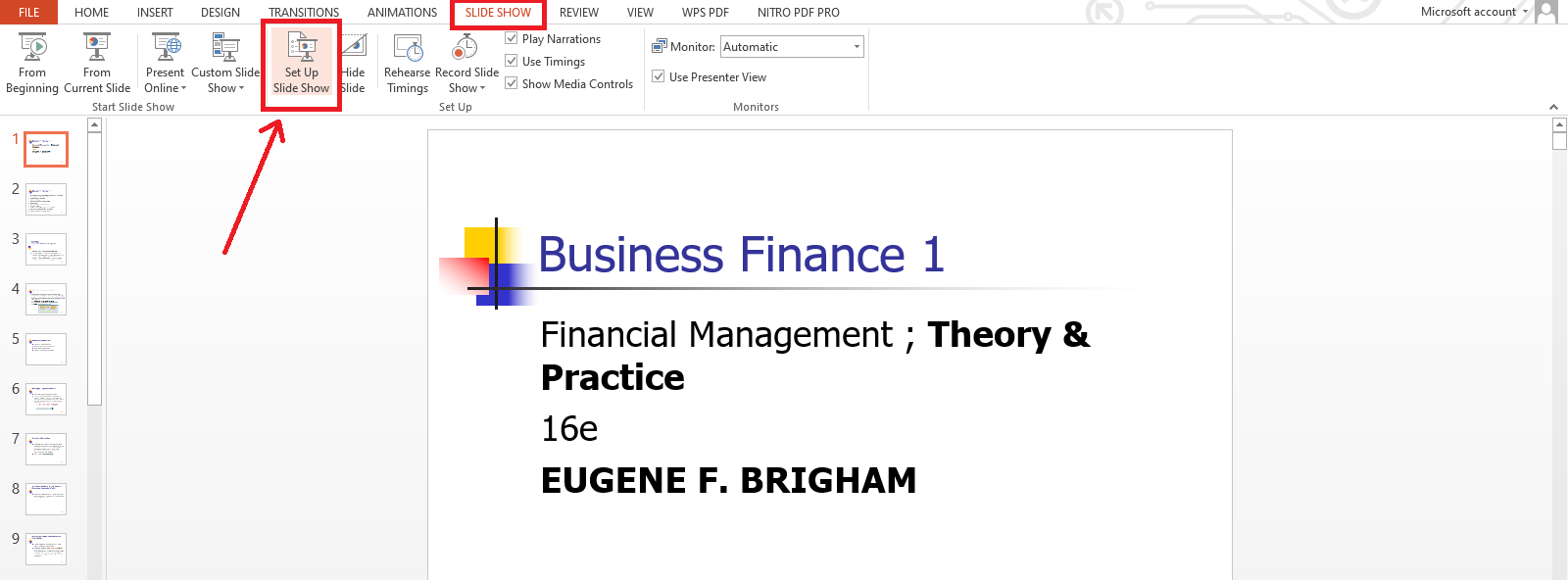
Step 2: Opt for "Browsed individually (window)" from the "Set up Show" menu. Click “OK”. This will make your presentation run in a window instead of full screen.
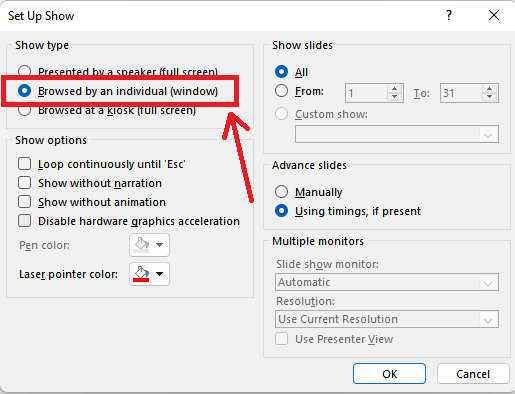
Step 3: Start or join a Zoom meeting and click on Share Screen in the meeting controls.
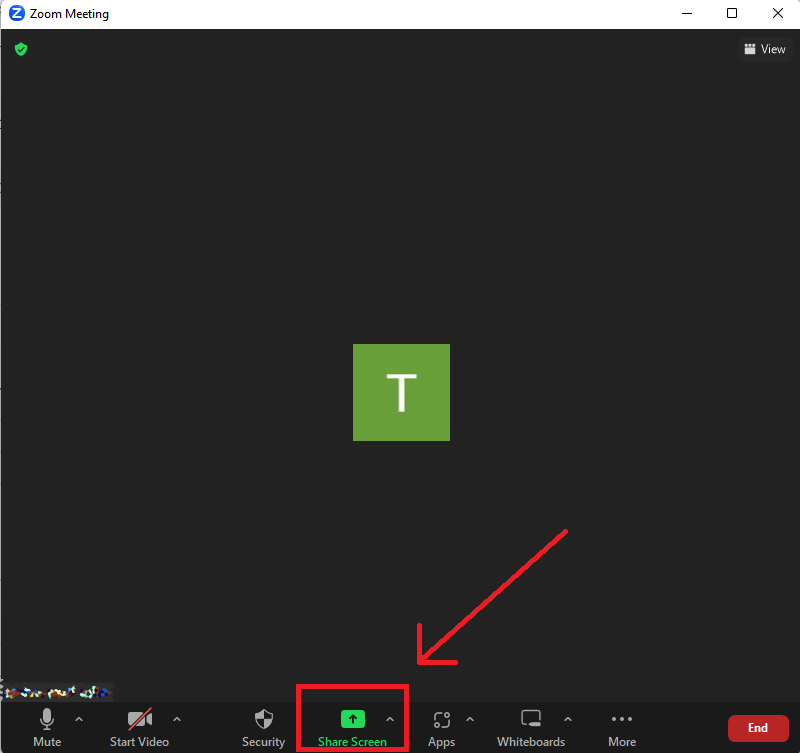
Step 4: Select "Portion of Screen" from the Advanced tab. Click Share.
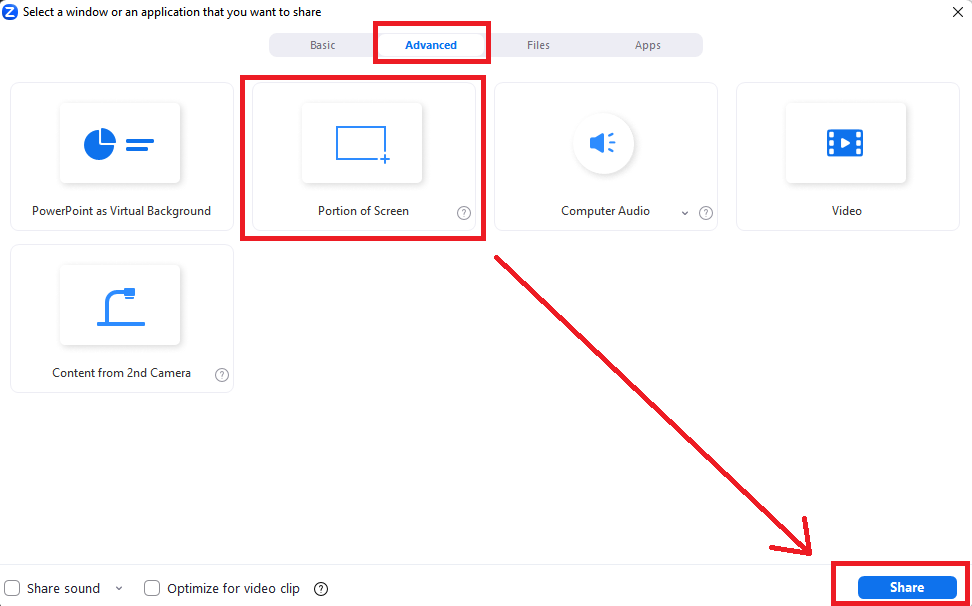
Step 5: A green border will appear on your screen, indicating the portion that is being shared. You can resize and move the border to fit your slides. Make sure that your notes are not visible within the border.
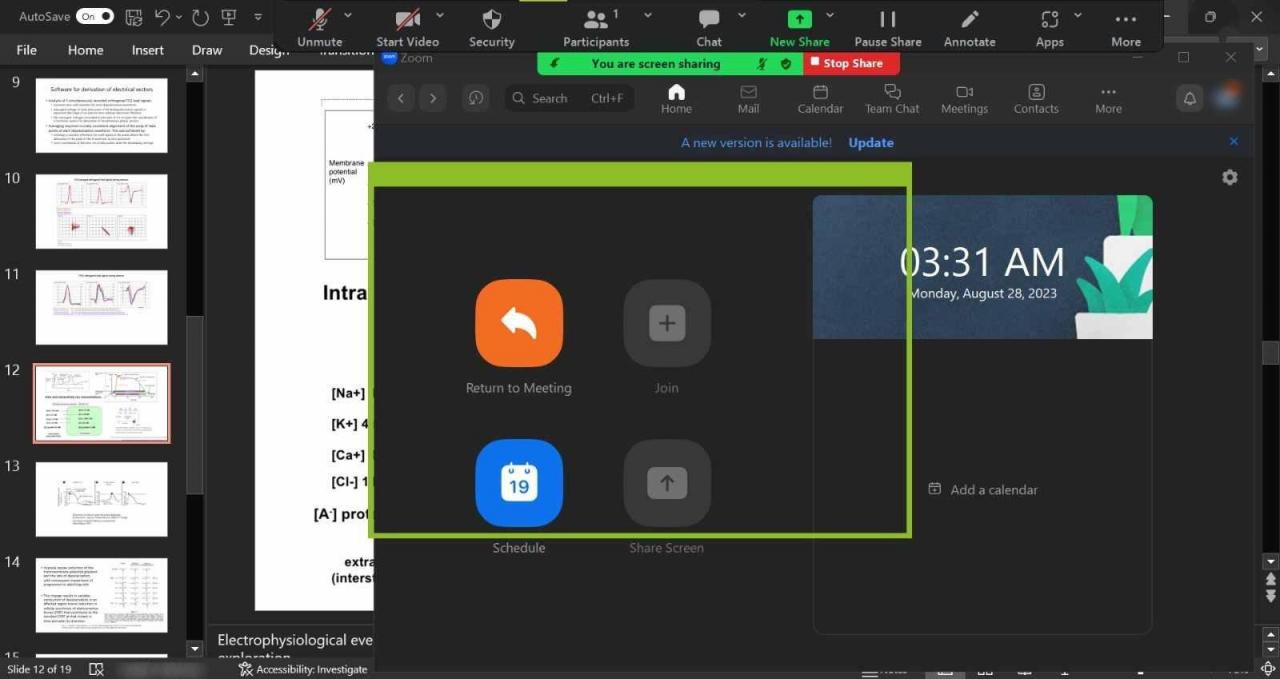
Step 6: Switch back to PowerPoint and click on the Slide Show tab. Click "From Beginning" or "From Current Slide" to begin the presentation.
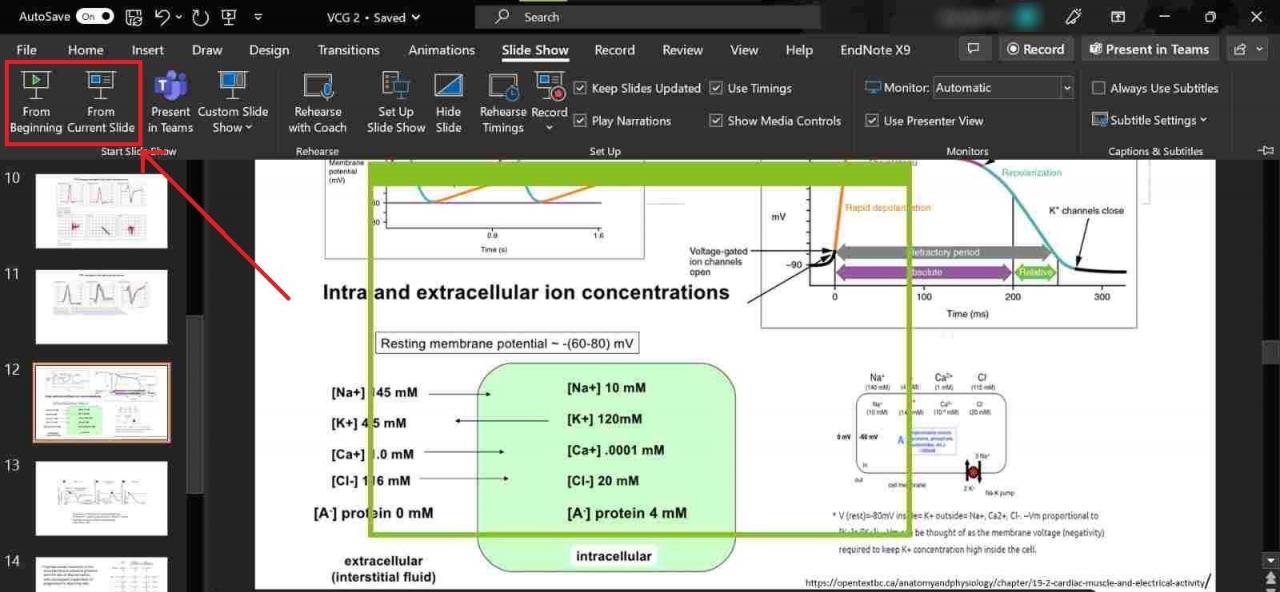
Step 7: You can use the presenter’s view to see your notes and control the presentation.
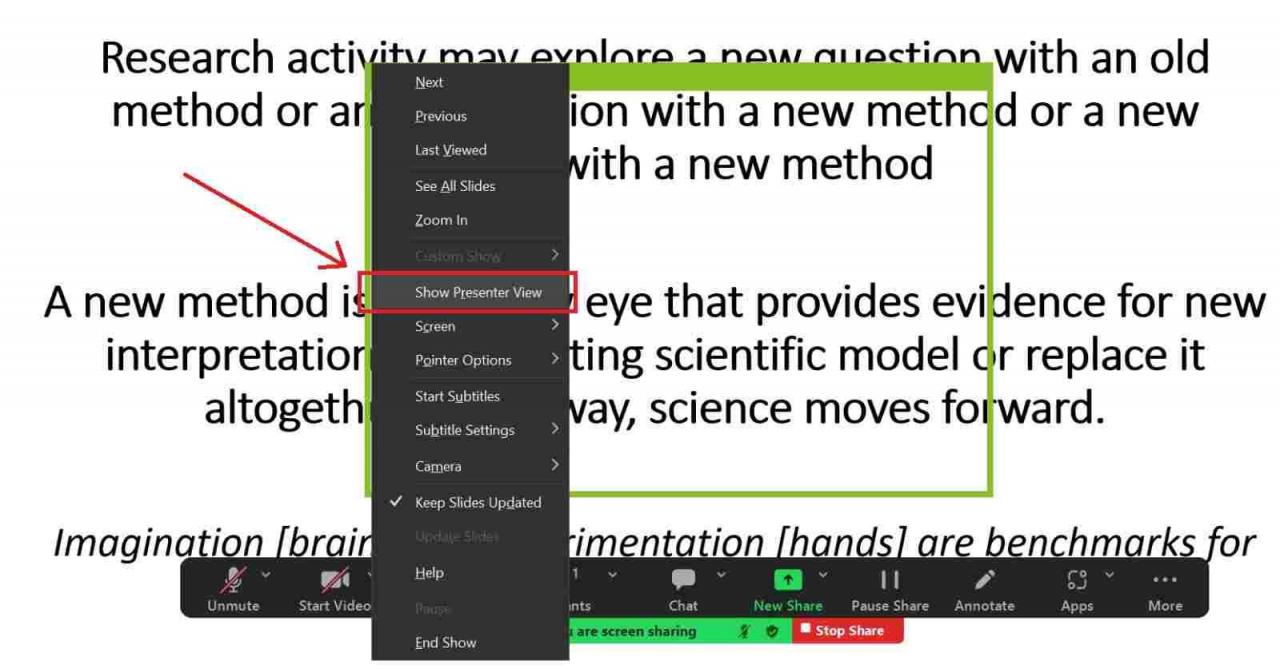
Step 8: Adjust the green border according to your presentation screen. As you resize or move the screen, the border turns orange indicating that the screen is not being shared.
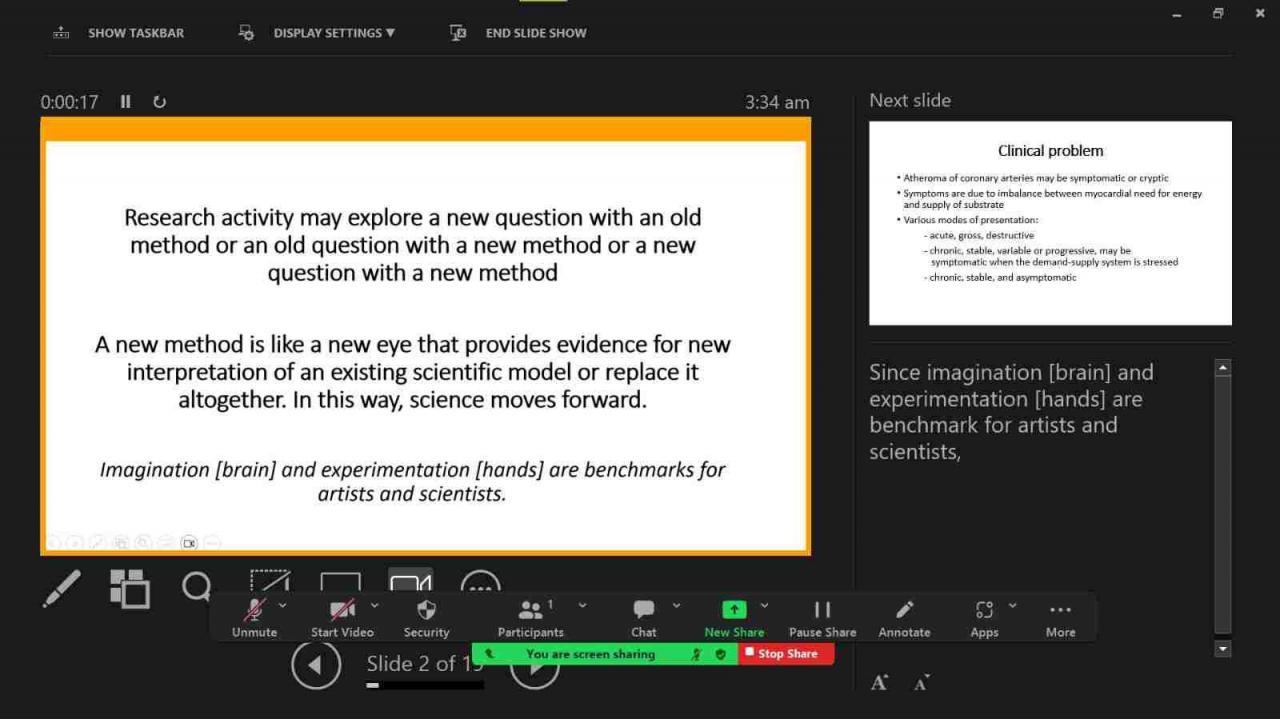
Step 9: To stop sharing, click on “Stop Share” located in the Zoom Toolbar.
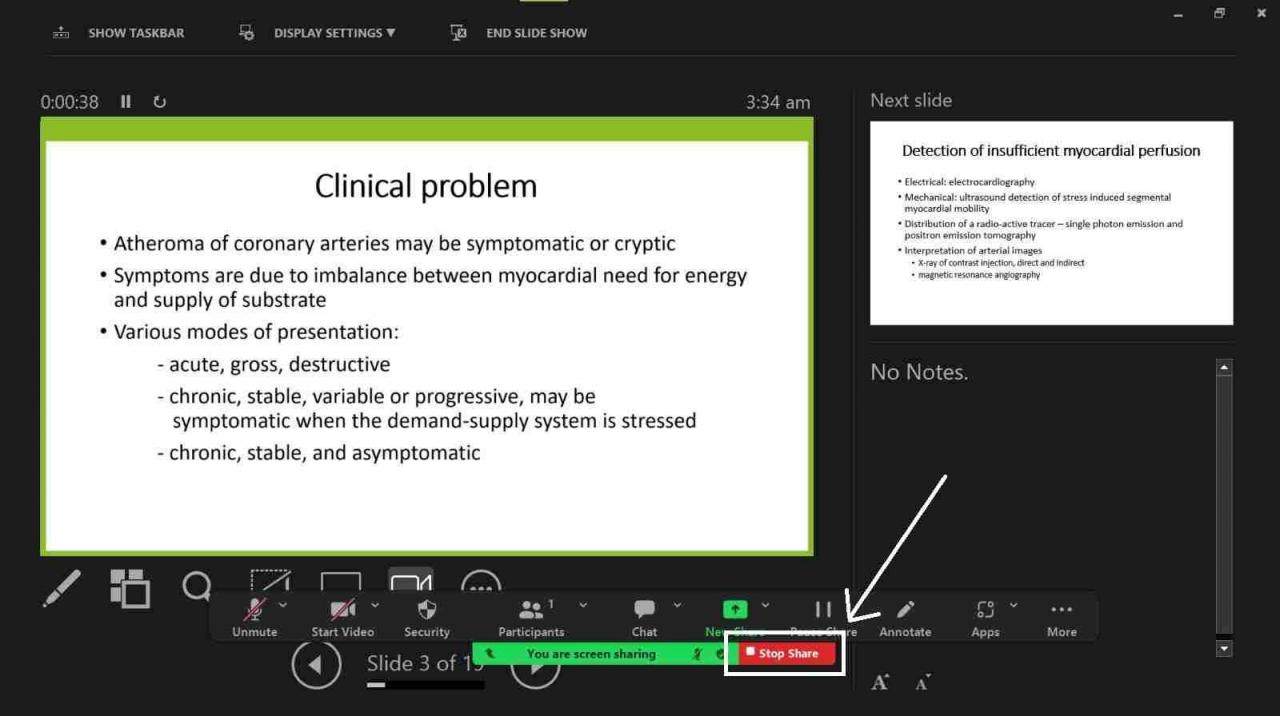
This is how you can share your PowerPoint presentation on Zoom without showing your notes using the Portion of Screen option. This method to share PowerPoint on Zoom allows you to share just a portion of your screen that contains the slides while hiding the rest of the screen from your viewers..
Sharing your PowerPoint presentation on Zoom without showing your notes can be a challenge, but it is not impossible. Learn how to share PowerPoint on Zoom and with some preparation and practice, you can master this skill and impress your audience with your presentation. Remember to test your settings before you start your meeting, and adjust them as needed during your presentation.
How to Edit Your Presentation for Free?
WPS Office holds a prominent position in the world of productivity tools, offering a host of remarkable benefits. From its intelligent integration of AI into word processing to its simplified interfaces for spreadsheets and presentations, WPS Office provides a comprehensive suite of features. What's more, it seamlessly syncs with Microsoft Office, facilitating a smooth experience for users. A particularly appealing aspect is that all these features are available completely free of charge, making WPS Office a highly accessible and valuable tool.
Steps to edit Word/Excel/PowerPoint in WPS:
Step 1: First, open your web browser and go to the WPS Office website. Next, click on the "Download" icon located in the middle of the page.
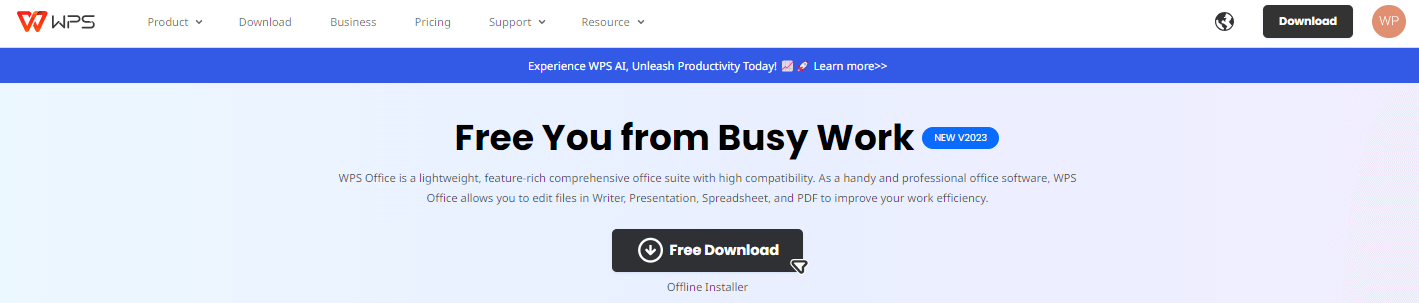
Step 2: Once you've downloaded the file, simply double-click on it to open it. This will start the installation process.
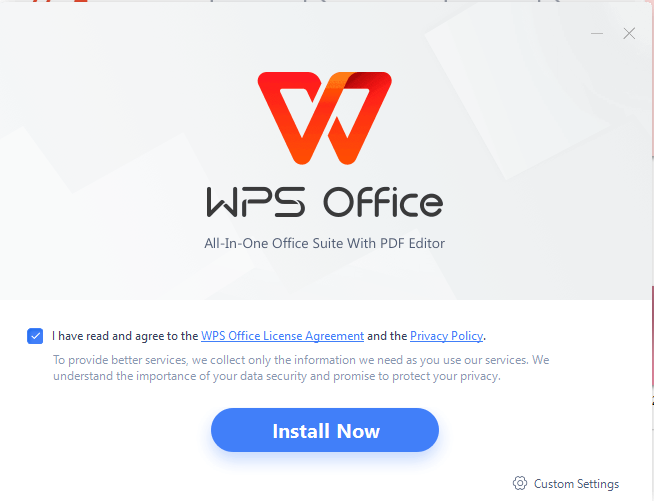
Step 3: After the installation is finished, you're ready to start using WPS Office.

Edit a Word File:
Step 1: Locate and launch the WPS Office app on your computer.
Step 2: Select "Docs" from the Sidebar menu. Utilizing WPS Writer, locate and open your Word document.
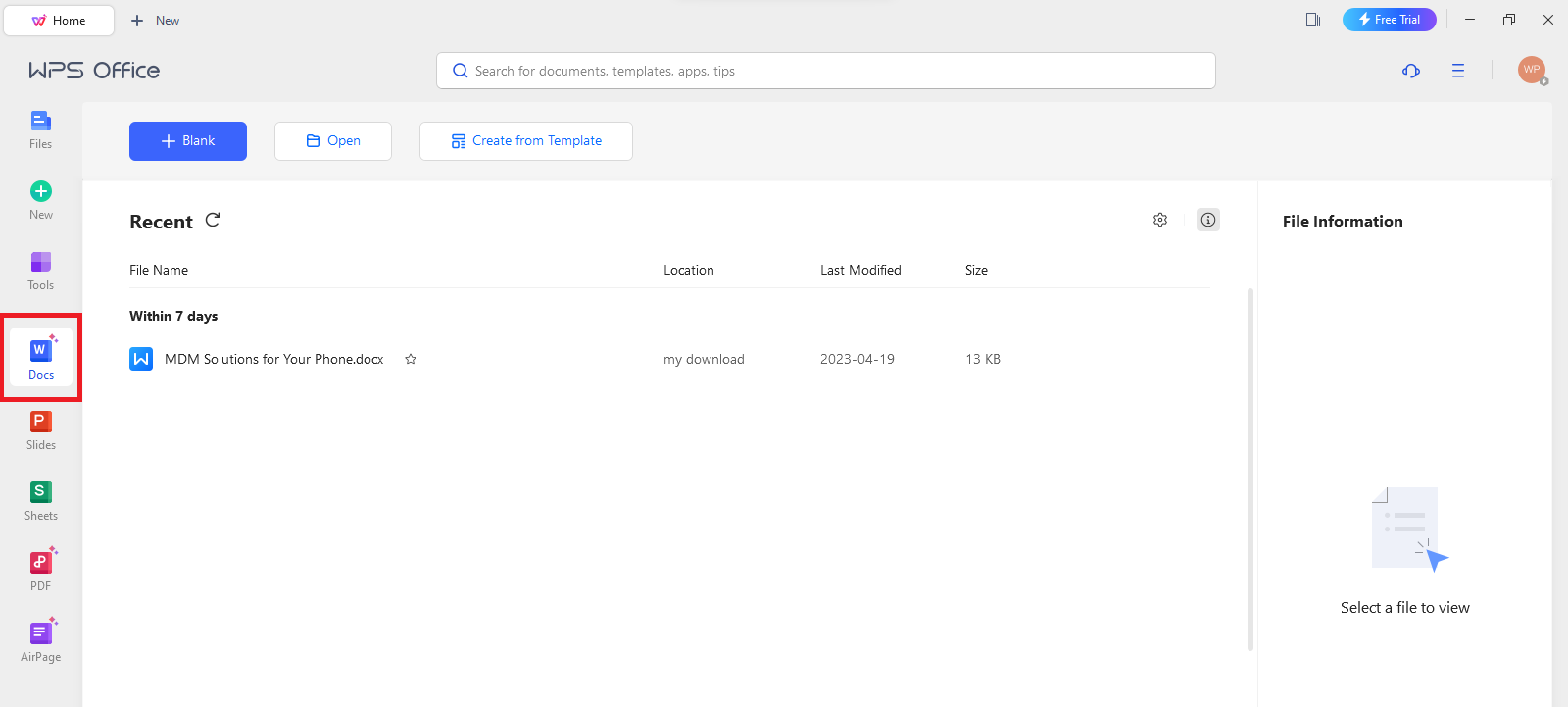
Step 3: To fine-tune your Word Document, utilize the useful editing tools included in WPS Writer's various tabs.

Edit an Excel File:
Step 1: To get started, choose "Sheets" in the Sidebar menu. Then, locate and open your Excel document.
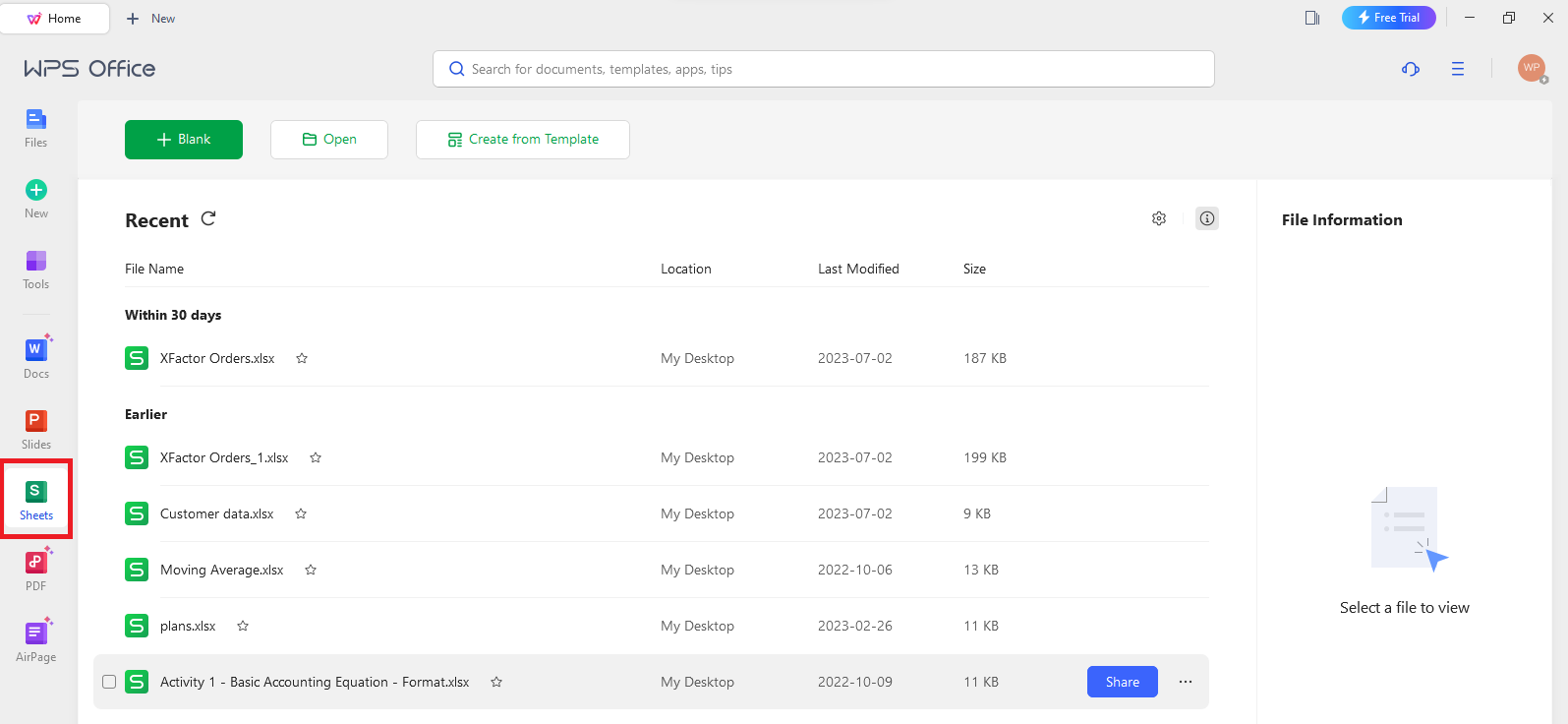
Step 2: To easily improve your spreadsheet, make the most of the editing tools available on WPS Spreadsheet's tabs.

Edit a PowerPoint Presentation:
Step 1: Select "Slides" from the Sidebar menu. Next, locate and launch your PowerPoint Presentation.

Step 2: To quickly improve your presentation, take advantage of the helpful editing tools found in WPS Presentation's numerous tabs.

Use Word, Excel, and PPT for FREE, No Ads.
Edit PDF files with the powerful PDF toolkit.
Microsoft-like interface. Easy to learn. 100% Compatibility.
Boost your productivity with WPS's abundant free Word, Excel, PPT, and CV templates.
Q1. Can I share specific slides instead of the full presentation on Zoom?
Yes, Zoom lets you share the entire screen or specific program windows. To focus on specific slides, open a PowerPoint file separately and select to share only the window containing the slides. This method provides a more targeted and efficient sharing experience, ensuring your audience sees the desired content without unnecessary distractions.
Q2. Will my participants be able to download my PowerPoint presentation during the Zoom meeting?
No, Zoom meeting attendees do not have the authority to download shared PowerPoint presentations during the meeting, ensuring security and reducing illegal circulation. However, they can download the shared PowerPoint if you send them a separate direct download link.
Mastering Discreet PowerPoint Sharing on Zoom
This article highlights the significance of utilizing Zoom for presentation sharing, especially for remote work and online presentations. We've discussed a comprehensive method to address the issues of how to share PowerPoint on Zoom without showing notes. For a streamlined experience, WPS Office offers enhanced simplicity in this aspect.
- 1. How to Share PowerPoint On Teams without Showing Notes
- 2. How to Present PowerPoint With Notes on Zoom (In Easy Steps)
- 3. How to View Notes in PowerPoint While Presenting on Zoom? (In Easy Methods)
- 4. Zoom: Sharing PowerPoint without Showing Notes On Mac
- 5. How to Share a PowerPoint Presentation on Zoom: A Step-by-Step Guide
- 6. How to Share PowerPoint Without Showing Notes (Step-By-Step)

15 years of office industry experience, tech lover and copywriter. Follow me for product reviews, comparisons, and recommendations for new apps and software.
- Create a presentation Article
- Add and format Article
- Design a presentation Article
- Share and collaborate Article
- Give a presentation Article
- Set up your mobile apps Article
- Learn more Article

Create a presentation
Create a presentation in powerpoint for the web.

With PowerPoint for the web running in your web browser, you can:
Create presentations that include images, videos, transitions, and animations.
Get to your presentations from your computer, tablet, or phone.
Share and work with others, wherever they are.
If you're using the desktop version of PowerPoint on a Windows PC, see the PowerPoint Quick Start .
If you're using the desktop version of PowerPoint on a Mac, see Office for Mac Quick Start Guides and PowerPoint for Mac Help .
Create, open, and name a presentation
Go to powerpoint.office.com .

Select New blank presentation , open a Recent file, select one of the themes , or start with a presentation template .
To name the presentation, select the title at the top and type a name.
If you need to rename the presentation, select the title and retype the name.

Add a slide
Select the slide you want your new slide to follow.
Select Home > New Slide .
Select Layout and the you type want from the drop-down.

When working in PowerPoint for the web, your work is saved every few seconds. You can select File > Save a Copy to create a duplicate copy in another location.
Or choose File > Download As to save a copy to your device.

When you're online, AutoSave is always on and saves your changes as you work. If at any time you lose your Internet connection or turn it off, any pending changes will sync as soon as you’re back online.

Need more help?
Want more options.
Explore subscription benefits, browse training courses, learn how to secure your device, and more.

Microsoft 365 subscription benefits

Microsoft 365 training

Microsoft security

Accessibility center
Communities help you ask and answer questions, give feedback, and hear from experts with rich knowledge.

Ask the Microsoft Community

Microsoft Tech Community

Windows Insiders
Microsoft 365 Insiders
Was this information helpful?
Thank you for your feedback.

IMAGES
VIDEO
COMMENTS
Step 3: Display the notes and slides on your screen. Open the PDF file you saved in step 1 above. Arrange it beside the PowerPoint window. Start the PowerPoint Slide Show and in Zoom just share the PowerPoint window, not the full screen. Move your mouse over the PDF and use your mouse wheel to scroll the notes pages.
Switch back to Powerpoint and click the Slide Show tab. Begin the presentation by selecting the Play from Start or Play from Current Slide options. PowerPoint will display the slide show in a window. In Zoom, start or join a meeting. Click Share Screen in the meeting controls. Select the PowerPoint window and then click Share. Note: Be sure you ...
Open your PowerPoint presentation. In Zoom, click on Share Screen. Click on the Advanced Tab. Select Portion of Screen (Allows you to share just a portion of your screen. When you start sharing, it will display a color rectangle that you can click on and move around and re-size to share just the portion of the screen defined by that rectangle ...
Zoom allows you to share different screens with your meeting participants. You can use PowerPoint to present slides in a clean visual format; however, how to...
Using Powerpoint Presentation Mode with Zoom What it is. If you are in the habit of accessing your notes from the Powerpoint presenter view, ... size of the text in the Notes pane by using the two buttons at the lower left corner of the Notes pane: You can adjust the size of the current slide, and notes and next slide panels, by using your ...
Have you been in a Zoom meeting and need to share PowerPoint but you see your Speaker Notes? If you need to let your audience see PowerPoint full screen or "...
Join the Zoom meeting. When it's your turn to present, click the green Share Screen icon. Navigate to Window, select the PowerPoint window, and click Share . Ensure your PowerPoint window is maximized and running in the background, or it won't appear under the Window tab. Zoom automatically switches to the PowerPoint window with a mini ...
To record yourself giving a PowerPoint presentation on Zoom, launch Zoom and PowerPoint; be sure to close all other applications. Create a new Zoom meeting, select Share Screen, select your PowerPoint presentation, and click Share. Launch your PowerPoint slideshow. In Zoom, choose Record > Record on This Computer.
At the bottom of the Zoom meeting window, click "Share Screen." If you're using a single monitor, you will immediately start sharing your screen. If you're using dual monitors, you'll need to click the screen that your presentation will be shared on. In our case, that will be "Screen 2." To begin sharing that screen, click "Share" at the bottom ...
Start presenting. On the Slide Show tab, in the Start Slide Show group, select From Beginning. Now, if you are working with PowerPoint on a single monitor and you want to display Presenter view, in Slide Show view, on the control bar at the bottom left, select , and then Show Presenter View.
In this step-by-step tutorial, learn how to best present Microsoft PowerPoint slides in Zoom Video Conferencing.⌚ Timestamps0:00 Introduction1:19 Share entir...
If you would like to make your presentations more dynamic and exciting, try using zoom for PowerPoint . To add a zoom, go to Insert > Zoom. To summarize the entire presentation on one slide, choose Summary Zoom. To show selected slides only, choose Slide Zoom. To show a single section only, choose Section Zoom.
In this section, we will show you how to present a PowerPoint with notes on Zoom using Windows. Step 1: Open PowerPoint and navigate to the Slide Show tab. PowerPoint Slide show tab. Step 2: Within the Slide Show tab, choose the "Set up slide show" option. PowerPoint Set up Slide show. Step 3: A setup window will appear.
Step 1: Open Zoom, Organize a Zoom Meeting, and Click on Share Screen. Step 2: Click on Advanced option at the top. Step 3: Click the very first section called Potion of Screen. Step 4: Now Click on Share. Step 5: Go to select PowerPoint presentation to share. Step 6: See the presenter view option and place your PowerPoint slides in presenter mode.
Learn how to share a PowerPoint on Zoom. Step 1. Open the PowerPoint file on the PC you want to present. Step 2. Start or join a Zoom meeting you are shared with. Step 3. Click on the share screen arrow in the meeting controls in the toolbar. Step 4.
Add notes while creating your presentation. The Notes pane is a box that appears below each slide. (It is outlined in magenta in the picture below.) An empty Notes pane will prompt you with text that says, Click to add notes. Type your speaker notes there. If you don't see the Notes pane or it is completely minimized, click Notes on the task ...
Click the "Share Screen" Button: In the Zoom meeting window, locate the green "Share Screen" button at the bottom of the screen and click on it. Select Your PowerPoint Window: A dialog box will appear with a list of available screens and windows to share. Choose the window that has your PowerPoint presentation open.
Learn how you can present with PowerPoint Presenter View on Zoom. This view helps you view your next slide or animation and notes when presenting. However, i...
When you share your screen in Zoom, you can choose to share your entire desktop or just a portion. In Zoom, click the "Share Screen" button. Click the "Advanced" tab. Select a portion of your screen that shows just your slides. Make sure your notes are NOT in the selected portion. Click "Share". This shares only the slide portion ...
To see your PowerPoint notes while presenting with one monitor on Zoom, you can use the Presenter View option in PowerPoint, which allows you to view your notes and presentation on separate screens.
I teach online and have been using zoom for over 4 years. ... Blurry advanced screen share for participant-view and they can see my presenter notes in slideshow in Meetings 2024-03-28; Resolution of zoom in Meetings 2024-03-27; Full gallery view on second screen when screen sharing in Meetings 2024-03-23; PowerPoint presentation Aggie822 ...
In this section, we will address the issue of how to share PowerPoint on Zoom, here are the steps to do this: Step 1: Open your PowerPoint presentation and go to the Slide Show tab from the menu. Click on "Set up Slide Show". Step 2: Opt for "Browsed individually (window)" from the "Set up Show" menu. Click "OK".
Zoom can share your screen, but what if you have only 1 monitor and you want to see your presenter notes in PowerPoint or Keynote? Can you share the present...
Notes: If you're using the desktop version of PowerPoint on a Windows PC, see the PowerPoint Quick Start. If you're using the desktop version of PowerPoint on a Mac, see Office for Mac Quick Start Guides and PowerPoint for Mac Help.