'ZDNET Recommends': What exactly does it mean?
ZDNET's recommendations are based on many hours of testing, research, and comparison shopping. We gather data from the best available sources, including vendor and retailer listings as well as other relevant and independent reviews sites. And we pore over customer reviews to find out what matters to real people who already own and use the products and services we’re assessing.
When you click through from our site to a retailer and buy a product or service, we may earn affiliate commissions. This helps support our work, but does not affect what we cover or how, and it does not affect the price you pay. Neither ZDNET nor the author are compensated for these independent reviews. Indeed, we follow strict guidelines that ensure our editorial content is never influenced by advertisers.
ZDNET's editorial team writes on behalf of you, our reader. Our goal is to deliver the most accurate information and the most knowledgeable advice possible in order to help you make smarter buying decisions on tech gear and a wide array of products and services. Our editors thoroughly review and fact-check every article to ensure that our content meets the highest standards. If we have made an error or published misleading information, we will correct or clarify the article. If you see inaccuracies in our content, please report the mistake via this form .

How to remap keys using Keyboard Manager in Microsoft's PowerToys

Windows takes advantage of a variety of keyboard keys and shortcuts to run different actions and commands.
More how-tos
- How to transfer photos from your Android device to your Windows computer
- How to create a bootable Linux USB drive
- How to change your IP address, why you'd want to - and when you shouldn't
- How to reset your AirPods - and when you should
Num Lock turns on the number pad. F1 conjures up a Help screen. Ctrl+C copies an item. Windows key+E opens File Explorer.
But you're not stuck with the existing keys or shortcuts. You can modify many of them with the help of a PowerToys tool called Keyboard Manager.
Using Keyboard Manager, you're able to set various commands to use different keys and shortcuts other than their default ones. For example, maybe you want F1 to turn on the number pad or Windows key+C to copy an item.
As long as the key or shortcut follows certain rules and doesn't conflict with keys and shortcuts reserved by Windows, you can redefine it however you'd like. Here's how this works.
Also: Yes, you can still get a free Windows 10 upgrade. Here's how
1. Download the PowerToysSetup.exe file
If you don't yet have PowerToys on your PC, download and install the PowerToysSetup.exe file from the program's GitHub page . PowerToys and its tools work the same in Windows 10 and Windows 11 .
2. Turn on Run at startup
For the changes you make in Keyboard Manager to always be in effect, PowerToys needs to run at startup. To confirm this, open PowerToys, select General , and make sure the switch is turned on for Run at startup . Next, select Keyboard Manager and confirm that its switch is on.
Open Keyboard Manager in PowerToys.
3. Figure out what you can and can't do
Before you try remapping specific keys and shortcuts, you'll want to find out what you can and can't do. Click the link for Learn more about remapping limitations to see which keys can't be remapped.
For example, you can't remap Win+L (locks Windows) or Ctrl+Alt+Del (gives you access to Task Manager) as those are reserved shortcuts. But you can remap the function keys F1-F12. If you try to redefine a reserved key in Keyboard Manager, you'll get a slap on the wrist to prevent you from proceeding.
4. Remap a key
Click the entry for Remap a key . To choose the physical key you want to remap, click the + button. For example, maybe you want to redefine F12 to open a Help screen. You can select it one of two ways.
Click the dropdown window and scroll through all the choices until you find the one you want.
Alternatively, click the Type button and press the key you wish to redefine. Then click OK to submit it.
Also: How to use free PowerToys FancyZones in Windows and why you should
Choose the physical key for remapping.
Type the physical key for remapping.
5. Select the key to which you want to remap the physical one
Next, select the key to which you want to remap the physical one.
For example, to replace F1 with F12 as the Help command, choose F1 as the mapped-to key. Either click the dropdown menu and select the mapped-to key from the list, or click the Type button and press the key. When you're done, click OK to activate the remapping.
Define the mapped-to key.
6. Check if you receive a notice
Depending on the physical key you chose, you may receive a notice telling you that the keys do not have assignments. Though the message sounds strange, it appears simply to warn you that the physical key will no longer be assigned to its previous command. Click Continue Anyway to confirm the remapping.
Continue Anyway.
7. Open an application or window
Now, open an application or window in which you can try the new key assignment. For example, if you replaced F1 with F12 to display a Help screen, open an app that offers help and press F12.
Try out the remapped key.
8. Click Remap a key
Return to Keyboard Manager and click the entry for Remap a key . Here, you can redefine either key for the remapping you just created, delete the remapping altogether, or click the + button to create another remapping. Instead, though, let's look at how to remap a keyboard shortcut.
Also: How to keep track of your mouse pointer with the PowerToys Mouse utilities
Add another key to remap.
How to remap a shortcut
At the main Keyboard Manager screen, click the entry for Remap a shortcut . Click the dropdown menu to select the physical shortcut or click the Type key to type it. The shortcut must start with a modifier key, meaning Alt, Ctrl, Shift, or Win. After choosing or typing the modifer key, select or type the accompanying key. For example, if you wish to redefine Win+F, choose Win in the first column and F in the second column.
Choose the physical shortcut.
Next, choose the shortcut or key that you wish to remap to the physical shortcut you selected. For example, if you want Win+E to be the mapped-to shortcut, choose Win in the first column and E in the second. You can also select an individual key instead of a shortcut.
Choose the mapped-to shortcut or key.
By default, your new mapping will work across Windows and all applications. But you may want to limit it to just a specific app, such as Microsoft Word or Google Chrome.
To do this, you first need to find the name of the app's executible file. Right-click on the shortcut for the app in the Start menu, go to More , and select Open file location . Right-click on the app's icon in File Explorer and select Properties . The name of the executable file appears in the Target field. Copy and paste or type that filename in the field under Target App. When done, click OK .
Also: How to shrink your images with the PowerToys Image Resizer
Limit the shortcut to a specific application.
If you limited the remapping to a specific app, open that app. Otherwise, go anywhere in Windows. Press the new keystroke you defined to make sure that it triggers the command from the original physical keystroke.
Try out the new shortcut.
Microsoft is now showing ads in Windows 11's Start menu. Here's how to block them
How to use ai in the windows photos app to change the background of an image, the best ipad pro keyboard cases you can buy: expert tested.
How-To Geek
How to remap any key or shortcut on windows 11.
Swapping all of the vowels on your friend's keyboard isn't an officially listed use, but...
Quick Links
Download powertoys from microsoft and install it, use powertoys to remap keys or shortcuts, alternative solution: remap keys in windows 11 using sharpkeys.
Microsoft PowerToys is a handy utility for Windows that lets you customize all sorts of things about Windows---everything from the behavior of windows on your screen to your keyboard shortcuts. Here's how you can use PowerToys to remap your favorite (or least favorite!) shortcuts.
PowerToys doesn't come preinstalled on Windows; you need to download it manually. Microsoft recommends that you download PowerToys directly from GitHub . You should grab the latest version --- it'll always be the one nearest to the top.
Related: What Is GitHub, and What Is It Used For?
Make sure that you grab the correct version for your PC. Most Windows desktops and laptops out there use 64-bit Intel or AMD processors, so download the installer that has "x64" in the name somewhere. Click the ".exe" file once it has finished downloading and follow the prompts.
ARM-based processors are gradually becoming more common in PC, so it is possible your have one. You can always see what CPU is in your PC , and then look up the model number to be sure. Alternatively, you can just guess --- if you try to install the wrong one, you won't hurt your computer, you'll just see an error message.
The other option is to install PowerToys from the Microsoft Store. Just click "Install" and everything will be handled automatically. The only slight downside is that the version on the Microsoft Store is updated a bit more slowly than the version on GitHub, so you'll have to wait a bit longer for bug fixes.
If you want you can install PowerToys via a command line as well. Open up Terminal, make sure it is a PowerShell tab, then copy and paste
into the window and hit Enter.
Launch PowerToys and click on "Keyboard Manager" on the left-hand side.
Ensure that "Enable Keyboard Manager" is toggled to the "On" position --- it should be by default. There are two choices: "Remap a Key" and "Remap a Shortcut."
The names mostly speak for themselves. "Remap a Key" lets you map a key to a different key, a key to a shortcut, or a key to a function.
Related: Windows Task Manager: The Complete Guide
As a silly example, you could use "Remap a Key" to map the "T" key to "Ctrl+V" so that pressing "T" would trigger the paste function. You could map the "[" and "]" keys to "Volume Down" and "Volume Up," respectively.
You can select a key, shortcut, or function, using the drop-down menus, or you can click "Type." If you click "Type," you just need to press the key you want instead of scrolling through the list.
You're mostly constrained by the fact that there aren't many keys on your keyboard that can reasonably be rebound to other keys, shortcuts , or functions without impinging your ability to use your computer normally.
"Remap a Shortcut" is more useful in that regard. Unlike "Remap a Key," "Remap a Shortcut" allows you to combine multiple keystrokes and map them to another shortcut or function, and you can even make the remapping application specific. That gives you a ton of flexibility and lets you work around almost any preexisting shortcuts that might cause a conflict.
Related: 30 Essential Windows Key Keyboard Shortcuts for Windows 10
Select your new key combination, select the shortcut or function you want to map the new key combination to, and then pick the application you want to use it with.
Leave "Target App" blank to make the remap system-wide. If you want a remap to apply only to a specific program, you need to enter the program's executable name into the box.
You can open Terminal and enter the command "tasklist" to get a list of the processes currently running. It will display the name you need to enter into the "Target App" box under the "Image Name" column.
Now instead of mapping "[" and "]" to "Volume Down" and "Volume Up," you can map "Ctrl+[" to "Volume Down" and "Ctrl+]" to "Volume Up," and you don't need to worry about messing with your ability to insert brackets or curly brackets at all. If you wanted, you could map "Ctrl(Left)+Shift(Right)+T" to "Delete" and make it only apply in GIMP.
Plenty of applications let you remap shortcuts or functions within their settings, but some don't --- they're ideal candidates for the PowerToys remapping utility. Microsoft specifically warns that it may not work well in games , though, so test it thoroughly before you join a competitive match.
The one drawback to using PowerToys is that the utility needs to be running if you want to keep the key remapping working. Windows actually supports built-in key remapping via the Registry, but it's so complicated that you're better off using the open source SharpKeys application to handle it.
SharpKeys will allow you to remap any key to any other key, on any version of Windows, and you can even delete the application when you're done. The limitation? It can't handle shortcut key combinations, so you couldn't remap ALT+C to CTRL+C, but you can use it for things like disabling or remapping the Caps Lock key .
Simply install the application from the Microsoft Store or their Github repository, launch it, and then you can click the Add button from the interface to bring up the Add New Key Remapping dialog. From there, you can map from one key to another easily.
SharpKeys has worked in every version of Windows since at least Vista, so you can definitely use it for remapping keys on Windows 10 as well .
- Editor's Choice: Tech Gifts for Mom
- New! iPad Air 6 Details
How to Create or Reassign Keyboard Shortcuts in Microsoft Office
Make commonly used tasks easier with custom hotkeys
In This Article
Jump to a Section
How to Customize Keyboard Shortcuts
- Creating 'Hotkeys'
Additional Tips
If you spend a lot of time in Microsoft Office or Microsoft 365 , you can save time by customizing your own keyboard shortcuts. Keyboard shortcuts are just one way to streamline how you work, but they can make a big difference, especially for tasks you use often.
Shortcut assignments might vary depending on the operating system you're on and the software version you have installed.
Before looking at how to actually change a keyboard shortcut, let's open the appropriate window:
Open a Microsoft program, such as Word.
Navigate to File > Options to open that program's options window, such as Word Options in MS Word.
Open the Customize Ribbon option from the left.
Choose the Customize... button on the bottom of that screen, next to Keyboard shortcuts: .
Creating 'Hotkeys'
The Customize Keyboard window is how you can control the hotkeys used in Microsoft Word (or whatever other program you've opened). Choose an option from the Categories: section and then pick an action for the hotkey in the Commands: area.
For example, maybe you want to change the shortcut key used to open a new document in Microsoft Word. Here's how:
Choose File Tab from the Categories: section.
Select FileOpen from the right pane, in the Commands: section.
One of the default shortcut keys ( Ctrl + F12 ) is shown here in the Current key: box, but next to it, in the Press new shortcut key: text box, is where you can define a new hotkey for this particular command.
Select that text box and then enter the shortcut you want to use. Instead of typing letters like Ctrl , just strike that key on your keyboard. In other words, hit the shortcut keys as if you were actually using them, and the program will auto-detect them and enter the appropriate text.
For example, hit the Ctrl + Alt + Shift + O keys if you want to use that new shortcut to open documents in Word.
You'll see a Currently assigned to: sentence show up under the Current keys: area after hitting the keys. If it says [unassigned] , then you're good to move on to the next step.
Otherwise, the shortcut key you entered is already assigned to a different command, which means that if you assign that same hotkey to this new command, the original command will no longer work with this shortcut.
Choose Assign to make the new keyboard shortcut apply to the command you selected.
You can now close any open windows relating to the settings and options.
- You can remove custom and built-in keyboard shortcuts by returning to Step 4 in the first set of instructions above. In that Customize Keyboard window, just select a hotkey from the Current keys: box, and use the Remove button to delete it.
- Setting too many custom keyboard shortcuts can get confusing. Create them sparingly for those functions that do not already have a shortcut assigned to them. Reserve this method of reassigning or creating keyboard shortcuts for tasks that you use often.
- The quickest way to restore all the original shortcut keys is to return to the Customize Keyboard screen mentioned above. Use the Reset All... button to reset all the hotkeys to their default, original settings.
- To view the program's default keyboard shortcuts in one simple place, select Help in the upper-right corner, and then select it again if you're using the Ribbon menu. Search for Shortcuts and find the program you're interested in, like Word, to see Microsoft's list of keyboard shortcuts.
Get the Latest Tech News Delivered Every Day
- The Best Windows Keyboard Shortcuts in 2024
- The Best Mac Shortcuts in 2024
- How to Disable a Keystroke Combination in Microsoft Word
- How to Create Macros in Microsoft Word
- How to Reset Keyboard Shortcuts in Word
- Adding Shortcut Keys to Word AutoText Entries
- The 30 Best Gmail Keyboard Shortcuts for 2024
- How to Use the GIMP Keyboard Shortcut Editor
- How to Remap a Keyboard in Windows 10
- The Complete Apple Mail Keyboard Shortcut List
- How to Use Special Characters and Symbols in Word
- Use Keyboard Shortcuts to Speed up PowerPoint Presentations
- The Top 10 Most Frequently Used Microsoft Word Shortcuts
- How to Create a Macro In Excel
- 7 Ways to Open the Task Manager in Windows 11
- How to Create Desktop Shortcuts on a Mac
- Dragon’s Dogma 2
- Genshin Impact
- Honkai Star Rail
- Lego Fortnite
- Stardew Valley
- NYT Strands
- NYT Connections
- Apple Watch
- Crunchyroll
- Prime Video
- Jujutsu Kaisen
- Demon Slayer
- Chainsaw Man
- Solo Leveling
- Beebom Gadgets
How to Remap Keyboard in Windows 10, 8, 7, and Vista
Remap Keyboard in Windows 10 Using Third Party Tools
Why the need of remapping windows keyboard.
- If you break any of the keys on the keyboard or it stops working on its on, remapping your Windows 10 keys is a good option.
- If you work interchangeably on Windows and Mac and want to use a Windows keyboard on Mac . I have found that remapping left Alt button to Ctrl helps a lot.
- If you use your PC primarily for gaming, than remapping some keys can help you improve your gameplay.
- If you work a job where you have to use one key a lot, remapping it to a key which is easily reachable can improve your workflow.
So, if any of these reasons make sense to you, here is how you can remap keyboard on your Windows 10, 8,7, and Windows machine.
Remap Keys on Windows 10 with SharpKeys
- On the main screen of SharpKeys, click on “Add.”
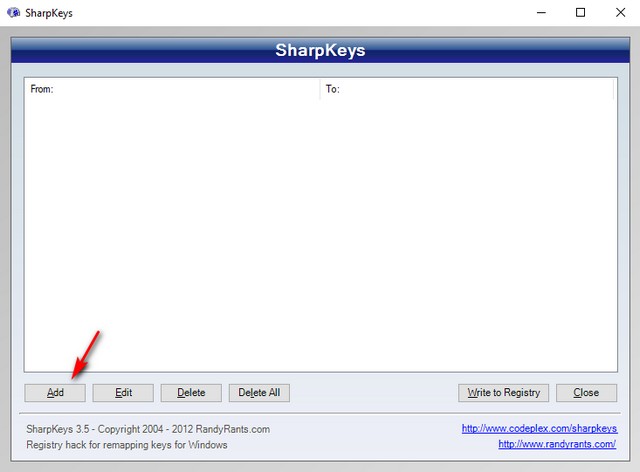
- This will open a key mapping window. Here, from the left pane, select the key that you want should perform some other action . And from the right pane, select the key whose function you want it to perform . You can also click on “Type Key” available at the bottom of both the panes, and then tap your desired key to make that selection. Once you’ve made your selection, click on “OK” to continue. On my computer, I wanted to turn off the Scroll Lock, so I selected “Special: Scroll Lock” from the left pane and “Turn Key Off” from the right.
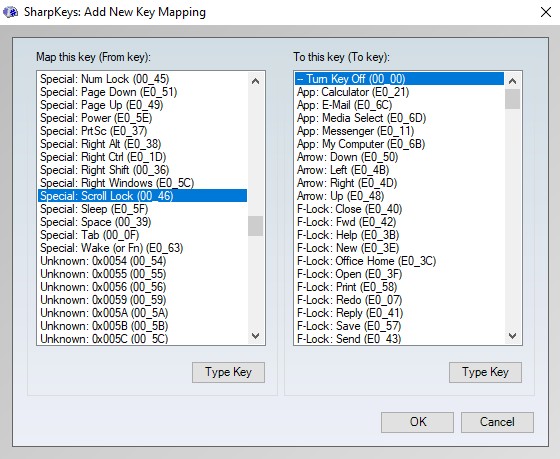
- When you come back on the main screen of the tool, you should now see the entry of the remapping that you want to do. To finalize this, click on “Write to Registry.”
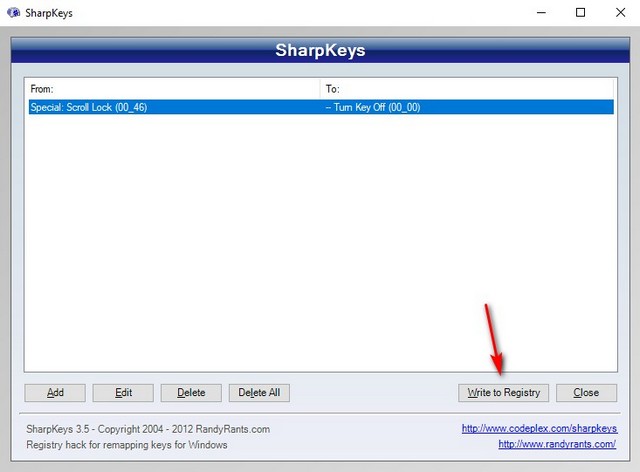
Reassign Keyboard Keys in Windows 10 Using Other Tools
1. keytweak.
KeyTweak is a tool which offers multiple ways – three, to be precise – to remap a key. The first is using the virtual keyboard. This method allows you to choose a key that you want to map, and then select the key, from a drop-down menu, to which you want to map it. The second way, the Half Teach Mode, works very similarly. The third (and the last) way is the Full Teach Mode. This allows you to press both the from and to mapping keys. Using this tool can get a bit of confusing as this uses scan-codes instead of the usual characters.
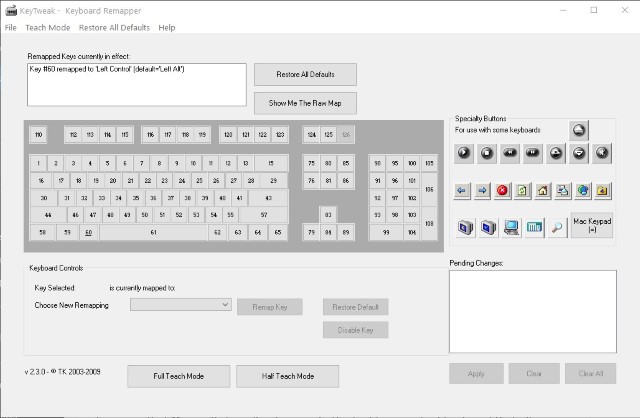
2. Microsoft Keyboard Layout Creator
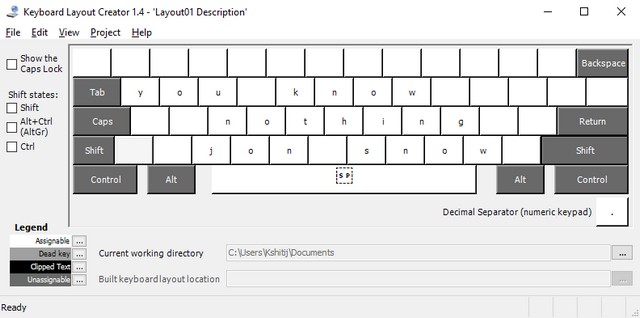
3. AutoHotkey
AutoHotkey takes a different approach for remapping the keys. Instead of the standard registry tweaking, it allows you to create scripts that you can run . A major advantage that you get with this tool is the ability to export the scripts as executable files. Though this does not have an interface as such, the steps for creating and executing scripts can easily be found in the tutorial of the tool. This tool brings more features and is really powerful. Not only you can remap keyboard keys but you can also create key binds, create keyboard executable automation, and more . Note that all these pro features also mean that you will have to invest time in learning this app. If you just want to remap your Windows keyboard, the above tools will be more than enough.
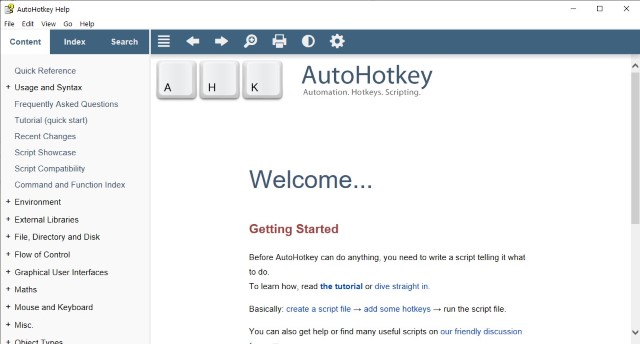
4. Key Remapper
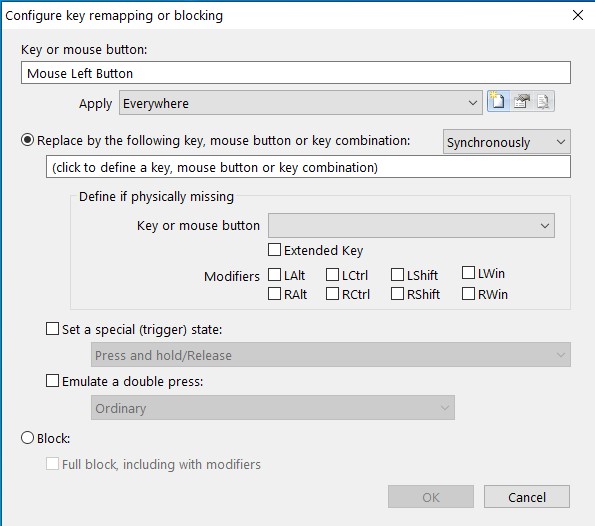
Remap Keys on Windows 10 with PowerToys
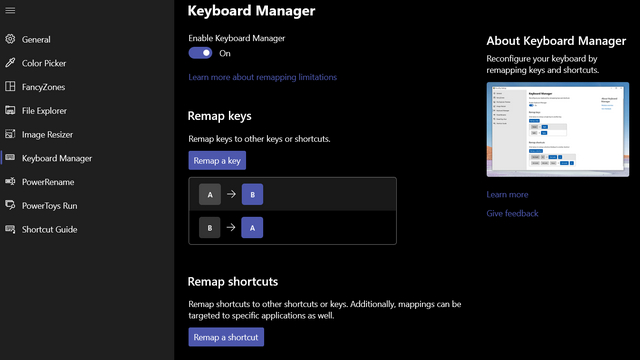
Install: ( Free )
Frequently Asked Questions
How do you fix keyboard typing wrong characters, why is my laptop not typing, how do i change my laptop keyboard back to normal, what are keyboard hotkeys, how do you fix keys on a laptop keyboard.
You’ll have to replace the laptop keyboard or remap the non-functional keys with functional ones using one of the apps like SharpKeys, KeyTweak, or PowerToys.
What is key mapping?
How do i unlock my keyboard on windows 10, why are my keyboard buttons messed up, how do you check if all keyboard keys are working, remap keyboard in windows 10 easily with these tools.
Team Beebom
Beebom provides useful digital tips and resources on software, apps and gadgets you can’t live without. Our aim is to become your favorite digital resources destination on the web.
Thanks, works like a charm.
tried keytweak and it worked for me
Programmable keyboard like Corsair. Take it with you.
I think it’s better to go with standard one: https://support.microsoft.com/en-us/surface/mouse-and-keyboard-center-download-f5b10905-7887-eedb-2f1c-d0737a36a3b2
Works with microsoft products only
Thanks will try. I spilled beer over my keyboard, cleaned it, almost all keys work except k and p for some reason. So i will switch keys with ; or [
Another reason to need this: my Lenovo Yoga 510 has the right-hand shift key *outside* the up arrow, meaning I keep hitting UP and finding I’m typing in the middle of the line above, when I meant to capitalise a word. I might eventually get used to this but looked for a way of remapping instead – a new skill for me, delighted to find it can be done. Off to try SharpKeys now, and if it’s easy as it sounds, I can see myself customising my keyboard in lots of ways… Having a right-hand Function key instead of the AltGr that I almost never use, for example… yabbadabbadoo, fun fun fun.
Thx for add end of the software, i really like that software :3 (i am not friend with that person, i am a person download this software for osu)
ANOTHER REASON TO REMAP: If you have a weak right hand pinky like me, you can remap the Shift key to the never used (by me anyway) but thumb-pressable right ALT key (just to the right of the spacebar).
I want to be able to press the “star” key and have it print my name. I could do this in windows 7.
AutoHotKey can do that. See the description in the article above.
Todas o no servían o era demasiado complicadas Excepto por la 4. Key Remapper
Muchas gracias
Do any of these solutions let you quickly switch between mappings? A *lot* of laptop keyboards nowadays are coming without the embedded numeric keypad, and it’s driving me nuts – I don’t want to have to carry a separate keypad that is easily broken or lost. The ability to quickly switch between normal and custom with a quick keypress would be invaluable.
I have a laptop PC with a US key layout. Which is mostly OK, except that I have the machine set to UK, and I also sometimes use a separate UK keyboard. If I remap the keys so that they do what they say on the keycaps, it will be wrong when I plug in the external keyboard.
Is there a way to have a different keyboard map depending on whether an external keyboard is attached or not?
Willing to use AutoHotKey if it’s clever enough.
thnx a lot realy helped me <3
Add new comment
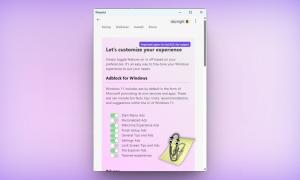
How to change keyboard shortcuts in Windows 11
Change keyboard shortcuts in Windows if the default ones don't work for you

You'll want to know how to change keyboard shortcuts in Windows 11 if the default shortcuts just aren't cutting it for you.
Perhaps you're used to a macOS keyboard, or switch between Windows and Mac for work/play like me — if that's the case, it's super useful to reconfigure the default Windows shortcuts so that they're the same as on Mac. You might also want to use a particular keyboard shortcut that feels more comfortable, if you have difficulties with your hand or finger movement, for example.
Whatever the reason, it's easy to change keyboard shortcuts in Windows 11, but it isn't obvious how to do so if you don't already know. Luckily, this guide is here to walk you through it.
To remap the default Windows keyboard shortcuts, we're going to be using the PowerToys (a suite of Windows tools for power users) Keyboard Manager. Read our guide on how to get PowerToys in Windows 11 if you haven't got the tools yet.
We've already covered how to remap keys in Windows using the Keyboard Manager, but the process for remapping shortcuts is a little different. Remapping keys also changes individual keystrokes, while remapping shortcuts changes keystroke combinations like Ctrl + C (copy). You can also remap specific shortcuts to work differently in specific apps, which we'll also cover in this guide.
If you're ready to get into the guide, so are we! All you need to do now is read on to find out how to change keyboard shortcuts in Windows 11.
Before you start: remap shortcuts with a little bit of caution as it can cause headaches down the line, but don't worry about messing things up permanently. You can always undo the remaps that you apply with a simple click of the trash can in Keyboard Manager.
Sign up to get the BEST of Tom’s Guide direct to your inbox.
Upgrade your life with a daily dose of the biggest tech news, lifestyle hacks and our curated analysis. Be the first to know about cutting-edge gadgets and the hottest deals.
1. Open PowerToys and enable Keyboard Manager
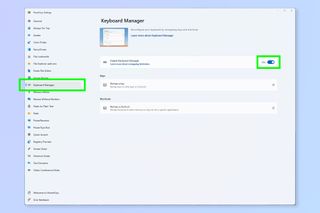
First up, open PowerToys and select Keyboard Managers from the menu on the left. It should be on by default, but if it isn't, toggle on Keyboard Manager .
2. Select Remap a shortcut
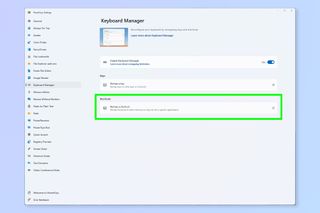
Now select Remap a shortcut .
3. Click the + button
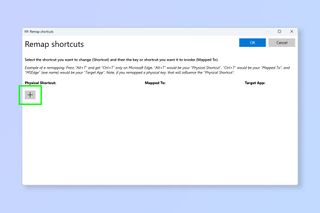
Click the + button to create a new shortcut map.
4. Select your Physical Shortcut
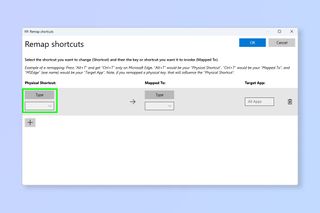
You now need to select your Physical Shortcut . This is what keys you press in order to get the result of the existing shortcut you don't like. For example: I am going to set Ctrl + Up Arrow as my Physical Shortcut, mapped to Ctrl + C. That means when I press Ctrl + Up, I will get Ctrl + C (copy).
You have two options to select your Physical Shortcut. Click the dropdown and select a shortcut , or click Type and press the keys you want .

5. Choose your Mapped To keys
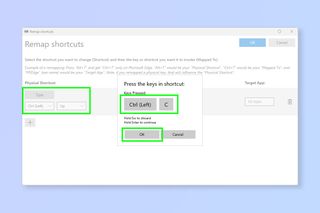
Now choose your Mapped To keys in the same way as step 4. As you can see in the screenshot, I have select Ctrl + Up as my Physical Shortcut and Ctrl + C as my Mapped To.
If you're typing your shortcuts as in the screenshot above, press OK when the correct keys appear.
6. (Optional) Select an app to use the new shortcut
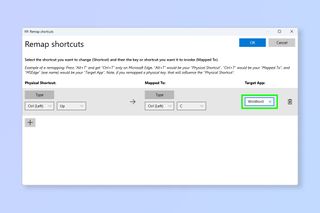
You can now select a target app for the shortcut to work in. In the example above, I have selected only Microsoft Word for this shortcut to run in. You need to use the .exe name of the application : for word that's WinWord. Essentially use everything before the ".exe" on the application executable filename .
To use the shortcut globally, simply leave the Target Apps box blank .
7. Click OK when done
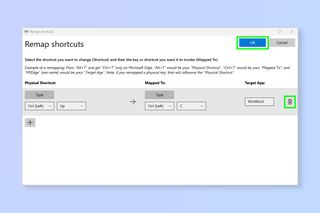
When you're happy, click OK to save your changes.
Don't worry if you don't like your new shortcut. To delete a shortcut, simply follow steps 1-2 to return to the Remap shortcuts page and click the trash can icon next to the shortcut you want to delete .
It's as easy as that! You can now create all the shortcuts you like. If you'd like to read more ways to use PowerToys, we can show you how to use PowerRename to bulk rename files and how to keep your computer awake with PowerToys Awake . You might also be interested in learning about how to customize the Windows 11 Start menu , if you aren't a fan of how it looks or works.

Peter is Reviews Editor at Tom's Guide. As a writer, he covers topics including tech, photography, gaming, hardware, motoring and food & drink. Outside of work, he's an avid photographer, specialising in architectural and portrait photography. When he's not snapping away on his beloved Fujifilm camera, he can usually be found telling everyone about his greyhounds, riding his motorcycle, squeezing as many FPS as possible out of PC games, and perfecting his espresso shots.
I reviewed Windows 11, and these are 3 things Windows 12 has to do better
Windows 11 'Moment 5' update is live — here’s the biggest upgrades
7 pro tips for vacuuming a mattress to get rid of bed bugs, dust mites and smells
Most Popular
- 2 Costco is selling a queen Serenity by Tempur-Pedic Mattress Topper for $189 — should you buy it?
- 3 TVs are getting bigger and I hate it
- 4 Fall asleep fast — 3 breathing techniques that help me drift off easily
- 5 5 best shows like Baby Reindeer on Netflix, Prime Video and Max

How to remap keyboard keys on Windows
There are plenty of reasons you might want to rebind your computer keys. Since this feature changes how your computer interprets each keystroke, you can use rebindings to reroute broken or missing keys, set up cool keyboard layouts, or trigger powerful macros on brand-new custom keyboards . We’ll show you how to rebind keyboard keys on computers running Windows, as well as how to remap shortcuts to new keyboard combinations.
What to know before remapping your keys
While customizing keyboard shortcuts can level up your productivity, you may assume the process requires computer registry edits or third-party software. In truth, it's easier than you may think, and all you need is the official Microsoft PowerToys app.
Microsoft PowerToys is available as a free app for Windows 10 and 11, but it is not compatible with Windows 7 or 8. If you still use those older operating systems, we recommend you upgrade OS regardless, not just because you will get to use PowerToys — Microsoft no longer supports these systems, so they no longer receive crucial security updates . Unfortunately, Microsoft doesn't provide free Windows 10 upgrades anymore, but Windows 11 Pro is regularly sold at a significant discount and brings a host of productivity improvements along with it.
For those seeking some alternative productivity hacks, many modern keyboards and gaming mice include third-party tools that let you configure complex macros. And if you are comfortable making registry edits, you could always disable intrusive suggestions in Windows 11 for a more streamlined Windows experience. For most people, however, PowerToys offers the best key remapping solution.
What is Microsoft PowerToys?
Microsoft PowerToys is a collection of first-party tools designed to help Windows 10 and 11 owners fine-tune their experiences. This program suite lets users alter colors across multiple apps, pin program windows to the front of the screen, and easily resize images. Microsoft regularly updates PowerToys with popular third-party tweaks and customizations, including (for the purposes of this article) the Keyboard Manager that lets you remap your keys.
How to install PowerToys from the Microsoft Store
The easiest way to find and install Microsoft PowerToys is to use the Microsoft Store that comes with every copy of Windows 10 and 11:
- Open the Microsoft Store by searching for it in the Start menu or clicking on its icon in the taskbar .
- Within the Microsoft Store, enter PowerToys into the search bar at the top.
- Select the first result (it should be labeled as a free Developer Tools app provided by Microsoft Corporation).
- Click Install.
- Wait for the program to finish downloading. You might need to click on a pop-up window to finish the installation.
While the Microsoft Store should streamline the installation process, if you have removed the store from your computer or can't sign in to your Microsoft account (or perhaps just don't like using their app store), you can also download Microsoft PowerToys from other sources in a pinch.
How to install PowerToys from GitHub
Microsoft also offers the PowerToys program through GitHub. While this website isn't as straightforward as the Microsoft Store, you can install previous or beta versions of PowerToys if the latest official version isn't working for you. To install from GitHub, follow these steps:
- Browse the GitHub releases page for Microsoft PowerToys .
- Locate the release version you want. You may find it easier to browse releases by selecting Tags at the top.
- Under Installer Hashes , download the executable file for the version you want. Make sure you select the correct architecture for your PC. If you are unsure, download the x86 version.
- Once downloaded, open the executable file and follow the installers instructions.
Regardless of where you received your copy of Microsoft PowerToys, once the app is installed, you are ready to remap your keyboard.
How to use PowerToys to remap keys
Microsoft PowerToys includes a whole suite of features designed to help improve your Windows experience, including the ability to remap keys. Follow the steps below to set up a basic keyboard binding:
- Open PowerToys .
- Scroll down through the PowerToys sidebar and select Keyboard Manager .
- Verify that Enable Keyboard Manager is on. If it isn't, click the toggle to turn the feature on.
- Select Remap a Key .
- Select the + Add key remapping button in the new window. Close
- Click the Select button in either the left or right-hand boxes.
- Tap on the key you want to remap. Then repeat the process with the other Select button and other key you want to serve as the new target.
- Alternatively, you can click on the left and right-hand dropdown menus and pick the keys from their selections.
- Click OK in the top right-hand corner of the window to save your changes.
- Verify your new keybinding has appeared in the main PowerToys Keyboard Manager window.
- Close PowerToys and try out your keybinding.
Remapping a keyboard shortcut in PowerToys
PowerToys also lets you remap an entire keyboard shortcut. Here’s how to do that:
- Open PowerToys and select Keyboard Manager in the sidebar.
- Select Remap a shortcut.
- Select the + Add shortcut remapping button in the new window.
- Make sure the action from the Action dropdown menu is set to Send key/shortcut .
- Click the Select button (the one that looks like a pencil) in either the left or right-hand boxes.
- Tap on the keys you want to remap. You can (and should) hold down multiple keys at once, e.g., CTRL and C .
- Repeat the process with the other Select button and other keys you want to serve as the new shortcut or target.
- Alternatively, you can click on the left and right-hand dropdown menus and pick the keys from their selections. Please note that the shortcut to remap needs to start with a modifier key (e.g., CTRL or SHIFT ), but the target of the remapping does not. Close
- If you want to restrict the rebinding to a specific application, enter its name in the Target App field. If you don't, the shortcut rebinding will apply globally to all programs.
- Select OK to save your selection, and try it out!
You can also use the shortcut remapping function to bind different actions to unique shortcuts. For instance, if you want to open a URL by holding CTRL + D (or any other shortcut), you can do so with Microsoft PowerToys. However, the more complicated actions require progressively deeper programming knowledge.
How to remove a keybinding
Removing a keybinding is similar to adding one. Here's how to do it:
- Click on the Delete mapping button (the one that looks like a trash can ) to the right of the keybinding you want to delete.
- Click OK to save your changes.
You can also delete shortcut rebindings the same way. Just go into the shortcuts remapping section and follow the rest of the instructions above.
Playing with PowerToys
Once you get the hang of using Microsoft PowerToys to rebind individual keys and keyboard shortcuts, you can add so much functionality to your computer. Rebinding shortcuts in specific applications is only the beginning; get creative and set up some cool macros to streamline your day-to-day workflow.
This article only scratches the surface of what’s possible with PowerToys, and Microsoft is constantly updating the program . Early versions of new Windows customization features are often developed and previewed on PowerToys before releasing in mainline versions of the Windows OS. Keep an eye out for the next big app.

- Category: Xbox Insider
Keyboard Button Mapping for Xbox Controllers
For the Xbox Elite Wireless Controller Series 2 and the Xbox Adaptive Controller, the Xbox Accessories app now supports controller-to-keyboard input mapping on PC and console! Keyboard button mapping allows users to map controller buttons to keyboard keys. Choose any button on your Elite Series 2, or port on your Xbox Adaptive Controller, and remap it to your desired keyboard key.
This feature is available to Xbox Insiders today and coming to everyone soon! If you are interested in trying this sooner and providing your feedback, visit the Xbox Insider Program FAQ to learn more about joining the Xbox Update Preview and Windows Gaming preview.
You can do things like map the Left Bumper to a keyboard letter key, for example. This feature also supports mapping modifier keys (Ctrl, Shift, Alt, and Win). While you can assign as many modifier keys as you’d like to a single controller button, only one non-modifier key can be included in the mix. This makes it possible to perform actions like Ctrl + Shift + C with the press of a single controller button!
There are over 100 games that support keyboard input on Xbox console, and nearly all games on PC. Some titles even simultaneously support keyboard and controller at the same time. For instance, Sea of Thieves can take keyboard input for something like quick select of a tool/weapon, while using controller for most other actions.
We’re excited to invite members of the Xbox Accessibility Insider’s League (XAIL) to provide feedback on this new feature.
Getting Started with Keyboard Button Mapping for Xbox Controllers
- Open the Xbox Accessories app on an Xbox or PC where your Xbox Elite Wireless Controller Series 2 or Xbox Adaptive Controller is connected and powered on. On PC, make sure the controller is plugged in via USB or you are using an Xbox Wireless Adapter .
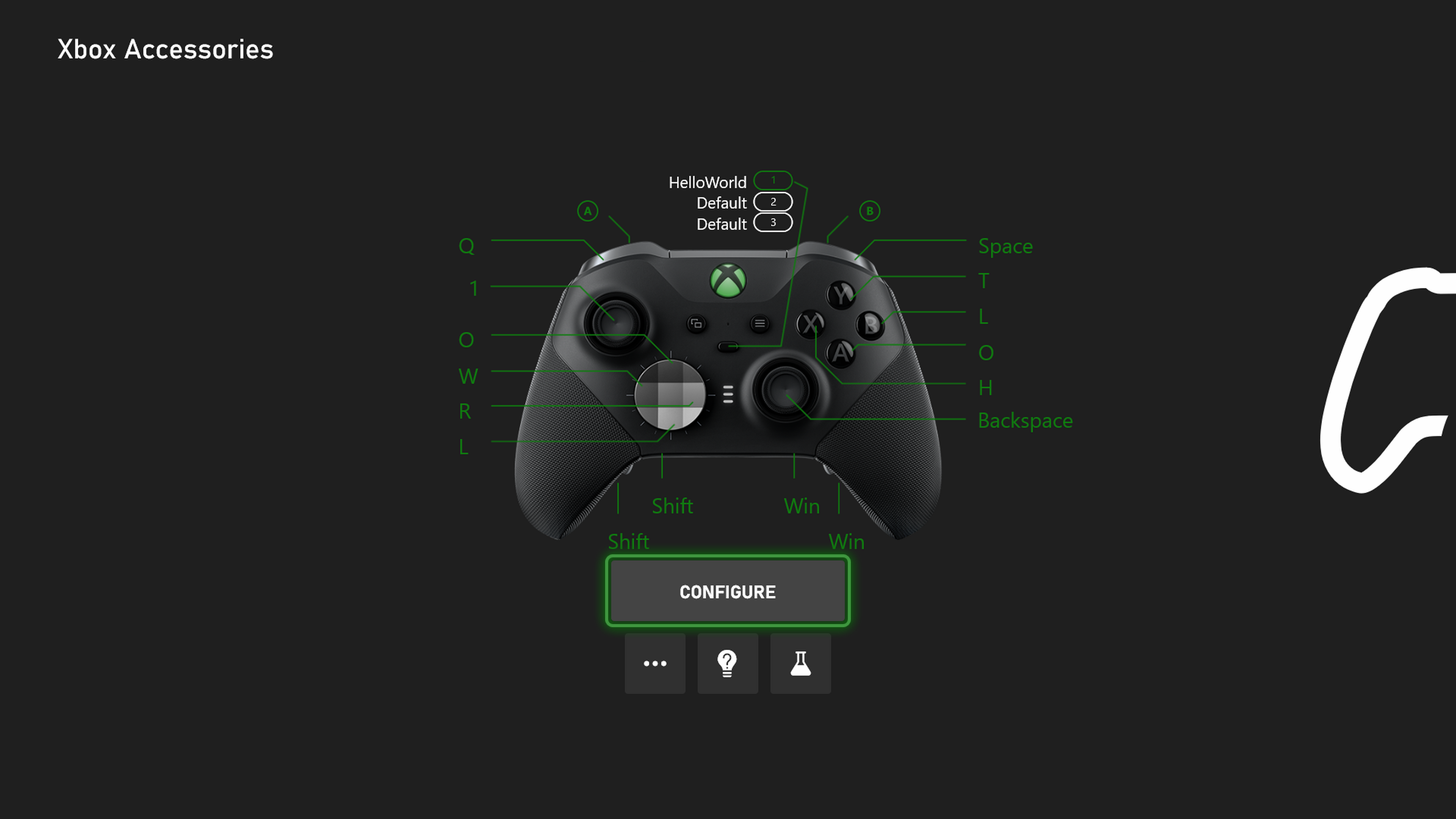
- Leave the Xbox Accessories app, and you’re ready to play!
Playing a Game with Keyboard Button Mapping
- Note : If you’re playing on an Xbox console, try to select a game that supports keyboard input. And remember, on PC, you’ll need to connect your controller via USB or use an Xbox Wireless Adapter.
- During gameplay, press the Profile button on the center of your controller to switch to the same profile you assigned your new profile to.
- For instance, let’s say on Xbox you assign a controller button to Q, and you go into the game controller settings menu and see that Q is mapped to auto-run (or you change auto-run to be mapped to Q in that menu). Then, play the game and press that controller button for Q, and your character should auto-run.
Tips and Tricks
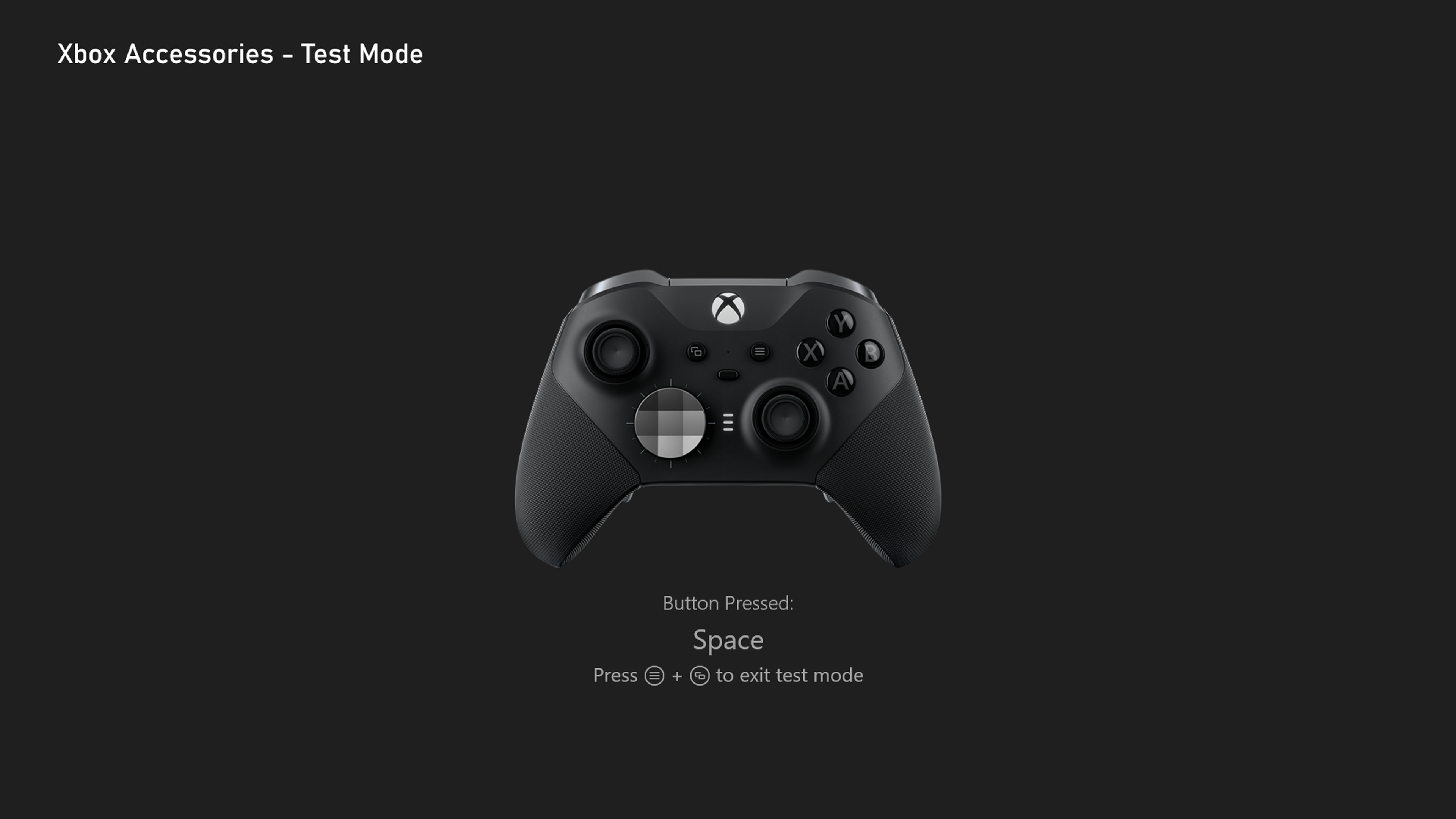
- Mapping the paddles on your Xbox Elite Wireless Controller Series 2 can provide some extra buttons on your controller! By mapping keyboard keys in the game to actions that are not already mapped to an existing button, you can get four extra actions that you can do on the controller that you otherwise could not. For the Xbox Adaptive Controller, map keyboard keys to the X1/X2 ports for the same benefit.
Important notes
- You may only map a given controller button to a single key, along with any combination of modifier keys (Win, Shift, Ctrl, Alt). For example, you could map Ctrl+Alt+W, but not Ctrl+Alt+W+E.
- Keyboard input support is game dependent, so you may notice some games will offer full support, partial support, or no support.
- Using or mapping keyboard keys via Bluetooth on PC is not supported. Learn more about the Xbox Accessories app and Bluetooth connections here .
- If you change your keyboard language settings while the Xbox Accessories app is open, the change will be reflected after quitting the app or rebooting your console.
How to get Xbox Insider support and share your feedback
If you’re an Xbox Insider looking for support, please join our community on the Xbox Insider subreddit . Official Xbox staff, moderators, and fellow Xbox Insiders are there to help. We recommend that you add to threads with the same issue before posting a brand new one. This helps us support you the best we can! Don’t forget to use “Report a problem” before posting—the information shared in both places helps us understand your issue better.
Thank you to every Xbox Insider in the subreddit today. We love that it has become a friendly and community-driven hub of conversation and support.
For more information on the Xbox Insider Program follow us on Twitter at @XboxInsider and this blog for release notes, announcements, and more. Keep an eye on future Xbox Insider Release Notes for more information regarding your Xbox Update Preview ring.
If you’d like to help create the future of Xbox and get access to new features download the Xbox Insider Hub on your Xbox Series X|S or Xbox One.
How To Remap Or Reassign Keys On Your Keyboard
Unless you own a high-end keyboard or a custom mechanical keyboard , chances are you might not be able to configure your current keyboard’s layout to your liking. Of course, for the most part, we imagine that many people are already satisfied with the way their keyboard has been laid out.
However, if you think that certain keys would be better placed elsewhere, or if you want to disable certain keys, you can actually do that. Unfortunately, there is no native way to remap or reassign keys in Windows, but our guide below will show you several different apps that might be worth checking out if you want to remap your keyboard or reassign several keys.
SharpKeys ( Download )

Also, another thing to take note is that it will write to your computer’s registry, so if you’re not familiar or comfortable with that, you might want to seek out an alternative.
Keytweak ( Download )

For example, some users might not have a need for a Caps Lock key, so they might want to reassign it to something else, such as Ctrl or Alt.
MapKeyboard ( Download )

The UI will also highlight keys in green to indicate that they have been edited, and once you’re done editing, you’ll need to logoff your computer and relogin and you will be all set and the changes will take effect.
AutoHotKey ( Download )
The software we listed above does a very good job of remapping or reassigning keys. However, if you need something a bit more complex and powerful, that’s where AutoHotKeys comes in handy. This is because with AutoHotKeys, with a little bit of time and learning, you can create scripts to run more complex actions.
For example, you can create macros with AutoHotKeys where with by pressing certain keys or shortcuts, you can type certain lines of text, run programs, batch files, and so on. You can even make shortcuts even shorter, where instead of pressing three keys, you can reduce it to two, and so on.
However, like we said, AutoHotKeys is a bit more complex and you will need to learn how to script it, but it can be a very powerful tool once you get the basics down.
Filed in Computers . Read more about Keyboards , Microsoft , Windows and Windows 10 .

How do I reassign hot keys for my keyboard?
You can reassign some keys to access different commands, shortcuts, or Microsoft Mouse and Keyboard Center features to better fit your work style.
Note: The options listed in this wizard vary depending on the key selected. For example, since you cannot reassign the Windows key, the only option available is to disable it.
To reassign a key
Download and install the Microsoft Mouse and Keyboard Center .
Connect the keyboard that you want to configure.
Select the Start button, and then select Microsoft Mouse and Keyboard Center .
From the displayed list of key names, select the key that you want to reassign.
In the command list of the key that you want to reassign, select a command.

Need more help?
Want more options.
Explore subscription benefits, browse training courses, learn how to secure your device, and more.

Microsoft 365 subscription benefits

Microsoft 365 training

Microsoft security

Accessibility center
Communities help you ask and answer questions, give feedback, and hear from experts with rich knowledge.

Ask the Microsoft Community

Microsoft Tech Community

Windows Insiders
Microsoft 365 Insiders
Find solutions to common problems or get help from a support agent.

Online support
Was this information helpful?
Thank you for your feedback.
List of Key/Button Assignments for Keyboard and Joysticks
Does anyone have a list ( hopefully printable ) of the keyboard controls and joysticks? Or, know where they are stored in the PC? Thanks
I would like this info too. And how to map joystick
Mapping the joystick is very tedious. I have the Saitek AV8R, not very sophisticated, and I had to manually enter in each one which I had in my previous version of FS. Lucky I kept a paper list of them. Go to CONTROLS and you will see 3 large tabs; Keyboard, Mouse and Joystick. Click on Options/Controls and select one, say Joystick, navigate down to the control you want to add/adjust and click on either Search box or “Select an Input”. Enter in the key or button desired, click Validate and then be SURE to SAVE at the bottom of screen.
Would you care to share your mappings with us? I haven’t used Flight Simulator since 98! I’d appreciate a quick joystick mapping (recognizing they’re all different, but ANY starting point would be better than the set of blank boxes provided by one of the largest computer companies in the world…
I found some screen shots in reddit. Not sure if I can post the link here: https://old.reddit.com/r/flightsim/comments/icgxcj/sidewinder_2_joystick_mappings_for_you_to_try/
I have the list of bindings at https://aviation.allanville.com/misc/fs20-keyboard-shortcuts and I just created an option to export them to a CSV file which you can import into Excel. Then you can at least fairly easily created your own printed sheet with the layout you want…
Too bad MS has not thought of exposing these lists to Users somehow. HINT to MS!

This is great, nice job. I wonder if it is possible to get something like this but with the bindings I have set instead of the defaults.
Try this: Controls/Keyboard Commands for MSFS (flyawaysimulation.com)
BlueMax9005, Thanks for the great keyboard chart but what I need is operational help with the AP, Thanks
- Microsoft Power Automate Community
- Welcome to the Community!
- News & Announcements
- Get Help with Power Automate
- General Power Automate Discussion
- Using Connectors
- Building Flows
- Using Flows
- Power Automate Desktop
- Process Mining
- Power Automate Mobile App
- Translation Quality Feedback
- Connector Development
- Power Platform Integration - Better Together!
- Power Platform Integrations (Read Only)
- Power Platform and Dynamics 365 Integrations (Read Only)
- Community Connections & How-To Videos
- Webinars and Video Gallery
- Power Automate Cookbook
- 2021 MSBizAppsSummit Gallery
- 2020 MSBizAppsSummit Gallery
- 2019 MSBizAppsSummit Gallery
- Community Blog
- Power Automate Community Blog
- Community Support
- Community Accounts & Registration
- Using the Community
- Community Feedback
- Invalid Key or Key combination - Error Message eve...
- Subscribe to RSS Feed
- Mark Topic as New
- Mark Topic as Read
- Float this Topic for Current User
- Printer Friendly Page
- All forum topics
- Previous Topic
- Mark as New
- Report Inappropriate Content
Invalid Key or Key combination - Error Message even when field empty

- Power Automate User Issue
Helpful resources

Community Roundup: A Look Back at Our Last 10 Tuesday Tips
As we continue to grow and learn together, it's important to reflect on the valuable insights we've shared. For today's #TuesdayTip, we're excited to take a moment to look back at the last 10 tips we've shared in case you missed any or want to revisit them. Thanks for your incredible support for this series--we're so glad it was able to help so many of you navigate your community experience! Getting Started in the Community An overview of everything you need to know about navigating the community on one page! Community Links: ○ Power Apps ○ Power Automate ○ Power Pages ○ Copilot Studio Community Ranks and YOU Have you ever wondered how your fellow community members ascend the ranks within our community? We explain everything about ranks and how to achieve points so you can climb up in the rankings! Community Links: ○ Power Apps ○ Power Automate ○ Power Pages ○ Copilot Studio Powering Up Your Community Profile Your Community User Profile is how the Community knows you--so it's essential that it works the way you need it to! From changing your username to updating contact information, this Knowledge Base Article is your best resource for powering up your profile. Community Links: ○ Power Apps ○ Power Automate ○ Power Pages ○ Copilot Studio Community Blogs--A Great Place to Start There's so much you'll discover in the Community Blogs, and we hope you'll check them out today! Community Links: ○ Power Apps ○ Power Automate ○ Power Pages ○ Copilot Studio Unlocking Community Achievements and Earning Badges Across the Communities, you'll see badges on users profile that recognize and reward their engagement and contributions. Check out some details on Community badges--and find out more in the detailed link at the end of the article! Community Links: ○ Power Apps ○ Power Automate ○ Power Pages ○ Copilot Studio Blogging in the Community Interested in blogging? Everything you need to know on writing blogs in our four communities! Get started blogging across the Power Platform communities today! Community Links: ○ Power Apps ○ Power Automate ○ Power Pages ○ Copilot Studio Subscriptions & Notifications We don't want you to miss a thing in the community! Read all about how to subscribe to sections of our forums and how to setup your notifications! Community Links: ○ Power Apps ○ Power Automate ○ Power Pages ○ Copilot Studio Getting Started with Private Messages & Macros Do you want to enhance your communication in the Community and streamline your interactions? One of the best ways to do this is to ensure you are using Private Messaging--and the ever-handy macros that are available to you as a Community member! Community Links: ○ Power Apps ○ Power Automate ○ Power Pages ○ Copilot Studio Community User Groups Learn everything about being part of, starting, or leading a User Group in the Power Platform Community. Community Links: ○ Power Apps ○ Power Automate ○ Power Pages ○ Copilot Studio Update Your Community Profile Today! Keep your community profile up to date which is essential for staying connected and engaged with the community. Community Links: ○ Power Apps ○ Power Automate ○ Power Pages ○ Copilot Studio Thank you for being an integral part of our journey. Here's to many more Tuesday Tips as we pave the way for a brighter, more connected future! As always, watch the News & Announcements for the next set of tips, coming soon!

Calling all User Group Leaders and Super Users! Mark Your Calendars for the next Community Ambassador Call on May 9th!
This month's Community Ambassador call is on May 9th at 9a & 3p PDT. Please keep an eye out in your private messages and Teams channels for your invitation. There are lots of exciting updates coming to the Community, and we have some exclusive opportunities to share with you! As always, we'll also review regular updates for User Groups, Super Users, and share general information about what's going on in the Community. Be sure to register & we hope to see all of you there!
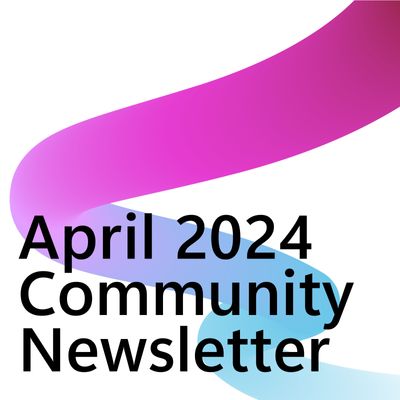
April 2024 Community Newsletter
We're pleased to share the April Community Newsletter, where we highlight the latest news, product releases, upcoming events, and the amazing work of our outstanding Community members. If you're new to the Community, please make sure to follow the latest News & Announcements and check out the Community on LinkedIn as well! It's the best way to stay up-to-date with all the news from across Microsoft Power Platform and beyond. COMMUNITY HIGHLIGHTS Check out the most active community members of the last month! These hardworking members are posting regularly, answering questions, kudos, and providing top solutions in their communities. We are so thankful for each of you--keep up the great work! If you hope to see your name here next month, follow these awesome community members to see what they do! Power AppsPower AutomateCopilot StudioPower PagesWarrenBelzDeenujialexander2523ragavanrajanLaurensMManishSolankiMattJimisonLucas001AmikcapuanodanilostephenrobertOliverRodriguestimlAndrewJManikandanSFubarmmbr1606VishnuReddy1997theMacResolutionsVishalJhaveriVictorIvanidzejsrandhawahagrua33ikExpiscornovusFGuerrero1PowerAddictgulshankhuranaANBExpiscornovusprathyooSpongYeNived_Nambiardeeksha15795apangelesGochixgrantjenkinsvasu24Mfon LATEST NEWS Business Applications Launch Event - On Demand In case you missed the Business Applications Launch Event, you can now catch up on all the announcements and watch the entire event on-demand inside Charles Lamanna's latest cloud blog. This is your one stop shop for all the latest Copilot features across Power Platform and #Dynamics365, including first-hand looks at how companies such as Lenovo, Sonepar, Ford Motor Company, Omnicom and more are using these new capabilities in transformative ways. Click the image below to watch today! Power Platform Community Conference 2024 is here! It's time to look forward to the next installment of the Power Platform Community Conference, which takes place this year on 18-20th September 2024 at the MGM Grand in Las Vegas! Come and be inspired by Microsoft senior thought leaders and the engineers behind the #PowerPlatform, with Charles Lamanna, Sangya Singh, Ryan Cunningham, Kim Manis, Nirav Shah, Omar Aftab and Leon Welicki already confirmed to speak. You'll also be able to learn from industry experts and Microsoft MVPs who are dedicated to bridging the gap between humanity and technology. These include the likes of Lisa Crosbie, Victor Dantas, Kristine Kolodziejski, David Yack, Daniel Christian, Miguel Félix, and Mats Necker, with many more to be announced over the coming weeks. Click here to watch our brand-new sizzle reel for #PPCC24 or click the image below to find out more about registration. See you in Vegas! Power Up Program Announces New Video-Based Learning Hear from Principal Program Manager, Dimpi Gandhi, to discover the latest enhancements to the Microsoft #PowerUpProgram. These include a new accelerated video-based curriculum crafted with the expertise of Microsoft MVPs, Rory Neary and Charlie Phipps-Bennett. If you’d like to hear what’s coming next, click the image below to find out more! UPCOMING EVENTS Microsoft Build - Seattle and Online - 21-23rd May 2024 Taking place on 21-23rd May 2024 both online and in Seattle, this is the perfect event to learn more about low code development, creating copilots, cloud platforms, and so much more to help you unleash the power of AI. There's a serious wealth of talent speaking across the three days, including the likes of Satya Nadella, Amanda K. Silver, Scott Guthrie, Sarah Bird, Charles Lamanna, Miti J., Kevin Scott, Asha Sharma, Rajesh Jha, Arun Ulag, Clay Wesener, and many more. And don't worry if you can't make it to Seattle, the event will be online and totally free to join. Click the image below to register for #MSBuild today! European Collab Summit - Germany - 14-16th May 2024 The clock is counting down to the amazing European Collaboration Summit, which takes place in Germany May 14-16, 2024. #CollabSummit2024 is designed to provide cutting-edge insights and best practices into Power Platform, Microsoft 365, Teams, Viva, and so much more. There's a whole host of experts speakers across the three-day event, including the likes of Vesa Juvonen, Laurie Pottmeyer, Dan Holme, Mark Kashman, Dona Sarkar, Gavin Barron, Emily Mancini, Martina Grom, Ahmad Najjar, Liz Sundet, Nikki Chapple, Sara Fennah, Seb Matthews, Tobias Martin, Zoe Wilson, Fabian Williams, and many more. Click the image below to find out more about #ECS2024 and register today! Microsoft 365 & Power Platform Conference - Seattle - 3-7th June If you're looking to turbo boost your Power Platform skills this year, why not take a look at everything TechCon365 has to offer at the Seattle Convention Center on June 3-7, 2024. This amazing 3-day conference (with 2 optional days of workshops) offers over 130 sessions across multiple tracks, alongside 25 workshops presented by Power Platform, Microsoft 365, Microsoft Teams, Viva, Azure, Copilot and AI experts. There's a great array of speakers, including the likes of Nirav Shah, Naomi Moneypenny, Jason Himmelstein, Heather Cook, Karuana Gatimu, Mark Kashman, Michelle Gilbert, Taiki Y., Kristi K., Nate Chamberlain, Julie Koesmarno, Daniel Glenn, Sarah Haase, Marc Windle, Amit Vasu, Joanne C Klein, Agnes Molnar, and many more. Click the image below for more #Techcon365 intel and register today! For more events, click the image below to visit the Microsoft Community Days website.

Tuesday Tip | Update Your Community Profile Today!
It's time for another TUESDAY TIPS, your weekly connection with the most insightful tips and tricks that empower both newcomers and veterans in the Power Platform Community! Every Tuesday, we bring you a curated selection of the finest advice, distilled from the resources and tools in the Community. Whether you’re a seasoned member or just getting started, Tuesday Tips are the perfect compass guiding you across the dynamic landscape of the Power Platform Community. We're excited to announce that updating your community profile has never been easier! Keeping your profile up to date is essential for staying connected and engaged with the community. Check out the following Support Articles with these topics: Accessing Your Community ProfileRetrieving Your Profile URLUpdating Your Community Profile Time ZoneChanging Your Community Profile Picture (Avatar)Setting Your Date Display Preferences Click on your community link for more information: Power Apps, Power Automate, Power Pages, Copilot Studio Thank you for being an active part of our community. Your contributions make a difference! Best Regards, The Community Management Team

Hear what's next for the Power Up Program
Hear from Principal Program Manager, Dimpi Gandhi, to discover the latest enhancements to the Microsoft #PowerUpProgram, including a new accelerated video-based curriculum crafted with the expertise of Microsoft MVPs, Rory Neary and Charlie Phipps-Bennett. If you’d like to hear what’s coming next, click the link below to sign up today! https://aka.ms/PowerUp
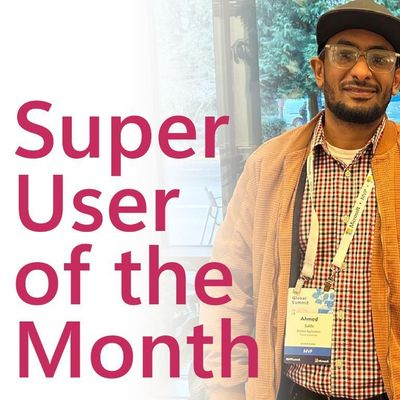
Super User of the Month | Ahmed Salih
We're thrilled to announce that Ahmed Salih is our Super User of the Month for April 2024. Ahmed has been one of our most active Super Users this year--in fact, he kicked off the year in our Community with this great video reminder of why being a Super User has been so important to him! Ahmed is the Senior Power Platform Architect at Saint Jude's Children's Research Hospital in Memphis. He's been a Super User for two seasons and is also a Microsoft MVP! He's celebrating his 3rd year being active in the Community--and he's received more than 500 kudos while authoring nearly 300 solutions. Ahmed's contributions to the Super User in Training program has been invaluable, with his most recent session with SUIT highlighting an incredible amount of best practices and tips that have helped him achieve his success. Ahmed's infectious enthusiasm and boundless energy are a key reason why so many Community members appreciate how he brings his personality--and expertise--to every interaction. With all the solutions he provides, his willingness to help the Community learn more about Power Platform, and his sheer joy in life, we are pleased to celebrate Ahmed and all his contributions! You can find him in the Community and on LinkedIn. Congratulations, Ahmed--thank you for being a SUPER user!


IMAGES
VIDEO
COMMENTS
Download and install the Microsoft Mouse and Keyboard Center. Connect the keyboard that you want to configure. Select the Start button, and then select Microsoft Mouse and Keyboard Center. From the displayed list of key names, select the key that you want to reassign. In the command list of the key that you want to reassign, select a command.
After you install it, launch PowerToys Settings, then click "Keyboard Manager" in the sidebar. In the "Keyboard Manager" settings, click "Remap a Key." When the "Remap Keyboard" window pops up, click the plus button ("+") to add a new key mapping. After that, you'll need to define which key you want to remap (in the "Key:" column), and what key ...
8. Click Remap a key. Return to Keyboard Manager and click the entry for Remap a key. Here, you can redefine either key for the remapping you just created, delete the remapping altogether, or ...
Download Microsoft Power Toys and install it on your PC. Open Power Toys and select Keyboard Manager in the left sidebar. Select Remap a Key . If the keyboard options are grayed out, select the Enable Keyboard Manager switch. Select the Plus ( +) under Key . Under Key, choose the key you want to reassign from the drop-down menu, or select Type ...
Launch PowerToys and click on "Keyboard Manager" on the left-hand side. Ensure that "Enable Keyboard Manager" is toggled to the "On" position --- it should be by default. There are two choices: "Remap a Key" and "Remap a Shortcut." The names mostly speak for themselves. "Remap a Key" lets you map a key to a different key, a key to a shortcut ...
Here's how: Choose File Tab from the Categories: section. Select FileOpen from the right pane, in the Commands: section. One of the default shortcut keys ( Ctrl + F12) is shown here in the Current key: box, but next to it, in the Press new shortcut key: text box, is where you can define a new hotkey for this particular command.
Click Keyboard Manager, then select Remap a key to re-assign individual keys or Remap a shortcut to assign hotkey combinations to a single key. Click the + button, then set the key and map it to a ...
1. KeyTweak. KeyTweak is a tool which offers multiple ways - three, to be precise - to remap a key. The first is using the virtual keyboard. This method allows you to choose a key that you want to map, and then select the key, from a drop-down menu, to which you want to map it.
To Assign Keyboard Shortcut to a Shortcut on Start Menu. 1 Open the Start menu ( ). 2 Right click or press and hold on an item (ex: "Screenpresso") pinned to Start (tile) or in All Apps, click/tap on More, and click/tap on Open file location. (see screenshot below) This is not available for Store apps.
Change keyboard shortcuts in Windows if the default ones don't work for you. ... Click the + button to create a new shortcut map. 4. Select your Physical Shortcut ... I have selected only ...
Open PowerToys and select Keyboard Manager in the sidebar. Select Remap a Key. Click on the Delete mapping button (the one that looks like a trash can) to the right of the keybinding you want to ...
Move over to the "Key" tab. Click Assign a key. On PC, press a key on your keyboard. On Xbox, press a key on your keyboard if you have one connected to your Xbox, or press a key on the virtual keyboard that comes up. Afterwards, you can apply modifiers like Shift, Ctrl, Alt, Win to the mapping. You can click the "Show all" button for a ...
It shows you a virtual keyboard on your screen, and all you need to do is click on the virtual keys, assign them to whatever else you want, and you're good to go. The UI will also highlight keys in green to indicate that they have been edited, and once you're done editing, you'll need to logoff your computer and relogin and you will be ...
1. Hit the Windows key, type Microsoft Mouse and Keyboard Center, and click on Open. 2. Go to App-specific settings and click on the Add New button shown highlighted. 3. Choose the desired Program from the list. Note: Click on the Manually Add a Program at the bottom, if your desired program is not in the list.
Download and install the Microsoft Mouse and Keyboard Center. Connect the keyboard that you want to configure. Select the Start button, and then select Microsoft Mouse and Keyboard Center. From the displayed list of key names, select the key that you want to reassign. In the command list of the key that you want to reassign, select a command.
Step 3. Click on the "Key Settings" tab or "Buttons" tab. The name of the tab will be dependent on what version of Windows you are running. Select the key assignment you want to change or setup. Click "Configure." Select the appropriate options and click "OK." Advertisement.
Go to CONTROLS and you will see 3 large tabs; Keyboard, Mouse and Joystick. Click on Options/Controls and select one, say Joystick, navigate down to the control you want to add/adjust and click on either Search box or "Select an Input". Enter in the key or button desired, click Validate and then be SURE to SAVE at the bottom of screen.
I am trying to assign a Keyboard Shortcut to a Flow I've generated in the flow properties. Even when this field is empty, I get the "Invalid Key or key combination." ... to discover the latest enhancements to the Microsoft #PowerUpProgram, including a new accelerated video-based curriculum crafted with the expertise of Microsoft MVPs, Rory ...
Track key deployment and enablement metrics. Keep track of current licenses and assigned managers. Monitor product success by analyzing usage, data quality, and population metrics. Group-based role assignment for managers . We've launched a new capability to simplify how to manage access to the Manager experience in Viva Insights.