Table Chart Maker
Discover useful insights faster, create visually stunning table charts to organize your information and data. arrange and merge your data in meaningful ways and interact with them to make effective data-driven decisions..
- Intuitive table shape with advanced customizability
- Import data as CSV and Excel files or spreadsheets
- Real-time visual collaboration to work with teams


How to make a Table Chart?
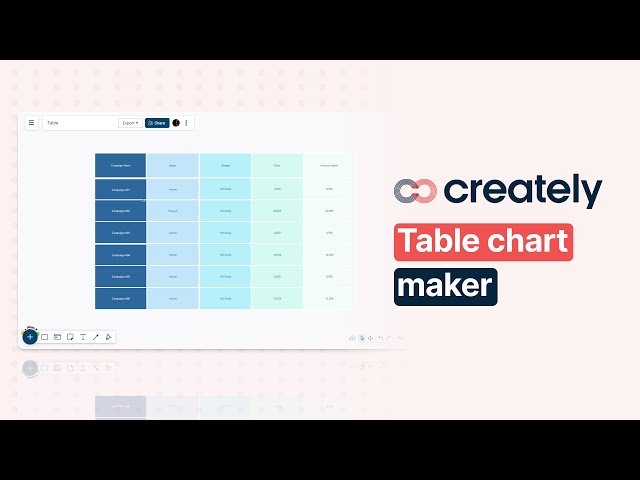
Visualize Your Data Effortlessly

Powerful and versatile table with precision control and advanced customizability.
Format the table with different colors, font styles, & borders to highlight data patterns.
50+ types of diagrams with extensive shape & icon libraries to visualize any type of data.
Multiple professionally-designed table chart templates for a variety of scenarios.

Organize Data Across Multiple Sources
Multiple app integrations with two-way sync to help you import and export data.
Migrate data in CSV or Excel files or spreadsheets to visualize on the canvas.
Add detailed docs, attachments, links and more with integrated notes.
Built-in tools to quickly organize your visuals and create interactive presentations.
Keep Everyone & Everything in Sync
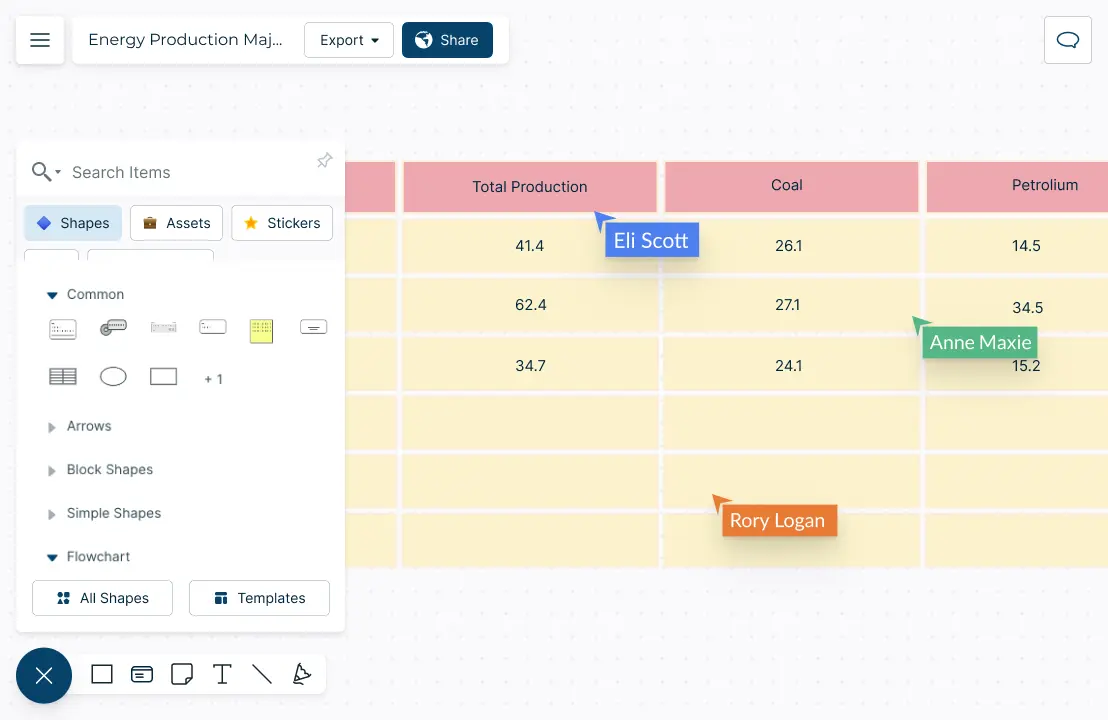
Real-time cursors for any number of participants to collaborate on a shared canvas.
Comment with context, have discussions and follow-ups on the same canvas. Async!
Multiple access & role levels to share, review, and edit your data.
Full version history to keep track of key points during each iteration of your data entry.

What is a Table Chart?
When can teams collaboratively use a table chart to organize & gather information.
Here are a few ways a team can use a table chart to collaboratively organize information:
Tracking tasks: A team can use a table chart to track tasks and their status. The table can include columns for task name, assigned team member, due date, and status (e.g., not started, in progress, completed). This can help to ensure that everyone is aware of their responsibilities and the status of each task.
Comparing data: A table chart can be used to compare data from different sources. For example, a team can create a table with columns for data from different time periods or locations, allowing them to easily compare and analyze the data.
Budgeting: A table chart can be used to create and manage a budget. The table can include columns for budget categories, actual and projected expenses, and notes on any budget changes or concerns.
Decision-making: A table chart can also be used to facilitate decision-making. The team can create a table with columns for each option being considered, along with relevant criteria and a rating system for each option. This approach can help to ensure that decisions are made based on objective criteria rather than personal opinions.
Project management: A table chart can be a powerful tool for project management. The team can create a table with columns for project milestones, assigned team members, due dates, and status. This approach can help to ensure that the project is progressing as planned and that everyone is aware of their responsibilities.
How to Create a Table Chart Collaboratively with Creately?
Open a Creately workspace and add your peers as collaborators with edit access allowing them to work on the table chart with you in real-time.
Gather the information you need. Open the relevant CSV or Spreadsheet to be imported.
Select a table chart template from Creately’s template library or draw one from scratch using Creately’s extensive shape library.
Style your table chart using the shape settings and add key data for each element on the table using the data panel as necessary.
Share the table chart with reviewers, editors, or viewers or invite them to a real-time video conference, with Creatley’s intergration with Mircrosoft Teams, while making the edits.
Find the changes that the collaborators made via the multi-cursors on the canvas in real-time or via the version history. In case you want to revert to a previous iteration, select the version to apply the changes.
Gather feedback and discuss with Creately’s in-line commenting.
Once finalized, use Google/Microsoft add-ons, embed in an email, website, or export the table chart in various formats including CSV, SVG, PDF, PNG, and many more.
Visualize Data in Minutes with these Premade Table Chart Templates

Table Chart Template
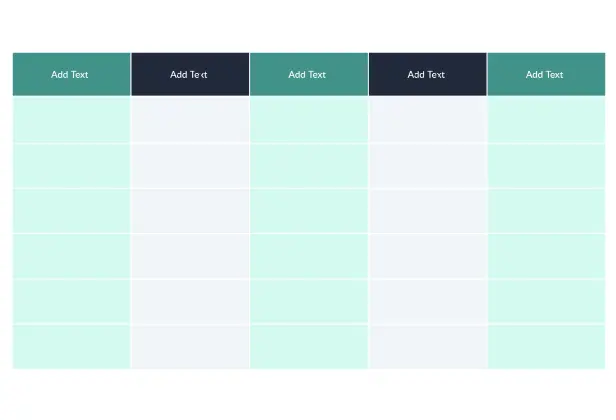
Synoptic Table
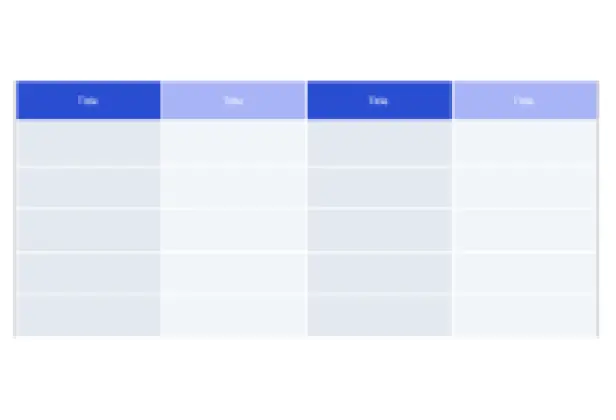
Simple Table Chart
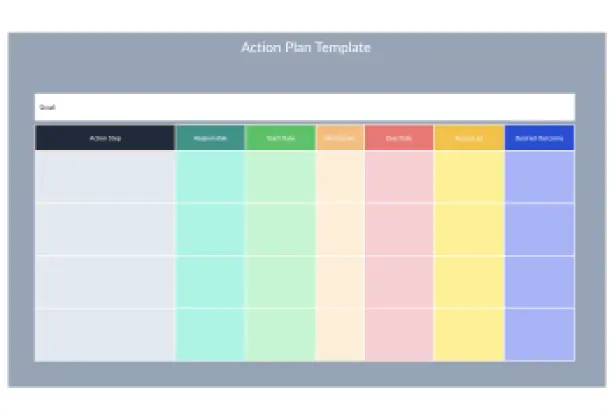
Action Plan Table Chart
FAQs About the Table Chart Maker
Tables are usually used to represent large amounts of quantitative or qualitative data in a summarized, easy to understand way. You can use tables when you want to;
- Quickly uncover patterns or trends in data.
- Enable readers to look up specific information that applies to them such as location, age, income, etc.
- Make decisions such as deciding the best interest rate, the best price, or the best job, based on precise numbers.
- Compare data or show ranking in data.
Here are some best practices that you may consider to create better table charts.
- Use a limited number of columns. The lesser the columns are the easier it is to read.
- Instead use more rows to show numbers as it’s easier to skim through data that is presented vertically.
- Use zebra shading or color every second column gray to make it easier to read if your table chart has many columns.
- If your table has a fewer number of rows, use a wide layout, whereas you can use a more compact layout for a table with a lot of rows.
- Use colors to highlight important information in your table.
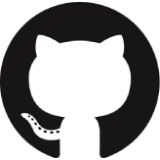
- Unlimited Canvases
- Unlimited items per Canvas
- 20 Active Folders
- 5GB storage
- 30 day version history
- Unlimited Imports
- All export formats
- Basic collaboration
- Email Support
- Unlimited workspaces
- 1000 Items per canvas
- 10 active folders
- 100 Imports
- High Res Exports
- 5000 items per canvas
- 50 active folders
- Advanced collaboration
- Multiple named users
- Unlimited Databases
- 5000 items per Database
- Project Management tools
- HR, Product, IT, Process toolkits
- Most integrations
- 100 GB storage
- One Account Admin
- Email + Chat support
- SOC2 & ISO27001 Security
- Unlimited items per canvas
- Unlimited folders
- 1 year version history
- Unlimited databases
- 5000 items per DB
- One account admin
- Email + Chat support
- SOC 2 & ISO 27001 Security
- 3 Canvases (60 items max)
- Limited storage
- Basic integrations
- Raster image only exports
- Unlimited items per DB
- Unlimited 2-way data sync from integrations
- All integrations
- Sharing controls
- Multiple Account Admins
- Multiple Sub-Teams
- Single Sign On
- Customer success + account management
- Custom Data Residency
- Unlimited 2 way data sync
- Multiple Sub Teams
- Customer Success Manager
24/7 Live Support
Live in-app chat support
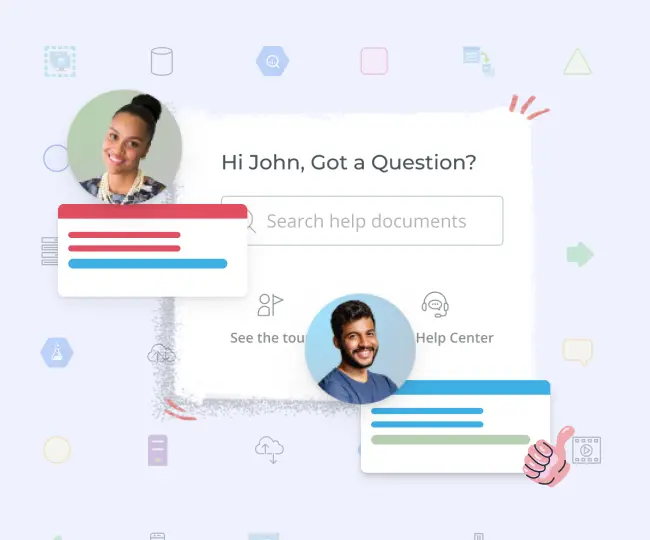
Home Blog PowerPoint Tutorials Guide to Create a Table of Contents in PowerPoint
Guide to Create a Table of Contents in PowerPoint
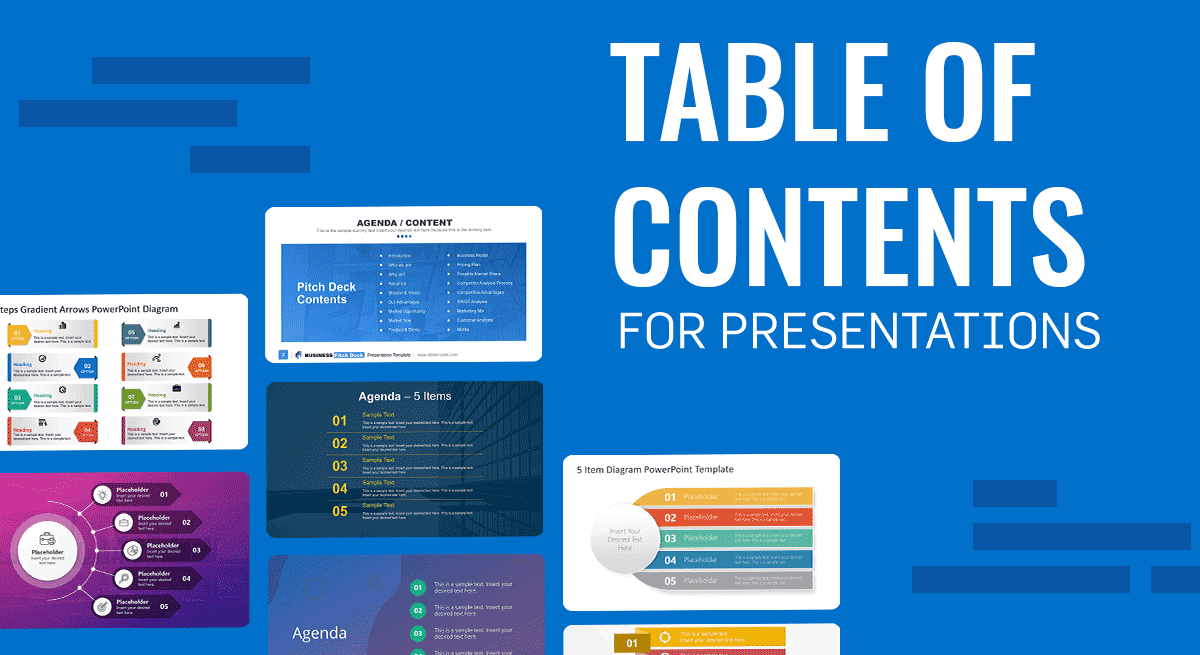
Table of Contents (TOC) are commonly used across various forms of writing. Microsoft Word is one of the most commonly used Word processors by authors, researchers, analysts, etc. It provides a built-in feature to help generate Table of Contents both automatically and manually. Many presenters might need a similar option to create a table of contents in PowerPoint to help them present and switch between topics with ease. In this article, we will show you the various methods for creating a Table of Contents in PowerPoint.
What is a Table of Contents in PowerPoint?
Table of Contents is also called TOC or Agenda Slide . This is a list usually found at the start of a piece of writing, with titles for chapters or sections, along with their respective page numbers. In PowerPoint, presenters sometimes use interactive Table of Contents to switch between slide objects using clickable TOC links. Other presenters might opt for an unlinked TOC to simply explain the contents of the presentation or piece of writing under discussion in the presentation (e.g. a research report or book). Even if you aren’t discussing a publication, you can use a Table of Contents to link your slides to make them easier to navigate and to present information regarding the outline of your presentation deck .
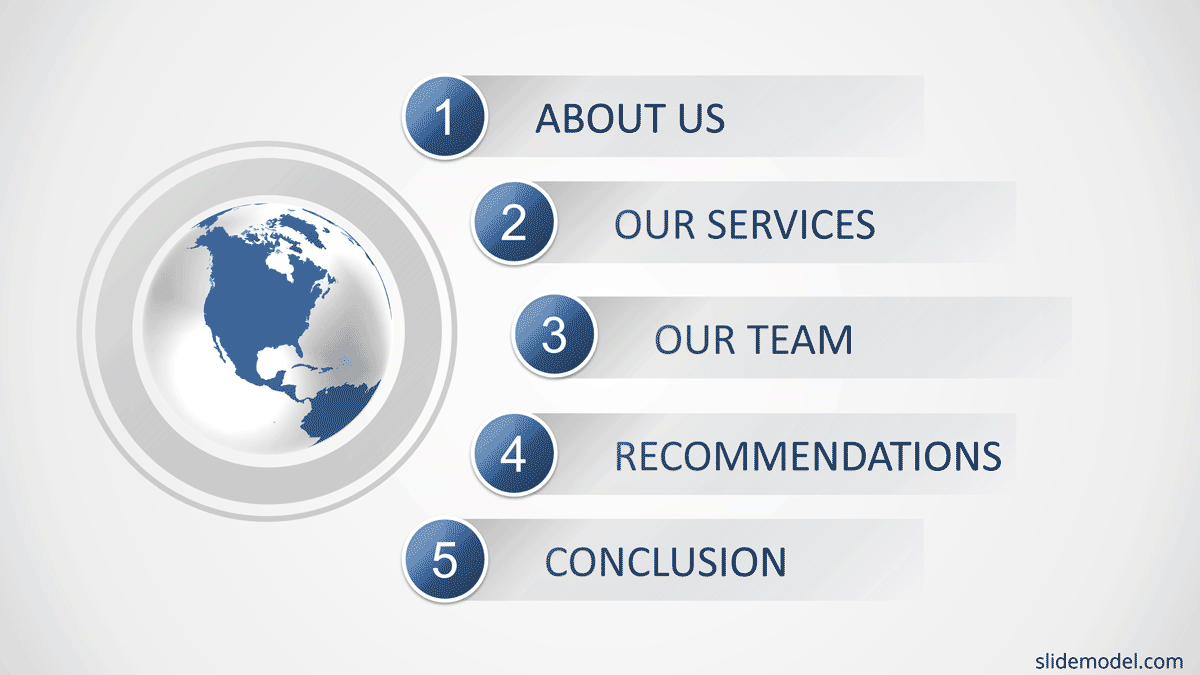
How do you Present a Table of Contents in a PowerPoint Presentation?
Needless to say, the table of contents will be presented at the start of a PowerPoint presentation . The most common use is right after the title slide or basic introduction of the topic. There are two main methods you can use to present a Table of Contents in PowerPoint. You can either use an automatic table of contents linked to respective slides or an unlinked TOC. This will help to organize your slides better in PowerPoint.
Unlinked Table of Contents in PowerPoint
An unlinked TOC can be used to briefly explain the PowerPoint table of contents to introduce the key parts of the presentation. In this case, the TOC can be used as an introduction or reference before moving on to the presentation topic.
Automatic/Interactive Table of Contents in PowerPoint
If you want to use an automatic table of contents, you can link respective slides to each part of the TOC. For example, clicking on chapter/section 1 in the TOC might lead to the relevant slide with more details regarding it. Similarly, when discussing the second chapter/section, you can return to the main slide, explain its relevance and click on it to switch to the respective slide with more information.
Interactive Table of Contents in PowerPoint can also enable the presenter to switch back and forth between topics using clickable links. This might be required when you need to go back and forth to explain related aspects of a topic. For example, slide 6 might have something relevant to slide 3, where you might need to go back and show previously discussed information for the purpose of further deliberation by the audience.
How Do You Create a Table of Contents in PowerPoint?
Now that we have discussed how Table of Contents can be used and presented in a PowerPoint presentation, let’s take a look at the various methods you can use to create them.
Automatically Generating a Table of Contents in PowerPoint
You can generate an automatic table of contents by linking various slides or even another document or webpage to your TOC. The most common methods for creating an automatic table of contents in PowerPoint includes linking various slides in the form of clickable links at the beginning of the presentation.
Automatic PowerPoint Table of Contents Example
In our automatic PowerPoint table of contents example, we have created a TOC right after the title slide. You can start with a blank page and give a title to your TOC. The most obvious title would be to simply call the slide ‘Table of Contents’.
To create an automatic table of contents in PowerPoint, go to the Insert tab in the Ribbon menu and select Link -> Insert Link. This will provide you with the option to add a title and link.
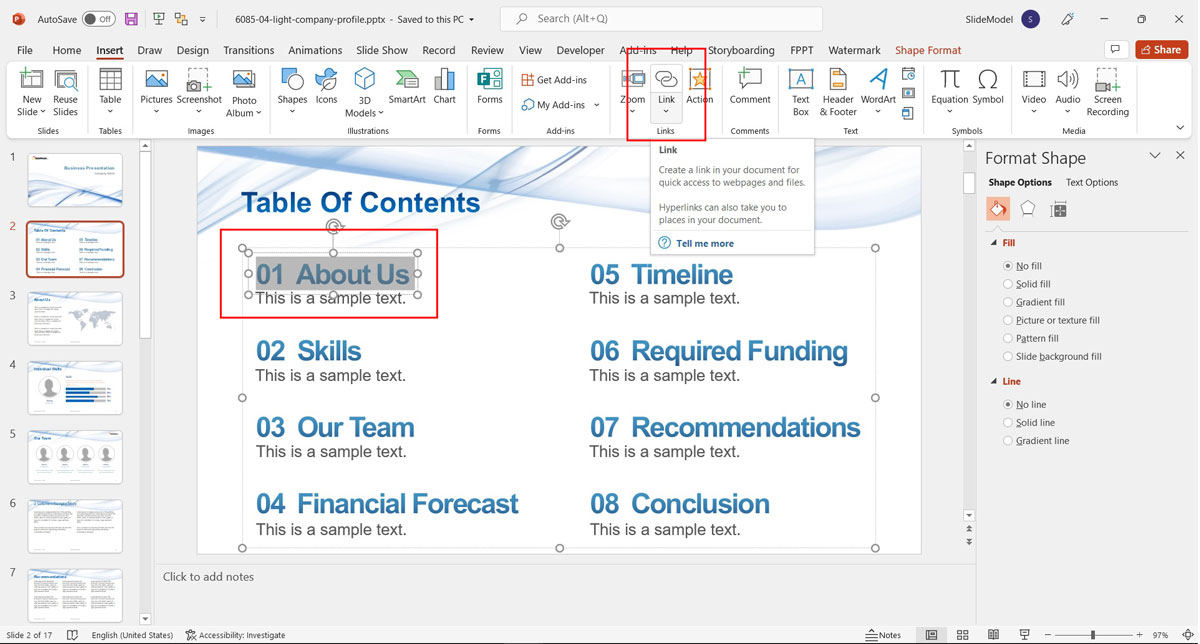
To link to existing slides, head over to the ‘Place in the Document’ option to see the list of slides you intend to link to. Select the slide you want to add and click Ok. This will create a link to the slide in your list. Clicking on the link in Slide Show mode will lead automatically to the connected slide.
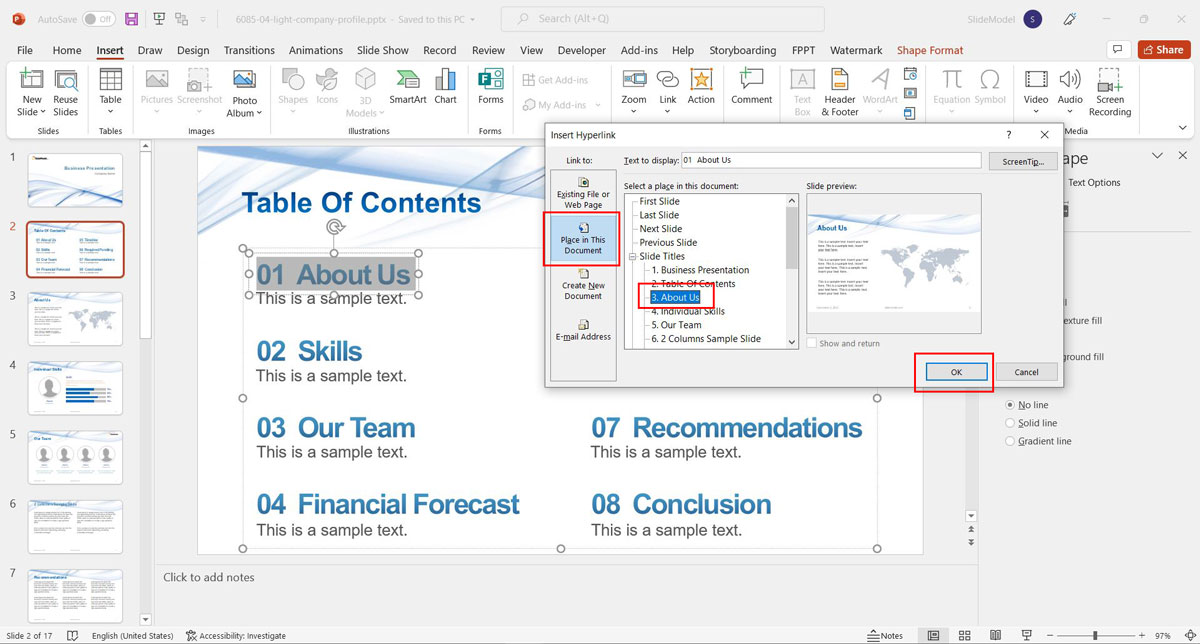
Once you have linked all slides, switch to Slide Show mode in PowerPoint and preview your list. You can also click to see if the titles are properly linked. The linked content can also be stylized using options from the Ribbon menu.
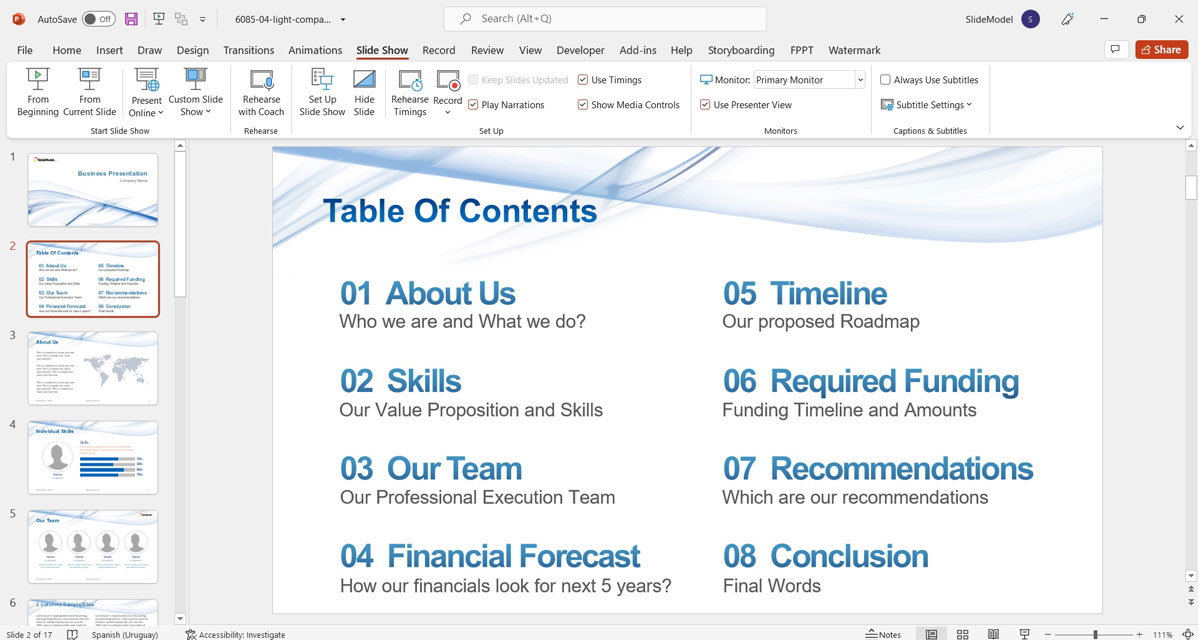
Using Outline View to Fetch Table of Contents
If you wish to quickly grab the outline of your slide deck to generate an the table of contents based on your slides titles, you can go to View -> Outline View and copy your table of contents. You might want to collapse the menu using the right-click context menu in order to easily copy the slide titles.
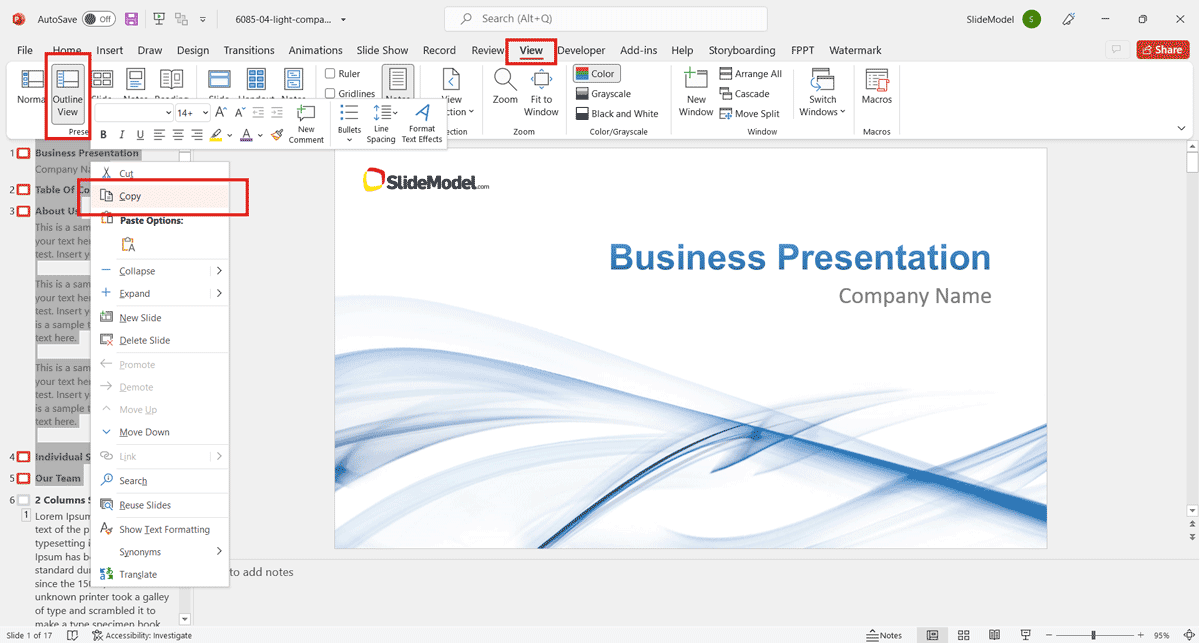
Paste the outline in PowerPoint, highlight each section and link to the respective slide via the Link option from the Ribbon menu in the Insert tab or via the Link option from right-click context menu.
Or just place the text in the placeholders of the table of contents design selected.
Create a Table of Contents using PowerPoint Zoom Feature
Since PowerPoint 2019, there is a new way of building a table of contents. You can create a landing page, which highlights each section, using a thumbnail of the slide.
In the Insert Ribbon menu, select the “Zoom” feature and click in the “Slide Zoom” option.
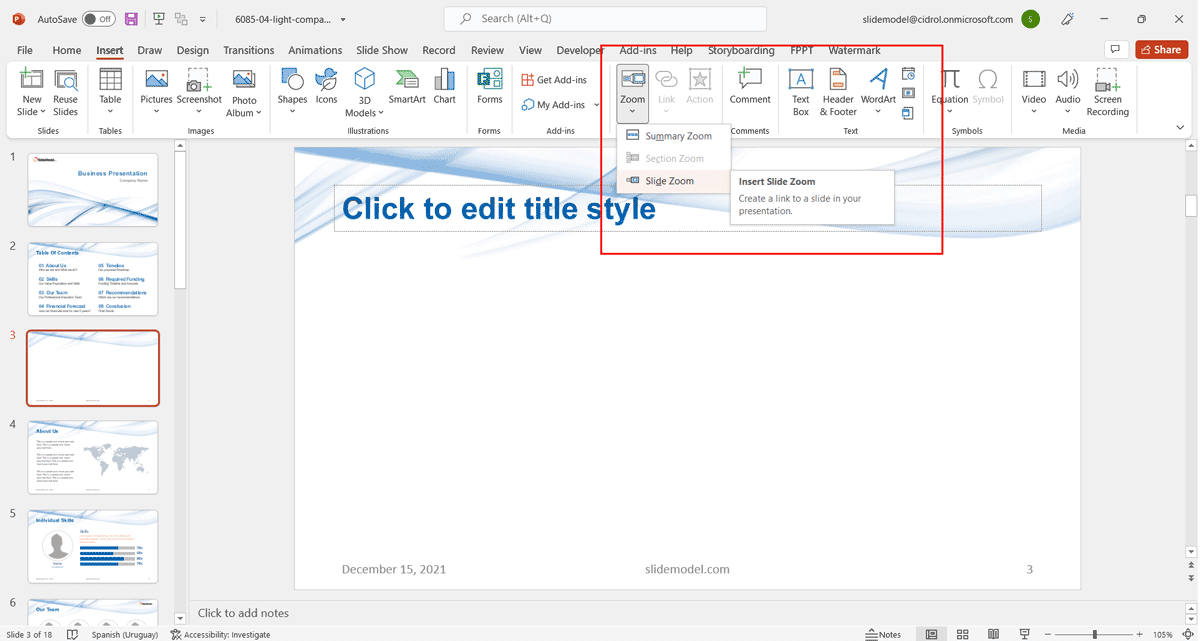
A popup window will open with the slides of the presentation. Select the slides you want to add to the table of content.
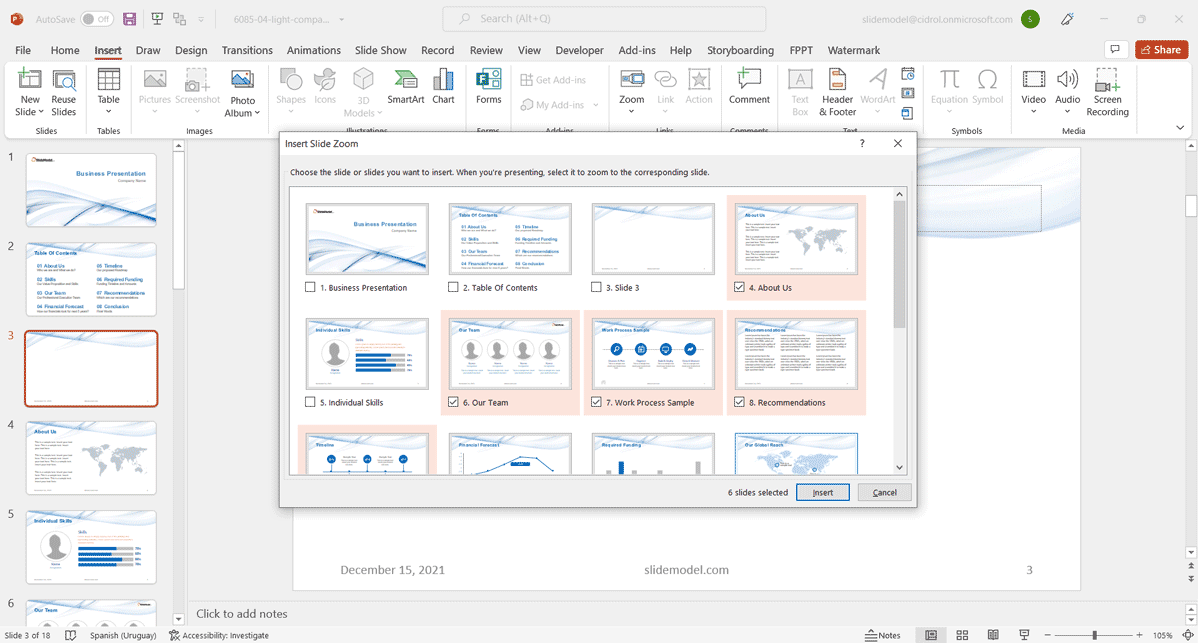
Insert the thumbnail, and arrange them according to the layout of your presentation. When you play the presentation, you will be able to navigate to the slide through the Zoom feature.
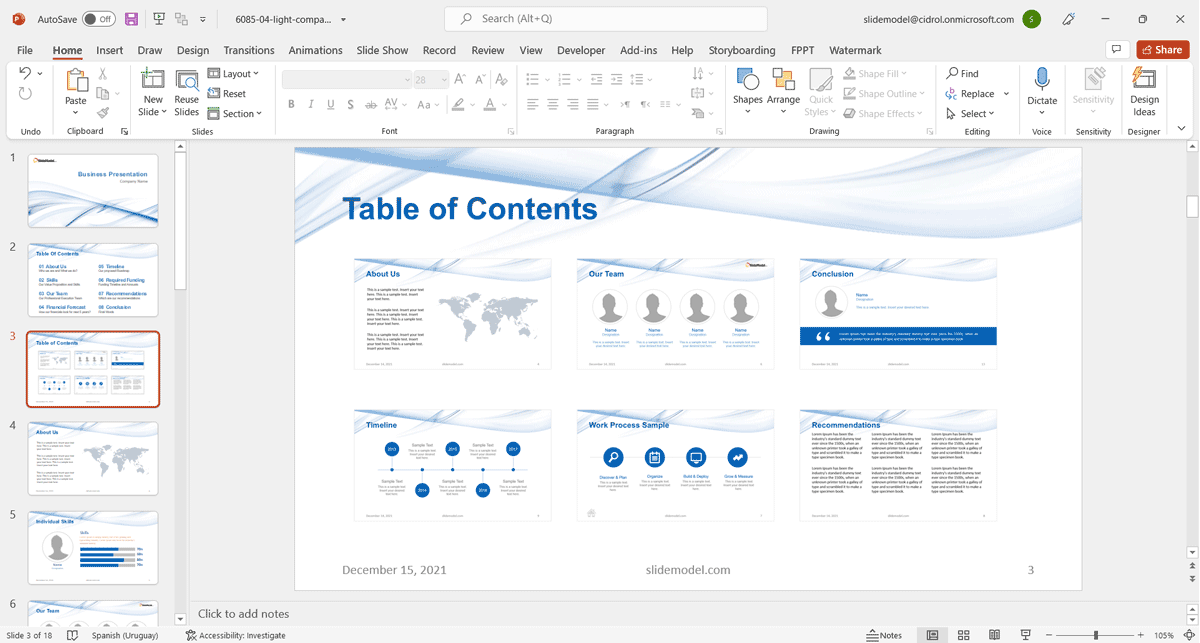
Creating a Link to Switch Back to Table of Contents Slide
To be able to switch back and forth between slides, it is recommended to create a link to be able to switch back to the table of contents from any of the linked slides.
You might be on slide 4 and now need to go back to your table of contents to show the list again and click on slide 9 to switch to it. In such a case, it will be convenient to have a link or button that switches back to the TOC slide.
You can create a table of contents link on required slides through the same method, by generating a link on each slide via Insert -> Link -> Insert Link. You can add this in a subtle way to your slides, such as at the bottom of each slide.
You can add the link to a PowerPoint Shape , or text field, depending on the design of your slide.
Manually Creating Table of Contents in PowerPoint
Manually creating a table of contents in PowerPoint is another method by which you can generate a list of your slides. This does not require linking to the outline.
Manual Table of Contents Example
You can either go to View -> Outline View and copy your table of contents or type each slide title to create a manual table of contents.
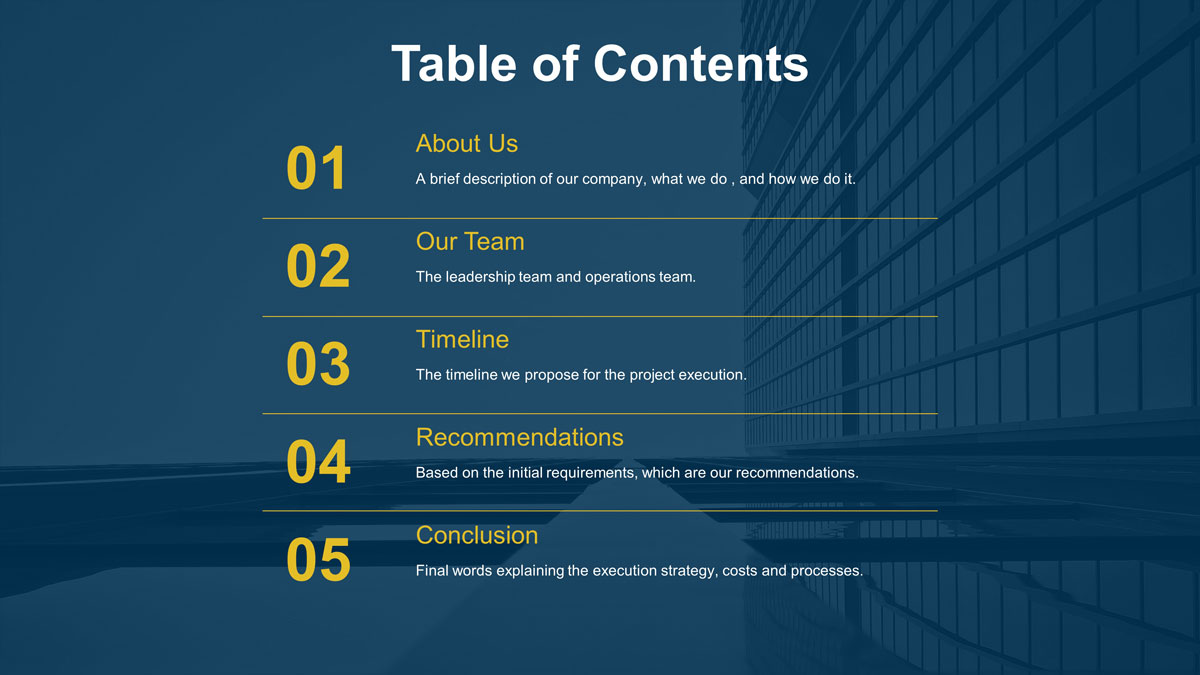
How to Customize a Table of Contents PowerPoint Slide?
Once you have a manually created or linked table of contents in PowerPoint, you can also customize it.
Ribbon Menu Options
To customize the table of contents you can use text and shape styles in PowerPoint via the Ribbon menu. You can also highlight key parts of your content and use the Tab key or bulleted lists to list subtopics underneath main topics or chapters.
Readymade PowerPoint Templates
You can use readymade templates to create a table of contents that appears stylish and eye-catching. Using a readymade PowerPoint template can save you time in stylizing your content. Look our suggestions at the list at the end of the article.
Final Words
Using a table of contents for your PowerPoint slides can be a great way to introduce the key parts of your presentation. While using TOC can be necessary when discussing a publication, you can even use it to make your presentation easy to understand and to organize the content for each section, topic, and subtopic. Using a PowerPoint Table of Contents template can also be a good way to visualize the different parts of your presentation to make it easier for your audience to follow your topic.
In case you are using an automatic table of contents, linked to respective slides, they can be an easy way to switch between various topics and subtopics without the need to manually sift through slides.
1. Pre Built Table of Contents from 1 to 7 Items
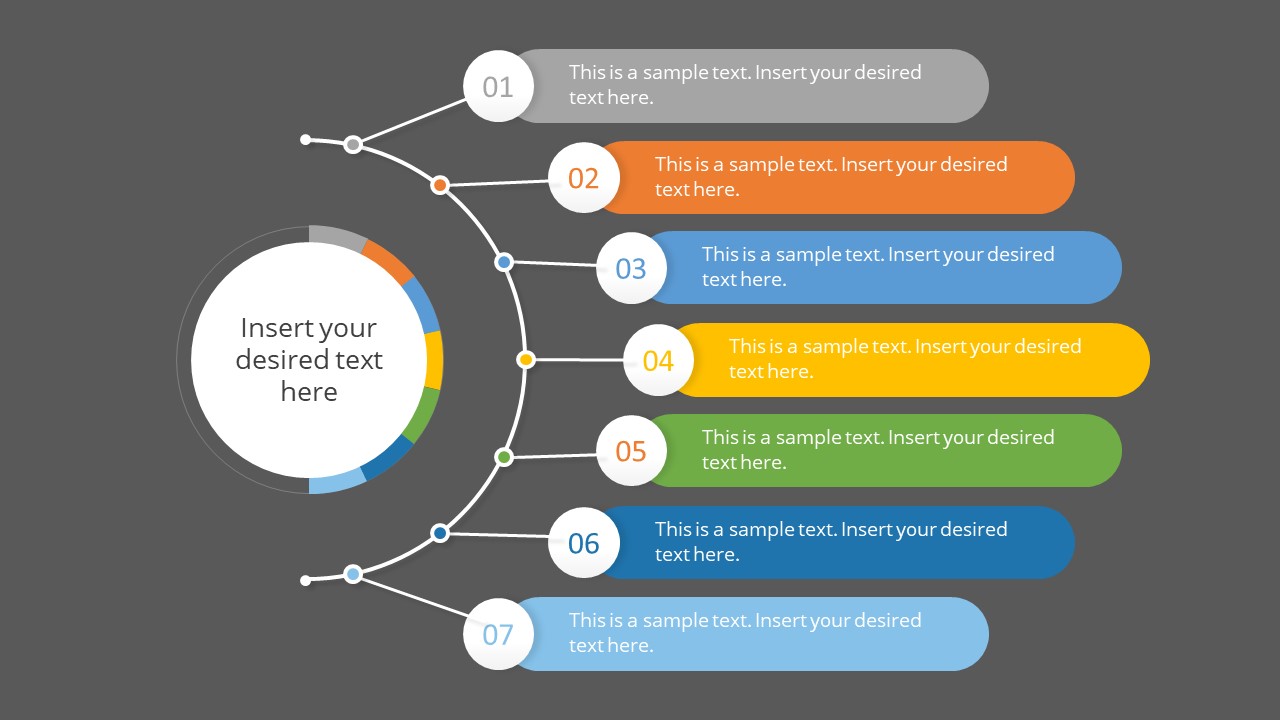
The Pre Built Table of Contents from 1 to 7 items are a PowerPoint Slides that will allow you to specify your Table of Contents in a didactic way. They are composed of a main circle and 7 points in which you can add each of your main contents in your presentation.
Use This Template
2. Four Items Table of Contents with Icons
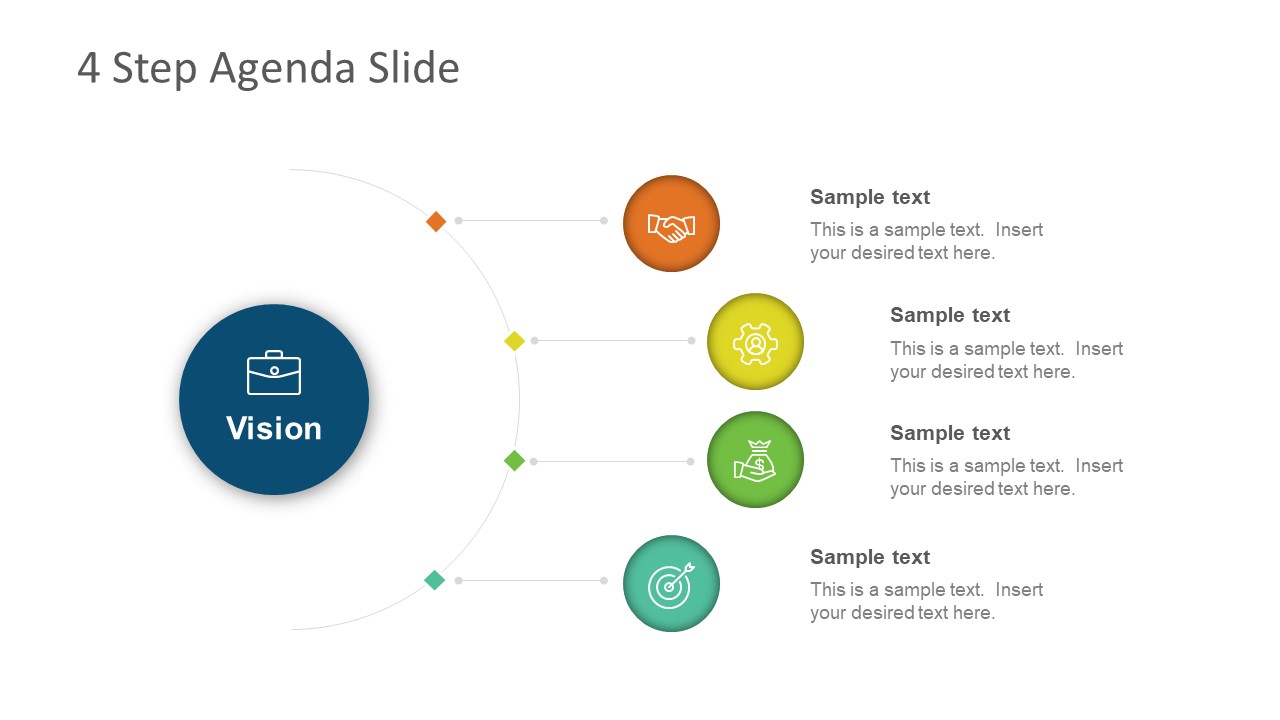
In the same way, the Four Items Table of Contents with Icons allows you to add your main headlines in a single slide and add icons to graphically represent your Table of Contents. With the different color scales it offers you can chromatically represent the different topics of your PowerPoint Presentation.
3. Table of Contents Annual Report PowerPoint Slide
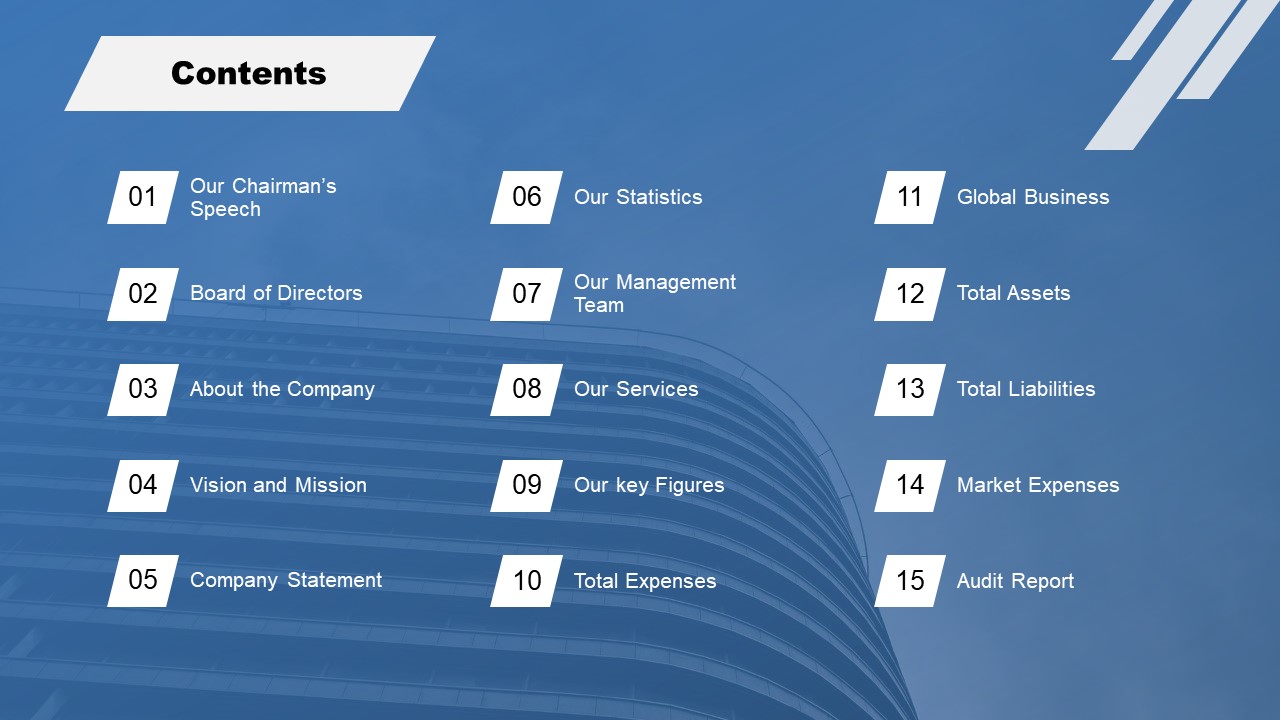
If you are looking for a more formal way to present your Table of Contents, the Table of Contents Annual Report PowerPoint Slide is an excellent option. It will allow you to add and link your main contents in a single slide in a professional way. It is perfect for business and investment presentations.
4. Table of Contents With a Photo Placeholder
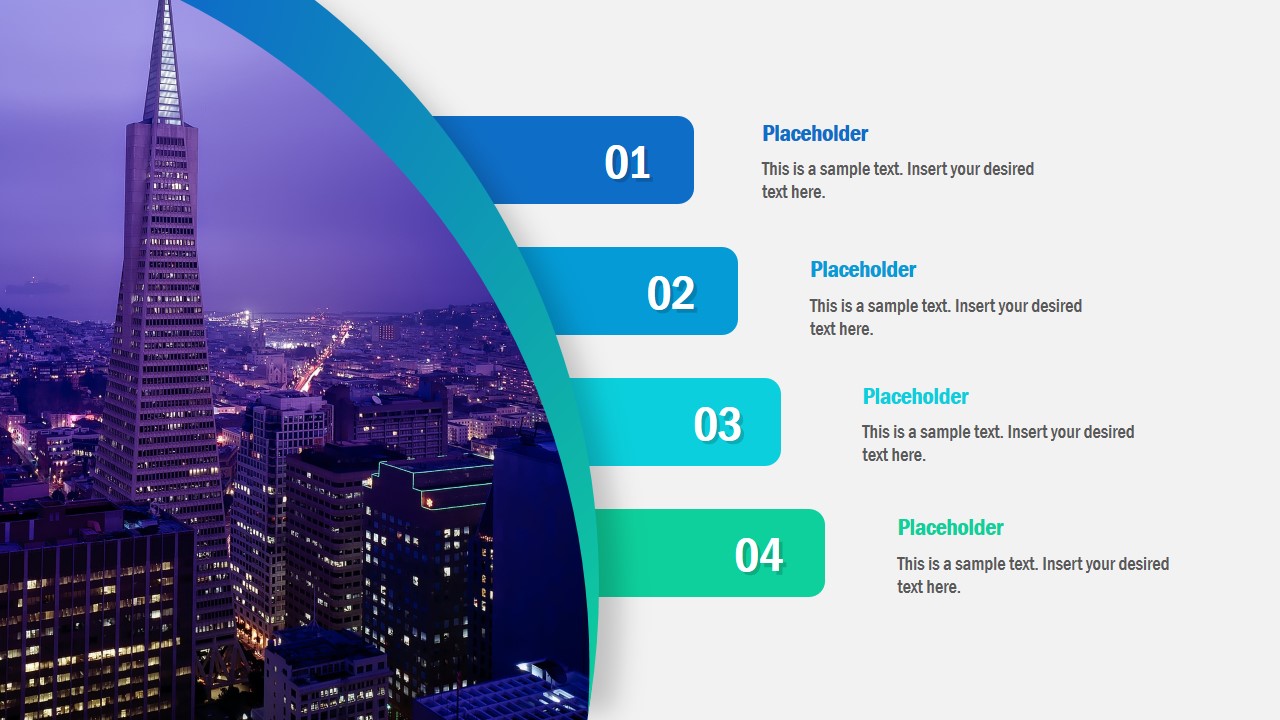
On the other hand, the Table of Contents with a Photo placeholder will allow you to present your main contents in a graphic and aesthetic way. It contains a specific space within the slide to add an image that matches your PowerPoint Presentation.
5. Numbered Two Column Table of Contents Template
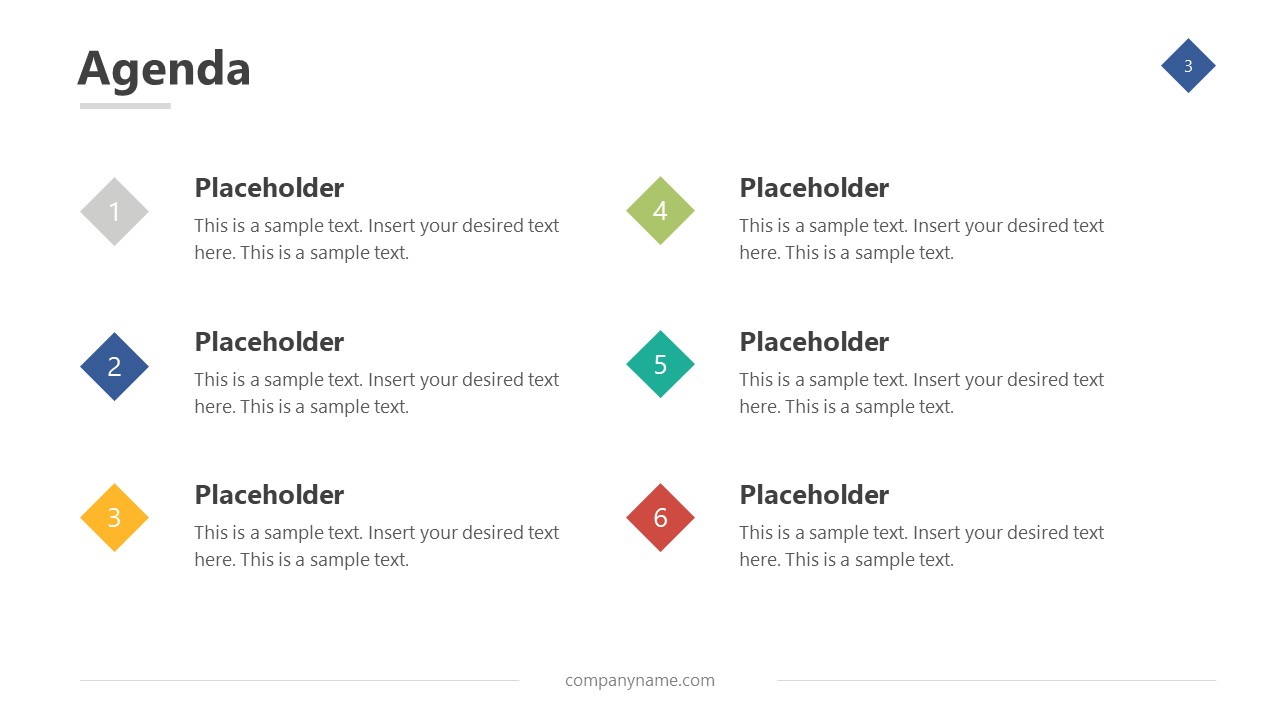
If you are looking for simplicity in your PowerPoint presentations, the Numbered Two Column Table of Contents Template is an excellent choice. It will allow you to set your Table of Contents in two numbered vertical rows with different colors.
6. Table of Contents Template Colorful Canvas Four Options
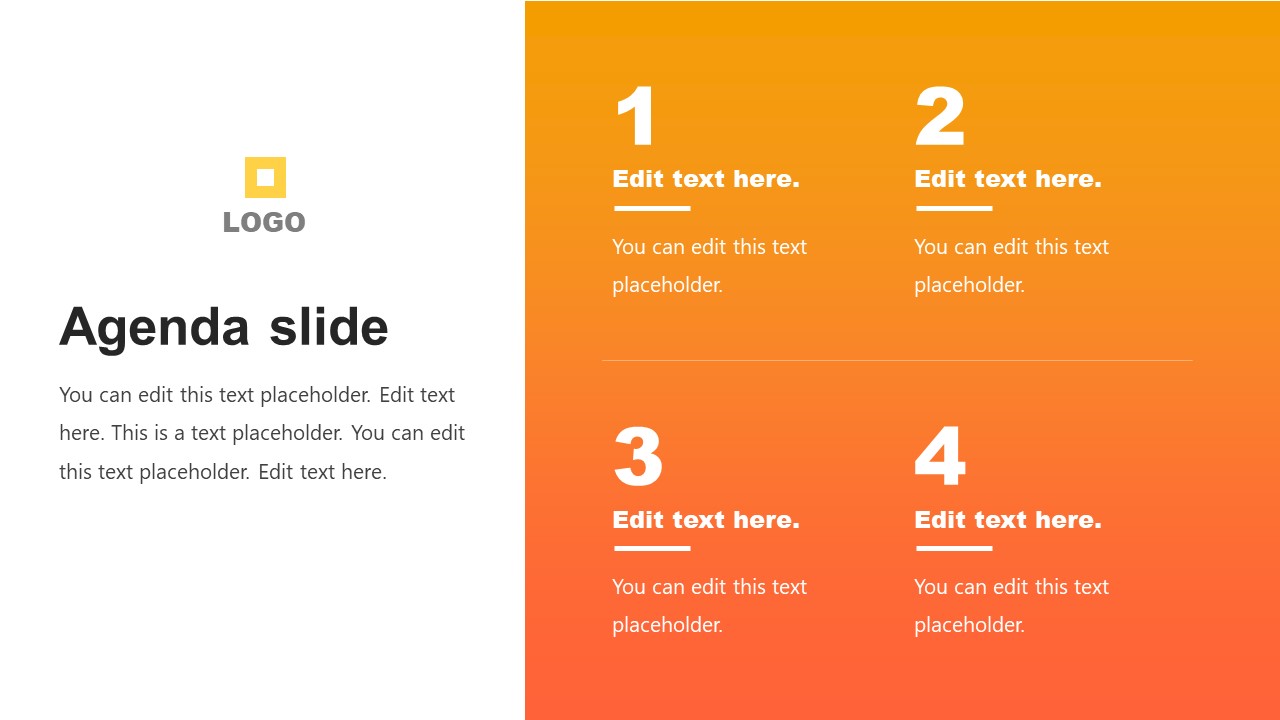
Following the line of simplicity, the Table of Contents Colorful Canvas Four Options is a more advanced option than the previous one. You will be able to create your Table of Contents automatically or manually with an excellent preset design.
7. Table of Contents Template Cropped Numbers Design
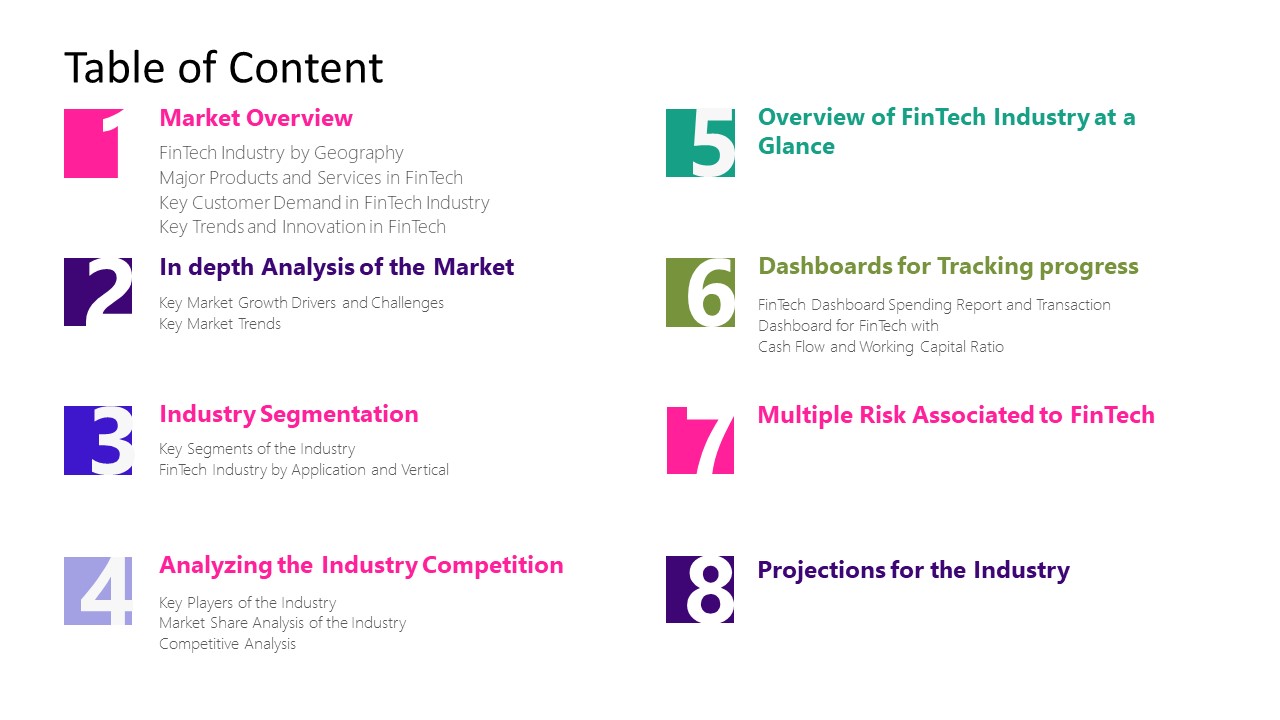
On the other hand, the Table of Contents Template Cropped Numbers Designs is an option with a different design from the rest. It allows you to present your Table of Contents numbered in a very aesthetic and attractive way.
8. Table of Contents Template with Header and Comments
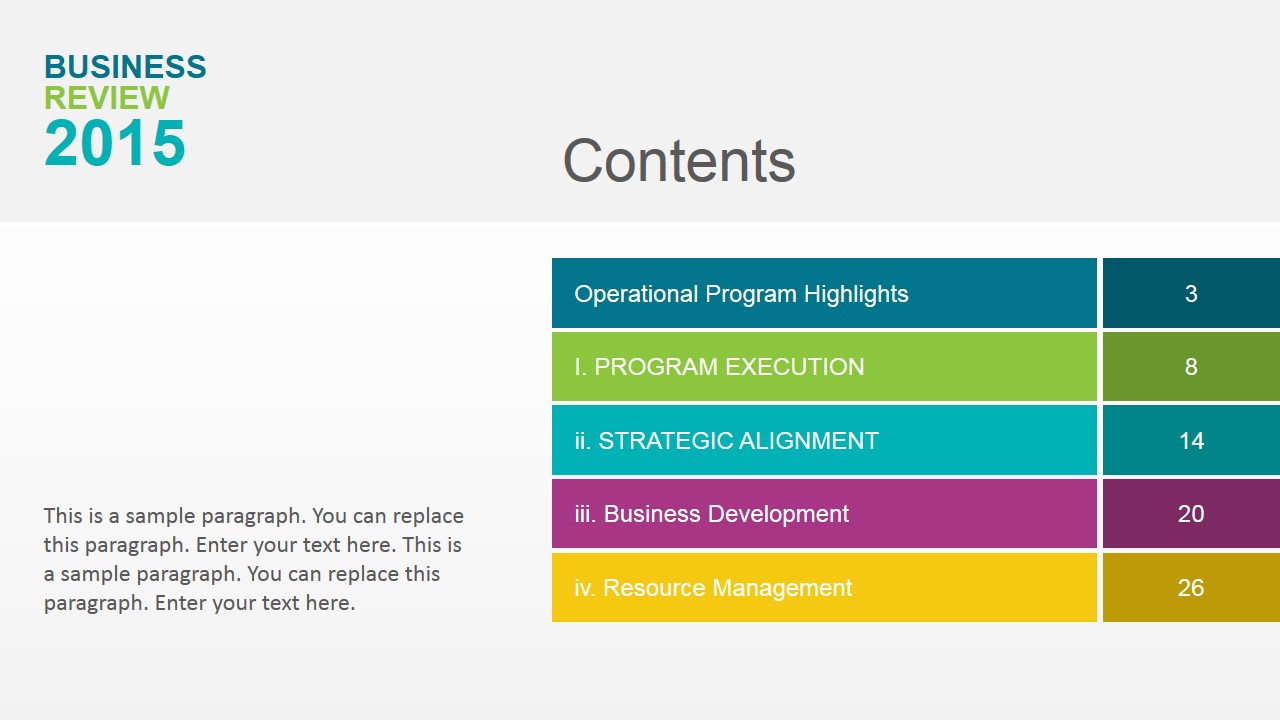
In contrast to the previous one, the Table of Contents Template with Header and Comments is a formal and professional option. Very used for didactic presentations where it is intended to present and deepen in several topics.
9. Table of Contents with Shapes Background
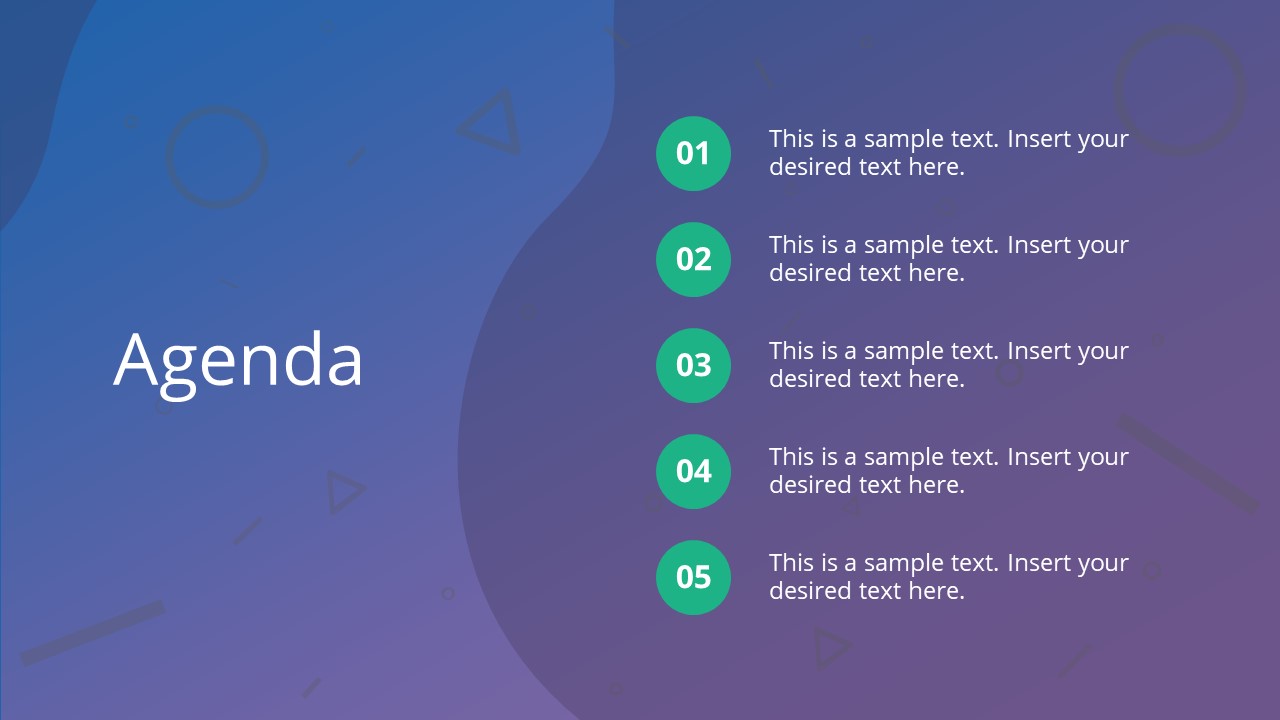
The Table of Contents with Shapes Background is a minimalist and attractive option. It seeks to present in a simple way the table of contents through different shapes and colors. It is a great option for marketing and design presentations.
10. Diagonal Design Table of Contents Template Slide Design
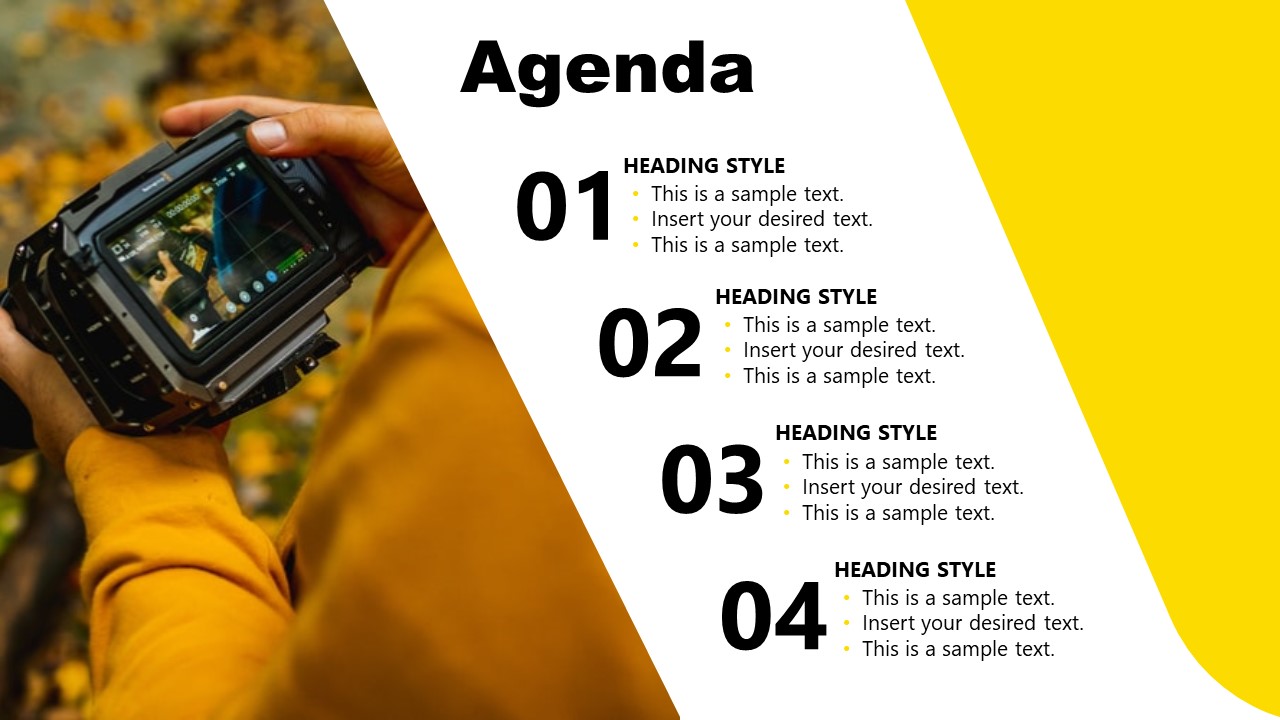
The Diagonal Design Table of Contents Template Slide is an option made for graphic presentations. In this Table of Contents Presentation Slide you can add an image accompanied by a color palette that matches your brand.
11. Gradient and Photo Background Table of Contents
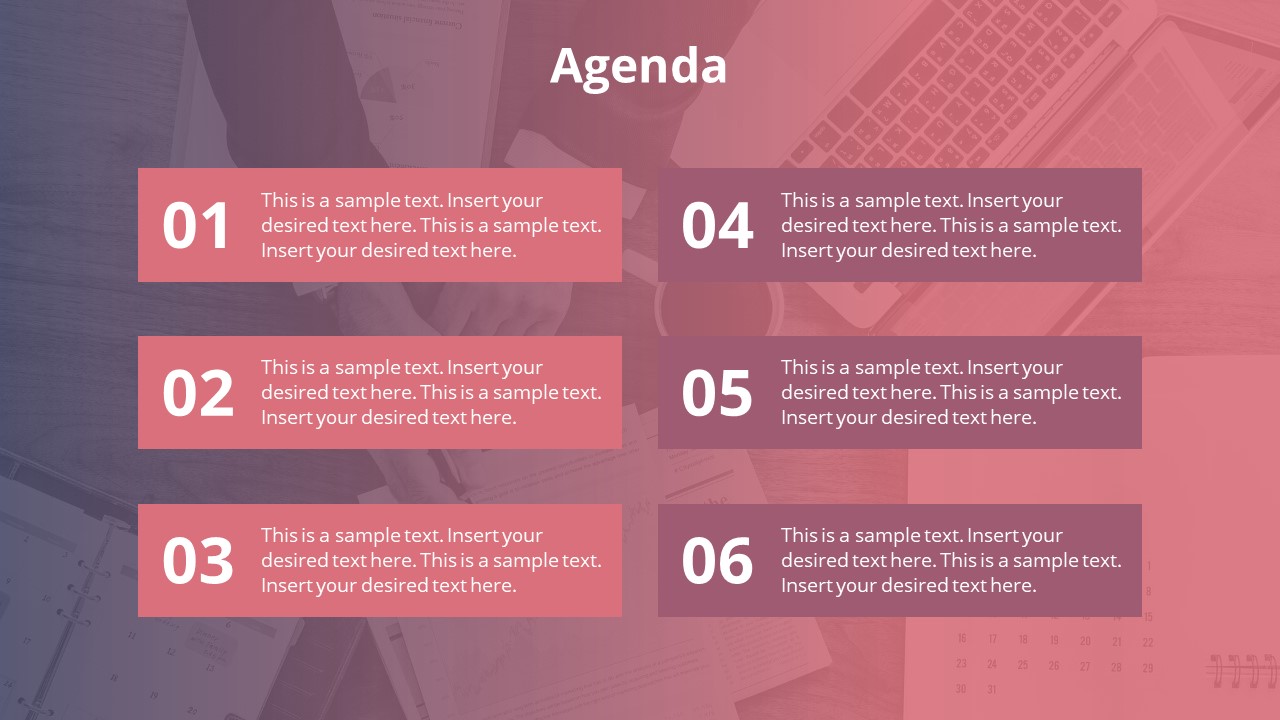
If you are looking for aesthetics over formality, the Gradient and Photo Background Table of Contents is the perfect option. It allows you to add an attractive background image to your table of contents to give a unique and professional aesthetic touch to your PowerPoint Presentation.
12. Petals Design Table of Contents Template
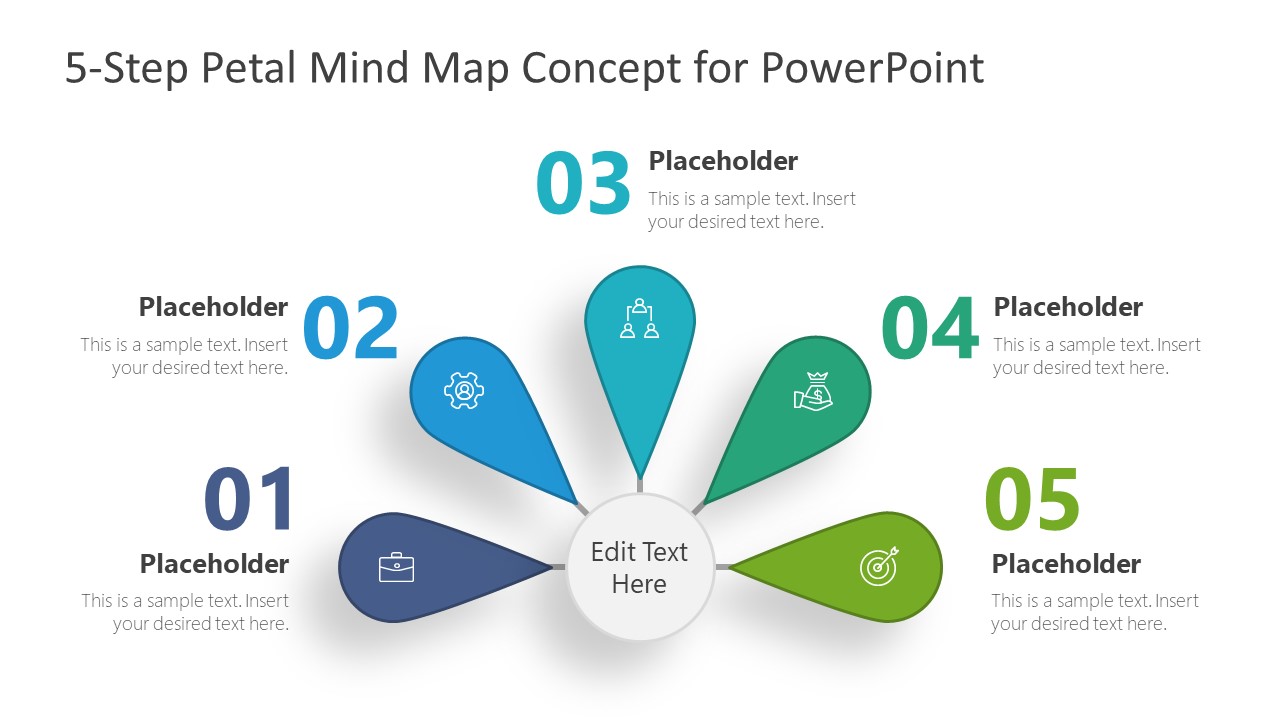
The Petal Design Table of Contents Template is a didactic option, similar to a mind map template, with five petals representing each of your specific topics and differentiated by colors.
13. Horizontal Options Table of Contents Template
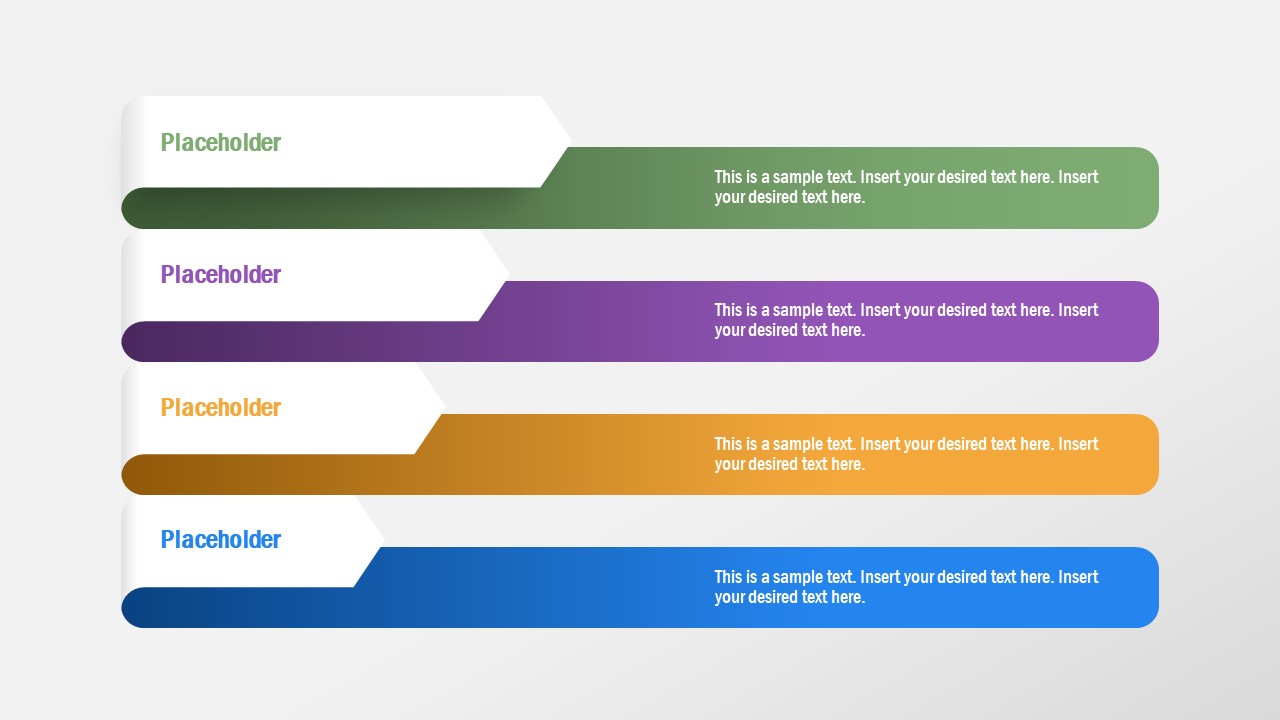
Finally, the Horizontal Options Table of Contents Template is a professional option for setting up a table of contents in a PowerPoint presentation. It provides the possibility to add a brief description on each of your main topics and differentiate them with unique colors.
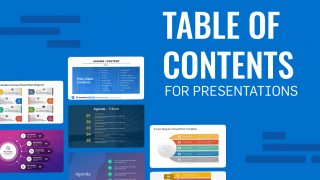
Like this article? Please share
Tables Filed under PowerPoint Tutorials
Related Articles
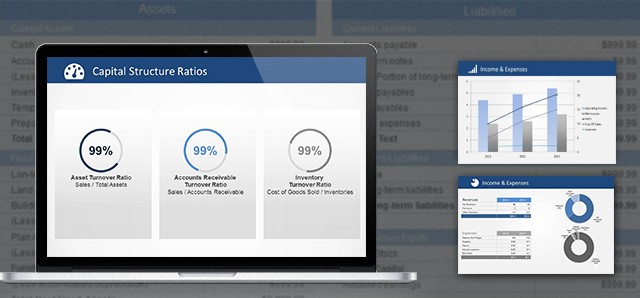
Filed under PowerPoint Tutorials • October 13th, 2014
How To Create a PowerPoint Presentation of Financial Statements
At SlideModel.com we receive several help requests from our users regarding Financial Analysis PowerPoint Presentations, mainly the presentation of Financial Statements data. We have previously wrote about this topic in our post Financial Statement Templates For PowerPoint Presentations with the objective to help users summarize relevant data and communicate the important conclusion extracted from the statements. The […]
Leave a Reply
- Slidesgo School
- PowerPoint Tutorials
How to Create and Format Tables in PowerPoint
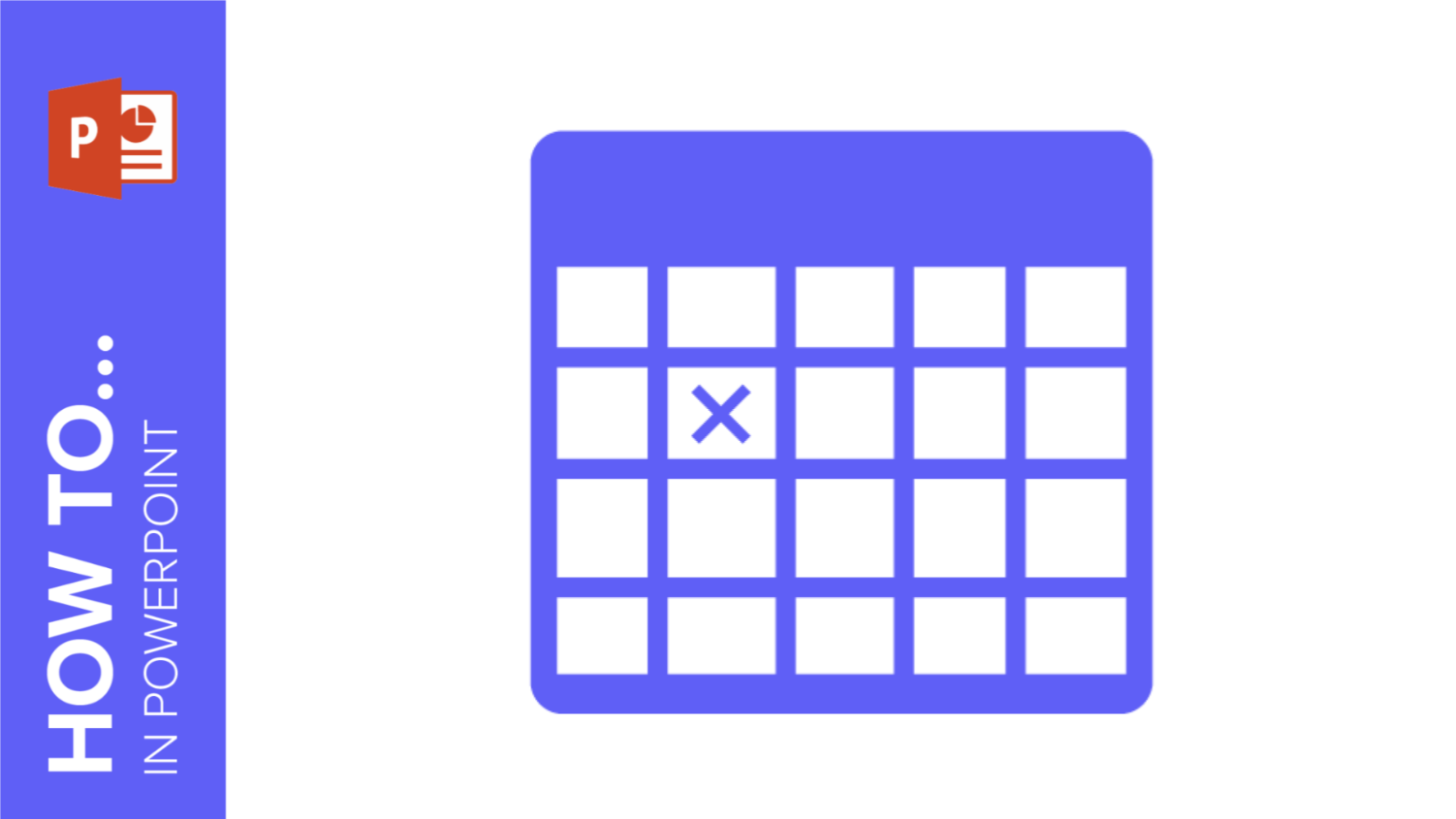
Creating a table is a great and easy way to enrich your PowerPoint presentation.
They can be as straightforward as a combination of columns and rows or take the form of sophisticated infographics. Simple or elaborate, you can use them in many different ways to compare data and summarize information.
In this tutorial, you’ll learn how to create and format tables in PowerPoint completely from scratch. And once you’ve learnt that, we’ll also cover how to download ready-to-use infographic tables from pre-designed templates.
Creating a Table
Formatting the style of a table, creating content in a table, adding a table from a template.
- Open your PowerPoint presentation and select the slide you want the table to be on.
- Click on Insert in the Table option. This will open a submenu, allowing you to configure it. In this tutorial, we are choosing one with four columns and four rows. When you create your table, you can build as many columns and rows as you wish.
- After it’s created, move it by first hovering your cursor over it until it becomes a cross. Then click and drag it to where you want it to be.
Pro tip : Keep an eye on the red visual guidelines that appear as you move elements around. This will help you to align your elements (in this case, the table).
- If you need more rows or columns, you can add more by right-clicking on a cell, selecting Insert, and choosing the desired option.
- You could also delete some by with the option Delete.
- You can change its color with the option Table Design . Click on one cell and drag your cursor over the cells you want to style.
- Select its color and line style. Options to do so include Pen Style, Pen Weight, and Pen Color.
- Then, go to Borders → All Borders. This will apply the style to all the cells.
- You can make a cell’s border transparent by applying the color used for the slide’s background to it. To do so to the top-left cell, click on it, choose the corresponding shade under Pen Color, and select Borders → Top Border → Left Border.
- Resize the table by clicking on it and dragging it inward or outward from any of its corners.
Pro tip : Hold Shift while doing this to ensure its dimensions are maintained.
- To start writing, double click on a cell and type.
- Complete the cells with numbers and concise words. If you need to write sentences, keep them short and sweet.
- To edit the typography, click and drag your cursor over the text you want to restyle. Select Font options: Font, Font Size, and Font Color. Use the theme’s typefaces and theme colors to maintain visual coherence.
- We recommend applying Bold to headings. It’s an easy way to highlight titles, establish hierarchy, and improve readability.
- For more impact, contrast two different typefaces—the more distinct they are from each other, the better. In this example, we’ve combined Open Sans with Lilita One.
- Use Align to centralize your text. As a general rule of thumb, it looks better when aligned down the middle on tables.
- As an alternative, you can also adapt any of our table infographic templates . Download the PowerPoint template and select from the many ready-to-use options.
- To insert a design to your PowerPoint presentation, simply copy and paste ( Ctrl C + Ctrl V ).
Pro tip : While regular tables usually consist of a number of cells, its infographics version can take on different formats and styles like lists, element blocks, etc. If you want to use the whole infographic, click and drag over its entire area to select and copy it, and then paste it.
- Once that’s done, you can edit how it looks. Resize it as needed. Just as you’ve done before, select the area of the infographic and drag it inward or outward.
- Style it according to the presentation’s overall theme. To do so, use the options Shape Fill, Shape Outline, as well as with the previously mentioned options for text (Font, Font Color, and more) .
- Nice work! You’ve learned how to create and format tables in PowerPoint!
At Slidesgo, we have a plethora of gorgeous templates that are completely free for you to customize according to your needs. Hop on over to our selection of free PowerPoint themes and check it out!
Do you find this article useful?
Related tutorials.

How to print PowerPoint notes
Crafting an impactful PowerPoint slideshow and delivering a captivating presentation are distinct skills. The first focuses on designing appealing visuals to convey a clear message, while the second involves employing effective presentation techniques to ensure the audience grasps the idea. The content of this article will help you with the latter part of this process, guiding future presenters on how to print PowerPoint with speaker notes to enhance your presentations success and effectiveness.

Discover Our Online Presentation Software for Free
We have great news for you today! If you’ve been a Slidesgo fan for years (or months, or weeks, or days, or mere hours, we welcome everyone!), you’ll probably know for now that our templates are available mostly in two formats: for use in Google Slides and PowerPoint.Google Slides is a free tool, since you only need a Google account in order to use it. PowerPoint, on the other hand, is part of the Microsoft Office suite, so it’s not a free program, but that didn’t stop it from being one of the most popular options in the world!What if we...

Webinar: Presentation Audit
With more than 15,000 templates released on Slidesgo and a user base composed of millions of people, we estimate that the total number of presentations created adds up to… um, a lot! Our team of professional designers work very hard to provide you with editable slides so that the only thing you need to do is, well, customize the elements to your liking. Starting from any given template, the results may vary a lot depending on the person who edited the contents.Have you ever wondered “Is my presentation good enough?” and wished that an expert on presentations looked at your template...

How to Change Slides Orientation in Google Slides
A change of perspective is always good! Do you want your public to look at your slides in a new way? Changing slides orientation will do the work. In this tutorial you’re going to learn how to go from horizontal slides, to vertical ones (and vice versa!).
How-To Geek
How to create a table of contents in microsoft powerpoint.
Move through your presentation with ease by creating a table of contents slide.
Quick Links
Add the table of contents slide, insert a table of contents, link the table of contents in powerpoint.
With a linked table of contents in Microsoft PowerPoint, you or your collaborators can jump to a particular slide or custom show in your presentation. You can also insert an unlinked table of contents for an overview of the slideshow.
You can use the outline view in PowerPoint to quickly insert slide titles for your table of contents and then link them. Alternatively, you can create your own table and then simply insert the links to the slides or custom shows. If you don't want to link your table of contents, you can just use a slide as your overview. Let's look at how to do each.
You can easily add a slide that includes a spot for text or a blank slide and then insert the text box.
Go to either the Home or Insert tab, click the New Slide drop-down arrow, and pick the type of slide you want to add.
If you choose a blank slide, you can then go to the Insert tab and click "Text Box" to add one. Draw the text box per the size you want.
Just like a book, the table of contents normally goes at the beginning. So, once you have your slide, go to the View tab and choose either "Normal" or "Slide Sorter" in the ribbon. Then, drag the slide to the start of the slideshow.
With your slide in place, it's time to insert your table of contents. You have two ways of doing this: using Outline View and by manually typing in text.
Option 1: Insert a Table of Contents With Outline View
If you want to use the titles of your slides as the table of contents, you can copy those titles from Outline View and paste them on the table of contents slide. Go to View > Outline View in the ribbon.
You'll see the outline of your slideshow on the left. If you have any slides that are missing titles, simply click next to the slide number to add that title.
Right-click within the outline area, move your cursor to Collapse, and pick "Collapse All" in the pop-out menu. This allows you to select and copy only the titles.
Next, select the text in the outline using Ctrl+A, right-click within the outline area, and choose "Copy."
Go to the text box on the table of contents slide and place your cursor in the box to paste the text. To avoid extra work, you'll want to paste it without the formatting . So right-click and choose the Keep Text Only icon below Paste Options.
Once you paste the slide titles, you can make adjustments to the text however you like. Use the Home tab to change the font style or formatting like any other text in your slideshow.
Option 2: Insert a Table of Contents With Text
Maybe you don't want to use the slide titles as your table of contents. You might prefer to type your own text for the slides or use your table of contents to link to custom shows where slide titles aren't listed.
Related: How to Create a Custom Show in Microsoft PowerPoint
Simply follow the same steps as above to add and move your slide. Then, just type the text you want to use in the text box and format it as you like.
When you have your table of contents created, you can link to each slide or custom show you've created.
Related: How to Link to Another Slide in the Same PowerPoint Presentation
Select the text for the first link by dragging your cursor through it. Then do one of the following to add the link.
- In the floating toolbar, click the Link drop-down arrow and pick "Insert Link."
- Go to the Insert tab, click the Link drop-down arrow, and pick "Insert Link."
- Right-click the text, move your cursor to Link, and pick "Insert Link" from the pop-out menu.
When the Insert Hyperlink window opens, pick "Place in This Document" on the left. You can then expand the Slide Titles or Custom Shows sections to pick a particular slide or show for the link.
Once you select the slide or custom show, click "OK" to add the link.
Follow the same process to link the remaining text in the table of contents to the slides or custom shows in your presentation.
When you play your presentation, hover your cursor over a link in the table of contents slide. You'll see your cursor change to a hand and you can click to jump to that slide or show.
Having a table of contents in PowerPoint allows you to skip to a certain spot during your presentation if needed. And if you share or collaborate on a slideshow , others can do the same.
PowerPoint Table of Contents: Your How-To Guide
You’ve invested a lot of time and hard work into your PowerPoint presentation and want to make a strong impression on your audience. Don’t forget to include a PowerPoint table of contents. It will guarantee your audience will have a clear overview of your presentation right from the start .
SWe will show you how to easily create different versions of tables of contents in just a few steps.
Why use a table of contents?
A professional PowerPoint presentation should always include a table of contents. It shows your audience what they can expect – right from the start of your presentation . But a table of contents does even more than that. It provides structure and clarity .

A first look at presentation content can also get an audience excited about what they’re about to hear. And hyperlinks to specific slides make it easier to refer back to a slide when questions arise.
Which structure does an effective table of contents have ?
To appeal to your audience, your table of contents should be clear, concise, and easy to understand . This helps your listeners grasp the structure of your presentation at a glance.
However, it is almost impossible to give a precise outline as each presentation is structured differently and has a different outline. Therefore, plan the structure of your presentation and outline main arguments that you want to present in each section.
This way you ensure that your presentation is well organized, coherent, and easy to follow. A well thought-out structure also helps to ensure that your table of contents is clear and user-friendly.
Each heading presents one main argument or section of your presentation whilst the subheadings describe the most important contents of each paragraph.
Be sure to use concise and meaningful titles that describe the content of each section. This makes it easier for your viewers to grasp the different parts of your presentation and it helps you convey your key message.
Tip: Pay attention to formatting and font
An effective table of contents in PowerPoint shouldn’t just be well organized but also visually appealing and easy to read .
Pay attention to consistent formatting and fonts to ensure a harmonious look and keep the focus on the content. Be sure to show the hierarchy of the different levels clearly by using indentation or different font sizes.
This will increase readability and allow viewers to better understand the connections between the different parts of your presentation. If necessary, you can also use numbered or bulleted characters to emphasize the order of the points.
Choose colors and design elements that fit in with the design of your presentation . It is best to avoid unnecessary design elements that distract from the contents.
Tailor your table of contents to your presentation and your target audience by using a formal or informal style. You can also use additional elements such as symbols or icons to emphasize certain topics.
Creating PowerPoint tables of contents: 2 options + extra tip
Option 1: how to create an automatic table of contents in powerpoint.
Note: The following step-by-step tutorial is for Office 365 PowerPoint.
1. Open your PowerPoint presentation.
2. Create a slide where your table of contents should be. To do this, go to the thumbnails pane on the left and click between the two slides where you want to insert a new slide so that a horizontal line appears. Click on the Home tab, then New Slide in the Slides .
3. Create a text box on this slide by going to Home > Insert > Text Box .
4. Now click on View .
5. From the Presentation Views group, select Outline View . You’ll now see your presentation’s headings and subheadings in the thumbnails pane.
6. Right-click in the thumbnails pane and point your mouse to Collapse . Another options menu will open.
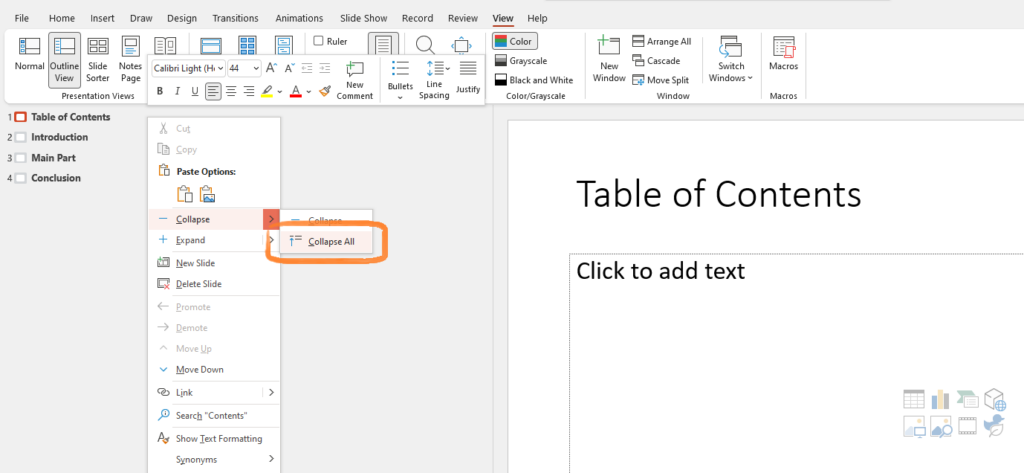
7. Select Collapse All . Now you’ll now see only the headings of the individual slides in the thumbnails pane.
8. Mark all headings with your mouse and select Copy or use the shortcut Ctrl + C .
9. Click on Normal in Presentation Views .
10. Click the text box on your table of contents slide and use the shortcut Ctrl + V .
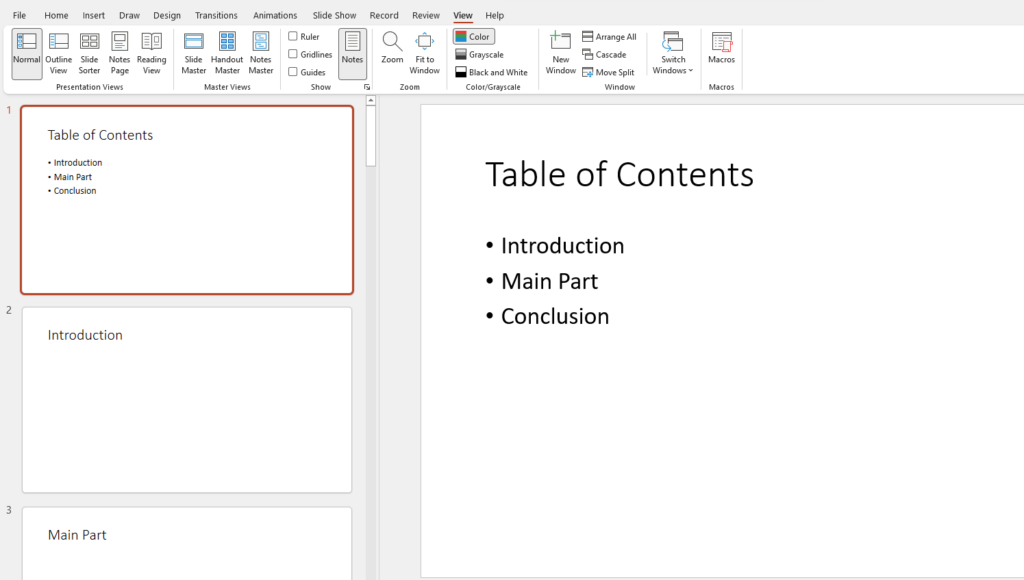
11. Alternatively, you can go to the Home tab and click Paste > Paste Special where you can select either Formatted Text (RTF) or Unformatted Text . You can also change its appearance in the Fonts group .
Note: If you’ve used a colored background for your slides, your table of contents may not be visible . In this case, select the entire table of contents and go to the Fonts group in the Home tab to change colors.
Option 2: The manual option
2. Add a new a new slide where you want the table of contents to be (see previous tutorial).
3. Go to the Insert tab and select Text Box . Now insert a new text box on your table of contents slide.
4. List the desired headings in text box. You can format your table of contents by going to the Fonts group in the Home .
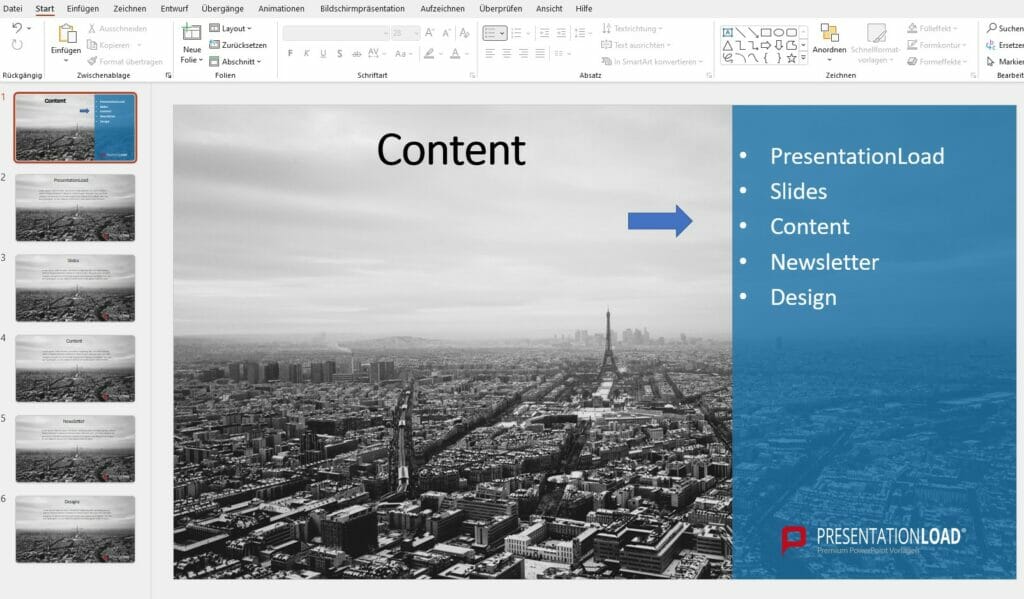
Extra Tip: Add visual interest: Use SmartArt
A PowerPoint table of contents is pretty easy to make. But how about making it something that really grabs the eye ? You can give yours more visual impact with SmartArt . Here’s how to use SmartArt graphics in your PowerPoint table of contents:
1. Open your PowerPoint presentation and insert the table of contents as described above.
2. Click on the text field containing your table of contents and select the entire text by pressing Ctrl + A .
3. In the Home tab, go to the Paragraph group and select Convert to SmartArt .
4. You’ll now see an overview of the various SmartArt designs. Hover your mouse over each option will immediately show you how your table of contents will look. Can’t find a design that works for you? Then click More SmartArt graphics… for even more options.
5. Click on the graphic of your choice and your PowerPoint table of contents will automatically adopt the new design.
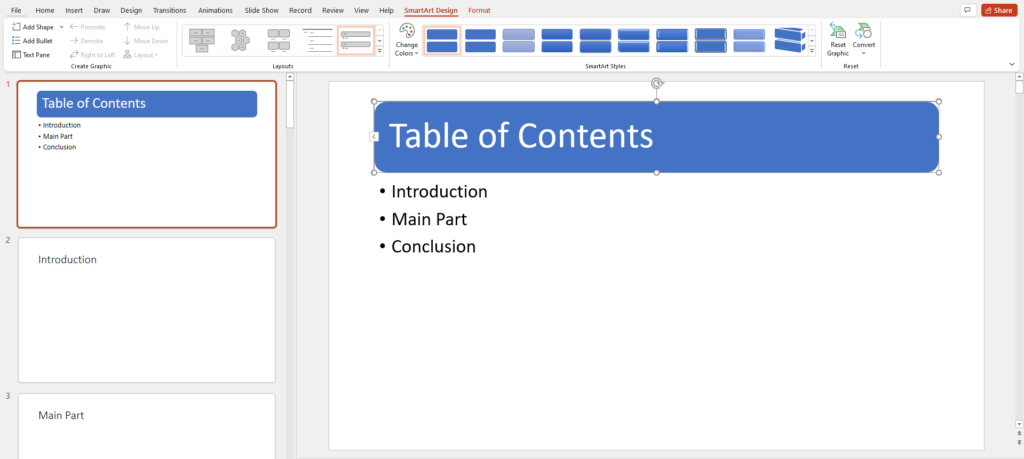
6. In the SmartArt Design tab, you now have the option to make further edits. You’ll find SmartArt Styles , various Layouts and the option to Change Colors . PowerPoint suggests various color designs for your table of contents.
7. In the SmartArt Styles menu, you’ll find 3D effects and other exciting design options for your text boxes and SmartArt components.
8. Once you’ve decided on an effect, click it to apply it to your table of contents.
Create Hyperlinks
One added perk of using a PowerPoint table of contents is the ability to add hyperlinks to individual slides . This allows you to access content more quickly and respond immediately to questions from your audience.
1. Open your Microsoft Office PowerPoint presentation and insert the table of contents as described above.
2. In the table of contents, select the heading you want to link to a specific slide in the presentation.
3. Click the Insert tab and select Link .
4. Click Insert Link… from the drop-down menu.
5. This will open the Insert Hyperlink Under Link to , select Place in This Document .
6. You’ll now see a list of all slide titles in your presentation. Click on the slide title you want to link to the marked heading and confirm with Ok . The heading now has a hyperlink to the slide in your PowerPoint presentation.
7. Repeat this process for all headings in your presentation’s table of contents.
For advanced users: Create an interactive table of contents
The Zoom function allows you to create an interactive table of contents . Each PowerPoint zoom allows you to jump to and from ant slide or section of your presentation in any order you want . There are three different zoom techniques:
Summary zoom
Summary zoom provides an overview of your entire presentation on one slide . You can use it to jump from one place in your presentation to another however you like . The slides you include will become the first slides of your summary zoom sections.
Section zoom
With section zoom, you can create a link to the first slide of your presentation sections . The interactive table of contents will be inserted on your current slide.
Slide zoom creates links to specific slides in the presentation . This does not automatically create an interactive table of contents.
Want to use one of the Zoom functions? Here’s how to do it:
Summary Zoom
1. Go to the thumbnails pane and click on a slide. Your summary zoom slide will be created above the slide you’ve selected.
2. Go to Insert > Zoom and select Summary Zoom .
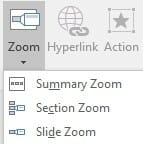
3. Select the slides you want to include in your summary zoom. Here we’ve selected PresentationLoad, Newsletter and Design.
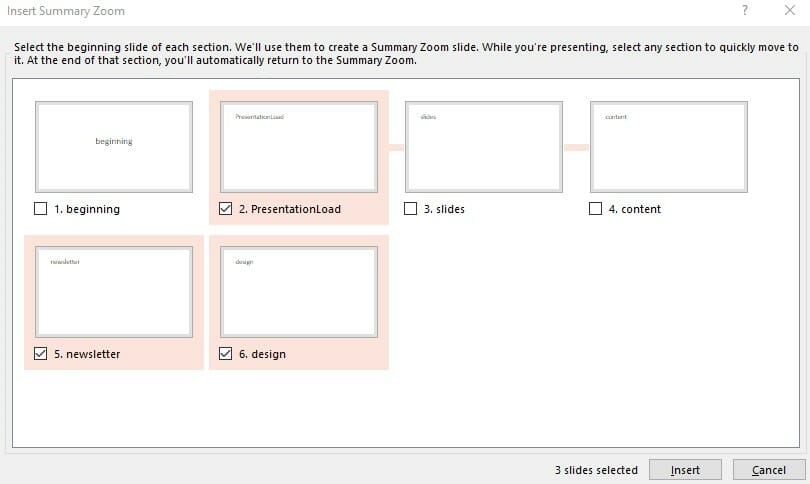
4. Click Insert . You’ll now see your summary zoom as a new slide above the slide you selected in step.
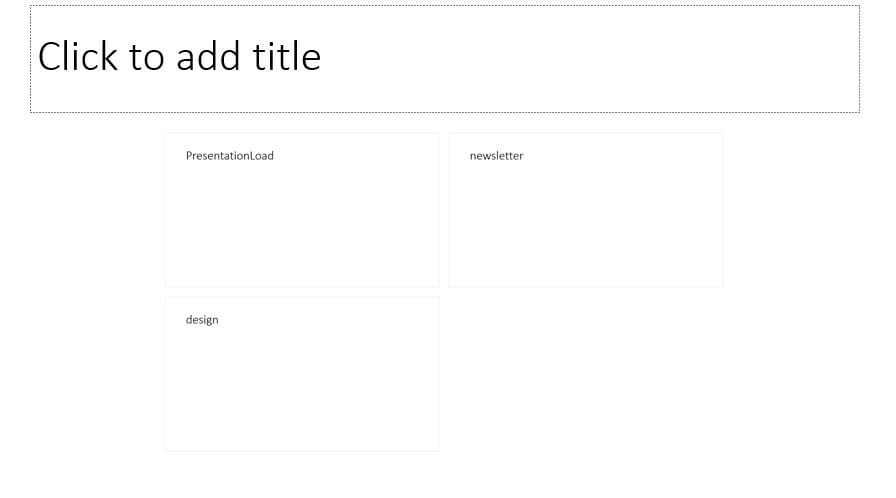
Before you can use section zoom, you’ll need to divide your presentation into sections .
1. Create a new slide to insert the zoom objects for the interactive table of contents.
2. Select this slide and go to Insert > Zoom > Section Zoom . The following window will open:
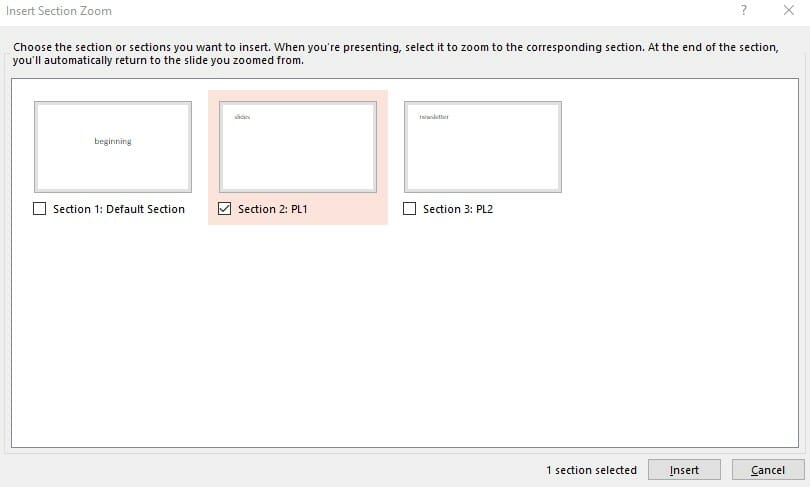
3. Here you can select which sections of your presentation you want to appear in the table of contents. After your selection, click Insert .
4. The zoom objects will appear on top of each other and must be positioned manually.
1. Select the slide you want slide zooms to appear on.
2. Go to Insert > Zoom > Slide Zoom .
3. This opens the Slide Zoom dialog box. Click the slides you want to use in your slide zoom.
4. Click Insert and your slide zooms will appear on your selected slide.
How to use zoom links
Click on a zoom link thumbnail to open the Zoom tab . The Zoom tab offers the same standard formatting options that are available for pictures. On the left you’ll find the Zoom Options group to control your zoom. If Return to Zoom is checked, your zoom will go back to the slide with the original zoom link on it once you’ve navigated to the end of a slide or section.
When you click on the tab, you’ll see a small box with a number in each of the thumbnails. This number shows you which slide (or slide sequence in a section zoom) the link goes to. The back arrow inside the box shows that Return to Zoom is turned on.
A table of contents provides a simple and streamlined overview of your presentation content
A table of contents is an essential part of any presentation and PowerPoint makes it easy to create a clean and professional agenda.
By following our tutorials, you can easily customize your PowerPoint table of contents . SmartArt offers even more options to customize and pique your audience’s attention right from the start of your presentation.
Say goodbye to time-consuming scrolling by using one of the zoom options . With just one click, you can jump to anywhere you want in your presentation. Try it out for yourself!
Need help with your table of contents or have a general question about PowerPoint? Feel free to contact us at [email protected] .
Are you looking for visually supportive and professionally designed slide templates? Feel free to have a look around our store. Here we have numerous slides prepared for you to download on a wide variety of (business) topics. Take a look today! ► To the store
Take a look at these templates:
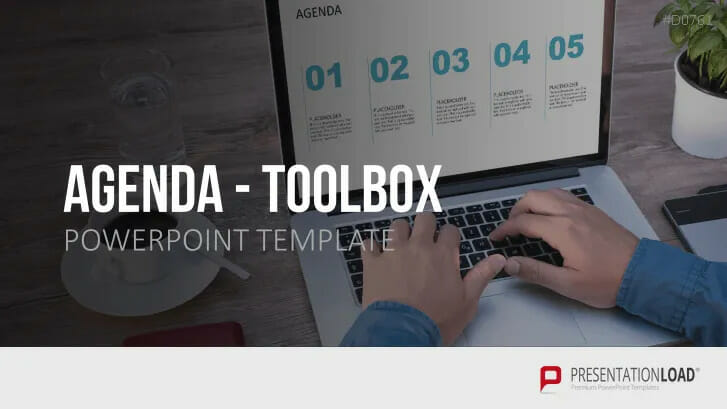
These articles might also interest you:
How to Create a Mind Map in PowerPoint
Structuring a PowerPoint Presentation: How to Really Reach Your Audience
Share this post
- share
- save

Design Thinking: Problem Solving with a Difference

Why Corporate Mission Statements Are So Important

7 Tips & Learnings from the Apple Keynote
How to Create Table of Contents in PowerPoint: Ultimate Guide
- Share on Facebook
- Share on Twitter
By Lyudmil Enchev
in Freebies , How-To Tutorials
2 years ago
Viewed 3,631 times
Spread the word about this article:
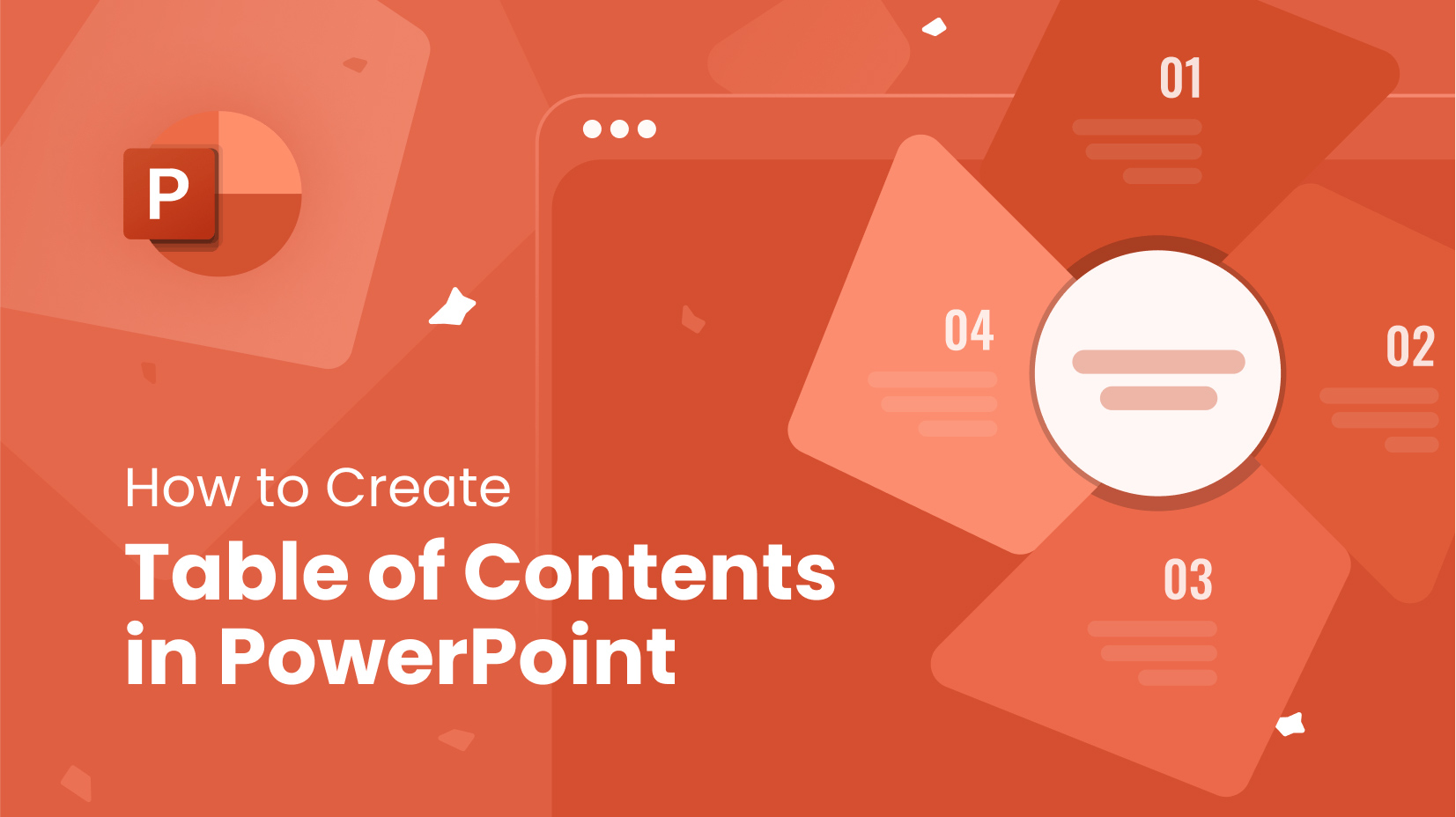
The structure is one of the most important things whether you make a PowerPoint presentation, an article, or any type of long-form content. Creating a proper table of contents can help your viewers easily identify the topic of discussion in any slide/chapter/paragraph and decide if they will scan the text or move on to something that concerns them. The most important task for you is that the user is aware of what they are about to read and see.
Article overview: 1. What is a table of content? 2. Should your presentation have a table of contents? 3. Examples of a table of content 4. How to create a table of content 5. Useful Tips 6. Free table of content templates
1. What is a table of content?
A table of content, usually mentioned as ToC or TOC, is an organized list of your presentation or document’s sections which are separated by paragraphs or page numbers. Most often, if the table of contents is part of an article, it should take as little space as possible, while ToC’s of presentations take one slide.
Chaos was the law of nature. Order was the dream of man. – Henry Adams
2. Should your presentation have a table of contents?
To be quite frank, you cannot create a high-quality presentation in PowerPoint and present it in a business meeting in front of board members or other highly educated audiences without adding a table of contents. While it doesn’t take much time to create one, it sets the expectation for the whole presentation. It provides the much-needed structure that we mentioned earlier.
But let’s see the three main reasons people add a PowerPoint table of contents:
- Clarity – if you have a presentation that consists of 30+ slides, it will be a great benefit for your audience to know what appears on each slide.
- Follow-up – in case you’re sending your presentation to people who haven’t attended your meeting/lecture, they will know what they have skipped.
- Class – adding a table of contents in PowerPoint is one of the “boosting” exercises that makes your audience realize that you know your stuff.
3. Examples of a table of content
But instead of talking the talk, let’s bring in some good table of contents examples that can help you out.
Example 1: Table of Contents APA Style
If you’re following APA style, which is dominant in PowerPoint, you need to follow a strict procedure. Every single heading should be mentioned – 1st, 2nd, 3rd, etc. It’s also a good idea to know how to cite in APA 7 , since you should follow all the guidelines and not mix them up.
Example 2: Colorful table of contents
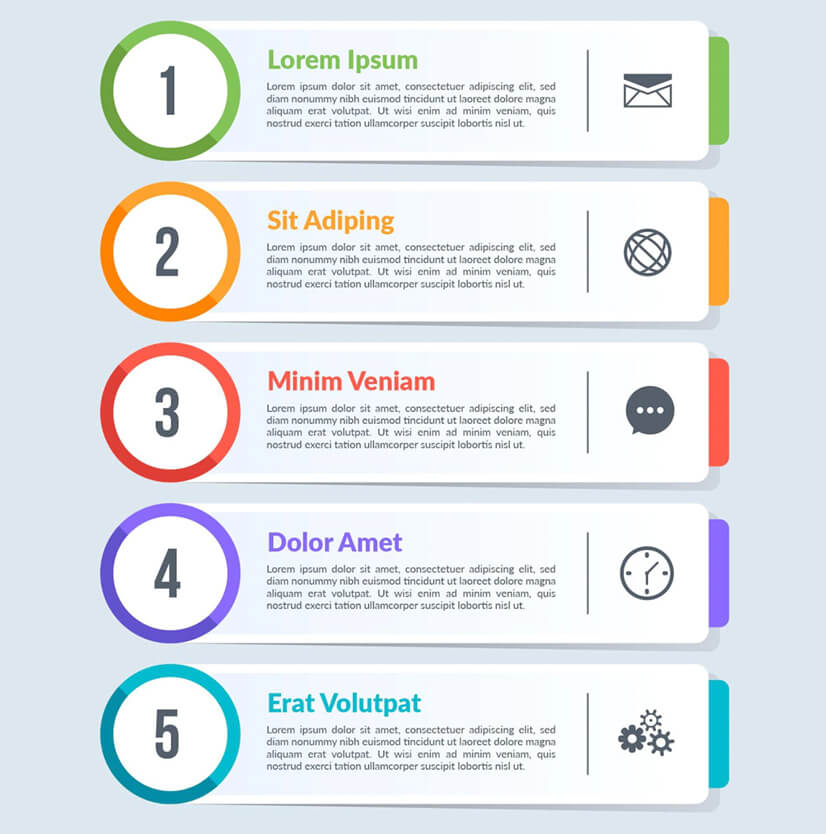
Original source
If you’re looking for a way to create a more creative table of contents, you can “borrow” this infographic. You should, however, know that it’s not suitable for large presentations, as it occupies a lot of space.
Example 3: Table of Content with a Picture
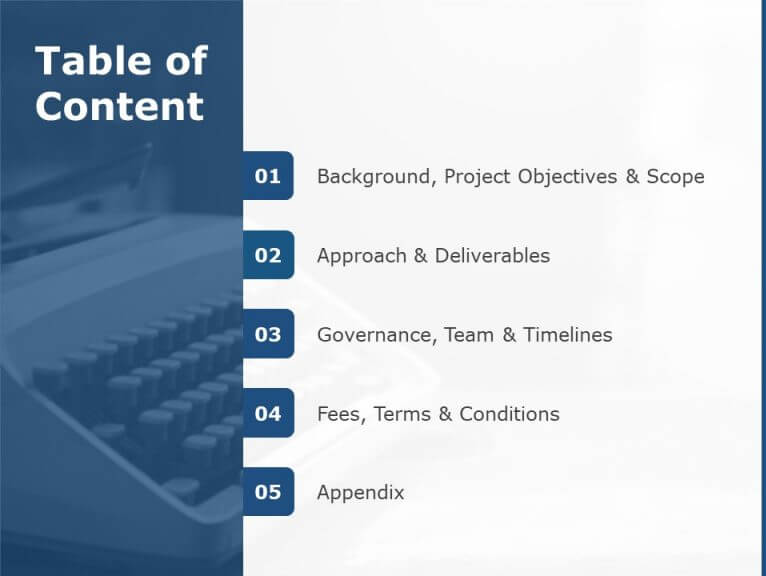
Sometimes, you may want to create a table of content that has an embedded picture so as to “fit” into the other slides. And it’s perfectly fine! In this example, we see how an image can blend into the slide with the table of contents without creating a distraction.
Example 4: Table of Contents with Text
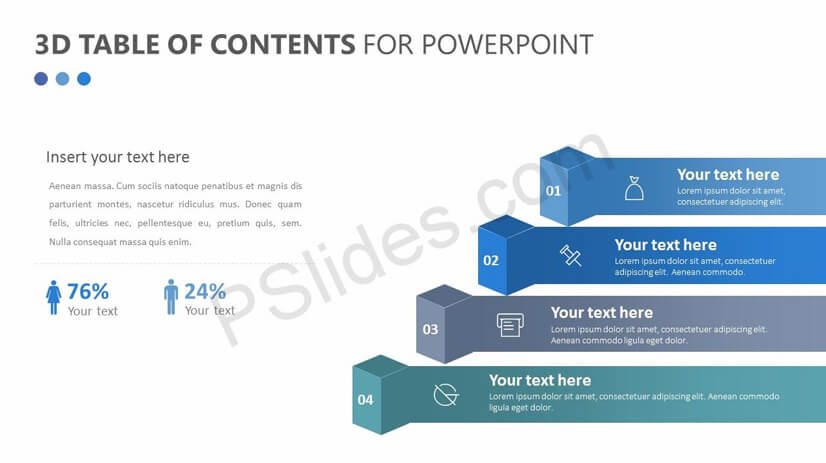
Apart from including 3D designs, this example can show how to add a table of contents while at the same time presenting the main topic you will discuss. It even has a percentage chart to further boost the facts.
4. How to create a table of content
Learning how to create a table of contents in PowerPoint is crucial, as we have already learned from the previous paragraphs. Let’s see how to create an interactive table of contents.
You need to dedicate a slide in PowerPoint for your table of contents. Since you want to show your audience what they are about to see, you should place it before you start presenting your content. And since you cannot have anything above the intro slide with the topic and your name, the best place to position the table of contents is on the second slide .
Now, it is time to add hyperlinks to the slides. For that to happen, you add your slide names, then go to Insert->Link . You have to select the text name plus the slide that it should go to. Complete this for all your slides.
After you’ve completed the first two steps, it’s time to customize your text layouts. It will be best to use a single style instead of using many different ones, as you have to maintain consistency.
Step 4 is where you should apply visual hierarchy. If some slides are subordinate to topics on different slides, it’ll be better to have that visually represented so that your audience could quickly realize what the main topic of discussion is and what the sub-topic is.
5. Useful Tips
When you are working with tables of contents in PowerPoint, there are some useful tips you can utilize in order to get the most value out of your slides:
Tip 1 : Create a hierarchy – if you think there are topics and sub-topics, it will be best to create a hierarchy where you will inform your audience which parts of your content are crucial.
Tip 2 : Do not create a two-slide table of contents – regardless of your formatting options, you should not create two slides of the table of contents.
Tip 3 : Name your headings properly – your audience should know what to expect from the name.
6. 10 Free table of content templates
Well, not everyone has the time or desire to create a table of contents which is quite understandable. You may wish to use advanced resources or simply save time. Fortunately for you, there are plenty of free resources to capitalize on. Let’s see 10 free resources that you can utilize in your practices.
6.1. Table of Contents with Chronological Order
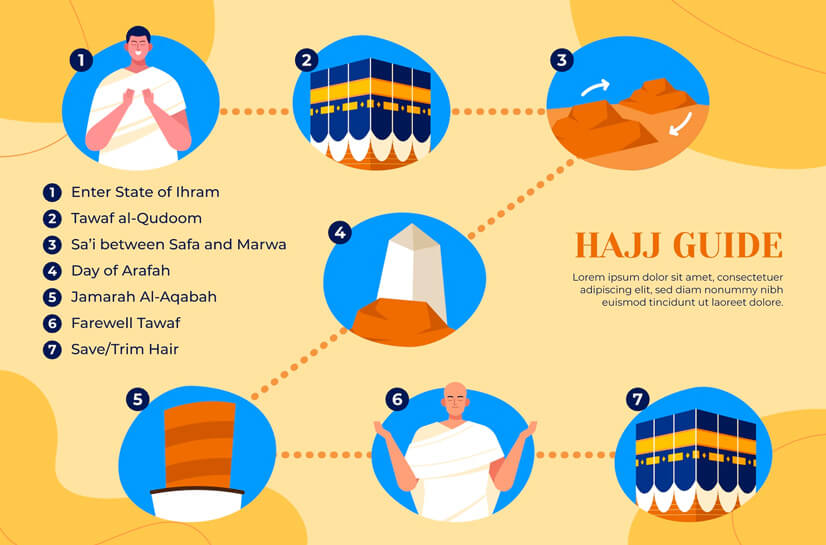
This free table of contents gives us the opportunity to create an original concept for our table. You can amend the texts and images and add whatever you want, so you make it fit your agenda. The style is not official, so you cannot present that in front of a business audience, but for presentations in front of colleagues and fellow students, it’s more than decent.
6.2. 3 Points Table of Contents
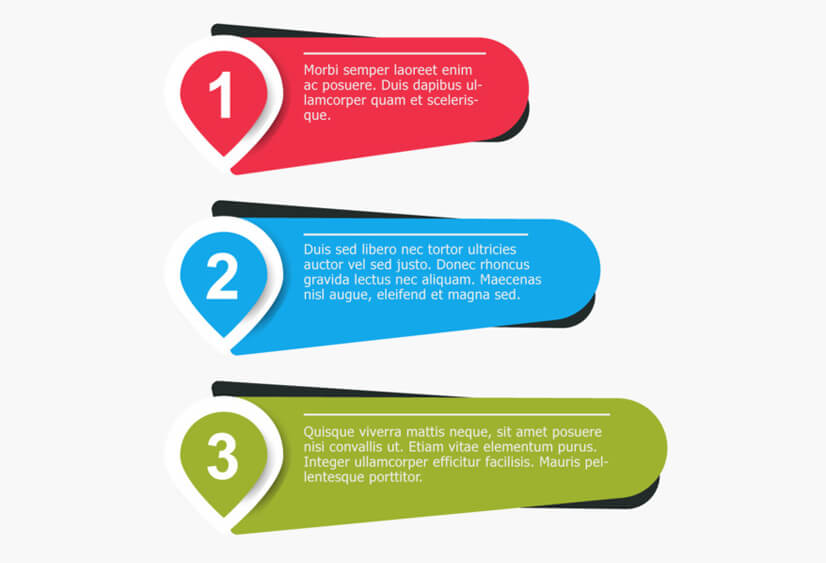
If you’re looking for an interlinked table of contents, this template might be the right choice for you. There is a character in the middle and up to 8 slides that you can insert additionally. In case you’re looking to create a moderately long presentation where every slide is related to the same topic, this is a great option. ——————————
6.3. Step-by-step Table of Contents
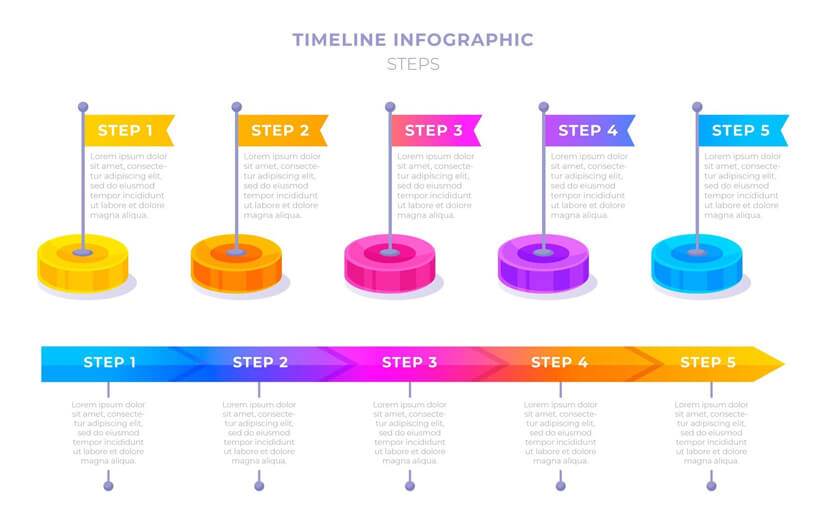
Is your presentation about something that is developed step-by-step, like a product demo, or some sort of a guide? If so, this free PowerPoint table of contents template might be your ultimate solution. Of course, you can rename the text.
6.4. Business Table of Contents
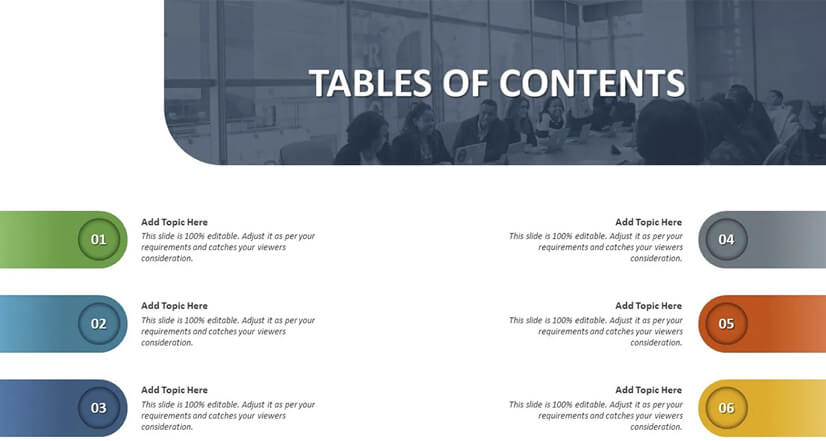
When you’re after a business presentation, you might look for more straightforward design ideas. And this business table of contents for PowerPoint shows just that. Simple, yet elegant enough to impress even naysayers.
6.5. Open Book Table of Contents
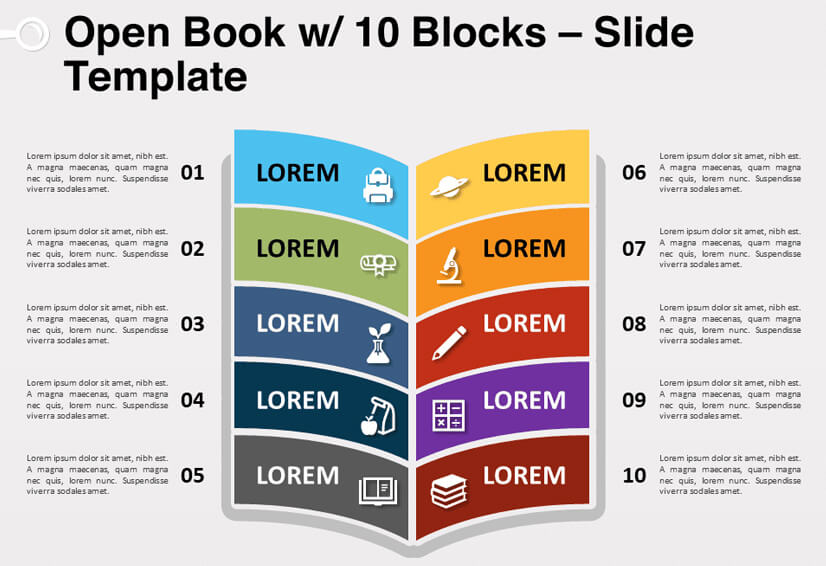
This free table of contents for PowerPoint gives you an amazing opportunity to add 10 slides, and it looks like a book, which makes it even more visually appealing.
6.6. Stylish Hexagon Table of Contents
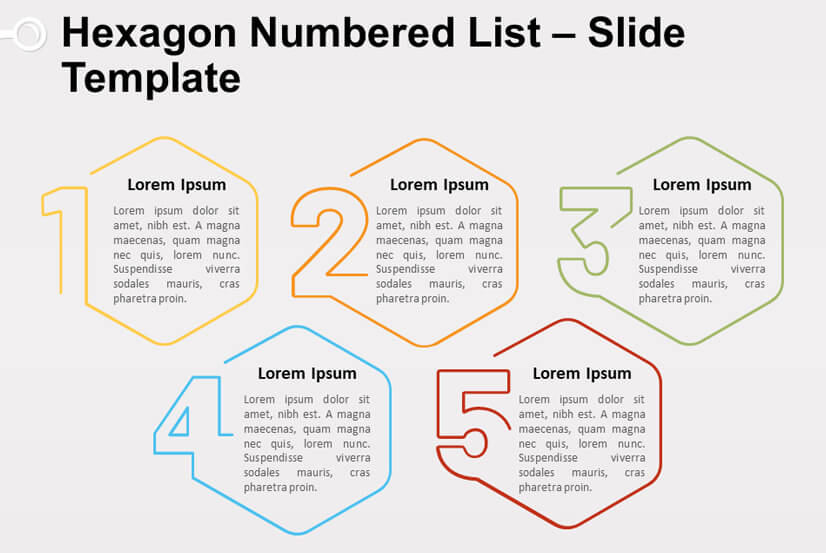
Are you looking for a more “design-perfect” table of contents for your next PowerPoint project? Well, you can consider this option. The numbers are smoothly embedded into the hexagon form, which makes them look chic, and instead of the bulk text, you can simply add your slide names.
6.7. Timeline Table of Contents
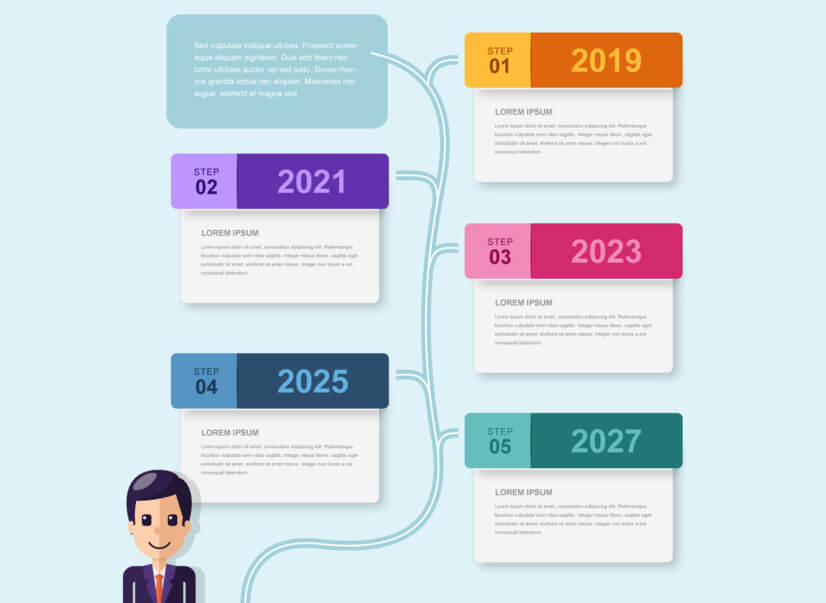
In case you would like to insert a timeline table of contents in your PowerPoint presentation, this free template can perfectly suit your needs. All slides are connected with the main topic, and the smooth color palette adds even more depth to the design.

6.8. Funky Table of Contents
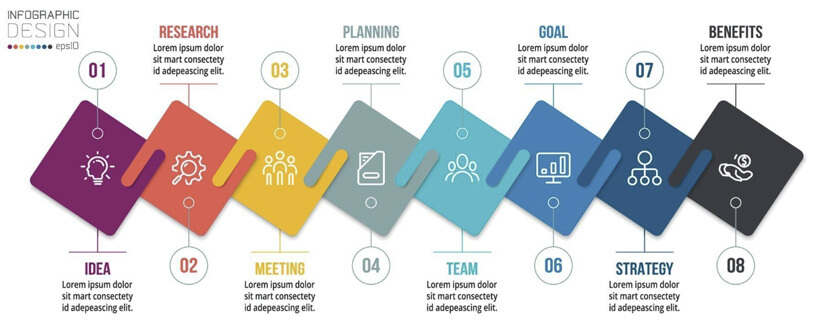
If you would like to impress your audience with something cool and colorful, then this PowerPoint free infographic template can perfectly fit your goals. The colors are smoothly changing, and there are “links” between the squares with rounded edges.
6.9. Interconnected Table of Contents
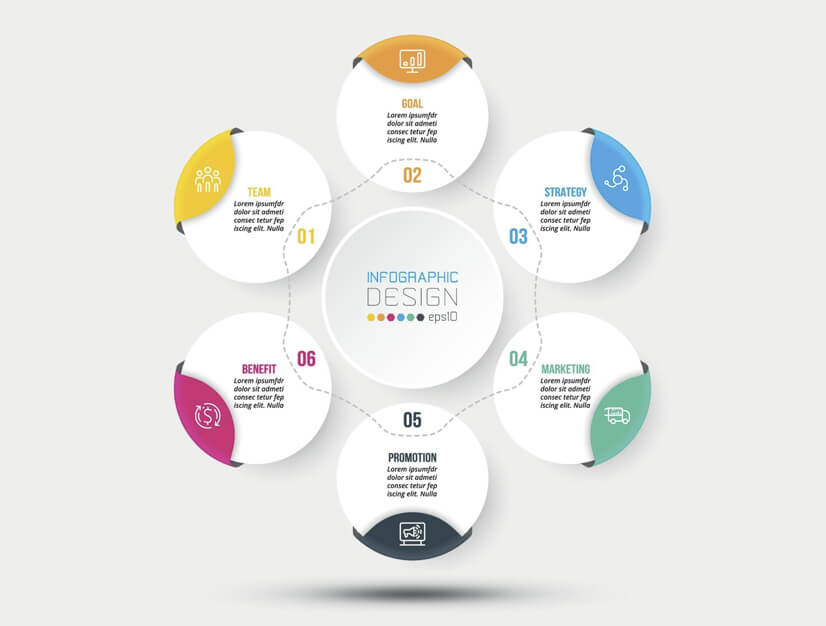
Do you have a main topic that everything revolves around? Then, this free PowerPoint table of contents template might be tailored for your personal demands.
6.10. Modern Table of Contents
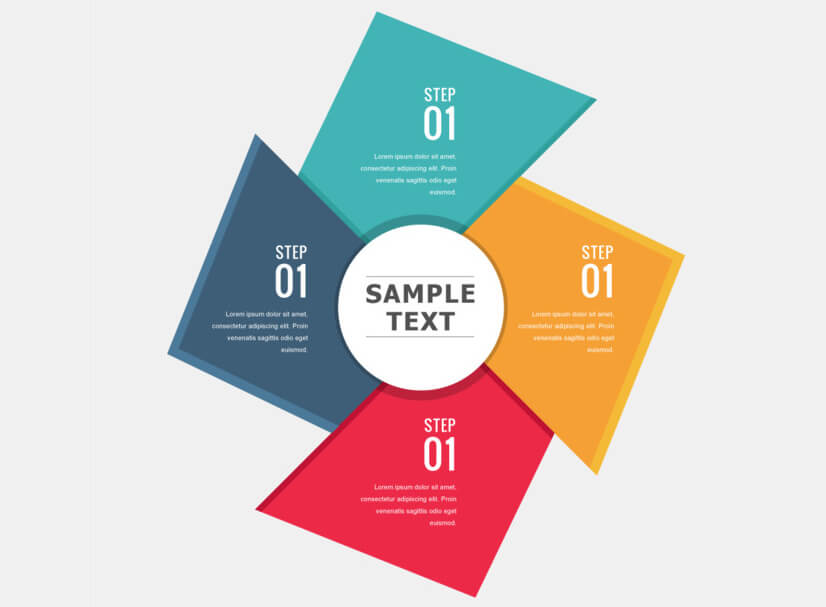
Whether you like stylish corporate presentations or not, this smart four-slide table of contents will provide you with a lot of colors, attention to detail, and a little bit of extravagant look.
Final words
Structuring your content the right way cannot pass without a proper table of content. It shows your audience expertise, structure, and, most importantly – that you’re an authority in the industry.
You may also be interested in some of these related articles:
- How to Embed a Video In PowerPoint [2022 User Guide]
- The Best Free PowerPoint Templates to Download in 2022
- How to Record A PowerPoint Presentation [2022 User Guide]

Add some character to your visuals
Cartoon Characters, Design Bundles, Illustrations, Backgrounds and more...
Like us on Facebook
Subscribe to our newsletter
Be the first to know what’s new in the world of graphic design and illustrations.
- [email protected]
Browse High Quality Vector Graphics
E.g.: businessman, lion, girl…
Related Articles
Free vector graphics on freepik by graphicmama, how to write a killer blog post in 10 easy steps, 20 beautiful isometric & 3d illustrations for your designs: free and paid, simple vector robot character in illustrator (tutorial + freebie), free oktoberfest graphics collection to make you see double, enjoyed this article.
Don’t forget to share!
- Comments (0)

Lyudmil Enchev
Lyudmil is an avid movie fan which influences his passion for video editing. You will often see him making animations and video tutorials for GraphicMama. Lyudmil is also passionate for photography, video making, and writing scripts.

Thousands of vector graphics for your projects.
Hey! You made it all the way to the bottom!
Here are some other articles we think you may like:
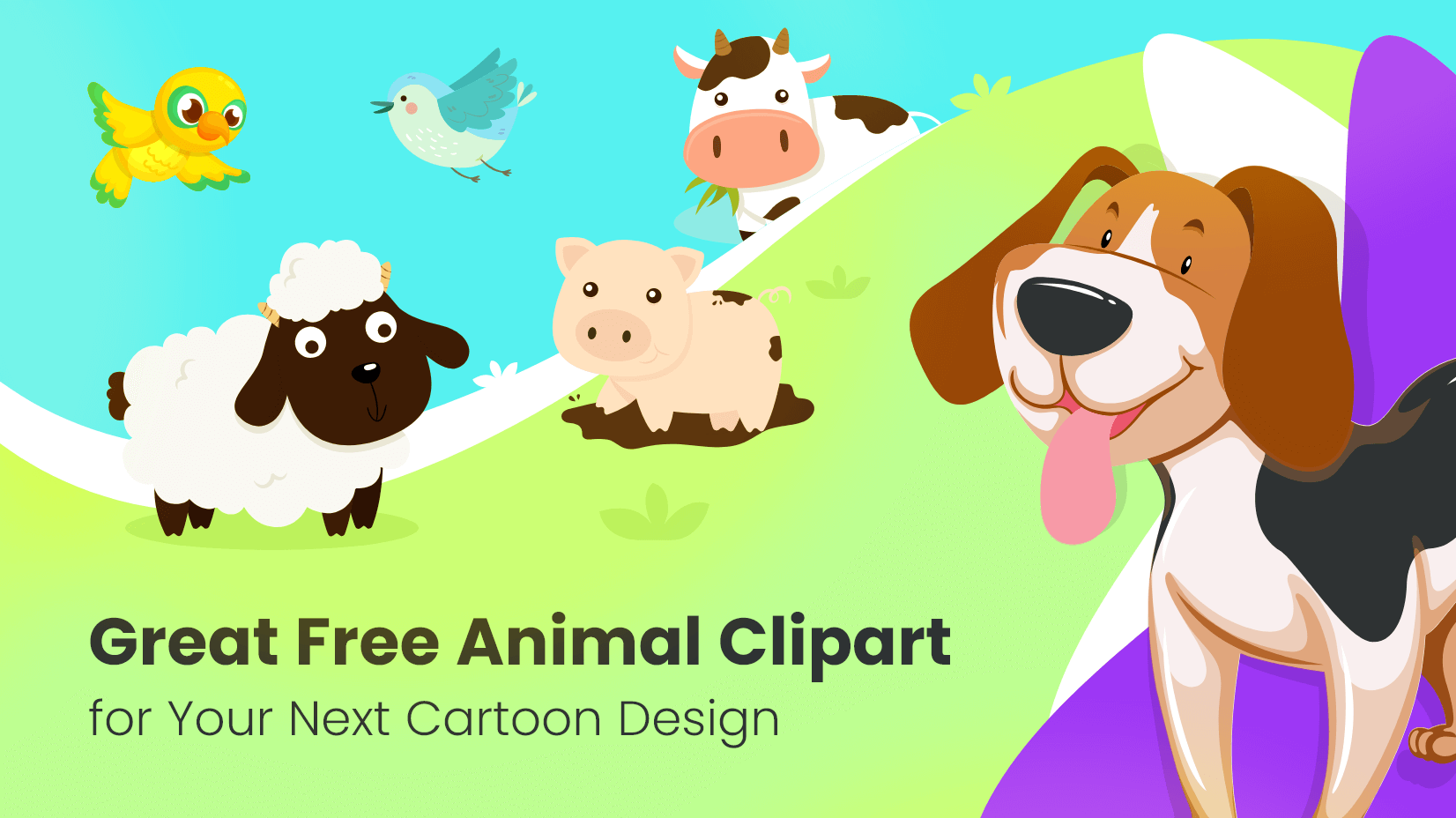
Free Vectors
Great free animal clipart for your next cartoon design.
by Lyudmil Enchev
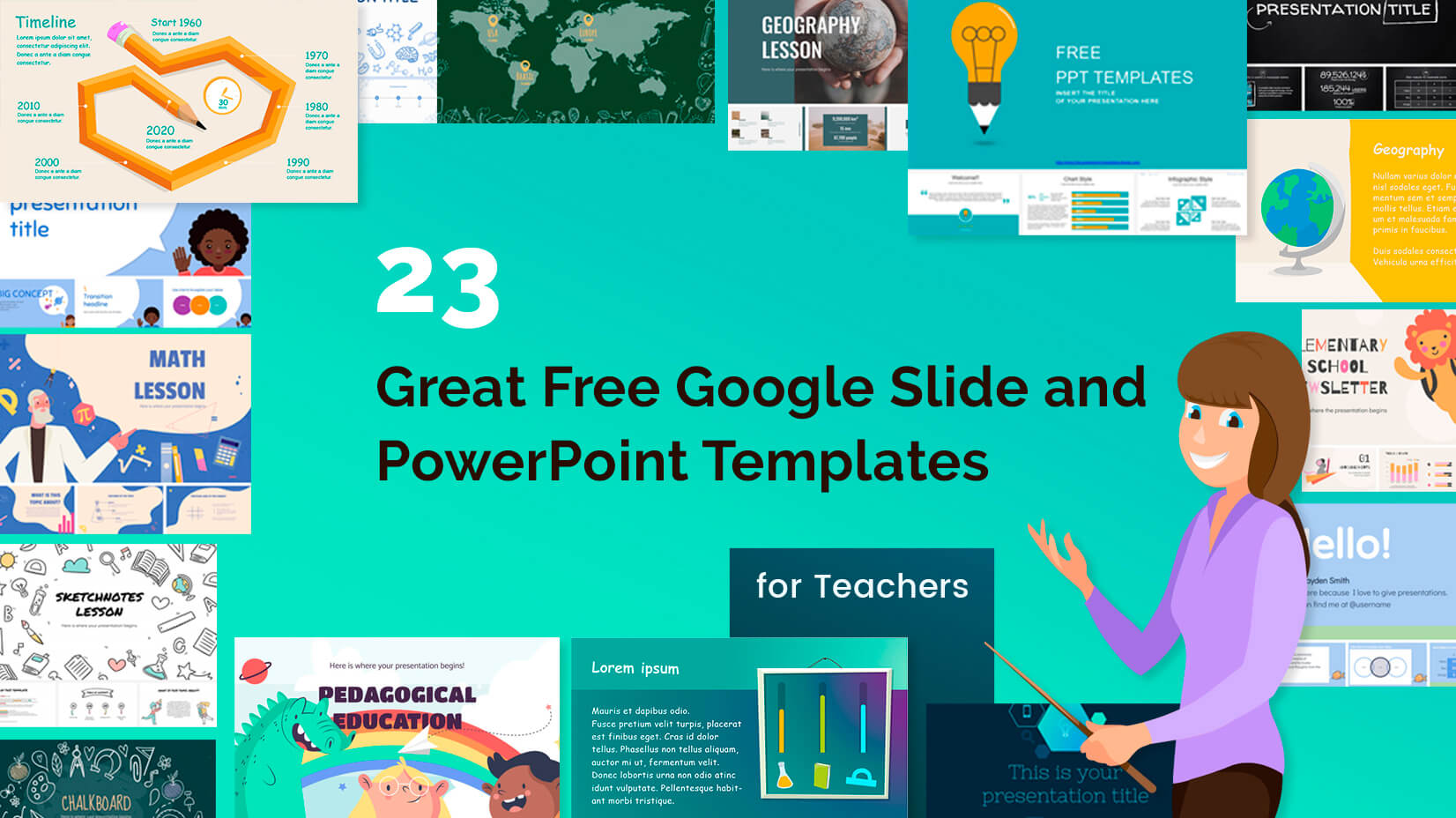
20 Great Free Google Slides and PowerPoint Templates for Teachers
![make a table of presentation 100+ PowerPoint Graphics For Better Presentations [Free PPT]](https://i.graphicmama.com/blog/wp-content/uploads/2020/08/10085624/Free-PowerPoint-Graphics-Free-PPT.png)
100+ Free PowerPoint Graphics For Better Presentations [Free PPT]
Looking for design bundles or cartoon characters.
A source of high-quality vector graphics offering a huge variety of premade character designs, graphic design bundles, Adobe Character Animator puppets, and more.

How To Create A Table Of Contents In Powerpoint

Do you have a presentation coming up and want to ensure that it is organized, inviting, and professional? Creating a Table of Contents in Powerpoint is an excellent way to give your project structure and help your audience quickly understand the points you are trying to make.
In this blog post, we’ll walk you through how to create a quick Table of Contents for your Powerpoint presentation so you can ensure that your next big presentation goes off without a hitch!
Step 1: Create an Empty Slide for Your Table of Contents
Step 2: copy slides titles, step 3: paste the slides titles into the table of contents slide, step 4: add hyperlinks to your table of contents.
The first step in creating your Table of Contents is to create an empty slide. To do this, open your presentation file and click the “Insert” tab on the top navigation bar. Then select “New Slide” from the top left.

The empty slide will show up in the presentation window. In the “Click to add title” box, type in the words “Table of Contents”.

Once you have created your empty slide, you’ll want to copy and paste all of your slides into the new Table of Contents. To do this quickly, go to the “View” tab and click on the “Outline View” option.

This will show your presentation as an outline with all the titles and data listed. Right-click on the outline pane with your mouse and select “Collapse” > “Collapse All”. Now you’ll have the list of all the titles in your presentation.

Select all the slides in the outline pane, right-click, and select “Copy”.

Next, go back to the Table of Contents slide you created in Step 1. Right-click on the text box below the title and select “Paste”. The titles from your outline view will appear on the slide.

Now you can customize the look of your Table of Contents slide if you want. You can change the font type and size, as well as color and add bullet points for each title.
The final step is to add hyperlinks to your Table of Contents. This will enable you to quickly jump from one slide in your presentation to another by simply clicking on the corresponding title in your Table of Contents.
To do this, select each title in the Table of Contents, right-click with your mouse, and select “Hyperlink”.

In the pop-up window, select “Place in This Document” under “Link to”. Then select the slide title under “Select a place in this document” and press “Ok”. Repeat the same action for the other titles.

That’s it! You have now successfully created a Table of Contents for your Powerpoint presentation.

Creating a Table of Contents for your Powerpoint presentations is an easy way to give your project structure and make it look professional. By following the steps outlined in this blog post, you can easily add a Table of Contents to any Powerpoint presentation. Good luck and happy presenting!
Related Posts:


Blog – Creative Presentations Ideas
infoDiagram visual slide examples, PowerPoint diagrams & icons , PPT tricks & guides
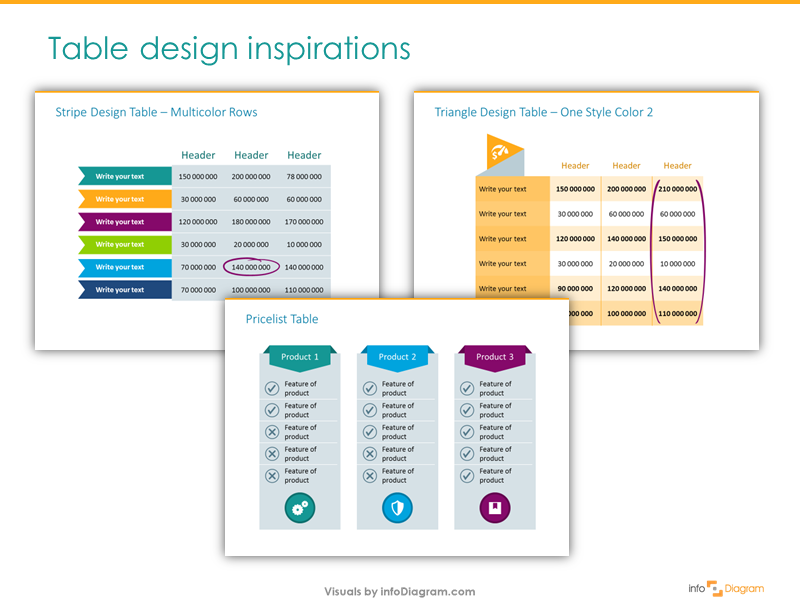
4 Steps for a Good-looking PowerPoint Table in a Presentation
Last Updated on August 31, 2023 by Anastasia
Tables are used everywhere in business – price lists, KPI comparisons, project meetings, quarter review meet-ups, accounting audits… Sounds familiar? Table infographics are one of the most common ways to present data. Making a table in PowerPoint or Excel is simple and quick. However, usually, those tables look pretty basic and boring. It’s time to change that!
Read on to find out four easy steps you can follow to quickly change default data tables into more attractive and professional-looking table graphics.
All graphics can be found in the Creative Tables Graphics slides collection . Click on the pictures to see the details.
All the presented table makeovers you’re about to see are done using only standard MS Office PowerPoint tools. You don’t need any special software, only your computer and a bit of imagination. Let’s have a quick view of how tables can be redesigned.
Before and After PowerPoint Table Redesign
Below you can see a standard table comparing three product features created in PowerPoint. If you use the standard table style it will look like this – a grid with black lines and plain white cells filling:
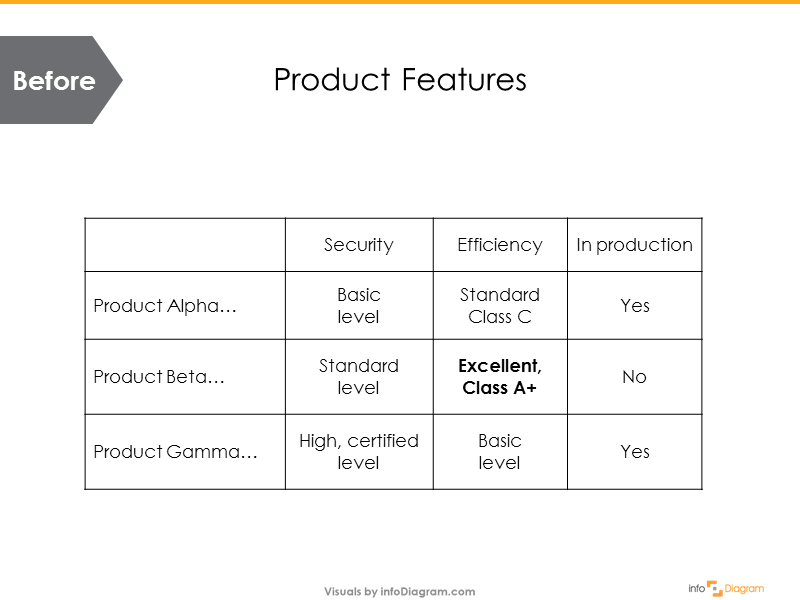
Here’s an example of how such a table can be facelifted in a few steps to look consistent, and easier to read and remember.
Which table would resonate longer with your audience? Is the one above or below?
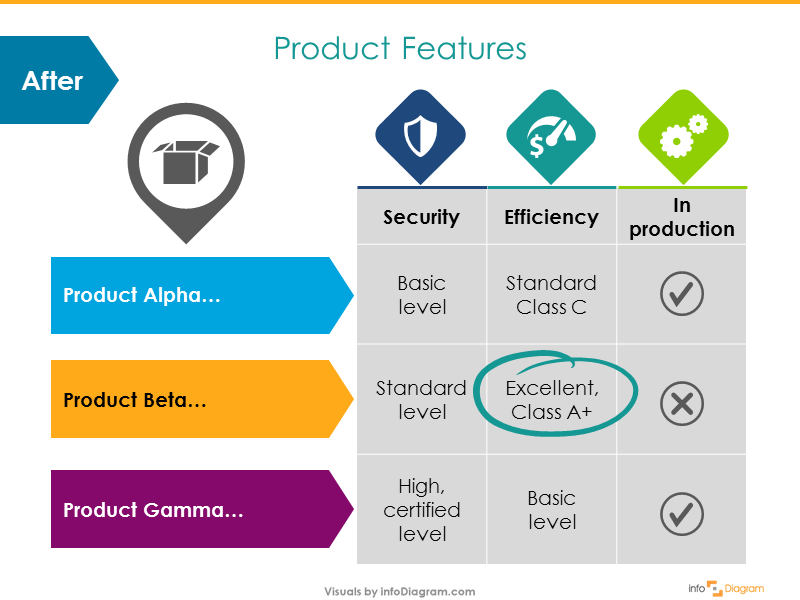
And the best part is that it took me 5-10 minutes, using just colors, basic shapes, and a few simple symbols. So don’t worry, you don’t need to have profound design skills to achieve similar results.
For more table examples, check out this table graphics collection here.
Below you can see four steps that are easy to follow. Even if you don’t feel like a graphic designer, you can do it :).
1. Replace the grid of your standard presentation table
The table cell borders separate the content of your table cells. They are far less important than the content itself. Therefore it is a mistake to make them strong black as in the example. Make them look less important by replacing the high-contrast black grid with light gray (or any other color, which will suit your style, gray is one of the most neutral colors). You can also remove the borders completely if you have wide table margins. Here are two examples of such change:
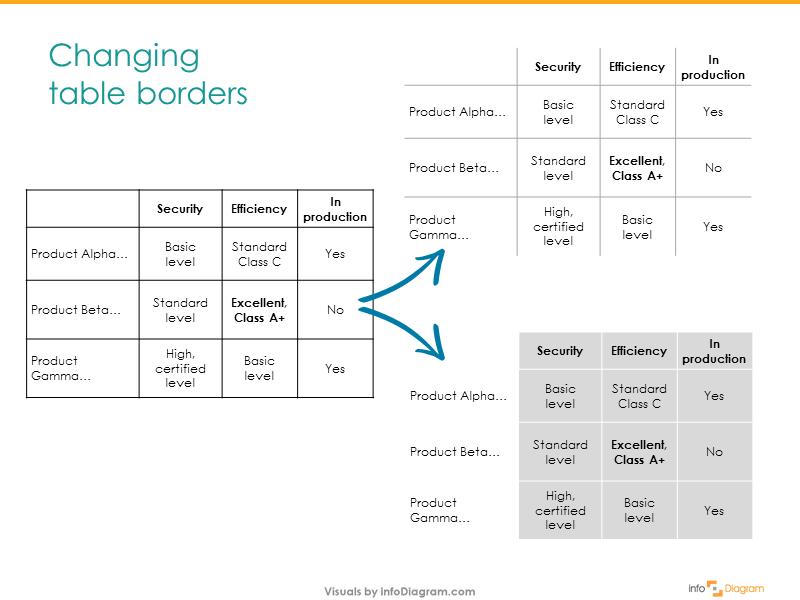
Believe me, your tables will look more elegant and professional without the default black borders.
Eventually, you can get rid only of the outside grid and it will also look better.
To edit the table border click on the table itself and then select in the PowerPoint top menu: Design Table Tab: Borders .
2. Add shapes to table columns and rows headers
The next step is to enhance the headers. Adding a simple arrow shape behind the table will do the trick.
Then adjust the colors of added shapes. Depending on what the goal of the presentation slide is, select the colors:
- Use vivid colors like I did if you want people to focus on that part – in this case, the three products in my example.
- Use calmer colors for less important parts (e.g. shades of gray or blue)
Don’t forget to check if the text on the header is still readable after you add colors. Ensure the contrast – change the header font color to white from black if needed.
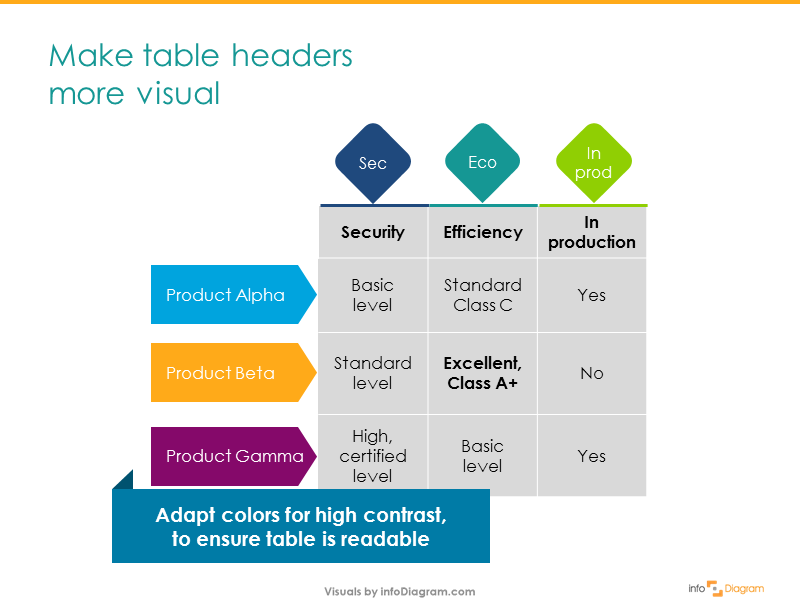
3. Illustrate your PowerPoint table with icons
If you have a few more minutes and want to move your tables to the next level, enrich them further with illustrative symbols. Using icons related to the concepts and ideas creates a strong visual association. That will help your audience focus on the information you want to present to them.
In the product table example below, the three features are replaced with simple flat icons – a shield for security, a gauge for efficiency, and cogs representing production.
For increasing visual power I also replaced the third column with discrete Yes / No values but Check / Uncheck icons.
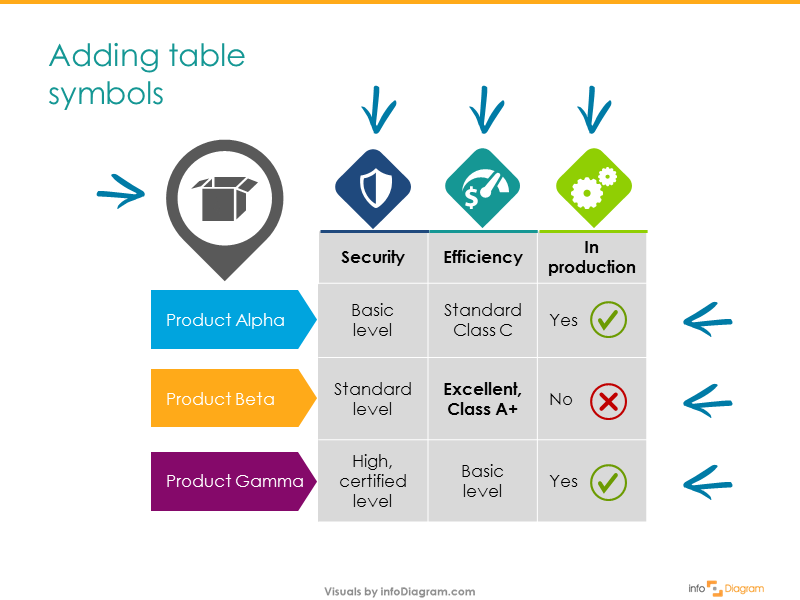
If you need to represent a specific concept with a symbol, check the list of common business concept visualization ideas . We put together various concept visuals on how to illustrate ideas like strategy, competence, deadlines, taxes… Let us know if we missed anything.
By adding small pictures you can focus people’s attention on the points you want: whether you want to emphasize the functionality of a product, the status of a project, or numeric values.
4. Highlight the key table cell content
Most probably there’s one key piece of information in the table you want to show in the context of other table data. Make this key value stand out. The easiest thing is to make the text or number bold or use a different color. However, to make it visually more attractive, I’d suggest other ways of highlighting it:
- make the table cell dark and the text white. This way the whole cell will stand out.
- add an extra shape e.g. a circle with an outline and transparent filling over the table. Or even better, add a hand-drawn swoosh shape . Using such a style will add a personal touch to the table – like you marked it with a pen on paper.
That’s all. Four tricks you can use to make your presentation tables fancier:
- Replace the default black table grid
- Add shapes under the table headers
- Illustrate items with icons to create a mnemonic association
- Highlight the key information in the table.
Most importantly, these simple do-it-yourself instructions will help you save time and create engaging infographic table designs using only PowerPoint shapes, markers, and icons. You can choose your favorite trick from above and try using it in every presentation (e.g. contrast colors, or icons), and see how it changes your slides.
If you like the slides above, you can download them directly here:
Creative Tables PPT Graphics Collection
See the full instructions in this YouTube movie:
I hope this blog inspired you, and I’ll be happy to know if you could apply those steps in your presentation. If you have any other challenges which stop you from slide design, let me know in the comments, and I’ll be glad to share my advice.
Happy designing!
Peter Zvirinsky CEO, Chief Slide Designer, Co-founder at infoDiagram.com
Published by
Chief Diagram Designer, infoDiagram co-founder View all posts by Peter Z
8 thoughts on “4 Steps for a Good-looking PowerPoint Table in a Presentation”
Very helpful… thanks
thanks, Himanshu. we’re glad you find it useful 🙂
Thanks a lot for this!
we’re glad you found inspiration in this blog, Gaston.
If using shapes and table from PowerPoint how do I reference them
Hi, what do you mean by referencing them? Their objects (e.g. inside a VBA macro) or you mean something else? You can try to open the Selection pane window to see all objects on the slide, including shapes and tables if they are present there. Let me know if that helps.
This is a simple but great trick that brings a usual table to a special table. I get inspired by this instruction. Many thanks
we’re glad the tricks were useful for you 🙂
Comments are closed.

Manually create a table of contents in PowerPoint
You can manually create a summary or table of contents slide by copying slide titles onto a new slide and (optionally) making a hyperlink of each one.
First, select Home > New Slide to create a new slide for your table of contents. Then use the two procedures below to (1) copy all the slide titles you want to include in your table of contents, and (2) make hyperlinks that point to those slides.
(PowerPoint for Microsoft 365, PowerPoint 2021, and PowerPoint 2019) Rather than using the manual process described below, you can automatically make a hyperlinked, picture-based table of contents. See Use Zoom for PowerPoint for details.
Copy slide titles from Outline view
The fastest way to copy all of your slide titles onto one slide is to use Outline view.
On the View tab, select Outline View .
Right-click in the thumbnails pane, point to Collapse , and then click Collapse All .
Click and drag to select all the slide titles you want to include, and then right-click and select Copy .
On the View tab, select Normal .
Switch to the text box on your table of contents slide, and on the Home tab, select Paste > Paste Special .
In the Paste Special dialog box, select either Formatted Text (RTF) or Unformatted Text , and click OK . You may want to use Font options on the Home tab to change the appearance of your summary or contents list.
Make hyperlinks to the individual slides in your table of contents
After you have the titles on your table of contents slide, turn each one into a hyperlink that jumps to the corresponding slide in your presentation.
Select one of the titles you pasted on the table of contents slide.
On the Insert tab, select Link .
In the Insert Hyperlink dialog box, select the Place in This Document tab.
In the Select a place in this document box, under Slide Titles , select the slide title that corresponds to the title you selected in step 1.
Click OK to insert a hyperlink on your table of content slide.
Repeat steps 1-5 for each hyperlink you want to create in your table of contents.
(PowerPoint for Microsoft 365 for Mac) Rather than using the manual process described below, you can automatically make a hyperlinked, picture-based table of contents. See Use Zoom for PowerPoint for details.
Ctrl+click or right-click in the thumbnails pane, point to Collapse , and then click Collapse All .
Click and drag to select all the slide titles you want to include, and then copy them. (Ctrl+click or right-click, and then click Copy .)
Click in the text box on your table of contents slide, and then click Edit > Paste Special .
Select one of the titles you pasted on the table of content slide.
On the Insert menu, select Hyperlink .
In the Insert Hyperlink dialog box, select the This Document tab.
Select the triangle next to Slide Titles to expand the list of slide titles for the current presentation. Then select the slide title that corresponds to the title you selected in step 1.

Need more help?
Want more options.
Explore subscription benefits, browse training courses, learn how to secure your device, and more.

Microsoft 365 subscription benefits

Microsoft 365 training

Microsoft security

Accessibility center
Communities help you ask and answer questions, give feedback, and hear from experts with rich knowledge.

Ask the Microsoft Community

Microsoft Tech Community

Windows Insiders
Microsoft 365 Insiders
Was this information helpful?
Thank you for your feedback.
- Grade Calculators
- Financial calculators
- Wire calculators
- Time Calculators
- Electrical Calculators
- Online notepad
- Click speed test
- Click Counter
- Character Counter
- Line Counter
- OCR image to text
- Word counter
- Word Frequency
- Image to PDF converter
- PNG to PDF converter
- Image Converters
- Weight Converters
- Length Converters
- Number Conversion
- Math Symbols
- Table Chart Maker
List of users
Creating a Table Chart Step by Step:
- Title Your Table : Begin by giving your table chart a clear and informative title.
- Determine Column Count : Adjust the number of columns to suit your needs by adding or removing them as required.
- Label the Headers : Define the names for each column header, ensuring they reflect the data you're presenting.
- Fill in Rows : Add rows to your table and input the corresponding values for each cell as necessary.
- Include Comments : If needed, provide comments or additional information beneath the table.
- Share, Save, or Print : Finally, you can choose to share your table, save it for later use, or print it for physical documentation.
The Table Chart Maker is a tool that simplifies the process of creating tables for data presentation. You input your data, and the tool generates a visually organized table, making it easier to convey information effectively.
- Bar Graph Maker
- Line Graph Maker
- Notepad Help
- Online Camera
- Online Notepad
- Pie Chart Maker
- Ruler cm/mm online, actual size
- Ruler inches
- Scatter Plot Maker
- Today's Date
- Tone generator
- Webcam mirror online
Write how to improve this page
- Send Feedback
- Terms Of Use
- Privacy Policy

How to Create a Table of Contents in PowerPoint
Show your audience what's coming up
A PowerPoint table of contents slide can provide structure to your slideshow, enable your audience to understand what’s going on and help you skip to relevant sections without losing your place.
In this step-by-step tutorial, we’ll explain how to add a table of contents to your PowerPoint presentation.
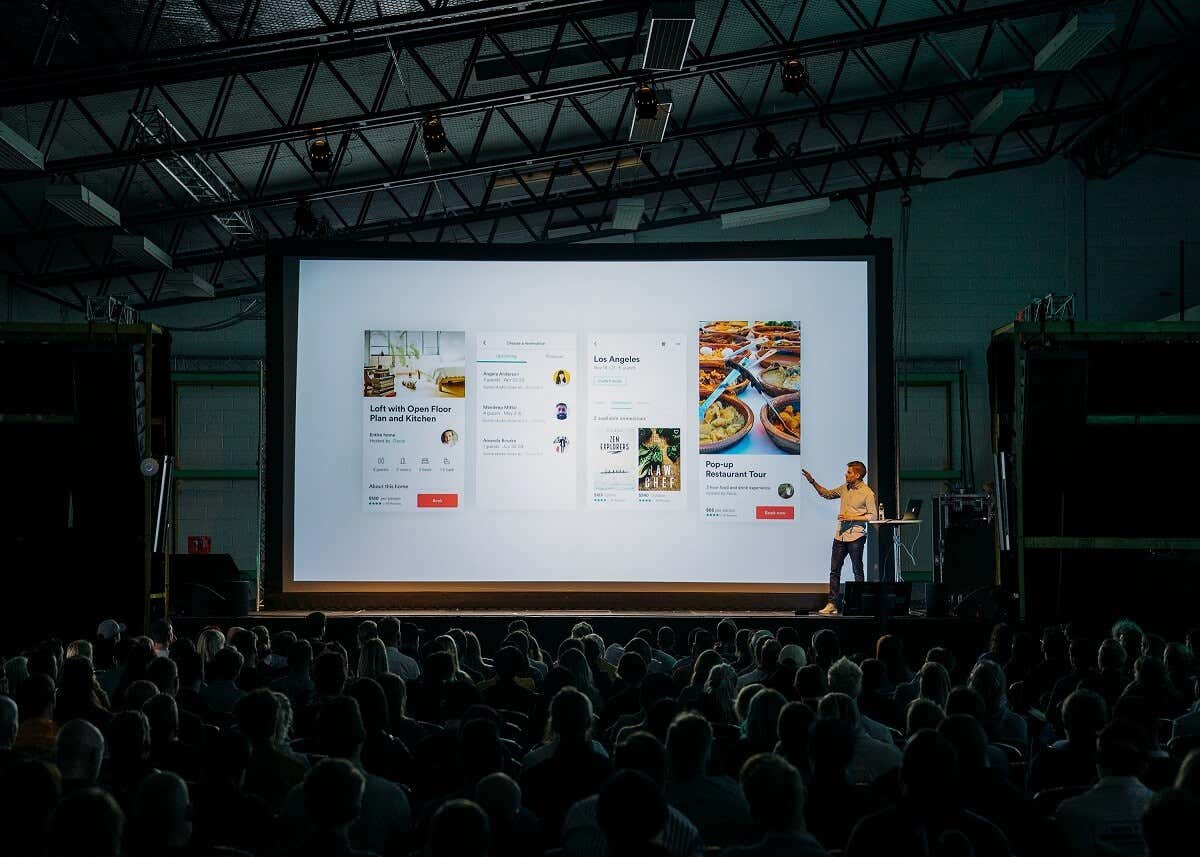
How to Create a Table of Contents in Microsoft PowerPoint
It’s easy to create a table of contents slide in Microsoft PowerPoint, whether it’s PowerPoint 2019, PowerPoint 2021, or PowerPoint for Microsoft 365 (previously Office 365). The process should also be the same whether you use Microsoft Office for Windows or Mac.
Here’s the best way to create a table of contents easily in Microsoft PowerPoint:
Step 1. Create a New Slide and Copy Headings
- Open your PowerPoint presentation.
- Press the Home tab and select New Slide to create a table of contents slide.
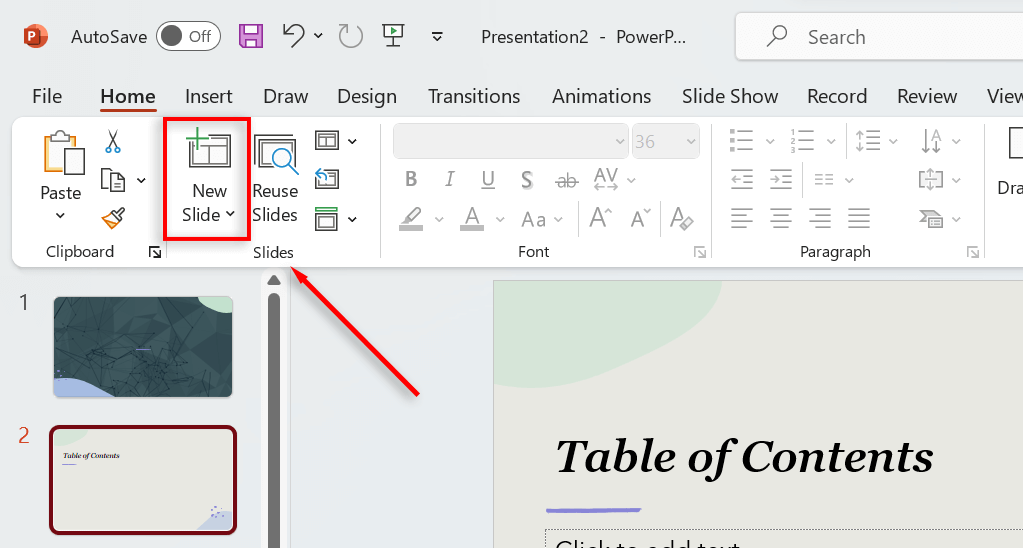
- Select the View tab and choose Outline View .
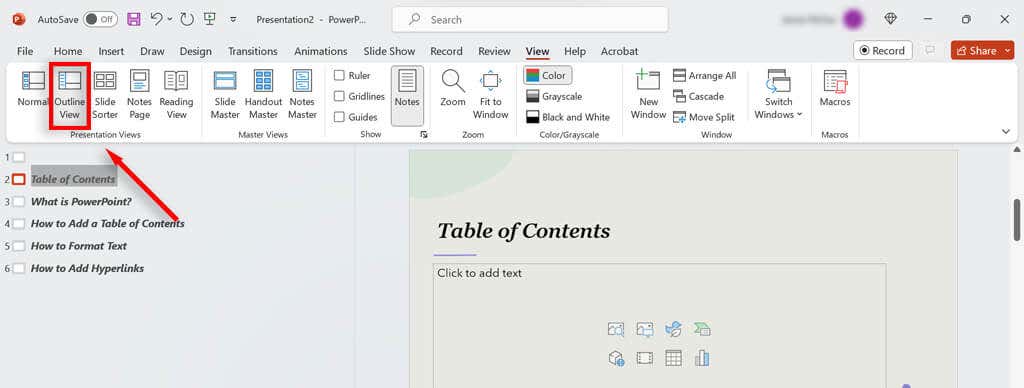
- Right-click somewhere in the thumbnails pane and press Collapse All .
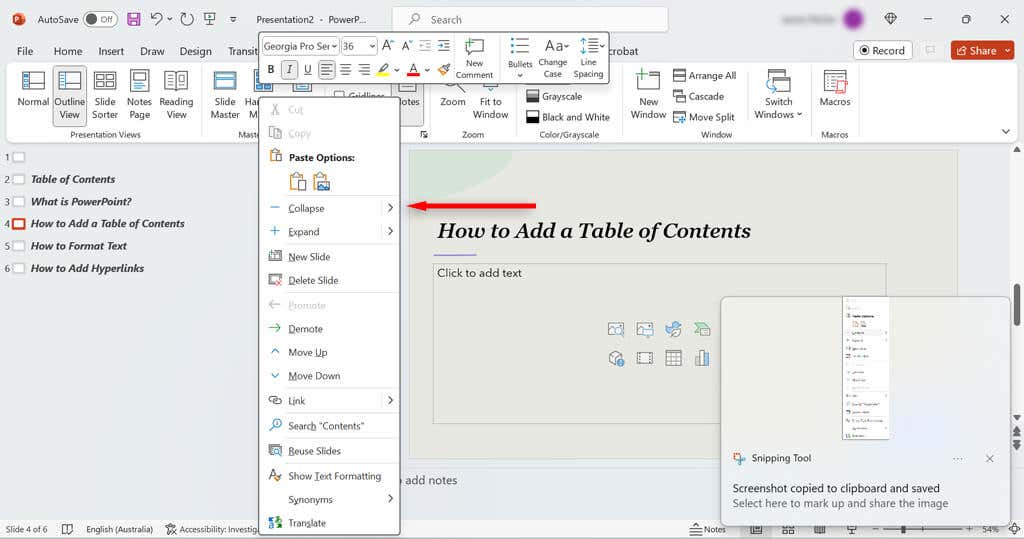
- Right-click again and select Copy from the drop-down menu. Alternatively, select all slides and press Ctrl + C .
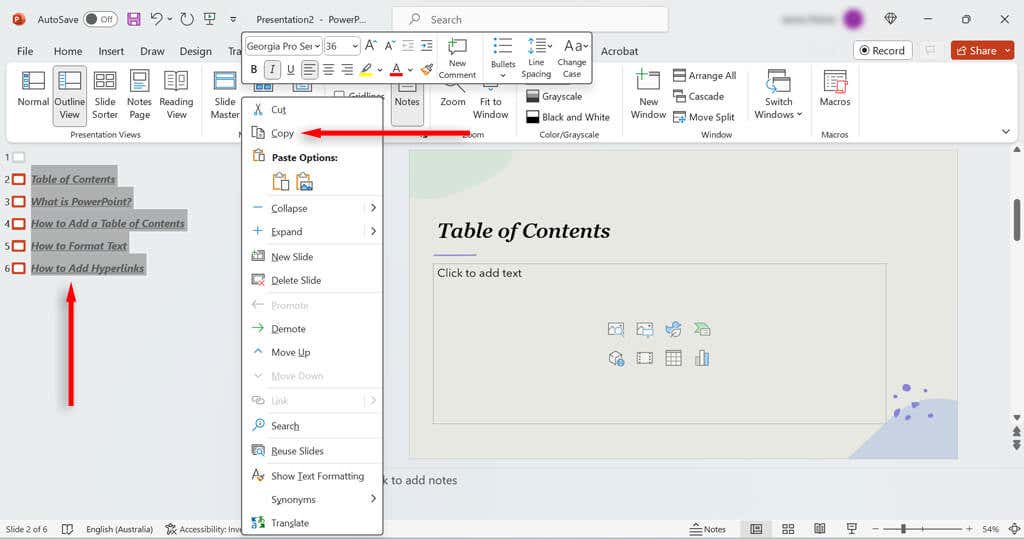
- Head back to the View tab and select Normal .
- Switch to your table of contents slide, right-click, and select Paste . You should now have a page full of slide titles in bullet points.
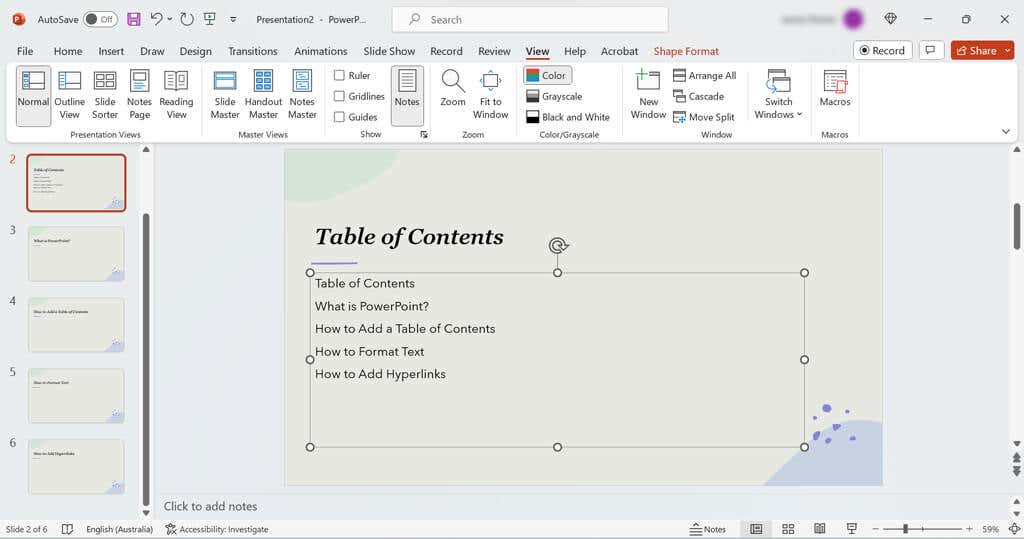
You can also create a more visual table of contents template by using PowerPoint’s Zoom feature. Select the Insert tab , then choose Zoom > Slide Zoom .
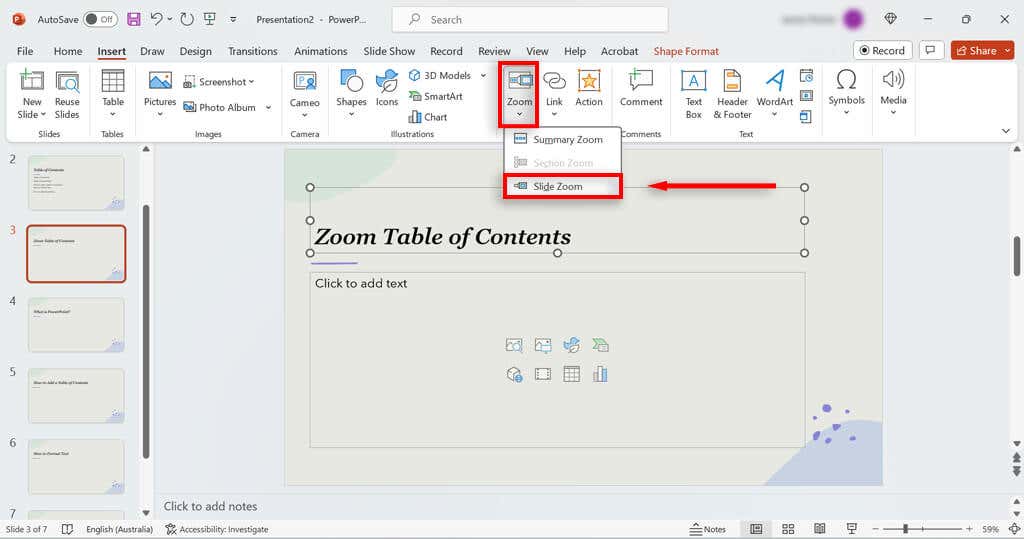
This will give you a presentation view of your slide deck, letting you copy slide thumbnails into your table of contents. You can then add hyperlinks to these thumbnails (as shown below).
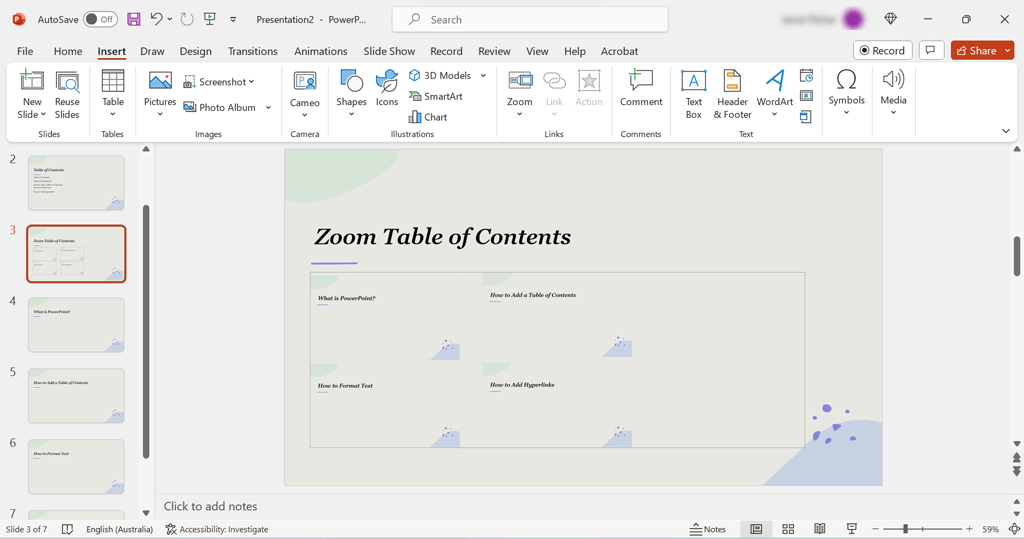
Step 2: Insert Links to Navigate your Slideshow
In this step, we’ll add links to your slide titles so that you can easily navigate your PowerPoint slideshow . Here’s what to do:
- Navigate to your table of contents slide, then select one of your slide titles.
- Press the Insert tab and select Link .
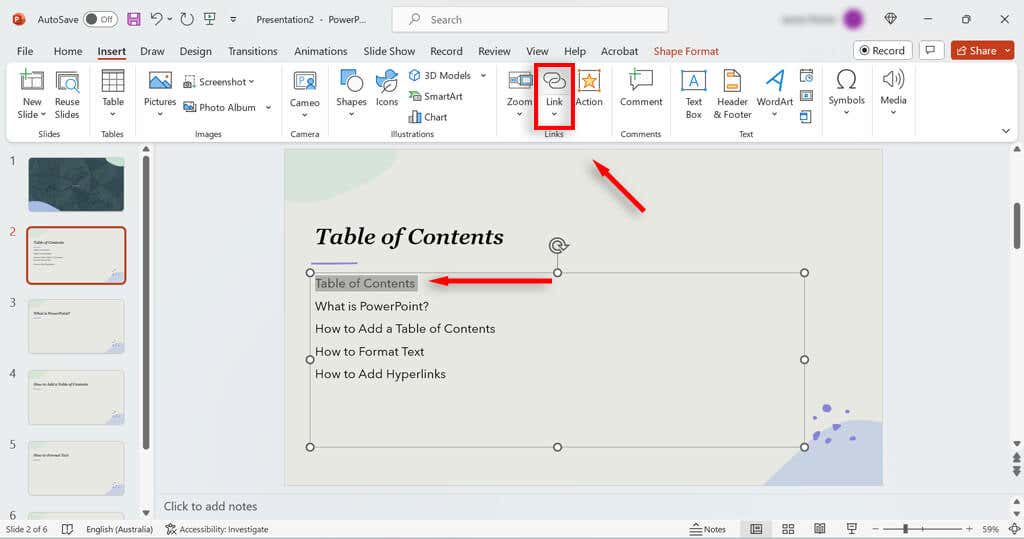
- Under the Insert Hyperlink dialog box, select Place in This Document .
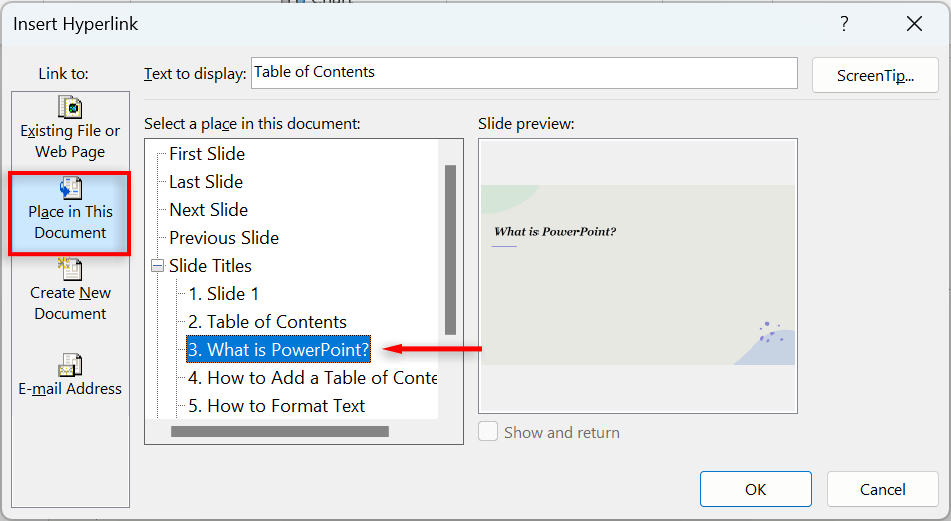
- Under Slide Titles , select the corresponding slide that you want to link to that title. Press OK .
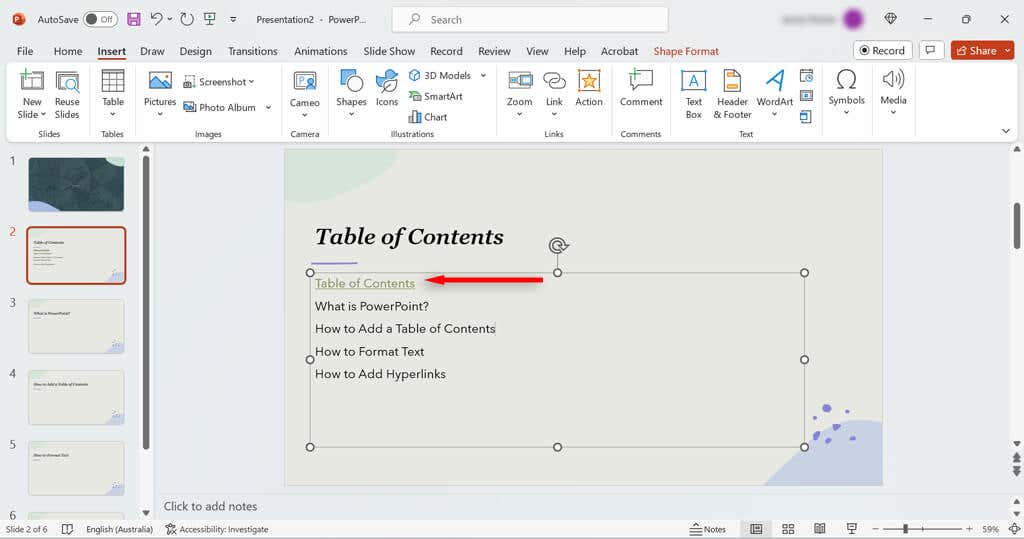
- Repeat these steps for each slide in your table of contents.
Note: If you need to switch back and forth between your table of contents and PowerPoint slides, it’s worth adding a link to the TOC from each page. To do so, create a simple text field at the bottom of the slide saying something like, “Back to TOC.” Then, press Insert > Link > Insert Hyperlink and choose the TOC slide.
Navigate Your Slideshow With Ease
A PowerPoint table of contents helps give your audience an idea of what your presentation is about while also giving you the ability to easily skip to key sections. With this tutorial, you should be able to put together a table of contents in no time.
Jake Harfield is an Australian freelance writer whose passion is finding out how different technologies work. He has written for several online publications, focusing on explaining what he has learned to help others with their tech problems. He’s an avid hiker and birder, and in his spare time you’ll find him in the Aussie bush listening to the birdsong. Read Jake's Full Bio
Read More Posts:


How to Create a Table of Contents in PowerPoint
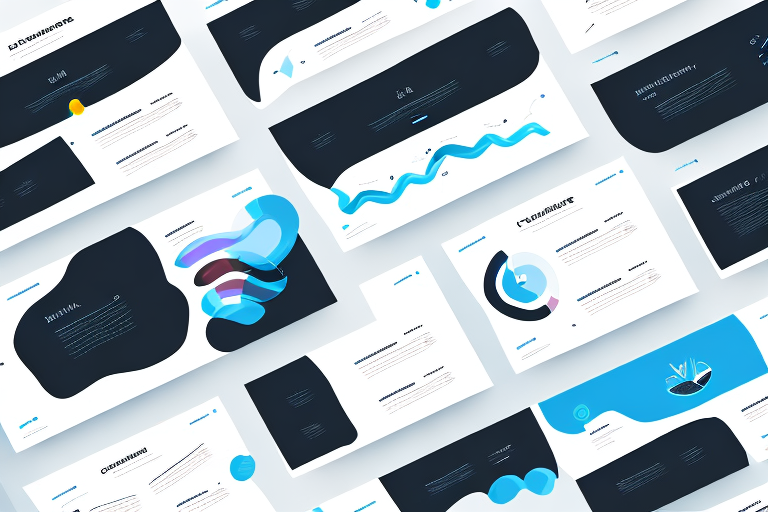
When it comes to making an engaging and informative presentation, it’s important to have a table of contents. This valuable tool can provide your audience with an overview of what to expect, help them navigate through your presentation, and improve their overall experience. In this article, we will take a closer look at why a table of contents is important, different types of tables of contents, and provide you with a step-by-step guide on how to create a customized table of contents in PowerPoint.
Table of Contents
Why a Table of Contents is Important for Your PowerPoint Presentation
A table of contents serves as a roadmap for your audience. It helps them understand the structure and flow of your presentation, making it easier for them to follow along with your message. Additionally, it provides them with a clear idea of what topics or sections you will be covering, and how they relate to one another. A table of contents can also make your presentation more accessible to those with different learning styles, such as visual learners who benefit from seeing an overview of the presentation before it begins.
Another benefit of including a table of contents in your PowerPoint presentation is that it can save time. By providing an overview of the presentation’s structure, you can help your audience quickly identify the sections that are most relevant to them. This can be especially helpful in longer presentations, where time is limited and attendees may need to prioritize which sections to focus on.
Finally, a table of contents can also help you as the presenter stay on track. By breaking your presentation down into sections and creating a table of contents, you can ensure that you cover all of the necessary topics and don’t forget any important points. This can help you feel more confident and prepared, and can also help you avoid going off on tangents or getting sidetracked during your presentation.
Understanding the Different Types of Table of Contents in PowerPoint
When it comes to tables of contents in PowerPoint, there are two main types: basic and customized. A basic table of contents is a simple list of slide titles and page numbers. This type is best suited for shorter presentations or those with a straightforward structure. Customized tables of contents, on the other hand, allow you to add formatting, graphics, and even hyperlinks to other parts of your presentation. These customized tables of contents are ideal for longer and more complex presentations.
It’s important to note that customized tables of contents can also be used to create interactive presentations. By adding hyperlinks to specific slides or sections, you can allow your audience to navigate through the presentation in a non-linear way. This can be particularly useful for training sessions or educational presentations where learners may want to revisit certain sections multiple times. Additionally, customized tables of contents can help to enhance the overall visual appeal of your presentation and make it more engaging for your audience.
Step-by-Step Guide on How to Create a Basic Table of Contents in PowerPoint
To create a basic table of contents in PowerPoint, follow these simple steps:
- Open your PowerPoint presentation and navigate to the slide where you want to insert your table of contents.
- Click on the “Insert” tab in the ribbon at the top of the screen.
- Select “Text Box” and draw a box where you want your table of contents to appear.
- Label the text box “Table of Contents.”
- List your slide titles in the order they appear in your presentation, followed by their corresponding page numbers.
- Format your table of contents by changing the font, color, and alignment as desired.
It is important to note that a table of contents can be a useful tool for both the presenter and the audience. For the presenter, it can serve as a guide to keep the presentation on track and ensure that all important points are covered. For the audience, it can provide a clear overview of the presentation and help them follow along with the content. Additionally, a well-designed table of contents can add a professional touch to your presentation and make it more visually appealing.
Advanced Techniques for Creating a Customized Table of Contents in PowerPoint
If you want to create a customized table of contents, follow these additional steps:
- Select the slide titles you want to include in your table of contents.
- Copy them by pressing “Ctrl+C.”
- Click on the “Home” tab and select “New Slide.”
- Choose a slide layout that suits your needs, such as a blank slide or one with a title and content section.
- Paste your slide titles onto the new slide by pressing “Ctrl+V.”
- Format your new slide using graphics, colors, and other design elements.
- Insert hyperlinks on each title to jump to corresponding slides.
- Link back to your customized table of contents by creating a hyperlink on each slide back to the table of contents.
Another useful technique for creating a customized table of contents in PowerPoint is to use the “Slide Zoom” feature. This allows you to create a thumbnail of each slide and link it to the corresponding slide in your presentation. To use this feature, select the slide you want to add a thumbnail for, click on the “Insert” tab, and select “Zoom.” From there, choose “Slide Zoom” and select the thumbnail layout you prefer. You can then resize and move the thumbnail to the desired location on your table of contents slide. This technique can be especially useful for presentations with a large number of slides, as it provides a visual overview of the presentation’s structure.
How to Add Hyperlinks to Your PowerPoint Table of Contents
To hyperlink your table of contents, follow these steps:
- Select the text you want to hyperlink.
- Click on the “Insert” tab and select “Hyperlink.”
- In the “Link to” section, choose “Place in This Document.”
- Select the slide you want to link to from the list that appears.
- Click “OK.”
Hyperlinking your table of contents can make it easier for your audience to navigate through your presentation. However, it’s important to ensure that the links are accurate and up-to-date. If you make any changes to your presentation, be sure to update the hyperlinks in your table of contents accordingly.
Additionally, you can customize the appearance of your hyperlinks to make them stand out. For example, you can change the color or underline style of the linked text. This can help draw your audience’s attention to the table of contents and make it more user-friendly.
Tips and Tricks for Designing an Eye-Catching Table of Contents in PowerPoint
Here are some tips for designing an effective and visually appealing table of contents:
- Use a font that is easy to read and stands out on the background color of your presentation.
- Choose a color scheme that complements your presentation design.
- Add graphics or icons to each slide title to make them more memorable and engaging.
- Add animations or transitions to the table of contents to create visual interest.
Troubleshooting Common Issues When Creating a Table of Contents in PowerPoint
If you experience any of the following issues when creating a table of contents in PowerPoint, try the following solutions:
- Incorrect Page Numbers: Check that the page numbers in your table of contents match the page numbers of your slides.
- Unresponsive Hyperlinks: Check that the hyperlinks were added correctly and that the linked slide exists in your presentation.
- Incorrect Font or Color: Ensure that the font and color of your table of contents are consistent throughout your presentation.
- Table of Contents Too Long: Break your table of contents into smaller sections or use customized tabs to separate different sections of your presentation.
Best Practices for Using Tables of Contents in Your PowerPoint Presentations
Here are some best practices to keep in mind when using tables of contents in your PowerPoint presentations:
- Keep your table of contents up-to-date as you edit and revise your presentation.
- Use a consistent structure throughout your presentation to make your table of contents more intuitive and easier to follow.
- Keep your formatting and design consistent with the rest of your presentation.
How to Update Your Table of Contents Automatically as You Edit Your Presentation
To update your table of contents automatically, follow these steps:
- Right-click on your table of contents and select “Edit Hyperlink.”
- Choose “Auto” from the “Update” drop-down menu.
Converting Your PowerPoint Table of Contents to PDF or Other Formats
To convert your PowerPoint table of contents to PDF or other formats, follow these steps:
- Click “File” and select “Save As.”
- Choose the file type you want to convert to, such as PDF or JPEG.
- Select the location where you want to save your file.
- Click “Save.”
Comparing Different Tools and Applications for Creating Tables of Content in PowerPoint
When it comes to creating tables of contents in PowerPoint, there are many different tools and applications available, such as add-ins and templates. Some popular options include:
- Toc Wizard: a PowerPoint add-in that automates the creation of tables of contents.
- PowerPoint Templates: pre-designed templates that include placeholders for tables of contents.
- PDFConverters: software that allows users to convert their PowerPoint presentations to PDF format.
Benefits and Limitations of Using Tables of Content in a Presentation
While tables of contents can be incredibly useful in a PowerPoint presentation, there are also some limitations to consider. Some of the benefits and limitations of using tables of contents in a presentation include:
- Benefit: Tables of contents can provide a clear overview of the presentation’s structure and flow.
- Benefit: They can help the audience follow along and stay engaged.
- Benefit: They can be customized to fit the presenter’s style and brand.
- Limitation: They may not be necessary for shorter or less complex presentations.
- Limitation: They require additional time and effort to create and maintain.
How to Manage Table of Contents While Working on Team Projects
If you are working on a team project and need to create a table of contents, consider using a shared document or presentation platform, such as Google Slides or Microsoft Teams. This will allow multiple team members to edit and revise the table of contents as needed, ensuring that it remains up-to-date and consistent throughout the project.
Powerful Ways to Use Table Contents to Keep Your Audience Engaged
In addition to providing a roadmap for your presentation, tables of contents can also be used to keep your audience engaged. Consider using animations, transitions, and graphics to make your table of contents more visually interesting. You can also include links to videos, additional resources, or interactive elements to create a more immersive experience for your audience.
In Conclusion
Tables of contents are a valuable and powerful tool for any PowerPoint presentation. They can improve the flow and structure of your presentation, make it more engaging for your audience, and provide a clear overview of your message. By following the steps and tips outlined in this article, you can create a customized and effective table of contents that is sure to impress your audience.
By humans, for humans - Best rated articles:
Excel report templates: build better reports faster, top 9 power bi dashboard examples, excel waterfall charts: how to create one that doesn't suck, beyond ai - discover our handpicked bi resources.
Explore Zebra BI's expert-selected resources combining technology and insight for practical, in-depth BI strategies.

We’ve been experimenting with AI-generated content, and sometimes it gets carried away. Give us a feedback and help us learn and improve! 🤍
Note: This is an experimental AI-generated article. Your help is welcome. Share your feedback with us and help us improve.

How to Create a Table of Contents in Google Slides
Want to make your Google Slides presentations more organized and easy to navigate? Learn how to create a table of contents for your Google Slides.
A table of contents (TOC) is considered essential in reports, but we often miss adding one in our presentations. Just like in any document, a TOC can help make your slide deck look more professional and organized. With a TOC, you can also easily navigate your slides without having to scroll up and down.
Google Slides offers an easy way to integrate such a table into your presentation. Here is a step-by-step guide on adding a table of contents to your Google Slides presentation.
1. Create a Table of Contents Slide
Once your slide deck is created, you must insert a Table of Contents slide . To do so:
After creating the table of content (TOC) slide, move it to the beginning of your presentation. Here’s how you can do that:
- Select the table of content slide to continue editing it.
2. Adding a Table of Contents in Google Slides
Once you’ve created a slide with the table of contents, you can do two things: insert the linked slide titles, or enter your desired text and then link it to the specific slide.
Option 1: Inserting the Linked Slide Titles
To insert linked slide titles to your Table of Contents slide , follow these steps:
Option 2: Inserting Text and Then Linking It to the Slides
You can also give a custom title to each slide, and then insert their links. This is ideal when your slides don’t have any titles or when you'd like to name each slide according to your preferences.
Just make sure you keep these titles short since a cluttered slide is a slideshow design mistake that you should avoid . Here's how you can insert text and then link it to your slides:
3. Testing Out the Table
To ensure a seamless presentation, you must test to see if your new table of contents is working properly. Simply click on the hyperlinked titles in the Table of Contents slide , and see if they correctly redirect you to the slides in question.
Enhance Your Google Slides Presentation With a Table of Contents
A table of contents will make your slide deck look more professional, and your audience will have a better idea of what to expect during the keynote. You can add a table of contents in a few simple steps, by either inserting linked slide titles or by typing the titles and linking them to the slides. Also, don't forget to test out your table of content to avoid any mishaps or errors during your presentation.
Four Methods to Make a Table of Contents in PowerPoint

A table of contents is an incredibly useful addition to any PowerPoint presentation. It allows your audience to easily see an overview of the topics you’ll be covering and quickly navigate to certain slides.
There are a few different ways to make a table of contents in PowerPoint. I’ll walk you through the four main methods, from the easiest drag-and-drop approach to more advanced features using links and text boxes.
Method 1: Drag Slides to Create a Table of Contents
The simplest way to make a table of contents in PowerPoint is by dragging and dropping slides. Here’s how:
- Create a new slide where you want your table of contents to appear
- In the thumbnails pane, click and drag slides to this new slide
- Arrange the slides in the order you want them to appear in the table of contents
It really is that easy! PowerPoint automatically creates the slide image thumbnails and names for you.
- Super fast and easy
- Automatically generates slide thumbnails and names
- No hyperlinks – slide names not clickable
- Can get disorganized if you have lots of slides
- Have to manually update if you change slide order or names
While this method is quick, it can get tedious if you’re working with a long presentation. But it’s a good starting point if you want a no-fuss table of contents.
Method 2: Create Hyperlinks from Table of Contents
To make your table of contents more functional, you can add hyperlinks. This makes each entry clickable so you can jump straight to key slides.
Here are the steps:
- Create a new slide for your table of contents
- Insert a text box and type in each slide name
- Highlight the text for the first slide and click “Hyperlink” on the Insert tab
- Choose the matching slide in the list to link the text
- Repeat for each slide name
- Creates clickable links for easy navigation
- More organized look than dragging slides
- Time consuming to manually type each slide name and link
- Need to update links if you change slides
The hyperlink method results in a clean, professional-looking table of contents. But it does take longer to set up.
Method 3: Use Custom Layout Masters
For the most customization options, use PowerPoint’s master slides. This lets you create your own layout to reuse each time you need a table of contents.
Follow these steps:
- Create a new master slide with a table of contents layout
- Add text placeholders for slide titles and numbers
- Format the slide however you want
- Insert the master slide to add your custom table of contents
- Create your own reusable layouts
- Only need to edit master slide to update
- More consistent formatting
- Most complex option
- Need intermediate PowerPoint skills
- Placeholders don’t automatically update
Using master slides is best if you create presentations with tables of contents frequently. The initial setup takes longer but saves time down the road.
Method 4: Use the Navigation Pane
PowerPoint’s Navigation pane gives you another quick way to generate a table of contents:
- Open the Navigation pane and select the slides you want
- Right click the slides and choose “Copy Slide Images”
- Paste them into your table of contents slide
- Fast way to select multiple slides
- Automatically copies slide images
- No customization options
- Can’t reorder slides once pasted
- Need to manually update slide images if changed
The Navigation pane method is best used for quick access to copies of your slide images. But it lacks the flexibility and customization of other options.
Which Method is Best?
All four methods allow you to make a table of contents in PowerPoint, but some work better than others depending on your needs.
For most presentations, I’d recommend the hyperlink method . It strikes a good balance between easy creation and helpful functionality for your audience. But don’t be afraid to experiment to see which option fits your personal presentation style best!
Adding a table of contents is an easy way to impress your viewers and simplify navigation of your slides. Hopefully these four methods give you a good starting point to create a custom PowerPoint table of contents that fits your presentation perfectly! Let me know in the comments if you have any other tips for making useful tables of contents.
About The Author
Vegaslide staff, related posts.

How to Turn a Presentation into a Video in PowerPoint 2010

How to Get Audio to Play Automatically on PowerPoint

PowerPoint 2016: Checking Spelling and Grammar

Combine Motion Paths in PowerPoint into a Seamless Ride


- SUGGESTED TOPICS
- The Magazine
- Newsletters
- Managing Yourself
- Managing Teams
- Work-life Balance
- The Big Idea
- Data & Visuals
- Reading Lists
- Case Selections
- HBR Learning
- Topic Feeds
- Account Settings
- Email Preferences
How to Make a “Good” Presentation “Great”
- Guy Kawasaki

Remember: Less is more.
A strong presentation is so much more than information pasted onto a series of slides with fancy backgrounds. Whether you’re pitching an idea, reporting market research, or sharing something else, a great presentation can give you a competitive advantage, and be a powerful tool when aiming to persuade, educate, or inspire others. Here are some unique elements that make a presentation stand out.
- Fonts: Sans Serif fonts such as Helvetica or Arial are preferred for their clean lines, which make them easy to digest at various sizes and distances. Limit the number of font styles to two: one for headings and another for body text, to avoid visual confusion or distractions.
- Colors: Colors can evoke emotions and highlight critical points, but their overuse can lead to a cluttered and confusing presentation. A limited palette of two to three main colors, complemented by a simple background, can help you draw attention to key elements without overwhelming the audience.
- Pictures: Pictures can communicate complex ideas quickly and memorably but choosing the right images is key. Images or pictures should be big (perhaps 20-25% of the page), bold, and have a clear purpose that complements the slide’s text.
- Layout: Don’t overcrowd your slides with too much information. When in doubt, adhere to the principle of simplicity, and aim for a clean and uncluttered layout with plenty of white space around text and images. Think phrases and bullets, not sentences.
As an intern or early career professional, chances are that you’ll be tasked with making or giving a presentation in the near future. Whether you’re pitching an idea, reporting market research, or sharing something else, a great presentation can give you a competitive advantage, and be a powerful tool when aiming to persuade, educate, or inspire others.
- Guy Kawasaki is the chief evangelist at Canva and was the former chief evangelist at Apple. Guy is the author of 16 books including Think Remarkable : 9 Paths to Transform Your Life and Make a Difference.
Partner Center
- Skip to main content
- Keyboard shortcuts for audio player
After years of trying, the U.S. government may finally mandate safer table saws
Scott Neuman

Chris Arnold

Tom Noffsinger stands in his garage workshop, where he uses a SawStop table saw for woodworking at his home in Raleigh, North Carolina. About 20 years ago, Noffsinger had a table saw accident and almost lost his thumb. Cornell Watson for NPR hide caption
Tom Noffsinger stands in his garage workshop, where he uses a SawStop table saw for woodworking at his home in Raleigh, North Carolina. About 20 years ago, Noffsinger had a table saw accident and almost lost his thumb.
One day about 20 years ago, Tom Noffsinger experienced every woodworker's worst nightmare: One final cut on his table saw before knocking off for the day turned into a trip to the emergency room. It was afternoon, and he'd been in his shop since morning.
"I was a little tired. I should've quit," Noffsinger says. "I ran my hand right into the blade and nearly cut my thumb off."
Table saws are widely considered the most dangerous power tool , and approximately 30,000 blade-contact injuries require medical treatment each year in the United States. About 4,000 result in amputations that can be career-ending for some professional carpenters and contractors. The Consumer Product Safety Commission says that when a person is hospitalized, the societal cost per table saw injury exceeds $500,000 when you also factor in loss of income and pain and suffering.

Striving For A Safer Table Saw
Despite proven technology, attempts to make table saws safer drag on.
Noffsinger was lucky by comparison. Although he needed 14 stitches, doctors at a hospital near his home in Raleigh, N.C., were able to save his thumb. Reconstructive surgery followed. Even so, all these years later, he says he still has recurring pain.

Noffsinger opens a wooden box that he made using a SawStop table saw, which uses technology to prevent serious injury. Cornell Watson for NPR hide caption
Noffsinger opens a wooden box that he made using a SawStop table saw, which uses technology to prevent serious injury.
Woodworking has been a nearly lifelong passion for Noffsinger, and he was no stranger to power tools. Back before his accident, he'd seen a demonstration of a new and much safer type of table saw at a local woodworking store. Marketed under the name SawStop, it was designed to stop and retract the spinning blade within a few milliseconds of making contact with flesh — fast enough to turn a potentially life-changing injury into little more than a scratch. Noffsinger's table saw wasn't equipped with the high-tech safety feature because manufacturers aren't required to include it.
But that may be about to change. The federal Consumer Product Safety Commission (CPSC) appears poised to mandate a SawStop-type safety brake on all new table saws sold in the United States. The move would follow years of failed efforts and false starts by the agency to impose such a standard.
Manufacturers have consistently fought a new rule, saying it would raise the price of table saws for consumers. Safety advocates liken it to air bags in cars and argue that the benefits outweigh the costs.
Over the years, Republicans on the commission have sided with the power tool industry in opposing further regulations. But with new Biden administration appointees, proponents on the commission appear to have a majority. In October, the CPSC voted to move forward on the mandate, which is expected to get approval later this year.
"We've got a [proposed] rule that is designed to prevent tens of thousands of medically treated table saw injuries per year," says CPSC Commissioner Richard Trumka Jr. "That's something that I very much support."
Proponents say a new standard is long overdue
Former acting CPSC Chairman Robert Adler says a standard requiring a blade brake "is long, long overdue." An average of more than 10 people per day in the U.S. suffer amputations on these types of saws, and "that is staggering when you think about it," he says. "I'm so thrilled to see it's very likely to occur now."
Adler, who was appointed by President Barack Obama in 2009 and served on the commission for 12 years, is a veteran of the fight for a new table saw safety standard. He calls the failure to require this type of feature on saws "the greatest single frustration I felt" while on the commission. He says that's because table saws are far and away the most dangerous tool that most Americans ever buy.
SawStop's competitors are represented by the Power Tool Institute , the trade group that includes big power-tool makers such as Bosch, DeWalt and Milwaukee, as well as lesser-known brands. The group maintains that the new safety rule would be an overreach.
"Small manufacturers may go out of business," Susan Orenga, the Power Tool Institute's executive manager, said at a public hearing on the new rule in February. Requiring the safety brake would raise the cost of table saws too much, she said. "Sales of table saws will decrease, resulting in unemployment, and the government could be creating a monopoly."
The industry has long maintained that since SawStop owns patents surrounding the safety technology, the company would unduly benefit from such a government-imposed standard. But at the same hearing where Orenga spoke, SawStop pledged to allow manufacturers to produce safer saws regardless of those patents.
Table saw safety comes at a price
Exactly how much the safety brake would add to the price of a saw is unclear. An entry-level SawStop retails for $899. A comparable saw without the safety technology goes for several hundred dollars less.
But with the economies of scale enjoyed by larger competitors, the price difference could be narrower down the road.

SawStops retail for hundreds of dollars more than the competition, depending on the manufacturer and the type of table saw. Unlike less expensive brands sold in big-box stores, SawStops are at the premium end of the market. Cornell Watson for NPR hide caption
SawStops retail for hundreds of dollars more than the competition, depending on the manufacturer and the type of table saw. Unlike less expensive brands sold in big-box stores, SawStops are at the premium end of the market.
Since SawStop came onto the market in 2004 , tens of thousands of the company's table saws have been sold in the U.S., and the company estimates that this has saved tens of thousands of professional and hobbyist woodworkers from injury.
The key to the SawStop is its active injury mitigation (AIM) system, which sends a small electrical charge through the saw blade, and because skin is conductive, the system senses whether the blade is touched. Basically, wood doesn't conduct electricity, but people do. When a hand comes in contact with the blade on a SawStop, this triggers a brake to stop the blade from spinning. This occurs so quickly that there's not enough time for a serious injury.
Sally Greenberg, executive director of the National Consumers League, has been interested in table saw safety since first hearing about the SawStop technology on NPR in 2004. Like Adler, she has been frustrated by the slow progress on a new safety standard.
"This is a category of product that could be made in this case 100% safe, but because of industry foot-dragging and resistance and lobbying power in Congress and with agencies, you have a situation of two steps forward, one step back," she says.
Until recently, SawStop competitors were largely prevented from developing AIM-type technology by a web of patents now owned by German-based TTS Tooltechnic Systems, which bought SawStop in 2017. But 20 years after the first SawStop was sold, most of those patents have now expired.
SawStop vows to free up a key patent for rivals
However, one key patent — the "840" patent — is not set to expire until 2033. To stave off potential competitors, it describes the AIM technology very broadly. In a surprise move at February's CPSC hearing, TTS Tooltechnic Systems North America CEO Matt Howard announced that the company would "dedicate the 840 patent to the public" if a new safety standard were adopted. Howard says that this would free up rivals to pursue their own safety devices or simply copy SawStop's. At the hearing, he challenged them "to get in the game."

Fixing The Cutting Edge: Innovation Meets Table Saw
Howard's concession follows years of bad blood between SawStop and the larger power tool companies. Before starting SawStop, the inventor of its technology, Steve Gass — himself a patent attorney — tried to interest manufacturers in licensing his idea. He got no takers. And years later, when Bosch Power Tools began selling a saw with its own version of an injury-mitigation system, SawStop won a patent-infringement suit against the company. TTS subsequently agreed to let Bosch sell the saw, but Bosch never reintroduced it to the U.S. market.
That lawsuit, however, has been cited by the industry to buttress its claim that any move to develop similar safety features would be aggressively met by SawStop and TTS.
There are other industry objections as well. Orenga notes that manufacturers already comply with a voluntary standard requiring blade guards and anti-kickback features designed to prevent a blade from catching a piece of wood and throwing it violently back at the operator.
"Flimsy, poorly functioning guards" don't help
But according to the CPSC, it's common for table saw users to " remove modular blade guards ," often for reasons of "improved visibility" — in other words, because they can't easily see the cut they are trying to make.
As a result, the CPSC says, it has seen no discernible change in the number of blade-contact injuries since the industry adopted a voluntary requirement for improved blade guards and other safety features in 2010. In short, the voluntary standard "doesn't adequately reduce the risk of injury," Trumka says, which is why the commission is pursuing a mandatory standard.
Jim Hamilton, who hosts a popular woodworking channel on YouTube , says most table saw injuries could be prevented if woodworkers consistently used a blade guard. "Sadly, a culture has developed around many power tools, including table saws, that suggests safety devices are unnecessary or obstructive," he says, noting that even "veteran workers, including those who have worked at the highest levels of their trade, are seriously injured every day."
The situation is made worse, Hamilton says, by manufacturers including "flimsy, poorly functioning guards" that actually encourage users to remove them.
Table saws cause a "vaporizing" type of injury
Richard Bodor, a San Diego-based plastic surgeon, is all too familiar with the kind of catastrophic hand injuries that saw blades can cause.
The one he remembers most vividly occurred about 25 years ago, before SawStops were on the market. While he was operating one night to replant an amputated finger, the emergency room called about another "four-finger replant" being referred from Bodor's colleague — a senior surgeon and mentor. At first, Bodor thought his colleague was simply inquiring about another patient. He soon realized it was the surgeon himself who was injured.
That surgeon had been operating a table saw when his glove caught the saw blade and pulled in his hand. Bodor says the injured surgeon was surprisingly calm during pre-op, as the two discussed the complicated procedure to reconstruct the man's mangled hand.

People with disabilities aren't often seen in stock photos. The CPSC is changing that
Referring to each of his shredded fingers, the injured surgeon applied his own expertise to the reconstruction. "'I think this finger is going to make it. Now, I'm a little worried about this guy. However, I think this small one might be toast,'" Bodor said, recalling their conversation.
After a long recovery, Bodor said, the man eventually was able to resume surgeries. But these types of saw injuries are especially challenging and difficult to repair, he says. Unlike a clean amputation from a sharp cooking knife, he explains, a table saw blade actually obliterates the tissue. "It's a vaporizing type of injury," he says, adding that replantation typically requires hours of meticulous microsurgery.
But not everyone is convinced that a new safety standard alone will prevent such devastating injuries. Dale Juntunen owns a contracting firm in Deer River, Minn., that has been building homes for more than 40 years. "In all the years I've been in business, we've never had anybody get hurt" on a table saw, he says.
"If it's mandated, you're going to have people hanging on to their old saws forever," Juntunen says. "And, you know, that's when I'd say there will be more injuries on an old saw."

Noffsinger purchased a SawStop when he returned from the hospital after his table saw injury, and he has been using it ever since. Cornell Watson for NPR hide caption
Noffsinger purchased a SawStop when he returned from the hospital after his table saw injury, and he has been using it ever since.
Noffsinger, the North Carolina hobbyist woodworker, says even though he was injured, he's not sure mandating new safety technology on all saws is the best idea.
Still, when he returned home from the emergency room after nearly severing his thumb on a saw blade, he was met by his wife, "hands on her hips," he says. "She said, 'You will buy that SawStop thing.' So that's what I did."
- Consumer Product Safey Commission
- Share full article
Advertisement
Supported by
How Much Would You Pay to Make Sure You Never Sawed Off a Finger?

By Ben Blatt
Ben Blatt is a reporter for The Upshot and an amateur woodworker who once received stitches for a band saw injury.
What’s it worth to you to minimize the risk of cutting off a finger?
$300? $600? $1,200? Or perhaps it’s worth nothing, if you think you’re already careful enough?
If you’re a woodworker willing to spend enough money, you can buy a table saw that detects fingers and stops the blade like this:

(The hot dog is your finger.)
So, would you pay extra for this feature? What if the government said you had no choice but to pay up? And what if only one company held the patents for the safety mechanism?
Government mandates of new safety technology are classic trade-offs, whether the product is a power tool or a car or a pill. In this case, regulations requiring that table saws be sold with this safety device might mean a few thousand fingers saved per year. But they might also lead to higher costs for consumers.
When the technologies are patented, the trade-offs can become even more clear, like the high prices (and high profits) of drug companies in exchange for the innovation of new drugs. With table saws, it might similarly lead to a period of less competition and more profit for the company that developed the safety mechanism.
Among tools likely to be found in someone’s garage, table saws are the biggest driver of serious woodworking-related injuries: Each year they are responsible for about 30,000 injuries that require emergency department treatment — and nearly 4,300 amputations.
By comparison, the thousands of other products tracked by the Consumer Protection Safety Commission, a federal agency, are responsible for roughly 3,600 amputations per year combined .
Amputations from consumer products
There are various table-saw safety guards available, made out of metal and plastic. But only one company, SawStop, sells a consumer table saw that can stop and retract the blade in milliseconds once it detects the small electrical signal from a finger.
SawStop holds over 100 patents, many directly related to the safety mechanism. Its table saws cost several hundred dollars more than the most popular competing models, and sometimes more than $1,000 extra.
Few consumers choose to pay the price. In 2016, the most recent year with available sales data, less than 2 percent of the 675,000 table saws sold in the United States were SawStop saws.
Now the safety commission is considering mandating that the finger-detection system be included in every new table saw. SawStop currently produces the only consumer table saws that could be sold under the proposed rule.
Bench or compact table saws
Budget saws for basic use, jobsite table saws, mobile saws with wheels, cabinet or professional table saws, powerful saws with precision alignment fence.
At a testy agency hearing in February, Richard Trumka Jr., a Democratic commissioner, accused large power tool companies of not caring about the safety of their consumers and held up photos of people who had amputations after table saw injuries.

Peter Feldman, the lone Republican commissioner, chastised SawStop’s chief executive for not agreeing to license the technology. “Rather than seeking to compete fairly,” Mr. Feldman told him, “I see what you’re doing as rent-seeking behavior, pure and simple.”
SawStop was founded by a patent attorney in 2000 and at first did attempt to license its finger-detection technology to other companies. After that failed, SawStop petitioned the safety commission in 2003 to require finger-detection systems on all table saws — the type of rule the commission may soon approve.
And once it started selling its own saws, SawStop developed a reputation for litigiousness: In 2015 it sued Bosch to stop it from selling a table saw that had a similar safety feature, citing patent infringement.
But the safety commission generally doesn’t concern itself with the potential for patent litigation or effective monopoly. “The C.P.S.C. doesn’t deal with competition implications; it deals with problems of safety,” said Herbert Hovenkamp, an antitrust expert at the University of Pennsylvania Law School.
The commission has debated table saw safety on and off ever since that 2003 SawStop petition. In 2017, a Republican commissioner argued that regulation was unnecessary, pointing out that consumers knew how dangerous the saws were but most made the choice not to pay the SawStop premium.
But in an interview, Robert S. Adler, a Democratic commissioner from 2009 to 2021, said that table saw injuries are not a “reasonable” risk outside the reach of the agency. “All it takes” to slice a finger, he said, “is a sneeze or a knot in the wood.”
The agency calculated that mandating the safety mechanism would have an average “net societal benefit” of about $3,000 for each new bench table saw, the type of saw most hobbyists or beginner contractors are likely to buy. That figure encompasses medical bills and lost income, though almost 70 percent of it is for “pain and suffering.”
The agency estimated that new bench table saws would cost $338 to $1,210 more with the finger-detection system.
The commissioners’ vote is likely to fall along partisan lines: Three of the four current commissioners are Democrats, and the rule will probably pass.
It would go into effect after three years. SawStop’s chief executive, Matt Howard, has pledged to open one of the company’s key patents to competitors when that happens.
He said it would be “incomprehensible” if other companies did not have their own offerings in three years, and blamed them for failing to invest in research and development.

But the Power Tools Institute, an industry group, has said rival companies won’t be able to start development before SawStop releases the patent, because SawStop could sue the companies for using the patent in prototypes.
Bosch, which settled with SawStop over its competing product, said it would take six years to bring it back to market. Shabir Balolia, the chief operating officer of Grizzly Industrial, another competitor, said it would probably take four years to develop a new saw after the patent was released.
Matt Outlaw, who runs a popular woodworking YouTube channel , said he was concerned about possible price increases for amateur woodworkers, but supported the proposed rule overall. Mr. Outlaw, a former Arkansas state trooper, recalled the seatbelt laws he used to enforce: Not everyone likes them, but the safety benefits are proven.
When it comes to table saws, he said, “who wouldn’t trade $400 for a finger?”
Ben Blatt is a reporter for The Upshot specializing in data-driven journalism. More about Ben Blatt
From The Upshot: What the Data Says
Analysis that explains politics, policy and everyday life..
Employment Discrimination: Researchers sent 80,000 fake résumés to some of the largest companies in the United States. They found that some discriminated against Black applicants much more than others .
Pandemic School Closures: A variety of data about children’s academic outcomes and about the spread of Covid-19 has accumulated since the start of the pandemic. Here is what we learned from it .
Affirmative Action: The Supreme Court effectively ended race-based preferences in admissions. But will selective schools still be able to achieve diverse student bodies? Here is how they might try .
N.Y.C. Neighborhoods: We asked New Yorkers to map their neighborhoods and to tell us what they call them . The result, while imperfect, is an extremely detailed map of the city .
Dialect Quiz: What does the way you speak say about where you’re from? Answer these questions to find out .

IMAGES
VIDEO
COMMENTS
Access our table chart maker for blank templates you can start with. Use the search bar to look for the design type you want to create — for example, infographic, presentation, poster, and more. Click on the results, then select Create a blank thumbnail to open the editor. You can now make a table chart for free with complete customizability.
Open the relevant CSV or Spreadsheet to be imported. Select a table chart template from Creately's template library or draw one from scratch using Creately's extensive shape library. Style your table chart using the shape settings and add key data for each element on the table using the data panel as necessary.
Step 1. To create an automatic table of contents in PowerPoint, go to the Insert tab in the Ribbon menu and select Link -> Insert Link. This will provide you with the option to add a title and link. Create an automatic Table of Contents.
Option 1: Insert the Linked Slide Titles. Place your cursor inside the text box. Select either the Insert Link button in the toolbar or Insert > Link from the menu. When the link box appears, click "Slides in This Presentation" at the bottom. Select the first item in your table of contents.
Creating a Table. Open your PowerPoint presentation and select the slide you want the table to be on. Click on Insert in the Table option. This will open a submenu, allowing you to configure it. In this tutorial, we are choosing one with four columns and four rows. When you create your table, you can build as many columns and rows as you wish.
Option 1: Insert a Table of Contents With Outline View. If you want to use the titles of your slides as the table of contents, you can copy those titles from Outline View and paste them on the table of contents slide. Go to View > Outline View in the ribbon. You'll see the outline of your slideshow on the left.
Here's how to use SmartArt graphics in your PowerPoint table of contents: 1. Open your PowerPoint presentation and insert the table of contents as described above. 2. Click on the text field containing your table of contents and select the entire text by pressing Ctrl + A. 3.
The structure is one of the most important things whether you make a PowerPoint presentation, an article, or any type of long-form content. Creating a proper table of contents can help your viewers easily identify the topic of discussion in any slide/chapter/paragraph and decide if they will scan the text or move on to something that concerns them.
Click in the text box where you want your table of contents to appear. Right-click and select Link. At the bottom of the window, click Slides in This Presentation. Select the first slide you want ...
Step 1: Create an Empty Slide for Your Table of Contents. The first step in creating your Table of Contents is to create an empty slide. To do this, open your presentation file and click the "Insert" tab on the top navigation bar. Then select "New Slide" from the top left. The empty slide will show up in the presentation window.
After you add a table to your presentation, you can use the table tools in PowerPoint to make formatting, style, or other types of changes to the table. To learn how to edit what you added to your PowerPoint presentation, see Change the look of a table. Top of page. See also.
To edit the table border click on the table itself and then select in the PowerPoint top menu: Design Table Tab: Borders. 2. Add shapes to table columns and rows headers. The next step is to enhance the headers. Adding a simple arrow shape behind the table will do the trick. Then adjust the colors of added shapes.
Click and drag to select all the slide titles you want to include, and then right-click and select Copy. On the View tab, select Normal. Switch to the text box on your table of contents slide, and on the Home tab, select Paste > Paste Special. In the Paste Special dialog box, select either Formatted Text (RTF) or Unformatted Text, and click OK.
Creating a Table Chart Step by Step: Title Your Table: Begin by giving your table chart a clear and informative title.; Determine Column Count: Adjust the number of columns to suit your needs by adding or removing them as required.; Label the Headers: Define the names for each column header, ensuring they reflect the data you're presenting.; Fill in Rows: Add rows to your table and input the ...
Set Up the Table of Contents Slide. Step 1: Open the Google Slides presentation. Step 2: Click on the Menu and choose either Insert or Slide to select a New Slide. Step 3: If you have chosen a blank slide, select the Text Box in the Toolbar and insert it into the desired slide.
Follow these simple steps: Open PowerPoint and navigate to the slide where you want to create your table of contents. Create a list of the sections of your presentation. Be sure to number them in the order you plan to present them. Highlight the list of sections and navigate to the "Home" tab in PowerPoint.
Create a New Slide and Copy Headings. Open your PowerPoint presentation. Press the Home tab and select New Slide to create a table of contents slide. Select the View tab and choose Outline View . Right-click somewhere in the thumbnails pane and press Collapse All . Right-click again and select Copy from the drop-down menu.
Step-1: Add a new slide. The first step of the process is to add a new slide to your PowerPoint presentation which will act as the table of contents slide. To do that, you have to click on the " New Slides " button which is located in the " Slide " section of the " File " tab. Step-2: Drag the slides into the new slide.
Next, click on the "Insert" tab in the top menu bar and select "Table.". From here, you have two options: insert a pre-built table or create a new one from scratch by specifying the number of rows and columns you want to include in your table. If you choose to insert a pre-built table, PowerPoint offers a variety of template options to ...
To create a basic table of contents in PowerPoint, follow these simple steps: Open your PowerPoint presentation and navigate to the slide where you want to insert your table of contents. Click on the "Insert" tab in the ribbon at the top of the screen. Select "Text Box" and draw a box where you want your table of contents to appear.
1. Create a Table of Contents Slide. Once your slide deck is created, you must insert a Table of Contents slide. To do so: Click Insert in the toolbar at the top and select New Slide . If your slide is blank, click Insert > Text Box . Type the heading "Table of Contents" at the top.
Step 1: Navigate to your presentation's table of contents slide. Step 2: Select the text box containing the topics. Step 3: Hold CTRL+SHIFT while moving the text box to the right with the mouse - this will make an aligned copy. Step 4: Change each subject text in the new text box to the topic's related page.
Here are the steps: Create a new slide for your table of contents. Insert a text box and type in each slide name. Highlight the text for the first slide and click "Hyperlink" on the Insert tab. Choose the matching slide in the list to link the text. Repeat for each slide name.
Summary. A strong presentation is so much more than information pasted onto a series of slides with fancy backgrounds. Whether you're pitching an idea, reporting market research, or sharing ...
Make it skimmable. Help your audience to quickly grasp the point without getting bogged down in details. Create a clear visual hierarchy. Guide the reader's eye through the content: Use bold headings, bullet points, and numbered lists to break down information into digestible pieces.
Use absolute or relative cell references to link data across different sheets or within the table, creating dynamic tables that update automatically. 9. Using Templates: Google Sheets offers a variety of predefined templates for different types of tables, which can save time and provide professional design. 10. Collaboration Tools:
Use Tables for Data. When tables are used properly, they can make your Google Slides accessibility better for your presentation. Here's how to add a table to your presentation: 1. Insert Insert a table. First, clear the slide you want to use for anything you don't need. We'll use slide 48 for this tutorial. Second, click on the Insert tab ...
The dining room: Striped wallpaper backs and library sconces make the presentation especially chic in this South End home. Striped wallpaper backs and library sconces make the presentation ...
One day about 20 years ago, Tom Noffsinger experienced every woodworker's worst nightmare: One final cut on his table saw before knocking off for the day turned into a trip to the emergency room.
Its table saws cost several hundred dollars more than the most popular competing models, and sometimes more than $1,000 extra. Few consumers choose to pay the price. In 2016, the most recent year ...