

Copy and paste a slide master from one presentation to another
You can copy a slide master (and all its associated layouts) you like from one presentation into another.
Copy the slide master from the first presentation
Open both presentations: the one you want to copy a slide master from, and the one you want to paste the slide master into.
In the presentation that has the slide master you want to copy, on the View tab, select Slide Master .
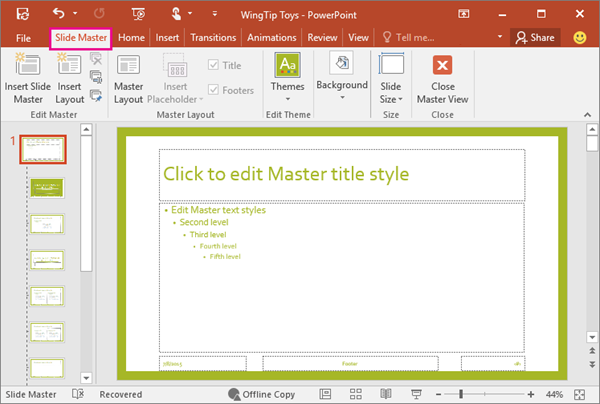
In the slide thumbnail pane, right-click the slide master, and then select Copy .
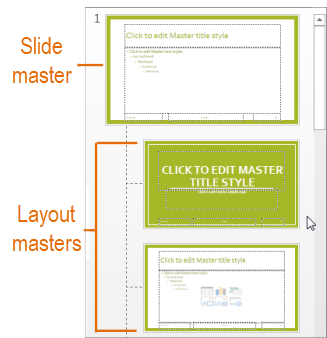
In the thumbnail pane, the slide master is represented by the larger slide image with a numeral next to it, and the related layout masters are the smaller items subordinate to it (as illustrated above).
Many presentations contain more than one slide master, so you may have to scroll to find the one that you want.
Paste the slide master into the new presentation
On the View tab, select Switch Windows , and then select the presentation that you want to paste the slide master to.
On the View tab, select Slide Master .
In the thumbnail pane, right-click the slide master, and then, under Paste , do one of the following;

When you're finished, select Close Master View .

Need more help?
Want more options.
Explore subscription benefits, browse training courses, learn how to secure your device, and more.

Microsoft 365 subscription benefits

Microsoft 365 training

Microsoft security

Accessibility center
Communities help you ask and answer questions, give feedback, and hear from experts with rich knowledge.

Ask the Microsoft Community

Microsoft Tech Community

Windows Insiders
Microsoft 365 Insiders
Was this information helpful?
Thank you for your feedback.
How to copy slides to or from another presentation
- Copy the slides from the original presentation to the new presentation,
- Use the Reuse Slides tool , which displays the content of an original presentation and allows choosing the slides you want to insert in the new presentation.
Copy slides
To copy the slides from the original presentation to the new presentation, do the following:
1. Open both presentations:
- The presentation from which you want to copy slides – source presentation,
- The presentation to which you need to copy slides – working or destination presentation.
2. On the View tab, in the Window group, click the Arrange All button:
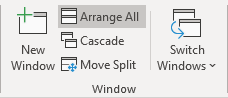
Or place the presentations on the screen like you want to see both of them simultaneously.
3. Select slide or slides to be copied:
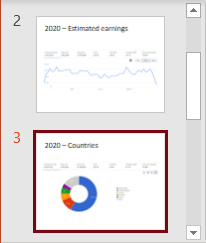
- In the Slide Sorter view, click the slide on the Slide pane.
- In the Normal/Outline/Slide Sorter view, click the first slide you want to select.
- To select a contiguous series of slides, press and hold the Shift key, then click the last slide you want to select.
- To select noncontiguous slides, press and hold the Ctrl key, then click each additional slide you want to select.
For example:
4. Copy the selection to the Clipboard by doing one of the following:
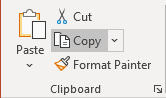
5. In the working (destination) presentation, do one of the following:
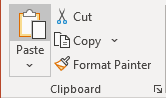
PowerPoint inserts the copied slide(s) and applies the destination theme to the copies.
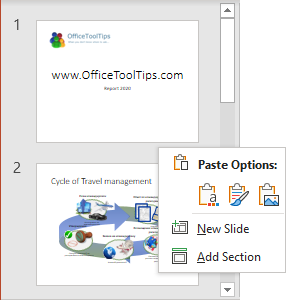
Reuse Slides tool
The Reuse Slides pane displays all slides from any presentation and copies some of them to the working presentation. To open the Reuse Slides pane, do the following:
1. On the Home tab or Insert tab, in the Slides group, click the New Slide arrow, then on the New Slide menu, below the gallery, click the Reuse Slides... command:
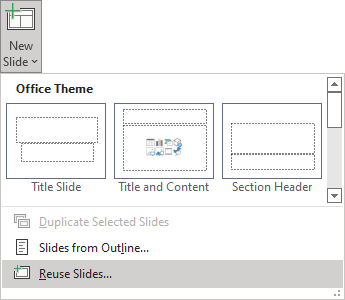
2. On the Reuse Slides pane (by default, it is opened on the right side), do one of the following:
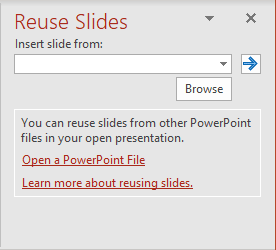
In the Browse dialog box, browse to the folder that contains the presentation from which you want to use slides, and then double-click the presentation or click the Open button.
If you've recently opened the presentation from which you want to import slides:
- Click the down arrow in the Insert slide from field to expand the list, then select the presentation from the list.
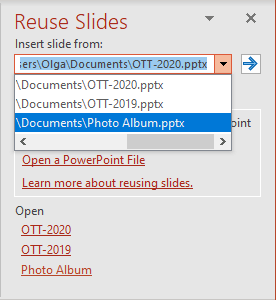
The Reuse Slides pane displays thumbnails of the available slides.
3. On the Reuse Slides pane, click the thumbnail of each slide you want to insert into your presentation.
PowerPoint automatically applies the new theme to reused slides:
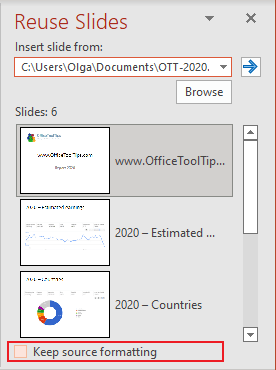
If you want the slide to keep the formatting from the source presentation instead, select the Keep Source Formatting checkbox at the bottom of the Reuse Slides pane:
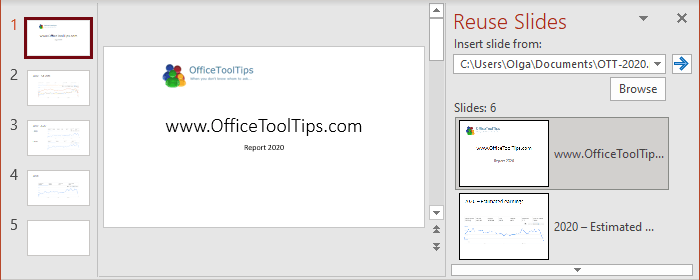
Please, disable AdBlock and reload the page to continue
Today, 30% of our visitors use Ad-Block to block ads.We understand your pain with ads, but without ads, we won't be able to provide you with free content soon. If you need our content for work or study, please support our efforts and disable AdBlock for our site. As you will see, we have a lot of helpful information to share.
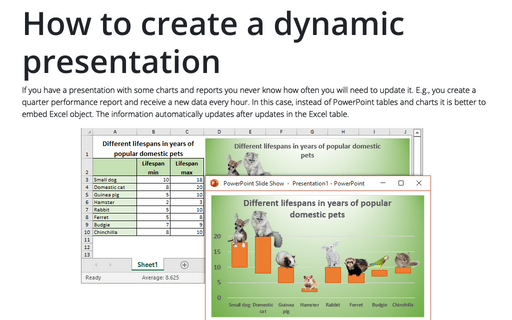
How to create a dynamic presentation
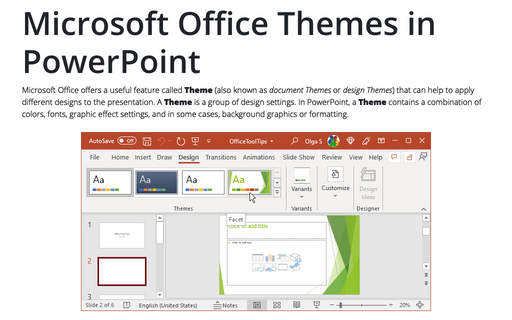
Microsoft Office Themes in PowerPoint
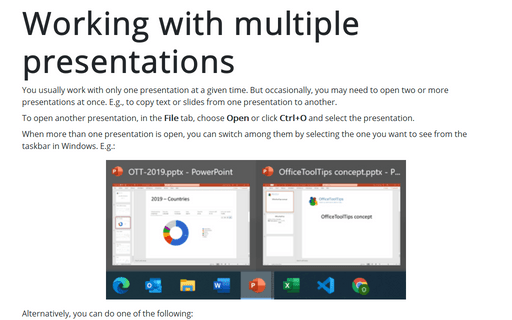
Working with multiple presentations
- PC & Mobile
How to Copy Slides to a Different PowerPoint Presentation
Jessie Richardson Read more January 6, 2021
If you’ve created a fantastic PowerPoint presentation, you may want to reuse the slides in the future. Fortunately, this is a pretty straightforward task. With just a few simple clicks, you’ll be able to copy them.

However, there are various other options, like keeping the formatting, which you should know about. In this article, we’ll show you how to copy slides to a different PowerPoint presentation. Plus, we’ll show you some useful PowerPoint hacks.
Copying Slides and Keeping Formatting
The presentations you’re working on can have different styles and themes. Nonetheless, you want to copy slides from one presentation to another, but keep the same formatting. To do so, make sure you open both PowerPoint presentations. For a better view of all slides, under ‘View’ tap on ‘Slide Sorter.’ There you’ll see all the slides from the presentation. All you have to do is select the ones you want to copy.

Depending on what you want to do, you can either select all slides or just specific ones. The commands are different for Mac and Windows users. To select all files:
For Windows users : Ctrl + A
For Mac users : Cmd + A

If you want to select specific slides, this is what you need to do:
Windows users : Ctrl + click
Mac users : Cmd + click

Now that you’ve selected, you can copy by holding Ctrl and C, or Cmd and C for Mac users. Once you do that, head over to the other presentation. To keep the formatting, click on the ‘New slide’ under the ‘Home’ button. Then, click on ‘Reuse Slides.’ You’ll now see a box open on the right side of the presentation, where you can browse the slides from the old presentation and select the ones you want to copy.

The next step is crucial because it allows you to keep the formatting of the old presentation. By ticking the box next to ‘Keep source formatting,’ you ensure the old slides keep the same style and the theme, even though they’re now copied to a new presentation.

Copying Slides Without Source Formatting
If you want to merge slides from different PowerPoint presentations, while keeping the uniformed style and theme, the steps will be different.
As before, open both PowerPoint presentations and select the slides you want to copy. In the presentation where you want them inserted, open ‘Slide Sorter’ for a better view. Here, copy the slides – and that’s it! When you adopt this method, the slides will assume the new presentation style and lose their formatting.

PowerPoint Hacks
Besides being able to copy slides from one presentation to another, there are other hacks and tips you should know. Without further ado, let’s see what these are.
Hack #1: Embedding Fonts
Fonts are a huge part of any PowerPoint presentation as they draw the attention of the audience. If you choose a font that isn’t clear, your audience won’t be able to see the content of the presentation itself. However, another problem may arise when you share your presentation with someone who doesn’t have the font you’ve used in PowerPoint. To avoid this, here’s what you can do:

Now, when another person receives your presentation, they won’t have a problem seeing it, even if they don’t have the same font saved.
Hack #2: Adding Audio
If you want to get a little bit creative with your presentation, you can add audio. To do that, click on ‘Insert’ from the menu bar and then ‘Audio.’ You can now choose whether you want to use something from your computer or online. Once you insert the audio, you’ll see the ‘Playback’ tab. You can now select the starting point of the sound, or choose it to play in the background while you deliver the presentation.

Hack #3: Make Your Presentation a Video
Although PowerPoint presentations can be interesting, many people still prefer to watch videos on a particular topic. Luckily, you can easily turn your presentation into a video. Follow these steps:

Various PowerPoint Options
As you can see, PowerPoint comes with some fantastic options. If you’ve made a really great presentation and want to use some slides in the future, you can do it easily. Moreover, you can choose to keep the formatting if you want.
Besides that, there are some other unique PowerPoint features which can make a huge difference to your presentation. Make sure you check them out the next time you need help. How about you? Are you a fan of PowerPoint presentations? Do you know any other hacks? Why not share them with the rest of the community in the comments section below?
Related Posts

Disclaimer: Some pages on this site may include an affiliate link. This does not effect our editorial in any way.

Lee Stanton March 14, 2024

Digvijay Kumar March 8, 2024

Aman Kumar March 7, 2024
Send To Someone
Missing device.
Please enable JavaScript to submit this form.

- Customer Help
- X (Twitter)
How to Copy Slides from One PowerPoint Presentation to Another?
You’ve just created a stellar PowerPoint presentation for an upcoming meeting. But wait – you remember another presentation with slides that would fit perfectly in this one. If only there was a way to integrate them! Oh, wait. There is. Wondering how to copy slides from one PowerPoint to another? Dive in, and let’s unravel the mystery together.
Step-by-Step Guide: How to Copy Slides from One PowerPoint to Another

- Shortcut: As a shortcut, press Ctrl+C after selecting the slides.
- Navigate to the Destination: Shift to your second presentation – this is your destination presentation.

- Mismatched Slide Numbers: Ensure continuity by adjusting slide numbers through the ‘Insert’ tab, selecting ‘Slide Number’.
- PowerPoint Versions: If you’re using older versions like PowerPoint 2007 or PowerPoint 2013, some methods may slightly vary. Check Microsoft Support for specific instructions.
- Feedback & Further Assistance: If you encounter any issues, remember to give feedback. For comprehensive guides, the “See Also” section in Microsoft Office support can be beneficial. Also, PowerPoint for the web offers a streamlined interface if you’re working online.
- Final Words: Mastering the art of moving slides from one presentation to another can save you time and effort, enhancing your productivity. Whether you use drag and drop, shortcut methods, or repurpose slides, you’ll find this knowledge invaluable.
Transferring PowerPoint slides between presentations is essential for efficient workflow. To copy a slide, start by selecting the slide that you want from one presentation and then paste it into another PowerPoint presentation. Always consider the design theme, and you might choose to use the destination theme for consistency. Utilize tools like SharePoint and OneDrive for streamlined collaboration and storage. By practicing these methods, managing your slides will become a breeze. Happy presenting!
Yes, but be aware that some formatting issues might arise due to version differences.
The animations should copy over, but always review to ensure they function as intended.
Yes, PowerPoint’s fundamental functions remain consistent across Windows and macOS.
It could be due to different design themes applied in each presentation. Adjust via the ‘Design’ tab.
There isn’t a set limit, but copying a vast number of slides may slow down the program temporarily.
You must be logged in to post a comment.
- Business articles (22)
- Google Slides (57)
- Keynote (27)
- PowerPoint (83)
- Support (2)
How to Drag Slides From One PowerPoint to Another: A Step-by-Step Guide
Dragging slides from one PowerPoint to another is a simple process. Open both presentations, select the slide or slides you wish to move, and drag them to the destination PowerPoint’s slide sorter or slide panel. After completing this action, the moved slides will appear in the second presentation, ready for further editing or presenting.
After you complete the action of dragging slides from one PowerPoint to another, the slides you moved will be incorporated into the new PowerPoint presentation. They will appear in the sequence you placed them, and you can then rearrange, edit, or style them as needed to fit the flow of your new presentation.
Introduction
Have you ever been working on a PowerPoint presentation and realized that a slide or two from another presentation would fit perfectly? Maybe you’re consolidating information for a big meeting, or maybe you’re a teacher who wants to reuse a particularly effective slide in a new lesson. Whatever the reason, PowerPoint makes it relatively simple to move slides from one presentation to another, ensuring you can create the most impactful presentation possible without having to recreate content from scratch.
Knowing how to drag slides from one PowerPoint to another can save you time and help maintain consistency across different presentations. It’s also a useful skill for anyone who frequently presents, whether in a business, academic, or personal setting. Once you get the hang of it, you’ll wonder how you ever managed without this handy little trick.
Step by Step Tutorial: How to Drag Slides from One PowerPoint to Another
Before diving into the steps, let’s clarify what we’ll achieve. We’ll learn how to efficiently transfer slides from one PowerPoint presentation to another. This technique is handy when you want to merge presentations or move content around without starting from scratch.
Step 1: Open Both PowerPoint Presentations
First things first – open both the PowerPoint presentations: the one with the slides you want to move and the one where you want to move them to.
When you have both presentations open, make sure they’re both in a view that allows you to see the slides. A good view for this is the “Slide Sorter” view, which you can access from the “View” tab in PowerPoint. This way, you can see all slides at once, making it easier to select and move them.
Step 2: Select the Slides You Want to Move
In the presentation with the slides you want to move, click on the slide you wish to transfer. If you’re moving multiple slides, hold down the Ctrl key (Command on Mac) and click each slide.
Make sure you select every slide you want to move before you start dragging. If you accidentally miss one, you’ll have to repeat the process for the missed slide. Also, remember that any changes you make to the original slide will not be reflected in the copy once it’s moved.
Step 3: Drag and Drop the Slides into the New Presentation
Click and hold on the selected slides, then drag them to the other open PowerPoint window. Drop them in the desired location in the second presentation’s slide thumbnail pane or slide sorter view.
As you drag the slides over to the new presentation, you’ll see a faint outline or a cursor indicating where the slides will be dropped. Be precise with where you place them, as this will determine their order in the new presentation. If you make a mistake, don’t worry; you can always rearrange the slides later.
Time-efficiency is a significant benefit of dragging slides between PowerPoint presentations. Instead of spending precious minutes or even hours recreating a slide you know exists elsewhere, you can simply move it over. This leaves you more time to focus on other aspects of your presentation.
Ensuring consistency across presentations is another advantage. By moving slides, you can maintain the same formatting, branding, and messaging, which can be crucial in a professional setting. It’s also less prone to human error than recreating slides from memory.
Flexibility is key when working on presentations, especially if you’re collaborating with others. If someone else created a great slide, you can easily incorporate it into your presentation. This method keeps everyone on the same page and ensures the best content is used.
One potential issue with dragging slides between PowerPoint presentations is formatting discrepancies. Sometimes, slides may not look exactly the same in the new presentation, especially if you’re using different templates or themes. This can mean spending time readjusting the slides to make sure they fit in with the rest.
Version compatibility can also be a problem. If you’re moving slides from a newer version of PowerPoint to an older one, some features may not be supported, which could cause issues with how the slide appears or functions.
Finally, if your slide includes specific fonts, media, or other elements that aren’t available on the computer you’re moving the slides to, these elements might be missing or look different. It’s always a good idea to check for these discrepancies before finalizing your presentation.
Additional Information
When dragging slides from one PowerPoint to another, it’s essential to consider the design and layout of your new presentation. You might need to tweak the slides a bit to make them fit seamlessly into their new home. For example, the color scheme or fonts used in one presentation might clash with the other, so be prepared to do some editing to ensure a cohesive look.
Another tip is to use the “Reuse Slides” feature if you’re dealing with a large number of slides or want more control over the insertion process. This feature, found under the “New Slide” dropdown, allows you to browse and insert slides from other presentations with the option to preserve or discard formatting.
Additionally, remember that any animations, transitions, or embedded media will also be transferred with the slides. So, make sure everything works as intended in the new presentation. It’s always a good idea to do a quick run-through after incorporating the new slides to catch any issues.
Using the prompt keyword, remember that when you drag slides from one PowerPoint to another, you’re essentially copying and pasting content. This can be incredibly helpful for constructing comprehensive presentations without unnecessary duplication of efforts.
- Open both PowerPoint presentations.
- Select the slides you want to move.
- Drag and drop the slides into the new presentation.
Frequently Asked Questions
Can i move multiple slides at once.
Yes, you can move multiple slides at once by holding down the Ctrl key (Command on Mac) and clicking each slide you want to transfer, then dragging them together to the new presentation.
Will animations and transitions also be moved with the slides?
Yes, animations and transitions that are applied to the slides will also be transferred when you drag them to the new presentation.
What if the design themes of the two presentations are different?
If the design themes are different, you may need to do some reformatting after moving the slides to ensure they match the new presentation’s style.
Can I undo the action if I make a mistake?
Yes, you can undo the action by pressing Ctrl+Z (Command+Z on Mac) if you accidentally move the slides to the wrong spot or change your mind.
What should I do if a font or media doesn’t transfer correctly?
If a font, media, or any other element doesn’t transfer properly, you may need to manually add it to the new presentation or choose suitable replacements that are available on the second computer.
Mastering the art of dragging slides from one PowerPoint to another can revolutionize the way you create presentations. It’s a skill that’s easy to learn but has a significant impact on your workflow, saving you time and helping to ensure your slides are always up to snuff. Whether you’re a student, a business professional, or just someone who likes to create killer slideshows for family and friends, knowing this trick can make all the difference.
For further reading, consider exploring more advanced PowerPoint features like the “Reuse Slides” function or diving into tutorials on how to make the most of PowerPoint’s vast array of tools. And, of course, never underestimate the importance of practice. The more you work with PowerPoint, the more seamless and intuitive these processes will become.
Remember, dragging slides from one PowerPoint to another is just one of many ways to enhance your presentations. Stay curious, keep learning, and your next slideshow might just be your best one yet.

Matthew Burleigh has been writing tech tutorials since 2008. His writing has appeared on dozens of different websites and been read over 50 million times.
After receiving his Bachelor’s and Master’s degrees in Computer Science he spent several years working in IT management for small businesses. However, he now works full time writing content online and creating websites.
His main writing topics include iPhones, Microsoft Office, Google Apps, Android, and Photoshop, but he has also written about many other tech topics as well.
Read his full bio here.
Share this:
Join our free newsletter.
Featured guides and deals
You may opt out at any time. Read our Privacy Policy
Related posts:
- How to Set Time for Slides in Powerpoint
- How to Save Powerpoint as PDF with Notes
- Can I Convert My Powerpoint to Google Slides?
- How to Unhide a Slide in Powerpoint 2013
- How to Add Page Numbers in Powerpoint 2010
- How to Make a Powerpoint Slide Vertical in Powerpoint 2013
- How to Delete a Slide in Powerpoint 2010
- How to Loop a Slideshow on Powerpoint 2013
- How to Hide a Slide in Powerpoint 2010
- How to Change the Font on All Slides in Google Slides
- How to Insert Slides from Another Presentation in Powerpoint 2010
- How to Rotate a Slide in PowerPoint: A Step-by-Step Guide
- How to Delete Multiple Slides in Google Slides
- How to End Powerpoint on Last Slide in Powerpoint 2010
- How to Duplicate a Slide in Powerpoint 2010
- How to Change Line Spacing in Powerpoint for Every Slide at Once
- How to Change Hyperlink Color in Powerpoint 2010 (An Easy 5 Step Guide)
- How to: Effortlessly Create PowerPoint Looping Presentations
- Setting All PowerPoint Slides to Switch After 10 Seconds: A Step-by-Step Guide
- How to Convert a PowerPoint to Word and Edit with Ease
- Alexa vs. Google Assistant
- Amazon Prime Tech Deals!

How to Copy a PowerPoint Design Template to Another Presentation
It's quick and easy to copy over a design template
- Brock University
What to Know
- In the source presentation, select View > Slide Master . In the Slide pane, right-click the Slide Master and select Copy .
- Go to View > Switch Windows and choose the second presentation. Go to View > Slide Master . Right-click the Slide pane and select Paste .
- Choose Use Destination Theme (keeps colors, fonts, and effects) or Keep Source Formatting (copies the source's colors, fonts, effects).
This article explains how to copy a PowerPoint design template over to another presentation. Instructions apply to PowerPoint 2019, PowerPoint 2016, PowerPoint 2013, and PowerPoint for Microsoft 365.
How to Copy a Presentation's Design Template
It's often quicker to copy a design template from a presentation than to find it in the list of PowerPoint templates.
Go to View in the presentation that contains the design template you want to copy and select Slide Master .
Right-click the Slide Master in the Slide pane on the left side of the screen and select Copy .
The Slide Master is the large thumbnail image at the top of the Slide pane. Some presentations contain more than one slide master.
Go to View , select Switch Windows , and choose the presentation you want to paste the Slide Master into.
If you don't see the other PowerPoint presentation on this list, it means that the other file isn't open. Open it now and return to this step to select it from the list.
In the second presentation, go to View and select Slide Master to open the Slide Master .
To insert the Slide Master from the other presentation, right-click on the Slide pane to the left, select Paste , and do one of the following:
- Choose Use Destination Theme to keep the theme colors, fonts, and effects of the presentation you are pasting to.
- Choose Keep Source Formatting to copy the theme colors, fonts, and effects of the template you are copying from.
Select Close Master View .
Changes made to individual slides in the original presentation, such as font styles, do not change the design template of that presentation. Therefore, graphic objects or font changes added to individual slides do not copy over to a new presentation.
To copy PowerPoint slides to another presentation , right-click the thumbnail of the slide you want to copy and choose Copy . Right-click a blank area of the Slides pane where you want to place it and choose one of the pasting options.
To save a copy of a PowerPoint presentation on your computer, go to the File tab and select Download As > Download a Copy . Select Download to continue.
To embed YouTube videos in PowerPoint , select Share > Embed . Select the HTML code and choose Copy . In your PowerPoint slide, select Insert > Video > Insert Video From Website . In the dialog box, right-click the blank area and choose Paste > Insert .
Get the Latest Tech News Delivered Every Day
- Copy Slides to Another PowerPoint Presentation
- Change the Default Font in PowerPoint Text Boxes
- How to Use Copilot in Powerpoint
- Use This PowerPoint Template for a Multiple Choice Quiz
- How to Use PowerPoint Slide Master Layouts
- How to Add an Excel Chart to a PowerPoint Presentation
- How to Merge PowerPoints
- Replacing All the Fonts in a Presentation at One Time
- How to Increase PowerPoint Slide Number Size
- What Is a PowerPoint Placeholder?
- Definition and Uses for a PowerPoint Design Template
- 10 Free PowerPoint Game Templates
- Create a Default Presentation Template in PowerPoint
- Add, Delete or Change the Order of PowerPoint Slides
- PowerPoint Master Slide
- The 10 Most Common PowerPoint Terms
Home Blog PowerPoint Tutorials How to Copy a Slide in PowerPoint
How to Copy a Slide in PowerPoint
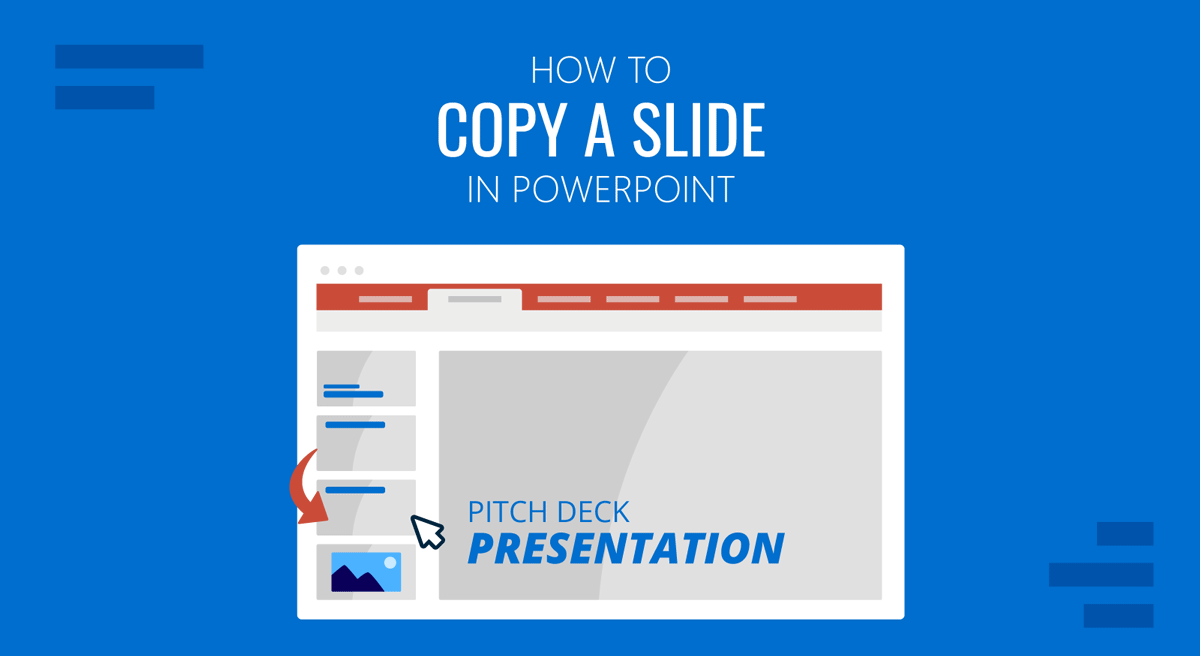
If you are a PowerPoint beginner, you might want to learn how to copy and paste a PowerPoint slide. There can be several reasons for copying a slide in PowerPoint, such as replicating the same design, maintaining consistency, copy branding, etc. Whether you’re using PowerPoint templates or Google Slides templates with PowerPoint, you can use the methods mentioned below to copy and duplicate slides.
How to Copy and Paste a PowerPoint Slide
To copy and paste a slide in PowerPoint, right-click a slide and select Copy . You can also use the CTRL/Command+C hotkey to copy a slide.
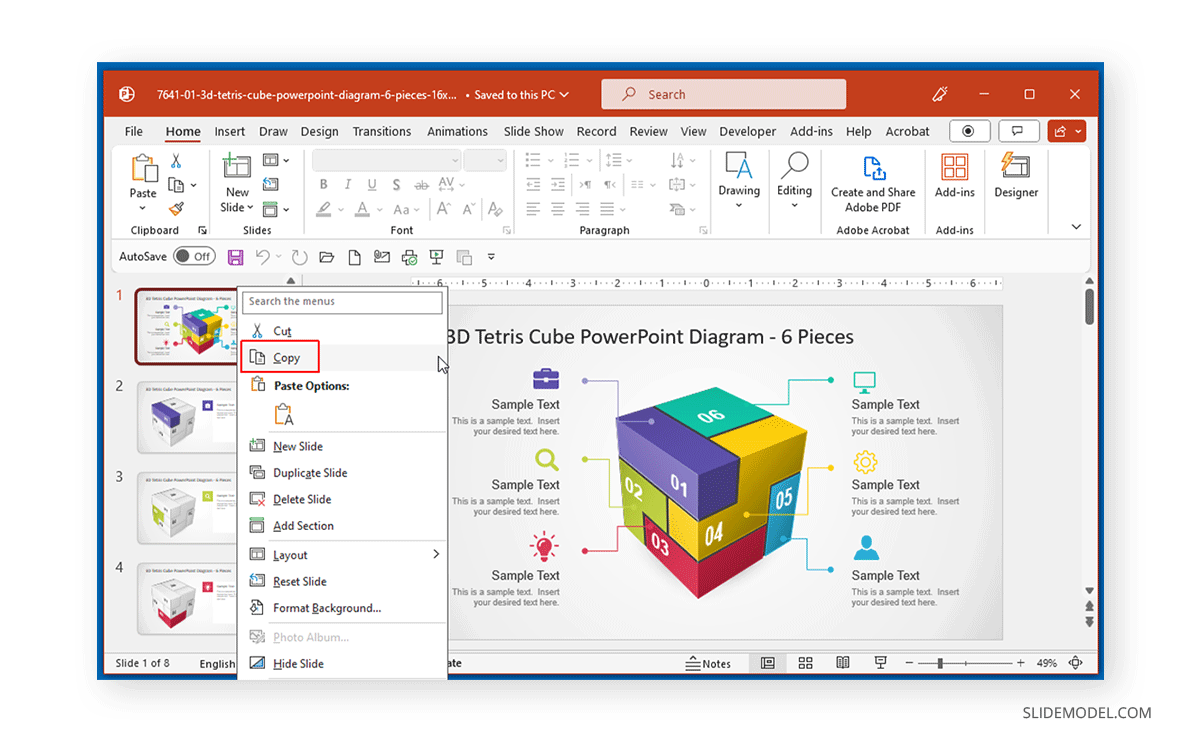
Once copied, you can either use the Command/CTRL+V hotkey to paste the slide or use the right-click menu to paste the slide. The right-click context menu provides different options to paste the slide. The first option enables pasting the slide with the destination theme, whereas the second option can paste the slide with the source formatting. The third option isn’t meant to copy the slide separately but to paste it as an image in the current slide.
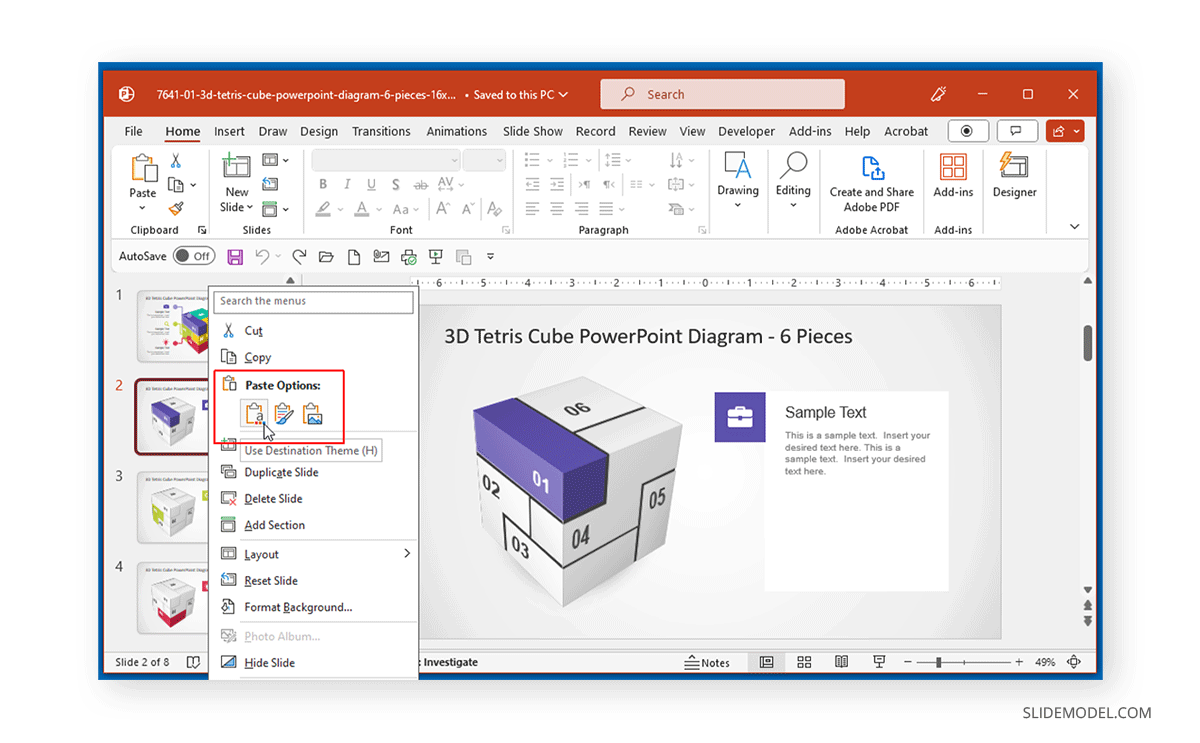
Duplicate Slide in PowerPoint
Another method of copying a slide is to create a duplicate of it. To do this, right-click the menu and select Duplicate Slide to instantly create a copy of the selected slide.
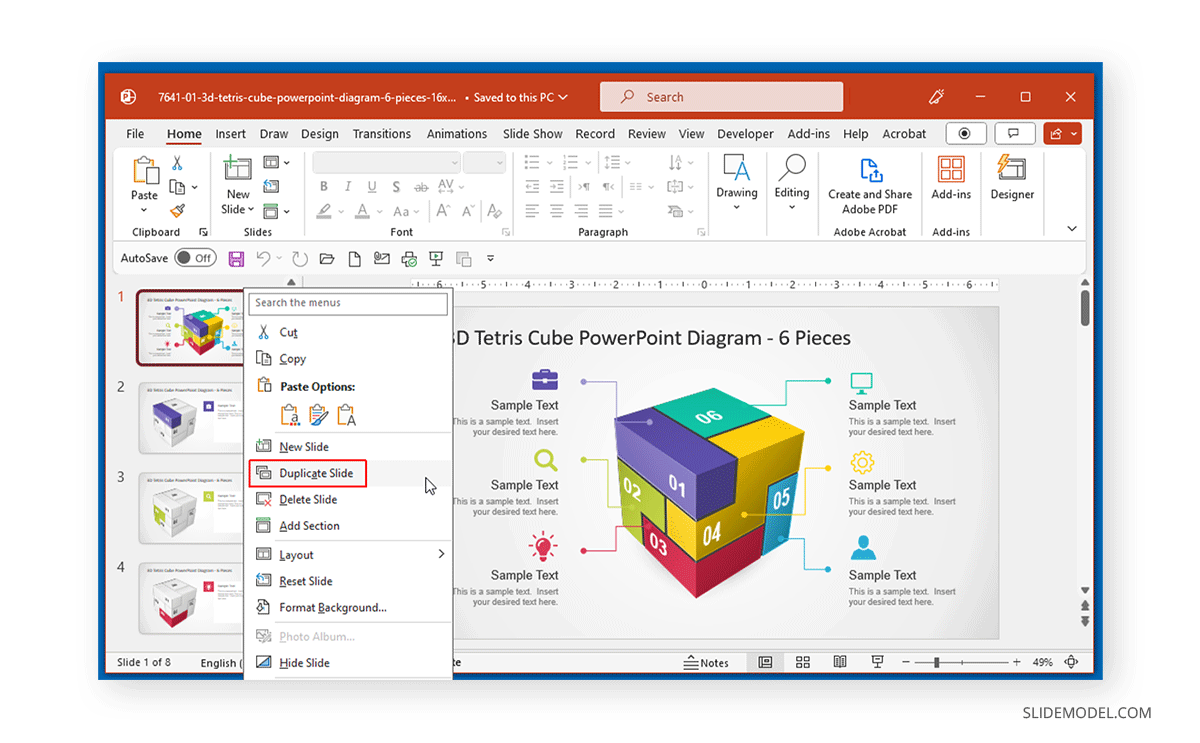
Alternatively, you can go to the New Slide menu from the Home tab and select Duplicate selected slides . When using either of the two methods, the selected slide or slides will be duplicated. To select more than one slide to copy, use the SHIFT or CTRL/Command key when selecting the slides from the left sidebar that shows the slide thumbnails.
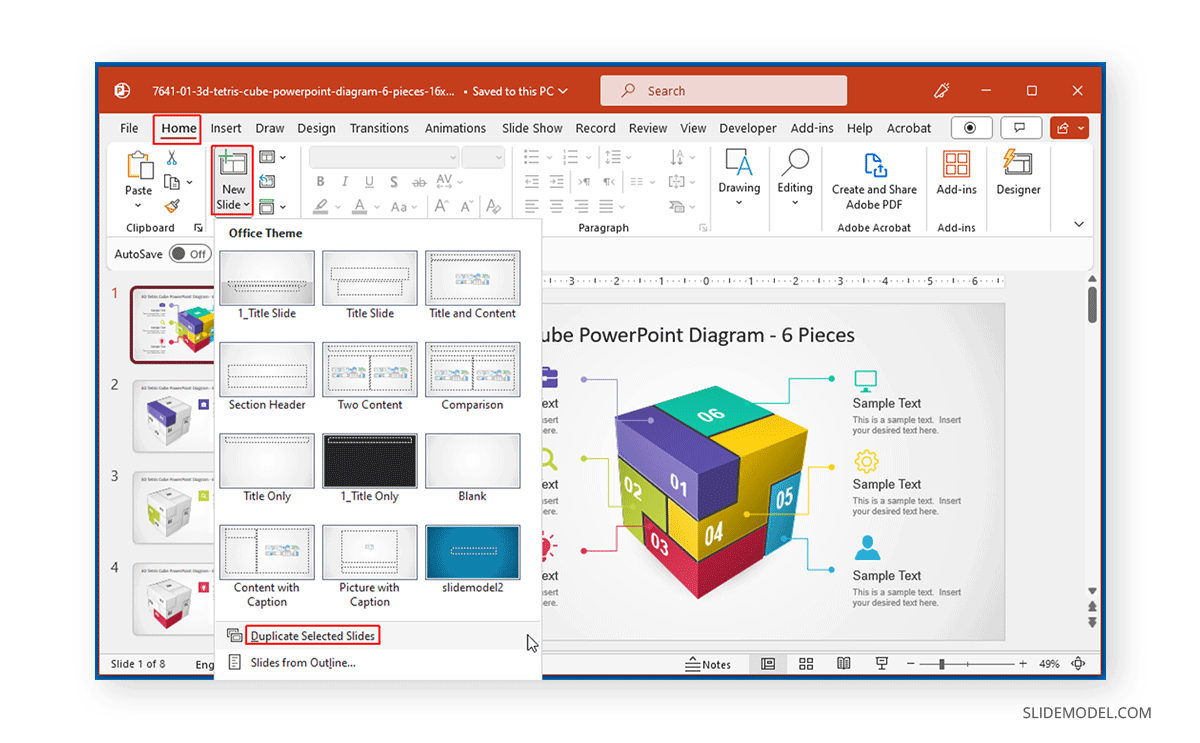
Final Words
Duplicating or copying a slide can be of immense help when you want to maintain a consistent outlook or wish to save time in designing your slides by using available slide designs. For this purpose, you can copy or duplicate slides and edit them as needed. To learn more about making effective presentations, see our articles about how to start a presentation and how to end a presentation . Also, check our tutorial on how to copy a slide in Google Slides .
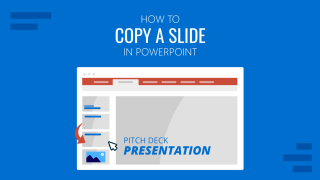
Like this article? Please share
Microsoft PowerPoint, PowerPoint Tools Filed under PowerPoint Tutorials
Related Articles

Filed under Google Slides Tutorials , PowerPoint Tutorials • April 17th, 2024
Google Slides vs. PowerPoint: A Detailed Comparison
Contrast and pick with presentation software suits your best. Check our guide on how the Google Slides vs. PowerPoint eternal debate.

Filed under PowerPoint Tutorials • April 16th, 2024
How to Insert an Equation in PowerPoint
Learn how to create easy-to-understand science slides by mastering how to insert an equation in PowerPoint. Step-by-step guide.

Filed under PowerPoint Tutorials • April 9th, 2024
How to Remove Notes from PowerPoint
Make alternative versions of your presentation files by learning how to remove notes from PowerPoint. Step-by-step guide with screeshots.
Leave a Reply
How-To Geek
How to combine powerpoint presentations.
If you want to merge two PowerPoint files together, you have a few options you can try. Here's how to do it.
Quick Links
Combining powerpoint files using the reuse slides option, copying and pasting powerpoint slides.
It's difficult for two or more people to work on a PowerPoint presentation simultaneously, as Office doesn't have the same collaboration features offered by Google Slides . One way around this problem is to combine PowerPoint presentations into a single file.
Merging two PowerPoints can be done by either importing the slides using the "Reuse Slides" option or by using the copy-and-paste method instead. These instructions are designed to work for the latest versions of Office , including Office 2016 and 2019, as well as Office 365 and Online. You may find the instructions vary for older versions of PowerPoint.
Related: What's the Latest Version of Microsoft Office?
The "best" method for merging PowerPoint files, or at least the method that PowerPoint officially supports, is to use the "Reuse Slides" option. This feature merges the content of one presentation file into another, matching the theme of the new presentation file in the process.
To do this, open your PowerPoint presentation file---this is the file you're looking to merge into. In the "Home" tab on the ribbon bar, select the "New Slide" button and then click the "Reuse Slides" option at the bottom of the drop-down menu that appears.
A menu will appear on the right. Click the "Browse" button to locate the PowerPoint presentation file that you want to merge into your open file.
Locate your second PowerPoint file and then click the "Open" button to insert it.
A list of slides from your second presentation will appear in the "Reuse Slides" menu on the right.
First, you'll need to decide on the formatting for your inserted slides. If you want to keep the format (including the theme) from the original presentation, make sure that the "Keep Source Formatting" checkbox is enabled at the bottom of the "Reuse Slides" menu. If you don't check this, your inserted slides will have the style of the open presentation applied to them.
To insert individual slides, right-click a slide and then select the "Insert Slide" option. Otherwise, click the "Insert All Slides" to copy all of the slides into your open PowerPoint presentation.
Your slide (or slides) will then be inserted into the open presentation, immediately underneath the currently selected slide. With your PowerPoint files combined, you can then save your merged file by clicking File > Save or Save As.
While the "Reuse Slides" method allows you to change the format of your slides before you insert them, you can also combine PowerPoint files by copying the slides from one open PowerPoint file and inserting them into another.
To do this, open a PowerPoint presentation and select the slides you want to copy from the slide selection menu on the left. From there, right-click on the selected slides and then press "Copy" to copy them to your clipboard.
Switch to the PowerPoint presentation you're looking to paste your slides into and then, in the slide selection menu on the left, right-click at the position you want to stick your slides.
To paste the slides and apply the theme of the open presentation file to them, click the "Use Destination Theme" paste option.
To keep the original theme and formatting, select the "Keep Source Formatting" paste option instead.
The slides you paste will then appear in your new presentation at the position you selected. You can then save the merged file by clicking File > Save or Save As.
Hi, I am Donna Hocking a freelance graphic designer. I specialise in working with smaller businesses, start ups & freelancers to build their brand & online presence. I also work with larger companies providing ad hoc graphic design or artworking support.
Get in touch to discuss your project.
I offer a range of services such as: Logo design; Branding development; Design for printed materials including, flyers, posters, brochures, POS, & outdoor; Digital design including web banners (static, gif & HTML), social posts, website design &/or build; Presentation design
07508 760 098 [email protected]
Copy & paste slides in PowerPoint and keep slide formatting
In this post I will show you how to copy & paste slides in PowerPoint and keep slide formatting. Some of you may know this already but if you are like me you may have never had the need for it and when you do, like me you may realise that the instructions on the PowerPoint help centre are less than straightforward so I intend to explain it in simple terms as it is actually a very straightforward and quick process.
You will notice that if you try to copy slides from one PowerPoint presentation and paste them into another just using the standard copy (command+C for mac) and paste (command+V for mac) buttons the format of the slides change. They try to pick up or merge with the format of the presentation you are copying the slides into. Well this does not need to be the case. You can easily copy and paste multiple slides from one PowerPoint presentation to another and maintain formatting really easily.
Below is a quick video and a written guide as ever I have tried to keep it to simple quick instructions so I hope you find it useful.
Copy & paste slides in PowerPoint and keep slide formatting – Video guide
Copy & paste slides in PowerPoint and keep slide formatting – Written guide
STEP 1 Select the slides from the presentation you wish to copy from by clicking on each slide you wish to copy whilst holding down the command (on mac) button. Then press command+C (on a mac) or right click to copy those slides.
STEP 2 Now open the presentation you wish to copy the slides into. Click on the slide in that presentation which you want the new slides to follow. Now in the top ribbon find the paste button and click the arrow to see the dropdown menu. Then select ‘Keep source formatting’.
This will paste the slides into your new presentation but keep the formatting of the presentation they came from.
Written by Donna Hocking, graphic designer and creative artworker. If you are a designer / agency in need of support or a business looking for someone to create your print & web materials get in touch I’d love to hear from you. You can also read more about what services I provide here .
Insert editable vectors into PowerPoint for Mac
No comments.
Sorry, the comment form is closed at this time.
Stack Exchange Network
Stack Exchange network consists of 183 Q&A communities including Stack Overflow , the largest, most trusted online community for developers to learn, share their knowledge, and build their careers.
Q&A for work
Connect and share knowledge within a single location that is structured and easy to search.
Using an existing slide to create master slide views
Is there a way I could transfer normal slides in powerpoint to master view? As in, I want ALL my slides from a presentation to be slide views.
Explanation: the request was to just make a presentation about how the company presentations should look like, but after seeing it, they would like to make all of the slides avaliable as templates(views, some of them with predifined text and images), and the design of presentation an actual theme.
Is there a simple way of doing it or do I have to manually make the Master & Slide views? Based on my research, the answer is NO, but I would like to confirm that before I waste hours to copy and make the whole master.
Any information or advice is appreciated!
- microsoft-powerpoint
- microsoft-powerpoint-2016
This is done as follows :
- In the normal slide, type Ctrl + A to select all the items on the slide and copy them using Ctrl + C .
- Go into Master View and paste the items onto a new Master Slide.
- Convert the text into placeholder text where you want it to be editable in Normal View.
- Thanks, that will at least shorten the proces for some time. Was hoping there was a better way, but it'll have to do :) EDIT: It actually doesn't work, when I try to paste nothing happens... Any idea how to solve it? @harrymc – malimilek Nov 15, 2018 at 17:00
- I cant edit the comment again, sorry for duoble posting. That approach works only for single slides, so I will assume theres no faster way to do it for all the slides. Still thanks for the anwer. – malimilek Nov 16, 2018 at 8:23
- This is a nice trick! I was checking other ways but this seems to be the only one that works. – fedorqui Jan 10, 2019 at 17:22
- 1 This doesn't copy slide backgrounds. – Ryan Leach May 28, 2021 at 5:39
- 3 This breaks down at the 3rd step. "Convert the text into placeholder text" as AFAIK, there is no way to actually do this, except to create new placeholders and copy/paste text from the text boxes to placeholders, which can be a considerable amount of work to duplicate the size, position, font styles, etc. to be exactly the same as you want it. So this isn't really very useful. – Trashman Oct 4, 2021 at 14:54
You must log in to answer this question.
Not the answer you're looking for browse other questions tagged microsoft-powerpoint microsoft-powerpoint-2016 ..
- The Overflow Blog
- Between hyper-focus and burnout: Developing with ADHD
- Why do only a small percentage of GenAI projects actually make it into...
- Featured on Meta
- Our Partnership with OpenAI
- Imgur image URL migration: Coming soon to a Stack Exchange site near you!
Hot Network Questions
- \usepackage{array} causes my build to break
- 43 cookies are randomly given to 10 children. What's the probability each child receives at least 2 cookies?
- Making 1353 using Four fours
- Salesforce Apex Access Nested Lists after Parsing JSON with Wrapper Class
- Why is it legal for a candidate to fund raise for a PAC, given that PACs aren't supposed to coordinate with them?
- meaning of "work itself out"
- Meaning of gold border around Steam achievement
- Do good bridge players open one diamond and rebid two clubs when they are "weak?"
- How are `vti` and `xfrm` iproute2 interfaces supposed to be configured and used with xfrm states and policies?
- How does a low-accuracy, high-damage action work in World of Darkness's dice system?
- What is this fuzzy green plant with spikes? (UK gardening)
- What would one use a theory of quantum gravity for?
- “Out of the mouths of babes”: Is this idiom strictly used to refer to children?
- Does taking the title 'reader' have any connotations?
- Urban fantasy book about a female monster hunter/investigator
- Could a Thri-Kreen use its secondary arms to operate two-handed ranged weapons?
- Using Dragon and Polaris Dawn to dock with near Earth asteroids
- How can I save a dating relationship when I am promoted and she will be in my vertical reporting chain?
- From a parsing perspective, which is more efficient? Right-to-left or left-to-right argument parsing?
- In what kinds of situations do you use "holder" and "owner"?
- On the case of "patientia nostra" in Cicero
- Is it true that |X| vanishs at infinity,then X is integrable?
- Changing output impedance of a logic gate to 50 ohm
- How to read/write word from DECtape on SIMH?
- Spire.Office for .NET
- Spire.OfficeViewer for .NET
- Spire.Doc for .NET
- Spire.DocViewer for .NET
- Spire.XLS for .NET
- Spire.Spreadsheet for .NET
- Spire.Presentation for .NET
- Spire.PDF for .NET
- Spire.PDFViewer for .NET
- Spire.PDFViewer for ASP.NET
- Spire.DataExport for .NET
- Spire.Barcode for .NET
- Spire.Email for .NET
- Spire.OCR for .NET
- Free Spire.Office for .NET
- Free Spire.Doc for .NET
- Free Spire.DocViewer for .NET
- Free Spire.XLS for .NET
- Free Spire.Presentation for .NET
- Free Spire.PDF for .NET
- Free Spire.PDFViewer for .NET
- Free Spire.PDFConverter for .NET
- Free Spire.DataExport for .NET
- Free Spire.Barcode for .NET
- Spire.Office for WPF
- Spire.Doc for WPF
- Spire.DocViewer for WPF
- Spire.XLS for WPF
- Spire.PDF for WPF
- Spire.PDFViewer for WPF
- Order Online
- Download Centre
- Temporary License
- Purchase Policies
- Renewal Policies
- Find A Reseller
- Purchase FAQS
- Support FAQs
- How to Apply License
- License Agreement
- Privacy Policy
- Customized Demo
- Code Samples
- Unsubscribe
- API Reference
- Spire.Doc for Java
- Spire.XLS for Java
- Spire.Presentation for Java
- Spire.PDF for Java
- Become Our Reseller
- Paid Support
- Our Customers
- Login/Register
- Python APIs
- Android APIs
- AI Products
- .NET Libraries
- Free Products
- Free Spire.Email for .NET
- WPF Libraries
- Java Libraries
- Spire.Office for Java
- Spire.Barcode for Java
- Spire.OCR for Java
- Free Spire.Office for Java
- Free Spire.Doc for Java
- Free Spire.XLS for Java
- Free Spire.Presentation for Java
- Free Spire.PDF for Java
- Free Spire.Barcode for Java
- C++ Libraries
- Spire.Office for C++
- Spire.Doc for C++
- Spire.XLS for C++
- Spire.PDF for C++
- Spire.Presentation for C++
- Spire.Barcode for C++
- Python Libraries
- Spire.Office for Python
- Spire.Doc for Python
- Spire.XLS for Python
- Spire.PDF for Python
- Spire.Presentation for Python
- Spire.Barcode for Python
- Android Libraries
- Spire.Office for Android via Java
- Spire.Doc for Android via Java
- Spire.XLS for Android via Java
- Spire.Presentation for Android via Java
- Spire.PDF for Android via Java
- Free Spire.Office for Android via Java
- Free Spire.Doc for Android via Java
- Free Spire.XLS for Android via Java
- Free Spire.Presentation for Android via Java
- Free Spire.PDF for Android via Java
- Cloud Libraries
- Spire.Cloud.Office
- Spire.Cloud.Word
- Spire.Cloud.Excel
- Spire.XLS AI for .NET
- Newsletter Subscribe Unsubscribe
- Spire.Presentation
- Spire.Barcode
- Spire.Email
- Spire.DocViewer
- Spire.PDFViewer
- Spire.SpreadSheet
- Spire.Cloud
News Category
Python: create, modify, and copy slide master in powerpoint presentations.
Slide Master in PowerPoint presentations is a powerful feature that lies at the heart of designing consistent and professional-looking slideshows. It's essentially a blueprint or a template that controls the overall design and layout of the slides, allowing users to establish uniformity across presentations without having to manually format each slide individually. In this article, we will explore how to harness the power of Spire.Presentation for Python to create, modify, and apply slide masters in PowerPoint presentations within Python programs.
Create and Apply Slide Masters in PowerPoint Presentations
Modify slide masters in powerpoint presentations, copy slide masters between powerpoint presentations, install spire.presentation for python.
This scenario requires Spire.Presentation for Python and plum-dispatch v1.7.4. They can be easily installed in your Windows through the following pip command.
- Package Manager
If you are unsure how to install, please refer to: How to Install Spire.Presentation for Python on Windows
Every PowerPoint presentation in PowerPoint, regardless of whether it is newly created or not, will have at least one slide master. Developers can modify the default master or create new ones and apply them to slides with Spire.Presentation for Python to achieve a consistent style and content layout across the presentation.
The detailed steps for creating new slide masters and applying them to the slides in a presentation file are as follows:
- Create an object of Presentation class and load a PowerPoint presentation using Presentation.LoadFromFile() method.
- Create slide masters using Presentation.Masters.AppendSlide() method.
- Use the methods under IMasterSlide class to set the backgrounds, customize color schemes, insert images, shapes, and text, etc.
- Apply the slide masters to specific slides through ISlide.Layout property.
- Save the presentation using Presentation.SaveToFile() method.
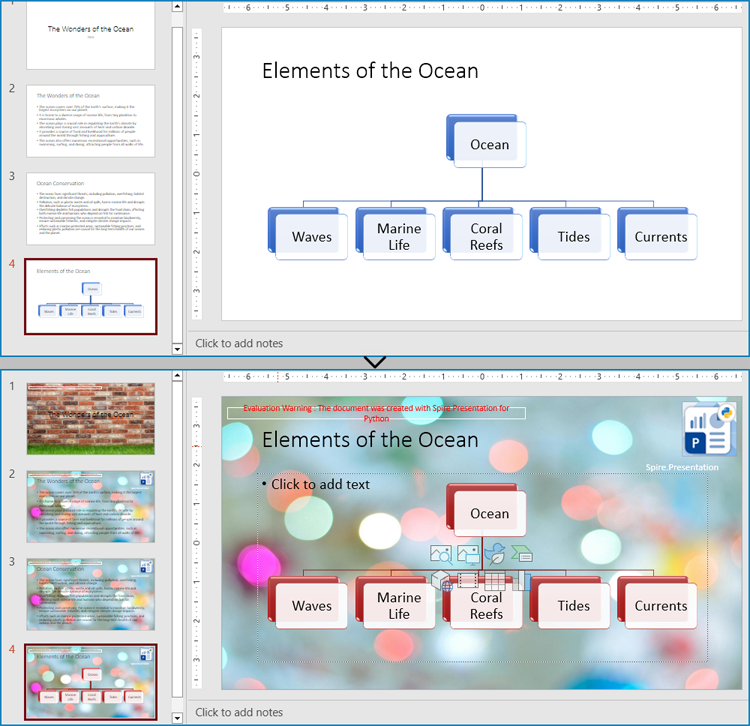
A presentation can have multiple slide masters, which can be applied to different slides to achieve a unified style application and modification for different types of slides.
The Presentation.Masters.get_Item() method in Spire.Presentation for Python allows developers to retrieve the specified slide master in the presentation by index and modify the master. The following step-by-step example demonstrates how to retrieve a slide master and modify its background, color scheme, and embedded images:
- Get a slide master through Presentation.Masters property.
- Use the methods under IMasterSlide class to change the background, set the color scheme, delete and insert text and images, etc.

Applying the slide style of a presentation to another presentation can be achieved by copying the slide master between presentations and applying the master style to the specified slides. The following are the steps to copy the slide master between presentations and apply it to the specified slides:
- Create two objects of Presentation class and load two presentation documents using Presentation.LoadFromFile() method.
- Get the slide master of the second presentation using Presentation.Masters.get_Item() method.
- Add the slide master to the first presentation using Presentation.Masters.AppendSlide() method.
- Apply the slide master to the slides in the second presentation through ISlide.Layout property.
- Save the first presentation using Presentation.SaveToFile() method.
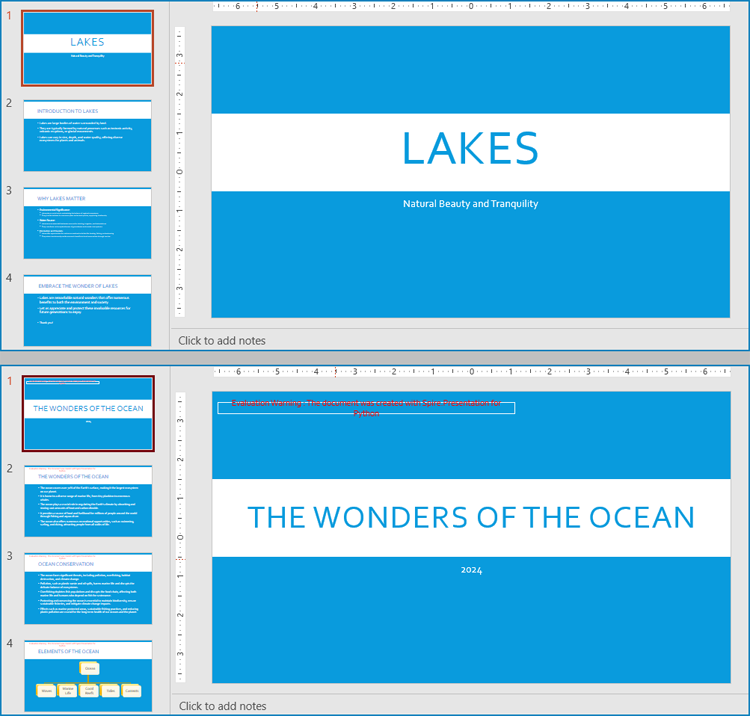
Apply for a Temporary License
If you'd like to remove the evaluation message from the generated documents, or to get rid of the function limitations, please request a 30-day trial license for yourself.
- ppt Python Document Operation
- Add to Google Buzz
- Add to Facebook
- Add to Delicious
- Add to Reddit
- Add to StumbleUpon
- Add to MySpace
- Add to Technorati

support iceblue

- Spire.Spreadsheet
- Purchase FAQs
- License Upgrade
- Believe The Users
- Our Service

5 Better Alternatives To Google Slides
I f you're looking to create a compelling presentation to showcase a new idea or persuade others, Google Slides may be the first option that comes to mind. But with few built-in templates, basic themes, and a limited graphics collection, you'll likely have a hard time making your presentation stand out against others.
If you want to make your presentation truly stand out, there are several alternatives to Google Slides that offer extra perks and features to give your presentations an edge. While Google focuses on integrating Slides with its other work-based apps like Sheets and Docs, other presentation apps focus more on design elements, transitions, and themes to help you convey your brand or personal image throughout your presentation.
We've tested these Google Slide alternatives to give you an idea of other available options to deliver impactful presentations. If you're looking for a way to make boring information more fun and engaging, here are the best presentation apps to replace Google Slides.
Read more: Major Graphics Card Brands Ranked Worst To Best
Microsoft PowerPoint
There's a reason so many businesses around the globe use Microsoft PowerPoint. Building its reputation as the go-to option for delivering high-quality presentations, the software generated $100 million in annual sales only three years after its initial release in 1990.
Microsoft PowerPoint may be Google Slides' largest competitor, but there are plenty of unique features that can add an extra flourish to your slides. PowerPoint excels in its impressive library of custom animations and slide transitions, which are fairly limited in Google Slides. Another unique feature is its AI-powered Designer tool. This provides professional design schemes that mirror the words used in your slides. For instance, if your title slide is named "Basketball Team 2024," Designer will automatically suggest pictures and slide layouts associated with basketball.
As PowerPoint has been in development longer than Google Slides, it naturally offers more nuanced features if you're looking for something specific. For example, you can save individual slides as an image file (using .png or .jpeg formats) or as a separate presentation file. There's also a large library of free PowerPoint templates designed to speed up your workflow. Moreover, PowerPoint integrates seamlessly with Microsoft Teams with its PowerPoint Live function, allowing you to easily share your presentation with your co-workers.
Prezi offers an innovative approach to showing presentations with its unique canvas feature. Unlike traditional presentation software, Prezi lets you zoom and pan around a flexible canvas. The canvas may feel distant to something of a presentation program, but there is still some linear order provided thanks to the Timeline view.
Finding ways to visualize data is one of the biggest challenges when dealing with presentation software. Prezi resolves this struggle with the help of its Story Blocks: a series of infographics available in multiple designs to visually represent data. You can easily edit infographics and even add animations to individual shapes. This can help add a story to your presentation and help you emphasize key points.
To further enhance your presentation visually, Prezi offers several topic path settings, which let you change how Prezi transitions from one topic to another. These options include subtopics, which are super helpful for breaking large chunks of information down. If you're looking for a unique, modern approach to presenting information, Prezi is a top pick.
If you're looking to create a professional presentation to convince potential clients about your business idea, Slidebean is a popular choice among professionals with plenty of customization options. One of the issues with Google Slides is its fairly limited template library, which is filled mostly with basic designs. Slidebean offers a better alternative with a broad selection of innovative templates split into categories for convenience.
The app's user interface is easy to navigate so that you can create slides in less time. Each slide has a dedicated Design and Outline tab. You can use the Outline tab to quickly edit the information on each slide without being distracted by all the visual elements. Another productivity-enhancing feature is the ability to generate a presentation theme from your website. Simply enter your URL, and Slidebean will automatically apply the theming to your presentation.
Slidebean is another presentation app to take advantage of AI. Using the Auto-Design feature, you can generate recommended slide layouts based on your existing content. It also features AI text suggestions designed to suit different industries. Overall, Slidebean offers a quicker, more efficient method for creating stunning presentations compared to Google Slides.
Canva is a well-known app among graphic designers, but it's also capable of making stunning presentations. The app also has mobile editions, so you can easily create and edit presentations on your Android phone , iOS device, or tablet. As long as you have an internet connection, you can modify your designs wherever you are.
To get started, head to Canva's online presentation maker . Canva offers a vast range of templates categorized by topic, which easily surpasses the simple templates in Google Slides . While some of the templates are only available to Canva Pro members, there is an ample amount of free templates to help you get started. You'll also find a large selection of stock photos, shapes, and illustrations to create beautiful customized slides.
Because Canva is built for graphic designers, you can access several features to give your presentation consistent theming. These include color palettes, font sets, and even a brand kit that allows you to add your company's fonts (available to Pro members only). One time-saving feature is Canva's Uploads tab, which lets you access recently uploaded media files. This offers a convenient way to copy content between different presentations.
Visme is a powerful visual design tool able to create videos, infographics, and presentations. One of the perks of using Visme is the company's free educational content, which offers advice on how to create impactful content to boost your brand. After signing up, the company also asks whether you're using Visme for your business, education purposes, or personal use to offer personalized tips.
In terms of charts and graphs, Visme offers some of the most impressive features we've seen from a presentation app, so you can effortlessly convey important statistics. From the Data tab, you can access dozens of graph styles to visually represent your data. Then, simply double-click a chart inside your presentation to edit the values instantly in a simple table format.
Another area that Visme excels in is collaboration. You can either generate a link to publish your presentation on the web or share your presentation privately with others. For each team member, you can choose who can view, edit, and comment slides for a seamless workflow. There's also a Slack integration that lets you receive messages whenever changes are made to your presentation. Visme is free for all users, with limited features available in its premium plans.
Read the original article on SlashGear .

オールインワンのメディアコンバータツール。
全機能を備えたスクリーンレコーダー。
包括的なDVDリッパー。
あなたの信じられないほどのマルチメディアプレーヤー。
MP4への堅実なファイルコンバーター。
MKVファイルを変換するための最良のツール。
PowerPoint の透かし除去: プロのプレゼンテーションのための 2 つの方法をマスターする
PowerPointは多機能で広く使用されているプレゼンテーションソフトウェアで、ユーザーは魅力的なスライドショーを作成できます。プレゼンテーションを強化するための多くの機能を提供していますが、特定のファイルで作業するときに透かしが表示されることがあります。幸いなことに、 PowerPoint の透かしの削除 機能はそれらを削除するのに役立ちます。
この記事では、それを実現するための手順を段階的に説明します。さらに、写真やビデオを PowerPoint にアップロードする前に、透かしを削除するさまざまな方法を紹介します。これらの方法を見てみましょう。
パート 1. PPT の透かしを削除する方法
パート2. pptにアップロードする前に透かしを削除する方法, パート3. powerpointの透かしの削除に関するよくある質問.
このセクションでは、PowerPoint の機能を使用してスライドから透かしを簡単に削除する方法を説明します。これらの機能は、洗練されたプロフェッショナルなプレゼンテーションのための包括的なソリューションを提供します。PowerPoint で透かしを削除する方法を詳しく見ていきましょう。
ステップ1 まず、透かしを含む PowerPoint ファイルを開きます。
ステップ2 透かしのあるスライドを選択するか、透かしが複数のスライドに表示される場合は任意のスライドを選択します。
「デザイン」タブに進みます。ここでスライドの外観をコントロールします。 デザイン タブ、検索 フォーマットの背景 の中に カスタマイズ セクションをクリックして下さい。
ステップ3 に移動します 埋める タブを一度 フォーマットの背景 サイドバーが表示されます。次に、 ソリッドフィル の中に 埋める タブ。これにより、シンプルな単色の背景で作業できるようになります。
カラーパレットを使用して背景色を選択し、透かしがある領域を置き換えます。必要に応じて、透明度を変更することもできます。
ステップ4 打つ すべてに適用 すべてのスライドに透かしのない新しい背景が必要な場合。
ステップ5 スライドに戻り、選択したスライドまたはすべてのスライドから透かしが削除されていることを確認します。

2. スライドマスター
ステップ1 透かしがある PowerPoint ファイルを開きます。
ステップ2 に向かう 意見 タブをクリックします。 スライドマスター の中に マスタービュー グループ。
ステップ3 の スライドマスター ビューには、サムネイル画像のあるパネルが表示されます。削除する透かしを含む特定のスライド レイアウトを見つけてクリックします。
ノート: レイアウトが多数ある場合は、 Ctrl キーを押してそれぞれをクリックします。
ステップ4 選択したスライドレイアウト上の透かし画像またはテキストを見つけます。見つかったら、それをクリックして 消去 キーボードのキー。
ステップ5 これらの変更をプレゼンテーション全体に反映させるには、 意見 タブを選択して 普通 の中に プレゼンテーションビュー グループ。スライドから透かしが消えたことを確認します。

1. 写真の透かしを削除する
PowerPoint に素晴らしい画像を使用したのに、透かしが気になったことはありませんか? AVAideウォーターマークリムーバー は、このような状況で役立つ友人です。これは、透かしを消去して、画像の背景をきれいに保つプラットフォームです。透かしを削除するには、ブラシ、投げ縄、多角形など、さまざまなオプションがあります。印象的ですよね?
このオンライン プラットフォームは、AI を使用して透かしの周囲の色を理解して塗りつぶします。透かしを削除するのではなく、細部を修正して画像を完璧に見せます。安全性が心配ですか? このプラットフォームは、強力な 256 ビット SSL 証明書で安全性を保証しているため、ウイルス、広告、リスクはありません。手間をかけずに透かしを削除し、PowerPoint を美しく仕上げましょう。
ステップ1 AVAide Watermark Remover の公式 Web サイトにアクセスしてください。
ステップ2 を押します 写真を選択してください ボタンをクリックしてください。次に、削除したい透かしが含まれている画像をインポートします。

ステップ3 画面に新しいウィンドウが表示され、インポートした画像が表示されます。画像の透かしを削除するには、次の 3 つのオプションがあります。 みがきます , なげなわ 、 と 多角形 .
使用 みがきます 透かしのマークと削除には、 なげなわ 透かしを削除するには、 多角形 直線で正確に選択できます。不要なハイライトがある場合は、 消しゴム それらを削除します。

ステップ4 透かしが隠れたら、 削除する ボタンをクリックします。AVAide Watermark Remover がプロセスを開始し、透かしのない画像が完成します。

ステップ5 「ダウンロード」ボタンを押すと、透かしのない画像がローカル フォルダーに保存されます。

2. ビデオの透かしを削除する
透かしの入った動画があり、PowerPointにアップロードするのがためらわれる場合は、 AVAideビデオコンバーター あなたの解決策になるかもしれません。
ビデオ ウォーターマーク リムーバーが内蔵されています。プロフェッショナルでクリーンなプレゼンテーションを実現できます。選択ボックスを使用して手動でウォーターマークを削除するプロセスが簡素化されます。そのため、不要な要素や残留物なしでウォーターマークを削除できます。さらに、1 つのビデオで多数のウォーターマークを削除できます。これにより、タスクが効率的かつ手間がかかりません。AVAide ビデオ コンバーターでプレゼンテーションのレベルをアップグレードしましょう。
AVAide Video Converter を使用してビデオから透かしを削除する方法のガイドは次のとおりです。
ステップ1 AVAide Video Converter の公式 Web サイトにアクセスして、プログラムをダウンロードしてインストールします。
無料体験 Windows7以降の場合
無料体験 Mac OS X10.12以降の場合
ステップ2 プログラムを開いて、 ツールボックス タブを選択します ビデオ透かし除去ツール 提供されたツールから。

ステップ3 (+) ボタンをクリックして、透かし付きのビデオをインポートします。

ステップ4 透かしを削除するための新しいウィンドウが表示されます。+ ウォーターマーク除去領域を追加 プレビュー画面の選択ボックスをアクティブにするボタン。
選択ボックスをビデオ フレームの透かしに移動します。次に、各辺の円を使用してサイズを変更し、透かしを覆います。

ステップ5 満足したら、 輸出 ボタンをクリックして透かしの削除プロセスを開始します。完了したら、透かしのないビデオがローカル フォルダーに保存されます。

- PowerPoint で写真のサイズを簡単に変更するための完全ガイド
- PDF からウォーターマークを削除する: 理由と効果的なアプローチ
モバイル デバイス上の PowerPoint スライドから透かしを削除できますか?
編集機能が限られているため、モバイル デバイスでは難しい場合があります。AVAide Video Converter などの専用の編集プログラムを搭載したコンピューターを使用すると、より効果的です。
PowerPoint スライドから透かしを削除するとどのような利点がありますか?
透かしを削除すると、プレゼンテーションの見た目がより洗練され、プロフェッショナルなものになります。これにより、視聴者は気を散らされることなくコンテンツに集中できます。また、情報がよりアクセスしやすく、魅力的になります。
透かしを削除するとプレゼンテーションのファイル サイズは変わりますか?
プレゼンテーションのファイル サイズは変更されません。透かし入りの画像を高解像度の画像に置き換えると、ファイル サイズが大きくなる可能性があります。
誤って削除してしまった場合、透かしのない元のファイルを復元する方法はありますか?
ファイルを削除または置き換えた場合、透かしのない元のファイルに戻すのは困難です。これを回避するには、ファイルのコピーを別の場所に保存します。
透かしを削除すると、スライドの書式設定に影響しますか?
透かしを削除しても、スライドの書式設定には影響しません。透かしの入った画像を新しい画像に置き換える場合は、シームレスにフィットするように書式設定を変更する必要がある場合があります。
2つの簡単な方法を学びました PowerPoint の透かしを削除する さらに、AVAide の使いやすいツールを使用して、画像やビデオから透かしを削除する方法についても学びました。AVAide を使用すると、ワークフローを簡素化し、プレゼンテーションを強化し、コンテンツを真に自分だけのものにすることができます。何か言いたいことはありますか? コメント セクションでお気軽に共有してください。
沿って ジェーンピネダ 2024年5月10日
AVAideウォーターマークリムーバー
品質を損なうことなく、迷惑な透かしや不要なオブジェクトを写真から簡単に削除できます。

PowerPoint で画像の背景を透明にする方法

PowerPoint で背景グラフィックを編集するためのクイック ガイド

背景からオブジェクトを削除する方法 (オンラインおよび Photoshop)
著作権 © 2024 AVAide。無断転載を禁じます。

IMAGES
VIDEO
COMMENTS
Open both presentations: the one you want to copy a slide master from, and the one you want to paste the slide master into. In the presentation that has the slide master you want to copy, on the View tab, select Slide Master. In the slide thumbnail pane, right-click the slide master, and then select Copy. Notes: In the thumbnail pane, the slide ...
Copy Slides to Another PowerPoint Presentation. Right-click the thumbnail of the slide to be copied, select Copy, then right-click a blank area of the Slides pane where you want to place it. Alternate method: Click-and-drag the thumbnail of the slide you want to copy to the Slides pane of the destination presentation.
In the presentation that contains the slide master that you want to copy, on the View menu, in the Presentation Views group, click Slide Master. In the slide thumbnail pane, right-click the slide master that you want to copy, and then click Copy. On the View tab, in the Window group, click Switch Windows, and then select the presentation that ...
On the Home tab, in the Clipboard group, click the Copy button (or press Ctrl+C ): Right-click on the selection and choose the Copy command from the popup menu: 5. In the working (destination) presentation, do one of the following: Select the thumbnail after which you want to insert the copied slide (s) or click the empty area after the thumbnail.
For Windows users: Ctrl + A. For Mac users: Cmd + A. If you want to select specific slides, this is what you need to do: Windows users: Ctrl + click. Mac users: Cmd + click. Now that you've ...
Next, switch to the "Home" tab and click the arrow under the "New Slide" button. On the drop-down menu that appears, click the "Reuse Slides" command. The Reuse Slides pane opens at the right side of your window. This is where you can browse your computer (or network) for another PowerPoint presentation. Do so by selecting either the ...
1. Select and Then Copy Your Target PowerPoint Slide. I'm working in two presentations here and I wanna copy a slide to paste into another one. I'm working in Normal View. Now I'm going to click on a slide here on the left side. I'll right click on the slide at hand and choose Copy from the menu.
Executing the Copy Command. Right-Click Method: Simply right-click the highlighted slide or slides and select "Copy". Shortcut: As a shortcut, press Ctrl+C after selecting the slides. Pasting into the New Presentation. Navigate to the Destination: Shift to your second presentation - this is your destination presentation.
Step 2: Select the Slides You Want to Move. In the presentation with the slides you want to move, click on the slide you wish to transfer. If you're moving multiple slides, hold down the Ctrl key (Command on Mac) and click each slide. Make sure you select every slide you want to move before you start dragging.
What to Know. In the source presentation, select View > Slide Master. In the Slide pane, right-click the Slide Master and select Copy. Go to View > Switch Windows and choose the second presentation. Go to View > Slide Master. Right-click the Slide pane and select Paste. Choose Use Destination Theme (keeps colors, fonts, and effects) or Keep ...
Select any of your layouts and click the option Insert Layout in the Edit Master group. It'll create a new type of slide you can edit and customize as you see fit. Use the option Insert Placeholder to add different kinds of elements to our new layout. #3. Adding a new Slide Master if necessary.
In this Microsoft PowerPoint tutorial I show you how to copy slides between presentations without having both presentations open. This Microsoft PowerPoint f...
How to Copy and Paste a PowerPoint Slide. To copy and paste a slide in PowerPoint, right-click a slide and select Copy. You can also use the CTRL/Command+C hotkey to copy a slide. Once copied, you can either use the Command/CTRL+V hotkey to paste the slide or use the right-click menu to paste the slide. The right-click context menu provides ...
Select View, then click Presentation Views group and Normal. From the slide thumbnail on the left-hand side, select the slide you want to copy: To choose multiple slides, select the first slide, hold SHIFT, and then select the final slide you want. If you don't like that mother, you can select the first slide, hold SHIFT and click the CURSOR ...
Click the "Browse" button to locate the PowerPoint presentation file that you want to merge into your open file. Locate your second PowerPoint file and then click the "Open" button to insert it. A list of slides from your second presentation will appear in the "Reuse Slides" menu on the right. First, you'll need to decide on the formatting for ...
Then press command+C (on a mac) or right click to copy those slides. STEP 2. Now open the presentation you wish to copy the slides into. Click on the slide in that presentation which you want the new slides to follow. Now in the top ribbon find the paste button and click the arrow to see the dropdown menu. Then select 'Keep source formatting'.
How to copy PowerPoint slides from one presentation to another using copy/paste and Reuse Slides=====💡 Learn Articulate Storyline 36...
3. This is done as follows : In the normal slide, type Ctrl + A to select all the items on the slide and copy them using Ctrl + C. Go into Master View and paste the items onto a new Master Slide. Convert the text into placeholder text where you want it to be editable in Normal View. Share.
The following are the steps to copy the slide master between presentations and apply it to the specified slides: Create two objects of Presentation class and load two presentation documents using Presentation.LoadFromFile () method. Get the slide master of the second presentation using Presentation.Masters.get_Item () method.
Here's how: First, close PowerPoint by right-clicking on its icon from the taskbar and choosing the Close window. Next, open Run using Win+R and enter the below command in the Open box: powerpnt ...
It also features AI text suggestions designed to suit different industries. Overall, Slidebean offers a quicker, more efficient method for creating stunning presentations compared to Google Slides ...
Let us dive into how to remove the watermark in PowerPoint: 1. Design Tab. ステップ1 Start by opening your PowerPoint file containing the watermark. ステップ2 Choose the slide with the watermark or any slide if the watermark appears on many slides. Head to the Design tab. It is where you control the look of your slides.