
We explain and teach technology, solve tech problems and help you make gadget buying decisions.

3 Best Ways to Convert PowerPoint Presentations to Keynote
There are numerous reasons you would want to convert a PowerPoint presentation to the Keynote format . Perhaps you intend to send a PPTX or PPT file to a recipient with a Mac. Or maybe you received or downloaded a presentation as a PowerPoint file to your Mac.

Thankfully, converting a PowerPoint presentation from the PPTX or PPT format to the KEY format is quite easy. Perhaps even easier than you think. So without any further ado, let’s go through three easy ways to help you do that.
1. Use ZamZar
On Windows, the most convenient way to convert a PowerPoint presentation to the Keynote format is to use an online file conversion service. ZamZar was our pick for a couple of reasons; the service has been around for almost 15 years, and there were no other reputable file converters that could perform PPTX to KEY conversions.
Step 1: Open ZamZar in your preferred web browser. Then, click the Add Files button and upload the PPTX or PPT file that you want to convert. The file should not exceed 50MB in file size.
Visit ZamZar
Note: ZamZar lets you convert up to two PPTX files within a 24 hour time period. If you want to convert more than that, you must subscribe to a paid plan.
Step 2: Set the output format to KEY, and then click Convert.
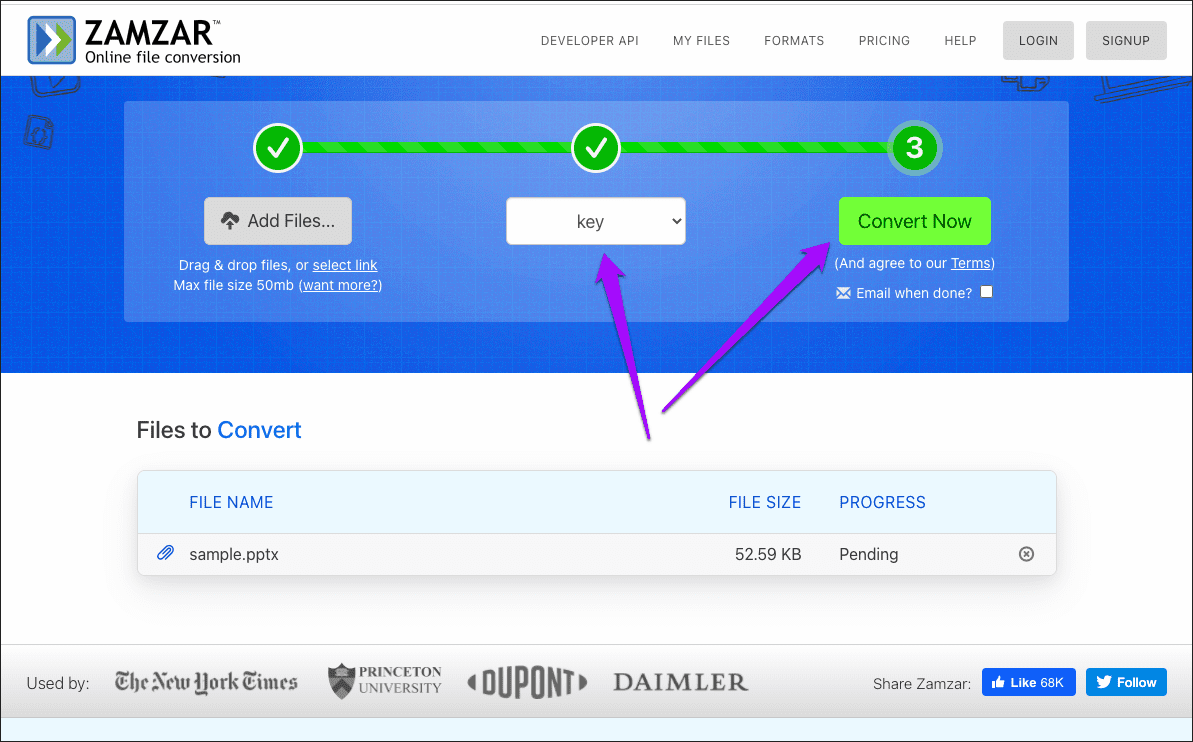
Step 3: Wait for a few seconds while ZamZar converts the file. Then, click Download to save the converted presentation file locally.
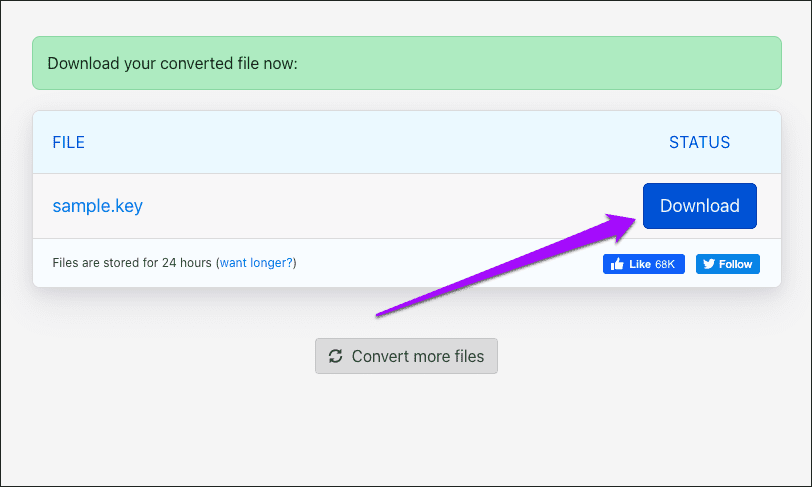
However, you must keep a couple of issues in mind while using a file conversion service such as ZamZar. Firstly, you must be aware of privacy implications. If the presentation contains sensitive information, it’s best to avoid this method since there are no guarantees of where your data might end up in.
Secondly, there are formatting issues to consider. Converted KEY files may not carry the same formatting (fonts, for example) as their original PPTX/PPT files. The problem is further compounded by the fact that PowerPoint (which you probably used to generate the presentation) doesn’t support KEY files, so there’s no way to check either.
The next method is not only private and secure, but it also allows you to convert as many files as you want.
2. Use iCloud Keynote
The online version of iCloud Keynote also features the ability to convert PPTX files to the KEY format. If you don’t have access to an iCloud account, you can create one for free here . You do not need to have an iPhone, an iPad, or a Mac for that, although you only get one gigabyte of free storage instead of 5GB.
Step 1: After signing into iCloud.com , select Keynote from the iCloud Launchpad.
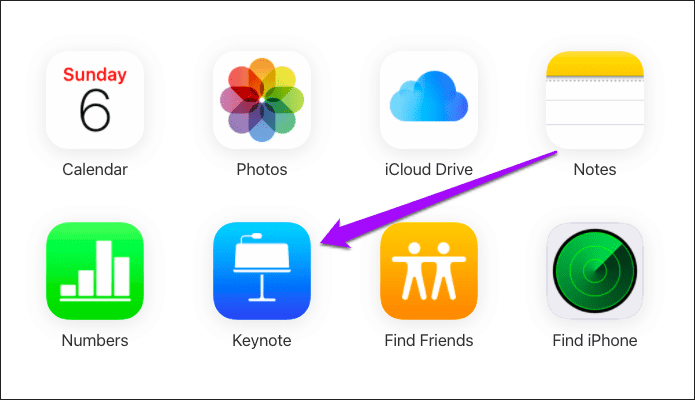
Step 2: Upload the PPTX or PPT file from your computer. You can also upload multiple files simultaneously.
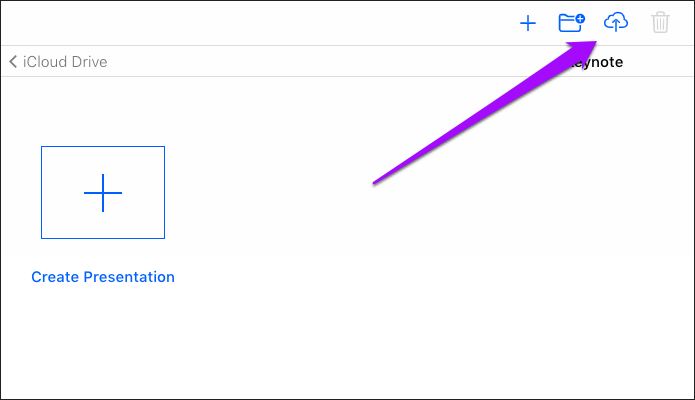
Step 3: Double-click the uploaded PPTX or PPT file. iCloud Keynote will process the file and open it.
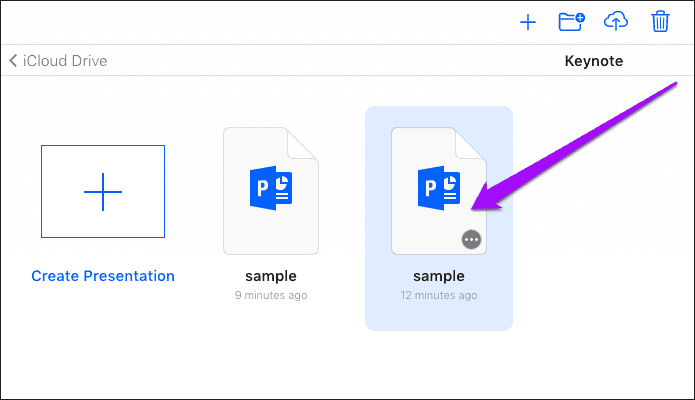
Step 4: Check the file for formatting issues and other problems (such as missing fonts) and rectify them.
Tip: If you are unfamiliar with the options and settings in Keynote, do check our Keynote Basics guide .
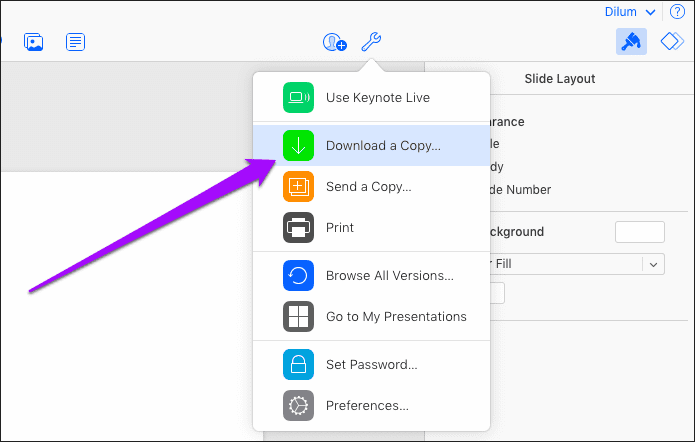
After making the necessary changes, click the Keynote Tools icon, and then click Download a Copy.
Step 5: Pick Keynote as the download format.
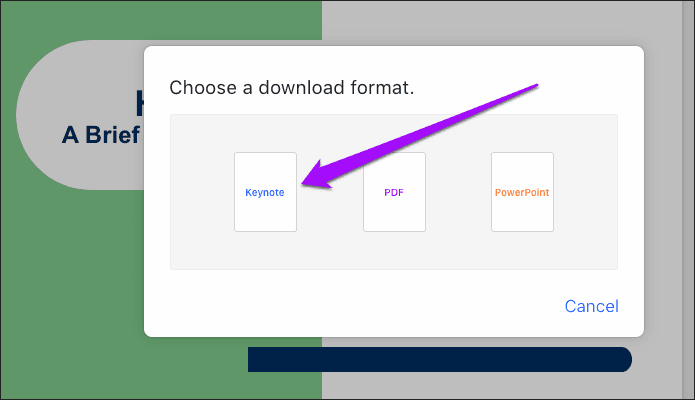
That should prompt iCloud Keynote to download a converted copy of the PowerPoint presentation to your computer. Repeat the procedure for any other presentations that you want to convert into the Keynote format.
3. Convert Using Keynote
If you use Keynote on your Mac , iPhone, or iPad, you can open any PPTX or PPT file quite easily since the application features native support for both formats. Converting them to the KEY format is then as simple as saving them.
Keynote—Mac
Step 1: Double-click the PPTX or PPT file. Keynote will then process the file briefly and open it automatically.
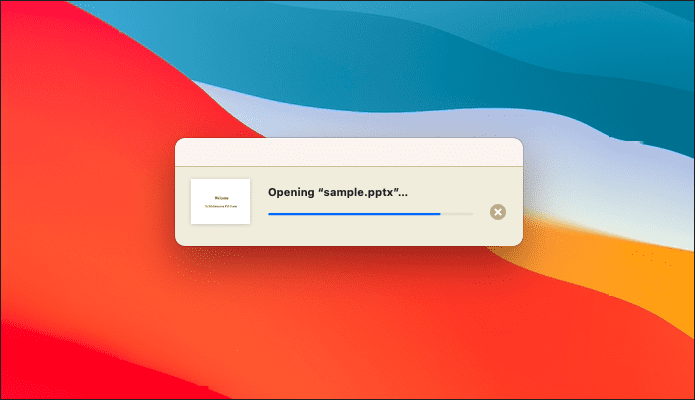
Step 2: Keynote will notify you of any formatting issues in the presentation. Check the document and fix any errors.
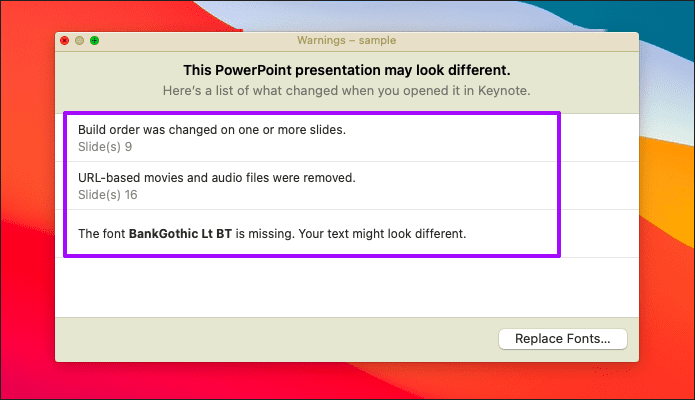
Step 3: Open the File menu, and then click Save or Save As (press Option key to unhide) to save the file in the KEY format.
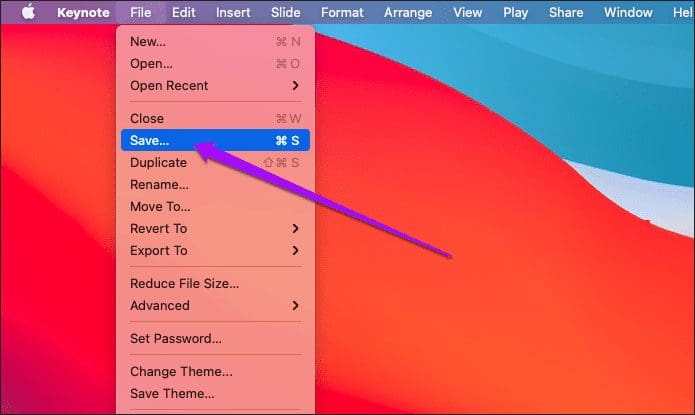
Warning: If you click Save, you will overwrite the original PPTX or PPT file.
Keynote—iPhone & iPad
Step 1: Open the Keynote app, navigate to the location of the PPTX or PPT file, and then tap to open it.
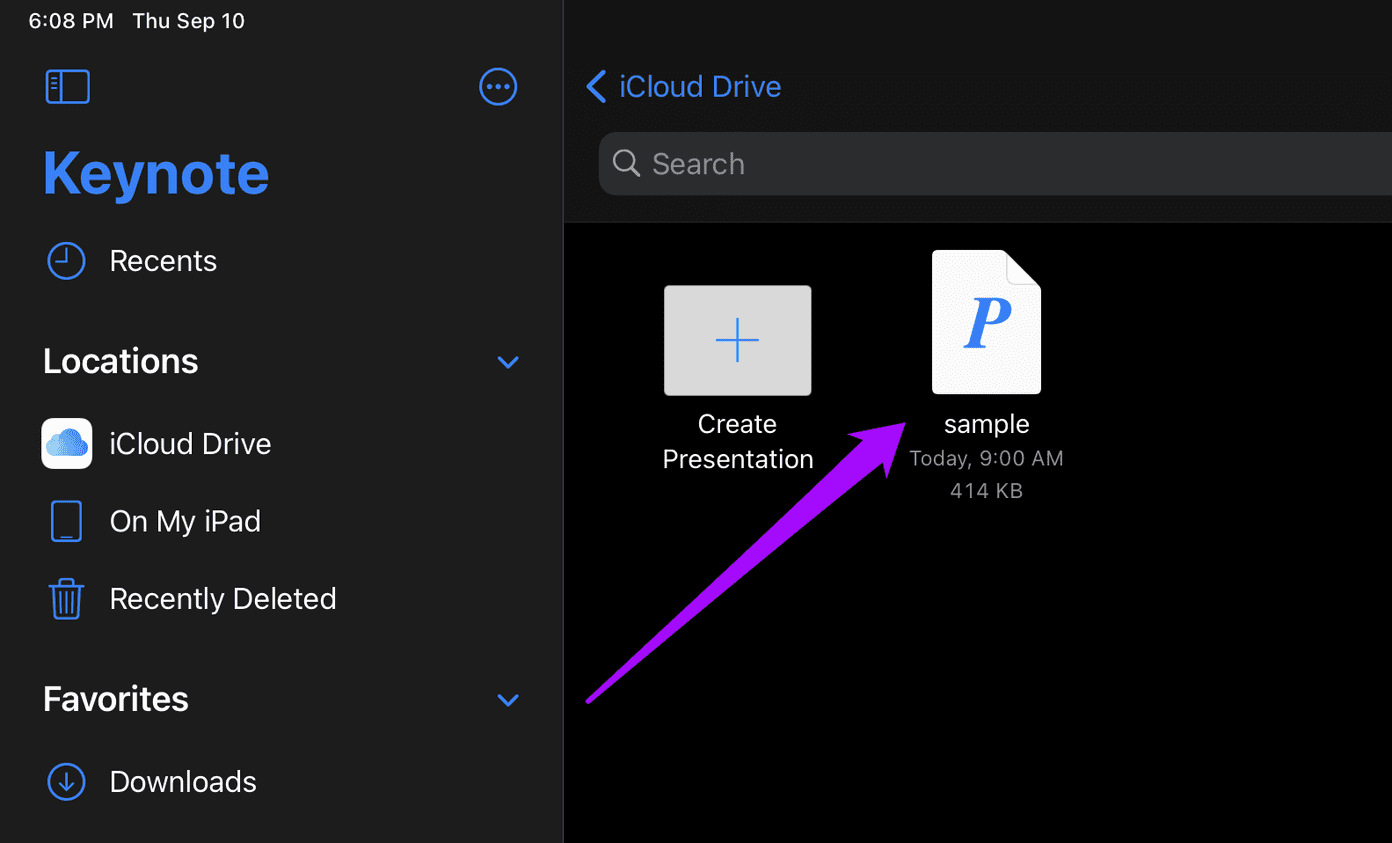
Step 2: Review the presentation for any formatting issues. Then, tap the option labeled Presentations to the upper-right corner of the Keynote app.
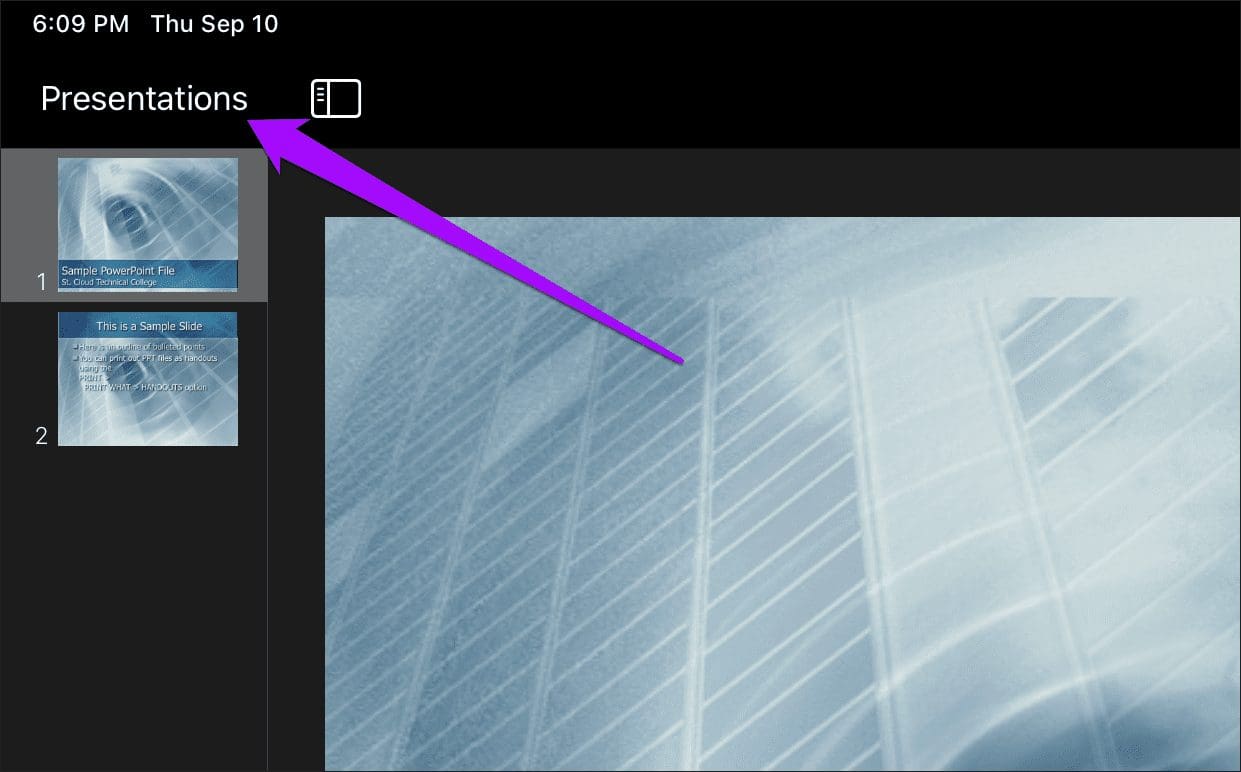
Step 3: You should then see a new KEY file within the same location as the original PPTX file.
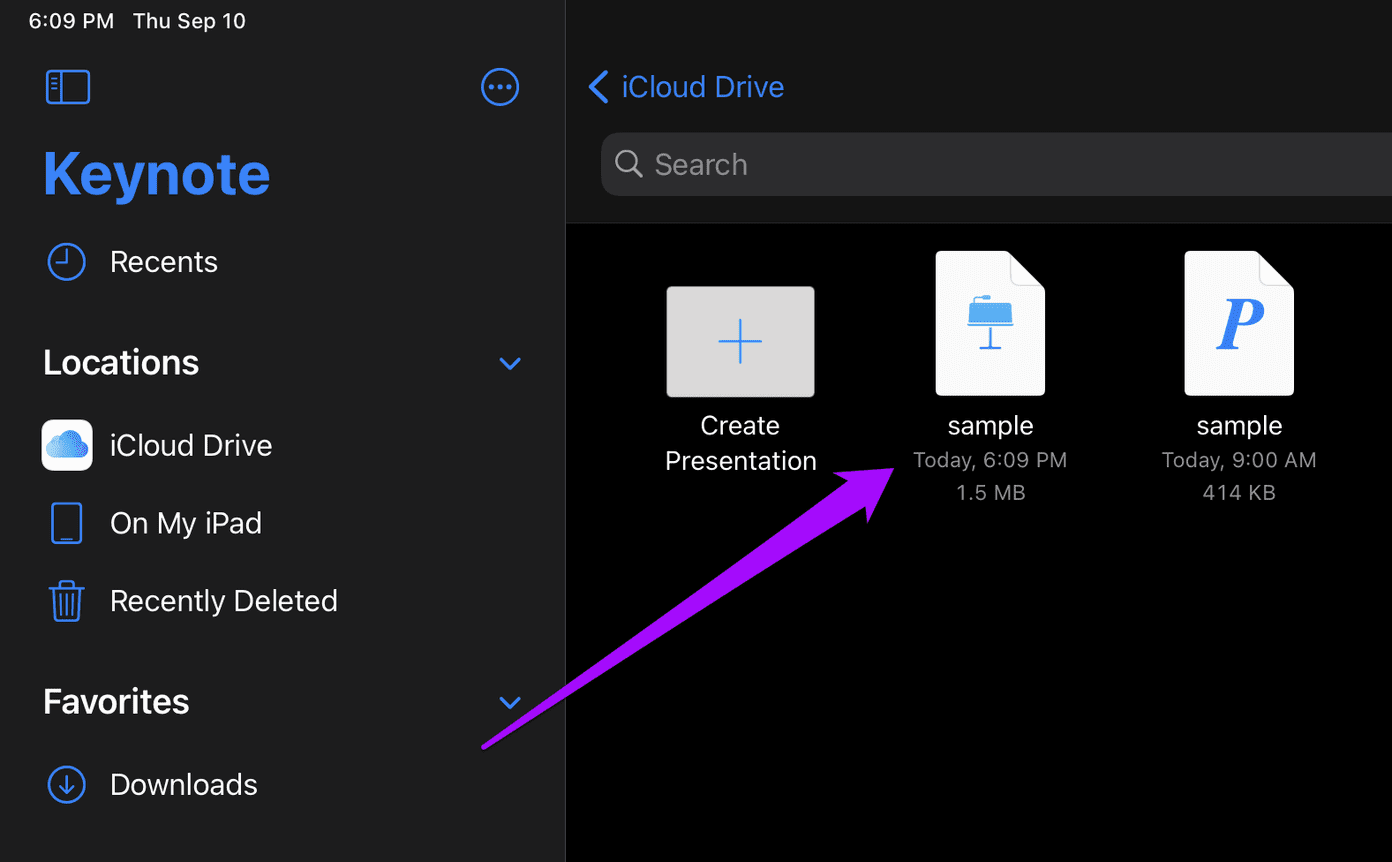
Alternatively, sharing a PPTX file from another app to Keynote will automatically convert it to the KEY format. You can then find the converted file within Files > iCloud Drive > Keynote.
Start Performing
So, that’s how you should go about converting PowerPoint files to the Keynote format. Since formatting issues can easily play a factor in content-rich presentations , do make sure to review converted files afterward.
Next up: Did you know that you could insert YouTube videos into PowerPoint presentations? Click the link below to learn how to do that.
Was this helpful?
Last updated on 02 February, 2022
The above article may contain affiliate links which help support Guiding Tech. However, it does not affect our editorial integrity. The content remains unbiased and authentic.

The article above may contain affiliate links which help support Guiding Tech. The content remains unbiased and authentic and will never affect our editorial integrity.
DID YOU KNOW
Dilum Senevirathne
Dilum Senevirathne is a freelance tech writer specializing in topics related to iOS, iPadOS, macOS, Microsoft Windows, and Google web apps. Besides Guiding Tech, you can read his work at iPhone Hacks, Online Tech Tips, Help Desk Geek, MakeUseOf, and Switching to Mac.
More in Internet and Social
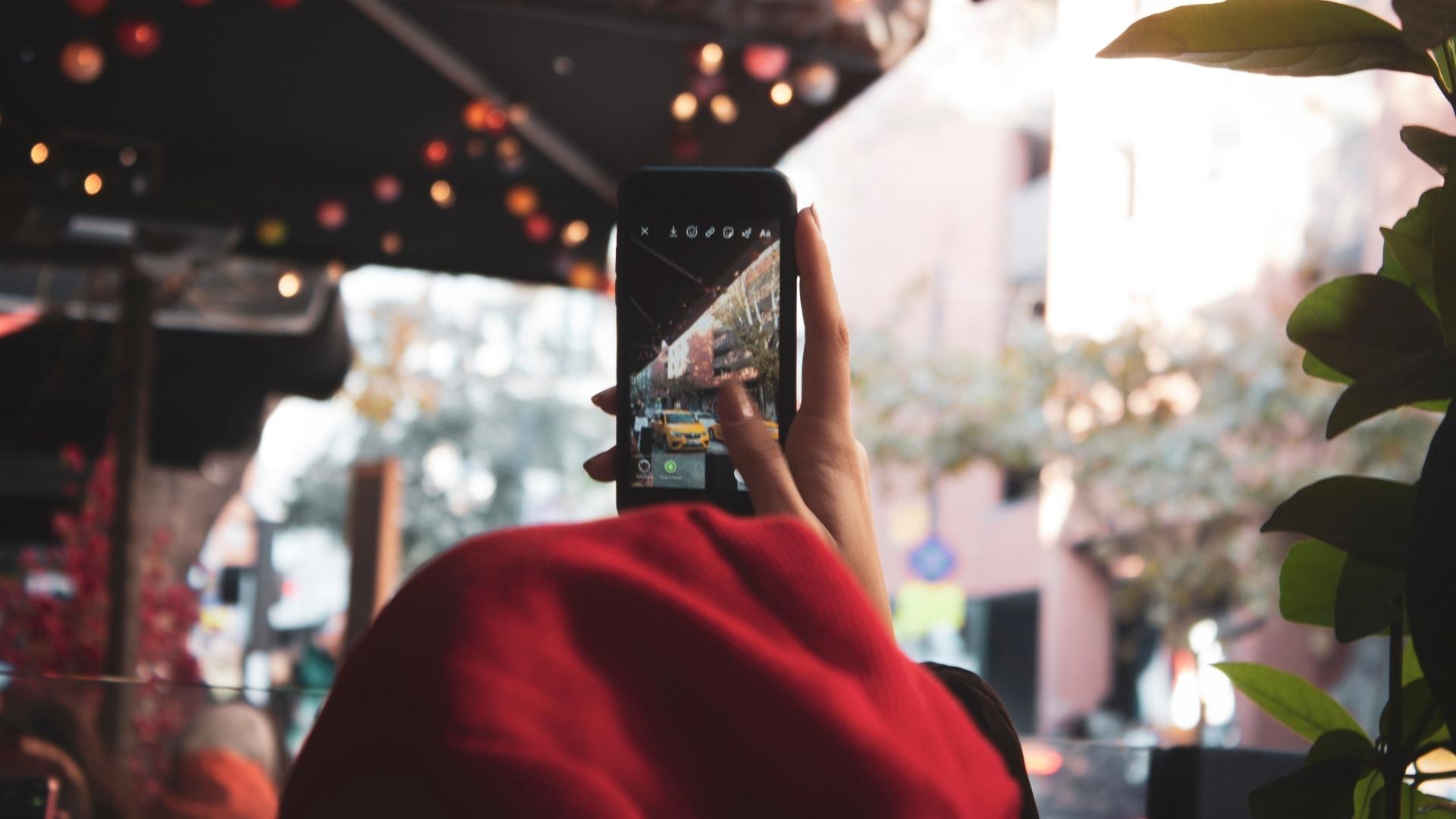
7 Best Fixes for Instagram Music Search Not Working On iPhone

5 Best Ways to Compare Two PDF Files Side by Side
Join the newsletter.
Get Guiding Tech articles delivered to your inbox.
How-To Geek
How to convert keynote presentations to microsoft powerpoint.
Need to convert a Keynote presentation to PowerPoint so you can share it with others? We'll walk you through it.
Apple's presentation software does all the heavy lifting for you when converting a PowerPoint presentation to Keynote . Doing the opposite, though, requires a few extra steps---we'll walk you through them!
First, double-click the Keynote presentation you want to convert in Keynote, and then click "File" at the top left.
In the drop-down menu that appears, hover your cursor over "Export To." In the submenu that appears, click "PowerPoint."
You'll now be in the "PowerPoint" tab of the "Export Your Presentation" window. There are a few options you can select here, including requiring your recipient to use a password to open a presentation. This is a good idea if the presentation contains sensitive information, like a company roadmap.
Click the "Format:" drop-down menu to change your PowerPoint file to ".pptx" or ".ppt," and then click "Next."
Next, give your presentation a name, select a location to save the file, and then click "Export."
Your Keynote presentation will now be converted to a Microsoft PowerPoint file. To make sure it was properly converted before sending it out, locate the document, and then right-click it. In the menu that appears, click "Get Info."
In the "General" section (next to "Kind:"), you can check the file type to make sure it was successfully converted.
Related: How to Convert a PDF File to PowerPoint
Free All-in-One Office Suite with PDF Editor
Edit Word, Excel, and PPT for FREE.
Read, edit, and convert PDFs with the powerful PDF toolkit.
Microsoft-like interface, easy to use.
Windows • MacOS • Linux • iOS • Android

- Articles of PPT
How to Export PowerPoint to Keynote (Step-by-Step)
Microsoft PowerPoint and Keynote are two of the most widely used presentation software in the world. Both are powerful tools for saving presentations.
People want to learn how to convert PowerPoint to Keynote. In this article, we will explore the reasons to export PowerPoint to Keynote, methods for conversion, and the benefits of utilizing Keynote.
Part 1: What is the Difference Between PowerPoint & Keynote Format?
Presentations play an important role in conveying your thoughts effectively. Whether you want to present something to your peers in school or share a great business idea with your boss, there is no better way than presentations. PowerPoint and Keynote are among the top competitors to effectively present your ideas.
Before you learn more about how to export PowerPoint, you must understand the differences between these two formats. This information can help you choose the right medium to present your ideas effectively.
While many people are inclined to use Macs, others are still adamant about sticking with PowerPoint on all operating systems. While it is okay to use either, here are some key differences that are worth being noted.
Keynote and PowerPoint are both constantly putting efforts into introducing new features for their users. From the creation of presentations to sharing and editing, there is a lot of difference in features.
Here are some features of Keynote that help it stand out.
Transparency Effects
This Keynote feature allows you to add more creativity to your presentations.
It is a sliding feature that makes you move from one slide to another in a smooth way.
Sync Options
You can easily sync your presentation made with Keynote on other Apple devices.
Here are some of the features of PowerPoint that can make your presentation stand out.
Master Slide Editing
The Master Style Editing feature is also available in Keynote but can be used more effectively in PowerPoint.
Graphics Library
This feature lets you search for icons, stickers, and stock images from your presentation editor.
Save to Read-Only
You can save presentation files in PowerPoint as Read-Only; hence, no one can edit them without your permission.
Templates are another important part of every presentation. Both Keynote and PowerPoint have several templates for users. However, there are distinct features that can help you choose the platform for better templates.
Keynote offers a lot of template options that can fit every presentation style. Whether you want to set a professional tone or a fun mood, you can find a template for any need. There are many paid options available on third-party websites.
PowerPoint also offers a lot of templates to help you create professional presentations. These templates are generic and do not offer the same range as Keynote. You can also use third-party sources to download templates.
Cost is another important factor that can influence your decisions for choosing the right platform.
The Keynote app is free for all Apple users. However, you will need to download it for other devices.
Microsoft PowerPoint is not free for either Windows or Mac users. You need to download it.
Part 2: How to Convert PowerPoint to Keynote?
Many users need to export PowerPoint to Keynote for several reasons. However, it is not an easy procedure for everyone. Many people can also get frustrated along the way. However, you cannot let these limitations stop you from exploring your creativity.
Here is your step-by-step guide to easily convert PowerPoint to Keynote.
Step 1: Locate the Keynote application on your Mac computer.
Step 2: Double-click the Keynote application and create a New Document.
Step 3: Once you choose the theme, go to the File button and use the Open button to access the needed file.
Step 4: If you see a notification for missing fonts, make sure to visit the menu and download the needed fonts.
Step 5: You can easily correct the changed fonts by clicking on the arrows. Once you change the needed fonts, click on the Replace Fonts option.
Step 6: Change the document's Text, Style, and Arrange options. Then, you can move through all your slides to see and ensure that all changes have been applied and needed.
Part 3: Best Free Alternative — WPS Office
WPS Office is an all-in-one productivity tool that has more than 1.4 billion downloads all around the world. It is one of the most reliable tools to create documents, spreadsheets, presentations, and much more.
Many users can agree that it is an ideal alternative to Microsoft Office. You can create Docs, Slides, and Sheets without any hassle. The best part is that many features are available for use completely free of cost. Even if you want to access more features, the price is negligible in comparison to Keynote and PowerPoint.
Pros of WPS
Here are some benefits of WPS Office that you cannot overlook.
Easy to Use
Whether you look at Keynote or PowerPoint, both platforms have their own learning curve. Many users take a lot of time to understand the advanced functions and address all present features. However, PowerPoint can easily be used and excelled by all users and even beginners.
Free of Cost
WPS Office can be downloaded easily on all major operating systems without any additional costs. You can buy the premium version of WPS to access the added features. However, there is no limit to use for free.
Better Looks
Many users can agree that it is easy to run out of free templates on Keynote and PowerPoint. However, there are several templates available on WPS Office to meet all your style needs.
Added Compatibility
WPS Office cares for all its users from every different walk of life. Therefore, it is available on several different operating systems, such as Linux, Windows, Mac, iOS, Android, and much more.
Cons of WPS
Here are some of the considerable cons of WPS you must consider.
Loading Time
Some users complain that WPS takes some time to load their files. It can be a bit of a problem, especially when you are in a hurry. This reason may irritate some users at the beginning of use.
Ads on Free Version
Although many features of WPS Office are available free of cost, you may get irritated by the ads on the free version. You can only get rid of these ads by buying the premium version.
Periodic Crash
There have been some reports about WPS Office crashing after long hours of use. You may need to save your document again and again, to ensure that it does not get lost during a crash.
Use Word, Excel, and PPT for FREE, No Ads.
Edit PDF files with the powerful PDF toolkit.
Microsoft-like interface. Easy to learn. 100% Compatibility.
Boost your productivity with WPS's abundant free Word, Excel, PPT, and CV templates.
Part 4: Why Use WPS
Before you choose WPS Office or any other platform for your productivity needs, you may need to understand what makes them different. Understanding the difference between all three can help you make smart and efficient choices for your day-to-day needs.
Supportive Platforms
Here is the information you need to understand what platforms your chosen programs offer support on.
WPS Office is available for use on all major operating systems, such as iOS, Windows, Linux, Android, and macOS.
PowerPoint can be purchased for many platforms, such as macOS, Android, Windows, and web versions.
Keynote is only available for use on macOS and iOS.
Compatibility
Another thing every user looks for while buying a platform for day-to-day use is compatibility. You must understand that this feature cannot be overlooked. After all, formats are very important in terms of accessibility.
WPS Office is compatible with formats such as .docx, .pptx, .xlsx, and much more.
PowerPoint is compatible with all formats used in Microsoft Office. You can also export documents from Microsoft Office to other formats.
Keynote is designed for use by Apple users. It is compatible with formats such as .key, .pages, .numbers etc. However, it can also be exported to Microsoft formats.
Every creativity platform has its unique features. Some features may attract you more than the others. It totally depends on what you are looking for.
WPS Office is a comprehensive suite with applications for writing, creating presentations, and writing spreadsheets. It also includes many tools for editing and collaboration with other users.
Microsoft PowerPoint is a tool dedicated to creating presentations. It comes with many design options that you can use to make your presentations more effective and captivating for the target audience.
There are many additional animation and cinematic features in Keynote that capture the attention of users. In addition, Keynote also offers many collaboration tools to add to your productivity.
Integration Options
Individuals and businesses care about integration alike. They want to know that sharing their documents and collaborations will be easier working with a certain platform.
WPS Office offers cloud storage integration and several collaboration features to make day-to-day integration easier.
PowerPoint can offer integration with Microsoft cloud storage services such as OneDrive. You can also access collaborative capabilities.
Keynote can effortlessly integrate with Apple cloud storage to ensure collaboration and access with all other Apple Devices.
Price is another important factor that may make or break a deal for you. Therefore, it is important to consider the price of a platform before buying its services to ensure a good deal in the long run.
You can access a free, Premium, or Professional version of WPS Office through their website. The free version is free of cost, and the rest can come at varying prices.
PowerPoint is available based on the licensing options such as subscription-based Office 365 or one-time purchase packages.
Keynote is available on all Apple devices for free. You can access it on macOS or iOS apps.
Here are the answers to some frequently asked questions about exporting PowerPoint to Keynote.
Q1: Can I export Keynote presentations back to PowerPoint?
You can easily export Keynote presentations to PowerPoint to collaborate with users who may not have Keynote on their devices. Here is a step-by-step way to easily do this.
Step 1: Open the Keynote presentation you wish to export.
Step 2: Go to the File menu at the top of the screen.
Step 3: Select Export To and then choose PowerPoint from the drop-down menu.
Step 4: In the export options, you can choose the desired resolution, image quality, and presenter notes or comments.
Step 5: Specify the destination folder where you want to save the exported PowerPoint file.
Step 6: Click on the Next or Export button to start the export process.
Q2: What are the disadvantages of using Keynote?
Although the creative edge of Keynote is commendable, there are also many disadvantages of Keynote that are worth your consideration.
Firstly, users from other platforms, such as Windows and Android users, may not have direct access to Keynote files. The transfer process of Keynote to other platforms, such as PowerPoint, may also be a difficult journey to undertake. In addition, it is also very hard to entertain third-party collaborations on Keynote.
Another big flaw of Keynote is its learning curve. Many users need a lot of time to understand the way Keynote works and how they can excel in its special features to unlock their full potential.
Q3: Can I use Keynote without a Mac Computer?
It is not possible to use Keynote without a Mac computer. Apple has designed this application, especially for MacOS and iOS users. However, you can look for alternative options such as online Keynote, conversion tools, and many more options to access your data anywhere.
Q4: Who are the key users of Keynote?
Millions of people worldwide use Keynote. The primary users of Keynote include educators, presenters, individuals, and businesses. This tool can help them create eye-catching presentations.
WPS Office – The Best Alternative
This article discusses in detail how you can export PowerPoint to Keynote. It may seem like a tricky process, but it is easy. However, a better option is to look for an alternative that can cut down on day-to-day hassle.
WPS office has millions of active users who are enjoying free access to productive apps and tools every day, free of cost. It is a beginner-friendly device that can be downloaded and used without any trouble. You can head to WPS.com to learn more and download the platform to unleash your creativity with inspiring presentations.
- 1. Guide to Export Keynote Animation Step-by-Step
- 2. Keynote Design Guide_ Workflow, Tips, And Free Keynote Templates
- 3. How to Convert Keynote to PowerPoint [Step-by-Step Guideline]
- 4. How to Export High-Resolution Images from PowerPoint [Step-by-Step Guide 2024]
- 5. How to Export PowerPoint to Google Slides [Step-by-Step Tutorial]
- 6. How to Convert PowerPoint to Keynote: Step-by-Step Guide

15 years of office industry experience, tech lover and copywriter. Follow me for product reviews, comparisons, and recommendations for new apps and software.
- Slidesgo School
- PowerPoint Tutorials
How to Convert a PowerPoint presentation to Keynote
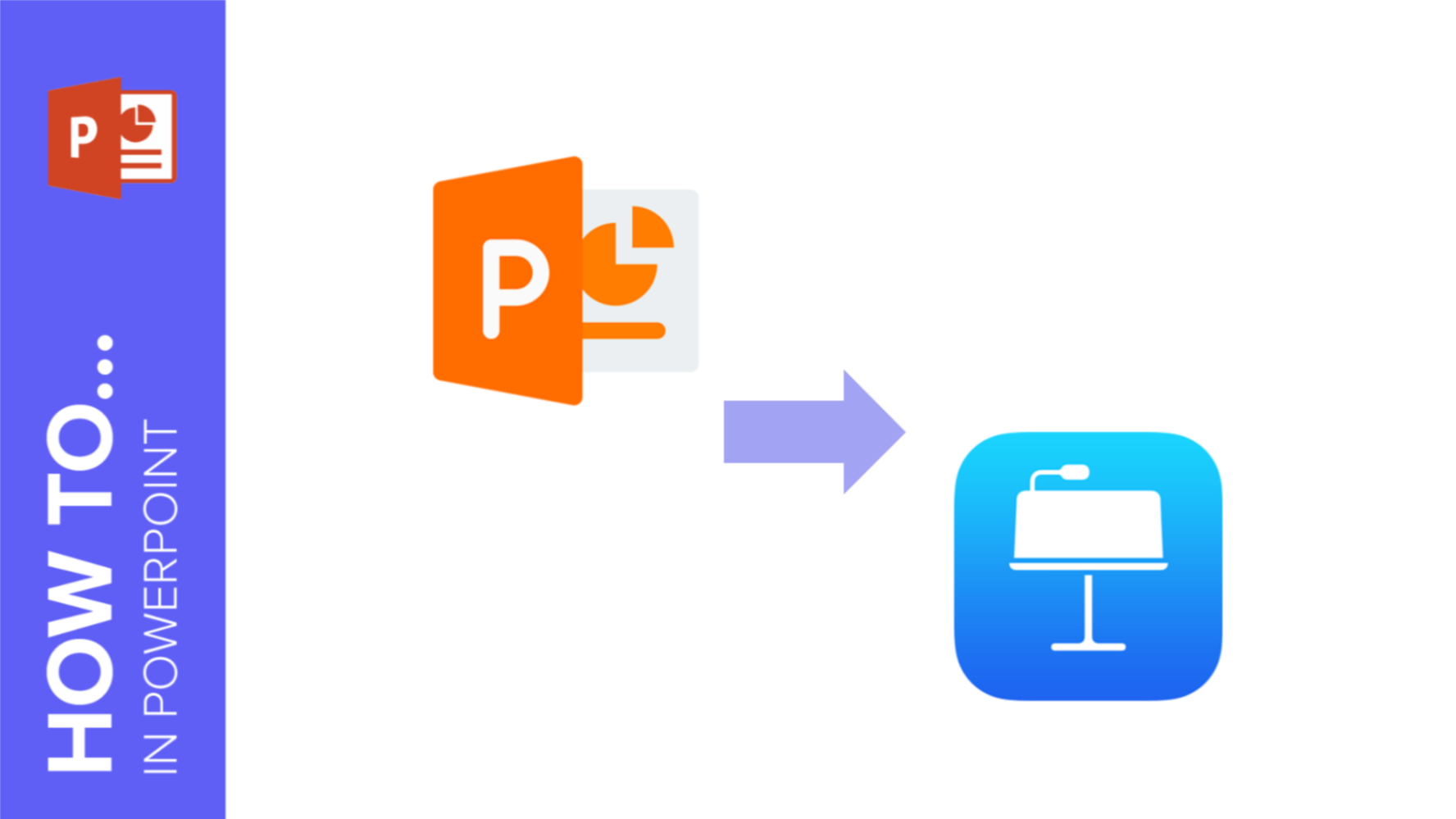
A presentation is the perfect visual support for any type of exposition. From a business explanation to one for a history class, it is the perfect element to attract the attention of your audience.
At Slidesgo , we have a wide variety of templates designed for Google Slides and PowerPoint. However, it is likely that your operating system is macOS , Apple's operating system, and therefore, you use Keynote to edit presentations.
This is not an obstacle for you to use our templates, because today we are going to explain how to download a PowerPoint template and still be able to edit it in Keynote. Let's get started!
Steps to transform a PowerPoint to Keynote
If you want to use and edit a PowerPoint template in Keynote, the procedure is very simple. You will only need to do a few preliminary steps that will take you just a few minutes. Here's how to convert a PowerPoint template to Keynote successfully.
1. Open Keynote on your Mac computer. Select a new empty template to open the options menu.
2. When you have the new template open, in the top menu, select File > Open and choose the PowerPoint template you want to convert.
3. Now the conversion will begin. It is important to note that, with the exception of a few elements that we will see below, everything converts and adapts to Keynote very well.
4. One of the elements to readjust when we have converted to Keynote is the fonts. In fact, the warning that appears at the end of the conversion will tell you that there may be some fonts in the file that are displayed differently. Select Replace fonts and Keynote will show you those that have not been converted.
5. Fonts that have changed in the conversion will have a warning icon on the left. Correct them easily by clicking on the arrows, which will bring up the list of fonts you can select. Replace them with a font that is a replica of the original in PowerPoint, or with the font of your choice. When you are done, click on Replace Fonts.
6. Another item that may not have been converted correctly is charts and graphs. Being all from the Microsoft Office suite, PowerPoint creates the charts from Excel, making them more complex in formatting and more difficult to convert to Keynote automatically. Go to the slides containing charts and adapt them in Keynote as they were in the original template.
7. The last step would be a general review to check that everything has been converted correctly. Review all the slides and check that, after making the previous changes, everything is as in the original PowerPoint template.
8. Once you have made all the changes and the final review, save your template with the new Keynote format, by clicking on the top menu on Save and all set. Once this is done, you will have your template in Keynote format ready to present.
As you can see, converting from PowerPoint to Keynote is very simple and will take you very little time, so don't hesitate to download a Slidesgo template to use in your presentations. Whatever your computer's operating system, there are no limits to creativity.
Do you find this article useful?
Related tutorials.

How to Download Google Slides Templates
When preparing a presentation, many people start panicking because they realize how much time it will take to edit each and every slide. Creating them from scratch, filling them in, looking for pictures, moving the elements...How stressful! But there is a solution that saves you a lot of time. We're sure that you've browsed the internet for templates, or basically, pre-established designs and elements, that can be downloaded for free and can be edited to your liking. Are we right? Then, we have some good news for you!

Discover our collection of printable templates
With the advance of technology, printing has become something that is no longer a necessity. Smartphones have made the paper format less and less frequent, but there are still certain cases in which having physical resources is much more convenient. Whether it's for taking notes, handing out assignments, making worksheets or handing out business cards or invitations, it's necessary to print your customized designs.From now on, in every Slidesgo printable presentation that you download, you will find the instructions for printing on the third slide. Depending on the style, colors or format of each presentation, we will tell you if you can...

How to Add Superscript and Subscript in Google Slides
Let’s take the most famous formula: E=mc^2, Einstein’s relativity equation. It wouldn’t be the same if it was E=mc2, right? Okay, yes, some people write it like that because it’s very famous and it won’t be misunderstood. But technically… It can! This is where the sophistication of superscript or subscript enters the room! Do you know how to write them in equations, copyright brands or even footnotes in your presentations? Let’s figure out how.

How to Add Superscript and Subscript in PPT
It can be a registered brand, a footnote or a math formula that you need to properly write. “2^2+2” is not the same as “22+2”, is it? Using superscript or subscript in a proper way makes a whole difference in texts. If it’s for your mathematical or physics complex formulas or just an anecdotic footnote, let’s figure out how to write them in a powerpoint presentation!
How to export a presentation in Keynote or PowerPoint as a video on Mac
People create presentations in PowerPoint and Keynote for all sorts of reasons. You may have a slideshow to display your company’s products, business profile, class plan, or personal photos.
Once your presentation is complete, you might want to share it or have it displayed on a monitor without interacting with it. This is when turning your slideshow into a video or movie comes in handy.
For those situations, here’s how to export a presentation in Keynote or PowerPoint as a video on Mac.
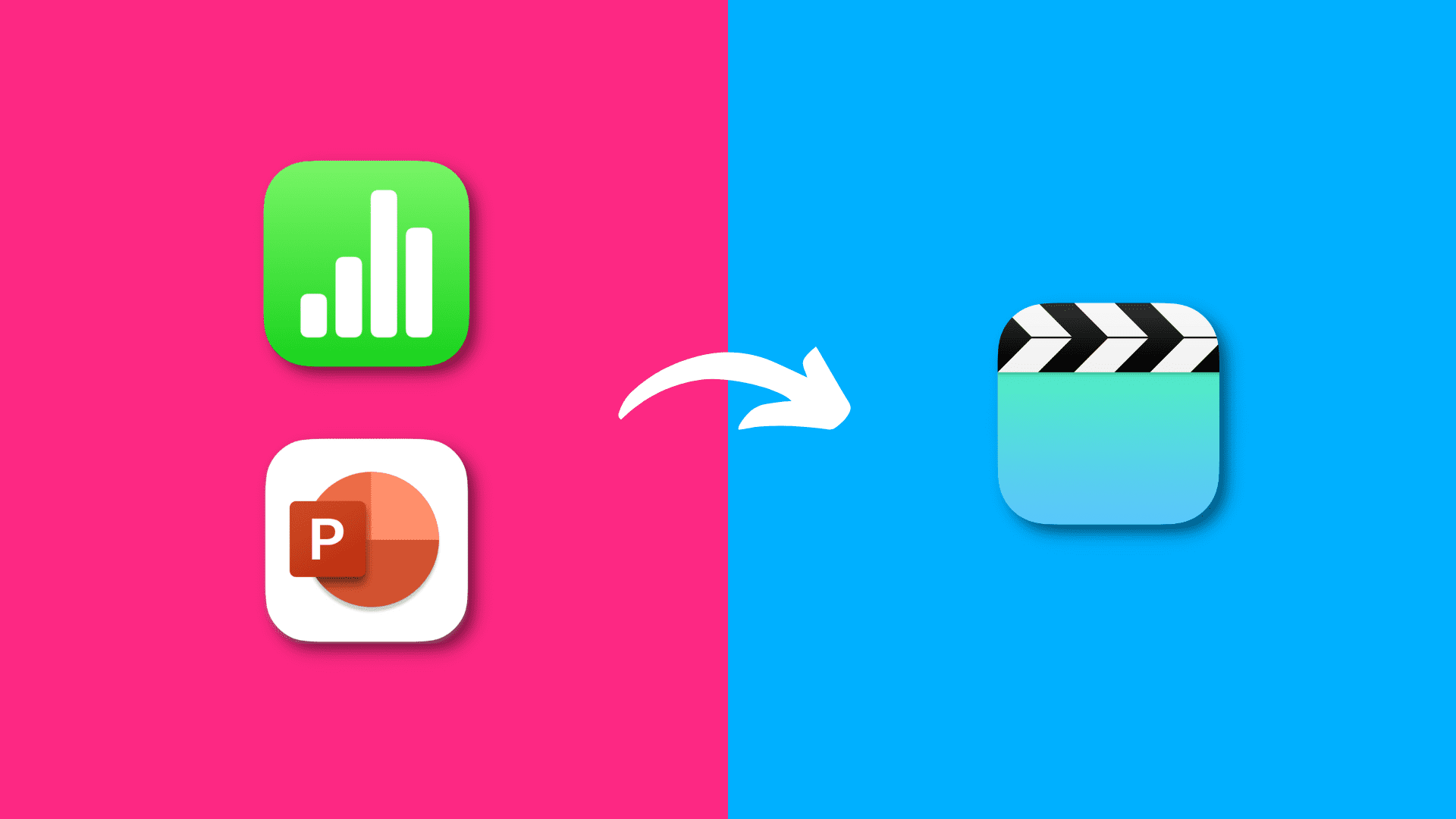
Export a Keynote as a video
1) Open the presentation you want to export in the Keynote app on your Mac.
2) Click File > Export to > Movie from the top menu bar. Your video will be saved as a .m4v file.
3) In the pop-up window, you can change the slides to include the timing between slides and resolution.
4) Click Next .
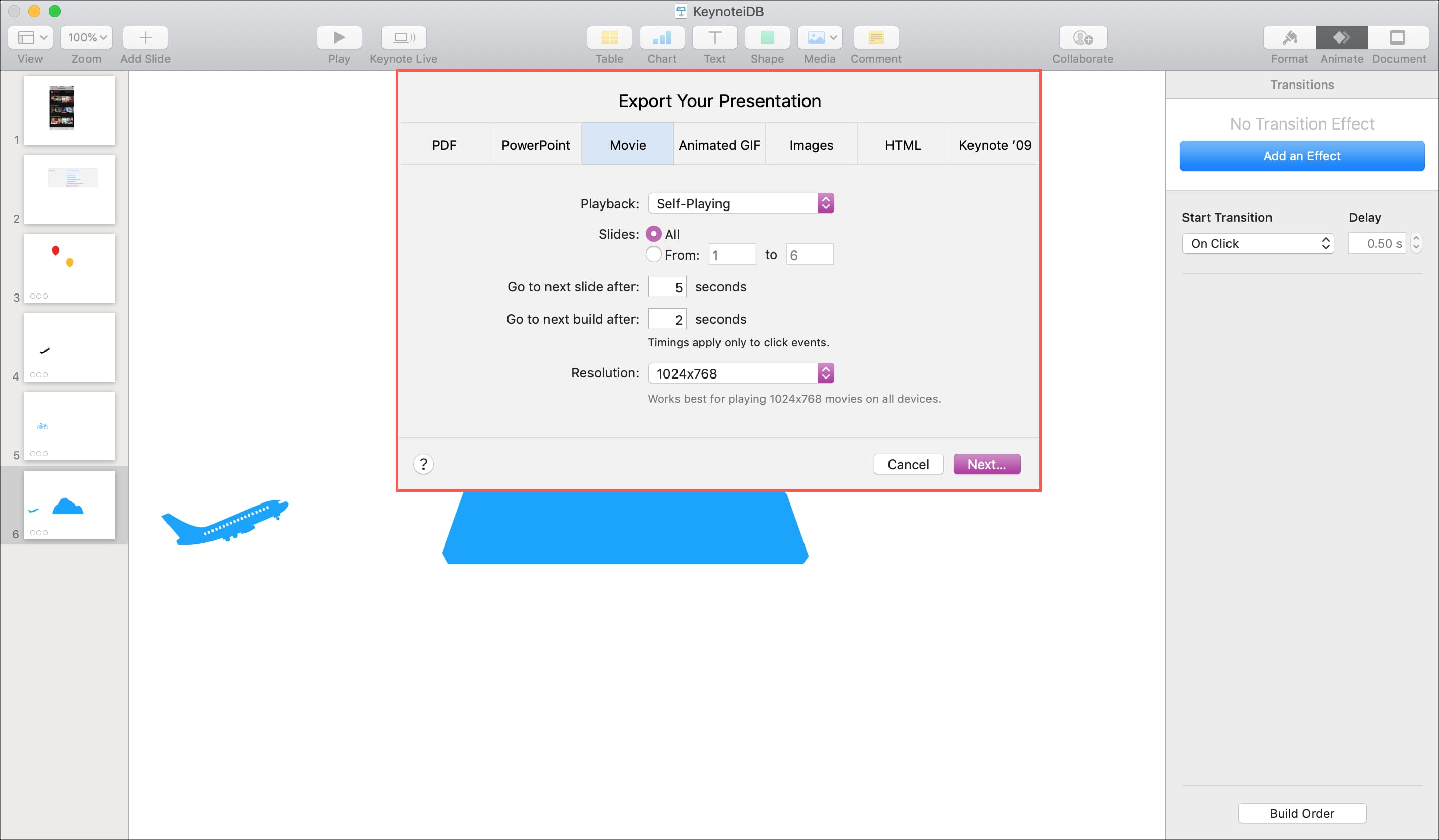
4) Give your movie a different name, add a tag, and pick a location for the export.
5) Click Export .
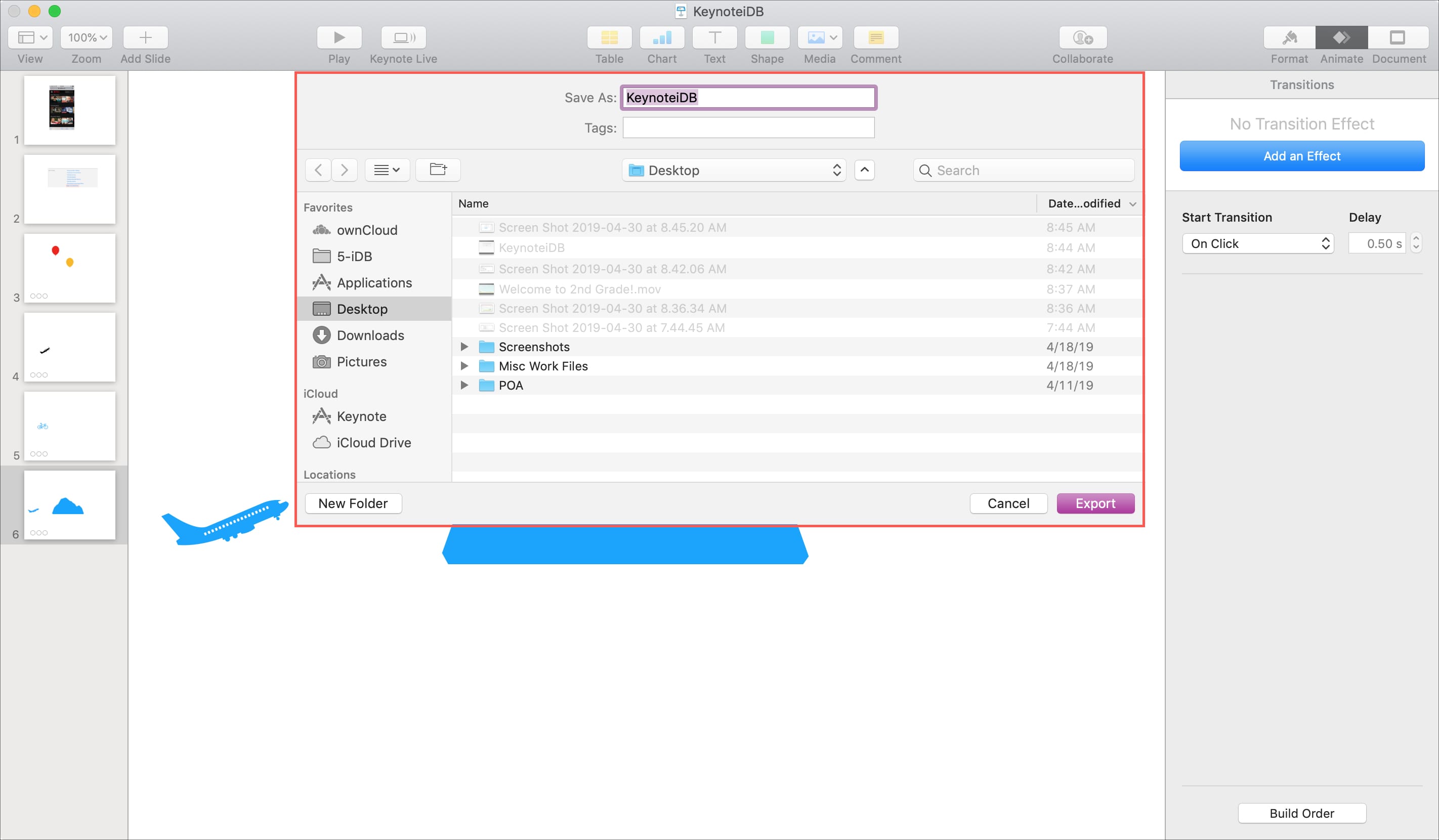
Export a PowerPoint as a video
1) Open PowerPoint on your Mac and go to the presentation you want to export.
2) Click File > Export from the menu bar.
3) In the pop-up window, you can give your movie a different name, add a tag, and pick a location for the export if you like.
4) Choose MOV under File Format . This saves the video as a .mov file.
5) You can then select the quality from Presentation, Internet, or Low, depending on what you want to do with the video. You can also change the width and height and adjust the seconds spent on each slide.
6) When you finish, click Export .
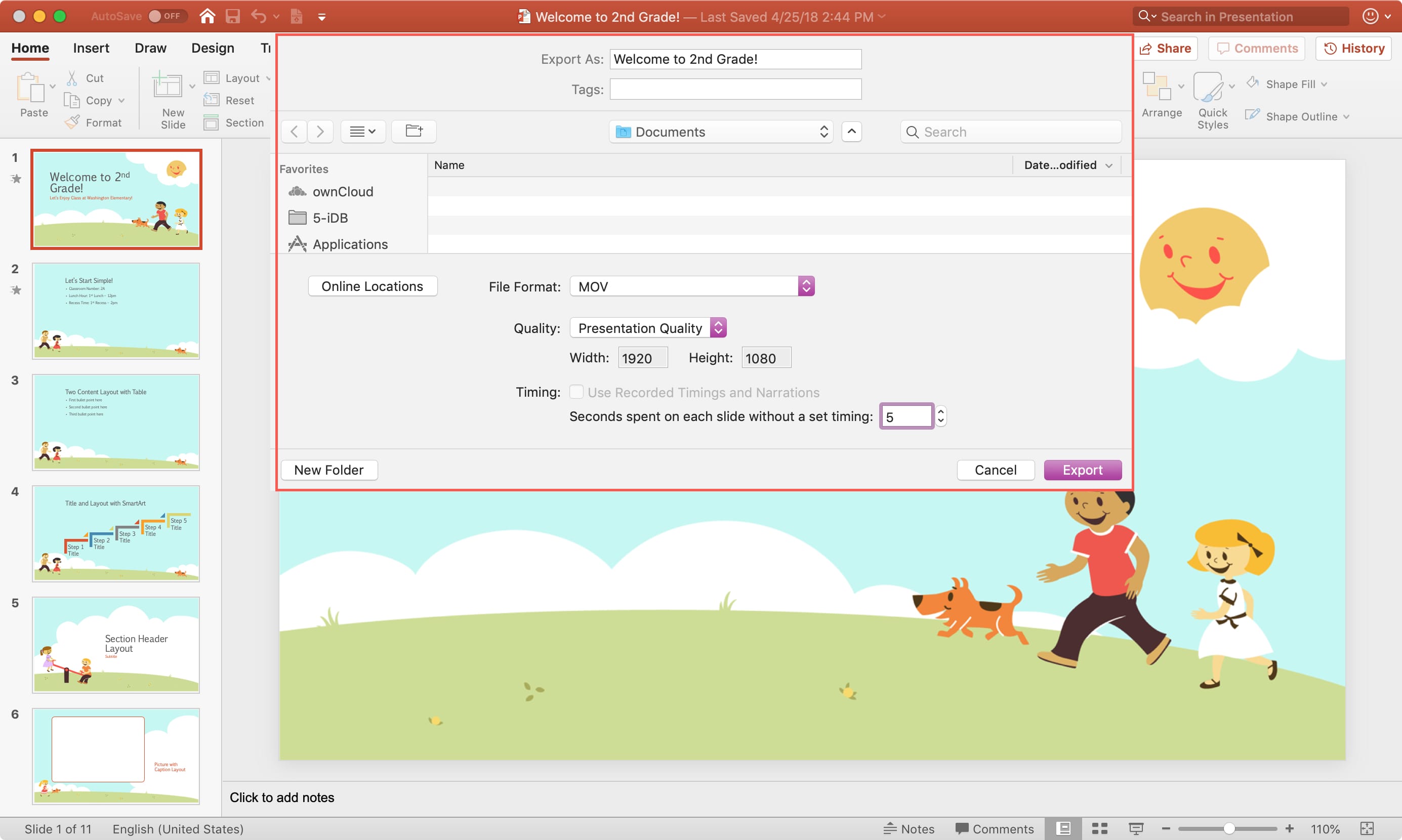
Check out next:
- How to convert a Keynote document to a PowerPoint document
- How to create a PDF handout or outline of your Keynote slideshow
- List of the best keyboard shortcuts for Keynote on Mac
How to Convert Keynote to PowerPoint
Apple Keynote is one of the most popular apps professionals use to create presentation slideshows. Although, there may come a time when you’ll want to edit a Keynote slideshow in PowerPoint because not everyone has access to the same app.
For example, you may run into problems when you’re collaborating on a team presentation or want to share your slideshow with someone else who’s using a Windows device because the Keynote app is exclusive to Apple devices. Thankfully, the Keynote app has a built-in solution to this problem. In such cases, you can convert your Keynote file to PowerPoint format quite easily.
In this guide, we’ll show you how to export a Keynote presentation to PowerPoint format, step by step.
2 Million+ Keynote Templates, PowerPoint Templates + More
Download thousands of Keynote templates, and many other design elements, with a monthly Envato Elements membership. It starts at $16 per month, and gives you unlimited access to a growing library of over 2,000,000 presentation templates, fonts, photos, graphics, and more.
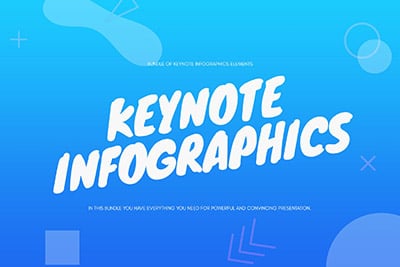
Keynote Infographics
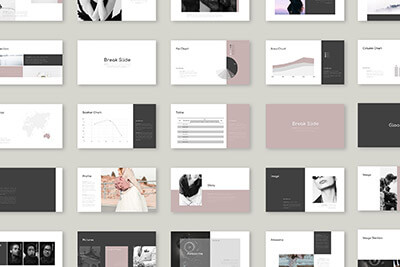
Clean Presentation
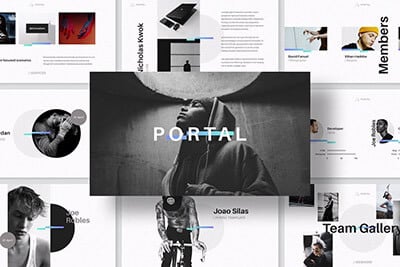
Portal Keynote Template
Explore Keynote Templates
What to Do Before Exporting
Before you start the converting process, make sure to follow these steps.
Include Images Separately
Keynote lets you export presentations to various types of file formats, including PowerPoint. However, there’s no guarantee for your export to go 100% perfectly. Sometimes your images, graphics, and shapes can get distorted in the exported file.
If you’re exporting the file to share it with someone else, it’s best to include your high-resolution images separately with your PowerPoint presentation. This will help avoid blurry and pixelated images when presenting your slideshow in larger screens.
Attach the Custom Fonts
Using custom fonts in Keynote presentations is fairly common. Keep in mind that other people may not have the same custom fonts you use on your computer.
If you’re using any custom fonts in your Keynote presentation, make sure to attach the font files separately with your exported PowerPoint file when sharing it with your team or employees.

Add Animations Later
Apple Keynote and PowerPoint have fairly similar animations. However, most of the animations you add in Keynote won’t convert well to PowerPoint when you export the slideshow.
It’s best to remove all animations before you export the Keynote file to PowerPoint and then add all the animations later using the PowerPoint app.
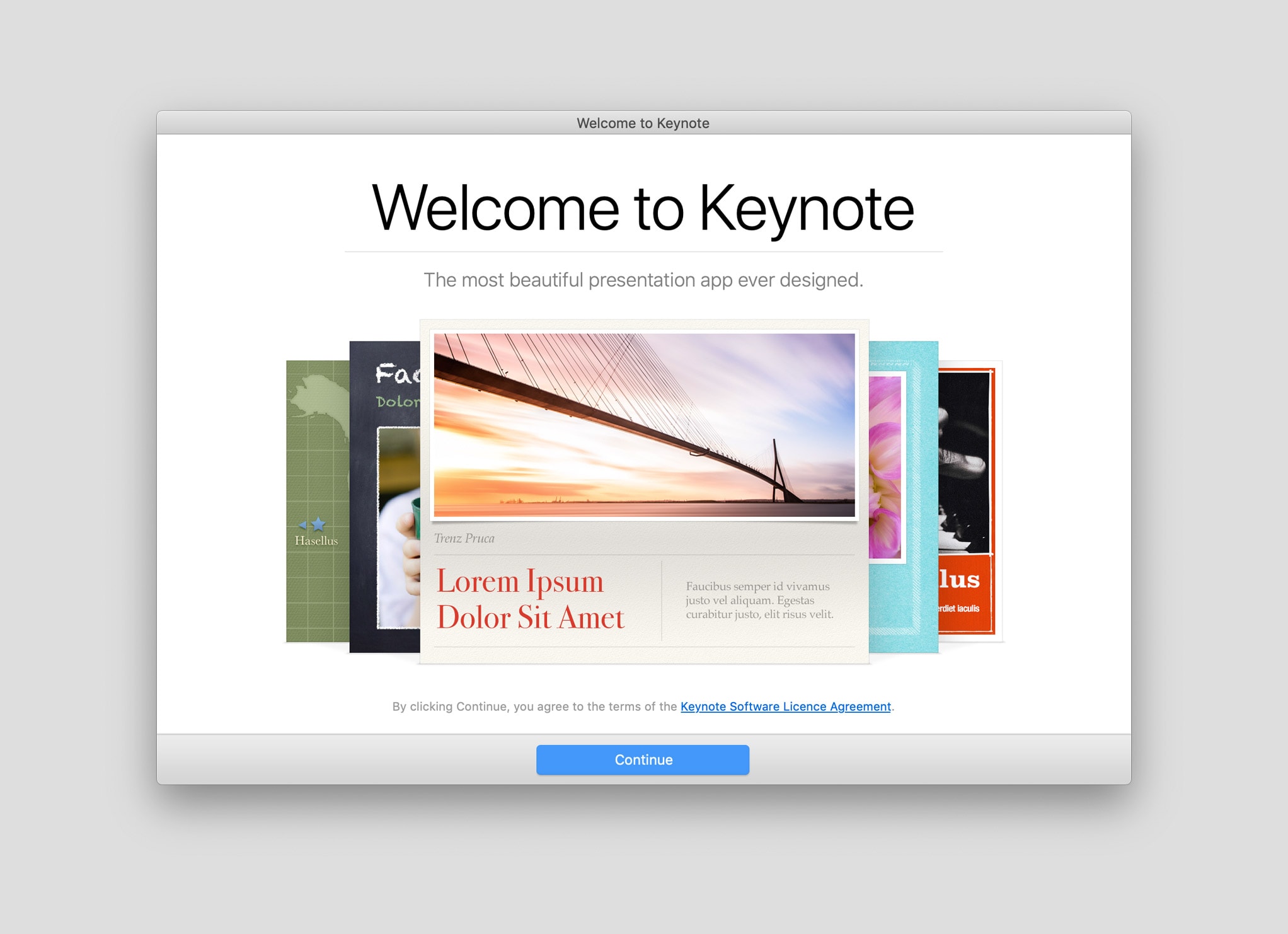
How to Convert Key to PPTX
Converting a Keynote presentation to PowerPoint is so easy that it only takes a couple of clicks. Here’s how it’s done.
First, open your presentation in Keynote. Now go to the File menu and select Export To and then PowerPoint .
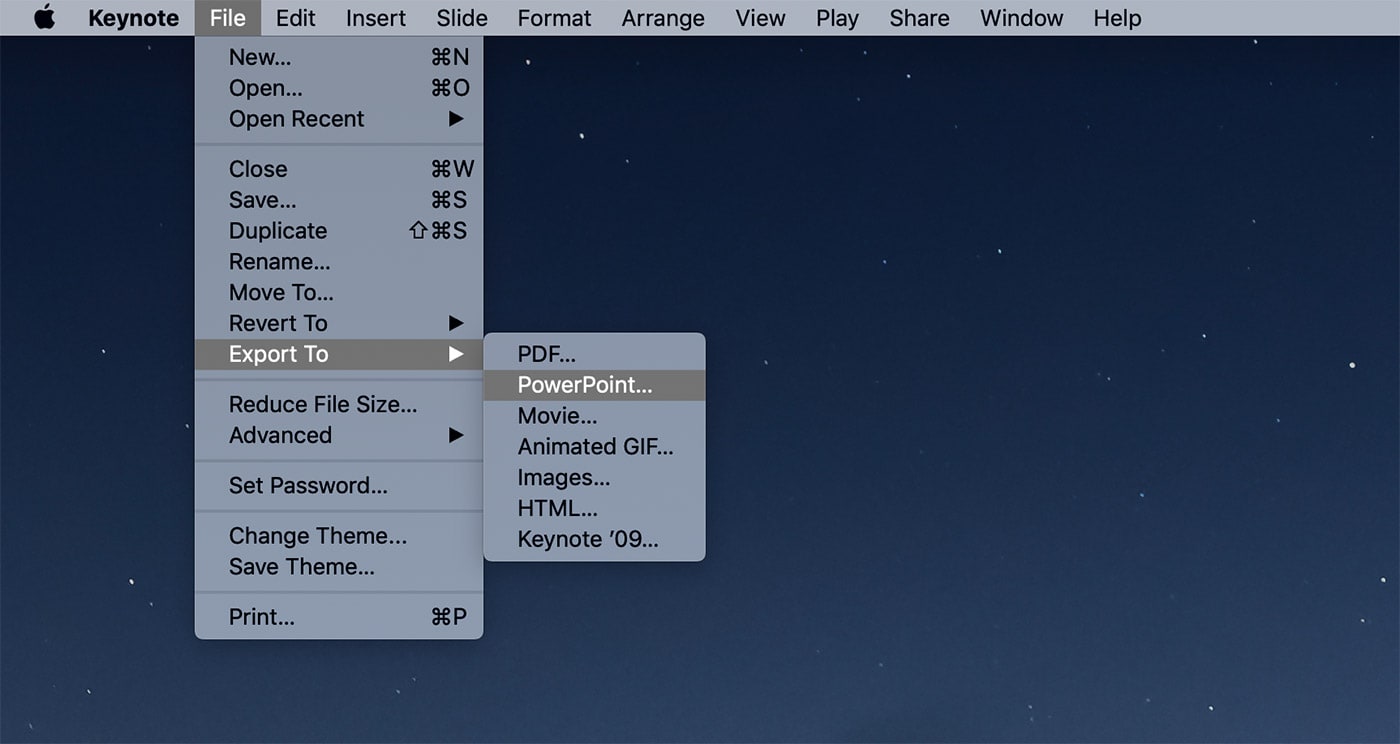
This will open the Keynote Export window . From here you’ll be able to convert a Keynote file to many different formats, including PDF, HTML, and even to video format.
In the export to PowerPoint tab, you can password protect your presentation by checking “Require password to open” checkbox. Leave it blank if you don’t want to add a password.
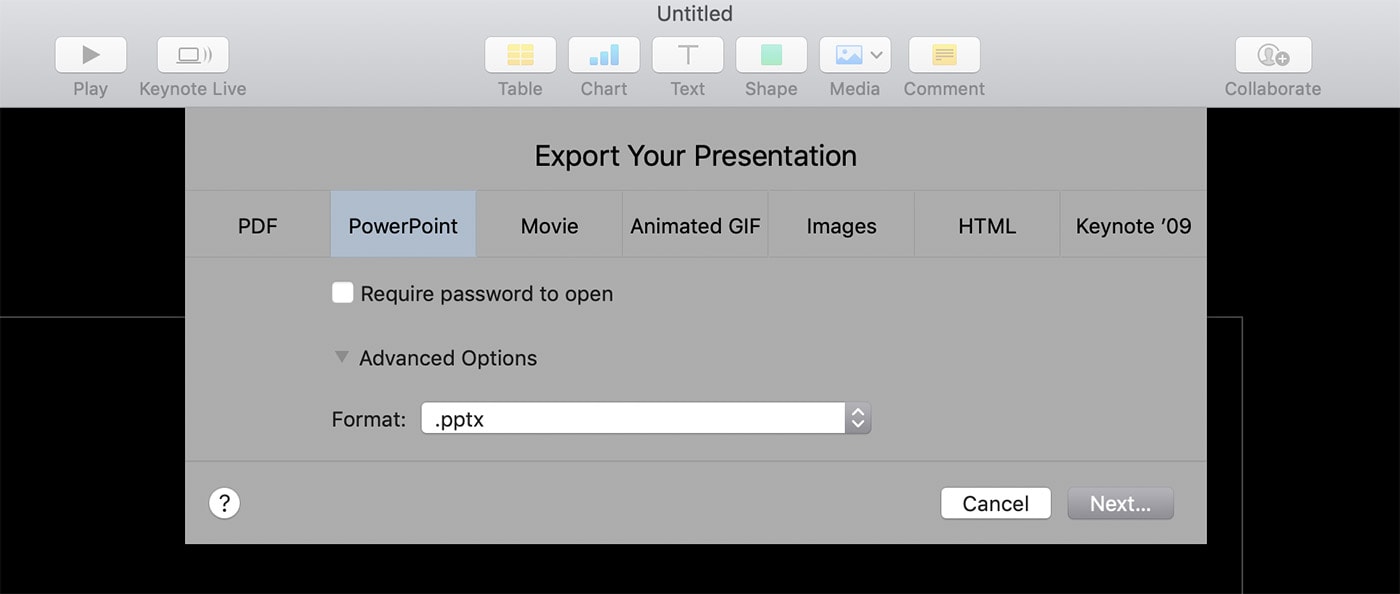
Then tick the checkbox for Advanced Options . This allows you to select the file format you want to save. If you’re using an older version of PowerPoint, like PowerPoint 2007, select PPT as the file format. If you’re using a newer version, choose PPTX file format.
Keep in mind that some parts of your presentation might not function properly when converting to the older PPT format.
Once you’re ready to export, click Next . Give your PowerPoint file a name and click on the Export button. That’s it! Now you should be able to open your presentation in PowerPoint.
Alternative Method
In case you don’t have access to the Keynote app and still have to open and customize the presentation in PowerPoint, you can convert the file using a third-party tool.
While we don’t recommend using these tools, you can use them as a last resort to converting a Key file to PPTX without using an Apple device. The best tools we came across are CloudConvert and AConvert .
Again we can’t guarantee how well these tools work and please use them at your own risk.
Make Sure the Export Is Successful
In rare occasions, exporting Keynote to PowerPoint may not go as smoothly as intended, especially when exporting animated Keynote presentations and slideshows with lots of graphical elements.
To make sure the file is exported properly, open the new presentation in PowerPoint and run the slideshow to see if it works without any flaws.
Also, check to see if the fonts and the colors are shown correctly in PowerPoint as well.
In Conclusion
Hopefully, this guide will help you share your Keynote presentation with a wider audience. In the future, a great way to avoid running into this problem is to use pre-made presentation templates that come in both Keynote and PowerPoint file formats.
You can check out our best Keynote templates and best PowerPoint templates collections for inspiration.

Tips & Tricks
Troubleshooting, how to save a keynote .key as powerpoint .pptx presentations on mac.

Keynote presentations are saved as .key files by default, but because Keynote runs only on Apple system software and iCloud you can’t always open a .key presentation on PowerPoint. The simplest solution to this is to save a Keynote .key presentation as a PowerPoint .pptx presentation, which can then be opened in Microsoft Office, Google Slides Docs, Keynote, OpenOffice, or just about any other presentation app regardless of the platform it runs on, whether it’s Windows, Linux, another Mac, or even iPad.
What we’re going to do is save the Keynote presentation file as a Powerpoint presentation file using the apps Export ability. Essentially this converts the Keynote .key file to a Powerpoint .pptx file. You can do this with a new presentation or an existing Keynote presentation file, it does not matter. For best results you’ll want to update Keynote to the latest version available to your Mac.
Note that if the Keynote file is password protected you would want to unlock the file before saving as a Powerpoint file.
How to Export Keynote Files (.key) as PowerPoint (.pptx) on Mac
- Create a new presentation or open an existing Keynote presentation on the Mac with Keynote app

- Go to the “File” menu and choose “Export To” and choose “PowerPoint”

- At the Export screen, be sure you’re at the “PowerPoint” tab and then choose under Advanced options the Format: “.pptx” and click the Next button

- Select the file name and destination where to save the Keynote file as a Powerpoint presentation

The .pptx presentation file format is generally more compatible with a broader set of apps and operating systems compared to the native Keynote .key file format, so this can be helpful if you’re working across platforms or there is some compatibility issue with a Keynote presentation. The PowerPoint file format is also generally recognized by most other presentation apps, including Google Slides, Microsoft Office, other versions of Keynote on the Mac, OpenOffice, and even Preview in Mac OS. Similarly, you may find it useful to save Pages files as Word .docx format too , especially if you’re in an environment where you’re on a Mac but other users are on various Windows PC with Office suite.
The saved .pptx file will be fully compatible with Microsoft Office and Microsoft Powerpoint, and it can then be opened in those apps on a Windows PC or Mac.
You can also choose .ppt format if you are trying to make the Keynote .key file compatible with a much older version of Microsoft Office and Powerpoint.
Remember, the preview versions of Microsoft Office 2016 suite for Mac is a free download , and the Microsoft Office apps for iOS are free to download too , so if you’re on the fence about getting those apps and working with the native Office file formats directly rather than iWork suite you can try them out on your Apple devices first without any particular commitment.
Know of a better way to convert Keynote .key files to Powerpoint .pptx? Let us know in the comments!
Enjoy this tip? Subscribe to our newsletter!
Get more of our great Apple tips, tricks, and important news delivered to your inbox with the OSXDaily newsletter.
You have successfully joined our subscriber list.
Related articles:
- How to Convert Keynote to PowerPoint on iPhone & iPad
- How to Convert Keynote to PowerPoint with iCloud
- How to Convert a Keynote .key to PowerPoint Presentation with iCloud
- How to Convert PowerPoint to Google Slides
» Comments RSS Feed
I have tried and searched! I need to convert .key to .pptx but have the severe quality loss on images (it’s very unprofessional)
whats the best conversion way without losing image resolution???
How do you save “pptx” or “docx” or “xlsx” files on iPhone or Mac? Simply use powerpoint, excel and word app (on iPhone free, on Mac… not huge amount). In this case, you can enjoy the ms world benefits.
While need to know, pages, keynote and numbers specifications aren’t compatible ms apps exactly, thus some features in keynote, pages, numbers will not appear in ms apps correctly.
…but… as you want :)
and viceversa: some features from msoffice will be lost or not appear correctly when converted for opening in pages, numbers or keynote.
How do I find out what critical files on my ox Mac desk top are missing, and why do I keep getting errors when I run my word program. If I could get some answers I’d Approbate it.
is your word correctly installed, or does it hacked?
my suggestion, use “appcleaner” app to completely remove ms applications (all components of it), then install them again. be sure, all components of ms apps are checked while using appcleaner app. empty the trash, restart your mac, then start to install again ms apps.
i think so, it will help you.
In Step 4 of the example, the exported file’s suffix is .key, for some reason. When PowerPoint files are exported, the resulting file name suffix is .pptx .
It’s also possible to save a keynote as powerpoint .pptx on iPad/iPhone. Just open the keynote for iOS app and tap on the sharing button (a square with an arrow pointing upwards). Then tap on ‘send a copy’, choose the keynote to be converted, and tap on ‘powerpoint’ when prompted to select a format. A powerpoint .pptx file will then be created ready to be shared with anybody or exported to any compatible app. This procedure can also be used in pages and numbers for iOS to convert to MS Word .docx and MS Excel .xlsx respectively.
The alternate method to convert to powerpoint from iOS is to open the keynote app (or pages or numbers for word and excel files), select the desired document and then, with the document open, tap on the ellipsis (three dots, …) on the top right and then on ‘send a copy’.
Leave a Reply
Name (required)
Mail (will not be published) (required)
Subscribe to OSXDaily
- - How to Use Hover Text on Mac to Magnify On-Screen Text
- - How to Bulk Image Edit on iPhone & iPad wth Copy & Paste Edits to Photos
- - How to Use Apple Watch as Viewfinder & Remote for iPhone Camera
- - How to Hide the Sidebar in Microsoft Edge
- - The Best Way to Clean a MacBook Air Keyboard: Microfiber Cloth & KeyboardCleanTool
- - Opinion: Shiny Keys on MacBook Air & Pro Are Ugly and Shouldn’t Happen
- - MacOS Ventura 13.6.6 & Safari 17.4.1 Update Available
- - Using M3 MacBook Air in Clamshell Mode May Reduce Performance
- - First Beta of iOS 17.5, macOS Sonoma 14.5, iPadOS 17.5 Released for Testing
- - iOS 16.7.7 & iPadOS 16.7.7 Released for Older iPhone & iPad Models
iPhone / iPad
- - What Does the Bell with Line Through It Mean in Messages? Bell Icon on iPhone, iPad, & Mac Explained
- - Fix a Repeating “Trust This Computer” Alert on iPhone & iPad
- - Create a Resume with Pages on Mac, iPhone, iPad
- - How to Check Disk Health on Mac with smartctl
- - 3 Mac Tips for Working with International Teams
- - Fix “warning: unable to access /Users/Name/.config/git/attributes Permission Denied” Errors
- - How to Fix the Apple Watch Squiggly Charging Cable Screen
- - NewsToday2: What it is & How to Disable NewsToday2 on Mac
- - Why Did My iPhone Alarm Stop Automatically & Turn Itself Off?

About OSXDaily | Contact Us | Privacy Policy | Sitemap
This website is unrelated to Apple Inc
All trademarks and copyrights on this website are property of their respective owners.
© 2024 OS X Daily. All Rights Reserved. Reproduction without explicit permission is prohibited.
Home Blog PowerPoint Tutorials How to Convert Keynote to PowerPoint
How to Convert Keynote to PowerPoint
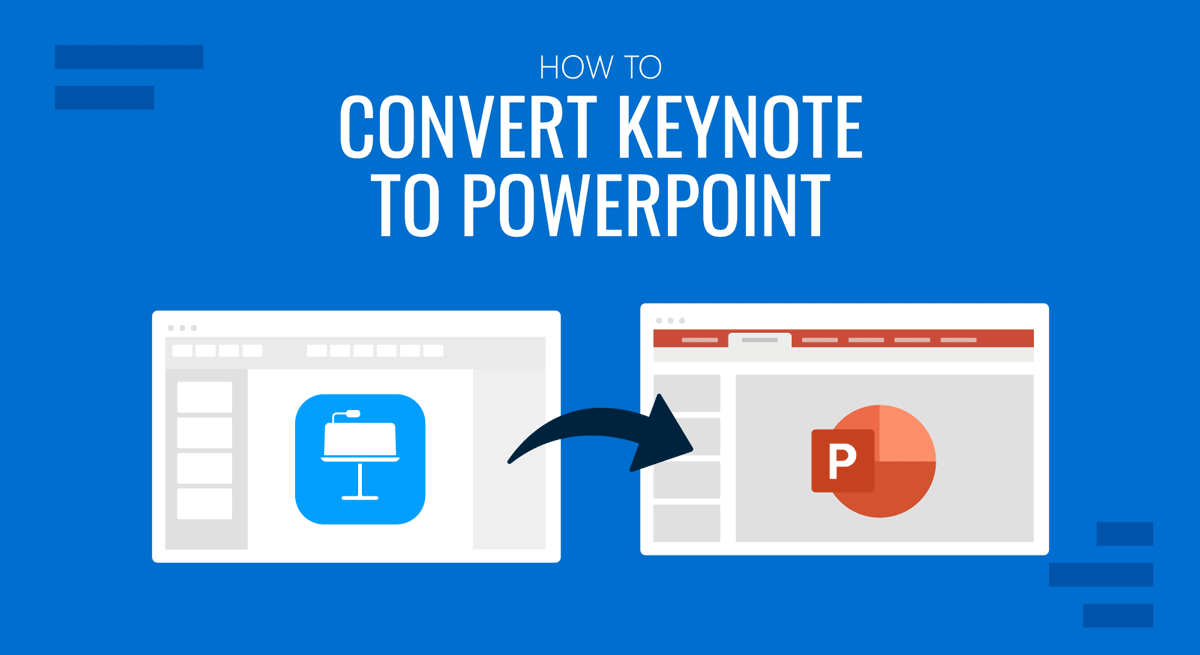
Although Microsoft PowerPoint is the leading software for presentation design, alternatives like Keynote remain popular among Mac users due to its integration into the Apple ecosystem. This implies a compatibility problem whenever we want to share the presentations in an editable format with non-Mac users. Windows apps cannot natively open Keynote files; therefore, a conversion process is required to work with PowerPoint or Google Slides.
This article will teach you an easy-to-apply method to convert Keynote to PowerPoint.
Why Should You Convert from Keynote to PowerPoint?
As previously mentioned, Keynote files cannot be opened or edited on Windows computers, but let’s see the core reasons why you need full compatibility with Windows PCs.
- You may need to present the file on another laptop/computer than your Mac.
- Your presentation project may require collaborative work, which implies non-Mac users should be able to open it.
- Insert non-native features into your presentation, like data synced from Excel and PowerBI.
- Add animations and transitions to your presentation in PowerPoint.
How to Convert Keynote into PowerPoint
Start by opening the file you wish to convert from Keynote to PowerPoint.
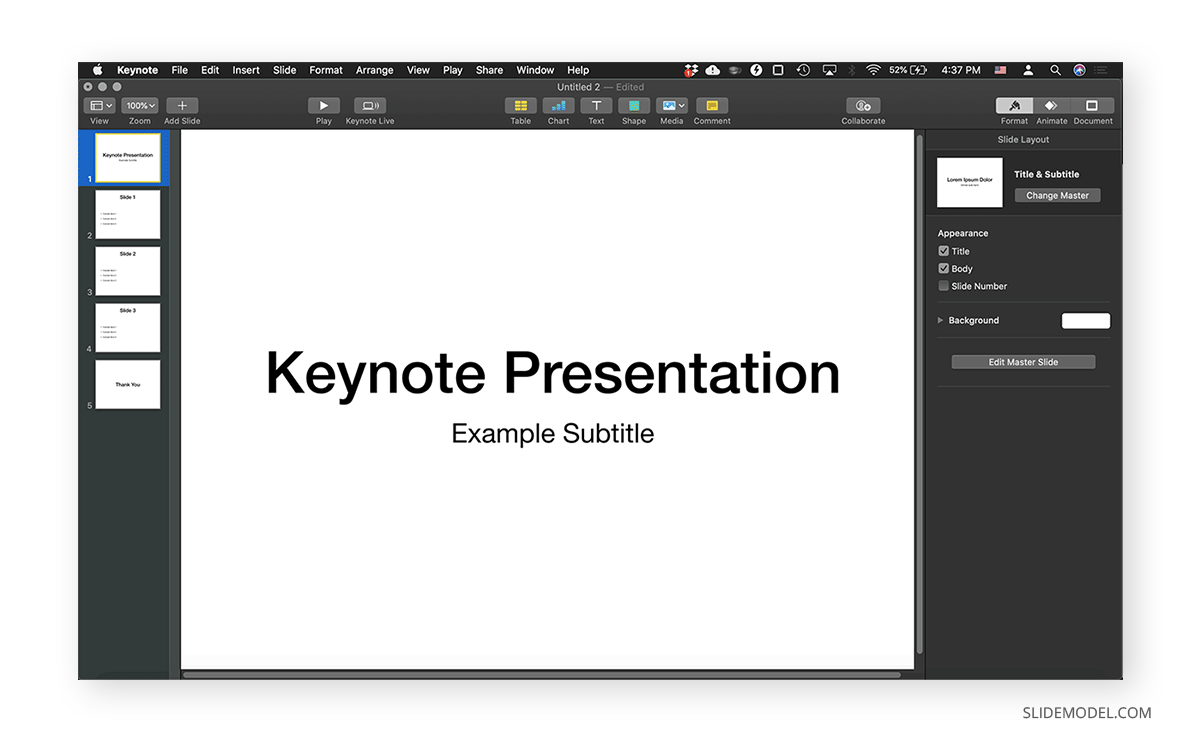
Go to File > Export To > PowerPoint .
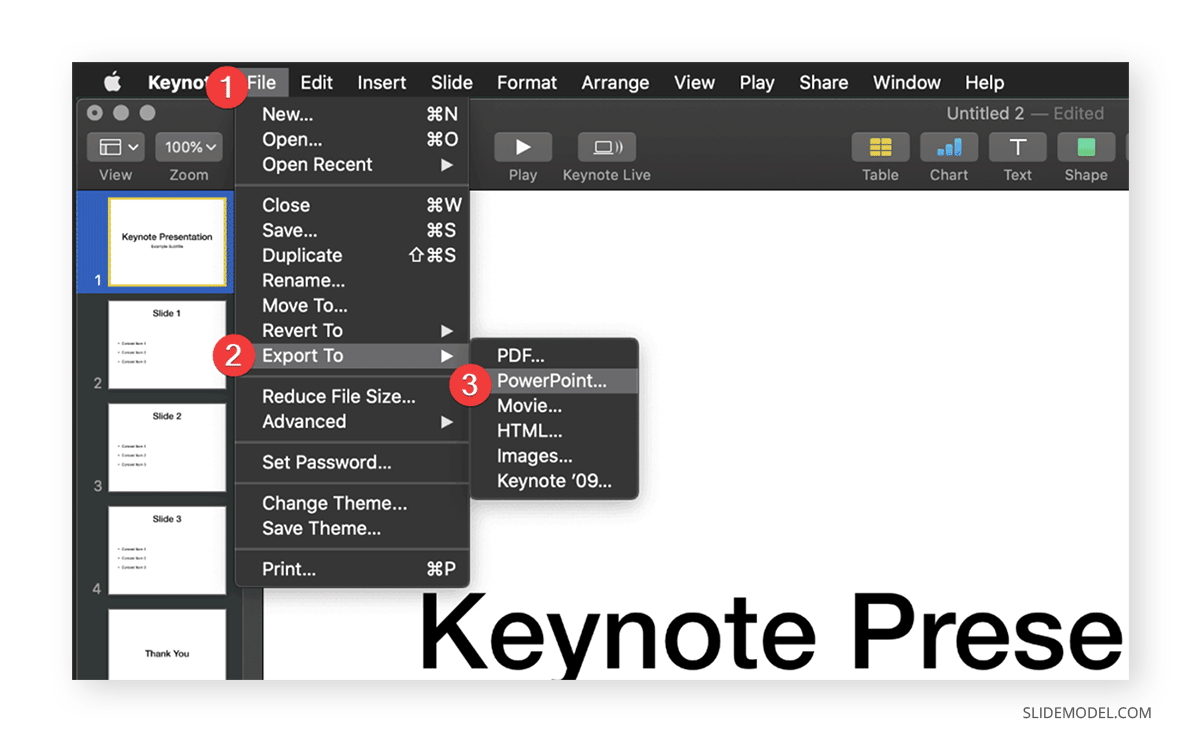
A new dialogue window will open with the export presentation options (which also allows us to switch to other formats if required).
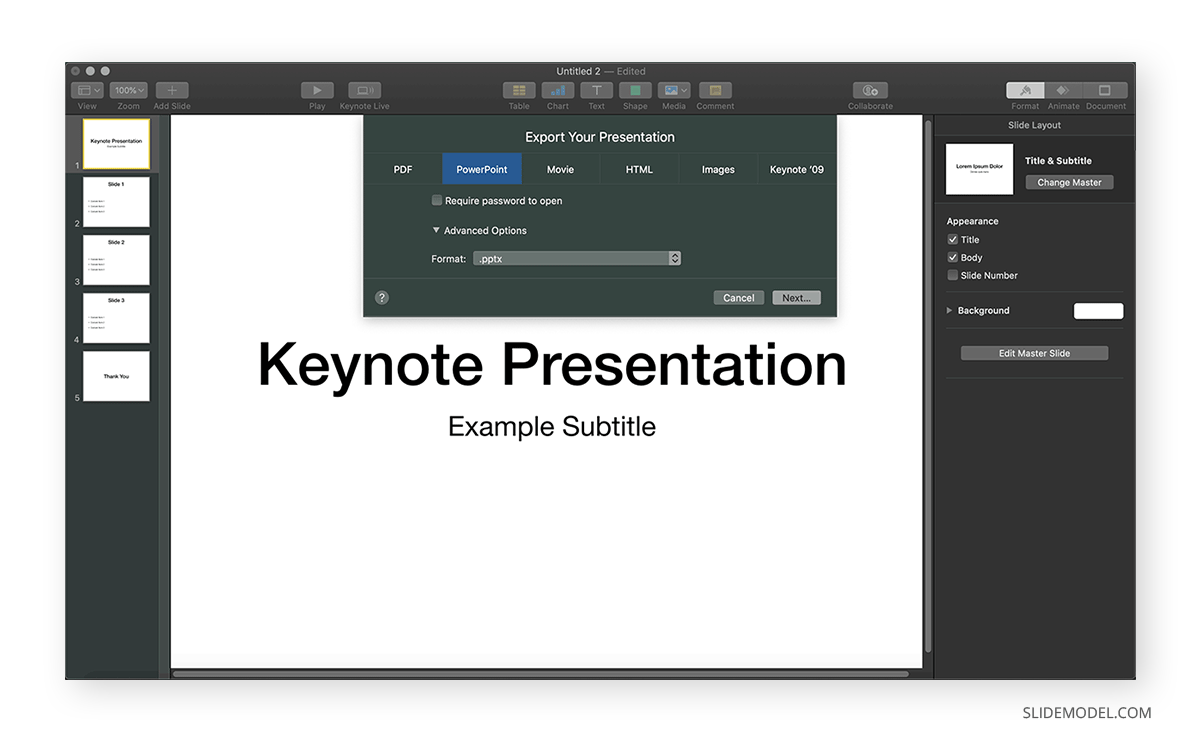
Additional settings to this process can be configured from that window, such as password-protecting your PowerPoint file and selecting the output format (PPT or PPTX). Click on Next to choose the saving destination of your file.
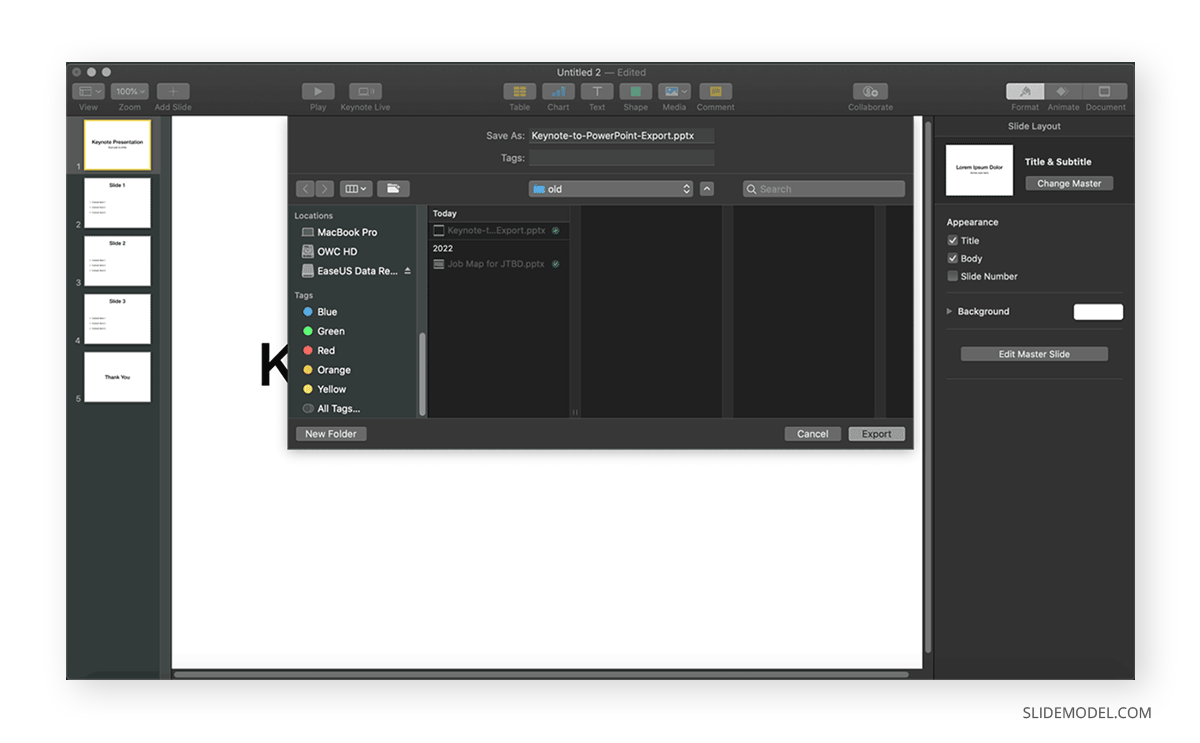
And that’s all. This is how an exported Keynote to PPT would look on PowerPoint for Mac.
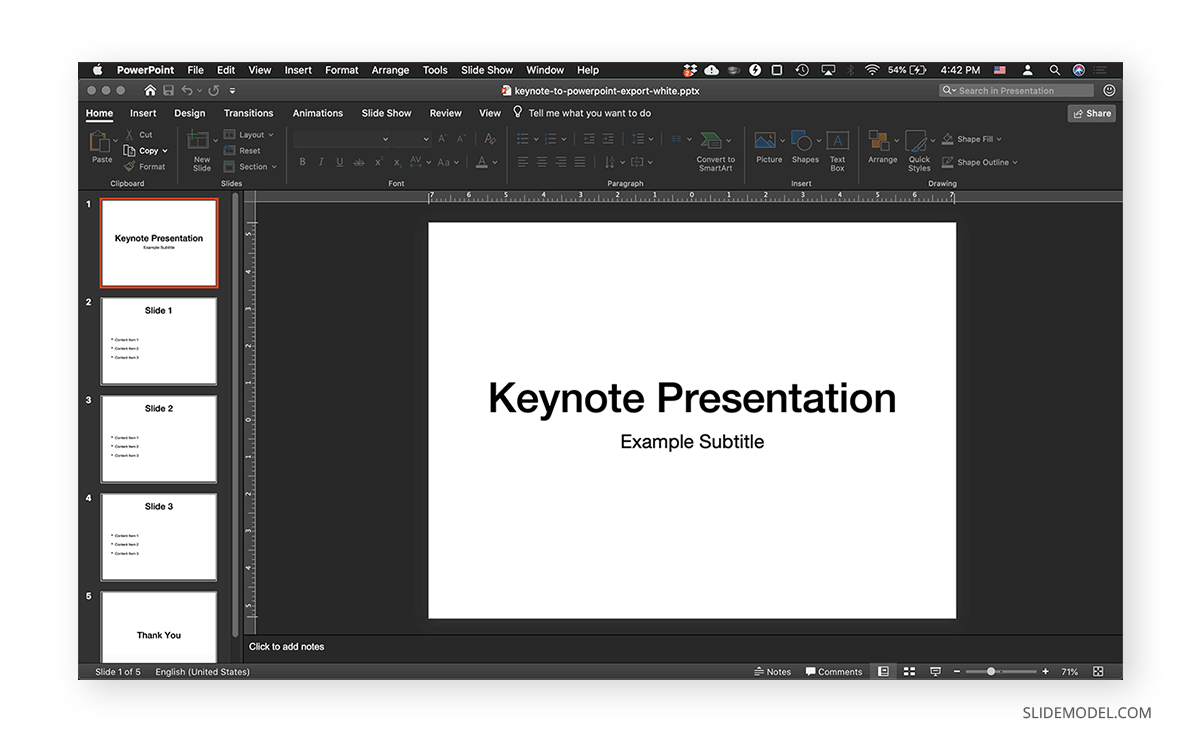
The same file is opened on a Windows computer with a light theme configured.
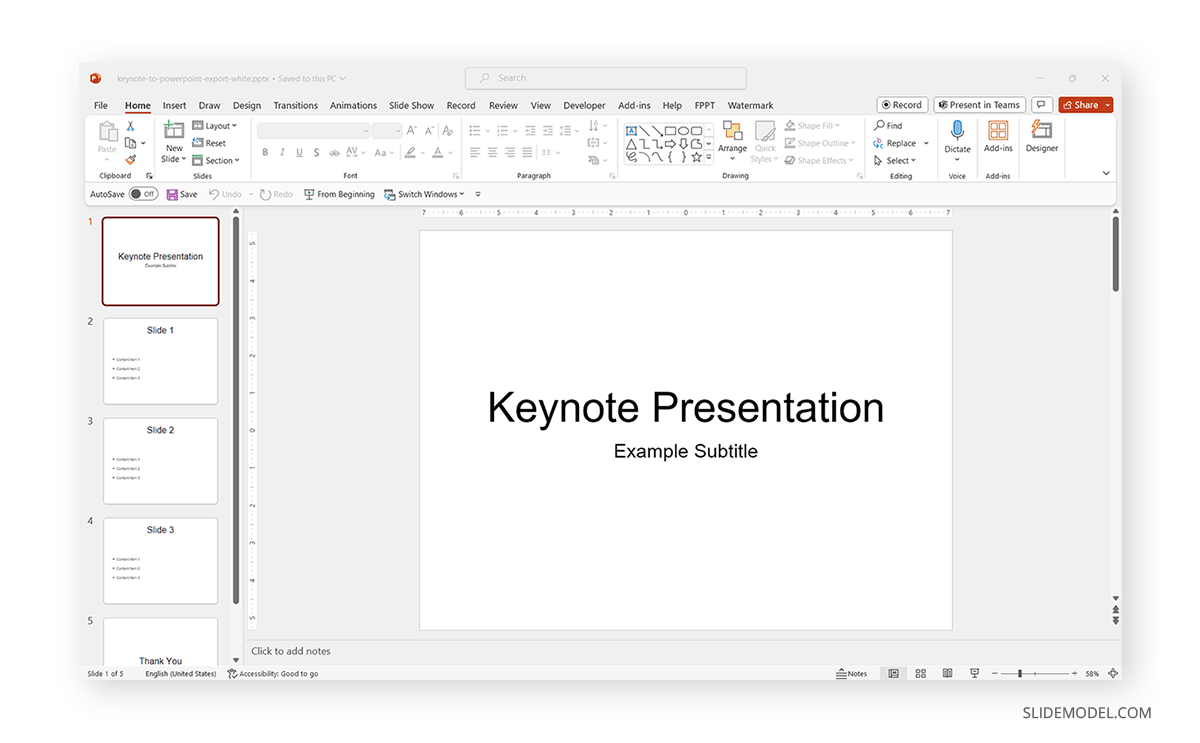
Are Online Keynote to PPT Converters Worth the Try?
A converter Keynote to PowerPoint is not recommended from our point of view as you may lose details in your process or submit sensitive information (like financial data) to unknown parties. Aim to stick to the native options included in Keynote to complete this process.
Will the Presentation File Work with PowerPoint Online?
Yes, all converted keynote to PPT files can be opened inside PowerPoint Online after uploading them, or if we’re working with cloud syncing for our files.
Can I Access Keynote From Windows?
Unfortunately, no, and there’s no emulation option available for it as it’s a Mac-only software. Software like VMWare or native Windows emulation options may crash when aiming to boot a Mac OS or perform heavy tasks. The reverse process, opening Windows from Mac, is natively supported via Mac’s Boot Camp.
Can I Export Keynote to PowerPoint from an iPhone or iPad?
Yes, and the process is quite similar. Open your file on your mobile device. Locate the More button (the three dots) and tap Export. Select the PowerPoint option and configure any additional details if required.
Can I Export My Keynote Presentation to PowerPoint from an Android Phone or Tablet?
It is possible, but it requires one to sign in to iCloud and open the cloud version of Keynote. From there, you can export to PowerPoint.
Can I Use PowerPoint Templates in Keynote?
Yes. Most PowerPoint templates are fully compatible with Keynote, although some effects like animations, transitions, or complex shadows are unavailable. Also, you may be unable to edit PowerPoint shapes as easily as with PowerPoint. Remember, if you save your file on Keynote, you must convert it back to PPT/PPTX to make the file viewable/editable to non-Mac users.
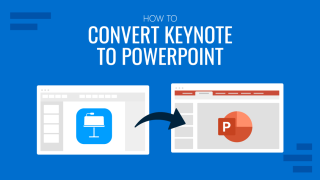
Like this article? Please share
Keynote, Microsoft PowerPoint Filed under PowerPoint Tutorials
Related Articles

Filed under Google Slides Tutorials , PowerPoint Tutorials • April 17th, 2024
Google Slides vs. PowerPoint: A Detailed Comparison
Contrast and pick with presentation software suits your best. Check our guide on how the Google Slides vs. PowerPoint eternal debate.

Filed under PowerPoint Tutorials • April 16th, 2024
How to Insert an Equation in PowerPoint
Learn how to create easy-to-understand science slides by mastering how to insert an equation in PowerPoint. Step-by-step guide.

Filed under PowerPoint Tutorials • April 9th, 2024
How to Remove Notes from PowerPoint
Make alternative versions of your presentation files by learning how to remove notes from PowerPoint. Step-by-step guide with screeshots.
Leave a Reply
- Skip to Content ↓
- Skip to Footer ↓
How to export presentations from Figma to Keynote using Pitchdeck
Follow along with our complete step-by-step free Figma tutorial video walkthrough.

Used in this video
Magically turn your Figma designs into animated presentable slide decks, or export them to PowerPoint.
Video Transcript
Today, I'm going to be showing you how to export your collaborative presentation designs from Figma to Keynote (or Keynote file), that you'll be able to open on your computer and present as a real presentation outside of Figma based on your own slide deck designs.
To do that, we need to install a Figma plugin called "Pitchdeck". If you haven't already done that, you can do it by clicking on the top left Figma icon in the toolbar up here, and if you go to community or plugins and search for the term "pitchdeck", you'll see a result called "Pitchdeck Presentation Studio" pop-up. I've already got it installed and that's why I've got this little check mark here and it says "installed", but if you don't, this button on the right hand side will say "install", and if you click on that it'll change to look like mine, and once it does you'll be ready to go.
I've just jumped back into my Figma design, and this is just a collaborative presentation slide deck that I designed in Figma based on Dieter Rams' "10 principles for good design"; it's just 11 slides, and what I want to do today is take get slides outside of Figma to Keynote and make this into a real presentation that I can use. To do that we need to run the Figma plugin we just installed by right clicking anywhere, going to "plugins", and then clicking on "Pitchdeck Presentation Studio", and once you do that it's going to fire up the Figma plugin that we just installed, and it's going to look through all of your frames on the left hand side here, and it's going to treat each of those frames as an individual slide in your slide deck.
Make sure you're running this in a file that just contains the slides or the frames that you want in your deck; if you do have other frames in there, it's going to treat them as slides, too. Okay, it's gone through and it's looked at all of our frames, and you can see here that we've got a list of 11 frames from our collaborative presentation slide deck design, and they all look as you'd expect them to look.
The one thing to note is that the ordering is exactly reversed from the ordering that we see over here in the left-hand side in Figma; we can see at the bottom of this list we've got "intro" and then gradually working its way up from "principle one" to "ten", but in Figma, in the Pitchdeck Figma plugin here, you can see "intro" is actually coming first, and then it goes from "one" to "ten" after that; and the reason it does that is because typically when you're designing something like a pitch deck or a slide deck as a collaborative presentation in Figma, usually you'll create a slide and you'll be happy with that layout, and you might want to copy paste it and when you copy paste it, Figma will paste it next to the slide that you already had (which is great), but it also adds the new layer on top of any of the old layers that you already had; it effectively keeps layering upwards instead of in in the reverse.
So, Pitchdeck kind of accounts for this by default and assumes that you've done your design that way, and it'll order it in reverse to correct the order from start to finish; but having said that, if if you do need to re-order the slides or if you've done it a different way, you can very easily re-order them just by hovering on any of these "drag" icons in the slide panel on the left here in the Figma plugin, and if you click and drag you can simply just re-order those frames or those slides; you can see here we've just moved number one down to number four, I can move that back; you can move any of these around in any order and these are completely disconnected from your Figma design order. If you do want to re-order these slides just for your presentation export from Figma, you can feel free to do that and it won't mess around with your actual layer order in your original presentation design, that'll all be left alone, but the Pitchdeck Figma plugin will look at this order as the source of truth.
Now that we've got our slides, as I said, you've got a preview here with with all of the content of each of them. The thing that you want to have a look at underneath that preview is this little section called "speaker notes"; speaker notes is just a little area with a text box or a text area where you can actually write notes per slide which can be used when you're actually giving your presentation and these won't be shown to the audience at all; these are just used for your own use, if you're presenting on a second screen or you're using Keynote to present and you want to use the slides speaker notes feature, this will automatically be put into the speaker notes that you'll be able to see once you export our collaborative presentation from Figma to Keynote.
The other thing that you've probably noticed is that we have some animations on all of our layers here, and these are being controlled by this panel over here; however, it is worth noting that because we're exporting from Figma to Keynote in this Figma tutorial those animations won't be won't be seen in the in the Keynote presentation; if we open up our export formats here you can see that we've got two groups, we've got an "animated" group which just has the "Pitchdeck URL" export format, and we've got a "static" group which has things like "PDF", "PowerPoint" and "Keynote"; the animations will only be applied to this first format, which is the "Pitchdeck URL"; that is the default format for creating presentations, if you upload a presentation to that, it will give you a URL where you can actually present this deck, and you'll get all the animations, you'll get the slide notes, you'll get a remote control to control the slides from your phone if you want to; there's all these different features it offers. If you do want to know how that works, there's a separate Figma tutorial on our YouTube channel; you can check that out, it goes for about half an hour and it'll give you a deep dive and a full demo of how that works and what you can do with it.
For today, because we're going to be exporting our presentation design from Figma to Keynote, just be mindful that any animations you do apply here will not get carried across, and the reason for that is these are very specific web-based animations that don't have any relationship to Keynote; Keynote has very different animation styles that that don't map to these animations; they're just static when you export it, but you can apply animations once the deck is in Keynote if you'd like to, and I can show you how to do that in a second after we export this collaborative presentation design from Figma to Keynote; let's go ahead and do that now.
I'm happy with the ordering, I'm happy with the design, I've got all my speaker notes set; so, to export this presentation from Figma to Keynote, all we need to do is click on this little drop down up here; this is our export format selection, and if you go down to the bottom of the list where it says "Keynote file", click on that, and you'll see here that it's just changed the button to "Export Keynote". All we need to do is click on that button now, so I'll click on that, and what this is doing is it's generating an actual file that can be opened in Keynote natively outside of Figma. It's taking all your presentation designs and turning them into slides.
Okay, it's telling us our presentation Keynote is ready, it's letting us save it, and by default it just uses the the document title from your Figma file; I'm just going to leave that as is and click "Save" to my desktop. It's telling me that I can save the the Keynote file to a computer and open it in Keynote or I can share it via email or Slack or anything else I prefer; in this case I am going to open it on my on my computer. To do this, you can just double click on the file that you just exported, or you could open up Keynote and open it manually if you wanted to, just by going to "File", "Open", and then double clicking on the file we just exported.
Now I'm in Keynote after double clicking on the file that we just exported from Figma; this is a slide deck presentation that we just we just designed in Figma, and as you can see, all of the slides are there, the order is the same as we expected, and all of these elements are real elements that we can click on and move around, they all change, the background property has already been set to white, but we can change that if we wanted to, and that will show through with all of the the other layers that we've got.
As I mentioned before with the with the speaker notes, if you go to "view" and then click on "show presenter notes", you can see here, it's just revealedthe presenter notes or speaker notes that we added in Figma, and those have been carried across to our Keynote presentation; whenever I change a slide you can see down here that those are being pulled in, and I can edit those of course, or change them, now that we're in Keynote; and that's what it looks like.
If you do need to apply animations; as I said, they don't get carried across from Figma into Keynote, they only get carried across into the Pitchdeck web URL format in the other tutorial; but if you do want to add animations to these slides, now that you've got them in Keynote, you can totally do that as well. The way you can do that is by going to "animate", just in the top right here, clicking on a layer that you want to apply an animation to, clicking on "add an effect" and then you get this drop down here where you can add different effects. If I do a blur effect that's going to blur that in for me; I can choose this other one; that's that's quite a crazy animation but you can totally do that as well, and you can keep changing those of course. I don't know what that one does; oh yeah, it's a lens flare; you can play around with these of course, but the neat thing is that all of your assets from Figma have now been migrated into Keynote, and you can play around with these, you can move them, you can scale them of course, and pretty much do whatever you want. Of course, you can present that as well by clicking on the "play" icon and doing it that way.
That's essentially it; it's really simple and really quick to do this, and I think the cool thing is if you're designing these presentations collaboratively in Figma, you get all the benefits of being able to design collaborative presentations in a tool that you really like, without having to just jump straight into Keynote in an isolated way; you can keep Figma as your source of truth for your collaborative presentation slide deck designs and whenever you do need to export your presentation from Figma to Keynote, you can simply re-run the Pitchdeck plugin as many times as you want, keep Figma as a source of truth; and keep re-exporting to Keynote whenever you need to.
You can relaunch the Pitchdeck Figma plugin really quickly by just going over to the right hand side, and you'll see the little pancake icon with "Pitchdeck" next to it; if you click on that, that will relaunch the Figma plugin straight away; and that way you don't have to go to right click, go to "plugins", and find it in there, you can just do it with one click on the right hand side there.
I hope that's been helpful for anybody who's been wondering if they can export their collaborative presentation designs from Figma to Keynote; and the answer is you can, but at the moment the only way you can do it is by using the Pitchdeck Figma plugin that we just went through. I hope that helps you or your team with anything you're working on, or if you're just trying to solve the Figma to Keynote problem that you've been having, this is definitely the way to go about it. Thank you again for watching, as always, and I'll be back very soon with more Figma tutorials just like this one.
Founder of Hypermatic
The secret weapons used in high performing teams.
World-class teams of designers , developers and copywriters use our Figma plugins to 1,000x their daily workflows.
Export compressed JPG, PNG, SVG, WebP, AVIF, GIF and PDF files from Figma, reducing sizes by up to 95%.
Export Figma to Sketch, XD, After Effects or Import XD, Illustrator, Google Docs, PDF to Figma.
Easily create and export responsive, production ready HTML emails (eDMs) from Figma.
Everything you need to easily export, import, localize and update text in your Figma designs.
Animate and export production ready banners from Figma to HTML, GIFs and Videos, in seconds.
Securely share your Figma designs and prototypes as password protected URLs or PDF files.
Export production ready favicons (with code) for your website or PWA from Figma in seconds.
Compare and visually QA your Figma designs against real website URLs using smart overlays.
Batch crop/resize multiple images into multiple sizes with presets, smart cropping and face detection.
Supercharge your Figma comments and gather external feedback from stakeholders.
Weblify (Beta)
Inspect your Figma layers as clean HTML, Tailwind, React or Vue code in one click.
Welcome to the party, pal. 1,177,700+ plugin users.
Never send a human to do a machine's job — join thousands of top performing designers , developers and copywriters using our Figma Plugins to automate their work.
Privacy and security focused.
All of our Figma plugins are designed for privacy and security first — your data and content belongs in your Figma file.
Extreme Customer Service.
We’re obsessed with providing the best service to always make sure it was a good day for you and your team.
I really appreciate you taking the time digging into this!
I am so happy for your help on this late Friday evening !
Awesome... thank you so much!! That was very helpful.
Amazing! I really appreciate your speedy response and help.
I really appreciate your level of customer service , Adam!
Hey Adam, thanks so much for the quick help and reply!
Awesome product and thanks for the quick reply . Keep up the great work.
Thanks for your speedy responses and amazing work!
Unreal , thank you! You're the best!
Thanks so much for your fast response !
Absolutely the best vendor service that we've had!
Excellent! Thanks, Adam, you have an awesome attitude !
The hero your team needs, but not the one it deserves.
Join our mailing list to hear about our new Figma plugins as they're released, plus free merch and Nic Cage fanfare.
Follow @hypermatic for feature updates 🚀
Copyright © 2019 - 2024
All Rights Reserved
Figma Plugins
Documentation.
- Privacy Policy
- Terms of Service
- Bannerify Docs
- Commentful Docs
- Convertify Docs
- CopyDoc Docs
- Crypto Docs
- Emailify Docs
- HyperCrop Docs
- Pitchdeck Docs
- Pixelay Docs
- TinyImage Docs
- Weblify (Beta) Docs
Free Figma Templates
- Free Figma Email Templates
- Free Figma Presentation Templates
- Free Figma Banner Templates
- Browse all free templates (38) ⟶
Hypermatic Articles
- From Three to Four
- Company Flow
- Browse all Hypermatic articles (27) ⟶
Hypermatic Tutorial Videos
- Auto repeat and sync Figma layers from a spreadsheet using CopyDoc
- Sync chart data to Figma from a spreadsheet using CopyDoc
- Browse all video tutorials (198) ⟶
Air Products’ Chairman, President and Chief Executive Officer Seifi Ghasemi to Deliver Keynote Address at the Canadian Hydrogen Convention
Media contacts:, investor contacts:.
Air Products’ (NYSE:APD) Chairman, President and Chief Executive Officer Seifi Ghasemi will deliver the keynote address at the 2024 Canadian Hydrogen Convention at 9:45 a.m. MT/11:45 a.m. ET on Tuesday, April 23, 2024 at the Edmonton Convention Centre in Edmonton, Alberta, Canada. Centered on “Generating a Cleaner Future with Hydrogen,” Ghasemi’s remarks will reflect Air Products’ energy transition leadership, including more than 65 years of hydrogen expertise and the Company’s megaprojects in execution in Canada and around the world to deliver clean hydrogen at scale. “Clean hydrogen is key to decarbonizing hard-to-abate industrial and heavy-duty transportation sectors of the economy and to meeting climate goals,” said Ghasemi. “As the leading global hydrogen supplier, we have made a more than $15 billion commitment to clean energy projects around the world, including our landmark net-zero hydrogen energy complex in Edmonton.” Other regional and business leads from Air Products are also scheduled to speak at the third-annual Canadian Hydrogen Convention:
- Rachel Smith , Air Products Canada’s Vice President and General Manager, will deliver a presentation entitled, “Transforming Ambition into Action: Accelerating our Net-Zero Journey,” at 10 a.m. MT/12 p.m. ET on Wednesday, April 24 in Hall D of the Convention Centre.
- Alison Hawkins, Air Products’ General Manager, Hydrogen for Mobility Americas, will host a technical session, “California Dreaming: AI-Enabled Learnings from Early Demonstration Hydrogen Refueling Stations,” at 9:30 a.m. MT/11:30 a.m. ET on Wednesday, April 24 in the Alberta Innovates Room of the Convention Centre.
Convention attendees are invited to stop by Air Products’ booth #614 on the exhibit floor to learn more about Air Products’ net-zero hydrogen energy complex in Edmonton and the company’s hydrogen solutions for the industrial and mobility sectors. Air Products Canada Air Products Canada currently operates three hydrogen production facilities in Alberta, and a 55-kilometer hydrogen pipeline in the Alberta Industrial Heartland. The company also operates a hydrogen production facility, a 30-kilometer pipeline network and a liquefaction facility in Sarnia, Ontario. Air Products is building a net-zero hydrogen energy complex in Edmonton using advanced process technology that enables the cost-effective capture of more than 90 percent of carbon emissions for permanent sequestration safely underground. The new complex also includes a world-scale hydrogen liquefaction facility to accelerate the use of hydrogen as an emission-free transportation fuel across western Canada. In addition, to avoid the indirect emissions associated with using grid electrical power, the project includes a 100 percent hydrogen-fueled power generation unit that has the capability to export clean power to Alberta’s grid. The complex will be integrated with neighboring Imperial Oil Limited’s new renewable diesel facility. Imperial will produce renewable diesel from locally sourced non-petroleum feedstocks, using a process that produces a biogenic renewable off-gas (ROG) by-product. This ROG will be used as a feedstock within the Air Products hydrogen complex, displacing natural gas and further enhancing the overall carbon emissions profile. The combination of utilizing a renewable feedstock and power export more than offset any emissions not directly captured to produce hydrogen on a net-zero basis. The net-zero facility also will be connected to Air Products’ existing 55-kilometer hydrogen pipeline network in the Alberta Heartland to support refining and petrochemical customers in reducing the carbon intensity of their operations and products. In addition, Air Products is building the first commercial-scale multi-modal hydrogen refueling station in Edmonton―located near Air Products’ net-zero hydrogen energy complex―to serve heavy-duty and light-duty vehicles. The Company continues to progress development of a hydrogen fueling and transportation corridor in Alberta. The Company has hands-on operating experience with over 250 hydrogen fueling station projects in 20 countries and the company’s technologies are used in over 1.5 million fueling operations annually.
About Air Products Air Products (NYSE: APD ) is a world-leading industrial gases company in operation for over 80 years focused on serving energy, environmental, and emerging markets. The Company has two growth pillars driven by sustainability. Air Products’ base business provides essential industrial gases, related equipment and applications expertise to customers in dozens of industries, including refining, chemicals, metals, electronics, manufacturing, and food. The Company also develops, engineers, builds, owns and operates some of the world's largest clean hydrogen projects supporting the transition to low- and zero-carbon energy in the heavy-duty transportation and industrial sectors. Additionally, Air Products is the world leader in the supply of liquefied natural gas process technology and equipment, and provides turbomachinery, membrane systems and cryogenic containers globally. The Company had fiscal 2023 sales of $12.6 billion from operations in approximately 50 countries and has a current market capitalization of about $60 billion. Approximately 23,000 passionate, talented and committed employees from diverse backgrounds are driven by Air Products’ higher purpose to create innovative solutions that benefit the environment, enhance sustainability and reimagine what's possible to address the challenges facing customers, communities, and the world. For more information, visit airproducts.com or follow us on LinkedIn , X , Facebook or Instagram . Cautionary Note Regarding Forward-Looking Statements This release contains “forward-looking statements” within the safe harbor provisions of the Private Securities Litigation Reform Act of 1995. These forward-looking statements are based on management’s expectations and assumptions as of the date of this release and are not guarantees of future performance. While forward-looking statements are made in good faith and based on assumptions, expectations and projections that management believes are reasonable based on currently available information, actual performance and financial results may differ materially from projections and estimates expressed in the forward-looking statements because of many factors, including the risk factors described in our Annual Report on Form 10-K for the fiscal year ended September 30, 2023 and other factors disclosed in our filings with the Securities and Exchange Commission. Except as required by law, we disclaim any obligation or undertaking to update or revise any forward-looking statements contained herein to reflect any change in the assumptions, beliefs or expectations or any change in events, conditions or circumstances upon which any such forward-looking statements are based.
Hari Srinivasan Delivers 2024 Autism Acceptance Month Keynote Presentation

On April 3, 2024, Hari Srinivasan presented the keynote address in the Duke Center for Autism and Brain Development's 2023-24 Autism Seminar Series , in recognition of Autism Acceptance Month.
A self-advocate, Srinivasan is a PhD student in neuroscience at Vanderbilt University, an alumnus of the University of California, Berkeley, a Paul & Daisy Soros Fellow, a NISE fellow at the Frist Center for Autism & Innovation at Vanderbilt University, and a public member of the Interagency Autism Coordinating Committee. He is a member of the Duke Autism Center of Excellence Advisory Committee .
In his presentation, "Redefine the Table," Srinivasan illuminated the critical need for autistic individuals not just to sit at the table where autism is discussed, but to fundamentally redefine the table itself. He invited participants to consider a shift in perspective from binary views of autism to a more integrated approach that recognizes the complex, multifaceted experiences of autistic individuals.
"It's not enough to just get to sit at the table. In order to get to meaningful change, we have to redefine the table itself" - Hari Srinivasan
Through his personal narrative and professional insights, Srinivasan underscored the importance of redefining the conversation around autism and disability to foster true belonging, inclusivity, and meaningful support across the lifespan. This redefinition calls for embracing multiple aspects of disability. For example, he challenged what he sees as a false conflict between person-first and identity-first language, in favor of moving the conversation away from semantics to the need for more urgent, tangible solutions.
"Why can't we use both? Frankly, there is too much air time wasted on discussing this [language] issue, even as we have a milion solutions for autism that we need to be working on."
Srinivasan provided context for the social, neurodiversity, and medical models of disability, and how these have impacted policies and social norms around disability. He addressed the reality of medical issues for disabled people while disentangling this from the historical medical model of disability.
"Improvements in our quality of life through better medical care and treatment should not be conflated with the old medical model of disability and past history of institutions."
He advocates for both strengths-based opportunities and challenge-based solutions, acknowledging the diverse needs and potential of autistics across the spectrum. His talk challenged the audience to reconsider their perspectives around disability to achieve equity in social, medical, and research spaces.
Srinivasan asserted the need to reassess research priorities and include more disabled people in medical research as both researchers and participants, centering equity of access to new discoveries.
With more than 275 attendees from 12 countries, across Europe, Asia, Africa, Australia, North and South America, the presentation was among the highest attended in the 10-year history of the Duke Autism Seminar Series.

More About Hari Srinivasan
Prior to graduate school at Vanderbilt University, Srinivasan earned a bachelor’s degree at the University of California, Berkeley. He majored in psychology with a minor in disability studies and graduated as a University Medal Finalist, along with earning a Departmental Citation Award, Highest Honors, and Phi Beta Kappa and Psi Chi membership. He was an undergraduate Haas Scholar and carried out a year-long study on awe and empathy in autism. He was also lead student instructor for a weekly class on autism, creating and teaching content that covered a myriad of issues across the lifespan.
As a student journalist at The Daily Californian, Srinivasan wrote more than 50 articles on disability and non-disability topics. More recently, he has written articles for Time , Newsweek , Fortune , and Psychology Today .
As part of his graduate program, Srinivasan will research the sensorimotor space, specifically peripersonal space (PPS), which has practical implications on multiple fronts for autism. He has autism and ADHD. His autism includes limited speaking ability, sensorimotor issues, health issues, obsessive-compulsive disorder, mood dysregulation and social anxiety.
Srinivasan's non-academic affiliations span law and policy to research arenas such as the Interagency Autism Coordinating Committee, Disability Rights Education & Defense Fund, Autistic Self Advocacy Network, Autism Society of America, International Society for Autism Research, Autism Europe and The Brain Foundation.
You can find Hari on social media at: LinkedIn , X/IG/FB @harisri108, Bluesky @neuroscientist, Youtube @neuroscientist108, and on his blog http://uniquelyhari.blogspot.com
Set up your presentation in Keynote
Learn how to choose a theme, add slides, and change the look and aspect ratio of your presentation on your iPhone, iPad, Mac, or online at iCloud.com.
iPhone or iPad
Use Keynote on iPhone or iPad
Learn how to choose a theme, add content, change the look of a slide, and more.
Choose a theme and add content
To create a Keynote presentation, first choose a theme. Themes contain predesigned slide layouts, which you can use as a starting point for your presentation.
Tap Choose a Theme, then tap a theme.
To add your own text, double-tap placeholder text.
Change the slide size
You can change the slide size to fit screens with different aspect ratios. Any existing content might be moved to accommodate the new aspect ratio.
Open your presentation in Keynote.
Tap Presentation Options, then tap Presentation Setup.
Tap Slide Size at the bottom of the window, tap a new size, then tap Done.
If you choose Custom, enter the slide dimensions, then tap Done.
Change the look of a slide
To quickly change the look of a slide, you can apply a different slide layout to it. When you change a slide's layout, any content you've already added appears in the new layout.
Select one or more slides.
Swipe to see all slide layouts, then tap one to apply it.
Change the look of your entire presentation
To quickly change the look of your entire presentation, you can choose a new theme at any time. If you added content, it's placed in the slides of the new theme. Any customizations you've made, like changing the color of text, appear in the new theme.
Tap Themes at the bottom of the window.
Tap a theme or swipe to see more themes.
When you're finished, tap Done.
Edit slide layouts
To quickly make changes to multiple slides in your presentation at once, you can edit slide layouts. You can change the layout of a slide, add text, images, and objects. Changes to slide layouts affect the slides in your presentation that use the same slide layout.
Tap on the background of a slide, then tap Edit Slide Layout in the menu that appears.
In the sidebar, tap a slide that you want to edit.
Choose what you want to do — rearrange content, add text, images, and objects.
When you’re done editing slide layouts, tap Done in the upper-right corner.
Use Keynote for Mac
In Keynote, choose File > New, then double-click the theme you want to use in the theme chooser. If the theme chooser doesn't appear, hold the Option key, choose File > New from Theme Chooser, then double-click the theme you want to use.
To add your own text, double-click placeholder text.
You can change the slide size to fit screens or projectors with different aspect ratios. Any existing content might be moved to accommodate the new aspect ratio.
Choose a slide size from the Slide Size pop-up menu.
If you chose Custom Slide Size, enter the slide dimensions, then click OK.
To change the look of your entire presentation, choose a new theme at any time. If you added content, it's placed in the slides of the new theme.
Click Change Theme.
Double-click a new theme.
To make sure the customizations that you've made (like text color) appear in the new theme, select “Keep your style changes.”
You can always undo a theme change if you preferred your previous theme.
To quickly make changes to multiple slides in your presentation at once, you can edit slide layouts.
From the menu bar, choose View > Edit Slide Layouts.
In the sidebar, select a slide layout that you want to edit.
When you’re done editing slide layouts, click Done in the lower-right corner.
Changes to slide layouts affect the slides in your presentation that use the same slide layout.
Keynote for iCloud
You can choose a theme when you create a new Keynote presentation online at iCloud.com.
Double-click a theme. The presentation opens in a new tab or window in your browser.
To add your own text to a slide, double-click the placeholder text.
To add your own image to a slide, drag an image from your computer to the placeholder image.
If you want to change the look of slides, slide size, or the theme after initially creating your presentation in Keynote for iCloud, open your presentation in Keynote on your iPhone, iPad, or Mac.

Related topics
Contact Apple Support
Need more help? Save time by starting your support request online and we'll connect you to an expert.

IMAGES
VIDEO
COMMENTS
Click Save, then type a name for the presentation (without the filename extension, such as .pdf or .ppt, which is appended to the name automatically). Enter one or more tags (optional). To choose where to save the presentation, click the Where pop-up menu, choose a location, then click Export. In Keynote on Mac, convert a Keynote presentations ...
Keynote Theme: Your presentation is saved as a theme in the Theme Chooser. You can also share your theme. To learn more, see Create and manage Keynote themes on iPad. Tap Export in the top-right corner, then tap one of the options for sending, saving, or posting the presentation.
The recording is saved with your presentation and can be played in Keynote. To export a recorded presentation as a video or another file format, see Export to PowerPoint or another file format. To remove a recording from your Keynote presentation, choose Play > Clear Recording, then select Clear in the pop-up menu. ...
Get tips on working in Keynote and exporting your presentation! http://cr8.lv/iworkkeynoteytIn this clip from Intro to iWork: Keynote, Kevin Allgaier takes y...
To do so, just open Keynote on your Mac, and then click "File" in the taskbar. In the drop-down menu, click "Open." In Finder, navigate to the PowerPoint presentation you want to open, select it, and then click "Open." The PowerPoint file will open in Keynote, with some caveats. Unless you're unusually lucky, you'll likely see a warning appear.
Keynote—iPhone & iPad. Step 1: Open the Keynote app, navigate to the location of the PPTX or PPT file, and then tap to open it. Step 2: Review the presentation for any formatting issues. Then ...
Click the "Format:" drop-down menu to change your PowerPoint file to ".pptx" or ".ppt," and then click "Next." Next, give your presentation a name, select a location to save the file, and then click "Export." Your Keynote presentation will now be converted to a Microsoft PowerPoint file. To make sure it was properly converted before sending it ...
1. Prepare to Export Your Keynote Presentation. Let's learn how to export Keynote to a PowerPoint format. First of all, start by working in Keynote with your presentation open. In this tutorial, you'll see me using the Rockefeller presentation template from Envato Elements. Now, find the File menu, and then choose Export To > PowerPoint.
On your Mac, open PowerPoint and browse to the PPTX or PPT file. Then, click on Open to launch into Keynote. Choose File > Open in Keynote and browse to your PPTX file to start converting it. Now, you'll see the presentation in Keynote. You might see some warnings about items that didn't translate well to Keynote, but don't worry about that for ...
Right click on a Keynote document and look for the option called Show Package Contents. That opens up a folder with all the documents in that Keynote file. If you don't see an option for Show Package Contents, follow need the manual steps below. Old Versions Of Keynote. In older versions of Keynote, the Keynote file is not a single file but ...
First, you'll need to open up your Keynote file. Then go to File > Export To. From the dropdown list, click on PowerPoint. You'll then see this 'Export Your Presentation' dialog box on your screen. Make sure you're on the PowerPoint tab. As you can see, the menu is quite straightforward.
Here is your step-by-step guide to easily convert PowerPoint to Keynote. Step 1: Locate the Keynote application on your Mac computer. Step 2: Double-click the Keynote application and create a New Document. Step 3: Once you choose the theme, go to the File button and use the Open button to access the needed file.
Here's how to convert a PowerPoint template to Keynote successfully. 1. Open Keynote on your Mac computer. Select a new empty template to open the options menu. 2. When you have the new template open, in the top menu, select File > Open and choose the PowerPoint template you want to convert. 3.
The first time you save a presentation, you name it and choose where to save it—on your desktop or in a folder, for example. Thereafter, Keynote automatically saves your presentation as you work. You can rename a presentation at any time or create a duplicate of it with a different name.
Export a Keynote as a video. 1) Open the presentation you want to export in the Keynote app on your Mac. 2) Click File > Export to > Movie from the top menu bar. Your video will be saved as a .m4v file. 3) In the pop-up window, you can change the slides to include the timing between slides and resolution.
Quick 5 minute tutorial on how to export your Keynote presentation into a movie file for easy sharing of your custom animations.
First, open your presentation in Keynote. Now go to the File menu and select Export To and then PowerPoint. This will open the Keynote Export window. From here you'll be able to convert a Keynote file to many different formats, including PDF, HTML, and even to video format. In the export to PowerPoint tab, you can password protect your ...
Go to the "File" menu and choose "Export To" and choose "PowerPoint". At the Export screen, be sure you're at the "PowerPoint" tab and then choose under Advanced options the Format: ".pptx" and click the Next button. Select the file name and destination where to save the Keynote file as a Powerpoint presentation.
Create compelling video using nothing but Apple Keynote. This video shows you how!Keynote is, first and foremost, outstanding presentation authoring software...
Finish the Export. Choose Next, name the file and a location, then hit Export. Depending on the options you've chosen, you'll either have an m4v or an mov file. Either way, you now have your presentation in a format that can be viewed and shared easily. Whether you're exporting to a video format to maintain the look and effects—no ...
Open your presentation in Keynote. On iPhone, tap the More button. On iPad, tap the document name or tap the More button depending on what you see in the toolbar. Tap Presentation Options, then tap Presentation Setup. Tap Themes at the bottom of the window. Tap a theme or swipe to see more themes.
How to Convert Keynote into PowerPoint. Start by opening the file you wish to convert from Keynote to PowerPoint. Go to File > Export To > PowerPoint . A new dialogue window will open with the export presentation options (which also allows us to switch to other formats if required). Additional settings to this process can be configured from ...
Video Transcript. Today, I'm going to be showing you how to export your collaborative presentation designs from Figma to Keynote (or Keynote file), that you'll be able to open on your computer and present as a real presentation outside of Figma based on your own slide deck designs. To do that, we need to install a Figma plugin called "Pitchdeck".
http://www.LoriThayer.com/how-to-export-a-keynote-presentation-as-a-movie This video and accompanying article will show how to export your keynote presenta...
Open your presentation in Keynote. On iPhone, tap the More button. On iPad, tap the document name or tap the More button depending on what you see in the toolbar. Tap Presentation Options, then tap Presentation Setup. Tap Themes at the bottom of the window. Tap a theme or swipe to see more themes.
Air Products' (NYSE:APD) Chairman, President and Chief Executive Officer Seifi Ghasemi will deliver the keynote address at the 2024 Canadian Hydrogen Convention at 9:45 a.m. MT/11:45 a.m. ET on Tuesday, April 23, 2024 at the Edmonton Convention Centre in Edmonton, Alberta, Canada. Centered on "Generating a Cleaner Future with Hydrogen," Ghasemi's remarks will reflect Air Products ...
On April 3, 2024, Hari Srinivasan presented the keynote address in the Duke Center for Autism and Brain Development's 2023-24 Autism Seminar Series, in recognition of Autism Acceptance Month. A self-advocate, Srinivasan is a PhD student in neuroscience at Vanderbilt University, an alumnus of the University of California, Berkeley, a Paul & Daisy Soros Fellow, a NISE fellow at the Frist Center ...
Open your presentation in Keynote. On iPhone, tap the More button. On iPad, tap the document name or tap the More button depending on what you see in the toolbar. Tap Presentation Options, then tap Presentation Setup. Tap Themes at the bottom of the window. Tap a theme or swipe to see more themes.