

How to Download Google Slides Presentation [Complete Guide!]
By: Author Shrot Katewa
![how to download a presentation from google slides How to Download Google Slides Presentation [Complete Guide!]](https://artofpresentations.com/wp-content/uploads/2021/04/Featured-Image-How-to-Download-a-Google-Slides-presentation.jpg)
If you are a Google Slides user, you probably already know that Google Slides works on cloud storage. Meaning that your presentation files are stored online and can be accessed using just a browser. You no longer need to carry the physical file on a thumb drive. But, what if you intentionally need to save a Google Slides presentation? In that case, how do you download a Google Slides presentation?
To download a Google Slides presentation, simply open the presentation file in your browser. Then, click on the “File” menu and select the “Download” option. Choose the format (such as .pptx, .pdf, etc) in which you need to download the file, and save the presentation on your computer.
While that’s just a quick explanation, if you need a detailed step-by-step pictorial description, continue reading as I will be sharing the same below in the article. Plus, I will also share with ninja tips that will allow you to download just the audio or even a protected presentation to your computer!
So, let’s get started!
A Quick Note Before We Begin – if you want to make jaw-dropping presentations, I would recommend using one of these Presentation Designs . The best part is – it is only $16.5 a month, but you get to download and use as many presentation designs as you like! I personally use it from time-to-time, and it makes my task of making beautiful presentations really quick and easy!
1. How to Download a Google Slides Presentation?
Downloading a google slide presentation is very simple and absolutely free for Windows, Mac and other operating systems. There are a few ways you can download a google slides presentation on your computer which you can choose from, according to your preference.
In this section, I will show you step-by-step, the 3 ways you can download Google Slides presentation on your device.
1a. Save Google Slides as a PowerPoint File
The fastest way to save a Google Slides file as a Power Point file is to use the “Download” option in the “File” tab that you can find on the upper left corner of the ribbon. Here is a detailed step-by-step guide of the whole process:
Step-1: Click on File Tab and Select Download
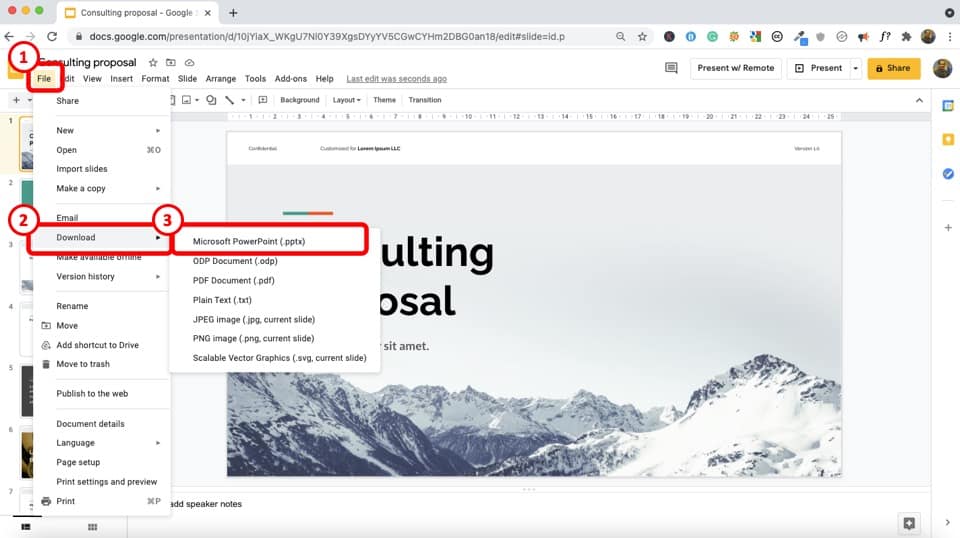
When the Google Slides document is open, you can find the “File” tab on the top left corner of your screen. Select that tab and you will find the “Download” option.
Step-2: Select the “Microsoft PowerPoint (.pptx)” Option
After selecting the “Download” option, there you will find a series of convertible formats to download to your computer. Select the “Microsoft PowerPoint (.pptx)” option.
Step-3: Open the Downloaded file.
After you select the “Microsoft PowerPoint (.pptx)” option the download will begin automatically and the preview of the downloaded file will be displayed on the bottom left corner of your screen (if you are using Google Chrome as your browser) which will lead you to the downloaded PowerPoint file.
1b. Download Google Slides as a PDF
The process of Downloading a Google Slides presentation file as a PDF file is very simple and the steps of doing it is very much similar to downloading it as a Microsoft PowerPoint file. Here is a step-by-step guide to the entire process.
Step-1: Click on the “Download” Option from the “File” tab
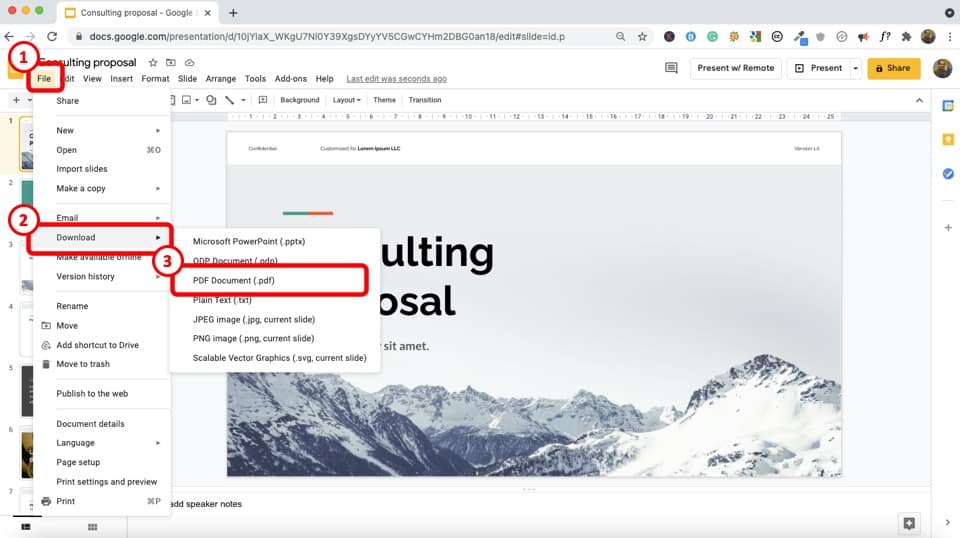
As we’ve learned from the previous section, the “Download” option in the “File” Tab is the first step to begin the process.
Step-2: Select the “PDF Document (.pdf)” option
Inside the “Download” option there is a range of convertible formats to choose from. Click on the “PDF Document (.pdf)” option.
Step-3: Open the downloaded PDF document
Right after clicking on the “PDF Document (.pdf)” option, the downloading process will being and the file will be downloaded in a few seconds.
A preview of the file will be found on the bottom left corner of the screen and the file will be found in the “Download” folder of your computer.
1c. Save Google Slides as Images
It is a bit tricky to download all the google slides into images since there is no ready option to do so. In any case, I will show you how to do it step-by-step below;
Step-1: Open the “Download” option from the “File” tab
When the Google Slides window is open on your computer screen, you can find the “File” tab in the top left corner of your screen. Open the “Download” option.
Step-2: Download the file as a Microsoft PowerPoint (.pptx)
To download the google slides as images, you have to first download it as a PowerPoint .pptx format.
Step-3: Open the Downloaded Presentation file on Microsoft PowerPoint.
After downloading the Googles slides presentation on your computer, open the file with Microsoft PowerPoint.
Step-4: Click on the “Export” option in the “File” tab
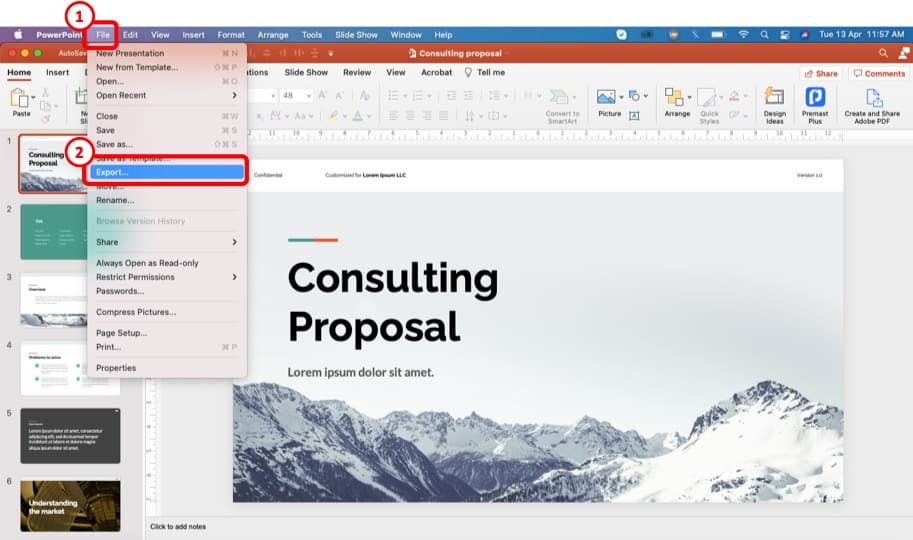
At the top left corner of the screen you can find the “File” tab which will take you to the “Export” option.
Step-5: Select the “JPEG File Interchange Format” button in the “Change File Type” option
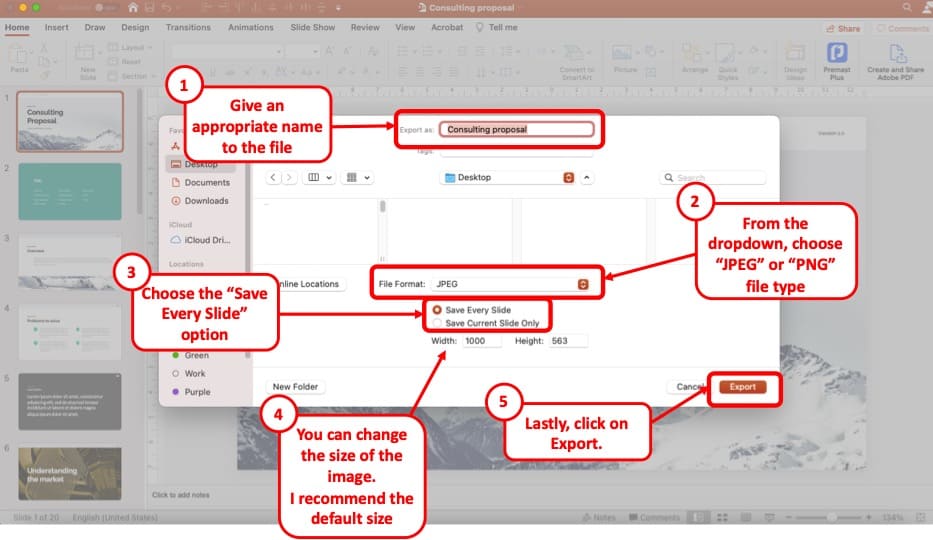
At the bottom of the “Export” option you will find the “Change File Type” option which will allow you to select “JPEG File Interchange Format”
Step-6: Select the “Save As” or “Export” button
After selecting the “Save As” button in a pop-up will show you the file name destination and file type. For Mac users, you can directly click on the “Export” button (as shown in the image above).
After selecting the “Save” button each slide will be converted into a JPEG image and saved in a folder together.
2. How to Download Google Slides Presentation with Audio?
Downloading Google Slides Presentations with audio can be a little trouble because after downloading it as a Power Point presentation, the file open in a different window instead of the presentation background. Here is a step-by-step to solve that problem.
Step-1: Download the Audio by right clicking the mouse on the audio bar
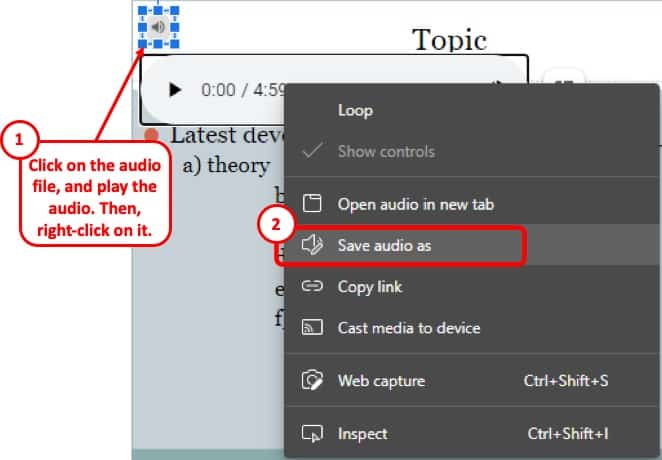
By selecting the speaker icon on the slide, you can turn on the audio in the presentation. Upon turning it on, right click on the audio bar and select “Save audio as”.
Step-2: Save the audio on your computer

By selecting the “Save audio as” option, a pop up will appear the screen. Select the “Save” button
Step-3: Download the Google Slides Presentation as a PowerPoint File
Download the presentation as a PowerPoint presentation on your computer as explained in the previous section of this article.
Step-4: Insert the Audio in Your PPT File
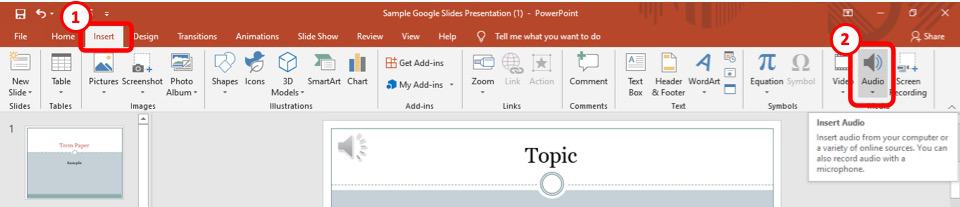
Open the slide where the audio was embedded on the google slide presentation. When the slide is open, go to the “Insert” tab on the upper part of the Power Point file.
By going to the “insert” tab, there is the “Audio” option in the top right part of the screen as shown in the figure
By clicking on the “Audio” option in your presentation, a pop-up window will appear. Select the audio downloaded for the presentation and hit “Insert”
Step-5: Re-arrange the position of the speaker icon
By inserting the audio into your presentation, an audio icon will appear at the center of the screen. Reposition the icon and you’re all set. This is just an optional step.
3. How to Download a Protected Google Slides Presentation?
There are no easy ways to download protected google slides presentations to your computer. There is no available direct links or download buttons. But there is a simple way of generating a direct download link from shared or protected files. Each step of the process is described below:
Step-1: Click on the Protected Google Slides presentation URL
https://docs.google.com/presentation/d/FILE_ID/ edit?usp=sharing
There is a link in the URL box located at the upper part of your browser. The link should look something like the link above
Step-2: Select the “edit?usp=sharing” part of the URL
In the link select the part of the URL from “edit” until the end. (check the section of the link that has been written in bold formatting
Step-3: Write “export/pptx” on the selected part
Your link should look something like this – https://docs.google.com/presentation/d/FILE_ID/ export/pptx
Upon selecting the colored part of the URL, write “export/pptx” in its place. The URL should look like how it has been written above.
Step-4: Press “Enter” to Open the New Link
The new link that you’ve created is a direct download link and so upon opening it, your presentation file should start downloading automatically.
4. How to Download Embedded Google Slides Presentation from a Website?
Unfortunately, there is no easy way to download an embedded google slides presentation from a website. However, there is a quick and simple way to download the presentation by simply making two bookmarks on your internet browser. The process is described below;
Step-1: Create a bookmark named “Open Google Sides”
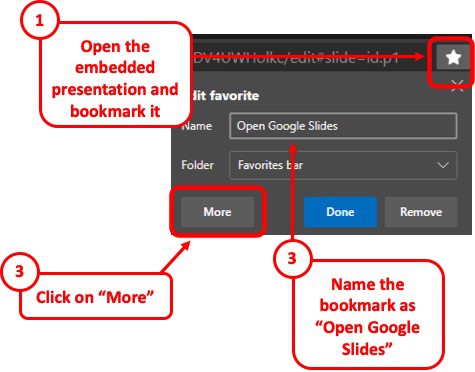
The first step is to create a bookmark named “Open Google Slides” on your preferred browser. Simply click the star mark on the right corner of your url box (for Google Chrome) and change the name of the bookmark to ‘Open Google Slides’.
Step-2: Paste the JavaScript code in the url section.
With a click on the “More” option, there will be a pop-up box for you to paste a url. Paste the following code into the url box.
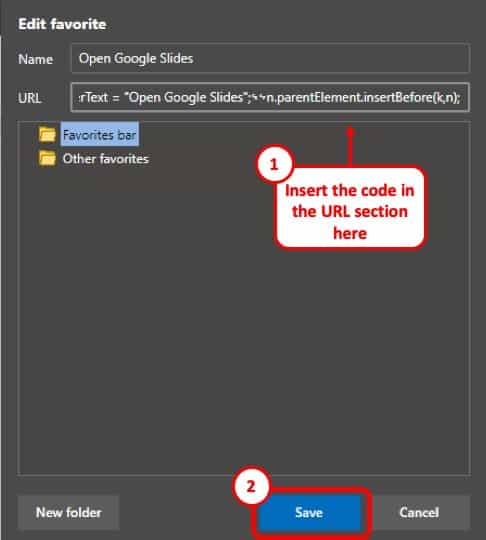
Copy and Paste the code mentioned below – javascript: var n = document.querySelectorAll(‘iframe[src*=docs\\.google]’)[0], k = document.createElement(“a”); k.setAttribute(“href”,n.getAttribute(“src”)); k.setAttribute(“target”,”_blank”); k.setAttribute(“style”,”display:block”); k.innerText = “Open Google Slides”; n.parentElement.insertBefore(k,n);
Step-3: Make a similar bookmark with the name “Extract Slides”
Simillar to the last step, another bookmark make another bookmark, but name it ‘Extract Slides’ and instead of the previous code, paste the following code on the url box:
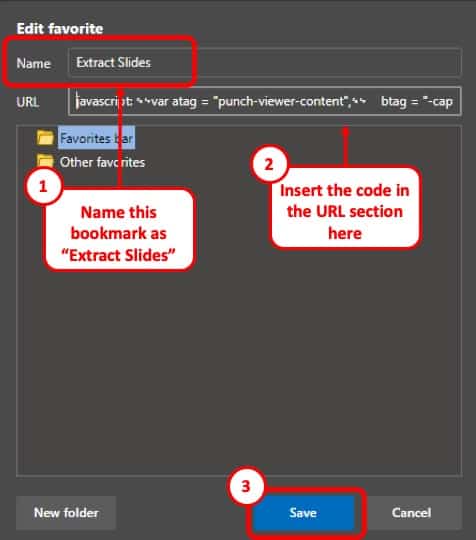
Copy and Paste the below-mentioned code – javascript: var atag = “punch-viewer-content”, btag = “-caption”, ctag = “aria-setsize”, dtag = “aria-posinset”, msvg = document.getElementsByTagName(“svg”), node = document.querySelectorAll(‘[class$=”‘ + btag + ‘”]’)[0], view = document.getElementsByClassName(atag)[0], size = node.getAttribute(ctag), data = “”, func = () => { data += msvg[0].outerHTML; if((i = node.getAttribute(dtag))==size) document.write(data); else view.click(), setTimeout(func,10) }; func()
Step-4: Download the embedded file
Once the bookmarks are in place, simply go to the website with the embedded presentation and click on the “Open Google Slides” bookmark. It should open a link on top of the embedded presentation to be downloaded.
5. How to Download a Google Slides Presentation Published to the Web
When there is no direct link to downloading a google slides presentation in a website, it can be frustrating to find complex ways to download it. But I will show you a simple way of creating a direct download link. The process is described below.
Step-1: Scroll to the last character of the shared protected google slide presentation URL
There is a link in the URL box located at the upper part of your browser. The link should look something like the link below:
In the link select the part of the URL that I intentionally made bold, to explain the process.
Upon selecting the bold part of the URL, write “export/pptx” in its place. The URL should look like the link showcased above.
Step-4: Open the new link
More Related Topics
- How to Fix Almost Anything on Google Slides! [A Comprehensive Troubleshooting Guide]
- Do Presentation Clickers Work with Google Slides? [Interesting Read!]
- How to Curve Text in Google Slides? Always Use THIS Trick!
- How to Use the Eyedropper Tool in Google Slides? [Even When This Tool Doesn’t Exist!]
- 17 Pros and Cons of Google Slides! [Should You Even Use it?]
- How to Give a Presentation on Zoom? [Step-by-Step Guide!]
Credit to Benzoix for the Featured Image of this article.
How To Download Google Slides [Step-by-Step Guide]
- Last updated July 11, 2023
Knowing how to download a Google Slide presentation enables all users the opportunity to access these files offline, share them with others, or preserve copies in different formats.
Fortunately, there are many ways to download a Google Slides presentation. The quickest way is to access File > Download in the menu bar. This allows you to convert your Google Slides presentation to seven other file formats, including PDF, JPG, and PPT.
Here, we discuss how to download Google Slides — in multiple ways.
Table of Contents
How To Download Google Slides
To download your Google Slides presentation:
- Open your Google Slides Presentation .
- Go to “ File ” > “Download .”

- Choose the desired file type format (e.g., .ppt, .odp, .pdf, .txt, .jpg, .png, .svg).

- Once you’ve selected the file type, the download will start automatically. Track the progress in your browser’s downloads tab.

- To access the downloaded file, click on “ Open file .”
Related: How To Convert PowerPoint to Google Slides [Step-by-Step]
How To Download a Google Slides Presentation with Audio
When you download a Google Slides Presentation with Audio as a PPT (PowerPoint) file, you’ll see the speaker icon, but the audio won’t transfer to the new file. To resolve this issue, you’ll need to manually download the audio from the Google Slides presentation and re-insert it in the PPT file. Here’s how to do it:
- Go to the Slide where you’ve inserted the audio.
- Left-click on the speaker icon to select it. An audio bar should appear.

- Right-click the audio bar, then select the “Save audio as” option.

- Download the Google Slides presentation by going to “ File ” > “ Download .” Choose “ Microsoft PowerPoint (.ppt) ” from the list of file types.

- Open the PowerPoint presentation.
- Delete the original speaker object from the Google Slides presentation by left-clicking on it and pressing Ctrl + X on Windows (or Command + X) to delete it.

- Select “ Insert ” > “ Audio .”

- A window will pop up and ask you to select an audio file. Open the audio file that you’ve downloaded from the Google Slides presentation.
- Choose the position of the new speaker icon in your PowerPoint presentation. You can do so by left-clicking anywhere on the slide.

Downloading a Google Slide as a PDF Using the Print Option
Downloading a Google Slide presentation as a PDF is useful if you need to share or print your slides in a format that’s universally accessible (while retaining the formatting of the original presentation).
To download a Google Slide as a PDF using the print option:
- Open your Google Slides Presentation.
- Select “ File ” > “ Print.”

- Under the “Printer ” drop-down list, choose either “ Save as PDF ” or “ Microsoft Print to PDF .”

- Click on “ Print .”

Note: By default, each slide in your presentation will be printed on one sheet without changing the default print settings. To customize your print settings (like printing multiple slides per page), you’ll need to adjust the options.
Related : How To Convert Google Slides to PowerPoint: 3 Easy Methods
How To Download a Protected Google Slides Presentation
No option in Google Slides allows users to download or convert shared export-protected files. Luckily, there’s a way around this — and it’s just as easy as downloading one of your presentations.
- Copy the link to the Google Slides presentation and paste it into your browser’s address bar.
- At the end of the link, you will see the text “ edit?usp=sharing .” Highlight this section of the link and delete it.
- Replace the deleted text with “ export/pptx ” and press “ Enter .”
- Your download will automatically start. The contents of the shared protected Google Slides will be available in .pptx format.
- To open the PowerPoint file, go to your browser’s downloads tab and select “Open File .”
How To Download Embedded Google Slides Presentation from a Website
Downloading an embedded Google Slides presentation from a website requires using JavaScript codes. This may seem complicated if you’re unfamiliar with them, but all you have to do is copy and paste codes into your browser.
Here’s an easy guide on how to download embedded Google Slides Presentation from a website:
- Open your browser and create a bookmark with the name “ Open Google Slides .”
- Paste the Javascript code provided below into the bookmark’s URL field. Click “ More ” and clear the “URL ” line. Paste the following code:
Javascript:
var n = document.querySelectorAll(‘iframe[src*=docs\.google]’)[0],
k = document.createElement(“a”);
k.setAttribute(“href”,n.getAttribute(“src”));
k.setAttribute(“target”,”_blank”);
k.setAttribute(“style”,”display:block”);
k.innerText = “Open Google Slides”;
n.parentElement.insertBefore(k,n);
- Create another bookmark with the name “ Extract Slides .” After naming it, click on the “ More ” button and paste the following code into the URL field:
Javascript: var atag = “punch-viewer-content”, btag = “-caption”, ctag = “aria-setsize”, dtag = “aria-posinset”, msvg = document.getElementsByTagName(“svg”), node = document.querySelectorAll(‘[class$=”‘ + btag + ‘”]’)[0], view = document.getElementsByClassName(atag)[0], size = node.getAttribute(ctag), data = “”, func = () => { data += msvg[0].outerHTML; if((i = node.getAttribute(dtag))==size) document.write(data); else view.click(), setTimeout(func,10) }; func()
- Once you’ve completed these steps, download embedded presentations from websites by clicking on the “ Open Google Slides ” bookmark. This will open an accessible link above the embedded presentation.
How To Email a Presentation
If you plan to send your Google Slides presentation to someone, you can send it via email from the Google Slides window:
- Go to the “ File ” menu and select “ Email .”
- Click on “ Email this file .”
- Enter the email address where you wish to send the presentation. You can also tick the “ Send yourself a copy ” checkbox to keep a paper trail.

- In the “ Email this file ” window, you’ll find subject and message text boxes. These are optional, but it’s advisable to use them so your email isn’t ignored or lost.
- Click on the “ File type ” drop-down list to select the desired file type to send the presentation. The default file type is PDF, so change this setting if you wish to send it as PPT or .txt.

- Click “ Send ” to send the email.
Frequently Asked Questions
Can i download google slides as a pdf without internet access.
You cannot download a Google Slides presentation as a PDF without having access to the internet. However, if the Google Slides presentation is saved on your desktop, you can open the file using Microsoft PowerPoint and export it as a PDF — without an internet connection.
Can I Convert a PDF to a Google Slides Presentation?
Yes, you can convert a PDF file to a Google Slides presentation. However, there is no built-in PDF to .xlsx/.ppt converter in Google Slides. You’ll need to use a third-party application or tool.
Can I Convert a Ppt to a Google Slide Presentation?
Yes, you can convert a .ppt file to a Google Slides presentation. Open Google Slides in your browser and create a new presentation.
Go to “ File ” > “Open” and choose a file. Open the PowerPoint presentation you want to convert to a Google Slide presentation. This will automatically be saved to your computer.
Final Thoughts
You never know when you’ll need to provide a copy of your Google Slides presentation in PDF format. Knowing how to download Google Slides presentations in various scenarios is highly advantageous.
Looking for spreadsheet templates to kickstart your work? Check out our premium templates today and take 50% off on all templates with the code “SSP.”
Get Premium Templates
- Insert Google Sheets Into Google Slides [Easy Guide]
- How To Make Google Slides Play Automatically
- How To Insert Timer Into Google Slides [Complete Guide]
Most Popular Posts

How To Highlight Duplicates in Google Sheets

How to Make Multiple Selection in Drop-down Lists in Google Sheets

Google Sheets Currency Conversion: The Easy Method
A 2024 guide to google sheets date picker, related posts.
- Sumit Bansal
- May 2, 2024
How to Insert a Google Sheets Hyperlink in 5 Seconds
- Chris Daniel
- April 15, 2024
How to Import Stock Prices into Google Sheets
- April 2, 2024
How to Calculate Age in Google Sheets (2 Easy Methods)
- February 21, 2024
Thanks for visiting! We’re happy to answer your spreadsheet questions. We specialize in formulas for Google Sheets, our own spreadsheet templates, and time-saving Excel tips.
Note that we’re supported by our audience. When you purchase through links on our site, we may earn commission at no extra cost to you.
Like what we do? Share this article!
How to convert Google Slides to a PowerPoint presentation in 4 easy steps
- It's easy to convert Google Slides to a PowerPoint presentation on your computer.
- To save a Google Slides presentation as a PowerPoint deck, use the File menu to download the Google Slides file as a PowerPoint (.pptx) file.
- Your browser will then give you the option to open or save the PowerPoint file on your computer.
- Visit Business Insider's homepage for more stories .
Whether you regularly use Google Slides or Microsoft PowerPoint , it's just a matter of time before you need to convert one of those files into the other.
If you have a PowerPoint presentation that you need to convert into a Google Slides deck, read our article, " How to convert a PowerPoint presentation to Google Slides in 2 different ways ."
If you need to go the other way and save a Google Slides presentation as a PowerPoint deck, it's even simpler. Here's how to do it.
How to convert Google Slides to PowerPoint
1. Open Google Drive in a web browser.
2. Locate and open the Slides deck that you want to convert to PowerPoint. You can zero in on your slides by clicking the three horizontal lines at the top left of the page and choosing "Slides" from the menu.
3. In the open presentation, click "File."
4. Click "Download" and then click "Microsoft PowerPoint (.pptx)."
A PowerPoint version of the document will be saved to your computer. Find the file depending upon what browser you're using:
- In Firefox, you'll see a dialog box that lets you open the file in PowerPoint or save it to your hard drive.
- In Google Chrome, the file will be automatically downloaded. You can find it in the download bar at the very bottom of the browser window.
- In Microsoft Edge, you should see a dialog box at the bottom of the browser asking if you want to open or save the file.
Related coverage from How To Do Everything: Tech :
How to add music or other audio to a google slides presentation, how to embed a youtube video into a powerpoint presentation, depending on the version of your powerpoint, how to edit google docs files offline, for when you're without internet or trying to eliminate online distractions, how to embed a youtube video in google slides in 4 simple steps to make your slideshow presentations more engaging.
On February 28, Axel Springer, Business Insider's parent company, joined 31 other media groups and filed a $2.3 billion suit against Google in Dutch court, alleging losses suffered due to the company's advertising practices.
Watch: I cut Google out of my life for 2 weeks, but the alternatives prove why Google is so much better
- Main content
How to Download a Google Slides Presentation as a Powerpoint File
The Google Slides app that is available to individuals with Google Accounts provides a lot of ways for you to customize a slide, create a template, apply themes, and edit your presentations in a variety of ways . But you may wonder how to download a Google Slides file in the Powerpoint format if you would like to edit the slideshow in Powerpoint, or use it to create other files or templates. You can also read this guide if you want to download a slide as a picture.
Google applications like Docs, Sheets, and Slides have been gaining a lot of popularity as an alternative to comparable Microsoft Office products. They are easy to work with, the file management is simple , and the advanced features make it a powerful tool for a wide range of users.
But you might still occasionally encounter situations where colleagues or school associates are unable to work with or view your Google Slides presentation, and would prefer to work in Microsoft Powerpoint. Luckily this won’t require you to completely re-create the file in Powerpoint, as you are able to download a copy of the presentation in the Powerpoint format directly from Google Slides .
How to Use the Google Slides Download Tool to Create a Powerpoint File
- Open your Google Slides file.
- Click File .
- Choose Download , then Microsoft Powerpoint .
Our guide continues below with additional information on downloading Google Slides presentations as Powerpoint files, including pictures of these steps.
Related: How to Download an Entire Folder in Google Drive
How to Save for Powerpoint from Google Slides (Guide with Pictures)
The steps in this article were performed in the Google Chrome Web browser, but will also work for other desktop and laptop Web browsers. Completing this tutorial will result in the creation of a Powerpoint file that is a copy of your Google Slides presentation. The original Google Slides file will still exist in your Google Drive. Any changes that you make to the downloaded copy of the Powerpoint file will not be reflected in the original Google Slides presentation.
Step 1: Go to your Google Drive at https://drive.google.com/drive/my-drive and open the Google Slides file that you wish to save as a Powerpoint file.
Step 2: click the file tab at the top of the window..
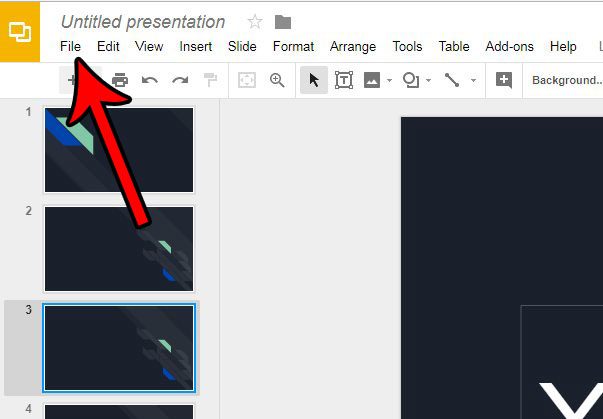
Step 3: Choose the Download as option, then click Microsoft Powerpoint .
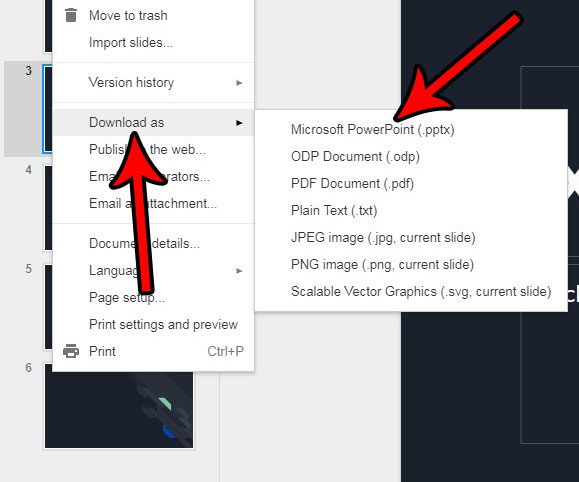
The Powerpoint version of the presentation will then download to your browser’s download folder , where you will be able to open and share it in the same manner as you would any other Powerpoint file.
If you are using Chrome and aren’t sure where your downloads folder is, then you can learn how to see your recent Chrome downloads .
Would you like to be able to upload Powerpoint files to Google Drive and work on them in that application, rather than just view them? Learn how to enable the conversion of uploaded documents for Google Drive and use it to work on any compatible file type.
Tips on Creating Powerpoint Files from Google Drive Presentations
- Downloading Powerpoint presentations won’t affect your Google Slides files. You will still have the original file in your Google Drive.
- You can only download .pptx files from the Google Slides app. This means that you can’t automatically create templates from slideshows in your Google Drive. However, you can always save the presentation file as a template from within Powerpoint .
- Most slide options and formatting will be compatible with the Powerpoint format. However, it’s always best to open the Powerpoint file after you create it to ensure that there aren’t any glaring problems with the file.
Additional Sources

Matthew Burleigh has been writing tech tutorials since 2008. His writing has appeared on dozens of different websites and been read over 50 million times.
After receiving his Bachelor’s and Master’s degrees in Computer Science he spent several years working in IT management for small businesses. However, he now works full time writing content online and creating websites.
His main writing topics include iPhones, Microsoft Office, Google Apps, Android, and Photoshop, but he has also written about many other tech topics as well.
Read his full bio here.
Share this:
Related posts:.
- Can I Convert My Powerpoint to Google Slides?
- How to Save Powerpoint as PDF with Notes
- How to Download a Google Sheet as an Excel File
- How to Select Multiple Files in Google Drive
- How to Make a Powerpoint Slide Vertical in Powerpoint 2013
- How to Convert Google Slides to PDF
- How to Change the Font on All Slides in Google Slides
- How to Set Time for Slides in Powerpoint
- How to Save a Slide from Google Slides as a Picture
- How to Insert Slides from Another Presentation in Powerpoint 2010
- How to Delete Multiple Slides in Google Slides
- How to Check Word Count on Powerpoint 2010
- How to Download an Entire Folder in Google Drive
- How to Change Hyperlink Color in Powerpoint 2010 (An Easy 5 Step Guide)
- How to Loop a Slideshow on Powerpoint 2013
- How to Show Speaker Notes in Google Slides
- How to Share Documents on Google Docs, Sheets, or Slides from Google Drive
- How to Unhide a Slide in Powerpoint 2013
- How to Add a Border to a Picture in Google Slides
- How to Upload a PDF to Google Drive
Can You Download Google Slides Files?
While you might be able to share and collaborate with other people in the Google Slides application, the question of can you download Google Slides files is bound to come up when you need to share a slideshow with someone that isn’t able to use the app in the browser or on their phone.
The steps in this article are going to show you how to download a copy of a Google Slides file in one of several file types of which the application is able to convert.
We cover these steps briefly at the start of the article, then continue with more information and pictures of the steps.
Google Slides is great when you need to create a presentation, and either don’t have access to Microsoft Powerpoint or prefer not to use it.
It also has many of the same options as Powerpoint, such as the ability to change orientation, as you can with this guide from masteryourtech.com .
Google Slides also has the benefit of being easily accessible from any Internet-connected computer or phone, making editing as convenient as possible.
But you may eventually need a copy of your slideshow in a format that is compatible with another program, like Microsoft Powerpoint. Or maybe you need a PDF that you can share with someone that doesn’t have Powerpoint or Google Slides.
Luckily there’s a way for you to easily download a Google Slides file in one of several different types of files.
How to Download a Google Slides File
- Sign into Google Drive and open the file you wish to download.
- Select the File tab at the top-left of the window.
- Choose the Download option, then the type of file you wish to download.
Our tutorial continues below with more information on the Google Slides download feature.
Do you need portrait slides? Find out how to make Google Slides vertical if your presentation would look better in the landscape orientation.
How to Download a Copy of a Google Slides File as a Different Type of File (Guide with Pictures)
The steps in this article were performed in the desktop version of Google Chrome, but will also work in other desktop browsers like Mozilla Firefox or Microsoft Edge. The download version of the file will be a copy of the original, so any edits made to either file will not be reflected in the other one. Additionally, downloading a copy of a Google Slides file does not delete or change the original file in your Google Drive.
Step 1: Sign into your Google Drive at https://drive.google.com and open the Google Slides presentation file that you want to download.
Step 2: Click the File tab at the top-left of the window.
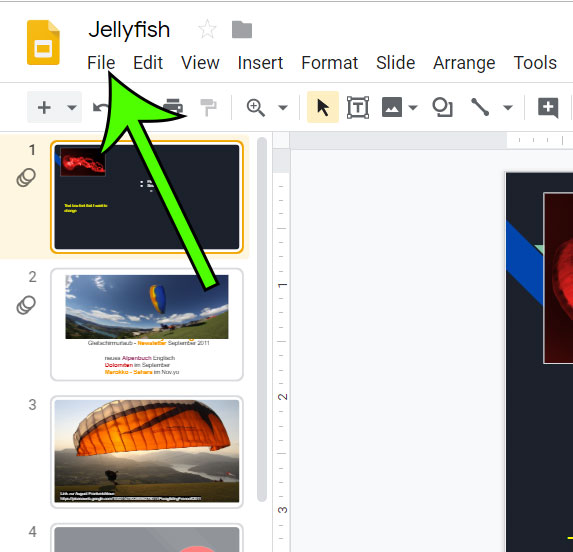
Step 3: Select the Download option from the drop-down menu, then choose the type of file that you wish to download.
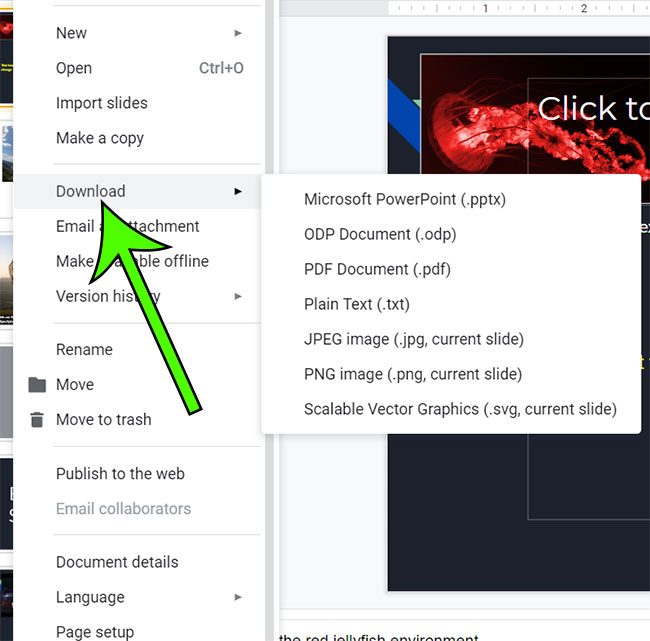
Our tutorial continues below with additional discussion about ways to download files from Google Slides.
More Information on Downloading Google Slides Presentations
Hopefully this guide has helped to answer the question of can you download Google Slides. The application provides a handful of different file options that you can use when you need to convert it to something else or put it in a format that is usable in other documents.
We have mentioned earlier that you can download Powerpoint files (in the pptx file format) of your Google Slides presentation, as well as a PDF, but there are some other file type options, too. All of these options are:
- Microsoft Powerpoint
- ODP Document
- PDF document
- Scalable vector graphics
Note that if you want to work on the Google Slides file in the Google Slides app when you don’t have an Internet connection, there is a way to do so. You are going to need to have the Google Chrome browser and be signed into your account. You are also going to need to install Chrome and sign into the Google Account containing the documents to edit.
You are also going to need to install the Google Docs Offline add-on. You can get that here .
Finally, you can go to your Google Drive settings here , then check the box next to Sync Google Docs, Sheets, Slides & Drawings files to this computer so that you can edit offline .
You will now have the option to right-click one of your files in Google Drive and select the Available offline option to allow for the document to be edited offline.
The other Google Drive apps, including Google Docs and Google Sheets, give you the ability to download Microsoft Office (such as Microsoft Word and Microsoft Excel) versions of your files as well. The steps are the same in those applications, although the available download options are going to differ.
Note that these steps are the same regardless of whether you are using a free Google account or a paid Google Workspace account.
The mobile versions of Google Apps also include the ability to create a Powerpoint file copy of your Slides presentation, as well as additional Google Slides features that can make the mobile iOS or Android version of the app a good solution if you aren’t able to do the work on a desktop or laptop computer.
If you open the Slides app on your mobile device you can just select the file that you wish to convert, tap the three dots at the top-right corner of the screen, then choose the Share 7 export option.
You will then see save a Powerpoint version to the Downloads folder on your device, or you can click the send a copy option and select to send someone a PDF file version of the same presentation as well.
Does your Google presentation contain slide numbers that you don’t need? Find out how to remove slide numbers in Google Slides if your slide presentation doesn’t require them. Note that downloaded versions of the slideshow will carry over the page number settings from the original.

Matt Jacobs has been working as an IT consultant for small businesses since receiving his Master’s degree in 2003. While he still does some consulting work, his primary focus now is on creating technology support content for SupportYourTech.com.
His work can be found on many websites and focuses on topics such as Microsoft Office, Apple devices, Android devices, Photoshop, and more.
Share this:
- Click to share on Twitter (Opens in new window)
- Click to share on Facebook (Opens in new window)
Related Posts
- How to Do a Powerpoint Google Slides Presentation Conversion
- How to Make Google Slides Vertical (5 Quick Steps)
- How to Create Google Sheets PDF Files
- How to Add a Hyperlink on Google Slides
- How to Rotate a Powerpoint Slide Presentation
- How to Use Google Docs on Desktop (An Easy 4 Step Guide)
- How to Flip an Image in Google Docs
- How to Set Google Docs Background Image
- Can You Print a Google Slide?
- How to Mirror Image in PPT Files (An Easy 6 Step Guide)
- How to Bring an Image to the Front in Google Slides
- How to Change Slide Size in Powerpoint 2016
- Can I Open a Google Slides File in Powerpoint?
- How to Delete Stuff from Google Drive
- How to Download Folder from Google Drive
- How to Change Google Docs Language
- How to Rotate an Image in Google Slides
- How to Scan iPhone Documents on an iPhone 13
- How to Convert a Picture to a PDF on an iPhone: A Step-by-Step Guide
- How to Change Margins in Google Docs (A Quick 4 Step Guide)
Get Our Free Newsletter
How-to guides and tech deals
You may opt out at any time. Read our Privacy Policy

- Customer Help
- X (Twitter)
How to save or share a Google Slides presentation?
Google Slides can be a great platform to create a presentation. By creating and storing your files in the cloud, you will be able to work on the slideshow from anywhere in the world. However, to do this effectively, you will need to know how to save and share your slides.
How to save Google Slides?
First, you might want to learn how to save your work. In Google Slides, this is a straightforward process. As you write, the document will be saved to the cloud automatically. The updated copy will be available the next time you open the Google Slides presentation.
How to save Google Slides to flash drive?
In some cases, you might want a physical copy of your presentation. This copy will allow you to alter it, even without access to the internet. For this reason, you might want to save it to a flash drive. To do this, you will need first to insert the drive into the computer. Then, you will have to download the file. You can do this by navigating to the File button on the top left-hand side of the screen.
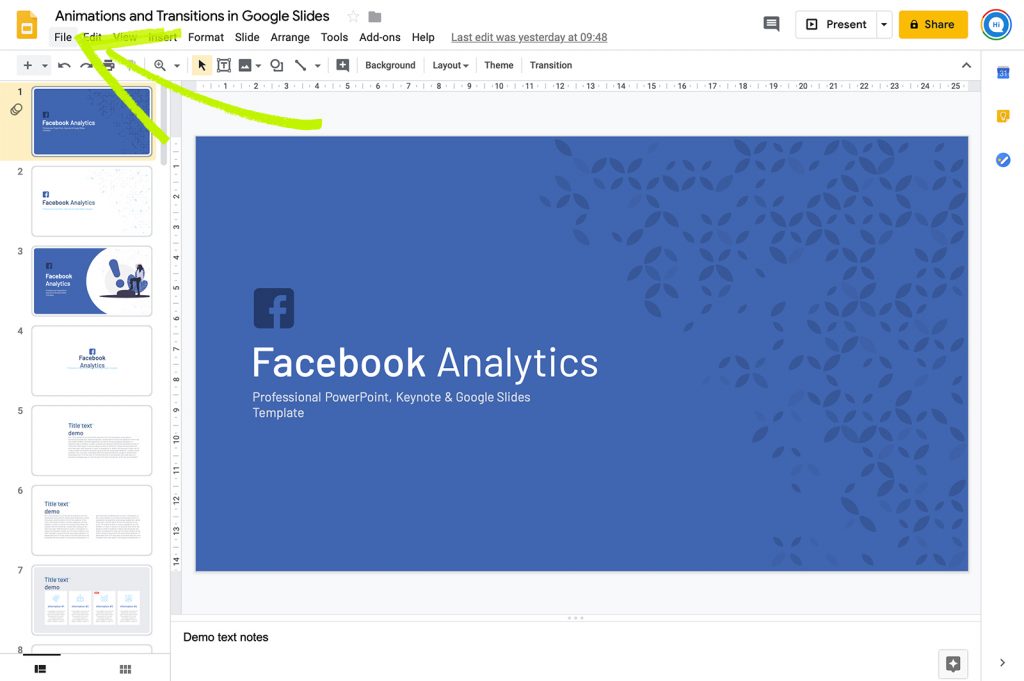
Clicking on this button will open a drop-down menu. In this area, you will have to find and select the Download As option. This option will create another menu with a list of the formats that you can use. Select the one that will best suit your needs.
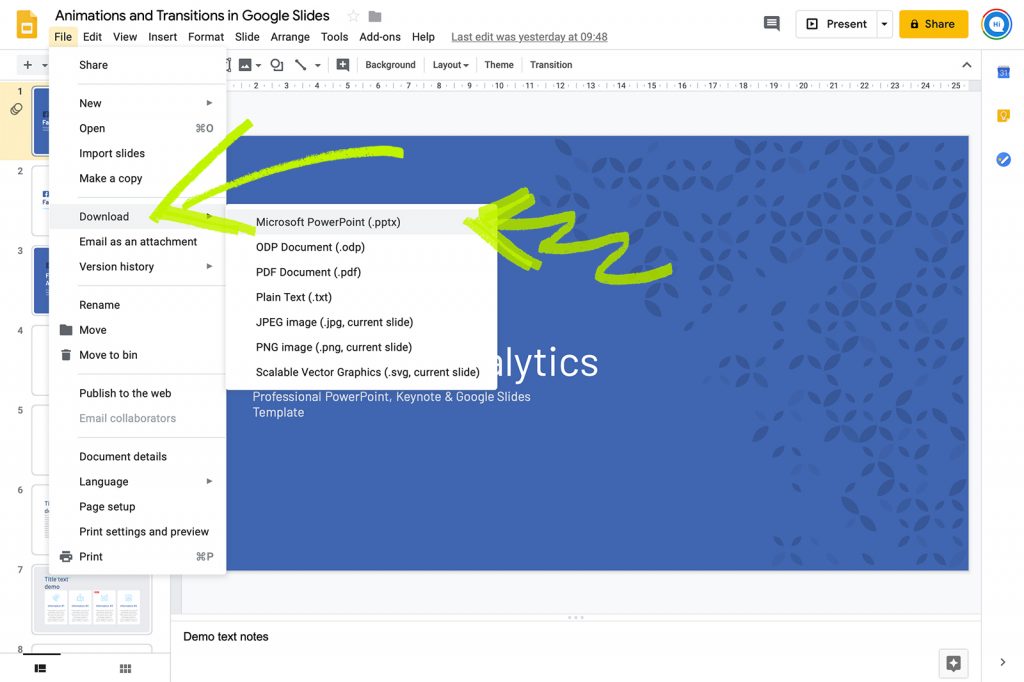
Once you download the file, you will have to open it and select the Save As option. Then, you have to select the Computer option. This option will bring up a list of all the files on your computer.
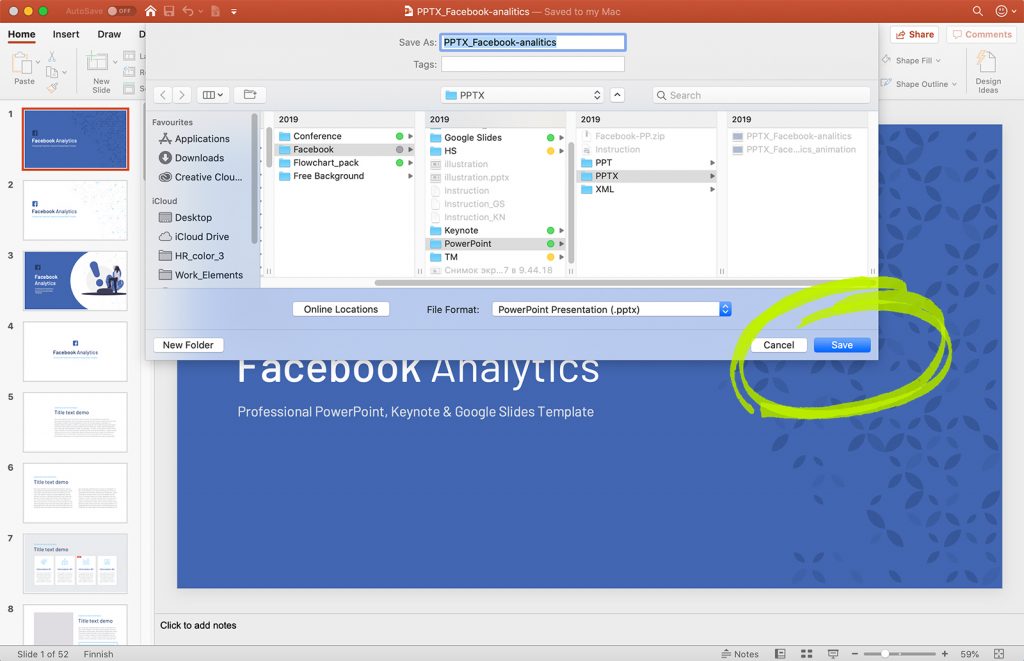
Navigate to the flash drive and click Save . In some cases, you might also have to adjust the title of the file.
How to share Google Slides?
Often, when you create a presentation, you might want other people to deliver their feedback to help you improve the project. One of the best ways of doing this is by sharing your slides with them. To Google Slides share, go to the File button in the top left-hand corner. This button will open a menu. At the top of the page, you should see the Share icon. Clicking on this will allow you to choose to whom you send it. Often, the way you will share a file is by entering an email address. If you want to send a message explaining the message, you can click on the p encil icon. Once you have finished, you should hit the Done button.
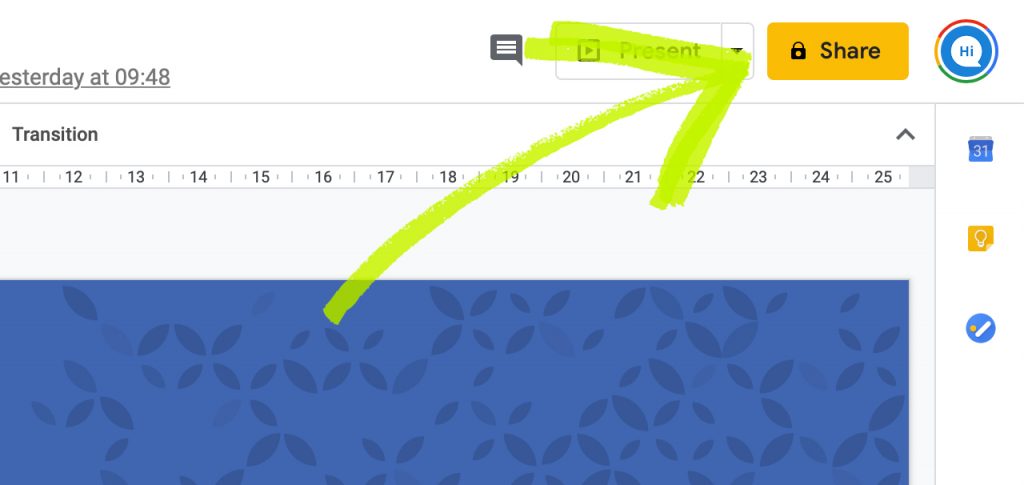
Google Slides can be a great tool to employ when you are trying to create a presentation, allowing you to collaborate with your workmates and store the presentation in the cloud. So, use these tips to make sure that you always have access to your files.
10 comments
The article is useful, but how can I be sure that my presentation is safe when I share it? We need to be careful!
Cristine, Yes, I agree. When sharing your presentation, it’s crucial to pay attention to access rights to control who can view or edit it.
What if I don’t have internet access but need to work on the presentation?
Thanks for the helpful information. This guide came in handy when I was trying to save my presentation.
Hi! How do you save a Google Slides presentation to a flash drive?
Hello! To save a Google Slides presentation to a flash drive, follow these steps:
– Insert the flash drive into your computer. – In Google Slides, go to the “File” menu in the top left corner of the screen. – Click on this button to open a dropdown menu. – Find and select the “Download As” option. – In the menu that appears, choose the desired file format. – After downloading the file, open it and select the “Save As” option. – Then choose the “Computer” option. – Navigate to the flash drive and click “Save”. In some cases, you might also need to adjust the file name.
Can I share the presentation with someone who doesn’t have a Google account?
Yes, you can create a public link to the presentation, and anyone can view it without a Google account.
If I share the presentation, will other people be able to edit my slides?
It depends on the access rights you provide. You can allow view-only or also editing.
You must be logged in to post a comment.
- Business articles (22)
- Google Slides (57)
- Keynote (27)
- PowerPoint (83)
- Support (2)
How To Download Google Slides With Audio To Powerpoint

- How-To Guides
- Software Tutorials

Introduction
Welcome to this guide on how to download Google Slides with audio to PowerPoint! Google Slides is a popular tool for creating stunning presentations, but sometimes you may want to convert them to PowerPoint format for various reasons. One common challenge you might face is preserving the audio in your Google Slides presentation when downloading it as a PowerPoint file. However, with a few simple steps, you can successfully download your Google Slides presentation with audio and enjoy seamless playback on PowerPoint.
Whether you’re a student, teacher, or working professional, knowing how to convert a presentation from one format to another can be extremely useful. By converting your Google Slides to PowerPoint, you can ensure compatibility with different devices, operating systems, and presentation software, making it easier to share your work with others. This guide will walk you through the step-by-step process, enabling you to download your Google Slides presentation with audio to PowerPoint effortlessly.
Before we dive into the steps, it’s important to note that downloading Google Slides with audio to PowerPoint requires an internet connection and access to both Google Slides and PowerPoint applications. Additionally, the process outlined in this guide is applicable for desktop versions of Google Slides and PowerPoint.
Now that we have a brief overview, let’s delve into the specific steps you need to follow to successfully download Google Slides with audio to PowerPoint. Whether you’re a beginner or an experienced user, this guide will provide you with the necessary instructions to make the conversion process a smooth one. Let’s get started!
Step 1: Open the Google Slides presentation
The first step in downloading Google Slides with audio to PowerPoint is to open the Google Slides presentation that you want to convert. To do this, follow the steps below:
- Go to the Google Slides website (slides.google.com) and sign in to your Google account if you haven’t already.
- In the Google Slides dashboard, you will see a list of your presentations. Locate the presentation you want to download and click on it to open it.
- The presentation will open in a new tab, displaying the slides and any audio or media files that may be present.
Opening the Google Slides presentation is the first crucial step in the conversion process. It allows you to access the content and audio within the presentation, which can then be downloaded and preserved in the PowerPoint format.
It’s worth mentioning that before proceeding to the next steps, you should ensure that your Google Slides presentation is properly organized, contains the desired audio recordings, and is ready for download. Take the time to review each slide and audio element to ensure they are in the correct order and functioning as intended. This will help avoid any issues during the conversion process.
Once you have successfully opened your Google Slides presentation, you are ready to move on to the next step and start the process of downloading the presentation with audio to PowerPoint.
Step 2: Go to “File” and select “Download”
After opening your Google Slides presentation, the next step is to navigate to the “File” menu and select the “Download” option. This will allow you to choose the desired file format for download. Follow the steps below to complete this step:
- In the top menu bar of the Google Slides interface, locate the “File” tab and click on it.
- A dropdown menu will appear with several options. Scroll down and find the “Download” option.
- When you hover over the “Download” option, another submenu will appear with various file format options.
- Select the file format that you want to download your Google Slides presentation as. In this case, choose the “PowerPoint” format.
By choosing the “PowerPoint” format, you ensure that the downloaded file will be compatible with Microsoft PowerPoint software. This is important if you plan to present or share your presentation with others who primarily use PowerPoint.
It’s important to note that depending on your browser settings, the downloaded file may automatically save to a default location or prompt you to choose a save location on your computer. Pay attention to these prompts and ensure that your presentation is saved in a location where you can easily access it later.
Now that you have successfully selected the “Download” option and chosen the “PowerPoint” format, you are ready to move on to the next step – actually downloading the Google Slides presentation with audio to your computer.
Step 3: Choose the PowerPoint (.pptx) format
Once you have selected the “Download” option from the “File” menu, the next step is to choose the PowerPoint (.pptx) format for your Google Slides presentation. Following these simple steps will guide you through the process:
- After selecting the “Download” option, a submenu will appear with various file format options.
- Locate and click on the “PowerPoint” format in the submenu.
- The Google Slides presentation will start to convert into the PowerPoint format, generating a downloadable file.
- Depending on the size and complexity of your presentation, this conversion process may take a few moments.
Choosing the PowerPoint (.pptx) format is crucial as it ensures compatibility with Microsoft PowerPoint software. PowerPoint (.pptx) files are widely used and support various multimedia elements, including audio, making it ideal for preserving the audio in your Google Slides presentation.
It’s worth noting that by selecting the PowerPoint format, any transitions, animations, and formatting styles used in your Google Slides presentation will also be preserved in the downloaded PowerPoint file. This allows for a seamless transition from Google Slides to PowerPoint without losing any visual or audio elements.
Once the conversion process is complete, the PowerPoint file will be ready for download and saved to your computer. At this point, you’re just a few steps away from being able to play the audio in PowerPoint and fully enjoy your converted presentation.
With the PowerPoint (.pptx) format successfully selected, let’s move on to the next step – downloading the converted Google Slides presentation and opening it in PowerPoint.
Step 4: Click “Download” to save the file to your computer
After choosing the PowerPoint format for your Google Slides presentation, the next step is to click the “Download” button to save the file to your computer. Follow these steps to complete this process:
- Locate and click the “Download” button, which will be displayed after you have chosen the PowerPoint format.
- Depending on your browser settings, you may see a notification or prompt asking you to confirm the download. Click “Save” or “OK” to proceed.
- Choose a location on your computer where you want to save the downloaded PowerPoint file.
- Click “Save,” and the file will start downloading to the chosen location on your computer.
- The download time will vary depending on the size of your presentation and the speed of your internet connection. Be patient and wait for the download to complete.
- Once the download is finished, you will have successfully saved the Google Slides presentation with audio as a PowerPoint file on your computer.
It’s important to remember the location where you saved the file, as you will need to access it in the next steps to open it in PowerPoint and play the audio. You may want to save the file in a location that is easily accessible and organized to avoid any confusion later on.
By clicking “Download,” you have completed an essential step in the process of downloading your Google Slides presentation with audio to PowerPoint. Now, let’s move on to the next step and learn how to open the downloaded PowerPoint file.
Step 5: Open the downloaded PowerPoint (.pptx) file
Now that you have successfully downloaded the PowerPoint file of your Google Slides presentation with audio, the next step is to open the downloaded file using Microsoft PowerPoint. Follow these steps to accomplish this:
- Locate the downloaded PowerPoint (.pptx) file on your computer. It is usually saved in the default Downloads folder or the location you specified during the download.
- Double-click on the PowerPoint file to open it. This will launch the Microsoft PowerPoint software.
- The PowerPoint file will open, displaying your Google Slides presentation with all the slide content, formatting, and audio intact.
Opening the downloaded PowerPoint file allows you to access the converted Google Slides presentation and all its associated audio files. You can now manipulate and present the content using the features provided by Microsoft PowerPoint.
It’s important to note that you will need to have Microsoft PowerPoint installed on your computer to open and edit the downloaded file. If you don’t have PowerPoint installed, you can use alternative presentation software that supports the PowerPoint (.pptx) format.
By successfully opening the downloaded PowerPoint file, you’re one step closer to being able to play and control the audio in your Google Slides presentation. In the next step, we will explore how to enable editing and play audio in PowerPoint.
Step 6: Enable editing and play audio in PowerPoint
After opening the downloaded PowerPoint file, the next step is to enable editing and play the audio in your Google Slides presentation. Follow these steps to accomplish this:
- When the PowerPoint file is open, you will see a ribbon at the top of the screen with various tabs. Click on the “File” tab in the ribbon to access the options menu.
- In the options menu, look for the “Enable Editing” button. Click on it to enable editing mode for the presentation.
- Once editing mode is enabled, you can navigate through the slides using the arrow keys, mouse scroll wheel, or by clicking on the slide thumbnails on the left side of the screen.
- To play the audio, click on the slide that contains the audio file.
- If the audio file is embedded in the slide, it will play automatically when you reach that slide. If it is linked to an external audio file, you may need to click on a play button or an audio icon on the slide to initiate playback.
- Adjust the volume and control the playback of the audio using the options provided in the PowerPoint interface.
Enabling editing allows you to interact with the presentation, play the audio, and make any necessary changes or adjustments. By following these steps, you can fully enjoy the audio elements in your Google Slides presentation within the PowerPoint environment.
It’s important to note that the process of enabling editing and playing audio may vary slightly depending on the version of PowerPoint you are using. However, the general concept and functionality remain the same across different versions.
Now that you have successfully enabled editing and played the audio in PowerPoint, you’re ready to move on to the next step – adjusting audio settings if needed.
Step 7: Adjust audio settings if needed
After enabling editing and playing the audio in your downloaded Google Slides presentation in PowerPoint, it is important to ensure that the audio settings are properly adjusted. By correctly configuring the audio settings, you can optimize the playback experience and make any necessary adjustments. Follow these steps to adjust the audio settings:
- Select the slide that contains the audio file you want to modify.
- Click on the audio object on the slide to select it. You will see a contextual “Audio Tools” tab appear on the ribbon.
- Within the “Audio Tools” tab, locate the “Playback” section. This section will provide options for adjusting the audio settings.
- You can choose whether the audio should play automatically when the slide is displayed or upon clicking on the audio object.
- Adjust the volume slider to increase or decrease the volume of the audio. You can also choose to mute the audio if desired.
- Explore additional options such as starting the audio from a specific point, looping the audio playback, or fading in/out the audio.
- Repeat these steps for each slide that contains audio, making any necessary adjustments to the settings.
By adjusting the audio settings, you can customize the behavior and quality of the audio playback in your presentation. This allows you to create a seamless and engaging experience for your audience.
It’s worth mentioning that the specific audio settings available in PowerPoint may vary depending on the version you are using. However, the general process of accessing and modifying the audio settings remains consistent across different versions.
With the audio settings properly adjusted, you have successfully completed the final step in downloading your Google Slides presentation with audio to PowerPoint. Now you can confidently present and share your converted presentation, complete with seamless audio playback.
Converting your Google Slides presentation with audio to PowerPoint doesn’t have to be a complex task. By following the step-by-step process outlined in this guide, you can successfully download your presentation in PowerPoint format while preserving the audio elements. Let’s recap what we’ve covered:
First, we discussed the importance of being able to convert a presentation from one format to another, particularly when it comes to compatibility and sharing with others. We then explored the initial steps of opening your Google Slides presentation, ensuring it’s well-organized and ready for download.
Next, we delved into the process of selecting the “Download” option from the “File” menu in Google Slides and choosing the PowerPoint (.pptx) format for download. This ensures that your presentation can be opened and viewed in Microsoft PowerPoint or other compatible software.
Once the download is complete, we learned how to open the downloaded PowerPoint file, enabling editing and accessing all the slide content and audio files. We then discussed how to play the audio within PowerPoint, making use of the playback options provided by the software.
Lastly, we explored the importance of adjusting the audio settings to optimize the playback experience. By adjusting the volume, playback options, and other settings, you can enhance the audio quality and ensure a seamless presentation.
With all these steps completed, you’re now equipped with the knowledge and tools to successfully download Google Slides with audio to PowerPoint. You can confidently convert your presentations, preserving the audio elements and delivering impactful presentations that captivate your audience.
Remember to regularly check for updates in Google Slides and PowerPoint as new features and functionalities may be introduced over time. Explore the various options and tools available to enhance your presentation and make the most of your audio assets.
So go ahead, start converting your Google Slides presentations with audio to PowerPoint and unlock a whole new level of presentation versatility and compatibility!
Leave a Reply Cancel reply
Your email address will not be published. Required fields are marked *
Save my name, email, and website in this browser for the next time I comment.
- Crowdfunding
- Cryptocurrency
- Digital Banking
- Digital Payments
- Investments
- Console Gaming
- Mobile Gaming
- VR/AR Gaming
- Gadget Usage
- Gaming Tips
- Online Safety
- Tech Setup & Troubleshooting
- Buyer’s Guides
- Comparative Analysis
- Gadget Reviews
- Service Reviews
- Software Reviews
- Mobile Devices
- PCs & Laptops
- Smart Home Gadgets
- Content Creation Tools
- Digital Photography
- Video & Music Streaming
- Online Security
- Online Services
- Web Hosting
- WiFi & Ethernet
- Browsers & Extensions
- Communication Platforms
- Operating Systems
- Productivity Tools
- AI & Machine Learning
- Cybersecurity
- Emerging Tech
- IoT & Smart Devices
- Virtual & Augmented Reality
- Latest News
- AI Developments
- Fintech Updates
- Gaming News
- New Product Launches
How to Use Email Blasts Marketing To Take Control of Your Market
Learn to convert scanned documents into editable text with ocr, related post, how to make stairs planet coaster, how to rotate camera in planet coaster, how to make a good roller coaster in planet coaster, where is the minecraft folder, how to update minecraft windows, how to update minecraft education edition, related posts.

How To Download Canva Slides To Google Slides

How To Download Google Slides With Speaker Notes

How To Download Slides From Google Slides

How To Download Google Slides As PPT

How To Download Music To Powerpoint

How To Download Music For A Powerpoint


How To Download A Canva Presentation As A Powerpoint

How To Download Fonts Into Powerpoint
Recent stories.

Top Mini Split Air Conditioner For Summer

Comfortable and Luxurious Family Life | Zero Gravity Massage Chair

Fintechs and Traditional Banks: Navigating the Future of Financial Services

AI Writing: How It’s Changing the Way We Create Content

How to Find the Best Midjourney Alternative in 2024: A Guide to AI Anime Generators

How to Know When it’s the Right Time to Buy Bitcoin

- Privacy Overview
- Strictly Necessary Cookies
This website uses cookies so that we can provide you with the best user experience possible. Cookie information is stored in your browser and performs functions such as recognising you when you return to our website and helping our team to understand which sections of the website you find most interesting and useful.
Strictly Necessary Cookie should be enabled at all times so that we can save your preferences for cookie settings.
If you disable this cookie, we will not be able to save your preferences. This means that every time you visit this website you will need to enable or disable cookies again.
Cloud Storage
Custom Business Email
Video and voice conferencing
Shared Calendars
Word Processing
Spreadsheets
Presentation Builder
Survey builder
Google Workspace
An integrated suit of secure, cloud-native collaboration and productivity apps powered by Google AI.
Tell impactful stories, with Google Slides
Create, present, and collaborate on online presentations in real-time and from any device.
- For my personal use
- For work or my business
Jeffery Clark
T h i s c h a r t h e l p s b r i d g i n g t h e s t o r y !
E s t i m a t e d b u d g e t
Make beautiful presentations, together
Stay in sync in your slides, with easy sharing and real-time editing. Use comments and assign action items to build your ideas together.
Present slideshows with confidence
With easy-to-use presenter view, speaker notes, and live captions, Slides makes presenting your ideas a breeze. You can even present to Google Meet video calls directly from Slides.
Seamlessly connect to your other Google apps
Slides is thoughtfully connected to other Google apps you love, saving you time. Embed charts from Google Sheets or reply to comments directly from Gmail. You can even search the web and Google Drive for relevant content and images directly from Slides.
Extend collaboration and intelligence to PowerPoint files
Easily edit Microsoft PowerPoint presentations online without converting them, and layer on Slides’ enhanced collaborative and assistive features like comments, action items, and Smart Compose.
Work on fresh content
With Slides, everyone’s working on the latest version of a presentation. And with edits automatically saved in version history, it’s easy to track or undo changes.
Make slides faster, with built-in intelligence
Assistive features like Smart Compose and autocorrect help you build slides faster with fewer errors.
Stay productive, even offline
You can access, create, and edit Slides even without an internet connection, helping you stay productive from anywhere.
Security, compliance, and privacy
Secure by default
We use industry-leading security measures to keep your data safe, including advanced malware protections. Slides is also cloud-native, eliminating the need for local files and minimizing risk to your devices.
Encryption in transit and at rest
All files uploaded to Google Drive or created in Slides are encrypted in transit and at rest.
Compliance to support regulatory requirements
Our products, including Slides, regularly undergo independent verification of their security, privacy, and compliance controls .
Private by design
Slides adheres to the same robust privacy commitments and data protections as the rest of Google Cloud’s enterprise services .
You control your data.
We never use your slides content for ad purposes., we never sell your personal information to third parties., find the plan that’s right for you, google slides is a part of google workspace.
Every plan includes
Collaborate from anywhere, on any device
Access, create, and edit your presentations wherever you are — from any mobile device, tablet, or computer — even when offline.
Get a head start with templates
Choose from a variety of presentations, reports, and other professionally-designed templates to kick things off quickly..
Photo Album
Book Report
Visit the Slides Template Gallery for more.
Ready to get started?
- Help Center
- Google Docs Editors
- Privacy Policy
- Terms of Service
- Submit feedback
- PC & Mobile
- Google Slides
How to Download Images From Google Slides
Lee Stanton Lee Stanton is a versatile writer with a concentration on the software landscape, covering both mobile and desktop applications as well as online technologies. Read more October 29, 2021
Device Links
- Device Missing?
Say you want to save an image from a particular presentation. It may be that you’re using it for study purposes, or perhaps you just like the content. Whatever your reason is, knowing how to download images from Google Slides is a handy tool.

Unfortunately, it isn’t possible to simply copy and paste an image from Google Slides to your computer or chosen device.
So how do you do it?
In this article, we’ll share the best ways to download images from Google Slides, depending on which device you are using.
Keep on reading to find out more.
How to Download Google Images From Google Slides on a PC
If you’re new to the world of Google Slides, it may come as a surprise to you that extracting images from your presentation can be done in more than one way. In this section, we’ll be discussing the most effective methods.
Save Objects as Pictures
This straightforward method is the same whether you are using a Mac or a Windows PC. The steps are as follows:
- Open the Google Slides presentation and choose the slide with the image on it you wish to save.

Take a Screenshot
While this method is undoubtedly the easiest, it may not always give you the best picture quality. Regardless, it’s still a useful function to know how to use. Here’s how to do it:
On Windows:
- Open the Google Slides presentation and choose the slide with the image you wish to save.

- Open your chosen presentation slide on Google Slides, with the image you wish to use on it.

- Open the folder where your screenshot is saved.
- Use your mousepad to click and drag how you wish your image to be cropped.
- Go to “File” and “Save.”
How to Download Images From Google Slides on an iPhone
Downloading images on your iPhone is perhaps even simpler than doing so on your PC. If you’re curious about how to download images from Google Slides onto your iPhone, here are the two simplest methods.
The ability to screenshot is a widely used feature on iPhones. If you’ve somehow managed to let the simple trick slip through your fingers, then fear not. Follow these steps, and you’ll be on your way to saving your desired images.
- Head to your Google Drive app and open the Google Slides presentation and the slide with the image on it you wish to save.

Save to Files
On the other hand, you may wish to download the image into another file. To do this, simply follow these steps:
- Open your Google Drive app, then open the Google Slides presentation onto your desired page.

How to Download Images From Google Slides on an Android Phone
Androids are among the most widely used smartphones in the world. It’s no wonder that they probably have the easiest method for downloading images from Google Slides. Simply follow these steps:
- Open Google Drive and head to the Google Slides presentation, highlighting the image you wish to save.

Otherwise, you can also use the screenshot method to save an image onto your Android. To do this, follow these steps:
- Open the Google Slides presentation on your Google Drive app.
- Select the image you wish to save.

How to Download Images From Google Slides on an iPad
Downloading images on your iPad is an easy process. The functions are equal to those seen on the iPhone. They go as follows:
As with iPhones, iPads also offer users the ability to screenshot an image. Here’s how:
- Head to your Google Drive app and open the Google Slides presentation, with the slide you wish to save opened.

Glide Through the Slide
Whether for a future project or just personal enjoyment, understanding how to download images from a Google Slides presentation can be very useful.
Whatever device you are using to download images from Google Slides, we hope that this article has helped you decide which method works best for you.
Are you struggling to download images from Google Slides? If not, then which method works best for you? We’d love to hear your thoughts, so don’t hesitate to leave a comment below.
Related Posts

Disclaimer: Some pages on this site may include an affiliate link. This does not effect our editorial in any way.

Lee Stanton September 29, 2023

Lee Stanton September 27, 2023

Lee Stanton September 14, 2023
Send To Someone
Missing device.
Please enable JavaScript to submit this form.
How-To Geek
How to import a powerpoint presentation into google slides.
Did you receive a PowerPoint presentation, but you don’t have PowerPoint? Giving up on Microsoft Office and making the change to Google Slides? No problem; Google Slides lets you easily import PowerPoint presentations.
Quick Links
Did you receive a PowerPoint presentation, but you don’t have PowerPoint? Giving up on Microsoft Office and making the change to Google Slides? No problem; Google Slides lets you easily import PowerPoint presentations. And while it might not support some of the same features and effects of a PowerPoint presentation, it works pretty well.
To view a PowerPoint presentation on Google Slides, you must first upload the file to your Google Drive. Open Google Drive , click “New,” and then click “File Upload” to get started.
Related: How to Insert Symbols into Google Docs and Slides
Navigate to your file(s) and then click “Open.”
Alternatively, you can drag and drop a file from your computer directly into the web browser for an easy upload.
Once your file uploads, right-click it, point to “Open With” on the context menu, and then select “Google Slides.”
Google then converts your presentation into a Google Slides file on your Drive account.
After you’ve finished editing your file, you can either share it with others or download and export your presentation back into a Microsoft PowerPoint format by going to File > Download As and then clicking the “Microsoft PowerPoint” option.
Related: How to Create Shareable Download Links for Files on Google Drive
If you’d rather download your presentation in PDF, ODP, JPEG, TXT, or other formats, you can do that too.
The file is then downloaded to the browser’s default download folder.

We do not use any AI writing tools. All our content is written by humans, not robots. See our editorial process .
How to Save an Image from Google Slides
I’ve been using Google Drive to create and manage almost all of my projects, including my writings at SoftwareHow.
One problem (more like a hassle) I’ve faced with Google Slides, a sub-product of Google Drive, is how to save an image or several images inside the presentation slides — especially when those images look really good or contain valuable information.
Unfortunately, Google Slides does NOT allow you to directly download images or extract them to a local folder on your desktop. It just reminds me of the old days back when I used Microsoft Office PowerPoint, which also makes it hard to export pictures.
However, there’s a quick way to get around that and save the images to your desktop. You do NOT have to download or install any third-party extensions or plugins.
Table of Contents
Saving Images from Google Slides: Step by Step
Option 1: take a screenshot of the image, option 2: convert the google presentation into microsoft powerpoint, final words.
Here’s how to do it:
Please note that the screenshots below are taken from my MacBook Pro. If you’re on a Windows PC, they will look slightly different. But the steps should be quite similar. Also, I created this simple presentation in Google Slides to make the tutorial easier to follow. My goal is to save this awesome photo to my computer desktop.
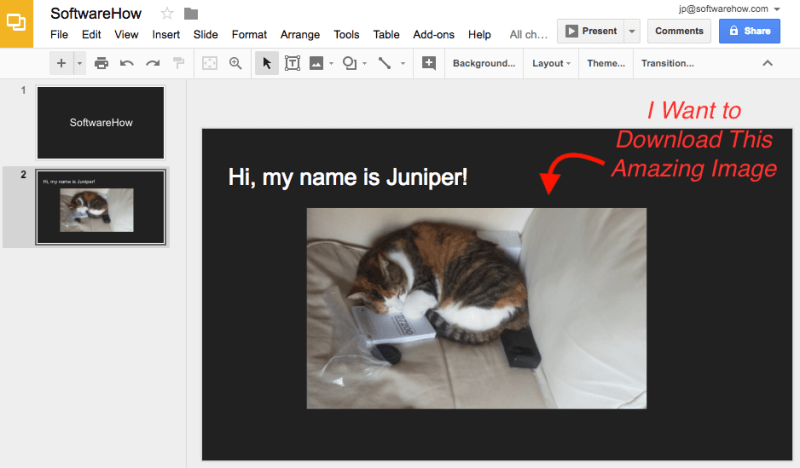
P.S. I hope Thomas (my teammate here at SoftwareHow) won’t mind me using this photo. He recently bought a new camera, and it seems his cat Juniper is also excited…seriously, she is reading the user manual! :=)
Step 1: Move your cursor and select the image, then right-click and select “Copy”.
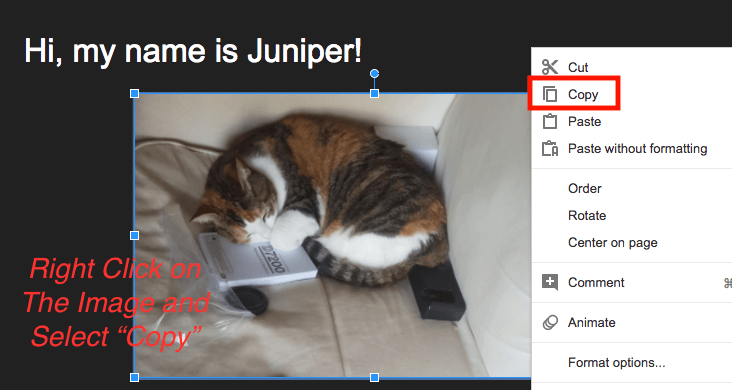
Step 2: Open the main Google Drive page, hit the blue “NEW” button on the top-left, then select “Google Docs”. It’ll create a new Google doc.
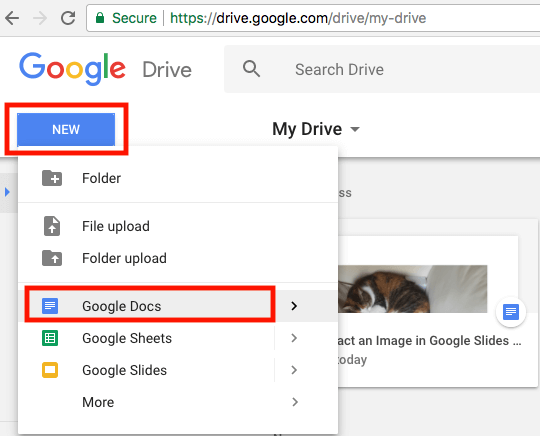
Step 3: In the newly created doc, right-click and select “Paste” in order to save the image you just copied from the Google presentation.
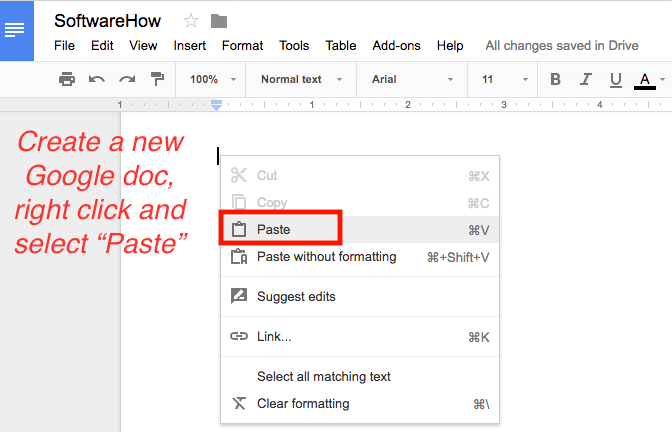
Step 4: In the Google doc, click the menu and select File > Download as > Web Page (.html, zipped).
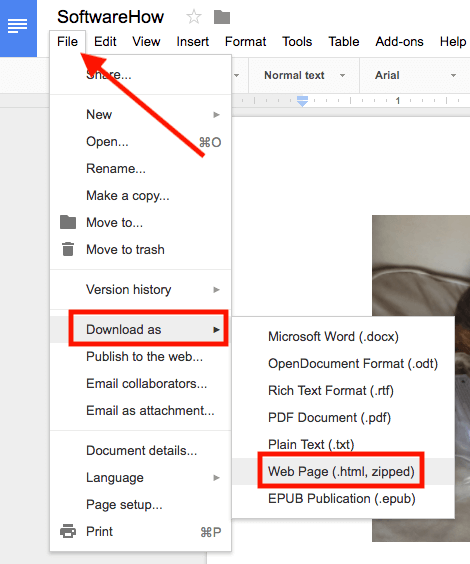
Step 5: Wait until the zipped file completes downloading, then click to open the file.
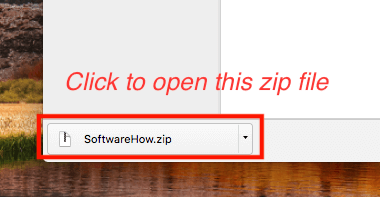
Note: On macOS, the .zip file can be opened automatically. I’m not sure if it’s the case on Windows 10.
Step 6: Go to Downloads, unzip the archive, locate the folder called “images”, open it and you’ll see all your images. Now I can add this photo of Juniper to my Photos app.
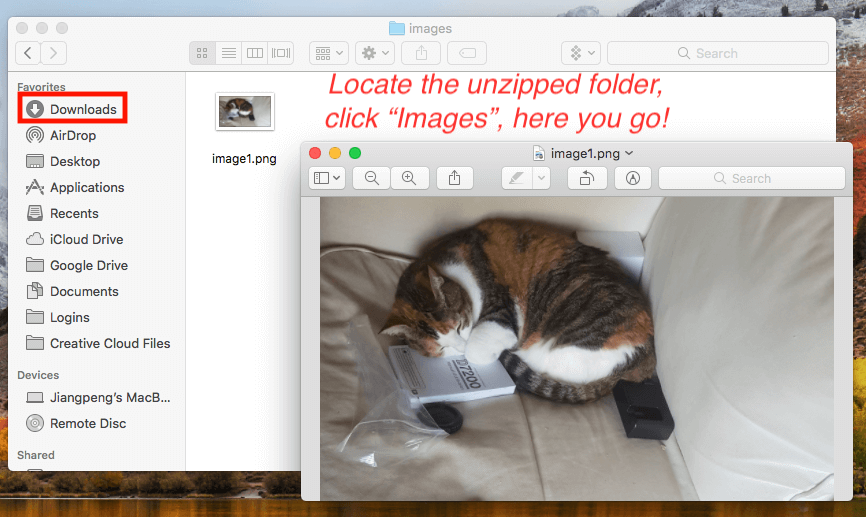
This is by far the quickest and most effective way I’ve discovered to save an image from Google Slides. Plus, you can extract multiple images and download them in one zip file, which saves time. Another reason I like this method is that the image quality is exactly the same as the original file — same size, same dimension. I use the same technique to extract images from Google Docs as well.
Any Other Methods?
Yes — but personally I feel they are less efficient than the one shared above. In case you’re interested, you may also choose one of the techniques below.
Update: Don’t forget to check out the Comments area, several readers also shared some techniques that work.
This method may look like a no-brainer, but sometimes we geeks tend to think too deeply and ignore the easiest solution.
If you’re like me and use a Mac, first click the “Present” button to enlarge the slide, then press Shift + Command + 4 to screenshot the part that your desired image takes. It’ll then be automatically saved to the Mac desktop.
If you are on a Windows PC, you can use the print screen option ( Ctrl + PrtScr ), or use an open-source screenshot program called Greenshot . I won’t provide too many details here as the process is quite easy.
Then extract the media files. This is also pretty straightforward. On the Google Slides menu, click on File > Download as > Microsoft PowerPoint (.pptx) .
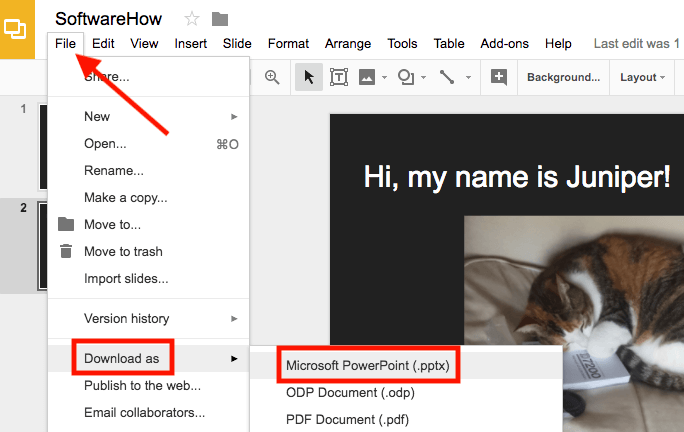
Once your file is downloaded, you can then refer to this Microsoft guide to get the pictures you want from the PowerPoint.
Although our site, SoftwareHow, is supposed to introduce good software to help our readers solve computer-related problems, it’s not necessary when it comes to addressing a small issue like extracting images from Google Slides.
So, what do you think about the preferred method I just showed to you? Are you able to get your images out of a Google Slides presentation? Or did you happen to find out a better trick to get the job done? Let me know.
67 Comments
Thank you, saved my day.
Saving as an ODP would be another way to get the zip file with images, but there is a bug with Google Slides that doesn’t let you download a large file in this format.. Too bad since this would be really helpful as I don’t have powerpoint.
I always right click and “Save to Keep” this opens up a side bar with the image. From there you can save the image. Much faster than the solutions mentioned here.
when you use save to keep, it seems to save a lower resolution image for me
This is a really efficient solution. No involvement of third party softwares or extensions is a bonus point. Thanks for sharing this.
I found a much simpler and faster way
1. Right click on the image in Google Slides, and click ‘Save to Keep’ 2. Open the note in Google Keep. 3. Right click on the image in Google Keep and click ‘Save Image As…’. Done!
Digging an image out of Google Slides in dev tools is too much for me — a gajillion divs and iframes and js gunk… “Publish to the web” gives you a slim HTML page that is easy to pull images out of with dev tools.
Wonderful idea. Thank you so much!
Now you can right click -> Add to Keep -> Click on it in Keep to open the image -> Drag to Desktop
Extremely helpful. Thank you!
Thank you man. This was super helpful and probably saved me about 1 hour.
A great help, thank you!
Thank you, JP Zhang!!! It worked like a charm!
Its a very good workaround!
Thank you thank you thank you! Annoying workaround, but at least i don’t have to dig through 20 folders of photos to get these again. Really appreciate it!
If you are a bit tech savvy you can use the developer tools from your browser to get to the url of the image. Cheers
You are a life saver! Thank you so much for sharing this!
Another quick way is to download as *.pptx, rename as *.zip, and then look in the media folder. 🙂

Great, thanks for sharing!
Inspired by your suggestions, I found another way that first download the google slides as a pptx file, open it with MS office and there will be an option “save as Picture” for each image.
Thanks! You made my day.
Worked a treat. Thank you!!!
Many thanks!
that works great thank you! only when I put the picture into a shape and copy/paste to goolge docs it just copy the picture without taking over the shape. I know I can crop into shape in google docs but it loses on quality and the picture is blurry.
Thanks for your help on this. What a hassle hey! Managed to follow your process. All the best
it works only simple images not in the case of flowchart image. it only copied line not all content and background-color
Awesome! Saved me so much time at the office today in trying to figure this out on my own. Super grateful!
works like magic! TYSM
The MOST EASIEST solution to download google slide images in 2019 is by right click on the image, and select “Save to Keep”. It will open Google Keep sidebar. You can then right-click on that image in Google Keep, and download the image normally, like the way you want it to be. You can then delete the image from Keep if you don’t want it.
Thanks man, really saved me a lot of my time ! 😀
It’s really helpful
saved me on a work night, thanks!
Such a neat trick thank you! I accidentally didn’t save my animated gifs once they were in a slideshow. This is heaps quicker than making them again!
This is awesome, you saved my bacon! Thank you!
This was super helpful and easy. Thanks so much!
Thank you so much! This was such a quick solution and I wouldn’t have figured it out on my own.
This is extremely complicated. Try using dev tools to inspect the element. Find the url, something like https://lh4.googleusercontent.com/ with a long set of characters after. open the url in a new tab. Right click and save as.
Still hope there must be some simpler solution..:) but here’s similar option:
1) copy the image 2) paste to new email (gmail), than send it to yourself 3) open the “incoming” email and click on download arrow in the corner of the image
(benefit: a bit faster & you don’t need to delete redundant Google Doc file after the process…)
Thank you so much!!! That is priceless advice!
You’re welcome! Glad you found this little guide helpful.
Copy it, go to New, make a Google Drawing, paste the image, and then Download As a .jpeg or a .png
Hi! I have an easier way…..or at least I think it’s easier. 🙂
Copy the image and paste into Google Draw. Make sure the image is the same size as the canvas, then download as an image file. I use PNG format. I find this gives better quality images than screen shots.
Thank you so so so much!
What about if you need to group 2 images in the slide, and save the grouping as one image?
Worked great on a Chromebook. Thanks!!!
So hard. Use Inspector mode in Chrome )))
Wow this worked so easily! Thanks a ton for solving a long-lived problem!
There’s a much quicker way. Just insect the element…
In Chrome press Shift Ctrl I, then go to the Application tab, scroll down to frames then images. All the images on the page are there waiting to be downloaded.
Thanks, incredibly helpful!
Alternative 1 (taking a screenshot of your picture) won’t give you the original quality of the image, so I like the primary option better.
Hey bud theres a way way easier way to do this. Right click the image you want to save on google sides, select, Save to Keep at the bottom, this opens the “Keep” on the right side. You will see your image, right click on image and save image as..
THANK YOU!!
Hi JP, I found an easier way to do this: Ctrl right click on the image in Slides, “Save to Keep”, ctrl right click on the image in Keep, “Save image as”
Or more-quickly, in Chrome, you can right click somewhere in the white space above the presentation and click “inspect”. Developer Tools should open up, click on “Elements” (heading at the top of the panel) Now click on the left-most icon that looks like a rectangle with a cursor pointing to it. Now point to your image and click on it. In the “Elements” sidebar you’ll see an element highlighted with “href=” something. That something is the URL directly to your image. Copy and paste it into a new tab. Now right-click and save.
Btw. if you have Microsoft Word on your machine, there is an easier way. Copy the image to your clipboard (Step 1) and paste it onto a Microsoft Word document. Right click on the image and select “Save as Picture” option and viola.
You don’t need to copy the image and switch to Google Docs. Just download Slides as ODP Document (File – Download As – ODP Document) and open the downloaded file with 7zip. You can see Images folder in the zip editor and all the images in the Slides will be there.
Thank you—this is exactly what I needed. You just saved me a ton of time!
Is there a solution that works for saving embedded videos, or only images?
very helpful information. thanks for sharing.
Hey JP, I think we can use google developer tool for inspecting and download any image on google slides.
I actually had to download as a PDF instead of a webpage and since I have Acrobat Pro I was able to grab the image that way. For some reason when I download as a webpage I still got a blank page and no images folder. I don’t know why? Thank you for the help though! Great to have people out there that help out with stuff like this!
This was very helpful, thank you.
You can also copy the image and paste it into a gmail message. Might work with other mail services, but I’ve only used it with gmail. Then send the email to yourself and download from your inbox.
Um… yes, thats great, but i don’t want to download a picture from google slides, i want to turn a slide into a picture
Such a good hack thank you so much extremely helpful will always refer to this
This worked! Thanks so much

You’re welcome Gaby.
Submit a Comment Cancel reply
Your email address will not be published. Required fields are marked *
Got any suggestions?
We want to hear from you! Send us a message and help improve Slidesgo
Top searches
Trending searches

11 templates

28 templates

holy spirit
36 templates

islamic history

memorial day
12 templates
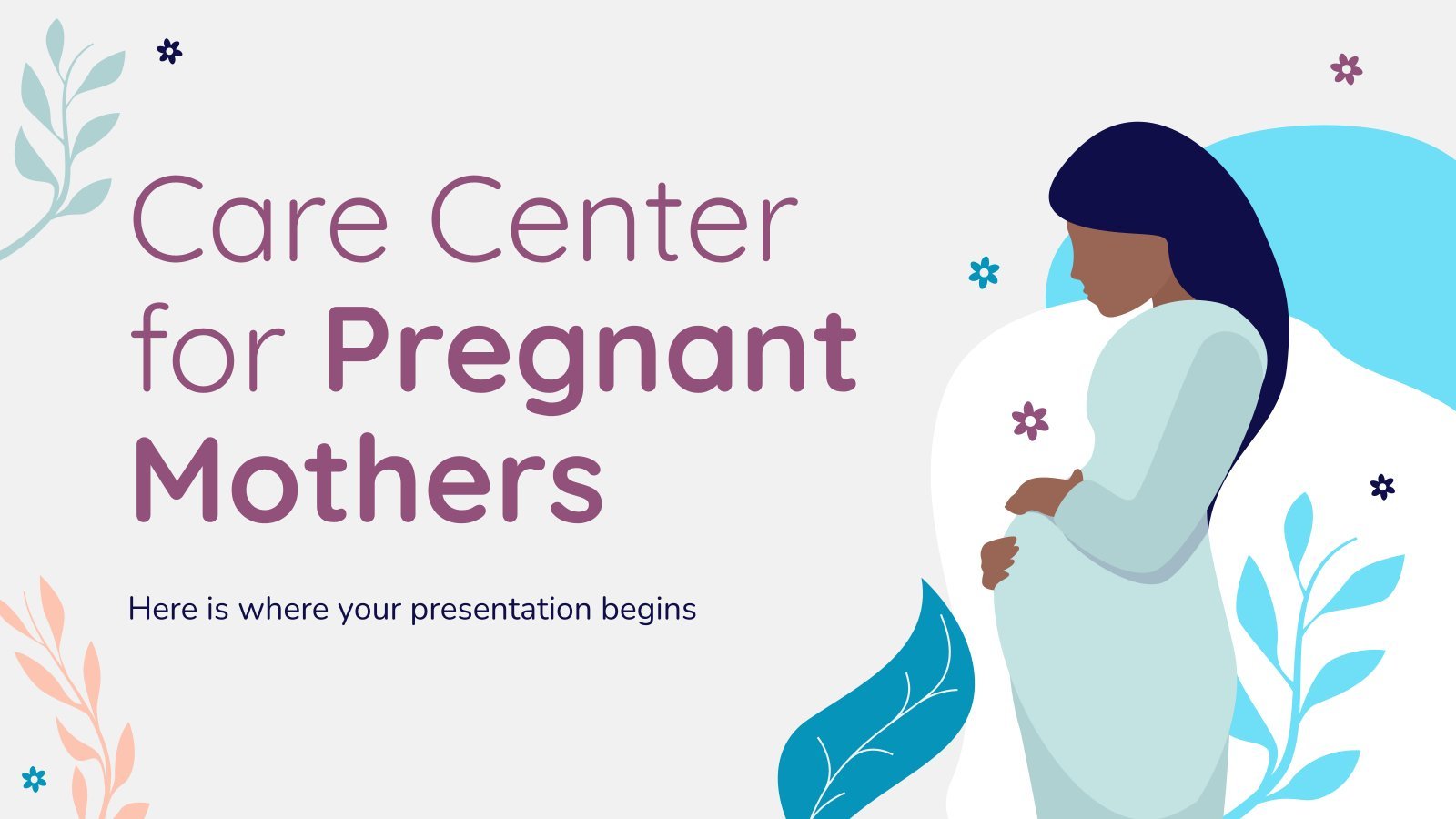
165 templates
Welcome Monsoon Season!
Welcome monsoon season presentation, free google slides theme and powerpoint template.
Download the Welcome Monsoon Season! presentation for PowerPoint or Google Slides and start impressing your audience with a creative and original design. Slidesgo templates like this one here offer the possibility to convey a concept, idea or topic in a clear, concise and visual way, by using different graphic resources. You need to talk about a specific topic, but you don't know how to do it? Try using presentations like this one here, 100% customizable!
Features of this template
- 100% editable and easy to modify
- Different slides to impress your audience
- Contains easy-to-edit graphics such as graphs, maps, tables, timelines and mockups
- Includes 500+ icons and Flaticon’s extension for customizing your slides
- Designed to be used in Google Slides and Microsoft PowerPoint
- Includes information about fonts, colors, and credits of the resources used
How can I use the template?
Am I free to use the templates?
How to attribute?
Attribution required If you are a free user, you must attribute Slidesgo by keeping the slide where the credits appear. How to attribute?
Related posts on our blog.

How to Add, Duplicate, Move, Delete or Hide Slides in Google Slides

How to Change Layouts in PowerPoint

How to Change the Slide Size in Google Slides
Related presentations.

Premium template
Unlock this template and gain unlimited access

Register for free and start editing online

Google Slides: How to delete a text box
G oogle Slides is Google's version of Microsoft Office. It gives you tools to create effective presentations and collaborate with others in minutes. Google Slides works across a variety of devices, including contemporary Android tablets , and it's free. Sometimes, the creative process can go awry, and a redundant text box could ruin your thought process. This guide explains how to remove a text box in Google Slides.
Delete a Google Slides text box
Deleting a text box in Google Slides is straightforward. However, the process differs slightly depending on the device you use. Below are the steps for deleting a text box on the web and the Android app.
Delete a Google Slides text box on the web
On your web browser, go to Google.com and follow the steps below.
- Click Go to Slides .
- Go to the upper-left corner and choose Blank presentation .
- Choose a slide with a text box in it.
- Right-click the text box you want to delete.
- Choose Delete from the menu that appears. The slide is now gone.
- Left-click the Undo button at the top of the screen to revert your changes.
Alternatively, when you open Google Slides:
- Right-click the slide that you want to delete.
- Choose Edit from the menu in the upper-left corner.
- Select Delete from the menu that appears.
Delete a Google Slides text box using the mobile app for Android or iOS
We've used an Android for this part of the tutorial, but iPhone users should be able to follow along easily.
Google Slides is also available on the App Store and Google Play Store, so you can create or edit your presentation from your phone or tablet Deleting a text box in Google Slides in the mobile app is a bit different, though just as simple.
- Open the Google Slides app and open your presentation. Close
- Tap the slide and tap Edit slide . Close
- Tap the desired text box. A menu appears at the top.
- Tap Delete to remove the text box from your slide.
Alternatively:
- Tap and hold the text box. Close
- Tap the trash bin in the upper-right corner of the screen.
Regardless of the option you use, the text box disappears.
The best Google Slides templates for work, school, and home
Everyone loves a presentation with less text and more pictures.
Adding text to your Google Slides is a great way to make your presentation more informative. Adding too much can distract from its purpose. Removing a text box takes no more than a click. You can also improve your presentation with Google Slides templates and themes .

Slideegg Blog

- PPT Design Service
- Free Slides
- Architecture
- More No content found
How to Change Your Google Slides Template Size in Minutes
Home / Google Slides Tutorials / How to Change Your Google Slides Template Size in Minutes

In presentations, it’s not just about what you say, it’s also about how you show it. Imagine you’re drawing a picture. You want it to be just the right size so everyone can see it clearly, right? Well, in presentations, it’s the same! Making things bigger or smaller helps people understand your message better.
Changing the template size in Google Slides is not a daunting task. It’s a common struggle, but the fix is simple! This blog will walk you through changing slide dimensions in Google Slides, no pro experience is required.
Understanding Slide Size and Aspect Ratio
Before we dive into resizing elements, let’s talk about the overall canvas – your Google Slide itself. There are two main ways to adjust the size of your presentation “frame”:
Aspect Ratio: This refers to the width compared to the height of your slide. Common options include:
Standard (4:3): This is the traditional aspect ratio, ideal for presentations projected onto overhead screens.
Widescreen (16:9): The go-to choice for modern presentations displayed on widescreen monitors or televisions.
Widescreen (16:10): Similar to 16:9, but slightly taller, often used for high-definition presentations.
Custom: This allows you to define a specific size in inches, centimeters, pixels, or points. Changing the Slide Size
To adjust your slide size, follow these simple steps:
- Go to the File menu.
- Click on Page Setup.
- Choose your desired aspect ratio from the dropdown menu.
- If you need a specific size not listed, select Custom and enter the width and height values.
- Click Apply.
Resizing Images and Text Boxes
Now that you’ve got the canvas sized perfectly, let’s talk about resizing individual elements within your slides:
Images and Shapes: Click on the image or shape you want to resize. Drag the small squares at the corners to make it larger or smaller. Hold down the Shift key while dragging to maintain the aspect ratio.
Text Boxes: Similar to images, click and drag the corners of the text box to resize it. You can also adjust the font size within the text box to control how much text fits comfortably.
Remember: When resizing elements, pay attention to their placement and balance within the slide for a visually appealing presentation.
Nailed it! Mastering slide size in Google Slides ensures your message shines through. Now, go forth and use these tricks to craft presentations that truly stand out!
Ramachandiran
Related blogs.


COMMENTS
Step-1: Click on File Tab and Select Download. When the Google Slides document is open, you can find the "File" tab on the top left corner of your screen. Select that tab and you will find the "Download" option. Step-2: Select the "Microsoft PowerPoint (.pptx)" Option.
How To Download a Google Slides Presentation with Audio. When you download a Google Slides Presentation with Audio as a PPT (PowerPoint) file, you'll see the speaker icon, but the audio won't transfer to the new file. To resolve this issue, you'll need to manually download the audio from the Google Slides presentation and re-insert it in ...
This video shows how to save a Google Slides presentation. In the video, I will show you how to save the Google Slides presentation in multiple formats such ...
Google slides is a very good alternative to Microsoft PowerPoint, But many times you will need to continue working offline and you want to edit your file in ...
Learn how to export/download individual slides from a Google Slides presentation. This is a great way to share student work on a group project or even end o...
Step 4: Choose 'Microsoft PowerPoint (.pptx)'. From the list of formats, select 'Microsoft PowerPoint (.pptx)' to download your presentation as a PowerPoint file. This is the moment of truth. By selecting '.pptx,' you're instructing Google Slides to convert your presentation into a file type that's compatible with Microsoft ...
1. Open Google Drive in a web browser. 2. Locate and open the Slides deck that you want to convert to PowerPoint. You can zero in on your slides by clicking the three horizontal lines at the top ...
Step 3: Choose the Download as option, then click Microsoft Powerpoint. The Powerpoint version of the presentation will then download to your browser's download folder, where you will be able to open and share it in the same manner as you would any other Powerpoint file. If you are using Chrome and aren't sure where your downloads folder is ...
In this tutorial you'll learn how to convert a Google Slides presentation to a PDF file, and there are two ways to do so. Click File → Download as → PDF document (.pdf). Click File → Print settings and preview. A new menu will appear at the top of the screen. From there you can choose the number of slides per page, whether to include the ...
Additionally, downloading a copy of a Google Slides file does not delete or change the original file in your Google Drive. Step 1: Sign into your Google Drive at https://drive.google.com and open the Google Slides presentation file that you want to download. Step 2: Click the File tab at the top-left of the window.
Download your presentation as a PowerPoint template or use it online as a Google Slides theme. 100% free, no registration or download limits. Content PowerPoint
Hello! To save a Google Slides presentation to a flash drive, follow these steps: - Insert the flash drive into your computer. - In Google Slides, go to the "File" menu in the top left corner of the screen. - Click on this button to open a dropdown menu. - Find and select the "Download As" option.
To do this, head on over to the Drive website in your browser of choice. Next, open the Google Slides file that you'd like to convert to PowerPoint. Once you've opened the Google Slides document, select the "File" tab in the top-left corner of the window. In the drop-down menu, select the "Download" button. In the submenu that appears, you'll ...
This way, you can bypass Google Drive viewer or Google Slides editor and create direct download links to include in any web page. The main benefit is that you only need to maintain and host one presentation and then a direct link can be provided for anyone who need to download it in a different format. Hope this information helps you.
Step 2: Go to "File" and select "Download". After opening your Google Slides presentation, the next step is to navigate to the "File" menu and select the "Download" option. This will allow you to choose the desired file format for download. Follow the steps below to complete this step:
Present slideshows with confidence. With easy-to-use presenter view, speaker notes, and live captions, Slides makes presenting your ideas a breeze. You can even present to Google Meet video calls ...
This help content & information General Help Center experience. Search. Clear search
To use the download tool to download images from Google sides: First, open your Google Slides presentation. Go to Insert > New slide from the top menu. This will create a new slide for you to work ...
The steps are as follows: Open the Google Slides presentation and choose the slide with the image on it you wish to save. Click on "File" at the top left-hand corner of your screen. Select ...
Navigate to your file (s) and then click "Open.". Alternatively, you can drag and drop a file from your computer directly into the web browser for an easy upload. Once your file uploads, right-click it, point to "Open With" on the context menu, and then select "Google Slides.". Google then converts your presentation into a Google ...
This video will show you how to download a presentation from Google Slides1. Open up the presentation and select file2. Click on download3. select file type ...
Step 2: Open the main Google Drive page, hit the blue "NEW" button on the top-left, then select "Google Docs". It'll create a new Google doc. Step 3: In the newly created doc, right-click and select "Paste" in order to save the image you just copied from the Google presentation. Step 4: In the Google doc, click the menu and select ...
Features of this template. 100% editable and easy to modify. Different slides to impress your audience. Contains easy-to-edit graphics such as graphs, maps, tables, timelines and mockups. Includes 500+ icons and Flaticon's extension for customizing your slides. Designed to be used in Google Slides and Microsoft PowerPoint.
Our "How to Code Infographics" slideshow template is perfect for business professionals eager to present data in a visually appealing way. With a crisp white and blue color scheme and charming illustrations, this template turns complex coding concepts into easy-to-understand visuals. Ideal for workshops, team updates, or client ...
Download the Welcome Monsoon Season! presentation for PowerPoint or Google Slides and start impressing your audience with a creative and original design. Slidesgo templates like this one here offer the possibility to convey a concept, idea or topic in a clear, concise and visual way, by using different graphic resources.
Click Go to Slides. Go to the upper-left corner and choose Blank presentation. Choose a slide with a text box in it. Right-click the text box you want to delete. Choose Delete from the menu that ...
Capture and share your little one's precious milestones with our adorable "Baby's First 18 Months" slideshow template. Perfect for new parents, grandparents, and anyone eager to celebrate a baby's growth, this PowerPoint and Google Slides template features charming illustrations in soft beige and yellow tones.
Changing the Slide Size. To adjust your slide size, follow these simple steps: Go to the File menu. Click on Page Setup. Choose your desired aspect ratio from the dropdown menu. If you need a specific size not listed, select Custom and enter the width and height values. Click Apply.
This simple black and white presentation template is perfect for those times. With its classic look, it won't distract from your content, allowing you to focus on structuring your thoughts and data effectively. This theme's versatility makes it a great choice for both formal speeches and presenting luxurious ideas.