
How to create your presentation using Excel?
Hrideep barot.
- Presentation

MS- Excel, widely known as Excel, is famous for its spreadsheets and data handling. But little has been explored of this wonderful software other than the standard features.
Do you know that you can create and give your presentation using Excel? Are you curious of how to create a presentation in Excel?
Read till the end to get familiar with the steps and bonus tips in the end!
This is our game plan for this article.
Is excel presentation a good choice?
Step 1: choose a template, step 2: create slides, step 4: remove the grids, add a background picture, add colors to your data, font size matters, make use of cells, title slide, conclusion slide, product sales, comparative analysis, financial resolution or budget proposal, who all can benefit through excel presentations, does excel have presentation mode, how to export excel presentations.
Now, you might wonder: how can a simple spreadsheet be made presentable, especially a business report or pitch?
Well, using Excel might be more advantageous than you think. Here’s why:
Although PPT or PowerPoint Presentations gives a wide variety of options and templates to choose from, it can sometimes be too stretched out or contain lots of information that can be overwhelming.
Often, the main agenda of the presentation gets blurred, as we tend to emphasize and explain each and everything on the PPT.
If you want to give a crisp, short and effective presentation, then consider going for an Excel presentation.
There are fewer chances of your audience losing focus, as you emphasize only the needed information, especially if you are presenting a business report.
You will also save time of giving and making your presentation.
Now that you know why Excel is a good choice, let us see how we can use an Excel sheet in a presentation.
Creating a presentation in Excel
Creating a presentation in Excel can be the easiest way of making a presentation.
Follow these steps to make your presentation in excel:

The first step is to choose a template that goes with the aim of your presentation.
If your aim is to give a business presentation, you can go for templates like the ones seen in the above picture.
If you aim to present a business idea or budget, then you can choose templates such as planner and checklist or expense budget.
Choosing the right template would make things easier for you and your audience.
You might wonder how can I possibly create a slide in excel? Isn’t that a feature of PowerPoint?
Well, the idea is to create one similar to PowerPoint.
By using the sheets as slides, one can easily create an impactful presentation.
Make sure to name the sheets, and arrange them in order to give a smooth presentation.
Step 3: Organize your data
Now enter your required data and arrange it.
Simply select the required data by pressing the SHIFT key and use the ARROW keys to select.
Then, click on the Insert option from the menu tab and click on the Recommended Charts.
Now, select the type of chart you want.
Here are some possible options:

If you have data that depicts a financial report, and you want to explain the profits annually, then go for Line Graphs.
Remember to name your chart. You can click on the chart title to rename it.

If you want to present a monthly report on the expenses, then go for a pie chart.
Pie charts fit well when you present on a single aspect or topic.
Tables work for almost all purposes.
However, the information presented needs to be simple and short.
You can do this by making colored tables.
You can select your data, and from the Page Layout option from the menu, browse the themes and colors.
Go for lighter tones, as they look aesthetic and professional as well.
Also, the audience won’t find it difficult to read the data, which can happen if you use darker colors.
One of the main features of Excel are the grids, i.e., rows and columns.
Our last step is to get rid of the grids, as they can distract the audience and you may also run the risk of giving a shabby presentation.
To remove grids, go to the Page Layout option in the menu tab and unselect or uncheck the boxes under Gridlines and Headings.
After this step, your presentation would seem as if it was made using a PPT!
Tips for making a creative and professional presentation using Excel

Level up your presentation by setting a background picture in your Excel sheets!
In order to do this, go to the Page Layout and click on Background.
You can choose any of your saved pictures or choose from almost infinite options by searching one.
After you choose your picture, click on insert and your background picture is ready!
Last step is to remove the gridlines for a clean presentation.
You can also remove Headings and Formula Bar by unchecking them from the View tab.
It is quite a task to locate and understand data when everything is of the same color.
In other words, when you have a single color, say white, the audience would be busy tallying the data from right to left and not be able to concentrate on your presentation.
To resolve this issue, make your tables with two color tones.
You can choose them from Themes in Page Layout.
Here is the final result:

This table would take less time to locate the data in one row, as the color makes the task easy!
I bet you took some time to read this, especially if you are looking from a laptop or PC.
Did you feel any difference?
Your eyes were strained as you tried to read what was written.
Hence, make sure to have a decently larger font for making your information visible to everyone as not everyone sees your presentation from the same proximity as you.
If you don’t want a background picture, you can go for an image.
For adding an image, go to Insert and click on Illustrations.
You can add pictures, shapes, icons, 3D models and many more.
Remember to uncheck the Gridlines and Headings, before adding the images.
Cells in a spreadsheet can be used in creative ways.
Apart from entering data and doing calculations in a breeze, they can be turned into text boxes!
So make use of them as far as you can.
You can add in the main heading in the first sheet along with a background picture.
You can also use cells for short descriptions or notes below the tables or data for better comprehension for the viewers.
This is very important for all types of presentations and not just for Excel.
The main reason to categorize is to avoid “data dump”.
This happens when you put in too much information in one chart or sheet.
You might get confused or zoned out while presenting, and it is overwhelming from an audience’s perspective as well.
So, divide your data into various sheets and name them, ensuring they are in right order.
Doing so will also give your presentation a better clarity.
Sample Excel presentation
Suppose you are from the Sales department and are asked to give a presentation to the senior executives about the current vaccination drive status and future prospects.
Considering the period to be Jan-June 2021, here is a possible sample of how you can go about giving your presentation using Excel:

Here you can talk about your views on how the organization should carry forward the vaccination drive, and give suggestions on how to do it more efficiently.

What are some good Excel presentation topics?
Excel is a good medium to present product sales. The sample presentation above is a type of product sales.
It gives the organization a clear idea of the direction of the sales of a product and planning further marketing strategy.
If you have just begun your journey as an entrepreneur or are in the sales and marketing field, here is a useful article for you to enhance your skills of giving a business pitch to your clients! Pitch Perfectly: Crucial Public Speaking Tips for Startup Founders
Some topic ideas for product sales can be:
- Annual product review in XYZ branch
- Sales review of XYZ product
- Review of top-selling products in XYZ zone
- Sales promotion review 2020-21
Comparative analysis can be presented using Excel most effectively.
You can show data in simple charts and graphs, and compare the metrics using parameters such as time( weekly, monthly, annually) or regionally( within a company or branch, across branches, or internationally).
Some topics you can consider:
- Comparative analysis of student population taking XYZ stream/course
- Analyzing weekly donations to XYZ foundation
- Regional analysis of reported crimes in XYZ state
- Health and hygiene: A correlational study
Excel is a go-to application when it comes to finances.
With its easy tools and graphics, you can present budget proposals and financial resolutions with utmost ease.
You can consider these topics:
- FDIs for the year 2018-22
- Shares review 2020-21
- Annual review: Financial department
- Funds report: XYZ branch 2020-21
Although Excel is a great tool, it is not suitable for every type of presentations and professions.
It is an excellent medium for those engaging in quantitative data such as:
- researchers
- sales and marketing
- data analysts
- corporate executives
- logisticians, etc.
You can present your data in full-screen mode or presentation mode in Excel!
To do this, go to the View tab and select Full-screen mode, or press CTRL+ SHIFT+F1.
To go back to normal mode, right-click and choose the close full-screen option, or click on the three vertical dots on the top of the screen.
To export your Excel presentation, follow these steps!
STEP 1: Go to Files tab and select Export option.
STEP 2: In Export, click on create PDF/XPS document and name your file.
STEP 3: Click on Publish. Done!
Although we went through the steps of making an Excel presentation, do not leave the other aspect out!
Your body language and delivery style also matters!
If you are confused on what approach to take regarding body language while giving a speech, follow this article! To walk or stand still: How should you present when on stage?
For preparing your voice, follow along How to prepare your voice for a speech: Step-by-step guide .
We took a look into the steps for creating a creative and effective Excel presentation in just 4 steps!
Hope that the steps and tips would make your next Excel presentation a success and completely reinvent the way Excel is seen!
Enroll in our transformative 1:1 Coaching Program
Schedule a call with our expert communication coach to know if this program would be the right fit for you

Talk Smart: Strategies for Efficient and Impactful Communication

Call or Text? Deciphering the Best Communication Method for Every Situation

Spontaneous Speaking Skills for Any Situation

- [email protected]
- +91 98203 57888
Get our latest tips and tricks in your inbox always
Copyright © 2023 Frantically Speaking All rights reserved
Kindly drop your contact details so that we can arrange call back
Select Country Afghanistan Albania Algeria AmericanSamoa Andorra Angola Anguilla Antigua and Barbuda Argentina Armenia Aruba Australia Austria Azerbaijan Bahamas Bahrain Bangladesh Barbados Belarus Belgium Belize Benin Bermuda Bhutan Bosnia and Herzegovina Botswana Brazil British Indian Ocean Territory Bulgaria Burkina Faso Burundi Cambodia Cameroon Canada Cape Verde Cayman Islands Central African Republic Chad Chile China Christmas Island Colombia Comoros Congo Cook Islands Costa Rica Croatia Cuba Cyprus Czech Republic Denmark Djibouti Dominica Dominican Republic Ecuador Egypt El Salvador Equatorial Guinea Eritrea Estonia Ethiopia Faroe Islands Fiji Finland France French Guiana French Polynesia Gabon Gambia Georgia Germany Ghana Gibraltar Greece Greenland Grenada Guadeloupe Guam Guatemala Guinea Guinea-Bissau Guyana Haiti Honduras Hungary Iceland India Indonesia Iraq Ireland Israel Italy Jamaica Japan Jordan Kazakhstan Kenya Kiribati Kuwait Kyrgyzstan Latvia Lebanon Lesotho Liberia Liechtenstein Lithuania Luxembourg Madagascar Malawi Malaysia Maldives Mali Malta Marshall Islands Martinique Mauritania Mauritius Mayotte Mexico Monaco Mongolia Montenegro Montserrat Morocco Myanmar Namibia Nauru Nepal Netherlands Netherlands Antilles New Caledonia New Zealand Nicaragua Niger Nigeria Niue Norfolk Island Northern Mariana Islands Norway Oman Pakistan Palau Panama Papua New Guinea Paraguay Peru Philippines Poland Portugal Puerto Rico Qatar Romania Rwanda Samoa San Marino Saudi Arabia Senegal Serbia Seychelles Sierra Leone Singapore Slovakia Slovenia Solomon Islands South Africa South Georgia and the South Sandwich Islands Spain Sri Lanka Sudan Suriname Swaziland Sweden Switzerland Tajikistan Thailand Togo Tokelau Tonga Trinidad and Tobago Tunisia Turkey Turkmenistan Turks and Caicos Islands Tuvalu Uganda Ukraine United Arab Emirates United Kingdom United States Uruguay Uzbekistan Vanuatu Wallis and Futuna Yemen Zambia Zimbabwe land Islands Antarctica Bolivia, Plurinational State of Brunei Darussalam Cocos (Keeling) Islands Congo, The Democratic Republic of the Cote d'Ivoire Falkland Islands (Malvinas) Guernsey Holy See (Vatican City State) Hong Kong Iran, Islamic Republic of Isle of Man Jersey Korea, Democratic People's Republic of Korea, Republic of Lao People's Democratic Republic Libyan Arab Jamahiriya Macao Macedonia, The Former Yugoslav Republic of Micronesia, Federated States of Moldova, Republic of Mozambique Palestinian Territory, Occupied Pitcairn Réunion Russia Saint Barthélemy Saint Helena, Ascension and Tristan Da Cunha Saint Kitts and Nevis Saint Lucia Saint Martin Saint Pierre and Miquelon Saint Vincent and the Grenadines Sao Tome and Principe Somalia Svalbard and Jan Mayen Syrian Arab Republic Taiwan, Province of China Tanzania, United Republic of Timor-Leste Venezuela, Bolivarian Republic of Viet Nam Virgin Islands, British Virgin Islands, U.S.

What is Microsoft Excel PPT? (The Basics Explained)
Have you ever wished you could create stunning presentations without having to use complicated software? Well, now you can! Microsoft Excel PPT is a powerful tool that allows you to create impressive, visually-engaging presentations with ease.
In this article, we’ll explore what Microsoft Excel PPT is, its features, how to create a presentation in it, and some tips to design an engaging presentation.
We’ll also look at the benefits of using Excel PPT and its many different uses.
Finally, we’ll cover how to troubleshoot any common Excel PPT issues you may encounter.
So, let’s get started!
Table of Contents
Short Answer
Microsoft Excel PPT is a Microsoft PowerPoint presentation that contains Microsoft Excel spreadsheets.
It is used to create presentations that include graphical representations of data stored in Excel workbooks.
The data is presented in the form of tables, charts, and other visuals, making it easy for audiences to understand.
Additionally, the presentation can be easily manipulated and updated, allowing the presenter to quickly adjust the data and visuals as needed.
What is Microsoft Excel PPT?
Microsoft Excel PPT is a presentation software created by Microsoft as part of their Office Suite.
It is designed to help users create professional-looking presentations in a variety of formats, including slides, charts, tables, and animations.
It is a powerful tool for presenting data in a visually appealing way, making it ideal for meetings, classes, conferences, and more.
Excel PowerPoint allows users to easily create slides using a variety of features, from basic text to complex graphical elements.
With its intuitive user interface, users can quickly create a presentation that looks polished and professional.
They can also use a variety of templates, themes, and transitions to add a unique touch to their presentation.
In addition to featuring a wide range of features, Excel PowerPoint also offers powerful tools for editing and formatting slides.
For example, users can easily adjust the size and position of objects on their slides, add and edit text, and insert images.
Additionally, they can use a range of tools to add charts and tables to their slides and customize how they look.
Microsoft Excel PowerPoint also includes a range of features for collaborating with others.
Users can share their presentations with other users and collaborate on them in real-time.
They can also broadcast their presentations to remote audiences and even record them for later viewing.
Overall, Microsoft Excel PowerPoint is a powerful and versatile presentation software that can be used to create professional-looking presentations.
With its wide range of features and tools, it makes it easy to create engaging and visually appealing presentations for any occasion.
What Features Does Excel PPT Have?
Microsoft Excel PowerPoint (PPT) is a powerful presentation software created by Microsoft.
It has a variety of features that make it a great tool for creating visually appealing presentations.
It can be used to present data in a variety of ways, such as slides, charts, tables, and animations.
Excel PowerPoint also has features to help make creating presentations easier.
For starters, Excel PowerPoint has a wide range of templates, themes, and images to choose from.
This helps users create presentations that look professional and consistent.
Users can also customize these templates, themes, and images to their liking.
There are also a variety of chart types, including bar charts, line charts, pie charts, and scatter plots.
Excel PowerPoint also has a variety of animation options to help make presentations more engaging.
Excel PowerPoint also has features to help users organize their data.
It is capable of creating tables, which can be used to organize data into columns and rows.
It also has a formula builder, which can help make calculations easier.
Excel PowerPoint also has a variety of features to help with formatting.
For example, users can add text, images, and shapes to slides, and can also adjust the font, size, color, and alignment of text.
Finally, Excel PowerPoint has features to help make presentations more interactive.
It has a variety of tools for adding multimedia elements, such as videos, audio clips, and links.
It also has features to help with collaboration.
Users can work together in real-time on a presentation, and can also share their presentations with others.
This makes it a great tool for creating presentations for meetings, classes, conferences, and more.
Overall, Excel PowerPoint is a powerful presentation software that is capable of creating visually appealing presentations.
It has a variety of features to help make creating presentations easier, such as templates, themes, and images.
It also has features to help organize data, calculate formulas, and format slides.
Finally, it has features to help make presentations more interactive and collaborative.
How to Create a Presentation in Excel PPT
Creating a presentation in Excel PPT is easy and straightforward.
The first step is to open the program and select the New Presentation option.
This will open a blank presentation page.
From here, you can add slides by selecting the Insert option from the main menu.
Here, you can choose from a variety of slide types such as blank, title, and content.
You can also choose from a selection of built-in themes and templates.
Once you have created the slides, you can start adding content.
You can add text, images, videos, audio, and more.
To do this, you can select the Insert option from the main menu and select the item you wish to add.
You can also use the Format option to customize the look of your presentation.
Here, you can choose from a variety of text formatting options, colors, and more.
Once your presentation is complete, you can save it in the PowerPoint file format.
This will ensure that the presentation is compatible with other applications that use the same format.
You can also export your presentation as a PDF file.
This will allow you to share your presentation with others.
In addition to creating presentations, Excel PPT also provides a variety of features that allow you to manage and present data.
For example, you can use the Data Analysis option to create charts and graphs from data sets.
You can also use the Format Cells option to customize the look of your data.
Excel PPT also makes it easy to collaborate with others by allowing you to share presentations online.
By following these simple steps, you can easily create engaging and professional-looking presentations using Excel PPT.
This powerful presentation software is a great way to visualize data and share information with others.
Benefits of Using Excel PPT
Using Excel PowerPoint (PPT) can be a great way to present your data in a visually appealing way. It is an incredibly useful tool for creating professional-looking presentations for meetings, classes, conferences, and more. There are a number of benefits to using Excel PPT, including:
1. Ease of Use: Excel PPT is extremely user-friendly, with an intuitive design that makes it easy to create and edit presentations. The software also includes a variety of templates and themes to help users get started quickly. It also includes a wide range of tools and features that make creating complex presentations a breeze.
2. Visual Impact: Excel PPT is designed to help users create visually stunning presentations. It comes with a range of features, such as animations, charts, diagrams, and more, that can help users bring their data to life. This makes it easy to make presentations that are both informative and visually appealing.
3. Improved Collaboration: Excel PPT is designed to make collaboration easier. It allows users to share their presentations with others, so they can work together to make sure the presentation is perfect. It also allows users to upload presentations to the cloud, so they can be accessed from anywhere.
Overall, Excel PPT is an incredibly useful tool for creating professional-looking presentations.
It is easy to use, has a great visual impact, and makes collaboration easier.
Whether youre creating a presentation for a meeting, class, or conference, Excel PPT is a great tool to have in your arsenal.
Different Uses for Excel PPT
Microsoft Excel PowerPoint (PPT) is a powerful presentation software that has a wide range of uses.
It is not only a great tool for creating presentations for meetings, classes, and conferences, but it can also be used to create animations, charts, tables, and slides.
In a nutshell, Excel PowerPoint is a great way to present data in an engaging and visually appealing way.
For businesses, Excel PowerPoint is a great tool for creating presentations for marketing campaigns, product launches, and more.
It can be used to create visuals that will help to communicate complex ideas quickly and effectively.
Additionally, Excel PowerPoint can be used to create presentations for training sessions or to explain complicated topics in understandable terms.
For educators, Excel PowerPoint can be used to create engaging presentations for lectures and classes.
Not only can it be used to create visuals to explain topics, but it can also be used to create interactive quizzes or polls that will help to engage students.
Additionally, Excel PowerPoint can be used to create presentations for conferences and other events.
For students, Excel PowerPoint is a great tool for creating presentations for school projects or presentations for extracurricular activities.
It can be used to create visuals that will help to explain topics or to make an impactful presentation.
Additionally, Excel PowerPoint can be used to create visuals for slideshows or to create interactive activities for group projects.
Overall, Excel PowerPoint is a great tool for creating a variety of presentations.
It is capable of creating charts, slides, tables, and animations that can be used to present data in a visually appealing way.
It is a great tool for businesses, educators, and students alike and can be used to create engaging presentations for meetings, classes, conferences, and more.
Tips for Designing an Engaging Presentation in Excel PPT
Microsoft Excel PowerPoint (PPT) is a powerful presentation software package that offers a range of features to help users create professional-looking presentations. From creating slides, charts, tables, and animations to incorporating graphics and multimedia, PPT is an invaluable tool for creating engaging presentations. However, it can be intimidating to use, and it is important to understand the basics of design and layout to create an effective and engaging presentation. Here are some tips for getting the most out of Excel PPT:
Use the layout feature.
Excel PPT offers a range of different layouts to choose from, which can help you create an organized and professional-looking presentation.
Make sure to choose the most appropriate layout for the type of presentation you are creating.
Incorporate graphics and multimedia.
Graphics and multimedia can be used to add interest and help keep your audience engaged.
Excel PPT offers a range of graphics and multimedia options, from charts and graphs to videos and animations.
Use the transition and animation features.
Transitions and animations are a great way to add flair to your presentation.
Excel PPT offers a range of options for animating text, objects, and slides.
Stick to a consistent design.
Consistent design is key to creating an engaging presentation.
Make sure to use a consistent color palette, font, and style throughout your presentation.
Keep it simple.
Too much content can be overwhelming, so try to keep your presentation concise and to the point.
Make sure to use visuals to help illustrate your points and keep your audience engaged.
Use the sharing and collaboration features.
Excel PPT offers a range of collaboration and sharing features that can help you create a successful presentation.
Use the comments feature to get feedback from colleagues and the sharing feature to make sure everyone is on the same page.
Following these tips will help you create an engaging and effective presentation in Microsoft Excel PPT.
With the right design and layout, your presentation will be sure to make an impact.
Troubleshooting Common Excel PPT Problems
Microsoft Excel PPT is a powerful presentation software, but like all programs, it can have its share of issues.
Fortunately, troubleshooting common Excel PPT problems is usually straightforward and can be done in a few steps.
One of the most common issues experienced when using Excel PPT is not being able to open or view the file.
This can be caused by a few things, such as an outdated version of the program, an incompatible file format, or a corrupted file.
To fix this issue, make sure you are using the latest version of Excel PPT and that the file format is supported.
If the file is corrupted, try saving a new copy of the file and deleting the old one.
Another common issue with Excel PPT is not being able to edit slides.
This can be caused by a variety of issues, such as missing fonts, incorrect slide layout, or compatibility issues.
To fix this, make sure all the fonts used in the presentation are installed on your computer.
Check the slide layout to make sure it is correct.
Finally, make sure the presentation is compatible with the version of Excel PPT you are using.
Finally, some users may experience issues when trying to save their presentation.
This can be caused by a variety of issues, such as not having enough storage space, corrupt files, or incompatible versions.
To fix this issue, make sure you have enough storage space on your computer.
Check the file for any corruption and try saving a new copy of the file and deleting the old one.
Make sure the version of Excel PPT you are using is compatible with the presentation.
By following these simple steps, you can easily troubleshoot and fix common Excel PPT problems.
With a little bit of patience and the right steps, you can get back to creating and editing your presentations in no time.
Final Thoughts
Microsoft Excel PowerPoint (PPT) is an incredibly powerful tool for creating professional-looking presentations.
It has many features that make it easy to create slides, charts, tables, and animations, and can be used for a variety of tasks.
With the tips provided, you can create engaging presentations, perfect for meetings, classes, conferences, and more.
Now that you understand the basics, why not try out creating a presentation in Excel PPT and see what amazing things you can come up with!
James Wilson
James Wilson has extensive knowledge in the information technology industry.His second love, besides dealing with computers, is smart home technology. He is continually updating information to better comprehend this problem and has a deep understanding of the apartment’s support system.
Recent Posts
Can You Create a Poll in Microsoft Outlook Email? Here's How!
Do you want to get feedback from your contacts quickly and efficiently? If so, then creating a poll in Microsoft Outlook email is the perfect solution! Polls are a great way to quickly collect data...
How To Fix Microsoft Outlook Cannot Connect To Server? (Here's The Solution)
Have you ever experienced the frustration of not being able to connect to your Microsoft Outlook server? It can be a major inconvenience when you need access to your emails, and it can be hard to...
Got any suggestions?
We want to hear from you! Send us a message and help improve Slidesgo
Top searches
Trending searches
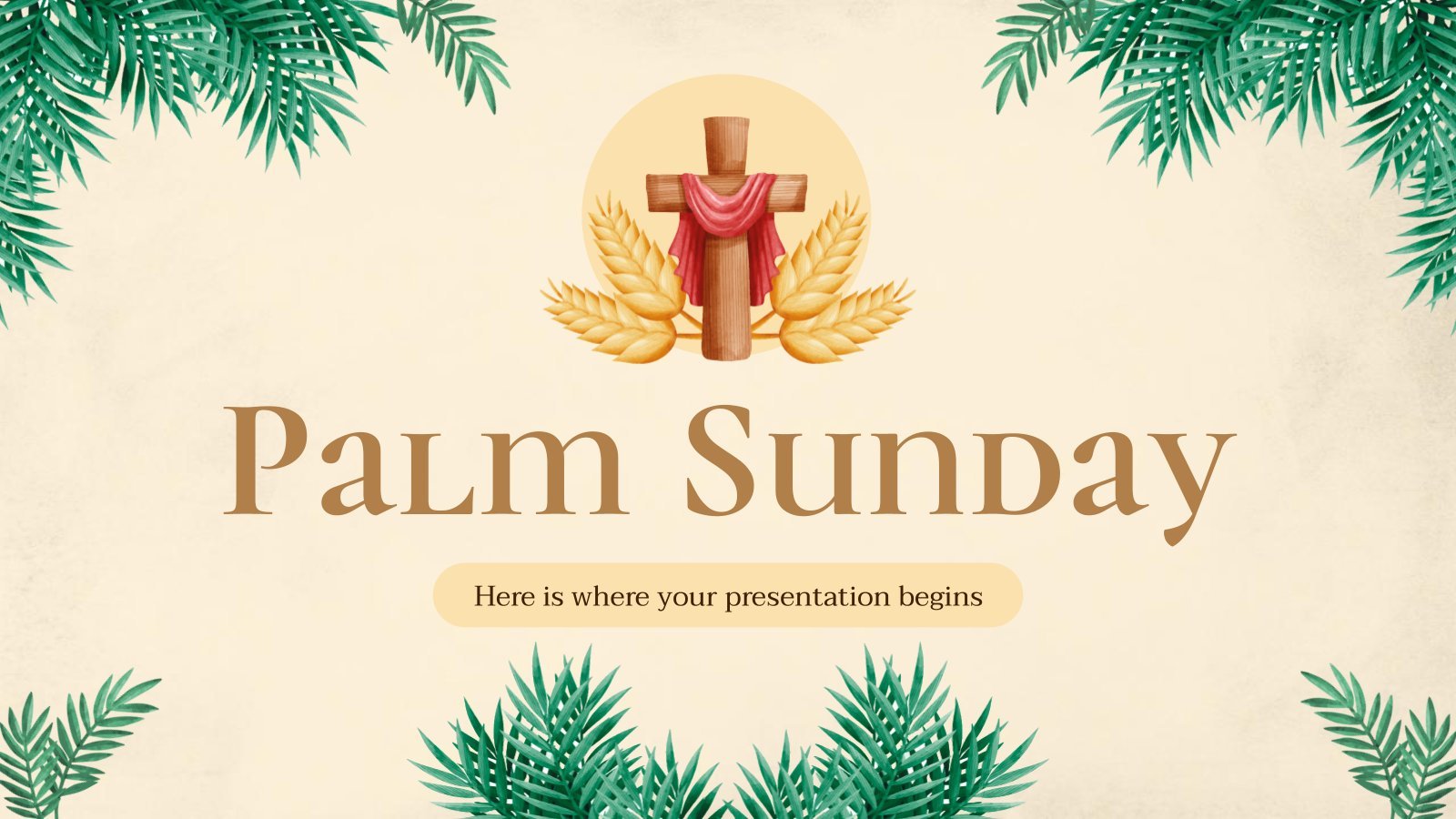
palm sunday
5 templates

19 templates

solar eclipse
25 templates

27 templates

8 templates
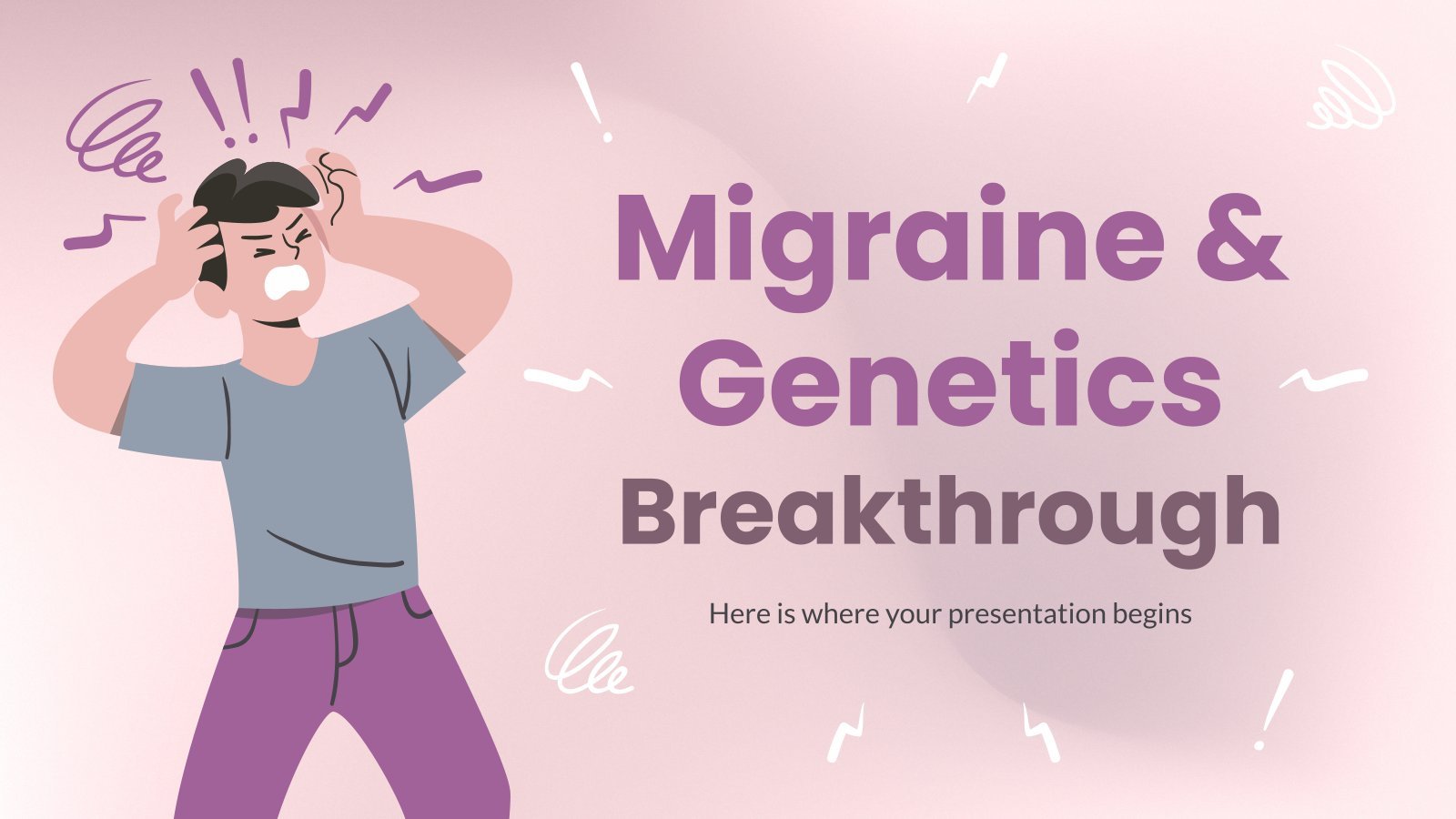
How to Work on Excel Sheets Workshop
How to work on excel sheets workshop presentation, premium google slides theme and powerpoint template.
With this workshop you are going to give your students one of the best skills: mastering excel sheets. They are useful for almost everything: accounting, science, registers, coding… and employers love when new candidates can create a new sheet from scratch! Use these creative and colorful slides to show everyone how to create tables, formulas and graphs and they will leave your workshop with a smile! The slides are completely editable so, a part from showing off your math skills, you can also show off your creativity!
Features of this template
- 100% editable and easy to modify
- 21 different slides to impress your audience
- Contains easy-to-edit graphics such as graphs, maps, tables, timelines and mockups
- Includes 500+ icons and Flaticon’s extension for customizing your slides
- Designed to be used in Google Slides and Microsoft PowerPoint
- 16:9 widescreen format suitable for all types of screens
- Includes information about fonts, colors, and credits of the free resources used
What are the benefits of having a Premium account?
What Premium plans do you have?
What can I do to have unlimited downloads?
Don’t want to attribute Slidesgo?
Gain access to over 22000 templates & presentations with premium from 1.67€/month.
Are you already Premium? Log in
Related posts on our blog

How to Add, Duplicate, Move, Delete or Hide Slides in Google Slides

How to Change Layouts in PowerPoint

How to Change the Slide Size in Google Slides
Related presentations.
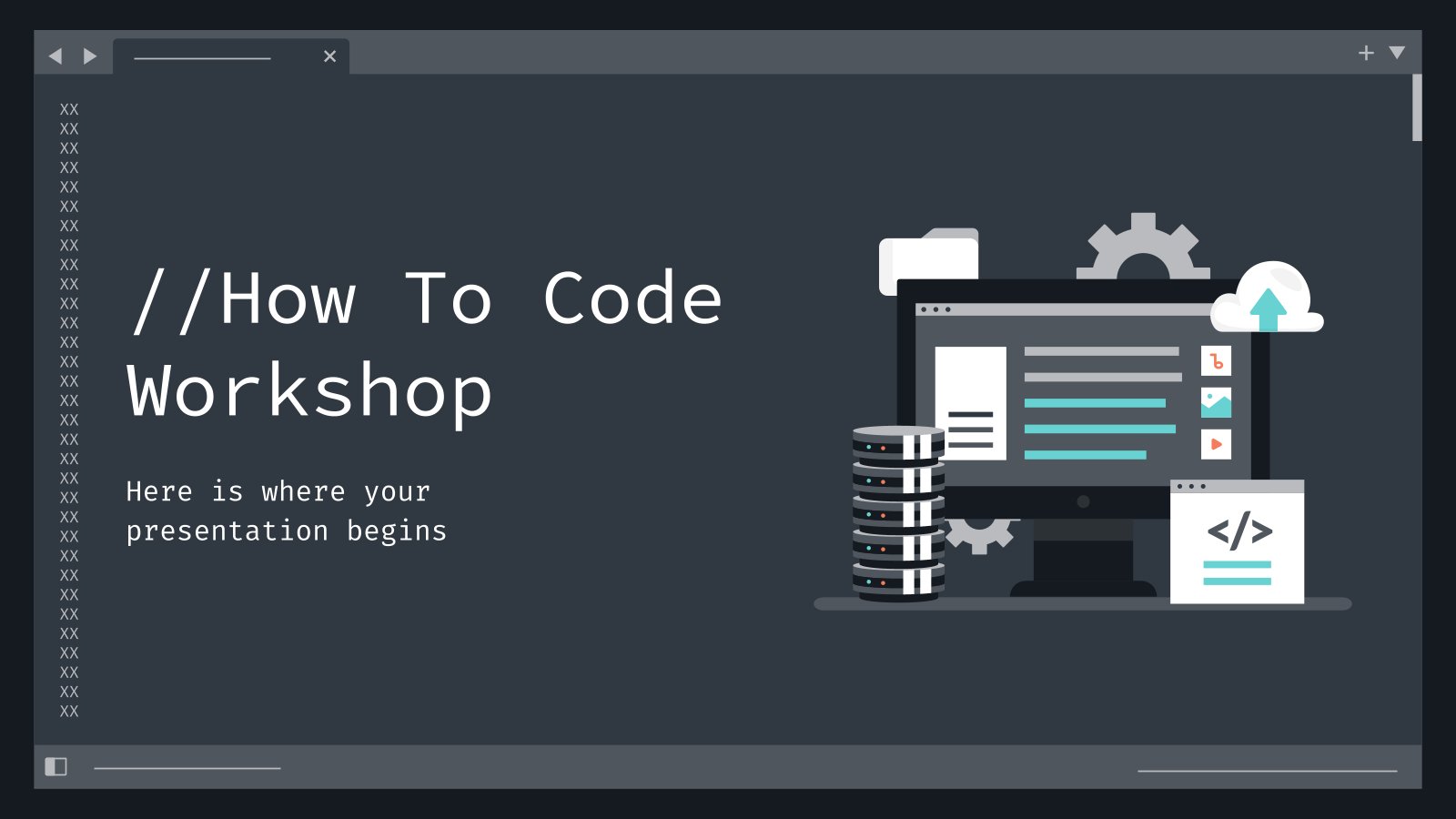
Premium template
Unlock this template and gain unlimited access
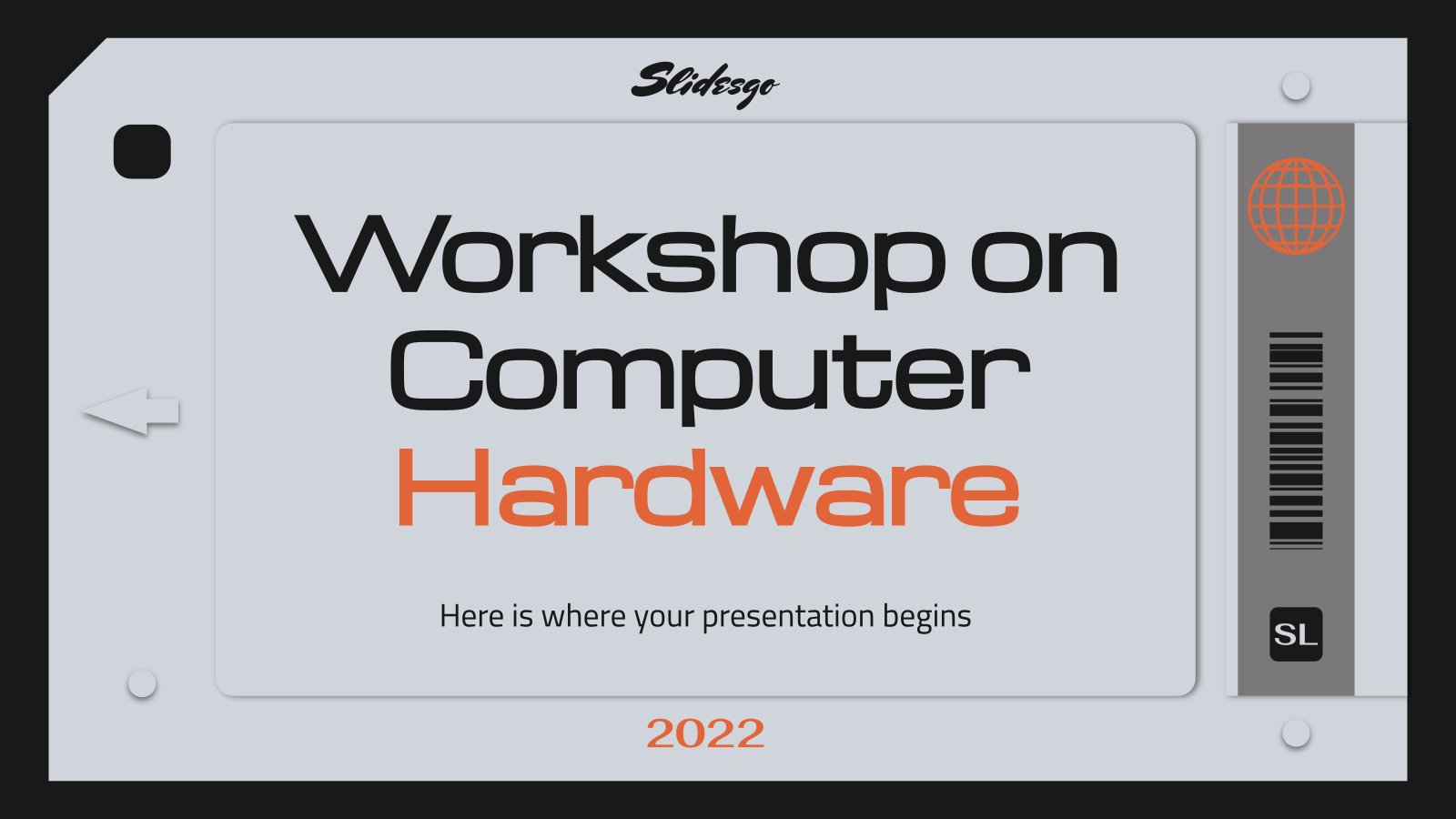

Excel Charts in PowerPoint
Introduction.
When it comes to creating impactful presentations, visual representation plays a crucial role in conveying complex information effectively. And what better way to enhance your PowerPoint slides than by using Excel charts? Excel charts not only add visual appeal to your presentations but also provide an easy-to-understand summary of your data. In this blog post, we will explore the importance of using Excel charts in PowerPoint and how they can elevate the quality of your presentations.
Key Takeaways
- Excel charts enhance the quality of PowerPoint presentations by providing visual appeal and summarizing data effectively.
- Using Excel charts allows for dynamic and interactive presentations, real-time updates, and data manipulation.
- Creating an Excel chart in PowerPoint involves selecting and importing data, choosing the right chart type, and customizing its appearance.
- Tips for effective chart presentation include keeping the design simple, using appropriate colors and fonts, and adding clear labels and titles.
- Enhancing Excel charts in PowerPoint can be done by adding animation, multimedia elements, or using advanced charting options for deeper analysis.
- Common challenges when using Excel charts include compatibility issues, troubleshooting errors, and ensuring consistency and accuracy in data representation.
- Using Excel charts effectively can result in impactful presentations that convey complex information clearly and engage the audience.
Benefits of using Excel charts in PowerPoint
When it comes to creating impactful presentations, incorporating data and visual representations can greatly enhance the effectiveness of your message. By using Excel charts in PowerPoint, you can take your presentations to the next level, making them not only informative but also engaging and visually appealing. Let's explore some of the key benefits of using Excel charts in PowerPoint:
Ability to create dynamic and interactive charts
One of the primary advantages of using Excel charts in PowerPoint is the ability to create dynamic and interactive visualizations. Excel provides a wide range of chart types, from basic bar and line charts to more advanced options like scatter plots and surface charts. These charts can be easily customized and linked to your PowerPoint slides, allowing you to present complex data in a visually appealing and user-friendly manner. By incorporating interactive features such as data filters and drill-down capabilities, you can empower your audience to explore the data on their own, leading to a more engaging and interactive presentation experience.
Allows for real-time updates and data manipulation
Another significant benefit of using Excel charts in PowerPoint is the seamless integration between the two programs. By linking your charts to the underlying Excel data, any updates or changes made to the data in Excel will automatically reflect in your PowerPoint presentation. This allows you to present real-time information without the need for manual updates or recreating the charts from scratch. Additionally, Excel's powerful data manipulation capabilities enable you to perform calculations, apply filters, and analyze data directly within the spreadsheet, providing you with greater flexibility and control over your presentation visuals.
Provides professional and visually appealing presentations
When it comes to creating presentations, aesthetics play a crucial role in capturing your audience's attention and conveying information effectively. Excel charts offer a wide range of customization options, including color schemes, chart styles, and formatting choices, allowing you to create visually appealing and professional-looking presentations. With the ability to choose from various chart layouts, add labels and annotations, and apply visual effects, you can transform raw data into visually compelling insights that leave a lasting impact on your audience.
In conclusion, utilizing Excel charts in PowerPoint provides numerous benefits for creating impactful presentations. From the ability to create dynamic and interactive charts to real-time updates and data manipulation capabilities, Excel charts enable you to present data in a visually appealing and professional manner. By leveraging these benefits, you can effectively communicate your message, engage your audience, and enhance the overall effectiveness of your presentations.
How to create an Excel chart in PowerPoint
Step-by-step guide on selecting and importing data.
Creating an Excel chart in PowerPoint is a simple process that starts with selecting and importing the data you want to visualize. Follow these steps:
- Step 1: Open Excel and enter your data into a spreadsheet.
- Step 2: Select the data you want to include in the chart by clicking and dragging over it.
- Step 3: Copy the selected data by pressing Ctrl+C or right-clicking and selecting "Copy".
- Step 4: Open PowerPoint and navigate to the slide where you want to insert the chart.
- Step 5: Paste the copied data into PowerPoint by pressing Ctrl+V or right-clicking and selecting "Paste".
- Step 6: PowerPoint will automatically detect the pasted data as an Excel chart and provide options for customizing it.
Choosing the right chart type for your data
Selecting the appropriate chart type is essential to effectively communicate your data. Consider the nature of your data and the message you want to convey. Follow these guidelines:
- Column and Bar charts: Use these chart types to compare values across different categories.
- Line charts: Use line charts to show trends over time or data progression.
- Pie and Donut charts: Use these chart types to visualize the composition or proportion of different parts in a whole.
- Area charts: Use area charts to display the cumulative values of different data series over time.
- Scatter and Bubble charts: Use these chart types to show relationships or correlations between multiple variables.
Customizing the chart appearance and layout
Once you have selected the appropriate chart type, it's important to customize its appearance and layout to enhance its visual impact. Follow these steps:
- Step 1: Click on the chart to activate the "Chart Tools" tab in the PowerPoint ribbon.
- Step 2: Use the options available in the "Design" and "Format" tabs to modify the chart's colors, fonts, labels, and other visual elements.
- Step 3: Experiment with different chart layouts and styles to find the one that best suits your data and presentation style.
- Step 4: Consider adding titles, axis labels, and data labels to provide context and clarify the information being conveyed.
- Step 5: Resize and position the chart on the slide to ensure it is easily visible and fits well with the overall design.
Tips for effective chart presentation in PowerPoint
Keeping the chart design simple and uncluttered.
One of the key aspects of effective chart presentation in PowerPoint is to keep the design simple and uncluttered. This helps in enhancing the clarity and understanding of the information being conveyed. Some tips to achieve simplicity in chart design include:
- Minimize the number of data points displayed on the chart.
- Remove unnecessary gridlines and borders.
- Avoid using excessive colors or embellishments.
- Ensure that the chart elements are properly aligned and spaced.
Using appropriate colors and fonts for readability
The choice of colors and fonts plays a crucial role in the readability of the chart. To ensure that the chart is easily legible, consider these suggestions:
- Use high contrasting colors for different data series or categories to make them visually distinguishable.
- Avoid using colors that are too bright or too dull, as they can strain the eyes or make the chart appear uninteresting.
- Choose a font that is easily readable and consistent throughout the presentation. Sans-serif fonts like Arial or Calibri are usually preferred for their clean and modern appearance.
- Ensure that the font size is appropriate for the size of the chart and the viewing distance.
Adding clear labels and titles for easy understanding
Clear labels and titles on the chart are essential to facilitate easy understanding of the information being presented. Consider these guidelines when adding labels and titles:
- Include a descriptive title that accurately reflects the content and purpose of the chart.
- Label the axes and data series clearly, using concise and meaningful descriptions.
- Avoid overcrowding the chart with labels, but ensure that important data points or values are appropriately labeled.
- Consider using data labels or callouts to highlight specific data points or provide additional context.
Enhancing Excel charts in PowerPoint
Excel charts are a powerful tool for visually representing data, but when it comes to making impactful presentations, adding a few extra touches can take your charts to the next level. In this chapter, we will explore some ways to enhance Excel charts in PowerPoint and make them more engaging and interactive.
Adding animation and transition effects to the chart
Animation and transition effects can bring your charts to life and help you grab your audience's attention. Here are a few ways to incorporate these effects into your Excel charts:
- Entrance animation: Make your chart elements appear on the slide one by one, creating a sense of anticipation and focus.
- Exit animation: Gradually fade out or move chart elements off the slide to create a smooth transition between slides.
- Emphasis animation: Highlight specific data points or elements within the chart to draw attention to key information.
- Motion path animation: Animate the movement of chart elements along a predefined path, adding visual interest and dynamic movement to your charts.
Incorporating multimedia elements like audio or video
Adding multimedia elements to your Excel charts can provide an immersive experience for your audience. Here are a few ways to incorporate audio or video into your charts:
- Audio narration: Record and insert audio narration to explain the chart or provide additional context.
- Video demonstration: Embed videos within your chart to showcase a product demo, illustrate a process, or provide a visual explanation.
- Interactive elements: Use hyperlinks or clickable buttons within your chart to trigger specific audio or video elements, allowing the audience to explore the chart at their own pace.
Using advanced charting options for deeper analysis
Excel offers a range of advanced charting options that can help you dive deeper into your data and uncover valuable insights. Here are a few advanced techniques you can use to enhance your Excel charts:
- Combining chart types: Combine different chart types, such as bar charts, line charts, and scatter plots, to better represent complex data relationships.
- Adding trendlines and error bars: Highlight trends and variability in your data by adding trendlines and error bars to your charts.
- Using secondary axes: Compare data series with different scales by adding a secondary axis to your chart, allowing for better visualization and analysis.
- Data filtering and sorting: Use Excel's data filtering and sorting capabilities to focus on specific data subsets within your chart and present information more effectively.
By leveraging these techniques, you can create visually striking Excel charts in PowerPoint that not only convey data effectively but also captivate and engage your audience.
Common challenges when using Excel charts in PowerPoint
Excel charts can be a powerful tool for visualizing data, but when it comes to transferring them to PowerPoint presentations, several common challenges can arise. Understanding and addressing these challenges is essential for ensuring a seamless integration of charts into your presentations.
Compatibility issues between different versions of Excel and PowerPoint
One of the primary challenges when using Excel charts in PowerPoint is compatibility between different versions of the two software programs. Excel and PowerPoint are frequently updated, and with each update, there is the potential for compatibility issues to arise.
To overcome this challenge, it is important to ensure that both Excel and PowerPoint are updated to the latest versions. This will help minimize potential compatibility problems and ensure a smooth transfer of charts between the two programs.
Troubleshooting errors and data discrepancies
Another challenge when using Excel charts in PowerPoint is troubleshooting errors and resolving data discrepancies. It is not uncommon for charts to display inaccurately or for errors to appear when transferring charts from Excel to PowerPoint.
To troubleshoot these errors, it is helpful to double-check the data in Excel and verify that it is accurate and properly formatted. Additionally, ensuring that the chart is correctly selected and copied in Excel before pasting it into PowerPoint can also help prevent data discrepancies.
Ensuring consistency and accuracy in data representation
Consistency and accuracy in data representation are crucial when using Excel charts in PowerPoint presentations. It is essential that the data in the chart is up-to-date, correctly labeled, and visually appealing.
To ensure consistency, it is recommended to use the same data source for both Excel and PowerPoint. This eliminates any discrepancies that may arise from using different data sources. Additionally, regularly reviewing and updating the data in the Excel chart and PowerPoint presentation will help maintain accuracy.
Furthermore, it is important to design the chart in a visually appealing manner, using appropriate colors, fonts, and chart styles. This will enhance the overall presentation and make the data more engaging and easy to understand for the audience.
By being aware of these common challenges and taking the necessary steps to address them, you can effectively use Excel charts in your PowerPoint presentations. Ensuring compatibility between different versions, troubleshooting errors, and maintaining consistency and accuracy in data representation will help you create impactful presentations that effectively communicate your data.
In conclusion, utilizing Excel charts in PowerPoint presentations offers numerous benefits that can greatly enhance the impact of your message. The ability to visually represent data in a clear and concise manner not only improves audience understanding but also adds credibility to your presentation. By harnessing the power of Excel charts, you can effectively communicate complex information, facilitate data analysis, and make your presentations more memorable. So, don't miss out on this valuable tool – start incorporating Excel charts into your PowerPoint presentations today and make a lasting impression on your audience.

Immediate Download
MAC & PC Compatible
Free Email Support
Related aticles

Excel Tutorial: What Does #### Mean In Excel

Understanding Mathematical Functions: How To Call A Function In Vba

Understanding Mathematical Functions: How To Add Function In Google Sheets

Understanding Mathematical Functions: How To Fill In A Table Using A Function Rule

Understanding Mathematical Functions: What Are The Basic Functions Of A Cell

Making Write 15 Minutes On A Timesheet

Making Identify Sheet Sizes

Mastering Formulas In Excel: What Is The Formula For Standard Deviation

Mastering Formulas In Excel: What Is The Formula Of Force


Mastering Formulas In Excel: What Is Net Present Value Formula

Mastering Formulas In Excel: How To Write Formula In Google Docs

Mastering Formulas In Excel: How To Do A Formula In Google Sheets
- Choosing a selection results in a full page refresh.

- Tips and guides
- Microsoft 365
Tips for turning your Excel data into PowerPoint charts
- Courtney Owen
- Small business

As a presenter, you probably use charts (also called graphs) in your presentations. Charts display data in a visual format that audiences can easily grasp – if you design the chart and slide clearly and crisply.
A crisp chart has nothing to do with your toaster’s setting. Instead, it’s a chart that shows only the data necessary to make the desired point clear – no less, no more. Too much data (sometimes called “data dump”) will overwhelm your audience, blunting your message.
Limit the Data
Instead of creating a chart from data in an entire Excel spreadsheet, first edit your spreadsheet. One way to do this is to copy and paste data onto a separate Excel workbook tab. Then look at what you can eliminate. When you have only the data you need, you’re ready to create the chart in PowerPoint.
Tip: If your data just has to be huge, see if you can divide the data into two sets. For example, you could cover two related sets in one table and two other related sets in another. These two tables, or sets of data, would end up being two easily digestible slides, instead of one overloaded slide.
Creating the chart
There are several ways to generate a chart in PowerPoint from Excel data, but here we’ll talk about one way. Let’s assume that you’ve already edited an Excel spreadsheet so that it contains only the data that will support your message.
Here are the basic steps to create the chart in PowerPoint from a data set:

2. The Insert Chart dialog opens. Choose the type of chart you want. For this example, I’ll choose the default 2D column chart. Click OK .
Note: Some types of charts are appropriate for specific types of data; your chart type should match your data. For example, if you have one row of data showing percentages that make up a whole, a pie chart would work better than a column chart.

4. Go back to the temporary spreadsheet, click in cell A1, and paste.
5. If your data is smaller than the dummy data, you’ll need to drag the lower right corner of the blue border inward; in the figure, a red arrow points to this corner.
6. Go back to your PowerPoint slide to see the chart


Formatting charts for clarity
You’re not finished yet! PowerPoint’s default charts are overly busy and are rarely formatted in a way that’s easy to understand. Also, PowerPoint has many useful features that you can take advantage of to help you communicate your points clearly.
I can give you some best practices for clear charts, but in the end, you have to decide what is best for your message, your data, and your audience. Here are some ideas that should help you get the results you want.
Use 2D charts
3D charts are notoriously hard to understand. Which is the true value, the front or the back of the column? People aren’t sure. The “walls” and “floor” of the chart make it seem overly complex. Finally, the 3D perspective makes quickly judging values harder. Just switching to a 2D chart instantly makes the chart look easier to understand.
Luckily, PowerPoint 2007 and 2010 default to the 2D style, but PowerPoint 2003 had a 3D default and many charts out there still use that style. To change to a 2D chart, select the chart. On the Chart Tools Design tab, choose Change Chart Type.
Consider changing the chart type
As I mentioned, you should choose your chart type based on your data and the point you are trying to make. Column charts are the most common, but that may be because they are the default. When you’re trying to show trends, a line chart can make the point clearer.
Many people don’t like line charts because the lines are too thin to show up clearly, but you can easily make them thicker. First, try one of the chart styles from the Style gallery; the options near the bottom use thicker lines.
If the lines still aren’t thick enough for your taste, follow these steps to make them as thick as you want:
2. Click the Chart Tools Format tab.
3. In the Shape Styles group, click the Shape Outline button, then choose Weight, More Lines to open the Format Data Series dialog box with the Line Style category active.
4. In the Width text box, type a larger width or use the Up arrow to increase the width.
5. With the dialog box still open, select each remaining line, click the Line Style category, and choose a new width. You can even vary the widths to emphasize one data series over others.
Widen the bars
If you choose a column or bar chart type, widening the bars can make the chart clearer. The steps to widen the bars are not intuitive, so many people miss them. Here they are:
1. Right-click any column or bar and choose Format Data Series. The Format Data Series dialog box opens. ( Tip: Drag the dialog box off the chart, so you can see the result as you do the next step.)
2. With the Series Options category selected, drag the Gap Width slider to the left, toward the No Gap label. All of the columns or bars widen.
3. Click Close to close the dialog box.
Remove the gridlines and use data labels if necessary
The purpose of gridlines is to help your audience figure out the exact value of the data points. Is that sales number $3.5 million or $3.4 million? But when you display a presentation on a screen, your audience can’t easily follow the gridlines. Moreover, the gridlines are a distraction from the chart itself.
In some situations, you need to convey exact numbers. In others, an approximation is fine because no one cares. So you should base your choice of whether to use gridlines on both the goal of your presentation and your audience’s needs.
One way to get rid of the gridlines and still provide exact data is to use data labels. In fact, data labels will show your audience the numbers much more clearly. The only trick is to make sure that you don’t have too many numbers on the screen.
Here you see the evolution of a chart from grid lines to data labels. Follow these steps:
1. Click the grid lines, but not the top or bottom ones (because you’ll select the plot area instead of the grid lines).
2. Press the Delete key on your keyboard to delete the grid lines.
3. With the chart selected, click the Chart Tools Layout tab, choose Data Labels, and then Outside End.
4. If the data labels are too long and overlap, try a bar chart. On the Chart Tools Design tab, click Change Chart Type, choose one of the bar charts, and click OK.

What other options are useful?
PowerPoint has so many options for formatting charts, so I’ll just make a few comments.
Tick marks are small lines along the axes and they are usually unnecessary. They aren’t very noticeable, but getting rid of them will make your chart look cleaner. The red arrows in the figure point to the tick marks. Here’s how to remove them:

2. Right-click the axis and choose Format Axis.
3. In the Format Axis dialog box’s Axis Options category, from the Major Tick Mark Type drop-down list, choose None.
4. Select the next axis and repeat the previous step.
5. When you’re done, click Close.
Some charts have a chart title , but in most cases, I recommend using the slide’s title instead. To delete an existing chart title, just select it and press the Delete key.
Sometimes the legend is in the way of expanding the chart itself. You can select it and drag it to a better location. Then, to expand the rest of the chart, click the Plot Area (try clicking inside the main area of the chart) and drag its handles outward.
1. Click an axis to select it. The easiest way to make sure you select the axis is to click its labels.
3. In the Format Axis dialog box’s Axis Options category, from the Display Units drop-down list, choose the units you want. In the example, you would choose millions.
4. If you want to show the display units, check the Show Display Units Label on Chart checkbox.
5. If you want to show decimal values on the Y axis, click the Number category in the dialog box. From the Category list on the right, choose one of the options, such as Number, to set the decimal places and other number formatting.
6. Click Close to close the dialog box.
Calling out important points
No matter how simple you make your chart, it can seem overwhelming to your audience. You are familiar with the data, but the people watching aren’t. Also, you may need to point to specific sections of the chart as you discuss them. Walking up to the screen and pointing is usually awkward and ineffective, so you can use shapes and animation instead.
An arrow and a circle are two ways to point out sections of a chart, as you see here. I usually make them bright red, so that they stand out from the rest of the chart.
Here are the steps to insert a circle or arrow:
1. Make sure the chart is not selected. Then go to the Home tab and choose the arrow or circle from the Drawing group.
2. Click and drag to place the shape.
3. Format the circle so that it has no fill. To do so, select it, click the Format tab, click Shape Fill, and choose No Fill. To make it red, click Shape Outline and choose the red color swatch.
4. To format the arrow with a red fill, click the Format tab, click Shape Fill, and choose the red color swatch.
You may not want the audience to see the arrow or circle until you get to a specific part of your discussion, so you can add animation to make them appear when you click.
To add animation to the arrow in PowerPoint 2010, follow these steps:
1. Select the arrow.
2. Click the Animations tab.
3. Click Add Animation and choose Wipe from the Entrance section. (You can choose another entrance animation, but Wipe looks good with arrows.) If you don’t see the Wipe animation, choose More Entrance Effects from the bottom of the list to find it.
4. Click Effect Options and choose a direction. For a left-facing arrow, choose from Right. For a down-facing arrow, choose from Top.
To add animation to the circle in PowerPoint 2010, follow the same steps, except that I recommend the Wheel animation. Then choose 1 Spoke from the Effect Options list. This animation looks like you’re encircling the area within the circle.
Do a clarity test
When your chart is done, ask a friend or colleague to look at it. Ask what the chart means. If you get a correct answer, you’ve succeeded!
–Ellen Finkelstein
Ellen Finkelstein trains presenters to present more clearly and powerfully. For free tips and a free report, “From Death by PowerPoint to Life by PowerPoint,” go to www.ellenfinkelstein.com .

- Home →
- Blog →
- Marketing Tips →
Excel Presentation Tips

Excel spreadsheets offer an effective alternative to PowerPoint for data presentation, yet can also be difficult to create and present.
Too much information can overwhelm and disorient the audience, leading them to lose focus and become confused. To prevent this from occurring, divide your data into various sheets and label each appropriately.
1. Keep it simple
An easily avoidable presentation misstep is bombarding the audience with too many bullet points or large blocks of text, leaving them struggling to follow your ideas while reading slides while you speak, leading to confusion and disengagement of their attention from what’s being presented.
Keep it simple when it comes to fonts and themes when presenting. Sans serif fonts work particularly well, while using larger text sizes will ensure that those sitting further back can read what is being presented.
2. Simplify your tables
Though graphs and visuals are the preferred methods of communicating numbers, sometimes tables must also be utilized for engaging presentations . Tables can be quite distracting to viewers so try to minimize their complexity whenever possible.
To ensure an easily readable table, opt for fonts with monospaced spacing rather than proportional spacing – this makes it easier for readers to distinguish numbers and read columns of data.
Remove columns you do not require from your table in order to reduce cognitive load and cognitive burden.
3. Make it easy to read
If you need to present complex Excel data in an organized fashion, diagrams are an excellent way to do it. They’re also great ways of making presentations more visually appealing! You could even pair your diagram with a chart for added visual impact!
Font choice can make or break your presentation. Sans serif fonts such as Helvetica, Arial and Calibri tend to be easier for readers to navigate; additionally it should establish a hierarchy in font sizes with headers being larger than subheaders which in turn should be larger than your data text.
For presentations that look professional and polished, removing gridlines from Excel spreadsheets is recommended so audiences can focus on your data without being distracted by lines of text. This helps the audience stay engaged.
Also Check : https://vidmateapp.win https://vidmate.click https://myfiosgateway.win/
4. Add color
Color can make data much simpler to comprehend when presenting, as people process visuals faster than text alone. To select colors that stand out against their background effectively.
By employing highlight colors, you can attract your audience’s focus on specific sections of the spreadsheet. A legend and key can help them comprehend the various color codes. Finally, before presenting an Excel sheet to anyone for review or presentation it’s wise to remove gridlines and headings as this makes for an easier presentation experience.
5. Add a picture
An image speaks for itself. Instead of just using words to convey information to your audience, why not add an eye-catching visual instead? People remember images more vividly than bullet points!
Add photos directly from a computer file or even search online images for use, then format them with artistic effects that alter their look and feel.
Once you’ve uploaded your image, make sure it is selected so you can move or shape it within your slide presentation.
6. Make it full-screen
There may be times when you want your spreadsheet to take up as much screen real estate as possible, and one way to achieve this goal is with the Full Screen command on the View tab.
Once enabled, this function hides the ribbon, Quick Access Toolbar and status bar at the top of your screen while expanding to display 46 rows from Excel grid.
Pressing Escape will exit this mode, making your presentation even easier for viewers with limited monitor space.
7. Export it
One of the easiest and most efficient ways to present data is to convert it to an image, as this ensures your audience can easily read your figures while saving you space on your computer.
To do this, first open an Excel spreadsheet containing the data you wish to copy, and drag your mouse across its contents until selecting an area, before clicking Home on the Home tab and copy. When pasting into PowerPoint presentations, make sure you know which Paste Options to use; Keep Source Formatting, Use Destination Styles, Embed or Picture will all work equally well.
Related Posts
The Ultimate Guide to B2B Sales Outsourcing: Pros, Cons, and Best Practices
Brazilian Professionals Reference in Marketing: 15 Names You Should Follow in 2024
Beginner’s Guide to Podcast Hosting
What is a Serviced Offices for Businesses?
Dee is a well-respected business journalist with a deep understanding of global financial markets and a talent for uncovering the stories behind the numbers. With over 20 years of experience covering the business beat, Dee is known for his in-depth reporting and analysis of industry trends, as well as his ability to make complex financial concepts understandable to a wide audience.
How to Link or Embed an Excel Worksheet in a PowerPoint Presentation

Microsoft PowerPoint and Excel are two of the most commonly used programs in the Microsoft Office suite. PowerPoint is used to create visually engaging presentations, while Excel is used to analyze, organize and calculate data in spreadsheets.
It can be very useful to link or embed Excel data into PowerPoint, to create more dynamic and data-rich presentations. There are a few easy ways to do this, depending on exactly what you want to show from Excel in the PowerPoint slide.
Prerequisites
Before linking or embedding an Excel worksheet, make sure you have:
- The Excel workbook file saved that contains the worksheet(s) you want to use
- PowerPoint presentation open to add the Excel worksheet into
- Both Excel and PowerPoint updated to the latest versions (linking works best with latest updates)
Method 1 – Link Excel Chart
The simplest way to bring Excel data into PowerPoint is to link a chart. This inserts a live Excel chart that updates if the source Excel data changes. Here is how:
- In Excel, create the chart you want to use, based on worksheet data
- Copy the chart (Ctrl+C or right-click Copy)
- In PowerPoint, right-click on a slide and select Paste Special
- Select Microsoft Office Graphic Object and click OK
- In the dialog box, check the box for Link
- Click OK. The chart is now linked from Excel into the PowerPoint slide
Now if the Excel worksheet data updates, you can right-click the chart in PowerPoint and select Update Link to refresh the linked chart.
Method 2 – Embed Entire Excel Worksheet
You can also embed an entire Excel worksheet into a PowerPoint slide, including cells, formulas, data and formatting. Here is how:
- In PowerPoint, select the slide you want to add the Excel worksheet into
- Go to the Insert tab and click on Object in the Text section
- Select Create from File > Browse to locate the Excel file
- Select the worksheet you want to embed and click OK
- The worksheet will appear on the PowerPoint slide in an embedded frame that can be moved or resized
The embedded worksheet cells remain fully editable and functional within PowerPoint. However, it creates a static copy, so changes in the original Excel file will not update in PowerPoint.
Method 3 – Link Part of Excel Worksheet
For more flexibility, you can link just part of an Excel worksheet – a cell range, chart or other object – into PowerPoint. Any changes to that part in the source Excel file will then update in PowerPoint.
To do this:
- In Excel, select the cells, chart or other object you want to link
- Copy the selection (Ctrl+C or right-click Copy)
- In PowerPoint, right-click and select Paste Special > Paste Link
- The selection will appear linked into the PowerPoint slide
Now when the source Excel file updates, right-click the linked object and select Update Link to refresh with the latest data.
Tips for Linking Excel into PowerPoint
Here are some tips when linking Excel into PowerPoint:
- Always keep the source Excel file and linked PowerPoint presentation in the same folder location to maintain the link
- Check the Paste Link box when pasting any Excel object to create a live link
- If linking charts, choose appropriate Excel chart types that port well into PowerPoint
- Use Paste Special to control formatting when pasting Excel cells into PowerPoint
- If you only need Excel data occasionally, link it dynamically rather than embedding, so it can update
Converting Linked Objects to Embedded
Once linked, you can also convert Excel objects to embedded static copies within PowerPoint if preferred:
- Right click on the linked object and select Convert
- Choose Convert Linked Object to Embedded Object
- Click OK to embed as a static copy no longer linked to the Excel file
Now the object will remain fixed in PowerPoint even if you change the original Excel worksheet.
Whether you want to link a dynamic chart, embed an entire editable worksheet or paste linked cells, integrating Excel data into PowerPoint is easy. Just remember:
- Linked objects stay connected to the source Excel file and can update
- Embedded objects become a fixed static copy no longer linked to Excel
- You can link or embed charts, cell ranges, whole worksheets and other objects
About The Author
Vegaslide staff, related posts.

PowerPoint to Video (i.e., AVI, MPEG, MP4) Converter?
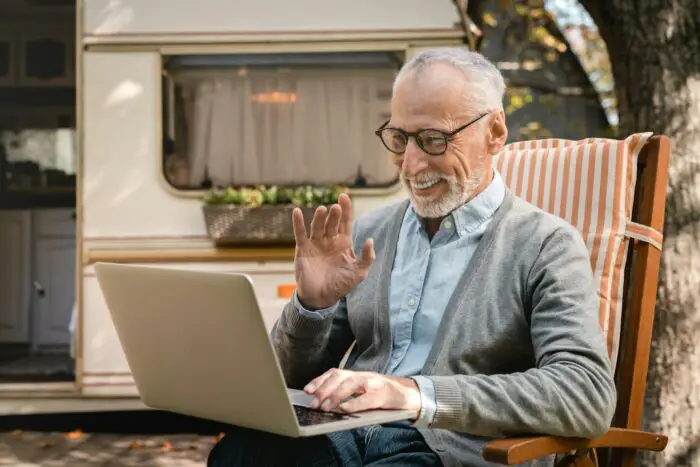
PowerPoint 2007: Using the Slide Master
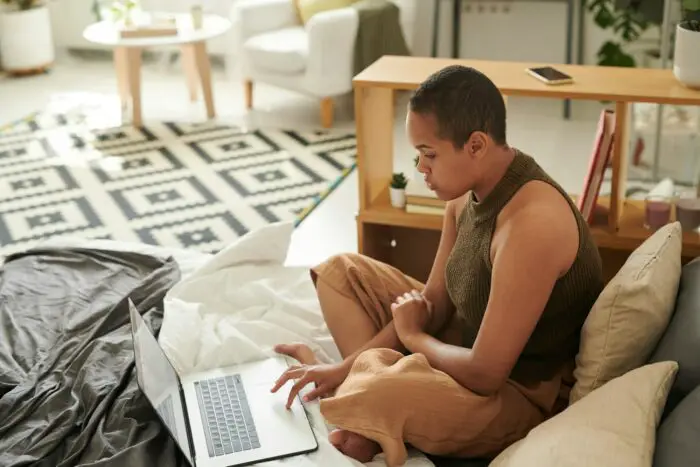
PowerPoint 2003: Using the AutoContent Wizard

How to Convert PowerPoint Presentations to Keynote


excel-tips-presentation-ppt

Leave a Comment Cancel reply
Save my name, email, and website in this browser for the next time I comment.
This site uses Akismet to reduce spam. Learn how your comment data is processed .

Tips for creating and delivering an effective presentation
In this article.
Creating an effective presentation
Delivering an effective presentation
Tips for creating an effective presentation
Top of Page
Tips for delivering an effective presentation

Need more help?
Want more options.
Explore subscription benefits, browse training courses, learn how to secure your device, and more.

Microsoft 365 subscription benefits

Microsoft 365 training

Microsoft security

Accessibility center
Communities help you ask and answer questions, give feedback, and hear from experts with rich knowledge.

Ask the Microsoft Community

Microsoft Tech Community

Windows Insiders
Microsoft 365 Insiders
Was this information helpful?
Thank you for your feedback.
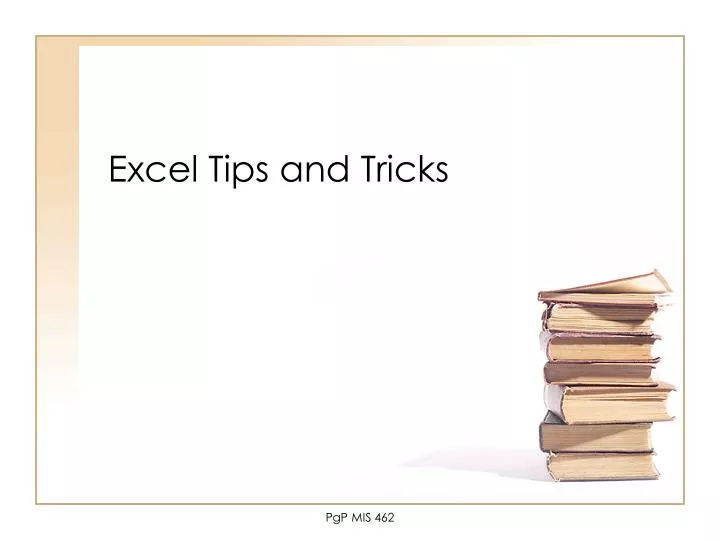
Excel Tips and Tricks
Mar 13, 2019
1.12k likes | 1.9k Views
Excel Tips and Tricks. Important. Learn how to use help!. Excel Tips. Working with Hyperlinks Task: create 2 .xls files, with mutual hyperlinks Shortcut to enter today’s date Ctrl + ;. Excel Tips. Right click status bar, choose ‘quick functions’ Can select multiple non-contiguous cells
Share Presentation
- custom views
- breakeven analysis
- analysis toolpak
- view custom views
- invoke locking selected cells

Presentation Transcript
Excel Tips and Tricks PgP MIS 462
Important • Learn how to use help! PgP MIS 462
Excel Tips • Working with Hyperlinks • Task: create 2 .xls files, with mutual hyperlinks • Shortcut to enter today’s date • Ctrl + ; PgP MIS 202
Excel Tips • Right click status bar, choose ‘quick functions’ • Can select multiple non-contiguous cells • AutoFill to speed up data entry • Office Button>Excel Options>Edit Custom Lists… PgP MIS 202
Excel Tips • Creating a custom template (.xlt) • \Program Files\Microsoft Office\Templates\1033 • Seven available- Billing, BloodPressure,Expenses, Loan, Budget, Sales, TimeCard • Open and examine PgP MIS 202
Breakeven Analysis • Search for template(s) at http://office.microsoft.com • 3 available • Download and examine “Breakeven analysis” PgP MIS 202
Custom Formats PgP MIS 202
Columns & Rows • What is maximum row height? • AutoFormat PgP MIS 202
Conditional Formatting • Examine CondForm.xls • Find Conditional Formatting- Edit>GoTo> special… PgP MIS 202
Page Breaks • Page Break Preview PgP MIS 202
Workbook Organization
Understand Locking and Protection • Format>Cells>Protection tab • All cells initially locked • Add protection to invoke locking selected cells PgP MIS 202
Protecting Workbook • Structure-cannot insert, delete…worksheets • Windows-prevent resizing PgP MIS 202
Protecting Worksheets • Prevent inadvertent changes to formulas… PgP MIS 202
Worksheet Tabs • Add names • Change tab colors PgP MIS 202
InterWorksheet References • Examine SalesSum.xls PgP MIS 202
Inter Workbook References • Examine SalesLnk.xls PgP MIS 202
Shared Workbooks • Create one on \\store\classes\200900..\shared • Experiment with settings, Tools>Share Workbook… • Create shared workbook on Portal, My Site PgP MIS 202
Customizing Excel
Custom Views • For current workbook • Save time • View>Custom Views… PgP MIS 202
Printing • Examine tabs in File>Page Setup… • Scaling, Header/Footer, Print titles, Gridlines, Row and column headings, comments PgP MIS 202
Panes • Freeze • Split PgP MIS 202
Options • Calculation-F9, Manual, Iteration • Formulas-R1C1 reference • Custom Lists • Security-Digital Signatures PgP MIS 202
Add-Ins, .xla, .xll • Provide special functionality • Analysis Toolpak • Analysis Toolpak-VBA • Solver PgP MIS 202
Add-Ins • Create your own • See MSDN PgP MIS 202
Formulas and Functions
Formulas vs Results • Toggle using Ctrl + ~ • Formula vs Values PgP MIS 202
Relative, Absolute and Mixed References • Examine Log.xls from Companion Content • Highlight formula bar, cycle references using F4 • Do exercise in book, Building a Formula PgP MIS 202
Operator Precedence • Search Help! • Parentheses to override! PgP MIS 202
Built-In Functions • Formulas>Insert Function… • 200 functions by category • Examine arguments • Note required, optional PgP MIS 202
Function Errors PgP MIS 202
Named Ranges • Simplify Formulas • Formulas>Name Manager • Review section material carefully, important! PgP MIS 202
Charts • Insert>Chart • Examine SalesSum.xls PgP MIS 202
Chart Planning • Data set? • Most other options can be changed later PgP MIS 202
Chart Formatting • Review options, choices • Examine SalesSum.xls PgP MIS 202
Lists, Filters, PivotTables
Lists • Examine Pivot.xls • Provided guidelines follow database theory • Note use of data entry forms • Review Sorting options PgP MIS 202
AutoFilter • Use Pivot.xls, set AutoFilter • Set up Custom AutoFilter PgP MIS 202
List Subtotals • Note levels • Note function subtotals • Sum, Count, Average… PgP MIS 202
Converting Lists to .mdb • Why? Excel has limitations • Simple to do, use Access, File>Open PgP MIS 202
PivotTables, PivotCharts • Data Analysis and Organization • Experiment with the Wizard using Pivot.xls PgP MIS 202
Lists in SharePoint • Create list with Pivot.xls • Save to WSU portal PgP MIS 202
Business Analysis
Goal Seek • Examine GoalSeek.xls PgP MIS 202
Solver • Examine Solver.xls • Make sure to install Solver Add-In • Office Button>Excel Options>Add-Ins…>click Go… • Named Ranges simplifies understanding • Follow book example PgP MIS 202
Scenario Manager for What-If • Examine Scenario.xls • Scenarios for Best Case/Worst Case • Scenario reports-Summary PgP MIS 202
Web Publishing and XML
Excel Web Page • Be aware of feature limitations • Static vs dynamic • .html snapshot • .xls file, requires IE 4.01+ PgP MIS 202
Excel Web Page • Publish Pivot.xls to your web site • Browse to and try to open it • Try to use Solver • Try to use Goal Seek • What are the benefits? PgP MIS 202
- More by User
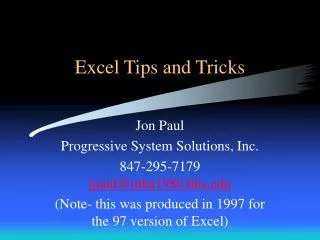
Excel Tips and Tricks Jon Paul Progressive System Solutions, Inc. 847-295-7179 [email protected] (Note- this was produced in 1997 for the 97 version of Excel) How Cold Was It? So cold I know someone who slept with 16 sheets on their bed! Just Open 1 Sheet! Select Tools from Menu Bar
2.18k views • 132 slides
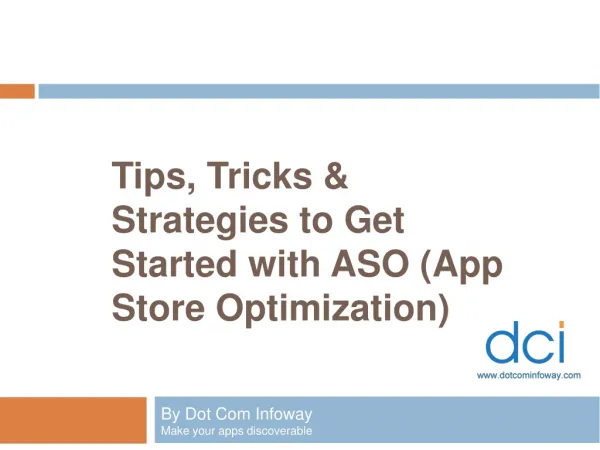
Tips, Tricks
DCI recently presented a webinar titled Tips, Tricks
609 views • 39 slides

Tips and Tricks
Tips and Tricks. Program Editor Macros – for PC SAS. Objectives. What are program editor macros? SAS code that is saved and available any time you open SAS When to use macros? Useful for templates Syntax that you rarely use How to create, save and re-use macros?
291 views • 11 slides
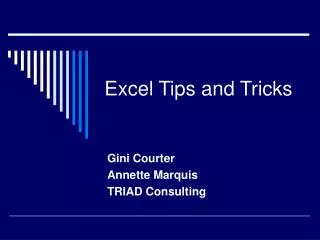
Excel Tips and Tricks. Gini Courter Annette Marquis TRIAD Consulting. In This Session:. Working with worksheets and workbooks Viewing Excel data Filling Summaries Working with Databases Preview of Excel 2003. Worksheets and Workbooks. Renaming Sheets Moving Sheets
329 views • 9 slides
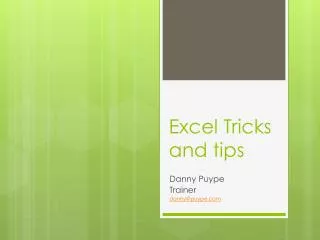
Excel Tricks and tips
Excel Tricks and tips. Danny Puype Trainer [email protected]. Nav /Selection . Right click on sheet tabs + Ctrl PgUp / PgDn Use range name for big selection with F5 Make selections with Ctrl/End and arrows Ctrl + * Change Enter behavior Combine Tab & Enter in a list
247 views • 11 slides
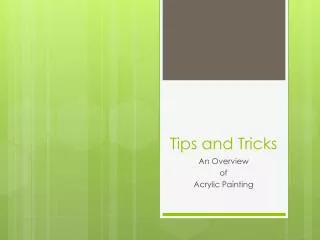
Tips and Tricks. An Overview of Acrylic Painting. How to blend. http://www.youtube.com/watch?v=vEqKGKUFPiE&feature=related. How to mix colors. http://www.youtube.com/watch?v=5yzP35plW0E&feature=relmfu. Using more than one color to shade.
197 views • 6 slides
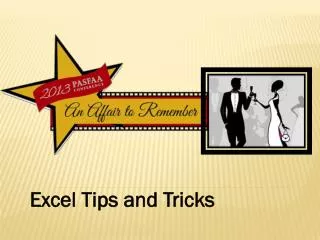
Excel Tips and Tricks. James L. Baldwin, Assistant Dean of Academic Affairs, Registrar, and Director of Science in Motion [email protected] University of Pittsburgh at Bradford 300 Campus Drive Bradford, PA 16701 814.362.7602. Objectives:
273 views • 11 slides
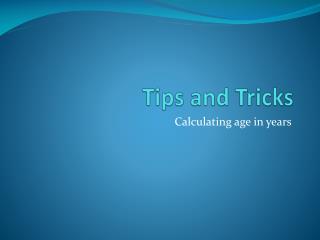
Tips and Tricks. Calculating age in years. As usual more than one way. Old school ageinyrs = int ((date of interest- birth date)/365.25); works fine! Newer ageinyrs = intck (‘ year’,birth date, date of interest); works, but be careful! Newer still
252 views • 9 slides
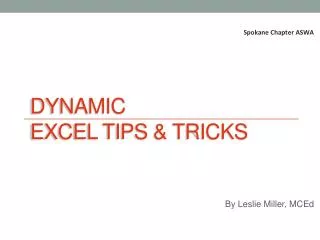
Dynamic Excel Tips & Tricks
Spokane Chapter ASWA. Dynamic Excel Tips & Tricks. By Leslie Miller, MCEd February 11, 2010. Introductions & Housekeeping. Introductions URL instructions: http://edresources.org/ASWA2012 Overview Hands On. Dynamic Excel Tips & Tricks. How are you at spinning plates?
417 views • 23 slides

Advanced Excel: Tips and Tricks
Advanced Excel: Tips and Tricks. Jennifer Hook. DD2 Adult Education ARHS: January 13, 2014 SRN 2013722903 : 2 to 3:30pm. Mission and Vision. Mission : Dorchester School District Two leading the way, every student, every day, through relationships, rigor, and relevance.
235 views • 6 slides
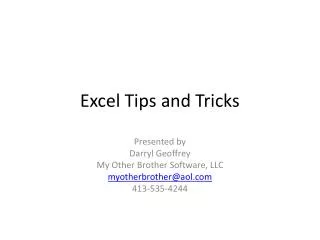
Excel Tips and Tricks. Presented by Darryl Geoffrey My Other Brother Software, LLC [email protected] 413-535-4244. Hands-on vs Demonstration. Microsoft Office Excel 2007. Results-oriented user interface – RIBBON Expanded number of Rows & Columns
564 views • 30 slides
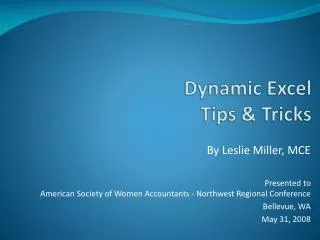
Dynamic Excel Tips & Tricks. By Leslie Miller, MCE Presented to American Society of Women Accountants - Northwest Regional Conference Bellevue, WA May 31, 2008. Dynamic Excel Tips & Tricks. How are you at spinning plates? Spreadsheets are too labor intensive?
555 views • 32 slides

Metabolic Phenotyping in Disease Diagnosis & Personalised Health Care. October 26 th - 29 th 2010 Imperial College London Flowers Building, South Kensington, London SW7 2AZ, UK. Hands-on Workshops. NMR Spectroscopic Tools. Mass Spectrometry Approaches.
140 views • 2 slides

Advanced Excel: Tips and Tricks. Jennifer Hook. DD2 Adult Education Assisted by: Allison Walker SHS: January 13, 2014 SRN 2013722901: 9:45-11:15am. Mission and Vision.
260 views • 6 slides
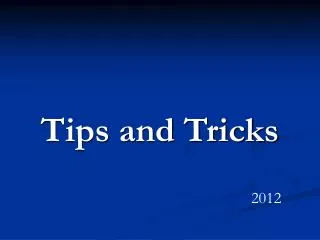
Tips and Tricks. 2012. Tips and Tricks. Hidden Microsoft tools in MS Word Text to Speech programs (Text Aloud) Electronic Feedback tools (StyleWriter) Voice Recognition (Dragon) Collaboration tools Gadgets and SW tools General tips and tricks Q&A. Hidden Microsoft tools in MS Word.
395 views • 11 slides
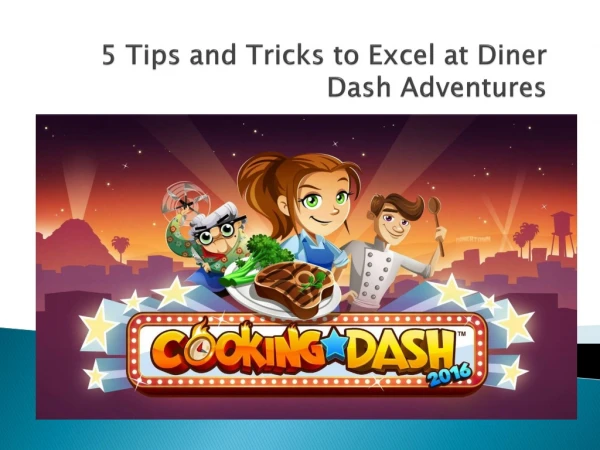
5 Tips and Tricks to Excel at Diner Dash Adventures
DinerTown is in huge trouble, and you need to restore it to its older glory. Here are some tips and tricks to help you complete the levels of Diner Dash Adventures.
117 views • 7 slides

Essential Excel Tools, Tips & Tricks
Essential Excel Tools, Tips & Tricks. Nicole Soer Loras College. Why. Example 1 (demographic). Example 2 (financial). Quick Bar. Find a quick average, count or sum of selected cells. Also find maximum and minimum. Printing Column Headings on Each Page.
332 views • 30 slides

MS Excel Shortcuts 2020 | Excel Shortcut Tips And Tricks 2020 | MS Excel Tutorial l Simplilearn
Microsoft Excel is a top-rated application used for recording, analyzing, and visualizing data. Excel has several shortcut keys that help you in speeding up your work. In this video, we will look at all the essential shortcuts in excel and see how easily you can play around with data with just a few keyboard clicks. u2705Subscribe to our Channel to learn more about the top Technologies: https://bit.ly/2VT4WtH
193 views • 13 slides
Microsoft Office
10 minute read
Top 12 PowerPoint Tips and Hacks for Flawless Presentations

Saikat Basu
Twitter LinkedIn WhatsApp Pocket Email
We’ve all seen our fair share of bad PowerPoint presentations . We can all agree that for a PowerPoint presentation to impress, it needs time and attention to detail.
So how can you ramp up your PowerPoint productivity in the shortest time possible?
That’s where we come in. For starters, follow our proven PowerPoint tips and tricks for business presentations , which are sure to make an impact.
Step up your PowerPoint game
Download our print-ready shortcut cheatsheet for PowerPoint.
1. Keep it simple

Keep your slides simple. It’s the visual backdrop to what you are going to say.
The most recommended PowerPoint tip for your productivity is called simplicity . You may be tempted by the graphical razzmatazz of beautiful images, background, and charts. At the end of the day, PowerPoint is a background visual aid for your talk. It is not the talk.
PowerPoint has lots of bells and whistles. But you don’t have to use them all. For instance, your content may not need the much-maligned bullet points - you can just use one key point per slide instead.
That’s why…
2. Reduce the text

Less is more when it is about the text on your slides.
The average reading speed on a screen is around 100 - 150 words per minute. Too much information on the slide is a distraction and an inattentive audience will lose the message you are trying to convey.
Don’t give them too much to read. Use high-quality pictures and eye-catching graphics instead.
To make information digestible, expert slide designers recommend you write one key idea per slide that is summarized by a clear headline.
Tip: Exploit white space. Create more space between your text, paragraphs, and graphics on your slide.
3. Plan your content first

Think about the message you want to convey and use it to write an outline.
As PowerPoint is such a visual medium, it is easy to get sidetracked with the visuals. So it’s important to chalk out what you want to say and in what order even before you open PowerPoint.
Your slides will come together quickly with the help of PowerPoint design options and you can even choose the right templates if you know your stuff inside out.
Tip: Use brainstorming tools like mind maps, flowcharts, and even storyboards to sketch your content flow.
4. Use PowerPoint Designer for ideas
PowerPoint makes an intelligent guess by looking at the words on your slide and suggests high-quality artwork to complement it. You can pick one of the creative layouts or go back to your own design.
Tip: PowerPoint Designer can also turn lists, processes, or timelines into beautiful graphics too.
5. Use PowerPoint templates

Start with a template to break through any creative blocks.
PowerPoint templates are meant to be the starter plugs when inspiration deserts you or you are design-challenged. PowerPoint ships with a set of readymade templates and there are more available online. Pick one to begin.
Tip: Manpreet Kaur, the head of Corporate Communications at Mercer also suggests you use templates for mining ideas for your own presentation.
Whenever you receive any PowerPoint presentation from any of your clients, business partners, or sellers, make it a point to add them to any folder as a stock for templates for future reference. You can leverage these templates to find inspiration for any icon idea, layout, idea presentation, and number representation on the slides.
6. Edit the Slide Master

To open the Slide Master view, go to the View tab on the Ribbon and select Slide Master .
The first slide on the top is the Slide Master. Any changes to the Slide Master will be applied to all the slides in the presentation.
The Slide Master view also shows all the slide layouts used in PowerPoint. You can also use these Layout Master slides to control the appearance of any group of slides that share a common layout.
Tip: Make changes to the Slide Master before you start filling a presentation with the content.
7. Use PowerPoint Shapes for visuals

PowerPoint Shapes is the most powerful graphical tool in your control.
The multifaceted Shapes feature on the Ribbon gives you infinite ways to use PowerPoint like an illustration program. Look beyond the commonplace rectangle, oval, and rounded rectangle patterns.
Every shape is editable. You can customize any PowerPoint shape and create your own custom designs. They can be formatted with colors, 3-D effects and shadows too.
Tip: Most default shapes are overused. So, you can use your own custom shapes to add interest to a key point or a slide. For instance, you can turn a chevron into a more interesting arrow to illustrate the flow of a process.
8. Choose the right fonts
Choose the right fonts that are modern and pleasing.
It’s well established that fonts have a cognitive impact on how your audience will take in the information.
Sans-serif fonts are preferred for their smooth typefaces. But your typography choices will be influenced by the theme of the content. An artsy presentation can be more liberal with fonts that are decorative.
Also, to create contrast, you can use a technique called font-pairing where two complementary fonts are combined. For instance, use a serif font for titles and pair it with a sans-serif font in the body.
Tip: Want a free font library? Head over to Google Fonts and the collection of 916 free licensed fonts.
9. Use visual metaphors for your data

Visuals help everyone get the context behind data at a faster rate.
Business executives are used to spreadsheets . But that doesn’t mean they will like it in a presentation. Arresting illustrations are far better than bullet points and shoddy SmartArt.
We have talked about shapes and using high-quality photos before. But what if you have to analyze dry data?
Use visual metaphors or analogies to bring out the scale and relationships in the data. Executives can look up numbers, but the right use of an analogy can bring out the context behind it.
For instance, the evolution of man can be used to show the growth of a startup over time.
Tip: When stuck for ideas take inspiration from the best infographics on Slideshare and Pinterest. Infographics are designed to pack a lot of information in a small space.
10. Customize your slides for different audiences

Save yourself a lot of time by reusing your slides for different audiences.
This somewhat lesser-known PowerPoint tip uses a feature called Custom Slideshow to filter what you want your audience to see. Maybe, you want to hide some sensitive information for a lower level of executives while revealing it to those higher up. You do not have to create different slideshows for these two groups.
Create a custom show in five steps.
- On the Ribbon, go to Slide Show > Custom Slide Show , and then select Custom Shows .
- Click the New button in the Custom Shows dialog box.
- In the Define Custom Show box , choose the slides that you want to include in the custom show, and then hit Add .
- You can change the order of the slides with the arrow keys.
- Type a name in the slideshow name box, and then click OK .
Tip: You can also create hyperlinked custom shows that you can jump to from your primary PowerPoint show.
11. Rehearse Your Presentation

Prepare your presentation according to the time allotted.
No PowerPoint tip is useful if you cannot fit the number of slides and the time you take to present them in the schedule. PowerPoint helps you rehearse your presentation before you do it. With the Rehearse Timing feature, you can tweak your delivery according to the time on hand.
A helpful Microsoft Support video walks you through the process.
Tip: Use the timer to check if you're spending too much or too little time on one particular slide. Maybe, explaining the data in a better way can shorten the time.
12. Make your PowerPoint presentations accessible

Go to File > Info > Check for Issues > Check Accessibility
Sharon Rosenblatt, Director of Communications at Accessibility Partners stresses the importance of making presentations more inclusive.
Always use the accessibility checker, and not just if your slideshow is being shared with someone you know has a disability, but you never know where files get sent to.
PowerPoint is all about visuals so it’s more important to finetune the little things that can help make the message easily understood by people who have accessibility challenges.
Tip: Microsoft details the best practices for making all PowerPoint presentations accessible .
The bottom line: Get to the point fast
When you are presenting to busy people, you have to cut the clutter but not lose the message. A successful presentation is about brevity and speed.
A business presentation is also a decision-making tool. So make sure you are presenting the information your audience wants to know. And nothing more.
Yes, they do take some work. But with the help of these PowerPoint tips and tricks, you can start and finish any presentation without losing your sleep.
Want more PowerPoint tips? Then check out these other PowerPoint features that will level up your presentations. Or try taking GoSkills top-rated PowerPoint certification course .
Ready to master Microsoft Office?
Start learning for free with GoSkills courses
Loved this? Subscribe, and join 440,864 others.
Get our latest content before everyone else. Unsubscribe whenever.

Saikat is a writer who hunts for the latest tricks in Microsoft Office and web apps. He doesn't want to get off the learning curve, so a camera and a harmonica claim an equal share of his free time.

Recommended
Should You Switch to Microsoft 365? What You Need to Know in 2024
We break down what Microsoft 365 is, and what makes it different from lifetime licenses.

28 Best Microsoft Office Add Ins in 2024
Supercharge your productivity with our picks of the best Microsoft Office add-ins for Word, Excel, PowerPoint, Outlook and OneNote.

What is Microsoft Teams? Everything You Need to Know in 2024
What is Microsoft Teams? Find out in this introductory guide.
© 2024 GoSkills Ltd. Skills for career advancement

IMAGES
COMMENTS
6. Add an image. Whether it's a photograph, an artistic sketch or your logo, images go a long way in making your spreadsheet better. Images make your presentation look official and possess the professional feel in many of the beautiful presentations you have seen. Pictures speak a thousand words.
When creating a PowerPoint presentation, Excel data and charts can be an effective way to convey complex information to your audience. Here are some tips for incorporating Excel objects seamlessly in PowerPoint: Linking Excel Objects. One way to add Excel data to your presentation is by linking the spreadsheet to a slide.
Creating a presentation in Excel. Step 1: Choose a Template. Step 2: Create slides. Step 3: Organize your data. Line Graph. Pie chart. Table. Step 4: Remove the grids. Tips for making a creative and professional presentation using Excel.
Not every presentation has to be in PowerPoint. In fact, Microsoft Excel can be a better medium for presenting data in many cases. Let's discuss some Excel presentation tips that will help you present data in a compelling and visually appealing format. 1. Charts and Graphs. Effectively providing a visual summary of data using graphs and ...
2. Link Excel Data to PowerPoint. Linking data (icons 3 and 4) keeps your PowerPoint and Excel file in sync. If you change the data for the chart in Excel, you can update the pasted chart in PowerPoint to use the latest data. When PowerPoint and Excel are both open at the same time, this happens automatically for linked data.
Following these tips will help you create an engaging and effective presentation in Microsoft Excel PPT. With the right design and layout, your presentation will be sure to make an impact. Troubleshooting Common Excel PPT Problems. Microsoft Excel PPT is a powerful presentation software, but like all programs, it can have its share of issues.
C. Selecting "Create from file" and browsing for the Excel file. Create from File: In the "Insert Object" dialog box, choose the "Create from File" option. Browse: Click on the "Browse" button to navigate to the location where your Excel file is saved on your computer. Select File: Once you have located the Excel file, click "Insert" to add it ...
Premium Google Slides theme and PowerPoint template. With this workshop you are going to give your students one of the best skills: mastering excel sheets. They are useful for almost everything: accounting, science, registers, coding… and employers love when new candidates can create a new sheet from scratch! Use these creative and colorful ...
Tips for effective chart presentation include keeping the design simple, using appropriate colors and fonts, and adding clear labels and titles. ... Consistency and accuracy in data representation are crucial when using Excel charts in PowerPoint presentations. It is essential that the data in the chart is up-to-date, correctly labeled, and ...
Link Entire Excel Sheets. To link a whole sheet: In PowerPoint, go to Insert > Object > Create from File. Browse and select your Excel file. Check Link to create a live connection and click OK. This inserts the whole sheet as an object you can resize or double click to open the file.
1. Use a slide with a layout that contains content and click the Chart icon, or choose Insert tab, and then Insert Chart. To change the layout of an existing slide, right-click off the slide, choose Layout, and choose Title and Content or another layout with the word "Content" in its name. 2.
7. Export it. One of the easiest and most efficient ways to present data is to convert it to an image, as this ensures your audience can easily read your figures while saving you space on your computer. To do this, first open an Excel spreadsheet containing the data you wish to copy, and drag your mouse across its contents until selecting an ...
In PowerPoint, on the Insert tab, click or tap Object. In the Insert Object dialog box, select Create from file. Click or tap Browse, and in the Browse box, find the Excel workbook with the data you want to insert and link to. Before you close the Insert Object box, select Link, and click OK. Important: The linked object in your presentation ...
In Excel, select the cells, chart or other object you want to link. Copy the selection (Ctrl+C or right-click Copy) In PowerPoint, right-click and select Paste Special > Paste Link. Select Microsoft Office Graphic Object and click OK. The selection will appear linked into the PowerPoint slide. Now when the source Excel file updates, right-click ...
Excel Tips: Mastering the VLOOKUP Formula for Enhanced Productivity. Excel Tips Presentation Ppt. Excel Tips Sumif - Master the SUMIF Function for Efficient Data Analysis. Excel Tips Sum: Enhancing your Data Analysis Skills. Excel Tips To Reduce File Size.
Use graphics to help tell your story. Don't overwhelm your audience by adding too many graphics to a slide, however. Make labels for charts and graphs understandable. Use only enough text to make label elements in a chart or graph comprehensible. Make slide backgrounds subtle and keep them consistent.
Excel Tips and Tricks. Important. Learn how to use help!. Excel Tips. Working with Hyperlinks Task: create 2 .xls files, with mutual hyperlinks Shortcut to enter today's date Ctrl + ;. Excel Tips. Right click status bar, choose 'quick functions' Can select multiple non-contiguous cells. Download Presentation.
Please find our FREE 100 Most-Useful Excel Tips and a practice file below. Microsoft PowerPoint's main function is to create presentations, but did you know ...
1. Keep it simple. Keep your slides simple. It's the visual backdrop to what you are going to say. The most recommended PowerPoint tip for your productivity is called simplicity. You may be tempted by the graphical razzmatazz of beautiful images, background, and charts. At the end of the day, PowerPoint is a background visual aid for your talk.
We are using some excel to embed several Powerpoint presentations used as template. Previously, users only needed to click on the Ppt object in the excel which would open the presentation. Now, users need to do the following : - Click on the Ppt object => Ppt open in presentation only mode. - Close the presentation open.