- To save this word, you'll need to log in. Log In

Definition of slideshow
Examples of slideshow in a sentence.
These examples are programmatically compiled from various online sources to illustrate current usage of the word 'slideshow.' Any opinions expressed in the examples do not represent those of Merriam-Webster or its editors. Send us feedback about these examples.
Word History
1917, in the meaning defined at sense 1
Dictionary Entries Near slideshow
slide stacker
Cite this Entry
“Slideshow.” Merriam-Webster.com Dictionary , Merriam-Webster, https://www.merriam-webster.com/dictionary/slideshow. Accessed 19 Aug. 2024.
Subscribe to America's largest dictionary and get thousands more definitions and advanced search—ad free!

Can you solve 4 words at once?
Word of the day.
See Definitions and Examples »
Get Word of the Day daily email!
Popular in Grammar & Usage
Plural and possessive names: a guide, commonly misspelled words, how to use em dashes (—), en dashes (–) , and hyphens (-), absent letters that are heard anyway, how to use accents and diacritical marks, popular in wordplay, 8 words for lesser-known musical instruments, it's a scorcher words for the summer heat, 7 shakespearean insults to make life more interesting, 10 words from taylor swift songs (merriam's version), 9 superb owl words, games & quizzes.

- Daily Crossword
- Word Puzzle
- Word Finder
- Word of the Day
- Synonym of the Day
- Word of the Year
- Language stories
- All featured
- Gender and sexuality
- All pop culture
- Writing hub
- Grammar essentials
- Commonly confused
- All writing tips
- Pop culture
- Writing tips
Advertisement
[ slahyd -shoh ]
- a presentation of photographic slides, or images on a transparent base, placed in a projector and viewed sequentially on a screen.
- a presentation of digital images, sometimes with text, viewed in progression on a screen.
Word History and Origins
Origin of slideshow 1
Example Sentences
The LinkedIn Stories feature is a format that allows you to display and share specific content with your audience through an image slideshow or 20-second that is available for 24 hours before it is automatically gone.
The video or the image slideshow disappears after a full day since it was posted.
The slideshow may be triggering for parents of school-aged children.
Instead of rows and squares, apps can now be replaced by adjustable widgets showing you the weather forecast, a preview of that podcast you’re listening to, a photo slideshow, or a list of your most frequently used apps for easy access.
You can easily control the speed of the slideshow, adjust or delete photos, or browse the gallery using the touch-screen.
Much like Cosmo itself, the slideshow is pretty to look at but lacking in substance and utility.
The slideshow is all surface, all for show, bearing little resemblance to the sex that actual lesbians have.
He put his pictures into a slideshow for a video memorial to play at the funeral.
The site once went to great lengths to ignore Kardashian entirely, even cropping her out from a Met Gala best-dressed slideshow.
There are no women on the grisly slideshow of dead men that is replayed in melancholy slow motion every time a relative arrives.

What is the Difference between a Presentation and a Slide?
By: Author Shrot Katewa
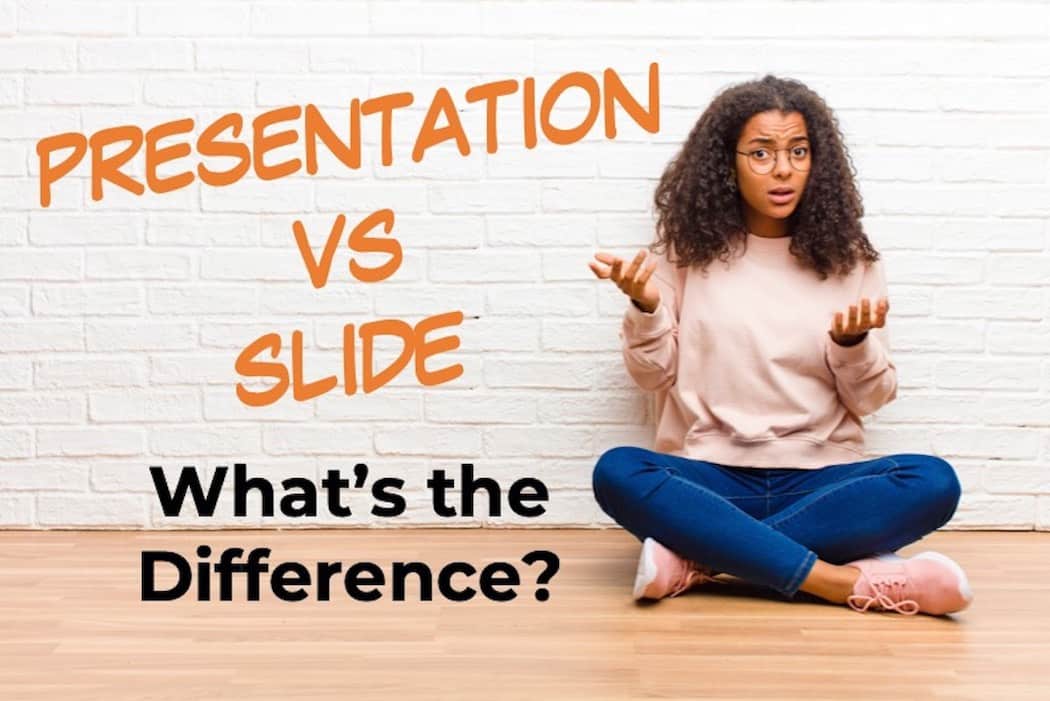
People often use the terms “Presentation” and “Slide” interchangeably. But, do these terms mean one and the same thing? If not, what exactly is the difference between a Presentation and a Slide?
The main difference between a presentation and a slide is that a slide is just a single page of a presentation document whereas a presentation is an actual process of sharing and presenting the information present on the slides.
There are several other similar terms that are used when referring to presentations. In this article, we’ll take a look at some of these terms and clear the confusion around it!
Difference between a Presentation and a Slide?
Hopefully, you have already understood the main difference between a presentation and a slide. Let’s look at the two in further detail, and understand the nuances.
What is a Slide?
A slide, as we may have already understood, is a single page of a presentation.
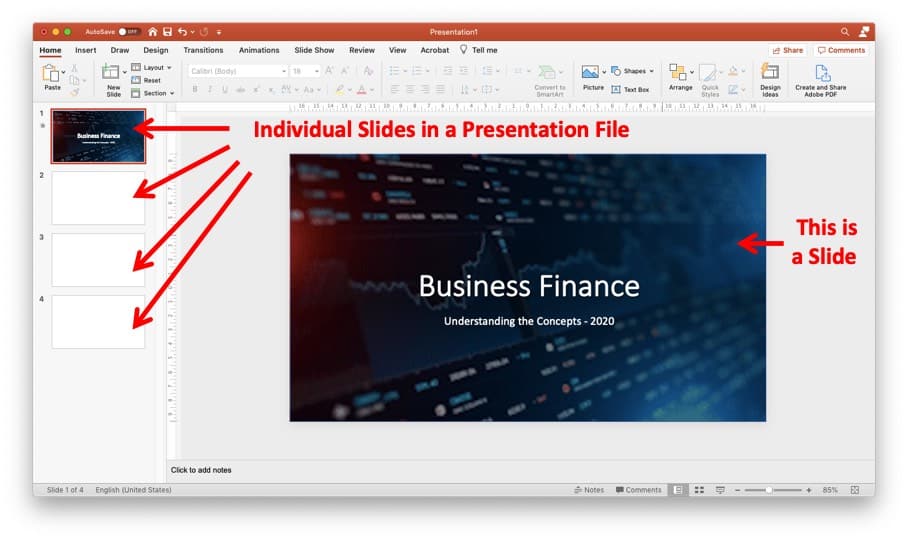
In the above image, as you may notice, all the individual pages that we get within a presentation is referred to as “ Slides “. You may even notice the numbers on the top left corner of each slide in the normal view much like the page numbers on a word document.
These numbers indicate the slide number within a particular presentation file. Even though they indicate the slide number, these are not visible when giving the presentation in the slide show mode (we’ll talk about slide show a bit later in the article).
In order to create a presentation file, you’ll be required to work on each individual slides.
However, many people tend to make this one big mistake! That is, creating slides by writing content as though they would on a page of a word document. One needs to keep in mind that creating a slide is not just about putting a bunch of words together, rather sharing it in a visually appealing and engaging manner with the audience.
Creating a beautiful slide is an art in itself, and it takes skills and an eye for design to create an aesthetically pleasing slide.
What is a Presentation?
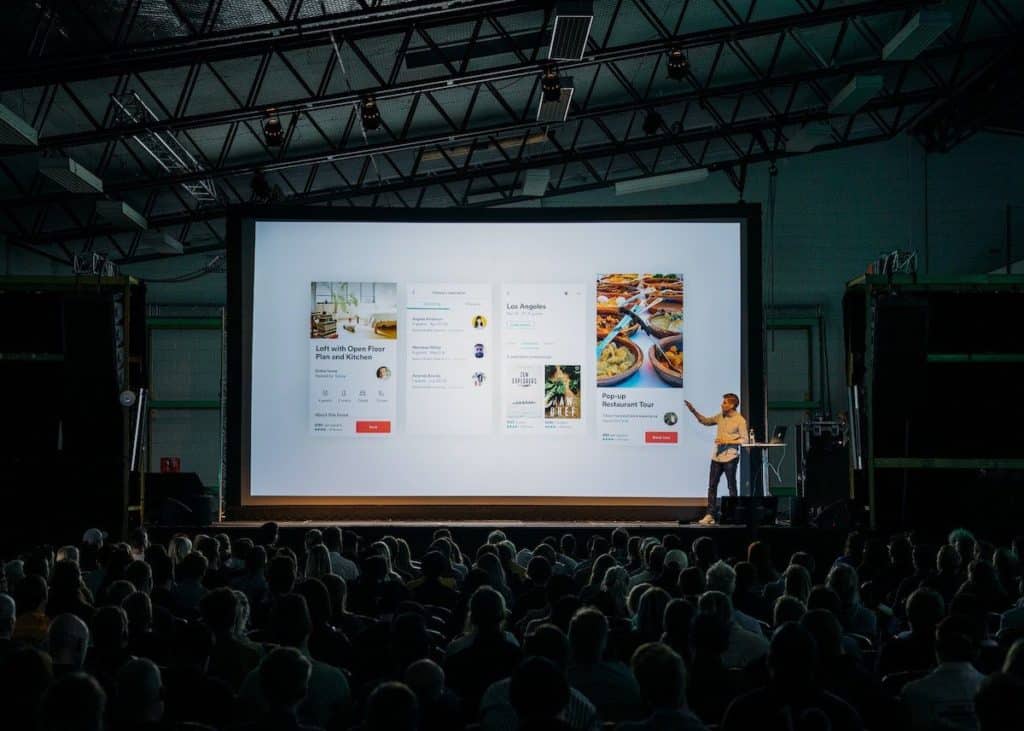
A presentation is a means of communication. It is the process of sharing the information present on the slides! A presentation can also take the form of a demonstration of a product, design, or ideas!
A presentation differs from a slide from the fact that the person giving a presentation ideally uses the slide as a base to build upon the points he/she wants to communicate with the audience.
It is quite common to use slides while giving a presentation in today’s modern world. That said, a presentation goes beyond even having any slides! What I mean is that a presentation can be given even without having any slides.
While a single slide can also be construed as a presentation in a scenario when while giving the presentation, the presenter uses just 1 slide. Although, this is an extremely rare occurrence!
It is important to note that some people are really good at creating an aesthetically pleasing slide, while others are great at presenting or sharing the information present on a slide!
Both of the aforementioned activities require a different set of skills. It is quite common to hire or outsource the activity of creating the slides in order to deliver a successful presentation.
Difference between Slide and Slideshow?
Now that we’ve understood the difference between a slide and a presentation, let’s compare another term that people often get confused with – slide vs. slideshow
While a slide is a single page of the presentation document, a slide show is when multiple slides are put together for the purpose of supplementing the presentation to be delivered.
In a nutshell, when a series of slides, usually comprising of images, are displayed using an electronic display device such as a projector screen, it is known as a slide show.
A slide show can also have some background music (an example would be a slide show given at a friend’s wedding). A slide show may either be controlled (for example when giving a presentation), or it may run in a loop (for example in a company booth at a business conference).
Difference between a Slide and Slide Deck?
Another term that you may hear a lot is a “Slide Deck”. It may also be used in combination with other words such as “Pitch Deck” or a “Presentation Deck”. So, let’s understand what it means.
A slide deck is basically a group of slides together used for giving a presentation.
While this may feel similar in meaning to a slide show, the only major difference is its history!
The term slide deck evolved from the olden days when physical slides were used to give a presentation.

Each slide would have a particular piece of information (just as it does today), and all these slides were physically stacked together in the particular desired order to form a deck; much like a deck of cards.
This was done to ensure that the order of the slides doesn’t get changed. This made the term “Slide Deck” synonymous with a presentation.
Today, with the advent of technology, one cannot imaging using physical slides to give a presentation! Just like the technology for presentations, the terminology also changed from Slide Deck to Slide Show. However, the core principle remains the same.
Difference between PowerPoint and Presentation?
Another pair of terms that people highly used interchangeably is PowerPoint and Presentation. So far, we’ve already understood the terms slide, slide show, slide deck and presentation. So, how does the term PowerPoint fit in this?
PowerPoint is a presentation design software owned and provided by Microsoft to its customers as part of its Office Suite. There are several versions of Microsoft PowerPoint. The software is usually updated with new features in its newest release version.
PowerPoint was first launched by a software company “Forethought Inc.”. The software was initially designed to work only on Macintosh computers only. However, in it’s first major acquisition, Microsoft bought PowerPoint and was first brought to the market in 1990 for Windows.
The software became so popular with the users that a presentation is often referred to as “PowerPoint” or “PPT” (which is the file extension of the PowerPoint files).
So, the key difference between PowerPoint and Presentation is that PowerPoint is basically a tool or software to create digital presentations. A presentation can be given with or without a PowerPoint file.
By the way, the screenshot that you saw earlier in the article that showcases the meaning of slides is from a PowerPoint file.
PowerPoint is not the only presentation design software available to the users. In fact, there are literally hundreds of tools to design a presentation. But, PowerPoint by far is the most commonly used and most successful presentation design software.
How many Slides should a Presentation have?
This is a question that haunts most people who need to give a presentation and create the deck. Is there a good number that you should restrict your slides in a presentation to?
While there is no fixed “one size fits all” approach when it comes to creating presentations and limiting the number of slides in a presentation, ensuring that your presentation doesn’t go beyond 20 slides on average !
In a research published in the Marketing Education Review on the topic of Optimizing Learning by Examining the Use of Presentation Slides , it was cited that blank stares were visible amongst audience members when listeners were overwhelmed with too many slides are text-heavy slides.
Thus, it is important to restrict our presentation to no more than 20 slides. Consider the time available at hand when giving a presentation. A 20-slide presentation can be delivered in about 30 minutes.
According to Guy Kawasaki, an angel investor who reviewed several hundreds of pitch presentations every day, is a strong evangelist of the 10 slide rule (now popularly known as the 10/20/30 rule of PowerPoint)
However, a 10-slide PowerPoint presentation may work well for an investor pitch, it may not suffice for most of the other purposes.
How to Create an Attractive PowerPoint Presentation?
Everyone wants their presentation to look attractive. After all, we all understand the importance of a good first impression !
But, when you don’t necessarily have the required skills, how then can you create an attractive presentation?
Fortunately, we wrote a detailed post on how anyone could make their presentation attractive even if they are a complete beginner! Be sure to check out the article!
7 EASY tips that ALWAYS make your PPT presentation attractive (even for beginners)
The tips shared in that article are absolute GOLD! I’m not sure why people are not giving these such simple tips to others.
If you are not comfortable using even the tips mentioned in the article, and you feel like you need some time to gain the skills, then I would recommend hiring a good design agency who will ensure that your presentation turns out to be an attractive one!
- Editor's Choice: Best Back-to-School Tech Gifts
- Get These 12 Student Discounts!
The Definition of a Slide (or Slides) in a PowerPoint Presentation
- Brock University
Presentation software such as PowerPoint generates a series of slides to accompany a human presenter or to be recorded as a stand-alone presentation. A slide is a single screen of a presentation, and every presentation is composed of several slides. Depending on the subject matter, the best presentations may consist of 10 to 12 slides to get a message across, but more may be needed for complex subjects.
Slides keep an audience's attention during a presentation and provide additional supporting information in textual or graphic format.
Selecting Slide Formats in PowerPoint
When you open a new PowerPoint presentation file, you are presented with a large selection of slide templates that you can choose from to set the tone for your presentation. Each template has a series of related slides in the same theme, color, and font choice for different purposes. You can choose a template and use only the additional slides that work for your presentation.
The first slide of a presentation is usually a title or introductory slide. It typically consists of text only, but it can include graphic elements or images as well. Subsequent slides are chosen based on the information to be transmitted. Some slides contain images, or charts and graphs.
Transitions Between Slides
Slides follow one after another during a presentation, either at a set time or when the presenter advances the slides manually. PowerPoint includes a large number of transitions you can apply to slides. A transition controls the appearance of one slide as it transitions to the next. Transitions include one slide morphing into another, a fade of one to another, and all sorts of special effects such as page curls or animated motion.
Although transitions add extra interest to a slide presentation, overdoing them by applying a different spectacular effect to each slide tends to look unprofessional and may even distract the audience from what the speaker is saying, so use transitions judiciously.
Enhancing a Slide
Slides can have sound effects attached to them. The sound effects list includes cash register, crowd laughing, drum roll, whoosh, typewriter and many more.
Adding motion to an element on a slide – a line of text or an image – is called animation. PowerPoint comes with a large selection of stock animations you can use to generate movement on a slide. For example, you can choose a headline and have it zoom in from the margin, spin around 360 degrees, flip in one letter at a time, bounce into position or one of many other stock animation effects .
As with transitions, don't use so many special effects that the audience is distracted from the content of the slide.
Get the Latest Tech News Delivered Every Day
- Copy Slides to Another PowerPoint Presentation
- Loop a PowerPoint Slide Show
- How to Use Portrait and Landscape Slides in the Same Presentation
- How to Copy a PowerPoint Design Template to Another Presentation
- How to Do a Voiceover on PowerPoint
- How to Use Speaker Notes in PowerPoint
- How to Use PowerPoint Slide Master Layouts
- The 10 Most Common PowerPoint Terms
- How to Hide and Unhide a Slide in PowerPoint
- Add Rolling Credits to a PowerPoint Presentation
- Use Multiple Design Themes in the Same Powerpoint Presentation
- Converting PowerPoint Slides to Word Documents
- How to Add Page Numbers in PowerPoint
- How to Add Animation to PowerPoint
- Slide Layouts in PowerPoint
- Tips for Memorial PowerPoint Presentations
- Cambridge Dictionary +Plus
Meaning of slide show in English
Your browser doesn't support HTML5 audio
- aerial photograph
- backlighting
- ghost image
- golden hour
- photojournalism
- photojournalist
You can also find related words, phrases, and synonyms in the topics:
Examples of slide show
Translations of slide show.
Get a quick, free translation!

Word of the Day
humanitarian
(a person who is) involved in or connected with improving people's lives and reducing suffering

Simply the best! (Ways to describe the best)

Learn more with +Plus
- Recent and Recommended {{#preferredDictionaries}} {{name}} {{/preferredDictionaries}}
- Definitions Clear explanations of natural written and spoken English English Learner’s Dictionary Essential British English Essential American English
- Grammar and thesaurus Usage explanations of natural written and spoken English Grammar Thesaurus
- Pronunciation British and American pronunciations with audio English Pronunciation
- English–Chinese (Simplified) Chinese (Simplified)–English
- English–Chinese (Traditional) Chinese (Traditional)–English
- English–Dutch Dutch–English
- English–French French–English
- English–German German–English
- English–Indonesian Indonesian–English
- English–Italian Italian–English
- English–Japanese Japanese–English
- English–Norwegian Norwegian–English
- English–Polish Polish–English
- English–Portuguese Portuguese–English
- English–Spanish Spanish–English
- English–Swedish Swedish–English
- Dictionary +Plus Word Lists
- English Noun
- Translations
- All translations
To add slide show to a word list please sign up or log in.
Add slide show to one of your lists below, or create a new one.
{{message}}
Something went wrong.
There was a problem sending your report.

Slide may refer to any of the following:
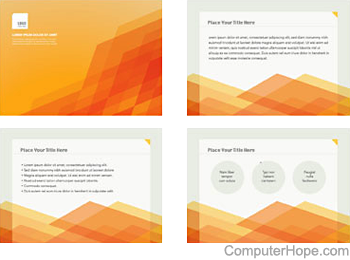
1. With a slide show or slide presentation, a slide is a single page or image shown in a slideshow. For example, when watching a picture slideshow of ten pictures, a single picture is considered a slide.
With a presentation or program like Microsoft PowerPoint , a slide is one page of text, images, or animations. For example, in the slide layout to the right, there are four slides shown.
Related information
- How to create or add a slide in Microsoft PowerPoint.
2. When used as a plural noun (more than one), slides refers to more than one slide and may also be an abbreviated form of Google Slides .
3. In a camera or film setting, slide refers to 35mm slide film, invented in the mid-1930s and used until the early 2000s. Slides have since been replaced by 35mm film strips, which were then replaced by digital images .
- How to digitize a negative and slide on my computer.
4. Slide may also describe the motion of swiping your finger. See our swipe definition for further information on this term.
Camera terms , Presentation , Slide deck , Slide layout , Slide Master , Slide pane , Slide presentation , Slide ruler , Slides , Slide show , Slide Show view , Slide transition , Software terms
How-To Geek
How to start a powerpoint slideshow.

Your changes have been saved
Email is sent
Email has already been sent
Please verify your email address.
You’ve reached your account maximum for followed topics.
Quick Links
Start a slideshow in powerpoint's desktop app, start a slideshow in powerpoint's web app, start a slideshow in powerpoint's mobile app, key takeaways.
To start a PowerPoint slideshow on your desktop, open your slideshow and click "Start Slide Show" in the "Slide Show" tab. If you're using the web app, select "From Beginning" in the "Slide Show" tab. On mobile, simply tap the Monitor icon at the top of your screen.
There's nothing quite like finishing a presentation after spending hours getting it just right. Now, show off your hard work by starting your Microsoft PowerPoint slideshow on desktop, web, and mobile using the methods below.
Related: How (and Why) to Start Microsoft PowerPoint from the Command Prompt
To play a slideshow in PowerPoint's desktop app, all you have to do is click an option or press a shortcut on your keyboard .
Start the process by opening your presentation with PowerPoint. Then, in the app's ribbon at the top, select the "Slide Show" tab.
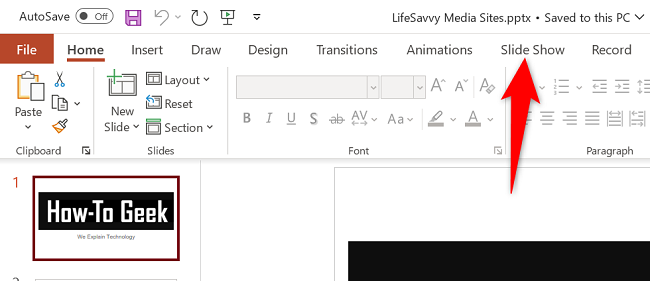
In the "Slide Show" tab, from the "Start Slide Show" section, choose "From Beginning" (or press F5). Now your presentation will play from the very first slide.
If you'd like to start the slideshow from your current slide, choose the "From Current Slide" option. Alternatively, press Shift+F5 on your keyboard.
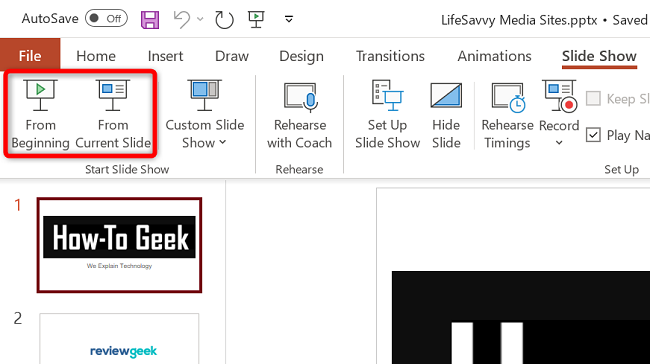
While your presentation is playing, you can perform various tasks, like moving to the next slide or ending the show. You can reveal these options by right-clicking anywhere on the slide.
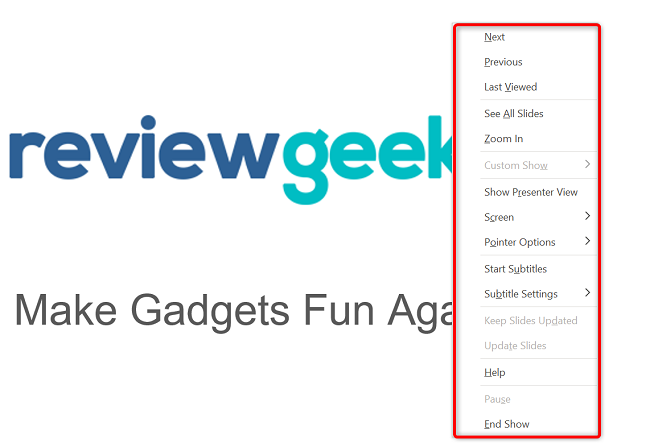
Alternatively, you can use the following keyboard shortcuts while viewing your slideshow:
- Spacebar or Right Arrow Button: Go to the next slide in the presentation.
- Left Arrow Button: Go to the previous slide in the presentation.
- Esc: End the show.
- W: Hide your current slide and display a white screen. Press the same key again to bring back the slide's content.
- B: Hide your current slide and display a black screen. Revert back to the slide's content by pressing the same button.
- Ctrl+Left Mouse Button: Activate the laser point tool to point at things in your slides.
- Ctrl+P: Launch the pen tool to annotate your slide's content during your show. You can choose if you'd like to keep these annotations when you end the show.
- Ctrl+i: Access the highlighter tool to highlight items in your slides.
If you'd like to jump to a specific slide while presenting, press that slide's number on your keyboard and hit Enter. For example, press 12 and hit Enter to access that slide quickly.
To access the Presenter view, where you can see the upcoming slides and other options, right-click anywhere on your slide and choose "Show Presenter View."
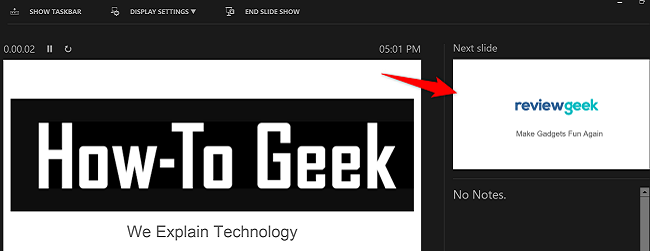
With these options, you can start a slideshow and have it play exactly how you want.
To play a slideshow on the web, launch your preferred web browser and access PowerPoint on the web . Then, open your presentation.
From PowerPoint's ribbon at the top, select the "Slide Show" tab.
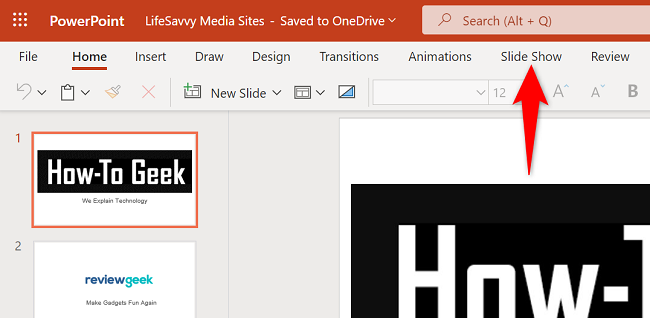
In the "Slide Show" tab, start your slideshow from the first slide by clicking the "From Beginning" option. To have your show play from your current slide, choose "From Current Slide."
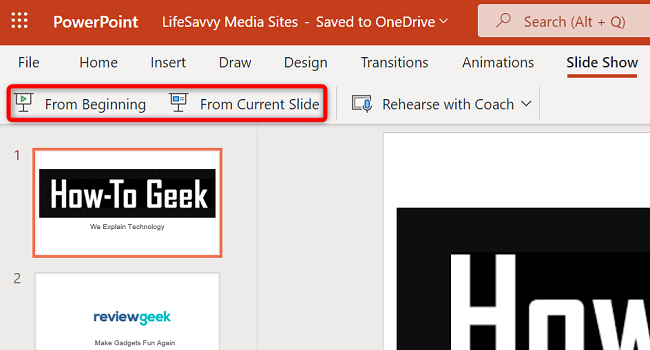
Your presentation is now playing.
To reveal the options for moving slides, annotating items, and using Presenter Coach , bring your cursor to your screen's bottom-left corner. Then, click the appropriate icon.
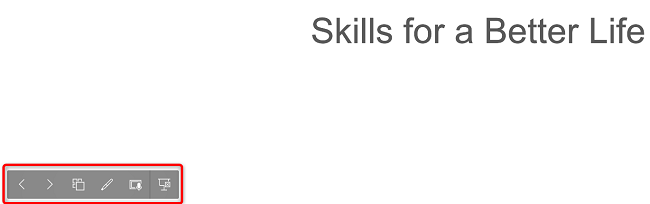
Related: How to Practice Your Presentations with PowerPoint's Presenter Coach
To start a slideshow in the PowerPoint mobile app , launch the app on your phone and open your presentation.
On the presentation screen, at the top, tap the Monitor icon to play the slideshow.
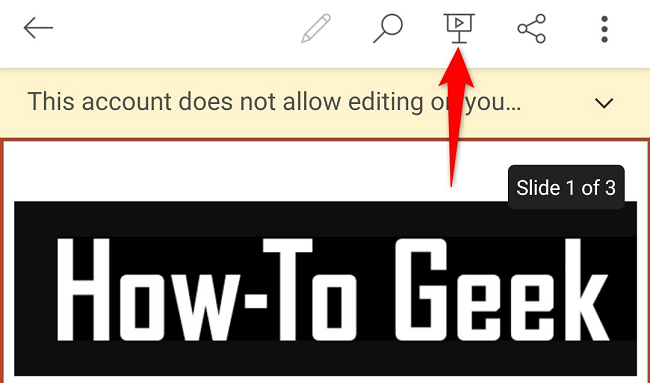
Your presentation has now begun.
To move to the next slide, swipe left on your screen. To go to the previous slide, swipe right.
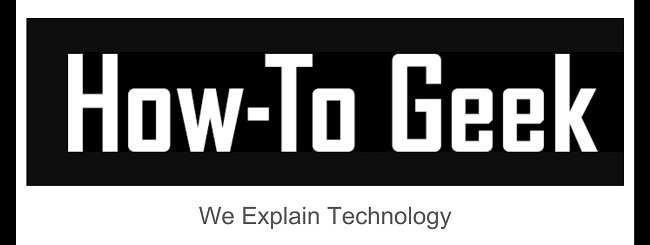
You can reveal PowerPoint's presentation options, like annotation and black screen tools, by tapping at the top of your presentation. Then, choose the option you'd like to use.
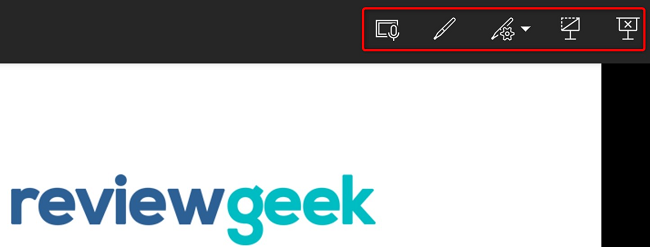
And that's it. Happy presenting!
Want to learn a few tips to help you make the best PowerPoint presentations ? If so, check out our guide.
Related: 8 Tips to Make the Best PowerPoint Presentations
- Microsoft Office
- Microsoft PowerPoint
We use essential cookies to make Venngage work. By clicking “Accept All Cookies”, you agree to the storing of cookies on your device to enhance site navigation, analyze site usage, and assist in our marketing efforts.
Manage Cookies
Cookies and similar technologies collect certain information about how you’re using our website. Some of them are essential, and without them you wouldn’t be able to use Venngage. But others are optional, and you get to choose whether we use them or not.
Strictly Necessary Cookies
These cookies are always on, as they’re essential for making Venngage work, and making it safe. Without these cookies, services you’ve asked for can’t be provided.
Show cookie providers
- Google Login
Functionality Cookies
These cookies help us provide enhanced functionality and personalisation, and remember your settings. They may be set by us or by third party providers.
Performance Cookies
These cookies help us analyze how many people are using Venngage, where they come from and how they're using it. If you opt out of these cookies, we can’t get feedback to make Venngage better for you and all our users.
- Google Analytics
Targeting Cookies
These cookies are set by our advertising partners to track your activity and show you relevant Venngage ads on other sites as you browse the internet.
- Google Tag Manager
- Infographics
- Daily Infographics
- Popular Templates
- Accessibility
- Graphic Design
- Graphs and Charts
- Data Visualization
- Human Resources
- Beginner Guides
Blog Beginner Guides How To Make a Good Presentation [A Complete Guide]
How To Make a Good Presentation [A Complete Guide]
Written by: Krystle Wong Jul 20, 2023

A top-notch presentation possesses the power to drive action. From winning stakeholders over and conveying a powerful message to securing funding — your secret weapon lies within the realm of creating an effective presentation .
Being an excellent presenter isn’t confined to the boardroom. Whether you’re delivering a presentation at work, pursuing an academic career, involved in a non-profit organization or even a student, nailing the presentation game is a game-changer.
In this article, I’ll cover the top qualities of compelling presentations and walk you through a step-by-step guide on how to give a good presentation. Here’s a little tip to kick things off: for a headstart, check out Venngage’s collection of free presentation templates . They are fully customizable, and the best part is you don’t need professional design skills to make them shine!
These valuable presentation tips cater to individuals from diverse professional backgrounds, encompassing business professionals, sales and marketing teams, educators, trainers, students, researchers, non-profit organizations, public speakers and presenters.
No matter your field or role, these tips for presenting will equip you with the skills to deliver effective presentations that leave a lasting impression on any audience.
Click to jump ahead:
What are the 10 qualities of a good presentation?
Step-by-step guide on how to prepare an effective presentation, 9 effective techniques to deliver a memorable presentation, faqs on making a good presentation, how to create a presentation with venngage in 5 steps.
When it comes to giving an engaging presentation that leaves a lasting impression, it’s not just about the content — it’s also about how you deliver it. Wondering what makes a good presentation? Well, the best presentations I’ve seen consistently exhibit these 10 qualities:
1. Clear structure
No one likes to get lost in a maze of information. Organize your thoughts into a logical flow, complete with an introduction, main points and a solid conclusion. A structured presentation helps your audience follow along effortlessly, leaving them with a sense of satisfaction at the end.
Regardless of your presentation style , a quality presentation starts with a clear roadmap. Browse through Venngage’s template library and select a presentation template that aligns with your content and presentation goals. Here’s a good presentation example template with a logical layout that includes sections for the introduction, main points, supporting information and a conclusion:

2. Engaging opening
Hook your audience right from the start with an attention-grabbing statement, a fascinating question or maybe even a captivating anecdote. Set the stage for a killer presentation!
The opening moments of your presentation hold immense power – check out these 15 ways to start a presentation to set the stage and captivate your audience.
3. Relevant content
Make sure your content aligns with their interests and needs. Your audience is there for a reason, and that’s to get valuable insights. Avoid fluff and get straight to the point, your audience will be genuinely excited.
4. Effective visual aids
Picture this: a slide with walls of text and tiny charts, yawn! Visual aids should be just that—aiding your presentation. Opt for clear and visually appealing slides, engaging images and informative charts that add value and help reinforce your message.
With Venngage, visualizing data takes no effort at all. You can import data from CSV or Google Sheets seamlessly and create stunning charts, graphs and icon stories effortlessly to showcase your data in a captivating and impactful way.

5. Clear and concise communication
Keep your language simple, and avoid jargon or complicated terms. Communicate your ideas clearly, so your audience can easily grasp and retain the information being conveyed. This can prevent confusion and enhance the overall effectiveness of the message.
6. Engaging delivery
Spice up your presentation with a sprinkle of enthusiasm! Maintain eye contact, use expressive gestures and vary your tone of voice to keep your audience glued to the edge of their seats. A touch of charisma goes a long way!
7. Interaction and audience engagement
Turn your presentation into an interactive experience — encourage questions, foster discussions and maybe even throw in a fun activity. Engaged audiences are more likely to remember and embrace your message.
Transform your slides into an interactive presentation with Venngage’s dynamic features like pop-ups, clickable icons and animated elements. Engage your audience with interactive content that lets them explore and interact with your presentation for a truly immersive experience.

8. Effective storytelling
Who doesn’t love a good story? Weaving relevant anecdotes, case studies or even a personal story into your presentation can captivate your audience and create a lasting impact. Stories build connections and make your message memorable.
A great presentation background is also essential as it sets the tone, creates visual interest and reinforces your message. Enhance the overall aesthetics of your presentation with these 15 presentation background examples and captivate your audience’s attention.
9. Well-timed pacing
Pace your presentation thoughtfully with well-designed presentation slides, neither rushing through nor dragging it out. Respect your audience’s time and ensure you cover all the essential points without losing their interest.
10. Strong conclusion
Last impressions linger! Summarize your main points and leave your audience with a clear takeaway. End your presentation with a bang , a call to action or an inspiring thought that resonates long after the conclusion.
In-person presentations aside, acing a virtual presentation is of paramount importance in today’s digital world. Check out this guide to learn how you can adapt your in-person presentations into virtual presentations .

Preparing an effective presentation starts with laying a strong foundation that goes beyond just creating slides and notes. One of the quickest and best ways to make a presentation would be with the help of a good presentation software .
Otherwise, let me walk you to how to prepare for a presentation step by step and unlock the secrets of crafting a professional presentation that sets you apart.
1. Understand the audience and their needs
Before you dive into preparing your masterpiece, take a moment to get to know your target audience. Tailor your presentation to meet their needs and expectations , and you’ll have them hooked from the start!
2. Conduct thorough research on the topic
Time to hit the books (or the internet)! Don’t skimp on the research with your presentation materials — dive deep into the subject matter and gather valuable insights . The more you know, the more confident you’ll feel in delivering your presentation.
3. Organize the content with a clear structure
No one wants to stumble through a chaotic mess of information. Outline your presentation with a clear and logical flow. Start with a captivating introduction, follow up with main points that build on each other and wrap it up with a powerful conclusion that leaves a lasting impression.
Delivering an effective business presentation hinges on captivating your audience, and Venngage’s professionally designed business presentation templates are tailor-made for this purpose. With thoughtfully structured layouts, these templates enhance your message’s clarity and coherence, ensuring a memorable and engaging experience for your audience members.
Don’t want to build your presentation layout from scratch? pick from these 5 foolproof presentation layout ideas that won’t go wrong.

4. Develop visually appealing and supportive visual aids
Spice up your presentation with eye-catching visuals! Create slides that complement your message, not overshadow it. Remember, a picture is worth a thousand words, but that doesn’t mean you need to overload your slides with text.
Well-chosen designs create a cohesive and professional look, capturing your audience’s attention and enhancing the overall effectiveness of your message. Here’s a list of carefully curated PowerPoint presentation templates and great background graphics that will significantly influence the visual appeal and engagement of your presentation.
5. Practice, practice and practice
Practice makes perfect — rehearse your presentation and arrive early to your presentation to help overcome stage fright. Familiarity with your material will boost your presentation skills and help you handle curveballs with ease.
6. Seek feedback and make necessary adjustments
Don’t be afraid to ask for help and seek feedback from friends and colleagues. Constructive criticism can help you identify blind spots and fine-tune your presentation to perfection.
With Venngage’s real-time collaboration feature , receiving feedback and editing your presentation is a seamless process. Group members can access and work on the presentation simultaneously and edit content side by side in real-time. Changes will be reflected immediately to the entire team, promoting seamless teamwork.

7. Prepare for potential technical or logistical issues
Prepare for the unexpected by checking your equipment, internet connection and any other potential hiccups. If you’re worried that you’ll miss out on any important points, you could always have note cards prepared. Remember to remain focused and rehearse potential answers to anticipated questions.
8. Fine-tune and polish your presentation
As the big day approaches, give your presentation one last shine. Review your talking points, practice how to present a presentation and make any final tweaks. Deep breaths — you’re on the brink of delivering a successful presentation!
In competitive environments, persuasive presentations set individuals and organizations apart. To brush up on your presentation skills, read these guides on how to make a persuasive presentation and tips to presenting effectively .

Whether you’re an experienced presenter or a novice, the right techniques will let your presentation skills soar to new heights!
From public speaking hacks to interactive elements and storytelling prowess, these 9 effective presentation techniques will empower you to leave a lasting impression on your audience and make your presentations unforgettable.
1. Confidence and positive body language
Positive body language instantly captivates your audience, making them believe in your message as much as you do. Strengthen your stage presence and own that stage like it’s your second home! Stand tall, shoulders back and exude confidence.
2. Eye contact with the audience
Break down that invisible barrier and connect with your audience through their eyes. Maintaining eye contact when giving a presentation builds trust and shows that you’re present and engaged with them.
3. Effective use of hand gestures and movement
A little movement goes a long way! Emphasize key points with purposeful gestures and don’t be afraid to walk around the stage. Your energy will be contagious!
4. Utilize storytelling techniques
Weave the magic of storytelling into your presentation. Share relatable anecdotes, inspiring success stories or even personal experiences that tug at the heartstrings of your audience. Adjust your pitch, pace and volume to match the emotions and intensity of the story. Varying your speaking voice adds depth and enhances your stage presence.

5. Incorporate multimedia elements
Spice up your presentation with a dash of visual pizzazz! Use slides, images and video clips to add depth and clarity to your message. Just remember, less is more—don’t overwhelm them with information overload.
Turn your presentations into an interactive party! Involve your audience with questions, polls or group activities. When they actively participate, they become invested in your presentation’s success. Bring your design to life with animated elements. Venngage allows you to apply animations to icons, images and text to create dynamic and engaging visual content.
6. Utilize humor strategically
Laughter is the best medicine—and a fantastic presentation enhancer! A well-placed joke or lighthearted moment can break the ice and create a warm atmosphere , making your audience more receptive to your message.
7. Practice active listening and respond to feedback
Be attentive to your audience’s reactions and feedback. If they have questions or concerns, address them with genuine interest and respect. Your responsiveness builds rapport and shows that you genuinely care about their experience.

8. Apply the 10-20-30 rule
Apply the 10-20-30 presentation rule and keep it short, sweet and impactful! Stick to ten slides, deliver your presentation within 20 minutes and use a 30-point font to ensure clarity and focus. Less is more, and your audience will thank you for it!
9. Implement the 5-5-5 rule
Simplicity is key. Limit each slide to five bullet points, with only five words per bullet point and allow each slide to remain visible for about five seconds. This rule keeps your presentation concise and prevents information overload.
Simple presentations are more engaging because they are easier to follow. Summarize your presentations and keep them simple with Venngage’s gallery of simple presentation templates and ensure that your message is delivered effectively across your audience.

1. How to start a presentation?
To kick off your presentation effectively, begin with an attention-grabbing statement or a powerful quote. Introduce yourself, establish credibility and clearly state the purpose and relevance of your presentation.
2. How to end a presentation?
For a strong conclusion, summarize your talking points and key takeaways. End with a compelling call to action or a thought-provoking question and remember to thank your audience and invite any final questions or interactions.
3. How to make a presentation interactive?
To make your presentation interactive, encourage questions and discussion throughout your talk. Utilize multimedia elements like videos or images and consider including polls, quizzes or group activities to actively involve your audience.
In need of inspiration for your next presentation? I’ve got your back! Pick from these 120+ presentation ideas, topics and examples to get started.
Creating a stunning presentation with Venngage is a breeze with our user-friendly drag-and-drop editor and professionally designed templates for all your communication needs.
Here’s how to make a presentation in just 5 simple steps with the help of Venngage:
Step 1: Sign up for Venngage for free using your email, Gmail or Facebook account or simply log in to access your account.
Step 2: Pick a design from our selection of free presentation templates (they’re all created by our expert in-house designers).
Step 3: Make the template your own by customizing it to fit your content and branding. With Venngage’s intuitive drag-and-drop editor, you can easily modify text, change colors and adjust the layout to create a unique and eye-catching design.
Step 4: Elevate your presentation by incorporating captivating visuals. You can upload your images or choose from Venngage’s vast library of high-quality photos, icons and illustrations.
Step 5: Upgrade to a premium or business account to export your presentation in PDF and print it for in-person presentations or share it digitally for free!
By following these five simple steps, you’ll have a professionally designed and visually engaging presentation ready in no time. With Venngage’s user-friendly platform, your presentation is sure to make a lasting impression. So, let your creativity flow and get ready to shine in your next presentation!
Discover popular designs

Infographic maker

Brochure maker

White paper online

Newsletter creator

Flyer maker

Timeline maker

Letterhead maker

Mind map maker

Ebook maker

- Onsite training
3,000,000+ delegates
15,000+ clients
1,000+ locations
- KnowledgePass
- Log a ticket
01344203999 Available 24/7

What is PowerPoint Presentation with Features & Examples?
PowerPoint is a presentation software developed by Microsoft, which allows users to create, edit, and deliver visually engaging slideshows, whether you're a student, professional, or simply curious, explore the power of Microsoft PowerPoint and learn how you can create impactful presentations effortlessly.

Exclusive 40% OFF
Training Outcomes Within Your Budget!
We ensure quality, budget-alignment, and timely delivery by our expert instructors.
Share this Resource
- Microsoft Dynamics 365 Fundamentals (ERP) MB920
- Microsoft Access Training
- Microsoft Dynamics 365 Fundamentals (CRM) MB910
- Microsoft Word Course
- Microsoft Dynamics 365 Marketing MB220

According to Glassdoor , a PowerPoint designer's average salary in the UK is about £37,811 annually. Who knew there was big money in presentations alone? In this blog, you will learn What PowerPoint is, its key features, its benefits, and how to use it, as well as learn some tips for creating effective presentations.
Table of contents
1) What is PowerPoint?
2) Understanding the PowerPoint interface
3) Key features of PowerPoint
4) How to use PowerPoint to create a presentation?
5) Benefits of PowerPoint
6) Tips for creating effective PowerPoint Presentations
7) Alternatives to PowerPoint
What is PowerPoint?
PowerPoint is an essential multifunctional tool for making presentations which had been created by MS. As a part of the Microsoft Office Suite, it offers a toolbox to organise the presentation by using different tools and features to make it visually pleasant and attractive. MS PowerPoint gives the opportunity for the text, graphics, multimedia objects, and animation elements to be combined in one place to allow the users to present information in a more effective way.
Evolution of PowerPoint
In the course of time, PowerPoint has become a very functional tool to produce high-quality presentations Moreover, a secure system would be established to manage risks of data leakage or theft. First released in 1987 for Apple computers, it defies to the competition with its easy Graphical User Interface (GUIGUI)) and its large range of functions. With every new release, MS PowerPoint offered new functionality and boasted significant improvements, staying the wonder of the world of presentations.

Understanding the PowerPoint interface
The PowerPoint Program provides the presenter with an easy-to-use interface for designing and updating the presentation. It is important to master its main functions in order to conduct operations using this software with a level of proficiency.Here's a breakdown of the MS PowerPoint interface:
1) Ribbon: The Ribbon is located at the top of the MS PowerPoint window and has several tabs which include Home, Insert, Design, Transitions, etc.
2) Slides pane: Slide pane which is positioned to the far left of the window, is the PowerPoint window. You will see there a collection of your slides examples (thumbnails) which enables you to adjust and customize them with greater ease. The floating pane of the editor lets you not only add, delete, duplicate, but also hide slides from there.
3) Notes pane : The Notes pane is located below the Slides pane. It provides space for adding speaker notes or additional information related to each slide.
4) Slide area : The Slide area occupies the central part of the PowerPoint window. It displays the selected slide, where you can add and arrange content such as text, images, charts, and multimedia elements .
5) Task panes : Task panes are additional panels on the PowerPoint window's right side. They offer various functionalities such as formatting options, slide layouts, animations, etc. Task panes can be opened or closed based on your specific needs.
Understanding the MS PowerPoint interface will help you navigate the software effectively and make the most of its features. Whether you are creating slides, adding content, or applying formatting, having a good grasp of the interface ensures a smooth and productive experience .
Key Features of PowerPoint
When it comes to creating captivating and professional presentations, MS PowerPoint stands out as versatile and feature-rich software. Its array of tools and functionalities enables users to bring their imagination and ideas to life. Moreover, it also helps engage their audience effectively .
From slide templates to multimedia integration, there are various Features of PowerPoint ; let's discuss some of them below.

1) Slide Templates : PowerPoint provides a collection of pre-designed templates that make it easy to create visually appealing slides.
2) Slide Master : The Slide Master feature allows users to define the overall layout, font styles, and colour scheme for the entire presentation .
3) Animations and transitions : PowerPoint offers various animation effects and slide transitions to add visual interest and captivate the audience .
4) Multimedia integration : Users can embed images, videos, and audio files directly into their presentations, enhancing the overall impact .
5) Collaboration tools : MS PowerPoint allows multiple users to work on a presentation simultaneously, making it ideal for team projects and remote collaboration .
6) Presenter View : The Presenter View feature gives presenters access to speaker notes, a timer, and a preview of upcoming slides, enabling a seamless presentation experience .
These features collectively contribute to PowerPoint's versatility and make it a powerful tool for developing engaging and impactful presentations.
Take your Microsoft Office skills to the next level – sign up for our Power Apps and Power Automate Training !
How to use PowerPoint to create a presentation?
Creating a presentation in PowerPoint is a straightforward process. Whether it's simple animations or explainer videos learning H ow to use PowerPoint is an extremely valuable skill. Here's a step-by-step guide on how to create a presentation:
1) Launch PowerPoint and choose a template or start with a blank slide.
2) Add slides by clicking "New Slide" or using the shortcut key (Ctrl + M).
3) Customise slide content by entering text and inserting visuals.
4) Rearrange slides for a logical flow by dragging them in the slide navigation pane.
5) Apply slide transitions for visual effects in the "Transitions" tab.
6) Add animations to objects in the "Animations" tab.
7) Preview your presentation by clicking "Slide Show".
8) Save your presentation and choose a format (.pptx or .pdf).
9) Share your presentation via email, cloud storage, or collaboration tools.
By following these steps, you can create a well-structured and visually appealing presentation in Microsoft PowerPoint. Remember to keep your content concise, use engaging visuals, and practice your presentation skills to deliver an impactful presentation .
Unlock your full potential and optimise your productivity with our comprehensive Microsoft Office 365 Masterclass . Sign up now!
Benefits of PowerPoint
PowerPoint is a very popular presentation software and for a good reason. It offers numerous benefits for users, from easy collaboration to ease of use. These are some of the key benefits of PowerPoint.

1) Visual appeal : Microsoft PowerPoint allows you to create visually appealing presentations with its wide range of design tools and features. You can use templates, themes, and customisable layouts to make your slides visually engaging and professional .
2) Easy to use : PowerPoint has a user-friendly interface, making it accessible to users of all levels. The intuitive tools and straightforward navigation make it easy to create, edit, and deliver presentations efficiently .
3) Flexibility : PowerPoint provides flexibility in terms of content creation. You can include various types of content, such as text, images, charts, graphs, videos, and audio files, to enhance your message and engage your audience effectively.
4) Organisation and structure : PowerPoint offers features to help you organise and structure your content. You can create multiple slides, use slide masters for consistent formatting, and arrange the sequence of slides to create a logical flow .
5) Presenter tools : PowerPoint includes built-in presenter tools that aid in delivering presentations smoothly. You can use presenter view to see your notes and upcoming slides while your audience sees only the presentation. Additionally, features like slide transitions and animations add visual interest and help you control the flow of information .
6) Collaboration and sharing : PowerPoint allows for easy collaboration and sharing of presentations. Several users can simultaneously work on the same presentation, making it convenient for team projects. You can also share your presentations via email, cloud storage, or online platforms, ensuring easy access for viewers .
7) Integration with other tools : PowerPoint can seamlessly integrate with other Microsoft Office applications, such as Word and Excel. You can import data and charts from Excel or copy and paste content between different Office applications, saving time and effort .
8) Presenter-audience interaction : PowerPoint provides features that facilitate interaction between the presenter and the audience. You can include interactive elements like hyperlinks, buttons, and quizzes to engage your audience and make your presentations more dynamic.
9) Portable and accessible : PowerPoint presentations can be saved in various formats, such as .pptx or .pdf, making them easily accessible on different devices. This portability allows you to deliver presentations on laptops, tablets, or even projectors without compatibility issues .
10) Time and effort savings : PowerPoint simplifies the process of creating presentations, saving you time and effort. The pre-designed templates, slide layouts, and formatting options enable you to create professional-looking presentations efficiently .
Tips for Creating Effective PowerPoint Presentations
PowerPoint presentations can be powerful tools for communicating information and engaging an audience. Consider the following PowerPoint Tips to create effective presentations .

1) Simplicity is key : Keep your slides clean and uncluttered. Use concise bullet points and simple visuals to convey your message effectively .
2) Visuals matter : Incorporate relevant, high-quality visuals such as images, charts, and diagrams to enhance understanding and engagement .
3) Limit text : Avoid overwhelming your audience with excessive text on slides. Use brief phrases or keywords to communicate key points .
4) Choose legible fonts : Opt for clear and readable fonts that are easy to read, even from a distance. Maintain consistency in font styles throughout your presentation .
5) Consistent design : Maintain a consistent design theme, including colours, fonts, and layout, to create a visually appealing and professional presentation.
6) Emphasise important points : Use visual hierarchy techniques, such as font size, colour, and formatting, to draw attention to essential information .
7) Use transitions and animations sparingly : Incorporate slide transitions and animations thoughtfully, focusing on enhancing content and transitions without distracting the audience .
8) S lide notes for guidance : Utilise the slide notes feature to include additional details, explanations, or reminders for a well-prepared and confident presentation.
9) Practice and time yourself : Rehearse your presentation to ensure smooth delivery and stay within the allocated time. Practice helps you refine your content and delivery.
10) Engage the audience : Encourage audience participation through interactive elements, questions, or discussions to foster engagement and make your presentation more memorable.
By implementing these tips, you can create effective MS PowerPoint presentations that capture attention, communicate information clearly, and engage your audience effectively.
Alternatives to PowerPoint
Most of you are used to using PowerPoint for your presentation needs since it was the first option available to us through our academics. However, if you wish to check out alternative options to Powerpoint know if they work better for you, here are ten options that is worth a short:
5) Slidebean
6) Zoho Show
7) Google Slide
9) Beautiful.ai
10) Microsoft Sway
Conclusion
This blog walked you through What is PowerPoint and how it can aid you in curating compelling visual representations of the message you wish to get across. We discussed it features and the process of how you can create presentations on PowerPoint. Now take what you know and run with it explore your options with your templates and building new ones, let your creativity take its course.
Learn how to create customised slide shows in MS PowerPoint with our Microsoft PowerPoint MO300 Training .
Frequently Asked Questions
Well, making a presentation can be tricky business. Here are some of the common mistakes people make:
1) Adding too much text! The presentation needs to have brief and simple points you elaborate on in person.
2) Bad colour schemes for template and font colour. Sometimes the clash of colour may make the text illegible.
3) Too many elements! Crowding of elements may lose your audience’s attention.
Yes, you most definitely can! You can use PowerPoint online with a Microsoft Office 360 plug in that allows you to use all Microsoft applications on your browser.
The Knowledge Academy takes global learning to new heights, offering over 30,000 online courses across 490+ locations in 220 countries. This expansive reach ensures accessibility and convenience for learners worldwide.
Alongside our diverse Online Course Catalogue, encompassing 17 major categories, we go the extra mile by providing a plethora of free educational Online Resources like News updates, Blogs , videos, webinars, and interview questions. Tailoring learning experiences further, professionals can maximise value with customisable Course Bundles of TKA .
The Knowledge Academy’s Knowledge Pass , a prepaid voucher, adds another layer of flexibility, allowing course bookings over a 12-month period. Join us on a journey where education knows no bounds.
The Knowledge Academy offers various Microsoft Excel Training & Certification Course , including Microsoft Excel Masterclass Course, Six Sigma Black belt Microsoft Excel VBA and Macro Training and Excel for Accountants Masterclass Course. These courses cater to different skill levels, providing comprehensive insights into Excel Cheat Sheet: A Beginner's Guide .
Our Office Applications Blogs covers a range of topics offering valuable resources, best practices, and industry insights. Whether you are a beginner or looking to advance your skills, The Knowledge Academy's diverse courses and informative blogs have you covered.
Upcoming Office Applications Resources Batches & Dates
Thu 5th Sep 2024
Thu 10th Oct 2024
Thu 7th Nov 2024
Thu 5th Dec 2024
Get A Quote
WHO WILL BE FUNDING THE COURSE?
My employer
By submitting your details you agree to be contacted in order to respond to your enquiry
- Business Analysis
- Lean Six Sigma Certification
Share this course
Our biggest summer sale.

We cannot process your enquiry without contacting you, please tick to confirm your consent to us for contacting you about your enquiry.
By submitting your details you agree to be contacted in order to respond to your enquiry.
We may not have the course you’re looking for. If you enquire or give us a call on 01344203999 and speak to our training experts, we may still be able to help with your training requirements.
Or select from our popular topics
- ITIL® Certification
- Scrum Certification
- ISO 9001 Certification
- Change Management Certification
- Microsoft Azure Certification
- Microsoft Excel Courses
- Explore more courses
Press esc to close
Fill out your contact details below and our training experts will be in touch.
Fill out your contact details below
Thank you for your enquiry!
One of our training experts will be in touch shortly to go over your training requirements.
Back to Course Information
Fill out your contact details below so we can get in touch with you regarding your training requirements.
* WHO WILL BE FUNDING THE COURSE?
Preferred Contact Method
No preference
Back to course information
Fill out your training details below
Fill out your training details below so we have a better idea of what your training requirements are.
HOW MANY DELEGATES NEED TRAINING?
HOW DO YOU WANT THE COURSE DELIVERED?
Online Instructor-led
Online Self-paced
WHEN WOULD YOU LIKE TO TAKE THIS COURSE?
Next 2 - 4 months
WHAT IS YOUR REASON FOR ENQUIRING?
Looking for some information
Looking for a discount
I want to book but have questions
One of our training experts will be in touch shortly to go overy your training requirements.
Your privacy & cookies!
Like many websites we use cookies. We care about your data and experience, so to give you the best possible experience using our site, we store a very limited amount of your data. Continuing to use this site or clicking “Accept & close” means that you agree to our use of cookies. Learn more about our privacy policy and cookie policy cookie policy .
We use cookies that are essential for our site to work. Please visit our cookie policy for more information. To accept all cookies click 'Accept & close'.
- Dictionaries home
- American English
- Collocations
- German-English
- Grammar home
- Practical English Usage
- Learn & Practise Grammar (Beta)
- Word Lists home
- My Word Lists
- Recent additions
- Resources home
- Text Checker
Definition of slide show noun from the Oxford Advanced Learner's Dictionary
- a slideshow presentation
- Click to start the slide show.
Questions about grammar and vocabulary?
Find the answers with Practical English Usage online, your indispensable guide to problems in English.
- a lecture and slide show on Gothic art
Nearby words
The Definition of a Slide (or Slides) in a PowerPoint Presentation
A PowerPoint slide is a single page or screen within a presentation. A presentation consists of multiple slides arranged in a sequence. Each slide typically focuses on one key point and contains related visuals and text.
What is a Slide?
Some key things to know about slides:
Types of Slides
Title slide, agenda slide.
The agenda outlines what you will cover in the presentation. It helps the audience know what to expect.
Content Slides
Summary slide, thank you slide.
The thank you slide wraps up your presentation and provides contact details for follow up.
Anatomy of a Slide
Slide layout.
The theme applies color schemes, fonts, and effects consistently across all the slides.
Visuals like images, charts, diagrams, and icons reinforce your verbal message.
Text gives essential details and context to support the title and visuals. Use concise bullet points rather than paragraphs.
Creating Slides in PowerPoint
PowerPoint makes creating professional slides simple. Here is the basic process:

Presentation Slides vs Presentation Decks
The terms “slide” and “deck” are sometimes used interchangeably, but there is a difference:
Key Takeaways
About the author, vegaslide staff, related posts.

PowerPoint Broadcast Slide Show: Give Presentations Over the Internet
How to convert powerpoint to google slides in 2 ways, how to add, delete or change the order of powerpoint slides, how to keep your powerpoint presentation fonts from changing.

Microsoft 365 Life Hacks > Presentations > How to Format Presentation Slides
How to Format Presentation Slides
Learn how to give your presentation slides a facelift so they captivate your audience.

Why is Presentation Design and Formatting Important?
A well-designed presentation can help you connect with your audience and gets your message across in an easily digestible manner. Great presentation design can impart a positive first impression and is more likely to draw in and engage an audience.
Pretend you’re attending a presentation and instead of formatted PowerPoint slides, each one is plain white with a lot of dark text that’s hard to read. And even though the background and text colors are the same, none of the text is lined up and multiple fonts are used. There are no transitions or title pages that help to differentiate between topics being discussed and you’re presented with slide after slide of confusing, jumbled text.

Tell your story with captivating presentations
Powerpoint empowers you to develop well-designed content across all your devices
Formatting slides in your presentation is what enhances the look of the slides and transforms them into something that complements the content and resonates with the audience.
What Else Should a Good Presentation Include?
While formatted slides can help to connect with the audience, a good presentation should also include:
- Well-written, concise content that clearly explains the problem that you’re trying to solve and the unique solution you’ve come up with.
- A great hook or emotionally compelling introduction.
- Visuals that support your message and aren’t too busy.
Most importantly, a good presentation should be efficient and engage with the audience. And that engagement can be found in the content as well as how the slides are formatted.
Tips for Creating & Formatting Presentation Slides
Before you start creating your PowerPoint presentation, make sure that your content is solid. Making an outline can help you keep information organized, clear, and concise before you put it into a presentation. The outline can also help you break down what information is shared on each slide to keep things from being overcrowded or wordy. Take a minute to consider your audience and the best ways to connect with them and present what you’re trying to share.
Once your content is finalized, you can get to work on creating and formatting your presentation slides.
How to Make a Slide
A PowerPoint presentation is sometimes known as a deck and is composed of different slides. When you’re putting your own deck together, you’ll certainly need to add slides and format them in different ways.
In order to make a new slide appear in your presentation, first select the slide that you’d like your new slide to follow. Then click Home and choose New Slide . From there, you can choose your desired layout , and start inputting content. The layout options in PowerPoint are great for keeping your text lined up and consistent through the deck. You can also rearrange, duplicate, and delete slides as necessary.
Formatting Your Presentation Slides
Once you’ve created your content or slides, it’s time to consider design and formatting. This is where you make choices about themes, templates, color schemes, and fonts.
If you don’t feel confident about your design abilities, you might want to try applying a template . This customizable option offers a variety of artistic skins that can give your deck a professional polish. There is even a range of downloadable templates available from Microsoft to suit any kind of presentation.
Don’t feel like you must use a template, though. Many users may prefer to use or create a theme to visually tie together their presentations. PowerPoint provides a variety of themes which include color schemes, backgrounds, fonts, and placeholder slides. In the Design tab, you can choose a theme that appeals to you or matches with your content. You can even try different color variations within the theme by selecting Variants . Each variant has built in options for colors, fonts, and background colors and styles that can help you format your slides and create a cohesive look throughout the deck.
There are a few things to keep in mind if you decide to eschew the suggestions made by PowerPoint:
- Consider the colors you’re using. There are definitely a few color combinations you should avoid .
- Choose fonts that are easy to read and make sure that your text isn’t too small to be read across a large room. You’ll also want to remember to keep the text on your slides relatively sparse, with no more than three bullet points per slide.
Using Visual Aids in Your Presentation
One way to break up the monotony of an all-text presentation is to use visual aids like charts, graphs, static images, gifs, and movies.
As with all other aspects of your deck, ensure that your visuals are easy to see and understand, and aren’t too wordy. Imagine trying to read a line graph with lots of muddy colors and small text from across a conference room. The goal of a visual aid is to make the presentation you’re giving more compelling and the information you’re sharing easier to understand.
Here are a few tips for adding visuals to your presentation:
- Make sure the images you use are of high quality and that they fit in your deck. They shouldn’t be distorted or pixelated, as this will distract from the content.
- All charts should be very easy to read and understand. If someone can’t immediately glean what information is presented, you may be trying to fit too much into a single chart.
- Don’t use more than one chart per slide unless it’s necessary. Keep it simple.
- If you’re including a brand or logo in your deck, make sure you’re adhering to that brand’s style guide .
A great way to get design ideas for slides in your presentation us to use the Designer feature in PowerPoint. It automatically generates design ideas for you to choose from based on the content of your slide. Designer detects when you’re using pictures, charts, and tables and gives you suggestions for arranging them on your slides in a cohesive layout that’s easy on the eyes. Designer can also help to format your lists and timelines into easy-to-read graphics and suggests relevant graphics to pair with keywords that it finds within your content.
Create a PowerPoint deck that stands out and resonates with your audience by formatting it in a professional manner. And don’t forget to prep for your presentation !

Get started with Microsoft 365
It’s the Office you know, plus the tools to help you work better together, so you can get more done—anytime, anywhere.
Topics in this article
More articles like this one.

How to introduce yourself in a presentation
Gain your audience’s attention at the onset of a presentation. Craft an impressionable introduction to establish tone, presentation topic, and more.

How to add citations to your presentation
Conduct research and appropriately credit work for your presentation. Understand the importance of citing sources and how to add them to your presentation.

How to work on a group presentation
Group presentations can go smoothly with these essential tips on how to deliver a compelling one.

How to create a sales presentation
Engage your audience and get them interested in your product with this guide to creating a sales presentation.
Everything you need to achieve more in less time
Get powerful productivity and security apps with Microsoft 365

Explore Other Categories
All Formats
Table of Contents
Presentation definition & meaning, what is a presentation, 10 types of presentations, presentation uses, purpose, importance, what’s in a presentation parts, how to design a presentation, presentation vs. deck, what’s the difference between a presentation, representation, & speech, presentation sizes, presentation ideas & examples, graphic design, presentation.
Presentations are staple communication tools in school, business, or any professional matter where presenters impart topics to an audience. Often presented as a slideshow or digital animation, relaying a well-thought-out presentation to an audience is a creative and compelling way to share content while making discussions fun and engaging.

Multipurpose Business Presentation
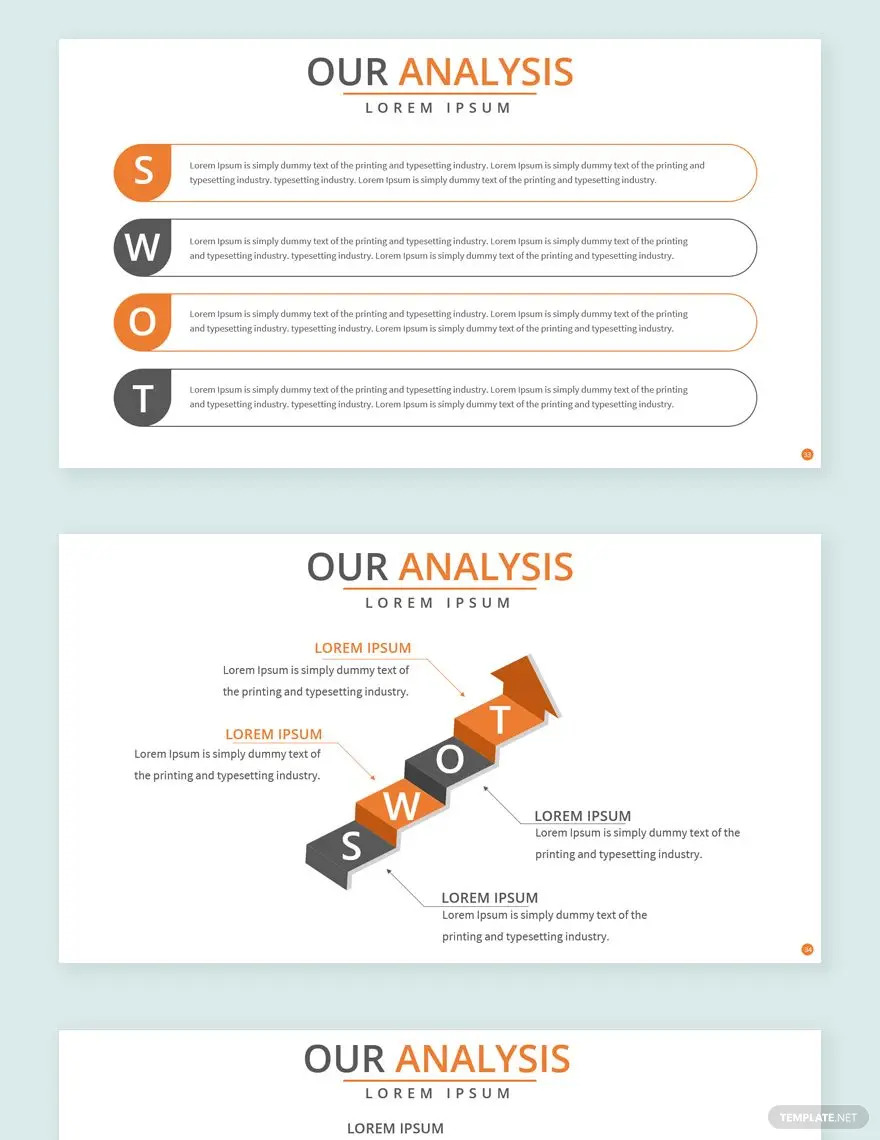
PowerPoint Slide Presentation
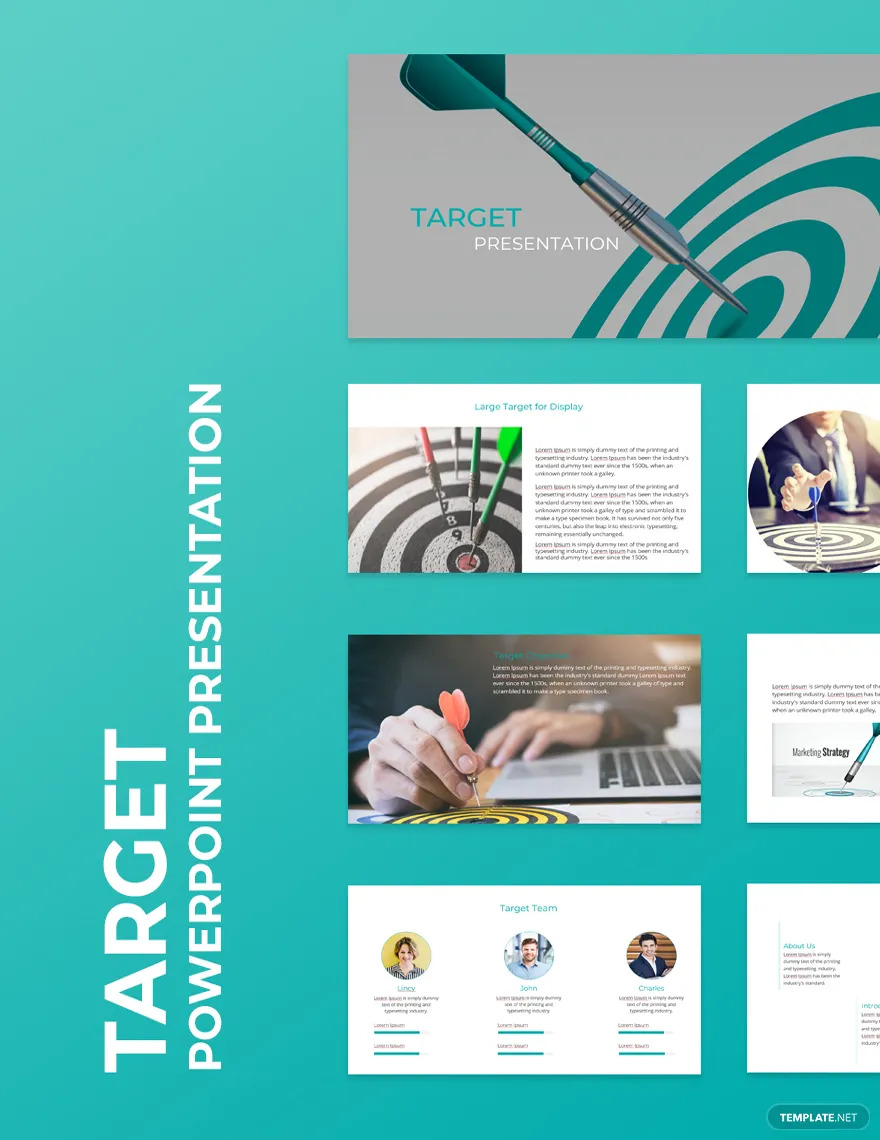
Software Product Presentation
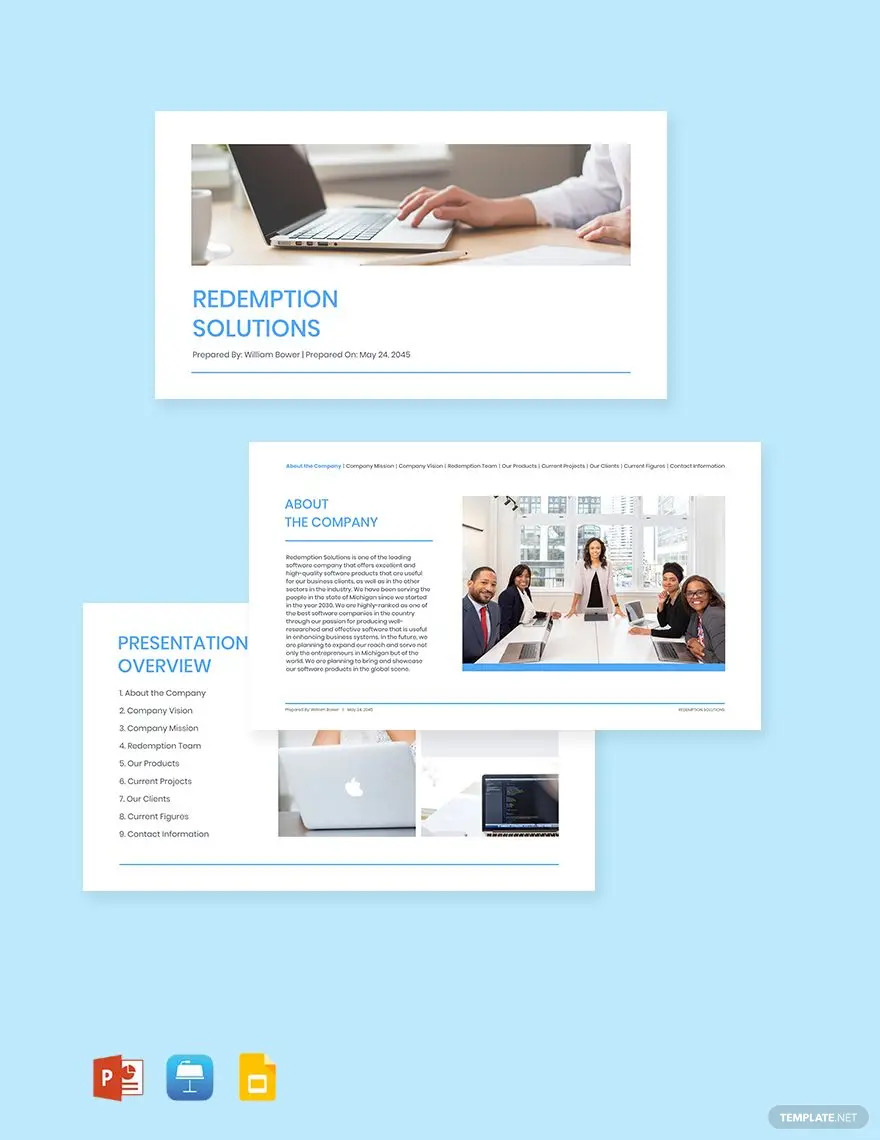
Business Timeline Presentation
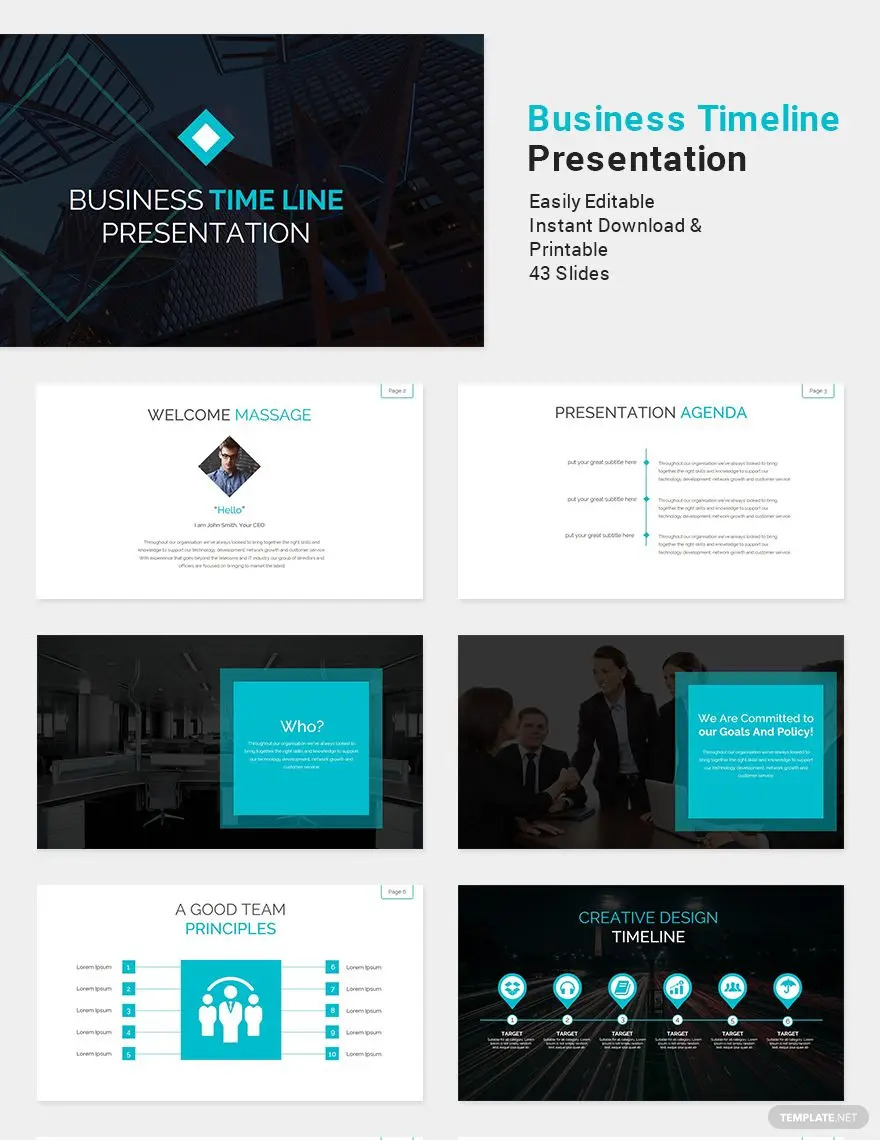
University Presentation
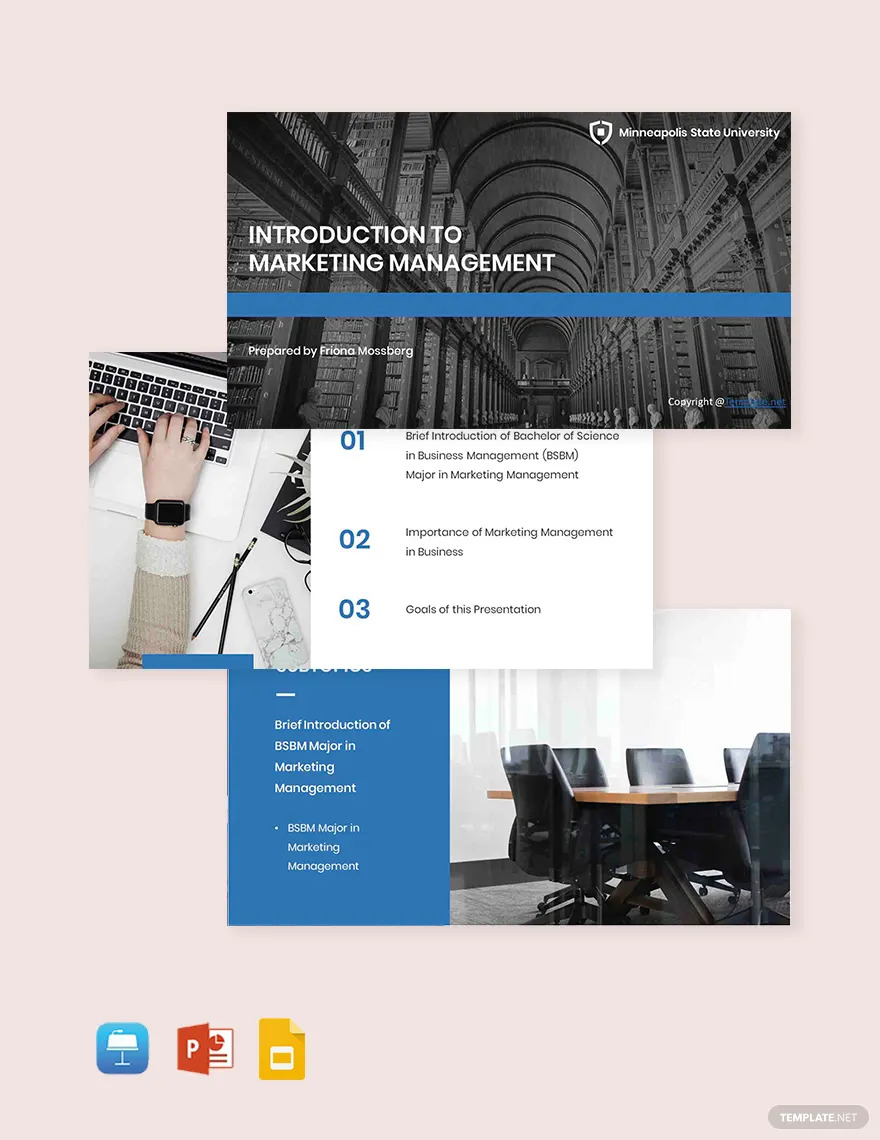
Dashboard Presentation
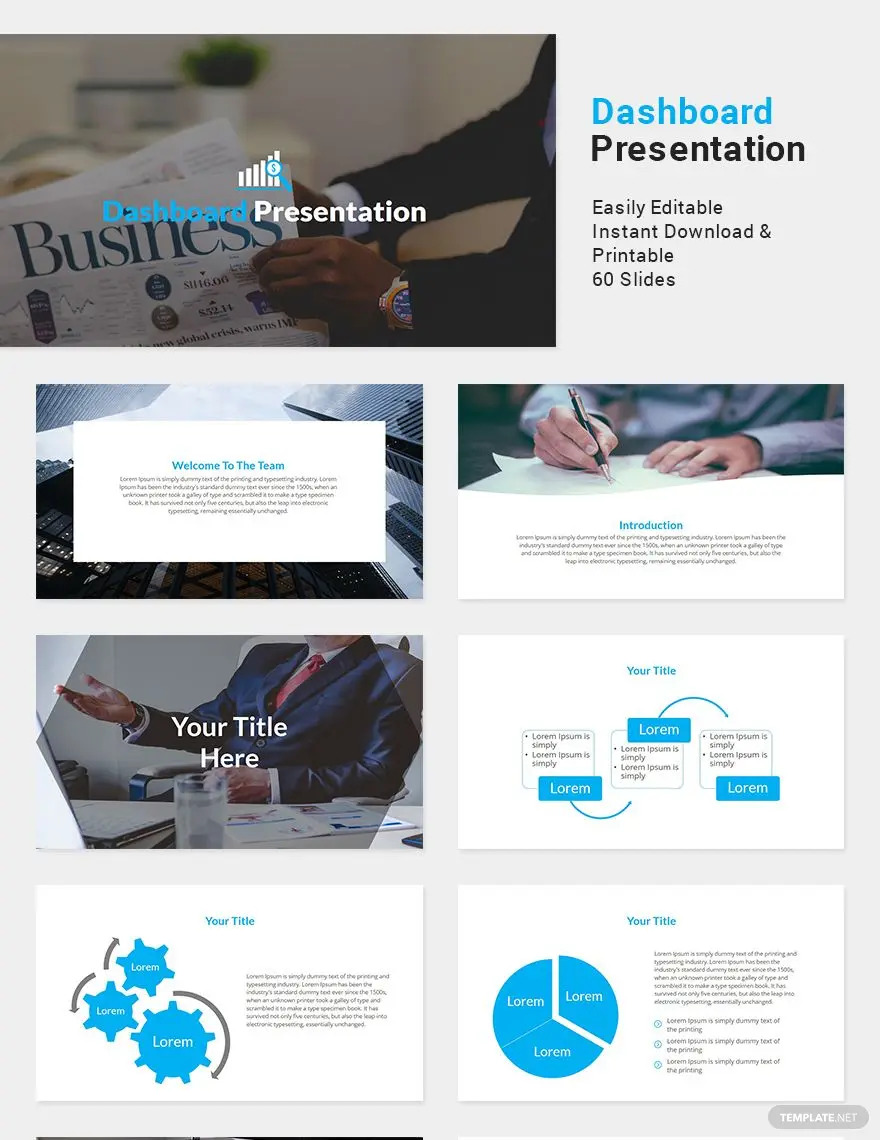
Animated Presentation
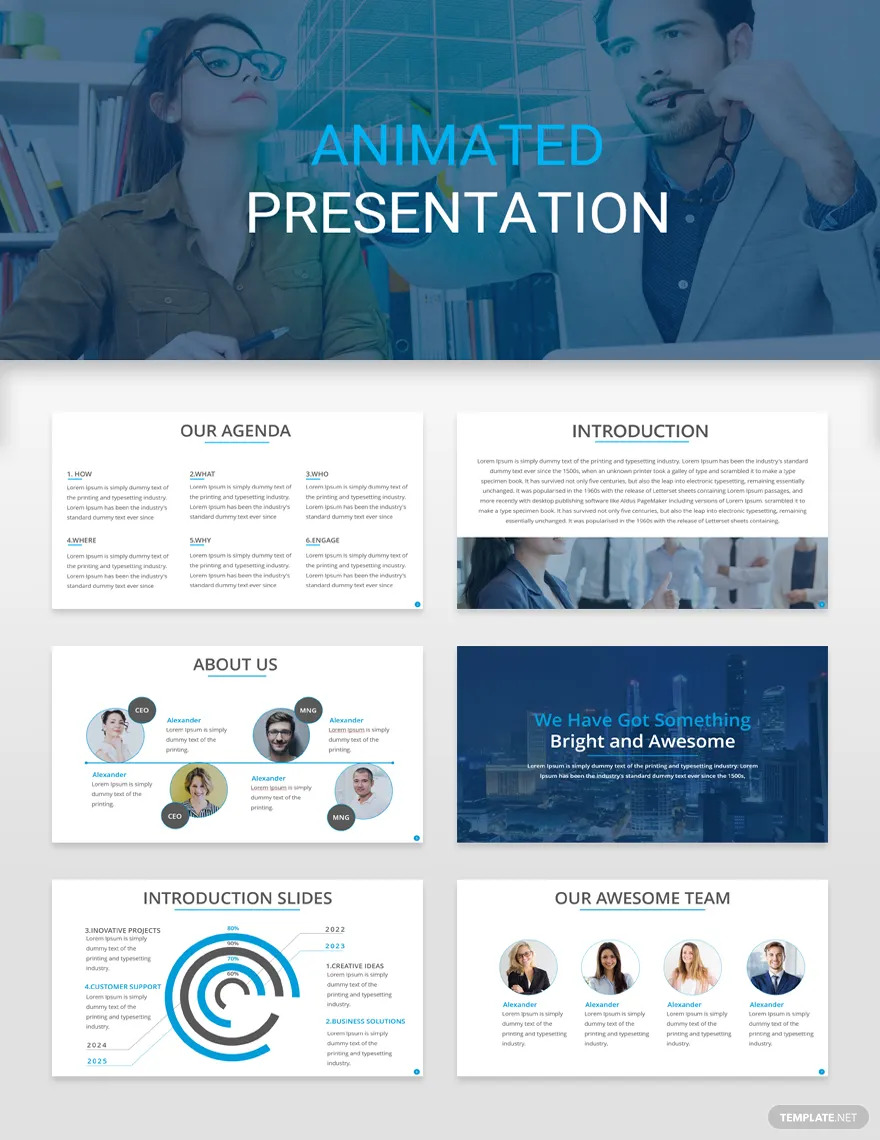
Fall Wedding Planners Presentation
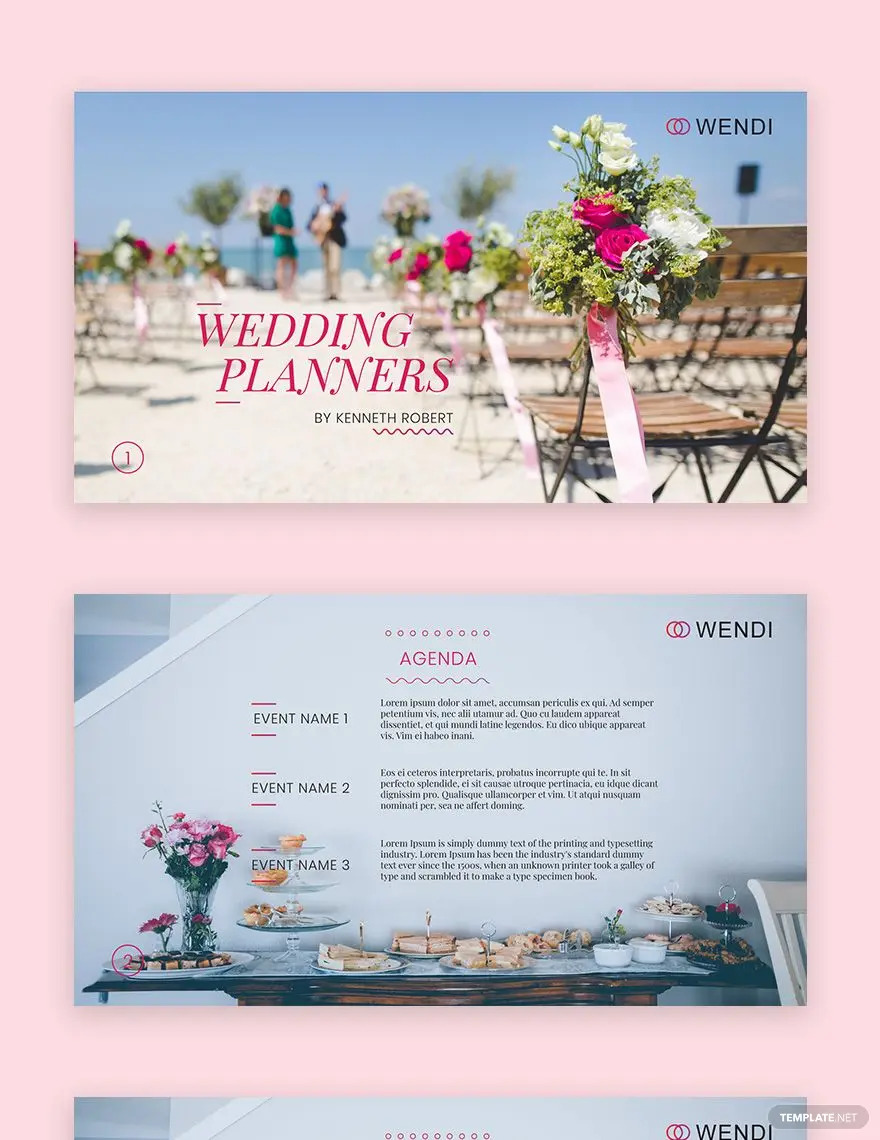
Trucking Logistics Presentation
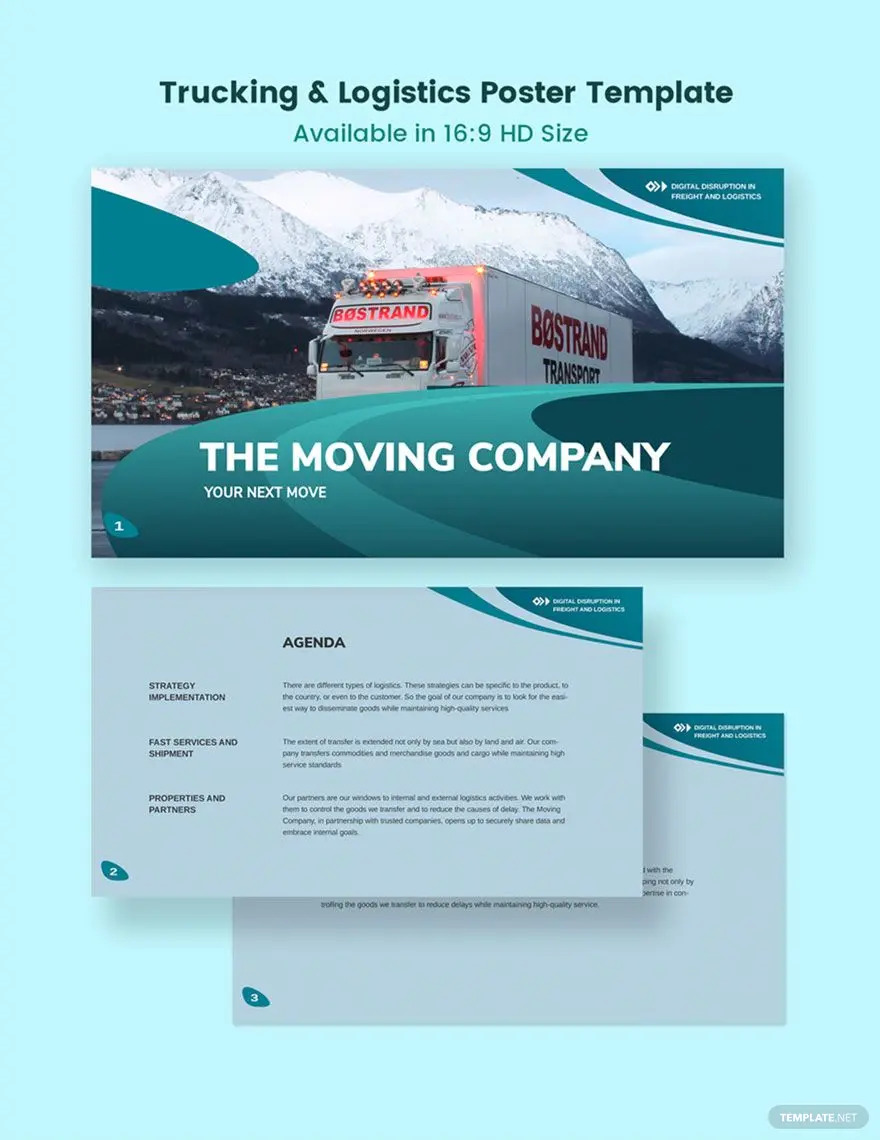
Gantt Chart PowerPoint Presentation
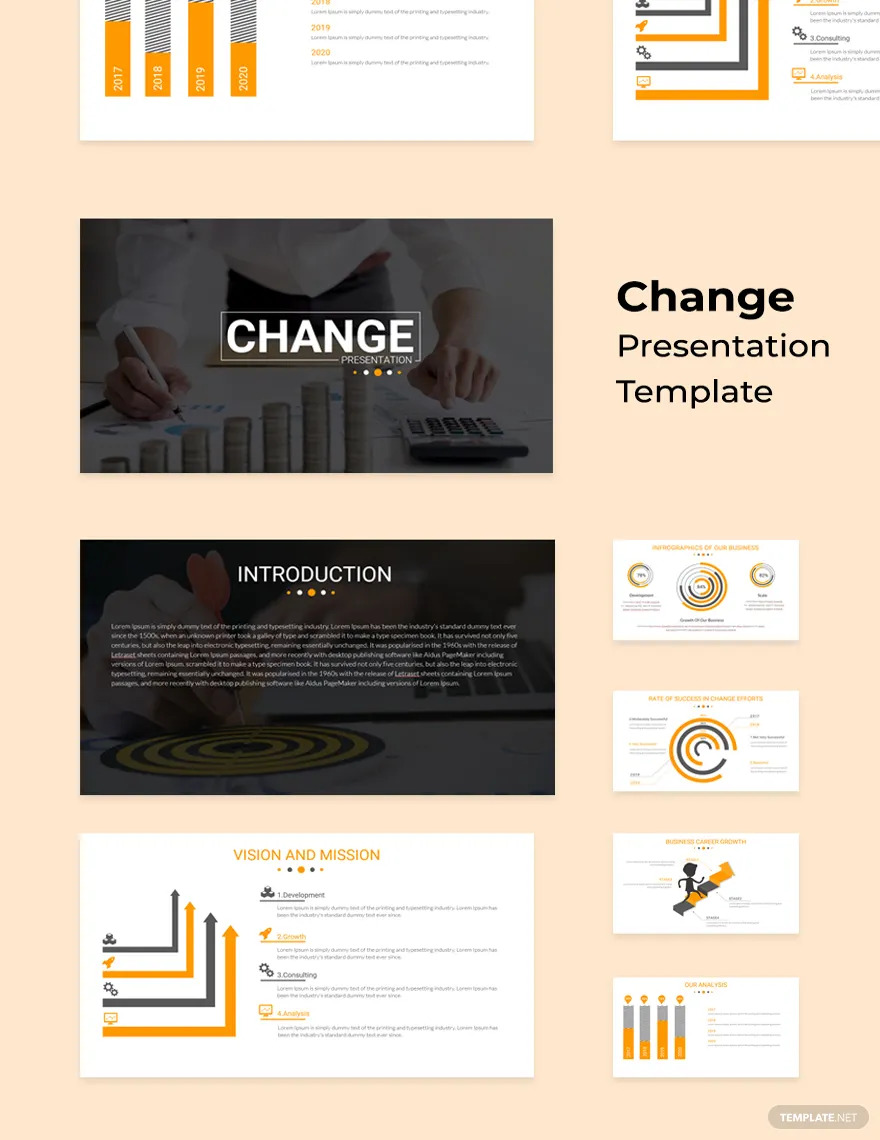
Audiovisual Content
Multi-faceted presentations, flexibility for effective communication, not limited to slide presentations, collaboration features, mode of presentation.
| Format | Number of Slides |
| Short Presentation Size | 5 content slides |
| Standard Presentation Size | 10 content slides |
| Long Presentation Size | 20+ content slides |
- Formal Business Presentation Ideas and Examples
- Creative Real Estate Presentation Ideas and Examples
- Wedding PowerPoint Presentation Ideas and Examples
- Music PowerPoint Presentation Ideas and Examples
- Glossy Business Presentation Ideas and Examples
- Education Presentation Ideas and Examples
- Poster PowerPoint Presentation Ideas and Examples
- Simple Work From Home Presentation Ideas and Examples
- Chalkboard Presentation Ideas and Examples
- Modern Real Estate Presentation Ideas and Examples
What does a presentation convey?
Who are the two main parties of a presentation, what are examples of presentations, what consists of a presentation, what are the types of presentations, what are some tips to make a presentation, what are the 5ps of a presentation, what are the top three elements of a presentation, what makes a good presentation, what are the 4ps for oral presentations, more in graphic design.
Founder Presentation Template
Nonprofit organization finance presentation template, brand strategy presentation template, corporate presentation template, couple appreciation month promotion template, vesak promotion template, elegant fashion presentation template, modern science presentation template, aesthetic science presentation template, strategy roadmap presentation template.
- How To Make/Create an Invitation in Google Docs [Templates + Examples]
- How To Create an ID Card in Google Docs [Template + Example]
- How to Make an ID Card in Microsoft Word [Template + Example]
- How To Make a Letterhead in Google Docs [Template + Example]
- How To Make a Letterhead in Microsoft Word [Template + Example]
- How To Create a Chart Design in Google Docs [Template + Example]
- How To Create a Chart Design in Microsoft Word [Template + Example]
- How To Make/Create a Calendar Design in Google Docs [Templates + Examples]
- How To Make/Create a Calendar Design in Microsoft Word [Templates + Examples]
- How To Make/Create a Book Cover in Google Docs [Templates + Examples]
- How To Make/Create a Book Cover in Microsoft Word [Templates + Examples]
- Vacancy Sizes
- Wedding Album Ideas
- Tarot Ideas
File Formats
Word templates, google docs templates, excel templates, powerpoint templates, google sheets templates, google slides templates, pdf templates, publisher templates, psd templates, indesign templates, illustrator templates, pages templates, keynote templates, numbers templates, outlook templates.
Presentations
- Most Recent
- Infographics
- Data Visualizations
- Forms and Surveys
- Video & Animation
- Case Studies
- Design for Business
- Digital Marketing
- Design Inspiration
- Visual Thinking
- Product Updates
- Visme Webinars
- Artificial Intelligence
How To Create a Slide Deck: Templates & Tips
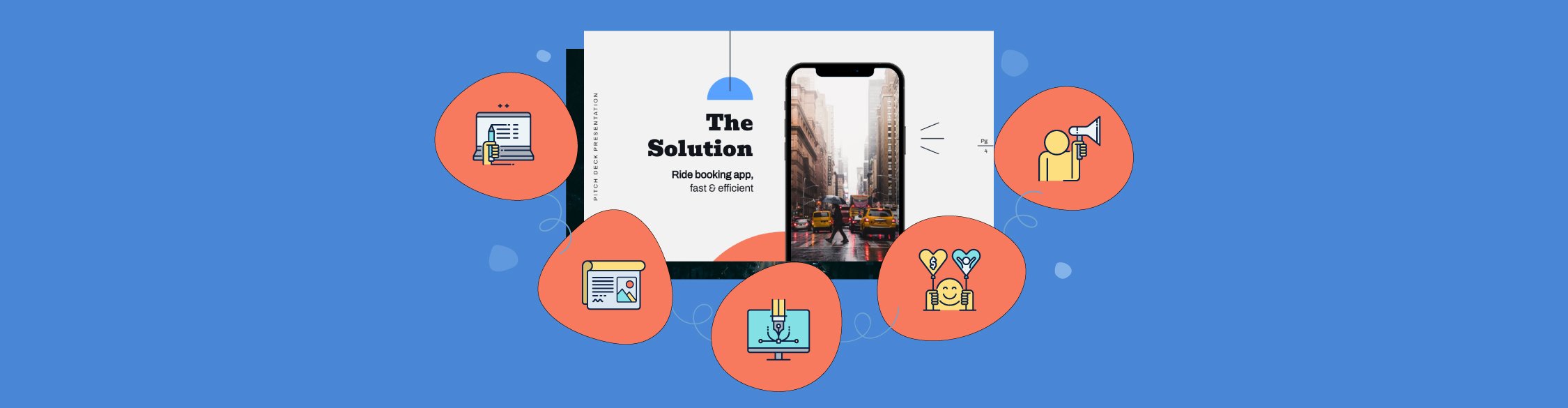
Written by: Unenabasi Ekeruke
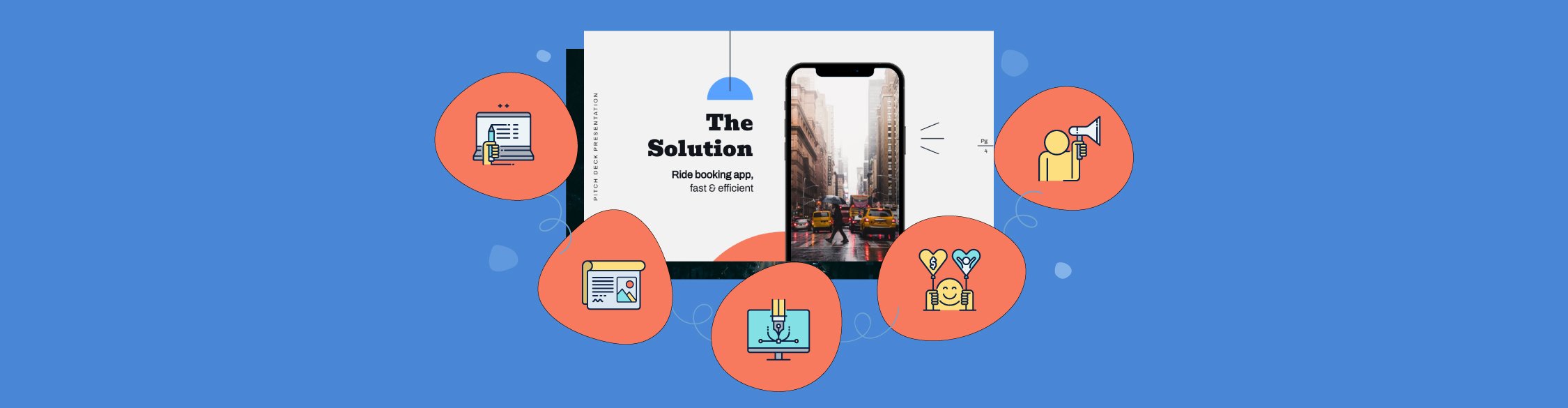
Wondering how to create slide decks that hit the mark? Look no further; you've come to the right place.
Whether you're pitching investors or making a keynote presentation, the quality of your slide deck matters a great deal.
Well-designed slide decks can pique your audience's interest and win them over.
In fact, about 91% of presenters swear beautiful slide decks boost their confidence during presentations.
In this article, we'll discuss what a slide deck is and how to create one. We've also included templates and helpful tips for creating powerful slide decks that leave a lasting impression.
In this video, we've also put together 13 presentation design tips for creating awesome slide decks.
Let's dive in!
Table of Contents
- What Is a Slide Deck
How To Make a Slide Deck in 5 Steps
10 slide deck templates for creating successful presentations, slide deck faqs, create attractive slide decks with visme, what is a slide deck.
A slide deck is a collection of slides used as visual aids during a pitch or presentation. Think of each slide as a single card in a deck with unique content, meanings, value and structure.
Like a deck of cards, you can queue up your slides to tell a story about a topic. Depending on your story's angle, tone and mood , you can shuffle your slides or eliminate some of them.
How you build your slide deck depends on these three things:
- The type of presentation you're making
- Who your audiences are
- What you want to accomplish or the message you're passing across
Slide decks like the one below are a valuable resource for entrepreneurs, marketers and businesspeople.
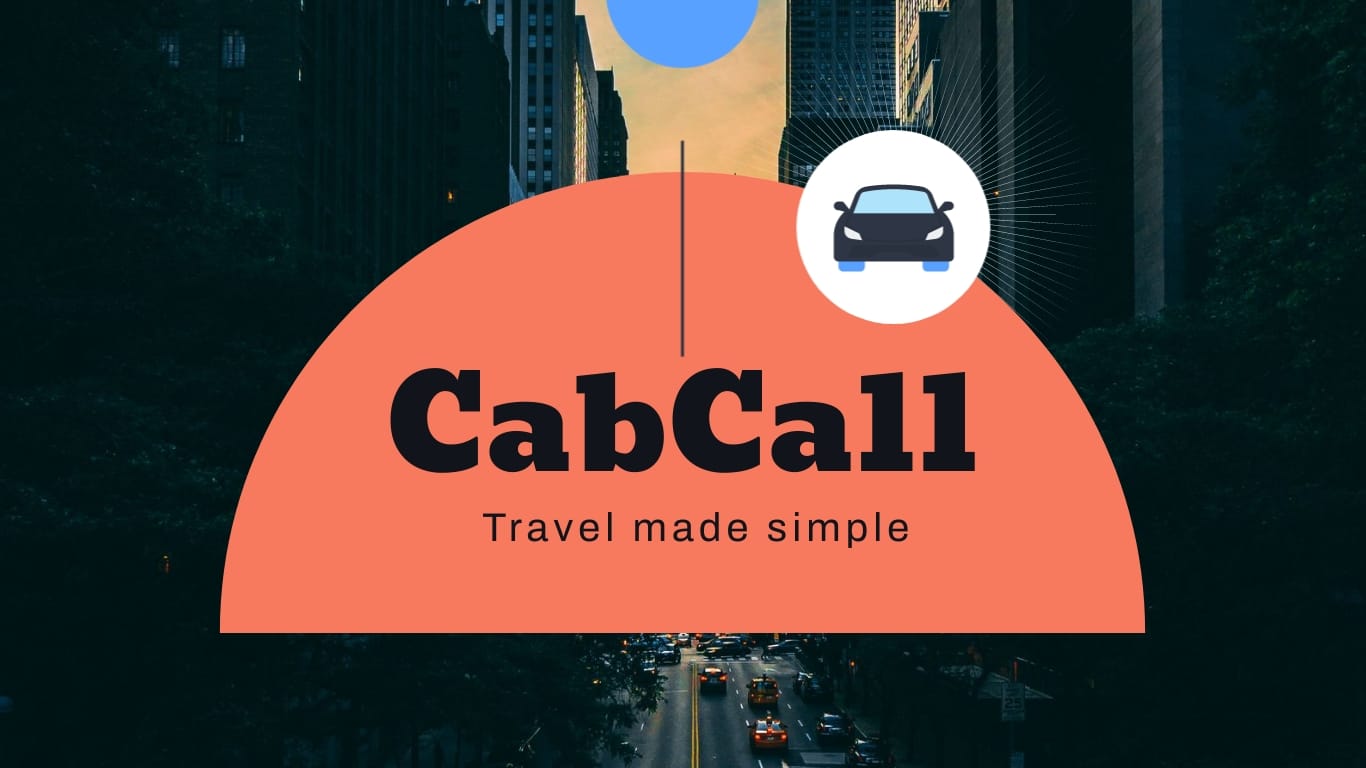
When used to pitch a startup or idea , a slide deck is also called a pitch deck . But you could call it a presentation deck when you're using it for other purposes like presenting a proposal in a professional or academic setting.
Slide decks help you present ideas in an organized format and aid delivery during presentations. Many presentation programs like Visme and PowerPoint let you add as many slides as you want to your deck. The best part is that you can design and customize your deck, making it look professional and attractive.
Create a stunning presentation in less time
- Hundreds of premade slides available
- Add animation and interactivity to your slides
- Choose from various presentation options
Sign up. It’s free.

How you craft your slide deck can play a big role in the success of your presentation. Here's a step-by-step guide on how to create an effective slide deck.
Step 1: Build Your Deck Around Your Story
Want to up the value of your presentation? Start by focusing on your core message. Regardless of your presentation type, your slide deck outline should answer these key questions:
- What is the purpose of your presentation?
- What do you want your audience to understand or remember?
- What actions do you want them to take after listening to you?
Many people, including experienced presenters, tend to fill their slides with points that don't add value. This leaves the audience confused about whether to listen or read the slide.
Remember, the pitch deck should visually enhance your audience's learning experience. Once you weave your narrative around your main story, you can organize your supporting points around it. You're sure to engage your audience and drive your message across.
Dealing with busy execs who won't sit through your presentation? Use a startup one pager instead. It'll get their attention quicker and more efficiently. You can then secure a meeting to present your pitch deck.
Step 2: Use Premade Templates
Templates give you a creative head start. They provide consistency in design, layout and ideas. Visme has thousands of editable slide deck templates to help you create presentations quickly.
Here's how to customize your slide deck in Visme.
1. Select and Edit a Template
Each slide deck template in Visme has two or more slides. Feel free to add, remove or reorder slides to your deck as you proceed. Once your presentation structure is ready, pick out slides to edit and input your own content.
If you have an existing presentation in PowerPoint, you can import it and continue editing your slides in Visme.
2. Input and Edit Text
After you've selected your slides, add custom text to them. Our templates have built-in text placeholders. Click and drag the placeholder to change the text position. Or click each placeholder and highlight the block of text to edit it.
Type your text or paste the text you copied from elsewhere. Repeat the process throughout the rest of the slide deck.
Want to add more fun and personality to your text? Visme editor makes it easy for you to change font style, text color, size, style, direction and much more. Animate your text and add other special effects to make your text alluring.
3. Use High-quality Stock Images
High-quality images capture and convey abstract concepts like color and emotions. Upload images stored on your computer and use them in your design. Or select from Visme's rich library of free high-resolution images to find the perfect one for your slide deck.
4. Add Shapes, Icons and Animated Graphics
Use these elements to bring boring presentations to life. They are effective for creating minimalistic designs and explaining complex ideas.
Visme has a comprehensive library of more than one million shapes, icons , illustrations and animations . Click the graphics tab, select the asset, and add it to the slide. You can change the color, position and size of your design assets.
5. Add Data Visualizations
Use data visualizations to share statistics, financial and other numerical data in your presentation. You'll find bar charts, pie charts , graphs , timelines , flowcharts , maps and more in Visme.
Select the chart or graph and customize the title, color, data, legends and more.
6. Eliminate Unwanted Elements
Pre-built slide decks contain lots of placeholder content. They serve as a guide to help you create the perfect presentation. You don't have to use all of it.
Feel free to eliminate anything that isn't useful to your deck. Watch this video to learn more about creating beautiful slide deck presentations in Visme.
Step 3. Make Your Design Count
When preparing for your big day, invest as much time into your slide design as your content. What's in it for you? An engaging slide deck can draw in your audience and get them excited about what you have to offer.
Be Consistent
If your company has a brand guideline, apply your brand elements to the slides. But if you haven't got one, Visme helps create a strong and memorable brand identity .
Use the brand style guide template below to define your brand personality and ensure consistency.
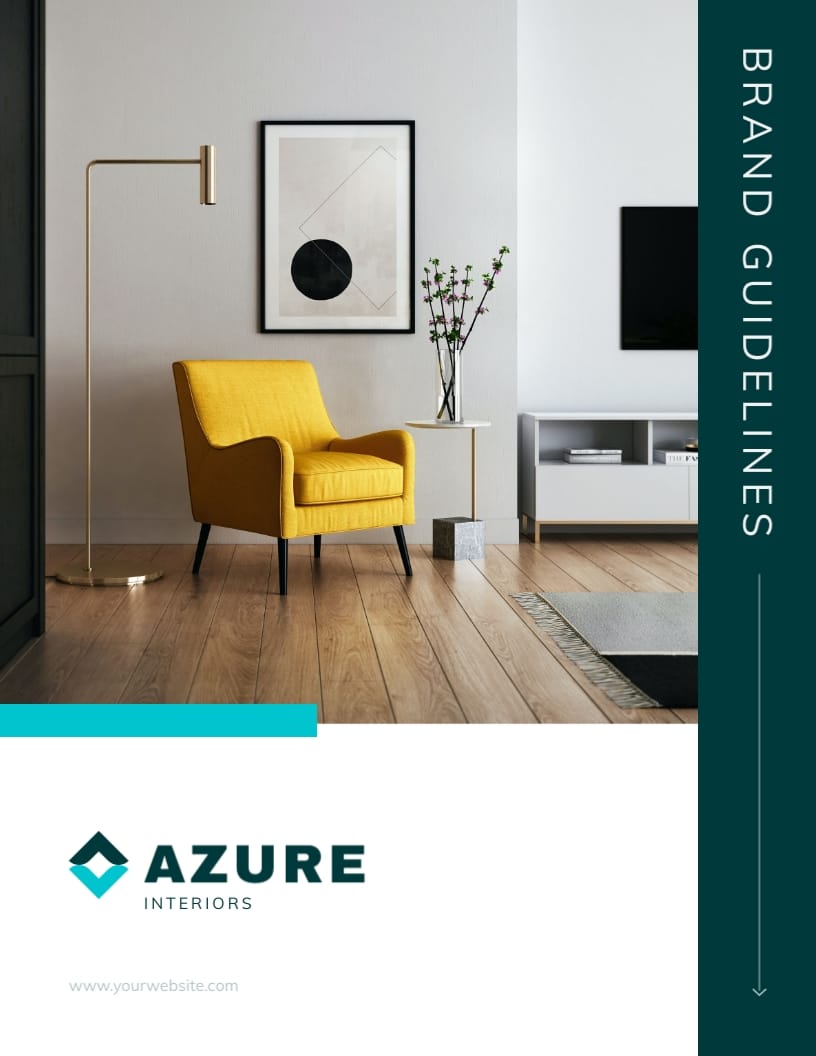
After creating your logo, fonts and colors, you can save them in Visme's brand design tool . Your team members can easily create presentations in Visme and your brand theme will automatically appear on their designs.
Watch the video below to learn how to set up your branding kit in Visme.
Use the Right Font Pairing
Choosing the right font pairing and sizes can be a big deal, especially for non-designers. But getting it right can turn a boring slide deck into an appealing one.
Stick to two or three typefaces and assign distinct roles to each font —the more contrast between your fonts, the better.
For instance, you can use the same font for headings, another for the intro, another for the body and the fourth for quotes.
Use typefaces that connote your personality and style. If you're pitching art or design themes, incorporate classic and contemporary typefaces that connote creativity and elegance.
Not sure how to pair fonts? We've created this detailed guide to help you choose the right font combination for your designs.
Step 4: Incorporate the Right Visuals
Without a doubt, the human brain is wired for visuals . The mental capacity to process visual content far exceeds that of written and spoken words.
Attractive visual aids help you tell more compelling stories than text. Incorporating images, video animations and sleek transitions to break up static slides will get people's attention.
Bar charts that show patterns or trends can boost investors' confidence and convey excitement. The same goes for pie charts, which are great for comparing growth areas.
Use infographics to condense lengthy text into visuals that people can easily relate to. Luckily, Visme has the right tools for every job. With our infographic maker , you can easily translate your ideas into digestible graphics.
Step 5: Make Your Slide Deck Clear and Brief
One big mistake people make is that they want to keep adding content to their slide deck. They end up filling it up with tedious details irrelevant to their audience.
Remember, your slides are supposed to aid your presentation rather than contain every word you say. If you fill it with text, you could quickly lose your audience. They'll keep longing for the end and leave the room with little or no information.
To make your slide deck impactful, eliminate fluff. Keep it brief yet filled with key action points. Fit your information into three key blocks- a persuasive intro, a strong body and an actionable conclusion. You will have a more focused, shorter, and memorable presentation .
Whether you want to create slide decks for business, education, or nonprofits, Visme has everything you need. We have thousands of templates to help you create stunning slide decks you can be proud of. Here are our top 10 templates from each of these categories.
Template #1: HybCab Pitch Deck Presentation Template
Got a new business idea? Or do you want to scale your business? Get your investors pumped up with this Uber-inspired professional pitch deck template.
The editable 20-slide deck template covers every element of a winning pitch. It features a striking slide layout, a beautiful color scheme, and high-resolution photos and icons. The interactive data visualizations allow you to share compelling numbers that attract investors' interest.

Template #2: Buyer Presentation Template
Use this attractive slide deck template to win over clients for your real estate business. The simple and classy design makes it unique and impactful.
You'll find a lot of space to play around with colors, fonts and other design elements. Feel free to tweak the layout design, add compelling images of your properties, key stats and much more.

Template #3: BuffIT Pitch Deck Presentation Template
This template is a perfect pick for companies looking to pitch to customers or investors. Use this Buffer-inspired slide deck to share your key information like goals, traction, milestones, financial projection and more.
The consistent blue color theme and elegant styling provide a refreshing visual experience. Notice how charts, timelines and images are used to draw attention to critical data. You can add or remove slides, edit the content, and use your brand colors, fonts and logo to keep it on brand.
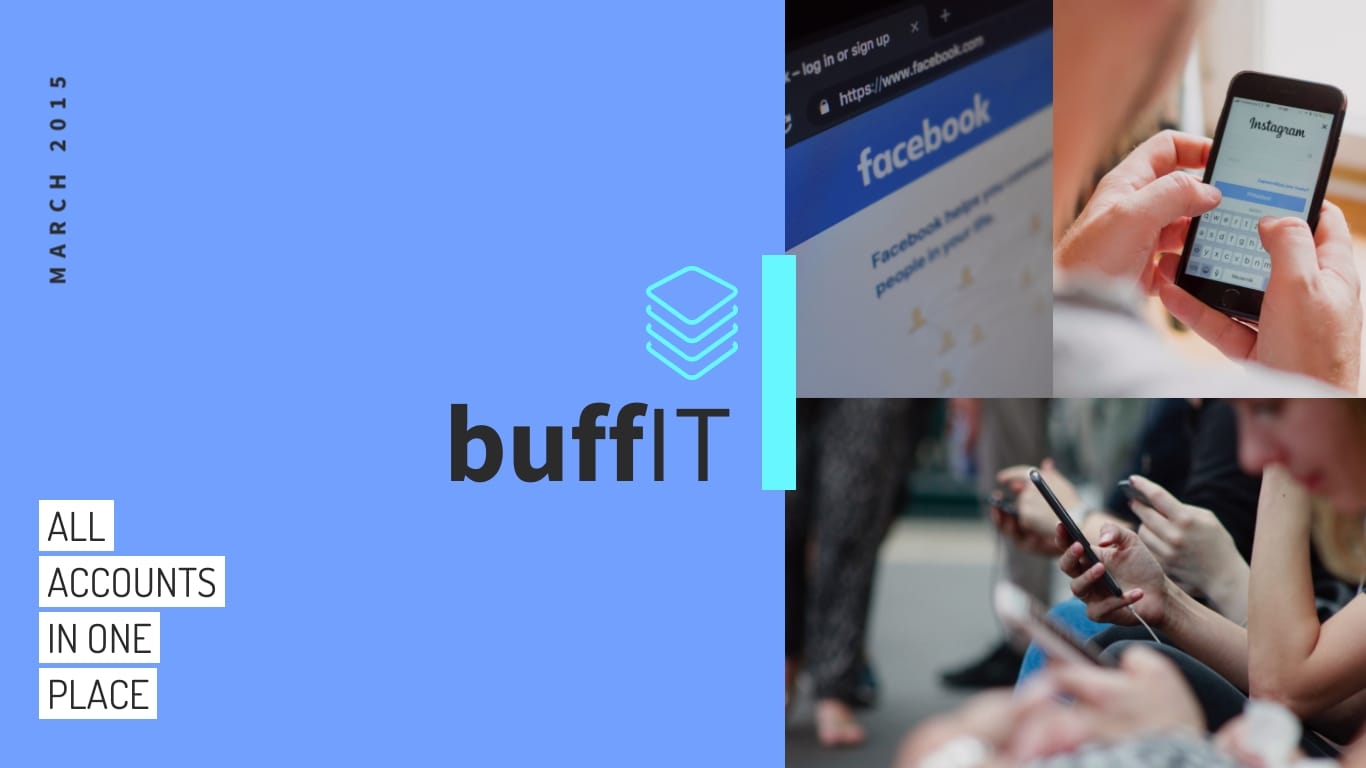
Template #4: Training Course Presentation Template
Bridge the skills gap in your organization with this training slide deck template. The template has a minimalistic design and seamlessly blends different shades of blue across all 13 slides.
The slides feature valuable elements and sections to help your audience retain the information better. You'll find quality icons, images, a chart, timeline, checklist and evaluation matrix.
Use this template to onboard new hires and get them in the mood for work. You can also use it to prepare training courses or introduce new policies and procedures.
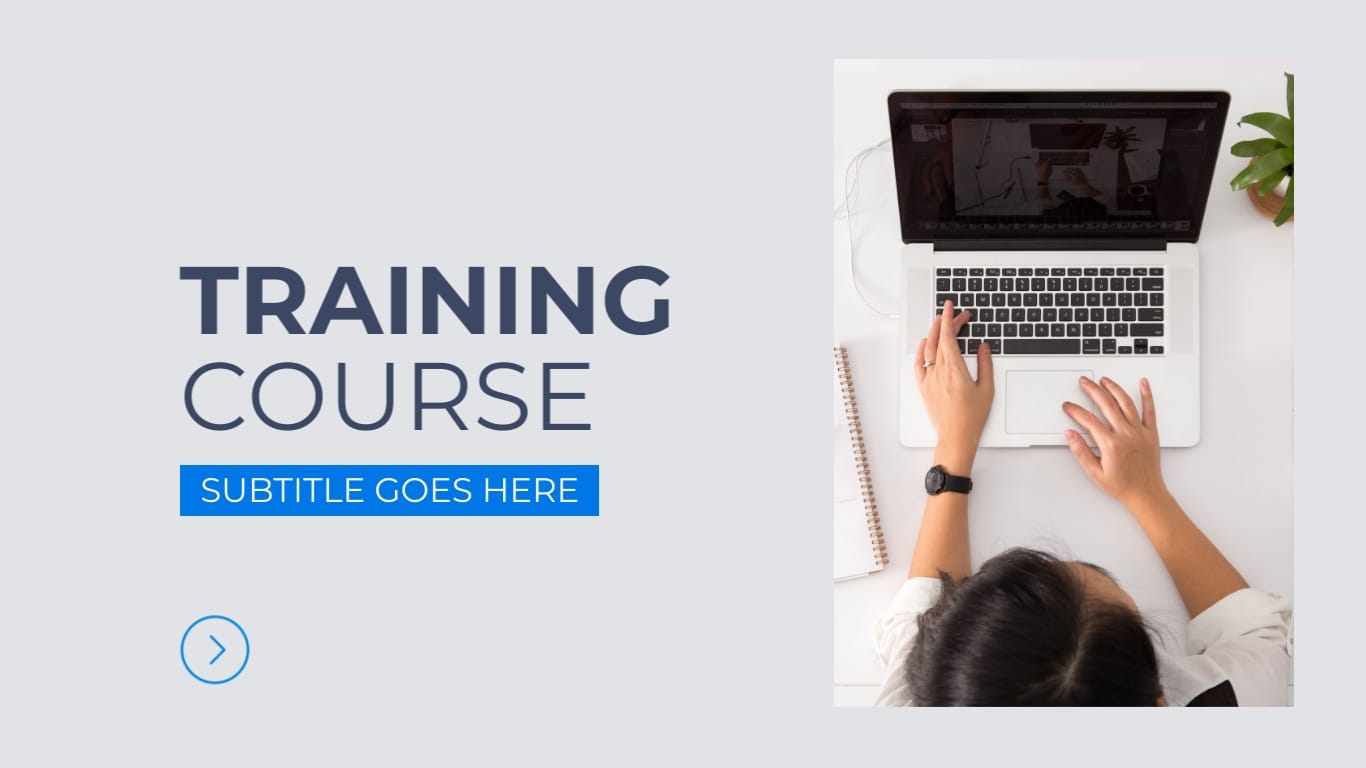
Template #5: Coffee Lover Statistics Presentation
Here's another cutting-edge slide deck template for education, training and informational purposes. The coffee-themed presentation has a rich blend of white, brown and black color themes.
You can use it to highlight the benefits of a product with relevant statistics, charts and graphs to make it digestible. The text, icons and images are evenly spaced, making it easier for your audience to grasp key information.
Create the perfect slide deck with Visme's design collaboration feature. Team members can view, edit and leave feedback on your presentation in real-time. You can reply, resolve and delete comments till the design is top-notch.
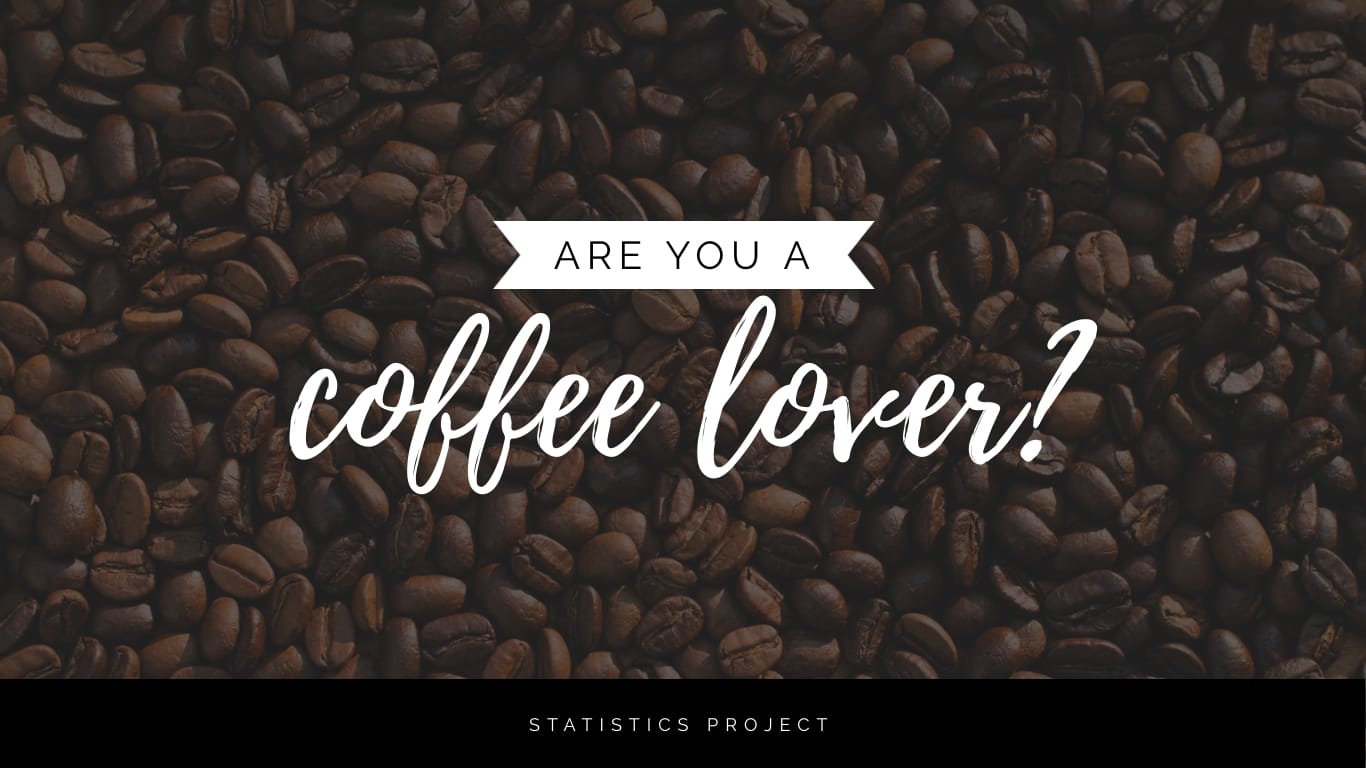
Template #6: Nonprofit Report Presentation
Are you starting a nonprofit or growing an existing one? This editable slide deck presentation can serve multiple purposes.
You can use it to share what you and your volunteers have been up to in the past year. It's also helpful in building support for your charitable projects.
It features sections like executive summary, introduction, map of projects, number of incidences, cases, casualties and more. Use images, data visualizations and widgets from Visme's library to tell stories that pique your audience's interests.
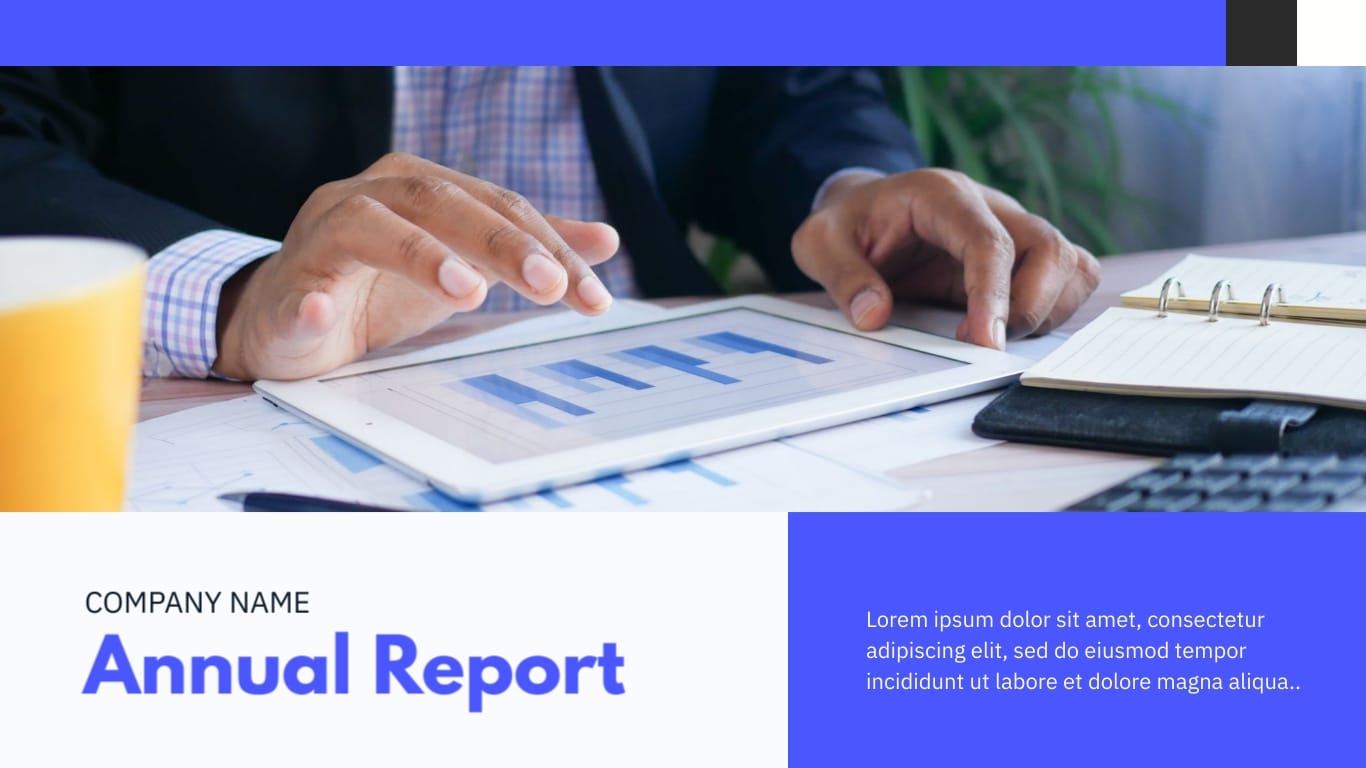
#Template 7: Lesson Plan Presentation
With this slide deck template, you can build a learning trajectory for your students. It outlines what students need to learn, how lessons will be delivered, and how learning will be evaluated. You can also list resources needed by teachers and students, methods and assignment types.
Change the color, font and logo to fit your brand and your deck is ready for use.
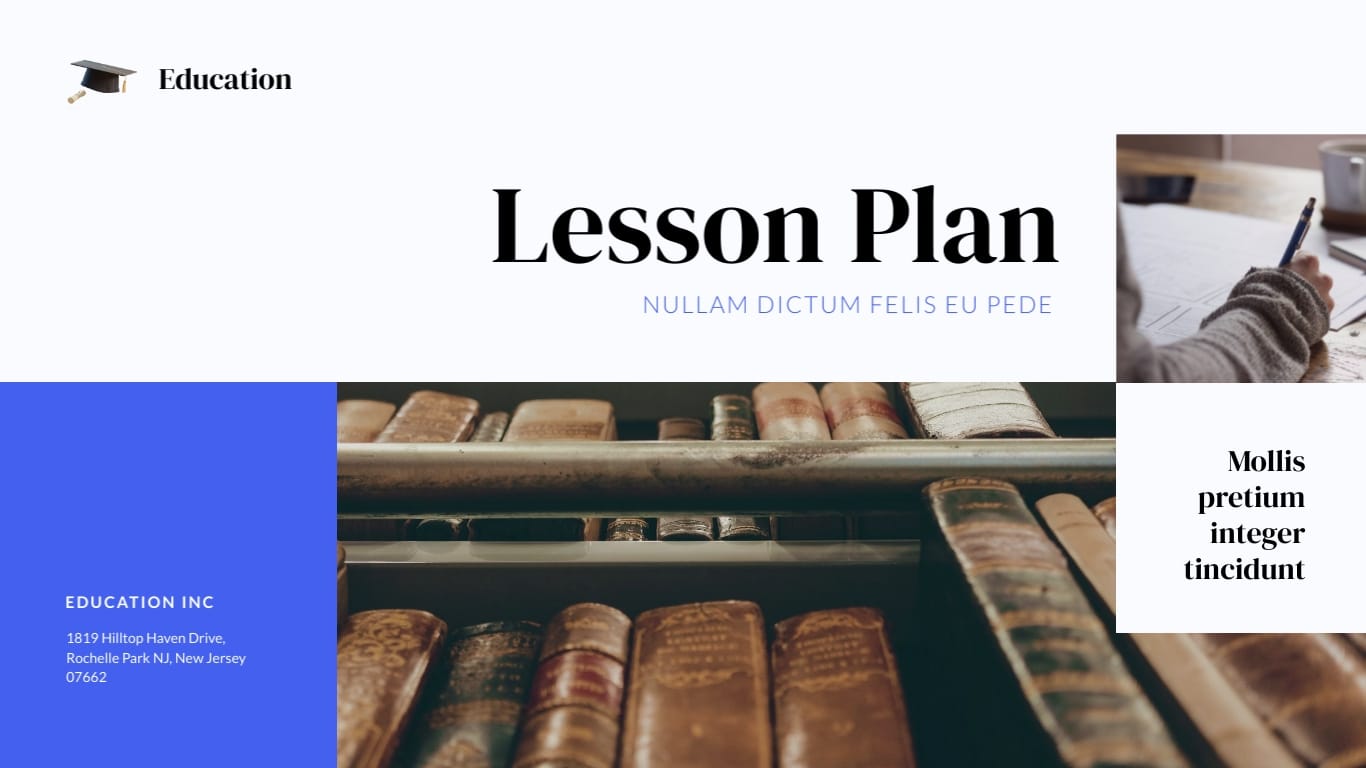
Template #8: Creative Product Presentation
Weave a captivating narrative about your product with this slide deck template. The template has a dynamic layout, creating room for you to present any information.
It highlights key information like the product mockup, milestones and timelines, revenue projections, product pricing and more. Use this template to visualize the creation process for SaaS-based platforms, cloud solutions and tech products.
Template #9: Financial Report Presentation
Looking to communicate financial activities and performance within your company? This visual-rich slide deck template fits the bill. It contains bars, charts, and graphs, making your data easier to comprehend.
The dark background and bright-colored fonts and elements create the perfect visual contrast. Liven up your presentation with animated icons, illustrations and special effects. Also, incorporate hover effects and clickable pop-ups to make your slides interactive.
Template #10: Parenting Keynote Presentation
Use this appealing keynote presentation template to deliver a powerful presentation on parenting. This colorful slide deck can help you connect with other parents, teachers and child caregivers.
Utilize our crisp stock photos, icons and illustrations to make your audience engagement more rewarding.
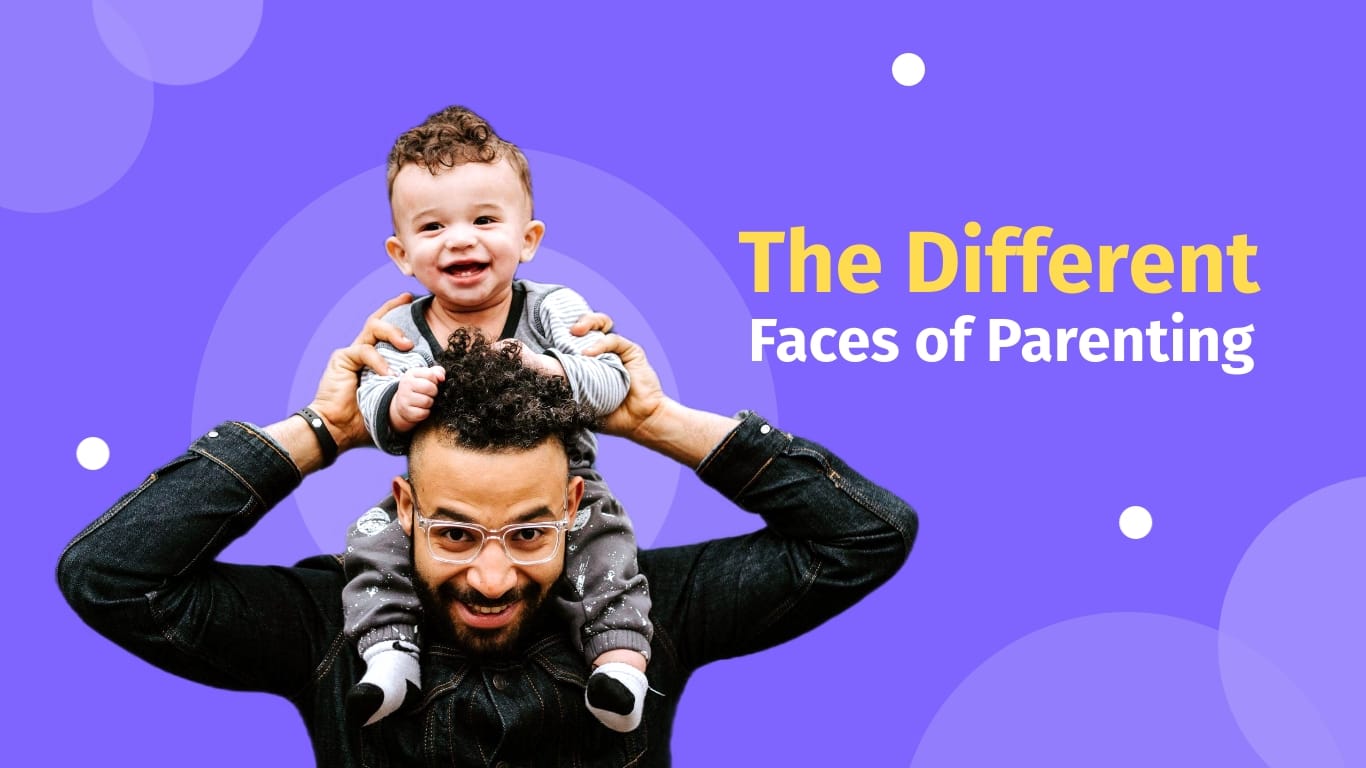
Why Is It Called a Slide Deck?
The term slide decks date back to an old technology where slides were physically inserted into a carousel projector and projected on the wall or screen. These slides were shuffled like a deck of cards to create a presentation. Hence, the name "slide deck" has stuck with the modern age.
Today slide decks are created and projected digitally using software like Visme , PowerPoint, Google Slides and more.
What Is the Difference Between a Slide Deck vs. Powerpoint vs Presentation vs Pitch Deck?
A slide deck is a group of slides put together to tell a story. PowerPoint is a software application used to create slide decks or presentations. A pitch deck is a distinct type of slide deck used to pitch a solution, idea, or product when seeking financing from investors.
How Do You Make a Beautiful Slide Deck?
Whether you're sharing strategies or performance updates, you don't need to build your slide deck from scratch. Visme has a rich library of beautifully-designed slide decks that leaves a lasting impression on your audience.
Now you know what makes a slide deck great. It's time to create one for your business.
Visme presentation software and templates provide everything you need to create beautiful slide decks for any purpose. Our software has helped thousands of businesses and professionals nail their presentations.
Each template comes with pre-designed slides. You can replace your content and customize other design elements according to your preference. With Dynamic Fields , you're sure your personal, company and other critical information will be accurate and updated throughout your presentation in real-time.
Visme lets you download your slide deck in multiple formats or share online using a link . You can generate an embed code and paste it on your website or blog. From your analytics page , you can see who has viewed your presentation and other metrics.
Easily put together winning slide decks in Visme

Trusted by leading brands
Recommended content for you:

Create Stunning Content!
Design visual brand experiences for your business whether you are a seasoned designer or a total novice.
About the Author
Unenabasi is a content expert with many years of experience in digital marketing, business development, and strategy. He loves to help brands tell stories that drive engagement, growth, and competitive advantage. He’s adept at creating compelling content on lifestyle, marketing, business, e-commerce, and technology. When he’s not taking the content world by storm, Unenabasi enjoys playing or watching soccer.
Recommended content for you
Top 12 powerpoint alternatives compared.
Victoria Taylor Aug 06, 2024
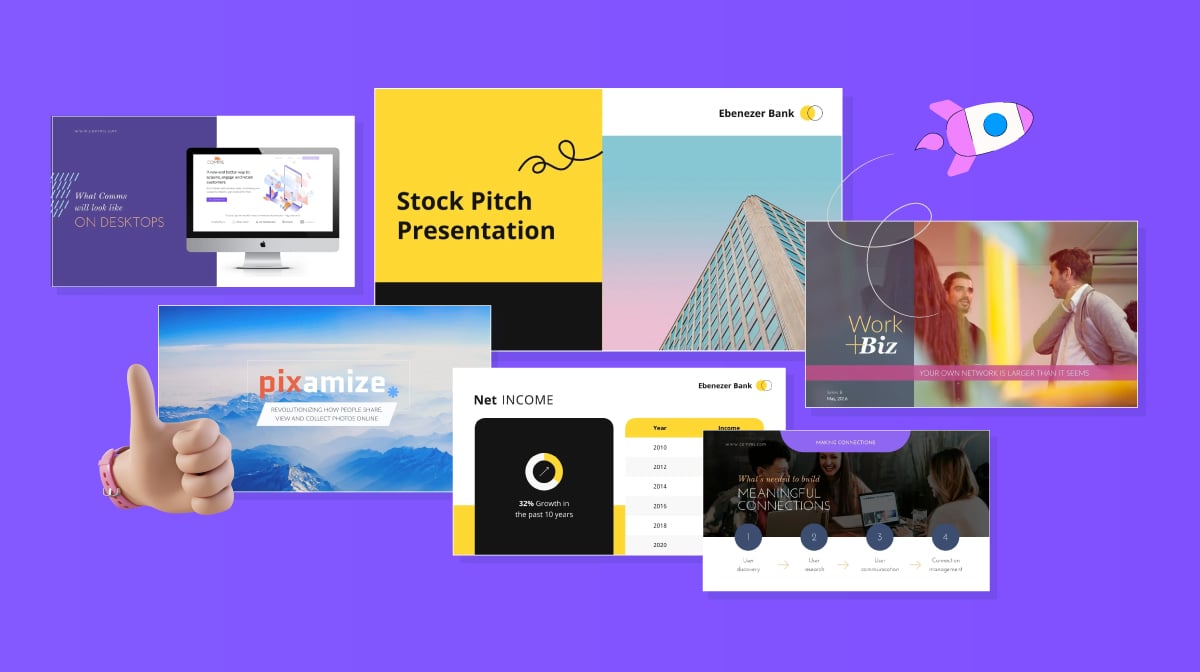
15 Successful Startup Pitch Deck Examples, Tips & Templates
Olujinmi Oluwatoni Aug 02, 2024
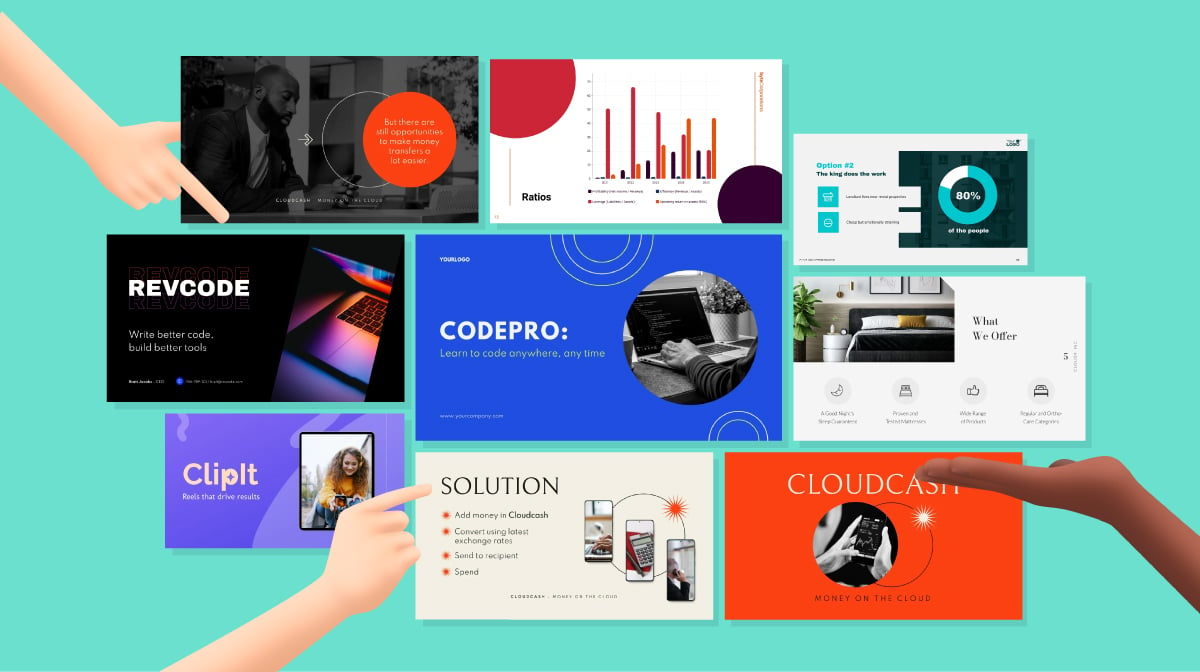
30+ Pitch Deck Templates for Startups, Real Estate & More
Idorenyin Uko Jul 26, 2024
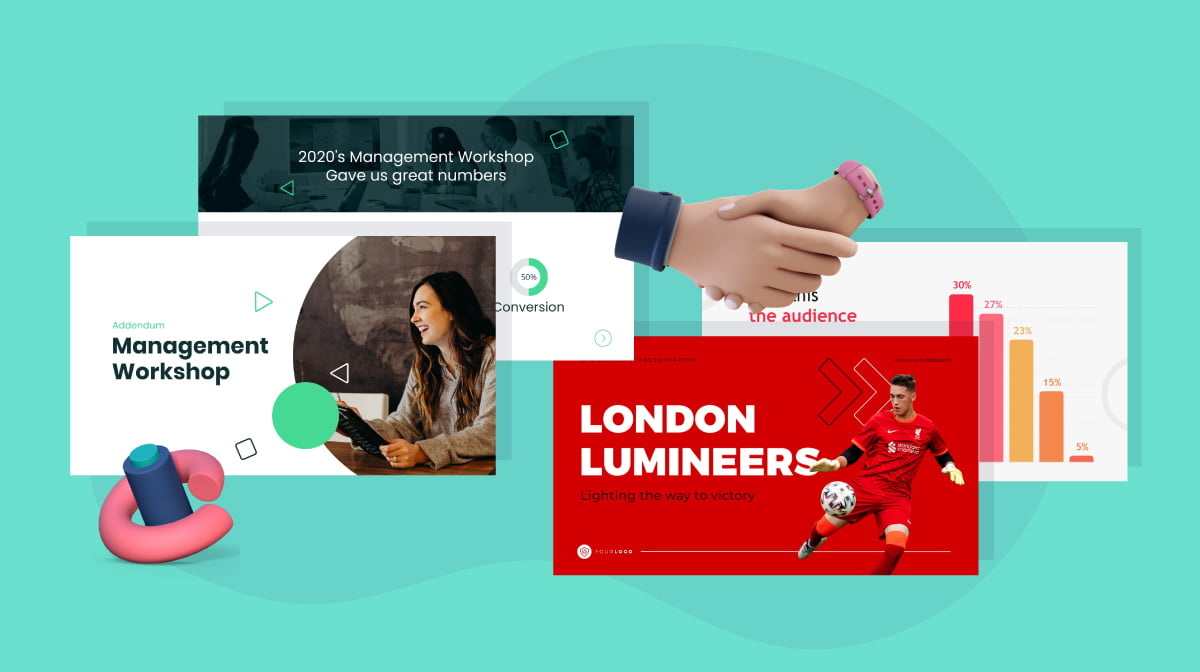
How to Write an Impressive Sponsorship Deck + Best Templates to Use
Victoria Taylor Feb 19, 2024
Find anything you save across the site in your account
Products are independently selected by our editors. We may earn an affiliate commission from links.
The Best Eyebrow Pencils for Expertly-Shaped Arches

If naturally thick, fluffy, and shaped brows aren’t in the cards for you (thanks, genetics), don’t worry—the best eyebrow pencil is out there to help you achieve your desired look. Not all brow pencils are created equal; everything depends on the style you’re aiming for. Whether you’re after a natural finish or bold, full brows in one go, there’s a pencil for every preference. Brands offer a wide range of options, from micro-tip to angled designs, with varying thicknesses and features like green, clean, vegan, and cruelty-free formulas. The brow pencil world is like a buffet—there’s something for everyone.
While it may feel like choosing a favorite child, we’ve compiled a list of our top eyebrow pencils below. We’ve also tapped experts for their favorites and gathered insights on what to look for in an eyebrow pencil, how to select the right shade, and whether or not you need brow gel in your routine. Below, everything you need to know about eyebrow pencils.
Our Top Picks
- Best Overall: Anastasia Beverly Hills Brow Wiz Mechanical Brow Pencil , $25
- Best Drugstore: Maybelline Express Brow Ultra Slim Defining Eyebrow Pencil , $9
- Best Formula: Kosas Brow Pop Dual-Action Defining Pencil , $24
- Best Waterproof: Benefit Cosmetics Precisely, My Brow Pencil, $26
- Best Spoolie: Merit Brow 1990 Sheer Gel Pencil , $24
In This Story
What to look for in an eyebrow pencil, how do you fill in sparse eyebrows to look natural, how to choose the right color for you, should you use an eyebrow pencil at the beginning or at the end of a makeup routine, can you use an eyebrow pencil with a brow gel, meet the experts, best overall: anastasia beverly hills brow wiz mechanical brow pencil.

Anastasia Beverly Hills
- Why we love it : “The ABH Brow Wiz is my absolute favorite eyebrow pencil, and it’s a staple in my makeup kit because of its ultra-slim tip, which allows me to create thin strokes for a natural look,” says Ortega. It’s cruelty-free, and the color range is fantastic, from blonde to ebony. “ABH Brow Wiz also offers a variety of undertones, including shades like Strawburn, which is perfect for people with strawberry blonde to light red hair,” she adds.
- Shade range : 9 shades
- Notable features : Dual-ended with a spoolie, micro-fine tip
Best Formula: Kosas Brow Pop Dual-Action Defining Pencil

- Why we love it : “This long-wear eyebrow pencil is fantastic because of its triangular tip,” says Ortega. “The thicker side is perfect for filling in, while the thinner edge allows for precise strokes and shaping the tail of the brows.” Another perk is the built-in spoolie*, which is great for combing hairs or fanning them out, plus nourishing ingredients in the pencil formula? like castor oil that can help with hair growth—a two-in-one product we can fully support.
- Shade range : 10 shades
- Notable features : Micro triangle pencil, dual-ended with a spoolie
Best Crayon : Jones Road The Brow Pencil The Brow Pencil

The Brow Pencil
- Why we love it : Think of this brow pencil as more of a crayon. Unlike many retractable pencils with an attached spoolie, this one sticks to the basics—you'll need a sharpener, and there’s no spoolie or brush. However, what it lacks in added features, it makes up for in ease of use and thickness. It’s highly pigmented and perfect for quickly filling in brows with a lot of hair* -like pencil strokes? . A little goes a long way, so start lightly and build up if you want more definition.
- Shade range : 6 shades
- Notable features : Smooth, controllable pencil
Best Pigment: Ami Cole On Point Precision Brow Pencil

On Point Precision Brow Pencil
- Why we love it : This brow pencil is highly pigmented, so despite only coming in four shades, they’re all versatile enough to complement a vareity hair colors. The ultra-fine, straight tip offers precise application, making it easy to maneuver. It glides smoothly, so you won’t have to worry about tugging during a quick application. And if you do make a mistake while rushing out the door, it’s easy to wipe away and correct.
- Shade range : 4 shades
- Notable features : Retractable pencil, dual-ended with a spoolie, ultra-fine tip
Best Drugstore: Maybelline Express Brow Ultra Slim Defining Eyebrow Pencil

Ultra Slim Defining Eyebrow Makeup Pencil
- Why we love it : A classic for many, this thin, precision-tip pencil is retractable, allowing for natural, hair-like strokes. A favorite of makeup artist Maria Ortega, it also features a built-in spoolie for added convenience. With 10 shades to choose from, it’s widely available at drugstores and comes at an affordable price point.
- Notable features : Dual-ended with a spoolie, ultra-fine tip
Best Waterproof: Benefit Cosmetics Precisely, My Brow Pencil Ultrafine Shape & Define Pencil

Benefit Cosmetics
Precisely, My Brow Pencil
- Why we love it : “This is one of my favorite brow pencils because it’s waterproof and offers 12-hour long wear,” says Ortega. The thin pencil tip allows for precise, hair-like strokes, making it easy to achieve naturally thick-looking brows. The spoolie is also longer than most on the market, which is perfect for quickly brushing through your brows.
- Shade range : 12 shades
- Notable features : Dual-ended with a spoolie, ultra-fine tip, waterproof formula
Best Shades: MAC Cosmetics Pro Brow Definer Brow Pencil

MAC Cosmetics
Pro Brow Definer Brow Pencil
- Why we love it : This thin-tipped pencil is ideal for beginners, making it easy to fill in brows with minimal room for error. It’s water- and smudge-proof, so if you find yourself swimming on a first date or facing a humid summer day in New York, this pencil has you covered. With 14 shades to choose from, you can find the perfect color instead of settling for just any brown or black.
- Shade range : 14 shades
- Notable features : Precision tip, dual-ended with a spoolie, waterproof and smudge proof formula
Best Spoolie: Merit Brow 1990 Sheer Gel Pencil

- Why we love it : If you look to Merit for all your beauty products, you’ll be thrilled with their gel pencil. Like everything else in their line, it strikes the perfect balance between natural enhancement and that “I-need-to-know-your-routine” look. The pencil is dual-ended, featuring a soft-bristle spoolie for effortless blending, giving you a beautifully soft finish.
- Notable features : Dual-ended with a spoolie, microfine gel pencil
Best Budget: NYX Micro Brow Pencil

Micro Brow Pencil
- Why we love it : For a cruelty-free, affordable option, NYX is a great choice. Despite its lower price, it doesn’t compromise on quality. It glides smoothly across the brows without waxiness or tugging, delivering a natural look that's sure to earn endless compliments. Ortega praises it as an excellent brow pencil, noting, “They have a great color selection, and the pencil features a micro tip and a built-in spoolie.”
- Notable features : Precision tip, dual-ended with a spoolie
Best Vegan: Victoria Beckham BabyBlade Microfine Brow Pencil

Victoria Beckham
VICTORIA BECKHAM BEAUTY
NEIMAN MARCUS
- Why we love it : If you like to shop according to your values, this is an excellent vegan, clean beauty option. The micro-fine tip makes it easy for all skill levels to create hair-like strokes, and it’s perfect for all-day wear. According to Ortega, it’s smudge-proof, so you can run around all day and still have perfectly drawn brows by nightfall.
- Notable features : Micro-fine tip, dual-ended with a spoolie, smudge proof
Best For Shaping: Chanel Crayon Sourcils Sculpting Eyebrow Pencil

Crayon Sourcils
- Why we love it : The next time someone asks if you have a pen, you can say you only have Chanel. Ortega is a fan, noting that the traditional tip is perfect for shaping and filling in sparse areas. “It’s long-wearing and contains wax, which allows for a smooth application,” she adds.
- Notable features : Dual-ended with a spoolie
Best Tip: Sania’s Brow Bar The Brow Pencil

Sania's Brow Bar
Mechanical Brow Pencil
- Why we love it : While some brow pencils can be too dark for the center of the brows due to their waxy texture, brow powders may be too light to define the edges. This one, however, strikes the perfect balance between pencil and powder. It allows you to outline and fill in your brows for a smooth, even appearance. The slant tip makes application easy, and the soft-bristled spoolie ensures smooth blending without harshness.
- Shade range : 3 shades
- Notable features : Dual-ended with a spoolie, slant-tip
While everyone has different preferences for an eyebrow pencil, Ortega highlights her must-haves: longevity, great color payoff, the right undertone, and ease of use. Other factors to consider include whether you want a waterproof formula, the type of pencil, the thickness, and whether you prefer a spoolie or brush attached.
- Waterproof Formula: If you live in a humid climate, sweat easily, or often deal with rain, Ortega recommends a waterproof formula. “These formulas are designed to adhere better to the skin and resist moisture,” she explains. Zhang adds that she always opts for a gel-based brow pencil because they’re usually waterproof.
- Pencil Type: There are various types of pencils, including retractable ones and traditional ones that require sharpening. For beginners, Zhang suggests starting with a flat-tip brow pencil. “These are sometimes called 3D or triangular tips, and they’re great because they help you control the width and depth of your brows more easily. Even if your hand isn’t super steady, a flat tip makes it easier to fix small mistakes without ruining your entire look,” she says.
- Thickness: Both Ortega and Zhang prefer thin-tipped pencils for their precision in drawing lines and shaping brows. “A thin tip is especially useful for creating natural-looking hair strokes, perfect for a more detailed look,” Zhang explains.
- Spoolie vs. Brush: “Having a spoolie on the other end of your brow pencil is a must for me,” says Zhang. “If you accidentally draw a line that’s too harsh, the spoolie can soften and blend the color. Plus, a spoolie can be reused multiple times, making it cost-effective.” However, Ortega notes that a good brush is handy when she wants to lay down the hairs with a gel.
Ortega suggests the best way to fill in sparse brows is by brushing them up and into the desired shape. “Fill in gaps with hair-like strokes, and for areas with more noticeable gaps, use the brow pencil to apply product in brush-like strokes against the direction of hair growth,” she says. Afterward, use the spoolie to brush through your brows and soften the look. This technique helps maintain a natural appearance and allows you to add more strokes where needed. “Avoid filling in the front of the eyebrows too heavily, as this can make them look harsh or block-like,” she warns.
Zhang adds that her key advice is to take your time and gradually build up the color. “Treat your brows as a whole, not just individual parts, to ensure they compliment your face,” she says. And don’t worry if it’s not perfect on the first try—brows can be tricky! “If you make a mistake, you can easily fix it with a little concealer along the edges,” Zhang advises.
“Your brow pencil should closely match your hair color,” says celebrity brow stylist and esthetician Sania Vucetaj. If you prefer a softer look, opt for a lighter shade; for more definition, go slightly darker.
Your skin tone also plays a crucial role in finding the right brow color. “For those with deeper skin tones, avoid shades that are too light or have a reddish tint. Instead, deep brown or grey-black shades are ideal. If your skin tone is lighter, a light brown or subtle brown shade will beautifully enhance your features,” adds Zhang.
Zhang also notes that the size of your eyes is an important factor. If you have large, bright eyes, a bolder, deeper brow color can help balance proportions, and you might prefer a slightly thicker brow shape as well. On the other hand, if your eyes are smaller or have a softer appearance, a more muted brow color with a finer brow shape will complement them perfectly.
Microblading also plays a role in choosing your brow pencil. For those with semi-permanent makeup like microblading, it's important to consider how your brows may have faded over time. Zhang advises that if your microblading has faded to a red undertone, you can neutralize it by using a smoky brow pencil to reduce the redness. Conversely, if it has faded to a blue undertone, use a brow pencil with a red to brown hue to balance the color.
“Always start with your brows,” says Vucetaj. Defining your eyebrows first gives you a better sense of how much makeup you really need. “A well-shaped brow can brighten your face, often reducing the need for additional makeup,” she explains. Brow pencils also last longer when applied to bare skin rather than on top of other products. Additionally, starting with your brows helps keep products like foundation, which can damage the brow follicle, away from that area.
Yes! “You can set your brows by using a gel after filling them in,” says Ortega. This is a great option for those who need to shape their brows more and fill in the gaps. For those with already well-shaped brows, you can use an eyebrow gel to set them first and then fill in any gaps with a pencil—this approach is perfect for achieving a laminated eyebrow look.
For a fluffy, full brow, Zhang recommends starting with a brow gel or tint. “I’m particularly fond of gels that include brow fibers—they work wonders in building up your brows to their fullest potential,” she says. When choosing a brow gel, Zhang suggests opting for one that’s a shade lighter than your natural hair color. “This helps create a softer, more refined look.”
- Kelly Zhang is a celebrity makeup artist based in Los Angeles and NYC.
- Maria Ortega is a makeup artist based in NYC.
- Sania Vucetaj is a celebrity brow stylist and licensed esthetician based in NYC.
Vogue Daily
By signing up you agree to our User Agreement (including the class action waiver and arbitration provisions ), our Privacy Policy & Cookie Statement and to receive marketing and account-related emails from Vogue. You can unsubscribe at any time. This site is protected by reCAPTCHA and the Google Privacy Policy and Terms of Service apply.

IMAGES
COMMENTS
The meaning of SLIDESHOW is a presentation of photographic slides projected on a surface or displayed on a screen one after another. How to use slideshow in a sentence.
A slideshow, slide show, or slide presentation is pictures or pages of information ( slides ), often displayed on a large screen using a video projector. The first slide shows were done with pictures on pieces of glass, to be later replaced by photographic film slides in the 1940s. As the technology improved, overhead projectors began being ...
A slide show, or slideshow, is a presentation of a series of still images ( slides) on a projection screen or electronic display device, typically in a prearranged sequence.
PowerPoint Slideshow: A PowerPoint slideshow (PPT) is a presentation created on software from Microsoft that allows users to add audio, visual and audio/visual features to a presentation. It is considered to be a multimedia technology and also acts as a tool for collaboration and content sharing. PowerPoint is included in Microsoft Office, ...
Slideshow definition: a presentation of photographic slides, or images on a transparent base, placed in a projector and viewed sequentially on a screen.. See examples of SLIDESHOW used in a sentence.
How to Make a Slideshow on PowerPoint With PowerPoint's Photo Album, select the pictures and PowerPoint creates the basic slideshow. Fill your slides with informative text and harmonizing background music, then turn your collection of slides into a self-running photo slideshow with music that can play as a video or be stored on a CD.
The main difference between a presentation and a slide is that a slide is just a single page of a presentation document whereas a presentation is an actual process of sharing and presenting the information present on the slides. There are several other similar terms that are used when referring to presentations.
The Definition of a Slide (or Slides) in a PowerPoint Presentation. Presentation software such as PowerPoint generates a series of slides to accompany a human presenter or to be recorded as a stand-alone presentation. A slide is a single screen of a presentation, and every presentation is composed of several slides.
Learn how to make a slide show with photos, videos, music, and custom settings using a slide show software program like PowerPoint.
SLIDE SHOW definition: 1. an occasion when you use a machine to show photographs on a wall 2. an occasion when a computer…. Learn more.
Slideshow definition: A presentation of a series of <a>photographic</a> <a>slides</a>, usually with a spoken or recorded explanation.
1. With a slide show or slide presentation, a slide is a single page or image shown in a slideshow. For example, when watching a picture slideshow of ten pictures, a single picture is considered a slide. With a presentation or program like Microsoft PowerPoint, a slide is one page of text, images, or animations.
Start a Slideshow in PowerPoint's Web App. To play a slideshow on the web, launch your preferred web browser and access PowerPoint on the web. Then, open your presentation. From PowerPoint's ribbon at the top, select the "Slide Show" tab. In the "Slide Show" tab, start your slideshow from the first slide by clicking the "From Beginning" option.
Presentation slide A slide is a single page of a presentation. A group is called slide deck. A slide show is an exposition of a series of slides or images in an electronic device or in a projection screen. Before personal computers, they were 35 mm slides viewed with a slide projector [ 1] or transparencies viewed with an overhead projector .
A good presentation drives action. Discover the top qualities of effective presentations to guide you in delivering a compelling one.
PowerPoint is a presentation software developed by Microsoft, which allows users to create, edit, and deliver visually engaging slideshows, whether you're a student, professional, or simply curious, explore the power of Microsoft PowerPoint and learn how you can create impactful presentations effortlessly. Home Resources Office Applications ...
Definition of slide show noun in Oxford Advanced Learner's Dictionary. Meaning, pronunciation, picture, example sentences, grammar, usage notes, synonyms and more.
Create stunning presentations with Google Slides. Discover slide templates for every use case, use AI to generate unique visualizations, and more.
What's the purpose of a presentation? It's not as simple as you might at first think. Because the purpose of your presentation depends on you.
A PowerPoint slide is an individual screen within a presentation containing visuals and text to present one key point. Several slides make up a complete presentation deck. There are common slide types like title, agenda, content, summary, and thank you slides. Slides typically have elements such as titles, text, visuals, themes, and layouts.
Create presentations that resonate with your audience. Learn how to format PowerPoint presentation slides that look professionally done with these helpful tips.
Presentations are staple communication tools in school, business, or any professional matter where presenters impart topics to an audience. Often presented as a slideshow or digital animation, relaying a well-thought-out presentation to an audience is a creative and compelling way to share content while making discussions fun and engaging.
Learn how to create a winning slide deck that impresses your audience and boosts engagement. We've included design tips and templates to inspire you.
How to Create Terms & Definition Slide in PowerPoint. Learn how to create a cool PowerPoint slide for your next presentation with this step by step video by Ramgopal.
Make your presentations stand out. SubtleThese are the most basic types of transitions in PowerPoint, aiding speed and slickness as you jump from one slide to the next.
The best eyebrow pencils from Anastasia Beverly Hills, Merit, Jones Road, and more make it easier than ever to shape, fill, and define your brows.
Vice President Kamala Harris is making the biggest decision of her two-week-old presidential campaign as she chooses a running mate and prepares to introduce the new Democratic ticket to voters in ...