Big Timer is a fullscreen countdown timer for workshops, presentations and meetings in your browser
Please go to bigtimer.net in a browser with javascript enabled to use Big Timer.

Do you have Javascript enabled?
Press CMD+Shift+R on a Mac or CTRL+Shift+R on Windows to force-reload the page. If that doesn't help, please clear your browser history for bigtimer.net.:
- Press CMD+Y on a Mac or CTRL-H on Windows
- Search bigtimer in your history
- Select all instances of Big Timer in the search results
- Press the three dots on the right
- Remove the website from Chrome's history
- Press CTRL-H on Windows or, on a Mac, go to History > Show all history
- Right-click
- Click Remove pages
Safari on MacOS
- Press CMD+Y
- Click Delete
Safari on iOS
- Go to your homescreen
- Tap Settings
- Scroll down and tap Safari
- Tap Advanced at the bottom
- Tap Website Data
- Find bigtimer.net
- Swipe left on bigtimer.net , press delete
If you don't see Big Timer in your history, javascript may be disabled in your browser after all.

Create an on-screen timer
You can add an animated on-screen timer or progress bar to make your presentation more interesting. For example, you might want to include a timed quiz at the end of a training with a countdown display. You can use the animation features in PowerPoint to create many different kinds of timers.
If you’re looking for a timer to track how long you’ve been speaking to stay within your allotted time limits, see Start the presentation and see your notes in Presenter view .
Tip: You can also find other types of timers, such as stopwatch timers, at the Office Store or use free slide templates to count down one minute , five minutes , and ten minutes for your audience.
Create a countdown timer
This timer uses a simple but dramatic animation sequence. It shows a countdown in one-second intervals from 5 to 1.
Begin by creating five text boxes with numbers 5 through 1. We will animate these to disappear one at a time, in one-second intervals.
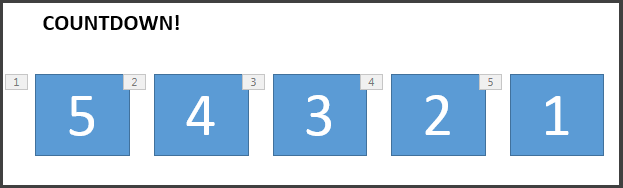
Tip: Create the boxes in order from highest to lowest so it’s easier to animate them in order.
To create text boxes, on the Insert tab, in Text group, click Text box , and draw the text box on your slide. Then add the number. You can copy and paste to duplicate and then edit the new boxes.
Click inside the text rectangle with the number.
On the Animations tab, in the Advanced Animation group, click Add Animation , and go down to Exit . Here, you can select the animation you want, for example Disappear .
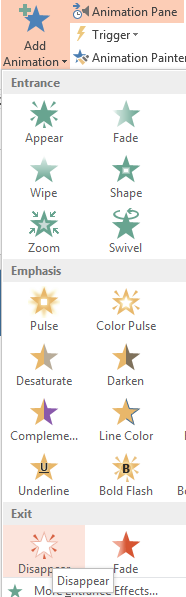
Select the rest of the rectangles 4, 3, 2, 1 in order, and apply the same exit animation, Disappear , to each, one at a time.
Click Animations > Animation Pane to show the Animation Pane . The numbering of the rectangles can be a little confusing because PowerPoint is accounting for other objects on the slide. Look at the number to the right, which shows the text in the rectangle.
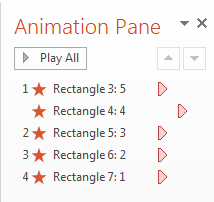
You want only the first rectangle with the number 5 to start on a click, and you want it to stay on screen for one second before it disappears. You want the other boxes to then each wait one second before disappearing automatically, one by one.
Select Rectangle 5 , and in the Animations > Timing group, leave the settings Start: On Click and Duration: .01 , but set Delay to 01.00 , one second.
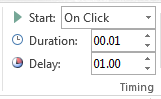
Now, in the Animation Pane , select the rest of the rectangles one at a time, from 4 to 1. Again, in the Timing group, set the timing details to: Start: After Previous , Duration: Auto , and Delay: 01:00 .
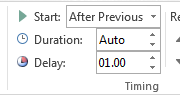
When you’re done, try it out by going to Slideshow Mode and playing From Current Slide . Click to begin the countdown!
You can preview your animation effects any time. On the Animations tab, in the Preview group, click Preview .
After the countdown, you might want to add an animation, such as a text box that reads Finished! To do this, insert the text box, select it, go to Animations > Advanced Animation > Entrance > Appear . Then, in the Timing group, set Start to After Previous , set Duration to Auto , and set Delay to 00.00 . Notice that this text box also appears in the Animation Pane .
Note: You can just as easily animate shapes to appear or disappear using the different entrance and exit animations in PowerPoint. You can use any interval, but it’s a good idea to set the same delay for each object in the sequence.
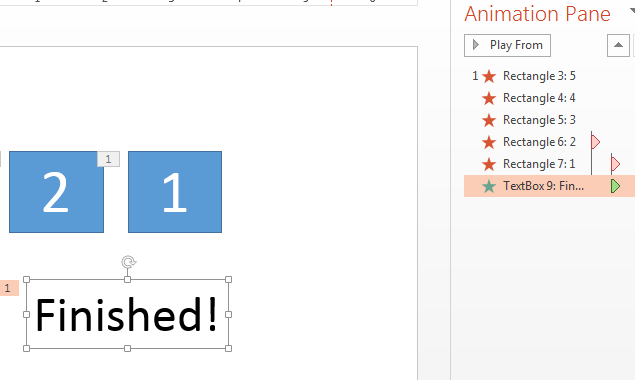
Top of Page
How to create a progress bar timer
Another effective way to add a countdown timer is to emulate the appearance of a progress bar.
On the Insert tab, in the Illustrations group, click Shapes , and select a rectangle.
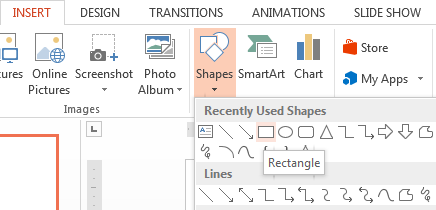
On the slide, click where you want the progress bar, and draw a rectangle with its edge against the left border of the slide.
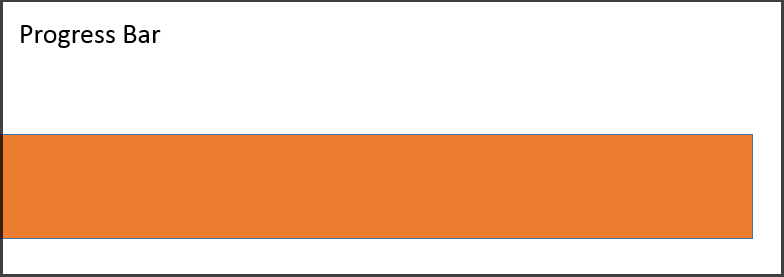
You can color the bar as you like. Right-click the bar and select Format Shape > Shape Options > Fill > Solid fill .
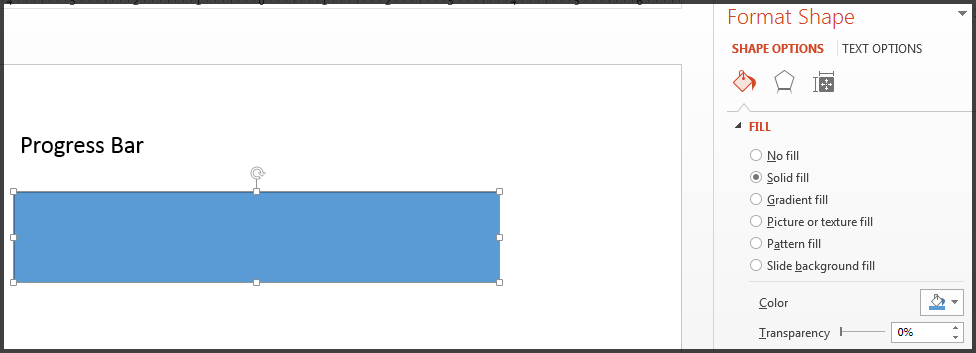
On the Animations tab, in the Animation group, select Fly In .
Click Effect Options and select From Left .
In the Timing group, set the Duration to the number of seconds you want the progress bar to run, for example, 30 seconds. For Start , select On Click .
Here’s what your settings should look like:
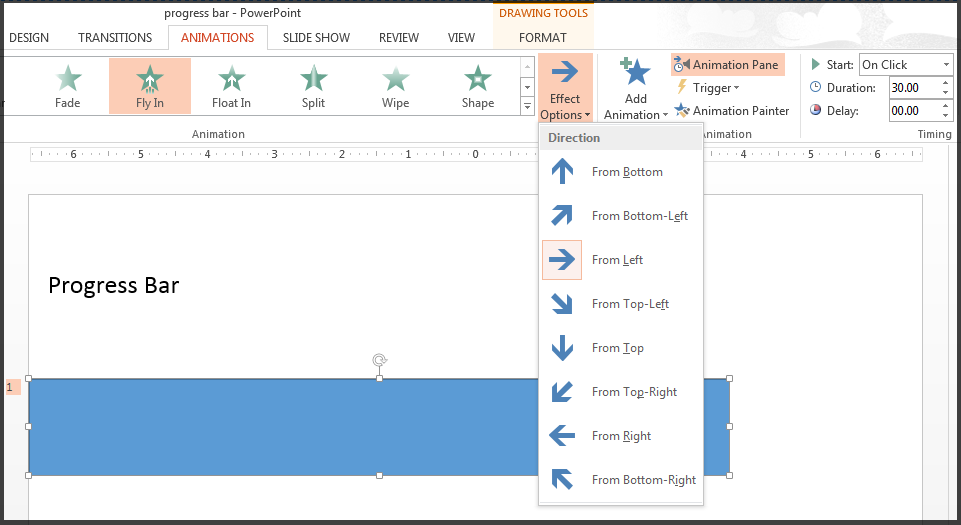
When you’re done, try it out by going to Slideshow Mode and playing From Current Slide . Click to begin the timer. The progress bar should appear to grow from the left side of the screen for 30 seconds and then stop.
Animate text or objects
Add, change, or remove transitions between slides
Set the timing and speed of a transition
Animate pictures, clip art, text, and other objects
Rehearse timings for a slide show
Use slide masters to customize a presentation

Need more help?
Want more options.
Explore subscription benefits, browse training courses, learn how to secure your device, and more.

Microsoft 365 subscription benefits

Microsoft 365 training

Microsoft security

Accessibility center
Communities help you ask and answer questions, give feedback, and hear from experts with rich knowledge.

Ask the Microsoft Community

Microsoft Tech Community

Windows Insiders
Microsoft 365 Insiders
Was this information helpful?
Thank you for your feedback.
Online Clock
- Full screen
Time difference, hrs.
Online games.
- Colors Battle
- Minesweeper
Sign in, please
Authorization is only required to store your personal settings.
Sign in with
Add another Place
Data retention.
You acknowledge the removal of your account and all personal data associated with it. After confirmation, all data will be deleted without recovery options.
Results export
Separator: Tab Comma (,) Semicolon (;)
Main Timer setup
Show countdown before start
Interactive Clock with analog and digital display
Introduction.
The clock for learning time has movable hands. It has three main modes, the first demonstrates how to tell the time using an analogue clock. The second mode uses the the clock hands as a way of learning angles. The third mode uses the clock as a way to help understand fractions. The clocked can be altered to change colors and its overall styling. Note in this activity different controls are shown depending on the current mode
Common Controls
The controls above the mode selector are always displayed. At the top you will see a digital clock, below are three buttons. Click the 12 button to display in normal 12 hour format with AM/PM. Click 24 button to change to the 24 hour format. Often you won't want to display the time at all, click off and the digital clock will disappear.
The clock can be used to display the current time (based on the clock of the computer you are using). Click the real time to toggle this feature. This is useful as children can observe how the clock changes throughout the day. For random time problems click the random button and the clock hands will spin to produce a random time. So this is great for lots of quick fire questions.
When the clock is not showing the actual real time, then small handles appear at the end of the hands, these and dragged into position.
Time mode controls.
First select time mode , below are a set of controls. These can be used in time problems or to view how much time has elapsed when showing the actual real time. The first one displays the hours passed. The second one the minutes that have passed. Underneath reset button sets both back to zero.
So a brief example of how to use them would be click random time. Now ask what the class what time will be in say 1hour and 25 minutes. To demonstrate this click reset , so both minutes and hours are zero. Now drag the clock hand forward until the hours is 1 and the minutes is 25. The clock now displays the answer to the initial problem.
Angles mode
Clocks have always been a useful way to teach about angles. This clock has angle measurements built in. First set the mode to angles, to get the control set.
In angles mode you will now see a protractor button click it to toggle the display of the protractor. Next is the auto toggle button, click to turn it on and you will notice the protractor lines up automatically to measure the angle. Move the clock hands and the protractor will follow. Below the protractor button is a slider use this to change the size of the protractor. When measuring angles the large clock hands can be made thin for better accuracy by clicking thin . To display the angle click Ang , and click Arc to display the angle arc. When dragging the minute hand it currently snaps to the nearest minute, turn this feature off by clicking snap . Finally the type of angle can be changed using the select control . So you can choose the angle between the hour hand and minute hand, both clockwise and anti-clockwise. Or measure the angle of the second hand from 12 o'clock. This works very well with the realtime setting as children can see a full angle of 360° turned every minute. This helps learning of key angles such as 0°, 90°, 270° etc. Also conversions such as 30 secs * 6 = 180°
Fractions mode
Select fraction on the mode control to use the clock to teach fractions. Time statements such as 'a quarter past', 'half past' and 'a quarter to' obviously are linked to fraction.
In the fraction mode a circle sector is painted from 12 o'clock to the minute hand position. Two large fractions are displayed the fraction of an hour shows the unsimplified fraction of minutes÷60. The simplified fraction is the same fraction cancelled down when possible.
The simple button toggles removal of the hour and second hands to give a simplified view. You can also click thin to toggle the thinner clock hands. The clock is divided according to the divider lines control. The default setting is auto, this divides the clock according to the fraction displayed. Essentially the clock is divided depending on the simplified fraction. However you can turn off auto mode and divide the clock according to the number selected.
Percentages can also be shown by clicking to toggle the percentage display.
Styling the Clock
Select the style mode to access controls. So for example to change the colour of the numbers, click numbers followed by a colour from the colourpicker . To remove the numbers completely click 'X' in the colour picker. You can do this with other parts of the clock too, which obviously can make reading the clock more difficult.
Related activities
Further lessons on the telling the time involve comparison of two different times the two clocks activity is excellent in this regard and can also generate time questions.
To expand on the angles try Basic angles which can be used to examine types of angles such as acute,obtuse and reflex. It can also so be used to create many different types of random angle problems.
Having seen a circular fraction in this activity, the interactive fraction wall can also be used for further teaching of fractions.
Interactive Clock
Educational Games » Teacher Tools » Virtual Manipulatives » Time Manipulatives » Interactive Clock
Interactive Clock | Telling Time
Telling time has never been so fun! This online interactive clock merges both analog and digital versions of clocks so that students can practice telling time with each. Both a fun teaching and learning tool, students and teachers can adjust the controls based on the knowledge and skill level of students.
Using the online teaching clock is simple. Simply drag the hour and minute hands around the clock to adjust the time. When teaching, turn the hour and minute hands on or off to simplify the clock for early learners. The controls are on the top right and left-hand corners. Conveniently, the clock features minute markers around the outside, helping young students learn to read the analog. Dash line circles, which can be toggled on or off in the lower left-hand corner, help students see which minute or hour the hands are pointing to. Turn the digital clock on or off using the button on the bottom right-hand corner. You can also choose between the 12-hour and 24-hour clock using the buttons in the bottom right-hand corner. Finally, add some color and interest to your clock by choosing from the colors on the bottom left-hand side.
The interactive online clock is a versatile classroom tool. Ask students to show a time on the clock and see if they can do it! Or, challenge students to remember what time school ends and have them show that time on the clock. Students can check their own work by toggling the digital display on. You might also display the online clock in your classroom so that students can compare times to your regular classroom clock. For example, you could display the time when you’re scheduled to go to gym class on the interactive clock. That way, students can see how much class time is left. Meanwhile, they’ll practice their time-telling skills!
Visit classplayground.com for more resources and printables related to time .
- About Our Club
- VP Education
- VP Membership
- VP Public Relations
- Sergeant-at-Arms
- About Toastmasters
- Meeting Format

- Steve Worthman Places First for District 26 Toastmasters International Speech Contest for 2023
- Toastmasters Leadership Institute 2021 for District 26
- When You are the Zoom Master for a Toastmasters Meeting
- Commit to Confidence in 2020
- 75 Ways Your Fear of Public Speaking is Holding You Back
- Benefits of Toastmasters
- Fear of Public Speaking
- For PRO Speakers
- For Retirees
- For Sales People
- Holiday Toasts
- Meeting Tips
- Member Spotlight
- Rising Stars
- Speaking Tips
- Speech Introduction Tips
- Toastmasters Meeting Tools
- Upcoming Events
- December 2020
- September 2019
- December 2018
- February 2018
- January 2018
- October 2017
- January 2017
- November 2016
- November 2015
- February 2014
- January 2014
- November 2013
- September 2013
- August 2013
Free Web-Based Toastmasters Timer for Virtual Live Meetings
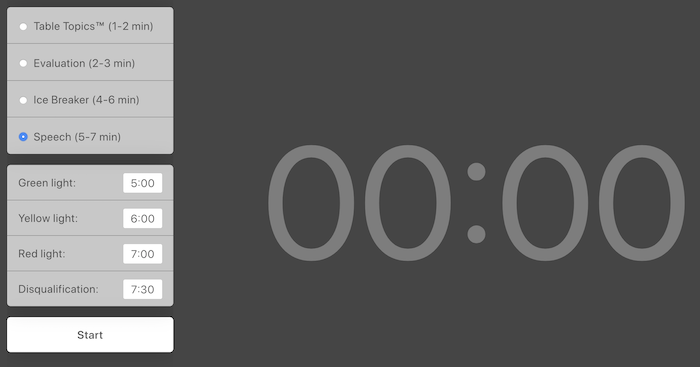
Ever since states and countries became locked down due to the Coronavirus, Toastmasters clubs have been forced to move their meetings to an online, virtual live setting. At the George Sutton Toastmasters club, we too have adopted the online meeting system, Zoom, which has worked well for our situation.
The one problem: How do you effectively fulfill the role of Timer in a virtual live environment?
Colored Paper for Timing Toastmasters Speeches
We’ve tried everything. Green pieces of paper, then yellow, then red. Just hold them up in front of the camera eye when the stopwatch on your phone signals the timing is complete, right?
Surprisingly, only 1/3 or our club members have colored paper in their homes.
Colored Figurines for Timing Toastmasters Presentations
We’ve also tried to get more elaborate by using colored figures to indicate timing as long as you can find various objects that are green, yellow and red. A green pen, a yellow balloon, a red nose.
The problem is that individual objects are rarely the same size. So, deciphering where you are in the timing when you’re a speaker can be a challenge when inconsistent objects appear.
Changing Virtual Backgrounds for Timing Toastmasters
Then, there’s the recent craze of changing the background when the time comes. Zoom offers a nice feature where you can change the color of what they call a Virtual Background in the setting section. You have to load a green image, a yellow one, and a red one so that you have three images in your virtual background library to choose from. Then, when serving as timer, you have to carefully coordinate when to change those settings so that the right color appears at the right time.
We found a simpler solution to timing for a Toastmasters meetings.
Free Web-Based Timer for Timing Toastmasters
Watch this video.
In case this video changes over time, please go to our Resources page for the link to our most recently recommended page for a web-based timer.
The names "Toastmasters International," "Toastmasters," and the Toastmasters International emblem are trademarks protected in the United States, Canada and other countries where Toastmasters clubs exist. Unauthorized use is prohibited. Free Toastmasters Wordpress Theme Designed From My Toast Home .
How-To Geek
How to insert a clock in powerpoint.
Don't stare at the clock on the wall - insert a clock in PowerPoint to keep up with the time.
Quick Links
Inserting a clock in powerpoint, powerpoint’s built-in function, using online flash clocks for powerpoint.
Constantly glancing at a clock on a wall or at your watch to keep up with the time can be distracting and possibly come off as rude during a presentation. Keep your eyes on the presentation and remain focused by inserting a clock in your presentation.
There are a couple of ways to go about doing this. The first is using a built-in PowerPoint function that allows you to unobtrusively show the time and date in the presentation. This method isn’t a live method and only updates the time/date once you switch slides during the presentation. It's mostly handy if you want to keep an eye on the time.
The second method is adding a live clock, downloadable from several different third-party websites. Using this method allows you to show real-time updates during the presentation---not only when you switch slides. It's probably best used when you want to keep your audience's eyes on the presentation.
To use PowerPoint’s built-in function, go ahead and open the PowerPoint presentation we will be working with and head over to the “Insert” tab.
Here, find the “Text” section and select “Date & Time.”
Once selected, the “Header and Footer” window will appear. Here, check the box next to “Date and time” and select “Update automatically.” This will allow the date and time to update each time you change slides. Now, select the arrow next to the displayed date.
This will bring up several different date/time variations for you to choose from. Select the one you like best to use in your presentation. In this example, we’ll use the third option from the bottom, which shows the hour, minute, and second on a 24-hour clock.
If you’d like to leave this off of the title slide, simply check the box next to “Don’t show on title slide.” Once you’re ready, click “Apply to all” to insert the clock on all your slides.
You’ll now see date/time variation you selected appear at the bottom left of the presentation. The time and date that appears is the same as your system’s clock, so make sure it's set correctly.
As we said earlier, several different websites provide flash-based clocks that you can use for your presentation. We’ll be using a clock downloaded from Flash-Clocks in this example, but feel free to browse around and find a website you like, as the basic premise for making this work is the same.
Head over to the Flash-Clocks website and make sure to have Adobe Flash Player enabled. Once you’re there, you’ll find a large gallery of different clocks to choose from, ranging from analog to digital, and even antique. Choose the type you’d like to use. We’ll be taking a look at the digital options.
Browse through the large gallery of available clocks and find one you like. Once you find one, click the “HTML Tag Code” link found above the clock.
Here, you’ll find the embed code. Highlight and copy everything from http:// through .swf, as shown in the image below.
Head over to the address bar, paste the code, and then press “Enter.” If you’re using Chrome, you’ll receive a message telling you that this type of file can harm your computer. Since this is from a trusted website, you’re safe to go ahead and click “Keep.” This will download the .swf (Shockwave Flash Object) file to your computer.
To insert the file in PowerPoint, simply drag and drop. Similar to when you embed a YouTube video, you will only see a black box at first. That’s fine, as you will see the live clock during the presentation. Go ahead and resize and re-position the clock.
Once you’re happy with its size and position, copy and paste the box in each slide of the presentation.
Now once you play your presentation, the clock will appear in real-time!
Though this option may stand out a little more, this will allow you to have a real-time display of the current time throughout the entire presentation.
Cloud Storage
Custom Business Email
Video and voice conferencing
Shared Calendars
Word Processing
Spreadsheets
Presentation Builder
Survey builder
Google Workspace
An integrated suit of secure, cloud-native collaboration and productivity apps powered by Google AI.
Tell impactful stories, with Google Slides
Create, present, and collaborate on online presentations in real-time and from any device.
- For my personal use
- For work or my business
Jeffery Clark
T h i s c h a r t h e l p s b r i d g i n g t h e s t o r y !
E s t i m a t e d b u d g e t
Make beautiful presentations, together
Stay in sync in your slides, with easy sharing and real-time editing. Use comments and assign action items to build your ideas together.
Present slideshows with confidence
With easy-to-use presenter view, speaker notes, and live captions, Slides makes presenting your ideas a breeze. You can even present to Google Meet video calls directly from Slides.
Seamlessly connect to your other Google apps
Slides is thoughtfully connected to other Google apps you love, saving you time. Embed charts from Google Sheets or reply to comments directly from Gmail. You can even search the web and Google Drive for relevant content and images directly from Slides.
Extend collaboration and intelligence to PowerPoint files
Easily edit Microsoft PowerPoint presentations online without converting them, and layer on Slides’ enhanced collaborative and assistive features like comments, action items, and Smart Compose.
Work on fresh content
With Slides, everyone’s working on the latest version of a presentation. And with edits automatically saved in version history, it’s easy to track or undo changes.
Make slides faster, with built-in intelligence
Assistive features like Smart Compose and autocorrect help you build slides faster with fewer errors.
Stay productive, even offline
You can access, create, and edit Slides even without an internet connection, helping you stay productive from anywhere.
Security, compliance, and privacy
Secure by default
We use industry-leading security measures to keep your data safe, including advanced malware protections. Slides is also cloud-native, eliminating the need for local files and minimizing risk to your devices.
Encryption in transit and at rest
All files uploaded to Google Drive or created in Slides are encrypted in transit and at rest.
Compliance to support regulatory requirements
Our products, including Slides, regularly undergo independent verification of their security, privacy, and compliance controls .
Private by design
Slides adheres to the same robust privacy commitments and data protections as the rest of Google Cloud’s enterprise services .
You control your data.
We never use your slides content for ad purposes., we never sell your personal information to third parties., find the plan that’s right for you, google slides is a part of google workspace.
Every plan includes
Collaborate from anywhere, on any device
Access, create, and edit your presentations wherever you are — from any mobile device, tablet, or computer — even when offline.
Get a head start with templates
Choose from a variety of presentations, reports, and other professionally-designed templates to kick things off quickly..
Photo Album
Book Report
Visit the Slides Template Gallery for more.
Ready to get started?
Cookie banner
We use cookies and other tracking technologies to improve your browsing experience on our site, show personalized content and targeted ads, analyze site traffic, and understand where our audiences come from. To learn more or opt-out, read our Cookie Policy . Please also read our Privacy Notice and Terms of Use , which became effective December 20, 2019.
By choosing I Accept , you consent to our use of cookies and other tracking technologies.


Follow We Ain't Got No History online:
- Follow We Ain't Got No History on Twitter
- Follow We Ain't Got No History on Facebook
Site search
- Chelsea Women
- Transfer Rumours
- Full Archive
- DraftKings Nation
- Community Guidelines
Filed under:
- Chelsea FC: News
Chelsea executives Jason Gannon and Chris Jurasek now in charge of stadium redevelopment project — report
Might we see some progress at some point, too?
Share this story
- Share this on Facebook
- Share this on Twitter
- Share this on Reddit
- Share All sharing options
Share All sharing options for: Chelsea executives Jason Gannon and Chris Jurasek now in charge of stadium redevelopment project — report
/cdn.vox-cdn.com/uploads/chorus_image/image/73259729/1447776755.0.jpg)
When Chelsea appointed Jason Gannon, the former managing director of SoFi Stadium in Los Angeles, back in October, the expectation was that he would be put in charge of the Stamford Bridge redevelopment project as well.
Now, some six months later, that appears to have indeed occurred, with the Evening Standard reporting that Gannon, whose official title is Chief Operating Officer, and club CEO Chris Jurasek “have been put in charge of the club’s redevelopment plans for Stamford Bridge”.
The redevelopment project was previously headed up by real estate entrepreneur Jonathan Goldstein, one of the directors on the Board and part of the ownership group. Goldstein, who does remain involved in the process, revealed just a couple days after Gannon was hired in October, that we were only at the very beginning of this process, starting over from zero despite all the groundwork and planning that had been done (and even approved) under Roman Abramovich.
It would appear that we’ve made little to no actual progress since on any of the options (complete rebuild, partial rebuild, site move).
The report adds that we “have held discussions” with renowned architecture firm Populous, but those appear to be exploratory only at this stage.
In This Stream
The future of stamford bridge.
- COO Gannon and CEO Jurasek now in charge of stadium redevelopment project — report
- CPO expecting Chelsea to finalize stadium plans ‘shortly’
More From We Ain't Got No History
- The Daily Hilario: Saturday
- How should Chelsea line up against bottom side Sheffield United at Bramall Lane?
- Chelsea 4-3 Manchester United, Player Ratings: Palmer rises to new heights
- Chilwell still doubtful for Chelsea’s next match, this weekend
- Palmer makes Premier League history with game-winning hat-trick
- The Daily Hilario: Friday
Loading comments...
Sign up for the newsletter sign up for the we ain't got no history daily roundup newsletter, thanks for signing up.
Check your inbox for a welcome email.
Oops. Something went wrong. Please enter a valid email and try again.
Online Timer for Livestreams
Keep your Livestream on time with a free timer in the browser. Easy integration with OBS Studio, vMix and Streamdeck. Share your timer and agenda with others via links.
Free, no signup required

What customers love about Stagetimer
Founder & Producer at Video Village Creative, Inc.
Alec Creighton
Owner/General Manager at Northeast Colorado Broadcasting
General Manager at Park Pixel AS
Founder & Creative Director at Southam Creative
Simple to use & easy to share
Stagetimer is a remote-controlled countdown timer that allows you to set, start, pause, and reset a timer from any device with a web browser. It is available as a web application, as well as standalone versions for Windows and Mac. It include the ability to share the timer via unique links, display customizable messages on the timer, and control the timer remotely. It is perfect for events, meetings, and presentations, and is simple and easy to use.
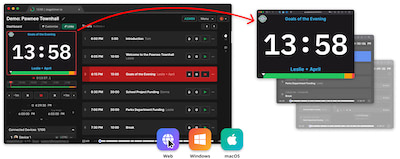
Stay on schedule during your Livestream
Simplify timing so you can focus on what matters. Keep the streaming in time with an easy-to-use online timer.
- No downloads
- No distracting ads
- No frustration
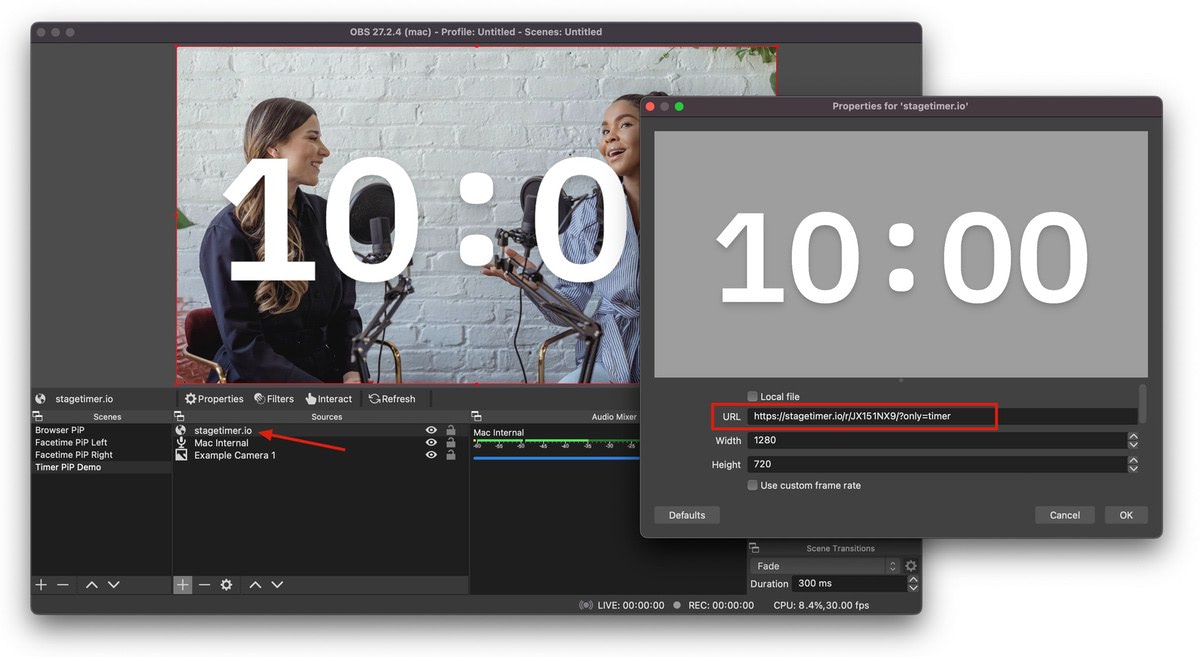
Easily integrate with OBS Studio
OBS Studio is a powerful free open-source software for video recording and live streaming that allows you to import Stagetimer. Check out our guide “How to use stagetimer.io with OBS Studio.”

A Livestream timer run entirely in the browser
Don’t worry about last-minute timer downloads or awkward head-turning towards the clock mid-streaming. The timer runs uninterrupted in the browser. Access it from any device at any time.
- Digital countdown clock with clear numerics
- No downloads or clock-watching
- Time of day display
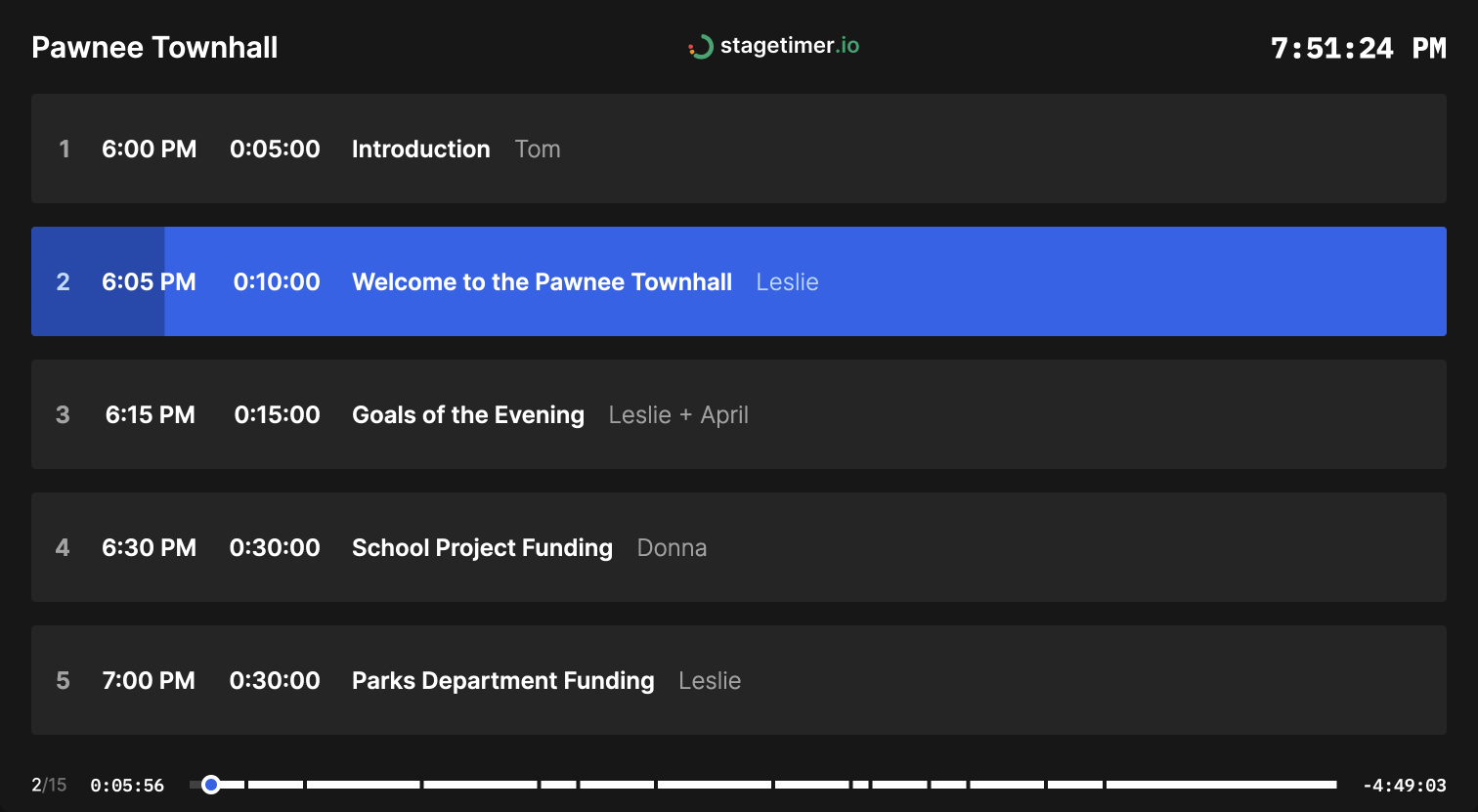
Share timer with others via link or QR code
Multiple devices? several collaborators? No problem. Share the timer or controller page with a link. Delegate administrative control and allow a team member to display messages and moderate comments.
- Display timers on multiple devices
- Use any internet-connected device
- Share timer with a link or QR code
Broadcast messages to keep everyone informed
Need to make an important statement? Share an update or reminder? Communicate with your team using the live message broadcasting feature.
- Make important announcements on-demand
- Inform team in real-time
- Color-code messages for better comprehension

On-brand customizations to personalize your presentation
Tailor your Livestream timers to your brand or organization with a custom logo, color sets, font style and size, timer display settings, and a background image.
- Customize timer views for best appearance
- Personalize your Livestream
- Market your brand
Stagetimer’s speaker timer has some of the most affordable pricing. Enjoy all the essential timer-management functions for free.
Need our premium countdown timer for a one-time event? Pay a one-time flat fee and get full-time access for 10 days. Or, pay a small monthly subscription (save 20% annually) for ongoing access to our full-suite public speaking timers to create and manage your events and presentations.

Frequently asked questions
Can i program or schedule the livestream timer.
You can program Stagetimer by scheduling multiple timers or linking them together so that one starts right when the other one ends. This feature is available on the web version, as well as the Windows and Mac versions. You can also start a timer at a specific time and date by clicking the gear icon on the individual timer, selecting the "Scheduled" trigger, and choosing a time and date. If the time has already passed, the date will be automatically set for the next day. This automation tool is useful for creating a series of timed events or presentations.
Can attendees send questions to the presenter?
Simply share the link or QR code available on the controller page (right under the message column) and your audience will be able to send questions that will automatically turn into messages. You can then edit and reorganize the order of the messages and show them one at a time to speakers.
Can I use Stagetimer for free?
You can use Stagetimer for free. The free version of Stagetimer allows you to use all of the basic features, including creating and running timers, scheduling timers, and linking timers together. However, the free version does not include access to the Pro and Premium features, which include additional customization options and advanced features such as importing and exporting timer data, and real-time control of timers from more than three devices at the same time.
What is a livestream timer?
A livestream timer is a tool that can be used to efficiently conduct remote, in-person or virtual meetings, events and conferences by providing speakers with the ability to easily see how much time they have left to speak. You can set multiple timers for different speakers, send messages to speakers, and automate show flows.
What are some use-cases for a speaker timer?
A livestream timer is essential for in-person events, virtual meetings, online presentations, and live-streamed broadcasts. So if you're organizing any sort of event like this, you should be using a speech timer to make sure things run smoothly every time.
An automated timer makes it easy to give everyone an equal chance to speak whenever necessary, by providing participants with an allotted time for their input.
Can I use Stagetimer with any device?
You can use Stagetimer with any device that has a modern web browser. This includes desktop computers, laptops, tablets, and smartphones. Stagetimer is a web-based application, so you do not need to download or install any software to use it. Simply visit the Stagetimer website in your web browser and you will be able to use all of the features of the app. You can also use Stagetimer offline on a Mac or Windows computer by downloading the offline version of the app.
Can I share the event agenda with others?
Every room comes ready with a shareable agenda link for your attendees to access anytime. You can also send collaborative links to team members and delegate administrative tasks during events.
What are a livestream clock’s benefits?
A livestream timer automation tool like Stagetimer is an essential tool for companies looking to plan and manage the schedule of their in-person or virtual events and meetings. These tools help make events more effective by keeping speakers on track, ensuring that time-strict events stay on schedule. As an event coordinator or project manager, you can set up event flows on autopilot with Stagetimer's scheduling or trigger features, so you don't have to manually switch between speaker sessions. In addition to keeping events running smoothly, a stage timer is also a simple way to consistently market your brand or product throughout an event, as users will constantly be looking at the timer.
Who uses a livestream timer tool?
A livestream timer can be used by anyone who wants to conduct successful virtual and on-site events with minimal disruptions. So we're talking event production managers and staff, conference organizers, audiovisual professionals, and live-streaming or media production staff who want an automated way to see who's talking and how much time they have left.
Follow Polygon online:
- Follow Polygon on Facebook
- Follow Polygon on Youtube
- Follow Polygon on Instagram
Site search
- What to Watch
- What to Play
- PlayStation
- All Entertainment
- Dragon’s Dogma 2
- FF7 Rebirth
- Zelda: Tears of the Kingdom
- Baldur’s Gate 3
- Buyer’s Guides
- Galaxy Brains
- All Podcasts
Filed under:
- Pokémon Go guide
Pokémon Go ‘Sizable Surprises’ event, Collection Challenge guide
Celebrating the biggest of the big and the smallest of the small
Share this story
- Share this on Facebook
- Share this on Reddit
- Share All sharing options
Share All sharing options for: Pokémon Go ‘Sizable Surprises’ event, Collection Challenge guide
/cdn.vox-cdn.com/uploads/chorus_image/image/73255683/unnamed.0.jpg)
Pokémon Go is hosting an event to celebrate Pokémon of very small or very big sizes from April 4-9 . “ Sizable Surprises ” brings out all sorts of Pokémon that really push the limit on just how colossal or tiny a Pokémon can be.
During the event, you’ll get double XP for nice or better throws plus an increased chance to find XXS and XXL Pokémon. The chance to find shiny Wailmer is also increased.
During this event, Wimpod and it’s evolution, Golisopod, are also making their shiny debut, so keep your eyes out for a special red-trimmed bug.
:no_upscale()/cdn.vox-cdn.com/uploads/chorus_asset/file/25370932/jlee_240404_1001_pogo_shiny_wimpod_golisopod.jpg)
The two Ultra Beasts from different hemispheres, Celesteela and Kartana , are also available shiny for the first time.
:no_upscale()/cdn.vox-cdn.com/uploads/chorus_asset/file/25370933/jlee_240404_1001_pogo_shiny_celesteela_kartana.jpg)
Below we list out all the perks and bonuses of the Pokémon Go “Sizable Surprises” event, including the Collection Challenge.
Pokémon Go ‘Sizeable Surprises’ Collection Challenges
There are two Collection Challenges that involve catching the following during the event:
‘Giant Gems’ Collection Challenge
Rewards : 3,000 XP, 10 Pinap Berries, Wailmer encounter
‘Tiny Treasures’ Collection Challenge
Rewards : 3,000 XP, 10 Razz Berries, Wimpod encounter
Pokémon Go ‘Sizeable Surprises’ event Field Research and rewards
Spinning a PokéStop or gym during this event may yield one of the following tasks:
- Catch 3 Wailmer (Wailmer encounter)
- Catch 3 Wimpod (Wimpod encounter)
- Catch 5 Pokémon (Tynamo or Cutiefly encounter)
- Catch 20 Pokémon (Onix or Snorlax encounter)
- Win a raid (1 Rare Candy)
Pokémon Go ‘Sizeable Surprises’ event boosted spawns
The following Pokémon will spawn more frequently throughout the event:
Pokémon Go ‘Sizeable Surprises’ event raid targets
These Pokémon will be in raids during the event:
- Foongus (1-star)
- Klink (1-star)
- Espurr (1-star)
- Tadbulb (1-star)
- Alolan Exeggutor (3-star)
- Galarian Weezing (3-star)
- Gyarados (3-star)
- Snorlax (3-star)
- Mega Charizard X (Mega)
- Celesteela (5-star, Southern Hemisphere only)
- Kartana (5-star, Northern Hemisphere only)
- Pokémon Go guides
- “World of Wonder” Special Research
- Wonder Ticket
- Ditto disguises
The next level of puzzles.
Take a break from your day by playing a puzzle or two! We’ve got SpellTower, Typeshift, crosswords, and more.
Sign up for the newsletter Patch Notes
A weekly roundup of the best things from Polygon
Just one more thing!
Please check your email to find a confirmation email, and follow the steps to confirm your humanity.
Oops. Something went wrong. Please enter a valid email and try again.
Loading comments...

Wish, Netflix’s Scoop, The Zone of Interest, and every new movie to watch this weekend

Best MORS loadout, class build in Modern Warfare 3

- Dragon’s Dogma 2 guides, walkthroughs, and explainers
All riftstone locations in Dragon’s Dogma 2

Here’s the official slate of upcoming Star Wars movies and TV

Get in on Fallout
Exploring the world and characters of Fallout, both through the games and the Prime Video show

The best recipes in Dragon’s Dogma 2
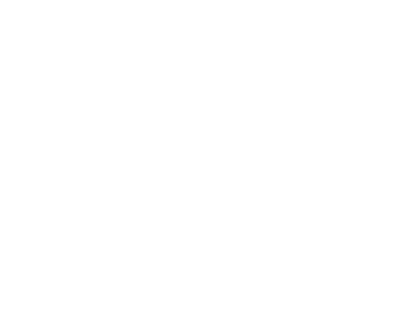
Follow MMA Fighting online:
- Follow MMA Fighting on Twitter
- Follow MMA Fighting on Facebook
Site search
- Fight Schedule
- Fight Results
- Full Archive
- DraftKings Nation
- Community Guidelines
Filed under:
- Latest News
Dana White teases Conor McGregor’s UFC return
Share this story.
- Share this on Facebook
- Share this on Twitter
/cdn.vox-cdn.com/uploads/chorus_image/image/73258016/1617831257.0.jpg)
With the UFC just over a week away from a historic pay-per-view event, UFC CEO Dana White is setting the table for a major announcement regarding the promotion’s biggest star.
White posted a video to his Instagram story early Friday morning that showed Conor McGregor walking into a building ahead of a UFC event and captioned it with “Coming soon...” perhaps teasing the return of the former two-division champion.
:no_upscale()/cdn.vox-cdn.com/uploads/chorus_asset/file/25374052/Screen_Shot_2024_04_05_at_10.00.34_AM.png)
McGregor announced just before 2023 ended that he would be facing fellow Ultimate Fighter 31 coach Michael Chandler on June 29 — which is UFC 303 , the main attraction for the promotion’s annual International Fight Week — but in subsequent interviews, White did not confirm anything, even going as far to say he would be hopeful McGregor returns in the fall to face Chandler.
“The Notorious” recently said on The MMA Hour that a return this summer is imminent , but wouldn’t provide further details.
Should McGregor return this summer, it would be his first appearance since suffering a nasty leg injury in a TKO loss to Dustin Poirier at UFC 264 in July 2021.
Get the latest gear

- Mike Tyson Autographed Boxing Glove
- UFC Venum Authentic Midnight Edition Jersey
- UFC Long Curved Focus Mitts
- UFC Authentic Adrenaline Fight Week T-Shirt
- UFC Venum Fight Night Replica Full Zip Hoodie
- UFC Venum Authentic Champ Midnight Edition Jersey
- UFC Leather Speed Bag
- UFC Boxing Gloves
More From MMA Fighting
- UFC Vegas 90 weigh-in results: 4 fighters miss weight, 1 fight cancelled
- Robert Whittaker on Dricus du Plessis vs. Israel Adesanya: ‘I can see Adesanya just piecing him up for 5 rounds’
- Frank Mir didn’t realize until years later how drastically underpaid he was for fighting Brock Lesnar at UFC 100
- Michael Bisping responds to UFC 300 main event complaints, believes card didn’t need Conor McGregor
- Missed Fists: Tyson Nam lands one-punch knockout in first post-UFC fight
- Heck of a Morning: Reaction to Dana White planting seeds for Conor McGregor’s UFC return
Loading comments...
Sign up for the newsletter sign up for the mma fighting daily roundup newsletter, thanks for signing up.
Check your inbox for a welcome email.
Oops. Something went wrong. Please enter a valid email and try again.

IMAGES
VIDEO
COMMENTS
Hold productive presentations, both on-site and globally. Stagetimer's speaker timer app is perfect for both on-site and virtual presentations. Your presentation timer syncs with foreign time zones to seamlessly integrate international speakers without hassle. Use for on-site or remote conferences. Seamlessly sync with different time zones.
Presentation Timers and Speech Timers. These timers use a classic traffic light design. You can easily define a start, middle and end using the Green, Amber, and Red colors. Light Bulb Timer. Speech Timer. Traffic Light Ring Timer. Traffic Light Bar Timer. Traffic Light Circle Timer.
Facilitating a workshop and having the group stick to the program is not always easy. Especially when it's a good session. The group of important stakeholders is all enthusiastic and they just can't stop discussing which idea is the best. Now Big Timer is there to help you end the session in time!
Option 1: Insert clock in PowerPoint with built-in feature. Luckily, if you want your PowerPoint presentation to show time, there's a built-in function. You just need to go to the Insert tab > Date &Time option (in the 'Text' group). You'll then get a new window where you can customize what information you want to display.
Method 2: Adding a Digital Clock Using "Slides Timer". As I mentioned before, Google Slides doesn't give us the option to add a clock from its menu, but you can use the Chrome extension "Slides Timer.". First, go to "Slides Timer" in the Chrome web Store or type it on the search bar. Click " Add to Chrome " to add the ...
It ensures your presentation, livestream, meeting, conference, or event goes off without a hitch. Free fullscreen online timer ... Additionally, the clock on the fullscreen timer display helps keep everyone aware of the amount of time they have left to present their material. This can help keep presentations focused and on track, ensuring that ...
Stagetimer allows you to fully customize how your timer looks. You can use your brand's color scheme, logo, and background. This way, you can make your meeting timer look more professional. The font size, font style, and timer display can also be changed to your liking. Gives your brand the spotlight.
Great for talks, presentations or speeches. < Back to the Speech Timer. Super Fullscreen! Full Screen Speech Timer - Full Screen Presentation Timer - Toast Timer ...
Quickly get people into groups and teams! :-) Presentation Timers Presentation Timers and Speech Timers. Have your say! :-) Countdown Timer The Countdown Timer part split out, just for you. Large Stopwatch Use the Stopwatch in FULL SCREEN. Great for meetings, classrooms, conferences, schools, anywhere really...
Right-click the bar and select Format Shape > Shape Options > Fill > Solid fill. On the Animations tab, in the Animation group, select Fly In. Click Effect Options and select From Left. In the Timing group, set the Duration to the number of seconds you want the progress bar to run, for example, 30 seconds.
2. Pick your timer's color. Select your shape and use the Shape Format Tab > Shape Fill to add color to it. This is how your countdown clock will look when time's up. 3. Add movement. While still selecting your shape, go to the Animations Tab > Add Animation > Wheel option in the "Entrance" group. 4.
Online Games. Puzzles. Solitaire. Mahjong. Sudoku. Colors Battle. Minesweeper. Online Clock - exact time with seconds on the full screen. Night mode, analogue or digital view switch.
The clock can also be used to teach about fractions and angles. Interactive Clock with analog and digital display Introduction. The clock for learning time has movable hands. It has three main modes, the first demonstrates how to tell the time using an analogue clock. The second mode uses the the clock hands as a way of learning angles.
I recommend these tools for anyone who asks about solutions for presentation-switching and timers. - Truls Skæveland, Eventi AS, Norway Finding a clock-solution for Lego Masters Norway that was reliable, flexible and easy to work with in a TV setting proved to be a challenge until we came across PresentationTools and their CueTimer software.
The interactive online clock is a versatile classroom tool. Ask students to show a time on the clock and see if they can do it! Or, challenge students to remember what time school ends and have them show that time on the clock. Students can check their own work by toggling the digital display on. You might also display the online clock in your ...
Colored Figurines for Timing Toastmasters Presentations. We've also tried to get more elaborate by using colored figures to indicate timing as long as you can find various objects that are green, yellow and red. A green pen, a yellow balloon, a red nose. The problem is that individual objects are rarely the same size.
To use PowerPoint's built-in function, go ahead and open the PowerPoint presentation we will be working with and head over to the "Insert" tab. Here, find the "Text" section and select "Date & Time.". Once selected, the "Header and Footer" window will appear. Here, check the box next to "Date and time" and select "Update ...
Choose a design from our presentation templates or create your own from scratch. Customize your presentation with colors, fonts, and key information. Add animations, videos, images, illustrations. Use assets and other media content from your Brand Kit (Pro) to stay consistent with your business or school brand.
Use Google Slides to create online slideshows. Make beautiful presentations together with secure sharing in real-time and from any device.
When Chelsea appointed Jason Gannon, the former managing director of SoFi Stadium in Los Angeles, back in October, the expectation was that he would be put in charge of the Stamford Bridge ...
Stagetimer is a remote-controlled countdown timer that allows you to set, start, pause, and reset a timer from any device with a web browser. It is available as a web application, as well as standalone versions for Windows and Mac. It include the ability to share the timer via unique links, display customizable messages on the timer, and ...
How to unlock the MORS in MW3. To unlock the MORS in Modern Warfare 3 Season 3, you must complete Sector 4 on the battle pass.The quickest route there is just by completing Sector 1 and 2 along ...
Traffic Light Ring Presentation Timer. This is a great way to see how much time is remaining for a speech, presentation, talk, toast, or time you need a traffic light style timer. Need to time a keynote talk, or give a speech, or make a toast, set the three times - start, middle, end - and you can clearly see which part of your speech you ...
The legendary action director behind Netflix's best zombie show made one of 2020's most gripping and minimalist thrillers, now streaming on Netflix.
Pokémon Go is hosting an event to celebrate Pokémon of very small or very big sizes from April 4-9."Sizable Surprises" brings out all sorts of Pokémon that really push the limit on just how ...
With the UFC just over a week away from a historic pay-per-view event, UFC CEO Dana White is setting the table for a major announcement regarding the promotion's biggest star. White posted a ...
A Free Online Clock! Free, Easy To Use LARGE Full Screen Online Clock! This classic clock let's you change the design, and shows your computers time. Online-Stopwatch. ... Presentation Timers - Presentation Timers and Speech Timers. Have your say! :-) Countdown Timer - The Countdown Timer part split out, just for you.
Chance Games Get some Random Results with our Chance Games! :-) Group Generators Team Generators or Group Pickers! Quickly get people into groups and teams! :-) Presentation Timers Presentation Timers and Speech Timers. Have your say! :-) A Free online stopwatch, quick easy to use stopwatch! also an online countdown!