

Best image resolution for PPT | The ULTIMATE resource [With Pictures]
By: Author Shrot Katewa
Have you ever been in a situation where you find this perfect image for your slide and then put it on your PPT, but when you project it on a big screen the image gets totally pixelated or blurred? Trust me, we’ve all been there! 🙂 In case you are wondering, the cause of the problem is Image Resolution.
So, why does this happen and what can you do to avoid this? Today, we learn all about image resolution for your PowerPoint presentation and a few quick things that can help you avoid such a situation.
But first, what is the best image resolution for using an image in PowerPoint? Any image that has a resolution of at least 150 PPI (Pixels Per Inch) should be good enough to be used in PowerPoint without getting pixelated or stretched when displayed on a standard projector screen .
The topic of image resolution can be very complex if not understood correctly. So, let’s break it down!
What does image resolution mean?
In order to truly understand what image resolution means, we need to first understand a few other fundamental concepts. The best place for us to start would be to really understand what an image is made of i.e. pixels.
What is a pixel?
Pixel stands for picture element. Pixel is the smallest element that can be displayed on a screen. It is that tiny, tiny, single little square that shows up on screen when you really zoom in to an image to the maximum. When these pixels are all put together stacked tightly in a grid, it ultimately creates an image you see on your screen.
Let’s look at the following example –
When you take an image as represented in image A above, and zoom in further, you will notice that the original image starts to blur. When you continue zooming in further, you will reach a stage where the original image is unrecognizable. You will also notice a bunch of boxes. All these boxes have different color elements and are stacked together to form the original image. These individual boxes are called “ PIXEL ” and it forms the basic building block of an image.
So, what is an Image Size?
The size of an image means the total number of pixels stacked in the width (w) by the total number of pixels stacked in height (h) of a particular image. This is also known as the dimensions of an image.
Image size = width (w) x height (h) of an image
For example, a typical 1920 X 1080 image file size means that an image with a width of 1920 pixels and an image height of 1080 pixels. It is measured in pixels since 1 pixel is a unit measurement of an image. Thus, the total number of pixels in an 2073600 pixels or approximately 2 megapixels (2 mp). Thus, when you say your phone camera is 2 megapixels, it means that your phone camera can capture an image with the dimension of 1920 by 1080 pixels.
NOTE: Image Size is not the same as Image File Size . Image file size is the actual storage space that an image occupies on the hard disk of your computer. This is measured in bytes (normally kilobytes (kb) or megabytes (mb))
Image Resolution –
When people ask about Image Resolution usually, in layman terms, they are referring to the clarity of a photo. They are trying to understand how clear a particular image is. Thus, people mostly assume that having more pixels in an image means it has a high image resolution.
While this assumption mentioned above is not entirely incorrect, however, in reality, image resolutions constitutes of two elements –
- The total number of pixels in the height and width of an image respectively (dimensions of the image)
- Screen size across which the said image is being displayed (usually measured in inches)
Image resolution is reflected in the number of pixels in an image displayed on screen. It is not just the number of pixels in an image or the pixel dimensions that matter, it is equally important to know the size of the screen on which a particular image will be displayed. This will be the true resolution of an image.
What is the unit of measurement of image resolution?
Image resolutions are measured in pixels per inch (PPI) . This is the most common unit used for measurement for image resolution of digital images. Pixels per inch or PPI is a number that basically indicates the number of pixels arranged by width (column) and height (row) in a 1 inch square box. This is also known as the density of pixels or Pixel Density which is the same as Image resolution.
Let’s look at the following example –
Image Source
As you may notice, 1 pixel in 1 inch will mean 1 PPI. Similarly –
- 2 pixels in width and 2 pixels in height arranged in 1 inch will result in an image resolution of 2 PPI. This image will have a total of 4 pixels in an inch.
- An image resolution of 8 ppi will mean that the image has 8 pixels of width and height in a 1 inch area. It also has a total of 64 pixels.
Similarly, 72 ppi means 72 pixels each in width and height of an inch of screen area. A higher ppi value means more pixels are stacked closer to each other. Thus, Higher the PPI value, higher is the image resolution and better is the quality of the image.
Okay, so why does an image become pixelated while using a projector?
At the beginning of this post, we talked about a situation where you find this perfect image for your slide and it looks great on your computer. But, the moment you display it on a larger screen such as a projector, the image gets pixelated.
What is often really the problem here is that the image resolution is well suited for a smaller screen, but is not suited for a projector screen as the image resolution decreases when projected on a larger screen.
Confused? Let’s have a look at an example –
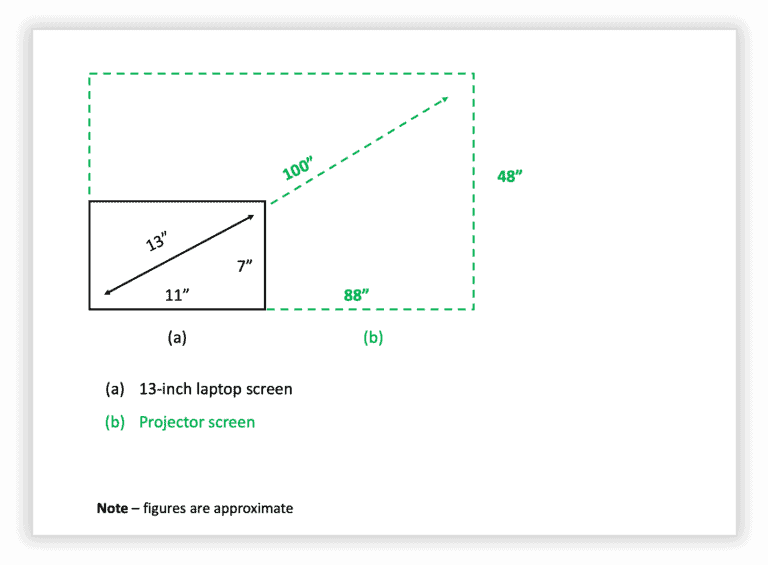
Consider an image that has dimensions of 600 pixels (width) x 400 pixels (height) and is stretched to fit the screen of the laptop. Thus, the total pixels that the image contains are 240,000 (600 times 400).
When it is being displayed on a laptop screen of 13 inches, these 240,000 pixels are being displayed over an area of 13 sq. inches (size of the monitor). However, when we project this image onto a bigger projector screen of about 100”, the same 240,000 pixels are now being projected over a screen size that is nearly 9 to 10 times that of a laptop.
Thus, since the size of the screen on which the image is displayed has increased 9 folds, but the image dimensions have remained the same, the resolution of the image (ppi or pixel density) decreases by nearly 9 times as well. This is one of the key reasons for the image to become pixelated when displayed on a projector screen.
While image dimensions and resolution are definitely one of the key factors responsible for this. But there are often other factors that influence the sharpness of an image while projecting it on a big screen.
Another factor to keep in mind would be the output resolution of the projector. Most standard projectors have what’s known as an XGA resolution. It can project an image with the resolution of 1024 x 768 pixels. Thus, even if the image has higher pixel dimensions, the projector will shrink it down to its output resolution capacity mentioned above. A quick calculation shows that an XGA projector has an effective resolution of about 102.5 ppi. There are better projectors that you may encounter, but most modern projectors that you would use for giving a presentation would often end up with an effective resolution of less than 150 ppi .
For estimating sharpness of an image, you should keep the following in mind –
- The pixel density (PPI) of your image i.e. how closely are pixels stacked in a 1×1 inch square in your image.
- The screen size of the monitor or screen
- The output capacity or PPI of the projector
- Viewing distance from the screen
Formula for calculation the pixel density is (for the geek in you) –
Pixel Density= Root((Horizontal Number of Pixel^2) + (Vertical Number of Pixel^2))/Screen Size
What is the resolution of a PowerPoint slides?
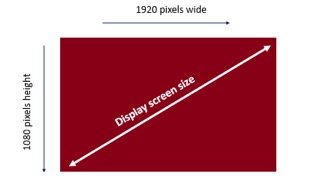
There are two types of presentation formats –
- Classic 4:3 slide format
- 16:9 widescreen format
For the 4:3 screen presentation format, the dimensions of an image that covers the complete slide would be usually 1024 pixels wide x 768 high. This will cover the whole slide.
Similarly, for a 16:9 widescreen presentation format, the dimensions of the image would usually be 1920 pixels wide x 1080 pixels high. This will cover the whole slide.
How to check the resolution of an image?
Image resolution can easily be checked on your computer.
For Windows –
To check the image resolution on a Windows Operating System, simply right-click on the image you want to check, go to Properties, within that go to the Details tab, and finally scroll to the Image section to view the resolution.
A word of caution here – we have often seen that although you are able to check the resolution by this method on Windows, it is not always accurate. A better approach would be to use an online tool described in a later step.
For Mac –
Checking the image resolution for Mac users is a lot easier and more accurate that it is for the Windows users.
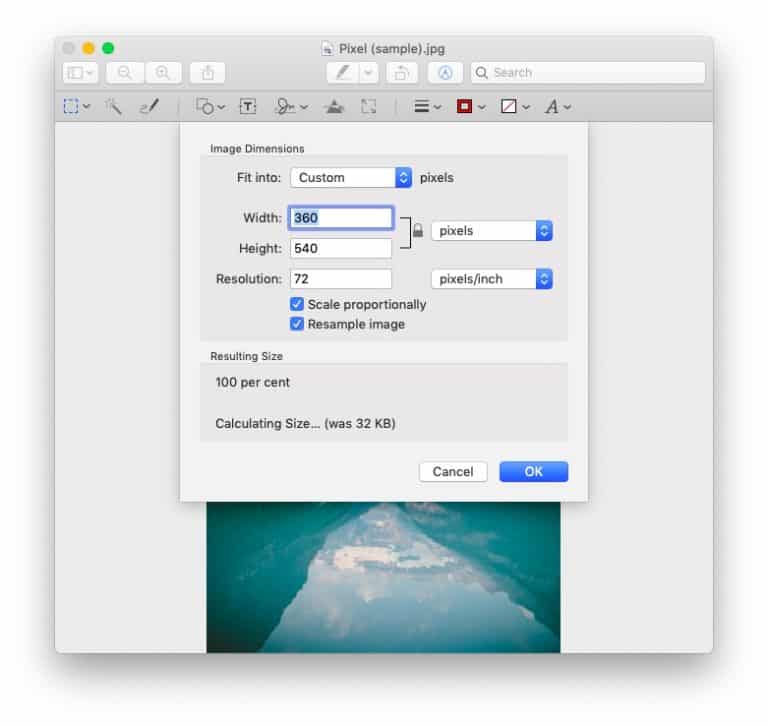
The process is simple. Just open the image using the default “Preview” option by double clicking on the image. Next, click on “Tools”, and then select “adjust size”. You will notice that a window pops-up giving the details of the pixels and the image resolution as showcased in the image above. In the above example, the image resolution is 72 ppi with the image having a dimension of 360 x 540 pixels.
You can also reduce the image resolution by changing the value of the resolution in this pop up box. For example, you can replace 72 with 50 in the above example and the image resolution will change to 50 ppi instead of 72 ppi.
Can I change a low resolution image to a high resolution image?
A low-resolution file cannot be scaled up using PowerPoint. Thus, it is highly recommended to start with a high-resolution image first in PowerPoint. However, there are a few other options for scaling up an image.
In order to scale up a low-resolution image, you will need to use software such as Adobe Photoshop or GIMP .
Video on how to upscale your image resolution in Photoshop
Another way to upscale your photo would be to use an online tool . I’ve tested several different tools that claim to increase your image resolution. However, the only one that seemed to work is this – https://image.online-convert.com/convert-to-jpg . This tool can also be helpful if you are not sure about the resolution of your image as you can convert an image to a desired resolution regardless of its existing dimensions and pixel density (a perfect alternative to Windows OS users)
Can I set a default image resolution option in PowerPoint?
There is a default image compression within PowerPoint. It can be set to either of the three options:
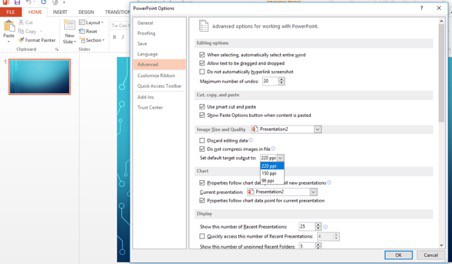
Do check and set your default image resolution or compression option:
- Open PowerPoint file
- Choose Options
- Within that go to Advanced
- Check Image size and quality
- Choose the ppi setting from the dropdown i.e. 220ppi, 150ppi or 96ppi.
Does a change in image resolution affect file size?
Well, more often than not, when you have a high-resolution file the file size tends to be high as well. The denser the pixels (PPI), the more file size it would likely consume on your hard drive.
However, there is no absolute direct link between image resolution and file size. Megapixels is NOT equal to megabytes. The file size depends on the file format i.e. RAW, PNG, JPEG etc. Each format has its own inherent compression standard. So, for example, a 10-megapixel image may vary in file size it consumes basis the image format.
What is the difference between screen, web and print resolution?
Screen resolution and web resolution are relevant when the images are only being used on screen. Thus, resolution of such images is measured in pixels per inch (PPI). However, when the image is used for printing purposes, the resolution of the image is measured in dots per inch (DPI)
This is because pixels only exist on digital screens. Whereas, printers keep a measure of the number of dots per inch while printing on a physical paper.
Images to be displayed on websites should have an image resolution of at least 72 PPI. If the same images are being displayed to a bigger screen, 150 PPI resolution is recommended.
For Print, the most ideal is to have a 300 DPI as most home and general office printers are set to print at 300 DPI.
Image resolution can be a complex topic. However, I hope that this post has helped you understand certain concepts about image resolution, and also aided in ensuring that you never get to have pixelated images during your next presentation.
Our goal on this blog is to create content that helps YOU create fantastic presentations; especially if you have never been a designer. We’ve started our blog with non-designers in mind , and we have got some amazing content on our site to help YOU design better.
If you have any topics in mind that you would want us to write about, be sure to drop us a comment below. In case you need us to work with you and improve the design of your presentation, write to us on [email protected] . Our team will be happy to help you with your requirements.
Lastly, your contribution can make this world a better place for presentations! All you have to do is simply share this blog in your network and help other fellow non-designers with their designs!
Unravelling PowerPoint picture size and resolution
- Written by: Jamie Garroch
- Categories: PowerPoint design , PowerPoint productivity
- Comments: 6

If you come from a print media background you’ll be familiar with the importance of image resolution and how it affects quality. If you come from a web design environment you might be more familiar with pixels. But when it comes to PowerPoint, there’s an odd mix of measurements from the physical and digital worlds even though the majority of what is produced is shown on either a monitor or a projector. So what do presentation professionals need to know about picture size and resolution?
Pictures are made of dots
OK, so this might not be the most exciting news headline but we need to start from the beginning. A raster or bitmap picture (contrary to a vector image) is made up of thousands of tiny dots or pixels. Each of these dots is a single colour and the number of dots affects the file size of the picture. The image below shows how pixels are used to form an image. The first shows the image at a normal scale:

But when we zoom in you can clearly see each individual pixel that makes up the picture:

When you resize pictures in PowerPoint beyond their original 100% size, extra pixels have to be ‘invented’ by PowerPoint through a process of interpolation. This can cause pictures to appear blurry and degrade the quality of your slide show when displayed on a monitor or projector. In addition to the size of the picture in pixels, some image editors set a DPI (Dots Per Inch) parameter. This is usually only applicable for printed media and defines how many pixels (dots) are crammed into each inch. But PowerPoint does take DPI into account as you’ll see later.
So there are two aspects of a picture you need to be aware of:
Size : the number of pixels horizontally by the number of pixels vertically. This affects file size.
Resolution : the density of pixels per inch. This does not affect file size.
Points vs. Pixels
To add to the complexity of picture size and resolution, PowerPoint measures picture sizes in points under the hood and then converts them into your preferred measurement system, inches or centimetres, before displaying them in the user interface:

Points may mean prizes in game shows but in PowerPoint, points are not equivalent to prizes nor pixels. A point is actually 0.75 of a pixel on a 96 DPI monitor which comes from 96 DPI / 72 PPI ( dots or pixels per inch versus points per inch). The 96 number comes from the resolution of your monitor (more on that later) and 72 comes from the world of typography where a point is a physical unit of distance. A point (pt) is equal to 1/12 Pica, and 1 Pica = 1/6 inch. Hence 1 pt = 1/72 inch, meaning 1 inch contains 72 points. Phew!
Let’s see this in practice when examining a standard 16:9 widescreen slide in PowerPoint. If you click the Design tab followed by Slide Size and choose Custom Slide Size , you’ll see the size of your slide in either inches or centimetres:

Inches are actually easier to deal with here because you’re going to see conversions using DPI or Dots Per Inch. In the above example the slide has a size of 13.333 x 7.5 inches. Now, because there are 72 points per inch (don’t get this confused with dots per inch!) this translates to 960 (13.333 x 72) by 540 (7.5 x 72) points . This is what’s used to scale your picture as it’s inserted into your slide. That then translates to 1280 (960 / 0.75) by 720 (540 / 0.75) dots or pixels and that is what is used to project your picture during a slide show.
A little known secret is that regardless of the measurement system set on your computer, you can actually enter dimensions for your slide setup and/or objects on your slide by typing in a number followed by px for pixels or pt for points. As soon as you hit return, the number is converted to your default units of measurement. So entering 1in, 2.54cm, 72pt or 96px all yield the same result. Go ahead and try it!
Now, let’s take a look at what happens when you insert pictures into your slides at various sizes and resolutions.
Below are the settings for the stopwatch picture which we’ve scaled to 960 x 540 pixels at 72 DPI. Most decent image editor apps will allow you to set both the size and resolution and in this example we used the free GIMP (GNU Image Manipulation Program) app which is available for both Windows and Mac.

When it’s inserted into the slide it occupies the full slide size and PowerPoint has kept it scaled at 100%. This is because we have the same number of pixels in the picture as there are points for the slide and the image is set to 72DPI:

You’ll get the same result if you rescale the source picture in your preferred image editor to 1280 x 720 pixels, but at 96DPI. This is because PowerPoint scales it by the ratio of 72/96 or 0.75.
Making this picture larger than the slide or projecting it at anything bigger than HD720p can cause it to become blurry.
If you now insert the same picture scaled to HD1080P (1920 x 1080 pixels) at 72DPI you’ll see that it’s automatically scaled down in PowerPoint to 50% of its original size or ¼ the size of HD1080P so that it fits on the slide:

In this case, even though the picture has been scaled to the slide size all of the pixel data is still there for use when projecting. That means you can display or project this slide at a maximum size of HD1080P without any degradation of the picture.

If you were to project at a higher size such as 4k or 8k HD, there’s a chance that the projected image will not be pin-point sharp. This depends on the image interpolation algorithms in use by the combination of PowerPoint, your graphics card and the projector. If you insert the same picture at HD1080p size but with the DPI set to 144, it’ll get inserted at 100% scale and fit the slide exactly.
When looking at file size, it’s clear to see that it’s the number of pixels in the file that makes the difference and that the DPI setting does not impact file size at all. This is the relevant information in Windows Explorer for our test pictures:

So what have you learned?
- That the DPI setting within a picture file is used to scale the picture as it’s inserted onto the slide but it has no impact on the projected quality nor the size of the picture file.
- 960 x 540 pixels at 72 DPI
- 1280 x 720 pixels at 96 DPI
- The second picture will have a larger file size as it contains more pixel data.
Monitor Scaling
Now you know how DPI has an impact on pictures in PowerPoint, you might be asking yourself how does the Windows scaling affect all of this? When you change the scale factor in Windows Settings what is essentially happening is that the display DPI is being changed. You might have one HD1080p monitor set to 100% scale and another set to 200%. The corresponding monitor DPI values for these are:
- 100% = 96DPI
- 200% = 192DPI
This means that there are twice as many dots/pixels in use on the second monitor. The impact on PowerPoint is therefore that you need twice as many pixels in the image to display it optimally, irrespective of the DPI setting in the picture file. That means taking your HD1080p picture and sourcing a 4k version of it, which is 3840 x 2160 pixels.
Other PowerPoint Considerations
If you dig around in PowerPoint you’ll find a couple of other features that affect picture quality. The first is in the ribbon and the second is in the backstage.
Compress Pictures is found in the ribbon when you have a picture selected and you click the Format Picture tab:

This open a window that allows you to compress the currently selected picture or all pictures in your presentation:

You can click the ? icon in this window for lots more detail from Microsoft on what each of these settings does but basically, the Resolution section scales the image down to the set ppi (ppi here means dpi not points per pixel!). It doesn’t scale beyond the current DPI setting of the image because this implies creating new pixel data, which is why you’ll see some options greyed out.
You might think that PowerPoint is just changing the DPI setting in the image but it’s not. It also changes the size of the image in pixels. To test this we took the original stopwatch picture sized to 2048 x 1203 at 330DPI. Using the compress pictures tool, the picture was set to the Web (150 ppi) setting. We then used the free BrightSlide Export Media Files to observe the result in Windows Explorer:

As you can see, the resolution was indeed changed from 300 to 150 but the pixel count changed too, by an ratio of 1:2.2 (330/150). PowerPoint did this so that the picture on the slide remained the same physical in/cm size.
This is obviously a destructive process as pixels are deleted from the picture so use it with care. Also destructive is the option to delete cropped areas which deletes all the picture data outside of your cropping mask.
The other place you’ll see DPI is in the backstage when you click File / Options / Advanced , which corresponds to the Use default resolution option in the widow above. How convenient!

Maximum Size
While you’re learning all about slide and picture sizes, let’s complete the picture (sorry!) by covering the topic of maximum slide size. You might want to know this if you’re printing your creation onto a large format printer or displaying it on a monster projector. Currently, the maximum size for a PowerPoint slide is as follows:
56 x 56 in | 142.24 x 142.24 cm | 4032 x 4032 points | 5376 x 5376 pixels
Conclusion & Recommendation
Pictures in PowerPoint can be tricky to get to grips with. Choosing the right size has an impact on both the file size of your presentation and the maximum monitor/projection size you can use without degrading quality. In general, if you’re projecting at a maximum size of HD1080p, make sure you’re using pictures that are created at 1920 x 1080 pixels in size. Set the DPI to 144 if you want them to be inserted into your slide at 100% scale but remember that the DPI setting doesn’t itself impact file size or the quality of your image or how it’s projected during your slide show. Only pixels do that.

Jamie Garroch
Principal technical consultant, related articles, how to remove the background from an image in powerpoint.
- PowerPoint design
Though there are lots of ways photos can be edited, one of the most common things our clients want to do with an image is to isolate the subject by removing the background. There are an increasing number of ways to do this, some using clever AI. But which is the best? Let’s find out!

PowerPoint picture placeholder choice
- PowerPoint productivity
As the saying goes, a picture speaks a thousand words. PowerPoint offers you multiple image sources to help you create your latest presentation masterpiece, but it isn't very consistent in how it presents them to you. Let's fix that!

How to consistently brand graphs and charts across Microsoft Office
- PowerPoint design / PowerPoint productivity
- Comments: 1
How do you make sure that your graphs and charts have consistent branding across Excel, PowerPoint and Word? Learn how to create and use custom templates that support your brand identity across Microsoft Office.

Thanks Jamie. A helpful article
I have a related question to help complete my understanding. Suppose you have a screen resolution of 1920 x 1080 pixels with PowerPoint slides sized set to match. What happens if you insert a picture with larger Pixel Dimensions eg 3840x 2160 pixels and then ‘Scale’ the picture to fit in the slide? Is the image ‘resampled’ down by removing pixels or is the image scaled down by shrinking existing pixels (which i imagine doesn’t make sense as presumably you can’t shrink pixels below the native pixel size for the screen) ? Similarly, if you inserted a smaller picture of eg 480 x 270 pixels and then ‘Scale’ up to fill the slide, are pixels added or are the existing pixels ‘stretched/made larger ?
Hope that makes sense and thanks for your help,
Hi Campbell. Great question! It depends on what is set for the file in File / Options / Advanced / Image Size and Quality. Take a look at the mouse hover tips for the options “Do not compress images in a file” and “Default resolution” for the answers to your questions.
Thanks for taking the time to reply to my question. The mouse hover ‘tips’ help explain what happens when the file is saved but I still have the same question when changing the size of the image on screen up/down before it is saved. I.e do you know if the images are ‘re-sampled’ by adding/deleting pixels or are existing pixels somehow stretched/shrunk. I hope that makes sense and thanks again for your help.
Useful. I did not realize ppt respects a units suffix in setting sizes in the Format pane.
I do not understand why Microsoft can’t make this app use pixels for the default dimensions. PPT is used for on-screen presentations at least 95% of the time, and yet they continue to use inches. Also, there is no easy way to see if an image (especially one used as a background image in a shape) is 100%.
For the type of picture you have, use JPG, not PNG. PNG is great for screenshots, but not “natural” images.
Leave a Reply Cancel reply
Save my name and email in this browser for the next time I comment.
Join the BrightCarbon mailing list for monthly invites and resources
We were notified on Friday that we’ve been successful in our renewal bid. They were particularly complementary about our presentation and claimed it was one of the best they’ve had. Greg Tufnall Siemens

Home Blog PowerPoint Tutorials PowerPoint Slide Size: What is the Best Size for a Presentation
PowerPoint Slide Size: What is the Best Size for a Presentation

Whether you’re a business professional, educator, or public speaker, understanding what are the optimal slide dimensions can enhance the impact of your presentation. This guide will walk you through everything you need to know about the size of your PowerPoint presentation, from the basics to advanced tips.
What is the PowerPoint Slide Size?
PowerPoint slide size refers to the dimensions of the slides within your PowerPoint presentation. These dimensions determine how your content is displayed in a monitor or projector, and can significantly affect the overall look and feel of your presentation.
The most common slide sizes in PowerPoint are 16:9 (widescreen) and 4:3 (standard).
Choosing the right slide size is essential as it impacts how your content is perceived and ensures compatibility with various display devices. Once you define the optimal slide size for your next presentation, you can change the slide dimensions in PowerPoint following the steps described in our article.

It is important to understand the differences between Aspect Ratio and Pixel Dimensions.
The specific pixel dimensions for a standard 16:9 slide are 1920 pixels in width by 1080 pixels in height.

Understanding Aspect Ratio vs. Pixel Dimensions
Aspect ratio vs. pixel dimensions: what’s the difference.
When defining the optimal slide size for your presentation, it’s important to understand the difference between aspect ratio and pixel dimensions, as these terms often cause confusion but are critical for creating well-designed presentations.
Aspect Ratio
The aspect ratio refers to the proportional relationship between the width and height of your slide. It’s expressed as two numbers separated by a colon, such as 4:3 or 16:9. The aspect ratio defines the shape of your slide and how it will appear on different screens.
Pixel Dimensions:
Pixel dimensions, on the other hand, specify the total number of pixels in the width and height of your slide. This measurement determines the resolution and quality of your images and text in your PowerPoint slide size. For example:
- 1920 x 1080 pixels: This is a common dimension for a 16:9 aspect ratio, known as Full HD. It provides high clarity and detail, making it suitable for large screens and high-resolution displays.
- 1024 x 768 pixels: This dimension matches a 4:3 aspect ratio and is often used for smaller screens or lower resolution displays. It’s less detailed than 1920 x 1080 but can be effective for standard printouts or older projectors.
Why both slide size definitions matter? Understanding both aspect ratio and pixel dimensions is important because they impact how your PowerPoint slide size is viewed across different devices and formats. Here’s why:
- Consistency Across Devices: Ensuring your aspect ratio is compatible with the display device prevents issues like black bars on the sides (letterboxing) or content being cut off (cropping).
- Clarity and Detail: Choosing appropriate pixel dimensions ensures that your images and text appear sharp and clear, avoiding pixelation or blurriness.
- Professional Appearance: Matching the right aspect ratio and pixel dimensions helps maintain a polished and professional look, whether you’re presenting on a large screen, sharing a PDF handout (as we will see later), or displaying your slides online.
The Impact of Slide Size on Different Industries
Different industries have unique needs when it comes to presentation slide sizes. For instance:
- Business: Corporate presentations often require widescreen formats (16:9 slide size) to showcase detailed charts and data on modern projectors and screens. However, in some environments there are still projectors using the traditional 4:3 aspect ratio format for slide sizes.
- Education: Lectures and workshops benefit from both 16:9 and 4:3 formats, depending on the teaching aids and screen setups used.
- Design: Creative professionals need to create visually appealing slides that may require custom dimensions to stand out and effectively communicate their ideas.
Best Practices for Choosing a Proper Slide Size for your Presentation
When selecting an optimal PowerPoint slide size, consider the following:
- Audience and Venue: Tailor your slide size to the screen size and setup of your presentation venue. Widescreen (16:9) is typically best for large screens, while standard (4:3) works well for print distributions.
- Presentation Type: Webinars and online presentations held via Zoom or Teams , for example, often benefit from widescreen formats, while in-person meetings might require flexibility.
- Aesthetics vs. Functionality: Balance visual appeal with readability and content integrity.
When creating PDF handouts from your PowerPoint presentation, it’s also important to choose a convenient slide size that ensures readability and clarity in print.
The 4:3 aspect ratio is generally preferred for printed handouts as it aligns well with standard paper sizes such as A4 or Letter. This format ensures that your content fits neatly onto the page without excessive margins or cropping.
Additionally, using 4:3 as the PowerPoint page size for printing ensures that text and graphics are appropriately scaled, maintaining the legibility and professional appearance of your handouts. This consideration is essential for creating effective printed materials that complement your live presentations.
Overcoming Challenges with Slide Size
Adapting content for different slide sizes.
Resizing images and adjusting layouts can be challenging. Here are some tips:
- Resizing Images: Ensure that images maintain their aspect ratio to avoid distortion.
- Text Adjustments: Modify font sizes and text boxes to fit the new slide dimensions without compromising readability.
- Consistency: Keep a consistent layout throughout your presentation to maintain a professional look.
Dealing with Mixed Slide Sizes in a Presentation
Sometimes, you may need to integrate slides with different dimensions. Here’s how:
- Transition Techniques: Use smooth transitions to blend slides of varying sizes seamlessly.
- Tools and Add-Ins: You can use PowerPoint add-ins that help manage and standardize slide sizes across your presentation.
Advanced Tips for Custom Slide Sizes
When it is time to innovate, the PowerPoint slide size can also play an important role. If you are considering to create a presentation for digital signage, or non traditional devices, choosing a custom PowerPoint slide size can help to achieve this. Here are some ideas and ways you can innovate by choosing a different slide size:
- Unique Dimensions: Create custom slide sizes for branding or special events.
- Custom Branding: Use non-standard slide sizes to align with your brand identity and marketing materials.
- Innovative Uses: Experiment with different dimensions to create unique visual experiences.
For example, to create high-quality digital signage content, you’d need to set the PowerPoint slides to a 1920×1080 resolution in vertical (portrait) or horizontal (landscape) mode, which are the typical digital sign screen sizes.
Understanding what is the optimal PowerPoint slide size and how to configure it is essential for creating effective and engaging presentations in Microsoft PowerPoint. By optimizing your slides, and overcoming common challenges, you can ensure your visual aids are impactful and professional. Keep experimenting with different sizes and formats to find what works best for your needs.
Remember, the key to a successful presentation lies in the details—choosing the right slide size is one of them.
Like this article? Please share
Presentation Tips Filed under PowerPoint Tutorials
Related Articles

Filed under Design • October 22nd, 2024
The Rules of PowerPoint Presentations: Creating Effective Slides
Create powerful slide decks by mastering the rules of PowerPoint presentations. Must-known tips, guidance, and examples.

Filed under Google Slides Tutorials • October 16th, 2024
How to Add Voice Memos to Google Slides
Make your slides more interesting by learning how to add voice memos to Google Slides presentations. Step-by-step instructions here.

Filed under Business • October 8th, 2024
Data-Driven Decision Making: Presenting the Process Behind Informed Choices
Discover how to harness data for informed decision-making and create impactful presentations. A detailed guide + templates on DDDM presentation slides.
Leave a Reply

- Presentation
What is the best image resolution for PPT? and how to set it?
- December 3, 2022
You may probably be in a situation where the perfect Image you found for your slide isn’t available on your PowerPoint presentation, and when you use it, it becomes blurred or pixelated on the screen. In this article, you will learn about Image Resolution in PowerPoint presentation’s and solving the problem, what is the best image resolution for PPT, and some tips to help you avoid this.
Table of Contents
What is the image resolution?
Understanding some fundamental concepts is necessary to comprehend image resolution. Understanding what makes up an image, i.e., pixels.
What is a Pixel?
Pixel stands for picture element. The smallest element that can display on a screen is called Pixel. When you zoom in on an image, the tiny, tiny square appears on your screen. This is how you get the Image on your screen.
What is an Image Size?
A picture’s size is the sum of the number of pixels stacked in its width (w) and the number of pixels stacked in its height (h). This is also called the Image’s dimensions.
Image Size = Width (w), x Height(h) of an image
A 1920 X 1080 file size would be an image with a width of 1920 pixels and a height of 1080 pixels. Because 1 pixel is an image unit, it is measured in pixels. The total number of pixels in a 2073600 pixel image is approximately 2 megapixels (2 MP). If your phone camera has 2 megapixels, it can capture images with a dimension of 1920 x 1080 pixels.
NOTE: Image Size does not equal Image File Size. Image file size refers to the amount of storage space an image takes up on your computer’s hard drive. This measurement is in bytes, which are usually kilobytes or megabytes.
What is Image Resolution?
Image Resolution is a term people use to describe the clarity of an image. People assume that a photo with more pixels means it has high resolution.
- The number of pixels comprises the Image’s height and width (dimensions of the Image.).
- The screen size on which the Image is displayed (normally measured in inches).
Image resolution can be measured in pixels. It’s not just the pixels in an image but also the dimensions of those pixels. You need to know the screen size on which an image will be displayed. This will determine the Image’s true resolution.
What is the image resolution unit for measuring?
Images resolutions are measured by pixels per inch (PPI). This unit is used to measure digital image resolution. The number of pixels per inch, or PPI, is the number of pixels arranged in a 1-inch square box. It indicates how many pixels are arranged by width (column), height (row), and so on. This is also called Pixel density or Pixel Density. It is the same thing as Image resolution.
How do you check the resolution of an Image?
You can quickly check the resolution of images on your computer.
In Windows: To verify the resolution of an image on the Windows Operating System, right-click the Image to be checked, then go to Properties. Next, scroll down to the Image section.
In Mac: It is much easier and more precise to check the image resolution on Macs than it is for Windows users.
It’s easy—double-click on the Image to open it using the default “Preview” option. Next, click “Tools” and select “adjust the scale.” A window will appear displaying the details of the pixels and the resolution so that you can see the Image in the above Image. The image resolution in the example above is 72 PPI, and the Image has a dimension of 360 x540 pixels.
This pop-up box allows you to reduce the image resolution. You can, for example, replace 72 with 50 in the example above, and the image resolution will be reduced to 50 PPI rather than 72 PPI.
PowerPoint: Setting pixels
I explained initially that a default PowerPoint presentation is 13.333 inches by 7.5 inches. PowerPoint 2013: Click Design from the normal PowerPoint menu and then click Slide Size.
There are three options available when the button opens.
- Standard (4:3)
- Widescreen (16.9)
- Slide size can be customized
To enable the Custom Slide Size , click on the 3rd option. You will be presented with this form:
If the user wishes to create a slide or slideshow of 1920×1080 pixels in size, just enter
Enter the width
At the height field.
This will automatically be converted into centimeters or inches.
To close, click OK. All slides in your current presentation will be this size. Now you can add slides and information to the system.
How do you convert low resolution image to a high resolution image?
PowerPoint cannot scale up a low-resolution image. It is strongly recommended that you start with a high resolution image in PowerPoint. There are, however other options available for scaling up images.
Can I choose a default resolution for PowerPoint images?
PowerPoint has a default image compression. You can set it to one of these options:
Check and adjust your default image resolution/compression option:
- Open PowerPoint file
- Select Options
- You will find Advanced within that menu.
- Quality and size of images
- Select the appropriate PPI setting in the dropdown menu. Choose from 220ppi, 150ppi, or 96ppi.
I explained initially that a default PowerPoint presentation is 13.333 inches by 7.5 inches. PowerPoint 2013: Click Design from the normal PowerPoint menu and then click Slide Size .
To close, click OK . All slides in your current presentation will be this size. Now you can add slides and information to the system.
Maximum Size
Let’s start with the topic of maximum slide sizes. This information is essential if you plan to print your creation on a large format printer or display it on a monster projector. The maximum size of a PowerPoint slide at the moment is:
142.24 x 142.24 cm
Conclusion.
Image resolution is not an easy topic to discuss. Now you understand image resolution and ensure that your next presentation does not include pixelated images.

- Graphic Design , UI-UX
How to Become a Motion Graphic Designer?

A Brief Overview of Lean UX

UX Strategy and Its Components
you'r more than welcome
7 days a week, 9:30 AM – 5:30 PM
contact info
[email protected] +971581974748
- LB07129, Jebel Ali Freezone, Dubai, UAE
Got a Project?
We’re a team of creatives who are excited about unique ideas and help companies to create amazing identity by offering wide range of digital services
© 2021 All rights reserved.
Be the first one who knows about updates!
enter your email address 📩
Welcome to the club 🎉.
From now on, Temis will inform you of its most valuable content and offers. You can also subscribe to this list at the moment. We will also protect your privacy

IMAGES
VIDEO
COMMENTS
Choosing the right size has an impact on both the file size of your presentation and the maximum monitor/projection size you can use without degrading quality. In general, if …
The most common slide sizes in PowerPoint are 16:9 (widescreen) and 4:3 (standard). Choosing the right slide size is essential as it impacts how your content is perceived and ensures compatibility with various display devices.
The Basic Rule is this: For images that fill the slide, the image size (in pixels) should be equal to the video screen's resolution. For example, if your screen resolution is set to 1024 × 768, …
In this article, you will learn about Image Resolution in PowerPoint presentation’s and solving the problem, what is the best image resolution for PPT, and some tips to help you avoid this.
Learn all about PowerPoint slide dimensions, so you can use the best presentation slide size in PowerPoint. Make your PPT look great on any PowerPoint screen size.
The resolution we use for PowerPoint resolution and 4K monitors is called UHDTV 4K @ 3840 x 2160 pixels. The film industry will use 4096 x 2160 pixels, but this is not a 16×9 aspect ratio so it is not a part of this discussion …