

Basic tasks for creating a PowerPoint presentation
PowerPoint presentations work like slide shows. To convey a message or a story, you break it down into slides. Think of each slide as a blank canvas for the pictures and words that help you tell your story.
Choose a theme
When you open PowerPoint, you’ll see some built-in themes and templates . A theme is a slide design that contains matching colors, fonts, and special effects like shadows, reflections, and more.
On the File tab of the Ribbon, select New , and then choose a theme.
PowerPoint shows you a preview of the theme, with four color variations to choose from on the right side.
Click Create , or pick a color variation and then click Create .

Read more: Use or create themes in PowerPoint
Insert a new slide
On the Home tab, click the bottom half of New Slide , and pick a slide layout.

Read more: Add, rearrange, and delete slides .
Save your presentation
On the File tab, choose Save .
Pick or browse to a folder.
In the File name box, type a name for your presentation, and then choose Save .
Note: If you frequently save files to a certain folder, you can ‘pin’ the path so that it is always available (as shown below).

Tip: Save your work as you go. Press Ctrl+S often or save the file to OneDrive and let AutoSave take care of it for you.
Read more: Save your presentation file
Select a text placeholder, and begin typing.

Format your text
Select the text.
Under Drawing Tools , choose Format .

Do one of the following:
To change the color of your text, choose Text Fill , and then choose a color.
To change the outline color of your text, choose Text Outline , and then choose a color.
To apply a shadow, reflection, glow, bevel, 3-D rotation, a transform, choose Text Effects , and then choose the effect you want.
Change the fonts
Change the color of text on a slide
Add bullets or numbers to text
Format text as superscript or subscript
Add pictures
On the Insert tab, select Pictures , then do one of the following:
To insert a picture that is saved on your local drive or an internal server, choose This Device , browse for the picture, and then choose Insert .
(For Microsoft 365 subscribers) To insert a picture from our library, choose Stock Images , browse for a picture, select it and choose Insert .
To insert a picture from the web, choose Online Pictures , and use the search box to find a picture. Choose a picture, and then click Insert .

You can add shapes to illustrate your slide.
On the Insert tab, select Shapes , and then select a shape from the menu that appears.
In the slide area, click and drag to draw the shape.
Select the Format or Shape Format tab on the ribbon. Open the Shape Styles gallery to quickly add a color and style (including shading) to the selected shape.

Add speaker notes
Slides are best when you don’t cram in too much information. You can put helpful facts and notes in the speaker notes, and refer to them as you present.

Click inside the Notes pane below the slide, and begin typing your notes.

Add speaker notes to your slides
Print slides with or without speaker notes
Give your presentation
On the Slide Show tab, do one of the following:
To start the presentation at the first slide, in the Start Slide Show group, click From Beginning .

If you’re not at the first slide and want to start from where you are, click From Current Slide .
If you need to present to people who are not where you are, click Present Online to set up a presentation on the web, and then choose one of the following options:
Broadcast your PowerPoint presentation online to a remote audience
View your speaker notes as you deliver your slide show.
Get out of Slide Show view
To get out of Slide Show view at any time, on the keyboard, press Esc .
You can quickly apply a theme when you're starting a new presentation:
On the File tab, click New .
Select a theme.

Read more: Apply a design theme to your presentation
In the slide thumbnail pane on the left, select the slide that you want your new slide to follow.
On the Home tab, select the lower half of New Slide .
From the menu, select the layout that you want for your new slide.
Your new slide is inserted, and you can click inside a placeholder to begin adding content.
Learn more about slide layouts
Read more: Add, rearrange, and delete slides
PowerPoint for the web automatically saves your work to your OneDrive, in the cloud.
To change the name of the automatically saved file:
In the title bar, click the file name.
In the File Name box, enter the name you want to apply to the file.
If you want to change the cloud storage location, at the right end of the Location box, click the arrow symbol, then navigate to the folder you want, then select Move here .
On the Home tab, use the Font options:

Select from other formatting options such as Bold , Italic , Underline , Strikethrough , Subscript , and Superscript .
On the Insert tab, select Pictures .
From the menu, select where you want to insert the picture from:

Browse to the image you want, select it, then select Insert .
After the image is inserted on the slide, you can select it and drag to reposition it, and you can select and drag a corner handle to resize the image.
On the slide canvas, click and drag to draw the shape.
Select the Shape tab on the ribbon. Open the Shape Styles gallery to quickly add a color and style (including shading) to the selected shape.

A horizontal Notes pane appears at the bottom of the window, below the slide.
Click in the pane, then enter text.

On the Slide Show tab, select Play From Beginning .

To navigate through the slides, simply click the mouse or press the spacebar.
Tip: You can also use the forward and back arrow keys on your keyboard to navigate through the slide show.
Read more: Present your slide show
Stop a slide show
To get out of Slide Show view at any time, on the keyboard, press Esc.
The full-screen slide show will close, and you will be returned to the editing view of the file.
Tips for creating an effective presentation
Consider the following tips to keep your audience interested.
Minimize the number of slides
To maintain a clear message and to keep your audience attentive and interested, keep the number of slides in your presentation to a minimum.
Choose an audience-friendly font size
The audience must be able to read your slides from a distance. Generally speaking, a font size smaller than 30 might be too difficult for the audience to see.
Keep your slide text simple
You want your audience to listen to you present your information, instead of reading the screen. Use bullets or short sentences, and try to keep each item to one line.
Some projectors crop slides at the edges, so that long sentences might be cropped.
Use visuals to help express your message
Pictures, charts, graphs, and SmartArt graphics provide visual cues for your audience to remember. Add meaningful art to complement the text and messaging on your slides.
As with text, however, avoid including too many visual aids on your slide.
Make labels for charts and graphs understandable
Use only enough text to make label elements in a chart or graph comprehensible.
Apply subtle, consistent slide backgrounds
Choose an appealing, consistent template or theme that is not too eye-catching. You don't want the background or design to detract from your message.
However, you also want to provide a contrast between the background color and text color. The built-in themes in PowerPoint set the contrast between a light background with dark colored text or dark background with light colored text.
For more information about how to use themes, see Apply a theme to add color and style to your presentation .
Check the spelling and grammar
To earn and maintain the respect of your audience, always check the spelling and grammar in your presentation .
Top of Page

Need more help?
Want more options.
Explore subscription benefits, browse training courses, learn how to secure your device, and more.

Microsoft 365 subscription benefits

Microsoft 365 training

Microsoft security

Accessibility center
Communities help you ask and answer questions, give feedback, and hear from experts with rich knowledge.

Ask the Microsoft Community

Microsoft Tech Community

Windows Insiders
Microsoft 365 Insiders
Was this information helpful?
Thank you for your feedback.
Critical PowerPoint Shortcuts – Claim Your FREE Training Module and Get Your Time Back!

How to Make a PowerPoint Presentation (Step-by-Step)
- PowerPoint Tutorials
- Presentation Design
- January 22, 2024
In this beginner’s guide, you will learn step-by-step how to make a PowerPoint presentation from scratch.
While PowerPoint is designed to be intuitive and accessible, it can be overwhelming if you’ve never gotten any training on it before. As you progress through this guide, you’ll will learn how to move from blank slides to PowerPoint slides that look like these.

Table of Contents
Additionally, as you create your presentation, you’ll also learn tricks for working more efficiently in PowerPoint, including how to:
- Change the slide order
- Reset your layout
- Change the slide dimensions
- Use PowerPoint Designer
- Format text
- Format objects
- Play a presentation (slide show)
With this knowledge under your belt, you’ll be ready to start creating PowerPoint presentations. Moreover, you’ll have taken your skills from beginner to proficient in no time at all. I will also include links to more advanced PowerPoint topics.
Ready to start learning how to make a PowerPoint presentation?
Take your PPT skills to the next level
Start with a blank presentation.
Note: Before you open PowerPoint and start creating your presentation, make sure you’ve collected your thoughts. If you’re going to make your slides compelling, you need to spend some time brainstorming.
For help with this, see our article with tips for nailing your business presentation here .
The first thing you’ll need to do is to open PowerPoint. When you do, you are shown the Start Menu , with the Home tab open.
This is where you can choose either a blank theme (1) or a pre-built theme (2). You can also choose to open an existing presentation (3).
For now, go ahead and click on the Blank Presentation (1) thumbnail.

Doing so launches a brand new and blank presentation for you to work with. Before you start adding content to your presentation, let’s first familiarize ourselves with the PowerPoint interface.
The PowerPoint interface

Here is how the program is laid out:
- The Application Header
- The Ribbon (including the Ribbon tabs)
- The Quick Access Toolbar (either above or below the Ribbon)
- The Slides Pane (slide thumbnails)
The Slide Area
The notes pane.
- The Status Bar (including the View Buttons)
Each one of these areas has options for viewing certain parts of the PowerPoint environment and formatting your presentation.
Below are the important things to know about certain elements of the PowerPoint interface.
The PowerPoint Ribbon

The Ribbon is contextual. That means that it will adapt to what you’re doing in the program.
For example, the Font, Paragraph and Drawing options are greyed out until you select something that has text in it, as in the example below (A).

Furthermore, if you start manipulating certain objects, the Ribbon will display additional tabs, as seen above (B), with more commands and features to help you work with those objects. The following objects have their own additional tabs in the Ribbon which are hidden until you select them:
- Online Pictures
- Screenshots
- Screen Recording
The Slides Pane

This is where you can preview and rearrange all the slides in your presentation.
Right-clicking on a slide in the pane gives you additional options on the slide level that you won’t find on the Ribbon, such as Duplicate Slide , Delete Slide , and Hide Slide .

In addition, you can add sections to your presentation by right-clicking anywhere in this Pane and selecting Add Section . Sections are extremely helpful in large presentations, as they allow you to organize your slides into chunks that you can then rearrange, print or display differently from other slides.

The Slide Area (A) is where you will build out your slides. Anything within the bounds of this area will be visible when you present or print your presentation.
Anything outside of this area (B) will be hidden from view. This means that you can place things here, such as instructions for each slide, without worrying about them being shown to your audience.

The Notes Pane is the space beneath the Slide Area where you can type in the speaker notes for each slide. It’s designed as a fast way to add and edit your slides’ talking points.
To expand your knowledge and learn more about adding, printing, and exporting your PowerPoint speaker notes, read our guide here .
Your speaker notes are visible when you print your slides using the Notes Pages option and when you use the Presenter View . To expand your knowledge and learn the ins and outs of using the Presenter View , read our guide here .

You can resize the Notes Pane by clicking on its edge and dragging it up or down (A). You can also minimize or reopen it by clicking on the Notes button in the Status Bar (B).
Note: Not all text formatting displays in the Notes Pane, even though it will show up when printing your speaker notes. To learn more about printing PowerPoint with notes, read our guide here .
Now that you have a basic grasp of the PowerPoint interface at your disposal, it’s time to make your presentation.
Adding Content to Your PowerPoint Presentation
Notice that in the Slide Area , there are two rectangles with dotted outlines. These are called Placeholders and they’re set on the template in the Slide Master View .
To expand your knowledge and learn how to create a PowerPoint template of your own (which is no small task), read our guide here .

As the prompt text suggests, you can click into each placeholder and start typing text. These types of placeholder prompts are customizable too. That means that if you are using a company template, it might say something different, but the functionality is the same.

Note: For the purposes of this example, I will create a presentation based on the content in the Starbucks 2018 Global Social Impact Report, which is available to the public on their website.
If you type in more text than there is room for, PowerPoint will automatically reduce its font size. You can stop this behavior by clicking on the Autofit Options icon to the left of the placeholder and selecting Stop Fitting Text to this Placeholder .
Next, you can make formatting adjustments to your text by selecting the commands in the Font area and the Paragraph area of the Home tab of the Ribbon.

The Reset Command: If you make any changes to your title and decide you want to go back to how it was originally, you can use the Reset button up in the Home tab .

Insert More Slides into Your Presentation
Now that you have your title slide filled in, it’s time to add more slides. To do that, simply go up to the Home tab and click on New Slide . This inserts a new slide in your presentation right after the one you were on.

You can alternatively hit Ctrl+M on your keyboard to insert a new blank slide in PowerPoint. To learn more about this shortcut, see my guide on using Ctrl+M in PowerPoint .
Instead of clicking the New Slide command, you can also open the New Slide dropdown to see all the slide layouts in your PowerPoint template. Depending on who created your template, your layouts in this dropdown can be radically different.

If you insert a layout and later want to change it to a different layout, you can use the Layout dropdown instead of the New Slide dropdown.
After inserting a few different slide layouts, your presentation might look like the following picture. Don’t worry that it looks blank, next we will start adding content to your presentation.

If you want to follow along exactly with me, your five slides should be as follows:
- Title Slide
- Title and Content
- Section Header
- Two Content
- Picture with Caption
Adding Content to Your Slides
Now let’s go into each slide and start adding our content. You’ll notice some new types of placeholders.

On slide 2 we have a Content Placeholder , which allows you to add any kind of content. That includes:
- A SmartArt graphic,
- A 3D object,
- A picture from the web,
- Or an icon.
To insert text, simply type it in or hit Ctrl+C to Copy and Ctrl+V to Paste from elsewhere. To insert any of the other objects, click on the appropriate icon and follow the steps to insert it.
For my example, I’ll simply type in some text as you can see in the picture below.

Slides 3 and 4 only have text placeholders, so I’ll go ahead and add in my text into each one.

On slide 5 we have a Picture Placeholder . That means that the only elements that can go into it are:
- A picture from the web

To insert a picture into the picture placeholder, simply:
- Click on the Picture icon
- Find a picture on your computer and select it
- Click on Insert
Alternatively, if you already have a picture open somewhere else, you can select the placeholder and paste in (shortcut: Ctrl+V ) the picture. You can also drag the picture in from a file explorer window.

If you do not like the background of the picture you inserted onto your slide, you can remove the background here in PowerPoint. To see how to do this, read my guide here .
Placeholders aren’t the only way to add content to your slides. At any point, you can use the Insert tab to add elements to your slides.
You can use either the Title Only or the Blank slide layout to create slides for content that’s different. For example, a three-layout content slide, or a single picture divider slide, as shown below.

In the first example above, I’ve inserted 6 text boxes, 3 icons, and 3 circles to create this layout. In the second example, I’ve inserted a full-sized picture and then 2 shapes and 2 text boxes.
The Reset Command: Because these slides are built with shapes and text boxes (and not placeholders), hitting the Reset button up in the Home tab won’t do anything.
That is a good thing if you don’t want your layouts to adjust. However, it does mean that it falls on you to make sure everything is aligned and positioned correctly.
For more on how to add and manipulate the different objects in PowerPoint, check out our step-by-step articles here:
- Using graphics in PowerPoint
- Inserting icons onto slides
- Adding pictures to your PowerPoint
- How to embed a video in PowerPoint
- How to add music to your presentation
Using Designer to generate more layouts ideas
If you have Office 365, your version of PowerPoint comes with a new feature called Designer (or Design Ideas). This is a feature that generates slide layout ideas for you. The coolest thing about this feature is that it uses the content you already have.
To use Designer , simply navigate to the Design tab in your Ribbon, and click on Design Ideas .

NOTE: If the PowerPoint Designer is not working for you (it is grey out), see my troubleshooting guide for Designer .
Change the Overall Design (optional)
When you make a PowerPoint presentation, you’ll want to think about the overall design. Now that you have some content in your presentation, you can use the Design tab to change the look and feel of your slides.
For additional help thinking through the design of your presentation, read my guide here .
A. Picking your PowerPoint slide size
If you have PowerPoint 2013 or later, when you create a blank document in PowerPoint, you automatically start with a widescreen layout with a 16:9 ratio. These dimensions are suitable for most presentations as they match the screens of most computers and projectors.
However, you do have the option to change the dimensions.
For example, your presentation might not be presented, but instead converted into a PDF or printed and distributed. In that case, you can easily switch to the standard dimensions with a 4:3 ratio by selecting from the dropdown (A).
You can also choose a custom slide size or change the slide orientation from landscape to portrait in the Custom Slide Size dialog box (B).

To learn all about the different PowerPoint slide sizes, and some of the issues you will face when changing the slide size of a non-blank presentation, read my guide here .
B. Selecting a PowerPoint theme
The next thing you can do is change the theme of your presentation to a pre-built one. For a detailed explanation of what a PowerPoint theme is, and how to best use it, read my article here .
In the beginning of this tutorial, we started with a blank presentation, which uses the default Office theme as you can see in the picture below.

That gives you the most flexibility because it has a blank background and quite simple layouts that work for most presentations. However, it also means that it’s your responsibility to enhance the design.
If you’re comfortable with this, you can stay with the default theme or create your own custom theme ( read my guide here ). But if you would rather not have to think about design, then you can choose a pre-designed theme.
Microsoft provides 46 other pre-built themes, which include slide layouts, color variants and palettes, and fonts. Each one varies quite significantly, so make sure you look through them carefully.
To select a different theme, go to the Design tab in the Ribbon, and click on the dropdown arrow in the Themes section .

For this tutorial, let’s select the Frame theme and then choose the third Variant in the theme. Doing so changes the layout, colors, and fonts of your presentation.

Note: The theme dropdown area is also where you can import or save custom themes. To see my favorite places to find professional PowerPoint templates and themes (and recommendations for why I like them), read my guide here .
C. How to change a slide background in PowerPoint
The next thing to decide is how you want your background to look for the entire presentation. In the Variants area, you can see four background options.

For this example, we want our presentation to have a dark background, so let’s select Style 3. When you do so, you’ll notice that:
- The background color automatically changes across all slides
- The color of the text on most of the slides automatically changes to white so that it’s visible on the dark background
- The colors of the objects on slides #6 and #7 also adjust, in a way we may not want (we’ll likely have to make some manual adjustments to these slides)

Note: If you want to change the slide background for just that one slide, don’t left-click the style. Instead, right-click it and select Apply to Selected Slides .
After you change the background for your entire presentation, you can easily adjust the background for an individual slide.

Inside the Format Background pane, you can see you have the following options:
- Gradient fill
- Picture or texture fill
- Pattern fill
- Hide background
You can explore these options to find the PowerPoint background that best fits your presentation.
D. How to change your color palette in PowerPoint
Another thing you may want to adjust in your presentation, is the color scheme. In the picture below you can see the Theme Colors we are currently using for this presentation.

Each PowerPoint theme comes with its own color palette. By default, the Office theme includes the Office color palette. This affects the colors you are presented with when you format any element within your presentation (text, shapes, SmartArt, etc.).

The good news is that the colors here are easy to change. To switch color palettes, simply:
- Go to the Design tab in the Ribbon
- In the Variants area, click on the dropdown arrow and select Colors
- Select the color palette (or theme colors) you want
You can choose among the pre-built color palettes from Office, or you can customize them to create your own.
As you build your presentation, make sure you use the colors from your theme to format objects. That way, changing the color palette adjusts all the colors in your presentation automatically.
E. How to change your fonts in PowerPoint
Just as we changed the color palette, you can do the same for the fonts.

Each PowerPoint theme comes with its own font combination. By default, the Office theme includes the Office font pairing. This affects the fonts that are automatically assigned to all text in your presentation.

The good news is that the font pairings are easy to change. To switch your Theme Fonts, simply:
- Go to the Design tab in the Ribbon
- Click on the dropdown arrow in the Variants area
- Select Fonts
- Select the font pairing you want
You can choose among the pre-built fonts from Office, or you can customize them to create your own.
If you are working with PowerPoint presentations on both Mac and PC computers, make sure you choose a safe PowerPoint font. To see a list of the safest PowerPoint fonts, read our guide here .
If you receive a PowerPoint presentation and the wrong fonts were used, you can use the Replace Fonts dialog box to change the fonts across your entire presentation. For details, read our guide here .
Adding Animations & Transitions (optional)
The final step to make a PowerPoint presentation compelling, is to consider using animations and transitions. These are by no means necessary to a good presentation, but they may be helpful in your situation.
A. Adding PowerPoint animations
PowerPoint has an incredibly robust animations engine designed to power your creativity. That being said, it’s also easy to get started with basic animations.
Animations are movements that you can apply to individual objects on your slide.

To add a PowerPoint animation to an element of your slide, simply:
- Select the element
- Go to the Animations tab in the Ribbon
- Click on the dropdown arrow to view your options
- Select the animation you want
You can add animations to multiple objects at one time by selecting them all first and then applying the animation.
B. How to preview a PowerPoint animation

There are three ways to preview a PowerPoint animation:
- Click on the Preview button in the Animations tab
- Click on the little star next to the slide
- Play the slide in Slide Show Mode
To learn other ways to run your slide show, see our guide on presenting a PowerPoint slide show with shortcuts .
To adjust the settings of your animations, explore the options in the Effect Options , Advanced Animation and the Timing areas of the Animation tab .

Note: To see how to make objects appear and disappear in your slides by clicking a button, read our guide here .
C. How to manage your animations in PowerPoint

The best way to manage lots of animations on your slide is with the Animation Pane . To open it, simply:
- Navigate to the Animations tab
- Select the Animation Pane
Inside the Animation Pane, you’ll see all of the different animations that have been applied to objects on your slide, with their numbers marked as pictured above.
Note: To see examples of PowerPoint animations that can use in PowerPoint, see our list of PowerPoint animation tutorials here .
D. How to add transitions to your PowerPoint presentation
PowerPoint has an incredibly robust transition engine so that you can dictate how your slides change from one to the other. It is also extremely easy to add transitions to your slides.
In PowerPoint, transitions are the movements (or effects) you see as you move between two slides.

To add a transition to a PowerPoint slide, simply:
- Select the slide
- Go to the Transitions tab in the Ribbon
- In the Transitions to This Slide area, click on the dropdown arrow to view your options
- Select the transition you want
To adjust the settings of the transition, explore the options in the Timing area of the Transitions tab.
You can also add the same transition to multiple slides. To do that, select them in the Slides Pane and apply the transition.
E. How to preview a transition in PowerPoint

There are three ways to preview your PowerPoint transitions (just like your animations):
- Click on the Preview button in the Transitions tab
- Click on the little star beneath the slide number in the thumbnail view
Note: In 2016, PowerPoint added a cool new transition, called Morph. It operates a bit differently from other transitions. For a detailed tutorial on how to use the cool Morph transition, see our step-by-step article here .
Save Your PowerPoint Presentation
After you’ve built your presentation and made all the adjustments to your slides, you’ll want to save your presentation. YOu can do this several different ways.

To save a PowerPoint presentation using your Ribbon, simply:
- Navigate to the File tab
- Select Save As on the left
- Choose where you want to save your presentation
- Name your presentation and/or adjust your file type settings
- Click Save
You can alternatively use the Ctrl+S keyboard shortcut to save your presentation. I recommend using this shortcut frequently as you build your presentation to make sure you don’t lose any of your work.

This is the standard way to save a presentation. However, there may be a situation where you want to save your presentation as a different file type.
To learn how to save your presentation as a PDF, see our guide on converting PowerPoint to a PDF .
How to save your PowerPoint presentation as a template
Once you’ve created a presentation that you like, you may want to turn it into a template. The easiest – but not technically correct – way, is to simply create a copy of your current presentation and then change the content.
But be careful! A PowerPoint template is a special type of document and it has its own parameters and behaviors.
If you’re interested in learning about how to create your own PowerPoint template from scratch, see our guide on how to create a PowerPoint template .
Printing Your PowerPoint Presentation
After finishing your PowerPoint presentation, you may want to print it out on paper. Printing your slides is relatively easy.

To open the Print dialog box, you can either:
- Hit Ctrl+P on your keyboard
- Or go to the Ribbon and click on File and then Print

Inside the Print dialog box, you can choose from the various printing settings:
- Printer: Select a printer to use (or print to PDF or OneNote)
- Slides: Choose which slides you want to print
- Layout: Determine how many slides you want per page (this is where you can print the notes, outline, and handouts)
- Collated or uncollated (learn what collated printing means here )
- Color: Choose to print in color, grayscale or black & white
There are many more options for printing your PowerPoint presentations. Here are links to more in-depth articles:
- How to print multiple slides per page
- How to print your speaker notes in PowerPoint
- How to save PowerPoint as a picture presentation
So that’s how to create a PowerPoint presentation if you are brand new to it. We’ve also included a ton of links to helpful resources to boost your PowerPoint skills further.
When you are creating your presentation, it is critical to first focus on the content (what you are trying to say) before getting lost inserting and playing with elements. The clearer you are on what you want to present, the easier it will be to build it out in PowerPoint.
If you enjoyed this article, you can learn more about our PowerPoint training courses and other presentation resources by visiting us here .
🔒 Unlock the PowerPoint Shortcuts Trusted by Industry Leaders KKR, American Express, HSBC, and More!
Join over 114,880 professionals from diverse fields including consulting, investment banking, advertising, marketing, sales, and business development who have supercharged their PowerPoint game with our proven methods.
✅ Customize compelling presentations effortlessly.
✅ Master time-saving techniques for faster deck creation.
✅ Boost your career prospects with top-notch PowerPoint skills.
Get FREE access to the Critical PowerPoint Shortcuts module of our premium training course by entering your name and email below.
DISCLAIMER: PC Users Only!
We respect your privacy and will keep your info safe and confidential.
About The Author
Popular Tutorials
- How to Strikethrough Text (l̶i̶k̶e̶ ̶t̶h̶i̶s̶) in Word, Excel & PowerPoint
- How to Make Animated Fireworks in PowerPoint (Step-by-Step)
- Strikethrough Shortcut (l̶i̶k̶e̶ ̶t̶h̶i̶s̶) for Word, Excel & PowerPoint
- How to Create a Flash Card Memory Game in PowerPoint (Like Jeopardy)
- Keyboard Shortcuts Not Working: Solved
PowerPoint Tutorial Categories
- Strategies & Opinions
- Shortcuts & Hacks
- Pictures, Icons, Videos, Etc.
- New Features
- Miscellaneous
- Charts & Data Viz
We help busy professionals save hours and gain peace of mind, with corporate workshops, self-paced courses and tutorials for PowerPoint and Word.
Work With Us
- Corporate Training
- Presentation & Template Design
- Courses & Downloads
- PowerPoint Articles
- Word Articles
- Productivity Resources
Find a Tutorial
- Free Training
- For Businesses
We help busy office workers save hours and gain peace of mind, with tips, training and tutorials for Microsoft PowerPoint and Word.
Master Critical PowerPoint Shortcuts – Secure Your FREE Training Module and Save Valuable Time!
⌛ Master time-saving expert techniques.
🔥 Create powerful presentations.
🚀 Propel your career to new heights.
We value your privacy – we keep your info safe.
Discover PowerPoint Hacks Loved by Industry Giants - KKR, AmEx, HSBC!
Over 114,880 professionals in finance, marketing and sales have revolutionized their PPT skills with our proven methods.
Gain FREE access to a full module of our premium PowerPoint training program – Get started today!
We hate spam too and promise to keep your information safe.
You are currently viewing a placeholder content from Facebook . To access the actual content, click the button below. Please note that doing so will share data with third-party providers.
The Ultimate Beginner’s Guide to Microsoft PowerPoint: From Newbie to Master
You will need to give a presentation one day. This beginner’s guide to Microsoft PowerPoint should give you a great start to a wonderful slideshow.
Microsoft PowerPoint has been a staple for creating presentations for many years. But like anything, not everyone is an expert right off the bat. You have to start somewhere, right? So, let this beginner's guide to PowerPoint be that first step.
For those beginner's who are using PowerPoint for the first time, haven't used it in a while, or just want a simple reference for the basics, this your guide to the desktop version. And, many of these same features apply if you use it online. So, if you are still deciding between PowerPoint Online and PowerPoint 2016 , this guide can come in handy either way.
What Is Microsoft PowerPoint?
Microsoft PowerPoint is basically a presentation creation tool. You can make slideshows with text, images, shapes, animations, audio, and much more. Then, pop your presentation onto the big screen to display it to others or save it as a visual document for yourself.
From Microsoft :
"PowerPoint is a slideshow presentation program that's part of the Microsoft office suite of tools. PowerPoint makes it easy to create, collaborate, and present your ideas in dynamic, visually compelling ways."
For business, educational, and personal situations, PowerPoint offers the flexibility to make the simplest presentations stand out with its host of features.
General Uses for PowerPoint
- Business presentations for products and services
- Educational slideshows for classrooms and lectures
- Personal visuals such as mind maps and family photo slideshows
- Sales and marketing materials
- Event presentations like weddings, anniversaries, or family reunions
- Project, budget, and financial presentations
- Certificates, calendars, reports, diagrams, and charts for any industry
You can create almost any type of visual in PowerPoint. But first, you should become familiar with the general terms of the application.
Basic Terms Used in PowerPoint
You will see many words and terms used frequently throughout this guide. So, taking a moment to review them will help you follow the processes and explanations much easier.
Slideshow and Presentation : When talking about PowerPoint, you may see these two terms become interchangeable. They each represent the overall document you create in the application.
Slides : Each slideshow in PowerPoint contains slides, just like with a physical slideshow. You can think of slides as pages that you can add to your presentation and then move through them one-by-one.
Animations : Animations are visual effects that can give your slide a unique appearance. They allow you to add movement and pizzazz to the elements on your slide.
Transitions : Transitions are also visual tools, but you will see as one slide moves to the next. By using a transition, you can make your presentation stand out to your audience or use it to create a dramatic effect.
The Ribbon and Tabs in PowerPoint
Just like with other Microsoft Office applications, the PowerPoint ribbon contains the buttons that you will use inside tabs. You can customize the ribbon to remove or add both tabs and buttons. But, you will likely see the tabs below by default.
Here is a brief description of what each one is for and which tab group you can see.
- File : Create a new presentation, open an existing one, save, print, and share slideshows.
- Home : Control the clipboard, slides, font, paragraph, drawing, and editing.
- Insert : Insert slides, tables, images, illustrations, links, comments, text, and media.
- Design : Select a theme, pick a variant, customize slides, and get design ideas.
- Transitions : Choose a transition, preview it, adjust the effects, and add timing.
- Animations : Pick an animation, preview it, adjust the effects, use advanced features, and add timing.
- Slide Show : Start a slideshow, set one up, pick a monitor, and use presentation view.
- Review : Use tools for proofreading, accessibility, language, comments, and comparisons.
- View : Change the presentation view, adjust the master views, zoom in or out, select colors, and work with windows and macros.
You should also see the Help tab and Tell me what you want to do box. If you need assistance or want more information on a feature, just open Help or enter the keyword into the Tell me box and view your results.
The PowerPoint Quick Access Toolbar
Like the tabs and ribbon with other Microsoft Office products, you also have the Quick Access Toolbar. You might already be familiar with this handy tool, but if not, this is the toolbar at the very top left of the PowerPoint window. As the name implies, this feature allows you to perform quick actions.
The Save button lets you easily save the file you are working on with the current file name.
If you make a mistake and want to undo it, just click the Undo button. If you click it once, it will undo the last action you took. If you keep clicking it, it will undo each previous action by moving backward. Alternatively, you can click the arrow next to the Undo button and highlight all actions you want to undo.
If you undo an action with the button, the Redo button will then be clickable. This lets you redo what you have just undone. Like the Undo button, you can redo your last action with one click or use the arrow next to the Redo button to redo multiple actions.
The Presentation button lets you start your slideshow as it will be viewed by others. It should take up your entire screen for a nice view of the presentation at any time during your creating or editing processes.
You can select the arrow on the right of the Quick Access Toolbar to add or remove buttons from it easily. You can also see more commands available or move the toolbar below the ribbon.
How to Work With PowerPoint Slides
Slides are the foundations of your slideshows. So knowing the ins and outs of how to work with them effectively can have a big impact on your creation. Here are the basics you should know to work with your PowerPoint slides.
Add a PowerPoint Slide
On the Home tab, you should see a section on the ribbon for Slides . You can quickly add a slide by clicking the New Slide button. This will add a slide just like the one you have currently selected.
Alternatively, you can click the arrow on the New Slide button. This allows you to choose which type of slide you want to add such as a blank slide, a title with content, or a picture with caption.
Change the Layout of a Slide
The Layout button on your ribbon lets you change the type of the currently selected slide. So you can easily change a title slide to one with a title and content or a picture with caption slide to a content with a caption. Or you can get a slide ready for you to insert a PDF directly .
Slide Icons
Some slide types are easy to understand right from the start. For instance, if you choose a title slide, you will see the text areas instructing you to click to add your title and subtitle. But other slide layouts, like those that let you add media, contain icons for you to insert your content.
If you use this type of slide, just click the corresponding icon to insert your item.
- Insert Table : Create a table by choosing the number of columns and rows.
- Insert Chart : Create a chart with a variety of options like line, pie, bar, and area.
- Insert SmartArt graphic : Create a visual like a matrix, pyramid, or process diagram.
- Pictures : Insert an image from your computer.
- Online Pictures : Insert an image from the gallery or search the web for one.
- Insert video : Insert a video from a file, YouTube, or embed code.
You can also get more details on embedding YouTube videos or adding music to your PowerPoint presentations .
Delete a Slide
If you want to delete a slide, the simplest way is to select it and click Delete on your keyboard. You can also right-click on the slide and choose Delete Slide from the context menu.
Using PowerPoint Sections
You might want to organize your slideshow into different sections. Click the Section button, select Add Section , and then give it a name. You can then add slides separately within each section. The Section button arrow lets you also remove, rename, collapse, and expand sections.
Other Common Slide Actions
- Easily rearrange slides with a drag-and-drop action.
- Duplicate slides or create them from an outline using the New Slide button arrow or right-clicking and using the context menu.
- Return a slide to its default layout by clicking the Reset button or right-clicking and using the context menu.

Work With Presentation Notes
PowerPoint offers a terrific speaker note feature that can come in handy. You can add a note to a slide for your own reference or for speaking to your audience during a presentation. The note section appears directly below each slide within PowerPoint.
If you cannot see it, just click the Notes button in the task bar at the bottom of your PowerPoint window. Or, open the View tab and click the Notes button on your ribbon. Then, simply click inside the note section to add yours.
Using Notes in Your Presentations
When you present your slideshow to an audience, only you can see your notes. This makes it a great tool to hold your descriptions, explanations, or instructions as you present your slideshow. Here is the view that you will see containing your notes as you display your presentation.
Printing Your Presentation Notes
If you print your presentation so that your audience has a reference, you can include your notes if you like. To see how it will look, click the View tab and then Notes Page in the Presentation Views section of the ribbon.
If you would like to change how your notes look when you print them, click the Notes Master button in the Master Views section of the ribbon. This allows you to select the design, layout, and page setup options. Also, note the Handout Master button directly to the left which lets you customize the entire handout appearance as well.
Add Animation to PowerPoint
If you are considering adding animations to your slides, it's super easy to do. Animations can be effective for slideshows you create for education like classroom presentations or college lectures. They can also give your presentation a fun effect for personal slideshows like a family reunion or wedding display.
Animation Options
These are the basic features available on the Animations tab.
- Animation : Choose from a variety of options by clicking the arrow in the Animation You can apply an animation to an element when it enters or exits the slide, use it for emphasis, or give it a motion path.
- Effect Options : Different animations have extra options for you to pick from. For instance, the Wheel animation lets you pick the number of spokes while the Spin options lets you select the direction and amount of spins.
- Advanced Animation : Here you can add an animation, open the Animation Pane for more working room, set up a trigger, or use the Animation Painter. But for simple slideshow animations, the basic features should suit you fine.
- Timing : Decide how you want your animations to appear on the slide. They can start when you click during the presentation or right after or with the previous animation. You can also pick a duration time, delay time, and reorder your animations.
- Preview : Once you add an animation you can see a quick view of how it will look without exiting the editing mode or opening the presentation view.
Create Your First PowerPoint Animation
First, select the slide and then the element on the slide that you want to animate. Then, just pick the type from the Animation box. It's that easy! You can then use the tools described above to add effects, advanced items, or timing if you like.
Notice that when you add an animation to an element, a number appears next to it. Each animation you add will be numbered sequentially so that you can easily identify it, work with it, or reorder it. Remember to think of each animated element on its own. This means you can have multiple animations with their own effects all on the same slide.
If you use the Animation Pane on the right, the numbers make it simple to see one animation at a time. There, you can add the same types of effects that you see on the ribbon. Just click the arrow corresponding to the animation and a dropdown menu will appear.
And if you are inserting Excel charts into your presentation , you can animate those too.
Apply PowerPoint Transition Effects
Inserting transitions between your slides can be another effective way to keep your audience's attention, similar to animations. You can apply a unique visual, with or without sound, as you move through the slides of your presentation.
Transition Options
These are the basic features available on the Transitions tab.
- Transition to This Slide : Pick from the transition options by clicking the arrow in the box. You can apply a transition that is subtle, exciting, or dynamic. Keep in mind that this is the effect for transitioning to the current slide .
- Effect Options : Different transitions have extra options that you can apply. For example, the Wipe, Wind, and Orbit transitions let you pick the direction.
- Timing : Here you can add a sound to go with your transition, pick a duration time, and apply these items to all slides. In addition, you can decide to advance to the next slide upon your mouse click or automatically after a certain period of time.
- Preview : Once you add a transition you can see a quick view of how it will look without exiting the editing mode or opening the presentation view.
Create a Slide Transition
This works basically much the same way as the animation only with one step less. Simply select the slide and pick the transition. You can then optionally apply any of the above-described effects that you would like. Pretty easy, right?
While transitions, like animations, may not have their place in every type of slideshow, they can be eye-catching for casual gatherings or fun events. Even for business presentations, a simple Fade effect can eliminate a clunky transition between slides.
Use Different Presentation Views
Not everyone works the same way when it comes being creative. Luckily PowerPoint offers different built-in views to accommodate this. Just select the View tab and take a look at the ways in which you can work with your slideshow.
The Presentation Views section holds five unique ways to create or edit your slideshow. One of those is the Notes Page which you read about above. And, here are the other four with brief explanations.
- Normal : As you can probably guess, this is the basic, normal view. You should see your slides on the left as numbered thumbnails and the current slide in the largest section to the right. This view works well if you prefer to jump between slides visually.
- Outline View : For those who prefer to write or create using outlines, this view is ideal. You can write directly within the outline pane on the left or paste an existing outline from Microsoft Word directly in. Here again, the current slide is in the largest section to the right.
- Slide Sorter : This is a terrific way to see all of your slides at a glance. Taking up the entire center window, you can see each slide and can reorder them easily with a drag-and-drop action.
- Reading View : If you want to see your entire presentation without switching to full-screen mode, then just click this button. You can view your slideshow with animations and transitions easily.
Along with the Slide Sorter view, the Normal and Outline Views allow you to quickly reorder your slides. Just select one and then drag it to its new location.
Collaborate on PowerPoint Presentations
Like other Microsoft Office applications, you have features to easily collaborate with others on your PowerPoint presentations. So if your sales team, fellow educators, or classmates will work on the slideshow together, you have a few options.
Share your slideshow as a PowerPoint presentation saved to OneDrive or as a PDF. Just click the Share button from the menu on the upper right corner. Then, invite others in the sidebar that opens, send the slideshow as an attachment, or obtain a link to share.
Let others make notes on the presentation with the Comments button which is right next to the Share button on the menu. (Assuming your collaborators open the presentation in PowerPoint.) You can view their comments, pop in a reply, move, and delete comments.
View the version history once you start collaborating. If your collaborators are able to make edits to the presentation, you can see the previous versions. A button will appear in the menu in between the Share and Comments buttons. You can then open previous versions of the slideshow if needed.
Slideshow Options
Once your presentation is complete, it's time to review and set up your slideshow. Head over to the Slide Show tab and check out the following options.
Start Slide Show
- From Beginning : Watch your slideshow from the first slide as your audience will see it.
- From Current Slide : Watch your slideshow start from the slide you select.
- Present Online : Use the Office Presentation Service to view your slideshow in a browser.
- Custom Slide Show : Create a custom presentation with the slides in a particular order.
- Set Up Slide Show : Choose the show type, show options, which slides to display, how to advance the slides, and any multiple monitor options you need.
- Hide Slide : This hides any slide that you select from the presentation.
- Rehearse Timings : You can practice presenting your slideshow and see the amount of time you spend on each slide and the slideshow in total. You also have an option to save your timings which is helpful for improving the presentation time if needed.
- Record Slide Show : Easily record your slideshow from the beginning or a specific slide. This is ideal for distributing to others who could not attend the presentation.
- Enable or Disable narrations, timings, and media controls with the convenient checkboxes.
Select a connected monitor from the dropdown box for where your presentation should display. You can also enable or disable Presenter View.
Presenter View provides you with a different view of your slideshow. This allows you to see your presentation with speaker notes on one screen while your slideshow displays on another. In addition, you can control your presentation in this view.
- Change the display settings or duplicate the slideshow.
- Access tools like a laser pointer, pen, or highlighter to use throughout your presentation.
- Zoom in on a slide.
- Black or unblack the slideshow.
- Advance to another slide.
- End the slideshow.
Start the PowerPoint Slideshow
Once you have the above options set for your slideshow, have rehearsed it, and are ready to start, the rest is easy.
Open PowerPoint on your computer, select which monitor to use, and then present it. You can start the slideshow with either the From Beginning button on the Slide Show tab or with the Start from Beginning button on the Quick Access Toolbar . This is the same process you would have followed when you reviewed your presentation.
If you decide to use the Presenter View during your slideshow, then you already know the tools you have at your fingertips to control the show. But if you choose not to or are only working with one monitor, you can still maneuver your presentation.
Simply right-click on the slideshow once it begins to open the context menu. You can then see all of the slides, zoom in, adjust the screen or printer options, and end the show.
Design With Powerpoint Templates
One final part of this beginner's guide is the templates you can use to boost your productivity in PowerPoint. Using a template, you can get a head start on your presentation. PowerPoint offers a variety of built-in templates and you can find those from online third-parties.
Use Featured PowerPoint Templates
To view options within PowerPoint, click File > New . You will then see a number of featured templates you can use along with categories you can pick from and a search box if you want something in particular.
The built-in templates range from basic business cards and diagrams to lengthy and detailed presentations for most any industry.
If you see a template you would like to check out, click on it and then review its description and download size in the popup window. If you want to use it, click the Create button.
Use Third-Party PowerPoint Templates
While templates for Microsoft Word or Microsoft Excel seem to be more plentiful, you can still check out these great suggestions for third-party options that include Microsoft PowerPoint templates.
- 5 PowerPoint Templates for Efficient Meetings
- The Best PowerPoint Templates for Educational Presentations
- Need a Gantt Chart Template for Excel or PowerPoint? Here Are 10 Unique Options
- The Best Free Microsoft Office Calendar Templates for Staying Organized
- The Best Flowchart Templates for Microsoft Office
Let the PowerPoint Presentation Begin
If you have never used it before, then this beginner's guide to Microsoft PowerPoint should give you a great start to a wonderful slideshow. Whether you are preparing your first professional presentation or just want to get creative with family photos, these basics should have you covered.

- Get started with computers
- Learn Microsoft Office
- Apply for a job
- Improve my work skills
- Design nice-looking docs
- Getting Started
- Smartphones & Tablets
- Typing Tutorial
- Online Learning
- Basic Internet Skills
- Online Safety
- Social Media
- Zoom Basics
- Google Docs
- Google Sheets
- Career Planning
- Resume Writing
- Cover Letters
- Job Search and Networking
- Business Communication
- Entrepreneurship 101
- Careers without College
- Job Hunt for Today
- 3D Printing
- Freelancing 101
- Personal Finance
- Sharing Economy
- Decision-Making
- Graphic Design
- Photography
- Image Editing
- Learning WordPress
- Language Learning
- Critical Thinking
- For Educators
- Translations
- Staff Picks
- English expand_more expand_less
PowerPoint - Slide Basics
Powerpoint -, slide basics, powerpoint slide basics.

PowerPoint: Slide Basics
Lesson 5: slide basics.
/en/powerpoint/saving-presentations/content/
Introduction
Every PowerPoint presentation is composed of a series of slides . To begin creating a slide show, you'll need to know the basics of working with slides. You'll need to feel comfortable with tasks like inserting a new slide, changing the layout of a slide, arranging existing slides, changing the slide view , and adding notes to a slide.
Optional: Download our practice presentation .
Watch the video below to learn more about slide basics in PowerPoint.
Understanding slides and slide layouts
When you insert a new slide , it will usually have placeholders to show you where content will be placed. Slides have different layouts for placeholders, depending on the type of information you want to include. Whenever you create a new slide, you'll need to choose a slide layout that fits your content.
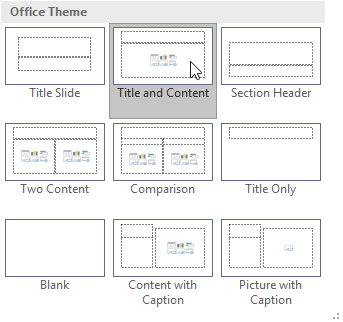
Placeholders can contain different types of content, including text, images, and videos. Many placeholders have thumbnail icons you can click to add specific types of content. In the example below, the slide has placeholders for the title and content .
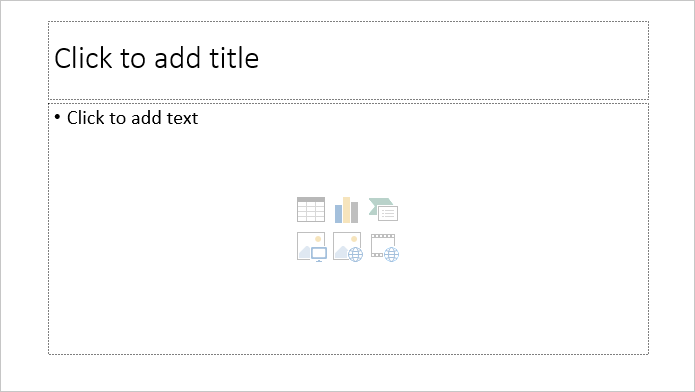
To insert a new slide:
Whenever you start a new presentation, it will contain one slide with the Title Slide layout. You can insert as many slides as you need from a variety of layouts.

To change the layout of an existing slide, click the Layout command, then choose the desired layout.
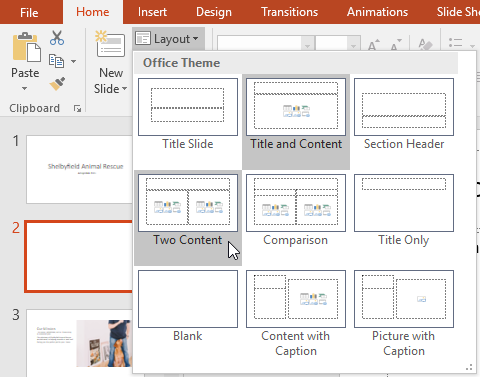
To quickly add a slide that uses the same layout as the selected slide, click the top half of the New Slide command.
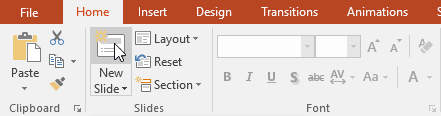
Organizing slides
PowerPoint presentations can contain as many slides as you need. The Slide Navigation pane on the left side of the screen makes it easy to organize your slides. From there, you can duplicate , rearrange , and delete slides in your presentation.
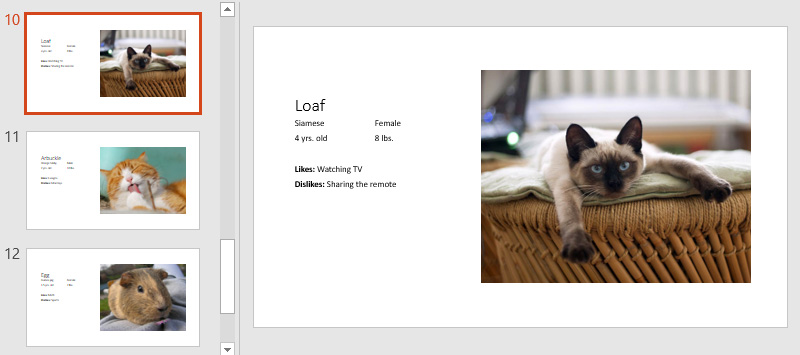
Working with slides
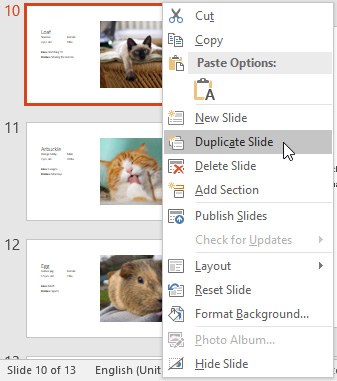
- Delete slides : If you want to remove a slide from your presentation, you can delete it. Simply select the slide you want to delete, then press the Delete or Backspace key on your keyboard.
To copy and paste slides:
If you want to create several slides with the same layout, you may find it easier to copy and paste a slide you've already created instead of starting with an empty slide.
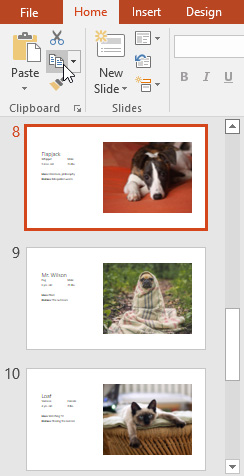
Customizing slide layouts
Sometimes you may find that a slide layout doesn't exactly fit your needs. For example, a layout might have too many—or too few—placeholders. You might also want to change how the placeholders are arranged on the slide. Fortunately, PowerPoint makes it easy to adjust slide layouts as needed.
Adjusting placeholders
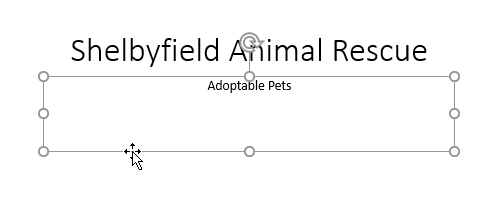
- To delete a placeholder : Select the placeholder you want to delete, then press the Delete or Backspace key on your keyboard.
To add a text box:
Text can be inserted into both placeholders and text boxes . Inserting text boxes allows you to add to the slide layout. Unlike placeholders, text boxes always stay in the same place, even if you change the theme.

Using blank slides
If you want even more control over your content, you may prefer to use a blank slide , which contains no placeholders. Blank slides can be customized by adding your own text boxes, pictures, charts, and more.
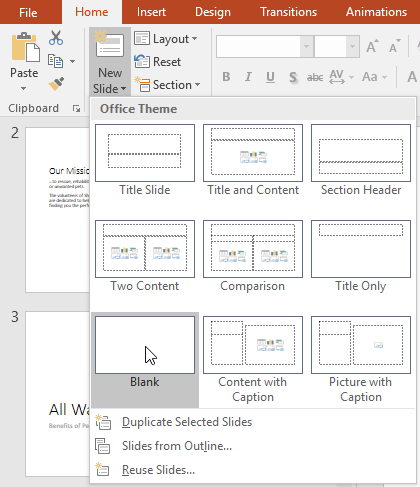
While blank slides offer more flexibility, keep in mind that you won't be able to take advantage of the predesigned layouts included in each theme.
To play the presentation:
Once you've arranged your slides, you may want to play your presentation. This is how you will present your slide show to an audience.
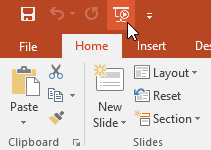
- The presentation will appear in full-screen mode.
- You can advance to the next slide by clicking your mouse or pressing the spacebar on your keyboard. You can also use the arrow keys on your keyboard to move forward or backward through the presentation.
- Press the Esc key to exit presentation mode.
You can also press the F5 key at the top of your keyboard to start a presentation.
Customizing slides
To change the slide size:.
By default, all slides in PowerPoint 2013 use a 16 - by-9 —or widescreen —aspect ratio. You might know that widescreen TVs also use the 16-by-9 aspect ratio. Widescreen slides will work best with widescreen monitors and projectors. However, if you need your presentation to fit a 4-by-3 screen, it's easy to change the slide size to fit.
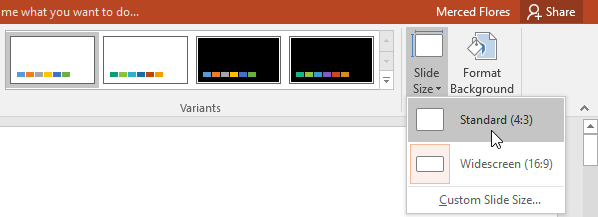
To format the slide background:
By default, all slides in your presentation use a white background . It's easy to change the background style for some or all of your slides. Backgrounds can have a solid , gradient , pattern , or picture fill.

- The background style of the selected slide will update.
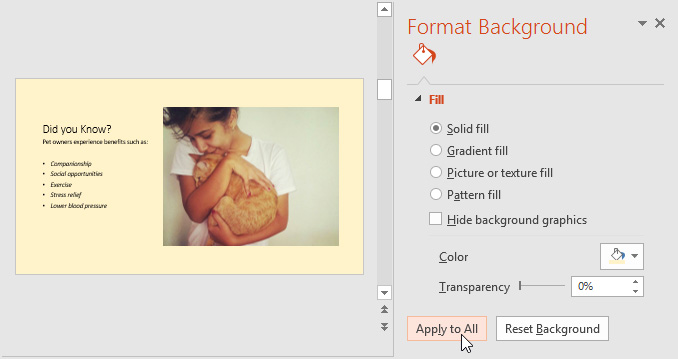
To apply a theme:
A theme is a predefined combination of colors, fonts, and effects that can quickly change the look and feel of your entire slide show. Different themes also use different slide layouts , which can change the arrangement of your existing placeholders. We'll talk more about themes later in our Applying Themes lesson.

Try applying a few themes to your presentation. Some themes will work better than others, depending on your content.
- Open our practice presentation .
- Change the theme of the presentation.
- Delete slide 7. This slide should be blank.
- Add a new slide with the Title and Content layout to the end of the presentation.
- In the Title placeholder, type Adoption Event Dates .
- Select the Content placeholder and delete it.
- Insert a text box and type July 17, 2017 inside it.
- Change the slide size to Standard (4:3) . A dialog box will appear asking if you want to maximize or ensure fit. Choose Ensure Fit .
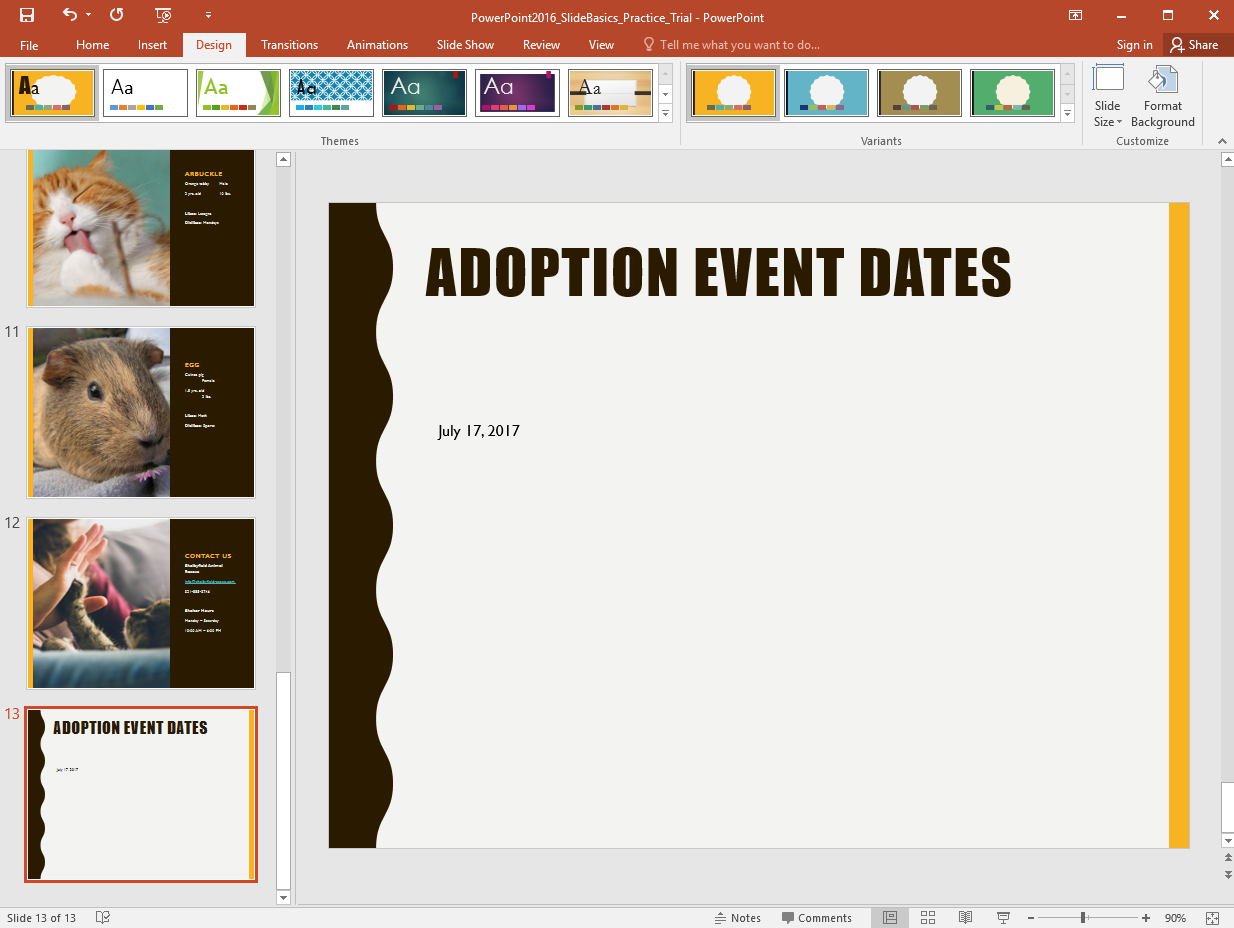
/en/powerpoint/text-basics/content/

14 Practical Tips to Improve Your Presentation Skills
- The Speaker Lab
- May 11, 2024
Table of Contents
Ever felt complete dread and fear at the thought of stepping up to deliver a presentation? If so, you’re not alone. The fear of public speaking is more common than you might think, but with the right presentation skills , it’s a hurdle that can be overcome.
In this article, we’ll help you master basic confidence-building techniques and conquer advanced communication strategies for engaging presentations. We’ll explore how body language and eye contact can make or break your connection with your audience; delve into preparation techniques like dealing with filler words and nervous habits; discuss tailoring content for different audiences; and much more.
Whether you’re prepping for job interviews or gearing up for big presentations, being prepared is key. With adequate practice and the proper attitude, you can crush your speech or presentation!
Mastering the Basics of Presentation Skills
Presentation skills are not just about speaking in front of a crowd. It’s also about effective communication, audience engagement, and clarity. Mastering these skills can be transformative for everyone, from students to corporate trainers.
Building Confidence in Presentations
Becoming confident when presenting is no small feat. But fear not. Even those who feel jittery at the mere thought of public speaking can become masters with practice and patience. Just remember: stage fright is common and overcoming it is part of the process towards becoming an effective presenter.
Taking deep breaths before you start helps calm nerves while visualizing success aids in building confidence. Also, know that nobody minds if you take a moment to gather your thoughts during your presentation—everybody minds more if they cannot understand what you’re saying because you’re rushing.
The Role of Practice in Enhancing Presentation Skills
In line with old wisdom, practice indeed makes perfect, especially when improving presentation skills. Consistent rehearsals allow us to fine-tune our delivery methods like maintaining eye contact or controlling body language effectively.
You’ll learn better control over filler words through repeated drills. Plus, the extra practice can help you troubleshoot any technical glitches beforehand, saving you the sudden panic during your actual presentations.
Remember that great presenters were once beginners too. Continuous effort will get you there sooner rather than later.
Find Out Exactly How Much You Could Make As a Paid Speaker
Use The Official Speaker Fee Calculator to tell you what you should charge for your first (or next) speaking gig — virtual or in-person!
Body Language and Eye Contact in Presentations
The effectiveness of your presentation can hinge on more than just the words you say. Just as important is your body language .
Impact of Posture on Presentations
Your posture speaks volumes before you utter a word. Standing tall exudes confidence while slouching could signal nervousness or lack of preparation.
If there’s one lesson to take away from our YouTube channel , it’s this: good presenters know their message but great ones feel it through every fiber (or muscle) of their being. The audience can sense that energy when they see open body language rather than crossed arms.
Maintaining Eye Contact During Your Presentation
Eyes are often called windows to the soul for a reason. They’re communication powerhouses. Making eye contact helps build trust with your audience members and keeps them engaged throughout your speech.
Avoid staring at note cards or visual aids too much as this might give an impression that you’re unprepared or uncertain about your chosen topic. Instead, aim to maintain eye contact between 50% of the time during presentations. This commonly accepted “50/70 rule” will help you exhibit adequate confidence to your audience.
If stage fright has gotten a hold on you, take deep breaths before you start speaking in order to stay calm. Make sure that fear doesn’t disrupt your ability to maintain eye-contact during presentations.
If body language and eye contact still feel like a lot to manage during your big presentation, remember our golden rule: nobody minds small mistakes. It’s how you handle questions or mishaps that truly makes a difference—so stay positive and enthusiastic.
Preparation Techniques for Successful Presentations
Presentation skills are like a craft that requires meticulous preparation and practice. Aspects like visual aids and time management contribute to the overall effectiveness of your delivery.
The first step towards delivering an impactful presentation is research and organization. The content should be well-researched, structured logically, and presented in simple language. This will make sure you deliver clear messages without any room for misinterpretation.
Dealing with Filler Words and Nervous Habits
Nervous habits such as excessive use of filler words can distract from your message. Luckily, there are plenty of strategies that can address these issues. For instance, try taking deep breaths before speaking or using note cards until fluency is achieved. In addition, practice regularly to work on eliminating these verbal stumbling blocks.
Avoiding Distractions During Presentations
In a digital age where distractions abound, maintaining focus during presentations has become an even more crucial part of the preparation process. This video by motivational speaker Brain Tracy provides insights on how one could achieve this level of focus required for effective presentations.
Maintaining Confidence Throughout Your Presentation
Confidence comes from thorough understanding of the chosen topic combined with regular practice sessions before the big day arrives. Make use of note cards or cue cards as needed but avoid reading from them verbatim.
Taking control over stage fright starts by arriving early at the venue so that you familiarize yourself with the surroundings, which generally calms nerves down considerably. So next time you feel nervous before a big presentation, remember—thorough preparation can make all the difference.
Engaging Your Audience During Presentations
Connecting with your audience during presentations is an art, and mastering it can take your presentation skills to the next level. Making the message conveyed reach an emotional level is essential, not just conveying facts.
Understanding Your Target Audience
The first step towards engaging your audience is understanding them. Tailor the content of your presentation to their needs and interests. Speak in their language—whether that be professional jargon or everyday slang—to establish rapport and ensure comprehension.
An effective presenter understands who they’re speaking to, what those individuals care about, and how best to communicate complex ideas understandably.
Making Complex Information Understandable
Dense data or complicated concepts can lose even the most interested listener if presented ineffectively. Breaking your key points down into manageable chunks helps maintain attention while promoting retention. Analogies are especially useful for this purpose as they make unfamiliar topics more relatable.
Audience Participation & Questions: A Two-Way Street
Incorporating opportunities for audience participation encourages engagement at another level. It allows listeners to become active participants rather than passive receivers of knowledge.
Consider techniques like live polls or interactive Q&A sessions where you invite questions from attendees mid-presentation instead of saving all queries until the end.
This gives you a chance not only engage but also address any misunderstandings right on spot.
- Treat each question asked as an opportunity—it’s evidence someone has been paying attention. Even challenging questions should be welcomed as they demonstrate an engaged, thoughtful audience.
- Encourage participation. It can be as simple as a show of hands or the use of interactive technologies for live polling during your presentation. This keeps your audience active and invested in the content.
Remember, your presentation isn’t just about putting on a show—it’s about meaningful interaction.
Free Download: 6 Proven Steps to Book More Paid Speaking Gigs in 2024
Download our 18-page guide and start booking more paid speaking gigs today!
Presentation Skills in Specific Contexts
Whether you’re nailing your next job interview, presenting an exciting marketing campaign, or delivering insightful educational content, the context matters. Let’s take a look.
The Art of Job Interviews
A successful job interview often hinges on effective communication and confidence. Here, the target audience is usually small but holds significant influence over your future prospects. Body language plays a crucial role; maintain eye contact to show sincerity and interest while open body language communicates approachability.
Bullet points summarizing key experiences are also helpful for quick recall under pressure. This allows you to present your chosen topic with clarity and positive enthusiasm without relying heavily on note or cue cards.
Pitching in Public Relations & Marketing
In public relations (PR) and marketing contexts, presentations need to capture attention quickly yet hold it long enough to deliver key messages effectively. Visual aids are valuable tools here—they help emphasize points while keeping the audience engaged.
Your aim should be highlighting presentation benefits that resonate with potential clients or partners, making them feel as though ignoring such opportunities would mean missing out big time.
Educational Presentations
An educational setting demands its own unique set of presentation skills where deep understanding trumps flashy visuals. You must make complex information understandable without oversimplifying essential details—the use of analogies can be beneficial here.
Keeping the audience’s attention is critical. Encourage questions and participation to foster a more interactive environment, enhancing learning outcomes for all audience members.
Tips for Becoming a Great Presenter
No single method is suitable for everyone when it comes to speaking in public. However, incorporating continuous improvement and practice into your routine can make you an exceptional presenter.
Tailor Your Presentation to Your Audience
Becoming an excellent speaker isn’t just about delivering information; it’s also about making a connection with the audience. So make sure that you’re taking setting, audience, and topic into consideration when crafting your presentation. What works for one audience may not work for another, so be sure to adapt your presentation styles according to the occasion in order to be truly effective.
The Power of Practice
The art of mastering public speaking skills requires practice —and lots of it . To become a great presenter, focus on improving communication skills through practice and feedback from peers or mentors. Try to seek feedback on every speech delivered and incorporate those pointers in your future presentations. Over time, this cycle of delivery-feedback-improvement significantly enhances your ability to connect with audiences and convey ideas effectively.
If you’re looking for examples of good speakers, our speech breakdowns on YouTube provide excellent examples of experienced presenters who masterfully utilize speaking techniques. Analyzing their strategies could give you great ideas for enhancing your own style.
Finding Your Style
A crucial part of captivating any audience lies in how you deliver the message rather than the message itself. Developing a unique presentation style lets you stand out as an engaging speaker who commands attention throughout their talk. Through — you guessed it — practice, you can develop a personal presentation style that resonates with listeners while showcasing your expertise on the chosen topic.
Your body language plays a pivotal role here: open gestures communicate confidence and enthusiasm towards your subject matter, two qualities essential for keeping audiences hooked. Similarly, using vocal variety adds dynamism to speeches by emphasizing points when needed or creating suspense during storytelling parts of your talk.
Cultivating Passion & Enthusiasm
Showcasing genuine passion for the subject helps keep listeners engaged throughout even lengthy presentations. Sharing stories related to the topic or expressing excitement about sharing knowledge tends to draw people in more than mere data recitation ever could.
Recognize that everybody is distinctive; don’t expect identical results from every speaker. The path to becoming a great presenter involves recognizing your strengths and working tirelessly on areas that need improvement.
FAQs on Presentation Skills
What are good presentation skills.
Good presentation skills include a clear message, confident delivery, engaging body language, audience understanding, and interaction. They also involve effective preparation and practice.
What are the 5 steps of presentation skills?
The five steps of presenting include: planning your content, preparing visual aids if needed, practicing the delivery aloud, performing it with confidence, and finally post-presentation reflection for improvements.
What are the 5 P’s of presentation skills?
The five P’s stand for Preparation (researching your topic), Practice (rehearsing your talk), Performance (delivering with confidence), Posture (standing tall), and Projection (using a strong voice).
What are your presentation skills?
Your personal set of abilities to deliver information effectively is what we call your presentation skill. It can encompass public speaking ability, clarity in speech or writing as well as visual communication talent.
Mastering presentation skills isn’t an overnight process, but practice and perseverance will put you well on your way to becoming an effective speaker.
You’ve learned that confidence plays a crucial role in effective presentations, so take deep breaths, make eye contact, and keep your body language open. As always, preparation is key. Tackle filler words head-on and get comfortable with visual aids for impactful storytelling.
Remember the importance of audience engagement — it’s all about understanding their needs and tailoring your content accordingly. This way, complex information turns into digestible insights.
Above all else: practice! After all, nothing beats experience when it comes to improving public speaking abilities.
- Last Updated: May 9, 2024

Explore Related Resources
Learn How You Could Get Your First (Or Next) Paid Speaking Gig In 90 Days or Less
We receive thousands of applications every day, but we only work with the top 5% of speakers .
Book a call with our team to get started — you’ll learn why the vast majority of our students get a paid speaking gig within 90 days of finishing our program .
If you’re ready to control your schedule, grow your income, and make an impact in the world – it’s time to take the first step. Book a FREE consulting call and let’s get you Booked and Paid to Speak ® .
About The Speaker Lab
We teach speakers how to consistently get booked and paid to speak. Since 2015, we’ve helped thousands of speakers find clarity, confidence, and a clear path to make an impact.
Get Started
Let's connect.
Copyright ©2023 The Speaker Lab. All rights reserved.
How-To Geek
The beginner's guide to google slides.
Want to learn the basics about Google Slides? This beginner's guide walks you through everything from importing your PowerPoint files to sharing presentations online.
Quick Links
What is google slides, how to sign up for an account, how to create a blank presentation, how to import a microsoft powerpoint presentation, how to check your spelling in google slides, how to collaborate on presentations, how to see all recent changes to a presentation, how to link to a specific slide, how to insert special characters into a slide, how to use google slides offline.
If you’re just getting started with Google Slides, its extensive features and add-ons can be a little overwhelming. Here are some tips to help you get going with this powerful alternative to Microsoft PowerPoint.
If you’ve heard of Google Slides before, feel free to skip ahead; if you haven't, here’s a crash course on what you need to know. We’ll go over the basics and get you brushed up on what Google Slides is and how you can get started right away.
Slides is a free, web-based presentation program designed to compete with Microsoft Office PowerPoint. It's part of G Suite---Google's complete office suite (though some people refer to it all as Google Docs). The other main services included in the cloud-based suite are Sheets (Excel) and Docs (Word).
Related: What is Google Workspace, Anyway?
Google Slides is available on all devices and platforms; all you need is an internet connection and a web browser (or, in the case of mobile, the Android and iOS apps ). Google does the rest and handles the brunt of the heavy lifting, while it runs the software in the cloud.
Slides supports several file types, including .ppt, .pptx , .odp, .jpg, .svg, and .pdf. This makes it easy to view or convert Microsoft Office files directly from Google Drive or insert images directly into a slide.
Related: What Is a PPTX File (and How Do I Open One)?
And since Slides is an online presentation program, you can share and collaborate with multiple people on the same file, and track revisions, changes, and suggestions, all in real-time.
Have you heard enough? Let’s get started.
Before you can use Google Slides, you have to sign up for a Google account (an @gmail account). If you already have one, feel free to move on to the next section. If not, we’ll go over the simplest way to create a Google account and get you set up with Slides.
Head over to accounts.google.com , click "Create Account," and then click "For Myself."
On the next page, you provide some information---first and last name, username, and password---to create your account.
Also, you have to verify your phone number, so Google can make sure you’re not a bot.
After you verify your phone number, the subsequent pages require you to provide a recovery email address and your date of birth and gender. You must also agree to the privacy statement and terms of service. After that, you’re the proud new owner of a Google account.
Now that you have a Google account, it’s time to create your first presentation. Head over to Google Slides and place the cursor on the multicolored "+" icon in the bottom-right corner.
The + turns into a black pencil icon; click it.
Pro Tip: Type
into the address bar from any browser and hit Enter to automatically create and open a new blank document.
Even if you’re new to Google Slides, you might already have a collection of Microsoft PowerPoint files you’d like to be able to use. If that’s the case, then you have to upload all your presentations before you can view them. While it might not support some of the more advanced features and effects of some PowerPoint presentations, it works pretty well.
When you import a PowerPoint presentation, you can use either Google Slides or Drive to upload your files. Both methods let you drag and drop a file from your computer directly into the web browser for easy uploads. Your Drive houses all of your uploaded files, but---for the sake of convenience---when you go to the Slides homepage, it only shows you presentation-type files.
From the Slides homepage, click the folder icon in the top right, and then click the "Upload" tab. Now, drag and drop any files you want to upload directly into this window.
Once the file uploads, Slides opens it automatically, and it's ready for you to edit, share, or collaborate.
To open a PowerPoint presentation that you want to edit, click the filename with the "P" next to it from your Google Slides homepage.
Click to either view the PowerPoint file or edit it in Slides.
After you’ve finished editing your file, you can download and export your presentation back into a Microsoft PowerPoint format. Just go to File > Download As, and then click the "Microsoft PowerPoint" option.
If you’d rather download your presentation as a PDF, ODP, JPEG, TXT, etc., you can do that here, as well.
Related: How to Import a PowerPoint Presentation into Google Slides
Now that you have a few presentations, it’s time to make sure your spelling and grammar are correct . Slides is equipped with a spellchecker. If you misspell something, it underlines the error with a squiggly line and prompts you to make a change.
This should be on by default, but you can make sure in Tools > Spelling > Underline Errors.
To see spelling corrections and suggestions, right-click the word with the line underneath. Alternatively, press Ctrl+Alt+X (Windows) or Command+Alt+X (Mac) to open the Spell Check and Grammar tool.
Along with a spellchecker, Google Slides comes loaded with a built-in dictionary and thesaurus. To use them, highlight a word, right-click it, and then click "Define [word]."
While this should get you started, we have a deeper dive into Google’s spelling and grammar checker if you want more info.
Related: How to Check Your Spelling in Google Docs
One of the best features of Google Slides is its ability to generate a shareable link. Anyone you share the link with can view, suggest edits to, or directly edit the presentation. This eliminates the hassle of sending a file back and forth between collaborators. Each person has her own text entry cursor to use on her computer.
To do this, click the orange "Share" button in the file you want to share. Next, choose how and with whom you want to send a link to the file. You can type email addresses or click "Get Shareable Link" in the top corner to hand out the invitation yourself.
From the drop-down menu, you can select one of these options for what other users can do:
- Off: Sharing is disabled. If you’ve previously shared a link with others, it will no longer work and revokes any permissions they once had.
- Anyone with the link can edit: Gives the shared users full read/write access. They still can’t delete it from your Drive, though---this is just for the contents of the file.
- Anyone with the link can comment: Allows shared users to leave comments which is handy for team projects.
- Anyone with the link can view : Shared users can view the file, but can’t edit it in any way. This is the default action when you share a file, and it's the best option if you’re trying to share a file for download.
You can do a lot more with these shareable links, as they also work with other Drive files and on mobile. For a deeper look at how links work and how to generate them, check out our post .
Related: How to Create Shareable Download Links for Files on Google Drive
When you share documents with others, it’s difficult to keep track of all the small changes that happen if you’re not present. For that, there’s revision history . Google keeps track of all the changes that occur in a document and groups them into periods to reduce clutter. You can even revert a file to any of the previous versions listed in the history with a click of your mouse.
You can view a list of all recent changes by clicking File > Version History > See Version History. Alternatively, you can press Ctrl+Alt+Shift+H (Command+Option+Shift+H on Mac).
Related: How to See Recent Changes to Your Google Docs, Sheets, or Slides File
You can also share a link to a specific slide in your presentation with a friend or coworker, without having to mention which one you're referencing. When someone clicks the link and the presentation loads, it jumps directly to the slide you're referencing. You do have to enable file sharing before you can link to a specific slide in your presentation, though.
Because each slide has a unique URL, all you have to do to link to one is click it in the left pane, and then copy the URL from the address bar.
Google Slides also has a character insertion tool. This allows you to insert special characters into your presentation without having to remember any Alt-codes. There are tons of symbols, characters, languages, and so much more. So, whether you want an arrow, different language scripts, or if you just want a few silly emojis to spruce up your presentation, Google Slides makes it easy to include them.
To open the character insertion tool, click "Insert," and then click "Special Characters."
From here, you can manually search for specific characters with the drop-down menus.
Use the search bar to find a specific character or emoji.
You can also use your drawing skills to search.
Related: How to Insert Symbols into Google Docs and Slides
What happens if you need to access Google Slides but don’t have an internet connection? Although Slides is a web-based product, that doesn’t mean you can’t use it offline . Any changes you make to the file offline will update the next time you connect to the internet. First, download the extension for Chrome.
To enable a presentation for offline use, go to the Google Slides’ homepage and, in the top-left corner, click the Hamburger menu > Settings. Once here, toggle "Offline" to the On position, and then click "OK."
To save storage space on your local machine, Google only downloads and makes the most recently accessed files available offline. To manually enable a file, click the three dots icon, and then toggle "Available Offline" to On.
Related: How to Use Google Docs Offline
Google Slides is a powerful, feature-rich alternative to Microsoft Office's PowerPoint. It's also completely free to use with an internet connection and a Google Account, making it a legitimate competitor for Microsoft.

COMMENTS
Microsoft PowerPoint is a presentation design software that is part of Microsoft 365. This software allows you to design presentations by combining text, images, graphics, video, and animation on slides in a simple and intuitive way. Over time, PowerPoint has evolved and improved its accessibility to users.
Get started with PowerPoint for Beginners. Follow this 20-Minute step by step PowerPoint tutorial to start creating presentations smoothly.Contents of this v...
Select the text. Under Drawing Tools, choose Format. Do one of the following: To change the color of your text, choose Text Fill, and then choose a color. To change the outline color of your text, choose Text Outline, and then choose a color. To apply a shadow, reflection, glow, bevel, 3-D rotation, a transform, choose Text Effects, and then ...
One of the basics of PowerPoint presentations is to have a consistent color palette throughout. With these PowerPoint basics covered, let's change the slide background color on slide two. To start, click on the slide background. Next, click on the Design tab. In the toolbar, click on the Format Background button.
This PowerPoint tutorial for beginners will help get you started. Learn basic tools as well as how to use PowerPoint templates in this PowerPoint beginner's guide. A well-prepared presenter can use PowerPoint to build charts and graphs, for example. In this PowerPoint tutorial for beginners, I'll help you get up and running in Microsoft PowerPoint.
To do that, simply go up to the Home tab and click on New Slide. This inserts a new slide in your presentation right after the one you were on. You can alternatively hit Ctrl+M on your keyboard to insert a new blank slide in PowerPoint. To learn more about this shortcut, see my guide on using Ctrl+M in PowerPoint.
Learn everything you need to know to get started using Microsoft PowerPoint! You'll learn all the basics plus more, including: how to choose a design theme...
This Microsoft PowerPoint tutorial for beginners is a complete crash course, taking you by the hand and showing you step by step how to make some amazing and...
Start with a presentation template. Use the 20/30 rule when designing presentations. Prioritize visual appeal in design. The importance of organization. Form a brand identity. The power of color in brand identity. Emphasize data with charts, graphics and infographics. Utilize icons to add dynamics to your presentation.
Insert Table: Create a table by choosing the number of columns and rows. Insert Chart: Create a chart with a variety of options like line, pie, bar, and area. Insert SmartArt graphic: Create a visual like a matrix, pyramid, or process diagram. Pictures: Insert an image from your computer.
This Microsoft PowerPoint Presentation Tutorial is a detailed guide for beginners that includes all the basic features & tips required to create a PPT. ... All the basics of PowerPoint, such as ...
From the Home tab, click the bottom half of the New Slide command. Choose the desired slide layout from the menu that appears. The new slide will appear. Click any placeholder and begin typing to add text. You can also click an icon to add other types of content, like a picture or chart.
Mastering presentation skills isn't an overnight process, but practice and perseverance will put you well on your way to becoming an effective speaker. You've learned that confidence plays a crucial role in effective presentations, so take deep breaths, make eye contact, and keep your body language open. As always, preparation is key.
This is the beginning Microsoft PowerPoint course that you've been waiting for! Learn everything you need to effectively use PowerPoint by watching just one ...
1. Go into Presentation View using one of the options above. 2. Right click on the slide. 3. Choose Show Presenter View from the resulting menu. Presenter View is only visible on the presenting computer. The audience will not see the presentation notes or additional options. They will only see the slides. Timer Clock Preview the next slide ...
This section will teach the basics of opening PowerPoint and beginning a presentation. When PowerPoint is launched the Presentation window will appear. When creating a new presentation, you have choices about how to proceed. PowerPoint gives you a range of ways with which to start creating a presentation. You can start your presentation with:
You are a beginner, but that doesn't mean can't start learning presentation skills basics right now. And it doesn't mean you have to spend years or even decades getting comfortable with basic presentation skills. ... Master basic presentation skills. This course is designed with hyper-efficient methods so that you can learn all essential ...
How to Create a Blank Presentation. Now that you have a Google account, it's time to create your first presentation. Head over to Google Slides and place the cursor on the multicolored "+" icon in the bottom-right corner. The + turns into a black pencil icon; click it. Pro Tip: Type.
Get into a new Way of Learning Microsoft PowerPoint 2019. Getting started, basics. 🔥MORE at https://theskillsfactory.com/.Full Guide here: http://bit.ly/mic...
PowerPoint for Beginners - Program & Animation Basics FREE. PowerPoint basics is a free course where you learn basics about the software and its animation features. Enjoy! Free tutorial. 4.6 (7,198 ratings) 164,135 students. 1hr 52min of on-demand video. Created by Andrew Pach. English.
Beginner (pre-A1) 5,570 Beginner (pre-A1) English ESL powerpoints. SORT BY. Most popular. TIME PERIOD. All-time. Mjarley. The Present Simple. Presentation of the . 116006 uses. ... FAMILY MEMBERS PPT. This Powerpoint pres. 49886 uses. kifissia. Guess My Job PowerPo. What is my job? 26 . 48738 uses. Herber.
Download to follow along and complete the exercises ️ https://www.simonsezit.com/powerpoint-2021-exercise-files/In this PowerPoint 2021/365 beginner tutor...
Next, point to Microsoft Office and click on Excel to start it. Excel will open a new workbook with the default name Book1 and cell A1 as the active cell. 57. Step 2: Formatting Cells A1 to F4 Select cell A1, click the left button on the mouse and drag it over cells in columns A-F and row 1-4.
In this step-by-step tutorial, learn how to use Microsoft PowerPoint. Microsoft PowerPoint is a powerful and versatile tool that allows you to create stunnin...